Учимся прятать и скрывать нашу музыку Вконтакте от посторонних
Аудиозаписи — один из элементов нашей страницы, который мы можем скрывать от других пользователей. Многие люди не хотели бы афишировать свой плейлист по ряду причин.
Чтобы это сделать, можно использовать несколько методов. Они будут разобраны ниже. В итоге мы научимся скрывать музыку Вконтакте от всех друзей и посетителей.
Полное закрытие профиля
Самый радикальный способ — сделать наш профиль закрытым. Для этого достаточно выбрать соответствующий пункт в настройках.
Но в таком случае, никакие ваши данные не будут доступны для просмотра. В этом можно убедиться, посмотрев свою страницу со стороны.
Закрытый профиль Вконтакте — доступна только малая часть данных
Если Вас это устраивает, используйте. Но мы предлагаем воспользоваться более гибкими методами.
Прячем музыку в ВК через компьютер
Заходим к себе на страницу, затем открываем меню в правом верхнем углу. Там выбираем пункт «Настройки«.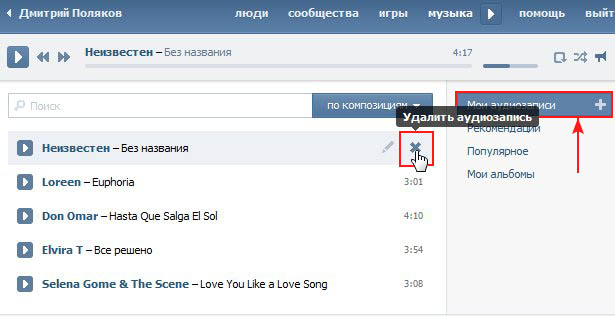 Нужные нам опции находятся на вкладке «Приватность«. Переходим туда.
Нужные нам опции находятся на вкладке «Приватность«. Переходим туда.
Здесь нас интересует пункт «Кто видит список моих аудиозаписей«. Напротив него ссылка с доступным списком вариантов. Нажмите на нее, и выберите из появившегося меню «Только я«.
Изменения будут применены автоматически. После этого все гости нашей странице, не увидят список наших треков (см. как посмотреть гостей Вконтакте). Этого пункта просто не будет в списке.
Список музыку скрыт — его просто нет в меню
А что с песнями на стене?
Если треки из своего плейлиста мы успешно спрятали, то аудиозаписи, которые мы выкладываем на стене в постах, до сих пор могут просматривать и скачивать все желающие.
Тут треки нужно прятать в момент публикации. Мы с вами уже умеем создавать новые посты, и прикреплять к ним музыку. Так вот, сразу после того, как вы добавили аудиофайл, в форме создания поста будет доступен пункт «Видно всем«. Вам нужно открыть его, и там выбрать вариант «Видно друзьям«.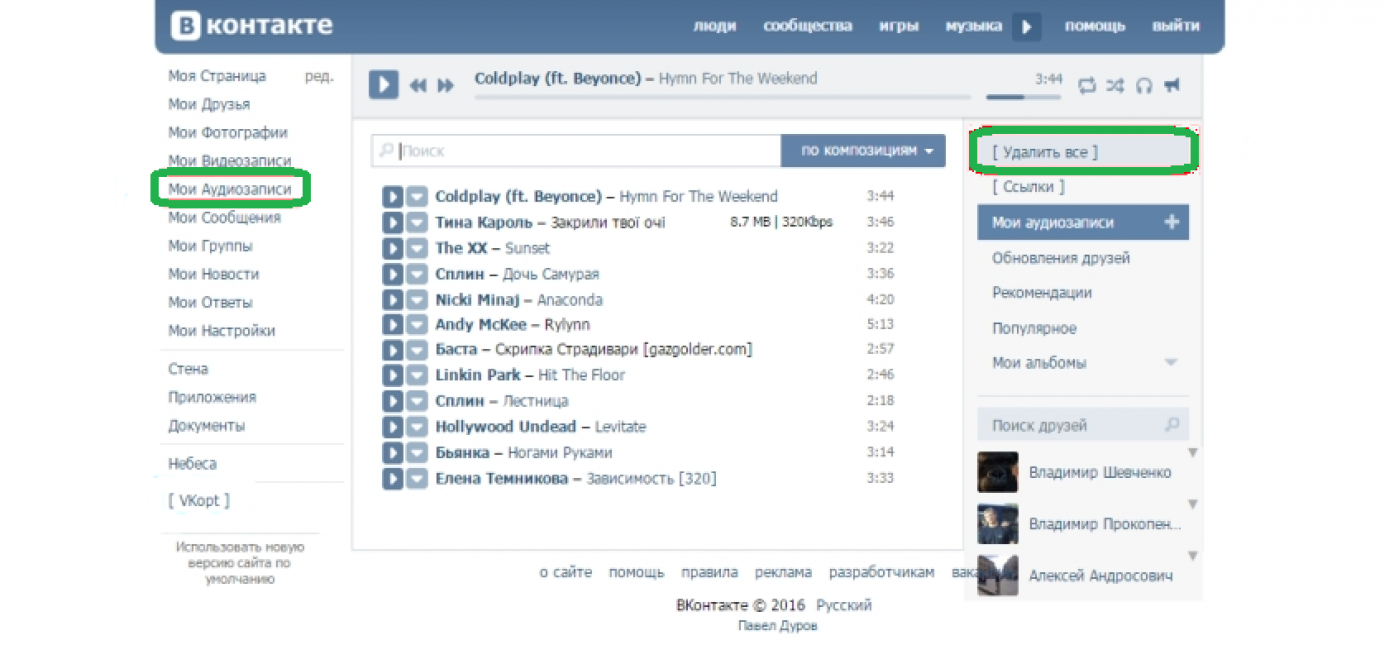
Публикуем песню на стене в ВК, только для друзей
Теперь люди, которых нет в вашем списке друзей, не смогут увидеть эту песню. Но от друзей уже не спрятать. Только полностью скрывать стену.
Попробуем воспользоваться настройками приватности с телефона
Если вы работаете в социальной сети ВКонтакте, через приложение на своем мобильном телефоне, то скрытие музыки не сильно отличается.
Открываем приложение, авторизуемся и переходим в «Настройки» (значок шестеренка в верхней части экрана). Далее пункт «Приватность«. Здесь, как и на предыдущем шаге, находим пункт «Кто видит список моих аудиозаписей«. И в меню выбираем вариант «Только я«.
Настройки, как и в прошлый раз, применяются автоматически.
Не забываем про обновления в ленте новостей
Еще одно место, где добавление музыки может попасть на глаза.
Когда вы выкладываете на стене песню, этот факт отображается в ленте новостей наших друзей и подписчиков.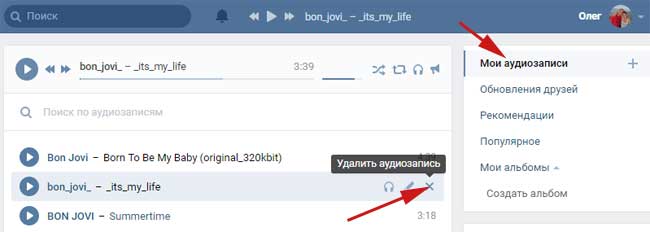
Уведомление о публикации нового поста с музыкой
Чтобы эти новости не были видны, делаем следующее.
Возвращаемся в настройки, к разделу «Приватность«. Здесь в самом низу страницы, находим пункт «Какие обновления видят в новостях мои друзья«. Щелкаем по списку доступных опций, и наводим курсор на ссылку «Обновления разделов«. И снимаем галочку с пункта «Аудио«.
Теперь мы точно скрыли все свои музыкальные вкусы.
Видео гид. Учимся скрывать свою музыку ВКонтакте
Как удалить сохраненные аудиозаписи ВКонтакте
Музыка
09 ноября 2018
1750
0
В соцсети ВКонтакте сосредоточено огромное количество музыкальных композиций на любой вкус, более того, их можно добавить в свою коллекцию и прослушивать на компьютере дома или через приложение, находясь в дороге. Порой личный раздел «Музыка» достигает таких масштабов, что требуется провести немедленную чистку от неактуальных треков.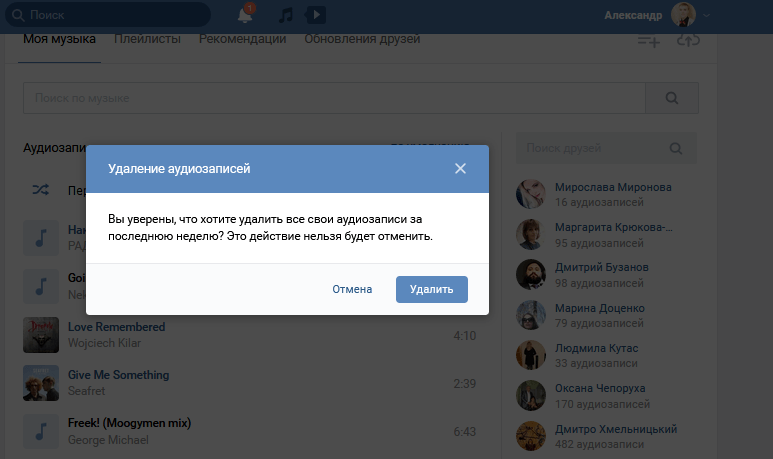 В текущей статье разберемся, как удалить сохраненные аудиозаписи ВКонтакте в полной версии сайта и через приложение, а также предоставим информацию относительно очистки всей коллекции в один клик.
В текущей статье разберемся, как удалить сохраненные аудиозаписи ВКонтакте в полной версии сайта и через приложение, а также предоставим информацию относительно очистки всей коллекции в один клик.
Удаление аудиозаписей через компьютер
Убрать отдельную композицию из коллекции также просто, как ее туда добавить. Для этого нужно:
- Открыть раздел «Музыка», воспользовавшись расположенным слева меню.
- Навести курсор на композицию, требующую удаления. Справа от названия трека появится всплывающая панель инструментов.
- Нажать на крестик.
Справка. Если аудиозапись была изъята из публичного доступа, она отображается в списке блеклым цветом и не подлежит восстановлению после нажатия на крестик.
В случае ошибки, активный трек можно восстановить. Он остается в списке композиций до перезагрузки страницы, достаточно навести курсор на файл и кликнуть по значку «+».
Возле только что удаленного файла также располагается крестик. Если на него нажать, то получится удалить все композиции, которые были добавлены в раздел за последнюю неделю. Система попросит подтвердить действие во всплывающем окне, поскольку его невозможно будет отменить.
Если на него нажать, то получится удалить все композиции, которые были добавлены в раздел за последнюю неделю. Система попросит подтвердить действие во всплывающем окне, поскольку его невозможно будет отменить.
Удаление всей музыки сразу
До недавнего обновления раздела «Музыка» существовал метод полного удаления коллекции в один клик. Для этого требовалось установить расширение ВкОпт, перейти на страницу аудио-файлов и кликнуть появившуюся ссылку «Удалить все». В настоящее время раздел «Музыка» претерпел изменения и ссылки исчезла. Возможно, с будущими обновлениями плагина разработчики вернут эту функцию.
Удаление музыки через приложение
Используя для входа ВКонтакт мобильное приложение, также не возникнет проблем с удалением ненужных аудиозаписей. Действовать нужно так:
- Запустить официальное приложение ВК.
- Нажать на три горизонтальные полоски в правом нижнем углу.
- Выбрать пункт меню «Музыка».
Как удалить и редактировать музыку в вк из моих аудиозаписей
Музыка в вк – это еще одна причина почему я люблю этот замечательный сайт. Тут можно создавать и удалять плейлисты с музыкой, которая нравится.
Тут можно создавать и удалять плейлисты с музыкой, которая нравится.
Так вот, некоторые задаются вопросом, как удалить музыку в вк из моих аудиозаписей. Скажу сразу, что сделать это можно не такими уж и сложными способами, но обо всем по порядку.
Как вам известно, что сайт вк позволяет не только переписываться, но и делится музыкой, видео, самому создавать свои плейлисты, чтобы, затем, не искать любимых исполнителей.
Конечно же, я как меломан, собрал в своем плейлисте именно ту музыку, которая мне нравится. Но, очень часто бывает так, что музыка надоедает, и нам хочется немного изменить ее.
Чтобы изменить, можно добавить новых песен, благо тут ее просто море, если позволите океан. А можно удалить старые и не нужные треки, которые, по вашему, уже надоели. Так или иначе, мы рассмотрим все это, надеюсь, я не сильно затянул с вступлением.
Как удалить музыку в вк из моих аудиозаписей
Для начала нам нужно зайти на свою страницу и выбрать вкладку «Аудиозаписи».
Мы попадаем на страницу со своими аудиозаписями. Это и есть ваш плейлист из музыки, которая вам нравится. Хотя может вы из тех людей, которые добавляют все подряд, тогда данный пост вам в помощь, можете все почистить.
Теперь для удаления, нам нужно найти нужную аудиозапись и справа, сразу за ней, появится крестик. Когда мы на него наводим, то появляется надпись «Удалить аудиозапись».
Ну, ведь правда все просто? Не знаю, как вам, а мне данная процедура видится очень не сложной, хотя не спешите «бросать в меня помидоры», мол вы и так это знали. Дело в том, что мой ресурс читают самые разные люди, даже те, которые только осваивают компьютер.
Честно говоря, когда я регистрировался в контакте в 2008 году, я даже представить не мог, что он так затянет. Я думал, что буду заходить сюда раз в неделю, чтобы почитать сообщения от друзей, а тут, вот такое.
Сайт вк представляет множество полезных функций:
- общение с друзьями;
- просмотр видео;
- прослушка музыки;
- обмен фотографиями, картинками;
- время проведение в играх.

Редактирование аудиозаписей
Да, именно так, вы можете изменять название своих песен, например, если аудио вызывает у вас какие-то приятные ассоциации, то вы ее можете, соответственно, подписать. Конечно, из не совсем приятных новостей, следует сказать, что сайт вк борется с пиратством, поэтому некоторые песни удаляются администрацией.
Ну, не будем об этом, тут еще множество крутых песен. А удаляют они лишь единицы…
Например, вы можете изменить название трека, для этого, переходим в «Аудиозаписи», справа, от нужной нам песни, появляется значок карандаша. Наводим на него и у нас появляется запись «Редактировать аудиозапись».
Теперь, мы можем изменить название песни и ее исполнителя.
Еще есть прикольная функция, о которой многие забывают. Вы можете ставить в очередь именно те песни, которые вам нравятся именно сейчас. О чем я? Например, вы слушаете 1 трек в своем списке, но вы хотите, чтобы вторым уже играл шестой трек.
Вы берете его и переносите на второе место. Вот, собственно, и все, ничего сложного.
Вот, собственно, и все, ничего сложного.
Вот такие рекомендации я могу дать вам сегодня. Сам активно использую сайт вк, очень люблю его и уважаю, действительно, он многофункционален. Я надеюсь, что пост, о том, как удалять и редактировать музыку в вк вам был полезен, по крайней мере, я старался указать все то, что знаю сам.
Удачи вам, друзья, пишите свои комментарии внизу, буду рад на все ответить.
С уважением, Юрий Ваценко!
Все статьи блога
Аудиозапись в вк — как добавить, скрыть или удалить и прочие настройки
Социальная сеть Вконтакте имеет обширный функционал, который и позволяет ей занимать первое место по популярности вот уже несколько лет к ряду.
ВК позволяет прослушивать музыку, обмениваться ею с друзьями. Всё это возможно, поскольку эта сеть имеет свою собственную базу данных аудиозаписей, которую постепенно создали её же пользователи.
Как итог — можно найти практически любую песню и добавить себе в плейлист.
Как добавить аудиозапись в вк
Сначала покажем как можно добавить себе новую аудиозапись Вконтакте.
Существует несколько вариантов:
- Загрузить аудиозапись со своего компьютера. Для этого в «Мои аудиозаписи«, справа нажмите на «плюсик«.После этого нужно нажать кнопку «Выбрать файл» и уже у себя на компьютере выбирайте необходимую песню или трек.
- Можно также добавить аудиозапись из поиска. Для этого воспользуйтесь предыдущей инструкцией, только вместо кнопки добавления файла, выбирайте «Добавить из поиска».Появится меню, где уже возможно искать песни по композициям или исполнителям. Определившись с понравившейся — нажмите на плюсик.
Это два основных способа добавить аудиозапись в вк. Но ещё есть вариант поиска похожих композиций до тех, которые уже есть в вашем плейлисте и уже после этого жмёте плюсик.
Что касается загружаемых песен, есть некоторые ограничения:
- Аудиозапись не должна весить больше 200 Мб;
- она должна быть в формате MP3;
- она не должна нарушать авторские права.

В процессе добавления файла вам предложат указать название песни и исполнителя. Но если вы нашли уже существующие в системе композиции, их можно редактировать.
Как скрыть аудиозапись в вк
Довольно часто пользователи Вконтакте не хотят чтобы другие люди видели какую музыку они слушают, какие треки добавляют.
Здесь также есть несколько вариантов:
- если нужно, чтобы просто у вас в статусе не показывалась музыка, которую вы сейчас слушаете, нажмите на изображение громофона и уберите галочку трансляции аудиозаписей напротив пункта «На мою страницу»:С помощью этого же меню можно отправить выделенный трек своему другу через личное сообщение.
- или же если вам нужно полностью скрыть аудиозаписи от глаз других пользователей, пройдите по цепочке «Мои настройки» — «Приватность» — «Кто видит список моих аудиозаписей» — «Только я» (как на скрине).
Осталось ещё разобрать, как удалить аудиозаписи в вк. Но это совсем легко, нужно лишь нажать на крестик (смотрите скрин) напротив нужного трека.
Но это совсем легко, нужно лишь нажать на крестик (смотрите скрин) напротив нужного трека.
Вот и всё, что необходимо знать для комфортного прослушивания любимой музыки в вк.
Также стоит прочитать
Как отправить аудио в Facebook Messenger
Facebook Messenger обладает множеством функций. Вы можете отправлять изображения, GIF-файлы, файлы и даже деньги через Messenger. Но знаете ли вы, что вы также можете отправлять аудио в Messenger? Позволяет записывать голосовые сообщения для вашей семьи и друзей.
Отправить аудио в Facebook Messenger очень просто. Итак, в этой статье мы объясним, как отправлять аудио в Messenger, что позволит вам сэкономить пальцы несколькими дополнительными нажатиями на клавиатуре.
Итак, в этой статье мы объясним, как отправлять аудио в Messenger, что позволит вам сэкономить пальцы несколькими дополнительными нажатиями на клавиатуре.
Как отправлять аудио в Messenger
Долгое время отправка аудиозаписи через Messenger означала запись в отдельном приложении, копирование звука в файл и отправку файла. Это было довольно давно. Теперь отправить голосовое сообщение в Messenger (и в комнатах Facebook Messenger) стало проще, чем когда-либо.
Это было довольно давно. Теперь отправить голосовое сообщение в Messenger (и в комнатах Facebook Messenger) стало проще, чем когда-либо.
Перед записью звукового сообщения следует помнить одну вещь. Если вы используете Facebook Messenger на своем рабочем столе, вам понадобится отдельный микрофон для записи звука. Многие ноутбуки имеют встроенный микрофон, который можно использовать, хотя качество звука может варьироваться в зависимости от этого метода.
Конечно, если вы используете приложение Facebook Messenger на своем смартфоне, вы можете записывать звук напрямую.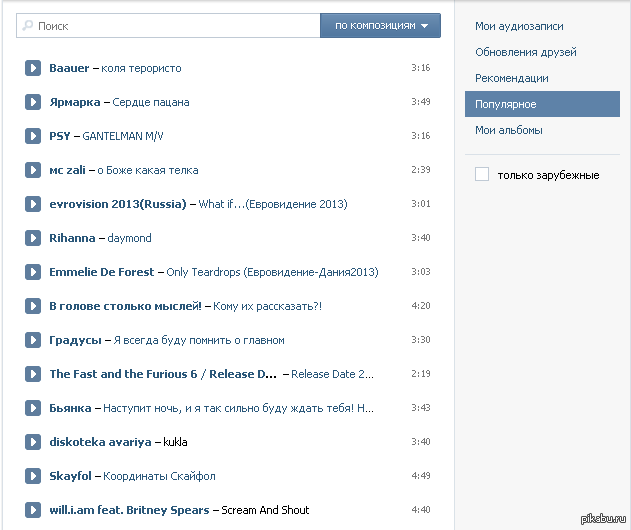
Запись аудиосообщения Facebook Messenger в веб-браузере
Сначала вам нужно открыть Facebook Messenger и найти человека, которому вы хотите отправить звуковое сообщение.
Рядом с полем ввода текста внизу страницы выберите значок синий плюс , чтобы открыть дополнительные параметры.Отсюда вы можете отправлять изображения, файлы, GIF-файлы и аудио или запускать игру в Messenger.
Выберите значок Микрофон . Появится новое окно с красной кнопкой Запись . Когда вы будете готовы записать свое сообщение, нажмите значок «Запись» и начните говорить. Нажмите ту же кнопку, чтобы закончить запись, или Отмена , чтобы удалить сообщение.
Появится новое окно с красной кнопкой Запись . Когда вы будете готовы записать свое сообщение, нажмите значок «Запись» и начните говорить. Нажмите ту же кнопку, чтобы закончить запись, или Отмена , чтобы удалить сообщение.
Запись аудиосообщения Facebook Messenger в приложении
Facebook Messenger доступен для Android и iOS:
Скачать: Facebook Messenger для Android | iOS (бесплатно)
Процесс записи звукового сообщения с помощью приложения Facebook Messenger очень похож на запись звукового сообщения в Интернете.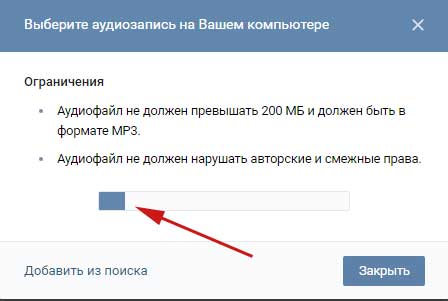
Сначала откройте приложение Facebook Messenger, затем найдите человека, которому вы хотите отправить звуковое сообщение.
близко
Изображение 1 из 3
Изображение 2 из 3
Изображение 3 из 3
Рядом с полем ввода текста в нижней части экрана выберите и удерживайте значок Микрофон . Удерживая значок микрофона, вы можете записать звуковое сообщение. Как только вы отпустите значок микрофона, аудиозапись будет отправлена. Если вы хотите отменить аудиозапись перед отправкой, проведите по значку вверх, прежде чем отпустить его и отправить запись.
Удерживая значок микрофона, вы можете записать звуковое сообщение. Как только вы отпустите значок микрофона, аудиозапись будет отправлена. Если вы хотите отменить аудиозапись перед отправкой, проведите по значку вверх, прежде чем отпустить его и отправить запись.
Отправка предварительно записанного звукового сообщения в Messenger
В предыдущем разделе рассматривается отправка аудиозаписи в реальном времени в Facebook Messenger.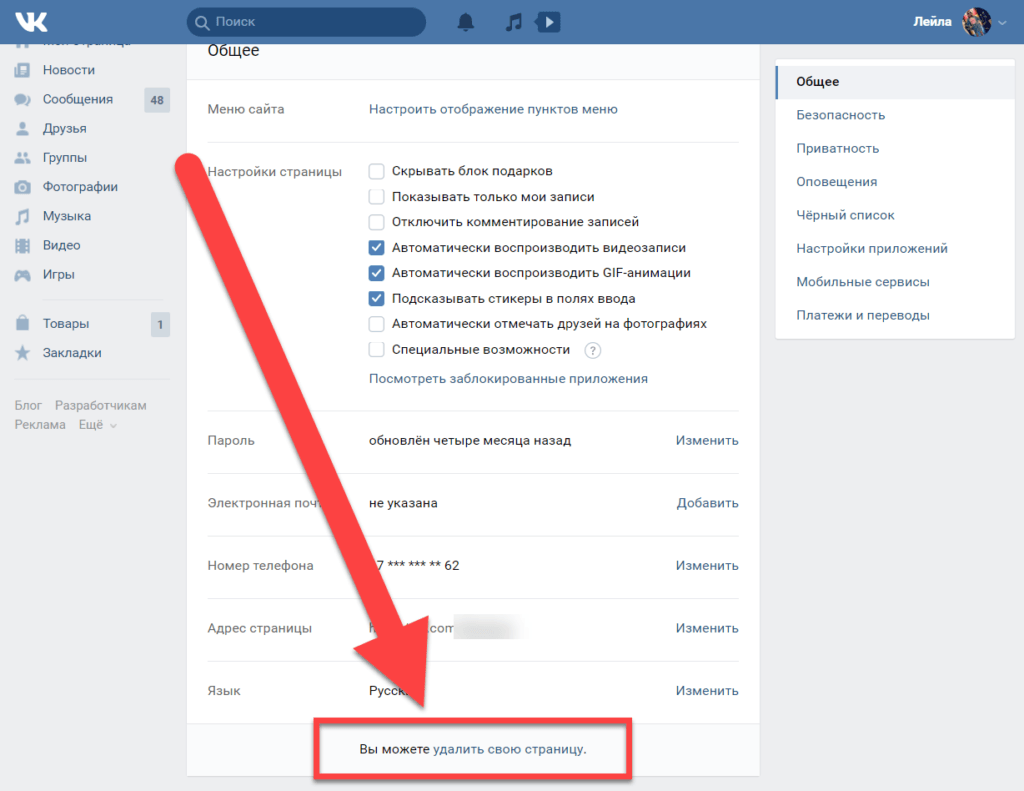 Как насчет того, чтобы предварительно записать звуковое сообщение, а затем отправить аудиозапись в Messenger в другое время?
Как насчет того, чтобы предварительно записать звуковое сообщение, а затем отправить аудиозапись в Messenger в другое время?
Facebook Messenger упрощает и этот процесс.
Как отправить предварительно записанное звуковое сообщение через Messenger в Интернете
В этой части статьи предполагается, что у вас есть готовая аудиозапись. Откройте Facebook Messenger и найдите человека, которому хотите отправить аудиозапись. Рядом с полем ввода текста внизу страницы выберите значок синий плюс , чтобы открыть дополнительные параметры.
Откройте Facebook Messenger и найдите человека, которому хотите отправить аудиозапись. Рядом с полем ввода текста внизу страницы выберите значок синий плюс , чтобы открыть дополнительные параметры.
Выберите значок « Добавить файлы» , а затем перейдите к расположению аудиозаписи. Добавьте сообщение с объяснением, что такое аудиофайл (если хотите), затем отправьте сообщение. Файл будет загружен в Facebook Messenger, где получатель сможет скачать его для прослушивания.
Добавьте сообщение с объяснением, что такое аудиофайл (если хотите), затем отправьте сообщение. Файл будет загружен в Facebook Messenger, где получатель сможет скачать его для прослушивания.
Как отправить предварительно записанное звуковое сообщение через Messenger в приложении
Откройте приложение Facebook Messenger, затем перейдите к человеку, которому вы хотите отправить звуковое сообщение. Рядом с полем ввода текста в нижней части экрана щелкните значок Добавить файлы . Параметры файлов появятся под полем ввода текста. Отсюда вы можете просматривать файлы, пока не найдете аудиозапись.
Рядом с полем ввода текста в нижней части экрана щелкните значок Добавить файлы . Параметры файлов появятся под полем ввода текста. Отсюда вы можете просматривать файлы, пока не найдете аудиозапись.
Аудиофайл будет загружен в Facebook Messenger, где получатель сможет загрузить файл, чтобы прослушать его позже.
Плюсы и минусы использования Facebook для аудиосообщения
В августе 2019 года Facebook признал, что группа подрядчиков расшифровывала аудиосообщения. Цель состояла в том, чтобы проверить работу его системы прослушивания и расшифровки AI, которую он использует для проверки содержимого аудиосообщений и при необходимости расшифровывает их для пользователей.
Цель состояла в том, чтобы проверить работу его системы прослушивания и расшифровки AI, которую он использует для проверки содержимого аудиосообщений и при необходимости расшифровывает их для пользователей.
Тем не менее, никогда не было никаких указаний на то, что проверка человеком была частью процесса, и, хотя Facebook предпринял шаги для анонимности данных, это было нарушением конфиденциальности.
В этом смысле проблема заключается в более широком представлении того, что может случиться, если вы отправляете аудиосообщения через Facebook.Представитель Facebook может не слушать вашу аудиозапись. Но эта запись записывается и, следовательно, становится частью вашей личности в Facebook.
Facebook — это кошмар для системы безопасности по многим причинам.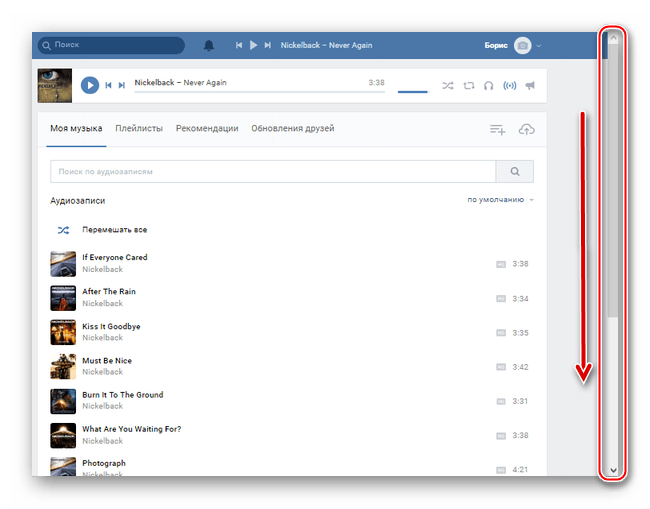 Включая способ, которым социальная сеть собирает любые попадающие на ее пути данные. Итак, если вы действительно используете Facebook для отправки звукового сообщения, придерживайтесь основных тем и избегайте обсуждения чего-либо особенно деликатного.
Включая способ, которым социальная сеть собирает любые попадающие на ее пути данные. Итак, если вы действительно используете Facebook для отправки звукового сообщения, придерживайтесь основных тем и избегайте обсуждения чего-либо особенно деликатного.
С другой стороны, Facebook Messenger предлагает простой вариант для быстрой отправки звуковых сообщений.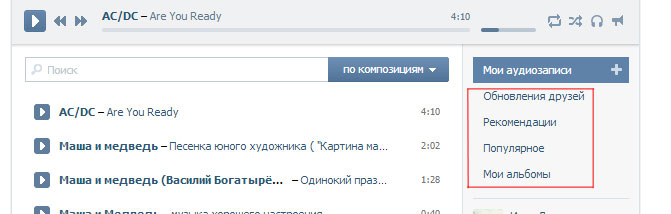 Вы можете отправить короткий список покупок или дружеское напоминание своей второй половине, или озвучить замечательную идею и сразу же отправить ее, не возясь с приложением для записи голоса.
Вы можете отправить короткий список покупок или дружеское напоминание своей второй половине, или озвучить замечательную идею и сразу же отправить ее, не возясь с приложением для записи голоса.
Для многих людей базовой опции записи звука в Facebook Messenger более чем достаточно, особенно если вы разделяете проблемы конфиденциальности, изложенные выше.
Как лучше всего отправлять аудиозаписи?
Facebook Messenger позволяет очень легко отправить аудиозапись другу, члену семьи, коллеге или кому-либо еще, кого вы знаете. И это один из самых простых в использовании методов, точка.
И это один из самых простых в использовании методов, точка.
Вы также можете отправлять голосовые сообщения в Instagram и WhatsApp, двух других службах обмена сообщениями, принадлежащих и управляемых Facebook.
Однако Twitter — это совсем другое дело, поскольку вы не можете напрямую записывать звук на платформу.Однако есть разные способы загрузки и публикации аудио в Twitter.
10 популярных приложений для Android, которые не следует устанавливать
В наши дни приложение существует буквально для всего.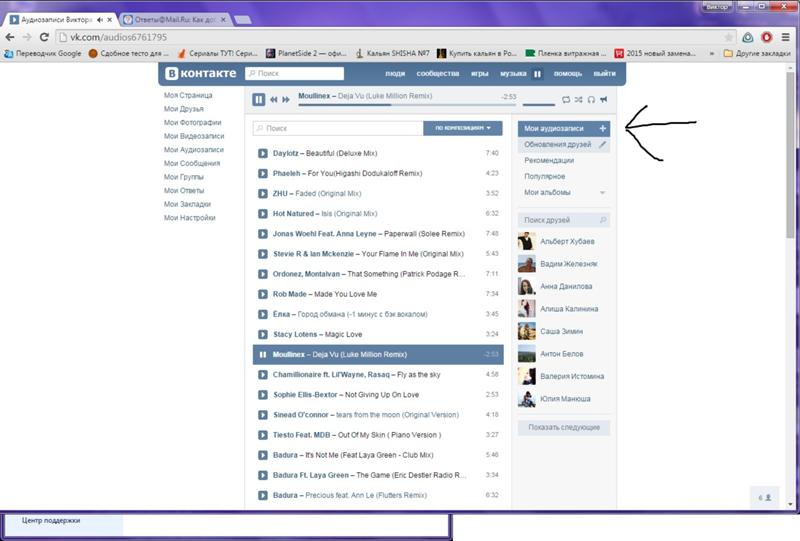 Хотите ли вы часами играть в игры, смотреть, как человек на другом конце света транслирует местную спортивную игру или организовывать все аспекты …
Хотите ли вы часами играть в игры, смотреть, как человек на другом конце света транслирует местную спортивную игру или организовывать все аспекты …
Об авторе
Гэвин Филлипс
(Опубликовано 604 статей)
Гэвин — младший редактор отдела Windows and Technology Explained, регулярный участник Really Useful Podcast и редактор дочернего сайта MakeUseOf, посвященного криптографии, Blocks Decoded.У него есть степень бакалавра (с отличием) в области современного письма с использованием методов цифрового искусства, разграбленных на холмах Девона, а также более десяти лет профессионального писательского опыта. Он любит много пить чая, настольные игры и футбол.
Он любит много пить чая, настольные игры и футбол.
Ещё от Gavin Phillips
Подпишитесь на нашу рассылку новостей
Подпишитесь на нашу рассылку, чтобы получать технические советы, обзоры, бесплатные электронные книги и эксклюзивные предложения!
Еще один шаг…!
Подтвердите свой адрес электронной почты в только что отправленном вам электронном письме.
Как убрать звук с видео (пошагово)
Это руководство покажет вам шаг за шагом, как навсегда удалить звук из видео с помощью медиаплеера VLC, Shotcut, HandBrake или Filmora.
Результатом будет новый видеофайл без звука. Исходный видеофайл не будет затронут.
Исходный видеофайл не будет затронут.
Действия, описанные на этой странице, подходят для Windows, Linux и macOS.
Как удалить звук из видео с помощью медиаплеера VLC
VLC media player — это бесплатный кроссплатформенный мультимедийный проигрыватель с открытым исходным кодом для Microsoft Windows, Linux и macOS.
Сайт VLC
1. Откройте медиаплеер VLC.
2. Щелкните значок Media , расположенный в верхнем левом углу.
3. Щелкните Convert / Save .
Появится окно «Open Media».
4. В этом окне вы нажимаете кнопку Добавить .
Появится окно «Выберите один или несколько файлов».
5. В этом окне вы переходите к видеофайлу, из которого хотите удалить звук.
6. Выберите видеофайл.
7. Нажмите кнопку Открыть .
8. Нажмите кнопку Преобразовать / Сохранить в нижней части окна.
Появится окно «Конвертировать».
9. В профиле щелкните кнопку меню выбора и выберите формат видео.Если вам нужен видеофайл MP4, выберите Видео — H.264 + MP3 (MP4) .
10. Щелкните кнопку инструмента рядом с кнопкой меню выбора профиля.
Появится окно «Редактирование профиля».
11. Нажмите Аудиокодек .
11. Снимите флажок с опции Audio .
12. Нажмите кнопку Сохранить внизу окна.
13. Нажмите кнопку Обзор .
Появится окно «Сохранить файл».
15. В этом окне вы выбираете место на вашем компьютере, где вы хотите сохранить новое видео.
16. В поле Имя файла вы вводите имя видеофайла.
17. Нажмите кнопку Сохранить .
14. Когда вы будете готовы, вы нажимаете кнопку Start .
Медиаплеер
VLC теперь конвертирует ваше видео в другой видеофайл.
Результатом будет новый видеофайл без звука. Исходный видеофайл не будет затронут.
Вы можете увидеть прогресс в нижней части VLC.
Как удалить звук из видео с помощью Shotcut
Shotcut — это бесплатный кросс-платформенный видеоредактор с открытым исходным кодом для Microsoft Windows, Linux и macOS.
Сайт Shotcut
1. Открыть Shotcut.
2. Щелкните Открыть файл в верхнем левом углу.
Появится окно «Открыть файл».
3. В этом окне вы переходите к видеофайлу, из которого хотите удалить звук.
4. Выберите видеофайл.
5. Нажмите кнопку Открыть .
Воспроизведение видео начнется немедленно. Вы можете приостановить видео, нажав кнопку паузы под видео.
6. Перетащите видео на шкалу времени.
7. Щелкните видео правой кнопкой мыши и выберите Отсоединить аудио .
Под видео появится звуковая панель.
8. В разделе Output , расположенном слева, вы щелкните правой кнопкой мыши аудиодорожку, а затем выберите Remove Track .
9. Когда вы закончите редактировать видео, вы нажимаете Export вверху.
Появится панель «Экспорт».
10. В разделе Presets вы выбираете формат видео.
11. Если вам нужны дополнительные настройки, нажмите кнопку Advanced .
12. Когда вы закончите, вы нажимаете кнопку Export File .
Появится окно «Экспорт файла».
13. Выберите место на вашем компьютере, где вы хотите сохранить видеофайл.
14. В поле Имя файла вы вводите имя для видео.
15. Нажмите кнопку Сохранить .
Shotcut теперь создаст ваше видео.
Результатом будет новый видеофайл без звука. Исходный видеофайл не будет затронут.
Вы можете увидеть прогресс в Jobs , расположенном в правом верхнем углу.
Как удалить звук из видео с помощью HandBrake
HandBrake — это бесплатный кросс-платформенный конвертер видео с открытым исходным кодом для Microsoft Windows, Linux и macOS.
Сайт HandBrake
1. Ручной тормоз открытого механизма.
Появится панель «Выбор источника».
Примечание: Если панель «Выбор источника» не отображается, нажмите кнопку Open Source в верхнем левом углу.
2. Щелкните Файл .
Появится окно «Открыть».
3. В этом окне вы переходите к видеофайлу, из которого хотите удалить звук.
4. Выберите видеофайл.
5. Нажмите кнопку Открыть .
HandBrake загрузит ваш видеофайл.
6. Щелкните вкладку Filters .
7. Отключить все фильтры.
8. Щелкните вкладку Видео .
9. В видеокодеке вы выбираете H.264 (x264) .
10. При Частоте кадров (FPS) вы выбираете То же, что и источник .
11. Убедитесь, что выбран параметр Variable Framerate .
12. При Качество > Постоянное качество , вы можете изменить качество.
Меньшее число RF дает видео более высокого качества, а большее число RF дает видео более низкого качества. (1)
В этом примере я использую видео 720p, поэтому я устанавливаю RF на 20.
Начните с небольших корректировок. Плюс-минус 1 или 2 RF обычно заметны.
Рекомендуемые настройки для кодировщиков x264 и x265:
- RF 18-22 для 480p / 576p стандартного разрешения
- RF 19-23 для 720p высокой четкости
- RF 20-24 для 1080p Full High Definition
- RF 22-28 для 2160p 4K сверхвысокой четкости
13. Щелкните вкладку Audio .
14. Нажмите кнопку Очистить , чтобы удалить все звуковые дорожки.
15. Нажмите кнопку Обзор в правом нижнем углу HandBrake.
Появится окно «Сохранить как».
16. Выберите место на вашем компьютере, где вы хотите сохранить видеофайл.
17. В поле Имя файла вы вводите имя видео с .mp4 или .mkv в конце имени файла.
18. Нажмите кнопку Сохранить .
19. Когда вы будете готовы, вы щелкните Start Encode , расположенный в верхней части HandBrake.
HandBrake теперь конвертирует ваше видео в другой видеофайл.
Результатом будет новый видеофайл без звука. Исходный видеофайл не будет затронут.
Вы можете увидеть прогресс в нижней части HandBrake.
Как удалить звук из видео с помощью Filmora
Filmora — удобный видеоредактор для Microsoft Windows и macOS.
Я использую Filmora для редактирования видео на моем канале YouTube.
Сайт Filmora
1. Open Filmora.
2. Щелкните Import , а затем нажмите Import Media Files .
Появится окно «Открыть».
3. В этом окне вы переходите к видеофайлу, из которого хотите удалить звук.
4. Выберите видеофайл.
5. Нажмите кнопку Открыть .
6. Перетащите видео на шкалу времени.
Или наведите курсор мыши на видео и нажмите кнопку (+) в середине видео.
7. Filmora спросит вас, хотите ли вы изменить настройки проекта в соответствии с этим носителем.Я рекомендую выбрать то же разрешение и частоту кадров, что и у исходного видео.
Примечание: Вы также можете найти кнопку настроек проекта под проигрывателем предварительного просмотра видео.
8. Щелкните правой кнопкой мыши видео на шкале времени, а затем выберите Отключить аудио .
Теперь вы увидите, что под видео появляется звуковая дорожка.
9. Щелкните звуковую дорожку, чтобы выбрать ее.
10. Щелкните звуковую дорожку правой кнопкой мыши и выберите Удалить .
Аудиодорожка удалена.
11. Если вы закончили редактирование, вы можете экспортировать видео. Для этого вы нажимаете кнопку Export вверху.
Появится окно «Экспорт».
12. Выберите формат видео.
13. Введите имя для вашего видео.
14. В Save to вы можете увидеть и изменить место на вашем компьютере, где Filmora сохранит новое видео.Чтобы изменить это местоположение, щелкните небольшой значок папки.
15. Если вам нужны дополнительные настройки, нажмите кнопку Настройки .
16. Когда вы будете готовы, нажмите кнопку Экспорт в правом нижнем углу окна «Экспорт».
Filmora создаст ваше видео.
Результатом будет новый видеофайл без звука. Исходный видеофайл не будет затронут.
Появится маленькое окошко, и здесь вы увидите прогресс.
Filmora также будет воспроизводить звук после завершения процесса.
Возможно, вас также интересует:
Как извлечь звук из видео
Как конвертировать MP4 в MP3
Как записать видеофайлы на DVD, который будет воспроизводиться на любом DVD-плеере
Как конвертировать видео файлы (изменить формат видео)
Как объединить несколько видео в одно
Как повернуть видео
Артикул:
Документация по ручному тормозу
Как удалить аудио из видео на Android и iPhone
У всех нас есть куча видео на наших телефонах.Хотя я уверен, что изображения прекрасные, в большинстве случаев звук не на должном уровне. В большинстве видео на моем телефоне есть посторонние звуки и шумы, которые, кажется, крадут волшебство видео.
К счастью для нас, есть несколько приложений для iPhone, которые позволяют удалять ненужный звук из видео. И это не ракетостроение.
Есть два способа удалить звуковую дорожку из определенного видео на iPhone. В то время как один метод позволяет удалить звуковую дорожку, другой метод позволяет добавить на ее место красивую дорожку.Круто, правда?
Приступим!
1. Quik
Quik относится ко второй категории видеоредакторов, которые позволяют полностью удалить или отключить звук. Кроме того, вы также можете добавить новую звуковую дорожку. Посмотрим, как это сделать.
Открыв видео в Quik, нажмите значок «Редактировать» вверху, чтобы открыть окно редактирования. Затем нажимайте на значок Mix, пока не увидите текст Off.
Чтобы добавить дополнительную звуковую дорожку, вернитесь и коснитесь значка «Музыка» посередине.Теперь нажмите на миниатюры музыки внизу.
После того, как вы выбрали общую тему видео, сохраните его в галерее телефона. Обратите внимание, что изменение темы может также изменить звук. Кроме того, вы можете изменить начало музыкальной дорожки с помощью кнопки «Перемешать» (первая справа).
Quik — простое приложение с понятным и простым интерфейсом. У пользователей, впервые использующих их, не будет проблем с перемещением по экранам и функциям.
Загрузить Quik для Android
Загрузить Quik для iOS
2.InShot
InShot — еще один видеоредактор как для Android, так и для iOS, который позволяет довольно легко вырезать звук и не требует скрытых шагов. Все, что вам нужно сделать, это нажать на временную шкалу видео, которая откроет мини-поле.
Нажмите на значок громкости и перетащите его влево. Теперь вернитесь и нажмите значок «Музыка», чтобы добавить специальную звуковую дорожку. Хорошо то, что InShot позволяет выбирать из множества музыкальных клипов.
Затем нажмите кнопку «Загрузить» и нажмите «Использовать».Настройте временную шкалу звуковой дорожки, и вы сразу получите видео с новым звуком. Ага, ты можешь поблагодарить меня позже.
Загрузите InShot для Android
Загрузите InShot для iOS
3. Timbre
Если вы являетесь пользователем Android и ищете простой видеоредактор для небольших работ по редактированию, доверьтесь Timbre, чтобы выполнить свою работу. Помимо возможности отключать видео, вы можете вырезать и разделять или объединять несколько видео.
Как и в случае с базовыми приложениями, интерфейсу нечего бредить.Но можно с уверенностью сказать, что Timbre справляется со своей работой, и это слишком хорошо.
Чтобы отключить видео, откройте приложение и нажмите «Выключить». Теперь выберите видео и нажмите на красный значок справа.
Вот и все! Преимущество этого приложения в том, что извлеченный звук хранится отдельно во внутренней памяти вашего телефона. Вы также можете изменить местоположение или дать видео новое имя.
Помимо вышеуказанной функции, Timbre также имеет возможность конвертировать видео в аудио.Timbre — отличное приложение для базовых задач редактирования видео. Если вам нужно отредактировать видео, чтобы поделиться им в семейных группах WhatsApp, вам следует использовать этот инструмент.
Загрузить Timbre
4. iMovie
Пользователи iPhone могут использовать собственное приложение iMovie. Да, ты читаешь это правильно. У этого тоже есть возможность отключить видео и добавить вторичную музыкальную дорожку. Единственное отличие состоит в том, что открытие видео напрямую через iMovie не дает возможности удалить звук, по крайней мере, напрямую.
Хакерство здесь — открыть видео в iMovie через приложение «Фото». Для этого откройте видео, нажмите кнопку «Изменить» и нажмите трехточечное меню.
Примечание: Если это ваш первый раз, вам нужно добавить iMovie в список редактирования. К счастью, это простой процесс. Вам просто нужно нажать на «Еще» и выбрать iMovie.
После этого откройте iMovie и нажмите значок «Без звука», как показано ниже. Это оно! Вы также можете добавить новые музыкальные треки к видео с помощью опции в правом нижнем углу.
Нажмите Готово, чтобы завершить экспорт. Обратите внимание, что экспорт видео в iMovie занимает довольно много времени.
5. Отключить видео
Отключить видео — еще одно простое приложение для iPhone, которое выполняет свою работу в мгновение ока. Все, что вам нужно сделать, это открыть приложение, выбрать видео и нажать кнопку «Отключить звук».
В отличие от iMovie, экспорт не длится вечно и завершается за несколько секунд. Если вы ищете простое приложение, вам следует использовать его.
Скачать без звука
Создавать и делиться четкими видео
Итак, вот как вы можете удалить звук из любого видео на вашем iPhone. Мой любимый инструмент — Quik. Я люблю его за его современный, но легкий интерфейс. Плюс к этому нет никаких ограничений и продолжает работать безупречно. И в то же время я не возражаю против всех дополнительных функций, которые предлагает Quik.
Далее: Теперь, когда вы немного знаете о редактировании видео, а как насчет фотографий? Откройте для себя несколько удивительных приложений для редактирования фотографий в сообщении ниже.
Приведенная выше статья может содержать партнерские ссылки, которые помогают поддерживать Guiding Tech. Однако это не влияет на нашу редакционную честность. Содержание остается объективным и достоверным.
Решение проблем со звуком в Ubuntu и Linux Mint — образ жизни Linux
Недавно Linux Mint обнаружил несколько ошибок. Некоторые пользователи Mint сообщают об отсутствии звука при установке или обновлении ОС. У других были проблемы с треском и треском звука.Поскольку Mint основан на Ubuntu, большинство систем будут использовать PulseAudio или Alsa для звука. Возможно, вам не придется устанавливать отдельный драйвер для звуковой карты. Тем не менее, полезно знать, какое аудиоустройство используется на вашем компьютере. (Эти решения были реализованы в Linux Mint 19.1 Cinnamon, но они также работают в большинстве версий Ubuntu.)
Перед тем, как выполнять эти действия, вы можете попробовать заменить наушники, динамики или звуковую карту, чтобы определить, есть ли у вас проблемы с оборудованием.
Найдите свое аудиоустройство
На терминале наберите:
lspci -v | grep -i audio
Вы должны увидеть такой результат:
Установите регулятор громкости PulseAudio и модули
Введите команду:
sudo apt-get update sudo apt-get install pavucontrol pulseaudio-module-gconf pulseaudio-module-zeroconf
Перезагрузите компьютер, затем нажмите кнопку «Меню» и введите pavucontrol в поле поиска. Нажмите PulseAudio Volume Control.
Щелкните вкладку Конфигурация. Рядом с профилем щелкните раскрывающееся меню. Выберите профиль, который лучше всего подходит для аудиоустройства, которое вы нашли с помощью команды lspci.
Щелкните вкладку Устройства вывода. Рядом с аудиоустройством по умолчанию проверьте, включена ли кнопка отключения звука. Щелкните его, чтобы очистить зеленую рамку и включить звук на аудиоустройстве.
Если звука по-прежнему нет, вы можете попробовать ввести эту команду:
amixer set Master unmute
В зависимости от проблемы, с которой вы столкнулись, вы можете использовать эту команду по-разному:
amixer set Включение звука динамика amixer set Наушники включить
Если вышеуказанные команды не работают, вы также можете попробовать:
amixer -D pulse set Переключатель Master 1+ Если вы не слышите звук в определенной программе, например Audacity, убедитесь, что в программе выбрано правильное аудиоустройство.
Вы также можете попробовать выбрать «импульсный», «по умолчанию» или любой другой выбор, чтобы увидеть, восстанавливает ли это функциональность звука в программе.
Это решит большинство проблем с отсутствием звука в Linux Mint. Если проблемы по-прежнему возникают, посетите другой справочный сайт, например форумы Linux Mint.
Одной из основных причин появления треска и искажения звука в Linux, скорее всего, является перегрузка системных ресурсов. Итак, ваша первая задача — просто закрыть все программы, которые вам не нужны.Если это не помогло, выключите компьютер, оставьте его выключенным хотя бы на 30 секунд, а затем снова включите. (Не перезагружайтесь. Это может привести к проблемам с памятью.)
Также проверьте кабели динамиков, наушников, разъем для наушников и т. Д. Попробуйте заменить динамики или наушники на другие.
Если проблема со звуком все еще не устранена, попробуйте следующее редактирование:
судо нано /etc/default/pulse.pa
Перейдите в область файла, где вы видите «load-module module-udev-detect», и добавьте в конец tsched = 0.По окончании в строке должно быть написано:
.
load-module module-udev-detect tsched = 0 Затем перезапустите PulseAudio с помощью следующих команд:
pulseaudio -k pulseaudio - запуск
Введите CTRL + O, чтобы сохранить изменения, затем введите CRTL + X, чтобы выйти из nano.
Жужжащий звук в динамиках может быть признаком того, что динамики вышли из строя. Вы можете слышать постоянный жужжащий шум или жужжание только тогда, когда уровень звука становится слишком высоким. Это особенно сложная проблема с портативными компьютерами со встроенными динамиками.Лучшее решение этой проблемы — установить PulseAudio Equalizer и уменьшить уровни звуковых частот, вызывающих нарушение. Но вы также можете попробовать заменить динамики на настольном компьютере или установить внешние динамики на свой ноутбук, чтобы посмотреть, решит ли это проблему.
Вы также можете попробовать отредактировать уровни звука в Alsamixer. Просто запустите терминал и введите:
alsamixer
Нажмите F5, чтобы увидеть все уровни звука в вашей системе Linux. Используйте клавиши со стрелками вправо и влево для прокрутки списка уровней звука и используйте клавиши со стрелками вверх и вниз для их настройки.Красный цвет в уровнях звука указывает на то, что уровень может быть слишком высоким, и его небольшое снижение может уменьшить искажение звука.
Запустить живую сессию
Вы также можете запустить живую сессию Ubuntu или Linux Mint, чтобы устранить проблему. Загрузите ISO-образ нужной версии Ubuntu или Linux Mint, затем установите его на USB-накопитель или DVD (большинство версий Ubuntu и Linux Mint слишком велики, чтобы поместиться на компакт-диске). Если запуск живого сеанса решает вашу проблему со звуком, то, скорее всего, это проблема программного обеспечения.Однако, если проблема не устраняется во время сеанса прямой трансляции, более вероятно, что причиной проблем со звуком является проблема с оборудованием. А выбор другого дистрибутива Linux для вашего живого сеанса может помочь вам определить, связана ли ваша проблема с конкретным дистрибутивом. Вы также можете использовать свой живой сеанс для расширенного управления вашей системой Linux, такого как резервное копирование ваших пользовательских файлов перед переустановкой Linux, установка двойной или многозагрузочной системы или редактирование файлов конфигурации в командной строке, например .
Дополнительная справка
Для получения дополнительной поддержки по поводу ваших проблем со звуком посетите форум Linux, например LinuxQuestions.org или AskUbuntu.com.
Была ли эта статья полезной? Есть вопросы? Не стесняйтесь оставлять комментарии ниже.
Поддержите образ жизни Linux на Patreon.
Поддержка образа жизни Linux в PayPal.
Дополнительное чтение
Clementine Music Player Tutorial
Устранение проблем со звуком с помощью регулятора громкости PulseAudio
Как установить PulseAudio-Equalizer в Ubuntu и Linux Mint
Как добавить программы в меню Linux Mint
Нравится:
Нравится Загрузка…
Связанные
Аудио — Справочный центр AnyDesk
Функция AnyDesk Audio передает звук с удаленного устройства на локальное.
Его можно включить или отключить в разделе «Разрешения» окна принятия до или во время сеанса AnyDesk, а также в настройках «Разрешения» в верхней части окна AnyDesk во время сеанса.
Первоначально необходимо выбрать правильные аудиоустройства в клиенте AnyDesk в разделе «Настройки»> «Аудио»:
Настройка передачи звука
«Передача» устанавливает, какое аудиоустройство передает клиент при получении входящего соединения.По умолчанию будет использоваться стандартное аудиоустройство, выбранное в настройках компьютера.
Настройки передачи звука
| Опция | Функция |
|---|---|
| Отключить | Нет передачи звука |
| Использовать стандартное устройство | Передает аудиоустройство по умолчанию, установленное в настройках компьютера. |
| Передать аудиовыход этого пульта | Передает аудиовыход всех устройств на этом компьютере. |
| Укажите устройство | Для передачи можно выбрать конкретное устройство. Здесь можно выбрать микрофон. |
Настройка аудиовыхода
«Выход» отвечает за то, на каком устройстве воспроизводится звук, когда клиент начинает исходящий сеанс. По умолчанию будет использоваться стандартное аудиоустройство, выбранное в настройках компьютера.
| Опция | Функция |
|---|---|
| Отключить | Нет звука на этом устройстве. |
| Использовать стандартное устройство | Используйте устройство вывода звука по умолчанию, установленное в настройках компьютера. |
| Укажите устройство | В качестве аудиовыхода можно выбрать конкретное устройство. |
| Эксклюзивное воспроизведение звука | Уменьшает задержку звука, но отключает любой аудиовыход, который не поступает из AnyDesk. |
Настройки Windows
При использовании передачи звука необходимо правильно настроить параметры системы Windows.
В случае проблем с коробкой передач, их следует сначала проверить.
Необходимо настроить правильные аудиоустройства по умолчанию, так как это то, что AnyDesk использует в своей стандартной конфигурации.
Настройки звука Windows находятся в «Системных настройках Windows»> «Система»> «Звуки», а затем в «Связанных настройках» справа «Панель управления звуком».
В «Панели управления звуком» на вкладке «Воспроизведение» важно, чтобы устройство, предназначенное для использования для вывода звука, было установлено по умолчанию, нажав «Установить по умолчанию».
Кроме того, для звука системы Windows необходимо установить соответствующее значение, нажав значок «Динамик» на панели задач и сдвинув ползунок.
Как удалить звук из видео на любом устройстве (2020)
Когда вы снимаете видео, оно обычно идет со звуком. Хотя любой может снять хорошее видео, если вы не профессионал, звук может быть сложным и не таким простым. В таких ситуациях лучше полностью удалить звук, чтобы вы могли добавить свою музыку или закадровый голос к упомянутому видео.Итак, если вы когда-нибудь захотите удалить звук из видео, вот как вы можете сделать это на любом устройстве.
Читать: Как повернуть видео на любом устройстве
Как удалить звук из видео на любом устройстве
1. Удаление звука из видео в Windows
Windows не имеет встроенного программного обеспечения для правильного удаления звука из видео. Итак, мы собираемся использовать бесплатное программное обеспечение под названием HandBrake. Загрузите HandBrake, установите его, как любое другое программное обеспечение Windows, и откройте его.
После открытия перетащите видео, из которого вы хотите удалить звук.Или выберите вариант « Открыть файлы, », перейдите в папку, в которой вы сохранили видео, выберите его и нажмите кнопку «Открыть».
Чтение: сжатие видео для YouTube без потери качества
Теперь выберите разрешение в правой части окна. Если вы не уверены, выберите разрешение исходного видео. В моем случае я выбираю «Fast 480p 30fps».
Перейдите на вкладку «Аудио» и щелкните маленький значок « X » рядом с аудиопотоком.
Вышеуказанное действие удалит аудиопоток. Теперь нажмите кнопку « Начать кодирование ».
Как только вы нажмете кнопку, HandBrake начнет процесс удаления и преобразования. Просто сядь и жди. После этого вы увидите сообщение о завершении процесса в нижней части окна. Вы можете найти обработанное видео в выходной папке.
Скачать HandBrake (бесплатно)
2. Удалить звук из видео на Mac
На Mac вы можете удалить звук из видео с помощью iMovie.Однако для такой простой задачи процесс довольно громоздкий и сложный. Итак, мы собираемся использовать бесплатное и легкое программное обеспечение под названием MPEG Streamclip .
Загрузите MPEG Streamclip и установите его. После установки откройте его. Теперь выберите « File », а затем « Open Files ». Перейдите туда, где вы сохранили видео, и выберите его.
Указанное выше действие откроет видео в формате MPEG Streamline. Чтобы удалить звук, нам нужно его экспортировать.Итак, перейдите в « File » и выберите формат экспорта. Поскольку у вас Mac, QuickTime будет наиболее разумным выбором. При этом вы можете выбрать любой формат, который вам нравится. В моем случае я выбрал «QuickTime».
На следующем экране выберите « No Sound » из раскрывающегося меню рядом с «Sound» и нажмите кнопку « Make Movie ».
Вам будет предложено дать имя файлу и выбрать место назначения. Сделайте это и нажмите кнопку « Сохранить ».
Вот и все. В течение нескольких минут MPEG удалит звук из видео. Вы можете найти обработанное видео в выбранном вами месте.
Скачать MPEG Streamclip (бесплатно)
3. Удалить звук из видео на Android
На Android есть приложение для всего. Чтобы удалить звук из видео на Android, мы будем использовать тембр . Простое и бесплатное приложение для вырезания, копирования, объединения и преобразования видео и аудио. Установите приложение из Play Store.
После установки приложения откройте его из меню приложений. Теперь прокрутите вниз до раздела «Видео» и выберите вариант « Без звука, ».
Читать: Лучший аудиоредактор для Android (2018)
Приложение автоматически просканирует ваше устройство и покажет все видео. Просмотрите их и выберите видео , из которого вы хотите удалить звук.
После выбора тембр откроет его в редакторе. Нажмите на значок « Mute ».
Приложение покажет предупреждение о том, что процесс удалит звук. Поскольку это то, что мы хотим, нажмите кнопку « Сохранить ».
Как только вы нажмете на кнопку, приложение немедленно удалит звук и экспортирует его в расположение по умолчанию. Вы можете увидеть место сохранения по умолчанию в разделе « Путь экспорта ».
Вы можете получить доступ к экспортированному файлу с помощью любого файлового проводника или видеоплеера.
Загрузить Timbre (бесплатно)
Для смартфонов Samsung
Если у вас телефон Samsung, считайте, что вам повезло, так как в нем есть собственный трюк, который позволяет легко удалить звук из любого видео всего за несколько шагов.Более того, вам не нужно загружать другое стороннее приложение. Чтобы удалить звук, перейдите в раздел меню и откройте галерею . Затем прокрутите вниз до видео, из которого вы хотите удалить звук, и откройте его.
Щелкните значок карандаша внизу , чтобы открыть окно редактирования. В новом отредактированном окне вы найдете инструменты внизу. Прокрутите по горизонтали и нажмите на значок музыки (музыкальной ноты). Вы найдете звуковую панель видео, которая позволяет вам изменять громкость вашего видео.Мы собираемся свести его к нулю, к перетащив звуковую панель видео в крайнее левое положение . Наконец, нажмите «Сохранить» в верхней части экрана, и все готово.
Вы можете найти видео в своей галерее с отключенным звуком. Вы также можете попробовать в своей ОС, которая также может поддерживать эту функцию.
4. Удаление звука из видео на iPhone
Если вы используете iPhone, вы были бы рады узнать, что вам даже не нужно дополнительное приложение для удаления звука из вашего видео.Вы можете просто использовать приложение iMovie, которое Apple уже предоставляет, чтобы выполнить эту работу идеально.
Сначала откройте приложение «Фото» и выберите видео, которое нужно отредактировать.
Затем нажмите кнопку «Изменить» или значок с тремя ползунками.
Это должно открыть режим редактирования, в котором вы должны щелкнуть нижний значок с 3 точками и оттуда выбрать iMovie.
Находясь в iMovie, просто переключите значок звука прямо под ползунком времени, и у вас должно получиться видео со звуком.
Затем нажмите «Готово», и все готово.
Не волнуйтесь, мы знаем, что старые iPhone не поставляются с iMovie, и, учитывая их большой размер, загрузить его из App Store только для этой простой вещи может быть сложно. Если вы используете старый iPhone, мы поможем вам.
Мы собираемся использовать совершенно бесплатное приложение под названием Mute Video.
Откройте приложение, и вы увидите библиотеку всех видео с вашего телефона.
Выберите видео, из которого вы хотите удалить звук. Открыв видео, вы должны увидеть ползунок или регулятор громкости. Отрегулируйте громкость соответствующим образом; в этом случае мы собираемся сдвинуть его до упора влево, то есть полностью отключить звук.
Хотя iMovie действительно предлагает гораздо больше функций и в целом является более совершенным приложением, чем Mute Video, просто более практично использовать Mute Video, если кто-то хочет просто удалить звук из видео.
Скачать Mute Video (бесплатно)
5. Удалить звук из Интернета
Если вы считаете, что использование приложения — это слишком много для вас работы, вы можете просто использовать бесплатный онлайн-инструмент. Фактически, существует специальный веб-сайт под названием Audio Remover для удаления звука из видео. Самое приятное то, что вы можете удалить звук из любого видео, если оно не превышает 500 МБ. Лимита файла достаточно для большинства пользователей.
Для начала посетите веб-сайт Audio Remover и нажмите кнопку « Обзор ».
Перейдите в папку назначения, выберите видеофайл и нажмите кнопку « Открыть ».
После выбора видеофайла нажмите кнопку « Удалить аудио ».



Добавить комментарий