Как отправлять видео с компа в вк
Наиболее активные пользователи социальной сети ВКонтакте, нередко сталкиваются с такой проблемой как выкладывание видеозаписей на свою страницу от своего имени. При этом, большинство этих пользователей попросту не понимают, что весь процесс загрузки видеоролика не требует от владельца страницы буквально никаких особо сложных действий.
В некоторых исключительных случаях проблема может возникнуть из-за недоступности стандартного метода загрузки видеоролика. На этот случай стоит иметь про запас несколько других, не менее комфортабельных способов загрузки.
Загружаем видеоролик во ВКонтакте
Социальная сеть ВКонтакте, хоть и не является медиа площадкой, все же предоставляет пользователям такую возможность, как просмотр и загрузка различного видеоматериала. При этом, загрузка своих видеороликов от вас не требует практически ничего – главное, следите, чтобы загружаемый вами контент не нарушал авторский и смежных прав.
В целом, данная социальная сеть автоматически проверяет загружаемый контент и в том случае, если он не удовлетворяет требованиям об авторском праве, видеоролик будет недоступен к загрузке. Также, если вы каким-то образом загрузили видео, нарушающее права авторства, при жалобе контент попросту будет заблокирован администрацией с указанием причины.
Для того, что выложить видео во ВКонтакте, вам потребуется:
- сам видеоролик в одном из наиболее популярных форматов;
- любой интернет-обозреватель;
- качественное соединение с интернетом.
Если у вас есть все, что нужно – можно смело приступать к загрузке.
Способ 1: загрузка видеоролика с компьютера
При таком способе загрузки видеоролика вам понадобиться лишь видеозапись, находящаяся у вас на компьютере, и совершенно любой веб-браузер. Весь процесс загрузки не требуется каких-то особых познаний и много времени.
Даже если ваш видеоролик дублирует видеозаписи других пользователей, он все равно будет загружен.
При этом, название и описание также может повторять контент других пользователей.
Обязательно убедитесь, что ваше интернет соединение устойчиво и достаточно качественное. В худшем случае загрузка видеоролика, при условии его большого размера, может продолжаться крайне длительное время.
- Зайдите в социальную сеть ВКонтакте и перейдите в раздел «Видеозаписи».
Здесь, слева в самом верхнем углу страницы, нажмите кнопку «Добавить видео».
Название видеоролика будет присвоено автоматически. Однако вы можете его в любое время изменить.
Подождите, пока видеоролик будет обработан.
Введите желаемое название и подходящее описание для загруженной записи.
Далее выберите желаемую обложку или загрузите собственную.
Не забудьте выставить удобные для вас настройки приватности и проигрывания видеоролика.
Нажмите кнопку «Готово», тем самым подтвердив правильность введенных данных.
Для просмотра загруженного ролика, перейдите в подраздел «Мои Видеозаписи» через пункт «Видеозаписи» на своей страничке.
Этот способ, в целом, не имеет существенных недостатков. Более того, таким образом вы можете загрузить какое-угодно количество видеозаписей, с учетом требований социальной сети.
Если загружаемый контент, по своей сути, имеет возрастное ограничение – выставьте соответствующие настройки приватности. В ином случае запись будет заблокирована и удалена.
Данный способ загрузки подходит лишь активным пользователям, обладающим собственными видеороликами. В случае, когда вы хотите поделиться с другом видеозаписью ВКонтакте, загружать видео с компьютера необязательно.
Способ 2: загрузка со сторонних ресурсов
Такой вариант загрузки видеозаписей не сильно отличается от первого. Единственной значимой поправкой здесь является то, что вам потребуется придерживаться несколько другого порядка действий.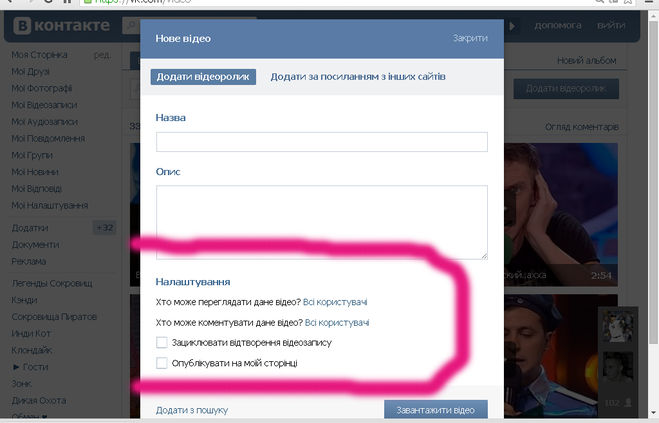
Кроме прочего, видеозапись, в большинстве случаев, автоматически получает правильное название и описание, с учетом качественного источника. Вам же остается лишь подтвердить загрузку.
- Зайдите на сайт ВК, перейдите в раздел «Видеозаписи» и нажмите кнопку «Добавить видео».
В открывшемся окне нажмите «Добавить с другого сайта».
Здесь от вас требуется ввести ссылку на видеоролик. Для этого вы можете зайти на любой удобный для вас сайт, например, Ютюб, и взять прямую ссылку.
Скопировав ссылку, вставьте ее в соответствующую строку во ВКонтакте.
Далее произойдет автоматическое открытие нового окна, с уже подобранным превью видеозаписи, названием и описанием.
Все данные, кроме превью, поддаются вашему личному редактированию прямо в этом окне.
Нажмите кнопку «Сохранить», чтобы опубликовать данное видео у себя в видеозаписях.
Для просмотра видео перейдите в свои видеозаписи через главное меню ВКонтакте.
Данный способ является актуальным для тех людей, которые одновременно пользуются различными видеохостингами и социальной сетью ВКонтакте. В этом случае от вас потребуется лишь правильно загрузить видео, например, на YouTube.
Способ 3: загрузка через функцию «Поделиться»
Для выполнения такой загрузки видеоролика от вас потребуется лишь одно – найти интересное видео на каком-нибудь видеохостинге или загрузить туда собственное.
- На любом удобном для вас хостинге видео перейдите к просмотру ролика.
Отыщите блок «Поделиться» и выберите социальную сеть ВКонтакте.
В открывшемся окне, например, Ютюба, введите ваши регистрационные данные и нажмите кнопку «Войти».
Если вы уже были авторизованы ВКонтакте через данный браузер, система автоматически перенаправит вас на страницу публикации видеозаписи.
Если снять галочку «Опубликовать на стене», вам будут доступны настройки приватности данного видео.
Найти это видео вы сможете у себя на странице, в соответствующем разделе.
Главным плюсом данного способа является то, что загрузка видео ВКонтакте таким образом происходит моментально.
К минусам можно отнести невозможность загрузки видео в некоторых случаях. Однако, несмотря на это, большая часть медиа площадок все же поддерживает функцию «Поделиться ВКонтакте».
При выборе способа загрузки ролика учитывайте плюсы и минусы. Удачи!
Отблагодарите автора, поделитесь статьей в социальных сетях.
Сегодня мы с вами, дорогие друзья, разберем одну очень интересную ситуацию. Давайте себе представим, что у вас на компьютере или в памяти мобильного телефона имеется видео и вы хотите его отправить своему другу в социальной сети вконтакте при этом, чтобы никто этот ролик кроме него не увидел.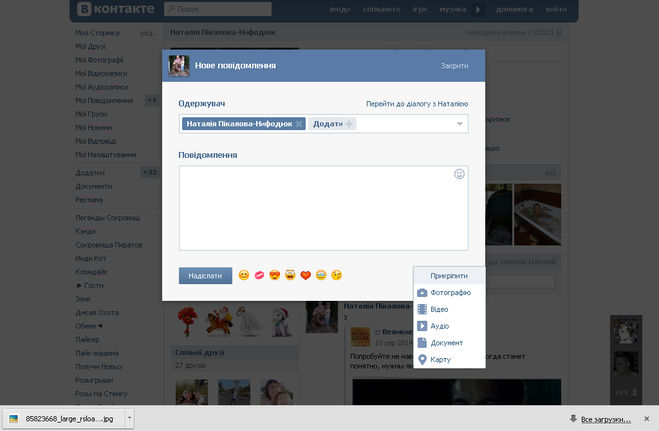 Вот с такой проблемой мы и будем разбираться в данной статье.
Вот с такой проблемой мы и будем разбираться в данной статье.
Также можно почитать статью о том, как добавить видео Вконтакте.
Как отправить видео с компьютера в вк
Вначале разберемся, как отправляются видеоролики с жесткого диска компьютера или ноутбука.
Заходим на свою страничку в вк и для начала попробуем загрузить ролик. Переходим в раздел «Видеозаписи»:
В открывшейся вкладке с правой стороны нажимаем на кнопочку «Добавить видео»:
В открывшемся всплывающем окне нажимаем на кнопочку «Выбрать файл», чтобы найти необходимый ролик на компьютере:
После того, как выбрали нужный файл, у нас появится следующее окошко, в котором необходимо будет ввести название и описание ролика (по желанию). Однако очень внимательно посмотрите на строчку «Кто может смотреть это видео»
Напротив данного пункта нужно поставить значение «Только я»:
После этого ролик добавиться к вам в видеозаписи, но просматривать его никто не сможет, он просто будет там храниться. Не переживайте, никто его там не увидит.
Не переживайте, никто его там не увидит.
Теперь нам лишь только осталось отправить сообщение человеку, с которым мы хотим поделиться данным роликом.
Начинаем писать сообщение. После того, как весь текст будет напечатан, можно приступить к вставке самого ролика. Для этого в левом углу жмем на кнопочку «Еще»:
Из выпавшего списка выбираем пункт «Видеозапись»:
После того, как видео подгрузится в сообщение, можно уже смело нажимать на кнопочку «Отправить»:
Как отправить видео другу вконтакте с телефона
Давайте теперь попытаемся проделать все то же самое, но уже через мобильное приложение вконтакте со своего телефона либо планшета.
Запускаем приложение. В левой стороне в меню жмем на пункт «Видеозаписи». После того, как загрузятся ваши видеозаписи, жмем на крестик в правом верхнем углу.
Из выпавшего небольшого меню выбираем пункт «Выбрать существующее»:
У нас подгружаются все видеоролики, которые засняты на данное устройство и находятся в его памяти, выбираем нужный нам ролик:
Подгружается ролик, нажимаем на кнопочку «Прикрепить» в самом его низу:
Называем видео и жмем на кнопочку «ОК»:
Ролик появляется в списке наших видеозаписей. Заходим туда и в правом нижнем углу миниатюрки ролика нажимаем на меню в виде трех вертикальных точек:
Заходим туда и в правом нижнем углу миниатюрки ролика нажимаем на меню в виде трех вертикальных точек:
Из выпавшего меню выбираем пункт «Редактировать»:
Обращаем внимание на пункт «Кто может смотреть это видео», ставим напротив него значение «Только я». Жмем на птичку в правом верхнем углу, чтобы изменения вступили в силу.
Начинаем отправлять сообщения другу. Пишем текст и нажимаем на скрепочку в левом углу, чтобы прикрепить файл:
В открывшемся окошке выбираем пункт Видео VK (это значит те видеоролики, которые загружены у вас в социальной сети в вашу базу. Мы этим только что занимались). Находим загруженный только что ролик и нажимаем на него.
Ролик подгружается в сообщение, это видно по его миниатюрке. Жмем на птичку в правом углу, чтобы отправить сообщение своему другу:
Вот и все, дорогие друзья, мы с вами научились отправлять сообщения с вложенными видеофайлами, загружать их с компьютера. А также с мобильного телефона.
Часто бывают такие ситуации, что посмотришь классное видео и хочется поделиться им с другом, но как это сделать не знаешь. В этой статье мы вам расскажем как добавить видео Вконтакте на стену и как его отправить другу сообщением.
Оправляем видео на стену
Для того, чтобы добавить видео на стену, нужно:
1. Открыть свою страницу и нажать на поле добавления записей.
2. Справа снизу нажать «Прикрепить» и выбрать «Видеозапись».
Добавляем видео на стену
3. Осталось выбрать видеозапись, которая будет видна на вашей странице всем друзьям и нажать «Отправить».
Видео на странице вконтакте
Отправляем видео другу
Первый способ отправить другу видео — это скинуть ему ссылку в сообщение, но сейчас многие боятся наградить свой компьютер, телефон и т.д. вирусом, поэтому человек может подумать, что это ссылка на скачивание вируса и просто ее не откроет. Поэтому давайте рассмотрим другой способ.
1. Открываем нужный диалог и нажимаем на кнопку «Прикрепить».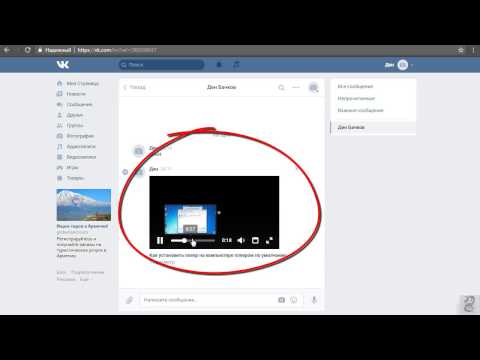 Далее выбираем «Видеозапись».
Далее выбираем «Видеозапись».
2. Откроется окно с вашими видеозаписями. Вы можете выбрать видео из имеющихся или воспользоваться поиском по видеозаписям.
3. Когда вы выберете видео, то нажмите «Отправить».
Но что делать если хочется отправить собеседнику свое видео или видео с другого сайта? Для этого вам нужно зайти в «Мои видеозаписи» и нажать «Добавить видеоролик».
Добавляем свое видео
Откроется маленькое окошко. Если вы хотите добавить свое видео, то нажмите «Выбрать файл», после этого откроются файлы на вашем компьютере и вам нужно выбрать нужный видеоклип.
Выбираем файл с компьютера или добавляем ссылку с другого сайта
Когда начнется его загрузка вы сможете добавить название, описание, установить настройки приватности и т.д. После этого вам нужно зайти в диалоги и просто прикрепить данный ролик к сообщению, как мы это делали выше.
Если хотите добавить видео с сайта, то «Добавить с другого сайта».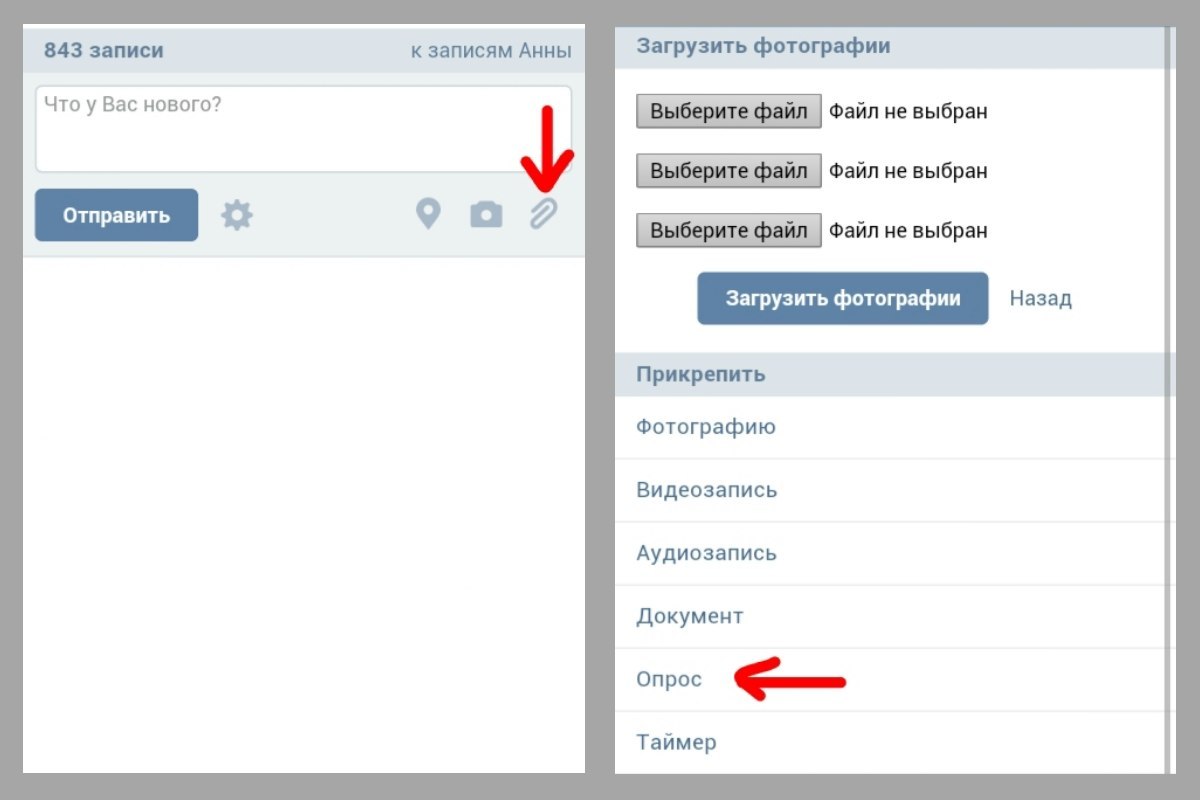 Далее вам просто нужно вставить ссылку и нажать «Добавить». После этого вы можете легко отправить этот ролик другу сообщением Вконтакте.
Далее вам просто нужно вставить ссылку и нажать «Добавить». После этого вы можете легко отправить этот ролик другу сообщением Вконтакте.
Видео с сайта ютюб
Надеемся, что эта статья помогла вам и вы с легкостью отправили видео Вконтакте.
Как отправить видео Вконтакте в сообщении другому пользователю? Как отправить видео в ВК с телефона, компьютера?
Нередко у пользователей Вконтакте есть необходимость поделиться видео или фото с другом, чтобы его не видели другие. Давайте узнаем, как это сделать.
Многие пользователи Вконтакте после записи видеоролика или просто добавления его к себе на страничку, иногда хотят поделиться им с другом. При этом, если видео личное, то не хотелось бы, чтобы его видели другие. Давайте узнаем, как правильно отправить видео Вконтакте в сообщении.
Как отправить видео или фото с компьютера в ВК?
Итак, для начала давайте разберемся, как правильно отправлять ролики с компьютера.
- Откройте свою страничку Вконтакте и первым делом загрузите на нее нужное вам видео.
 Находится нужная кнопка в разделе «Видеозаписи» и называется она «Добавить видео»
Находится нужная кнопка в разделе «Видеозаписи» и называется она «Добавить видео»
Добавление видео
- В новом окошке жмите «Выбрать файл» и находим его на компьютере. Для выбора нажмите на ролик и дальше — «Открыть»
Выбрать файл
- Сразу же после этого появится окошко загрузки
- Пока видео закачивается, можно изменить для него название и описание
- Если вы не хотите, чтобы все видели ваше творение, то нажмите на строку напротив «Кто может смотреть это видео»
Настроить приватность
- Если вы не хотите открывать общий доступ, то выберите «Только я»
- Теперь видео окажется на вашей странице, но увидите его только вы
- Вот теперь можно отсылать его своему другу в переписке. Для этого в окне диалога нажмите «Еще»
Прикрепить видео
- В списке нажимаем «Видеозапись» и выбираем нужный ролик, либо нажмите на «Фотографию» и выберите нужный снимок
Дополнительно вы можете добавить какой-нибудь текст и отправить его другу.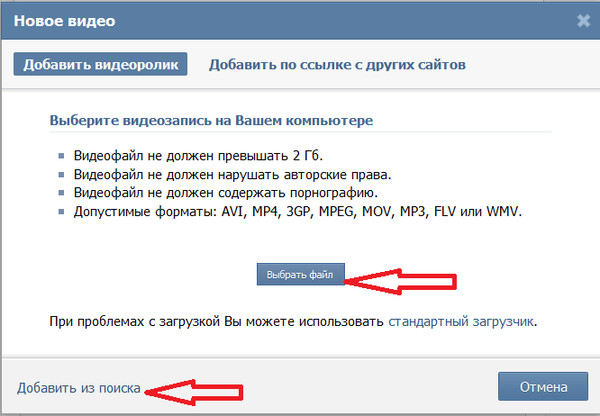
Как отправить видео другу Вконтакте с телефона?
Важно знать и о том, как правильно отправлять видео в ВК с телефона. В принципе, тут все делается также, но только кнопки немного отличаются.
- Итак, заходим в приложение и открываем раздел с видео
Прикрепление видео
- Здесь выбираем плюсик вверху справа и жмем «Выбрать существующее»
- Теперь найдите нужное видео в памяти телефона и загрузите его, нажав на кнопку «Прикрепить»
Прикрепить
- Ролик сразу отобразится в списке. Осталось туда зайти и над роликом нажать на три вертикальные точки
Дополнительное меню
- В новом меню выберите «Редактировать» и тут нас интересует строка «Кто может смотреть это видео»
- Также оставляем, что видео можете просматривать только вы и сохраняем результат, нажав на галочку
- Остается только отослать ролик другу. Для этого зайдите в переписку и нажмите на скрепочку
Отправка другу
- В открывшемся меню выбираем «Видео» или «Фото» и дальше нажмите на конкретное видео
Добавьте дополнительно текст сообщения и отправьте его вместе с видео.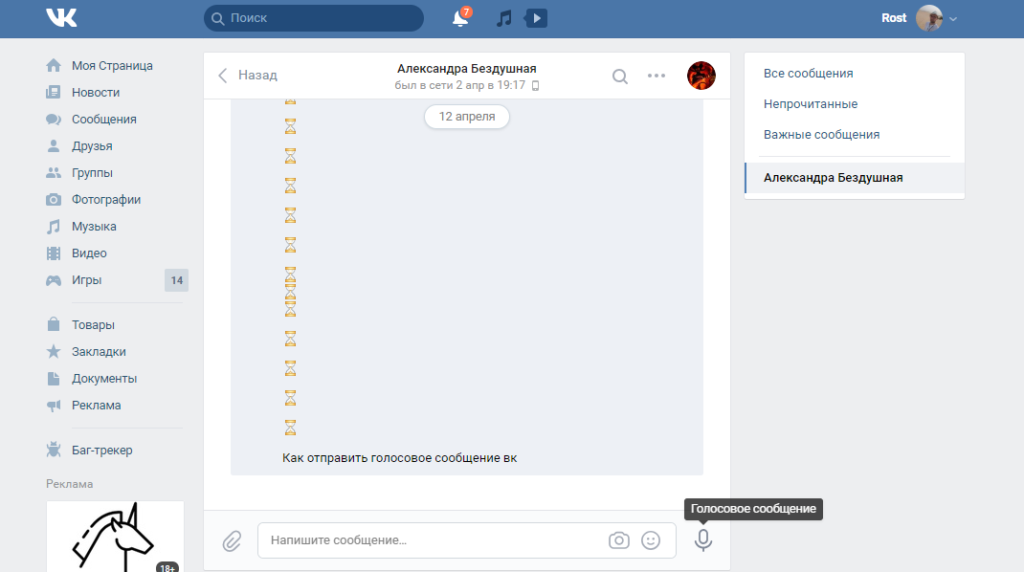
Видео: Как отправить видео Вконтакте со своего компьютера?
Оцените статью
Как отправить, добавить видео в вк (вконтакте) в сообщения или группу
Один удачный видео ролик способен донести больше информации и эмоций, чем несколько страниц текста. Видео контент воспринимается лучше всего, поэтому пользователи любят обмениваться роликами. Удобнее всего это делать вконтакте, где для этого есть специальные сервисы и кнопки.
Какие видео можно загрузить
Вконтакте поддерживает все наиболее распространенные форматы, вряд ли найдется ролик, который социальная сеть не смогла бы загрузить. Администраторы социальной сети пояснили, что даже в случае загрузки неизвестного формата видео, ими будет произведена переработка файла, и ролик будет воспроизводиться без помех.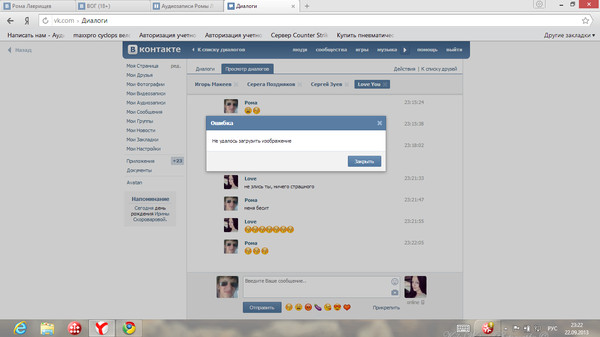
Нужно понимать, что чем выше качество ролика, тем больше его размер. Социальная сеть предусматривает стандартные виды разрешения роликов, при загрузке автоматически выбирается максимально возможный. Не все ролики можно загрузить, некоторые из них защищены законом об авторском праве. Робот системы, сканируя программный код, находит в нем метку о защите авторских прав и отказывает в загрузке.
Обмениваться видео можно как в сообщениях, так и добавляя его на свою страницу или в собственную группу.
Добавление на свою страницу
Как отправить видео в ВК в сообщениях, если этого ролика пока нет на странице? Для этого нужно скачать его на свой аккаунт. Добавить видео в вк можно с ютуба или же загрузить с компьютера.
Шаг 1: Открываем страницу «Мои видеозаписи» и жмем «Добавить ролик».
Шаг 2: Выбираем «Выбрать файл», если ролик хранится на жестком диске и «Добавить с другого сайта» если понравившееся видео содержится на стороннем сайте.
Шаг 3: После выбора ролика начнется его загрузка, в это время можно заполнить описание, а также уточнить, кто может просматривать данную видеозапись. После этого жмем «Готово» и ролик появится в списке видеозаписей.
После этого жмем «Готово» и ролик появится в списке видеозаписей.
Аналогично можно добавить видео в группу вконтакте.
Шаг 1: Открываем список своих групп, выбираем вкладку «Управление»
Шаг 2: Из меню справа выбираем «Добавить видеозапись» и добавляем так, как показано на скриншоте: с собственного компьютера или стороннего сайта.
Отправка в сообщениях
Если ролик успешно загрузился, понять, как отправить видео в ВК в сообщениях можно достаточно просто.
Шаг 1: Чтобы поделиться с другом новым видео, нужно открыть диалог и под формой сообщения нажать «Прикрепить». Выпадающее меню предложит на выбор: что именно нужно вложить. Выбираем «Видеозапись».
Шаг 2: Открывается список роликов, содержащихся на странице, из них выбираем нужный. Он сразу появляется под сообщением. Нажав кнопку «Отправить» отсылаем письмо с видеороликом адресату.
Как отправить презентацию «ВКонтакте» с компьютера и с телефона
В социальной сети «ВКонтакте» пользователи могут обмениваться в сообщениях не только музыкой, видеозаписями и прочими вложениями, но также и другими файлами, загружая их с компьютера, либо со своих мобильных устройств. Так, например, особенно полезной функцией может оказаться пересылка презентаций, которые здесь можно не только отправлять друг другу, но и быстро просматривать внутри социальной сети.
Так, например, особенно полезной функцией может оказаться пересылка презентаций, которые здесь можно не только отправлять друг другу, но и быстро просматривать внутри социальной сети.
В этой статье мы подробно расскажем, как отправлять такие презентации с компьютера, а также с мобильных устройств другим людям.
Как отправить презентацию «ВКонтакте» на компьютере?
В полной компьютерной версии сайта делать это нужно по аналогии с тем, как отправляются все остальные файлы. Это значит, что нужно сначала зайти в диалог с требуемым пользователем, которому должна быть отправлена эта презентация. Далее нужно навести курсор мыши на кнопку со скрепкой, чтобы открыть меню дополнительных вложений к сообщению. Здесь требуется выбрать пункт «Документ», после чего выбрать непосредственно сам файл с требуемой презентацией на своем компьютере.
После полной загрузки этой презентации на сервер «ВКонтакте» она отобразится в качестве вложения к сообщению. К этому сообщению также можно добавить текст и прикрепить другие материалы.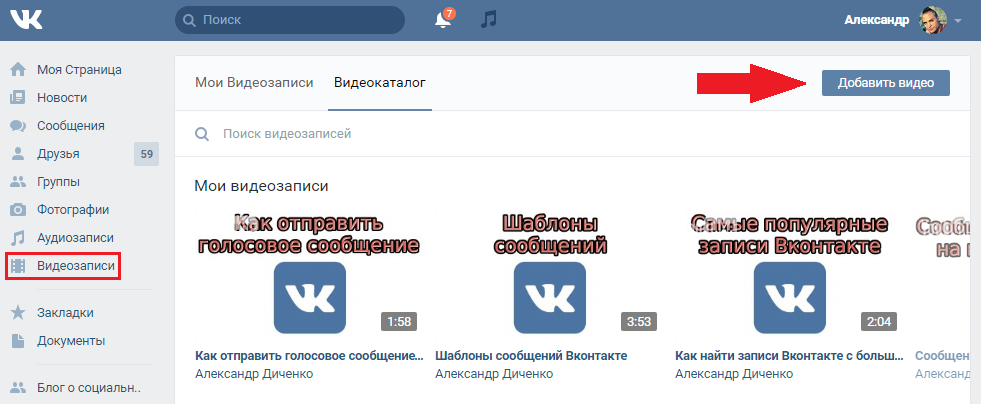 Всего в одном сообщении можно отправить до 10 презентаций одному человеку.
Всего в одном сообщении можно отправить до 10 презентаций одному человеку.
Если нажать на эту загруженную во «ВКонтакте» презентацию, то откроется окно предпросмотра через специальную программу PowerPoint Online. Помимо того, что ее здесь можно будет посмотреть, доступна также функция скачивания этой презентации на свой компьютер.
Как отправить презентацию «ВКонтакте» в приложении?
Функции официального мобильного приложения тоже позволяют быстро отправлять своим собеседникам различные файлы, включая также и презентации в формате .ppt. Для этого нужно сначала зайти в диалог с требуемым человеком, после чего нажать на кнопку со скрепкой в окне диалога, чтобы открылось меню, позволяющее добавить новое вложение к своему сообщению. Здесь нужно перейти в пункт «Документ», после чего нажать на кнопку «Файл». Далее потребуется просто на своем устройстве выбрать нужный файл с презентацией для отправки в сообщении.
Когда этот файл будет загружен на сервер «ВКонтакте», он будет добавлен в виде прикрепления к отправляемому сообщению.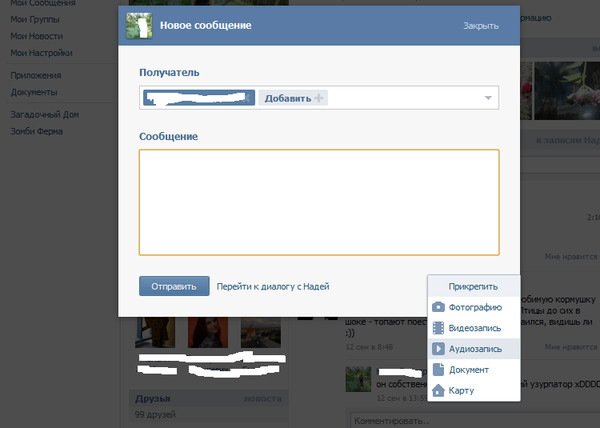 Здесь можно добавить и другие вложения к сообщению, после чего отправить его собеседнику. Функции мобильного приложения не позволяют делать предпросмотр презентации, но если нажать на нее в диалоге, она просто будет скачана на устройство пользователя.
Здесь можно добавить и другие вложения к сообщению, после чего отправить его собеседнику. Функции мобильного приложения не позволяют делать предпросмотр презентации, но если нажать на нее в диалоге, она просто будет скачана на устройство пользователя.
Как отправить презентацию «ВКонтакте» в мобильной версии?
Сайт m.vk.com, который разрабатывался специально для работы в мобильных браузерах, тоже позволяет быстро отправлять свои презентации в сообщениях другим людям, но только с одним отличием: здесь нельзя загружать новые файлы с устройства, но можно отправлять те файлы, что были ранее добавлены в список «Документов» пользователя. Для этого сначала нужно перейти в требуемый диалог, после чего нажать на кнопку со скрепкой, чтобы вызвать меню дополнительных вложений к сообщению. В этом меню нужно просто выбрать пункт «Документ».
После этого пользователь попадет на страницу со своими документами «ВКонтакте», где нужно просто выбрать добавленную ранее презентацию. Далее она появится в сообщении в качестве нового прикрепленного файла, который можно отправить собеседнику.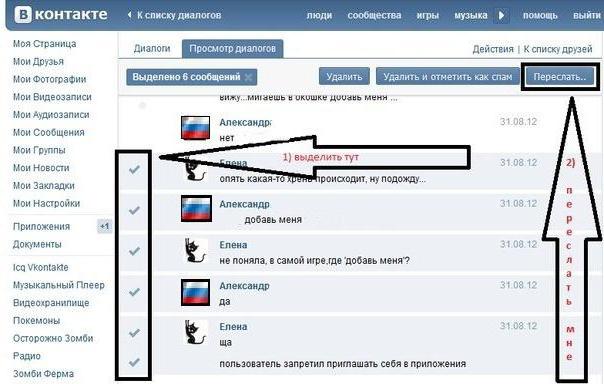
Заключение
Благодаря таким полезным функциям, социальная сеть «ВКонтакте» может использоваться не только для общения и развлечений, но также и для работы и учебы, потому что разным пользователям часто приходится скидывать друг другу свои презентации для скачивания и показа.
Как отправить видео с ВКонтактe в Whatsapp с телефона или компьютера
Как отправить видео с ВКонтактe в Whatsapp с телефона или компьютера
Сегодня мы расскажем о том, как переслать видео из «Контакта» в «Ватсап». Из «ВК» отправить ролик напрямую невозможно. Сделать это можно либо скачав видео на телефон или компьютер, либо поделившись ссылкой на источник.
Какой максимальный размер видео можно отправить по WhatsApp
В «Вотсапе» передача видеофайла возможна путем прикрепления его к сообщению. Прежде чем перекинуть видео таким образом, его придется скачать из социальной сети. При этом следует помнить, что в данном случае возможен обмен видеороликами, размер которых не превышает 64 Мб.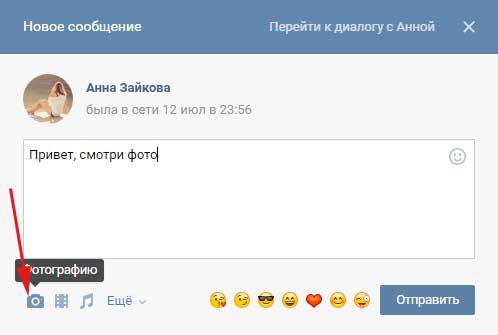 Напрямую скинуть контент большего размера не получится, поскольку программа выдаст ошибку.
Напрямую скинуть контент большего размера не получится, поскольку программа выдаст ошибку.
Также важно помнить, что передать можно только ролик длительностью не более трех минут. Мессенджер может самостоятельно порезать видео, отправив получателю только его фрагмент, если ролик слишком большой. Чтобы отправить большое видео, его можно загрузить на хостинг, поместить в облачное хранилище, либо сжать. Подходящими платформами для передачи ссылок на продолжительные видео через «Ватсап» можно считать:
- YouTube,
- Google Диск,
- iCloud,
- Яndex Диск.
Пересылаем видео из «Вконтакте» в «Ватсап»
На телефоне
Если для передачи контента вы используете смартфон, предстоит выполнить следующие шаги:
- Заходим в мессенджер на телефоне;
- Переходим к чату с пользователем-получателем;
- Кликаем по изображению скрепки;
- Указываем вариант «Галерея»;
- В возникшем списке выбираем ролик, заранее скаченный из социальной сети.

При необходимости видео можно подписать перед отправкой. Доступна передача только части видео, при этом пользователю предстоит указать необходимую продолжительность.
Видеосообщение будет отправлено сразу после клика по изображению самолетика. Если передать необходимо несколько скачанных из «ВК» файлов, нет необходимости делать это в отдельных сообщениях: задержите нажатие на одном из роликов и обозначьте сразу все необходимые элементы.
На компьютере
Самый простой способ отправки ролика: можно поделиться ссылкой с пользователем мессенджера:
- Копируем ссылку в адресной строке «ВК»;
- Передаем ее как сообщение «Вацап», кликнув на кнопку «Отправить».
В дестопной версии мессенджера делиться можно не только ссылками, но и скаченными из «ВК» роликами:
- Открываем чат с получателем;
- Нажимаем на изображение скрепки;
- Из возникших четырех пиктограмм-кругов выбираем мышью верхний, тем самым указывая тип файла, который необходимо отправить;
- В стандартном обозревателе Windows выбираем необходимый видеофайл;
- Подписываем файл и пересылаем его, нажав на самолетик.

Удержание клавиши Ctrl при выборе содержимого для отправки позволяет пересылать сразу несколько роликов. При пересылке видеороликов может потребоваться обмен файлами между телефоном и компьютером, его наиболее удобно настроить, используя протокол Bluetooth, либо подключив смартфон к ПК, как флешку. Отметим для сравнения, что в видеохостинге «Ютуб» передать видео по «Ватсап» еще проще.
В случае, если Whatsapp установлен, вариант передачи понравившегося ролика с его помощью появляется при использовании функции «Поделиться». После этого откроется мессенджер, в котором достаточно будет выбрать адресата и отправить сообщение. При отсутствии установленного на компьютере приложения Whatsapp, его можно использовать непосредственно в браузере.
Веб-версия обладает практически всеми функциями десктопной. Переходим на главную страницу Whatsapp, в этом нам поможет система всплывающих подсказок. Привычным способом выбираем получателя из списка контактов, а в текстовое поле вводим ссылку на видеоролик из социальной сети «Вконтакте».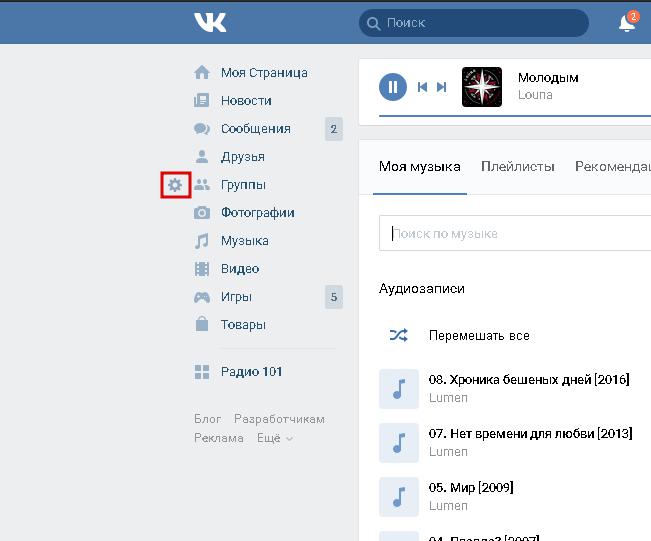
Как отправить видео из контакта (вк, вконтакте) в ватсап
Отправка видеороликов с сайта «Вконтакте» отличается от передачи файлов с самого устройства. Чтобы переслать видео из вк в ватсапп, нужно найти ролик, который будет отправлен, скопировать ссылку на него, далее зайти в WhatsApp и уже скопированную ссылку вставить в текстовое поле мессенджера.
Пересылаем видео из вконтакте в ватсап
Отправить контент из «Вконтакте» с компьютера и смартфона можно по-разному. Главное, чтобы это было удобно, быстро и эффективно.
На телефоне
Простой способ сбросить ролик на телефоне из вк в whatsapp — это скопировать ссылку:
- открываете страницу с видео в социальной сети «Вконтакте»;
- в адресной строке копируете ссылку на файл;
- вставляете ее в место для сообщения;
- выбираете пользователей и нажимаете «Отправить».
Второй вариант — переслать ролик из галереи, для этого надо его скачать из «Вконтакте». Нужно помнить, что памяти в мобильном устройстве должно хватить.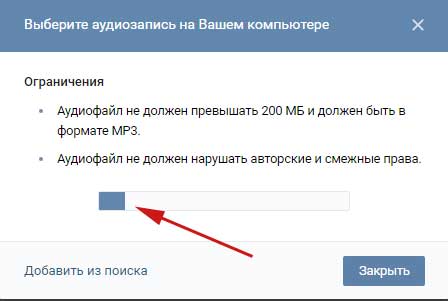 Примерно также можно переслать видео из ютуба.
Примерно также можно переслать видео из ютуба.
Для пересылки файла из памяти смартфона:
- запустите ватсап на девайсе;
- начните чат с человеком, которому собираетесь отправить ролик;
- нажмите значок со скрепкой, находящийся в правом углу;
- выберите нужный раздел — «Галерея» иди другое;
- из перечня картинок и роликов найдите нужный и кликните по нему.
Удобный способ показать видеофайл или отправить его друзьям и близким — переслать ссылку из хранилищ Icloud, Гугл или Яндекс. Диск. В них можно держать документы и файлы размером более 16 Мб.
Для пользования этими сервисами в них следует зарегистрироваться и залить данные, которые хотите хранить.
Поддерживаются стандартные форматы документов, изображений и видео: word, Jpeg, png, excel, flv, avi, mpeg и другие.
На компьютере
Чтобы отправить файл или документ в ватсап на компьютере, нужна декстопная версия приложения.
Запустите в браузере web-версию мессенджера или сохраните на ПК, а затем инсталлируйте. Предварительно скачайте установочную программу из Интернет. Пройдите авторизацию с помощью смартфона для использования компьютерной версии.
Предварительно скачайте установочную программу из Интернет. Пройдите авторизацию с помощью смартфона для использования компьютерной версии.
Выберите чат, где хотите ьвидеороликами, затем нажмите на значок скрепки вверху экрана. Когда появятся 4 картинки-круга, щелкните по значку «Видео». Покажутся файлы, сохраненные в папках. Найдите нужный видеоконтент и нажмите «Открыть».
Читайте также: Как подключить часы к телефону через блютуз
В открывшемся окне «Ватсап-веб» добавьте подпись к ролику и отправьте нужному контакту.
Для этого можно использовать социальные сети: «Вконтакте», «Инстаграм», facebook. C компьютера пересылка видео выполняется же, как с телефона. Открываете его в социальной сети vk, копируете из адресной строки адрес ссылки, вставляете в поле сообщений.
При работе на компьютере понадобится веб-версия ватсапа.
Чтобы переслать видео из вк, пользуйтесь всеми способами, если оно интересное — сохраните в облачном хранилище или на смартфон.
Одним из самых популярных бесплатных мобильных мессенджеров, которыми активно пользуются владельцы смартфонов, является WhatsApp. Этот мессенджер имеет все базовые функции (обмен файлами, чаты, звонки, видео звонки) и при этом он очень активно развивается, постоянно дополняя список своих широких возможностей.
Учитывая высокую популярность этого мессенджера один из основных операторов сотовой связи России, для привлечения к себе клиентов, в ряде тарифных планов снял ограничение по мобильной передаче данных при любом общении в WhatsApp.
Приложение WhatsApp имеет очень дружественный интерфейс по обмену информациями из Контактов. Сама программа WhatsApp основана исключительно на номерах телефонов — вашего и из Контактов вашей Телефонной книжки. После регистрации вашего номера телефона в WhatsApp, все Контакты вашей Телефонной книжки будут синхронизированы с WhatsApp. После этого все ваши абоненты, которые пользуются этим мессенджером, получат в вашей Телефонной книжке особую отметку и будут полностью готовы к общению с вами по WhatsApp.
Синхронизация Контактов вашей Телефонной книжки с Контактами WhatsApp демократична, она учитывает предпочтения каждого из вас. Так, в списке Контактов в WhatsApp для каждого номера телефона присвоено имя и фото пользователя. Причем когда вы смотрите список Контактов WhatsApp вы заметите, что там имя такое же, какое записано в вашей Телефонной книжке, а в окне чата WhatsApp будет обозначено то имя, которым сам абонент назвал себя в своем профиле пользователя WhatsApp. Если абонент в своем профиле загрузил аватарку, то в WhatsApp вы увидите это фото, независимо от того, что в вашей Телефонной книжке вы для этого абонента установили другую фотографию.
Аватар (она же аватарка (т.е. маленькое фото Аватар),от англ.avatar— воплощение) – это фотография пользователя, с помощью которой абонент хочет представить себя в электронных сетях.
Android
Пользователи WhatsApp для Android с целью передачи видео своим контактам могут задействовать инструментарий приложения сервиса, а также средство, предусмотренное в мобильной ОС. В некоторых ситуациях может потребоваться привлечь отдельный сторонний софт.
Отправка ссылки на видео
Постепенно необходимость хранить мультимедиа-файлы в памяти своего мобильного девайса уходит в прошлое, всё большее число пользователей задействуют для этой цели облачные хранилища, соцсети, видеохостинги и другие подобные интернет-сервисы.
Описанный далее принцип обеспечения передачи данных через интернет позволяет не только обойти ограничение WhatsApp на отправку файлов объёмом более 100 Мб, но также позволяет делиться со своими собеседниками «чужими», выложенными на просторы глобальной сети в свободный доступ, видеозаписями, не прибегая при этом к их скачиванию в хранилище устройства.
Видео с интернет-ресурсов
По сути, чтобы продемонстрировать любой размещённый в интернете видеоролик пользователю WhatsApp, владельцы Android-девайсов могут либо воспользоваться описанной выше в статье функцией «Отправить», либо скопировать ссылку на веб-страницу с контентом, затем вставить её в область ввода текстового сообщения в чате с получателем и отправить послание.
Подробно выполнение вышеуказанных действий описано в статье об отправке через рассматриваемую систему видеороликов, размещённых на хостинге YouTube, но это всего лишь один из примеров, где метод может быть задействован.
Облачные сервисы
Завершающая обзор способов отправки видеофайлов через ВатсАп для Андроид инструкция позволит вам передавать своим контактам ролики любого объёма с помощью «посредника» – облачного хранилища. В нашем примере задействован Google Диск и приложение-клиент этого сервиса для Android, но пользователи предлагаемых другими компаниями «облаков», задействовав нижепредложенный алгоритм, могут добиться аналогичного продемонстрированному далее результата.
- Загрузите ролик в облачное хранилище, если этого не было сделано ранее.
- Войдите в «облако» с помощью его приложения-клиента и откройте каталог, содержащий передаваемое через WhatsApp видео. Вызовите меню применимых к файлу опций, тапнув по трём вертикально расположенным точкам возле его имени. Активируйте «Доступ по ссылке».
- Теперь вызовите меню объекта еще раз и нажмите в нём «Копировать ссылку».
- Перейдите в ВатсАп и откройте чат с получателем контента. Длительным тапом в области ввода сообщения вызовите меню действий и коснитесь в нём «Вставить». Далее нажмите на кнопку с бумажным самолётиком, после чего ссылка будет доставлена по назначению.
- Перейдя по ссылке из чата с вами, другой участник мессенджера получит доступ к видеофайлу и сможет просмотреть его, а также скачать на своё устройство.
Функция «Поделиться» на Андроиде
Кнопку «поделиться» также можно использовать при просмотре видео на мобильном устройстве.
Нажимаем на вертикальное троеточие, которое находится вверху экрана запущенного ролика. Выбираем строку «Инструменты».
В раскрывающемся меню выбираем «Поделиться».
Перед нами открывается окно, в котором можно выбрать либо кнопку «WhatsApp», либо контакт из данного мессенджера, с которым происходит наиболее частое общение.
Подтверждаем свое желание поделиться, нажатием кнопки «ок».
В новом окне нам осталось только нажать на значок отправки или же добавить еще какие-то эффекты, после этого нажать на данную кнопку.
Видим, что отправка прошла успешно.
iOS
Передача видеороликов через WhatsApp для iOS, как и в среде вышеописанного Android, может осуществляться не единственным методом. Здесь в первую очередь используется встроенный в программу мессенджера инструментарий, но также могут быть задействованы предусмотренные в iOS функции и сторонний софт.
Через iOS
Если Вы являетесь владельцем iPhone, то вам также доступна возможность отправки видео, нажатием значка плюса рядом с полем для ввода текста, выбрав в раскрывающемся меню кнопку «фото/видео».
В новом окне нужно будет определиться с видеороликом. Добавив нужное диалоговое окно, останется только нажать кнопку отправки.
Если необходимо отправить ролик полностью, без сжатия, то оказавшись в диалоговом окне, нужно выбрать строку «документ». Дальнейшие действия будут схожими с описанными для Андроида.
На Айфоне вы также можете делиться видео или ссылками на ролики, как и владельцы Android, нажатием кнопки «поделиться».
Отправка ссылки на видео
На сегодняшний день особых преимуществ использования памяти своего мобильного девайса для хранения видеоконтента нет, ведь для файлов существуют облачные хранилища, а созданные другими пользователями ролики, вызывающие интерес и желание поделиться с друзьями, очень часто выложены в интернете (к примеру, в соцсетях или стриминговых сервисах).
Чтобы «передать» доступный онлайн видеоролик через WhatsApp, следует попросту предоставить своему собеседнику ссылку на него. Демонстрация такого подхода уже осуществлялась автором статьи, рассказывающей о том, как поделиться в мессенджере размещённым на YouTube видео.
Если вы используете любое облачное хранилище и его приложение-клиент для iPhone (далее в примере задействован сервис Dropbox), то с помощью следующей инструкции, а точнее, алгоритма действий, который она описывает, сможете очень быстро создать и передать через ВатсАп ссылку на видео, а получатель – посмотреть и скачать ваш ролик на своё устройство. К слову, метод является единственным решением задачи отправки через мессенджер файлов, объём которых превышает 100 Мб.
- Любым доступным способом загрузите предназначенную для передачи вашему собеседнику в WhatsApp видеозапись в «облако».
- Перейдите через приложение-клиент Dropbox в каталог, содержащий отправляемый контент.
- Коснитесь кнопки, вызывающей меню применимых к файлу действий – «…», а затем нажмите «Копировать ссылку».
- Далее автоматически откроется перечень средств отправки данных другому пользователю, где нужно коснуться значка «WhatsApp». Теперь выберите получателя(ей) в «Контактах» запустившегося мессенджера и нажмите «Далее».
- Осталось тапнуть «Отпр.» на следующем экране и результат не заставит себя долго ждать – ссылка на видеоролик отобразится в ВатсАп адресата, и он сможет перейти по ней, чтобы выполнить в отношении файла различные манипуляции.
Возможные проблемы и способы их решения
Иногда не удается переслать видео из соцсети ВК в мессенджер Ватсап на Айфоне или на Андройде. Проблем может быть несколько:
- недопустимо большой — более 16Мб — размер файла. Ролик нужно просто сжать или отправить на хранение на сторонний хостинг, а преслать уже ссылку на видеоклип;
- программа поддерживает ограниченное число форматов. К допустимым относятся word, Jpeg, png, excel, flv, avi, mpeg. При необходимости формат файла меняется в специальном конвертере;
- чтобы отправлять видеофайлы с компьютера, нужна вэб-версия мессенджера.
Источники
- https://schel4koff.ru/kak-otpravit-video-s-vkontakte-v-whatsapp-s-telefona-ili-kompyutera
- https://what-is-app.ru/whatsapp/kak-otpravit-video-cherez-whatsapp/
- https://hololenses.ru/kompjutery/kak-otpravit-foto-iz-kontakta-v-vatsap.html
- https://lumpics.ru/how-to-send-videos-via-whatsapp/
- https://inetfishki.ru/whatsapp/video.html
- https://message-app.com/kak-otpravit-video-iz-vk-v-whatsapp.html
[свернуть]
Как отправить архив или папку с файлами в ВК, если он больше 200 мб
Ни одна социальная сеть не предназначена для отправки большого количества файлов. Папки не имеют собственного расширения, поэтому не могут использоваться в качестве цельной единицы. Все ее составляющие нужно вручную добавлять в сообщение, что крайне неудобно. Перед тем, как отправить архив в ВК, следует изучить наиболее оправданные способы.
Как отправить документ или папку с файлами
Первым делом нужно добавить в меню соответствующий пункт. Заходим в «Настройки» и ставим галочку в чекбокс «Документы». Это действие упростит весь процесс до минимума.
Если возникает необходимость в передаче большого количества информации, то следует использовать один из представленных ниже способов:
- Добавить папку в архив на компьютере, кликнув на нее правой кнопкой мыши и нажать «Переместить в архив».
- Установить программу архиватор WinRAR. С ее помощью можно архивировать ZIP файлы, которые в результате будут занимать небольшой объем.
Чтобы избежать ошибки «Недопустимый файл», следует предварительно изучить последовательность действий.
Отправка с компьютера
С компьютера сделать отправку гораздо проще, т. к. система разработана на интуитивно понятном уровне.
Последовательность действий:
- Открыть диалог, навести стрелку мыши на изображение скрепки.
- Из представленного списка выбрать строку с надписью «Документ».
- Загрузить нужный файл или же выбрать из списка отправленных вариантов.
- Для добавления файла следует нажать на строку с надписью «Загрузка нового файла».
К прикрепленному файлу можно добавить текст сообщения, что очень удобно для пользователей социальной сети, т. к. позволяет предупредить недоразумения.
Передача файлов с телефона
Для загрузки нужного документа с телефона следует придерживаться той же аналогии. Если пользователь не имеет представление о месте исходника, то осуществить передачу будет непросто.
Как отправить файл в ВК, если он больше 200 Мб
Перед тем, как отправить папку с файлами в ВК с текстовыми, фото документами или другими, следует изучить информацию по установленным лимитам и объемам сообщений. Как известно, размер не должен быть больше 200 Мб.
Для повышения уровня безопасности ВКонтакте не предусмотрена отправка программ. Они чаще всего оказываются вредоносными, поэтому пользователей социальной сети разработчик защитил. Отправка возможно только посредством архивирования. В таком случае, при попытке разархивирования, получатель будет предупрежден о том, что вложение может причинить вред устройству.
Список файлов, которые можно прикрепить в сообщении
Поддерживаемые типы файлов, которые можно отправить другу:
- Doc, doxs, psd.
- Png, gif, jpg.
- Fb2, xls, xlsx.
Прикрепляйте к стандартным сообщениям любые файлы (документ Ворд, Офис, изображения, музыку, видео документ и фото). Ограничений не предусмотрено.
В качестве недопустимого формата следует выделить exe файл. Система не пропустит его в любом случае. Выход есть: переименовать его на компьютере. В телефоне сделать это сложнее. Существующее расширение рекомендуется заменить на любое допустимое, например на docx. В результате объект будет иметь вид текстового документа, после чего его нужно заархивировать и отправить аналогично остальным.
Запустится такой файл только после введения нужного расширения после разархивирования.
Отправка нескольких документов
Многие пользователи социальной сети задаются вопросом, как отправить документ в ВК, если их несколько. Единственный выход – выслать несколько сообщений друг за другом или же заархивировать папку.
Ограничения, размер и лимиты
Прикрепить к одному сообщению можно не более 10 файлов. В противном случае пользователь получит push-уведомление об ошибке. В таком случае можно переслать оставшиеся следующим сообщением, количество которых не имеет ограничений.
Лучший загрузчик видео из ВК и бесплатный онлайн-конвертер
Лучший бесплатный загрузчик видео из ВК и бесплатный онлайн-конвертер | 2020 г.
Vk.com — идеальное место, чтобы смотреть видео и слушать аудио онлайн. в основном он обеспечивает идеальную платформу для загрузки, обмена и просмотра видео, но кроме их загрузки. Вы когда-нибудь чувствовали, что вам понравилось какое-то видео, и оно слишком привлекательно и привлекательно, чтобы вы захотели посмотреть его снова и снова. Но вы боитесь, что он может быть удален или удален, или ваши данные ограничены, поэтому вы не можете вернуться в Vk.com каждый раз, когда вы хотите его посмотреть. поэтому вы хотите сохранить это конкретное видео в автономном режиме, чтобы смотреть его в любое время и в любом месте , которое вы хотите.
Что ж, теперь вы на один шаг ближе к тому, чтобы загрузить свое любимое видео прямо на свое устройство, и это тоже без использования программного обеспечения или надстроек. Теперь все, что вам нужно, это следовать этим инструкциям, чтобы сохранить / загрузить свое видео прямо на свой мобильный телефон Android, ПК или любое другое устройство и посмотреть его позже без подключения к Интернету с помощью Best Vk Downloader Online.
Шаги по скачиванию видео Вконтакте:
Шаг 1
Прежде всего, вам нужно найти видео, которое вы хотите скачать с Vk.com. После того, как вы нашли видео, которое искали, все, что вам нужно сейчас, это скопировать / вырезать URL-адрес из поля URL / адреса (при нажатии комбинации клавиш CTRL + L на компьютере, URL-адрес будет выделен, и вы можно легко скопировать / вырезать URL-адрес, нажав CTRL + C или CTRL + X )
Шаг 2
Первый шаг не был таким сложным, правда? То же самое относится и ко второму шагу, который приблизит вас еще на один шаг к загрузке медиафайла.После получения URL-адреса видео, второй шаг — просто выполнить поиск 9xbuddy в google / yahoo / bing или любой другой поисковой системе, которую вы часто используете, или просто перейдите на наш веб-сайт, набрав 9xbuddy в адресной строке.
Вы почти закончили второй шаг; Теперь на домашней странице 9xbuddy вы можете увидеть большое прямоугольное поле прямо под миньонами с подписями: « Введите URL-адрес видео, которое вы хотите загрузить », все, что вам теперь нужно, это вставить URL-адрес медиафайла в это поле.Вставив ссылку на медиафайл в поле, просто нажмите кнопку «Загрузить» или, если вы используете ПК / ноутбук, просто нажмите Enter. И это конец второго шага, теперь перейдем к третьему и последнему шагу.
Шаг 3
По сути, вам не нужно много делать на последнем этапе, все будет обрабатываться в фоновом режиме, короче говоря, «Пусть произойдет волшебство». После вставки и нажатия кнопки загрузки нашему скрипту потребуется несколько секунд, чтобы извлечь ссылки для загрузки мультимедийного файла из только что вставленного URL-адреса.И после завершения процесса извлечения и создания окончательных извлеченных ссылок, вы готовы к работе. Вы можете увидеть различные форматы файлов Media и размеры , все, что вам теперь нужно, это выбрать тот, который вам нужен.
Вы даже можете просмотреть размер файла, нажав на кнопку «Показать размер» . После выбора желаемого качества и формата видео нажмите кнопку Download . Вот и все, ваш медиафайл начнется автоматически, и вы сможете смотреть его столько раз, сколько захотите.Разве это не лучший и самый простой способ загрузки медиафайлов без использования какого-либо программного обеспечения, приложений или подключаемых модулей. Если да, поделитесь этими удивительными шагами со своими друзьями / relativ
[Руководство] Как перенести видео с iPhone на компьютер
Если вы хотите быстро освободить место на iPhone или вам нужны видео с iPhone на вашем компьютере для редактирования / обработки, это руководство покажет вам, как передавать видео с iPhone на ПК за несколько кликов.
С нашей помощью вы сможете:
- получите видео с вашего iPhone в высочайшем качестве ,
- Выбор и управление вашей видеотекой на iPhone,
- при необходимости удалите видео с iPhone.
Этот метод работает для любой существующей модели iPhone, а также iPad и iPod Touch и обеспечивает гарантированный перенос на Windows 7, 8.1 и 10.
Как перенести видео с iPhone на компьютер
Чтобы начать передачу видео с iPhone на ПК, вам понадобится инструмент под названием CopyTrans Photo .Скачайте и попробуйте здесь:
Скачать CopyTrans Photo
Установите программу. Если вам нужна помощь в установке CopyTrans Photo, обратитесь к руководству по установке.
Запустите CopyTrans Photo и подключите iPhone к компьютеру. Видео, фотографии и альбомы iPhone появятся в левой части главного окна программы. Видео с ПК, фотографии и папки появятся справа.
Выберите альбом «Видео» на панели слева.
Выберите или создайте папку ПК, в которую вы хотите поместить видео, с помощью панели, расположенной справа. Чтобы создать новую папку, щелкните значок зеленой папки вверху.
Выберите видео, которые хотите перенести с iPhone на компьютер. Чтобы выбрать несколько видео, нажмите и удерживайте клавишу CTRL и щелкните видео, которое хотите передать. Чтобы выбрать все видео, щелкните пустую область на панели видео iPhone и нажмите CTRL + A.
Перетащите выбранный набор элементов слева направо.
Нажмите «Применить изменения», чтобы сохранить результат переноса.
Вот и все! Ваши видео с iPhone теперь перенесены в папку ПК по вашему выбору.
Перенос iPhone с iPhone на компьютер — учебник YouTube
Как передать видеофайлы со смартфона на компьютер?
Как передать видеофайлы со смартфона на компьютер?
Возможно, вы сняли замечательные кадры на свой смартфон, но что делать дальше? Если вы решите отредактировать его, следующим шагом будет его перенос на компьютер.В отличие от карт памяти DSLR, которые легко копировать, передача видеофайлов со смартфона на компьютер может быть неприятным процессом. Сама запись обычно хранится в каком-то малоизвестном подкаталоге, и ее бывает трудно найти. Или вам нужно какое-то определенное программное обеспечение, чтобы смартфон подключался к компьютеру.
Есть много способов перенести отснятый материал со смартфона. Вы можете подключиться через Wi-Fi, Bluetooth или Интернет и облако. Лично я предпочитаю подключаться через USB-кабель вашего смартфона.Видео файлы часто бывают большими, и для их передачи по беспроводным сетям может потребоваться время. Также, если эта сеть не сможет подключиться к сети, вы получите поврежденный файл и вам придется начать заново. USB-соединение быстрое и обычно надежное.
Итак, как вы это делаете? Есть несколько методов, но все зависит от того, какой смартфон вы используете. Смартфоны Android сразу подключаются к Windows через USB, и вы можете начать копировать отснятый материал. Но на Mac вам понадобится специальное программное обеспечение.Другими словами, это зависит от модели смартфона и операционной системы компьютера. Надеюсь, то, что будет дальше, может вам помочь.
Android в Windows
Для передачи файлов с помощью USB-кабеля на компьютер с Windows просто вставьте прилагаемый USB-кабель, который идет в комплекте со смартфоном Android, в USB-разъем на вашем ПК с Windows. После подключения смартфона Android выберите на телефоне параметр «USB-модем». Для этого выберите: Настройки — Модем и точка доступа
Должно появиться уведомление, которое предоставит вам быстрый доступ к этой настройке.Теперь у вас должна быть возможность включить USB-соединение между вашим смартфоном Android и компьютером с Windows.
Затем на вашем компьютере с Windows перейдите в проводник и найдите свой Android-смартфон, который должен быть помечен его моделью или названием. Найдя, вы сможете исследовать каталог файлов вашего Android-смартфона. В зависимости от того, какое приложение камеры вы используете, будет папка, содержащая ваши кадры. Иногда это бывает сложно найти, но поверьте мне, оно есть.Найдя, выберите нужные видеофайлы, щелкните правой кнопкой мыши и выберите копию. Теперь перейдите в папку на вашем ПК с Windows, снова щелкните правой кнопкой мыши и выберите «Вставить». Теперь видео будут скопированы на ваш компьютер с Windows. Теперь вы можете импортировать отснятый материал в свой любимый редактор.
с Android на Mac
Если вы подключите свой Android-смартфон к Mac через USB, ничего не произойдет. Чтобы получить доступ к папкам вашего смартфона, вам необходимо установить бесплатную программу под названием Android File Transfer.Это бесплатное приложение от разработчиков Android.
После того, как вы установили программное обеспечение на свой Mac, станут доступны папки, в которых хранятся ваши видеоматериалы на вашем смартфоне Android. Как и при подключении к компьютеру с Windows, вы должны убедиться, что включен режим модема. В настройках смартфона Android включите общий доступ к USB при подключении к Mac.
В программном обеспечении не так много вариантов. Вы можете только копировать и удалять файлы. Я не рекомендую удалять файлы, а только копировать их.Если вам нужно удалить файлы, делайте это со смартфона Android, а не с Mac.
После подключения Mac к смартфону Android должно открыться окно с папками ОС Android. Просматривайте каталоги, пока не найдете нужную папку, содержащую кадры из вашего приложения камеры. Это действительно зависит от того, какое приложение камеры вы используете, где найдете этот отснятый материал. Найдя отснятый материал, вы можете скопировать его со смартфона Android на свой Mac. Затем вы можете импортировать его в свой любимый редактор.
https://www.android.com/filetransfer/
с iPhone на Mac
Есть несколько способов перенести отснятый материал с iphone на Mac. Итак, у вас есть несколько вариантов. После подключения iPhone к Mac вы можете использовать iPhoto, iTunes или Image Capture. Лично я предпочитаю использовать iPhoto для видеосъемки с помощью встроенного приложения камеры. Если вам нужно перенести отснятый материал из Filmic Pro или другого приложения камеры, вам может потребоваться использовать iTunes и получить доступ к приложению камеры прямо оттуда.
iPhoto
Для передачи отснятого материала подключите iPhone к Mac с помощью прилагаемого USB-кабеля и включите его. Если есть код доступа, введите его в iPhone, чтобы разблокировать его. Когда вы подключаете iPhone, iPhoto загружается автоматически. Когда iPhoto загрузится, выберите iPhone из списка устройств слева.
Выберите видеоматериал, который нужно передать, и выберите выбранный импорт. Теперь он скопирует файлы в библиотеку iPhoto.Как только это будет сделано, выберите носитель, щелкните правой кнопкой мыши и скопируйте его в папку по вашему выбору для редактирования.
iTunes
Для передачи отснятого материала подключите iPhone к Mac с помощью прилагаемого USB-кабеля и включите его. Если есть код доступа, введите его в iPhone, чтобы разблокировать его. Загрузите iTunes из папки Apps. Если у вас новый iPhone, возможно, вам придется обновить iTunes. После загрузки iTunes вам необходимо синхронизировать iPhone с iTunes, нажав кнопку «Синхронизировать».После синхронизации выберите «Приложения» в меню слева под подключенным iPhone.
Прокрутите вниз, пока не увидите список приложений, и выберите приложение камеры (например, Filmic Pro). После этого должен появиться список медиафайлов, записанных приложением камеры. Выберите отснятый материал, затем щелкните правой кнопкой мыши и выберите копию. Теперь выберите новую папку на вашем Mac, в которую вы хотите сохранить мультимедиа. Щелкните правой кнопкой мыши и выберите Вставить. Теперь ваш носитель будет скопирован в эту папку.
iPhone на Windows
Для получения наилучших результатов при передаче видеофайлов с iPhone на Windows используйте itunes.Для передачи отснятого материала подключите iphone к ПК с помощью прилагаемого USB-кабеля и включите его. Если есть код доступа, введите его в iPhone, чтобы разблокировать его. Если вас спросят, следует ли доверять этому компьютеру, ответьте ДА.
Загрузите itunes из меню «Пуск» программ. Если у вас новый iPhone, возможно, вам придется обновить itunes. После загрузки itunes вам необходимо синхронизировать свой iphone с itunes, нажав кнопку «Синхронизировать». После синхронизации выберите «Приложения» в меню слева под подключенным iphone.
Прокрутите вниз, пока не увидите список приложений, и выберите приложение камеры (например,грамм. Filmic Pro). После этого должен появиться список медиафайлов, записанных приложением камеры. Выберите отснятый материал, затем щелкните правой кнопкой мыши и выберите копию. Теперь выберите новую папку на вашем компьютере, в которую вы хотите сохранить мультимедиа. Щелкните правой кнопкой мыши и выберите Вставить. Теперь ваш носитель будет скопирован в эту папку.
с Windows Phone на Mac
Чтобы перенести отснятый материал с телефона Windows Phone на Mac, вам необходимо загрузить бесплатную программу под названием WINDOWS PHONE APP FOR MAC. Вам также необходимо убедиться, что у вас установлена последняя версия itunes.
После установки приложения Windows Phone для Mac запустите его из папки «Приложения». После загрузки вы можете подключить свой Windows Phone с помощью прилагаемого USB-кабеля. Затем вы должны увидеть индикатор выполнения, и через несколько секунд ваш Windows Phone должен подключиться к вашему Mac.
Меню в левой части приложения — это то место, где вы найдете возможность выгрузить медиафайлы. Найдите вариант с надписью «Обзор устройства».
Выберите это, и на главном экране приложения появится список элементов, которые есть на вашем Windows Phone.Прокрутите вниз до раздела Видео и выберите контент, который вы хотите сохранить на свой Mac. Использование клавиши CMD на вашем Mac позволит вам выбрать несколько элементов, пересекающих разные каталоги.
Выберите то, что вы хотите загрузить, и перетащите элементы в папку на вашем Mac. Это скопирует файлы прямо с вашего Windows Phone в эту папку, и теперь вы можете редактировать их с помощью вашего любимого программного обеспечения для редактирования.
Windows Phone на ПК с Windows
Если вы используете Windows 7 или XP, самый простой способ сделать это — использовать проводник с панели задач.Если вы используете Windows 8, перейдите в режим рабочего стола, а затем откройте проводник на панели задач. В разделе «Компьютер» (в некоторых версиях Windows он называется «Этот компьютер») щелкните имя своего телефона, а затем нажмите «Телефон».
Чтобы перемещать файлы между телефоном и компьютером, щелкните правой кнопкой мыши файл, который хотите скопировать, и выберите «Копировать». Щелкните правой кнопкой мыши папку, в которую хотите переместить файл, и выберите «Вставить».
Если вы подключите телефон к ПК с Windows XP, ваш компьютер может ошибочно попросить вас установить недоступное программное обеспечение.Если у вас есть этот мастер, нажмите Отмена. Устанавливать программное обеспечение не нужно. После этого вы сможете использовать проводник Windows для перемещения файлов между телефоном и компьютером. Чтобы использовать Windows Explorer в Windows XP, на вашем компьютере должен быть установлен Windows XP Service Pack 2.
Приложение Windows Phone для рабочего стола
Если вы используете Windows 8, у вас есть другой вариант для перемещения видео. Приложение Windows Phone для настольных ПК имеет современный интерфейс, который отображает эскизы видео и позволяет легко добавлять файлы в места на вашем компьютере.
Приложение Windows Phone для настольных ПК позволяет синхронизировать видео между смартфоном и ПК с Windows 8 или Windows 7. Вы можете выбрать синхронизацию со своими библиотеками Windows или с itunes. Если у вас еще нет приложения, вы можете скачать его на странице загрузки приложения Windows Phone для ПК.
Чтобы синхронизировать снятые видео, откройте приложение Windows Phone для ПК, в правом верхнем углу нажмите ПК, затем нажмите Фотографии. Убедитесь, что установлен флажок «Синхронизировать фото».
Затем выберите «Включить видео».Чтобы синхронизировать некоторые из ваших видео, выберите любые папки, которые вы хотите синхронизировать. Чтобы синхронизировать все видео, установите флажок Синхронизировать все видео. Затем нажмите «Синхронизировать».
Другое Популярные сообщения вроде этого:
Какое бесплатное программное обеспечение для редактирования видео для настольных ПК является лучшим?
Какая самая лучшая бесплатная программа для создания спецэффектов для видео?
Видеоуроков
Грамматика
Прилагательные
Прилагательные для описания чувств / настроения / тона
Прилагательные для описания личности и характера
Прилагательные с –ed или -ing
Прилагательные: Прилагательные, допускающие / не подлежащие градации
Прилагательные: Несравненные прилагательные
Прилагательные: противоположности
Прилагательные: порядок прилагательных
Наречия
Наречия степени
Наречия частоты
Наречия манеры
Наречия места
Наречия времени
Наречия: Усилители (напр.грамм. очень, абсолютно)
Наречия: порядок наречий
Апостроф S
Статьи (определенные и неопределенные)
Статьи: определенные статьи (the)
Статьи: неопределенные статьи (а / ан)
Статьи: нулевая статья
Вспомогательные глаголы
Обратное переключение по времени (например, WILL / WOULD)
BE (вспомогательный глагол)
BE + инфинитивные структуры (например, он должен был стать известным)
БЫТЬ СПОСОБНЫМ К
БЫТЬ: БЫЛ ИЛИ БЫЛ
МОЖЕТ
МОЖЕТ ИЛИ УМЕТ
МОЖЕТ ИЛИ МОЖЕТ
Причинный
Пункты контраста (например, хотя, пока)
Положения о цели (например, чтобы, чтобы, чтобы)
Пункты причины (например,грамм. потому что, из-за, как, так как)
Пункты результата (например, так)
Невероятные предложения (например, мы ищем Джоуи)
Команды (императивы)
Сравнение (сравнительное и превосходное)
Сравнение: сравнительные прилагательные и структуры
Сравнение: прилагательные и структуры в превосходной степени
Сравнения: КАК или ЧЕМ
Условный 0 (ноль)
Условный 1 (первое условное)
Условное 2 (второе условное) — будет
Условное 3 (третье условное)
Условные
Условные — желаю / Если только
Условные — смешанные условные
Условные выражения: условные фразы (например,грамм. если, при условии, до тех пор, пока)
Союзы (также известные как связки, например, и, но, или, так, тогда)
Согласные и гласные
Сокращения (укороченные формы, например, нет, не нужно и т.
Координация
МОГ
Исчисляемые и неисчислимые существительные
Определители (слова, которые могут стоять перед существительными)
Маркеры дискурса
Делать или делать
Многоточие (пропуск слов)
Восклицания
НЕСКОЛЬКО или НЕСКОЛЬКО, МАЛЕНЬКИХ или МАЛЕНЬКИХ
Образы речи, метафоры, метонимы
Официальный и неформальный английский (вежливость или разговорный язык)
Будущее непрерывное время: (будет V + ing)
Будущее совершенное непрерывное (прогрессивное) время
Будущее совершенное простое и непрерывное (прогрессивное) время
Будущее совершенное простое время
Будущие фразы (напр.грамм. быть собираюсь, привязан, вероятно, из-за, установлен в + INF)
Будущее простое время, выражаемое с помощью WILL
Простое будущее против непрерывного будущего
Будущие времена
Родительный падеж S vs OF (выражение владения)
Герундс
Герундии и инфинитивы
Герундий: идеальный герундий
Герундий: прогрессивный герундий
СТАЛ ЛУЧШЕ
БЫЛО ЛУЧШЕ, БОЛЬШЕ БЫЛО
ЕСТЬ ИЛИ ЕСТЬ
Омонимы (два слова с одинаковым произношением — омофоны и омографы)
Инфинитивные структуры
Инфинитив: пустой инфинитив
Инфинитив: идеальный инфинитив
Инфинитив: Progressive infinitiv
.

 При этом, название и описание также может повторять контент других пользователей.
При этом, название и описание также может повторять контент других пользователей.
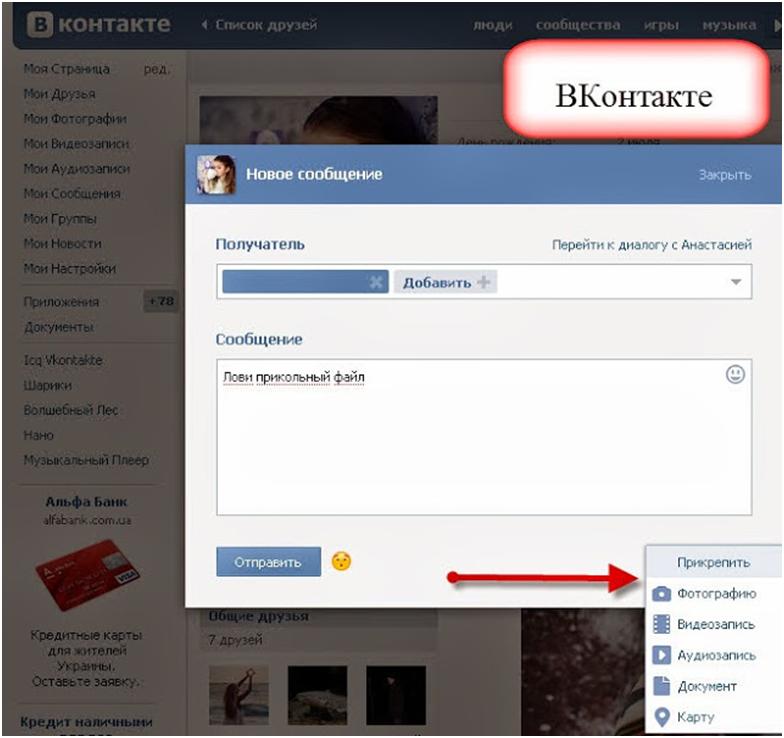 Находится нужная кнопка в разделе «Видеозаписи» и называется она «Добавить видео»
Находится нужная кнопка в разделе «Видеозаписи» и называется она «Добавить видео»
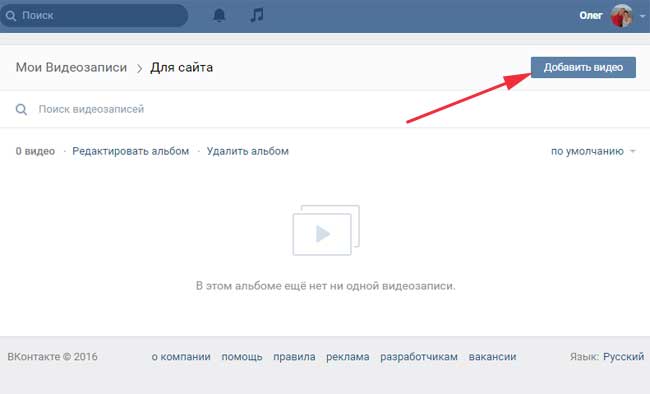
Добавить комментарий