Ошибки в Скайпе и их решения: проблемы авторизации
Одна из самых распространённых проблем в Скайпе является ошибка авторизации, в результате чего пользователь не может войти в Скайп и соответственно, пользоваться программой. Такие ошибки очень «популярны» из-за того что они возникают по разным причинам и особенно, невнимательность пользователя, неверные настройки компьютера, сбои в программе Скайп, проблемы с подключением к Интернету, несовместимость с разными приложениями и другие.
В этом руководстве попробуем собрать все известные проблемы авторизации и для каждой из них написать пошаговые инструкции для их устранения. Если вы не можете войти в Скайп и не нашли здесь решение проблемы, просим вас оставить вопрос на этой странице otvet.skaip.su/ask
Ниже вы найдёте список ошибок (со временем список будет пополняться):
Комбинация логина и пароля не найдена
При попытке авторизоваться в Скайпе, пользователь получает ошибку:
Такая комбинация логина и пароля не найдена.
Проверьте данные и попытайтесь ещё раз.
Данная ошибка в точности соответствует предыдущей ошибке Регистрационные данные не распознаны — поэтому, чтобы решить эту проблему, следуйте вышесказанных инструкций. Как правило, вместо вышеуказанной, данная ошибка появляется когда используются более старые версии Скайпа.
Много неудачных попыток подключения
Если ввести слишком часто неверный логин или пароль, то появляется следующая ошибка:
Слишком много неудачных попыток подключения, подождите 1 минуту и повторите попытку.
Так или иначе, придётся подождать немного. А тем временем, нужно проверить если данные верны.
Интернет устал и уснул
Когда Скайп не может подключится к серверу, он возвращает весёлую ошибку:
Интернет, как и человек, может устать и заснуть. Дождитесь, пока он проснется, и попробуйте еще разок.
В таких случаях, скорее всего компьютер не подключён к сети, либо брандмауэр блокирует Скайп и не позволяет ему подключится к серверу.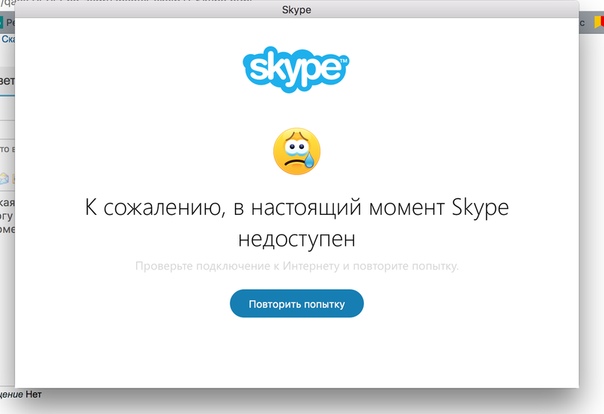 Поэтому, если вы уверены что есть доступ к Интернету, можно временно попробовать отключить брандмауэр или другие антивирусные программы.
Поэтому, если вы уверены что есть доступ к Интернету, можно временно попробовать отключить брандмауэр или другие антивирусные программы.
Логин Skype не является адресом эл. почты
Пользователи которые пользуются учётной записи Майкрософт и выбрали метод авторизации по логину Skype, получают такую ошибку:
Ошибка. Ваш логин Skype не является адресом эл. почты. Попробуйте еще раз или выберите другой метод входа в Skype.
Чтобы решить эту проблему, нажмите на ссылку «Войти в систему под другой учетной записью» и выберите метод «Учётная записи Майкрософт». Кстати, эту ошибку получают и пользователи которые по привычке вместо логина Skype вводит адрес электронной почты. В таком, случае нужно помнить что логин Skype не является адресом электронной почты и может содержать лишь латинские символы, цифры, точку, дефис и знак подчёркивания.
Ошибка передачи данных
В зависимости от операционной системы, пользователи могут получать такие ошибки:
Вход невозможен ввиду ошибки передачи данных.
Попробуйте перезагрузить Skype. Если проблема не устранена, обратитесь в отдел обслуживания клиентов Skype.
Попробуйте перезагрузить Skype. Если проблема не устранена, обратитесь за помощью на странице поддержки клиентов.
Кажется, данная ошибка возникает при повреждении файлов. Чтобы решить её:
- Закрываем Скайп
- Переходим в папке «%appdata%\Skype» (вводим этот путь в адрес проводника и нажимаем Enter)
- Теперь в этой папке находим файл main.iscorrupt и удаляем его
Система недоступна
Довольна редкая ошибка:
Не удается запустить Skype, т. к. ваша система недоступна. Перезагрузите компьютер и повторите попытку.
Если перезагрузка компьютера не помогла, удаляем проблемные файлы.
Ошибка базы данных
Ещё одна редкая, но к тому же, вредная ошибка:
Ошибка базы данных. Закройте Skype и войдите в систему еще раз.
Вредная потому что для её устранения придётся удалить все сообщения чата и другие данные. Если вы готовы расстаться со всём этом, тогда:
Если вы готовы расстаться со всём этом, тогда:
- Закройте Скайп
- Переходите в папке «%appdata%\Skype» (вводите этот путь в адрес проводника и нажимаете Enter)
- Найдите и откройте папку с вашим логином Скайп
- Теперь найдите и удалите файл main.db
Учётная запись приостановлена
Если кто-то взломал учётную запись или были нарушены правила Скайпа, то пользователь получает ошибку:
При попытке входа в систему произошел сбой. В целях безопасности действие вашей учетной записи временно остановлено. Для получения дополнительных данных нажмите здесь.
Если вы действительно ничего не нарушали, то для того чтобы возобновить работу учётной записи нужно заполнить специальную форму на странице support.skype.com/ru/account-recovery
Уже находитесь в Skype на этом компьютере
Когда из-за невнимательности, пользователь пытается повторно открыть Скайп, то получает такую ошибку:
Не удается открыть Skype.
Вы уже находитесь в Skype на этом компьютере. Выйдите из Skype и повторите попытку.
Чтобы решить эту проблему нужно выйти из Скайп и снова запустить программу.
Не удалось установить соединение
Иногда можно встречать такую ошибку:
Не удалось установить соединение.
Подробную информацию о том, почему возникает и как решить эту ошибку, можно найти на следующей странице http://www.skaip.su/oshibka-v-skayp-ne-udalos-ustanovit-soedinenie
Вы слишком молоды
В Скайпе есть две «интересные» ошибки, которые не позволяет юным пользователям авторизоваться в Скайпе:
К сожалению, вы не можете войти в Skype, используя данные своей учетной записи в Microsoft, так как вы еще не достигли возраста, с которого в вашей стране разрешается использовать Skype.
К сожалению, вы не можете войти в Skype, используя данные своей учетной записи в Facebook, так как вы еще не достигли возраста, с которого в вашей стране разрешается использовать Skype.
В таком случае, ничего нельзя поделать. Ну, разве что на странице secure.skype.com/portal/profile менять год рождения и снова попробовать войти в Скайп.
Ваш пароль был изменён
Ошибки которые сообщают нам что пароль был изменён:
Ваш пароль был изменен. Чтобы продолжать пользоваться Skype, вы должны пройти авторизацию с новым паролем. Эта мера безопасности принята для защиты вашего счета Skype.
Вы вышли из Skype. Возможно, причина в ошибке соединения, или вы изменили пароль на другом компьютере. Войдите в Skype еще раз.
Если вы меняли пароль, ничего страшного, нужно лишь заново вводить логин и новый пароль. Однако, если вы не меняли его, скорее всего кто-то взломал ваш аккаунт и нужно немедленно обратиться к службе поддержке.
Внимание!
Ниже перечислены ответы на разные вопросы которые помогут вам решить разные проблемы с авторизацией. Однако, сначала нужно следовать рекомендациями выше и в зависимости от ошибки, выполнить те или иные действия.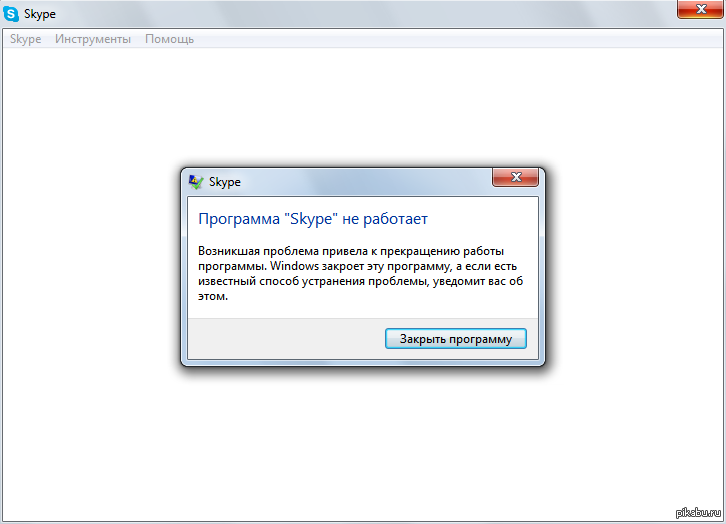 Обратите внимание, что в некоторых случаях вы можете потерять важные данные. Поэтому, вы должны внимательно изучать и осознавать то что вы будете делать. Если вы сомневайтесь в чём-то или есть неясные моменты, лучше спросите об этом.
Обратите внимание, что в некоторых случаях вы можете потерять важные данные. Поэтому, вы должны внимательно изучать и осознавать то что вы будете делать. Если вы сомневайтесь в чём-то или есть неясные моменты, лучше спросите об этом.
Как убедиться что логин и пароль правильные?
Иногда, пользователи сталкиваются с ошибками авторизации из-за того что они используют неверный логин или пароль. Скорее всего, многие из этих случаев происходят из-за того что пароль не показывается пользователю, а спрятан за символами ••• которые заменяют наш пароль. Чтобы избегать подобных ошибок, нужно:
- Убедиться что не включён верхний регистр клавиатуры (клавиша Caps Lock). Дело в том, что при включённом верхнем регистре пароль может быть введён неправильно. Например, если пароль «moi_parol_007» ввести с включённом Caps Lock, то получим «MOI_PAROL_007», что отличается от первого и Скайп не будет его принимать. Поэтому, перед тем как вводить пароль, убедитесь что верхний регистр отключён, а если нет, то нажмите клавишу Caps Lock, чтобы перейти в нижний регистр.

- Проверить и убедится что раскладка клавиатуры переключена на нужный язык. Например, если пароль «moi_parol_007» ввести с помощью русской клавиатуры, то получим «ьщш_зфкщд_007». Вот почему при авторизации нужно убедится что был выбран нужный язык раскладки клавиатуры. В Windows и Linux раскладка меняется с помощью комбинации Alt + Shift, а в Mac OS X — Cmd + Space.
- Выбрать правильный тип учётной записи. Дело в том, что Скайп позволяет авторизоваться с помощью «Логина Скайп», «Учётной записи Майкрософт» и «Facebook». Но каждая из них имеет совершено разные данные для авторизации. Поэтому, если у вас показывается другая форма авторизации, нажмите на ссылку «Войти в систему под другой учётной записью» и выберите правильную.
- Если с пунктами 1, 2 и 3 всё в порядке, значит нужно узнать в чём же проблема: всё-таки это неверный пароль, либо что-то ещё? Для этого переходим на странице login.
 skype.com/login и вводим свой логин и пароль — если и там получили ошибку «Ошибка идентификации. Проверьте правильность логина и введите ваш пароль ещё раз» значит логин или пароль действительно неправильные и придётся восстановить доступ к аккаунту.
skype.com/login и вводим свой логин и пароль — если и там получили ошибку «Ошибка идентификации. Проверьте правильность логина и введите ваш пароль ещё раз» значит логин или пароль действительно неправильные и придётся восстановить доступ к аккаунту.
Как выходить из Скайп?
Некоторые пользователи ошибочно полагают, что они закрыли Скайп, свернув или закрывая главную окно программы. На самом деле, чтобы закрыть Скайп нужно нажать правый клик мыши на значок в системном трее и выбрать «Выйти из Skype».
Чтобы убедится что программа Скайпа была полностью закрыта, откройте «Диспетчер задач» нажав комбинацию клавиш Ctrl + Shift + Esc и в списке процессов попробуйте найти процесс «Skype.exe» или «SkypePM.exe». Если его нет, значит программа была успешно закрыта. А в случае если такой процесс был найден, нажмите правый клик на него и выберите «Завершить дерево процессов».
Как установить последнею версию Скайпа?
Чтобы избежать ошибки и использовать последние возможности Скайпа, рекомендуется установить последнею версию. На нашем блоге все ссылки необходимые для установки последней версии, собраны вместе и ведут только к официальным источникам. Поэтому, чтобы установить последнею версию Скайпа:
На нашем блоге все ссылки необходимые для установки последней версии, собраны вместе и ведут только к официальным источникам. Поэтому, чтобы установить последнею версию Скайпа:
- Переходите на страницу Последняя версия Skype
- Выберите операционную систему из списка
- Скачайте и установите Скайп
Как изменить серийный номер диска?
Иногда изменение серийного номера жёсткого диска (HWID) помогает решить проблемы с авторизацией, особенно когда ваше устройство было заблокировано. Чтобы изменить серийный номер жёсткого диска:
- Скачайте бесплатную программу Hard Disk Serial Number Changer (она не нуждается в установке)
- Запустите файл с правами администратора (правый клик → запуск от имени администратора)
- Выберите системный диск (скорее всего
C:) из списка «Disk (Hard/Floppy)» - В поле «Serial Number» измените пару цифр или латинских букв
- Нажмите кнопку «Change» и перезагрузите компьютер
Как удалить проблемные файлы?
В Скайпе есть парочка файлов, удаление которых, в некоторых случаях может вернуть программу к жизни. Чтобы удалить их:
Чтобы удалить их:
- Закрываем Скайп
- Переходим в папке «%appdata%\Skype» (вводим этот путь в адрес проводника и нажимаем Enter)
- В этой папке находим файл shared.xml и удаляем его
- Если в этой папке ещё есть и папка DbTemp, также удаляем
- Переходим в «%temp%\skype» и также удаляем папку DbTemp
Устранение проблем со входом в Скайп | Поддержка Skype
Если у вас возникли проблемы со входом, убедитесь, что вы используете последнюю версию Skype, ваша система отвечает минимальным требованиям для запуска Skypeи у вас установлены последние обновления программного обеспечения и драйверы оборудования для вашего компьютера. Обычно это решает большинство проблем со входом.
Чем это может быть вызвано?
Я знаю имя для входа и пароль, но не может войти в свою учетную запись – возможно, у вас есть несколько счетов (и даже не знаете их).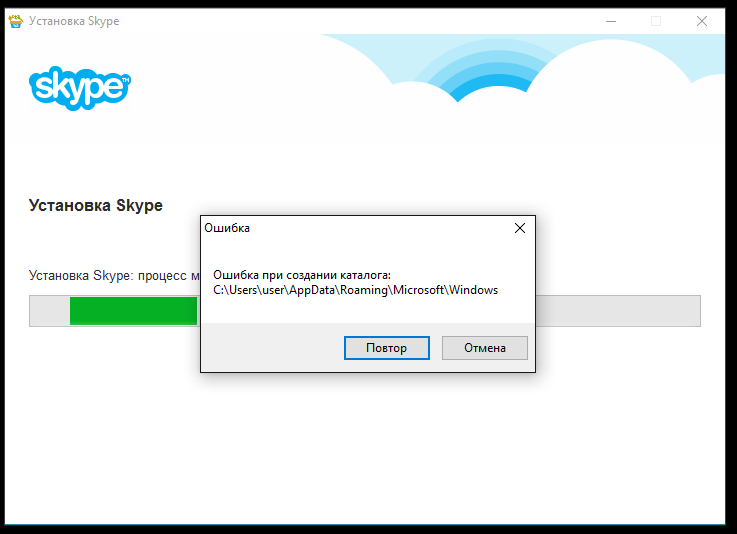
Чтобы войти в свою учетную запись Skype, выполните указанные ниже действия.
- Do you have more than one Skype account?
- Вы используете адрес электронной почты для входа в другие продукты и службы Майкрософт, такие как Xbox, OneDrive или Outlook.com? Если вы недавно входили в одну из таких других служб, то, возможно, вы вошли в Skype с использованием другой учетной записи Майкрософт.
- Используете ли вы Скайп на нескольких устройствах, например, на компьютере и телефоне? Возможно, вы вошли в разные учетные записи на разных устройствах.
- Попробуйте получить доступ к своей учетной записи Skype с другого устройства, на котором вы уже могли войти, например на настольном компьютере, мобильном устройстве или Xbox.
Если вы хотите получить доступ к правильной учетной записи Skype с другого устройства, вы можете указать имя пользователя учетной записи, с помощью которых вы вошли, выполнив действия, описанные в этой статье, чтобы найти логин Skype.
- Выйдите из Skype и войдите снова.
Войдите в нужную учетную запись с вашим адресом электронной почты, номером телефона или учетными данными Скайпа.
Все еще нужна помощь?
Если вы выполнили все указанные выше действия, но вы по-прежнему не можете войти в Skype, поступаете на сообщество Skype, где есть огромное количество информации и около 3 000 000 пользователей, которые ожидают помощи.
Ошибка в Скайп: «Не удалось установить соединение»
Иногда, при запуске программы Скайп, некоторые пользователи получают ошибку «Не удалось установить соединение», которая появляется во время авторизации и тем самым не позволяет заходить в Скайп. Правда, после того как разработчики отключили старые версии Скайпа, количество пользователей которые сталкиваются с этой ошибкой резко возросло.
Самая большая проблема этой ошибки заключается в том, что пользователь не знает, почему Скайп выдаёт данное сообщение и соответственно не знает, как её исправить.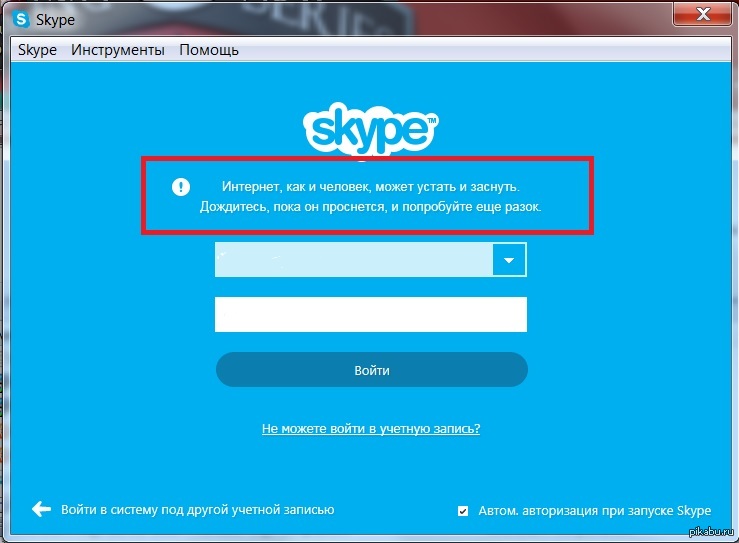 Сама по себе фраза «Не удалось установить соединение» лишь сообщает что Скайп не может подключиться к серверу, но не говорит, что это значит, почему так происходит и самое главное, как устранить ошибку. Ну что ж, давайте ответим на эти вопросы и попробуем устранить эту проблему с соединением.
Сама по себе фраза «Не удалось установить соединение» лишь сообщает что Скайп не может подключиться к серверу, но не говорит, что это значит, почему так происходит и самое главное, как устранить ошибку. Ну что ж, давайте ответим на эти вопросы и попробуем устранить эту проблему с соединением.
Что означает данная ошибка?
Дело в том, что когда мы вводим свой логин и пароль, Скайп отправляет эти данные на официальный сервер, чтобы проверить их достоверность, а сервер в свою очередь сообщает программе, если авторизация прошла успешно. Так вот, данная ошибка означает, что Скайп не получает ответ от сервера и соответственно, отказывается авторизовать пользователя.
Почему Скайп не может установить соединение?
Это может произойти по разным причинам. Наиболее известные среди них являются:
- Используется старая версия Skype
- Брандмауэр блокирует программу Skype
- Компьютер не подключён к Интернету или настроен неправильно
- Интернет-провайдер или администратор сети запретил использование Skype
- Произошёл критический сбой в программе
- Официальный сервер недоступен
Как исправить ошибку с соединением?
Так как причины возникновения ошибки могут быть несколько, то однозначный совет не существует.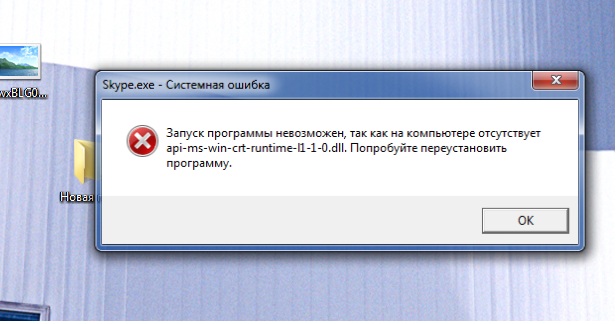 Вот почему я перечислил ниже разные методы устранения ошибки:
Вот почему я перечислил ниже разные методы устранения ошибки:
-
Как правило, чаще всего ошибка возникает, когда используется старая версия Скайп и соответственно, чтобы исправить её, нужно установить последнею версию. Вы можете скачать последнюю версию на странице http://www.skaip.su/poslednyaya-versiya-skype -
Вторая популярная причина, по которой возникает данная, является неверная настройка браузера Internet Explorer. Так как этот браузер является важным компонентом операционной системы Windows, его неверная настройка может привести к ошибкам в разные программы (как вы поняли, одна из них «Не удалось установить соединение» в Скайпе). Чтобы исправить ошибку, нужно сбросить настройки Internet Explorer. -
Частенько Скайп не может установить соединение с сервером, если администратор сети, Интернет-провайдер или брандмауэр ограничивает доступ к доменам skype.com. Чтобы проверить, так ли это, запустите тест на этой странице и если увидите что хоть для одного сервера не удаётся установить соединение, значит, чтобы Скайп вновь заработал, нужно убрать ограничение. Для этого, в первую очередь попробуйте временно отключить брандмауэр и снова откройте эту страницу — если вновь не удастся, обратитесь за помощь к администратору сети или Интернет-провайдеру.
Для этого, в первую очередь попробуйте временно отключить брандмауэр и снова откройте эту страницу — если вновь не удастся, обратитесь за помощь к администратору сети или Интернет-провайдеру.
-
Хоть и довольно редко, но иногда сервера Скайпа перестают работать должным образом. С помощью нашего онлайн-сервиса вы можете проверить статус серверов Скайп — если они работают исправно, значит, ошибка на вашей стороне, и вы должны устранить её исправить самостоятельно. А если сервера не работают — нужно лишь подождать немного пока разработчики не устранят ошибку. -
По другим неизвестным мне причинам, также может возникнуть ошибку «Не удалось установить соединение». Не знаю, может были повреждены файлы Скайпа (например, база данных, файл конфигурации), какие-то процессы ОС не работают должным образом или что-то ещё — знаю лишь, что устранить проблему можно банально перезапустить Скайп или даже компьютер. Иногда помогает удаление следующих файлов:%appdata%\Skype\shared. lck
lck%appdata%\Skype\shared.xml
Жду в комментариях ваши сообщения о том, какой метод помог вам исправить ошибку. Также, можете оставить свои вопросы, если не получилось устранить ошибку или остались какие-либо вопросы.
Почему не устанавливается Skype, ошибка «Не удалось найти Microsoft Installer»
Часто при попытке обновить свой Скайп пользователи сталкиваются с проблемой, когда в процессе появляется ошибка, сообщающая, что не удалось найти Microsoft Installer. Такая проблема также может возникнуть в процессе чистой установки и распространена в операционных системах Windows XP, Windows 7 и реже – в Windows 8. Из статьи вы узнаете, что это и как решить проблему.
Почему не устанавливается Скайп?
Майкрософт Инсталлер представляет собой службу установщика Windows. Эта служба отвечает за корректную установку приложений в операционную систему. Если Microsoft Installer не дает установить Skype, значит, причина кроется не в Скайпе, а в самой операционной системе.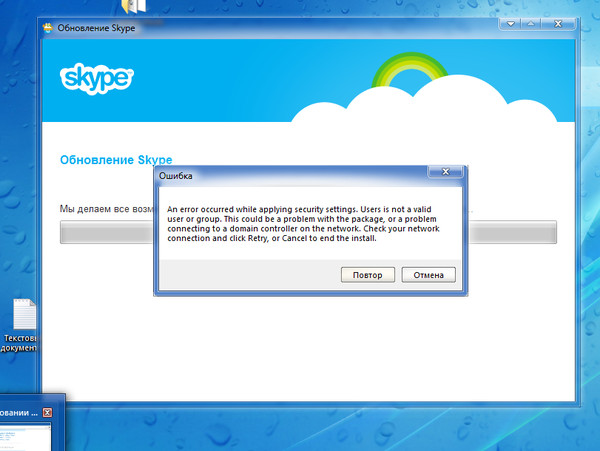 Причиной этого являются устаревшие компоненты Windows, с которых Windows Installer подгружает необходимые библиотеки, и которые больше не совместимы с новыми версиями. В случае со Скайпом устаревшим компонентом является Internet Explorer. Именно эти библиотеки необходимы для полноценной и корректной установки Скайпа.
Причиной этого являются устаревшие компоненты Windows, с которых Windows Installer подгружает необходимые библиотеки, и которые больше не совместимы с новыми версиями. В случае со Скайпом устаревшим компонентом является Internet Explorer. Именно эти библиотеки необходимы для полноценной и корректной установки Скайпа.
Чтобы кардинально решить проблему, необходимо выполнить обновление компонентов Internet Explorer для Виндовс 7 до самой последней версии.
Обновление Internet Explorer
Установка актуальной версии обновит необходимые системные компоненты, и ошибка Microsoft Installer при установке должна исчезнуть. Кроме этого, вы также получите неплохой браузер, так как Internet Explorer 11 работает гораздо лучше своих предшественников. Чтобы обновить IE до 11 версии, откройте официальную страницу загрузки https://www.microsoft.com/ru-ru/download/Internet-Explorer-11-for-Windows-7-details.aspx.
Выберите редакцию и разрядность Internet Explorer для Виндовс 7: 32- или 64-разрядная (в зависимости от вашей ОС).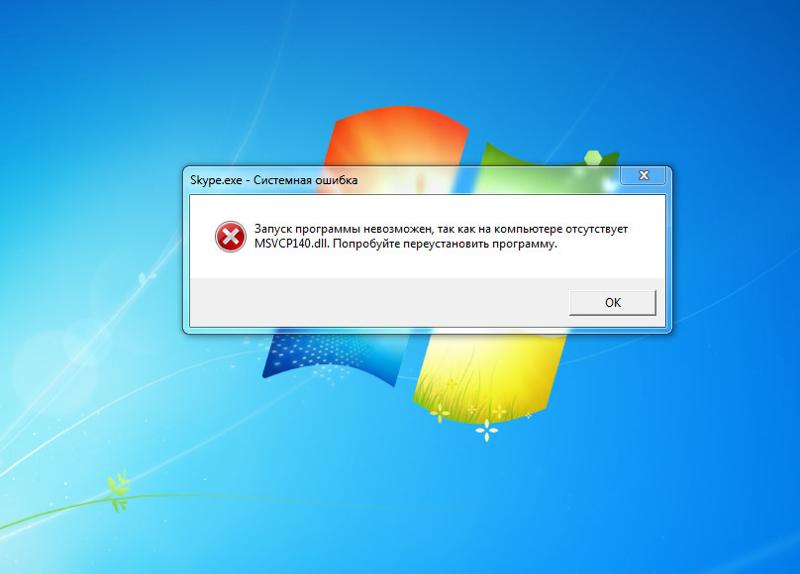 Нажмите кнопку «Next», чтобы перейти дальше. На следующей странице выберите язык загружаемого пакета (обычно совпадает с языком вашей ОС) и нажмите кнопку «Скачать».
Нажмите кнопку «Next», чтобы перейти дальше. На следующей странице выберите язык загружаемого пакета (обычно совпадает с языком вашей ОС) и нажмите кнопку «Скачать».
Сохраните файл на своем диске и запустите его с правами администратора. Примите соглашение и нажмите «Далее», чтобы начать установку пакета. По окончании инсталляции перезагрузите ваш компьютер.
Теперь вы можете установить Skype обычным способом. Ошибка Microsoft Installer при установке не должна больше беспокоить вас. Если же вы используете более старую операционную систему, и Skype все равно выдает ошибку, стоит попробовать загрузить Microsoft Installer вручную. Это такой же пакет обновления, как и для Internet Explorer. Перейдите по ссылке https://www.microsoft.com/ru-RU/download/details.aspx?id=8483, выберите язык установки и нажмите кнопку «Скачать».
Загрузка начнется немедленно. Далее вам нужно запустить Microsoft Installer и дождаться окончания установки. Перезагрузите компьютер и попробуйте еще раз установить Skype.
Загрузка полного пакета Skype
Этот способ используют многие пользователи, которые хотят просто обойти ошибку Skype Microsoft Installer. Полный установочный пакет, в отличие от веб-установщика, содержит в себе сразу все необходимые компоненты программы, поэтому его можно использовать даже без интернета. Однако сначала его все-таки необходимо скачать на компьютер. Сделать это можно по следующей ссылке: www.skype.com/go/getskype-msi. После того, как вы откроете ссылку, загрузка начнется автоматически. По окончании скачивания запустите пакет и следуйте инструкциям установщика. Инсталляция займет всего несколько минут.
Примечание: Чтобы избежать ошибок с доступом во время установки, рекомендуется запускать инсталлятор с правами администратора.
Данный способ подойдет, если у вас нет времени на полноценное решение проблемы или же вам срочно необходимо установить Скайп на другом компьютере.
Примечание: Во время установки Скайпа при помощи полного инсталлятора ошибка при установке может не исчезнуть, и ОС пишет то же самое.
Особенно это касается устаревших версий операционных систем или Win 7 без пакета обновлений. В этом случае для решения проблемы вам необходимо будет прибегнуть к первому способу.
Проверка целостности компонентов ОС
Если все равно Skype не удалось найти или загрузить Windows Installer, выполните проверку целостности системных файлов. В некоторых случаях из-за их повреждения или модификации при установке Skype выдает error. Для запуска проверки нажмите сочетание клавиш «Win+R» и в строке «Выполнить» введите cmd.
Нажмите ввод, чтобы запустить командную строку Windows. В консоли введите «sfc /scannow» и нажмите ввод. Процедура проверки займет некоторое время.
Если какой-либо системный компонент не будет найден в исходном виде, то он будет автоматически исправлен. По окончании процедуры перезагрузите ПК и проверьте, Скайп выдает ошибку или нет.
Вышеперечисленные способы помогут вам полностью устранить ошибку Microsoft Installer.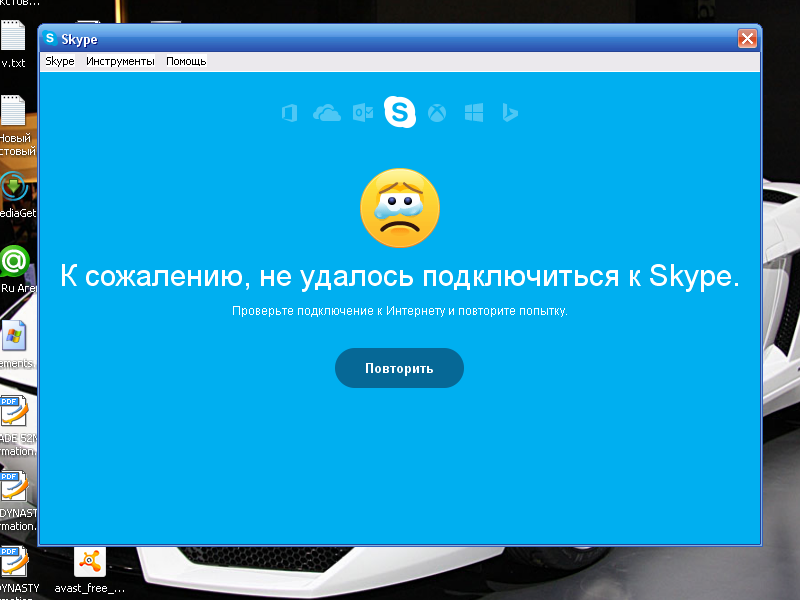 Если ни один из них вам не помог, и Скайп по-прежнему не устанавливается, то в этом случае проблема с установкой решается переустановкой операционной системы. Сохраните всю важную информацию с системного диска и выполните чистую установку системы, желательно Windows 7 x64 или выше.
Если ни один из них вам не помог, и Скайп по-прежнему не устанавливается, то в этом случае проблема с установкой решается переустановкой операционной системы. Сохраните всю важную информацию с системного диска и выполните чистую установку системы, желательно Windows 7 x64 или выше.
Skype ошибка 0xc000007b
Иногда возникает ошибка 0xc00007b при запуске Скайпа. При этом программа тут же закрывается. Давайте разбираться, с чем связан такой собой, и как его устранить.
Причины сбоя
Скайп при запуске обращается к определенным компонентам системы. Если они отсутствуют, то возникают различные сбои. К ним относится в том числе и эта проблема.
Вообще в системе такая ошибка свидетельствует о неправильной установке видеокарт от NVIDIA, либо об их устарелости. Но маловероятно, что такое относится к Skype. Поэтому бывают и другие причины.
Во время установки или обновления программы могут возникнуть сбои, которые приведут к возникновению такой ошибки в дальнейшем.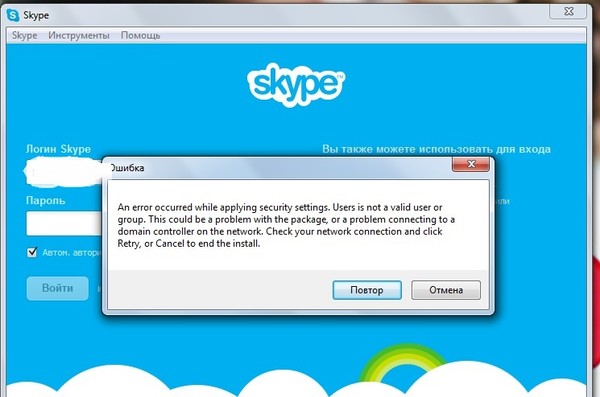 Например, инсталляция была прервана раньше времени.
Например, инсталляция была прервана раньше времени.
Бывает и такое, что неправильные перезагрузка или выключение компьютера приводят к повреждению системных файлов. То же самое может случиться при возникновении компьютерного вируса, нарушающего работоспособность системы.
Способы устранения
Для начала стоит убедиться, что ошибка — не временный сбой системы. Достаточно перезапустить компьютер и заново включить Skype. Если это не помогло, то проблема лежит глубже.
Обновление драйверов
Попробуйте обновить драйвера на видеокарту. Для устройств от AMD воспользуйтесь ссылкой, для NVIDIA — ссылка. В первом случае нужно скачать программу автоматического обновления драйверов. А по второй ссылке идет загрузка утилиты GeForce Experience, которая так же предлагает установку последних версий графических драйверов.
В обоих случаях, когда инсталляция будет завершена, необходимо перезагрузить компьютер. Вместе с этим желательно обновить DirectX, ссылка для загрузки.
Обновление компонентов системы
Если до сих пор появляется ошибка 0xc000007b при запуске Skype, как исправить? В большинстве случаев помогает установка пакета MVC. Скачать его можно по ссылке.
Сканирование на ошибки
Проверить целостность компонентов Windows можно с помощью специальной утилиты. Вызвать ее можно через командную строку, запущенную от имени администратора («Пуск – Служебные»). В ней введите код sfc /scannow и дождитесь завершения. В конце вас оповестят о состоянии компонентов системы.
Как исправить ошибку Skype 1601
В настоящее время практически каждый житель на планете ориентирован на активное общение в социальных сетях или посредством такого программного обеспечения, как Skype. Именно он позволяет не только общаться со своим собеседником, но и видеть его, невзирая на огромное расстояние, которое разделяет двух людей.
Skype — одно из самых популярных средств связи в наше время
Популярность Skype с каждым годом только возрастает, разработчики обновляют его возможности, предоставляя пользователям важные обновления. Безусловно, при появлении уведомления о выходе обновлений, большинство пользователей мгновенно запускают этот процесс, будучи уверенными в том, что их ожидают новые интересные возможности.
Безусловно, при появлении уведомления о выходе обновлений, большинство пользователей мгновенно запускают этот процесс, будучи уверенными в том, что их ожидают новые интересные возможности.
К сожалению, в отдельных случаях при установке новой версии ПО может произойти неожиданный сбой, влекущий за собой крайне неприятные сюрпризы, поскольку все последующие попытки запуска Skype будут завершаться неудачей и сообщением об ошибке 1601 при установке Skype.
Как идентифицировать ошибку
В связи с тем, что на компьютере могут возникать всевозможные ошибки, пользователю полезно научиться их отличать, а также впоследствии очень быстро находить и устранять причины, которые их спровоцировали.
Признаки и причины ошибки 1601
Если при очередной попытке запуска Skype его активное окно сразу же закрывается, это указывает на серьёзный программный сбой, который влечёт за собой ошибка 1601. В принципе тут же на экране появляется окно с сообщением о том, что Скайп не может быть запущен из-за ошибки 1601, что подтверждает предположение пользователя.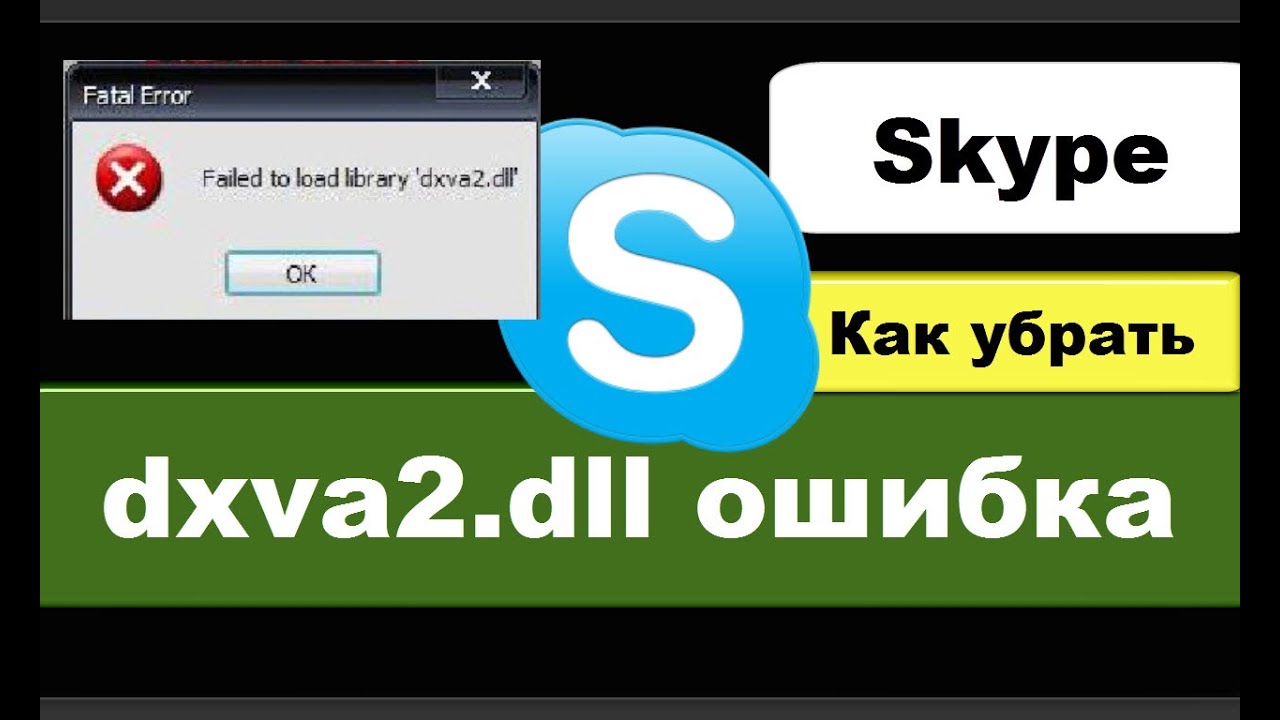
Кроме этого, ошибка 1601 может проявляться несколько иначе. Она может значительно замедлять работу Windows. Также очень медленно откликаются и мышка, и клавиатура. В целом, компьютер сопровождают частые кратковременные зависания без видимых на то причин.
При появлении сообщения об этой критической ошибке компьютер может внезапно прекратить работу или самостоятельно перезагрузиться.
Причин такого «неконтролируемого» действия ПК может быть несколько. Чтобы правильно установить её, важно внимательно отследить, на каком этапе возникает ошибка, какие программы в этот момент запущены, работает ли в этот момент Скайп или он только запускается.
Чаще всего такие неприятные сюрпризы провоцируются неполной установкой Skype. В отдельных случаях пользователи скачивают загрузочный файл, который изначально является повреждённым, соответственно, он не может корректно установить Скайп, тем самым провоцируя сбой при установке.
К сожалению, причиной возникновения ошибки, код которой 1601, может являться также вредоносная программа, повреждающая системные файлы или вмешивающаяся в программные файлы Skype.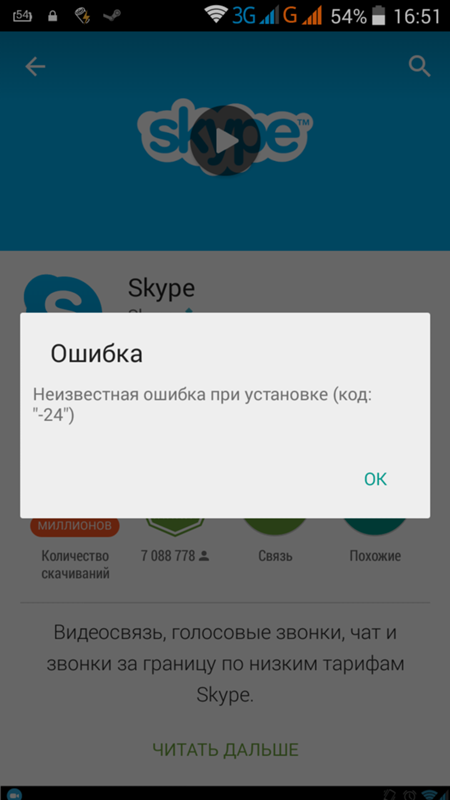
В редких случаях в такой же роли может выступать иная программа, которая по ошибке удаляет файлы, в которых нуждается Скайп при запуске.
Устранение возникшей ошибки
Установив истинную причину, которая провоцирует возникновение программного сбоя, пользователю будет гораздо проще её устранять. Опытные пользователи делятся полезными практическими рекомендациями, как решить проблему в Скайпе, вызванную ошибкой 1601.
Вариантов решения проблемы существует несколько, поэтому полезно начать с самого простого и менее затратного по времени и усилиям, а уже потом при необходимости переходить к применению следующих вариантов, если предыдущий оказался безрезультативным.
Восстановление записей в реестре
Даже незначительная ошибка в реестре может спровоцировать серьёзный системный или программный сбой, поэтому важно вовремя откорректировать и восстановить правильные записи в реестре.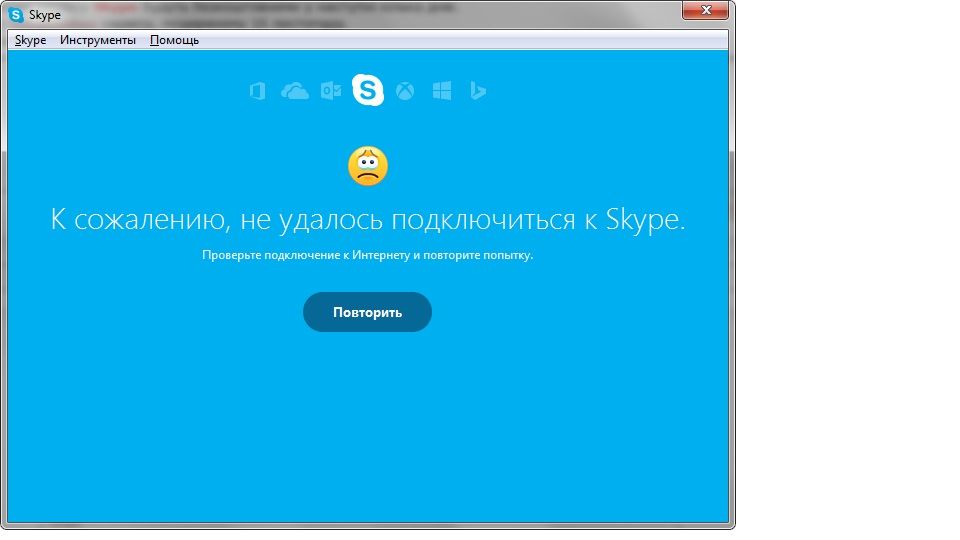
Однако следует помнить, что редактирование реестра вручную теми, кто в этом ничего не понимает или имеет минимальный практический опыт, недопустимо, поскольку такое «редактирование» может полностью разрушить систему, и ОС при последующем запуске просто не загрузится.
В связи с таким огромным риском неопытным пользователям лучше воспользоваться возможностями специальных программ, ориентированных на сканирование системы, поиск и автоматическое устранение обнаруженных ошибок.
Не стоит самостоятельно редактировать реестр, если вы не понимаете, что вы делаете
Перед началом каждого сканирования системы, программа автоматически создаёт резервную копию, чтобы впоследствии иметь возможность вернуть её изначальное состояние, если процесс редактирования окажется не совсем удачным.
При успешном редактировании реестра пользователю не только удаётся запустить Skype, минуя поднадоевший сбой, вызванный ошибкой, код которой 1601, но и значительно повысить производительность системы, её быстродействие.
Очистка системы
В связи с тем, что в настоящее время компьютерная техника используется достаточно активно, а пользователи ежедневно посещают достаточное количество интернет-ресурсов, во временных папках накапливается чрезмерно большое количество совершенно ненужных файлов. Именно они отрицательно воздействуют на быстродействие системы. Также они могут спровоцировать системный сбой, код которого 1601, по причине которого Скайп не запускается.
Этот же сбой может быть спровоцирован конфликтом отдельных временных файлов или чрезмерной загрузкой жёсткого диска, на котором практически не остаётся свободного места.
Очистка диска от временных файлов удаляет всё ненужное, тем самым способствуя увеличению быстродействия ОС, а также в связи с удалением конфликтующих файлов устраняется и ошибка, препятствовавшая запуску Скайп.
Опять-таки очистить систему от временных файлов можно вручную, но такой способ рекомендуется проводить только опытным пользователям.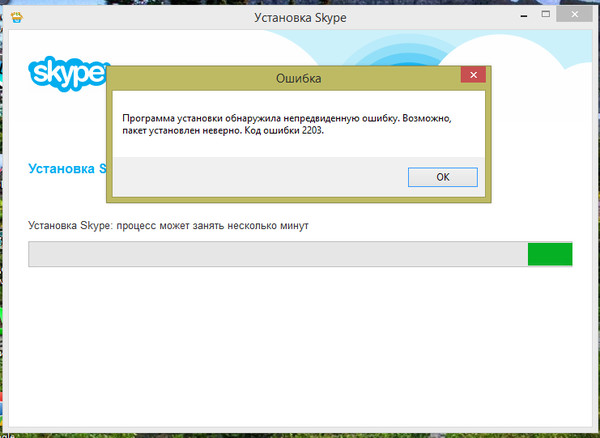 Тем, кто не имеет достаточных знаний и навыков, рекомендуется воспользоваться специальными программами, которые автоматически чистят систему, успешно удаляя все временные файлы.
Тем, кто не имеет достаточных знаний и навыков, рекомендуется воспользоваться специальными программами, которые автоматически чистят систему, успешно удаляя все временные файлы.
Поиск вредоносного ПО
В связи с тем, что одной из причин, по которой может не запускаться Скайп, является вредоносное программное обеспечение, опытные пользователи настоятельно рекомендуют провести полное сканирование компьютера, особенно если на ПК ранее совершенно не была установлена антивирусная программа.
Если же антивирусное ПО было установлено, предварительно следует обновить её антивирусные базы, только после этого осуществить сканирование. Опытные пользователи рекомендуют проводить сканирование, направленное на поиск вредоносного ПО при наличии явных признаков его присутствия, не одной антивирусной программой, а несколькими. Тем более что существует возможность сканирования системы антивирусной программой в режиме онлайн, не скачивая и не инсталлируя ПО на компьютер.
Если антивирусная программа обнаруживает вредоносное ПО, следует выполнять те рекомендации, которые предлагаются антивирусником.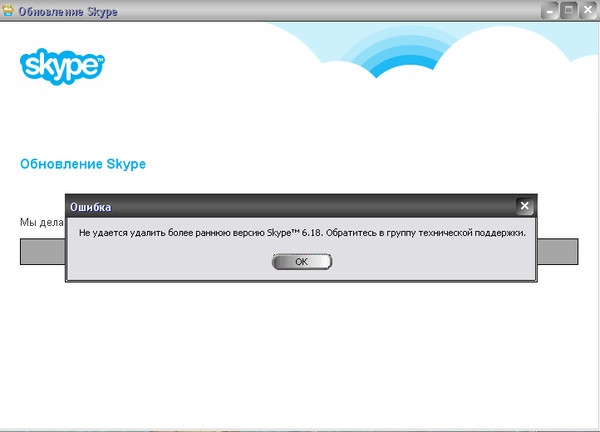 После удаления вирусов проблема с установкой и запуском Skype может быть решена.
После удаления вирусов проблема с установкой и запуском Skype может быть решена.
Обновление драйверов
С течением времени появляются важнейшие обновления драйверов для всех составляющих ПК. Опытные пользователи рекомендуют своевременно устанавливать такие обновления, поскольку при активном использовании ПК драйвера также имеют свойства повреждаться, в отдельных случаях они просто устаревают.
Устаревшие драйвера дают о себе знать, поскольку даже неопытный пользователь замечает, что видеокарта при незначительной нагрузке начинает «моргать», аудиокарта неспособна нормально сработать, поэтому воспроизведение звука сопровождается помехами. Всё это указывает на то, что составляющие ПК нуждаются в обновлении драйверов.
К счастью, программисты облегчили выполнение и этой задачи. В интернете достаточно просто найти специальные программы, которые самостоятельно сканируют ПК, определяют установленные комплектующие, определяют версию драйверов, после чего осуществляют поиск.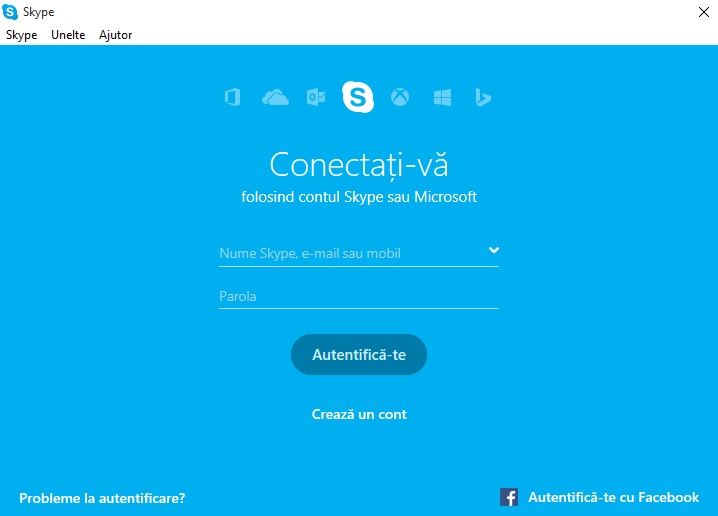
После успешного нахождения драйверов новых версий процесс обновления также осуществляется автоматически. Пользователь может обнаружить, что после обновления драйверов Скайп успешно запускается и не сопровождается больше никакой ошибкой.
Обновить все драйвера можно с помощью специальных программ, которые сделают это быстро и без хлопот
Также полезно осуществлять обновления и самой операционной системы. К сожалению, если пользователь установил пиратский Windows, обновить систему не удастся.
Чтобы запустить процесс обновления Windows, необходимо последовательно перейти «Пуск», далее «Панель управления», а затем выбрать пункт «Центр обновления Windows». Если там будут находиться доступные обновления, пользователь должен согласиться с предложением их установить.
Иногда полезно прибегнуть к восстановлению системы, если пользователь уверен в том, что сбой спровоцировали изменения, которые были совершены после выполнения некоторых действий. Восстановление системы также осуществляется автоматически.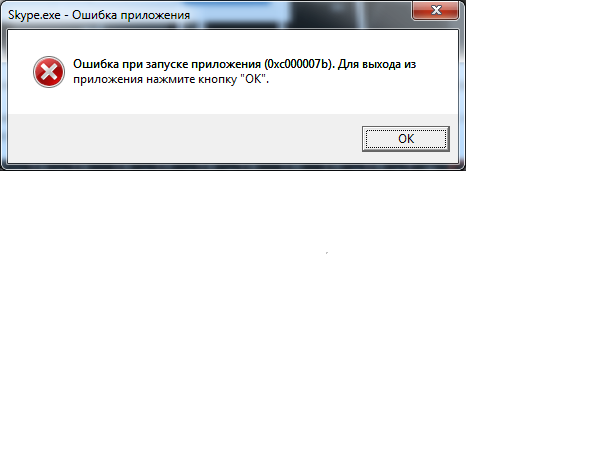 Чтобы запустить процесс, пользователь должен перейти в «Пуск», далее кликнуть по «Все программы», выбрать «Стандартные», далее «Служебные», а уже там выбрать пункт «Восстановление системы». В открывшемся диалоговом окне будет предложено выбрать желаемую точку восстановления. Выбирают ту точку, когда пользователь при работе на ПК не ощущал никаких проблем, а Скайп работал безупречно.
Чтобы запустить процесс, пользователь должен перейти в «Пуск», далее кликнуть по «Все программы», выбрать «Стандартные», далее «Служебные», а уже там выбрать пункт «Восстановление системы». В открывшемся диалоговом окне будет предложено выбрать желаемую точку восстановления. Выбирают ту точку, когда пользователь при работе на ПК не ощущал никаких проблем, а Скайп работал безупречно.
Итак, восстановить работу Skype сможет даже начинающий пользователь, если проявит скрупулёзность, правильно выявит причину, а затем проделает действия по её устранению.
Ошибка в Скайпе — Вход невозможен ввиду ошибки передачи данных. Попробуйте перезагрузить Skype.
Столкнулся с ошибкой при запуске Скайпа- Вход невозможен ввиду ошибки передачи данных. Попробуйте перезагрузить Skype. Попытка перезагрузить Скайп или компьютер не принесла никакого результата. Попробовал обновить версию Скайпа- ошибка сохранилась. Все оказалось тривиальней, чем я думал. А вот что нужно, что бы избавить от ошибки — узнаете, прочитав эту статью.
Итак, вы видите окно с ошибкой — Вход невозможен ввиду ошибки передачи данных. Попробуйте перезагрузить Skype, приступим к ее исправлению.
Первым делом закройте Скайп, для этого нажмите на значке в правом нижнем углу и выберите «Выход из Skype».
После этого необходимо зайти в папку C:\Users\<Учетная запись на компьютере>\AppData\Roaming\Skype\<учетная запись в Скайпе>, для этого необходимо сделать видимыми скрытые файлы или же вы можете нажать кнопку «Пуск» (можно воспользоваться сочетание клавиш Win + R) и в строке поиска ввести %appdata%\skype
Откройте папку с Вашим логином Skype (в данном примере это pk-help.com).
После того как вы оказались в своем профиле Скайп найдите и удалите файл main.iscorrupt.
Теперь запустите Скайп, после этой непродолжительной процедуры можете наслаждаться общением.
Удаление профиля Скайп с сохранением переписки.
Если первый способ вам не помог, можно удалить профиль Скайпа, с сохранением истории переписки. Для этого выйдите из Скайпа (правой кнопкой на значок — «Выход из Skype»)
Зайдите в профиль («Пуск» и строке поиска ввести %appdata%\skype) и переименуйте профиль, (например добавьте в конце OLD).
После этого запустите Скайп введите свой логин и пароль. После входа в Скайп нажмите выход и выйдите из него (правой кнопкой на значок — «Выход из Skype»). Затем в папке где у вас находятся профили зайдите в старый профиль (с окончание OLD)
И скопируйте файл main.db (в нем храниться история переписки) в новый профиль ( с заменой старого main.db). После этого запустите Скайп у вас он должен запуститься без ошибки Вход невозможен ввиду ошибки передачи данных. Попробуйте перезагрузить Skype.
Удаление профиля Скайп.

Если переписка вам не важна, вы можете просто удалить свой профиль Скайп (при этом удалиться вся история переписки!!! контакты останутся).
Для этого способа закройте Скайп — правой кнопкой мыши на значки — «Выход из Skype».
Затем находите свой профиль, для этого нажимаете кнопку «Пуск» и в строке поиска введите %appdata%\skype. Далее вы увидите папку со своим профилем ее необходимо удалить, нажимаете на ней правой кнопкой мыши и в контекстном меню выбираете «Удалить».
После этого можно запустить Скайп, ввести свой логин и пароль и наслаждаться общением.
Я очень надеюсь, моя статья помогла Вам! Просьба поделиться ссылкой с друзьями:
Устранение ошибок входа в Skype для бизнеса Online для администраторов — Skype для бизнеса Online
- 350Z» data-article-date-source=»git»> 06.05.2021
- 10 минут на чтение
- Применимо к:
- Skype для бизнеса
В этой статье
Важно
Skype для бизнеса Online будет прекращен 31 июля 2021 г.Если вы не обновили своих пользователей Skype для бизнеса Online до Microsoft Teams до этой даты, для них будет автоматически запланировано вспомогательное обновление. Если вы хотите самостоятельно обновить свою организацию до Teams, мы настоятельно рекомендуем начать планирование пути обновления уже сегодня. Помните, что успешное обновление согласовывает техническую готовность и готовность пользователей, поэтому обязательно воспользуйтесь нашим руководством по обновлению, когда будете переходить к Teams.
Чтобы устранить ошибки входа в Skype для бизнеса Online, начните с устранения наиболее распространенных причин трудностей со входом.При необходимости вы можете затем выполнить определенные шаги по разрешению в зависимости от типа ошибки.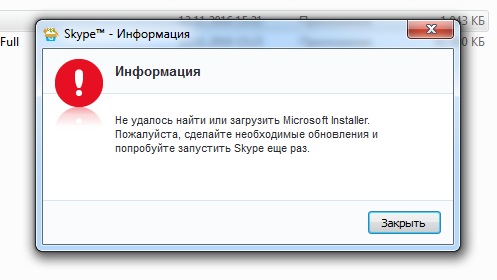 Если пользователь по-прежнему не может войти в систему, соберите дополнительную информацию, а затем обратитесь за дополнительной помощью.
Если пользователь по-прежнему не может войти в систему, соберите дополнительную информацию, а затем обратитесь за дополнительной помощью.
Что ты хочешь сделать?
Проверьте распространенные причины ошибок входа в Skype для бизнеса Online
Выполните действия по устранению конкретной ошибки (только для Enterprise)
Добавьте запись брандмауэра для msoidsvc.exe на свой прокси-сервер
Обновить настройки DNS
Установите сторонний сертификат SSL на свой сервер ADFS
Обновить учетные данные безопасности
Изменить ключи реестра TrustModelData
Обновление пользовательских настроек в Active Directory
Используйте руководство по устранению неполадок службы поддержки Microsoft
Получите дополнительную информацию и обратитесь за дополнительной помощью
Проверьте распространенные причины ошибок входа в Skype для бизнеса Online
Большинство проблем со входом можно отследить по небольшому количеству причин, и многие из них легко исправить.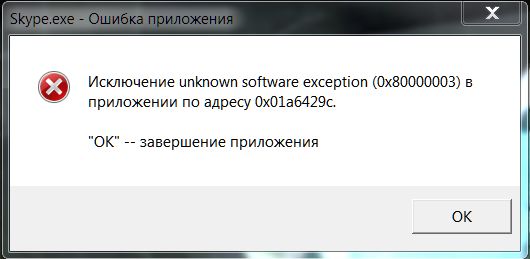 В таблице ниже перечислены некоторые распространенные причины ошибок входа и некоторые шаги, которые вы или пользователи можете предпринять для их устранения.
В таблице ниже перечислены некоторые распространенные причины ошибок входа и некоторые шаги, которые вы или пользователи можете предпринять для их устранения.
| Возможная причина | Разрешение |
|---|---|
| Во время входа открывается диалоговое окно, содержащее следующую фразу: не может проверить, является ли сервер надежным для вашего адреса входа. Все равно подключиться? | Убедитесь, что имя домена в диалоговом окне является доверенным сервером в вашей организации, например domainName.contoso.com . Попросите пользователя установить флажок Всегда доверять этому серверу , а затем щелкните Подключить . Клиенты Enterprise могут предотвратить появление этого сообщения при первом входе пользователя в систему, изменив реестр Windows на каждом компьютере пользователя. В разделе Изменение ключей реестра TrustModelData. 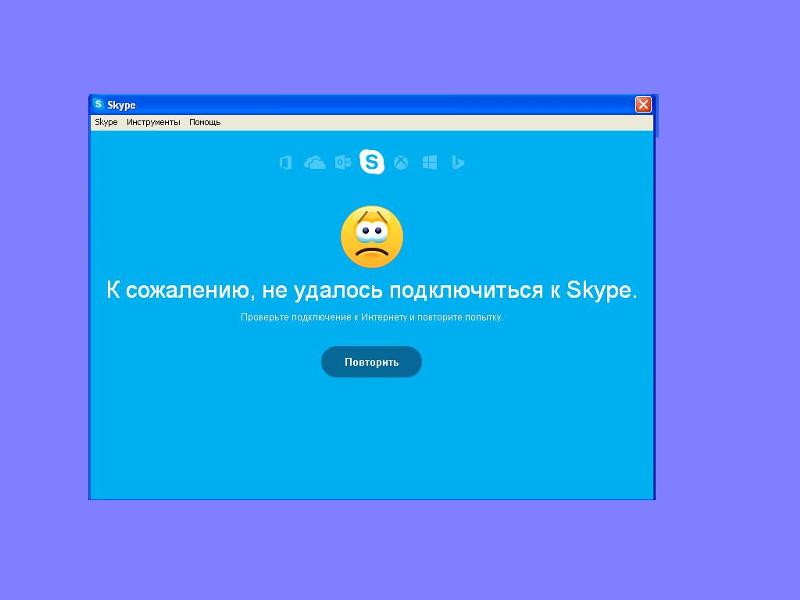 |
| Неверный адрес для входа, имя пользователя или пароль | Подтвердите, что имя пользователя и пароль для входа верны. Убедитесь, что имя пользователя для входа имеет следующий формат: [email protected] . Он может отличаться от формата, который вы используете для входа в сеть вашей организации. Попросите пользователя повторить попытку входа. |
| Забыли пароль | Сбросьте пароль пользователя и сообщите ему о новом временном пароле. |
| Нет лицензии на использование Skype для бизнеса Online | Подтвердите, что пользователь зарегистрирован как пользователь Skype для бизнеса Online.Если нет, зарегистрируйте пользователя, а затем попросите его или ее войти в систему еще раз. |
| Установлена неправильная версия Skype для бизнеса Online | Эта проблема обычно связана с сообщением об ошибке, содержащим следующую фразу: служба проверки подлинности может быть несовместима с этой версией программы . Попросите пользователя удалить и переустановить Skype для бизнеса Online из центра администрирования Microsoft 365. |
| Проблема с получением личного сертификата, необходимого для входа в систему | Если адрес для входа пользователя недавно изменился, ему может потребоваться удалить кэшированные данные для входа.Попросите пользователей выйти, щелкните ссылку Удалить мои данные для входа на экране входа и повторите попытку. |
| Вы настроили собственное доменное имя, и изменения, возможно, еще не закончили распространение в системе. | Во-первых, убедитесь, что вы изменили записи службы доменных имен (DNS), чтобы отразить это изменение. Если вы уже внесли необходимые изменения в DNS, посоветуйте пользователю попробовать войти в систему позже. Изменения DNS могут быть отражены во всей системе в течение 72 часов. |
| Системные часы не синхронизированы с часами сервера | Убедитесь, что ваш сетевой контроллер домена синхронизируется с надежным внешним источником времени.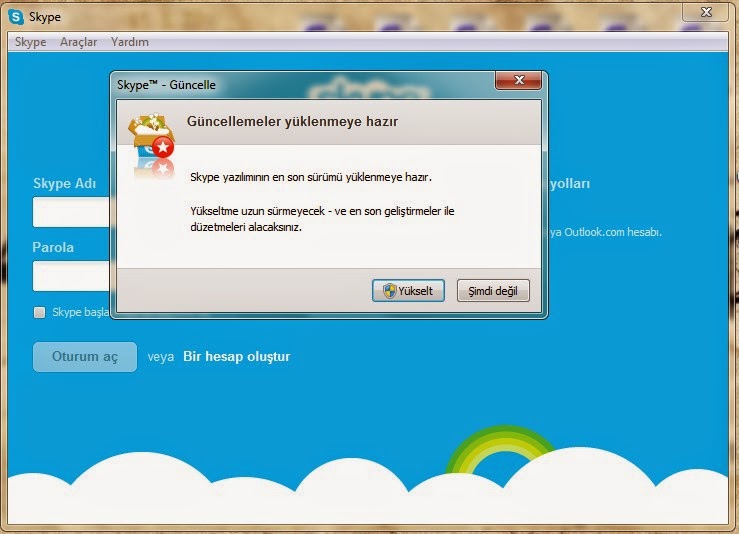 Дополнительные сведения см. В статье 816042 базы знаний Майкрософт «Как настроить авторитетный сервер времени в Windows Server». Дополнительные сведения см. В статье 816042 базы знаний Майкрософт «Как настроить авторитетный сервер времени в Windows Server». |
Чтобы устранить ошибки входа в Skype для бизнеса Online, начните с устранения наиболее распространенных причин проблем со входом. При необходимости вы можете затем выполнить определенные шаги по разрешению в зависимости от типа ошибки.Если пользователь по-прежнему не может войти в систему, соберите дополнительную информацию, а затем обратитесь за дополнительной помощью.
Выполните действия по устранению конкретной ошибки (только для Enterprise)
Если пользователь не может войти в систему после того, как вы попробовали предложения в предыдущем разделе, вы можете выполнить дополнительное устранение неполадок в зависимости от типа ошибки. В таблице ниже перечислены наиболее распространенные сообщения об ошибках и возможные причины. После таблицы приведены подробные процедуры решения каждой проблемы.
| Сообщение об ошибке | Возможная причина | Разрешение |
|---|---|---|
| Адрес для входа не найден | Запросы на вход от помощника по входу в Microsoft Online Services (msoidsvc.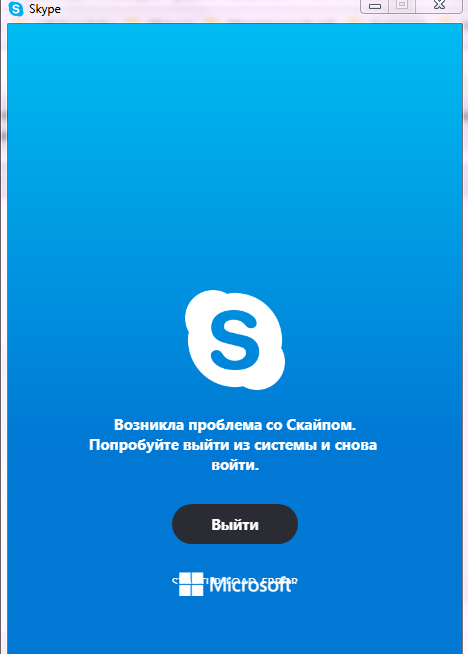 exe) не проходят через внешний брандмауэр или прокси-сервер. exe) не проходят через внешний брандмауэр или прокси-сервер. | Добавьте запись брандмауэра для msoidsvc.exe на свой прокси-сервер |
| Сервер временно недоступен | Если у вашей организации есть личный домен, необходимые настройки системы доменных имен (DNS) могут отсутствовать или быть неправильными. | Обновление настроек DNS |
| Сервер временно недоступен | Если ваша организация использует единый вход со службами федерации Active Directory (ADFS), возможно, вы использовали самозаверяющий сертификат Secure Socket Layer (SSL), а не сертификат стороннего центра сертификации. | Установите сторонний сертификат SSL на свой сервер ADFS |
| Проблема с получением личного сертификата, необходимого для входа в систему | Если вы уже удалили кэшированные данные сервера, используемые для входа, и ошибка продолжает появляться, возможно, учетные данные пользователя повреждены или папка RSA на компьютере пользователя может блокировать аутентификацию.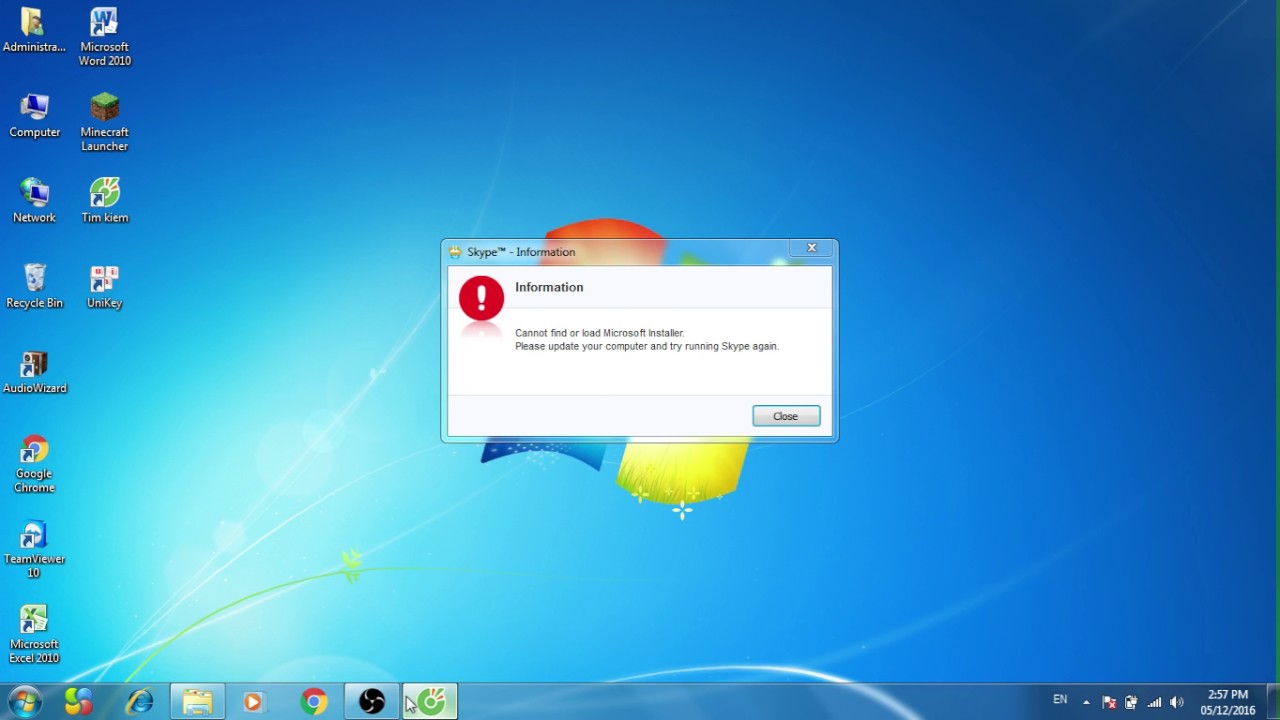 | Обновить учетные данные безопасности |
| Диалоговое окно доверия сертификату появляется, когда пользователь входит в систему в первый раз. | Это диалоговое окно появляется, если ваш сервер Skype для бизнеса еще не указан в разделе реестра TrustModelData . | Изменить ключи реестра TrustModelData |
| У пользователя не включен протокол SIP | Если в вашей организации ранее был установлен Microsoft Office Communications Server или Microsoft Lync Server 2010, возможно, вы не удалили своих пользователей с сервера до его списания. В результате для атрибута msRTCSIP-UserEnabled по-прежнему установлено значение FALSE в доменных службах Active Directory. | Обновление пользовательских настроек в Active Directory |
Добавьте запись брандмауэра для msoidsvc.exe на свой прокси-сервер
Эта процедура является возможным исправлением следующего сообщения об ошибке: Адрес для входа не найден .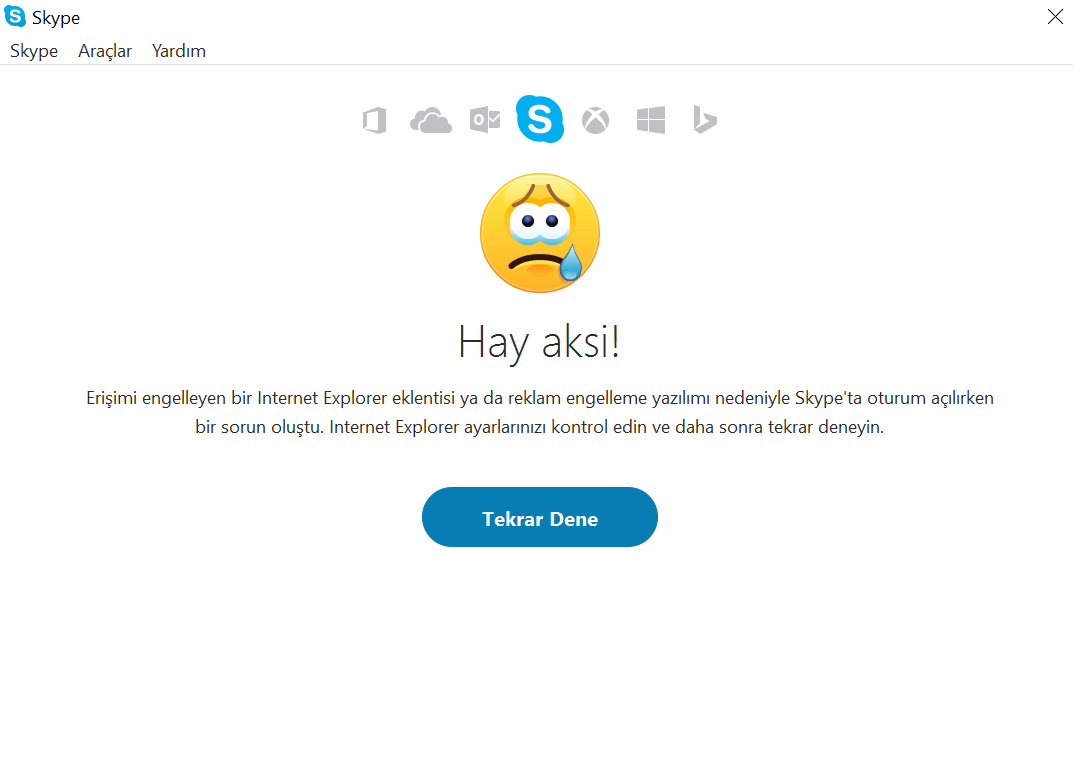
Примечание
Следующие шаги предполагают, что вы используете Microsoft Forefront Threat Management Gateway (TMG) 2010. Если у вас другой веб-шлюз, используйте настройки, описанные в шаге 4 ниже.
Чтобы создать запись приложения для Msoidsvc.exe в Forefront TMG 2010, выполните следующие действия:
На левой панели Forefront щелкните Networking .
Щелкните вкладку Сеть . На вкладке Tasks на правой панели щелкните Настроить параметры клиента Forefront TMG .
В диалоговом окне Параметры клиента Forefront TMG щелкните Новый .
В диалоговом окне Application Entry Setting настройте следующие правила:
| Заявка | Ключ | Значение |
|---|---|---|
| msoidsvc | Отключить | 0 |
| msoidsvc | DisableEx | 0 |
Дополнительные сведения см. В статье 2409256 базы знаний Майкрософт «Невозможно подключиться к Skype для бизнеса Online, поскольку локальный брандмауэр блокирует подключение».
В статье 2409256 базы знаний Майкрософт «Невозможно подключиться к Skype для бизнеса Online, поскольку локальный брандмауэр блокирует подключение».
Обновить настройки DNS
Если у вашей организации есть личный домен, эта процедура является возможным исправлением следующего сообщения об ошибке: Сервер временно недоступен .
Дополнительные сведения см. В статье 2566790 базы знаний Майкрософт, Устранение проблем с конфигурацией DNS Skype для бизнеса Online в Microsoft 365 или Office 365.
Установите сторонний сертификат SSL на свой сервер ADFS
Чтобы установить сторонний SSL-сертификат на сервере Active Domain Federation Services (ADFS), выполните следующие действия:
Получите сертификат SSL от стороннего центра сертификации, например VeriSign или Thawte.
Установите сертификат на сервере ADFS с помощью консоли управления ADFS.
Обновить учетные данные безопасности
Эта процедура является возможным исправлением сообщения об ошибке Проблема с получением личного сертификата, необходимого для входа в .
Чтобы устранить возможные проблемы с сертификатом или учетными данными, сначала обновите сертификат пользователя в диспетчере сертификатов Windows. Для этого выполните следующие действия:
Откройте диспетчер сертификатов Windows.Для этого щелкните Start , щелкните Run , введите certmgr.msc , а затем щелкните OK .
Дважды щелкните Personal , а затем дважды щелкните Certificates .
Выполните сортировку по столбцу Кем выдано , а затем найдите сертификат, выданный сервером связи.
Щелкните сертификат правой кнопкой мыши и выберите Удалить .
Затем, если пользователь работает с Windows 7, удалите сохраненные учетные данные в диспетчере учетных данных Windows.Для этого выполните следующие действия:
Щелкните Пуск , щелкните Панель управления , а затем щелкните Диспетчер учетных данных .

Найдите набор учетных данных, который используется для подключения к Skype для бизнеса Online.
Разверните набор учетных данных и нажмите Удалить из хранилища .
Войдите снова и повторно введите учетные данные пользователя.
Наконец, если пользователь по-прежнему не может войти в систему после того, как вы обновили свои учетные данные, попробуйте удалить папку RSA на компьютере пользователя, поскольку это может блокировать завершение процесса аутентификации пользователя:
Войдите на компьютер пользователя, используя учетную запись администратора.
При необходимости включите опцию просмотра папок Показать скрытые файлы .
Введите в адресной строке проводника следующее: C: \ Documents and Settings \ UserName \ Application Data \ Microsoft \ Crypto \ RSA , где UserName — ваше имя для входа в Windows.

Удалите любую папку, имя которой начинается с имени S-1-5-21-, за которым следует строка цифр.
Изменить ключи реестра TrustModelData
Когда пользователь входит в систему в первый раз, он может получить диалоговое окно, содержащее что-то вроде следующего: Невозможно проверить, является ли сервер надежным для вашего адреса входа.Все равно подключиться? Это функция безопасности, а не ошибка. Однако вы можете предотвратить появление диалогового окна, используя объект групповой политики (GPO) для обновления компьютеров пользователей вашим доменным именем перед их первым входом в систему. Для этого сделайте следующее:
- Создайте и разверните объект групповой политики, который добавляет ваше доменное имя Skype для бизнеса, например domainName.contoso.com, к текущему значению HKEY_LOCAL_MACHINE \ Software \ Policies \ Microsoft \ Communicator \ TrustModelData.
Важно
Вы должны добавить ваше доменное имя к существующему значению, а не просто заменить его.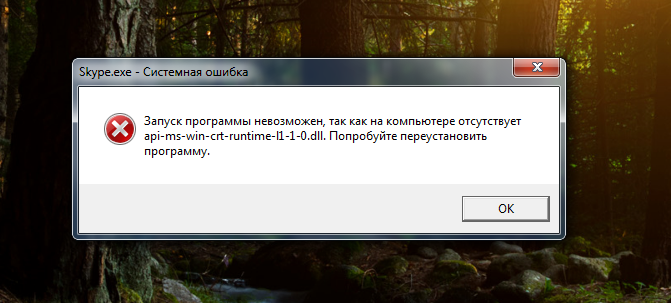
Дополнительные сведения см. В статье 2531068 базы знаний Майкрософт, Skype для бизнеса (Lync) не может проверить, является ли сервер надежным для вашего адреса входа.
Обновление пользовательских настроек в Active Directory
Если в вашей организации ранее был установлен Microsoft Office Communications Server или Microsoft Lync Server 2010, возможно, вы не удалили своих пользователей с сервера до его вывода из эксплуатации.В результате для атрибута msRTCSIP-UserEnabled по-прежнему установлено значение FALSE в доменных службах Active Directory.
Чтобы устранить эту проблему, выполните следующие действия:
Обновите атрибут msRTCSIP-UserEnabled для всех затронутых пользователей до ИСТИНА .
Перезапустите средство синхронизации каталогов Microsoft Online Services (DirSync). Дополнительные сведения см. В разделе AИнтегрируйте свои локальные каталоги с помощью Azure Active Directory.

Чтобы устранить ошибки входа в Skype для бизнеса Online, начните с устранения наиболее распространенных причин проблем со входом. При необходимости вы можете затем выполнить определенные шаги по разрешению в зависимости от типа ошибки. Если пользователь по-прежнему не может войти в систему, соберите дополнительную информацию, а затем обратитесь за дополнительной помощью.
Используйте руководство по устранению неполадок службы поддержки Microsoft
Если вы по-прежнему не можете решить проблемы со входом пользователя, ознакомьтесь с предложениями в статье 2541980 базы знаний Майкрософт «Как устранить проблемы со входом в Skype для бизнеса Online».
Получите дополнительную информацию и обратитесь за дополнительной помощью
Если вы следовали приведенным выше инструкциям и по-прежнему не можете решить проблемы со входом, вам необходимо собрать дополнительную информацию и обратиться в службу технической поддержки. Для этого выполните следующие действия:
Получите файлы журнала и сведения журнала событий Windows с компьютера пользователя. Пошаговые инструкции см. В разделе справки для конечных пользователей «Включение журналов ошибок в Lync».
Отправьте файлы журнала и подробную информацию об ошибке в службу технической поддержки Microsoft.
Вас могут попросить предоставить дополнительную диагностическую информацию, установив набор средств поддержки Microsoft Online Services Diagnostic and Logging (MOSDAL) на компьютере затронутого пользователя. Для получения дополнительной информации см. Использование MOSDAL Support Toolkit.
Чтобы устранить ошибки входа в Skype для бизнеса Online, начните с устранения наиболее распространенных причин трудностей со входом. При необходимости вы можете затем выполнить определенные шаги по разрешению в зависимости от типа ошибки. Если пользователь по-прежнему не может войти в систему, соберите дополнительную информацию, а затем обратитесь за дополнительной помощью.
Настройка Skype для бизнеса Online
Разрешить пользователям Skype для бизнеса добавлять контакты Skype
Объясняю 15 распространенных сообщений об ошибках Skype
Я взламывал Skype API, в основном возился, но думал о некоторых вещах для разработчиков.
Нашел раздел, объясняющий, что означает почти каждое сообщение об ошибке, с которым вы могли столкнуться.
Я выбрал 15 самых распространенных ошибок пользователей Skype. Вот они, по номеру, названию ошибки и моему объяснению.
5- Поиск ЗВОНКИ : недопустимая цель. Вы использовали недопустимый символ, например число (например, знак крестики-нолики).
9- Неизвестный пользователь. Это довольно очевидно.
22- Невозможно удержать этот звонок в настоящий момент . Попытка поставить вызов на удержание, когда на самом деле вызов не происходит. Держись подальше от забавных вещей, приятель.
23-Невозможно возобновить этот вызов в настоящий момент . Вроде да. Вы не можете возобновить разговор, если нет текущего разговора.
24- Невозможно завершить интерактивный вызов . Почувствуйте здесь закономерность?
35- Не подключен . Полезно, если вы думаете, что вы разговариваете с кем-то по Skype, но на самом деле вы не подключены к нему. Должен сказать, со мной такое случалось не раз. Ты тоже?
36- Нет на сайте . Если у вас есть пользовательский интерфейс Skype, но затем у вас пропадает доступ к Интернету, что ж, вы понимаете.
39- пользователь заблокирован . Возможно, у человека, которому вы звоните, есть идентификатор вызывающего абонента, который пропускает только известные номера. До того, как я получил SkypeIn, это было проблемой, потому что исходный телефонный номер отображался как европейский, многозначный код, который системы идентификации вызывающего абонента, вероятно, не собираются использовать.
66- Не подключен . В этом случае это означает, что вы вышли из Skype.
91- Ошибка вызова . Он предоставляется, если вы не можете позвонить по номеру службы экстренной помощи.Интересно посмотреть, применимо ли здесь постановление FCC E911. Какая частота, Кевин? (Мартин, председатель FCC)
92- Ошибка вызова . Вы получите это, если попытаетесь позвонить на недействительный традиционный номер телефона.
94- Ошибка вызова . Вы получите это, если попытаетесь позвонить себе. Зачем кому-то называть себя, когда так легко просто поговорить с самим собой в автономном режиме? Возьмите это у кого-нибудь, кто знает :-)
105 — Неверное имя чата .Это происходит, если вы пытаетесь начать чат Skype IM без указания имени участника чата.
500- ЧАТ: указано недопустимое имя чата . Фу за то, что ты начал чат в Skype, набрав «саксофонный котенок», если ты понимаешь, о чем я.
и наконец (grrrr)
9901-Внутренняя ошибка . Способ Skype сказать, что это их вина, а не ваша.
Они это признали. Дорожите моментом.
Fix Skype Error: Exchange нужны ваши учетные данные
Skype для бизнеса иногда может попросить вас ввести свои учетные данные еще раз, хотя вы уже делали это несколько раз.Эта проблема становится еще более раздражающей, когда приложение постоянно предлагает вам ввести свои учетные данные.
Не только это, но и приложение также сообщает вам, что, пока вы снова не введете учетные данные, вы можете увидеть устаревшую информацию в Skype для бизнеса. Давайте посмотрим, какие методы устранения неполадок вы можете использовать, чтобы решить эту проблему.
Исправьте ошибку Skype
«Exchange требует ваших учетных данных»
Очистите свои учетные данные
Попробуйте удалить учетные данные, которые вы сохранили на своем компьютере, и проверьте результаты.
- Откройте панель управления, введите « учетные данные » в строке поиска и нажмите Enter.
- Щелкните Диспетчер учетных данных и выберите Учетные данные Windows .
- Начните с удаления учетных данных Skype и Office. Проверьте, исчезла ли проблема. Если проблема не исчезнет, удалите все свои учетные данные Office и Microsoft.
- Снова запустите Skype, войдите в свою учетную запись и проверьте, предлагает ли приложение снова ввести учетные данные.
Не забывайте проверять обновления.Установите последнюю версию Skype для бизнеса и проверьте, сохраняется ли проблема.
Удалить локальные данные приложения
Ваша локальная папка AppData — это место, где Skype хранит кеш приложения и все временные файлы, созданные во время ваших онлайн-сессий. Попробуйте удалить локальную папку AppData и проверьте, исчезла ли проблема.
- Дважды щелкните This PC и перейдите к C: \ Users \ UserName \ AppData \ Local .
- Затем найдите и удалите папку Skype.
- Перезапустите приложение, войдите в систему и проверьте, просит ли Skype по-прежнему вводить ваши учетные данные.
Проверьте свои UPN, основные адреса SMTP и SIP
Убедитесь, что вы используете один и тот же адрес в качестве адреса SMTP (Outlook), SIP (Skype для бизнеса) и UPN (основного имени пользователя).
- Перейдите в центр администрирования Exchange и выберите Почтовый ящик . Если у вас нет доступа к центру администрирования, обратитесь к администратору.
- Затем выберите проблемный почтовый ящик и адрес электронной почты, который вы хотите отредактировать.
- Ваш адрес Outlook и Skype для бизнеса должен совпадать с вашим UPN-адресом. Убедитесь, что они настроены правильно.
- Перезапустите Skype для бизнеса и Outlook и проверьте, нужны ли еще ваши учетные данные Exchange.
Кроме того, убедитесь, что ваш личный информационный менеджер синхронизирует ваши контактные данные Skype и Exchange.
- Для этого запустите Skype для бизнеса и выберите Инструменты .
- Затем перейдите к Options и щелкните Personal .
- Включите параметр, который позволяет вашему компьютеру Синхронизировать контактную информацию между Skype для бизнеса и Exchange .
- Снова запустите Skype для бизнеса и проверьте, решил ли этот метод проблему.
Очистить DNS
- Полностью выйдите из Skype и запустите командную строку с правами администратора.
- Введите команду ipconfig / flushdns и нажмите Enter, чтобы удалить кеш DNS.
- Затем запустите команду gpupdate / force , чтобы принудительно обновить групповую политику.
- Запустите приложение еще раз и проверьте результаты.
Используйте правильные настройки прокси
- Закройте Skype для бизнеса.
- Введите « Internet Options » в строке поиска Windows и выберите вкладку Connections .
- Затем нажмите Настройки LAN .
- Включить Автоматически определять настройки , если опция отключена.
- Примечание : Если ваша организация использует определенные параметры прокси-сервера или специальный сценарий конфигурации, обратитесь к своему ИТ-администратору.
- Запустите приложение еще раз и проверьте, по-прежнему ли оно предлагает вам ввести свои учетные данные.
Удалить папку [email protected]
- Закройте Skype для бизнеса и перейдите к % UserProfile% \ AppData \ Local \ Microsoft \ Office \ 15.0 \ Lync .
- Найдите папку, которая начинается с [email protected] .
- Удалите его и не делайте ничего в течение одной минуты.
- Затем снова запустите Skype для бизнеса, войдите в систему и проверьте, сохраняется ли проблема.
Кроме того, попробуйте использовать идентификатор электронной почты в качестве имени пользователя вместо вашего домена \ имени пользователя. Удалите также свой пароль Skype из диспетчера паролей.
Включить аутентификацию ADAL
Ряд пользователей решили эту проблему, включив аутентификацию в Azure Active Directory Authentication Library (ADAL).
- Введите cmd в строке поиска Windows, щелкните правой кнопкой мыши командную строку и выберите Запуск от имени администратора .
- Введите следующую команду и нажмите Enter. — reg add HKEY_CURRENT_USER \ Software \ Policies \ Microsoft \ Office \ 16.0 \ Lync / f / v AllowAdalForNonLyncIndependentOfLync / t REG_DWORD / d 1
- Снова запустите Skype.
Заключение
Если Skype для бизнеса не удается подключиться к веб-службам Exchange, приложение может постоянно предлагать вам ввести свои учетные данные. Чтобы решить эту проблему, очистите свои учетные данные и разрешите Skype для бизнеса и Exchange синхронизировать контактную информацию.
Сообщите нам, если Exchange по-прежнему нужны ваши учетные данные после выполнения всех шагов, перечисленных в этом руководстве.
Ошибок Skype
Мы предлагаем поддержку по всем вопросам, связанным со Skype, звоните нам по бесплатному телефону 1 877 700 5208. Вот вам отличные возможности Skype.
Поддержка Skype от iYogi
Когда вы начнете использовать Skype, вы будете сталкиваться с различными типами ошибок Skype. Некоторые из них вы сможете решить без особых усилий, а для некоторых продолжающихся ошибок Skype вам может потребоваться эксперт по Skype. Звоните в iYogi, мы предлагаем комплексную поддержку по всем ошибкам Skype.Наша миссия — помочь пользователям Skype преодолеть сбои и обеспечить беспроблемную работу в Skype.
Вот некоторые из областей, где iYogi поддерживает Skype:
- Настройка Skype
- Настройка АТС
- Включение Skype Connect
- Справка по Skype Manager
- Устранение ошибок Skype
Позвоните в iYogi по телефону 1877700 5208 и получите полную поддержку Skype.
Страдают от ошибок Skype?
Если ошибки продолжают мешать вам пользоваться Skype, вы попали на нужную страницу.Ниже приведен список наиболее распространенных ошибок в Skype с указанием номера ошибки и краткого объяснения каждой ошибки. Если это не помогает, позвоните в службу технической поддержки iYogi для Skype по бесплатному телефону. Или пообщайтесь со знающими экспертами по Skype на iYogi. Они быстрые, эффективные и действенные.
Каталог ошибок
Skype: проверьте сами!
Что вызывает эти ошибки? Причины разные. Это могут быть проблемы совместимости версий, сбои в вашей системе, отсутствие обновленной версии Skype, неправильная установка Skype — все это может быть причиной вашей проблемы со Skype.Большинство ошибок исчезают сами собой, когда вы удаляете и удаляете старые версии Skype, а затем устанавливаете последнюю версию, однако есть несколько ошибок, которые сохраняются. В таких случаях вам может потребоваться помощь специалиста.
Список ошибок Skype
Ошибка 5- Поиск ЗВОНКИ : недопустимая цель. Вы использовали недопустимый символ, например число, знак решетки.
Ошибка 9- Неизвестный пользователь. Неужели это нужно объяснять? Да ладно, правда?
Ошибка 22- Невозможно удержать этот звонок в данный момент .Почему вы пытаетесь поставить вызов на удержание, когда он даже не происходит? Держите это в покое.
Ошибка 23-Невозможно возобновить этот вызов в данный момент . Ухх. Как можно возобновить разговор, если разговора нет.
Ошибка 24- Невозможно завершить интерактивный вызов . Чек, звонка нет
Ошибка 35- Не подключен . Вы когда-нибудь продолжали разговаривать с кем-то, не осознавая, что они не связаны? Грррр!
Ошибка 36- Не в сети .Вы в Скайпе, ваш пользовательский интерфейс работает, тогда ваш Интернет мгновенно работает, понимаете?
Ошибка 39 — пользователь заблокирован . У человека, которому вы звоните, есть идентификатор вызывающего абонента на телефоне, возможно, он принимает звонки только с известных номеров.
Ошибка 66- Не подключен . Простое объяснение: вы вышли из Skype.
Ошибка 91 — Ошибка вызова . Это отображается, если вы не можете позвонить по номеру службы экстренной помощи.
Ошибка 92 — Ошибка вызова . Это появляется, если вы пытаетесь позвонить на недействительный традиционный номер телефона.
Ошибка 94 — Ошибка вызова . Позвоните себе, и вот что вы получите. Просто поговорите с собой без Skype. Поверьте, это работает.
Ошибка 105- Неверное имя чата . Сначала укажите имя участника чата, а затем запустите мгновенный чат Skype!
Ошибка 500- ЧАТ: указано недопустимое имя чата . Забыли свой идентификатор чата? Таблетки B-комплекса необходимы для улучшения памяти!
Ошибка дискового ввода-вывода Возможно, вы просто не используете последнюю версию Skype.Обновление — это то, что нужно!
Ошибка 1603 Это ошибка, с которой вы можете столкнуться при обновлении Skype. Что вам нужно сделать, так это удалить Skype и предыдущие версии — удалить все следы Skype из вашей системы, перезагрузиться и затем установить новую версию. Если вы не опытный пользователь, вам может понадобиться для этого профессионал.
Ошибка 9901-Внутренняя ошибка Аллилуйя! Наконец-то в чем-то их вина !!! И этот способ сказать так в Скайпе.
DIY шаги для решения проблем с переустановкой Skype
Если вы удалили Skype по таким причинам, как зависание, сбой или неожиданное завершение работы, переустановка Skype может улучшить связь.Однако переустановка Skype становится проблемой, если вы не можете подключиться к серверу Skypes или если вы столкнулись с ошибками, вызванными конфликтами с различными приложениями и программами безопасности. Выполнив несколько простых шагов, вы можете решить проблемы с загрузкой и переустановкой Skype и максимально расширить возможности его связи.
Шаг 1. Получение ошибки 1618
При попытке переустановить Skype вы, вероятно, получите код ошибки установщика Windows 1618. Обычно это происходит, когда несколько программ пытаются установить одновременно.Ошибка также может возникнуть, если вы попытаетесь переустановить Skype при обновлении системы Windows. Итак, сначала закройте все остальные выполняющиеся установки. Если ошибка не исчезнет, нажмите одновременно клавиши Ctrl, Alt и Delete, чтобы запустить диспетчер задач. Оттуда щелкните вкладку «Процессы», затем щелкните MSIEXEC.EXE и, наконец, щелкните «Завершить процесс», чтобы завершить работу программы вручную.
Шаг 2. Проверьте подключение к Интернету
Следующее важное, что нужно сделать, это проверить наличие действующего сетевого подключения.Если вы получаете сообщение об ошибке сетевого подключения в вашем браузере при попытке переустановить Skype, ваш маршрутизатор или модем потеряли сетевое соединение. Если проблема не исчезнет, попробуйте подключить другое устройство к сети. Если другое устройство также не подключается к Интернету, нажмите кнопку «Сброс» на устройстве, чтобы восстановить сетевое подключение.
Если проблема остается, скорее всего, проблема связана с поставщиком услуг Интернета, поэтому обратитесь к своему провайдеру за дополнительной информацией по устранению неполадок.
Шаг 3. Настройки программы безопасности
Если описанные выше действия не помогли решить проблему переустановки Skype, проверьте настройки программы безопасности, например брандмауэры или антивирусные программы. Обычно это происходит, если программа настроена на блокировку загрузок и установок. Проверьте настройки программы и настройте их, чтобы вы могли загрузить и установить Skype.
Теперь вы сможете успешно переустановить Skype.
Как исправить проблемы с подключением Skype | Small Business
Проблемы с подключением Skype делают невозможным совершение или удержание вызова.Проблемы с подключением могут возникать по разным причинам, от вашей учетной записи Skype до качества вашего интернет-маршрутизатора. Систематически проверяя все возможные причины, вы можете улучшить общее качество связи и предотвратить будущие проблемы с подключением.
Проверьте скорость подключения к Интернету
Когда у вас возникают проблемы с подключением к Skype, плохое подключение к Интернету часто является проблемой. Как минимум, для стандартных голосовых вызовов требуется скорость загрузки и выгрузки 30 Кбит / с; Skype рекомендует скорость загрузки и выгрузки 100 Кбит / с.Для видеозвонка HD минимальная скорость составляет 1,2 Мбит / с, а рекомендуемая скорость — 1,5 Мбит / с. Чтобы проверить скорость соединения, инициируйте звонок, нажмите кнопку «Проверить настройки» и выберите «Проверить сейчас». Если ваше соединение недостаточно быстрое для поддержки вызова, Skype предлагает закрыть другие интернет-приложения и приостановить загрузку или выгрузку. Имейте в виду, что проблема с подключением также может возникнуть на другом конце вызова.
Обновление Skype и компьютерного программного обеспечения
Старые версии Skype могут вызывать проблемы с подключением, особенно при использовании с новыми компьютерными операционными системами.Skype рекомендует всегда использовать самую последнюю версию, чтобы воспользоваться преимуществами новых технологий и исправлениями ошибок. Чтобы проверить наличие обновлений в Windows 8, откройте главный экран, нажмите плитку «Магазин» и выберите ссылку «Обновления». Если доступна более новая версия Skype, она появится в разделе «Обновления»; нажмите на плитку и следуйте инструкциям, чтобы завершить установку. Skype также предлагает вам установить последние обновления программного обеспечения для вашей операционной системы. Это особенно актуально для пользователей Windows 8, как и Windows 8.1 использует Skype в качестве программы обмена сообщениями по умолчанию.
Подтверждение наличия денег на счете в Skype
Если у вас проблемы с подключением к стационарному или мобильному телефону, проблема часто связана с недостаточным кредитом. Проверьте свой кредит, выбрав «Учетная запись» в меню Skype. Если у вас есть подписка, но вы по-прежнему не можете подключиться, Skype рекомендует вам убедиться, что тип номера и географическое местоположение, по которому вы пытаетесь позвонить, подпадают под действие вашего плана. Некоторые подписки охватывают только определенные города или типы телефонных номеров.В случае ограниченной подписки вы, возможно, превысили свой месячный лимит звонков; чтобы позвонить, вам нужно будет обновить подписку или пополнить счет в Skype.
Проверьте работу Skype
Иногда проблемы с подключением возникают из-за проблем с самим Skype. Skype публикует статус всех сервисов в блоге Heartbeat (см. Ресурсы). Если стандартные действия по устранению неполадок не помогли, загляните в блог. В верхней части блога найдите значки, обозначающие телефоны для звонков, номер Skype, голосовые сообщения и SMS в Skype.Статус каждой службы отображается прямо под значком. Если в Skype возникает проблема, он обновляет статус и публикует сообщение в блоге, чтобы уведомить пользователей об ожидаемом времени решения. Когда проблема решена, Skype добавляет к сообщению уведомление вместе с отметкой времени.
Ссылки
Ресурсы
Писатель Биография
Элизабет Смит является писателем в области науки и техники с 2004 года. Ее работы публиковались во многих журналах, газетах и корпоративных публикациях.Часто путешествуя, она также писала статьи как писатель-путешественник. Смит имеет степень бакалавра искусств в области коммуникаций и письма в Университете штата Мичиган.
Вот как можно решить многие проблемы Skype на Android
Эдгар Сервантес / Android Authority
Skype остается одним из самых популярных способов обмена текстовыми сообщениями, звонками и видеочатом с другими пользователями на смартфонах и ПК. Однако люди, использующие сервис Microsoft на Android, иногда могут сталкиваться с проблемами при использовании Skype.В этой статье мы рассмотрим некоторые из наиболее распространенных проблем Skype на Android, а также некоторые возможные решения этих проблем.
Подробнее : Лучшие приложения для обмена сообщениями и чата для Android
Плохое качество звука при звонках по Skype
Одна из самых больших проблем Skype на Android — плохой звук с телефона. Если вы используете свой телефон Android напрямую для отправки или приема звонков в Skype, качество звука может быть не лучшим.Вы можете получить некоторые улучшения, если используете функцию громкой связи в Skype или гарнитуру громкой связи для совершения этих вызовов. Microsoft также рекомендует подключить телефон к сети Wi-Fi для обеспечения наилучшего качества звонков по Skype. Было бы полезно, если бы вы также попытались удалить все текущие задачи на своем телефоне, чтобы Skype был единственным запущенным приложением и, следовательно, единственным, использующим вашу мобильную сеть или соединение Wi-Fi.
Ошибка недостаточно места для хранения при установке Skype
Если вы видите, что эта ошибка появляется при попытке установить Skype из Google Play, и вы знаете, что в вашем телефоне более чем достаточно внутренней памяти, вы можете решить ее, перейдя в меню «Настройки» телефона.Нажмите на «Хранилище» и, наконец, выберите опцию очистки файлов кеша во внутренней памяти вашего устройства. Если это не сработает, вы можете попробовать перезагрузить смартфон или даже подождать несколько минут, прежде чем снова загрузить и установить Skype. На самом деле мало места? Вот наше руководство о том, как освободить место на Android.
Подробнее : Google Hangouts против Skype
Использование нескольких учетных записей Skype
Вы можете использовать несколько учетных записей Skype на своем телефоне (одну для личного использования, одну для бизнеса и т. Д.). Все, что вам нужно сделать, это войти в меню настроек Skype и снять флажок автоматического входа. Хотя вам придется каждый раз входить в систему вручную, чтобы использовать Skype, теперь вы можете использовать несколько учетных записей Skype.
Вы не получаете уведомлений Skype
Одна из самых больших проблем Skype на Android — отсутствие уведомлений о звонках или сообщениях Skype на ваш телефон. Если это происходит с вами, вам следует зайти в меню настроек приложения. Затем убедитесь, что флажки «Новое мгновенное сообщение» и «Уведомления для всей системы» не были сняты.Если они не отмечены, исправьте это, и вы должны начать получать уведомления Skype.
Видеозвонки Skype используют все данные моей мобильной сети
Само собой разумеется, что для видеозвонков Skype требуется гораздо больше данных, чем для текстовых или аудиозвонков. Если вы находитесь в сети с ограниченным тарифным планом, вы можете сохранить часть данных, продолжая общаться в видеочатах Skype. Просто зайдите в меню настроек Skype, а затем нажмите на выбор «Голосовые и видеозвонки». Затем нажмите «Качество видеозвонка» и установите более низкий уровень качества видео.Это должно уменьшить объем данных, используемых приложением для видеочатов.
Подробнее : Skype против Zoom
Проблемы со входом в Skype
Еще одна из самых распространенных проблем Skype на Android — это просто вход в Skype. Если это происходит с вами, первое и очевидное решение — убедиться, что вы используете правильное имя пользователя и пароль. Если это так, и вы по-прежнему не можете войти в Skype на своем телефоне, убедитесь, что вы используете последнюю версию приложения, доступную для загрузки из Google Play Store.
Если вы по-прежнему не можете войти в систему, закройте приложение, перейдите в настройки телефона, перейдите в диспетчер приложений и прокрутите вниз до раздела Skype. Нажмите на него, перейдите в опцию хранилища и очистите кеш приложения и файлы данных. Затем выйдите, запустите Skype на своем телефоне и снова запустите процесс установки. В крайнем случае вам, возможно, придется удалить приложение, перезагрузить телефон и снова установить его из магазина Google Play.
Я не могу использовать последнюю версию Skype
Если вы используете старый телефон Android, но больше не можете использовать Skype, первое, что вам нужно сделать, это обновить его до последней версии из магазина Google Play.Если он по-прежнему не работает, возможно, на вашем телефоне нет оборудования, необходимого для запуска последней версии.
Если это действительно так, другой вариант — использовать Skype Lite, предназначенный для индийского рынка телефонов, но доступный повсюду. Skype Lite был разработан для работы с бюджетными телефонами, а также с сетями, в которых нет быстрого подключения. Имейте в виду, что это приложение по-прежнему помечено как «невыпущенное», что означает, что могут появиться некоторые ошибки.
Скайп прокручивает без причины
Если вы обнаружите, что ваши текстовые чаты начинают прокручиваться в приложении Skype сами по себе, возможно, ваши разговоры становятся слишком длинными.Если вы еще не были подключены к Wi-Fi, вы можете подключить к нему свой телефон; это должно решить эту проблему с прокруткой.
Невозможно войти в систему с учетной записью Facebook
Начиная с января 2018 года Microsoft отключила функцию приложения Skype для Android, которая позволяет вам входить в систему со своей учетной записью Facebook. Если вы хотите войти в систему, чтобы использовать приложение, вы должны сделать это через уже созданную учетную запись Skype или новую учетную запись Microsoft. Если у вас еще нет учетной записи Microsoft, вы можете создать ее, перейдя по ссылке ниже.
Это лишь некоторые из наиболее распространенных проблем Skype на Android и некоторые решения для их решения.
Как исправить ошибку Skype не удается подключиться в Windows 10?
С годами мы привыкли к Skype. Мы просто не можем понять, что это не работает. Однако время от времени возникают проблемы, и вы получаете сообщение об ошибке « Skype не может подключиться к », особенно в Windows 10. Это может показаться кошмарной ситуацией, но хорошая новость заключается в том, что вы можете легко решить эту проблему. это и выйти победителем.Для него доступно несколько исправлений , которые вы можете попробовать в той последовательности, которую мы вам даем. Вы можете остановиться на этапе решения вашей проблемы. Таким образом, без лишних слов, мы перечисляем исправления, чтобы вы могли попытаться исправить проблему.
Базовая проверка : Прежде чем приступить к устранению неполадок в Skype, необходимо выполнить несколько основных этапов тестирования. Прежде всего, вы должны быть уверены, что интернет-соединение работает на вашей платформе. Затем вам необходимо проверить и убедиться, что настройки брандмауэра и программное обеспечение безопасности вашей системы никоим образом не блокируют Skype.
Если ничего из этого не вызывает проблем; затем мы можем перейти к следующим шагам устранения неполадок в последовательном порядке.
Исправить ошибку Skype не удается подключиться в Windows 10?
Проверить сердцебиение Skype
Часто проблема может быть не с вашей стороны, а со стороны Skype. Это могло произойти внезапно или возникли другие проблемы. Вы можете подтвердить это , проверив статус Skype .
Для этого войдите в свою учетную запись Skype и перейдите на вкладку справки.Иногда вкладка отображается в раскрывающемся меню как «Справка и отзывы», когда вы нажимаете на три точки справа от изображения профиля и отображаемого имени. Когда вы нажмете на нее, откроется новая страница, и вы увидите вкладку «Heartbeat» или «Skype Status». Нажмите на нее и проверьте, нормальный ли статус. Это означает, что Skype работает нормально.
На странице также будут перечислены основные проблемы со Skype внизу. Вы не сможете решить эту проблему, поскольку команда Microsoft изучает возможности решения этих проблем, но вы получите последнюю информацию о них.
Рекомендуется:
Сканировать компьютер на наличие вредоносных программ
Это может показаться непостижимым, но если присутствует какое-либо вредоносное ПО в вашей системе; тогда вы более уязвимы перед проблемами подключения Skype . Чтобы исключить эту проблему или решить ее; лучше всего запустить полное сканирование системы на вашем компьютере. У Windows 10 есть верный союзник — Защитник Windows. Вы можете запустить на своем ПК следующим образом:
Настройки
<< Обновление и безопасность << Защитник Windows << Откройте Windows
Защитник << Полная проверка системы.
Вы также можете выполнить полную проверку системы n с помощью стороннего антивируса. Однако удалить вредоносное ПО из всех уголков вашей ОС Windows 10 — сложная задача.
Это связано с тем, что некоторые вредоносные программы действуют незаметно и незаметно и не могут быть устранены одними только антивирусными средствами. Таким образом, настоятельно рекомендуется также запустить на специальный и надежный инструмент защиты от вредоносных программ , такой как Auslogics Anti-Malware. Перезагрузите компьютер. После этого.Скорее всего, ваш Skype запустится и будет работать нормально.
Обновление Skype до последней версии
Вы должны всегда обновлять Skype до последней версии , чтобы он работал бесперебойно. В противном случае это может стать проблемой. Чтобы обновить его, вам необходимо посетить веб-сайт Skype и получить последнюю версию. В противном случае вы также можете войти в Skype в своем настольном приложении, затем щелкнуть его опцию «Справка», а затем нажать «Проверить наличие обновлений». У вас будет два варианта: — «Обновить классический Skype» и «Попробовать новый скайп».«Вы можете выбрать кого угодно.
Обновите Windows
Иногда Skype не может подключиться автоматически, если ваша ОС, т. Е. немного староват. Его обновление обеспечивает бесперебойную работу всех приложений. Для этого выполните следующие действия:
Сначала нажмите клавишу с логотипом Windows, а затем — Обновление и безопасность , а затем Проверка обновлений . Следуйте инструкциям, чтобы обновления загрузились, а затем установились на ваш компьютер. После этого перезагрузите компьютер.Если Skype по-прежнему не работает, переходите к следующему шагу.
Обновить настройки сети
Иногда пропускная способность перегружается из-за загрузки файлов, и у вас плохое соединение Skype. Чтобы решить эту проблему, сначала закройте все программы, требующие интенсивного использования сети. Проверьте, работает ли сейчас Skype. Если нет, обновите настройки сети по следующему пути.
Сначала нажмите клавиши Windows и X на клавиатуре одновременно, а затем щелкните командную строку (Admin ).При появлении запроса предоставьте разрешение. Теперь введите следующие команды без каких-либо опечаток. После каждой команды нажимайте клавишу «Enter» на клавиатуре. Команды:
- Ipconfig / release;
- Ipconfig / обновить;
- Сброс Netshwinsock;
- Netsh int ip reset;
- Ipconfig / flushdns;
- Ipconfig / registerdns;
- Netsh int tcp set heuristics disabled;
- Netsh int tcp установить глобальный уровень автонастройки =
отключен; - Netsh int tcp set global rss = enabled;
- Netsh int tcp show global.
Перезапустите
компьютер. Если проблема не исчезнет, переходите к следующему шагу.
Обновить драйвер сетевой карты
Иногда проблемы с драйвером могут быть виноваты. Если вышеуказанные шаги не решают проблему; вам может потребоваться обновить драйверы сетевой карты вручную y или с помощью простого инструмента, чтобы сделать это автоматически , то есть Driver Easy.
Инструмент Driver Easy автоматически распознает вашу систему и найдет для нее подходящие драйверы.Это исключает риск загрузки неправильных драйверов или ошибки при их установке. Driver Easy доступен как в бесплатной, так и в профессиональной версии. Версия pro предоставляет вам полную поддержку, а также 30-дневную гарантию возврата денег .
Скачайте любую и установите на свой компьютер. Запустите инструмент и щелкните вкладку « Сканировать сейчас» . Driver Easy начнет сканирование вашего компьютера и обнаружит все проблемы с драйверами. Теперь вы можете нажать кнопку «Обновить» рядом с отмеченным устройством сетевой карты.Это запустит автоматическую загрузку и установку нужной версии драйверов.
Версия Pro предоставит вам список всех драйверов, отсутствующих в вашей системе, и вы получите опцию вкладки «Обновить все ». Щелчок по нему обновит все драйверы вашей системы. Перезагрузите компьютер.
Сбросить Skype из реестра
Если проблема
сохраняется; вам нужно удалить и переустановить Skype, но очистка
также необходимо сделать из реестра.Однако это необходимо сделать.
с особой осторожностью, поскольку Реестр не допускает ошибок. Это тоже хорошо
переместите, чтобы сохранить историю Skype, прежде чем выполнять этот шаг. Посмотрим, как это сделать
каждый шаг.
Создание резервной копии истории Skype
Для этого сначала откройте командное окно «Выполнить», одновременно нажав клавиши с логотипом Windows и R. Теперь введите команду « appwiz.cpl » в поле «Выполнить» и нажмите «ОК». Теперь скопируйте все папки «Мои полученные файлы Skype» и «Ваше имя в Skype» и переместите их в другое место.
Удалить Skype
Чтобы удалить Skype; еще раз откройте командное окно «Выполнить», одновременно нажав кнопки Windows и R на клавиатуре. Введите « Control » в командном окне и нажмите Enter. Откроется окно Панели управления. Щелкните в нем «Программы и функции s», чтобы открыть список программ. Найдите Skype и щелкните его правой кнопкой мыши. Щелкните вкладку Удалить , чтобы программа удалилась.
Удаление записей Skype из реестра
Перед выполнением этого шага лучше всего создать резервную копию реестра.Для этого откройте командное окно «Выполнить», введите «regedit.exe » и нажмите Enter. В появившемся окне нажмите «Да». В открывшемся окне редактора реестра выберите компьютер и щелкните его правой кнопкой мыши. Затем нажмите «Экспорт». Дайте файлам имя и сохраните его в выбранном вами месте.
Также можно создать
точка восстановления системы на этом этапе, если вы желаете дополнительной безопасности. Сейчас
перейдем к удалению ключей Skype из реестра.
С помощью команды «Выполнить» таким же образом откройте окно редактора реестра.Теперь разверните опцию HKEY_CLASSES_ ROOT на левой панели. Откроется список папок, расположенных в алфавитном порядке. Прокрутите вниз до папок Skype. Щелкните их правой кнопкой мыши и удалите их по одному. Перезагрузите компьютер.
Теперь загрузите последнюю версию Skype с официального сайта и установите ее. После установки получите историю Skype , набрав «% appdata% \ skype» в поле «Выполнить» и нажав кнопку «ОК». Теперь верните папку «Мои полученные файлы Skype» и папку «Ваше имя в Skype» обратно в эту папку.Ваша проблема должна быть решена.
Настройте параметры подключения Skype
Если проблема
все еще сохраняется. Давайте попробуем использовать прокси-сервер, который в основном создает проблему
Уходите. Чтобы подключить приложение Skype к прокси-серверу, выполните следующие действия:
Откройте Skype, перейдите в меню «Инструменты » << Параметры << Дополнительно << Подключение . Теперь укажите точную опцию прокси; введите сведения о хосте и порте, а затем введите имя пользователя и пароль вашего прокси-сервера.

 Проверьте данные и попытайтесь ещё раз.
Проверьте данные и попытайтесь ещё раз. Попробуйте перезагрузить Skype. Если проблема не устранена, обратитесь в отдел обслуживания клиентов Skype.
Попробуйте перезагрузить Skype. Если проблема не устранена, обратитесь в отдел обслуживания клиентов Skype. Вы уже находитесь в Skype на этом компьютере. Выйдите из Skype и повторите попытку.
Вы уже находитесь в Skype на этом компьютере. Выйдите из Skype и повторите попытку.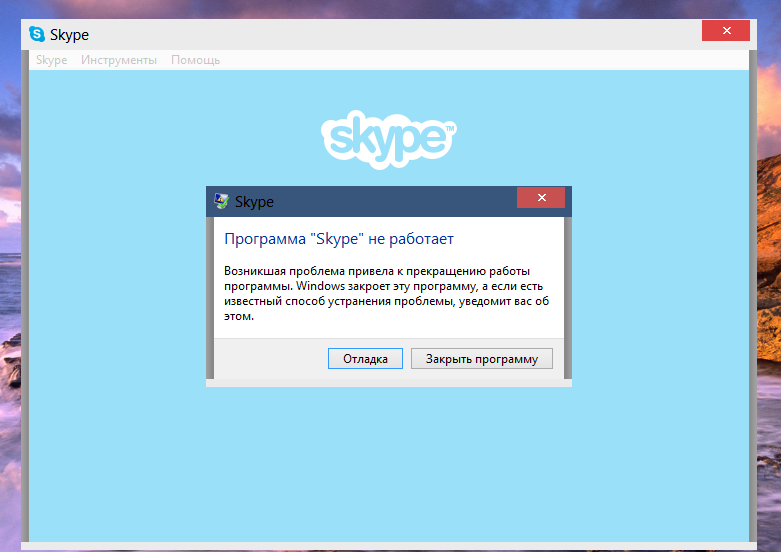
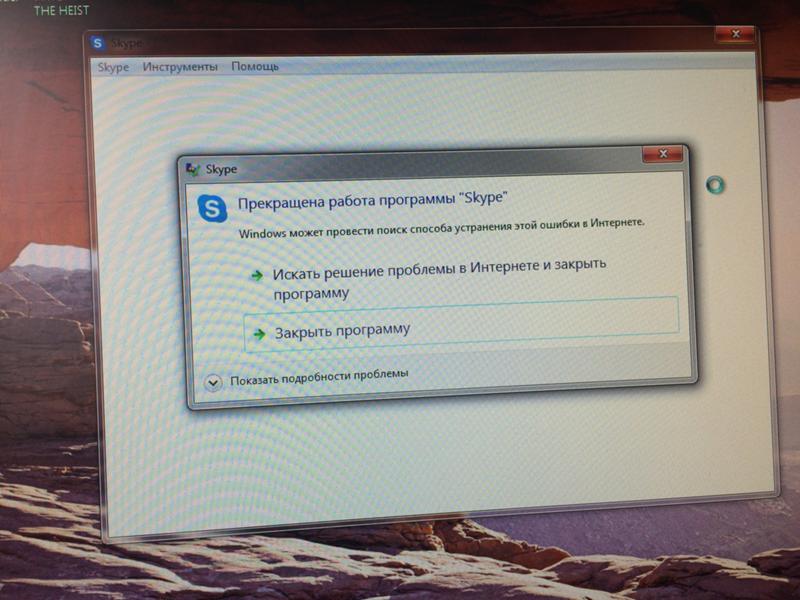
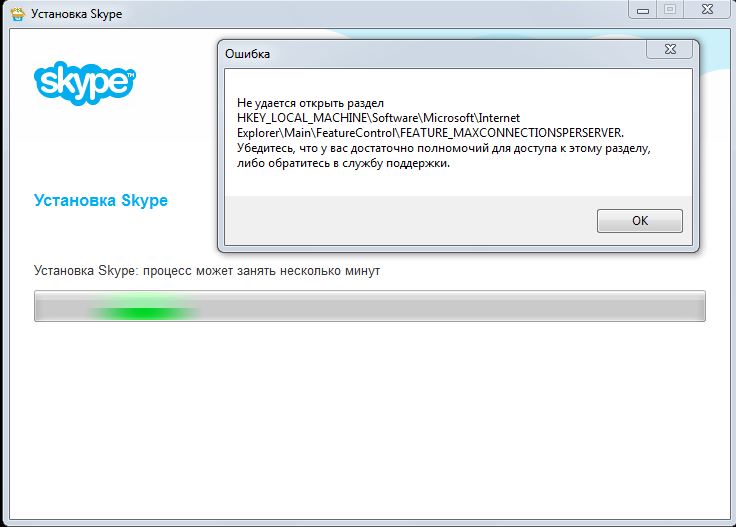 skype.com/login и вводим свой логин и пароль — если и там получили ошибку «Ошибка идентификации. Проверьте правильность логина и введите ваш пароль ещё раз» значит логин или пароль действительно неправильные и придётся восстановить доступ к аккаунту.
skype.com/login и вводим свой логин и пароль — если и там получили ошибку «Ошибка идентификации. Проверьте правильность логина и введите ваш пароль ещё раз» значит логин или пароль действительно неправильные и придётся восстановить доступ к аккаунту.
 Для этого, в первую очередь попробуйте временно отключить брандмауэр и снова откройте эту страницу — если вновь не удастся, обратитесь за помощь к администратору сети или Интернет-провайдеру.
Для этого, в первую очередь попробуйте временно отключить брандмауэр и снова откройте эту страницу — если вновь не удастся, обратитесь за помощь к администратору сети или Интернет-провайдеру.
 lck
lck Особенно это касается устаревших версий операционных систем или Win 7 без пакета обновлений. В этом случае для решения проблемы вам необходимо будет прибегнуть к первому способу.
Особенно это касается устаревших версий операционных систем или Win 7 без пакета обновлений. В этом случае для решения проблемы вам необходимо будет прибегнуть к первому способу.
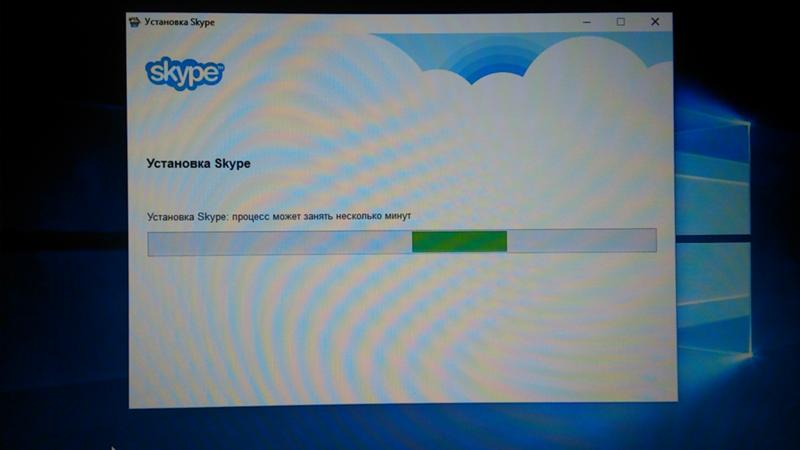
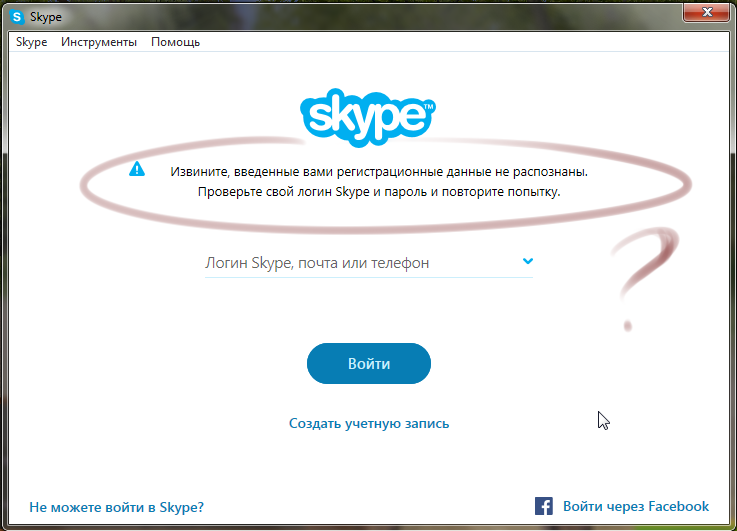
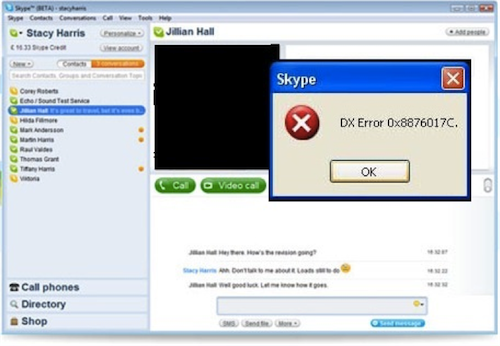
Добавить комментарий