Как изменить дизайн страницы Вконтакте
Темы ВКонтакте
Кроме стандартного дизайна страницы ВКонтакте, также существует две доступные темы («Дореволюционная» и «ВСоюзе»), для которых не требуется скачивание каких-либо программ или дополнений.
The theme of the page Vkontakte is a graphical interface. When changing the theme changes the display of the page in the browser without changing the software.
Они позволяют изменить не только внешний вид сайта, но еще и некоторые названия пунктов меню, позволяют почувствовать приятную ностальгию. С последними обновлениями сменить тему не всегда получается, но надписи точно станут необычными.
Для применения одной из тем необходимо зайти в «Мои Настройки». Там в разделе «Общее» найти пункт «Язык», пролистать список до конца и выбрать название нужного дизайна. Для возвращения стандартного вида ВКонтакте просто меняем настройку языка обратно на русский.
Программа Get Styles
Если эти темы не удовлетворяют вашего желания выделиться, то существует специальная программа Get Styles. Она работает с браузерами Opera, Firefox, Internet Explorer, Google Chrome.
Она работает с браузерами Opera, Firefox, Internet Explorer, Google Chrome.
Browser – software used for processing and output of the web page.
Необходимо скачать ее и установить, а после выбрать из списка, разделенного на разные классы, подходящую тему на любой вкус и цвет. В каталоге сайта находится более 10000 тем.
Загрузить программу можно с официального сайта. Размер программы Get Styles — 402 Кб.
Перейдите на сайт. В правой колонке, в рубрике «Информация», нажмите кнопку «Скачать». Выберите место для сохранения файла и подтвердите свое решение. Откройте файл на своем жестком диске. Ознакомьтесь с пользовательским соглашением и нажмите «принимаю». Затем настройте работу программы в совместимых браузерах путем проставления галочек в соответствующих окошках. Нажмите кнопку «Далее» и дождитесь установки программы.
После завершения установки откроется окно с рекомендациями о дальнейших действиях: открыть один из четырех поддерживаемых браузеров, перейти на сайт Get Styles, выбрать в каталоге тему и, нажав на кнопку «Принять», установить ее на свою страницу ВКонтакте.
После установки программы под адресной строкой браузера, появится еще одна строка, из которой вы сможете управлять темой ВК.
Браузер Orbitium
Для еще большего разнообразия существует браузер Orbitium, разработанный специально для социальных сетей. Скачав его, вам уже не понадобятся дополнительные программы. Просто заходите в свой аккаунт на сайте, находите в правом верхнем углу кнопку «Сменить тему» и выбираете.
Главный плюс последних двух способов в том, что переходя на страничку других пользователей можно посмотреть и их дизайн. Если они не пользуются подобными дополнениями, то он заменится вашим. К сожалению, обычные пользователи не смогут увидеть ваши темы. Но это компенсируется тем, что все эти программы бесплатные.
Как изменить внешний вид вконтакте на компьютер
Рано или поздно привычное оформление сайта ВКонтакте приедается и надоедает. Это сильно влияет на восприятие информации пользователя, из-за чего становится труднее читать и писать.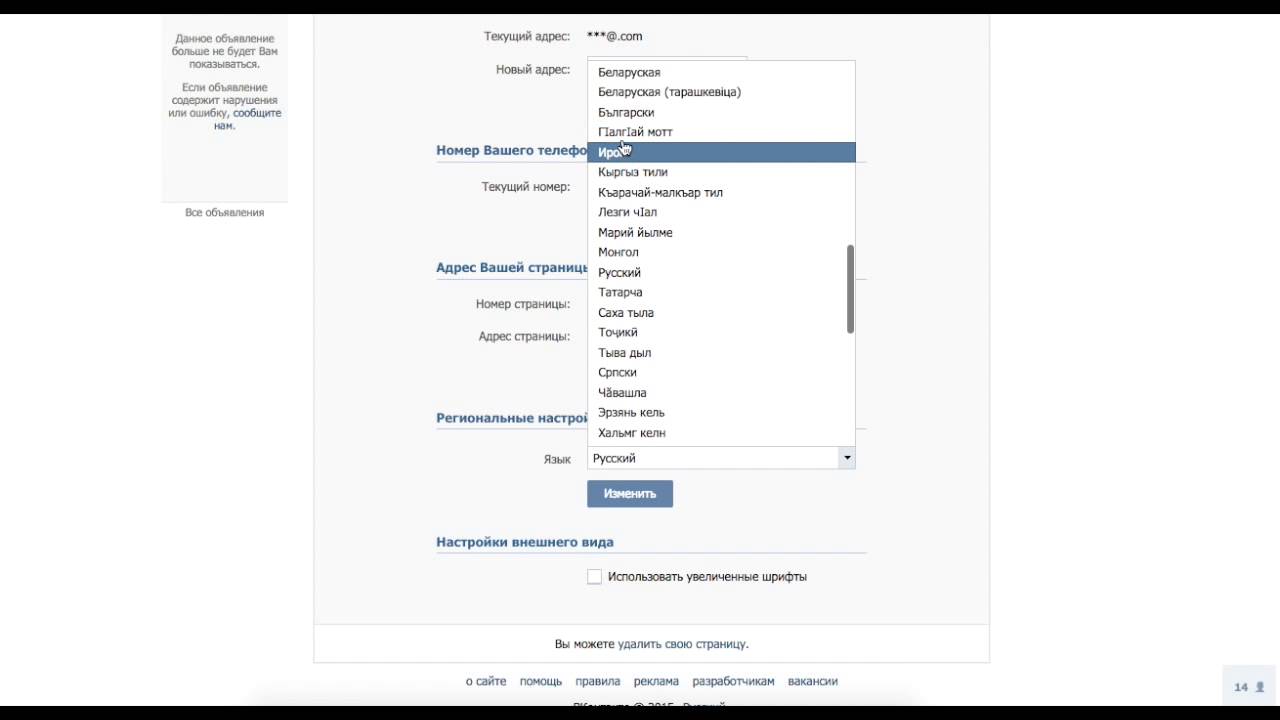 К сожалению, администрация ВКонтакте все еще не разработала такой возможности, как установка предпочтительной темы оформления.
К сожалению, администрация ВКонтакте все еще не разработала такой возможности, как установка предпочтительной темы оформления.
Несмотря на отсутствие официальной возможности установки нового оформления для ВКонтакте, это все же возможно сделать, причем сразу несколькими способами. Для этого, что немаловажно, вам не потребуется предоставлять какую-либо личную информацию.
Установка новой темы для ВК
Сменить стандартное оформление ВКонтакте можно без особых заморочек, если придерживаться определенной цепочки действий и использовать, при этом, только доверенные способы. Заметьте, что при упоминании смены дизайна, имеется ввиду смена именно оформления, то есть, цветов и частично месторасположения элементов.
Чтобы сменить тему вы можете на выбор использовать:
- специальный браузер;
- расширения для браузеров.
На сегодняшний день из всех возможных способов индивидуального оформления страницы по-настоящему работает лишь несколько. Именно этими вариантами и стоит пользоваться, так как в таком случае вы гарантировано получаете:
- безопасность данных;
- быстродействие при работе с оформленной страницей;
- возможность выбора оформления из огромного каталога или самостоятельное создание темы;
- бесплатное использование.

В некоторых случаях существует система VIP. При таком раскладе, установка определенных тем потребует от вас финансовых затрат.
В большинстве случаев темы для ВКонтакте предоставляются полностью бесплатно. Вам необходимо лишь выбрать способ, которым вы будете эти стили устанавливать.
Способ 1: использование браузера Orbitum
Этот способ установки тем для ВКонтакте сейчас имеет минимальный спрос среди пользователей, так как требует установки целого браузера Orbitum, который, к тому же, нужно скачать. При этом, положительным фактором для любителей Хрома, Яндекса или Оперы, является то, что создан он на базе Chromium.
В общих чертах, данный интернет-обозреватель не имеет каких-либо проблем с производительностью. При этом, он предоставляет каждому пользователю совершенно бесплатно обширный каталог различных тем оформления для некоторых социальных сетей, включая ВКонтакте.
Чтобы поставить тему на VK таким образом, необходимо следовать простенькой инструкции.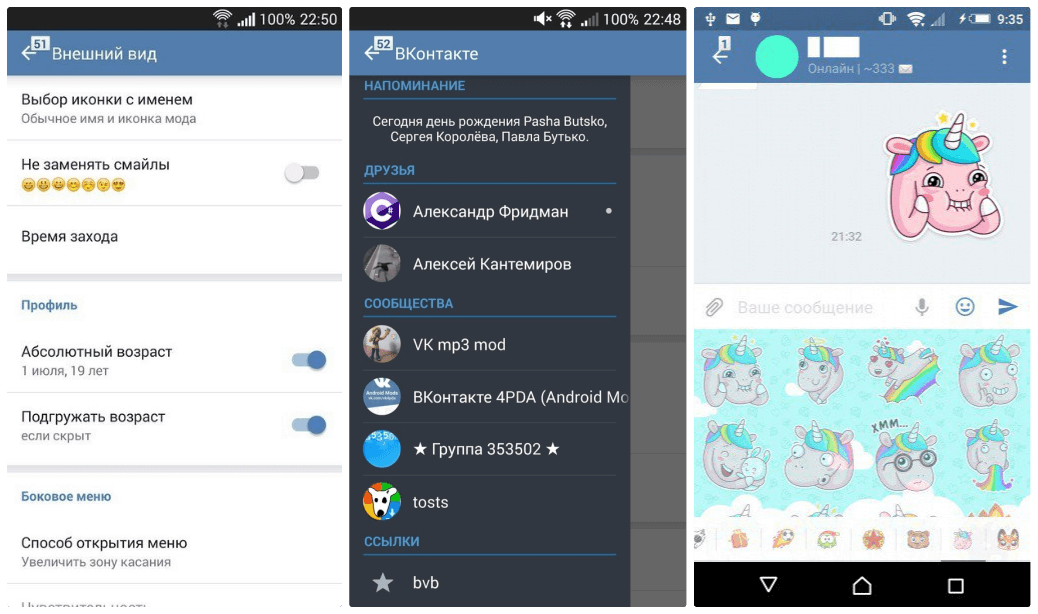
- Скачайте и установите браузер Orbitum для ВКонтакте.
После установки вы автоматически будете перенаправлены на приветственное окно Орбитума.
Пролистав вниз, вы найдете кнопку «ВКонтакте», нажав по которой сможете авторизоваться в данной социальной сети.
В открывшемся окне введите свои регистрационные данные.
Нажмите кнопку «Войти».
Разрешаем браузеру считывать данные из вашего аккаунта. Для этого нажмите кнопку «Разрешить» в нижнем правом углу.
Далее вам нужно перейти на сайт ВКонтакте и в верхнем левом углу кликнуть по иконке палитры.
В открывшемся меню выбираем тему, которая кажется наиболее привлекательной.
Вы также можете самостоятельно создать тему оформления полностью бесплатно.
После установки темы, при каждом вашем новом входе в социальную сеть ВКонтакте через данный веб-браузер, вы будете видеть выбранное оформление, вместо стандартного.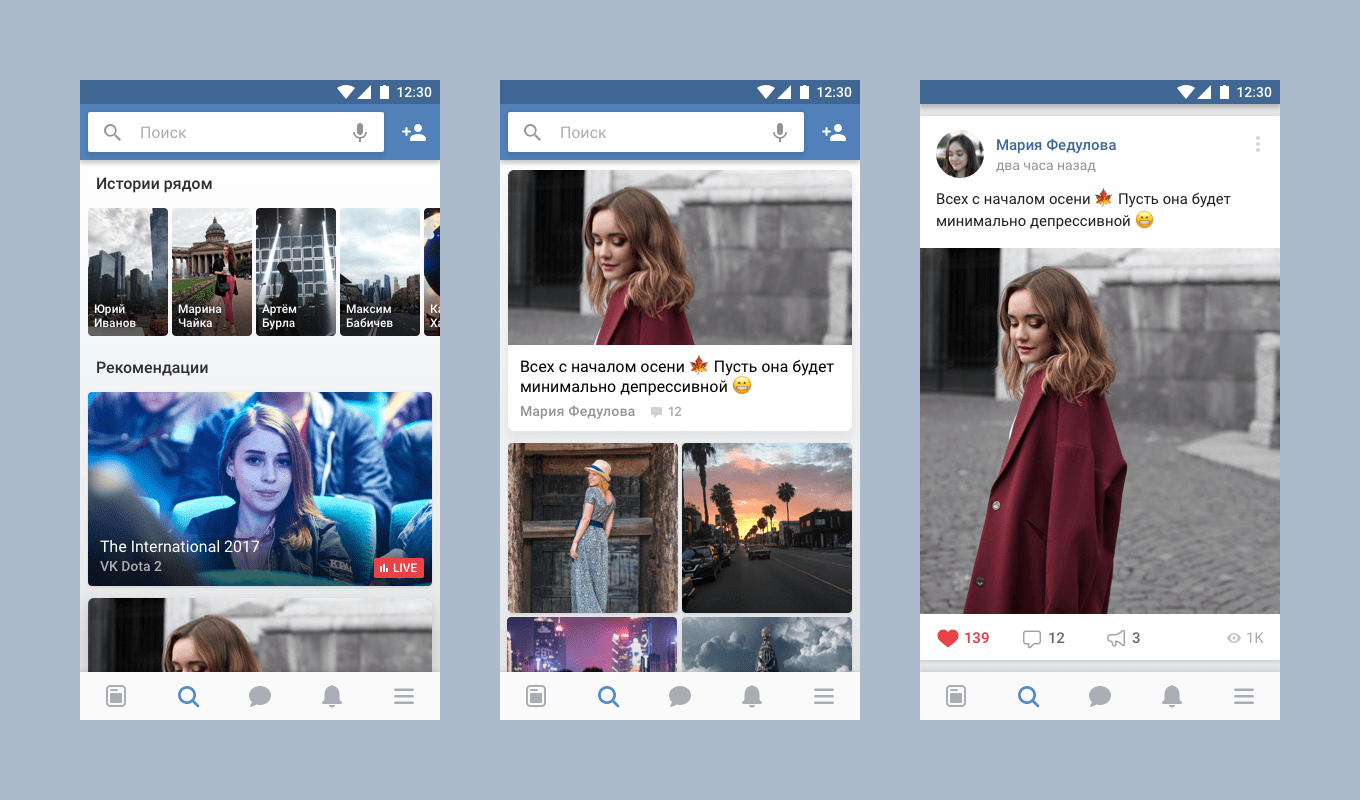
Если по каким-то причинам вы захотите вернуть стандартное оформление ВКонтакте в этом интернет-обозревателе, делать это также нужно по определенной инструкции.
Способ 2: конструктор тем для ВКонтакте VKMOD
Данный способ изменения дизайна ВКонтакте уже не требует скачивания отдельного браузера, так как VKMOD – это расширение. Устанавливается данное дополнение исключительно в интернет-обозреватель Google Chrome.
При работе с данным расширением, в большинстве случаев, проблем не возникают. Однако главный недостаток VKMOD всегда остается актуальным и состоит в том, что поддерживается всего лишь один единственный веб-обозреватель, хоть и самый популярный.
Нажмите на кнопку «Установить расширение».
После этого подтвердите установку расширения VKMOD в браузер Гугл Хром.
При удачной установке на верхней панели появится значок данного дополнения.
Включить или выключить расширение можно через одиночное нажатие по значку на верхней панели, путем перевода переключателя в одно из двух положений – «ON» или «OFF».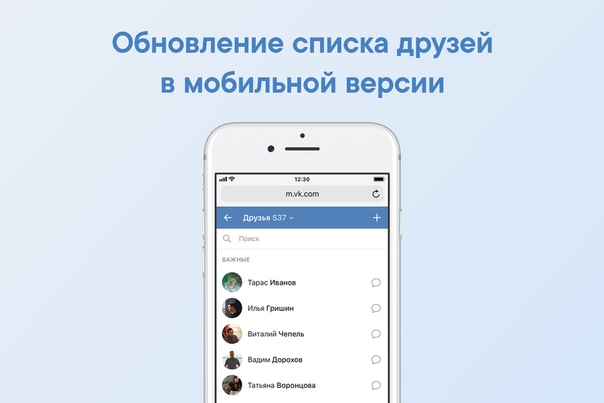
Перейдите на сайт VKMOD в раздел «ТЕМЫ ДЛЯ VK».
На открывшейся странице выберите привлекательную для вас тему.
Рекомендуется использовать темы с высоким рейтингом. В этом случае вы получите по-настоящему качественное оформление для ВКонтакте.
Стоит обратить внимание, что данное расширение было первоначально разработано для раннего дизайна ВКонтакте. Таким образом, темы могут отображаться несколько неправильно.
В будущем данное расширение наверняка будет стабилизировано и адаптировано под новый дизайн.
Способ 3: Get-Style
Расширение Get-Style относится к такому числу дополнений, которые всегда идут в ногу со временем. Связано это с тем, что в настоящее время дизайн ВКонтакте динамично меняется – появляются различные новые элементы или перемещаются в другое место уже существующие, но на Гет-Стайл по прежнему публикуются качественные стили.
Что же касается данного расширения – оно поддерживает как старый дизайн VK, так и абсолютно новый.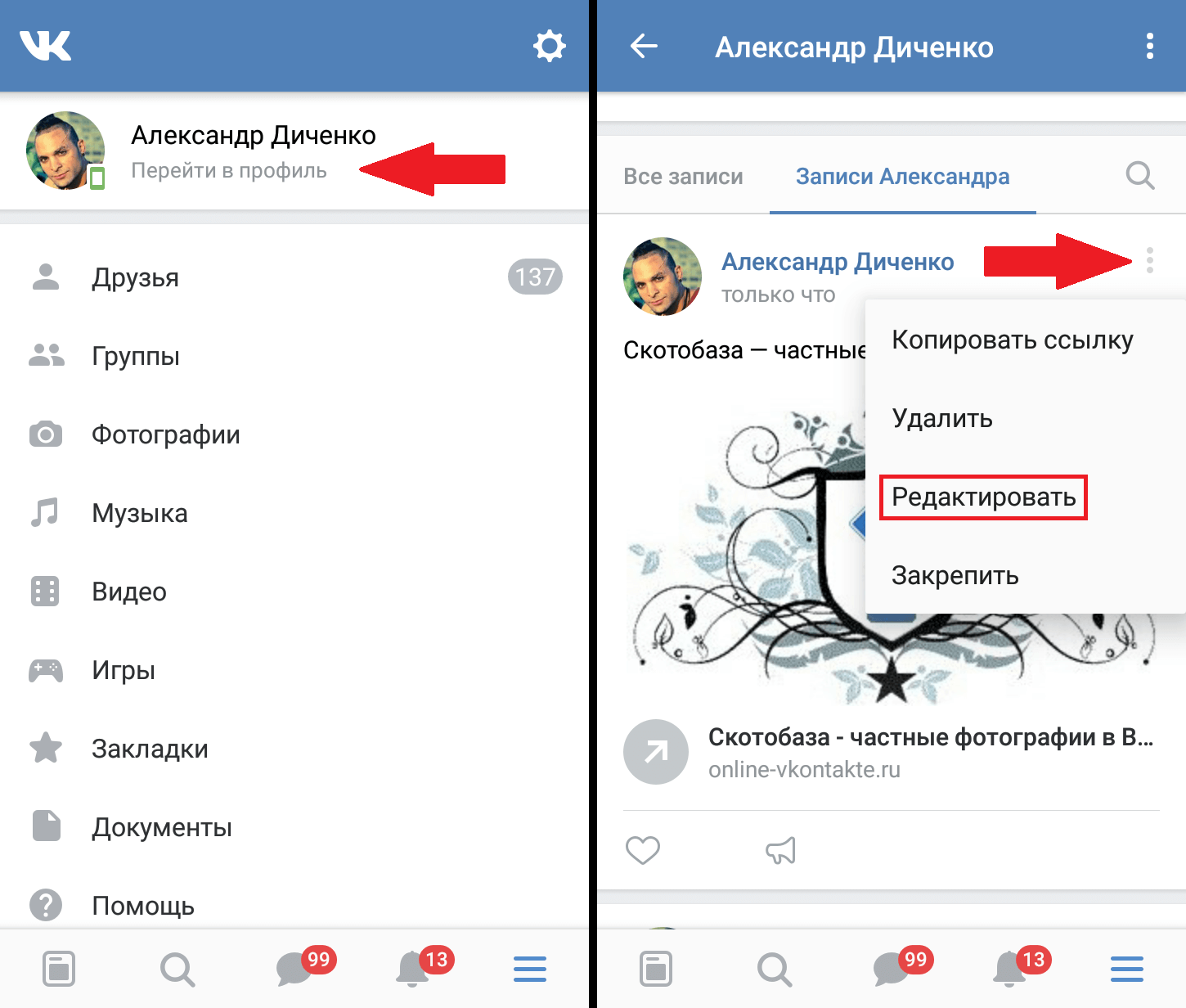 При этом, существенных багов при использовании дополнения Get-Style не наблюдается.
При этом, существенных багов при использовании дополнения Get-Style не наблюдается.
В связи с радикальными изменения ВКонтакте, рекомендуется использовать наиболее свежие темы оформления. Благодаря этому ваша страничка будет выглядеть свежо и привлекательно.
Данное расширение является лучшим во всем интернете, так как предоставляет пользователям:
- интеграцию расширения в Хром, Оперу, Яндекс и Фаерфокс;
- большой каталог тем;
- собственный конструктор;
- бесплатную установку тем.
На сайте Get-Style действует рейтинговое ограничение на устанавливаемые темы. Решается это легко – выбирайте темы под ваш рейтинг (+5 за регистрацию), создавайте свои темы или же приобретайте репутацию за реальные деньги.
Установить и использовать данное дополнение возможно, придерживаясь подробной инструкции.
- Перейдите на официальный сайт расширения Get-Style из любого поддерживаемого браузера.
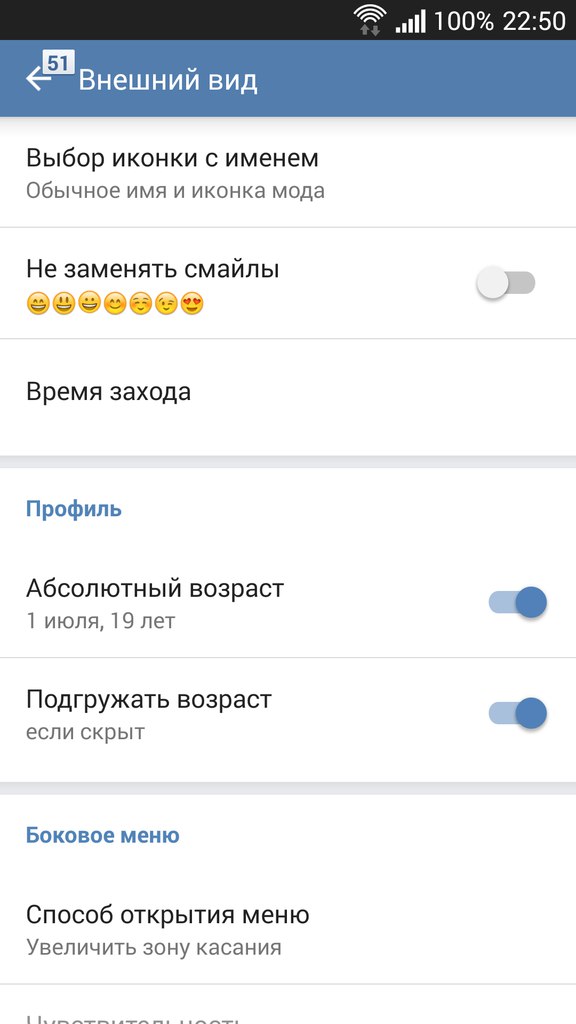
Пройдите процедуру регистрации (обязательно).
На следующей странице по своему желанию можете указать ID своего профиля VK и поменять аватарку аккаунта на Get-Style.
После всех проделанных действий можно приступать к установке расширения.
- Авторизовавшись на сайте, сделайте одиночный клик по надписи «УСТАНОВИТЬ СЕЙЧАС» в шапке сайта.
Подтвердите установку расширения при необходимости.
Как менять цвет вконтакте
Рано или поздно привычное оформление сайта ВКонтакте приедается и надоедает. Это сильно влияет на восприятие информации пользователя, из-за чего становится труднее читать и писать. К сожалению, администрация ВКонтакте все еще не разработала такой возможности, как установка предпочтительной темы оформления.
Несмотря на отсутствие официальной возможности установки нового оформления для ВКонтакте, это все же возможно сделать, причем сразу несколькими способами. Для этого, что немаловажно, вам не потребуется предоставлять какую-либо личную информацию.
Установка новой темы для ВК
Сменить стандартное оформление ВКонтакте можно без особых заморочек, если придерживаться определенной цепочки действий и использовать, при этом, только доверенные способы. Заметьте, что при упоминании смены дизайна, имеется ввиду смена именно оформления, то есть, цветов и частично месторасположения элементов.
Чтобы сменить тему вы можете на выбор использовать:
- специальный браузер;
- расширения для браузеров.
На сегодняшний день из всех возможных способов индивидуального оформления страницы по-настоящему работает лишь несколько. Именно этими вариантами и стоит пользоваться, так как в таком случае вы гарантировано получаете:
- безопасность данных;
- быстродействие при работе с оформленной страницей;
- возможность выбора оформления из огромного каталога или самостоятельное создание темы;
- бесплатное использование.
В некоторых случаях существует система VIP. При таком раскладе, установка определенных тем потребует от вас финансовых затрат.
В большинстве случаев темы для ВКонтакте предоставляются полностью бесплатно. Вам необходимо лишь выбрать способ, которым вы будете эти стили устанавливать.
Способ 1: использование браузера Orbitum
Этот способ установки тем для ВКонтакте сейчас имеет минимальный спрос среди пользователей, так как требует установки целого браузера Orbitum, который, к тому же, нужно скачать. При этом, положительным фактором для любителей Хрома, Яндекса или Оперы, является то, что создан он на базе Chromium.
В общих чертах, данный интернет-обозреватель не имеет каких-либо проблем с производительностью. При этом, он предоставляет каждому пользователю совершенно бесплатно обширный каталог различных тем оформления для некоторых социальных сетей, включая ВКонтакте.
Чтобы поставить тему на VK таким образом, необходимо следовать простенькой инструкции.
- Скачайте и установите браузер Orbitum для ВКонтакте.
После установки вы автоматически будете перенаправлены на приветственное окно Орбитума.
Пролистав вниз, вы найдете кнопку «ВКонтакте», нажав по которой сможете авторизоваться в данной социальной сети.
В открывшемся окне введите свои регистрационные данные.
Нажмите кнопку «Войти».
Разрешаем браузеру считывать данные из вашего аккаунта. Для этого нажмите кнопку «Разрешить» в нижнем правом углу.
Далее вам нужно перейти на сайт ВКонтакте и в верхнем левом углу кликнуть по иконке палитры.
В открывшемся меню выбираем тему, которая кажется наиболее привлекательной.
Вы также можете самостоятельно создать тему оформления полностью бесплатно.
После установки темы, при каждом вашем новом входе в социальную сеть ВКонтакте через данный веб-браузер, вы будете видеть выбранное оформление, вместо стандартного.
Если по каким-то причинам вы захотите вернуть стандартное оформление ВКонтакте в этом интернет-обозревателе, делать это также нужно по определенной инструкции.
Способ 2: конструктор тем для ВКонтакте VKMOD
Данный способ изменения дизайна ВКонтакте уже не требует скачивания отдельного браузера, так как VKMOD – это расширение. Устанавливается данное дополнение исключительно в интернет-обозреватель Google Chrome.
При работе с данным расширением, в большинстве случаев, проблем не возникают. Однако главный недостаток VKMOD всегда остается актуальным и состоит в том, что поддерживается всего лишь один единственный веб-обозреватель, хоть и самый популярный.
Нажмите на кнопку «Установить расширение».
После этого подтвердите установку расширения VKMOD в браузер Гугл Хром.
При удачной установке на верхней панели появится значок данного дополнения.
Включить или выключить расширение можно через одиночное нажатие по значку на верхней панели, путем перевода переключателя в одно из двух положений – «ON» или «OFF».
Перейдите на сайт VKMOD в раздел «ТЕМЫ ДЛЯ VK».
На открывшейся странице выберите привлекательную для вас тему.
Рекомендуется использовать темы с высоким рейтингом. В этом случае вы получите по-настоящему качественное оформление для ВКонтакте.
Стоит обратить внимание, что данное расширение было первоначально разработано для раннего дизайна ВКонтакте. Таким образом, темы могут отображаться несколько неправильно.
В будущем данное расширение наверняка будет стабилизировано и адаптировано под новый дизайн.
Способ 3: Get-Style
Расширение Get-Style относится к такому числу дополнений, которые всегда идут в ногу со временем. Связано это с тем, что в настоящее время дизайн ВКонтакте динамично меняется – появляются различные новые элементы или перемещаются в другое место уже существующие, но на Гет-Стайл по прежнему публикуются качественные стили.
Что же касается данного расширения – оно поддерживает как старый дизайн VK, так и абсолютно новый. При этом, существенных багов при использовании дополнения Get-Style не наблюдается.
В связи с радикальными изменения ВКонтакте, рекомендуется использовать наиболее свежие темы оформления. Благодаря этому ваша страничка будет выглядеть свежо и привлекательно.
Данное расширение является лучшим во всем интернете, так как предоставляет пользователям:
- интеграцию расширения в Хром, Оперу, Яндекс и Фаерфокс;
- большой каталог тем;
- собственный конструктор;
- бесплатную установку тем.
На сайте Get-Style действует рейтинговое ограничение на устанавливаемые темы. Решается это легко – выбирайте темы под ваш рейтинг (+5 за регистрацию), создавайте свои темы или же приобретайте репутацию за реальные деньги.
Установить и использовать данное дополнение возможно, придерживаясь подробной инструкции.
- Перейдите на официальный сайт расширения Get-Style из любого поддерживаемого браузера.
Пройдите процедуру регистрации (обязательно).
На следующей странице по своему желанию можете указать ID своего профиля VK и поменять аватарку аккаунта на Get-Style.
После всех проделанных действий можно приступать к установке расширения.
- Авторизовавшись на сайте, сделайте одиночный клик по надписи «УСТАНОВИТЬ СЕЙЧАС» в шапке сайта.
Подтвердите установку расширения при необходимости.
Если дополнение было успешно установлено, на верхней правой панели появится значок Get-Style и соответствующее уведомление.
Обязательно обновите страницу прежде, чем устанавливать тему.
Последнее, что осталось сделать – это изменить стандартную тему ВКонтакте. Делается это крайне просто.
- Находясь на главной странице сайта, выберите любую тему с рейтингом меньше или равно 5.
Нажмите по надписи «Применить» под любой, соответствующей требованиям, темой оформления.
При успешной установке темы, вы об этом узнаете через измененное превью выбранного стиля.
Перейдите на сайт ВКонтакте и обновите страницу, чтобы увидеть новое оформление.
В большинстве случаев обновление происходит автоматически.
Данное расширение, без скромности, является лучшим среди всех дополнений, влияющих на стиль оформления социальной сети ВКонтакте. При этом, от вас требуется сделать минимум действий.
Иногда администрацией ресурса проводятся розыгрыши рейтинга. Таким образом можно получить еще больше возможностей совершенно бесплатно.
При выборе способа изменения оформления ВКонтакте рекомендуется учитывать все за и против. То есть, в некоторых случаях, например, если вы используете систему только для посещения нескольких социальных сетей, лучше всего выбрать Orbitum. Но при условии использования Яндекса, Оперы, Фаерфокса или Хрома не только для соцсетей – лучше всего установить максимально стабильное расширение.
Что в итоге выбрать – решаете только вы. Желаем вам удачи при выборе темы для ВК.
Отблагодарите автора, поделитесь статьей в социальных сетях.
Если вы собирались придать своему аккаунту в соцсети стиля и индивидуальности, вам не придётся перепробовать кучу вариантов, чтобы понять, какой лучший. Мы сделали это за вас. В этой статье приведены проверенные способы, позволяющие безопасно и бесплатно изменить оформление страницы ВКонтакте.
Чтобы изменить фон для ВКонтакте, необходимо, в первую очередь, скачать темы для ВКонтакте. А вернее – расширение с каталогом этих тем, которое интегрируется в браузер и позволяет применить понравившийся вариант. Отметим, что многие из таких плагинов оснащены конструктором – маленькой программой, предоставляющей возможность самому настроить внешний вид страницы. Речь идёт о выборе цвета фона и цвете шрифта, установке прозрачности и внешнего вида рамок для блоков.
Короче, тут такая тема
Итак, где же это загадочное место – «тут»? Где найти эти самые расширения? Некоторые из них есть в официальных Интернет-магазинах расширений для браузеров. Например, в магазине Google Chrome можно найти плагин get-styles.ru. Однако, это не значит, что вы найдёте его в магазинах других web-обозревателей. Поэтому, как правило, разработчики создают отдельный сайт.
Вообще подобных ресурсов очень много – по крайней мере, мы испытали пару десятков. Но приложения, предоставляемые ими, либо определяются антивирусами как содержащие вредоносный код (так было с vkstyles.ru и get-styles.ru), либо содержат рекламу и предлагают установить другие продукты (к примеру, vk.orbitum.ru).
Поэтому рассмотрим только парочку сервисов, которые сумели завоевать доверие и популярность (и которые предоставляют возможность скачать расширения для ВКонтакте бесплатно). Это vktema.com и vkmod.net.
Вариант первый, немного нервный
При установке плагина от vktema.com мы получили предложение установить дополнительную панель в браузер и добавить в автозагрузку, что далеко не всегда интересно.
После перезагрузки web-обозревателя в меню нашего аккаунта появился раздел «Менеджер тем». Однако каталог его явно отличался от того, что представлен на сайте. Ни тебе ярких аниме, ни горячих девушек в бикини, ни крутых спорткаров. Вместо сотни вариантов обоев – лишь 18 тем с шариками, котом Саймона и пшеничным полем. Кроме того, когда мы уже решили, как поменять тему ВКонтакте и выбрали подходящий вариант, меню аккаунта перекрывается меню менеджера тем. Чтобы видеть свою страницу, нужно кликнуть по рамке блока с надписью «ВКонтакте». Словом, пришлось поразбираться, что к чему.
Вариант второй, оптимальный
Гораздо больше порадовало расширение от vkmod.net . Оно гораздо проще и действительно лишено ненужных заморочек. После установки файла и перезагрузки браузера в «Настройках» страницы мы увидели категорию «Мои темы».
В принципе, были темы для ВК на любой вкус – тут и романтические картинки с весенними цветочками, и суровые обои в духе фантастической игры «Dead Space», и «релаксовые» варианты с видом экзотических островов посреди океана.
Приятно удивили также темы с эффектом параллакса – такое немногие аналоги способны предложить. Да и возможность настроить цвет фона и шрифта – явный плюс.
Если вы собирались придать своему аккаунту в соцсети стиля и индивидуальности, вам не придётся перепробовать кучу вариантов, чтобы понять, какой лучший. Мы сделали это за вас. В этой статье приведены проверенные способы, позволяющие безопасно и бесплатно изменить оформление страницы ВКонтакте.
Чтобы изменить фон для ВКонтакте, необходимо, в первую очередь, скачать темы для ВКонтакте. А вернее – расширение с каталогом этих тем, которое интегрируется в браузер и позволяет применить понравившийся вариант. Отметим, что многие из таких плагинов оснащены конструктором – маленькой программой, предоставляющей возможность самому настроить внешний вид страницы. Речь идёт о выборе цвета фона и цвете шрифта, установке прозрачности и внешнего вида рамок для блоков.
Короче, тут такая тема
Итак, где же это загадочное место – «тут»? Где найти эти самые расширения? Некоторые из них есть в официальных Интернет-магазинах расширений для браузеров. Например, в магазине можно найти плагин get-styles.ru. Однако, это не значит, что вы найдёте его в магазинах других web-обозревателей. Поэтому, как правило, разработчики создают отдельный сайт.
Вообще подобных ресурсов очень много – по крайней мере, мы испытали пару десятков. Но приложения, предоставляемые ими, либо определяются антивирусами как содержащие вредоносный код (так было с vkstyles.ru и get-styles.ru), либо содержат рекламу и предлагают установить другие продукты (к примеру, vk.orbitum.ru).
Поэтому рассмотрим только парочку сервисов, которые сумели завоевать доверие и популярность (и которые предоставляют возможность скачать расширения для ВКонтакте бесплатно). Это vktema.com и vkmod.net.
Вариант первый, немного нервный
При установке плагина от vktema.com мы получили предложение установить дополнительную панель в браузер и добавить в автозагрузку, что далеко не всегда интересно.
После перезагрузки web-обозревателя в меню нашего аккаунта появился раздел «Менеджер тем». Однако каталог его явно отличался от того, что представлен на сайте. Ни тебе ярких аниме, ни горячих девушек в бикини, ни крутых спорткаров. Вместо сотни вариантов обоев – лишь 18 тем с шариками, котом Саймона и пшеничным полем. Кроме того, когда мы уже решили, как поменять тему ВКонтакте и выбрали подходящий вариант, меню аккаунта перекрывается меню менеджера тем. Чтобы видеть свою страницу, нужно кликнуть по рамке блока с надписью «ВКонтакте». Словом, пришлось поразбираться, что к чему.
Вариант второй, оптимальный
Гораздо больше порадовало расширение от vkmod.net . Оно гораздо проще и действительно лишено ненужных заморочек. После установки файла и перезагрузки браузера в «Настройках» страницы мы увидели категорию «Мои темы».
В принципе, были темы для ВК на любой вкус – тут и романтические картинки с весенними цветочками, и суровые обои в духе фантастической игры «Dead Space», и «релаксовые» варианты с видом экзотических островов посреди океана.
Приятно удивили также темы с эффектом параллакса – такое немногие аналоги способны предложить. Да и возможность настроить цвет фона и шрифта – явный плюс.
В данной статье вы узнаете, как можно сделать для своей странички в контакте фон другого цвета или же поставить определенную картинку.
Изменить тему оформления своей странички не сложно, однако помните о том, что чем бы вы ее ни украсили, эту красоту сможете видеть только вы, войдя на свою страничку. В качестве фона можно использовать как разные фотографии, так и раскрасить ее любимым цветом.
Сделать фон своего профиля в контакте можно путем изменения уже существующей, установленной по умолчанию, темы на другую. Ее можно найти на разных сервисах в интернете, либо же сделать самому. Ниже рассмотрим, как именно это делается.
Для начала поговорим о безопасности. Несмотря на то, что браузеры уже худо-бедно научились распознавать вредоносные сайты, часто встречаются мошеннические ресурсы, которые предлагают вам «Быстро и бесплатно» поменять тему на вашей страничке. Если для того, чтобы изменить дизайн, вас попросят: дать пароль от своей страницы, прислать СМС сообщение или же установить программу, немедленно уходите с этого ресурса, на девяносто девять процентов это мошенники.
15 шокирующих пластических операций, завершившихся плачевно
Десять привычек, которые делают людей хронически несчастливыми
Как кошка может разрушить вашу жизнь
Переходим от теории к практике.
Сделать другой фон можно двумя способами:
- При помощи онлайн сервисов и программ;
- Вручную поменяв или создав файл CSS.
При помощи программ и темы, найденной на сервисе
Программа, которая позволяет изменить фон своей страницы, называется get. Ее нужно скачать себе на жесткий диск, и установить. Можете предварительно проверить ее на вирусы, однако никакой антивирусник на нее не реагировал. Программа скачивается непосредственно на том же сайте, где и выбираете темы для оформления.
После установки программы нужно пройти по ссылке http://www.get-styles.ru/ , выбрать понравившуюся вам тему, и нажать под ней надпись «Применить».
На сервисе более десяти тысяч разновидностей на любой вкус, так что вы наверняка найдете какую-то тему, на свой вкус. Появится окошко, в котором нужно нажать надпись «Добавить». Затем обновляете свою страничку в контакте, и видите, что она стала другой – поменялся фон и оформление.
Что форма носа может сказать о вашей личности?
Что произойдет если прекратить часто мыть волосы
Однако, есть и другие программы, которые используются для изменения фона своей страницы.
Их существует очень много, мы рассмотрим самые популярные и удобные, они завоевали высокий рейтинг популярности среди пользовалетей. Их тоже нужно сначала скачивать на компьютер, а потом устанавливать.
Как они работают? VKPlugin и VKStyles сделаны именно для сайта В контакте, и для повышения удобства его использования. После установки данных программ, они после запуска сами расскажут пользователю, что и как делать. Также у них в запасе есть уже готовые темы, и, если вам какая-то понравилась, то поставить ее на свою страничку можно будет одним кликом мыши.
ImageResizer и Get-Stayles более универсальные, так как, с их помощью, вы можете изменить внешний вид фона почти всех сайтов. Их принцип работы в том, что программы заменяют графические файлы (изображения), которые по умолчанию стоят на сайте, на те, которые вы выбрали. Но есть и минус – эти изменения будут заметны только на том компьютере, на котором установлены программы.
Как поменять фон страницы в контакте своими руками?
Цвет и оформление нашей страницы напрямую зависит от одного файла, в котором заложены изначально цвета страницы, букв и т.д. Также в нем задается стиль текста, его размер, расстояние между строками, и многое другое. Такой файл имеет расширение CSS, и для изменения нашего фона, его необходимо создать самому, задав в нем нужные нам параметры.
Конечно, новичку такая задача может показаться невыполнимой, поскольку создание этого файла подразумевает использование платных программ для веб-разработки сайтов, однако это не совсем так. Для создания CSS файла достаточно использовать даже обычную простейшую программу «Блокнот», которая присутствует в любой версии Windows, она автоматически ставиться при ее начальной инсталляции.
Найти и запустить ее можно достаточно просто – нужно лишь нажать на кнопку «Пуск», в меню выбрать «Программы», или же «Все программы», затем нажать на вкладку «Стандартные». Там и находится Блокнот, запускаете его.
Пишете в него нужный код и сохраняете файл с расширением CSS (для этого вверху слева жмете на Файл – сохранить как), в поле имени файла вводите его имя, и обязательно переходите на английский язык. После названия ставите точку и пишете буквы CSS. Все, файл создан.
Новичку желательно скачать и установить понравившийся дизайн из сайта vktema.net, а при желании, если вы человек творческий, можете переделать код файла архива темы на свой вкус, даже изменить картинку фона – все в ваших руках! Ограничений для полета фантазии практически нет. На этом же сайте подробно описано, как установить любую тему на самые популярные браузеры — Mozilla Firefox, Opera, Internet Explorer.
Для установки необходимо установить для браузера мод, для каждого разный. Впрочем, на сайте все подробно описано, думаю, с установкой проблем не возникнет.
Помните один важный момент. Если вы скачали файл стилей темы с другого источника, и дается только непосредственно его код, а не архив, нужно выделить весь код, скопировать его (ctrl+C), и вставить в Блокнот (ctrl+V). Затем сохраняете в виде файла с расширением CSS (как описано выше).
Видео уроки
Многие пользователи уже привыкли адаптировать под себя интерфейсы различных программ и приложений. Эта участь не обошла стороной и страницы в социальных сетях. Скучноватая бело-синяя гамма популярных сетей быстро надоедает пользователям.
Поэтому сегодня большое распространение получили способы изменения фона в «ВКонтакте». Пользователям сегодня доступен целый арсенал инструментов и методов, при помощи которых можно адаптировать отображение той или иной страницы на свой вкус и цвет.
Изменение фона «ВК» при использовании браузера «Орбитиум»
Многие пользователи сегодня пытаются найти способ смены оформления в социальных сетях, используя стандартные возможности интернет-браузеров. Браузер «Орбитиум» появился не так давно. Особую популярность он получил среди заядлых пользователей социальных сетей. Тем, кто проводит «ВКонтакте» большую часть своего времени, этот браузер покажется очень удобным. Стоит обратить внимание на кнопку «Сменить тему», расположенную в правой верхней части окна. Главная особенность этого браузера состоит в том, что используемое вами оформление страницы будет отображаться не только на вашем компьютере. Его также смогут увидеть пользователи, которые используют «Орбитиум» для входа в социальную сеть.
После нажатия кнопки «Сменить тему» перед вами откроется окно выбора новой темы. В браузере имеется множество различных тем. Вам нужно просто выбрать ту, которая вам нравится больше всего. Также можно создать собственную тему, используя любые фото и картинки. Это один из самых безопасных способов изменения фона в социальной сети «ВКонтакте».
Чтобы создать собственную тему, найдите в меню вкладку, позволяющую сохранять выбранные вами изображения. Теперь нажмите «Создать». Теперь вы можете выбрать любое изображение, имеющееся на вашем компьютере, и подобрать к нему цветовое оформление. Можно также добавить своей странице немного индивидуальности.
Если вы хотите поменять фон в «ВКонтакте», но не готовы к изменению интернет-браузера, можно воспользоваться специальными дополнениями Google. На базе интернет-браузера Chrome сегодня работают браузеры от «Рамблера» и «Яндекса». Для каждого такого браузера можно установить дополнительный компонент, который позволит вам легко изменить фон в социальной сети «ВКонтакте», причем сделать это можно совершенно бесплатно. В магазине расширений вы сможете найти как минимум два безопасных способа изменить фон в социальной сети.
Это «ВКонтакте-оформление» и «ВКобои». Использование этих средств совершенно безопасно. Они подходят для браузеров на основе Chrome. Выберите приложение, которое вы хотите использовать, и загрузите его на свой компьютер. Теперь установите его и приступите к использованию. Рассмотрим процесс работы с «ВКобои». Для начала найдите в интернете изображение, которое подойдет для использования в качестве фона «ВКонтакте». Теперь щелкните по нему левой кнопкой мыши. На экране появится контекстное меню. В нем нужно выбрать пункт «Установить, как обои «ВК».
Специализированные программы и плагины
Сегодня существует огромное количество разнообразных плагинов и программ, при помощи которых можно изменить фон в социальной сети «ВКонтакте». Однако во всем этом многообразии велик риск встретить вирусные программы. К проверенным можно отнести Vkmod, VKplagin, VKtema.
Программа VKplagin содержит огромное число расширений, при помощи которых пользователи могут скачивать из социальной сети видео и музыку, устанавливать фотостатусы и многое другое. При помощи программы VKPlagin можно также изменить фон «ВКонтакте». В программе VKtema представлен огромный выбор фоновых рисунков. Все что вам нужно сделать, это выбрать подходящий.
Для удобства работы все изображения разбиты по категориям. По мнению многих пользователей оптимальным способом изменения фона «ВКонтакте» все-таки является расширение VKmod. Темы для оформления фона страницы в социальной сети тут устанавливаются сразу с подходящим цветовым решением для других элементов.
Многие пользователи, желающие изменить оформление страницы в социальной сети «ВКонтакте» отказываются от этой идеи из-за высокой вероятности заражения компьютера разнообразными вирусами. Чтобы избежать подобных последствий, придерживайтесь следующих правил:
— не вводите свой логин и пароль на сторонних сайтах;
— во время установки приложений оставляйте включенным антивирус;
— откажитесь от использования сервисов, которые для идентификации просят ввести номер телефона.
Вы можете использовать любой из вышеперечисленных способов, но все-таки самым безопасным считается применение расширений Google.
Социальная сеть Vk – отличный сайт, который завоевал сердца и умы миллионов пользователей со всего мира. Но и его внешний вид способен немного надоесть, ведь однообразие, как известно, вызывает апатию. Можно ли изменить фон соцсети? Как это сделать, и будут ли другие пользователи видеть изменения на Вашей странице? Обо всём этом мы и поговорим сегодня в нашей статье.
Для начала следует сказать, что фон ВКонтакте изменить можно. Инструкции Вы найдёте чуть ниже. Другое дело, что не всегда другие пользователи, заходя на Вашу страничку, будут видеть изменения. Да и некоторые способы несколько сложнее, чем другие.
Изменяем фон с помощью Orbitum
Войдите в меню, с помощью этой кнопки, выберите интересующую Вас тему и нажмите «Установить».
Более того, используя эту функцию, изменённую цветовую тему Вашей страницы ВК будут видеть все пользователи, которые также используют веб-обозреватель «Orbitum». А теперь давайте поговорим, как изменить фон ВКонтакте менее безопасными методами.
Посторонние сайты: угроза или креатив?
Меняем фон в таблице стилей
В зависимости от браузера, проделайте следующие действия:
- Internet Explorer. Войдите в «Сервис» – «Свойства обозревателя» – вкладка «Общие» – далее «Оформление». Здесь Вы должны поставить галочку напротив пункта «Оформлять, используя пользовательский стиль», нажать кнопку «Обзор» и выбрать файл с таблицей стилей (css). О том, где его взять, читайте ниже.
- Mozilla Firefox. Установите плагин «Stylish», перезапустите веб-обозреватель, в меню плагина нажмите на кнопку «Создать стиль для ВК», в соответствующее поле вставьте CSS код.
- Opera. Заходите в «Настройки» – «Дополнительно» – «Содержимое» – далее «Параметры стиля» – ищем «Режим представления». Теперь поставьте галочку напротив пункта «Моя таблица стилей». Скопируйте код из своего CSS.
Где взять таблицу стилей?
Большинство владельцев аккаунтов в популярнейшей социальной сети отмечают, что в их профиле нет функций для смены фона. Удобнее использовать черный цвет, который не препятствует восприятию информации. Как установить темную тему ВК, если на панели отсутствует соответствующая кнопка? Существует несколько способов изменения стиля оформления, каждый из которых имеет свои плюсы и минусы.
Разработчик социальной сети предусмотрел несколько вариантов оформления ресурса. Пользователи могут изменять настройки по собственному усмотрению. Раньше упор на цветовую гамму не делали. Спустя некоторое время возникла необходимость улучшать интерфейс.
При смене белого фона на черный следует сразу же поменять цвет текста. Отсутствие этого действия является самой распространенной ошибкой среди большинства пользователей, использующих новый функционал.
Темная тема ВК для iOS
Наличие темной темы ВКонтакте актуально для мобильной версии 5.2. Только недавно стало известно о том, что использовать нововведения можно для Айфон.
Для изменения фона на темный следует выполнить ряд действий:
- Перейти в раздел «Внешний вид».
- Включить вариант «Темная тема».
Дизайн на iOS будет иметь черные тона. Ярко выраженные элементы при этом будут отсутствовать. Монохромные элементы наблюдаются только в тексте всплывающих окон и на значках уведомления.
Преимущества космического черного оформления заключаются в отсутствии отрицательного воздействия на зрении. Черный внешний вид интерфейса позволяет общаться более комфортно, независимо от времени суток и места пребывания.
Темная тема ВК для Андроид
Мобильное приложение, которое разработано для Андроид также имеет соответствующий функционал. Для подключения необходимо войти в раздел «Внешний вид» и поменять соответствующие настройки.
Темная тема ВК для Яндекс браузера
Перед тем, как сделать черный фон в ВК, нужно изучить последовательность действий. Стандартный интерфейс на затемненный следует переключать при помощи следующей последовательности действий:
- В правом верхнем углу браузера войти в раздел «Настройки».
- В строке, открывшейся для поиска, вписать «Затемненная тема».
- Рядом с одноименной строкой следует установить галочку в чекбокс.
Если проведенные действия не дали ожидаемого результата, то следует на странице «Дополнения» перейти в раздел «Интерфейс» и установить галочку напротив строки «Ночная тема».
После выполненных действий на телефоне или на стационарном ПК стиль цветовой гаммы изменится только после того, как страница будет обновлена. Если этого не произошло, то в браузере отсутствует соответствующее расширение – Stylish (оформление посредством CSS).
Для его установки нужно:
- Перейти на официальный сайт Stylish.
- Нажать на кнопку Install for, указав используемый браузер.
- Подтвердить добавление расширения и обновить страницу.
После обновления появится затемненное оформление. Тестирование нового интерфейса уже закончено, поэтому обновленный дизайн работает без ошибок. При возникновении каких-либо трудностей обратитесь в службу поддержки пользователей социальной сети.
Как устанавливать темы в ВК
Многим пользователям социальной сети ВКонтакте из-за длительного нахождения на сайте хочется поменять надоедливый белый фон на другую тему. Для этого необходимо воспользоваться программами или расширениями для браузера. Разберемся, как поменять фон ВК за несколько минут.
Вступление
Сначала стоит сказать, что поменять задний фон в социальной сети не выйдет без использования сторонних инструментов. Самый простой вариант – это установка плагина для браузера. Через него вы сможете настроить ВКонтакте по своему вкусу – выбрать картинку, установить прозрачность, контрастность, цвет, яркость и т. д. Второй вариант – использование специального браузера, который ориентирован на пользователей социальных сетей.
В такой программе по умолчанию встроен конструктор для изменения внешнего вида ВК. Если у вас нет идей по поводу того, какую картинку поставить на свою страницу, обратитесь к специальным каталогам или группам в интернете. Рассмотрим все способы в виде пошаговых инструкций.
Устанавливаем плагин
Для начала необходимо установить расширение. Рассмотрим процесс на примере браузера Google Chrome. Инструкция также подходит для Яндекс.Браузера, Opera и Mozilla Firefox:
- Откройте обозреватель на компьютере и зайдите в боковое меню. В нем выберите пункт «Дополнительные инструменты» и нажмите на «Расширения».
- На экране появится список установленных дополнений. Кликаем на отмеченную кнопку.
- В поисковой строке введите запрос «обои для vk».
- Откройте плагин с названием «Собственные обои в ВК» и нажмите кнопку «Установить».
- Чтобы сменить фоновый рисунок, необходимо найти подходящую картинку в интернете и кликнуть по ней ПКМ. В открывшемся меню выберите пункт «Установить на фон VK».
- Теперь необходимо изменить параметры насыщенности, прозрачности и т. д. Для этого нужно открыть «Параметры» плагина.
- Здесь вы можете включить/отключить отображение картинки, поставить прозрачность, обводку, цвет и т. д.
Теперь на фоне стоит красивый рисунок, однако тема сайта по-прежнему остается белой. Ее можно поменять с помощью другого расширения.
Например, установим дополнение Dark Style VK, чтобы сделать оформление темным:
- Снова открываем магазин расширений по прошлой инструкции. В поисковой строке ищем Dark Style VK и устанавливаем его.
- Подтверждаем установку.
- После инсталляции «Дарк Стайл» автоматически применится к вашей страничке.
Заменить черное оформление на стандартное можно удалением плагина из браузера. Подобных расширений в бесплатном каталоге целая тьма. Как быть, если вам хочется сделать что-то уникальное и настроить оформление под себя?
Устанавливаем браузер
Чтобы скачать инсталлятор, воспользуйтесь ссылкой https://orbitum.com/ru/. Затем выполните следующие действия:
- Зайдите на www.vk.com и авторизуйтесь со своего аккаунта. На странице социальной сети сверху появится иконка палитры. Нажмите на нее.
- Внизу появится панель для редактирования тем. Вы можете выбрать одну из заготовок (1), создать уникальное оформление (2) или отключить отображение тем (3).
- Чтобы менять стандартное оформление на стороннюю картинку, нужно нажать «Выбери изображение».
- На экране появится окно с выбором изображений с жесткого диска.
- Теперь настройте цвет для текста сообщений и интерфейса. Рекомендуем выбирать оттенок, который будет отлично контрастировать с фоновым рисунком, а значит, легко читаться.
- Для завершения укажите название темы в соответствующем поле и кликните по кнопке «Сохранить».
Главный плюс Orbitum заключается в том, что другие пользователи смогут видеть ваше оформление, если будут заходить в VK через такой же браузер.
Каталоги с готовыми темами
Если вы не хотите придумывать оформление самостоятельно, то ознакомьтесь с выбором готовых тем в специальных каталогах. Например, сайт Get-Styles (ссылка на него – https://get-styles.ru/). Рассмотрим работу с ресурсом:
- Откройте Get Styles и выберите понравившуюся тему. Вы можете отсортировать материалы по категориям, топу и комментариям.
- Возле оформления необходимо кликнуть по кнопке «Применить».
- Появится окно с подтверждением установки расширения.
- После этого на страничке сайта появится следующее сообщение.
- Осталось зайти в социальную сеть и проверить, так ли это. Как видите, оформление поменялось на выбранное с сайта Get-Styles.
Все описанные в статье методы подходят для браузеров на стационарных компьютерах и ноутбуках. На телефонах с Андроидом и Айфонах необходимо пользоваться другими методами.
Заключение
Социальные сети отнимают много времени у современного пользователя интернета. Конечно, любому владельцу странички ВК захочется сменить надоевший белый фон и синий интерфейс. С помощью наших советов вы сможете сделать это за несколько минут!
Видео
Ознакомьтесь с прикрепленным видеороликом. В нем наглядно показаны действия из данной инструкции. После просмотра вы сможете легко выполнять смену тем и помогать в этому своим друзьям.
Социальная сеть «ВКонтакте» впервые сменила дизайн | Статьи
Социальная сеть полностью изменила внешний вид вэб-версии. Теперь официальным логотипом является не «ВКонтакте», а VK. В новом дизайне отсутствует копирайт основателя соцсети Павла Дурова, который традиционно располагался внизу сайта. Как пояснили «Известиям» в пресс-службе «ВКонтакте», новый дизайн создавался новой командой, поэтому копирайт Дурова был убран.
— Работа над новым дизайном велась на протяжении последних полутора лет. Мы тщательно изучали, продумывали и создавали заново каждый элемент, — прокомментировал операционный директор «ВКонтакте» Андрей Рогозов.
Увеличились ширина экрана и шрифт. Все иконки полностью перерисованы. Миниатюры аватаров пользователей теперь круглые, а не квадратные. Фотографии стали крупнее, теперь они отображаются в новой верстке: исчезли пробелы между фотографиями.
Блоки и разделы поменяли свое расположение. Появилось несколько новых функций.
Раздел «ответы» полностью пропал из левой колонки меню, теперь он вынесен наверх в шапку сайта, по такому же принципу организована работа кнопки оповещений в Facebook. Если у американской соцсети она изображена в виде глобуса, то у «ВКонтакте» похожа на колокольчик. Пользователь может самостоятельно выбрать, о чем получать уведомления. Здесь отображаются отметки «Мне нравится», заявки на добавление в друзья, упоминания, дни рождения друзей и другие события.
В шапку сайта вынесено имя пользователя и маленькая фотография, при нажатии можно перейти к своей странице, поменять настройки или обратиться в поддержку. Музыкальный плеер также вынесен в шапку сайта, где можно управлять аудиозаписями.
Раздел сообщения полностью переработан. Теперь недавние диалоги и текущий открытый чат умещаются на одном экране.
В разделе «Новости» теперь можно выбрать вид ленты — хронологическая либо интеллектуальная. Хронологическая показывает новости в том порядке, в котором они публикуются. Интеллектуальная же выберет самые интересные для пользователя новости, как это реализовано у Facebook.
В разделе группы в правый блок вынесены рекомендации с популярными сообществами. Рекламные сообщения в левом блоке стали значительно крупнее.
Соцсеть «ВКонтакте» была создана в октябре 2006 года Павлом Дуровым. За 10 лет существования сайта дизайн менялся незначительно. Самое заметное нововведение соцсети было связано с изменением расположения раздела «Новости» в 2010 году. Тогда новостной сервис появился на том месте, где раньше была «Стена». Это возмутило некоторых пользователей, так как они долго копили на ней записи — поздравления с праздниками, открытки, нарисованные с помощью сервиса «Граффити», и многое другое. Часть пользователей разместила на своих аватарах надпись «Дуров, верни стену! Мы против микроблога». После этого ленту перенесли в раздел «Мои новости» и вернули «Стену».
Стили стикеров в ВК. Что это и где найти?
ВКонтакте появилась новая функция – стили стикеров! Еще больше новых стикеров, любимые персонажи заиграют новыми красками.
Что такое стили стикеров ВКонтакте?
Если говорить простым языком – это старые наборы стикеров ВК в новом цвете. Но некоторые стикерпаки получили полноценное обновление, а не просто изменение цветовой гаммы (Например, “Леди Ди” является переработанным набором стикеров “Дигги”).
Удивляйте друзей необычными стикерами! Теперь вы можете выбрать для любимых персонажей новый образ с помощью стилей.
Чтобы изменить внешний вид, сначала приобретите базовый набор, а затем — сам стиль. Сделать и то и другое можно в магазине стикеров ВКонтакте. Некоторые стили обновят весь комплект, другие — отдельные образы героя. Эмоция стикера и подсказки к нему останутся прежними.
Включить новый образ можно прямо в наборе: нажмите на шестерёнку в приложении VK или кнопку «Выбрать стиль» в версии для компьютера. Начните собирать свою уникальную коллекцию уже сейчас — доступны обновления для Дигги, Персика, Сахарка и других персонажей.
Большинство новых стилей уже можно приобрести в магазине стикеров ВКонтакте.
Не могу найти стили стикеров для ВК? Нет стилей стикеров в магазине ВКонтакте на компьютере?
Если зашли со смартфона: обязательно обновите мобильное приложение VK. После обновления раздел “Стили” появится в магазине Стикеров ВК.
Важно: пока стили стикеров в ВК доступны только в мобильном приложении. Если Вы зашли в ВКонтакте через ПК, то такого раздела не будет.
Какие стикеры ВК получили новые стили? Стикерпаки для ВК с новыми расцветками (стилями)
Список стикеров ВКонтакте, которые получили новые цвета после обновления, приведены ниже:
1. Стикеры Сахарок – Новые стили: “Сиамский Сахарок” и “Серый Сахарок”;
2. Стикеры Дигги – Новый стиль: “Леди Ди”;
3. Стикеры Уфо – Новые стили: “Уфо белый”, “Уфо розовый” и “Уфо зеленый”;
4. Стикеры Голубь Михаил – Новые стили: “Голубка Мишель” и “Голубка Вайолет”;
5. Стикеры Секретный Агент – Новые стили: “Агент КГБ” и “Главный врач”;
6. Стикеры Персик – Новый стиль: “Серый персик”. Как получить бесплатно данный стиль мы рассказывали здесь .
Недавно добавлено:
Бисквит в Свитере
Каталина Блэк
Скележик
Доктор Кроу
Рыжий пудинг
Розовая Нура
Рыжая Нура
Бурый Илай
Нежить Франсин
На данный момент это все доступные стили. Постепенно список будет пополняться и в магазине будут появляться новые стили любимых наборов стикеров ВК!
Экран меню внешнего вида
| WordPress.org
Экран меню позволяет пользователю создать собственное меню (также известное как панель навигации, меню навигации или главное меню). Это раздел сайта, который помогает посетителям перемещаться по сайту. В зависимости от используемой темы обычно на сайте будет одно меню навигации, а некоторые темы могут включать дополнительные меню или меню нижнего колонтитула. Важно иметь аккуратное и упрощенное меню навигации, чтобы не сбивать с толку посетителей.
По умолчанию WordPress автоматически добавляет все опубликованные страницы в меню.Однако возможна настройка меню, например добавление ссылки на категорию или на внешний сайт, изменение порядка ссылки меню или создание подменю.
Экран меню внешнего вида доступен через Dashboard > Внешний вид > Меню.
Параметры экрана позволяют вам выбрать, какие модули будут отображаться или не отображаться на соответствующем экране. При нажатии на вкладку «Параметры экрана» отображается список возможных модулей и параметров с флажком рядом с каждым.Установите флажок для каждого модуля или параметра, который вы хотите отобразить, или снимите флажок, чтобы этот модуль не отображался. Щелкните вкладку Параметры экрана еще раз, чтобы закрыть Параметры экрана.
Определенные модули, например Сообщения , по умолчанию скрыты.
Наверх ↑
Создание меню
- Перейдите в панель управления WordPress.
- В меню «Внешний вид» в левой части панели инструментов выберите «Меню», чтобы открыть редактор меню.
- Выберите Создать новое меню вверху страницы
- Введите имя нового меню в поле «Имя меню».
- Нажмите кнопку «Создать меню» .
Наверх ↑
Добавление элементов в меню
Вы можете добавлять в меню различные типы элементов, такие как страницы, категории или даже пользовательские ссылки. Они разделены между панелями слева от меню, которое вы редактируете. Пример того, как добавить ссылку на страницу:
- Найдите панель с названием Pages .
- На этой панели выберите ссылку Просмотреть все , чтобы открыть список всех опубликованных в настоящее время страниц на вашем сайте.
- Выберите страницы, которые вы хотите добавить, установив флажок рядом с заголовком каждой страницы.
- Нажмите кнопку Добавить в меню , расположенную в нижней части этой панели, чтобы добавить выбранные вами элементы в меню, созданное на предыдущем шаге.
- Нажмите кнопку Сохранить меню после того, как добавите все нужные пункты меню.
Ваше пользовательское меню сохранено.
Примечание: Параметры экрана позволяют вам выбирать, какие элементы вы можете использовать для добавления в меню. Некоторые элементы, например Теги , по умолчанию скрыты.
Наверх ↑
Удаление элемента меню
- Найдите элемент меню, который вы хотите удалить, в окне редактора меню
- Щелкните значок стрелки в верхнем правом углу элемента меню, чтобы развернуть его.
- Щелкните на Удалить элемент . Пункт меню будет немедленно удален.
- Нажмите кнопку Сохранить меню , чтобы сохранить изменения.
Наверх ↑
При планировании структуры вашего меню полезно думать о каждом пункте меню как о заголовке в формальном отчетном документе.В формальном отчете заголовки основных разделов (заголовки уровня 1) расположены ближе всего к левому краю страницы; заголовки подразделов (заголовки уровня 2) смещены немного дальше вправо; любые другие подчиненные заголовки (уровень 3, 4 и т. д.) в том же разделе имеют еще больший отступ вправо.
Редактор меню WordPress позволяет создавать многоуровневые меню, используя простой интерфейс «перетаскивания». Перетащите элементы меню вверх или вниз, чтобы изменить порядок их отображения в меню. Перетаскивайте элементы меню влево или вправо, чтобы создать подуровни в вашем меню.
Создание многоуровневых меню
Чтобы сделать один пункт меню подчиненным другому, вам нужно расположить «дочерний» под его «родителем», а затем слегка перетащить его вправо.
- Наведите указатель мыши на «дочерний» пункт меню.
- Удерживая левую кнопку мыши, перетащите ее вправо.
- Отпустите кнопку мыши.
- Повторите эти шаги для каждого пункта подменю.
- Нажмите кнопку Сохранить меню в редакторе меню, чтобы сохранить изменения.
Наверх ↑
Если ваша текущая тема поддерживает настраиваемые меню, вы сможете добавить новое меню в одну из тем .
- Прокрутите до конца окна редактора меню.
- В разделе Расположение тем установите флажок для того места, где вы хотите разместить меню.
- Нажмите Сохранить в меню , когда сделаете выбор.
Добавление настраиваемого меню на сайт
Если текущая тема не поддерживает настраиваемые меню, вам необходимо добавить новое меню через виджет настраиваемого меню на экране виджетов внешнего вида.
После того, как элемент добавлен в меню, эти элементы меню могут быть изменены. Поместив курсор мыши на заголовок пункта меню, когда курсор мыши изменится на 4 стрелки, удерживайте левую кнопку мыши нажатой, перетащите модуль в то место, где вы хотите его разместить, затем отпустите кнопку мыши (это называется перетаскиванием- и-капля). Помните, что вы можете перетащить элемент меню немного вправо от элемента меню над ним, чтобы создать в меню иерархию отношений (родительский / дочерний).
Каждый пункт меню имеет стрелку конфигурации справа от заголовка пункта меню, при нажатии на которую открывается окно конфигурации.Щелкните стрелку второй раз, чтобы закрыть окно конфигурации. Если вы не видите «Цель ссылки», «Классы CSS», «Связь ссылок (XFN)» и «Описание», то в разделе «Параметры экрана» убедитесь, что эти флажки установлены, чтобы их можно было здесь увидеть.
Тогда варианты конфигурации:
Навигационная метка
Ярлык для этого конкретного пункта меню
Атрибут заголовка
Атрибут, используемый при отображении метки
Цель связи
Выберите «То же окно или вкладка» или «Новое окно или вкладка» из раскрывающегося списка.
Классы CSS
Дополнительные классы CSS для этого пункта меню
Связь каналов (XFN)
Позволяет автоматически генерировать атрибуты XFN, чтобы вы могли показать, как вы связаны с авторами / владельцами сайта, на который вы ссылаетесь. Подробнее см. Связь ссылок.
Описание
Описание ссылки. Описание будет отображаться в меню, если текущая тема его поддерживает.
Оригинал
Ссылка на исходный источник пункта меню (например, ссылка для просмотра сообщения или страницы).
Удалить
Удалите этот пункт меню из меню.
Отмена
Отменить настройку пункта меню и
Изменение внешнего вида временной шкалы в Project Web App
Временную шкалу можно настроить несколькими способами. В этой статье описывается, как настроить временную шкалу следующими способами:
Изменить шрифты и цвета
Вы можете изменить начертание, размер, формат и цвет шрифта для текста, используемого на временной шкале.Вы также можете изменить цвета заливки, используемые для полос шкалы времени, ромбов и фона.
Чтобы изменить шрифты и цвета, используемые на шкале времени:
Щелкните один раз на временной шкале, чтобы выбрать ее.
Чтобы изменить шрифт, используемый на шкале времени или ромбе, щелкните полосу или ромб, а затем на вкладке Временная шкала в группе Шрифт измените начертание, размер, формат и цвет шрифта.
Совет: Когда вы щелкаете полосу или ромб на временной шкале, появляется поле с информацией об этой задаче. Если это поле мешает вам отформатировать другую полосу или ромб, просто нажмите X в правом верхнем углу поля, чтобы закрыть его.
Чтобы изменить цвет, используемый для заливки полосы или ромба, щелкните полосу или ромб, а затем на вкладке Временная шкала в группе Шрифт щелкните Цвет выделения и выберите цвет.
Примечание: Цвет, используемый для заливки ромба, также используется для линии, проведенной между ромбом и названием задачи.
Чтобы изменить цвет, используемый для заливки фона временной шкалы, щелкните пространство на временной шкале, которое не заполнено полосой или ромбом, а затем на вкладке Временная шкала в группе Шрифт , нажмите Выделите цвет и выберите цвет.
Изменить способ отображения дат
По умолчанию шкала времени включает даты задач, маркер, указывающий текущую дату, и даты в верхней части, чтобы отметить шкалу времени. Однако вы также можете указать общие даты начала и окончания проекта или скрыть любой из индикаторов даты по умолчанию. Вы также можете выбрать формат даты начала и срока выполнения задачи.
Чтобы выбрать способ включения дат на шкалу времени:
Щелкните один раз на временной шкале, чтобы выбрать ее.
На вкладке Временная шкала в группе Показать / скрыть установите флажок рядом с каждым типом даты, которую вы хотите включить на временную шкалу:
Даты задач Установите флажок Даты задач , чтобы отображать дату начала и срок выполнения для каждой задачи на панели задач или рядом с ромбом задачи.
Сегодня Установите флажок Сегодня , чтобы отобразить на временной шкале индикатор для текущей даты.
Start & Finish Установите флажок Start & Finish , чтобы отображать дату начала в начале шкалы времени и дату окончания в конце шкалы времени. Эти даты берутся из самой ранней даты начала задачи и последней даты выполнения задачи.
Шкала времени Установите флажок Шкала времени , чтобы отображать маркеры в верхней части шкалы времени через определенные интервалы.
Чтобы выбрать формат для использования дат на панели задач или рядом с ромбиками задач, на вкладке Временная шкала в группе Показать / скрыть щелкните Формат даты и выберите формат, который вы хотите использовать.
Изменить способ отображения задач
Задачи без даты начала или задачи с датой начала, но без срока выполнения, всегда отображаются в виде ромбов на шкале времени.Однако задача с датой начала и сроком выполнения может отображаться в виде полосы на временной шкале, или вы можете выбрать отображение ее в виде выноски над временной шкалой. Это может быть особенно полезно, если вы выбрали отступ для задач в списке задач, чтобы сообщить о различных этапах проекта или более крупных задачах, которые имеют несколько подзадач.
Например, допустим, у вас есть такой список задач:
Вы можете выбрать отображение фаз в виде выноски на временной шкале, а задачи в виде полос на временной шкале.
Чтобы отобразить задачу в виде выноски на временной шкале, щелкните один раз на панели задач, а затем на вкладке Временная шкала в группе Текущий выбор щелкните Отображать как выноску . Если вы решите вернуть выноску на шкалу времени в виде полосы, щелкните один раз текст выноски, а затем на вкладке Временная шкала в группе Текущий выбор нажмите Отображать как полосу .
Вы также можете полностью удалить задачи с временной шкалы, не удаляя их из списка задач.Это может быть полезно, если вам нужно упростить временную шкалу или если вы предпочитаете, чтобы некоторые задачи не отображались в веб-части «Сводка проекта».
Есть два способа удалить задачу с временной шкалы:
Щелкните один раз на полосе, ромбе или тексте выноски, а затем в появившемся поле щелкните Удалить с временной шкалы .
Щелкните один раз на полосе, ромбе или тексте выноски, а затем на вкладке Timeline в группе Current Selection нажмите Remove from Timeline .
Заблокировать ширину шкалы времени
После того, как вы добавили задачи на временную шкалу и расположили их таким образом, чтобы, по вашему мнению, они точно представляли проект, вы можете заблокировать ширину временной шкалы, чтобы другие, просматривающие временную шкалу, видели временную шкалу вашего проекта так, как вы планировали. Если вы не заблокируете ширину шкалы времени, ширина будет зависеть от размера окна, используемого для просмотра шкалы времени.
Чтобы заблокировать ширину шкалы времени, расположите шкалу времени так, чтобы она точно представляла ваш проект, а затем на вкладке Временная шкала в группе Действия щелкните Заблокировать ширину шкалы времени .Теперь, когда кто-то другой просматривает вашу временную шкалу, она останется той ширины, которую вы установили, независимо от размера окна средства просмотра.
Установить диапазоны дат временной шкалы
В зависимости от размера или сложности проекта может оказаться полезным настроить диапазон дат, увеличив или уменьшив диапазон дат, отображаемых на временной шкале. Это можно сделать в Project Online или Project Server 2016, настроив диапазон дат на временной шкале.
На панели быстрого запуска щелкните Проекты .
Щелкните в любом месте временной шкалы, чтобы открыть вкладку Временная шкала , затем в группе Показать / скрыть щелкните Установить диапазон дат .
В поле Set Timeline Dates выберите Set custom date , введите желаемые даты начала и окончания, а затем нажмите OK .
Как изменить внешность среди нас, как
Узнайте, как Изменить внешний вид среди нас. Это лучший способ Изменить настройки игры в «Среди нас».
Для всех устройств:
- В самом начале откройте игру среди нас, затем нажмите на кнопке шестеренки внизу экрана, чтобы перейти в настройки.
- Есть два варианта управления движением персонажа в игре. Джойстик и сенсорный экран.
- В разделе «Управление джойстиком» вы можете изменить размер джойстика, переместив элемент вправо, чтобы увеличить кнопку управления.
- А чтобы уменьшить Джойстик, переместите элемент влево.
- Если вы не хотите видеть курсор, выберите опцию Touch. И все! Отличная работа!
Если вы нашли это полезным, нажмите на звездочку Google, поставьте лайк на
Facebook или подписывайтесь на нас на
Twitter и
Instagram
доля
Твитнуть
Изменить внешний вид (среди нас)
Без рейтинга
Статьи
Как дезинфицировать мышь и клавиатуру?
Что такое TikTok?
Что такое Zoom Boom?
Статьи
01 апреля 2020
Как продезинфицировать мышь и клавиатуру?
07 мая 2020
Что такое TikTok?
25 мая 2020
Что такое Zoom Boom?
Увидеть все
Как изменить или сбросить свою внешность в The Division 2
Узнайте, как изменить прическу, бороду и другие параметры внешнего вида в The Division 2.
В The Division, когда игроки создавали своего персонажа, они как бы застревали в том, что они выбирают. Однако в The Division 2 у игроков действительно есть шанс изменить или сбросить свой внешний вид. Если вас не устраивают выбранные вами татуировки, борода или волосы, то вот все, что вам нужно знать, чтобы изменить свою внешность в The Division 2.
Прежде чем мы углубимся в статью, мы хотим предупредить читателей, что это руководство действительно содержит некоторые небольшие спойлеры для основной сюжетной линии развития The Division 2.Из-за этого вы можете подождать, чтобы прочитать это руководство, если вы не хотите, чтобы что-то испортилось для вас.
Как изменить свою внешность в The Division 2
В начале The Division 2 вам предоставляется возможность создать своего персонажа с помощью довольно надежного инструмента для создания персонажей. К сожалению, как только вы создадите этого персонажа, вы как бы застрянете с выбором волос, бороды и тату, по крайней мере, до тех пор, пока не пройдете основной сюжет.
Вы можете изменить свои татуировки, прическу и бороду позже в игре, посетив парикмахера в The Division 2.
Как только вы достигнете 15-го уровня и разблокируете поселение в кампусе, отправляйтесь к нему и поговорите с Генри. Он предоставит вам доступ к некоторым новым миссиям. Чтобы получить возможность изменять свой внешний вид, вам нужно будет разблокировать Джошуа Саммерса, парикмахера игры. Для этого вам нужно выполнить одну миссию. Первая доступная вам миссия — это штаб-квартира банка.Проберитесь к нему и завершите миссию.
Когда вы закончите штаб-квартиру банка, вам нужно будет посетить поселение Кампус и поговорить с Джошуа Саммерсом. Следуйте значку на мини-карте. Поговорив с Джошуа, он отправится в Белый дом. Теперь вы можете вернуться в Белый дом и посетить зону парикмахера, расположенную на первом этаже, чтобы изменить свои волосы, бороду, татуировки и другие черты внешнего вида. Однако вам нужно будет быстро зарабатывать деньги, если вы хотите иметь возможность изменить свою внешность, поэтому убедитесь, что у вас достаточно денег.
Как сбросить внешний вид в The Division 2
Если вы хотите полностью изменить свою внешность, у нас есть неприятные новости. Помимо таких вещей, как борода, волосы и татуировки, вы не можете изменить внешний вид своего лица в The Division 2, если не создадите нового персонажа.
Убедитесь, что вы выбрали структуру лица и тип телосложения, прежде чем закончить создание персонажа. Вы не можете изменить их позже.
Если вы хотите создать совершенно нового персонажа — помните, что все ваши успехи начнутся сначала, — вам нужно будет посетить главное меню.Находясь здесь, ищу параметр «Новый агент» в нижней части экрана. Выбор этого параметра позволит вам создать совершенно нового агента, которого вы сможете использовать для участия в различных мероприятиях в The Division 2.
Теперь, когда вы понимаете, как изменить свою внешность и разблокировать парикмахера, не забудьте вернуться в наш путеводитель по The Division 2, чтобы получить дополнительную помощь в выживании на пустошах Вашингтона, округ Колумбия.
Джошуа имеет степень бакалавра изящных искусств в области творческого письма и исследует мир видеоигр столько, сколько себя помнит.Ему нравится все, от крупномасштабных ролевых игр до небольших инди-жемчужин и всего, что между ними.
Как изменить внешний вид Gmail обратно к старым версиям
Если вы используете Gmail.com в качестве основного почтового веб-клиента, вы, вероятно, заметили, что Gmail имеет новый переработанный визуальный интерфейс и внешний вид, который стал больше, просторнее, с большей боковой панелью и более смелым внешним видом вокруг, с рядом новые функции обнаружения наведения курсора. Многим пользователям Gmail нравится это изменение, а другие могут не заметить разницы, в то время как некоторые другие могут посчитать новый визуальный интерфейс Gmail не тем, на что они надеются, и предпочтут что-то более простое по внешнему виду или более быструю версию Gmail. .Таким образом, некоторые пользователи Gmail могут захотеть вернуть Gmail к старой классической версии или, по крайней мере, к тому, что выглядит и кажется более близким к более старым версиям Gmail.
Мы покажем вам несколько различных способов изменить интерфейс и внешний вид Gmail, в том числе вернуться к классическому Gmail (хотя это возможно не для всех), а также несколько советов по настройке внешнего вида нового Gmail, чтобы он выглядел как немного больше похоже на старую версию Gmail, и даже метод использования гораздо более старой простой версии Gmail, которая имеет очень упрощенный вид без некоторых новых функций, но, в свою очередь, молниеносно загружается и взаимодействует с ней.Изучите каждый из вариантов ниже, чтобы узнать, как вы можете изменить Gmail.
Как изменить Gmail обратно на классическую старую версию Gmail
Вот как вы можете изменить Gmail обратно на старую версию, хотя эта опция сейчас недоступна для всех пользователей Gmail, так как новый интерфейс развертывается повсеместно и скоро будет невозможно отказаться от него. Тем не менее, вы можете проверить, доступна ли вам эта опция:
- Откройте Gmail.com в своем браузере и войдите в систему, если вы еще этого не сделали.
- Щелкните значок шестеренки в правом верхнем углу Gmail
- Выберите «Вернуться к классической версии Gmail» *
* Возможность использования «Вернуться к классической версии Gmail» становится все более ограниченной и, по всей видимости, полностью прекращается.
Если у вас нет параметра «Вернуться к классической версии Gmail», используйте параметры ниже, чтобы настроить внешний вид Gmail, или гораздо ниже вы можете увидеть параметр для переключения на Gmail с простым HTML.
Как сделать новый Gmail больше похожим на старый классический Gmail
Вы можете внести некоторые визуальные изменения в новый Gmail, чтобы он выглядел немного более похожим на старый классический Gmail. Вот как это сделать:
- Откройте Gmail.com в браузере как обычно
- Щелкните значок шестеренки, затем выберите «Плотность отображения» и выберите «Компактный» или «Комфортный» в зависимости от того, что вы предпочитаете, затем нажмите «ОК» — это позволяет просматривать больше электронных писем на одном экране.
- Теперь щелкните значок шестеренки еще раз, на этот раз выбрав «Настройки».
- В настройках «Общие» найдите «Действия при наведении:» и выберите «Отключить действия при наведении», затем прокрутите вниз и «Сохранить изменения» — это отключает кнопки наведения курсора мыши и действия при наведении курсора, которые появляются при перемещении курсора в Gmail.
- Теперь снова вернитесь к значку шестеренки и на этот раз выберите «Темы» и прокрутите вниз, чтобы попробовать разные темы, две из которых больше всего напоминают старую Gmail: «Мягкий серый» и «Высокая контрастность».
Эти корректировки немного изменят внешний вид и поведение Gmail, чтобы он работал ближе к предыдущей версии Gmail.Одного лишь увеличения визуальной плотности и отключения действий при наведении курсора может быть достаточно для многих пользователей, которым изначально не нравился новый Gmail, поскольку настройка этих параметров позволяет сразу же видеть больше писем в окне Gmail, а также предотвращать любые параметры при наведении курсора. скрытие информации электронной почты или случайного нажатия.
Как вернуть новый Gmail к базовому HTML Старый Gmail
Если вам действительно не нравится новый интерфейс Gmail и визуальные изменения и поведение, вы можете вернуться к тому, что в основном является
Как изменить внешний вид NPC в Minecraft
В этом руководстве Minecraft объясняется, как изменить внешний вид NPC ( Non Player Character ) со снимками экрана и пошаговыми инструкциями.
В Minecraft Education Edition NPC будет одет в оранжевую рубашку с короткими рукавами. Давайте посмотрим, как изменить внешний вид NPC, выбрав другой скин.
Шаги по изменению внешнего вида NPC
1. Откройте меню персонажей, не являющихся игроками.
В этом уроке мы создали NPC с именем « Mr. Smith ». Теперь мы хотим изменить внешний вид NPC со скина по умолчанию.
Чтобы изменить скин NPC, вам сначала нужно открыть меню Non Player Character .Чтобы открыть это меню, вам нужно будет щелкнуть правой кнопкой мыши на NPC ( и иметь разрешения World Builder ).
СОВЕТ: Чтобы изменить внешний вид NPC, у вас должны быть права доступа World Builder .
Как предоставить себе разрешения Word Builder
Вы можете использовать команду / wb, чтобы быстро переключать статус вашего построителя мира между false и true :
/ wb
Или вы можете использовать команду / capacity, чтобы установить статус своего строителя мира на true :
/ способность @p worldbuilder true
Так выглядит меню Неигрового персонажа :
Как видите, по умолчанию выбран первый скин в настройке «Внешний вид».Это персонаж, одетый в оранжевую рубашку с короткими рукавами.
2. Сменить скин
Чтобы изменить внешний вид NPC, щелкните левой кнопкой мыши новый скин, который вы хотите выбрать. Вы можете использовать кнопки со стрелками вправо и влево для перемещения между каждой группой скинов. Кроме того, если вы наведете курсор на скин, он начнет вращаться, чтобы вы могли видеть переднюю и заднюю части.
В этом примере мы выбрали NPC в серой мантии и очках. После того, как вы выбрали предпочитаемый скин, вы можете закрыть меню «Неигровой персонаж» .
3. Будет изменен внешний вид НПС
Теперь, когда вы вернетесь в игру, NPC будет носить новый скин, и его внешний вид изменится.
Поздравляю, вы только что научились менять скин NPC в Майнкрафт.
Другие вещи, которые можно сделать с NPC
Вот еще несколько действий, которые вы можете делать с NPC в Minecraft:
.

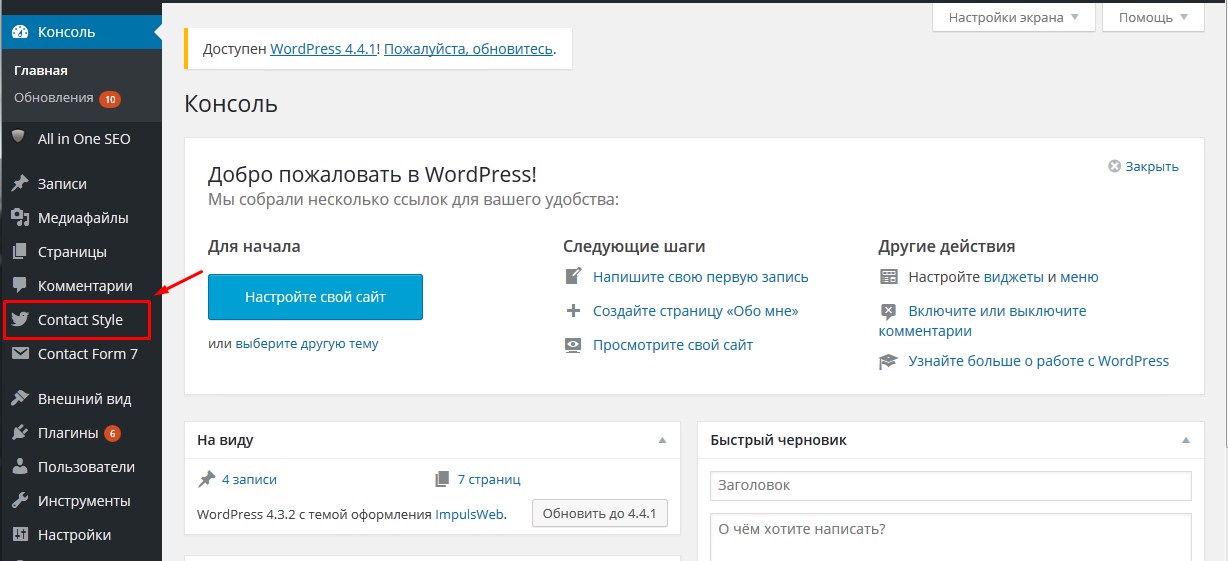
Добавить комментарий