Как создать кошелёк Вебмани: инструкция для новичков
Всем здравствуйте и хорошего настроения. Хотите проникнуть в мир электронной коммерции? Сегодня разберём по шагам как создать кошелёк Вебмани. Моя инструкция учитывает все нюансы и научит вас пользоваться виртуальными деньгами.
WebMoney были образованы в 1998 году. Сейчас это огромная система электронных денежных расчётов, насчитывающая более 30 млн пользователей на территории СНГ, большинство которых из России, Украины и Беларуси. Подходит для разных целей от ведения бизнеса до совершения покупок через интернет.
В двух словах расскажу про схему работы в системе.
Каждому пользователю присваивается уникальный номер – WMID. Он используется для всех действий с аккаунтом.
Есть система кошельков, основные, конечно, это рублёвый и долларовый, но есть и множество других валют. Аббревиатура WMR для рублёвого, WMZ для долларов. Кошельки состоят из буквы R или Z и 12 цифр.
Существует уровни доступа к функциям системы, они называются аттестатами. Первые уровни даются бесплатно. Первый уровень – псевдоним, второй – формальный, далее – начальный и затем – персональный, чтобы его получить, нужно предоставить сканы паспортных данных специальному человеку – регистратору.
Зачем нужен электронный кошелёк
Если вы пришли в мир интернет-заработка, без виртуальных денег никуда. Это как онлайн-бумажник. За любую работу, например за выполнение задания на бирже WorkZilla, вам будут платить именно электронными деньгами.
Поэтому, первым делом, создавайте веб-кошельки, сейчас самые популярные – Яндекс Деньги и WebMoney. После этого спокойно ищите работу и получайте заслуженное вознаграждение.
Также это позволит:
- Совершать покупки через интернет в несколько кликов. Допустим, пополнение телефона займёт несколько секунд.
- Выводить деньги на пластиковую карту (при условии наличия нужного аттестата системы).
Регистрируемся в WM
Зарегистрироваться и завести себе кошелёк очень просто, это можно сделать даже без паспорта. Для этого заходим на сайт webmoney.ru через ваш любимый браузер. Нажимаем “Регистрация”.
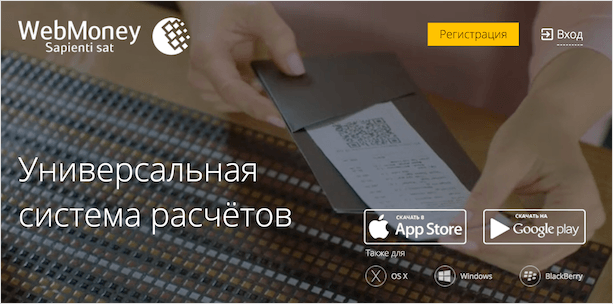
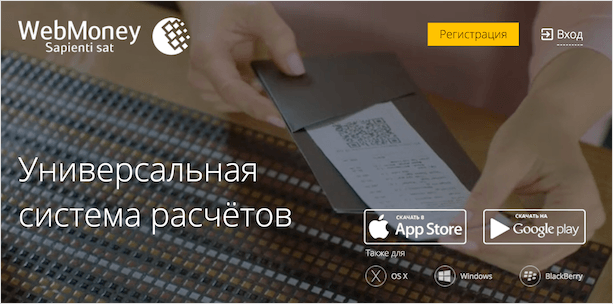
Первым делом введите свой действующий номер телефона. Рекомендую вводить номер телефона, которым регулярно пользуетесь, изменить его будет проблематично.
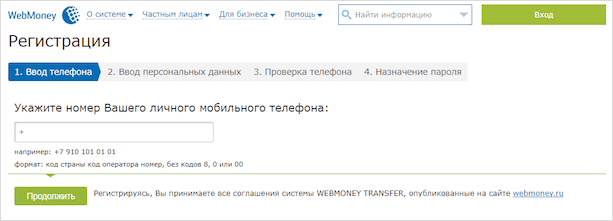
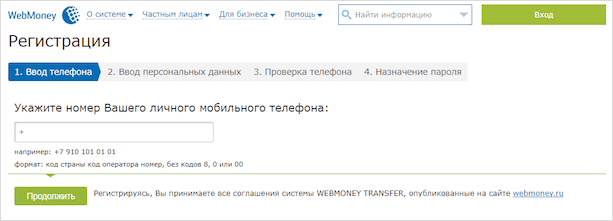
Далее вводите свои персональные данные. Внимательно отнеситесь к вводу контрольного вопроса, очень пригодится впоследствии. Советую убрать галочки, предлагающие получать новости, потому что их будет очень много. Потом, если захотите, в настройках личного профиля сможете их поставить. Конечно же, соглашаетесь на обработку своих персональных данных, без этого не сможете продвинуться дальше.
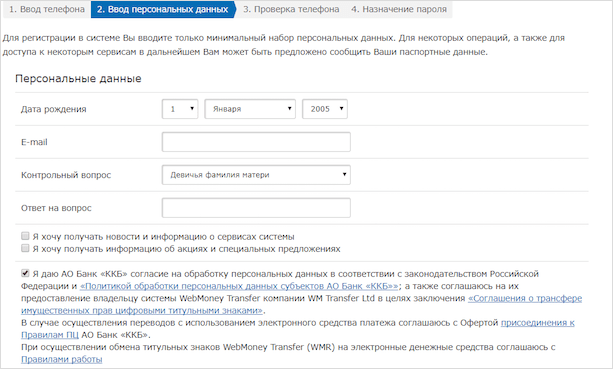
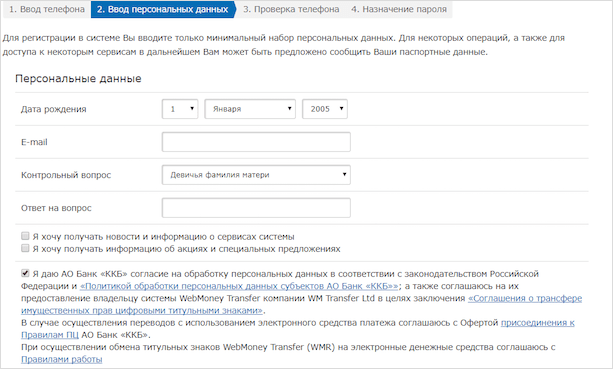
На следующем шаге вас попросят ещё раз проверить данные. Далее введите пароль, который придёт в SMS на указанный номер телефона.
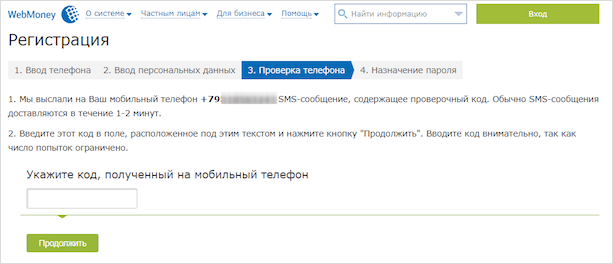
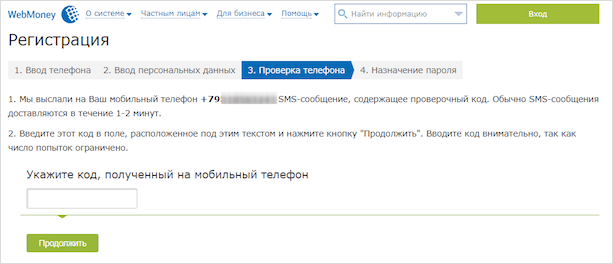
Придумайте пароль для входа. Желательно не использовать банальные сочетания цифр. Введите код, указанный на картинке, чтобы продолжить.
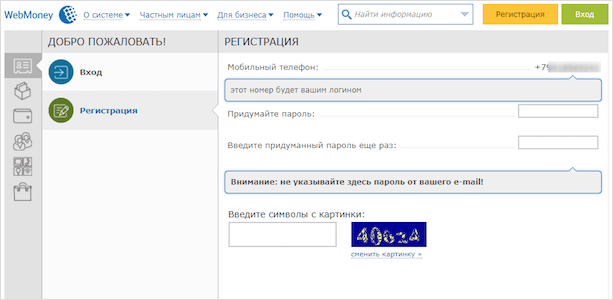
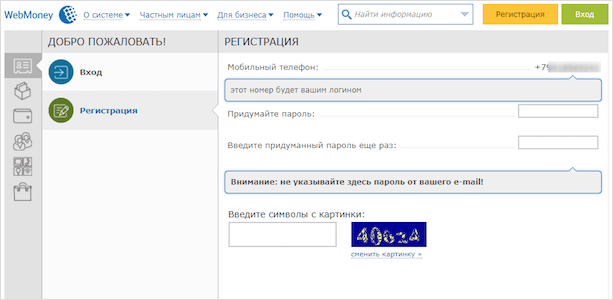
Регистрация завершена. Проверьте свою электронную почту, там будет ссылка для активации вашей учетной записи. Пройдите по ней.
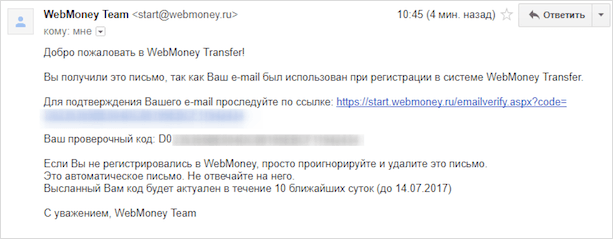
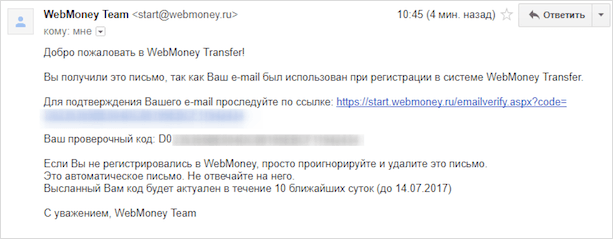
Дальше код авторизации подставится автоматически. Если этого не произошло, скопируйте его из письма, введите код с картинки и нажмите “Проверить”.
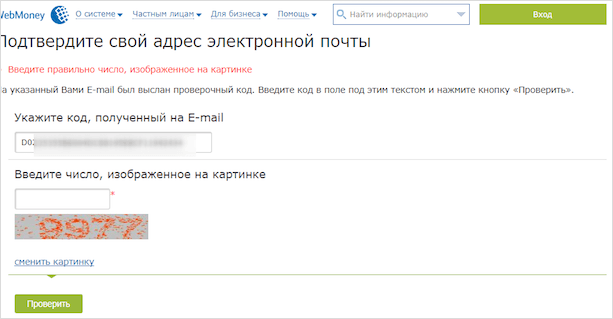
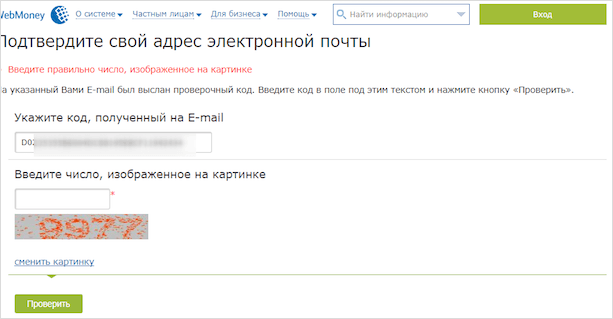
Получите сообщение, что email подтверждён.
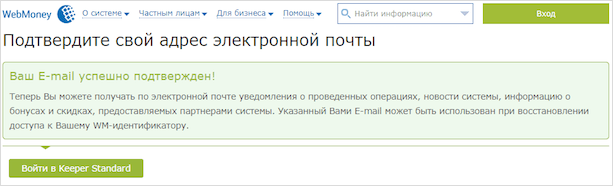
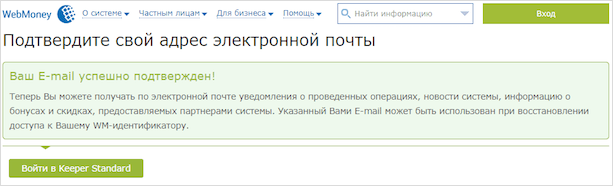
Создание кошелька
В личном кабинете кликаем на раздел “Финансы”.
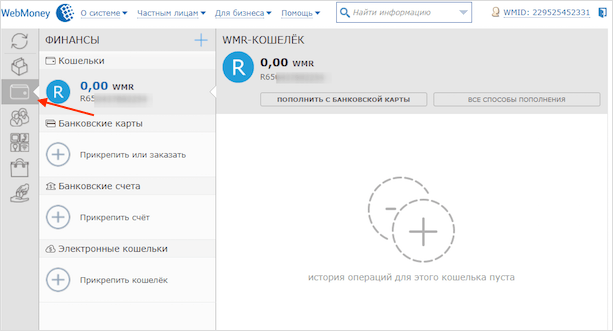
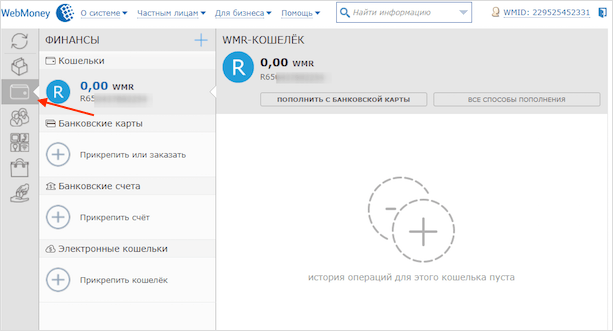
Жмём синий плюсик и выбираем “Создать кошелёк”.
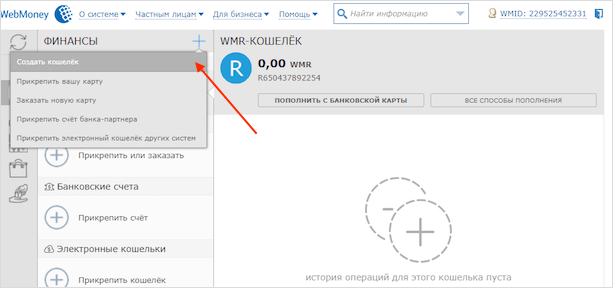
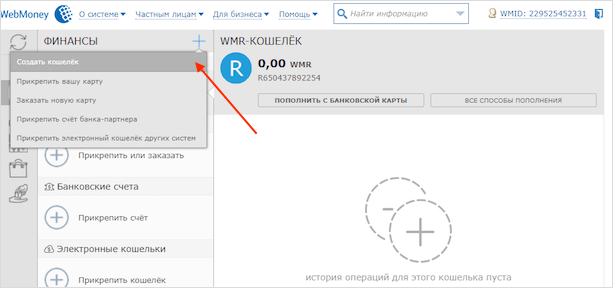
Выбираем валюту. Знакомимся и принимаем условия соглашения, нажимаем “Создать”.
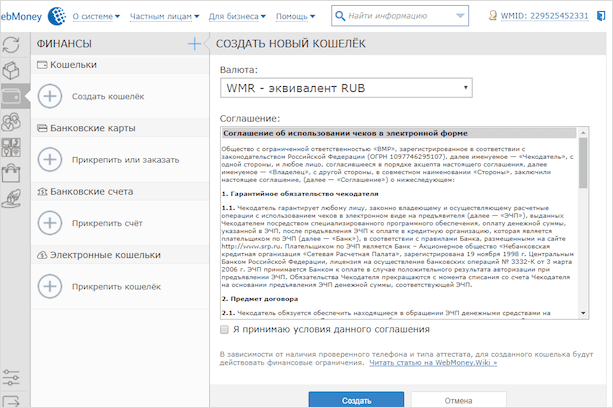
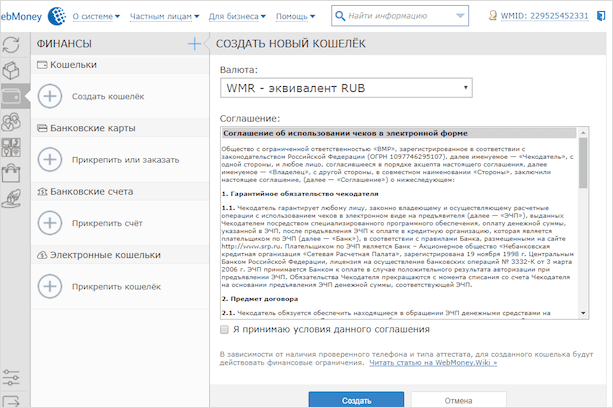
Я создал два основных кошелька – долларовый и рублёвый. Смотрите на скриншоте, вот эти номера можете давать заказчикам, чтобы получать деньги, заработанные в интернете.


Пока что у вас аттестат псевдонима, с ним можно получать и отправлять переводы внутри WM, пополнять кошельки через терминалы наличными, совершать покупки в магазинах и оплачивать коммуналку. Разве что недоступен вывод на пластиковую карту (для этого нужен начальный аттестат), но пока этого вполне достаточно.
Чуть позже расскажу, как расширить функционал WebMoney, получив следующие аттестаты.
Теперь можете скачать приложение WebMoney Keeper на своё мобильное устройство для удобства управления личным кабинетом.
Заключение
Поздравляю. Вы сделали первый шаг к получению денег в интернете. Уже сегодня можете получить свой первый гонорар. Просто дайте заказчику свой новенький номер кошелька Вебмани, качественно выполните задание и дождитесь зачисления заработной платы.
Свои вопросы задавайте в комментариях. Всего вам хорошего.
Регистрация WM Keeper WinPro — WebMoney Wiki
Все новые участники WebMoney при регистрации в системе получают электронные кошельки под управлением WM Keeper Standard (Mini). После этого они могут перейти на использование WM Keeper WinPro (Classic), сменив основной способ управления своими кошельками (как это сделать смотрите в отдельной инструкции).
Кроме того, любой участник WebMoney может зарегистрировать дополнительный WM Keeper WinPro (Classic) с использованием процедуры повторной регистрации. При этом создаются новые кошельки и новый WMID, которые прикрепляются к аттестату участника.
Для регистрации WM Keeper WinPro (Classic) нужно выполнить следующие действия.
1 Перейдите по ссылке и авторизуйтесь тем WM Keeper, который является основным способом управления для вашего зарегистрированного ранее WMID.
Далее необходимо нажать кнопку “Выбрать” в разделе WM Keeper WinPro.
После этого вам на e-mail,который использовался вами при первой регистрации, будет выслано письмо с регистрационным кодом. Сохраните это письмо, регистрационный код будет необходим для завершения регистрации в системе. Также вы можете использовать регистрационный код, который будет указан на странице в процессе регистрации (см. скриншот)
2 Загрузите последнюю версию WM Keeper WinPro (Classic).
3 Запустите инсталляционный файл. Внимательно ознакомьтесь с условиями соглашений и следуйте инструкции программы установки.
4 Запустите WM Keeper WinPro (Classic), выберите кнопку «Регистрация».
Далее будет предложено указать высланный вам ранее или указанный на странице регистрационный код. Введите его в соответствующем поле.
Задайте пароль для входа в программу, подтвердите его и нажмите «Далее».
5 После генерации ключей, вам будет присвоен WM-идентификатор (WMID), необходимый для входа в систему. Запомните, а лучше запишите свой WMID. Обратите внимание, что если после первой регистрации в системе WebMoney ваш e-mail адрес и номер мобильного телефона, не были использованы в сервисе E-num, то для вас будет автоматически создана учетная запись в сервисе E-num и ключи вашего WM Keeper WinPro (Classic) сохранятся в специальном хранилище сервиса — E-num storage. В этом случае в дальнейшем вы сможете с помощью сервиса E-num:
Если учетная запись по каким-либо причинам не была создана автоматически, вы можете зарегистрироваться в сервисе E-num самостоятельно.
6 Для завершения регистрации в системе вам будет предложено ввести специальный код активации, который высылается на указанный вами в начале регистрации e-mail. Код активации вводится на странице сервиса безопасности
7 Если у вас не была создана учетная запись в сервисе E-num, то после ввода кода активации вы получите оповещение о создании резервной копии файла ключей, как показано на скриншоте:
нажмите «Да» и сохраните файл ключей на сменный носитель информации, задайте код доступа к файлу ключей и запомните его.
8 Запуск программы WM Keeper WinPro (Classic) выполняется из стартового меню. После ввода вашего WM-идентификатора и пароля, назначенного вами при регистрации и подключения программы к серверу сертификации вы получите доступ к вашим WM-кошелькам. Если что-то не получилось, или вы сомневаетесь в правильности установки, ознакомьтесь с демонстрационным роликом , который покажет вам все стадии процесса установки и регистрации WM Keeper WinPro (Classic).
см. также
Переход с WM Keeper Standard на WM Keeper WinPro
Рекомендации по безопасному использованию WebMoney Keeper WinPro
Подтверждение операций в WM Keeper
Трудности при входе в аккаунт WebMoney Keeper WinPro
Вход в WM Keeper при помощи сервиса E-num
Как зарегистрироваться в Webmoney (Вебмани)
Электронный кошелёк — необходимейшая вещь для любого вида заработка в интернете. Иначе, куда же будут поступать заработанные вами денежки.
Электронными деньгами очень удобно оплачивать разные виды услуг (телефония, спутниковое телевидение, интернет, ЖКХ и прочее). К тому же ваш заработок в интернете удобнее всего, т.е. быстрее и надёжнее, выводить на электронный кошелёк.
Одними из самых популярных в интернете являются электронные деньги Webmoney (Вебмани) (почти все ДЦ поголовно обожают Webmoney). Другие виды заработка в Сети тоже радостно приветствуют Webmoney.
Что такое Webmoney: типы Webmoney Keeper?


Webmoney — это универсальный инструмент для всевозможных расчётов в Сети. Миллионы людей во всём мире используют Webmoney.
На данный момент деньги Вебмани — самый распространённый способ расчётов в интернете. И если вы твёрдо планируете зарабатывать в Сети, завести электронный кошелёк Webmoney — это важный и необходимый шаг к цели. В этой статье я постараюсь подробнее рассказать, как создать электронный кошелек Webmoney.
После несложной регистрации в системе Webmoney вы сможете открыть любое количество кошельков для расчётов в разных валютах. В том числе в рублях (WMR), долларах США (WMZ), евро (WME), украинских гривнах (WMU) и даже в золоте (WMG).
Сервис Webmoney предлагает несколько способов входа в систему и управления вашими WM-кошельками. Эти способы осуществляются посредством разных типов Webmoney Keeper:
- WM Keeper Classic — самый надёжный и полнофункциональный способ управления WM-кошельками. WM Keeper Classic представляет собой отдельную программу, которая устанавливается на компьютер. Эта программа прекрасно работает с Windows 2000, XP, Vista, Windows 7, 8, 10.
WM Keeper Classic в максимальной степени обеспечивает использование всех возможностей системы Webmoney.
Но имеется один недостаток — WM-кошелёк как бы привязан к вашему компьютеру. Чтобы получить доступ к своему WM-кошельку с другого компьютера, надо будет туда же установить программу WM Keeper Classic, а потом ещё возиться с файлами ключей и другими заморочками.
Да и сама регистрация Keeper Classic очень муторная — у меня получилось только с третьей попытки. И всё это наворочено для достижения высокой надёжности и безопасности системы. Поэтому и заморочки.
Но, если подойти к этому делу не спеша, предельно внимательно и серьёзно, всё можно сделать в лучшем виде и WM Keeper Classic будет служить вам верой и правдой.
- WM Keeper Light — работает с WM-кошельками через браузер вашего компьютера и не нуждается в установке на компьютер специальной программы типа WM Keeper Classic.
Доступ к WM-кошелькам возможен с любого компьютера. Этот способ работы с WM имеет достаточно надёжную защиту, что несколько усложняет его использование, так как при переходе на другой компьютер надо переносить на него сертификат для доступа к WM.
- WM Keeper Mobile — предназначен для управления WM-кошельками с мобильного телефона, смартфона, КПК или планшета.
- WM Keeper Mini — предельно простой и удобный способ управления WM-кошельками. Несмотря на простоту, этот способ подключения позволяет выполнять основные операции по расчётам в интернете. С помощью WM Keeper Miniможно:
- выписывать и оплачивать счета
- удобно оплачивать услуги (телефония, интернет, спутниковое ТВ и т.д.)
- переводить WM
- пополнять кошелёк WM-картой
- производить обмен WM на WM
- следить за балансом на кошельках
- удобно работать с мобильных устройств
- покупать цифровые товары(игры, электронные книги, программы и др.)
При первоначальной регистрации в системе Webmoney вам сразу предоставят доступ именно к WM Keeper Mini. Освоившись с Keeper Mini в дальнейшем можно будет перейти к более функциональным способам управления электронными кошельками — WM Keeper Light или WM Keeper Classic.
Итак, сразу после регистрации в Вебмани вы сможете открыть электронные кошельки под управлением WM Keeper Mini и использовать их для расчётов в Интернете.
Как завести электронный кошелёк Webmoney?
Для первоначальной регистрации система Webmoney предлагает действовать по следующему плану:
- Ввод номера мобильного телефона
- Ввод персональных данных
- Проверка адреса E-mail
- Проверка телефона
- Назначение пароля
- Создание электронных кошельков в WM Keeper Mini
Как завести электронный кошелёк Webmoney?
После выполнения всех этих действий вы получите в управление электронные кошельки WM Keeper Mini. Используя сервис WM Keeper Mini можно будет создать по одному кошельку каждого типа, то есть один WMZ, один WMR и т.д.
Итак, начинаем — пошаговая инструкция:
- Ввод номера мобильного телефона. Заходим на сайт Webmoney по адресу www.webmoney.ru. В открывшемся окне нажимаем на зелёную кнопку Регистрация.


Откроется следующая вкладка, в которой предлагается указать номер вашего мобильного телефона.


Указывайте обязательно действительный номер — это очень важно. Вводим номер мобильного телефона в международном формате (Например: +7910ХХХХХХХ) и нажимаем Продолжить.
- Ввод персональных данных. В открывшемся окне заполните все поля. Данные должны быть достоверными и строго совпадать с вашими паспортными данными.


Заполняйте предложенную форму не спеша, тщательно сверяя всё до каждой буковки. Особенно серьёзно отнеситесь к заполнению граф имя и фамилия. Эти данные в дальнейшем уже изменить или подправить нельзя. Далее вводим проверочное число и нажимаем кнопку Продолжить. Появится страница, где вы сможете ещё раз проверить все введённые вами персональные данные и, при необходимости, вернуться назад и кое-что подправить.
Важно! Внимательно сверьте данные в следующей вкладке.
- Проверка адреса E-mail. После того, как вы нажали Продолжить, на указанный вами адрес электронной почты через несколько минут придёт письмо следующего содержания:


Для подтверждения регистрационного кода проследуйте по указанной ссылке. Или скопируйте сам код и перейдите по указанному в письме адресу, чтобы ввести код вручную.
- Проверка телефона. Для подтверждения вашего телефонного номера на ваш телефон придёт СМСка, в которой будет указан специальный код проверки. Введите полученный по СМС код в предложенную форму.
- Назначение пароля. Это самый ответственный момент регистрации, её завершение. Вам надо будет придумать надёжный пароль. Этот пароль вы будете вводить при каждом входе в систему Webmoney для запуска кошелька. Пароль должен быть сложным и не иметь никакого смыслового содержания. Сначала запишите на бумажке случайный и бессмысленный набор латинских букв и цифр. Например: t8YM5fwOk7. Храните пароль Вебмани в надежном месте.


Введите код проверки (символы с картинки) и нажмите ОК. На этом основная регистрация в системе Webmoney завершена. Теперь вы можете управлять своими электронными кошельками с помощью сервиса WM Keeper Mini. Но сначала эти кошельки надо создать.
Следом вам потребуется лишь создать электронные кошельки, которые вам необходимы для пользования.
регистрация и создание кошелька в Webmoney
Старейшая, но по-прежнему популярная система платежей Вебмани стабильно обеспечивает расчеты в различных валютах мирах с 1998 года. Система универсальна и надежна. Став участником и подтвердив персональные данные, пользователь получает свободу формирования финансовых потоков как в онлайн-пространстве, так и за его пределами.
Регистрация в WebMoney Transfer
Бесплатно зарегистрироваться в Вебмани может любое лицо при наличии мобильного телефона и подтвержденного адреса электронного почтового сервиса. Ссылка на регистрацию находится на главной странице официального сайта www.webmoney.ru.
Процедура состоит из последовательности шагов по вводу данных и их подтверждению:
- ввод номера телефона;
- ввод персональных данных;
- проверка номера телефона;
- создание пароля доступа.
Каждый шаг доступен после выполнения предыдущего, но всегда есть возможность вернуться и откорректировать неверно указанные данные. Формы ввода снабжены подсказками и примерами.
На первом шаге необходимо указать корректный номер телефона, предпочтительно тот, который у вас всегда под рукой, он будет использоваться для направления смс-сообщений для подтверждения транзакций, а также в случае поиска и восстановления уникального номера.
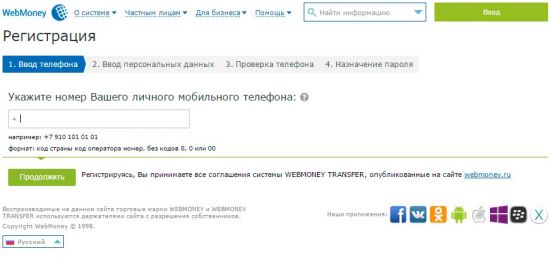
Страница «Ввод персональных данных» попросит указать дату рождения, email, выбрать контрольный вопрос и ввести ответ на него.
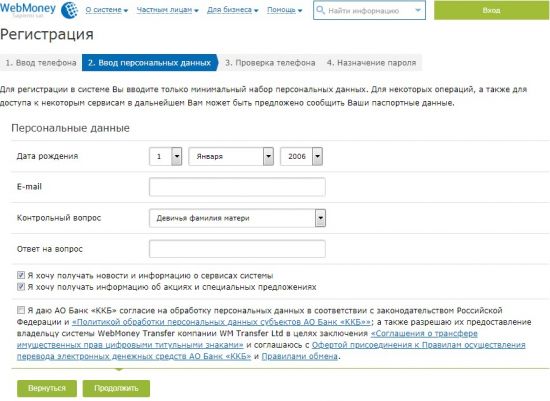
Подтверждение номера телефона происходит через ввод кода, отправленного в смс-сообщении.
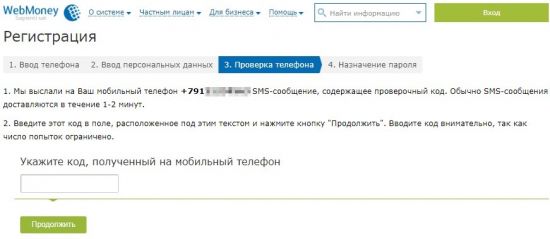
На конечном этапе необходимо придумать пароль. Поскольку идет речь о финансовой безопасности, пароль должен быть уникальным, но хорошо запоминающимся.
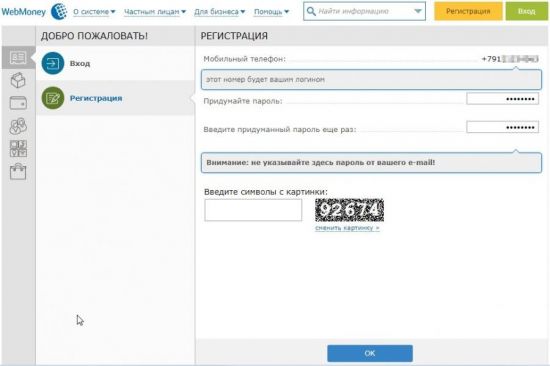
Учетная запись создана, но аккаунт не активен, проведение операций запрещено. Возможности системы станут доступны после подтверждения адреса электронной почты.
Важно! Срок действия высланного пароля – 10 дней.
В результате регистрации будет присвоен уникальный номер участника — WMID. Установив полнофункциональное приложение WM Keeper Classic на персональный компьютер, можно открывать кошельки (счета) в различных валютах, контролировать баланс в каждом кошельке, получать и переводить денежные средства.
WM Keeper Standard (Mini)
WebMoney Transfer предлагает дополнительные возможности входа в личный кабинет. Это браузерное приложение WM Keeper Mini, обладающее облегченным интерфейсом и сокращенной процедурой входа. К сожалению, возможности его ограничены.
Отличие платежной системы Вебмани от большинства других в том, что при использовании нового приложения нельзя зайти с учетной записью, которая была создана в другом приложении. Потребуется отдельная регистрация, пройти ее можно на странице https://mini.webmoney.ru.
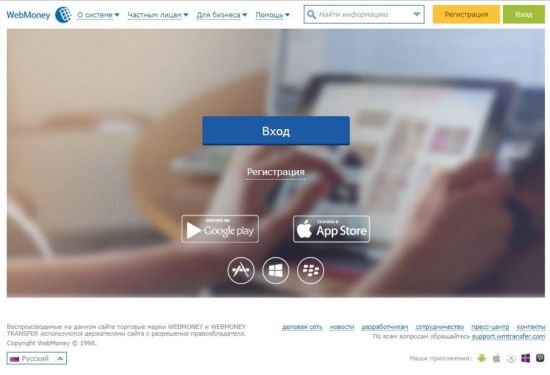
Если учетная запись отсутствует, нужно создать аккаунт, отметив пункт «Я впервые регистрируюсь в WebMoney Transfer» и указать персональные данные.
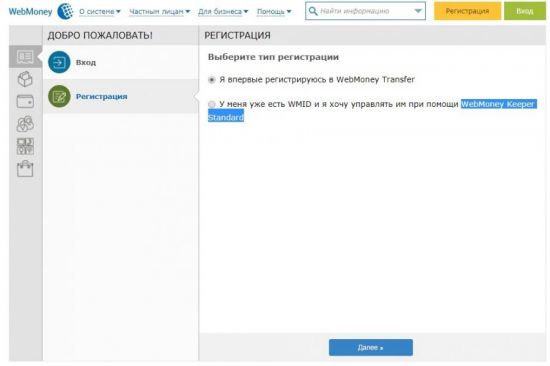
Для входа участника с присвоенным WMID необходимо указать «У меня уже есть WMID…». В таком случае вторичного присвоения уникального номера не произойдет. Пользователь, зарегистрированный в стандартной версии Keeper Classic, может настроить лимиты по платежам, а также ограничить доступ к кошелькам при входе через Keeper Mini.
Читайте также:
WM Keeper Mobile
Было бы странным, если бы сервис WebMoney не предложил пользователям мобильное приложение. Последнюю версию для своего устройства лучше взять на официальной странице – https://www.webmoney.ru/rus/information/manage/mobile.shtml.
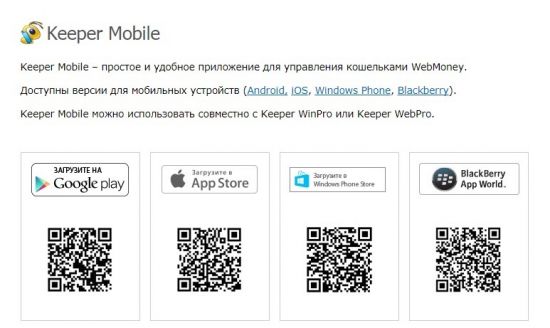
Как и в случае с Keeper Mini, при установке Keeper Mobile потребуется новая регистрация. Установленное мобильное приложение может быть использовано как основная точка входа, так и в качестве дополнительной к Classic или Standard (Mini). Созданные кошельки будут подключены к одному WMID.
Приложения для мобильных устройств с различными операционными системами взаимозаменяемы, достаточно создать личный кабинет в одном из них, чтобы потом использовать любое другое.
Начало работы в WebMoney зачастую вызывает затруднения у пользователей, впрочем, это продолжается недолго. Достаточно выполнить пару операций по оплате или конвертации, чтобы понять механизмы и установленные ограничения.
Гораздо большее огорчение испытывают участники в связи с вводимыми ограничениями для России. В настоящий момент перевод денежных средств в рублях (WMR) осуществляется в адрес участников, имеющих аттестат не ниже, чем «Персональный».
Таким образом, пройдя первоначальную регистрацию без паспорта и получив аттестат «Псевдоним», в скором времени вы будете вынуждены предоставить и подтвердить данные документа, удостоверяющего личность.
Финансового благополучия и удобного пользования платёжной системой WM!
Зарегистрироваться в WebMoney
WebMoney – это система электронных платежей. С ее помощью вы можете переводить деньги за границу, оплачивать товары в интернет-магазинах, пополнять счета мобильных телефонов, оплачивать многие услуги и так далее. Чтобы открыть в системе свой виртуальный счет, вам нужно зарегистрироваться в WebMoney.
Подготовка к регистрации
Прежде чем переходить непосредственно к вопросу, как зарегистрироваться на WebMoney, следует знать несколько моментов. Например, какую почту лучше использовать. Кроме этого, вам потребуется ввести номер мобильного телефона. Здесь важно понимать, что данный номер будет использоваться для подтверждения транзакций, поэтому у вас всегда должен быть к нему доступ.
Кроме этого, при регистрации вам придется указать свои паспортные данные. Здесь нужно помнить, что все указанные вами сведения будут проверяться службой безопасности WebMoney.
Поэтому следует указывать только данные, которые полностью соответствуют действительности. Если указать неверные данные, то в дальнейшем у вас могут возникать проблемы в момент привязки банковской карты и выполнении транзакций.
Также регистрация на WebMoney позволяет получить аттестат псевдонима. Но, для того чтобы иметь возможность вывода средств, вам потребуется аттестат более высокого уровня – персональный. Для получения такого статуса вам потребуется отправить скан паспорта и идентификационного номера в сервис WebMoney. Если скан не будет соответствовать указанным данным в вашем аттестате, то вы не сможете получить персональный статус.
Электронную почту лучше использовать наиболее защищенную. Лучше всего подойдет Gmail.
Регистрация аккаунта в системе WebMoney
Для того чтобы создать аккаунт, следует перейти по этой ссылке на официальный сайт системы. Здесь нужно выбрать тип аккаунта:
- Физические лица.
- Юридические лица.
- Повторная регистрация.
[reklama]
Первый вариант (физические лица) подходит для обычных пользователей. Вы сможете переводить средства на другие виртуальные кошельки, пополнять свой счет и выводить деньги на карту или счет банка, оплачивать покупки и счета через интернет.
Аккаунт для юридических лиц имеет те же возможности, что и предыдущий вариант. Но есть и дополнительные возможности. Например, принимать платежи от клиентов, если вы предоставляете какие-либо услуги или продаете товары в интернет-магазине.
Повторная регистрация может потребоваться для того, чтобы открыть возможность управления вашими кошельками при помощи Keeper WinPro.
Итак, выбираем «Физические лица». Теперь нам нужно пройти пять шагов регистрации:
- Ввод телефона. Здесь вам нужно указать номер вашего мобильного телефона. После ввода номера нажимаем «Продолжить».
- На этом этапе вам потребуется ввести персональные данные. Псевдоним – это никнейм, вы можете придумать любой ник. Ниже нужно указать некоторые паспортные данные и адрес проживания.
Адрес лучше указывать не фактический, а тот, где вы зарегистрированы (прописаны) на данный момент (что указано в паспорте). Как уже говорилось выше, email лучше использовать от Gmail, так как этот ящик имеет наилучшую защиту среди бесплатных сервисов.
Контрольный вопрос и ответ на него вам лучше записать, так как эти данные могут потребоваться для восстановления аккаунта в случае каких-либо проблем. После ввода всех данных нажимаем кнопку «Продолжить».
- При необходимости укажите серию и номер паспорта. Далее на указанный электронный адрес придет письмо с кодом для подтверждения почты. Откройте свой ящик и прочтите письмо от WebMoney. Скопируйте указанный в письме код и вставьте его в предложенную строку.
- На этом этапе вам придет СМС с кодом для подтверждения номера телефона. Введите полученный код в предложенную строку.
- На последнем этапе вам нужно будет придумать пароль для входа в систему. Помните, что пароль должен быть сложным и включать в себя смесь латинских букв, в том числе и заглавных, а также цифр.
После подтверждения почты и номера телефона, а также ввода пароля для входа в систему регистрация на WebMoney завершена. Но, службе безопасности потребуется какое-то время для проверки всех данных. Вам на почту придет письмо с оповещением о завершении регистрации. Но и это еще не конец всей процедуры. После того как вы создали свой аккаунт, у вас еще не будет кошельков. Их нужно добавлять отдельно.
Как зарегистрироваться в системе WebMoney: Видео
Регистрация кошельков
Удобнее всего создавать виртуальные кошельки в Keeper WinPro. Однако после регистрации вы можете войти в систему только через Keeper Standart (через браузер).
Создание кошелька в Keeper WinPro
Для того чтобы открыть управление при помощи Keeper WinPro, вам потребуется выполнить повторную регистрацию. Вводить личные данные не придется, так как они уже есть в системе.
Для начала откройте ссылку. Выбираем «Повторная регистрация». Теперь система попросит войти в ваш WMID, указав логин и пароль. После этого на открывшейся странице нужно нажать кнопку «Регистрация личного WMID».
На открывшейся странице выберите один из трех вариантов управления кошельками. Нас интересует Keeper WinPro (Classic). Нажимаем в окне «Keeper WinPro (Classic)» на кнопку «Выбрать».
На экране появится инструкция с подробным описанием дальнейших действий. Теперь осталось только сохранить на компьютер программу Keeper WinPro и установить ее. Далее следуйте инструкции. После запуска Keeper WinPro и входа в свой аккаунт перейдите во вкладку «Кошельки».
Здесь вы увидите кнопку «Создать». Нажмите ее. Появится список кошельков, которые вы можете создать.
Здесь нужно знать, что каждый кошелек является эквивалентом определенной валюты:
- WMU – украинская гривна.
- WMR – российский рубль.
- WMZ – доллары США.
- WMG – золото.
- WMB – белорусский рубль.
- WME – евро.
Это наиболее распространенные кошельки. Существуют и другие кошельки, например, биткоины и так далее. Итак, выбираете из списка нужный кошелек и вводите название. Название может быть любым. Оно нужно для удобства, чтобы вы видели, какая это валюта. Нажимаем «Далее».
Теперь поставьте галочку для согласия с условиями данного соглашения.
Здесь нет ничего сложного, просто внимательно читайте подсказки на экране.
Создание кошелька в Keeper Standart
Зарегистрировать кошелек WebMoney можно и в Keeper Standart. Для этого запустите браузер и откройте эту ссылку. Введите логин, пароль и проверочное число с картинки.
На главной странице вашего WMID перейдите во вкладку «Кошельки». Ниже меню будет разделено на две половины. Найдите строку «Ваши кошельки». Напротив этой строки вы увидите синий крестик (плюс).
Нажмите на него. Теперь вам остается только выбрать, какой именно кошелек создать, указать лимиты для проведения транзакций:
- Дневной.
- Недельный.
- Месячный.
В конце нажимаем кнопку «Добавить».
Конечно, удобнее выполнять подобные действия при помощи Keeper WinPro (Classic), так как он является отдельным браузером, который сделан исключительно для работы со своим WMID. Он имеет больше функций и расширений. Как видите, все довольно просто. Главное – все делать не спеша и предельно внимательно.
Как открыть кошелек WebMoney: Видео
Как зарегистрироваться в WebMoney — пошаговая инструкция
Содержание статьи
Управление деньгами через интернет требует применения специальных финансовых ресурсов. Вебмани среди них выступает эффективным инструментом, который обеспечивает держателя кошелька всеми необходимыми возможностями для перемещения и хранения денег. Для пользователя, только что столкнувшегося с подобной потребностью, важно изучить вопрос, что такое платежные системы и как проходит регистрация Вебмани. Через данную систему можно не только выводить заработанные деньги, но и совершать различные платежи или покупки.
Порядок регистрации в Вебмани
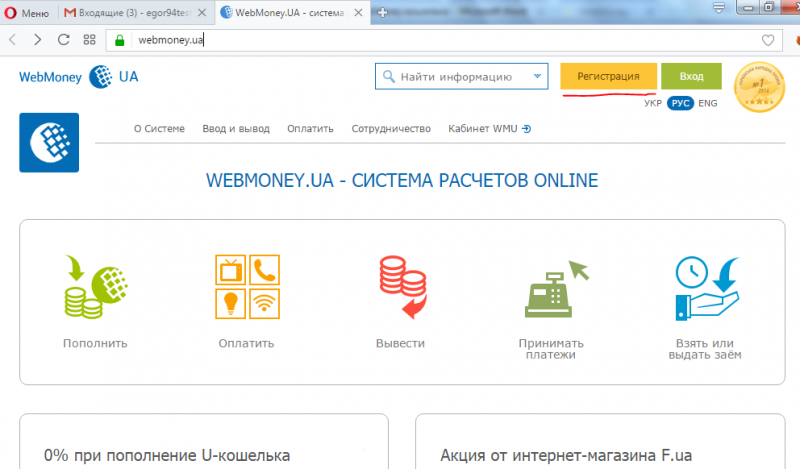
Система Вебмани
Вебмани является серьезной финансовой платформой со всеми признаками банковской системы – регистрация в ней требует введения идентификационных данных. В случае перемещения крупных сумм необходимо прикрепление сканов документов и подтверждение своей личности посредством верификации. Поэтому перед принятием решения относительно ее применения следует тщательно подготовить все документы.
Система обладает и более простым способом ее использования для перевода средств в небольших размерах или совершения текущих платежей.
Для первичной регистрации в WebMoney необходимо совершить несколько последовательных этапов:
- зайти на официальный сайт и нажать кнопку «Регистрация»;
- после этого выбрать телефонный код страны и ввести свой номер;
- нажать кнопку «Далее»;
- весь процесс первичной регистрации и доступ к управлению кошелька будет происходить в приложении WM Keeper Standard (Mini), которое доступно использовать на компьютере или в мобильном приложении, при применении любого браузера;
- после указания номера телефона, пользователь получит на него СМС-сообщение с кодом, который предстоит ввести в специальное поле и подтвердить свои действия посредством нажатия кнопки «Далее»;
- при возникновении любой сложности, например, отсутствия сообщения с кодом необходимо обращаться в службу поддержки, указав в сообщении все детали операции, а также свой номер и наименование оператора сотой связи;
- после получения кода подтверждения система проверит, нет ли подобного участника как зарегистрированного, если есть, пользователю поступит предложение войти, используя существующий WMID;
- если такой клиент отсутствует произойдет автоматическое перенаправление на страницу ввода пароля – необходимо его ввести и подтвердить, далее дать согласие банку ККБ на обработку данных и согласиться с условиями сотрудничества;
- после нажатия на кнопку «Далее» пользователь получает личный кабинет и является участником системы.
Настройки профиля
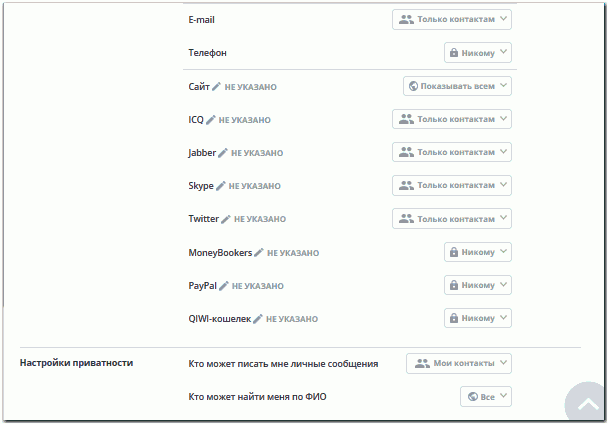
Настройка личного профиля
В настройки профиля можно попасть посредством нажатия на собственный аватар в правом верхнем углу странички. Настройки имеют 3 раздела.
| Раздела | Описание |
| Личное | Здесь имеется информация о пользователе, которую можно частично раскрывать перед другими участниками системы, например, указание ФИО или WMID, уровень доверия и платежеспособности |
| Уведомление | Обеспечивает возможность настроить именно тот вариант сообщений, который будет интересен конкретному пользователю |
| Сервисы | Благодаря настройке раздела можно узнать о событиях в отдельных категориях |
Кроме этого, в настройках пользователя можно:
- отредактировать безопасность;
- выполнить настройку доступа в систему;
- сделать связь системы с соцсетями;
В настройке пользователя можно редактировать и добавлять информацию о пользователе.
Регистрация WMID
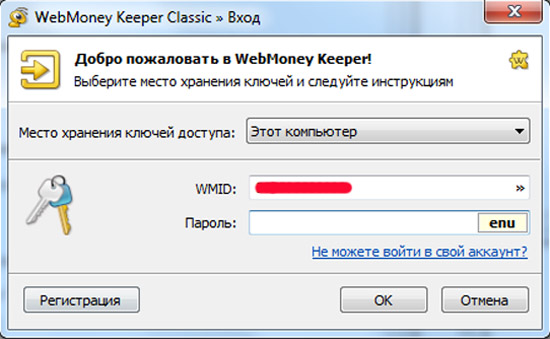
Регистрация WMID
Чтобы полноценно пользоваться личным кабинетом, необходимо пройти идентификацию электронного адреса. Для этого требуется указать название своего почтового ящика. Далее:
- пройти на почту;
- открыть письмо и скопировать проверочный код;
- вернуться на Вебмани и ввести его в специальную строку, действует код 10 дней;
- при совершении правильных действий пользователь получит сообщение об успешном подтверждении, а также в письме будет номер присвоеного WMID.
После этого следует войти в систему, для чего в поле «Логин» указывают:
- номер телефона;
- электронный адрес или WMID;
- пароль, придуманный ранее, и проверочный код.
Все действия подтверждаются СМС-сообщением.
Создание электронных кошельков внутри WMID
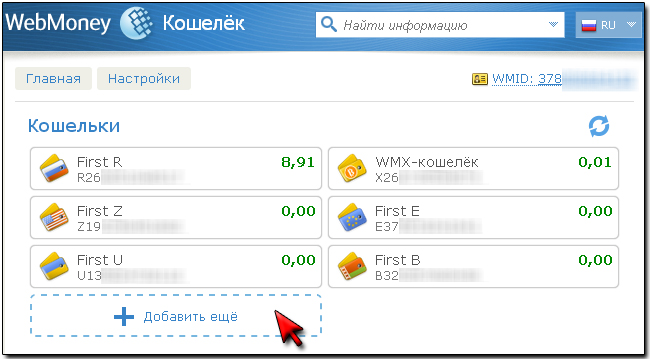
Создание кошельков
При первичном посещении кабинета пользователь увидит, что отсутствуют кошельки, о чем сообщит система и предложит их создать.
Каждый кошелек является носителем титульного знака системы, соответствующего определенной валюте, например, WMR – это рубли РФ или WMU – украинская гривна.
Достаточно в разделе финансы нажать на плюс и выбрать необходимые кошельки. Далее при нажатии на кошелек всплывет пользовательское соглашение, с которым следует согласиться.
После этого нажать на кнопку «Создать» и все – кошелек активирован.
Важно! За один раз можно создать несколько кошельков.
Создание защиты E-NUM
Очень удобный способ подтверждения входа в систему и выполнения финансовых операций. Подходит он для мобильного приложения. Способ установки зависит от операционной системы телефона.
После установки приложения на телефон сразу в первом его окне видно кнопку «Зарегистрируйте сейчас», на нее следует нажать.
Далее:
- вводится название электронного ящика;
- номер мобильного телефона;
- защитный код и «Продолжить»;
- далее подтверждение электронного ящика происходит так же, как и при регистрации – необходимо ввести код из письма в соответствующую графу;
- авторизация в системе – ввод в соответствующем окне электронной почты и кода активации из СМС;
- установка защитного кода или графического ключа.
Последний этап – это связка двух аккаунтов. Для этого в настройках WMID открыть безопасность и нажать на подключение E-NUM, подтвердить свои действия через вопрос-ответ.
Как сделать Биткоин кошелек на WebMoney – регистрируемся на сервисе

Биткоин кошелек
Открыть Биткоин кошелек можно в стандартный способ – достаточного в разделе «Кошельки» открыть соответствующий кошелек с титульным знаком WMX. Но чтобы использовать его для внешних расчетов следует получить Биткоин-адрес.
Для этого на сайте Wmtransfer.com:
- кликнуть на раздел «Ввести Bitcoin»;
- напротив кошелька Биткоин кликнуть «Получить»;
- скопировать уникальный адрес.
Адрес используется для выполнения внешних операций.
Заключение
После определенного времени можно повысить свой статус в системе посредством получения Формального аттестата, для чего необходимо подтверждать данные скан-копиями документов. Для получения большего функционала и высокой степени безопасности применяют версию WebPro Keepers.
Как зарегистрироваться в Вебмани бесплатно: регистрация в Webmoney
Webmoney — международная платёжная система. Основана в 1998 году. Предназначена для совершения платежей и ведения бизнеса в интернете. На сегодняшний день Вебмани пользуются свыше 30 млн. человек по всему земному шару.
Посредством электронного Webmoney-кошелька можно обменивать расчётные средства, пополнять счёт на телефоне, делать покупки в интернет-магазинах, оплачивать различные услуги.
Участнику Вебмани предоставляется возможность под единым WMID (идентификатором) открывать кошелёк у любого Гаранта. То есть открывать счета эквивалентные различным денежным единицам, которые поддерживаются в системе: WMZ — доллары, WME — евро, WMR — российские рубли, WMU — украинские гривны и др.
Это руководство расскажет вам, как зарегистрироваться в Webmoney, а также ознакомит с некоторыми нюансами использования данной платёжной системы.
Регистрация
1. Откройте браузере официальный сайт сервиса — http://www.webmoney.ru/ (для жителей Украины — http://webmoney.ua/).
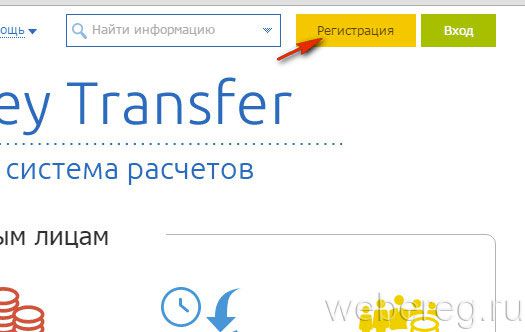
2. Клацните кнопку «Регистрация».
3. Укажите свой номер телефона с международным кодом (+7 — для Россси, +380 — для Украины). Нажмите «Продолжить».
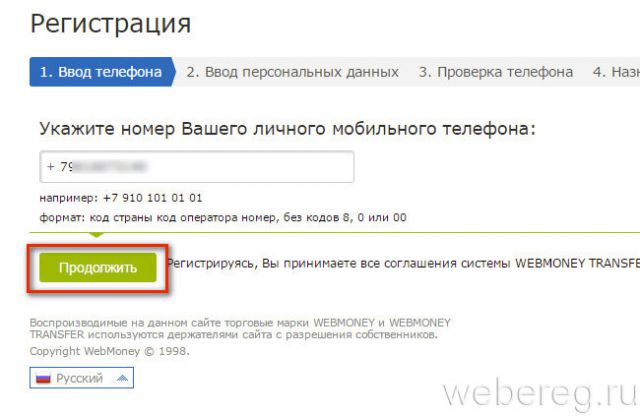
4. В форме «Персональные данные» установите дату рождения, страну проживания.
5. Введите адрес своего рабочего email (не используйте вымышленные адреса, сервисы временных ящиков! емайл необходим для верификации и восстановления доступа к аккаунту).
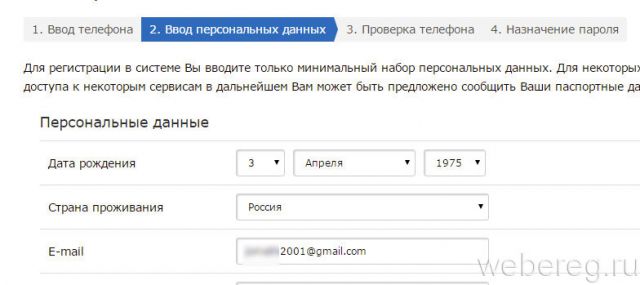
6. Выберите контрольный вопрос в ниспадающем меню, а затем в следующей графе напечатайте ответ на него.
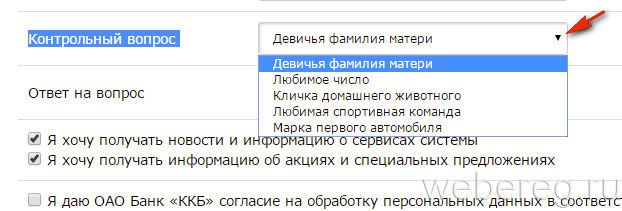
Внимание! Придумайте оригинальный ответ на контрольный вопрос из 2-3 слов, чтобы его было сложно предугадать. Помните, что вопрос/ответ является одним из средств защиты от несанкционированного доступа в кошелёк Вебмани посторонними лицами.
7. Кликом мыши установите флажок в начале слов «Я даю согласие… на обработку данных… ».
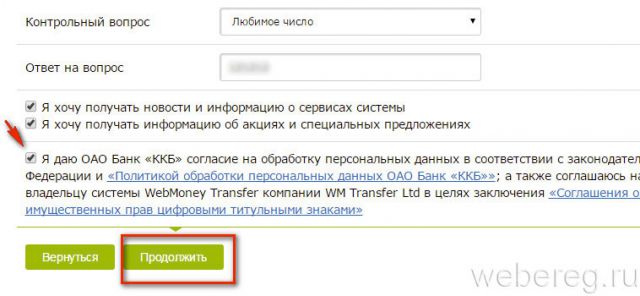
8. Нажмите «Продолжить».
9. Проверьте, правильно ли указаны ваши персональные данные. В случае обнаружения ошибки кликните «Вернуться» и отредактируйте поля. Если же анкета заполнена верно, снова кликните «Продолжить».
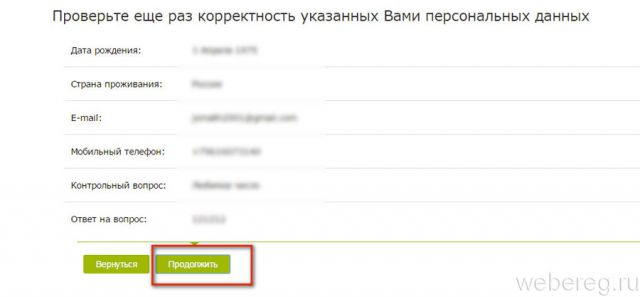
10. После перехода на третий шаг регистрации сервис автоматически вышлет вам SMS-сообщение с верификационным кодом. Введите его в поле «Укажите код… ». Нажмите «Продолжить».
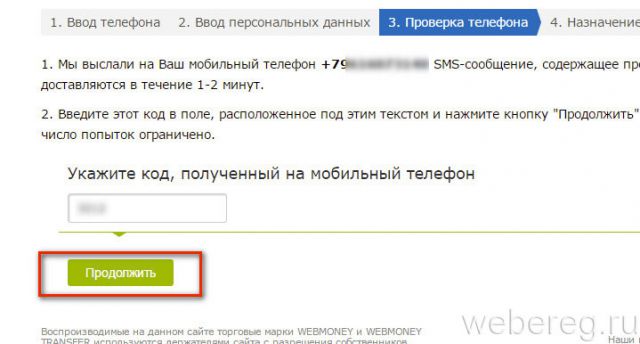
11. По умолчанию в качестве логина для авторизации система устанавливает указанный номер телефона. Но при желании по завершении регистрации его можно изменить в настройках.
12. Придумайте сложный пароль длиной 15-20 знаков из прописных и строчных английских букв, цифр. Введите его 2 раза в полях, расположенных под логином.
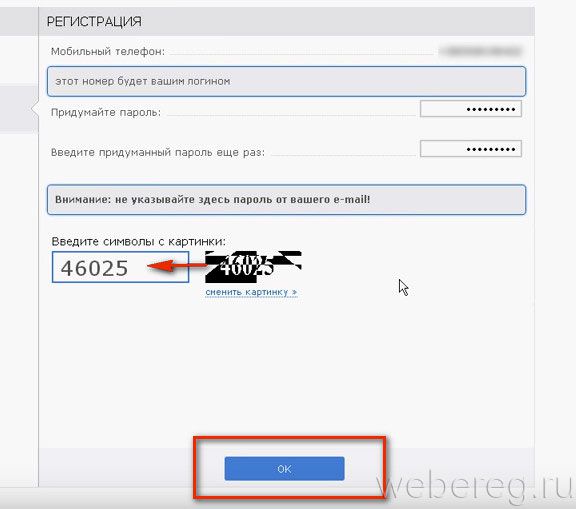
13. Напечатайте символьную комбинацию (капчу), изображённую на картинке. Клацните «OK».
14. Далее система предложит вам создать кошелёк. Если зарегистрироваться без паспорта (то есть без предъявления паспортных данных и их верификации), в системе можно открыть только долларовый эквивалент (WMZ). Профилю присваивается статус «Аттестат псевдонима».
Не изменяя значение поля «Валюта:» (по умолчанию там установлено «WMZ — эквивалент USD»), установите флажок в «Я принимаю условия… ». Клацните «Создать».
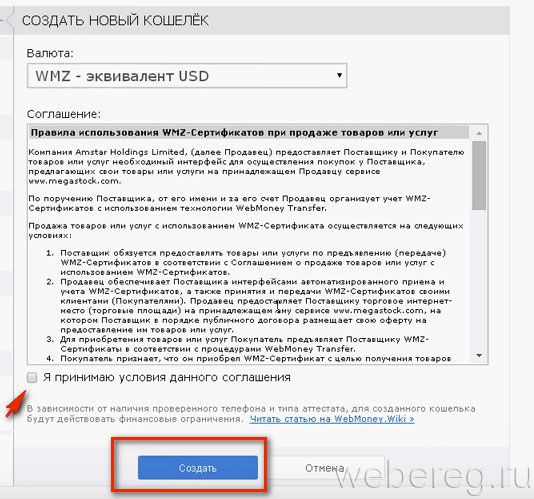
15. Зайдите на email, откройте письмо от WebMoney и клацните в нём по ссылке активации, чтобы подтвердить указанный адрес электронной почты.
Получение формального аттестата
Пользователю, имеющему формальный аттестат, в системе предоставляются дополнительные возможности. В том числе, он может создавать кошельки WMR, WMU, WMG, WME и совершать в них различные платёжные операции (например, пополнять и выводить денежные средства банковским переводом).
Формальный аттестат выдаётся бесплатно. Чтобы его получить, предварительно необходимо сделать электронные цветные (обязательно!) копии паспорта (1, 2 страницы и лист с пропиской) при помощи качественного цифрового фотоаппарата или сканнера. Копию каждого листа сохраняйте в отдельном файле с расширением .JPEG. Размер каждого файла не должен превышать 2Мб.
Подготовив копии страниц паспорта, приступайте к оформлению аттестата:
1. Авторизуйтесь на сайте сервиса.
2. В правом верхнем углу клацните по вашему WMID, чтобы перейти к опциям профиля.
3. Возле ваших инициалов щёлкните по иконке «шестерёнка».
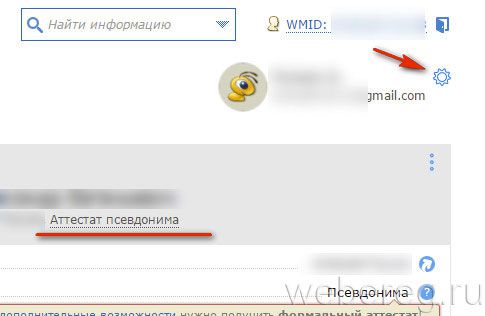
4. В разделе «Аттестат», в панели с сообщением, кликните ссылку «Отправить заявку… ».
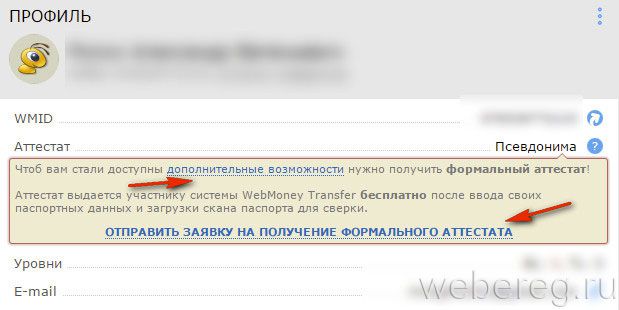
5. В открывшейся форме укажите все необходимые паспортные данные (ФИО, дата рождения, серия и номер). Нажмите «OK». Далее следуйте инструкциям сервиса.
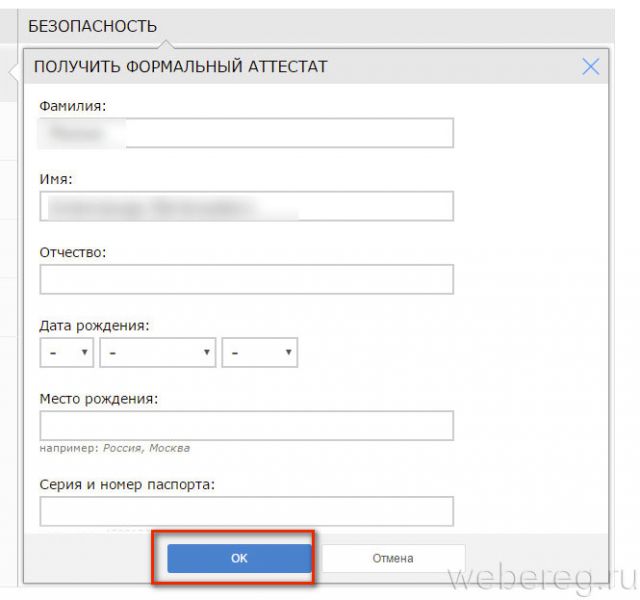
6. На странице «Загрузка нового документа» щёлкните «Выберите файл», чтобы загрузить файл с копией паспорта.
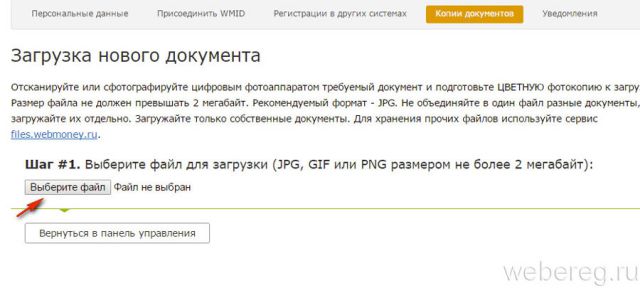
Внимание! Закачивайте на сервер Вебмани копии страниц поочерёдно (по отдельности).
Через некоторое время администратор сервиса пришлёт вам сообщение на email о результатах проверки копий паспорта. Если с ними всё в порядке, вашему профилю автоматически будет присвоен формальный аттестат.
Создание кошельков
1. В настройках профиля, в колонке «Финансы», кликните «плюс».
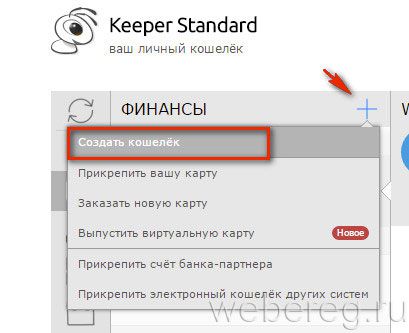
2.В появившемся подменю выберите «Создать кошелёк».
3. Клацните ниспадающее меню «Валюта» (соседняя панель), выберите необходимый валютный эквивалент.
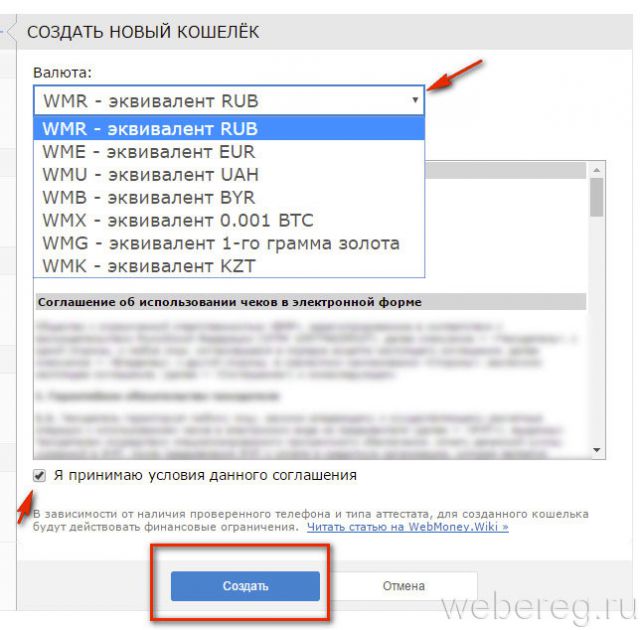
4. Установите «галочку» рядом с надписью «Я принимаю… ». Клацните «Создать».
Где скачать приложение WebMoney Keeper?
Webmoney Keeper — специальное приложение, обеспечивающее удобное управление кошельками на персональном компьютере. После того, как вам удалось успешно зарегистрироваться в платёжной системе, скачайте его, запустите и авторизуйтесь (логин и пароль такой же, как и для входа на сайт).
1. На главной странице офсайта откройте раздел «О системе».
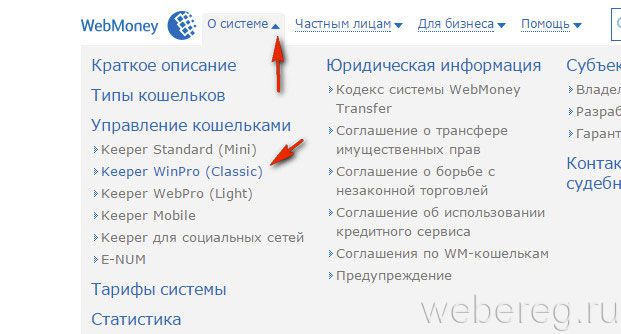
2. Перейдите в Keeper WinPro (Classic).
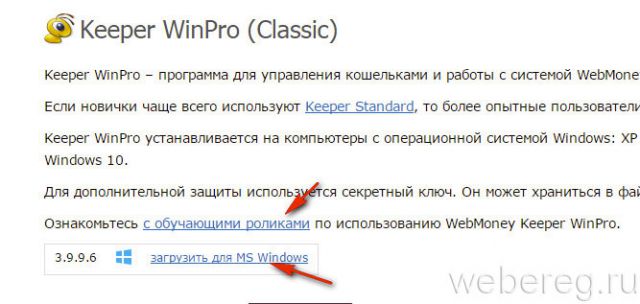
3. Клацните ссылку «загрузить для MS Windows».
Финансового вам благополучия!
Возникли сложности? Напишите об этом в комментариях и мы постараемся вам помочь.
А если статья оказалась вам полезной, не забудьте поставить лайк!
О WebMoney
О WebMoney
1. Что такое WebMoney?
WebMoney — это система онлайн-платежей и комплексный инструмент для ведения бизнеса в Интернете!
WM Transfer Ltd является владельцем и администратором системы онлайн-платежей WebMoney Transfer, созданной в 1998 году.
Программное обеспечение разработано ЗАО «Вычислительные силы», которое также предоставляет техническую поддержку и сопровождение.
Для получения дополнительной информации посетите официальный сайт WebMoney.
2. Как зарегистрировать учетную запись WebMoney?
Зарегистрируйтесь в системе WebMoney и создайте «Кошелек».
Следуйте указаниям мастера на start.wmtransfer.com
Выберите одну из 3-х версий WebMoney Keeper:
- WM Хранитель Classic
— приложение, которое загружается и устанавливается на ваш компьютер.В процессе регистрации вы получите ключевой файл. Пожалуйста, убедитесь, что вы сделали копию на USB-накопитель и помните свой код доступа.
- WM Keeper Light
— приложение браузера, которое не требует установки — все операции проходят через безопасное соединение. В процессе регистрации вы получите сертификат X.509, установленный в вашем браузере. Убедитесь, что вы сделали копию своего сертификата X.509 сертификат. - Keeper Mobile
— простая версия с логином и паролем. Обратите внимание, что существуют лимиты на транзакции.
WebMoney настоятельно рекомендует вам подтвердить свою учетную запись — получить так называемый «Паспорт WebMoney» — формальный или выше.
Чтобы получить официальный паспорт, перейдите по адресу https: // паспорт.wmtransfer.com >> Панель управления >> Войдите в систему с помощью своего Хранителя >> Введите всю свою личную информацию, и вы автоматически получите официальный паспорт.
3. Как пополнить мой счет WebMoney?
4. Как пополнить мой счет iFOREX с помощью WebMoney?
- Выберите «WebMoney» в качестве способа оплаты и нажмите «Далее».
- Вы будете перенаправлены на страницу оплаты WebMoney. Проверьте всю информацию и нажмите «Оплатить».
- Выберите версию Keeper и убедитесь, что вы запустили Keeper, и нажмите Next.
- Введите код, который вы видите, и нажмите «Да».
- Проверить все еще раз и подтвердить оплату.
Обратите внимание, что после нажатия «Подтвердить» ваши средства будут переведены на ваш счет.
.
Регистрация WM Keeper WebPro в Mozilla Firefox
WM Keeper WebPro (Light) могут быть зарегистрированы только пользователями, у которых уже есть зарегистрированный WMID (аккаунт) в системе WebMoney.
Для создания новых кошельков в WM Keeper WebPro (Light) (создание нового WMID и привязка его к вашему сертификату) необходимо пройти процедуру перерегистрации. Мы рекомендуем использовать Mozilla Firefox не старше 68 версии или Mozilla Firefox ESR 68.12, поскольку последние версии Firefox не поддерживают генерацию ключей и генерацию сертификатов.
- Mozilla Firefox ESR 68.12 для Windows:
Этот процесс в браузере Mozilla Firefox состоит из следующих шагов:
1 OFПерейдите по ссылке и войдите в систему с помощью WM Keeper, который вы обычно используете для управления своим ранее зарегистрированным WMID.
Затем вам нужно будет нажать кнопку «Выбрать» в разделе WM Keeper WebPro.
Из списка предлагаемых программ для управления WM-кошельками выберите:
Регистрация WM Keeper WebPro (аутентификация с помощью цифрового сертификата).
2 Введите свой пароль и нажмите кнопку «Зарегистрироваться».
3 Установите мастер-пароль (если вы не сделали этого ранее) для защиты сертификатов.
4 После установки сертификата вам будет присвоен WM-идентификатор, необходимый для входа в систему. Запомните свой WMID или лучше запишите его .
5 Чтобы установить сертификат в хранилище, щелкните ссылку «Установить этот сертификат».
Вы получите уведомление об успешной установке сертификата.
После этого, не закрывая страницу, проверьте наличие сертификата в хранилище сертификатов браузера (Сервис — Параметры — вкладка «Дополнительно» — вкладка Шифрование — кнопка «Просмотр сертификатов» — вкладка Ваши сертификаты). Если по указанному пути нет сертификата, щелкните правой кнопкой мыши ссылку «Установить этот сертификат» и выберите в меню параметр «Сохранить объект как …». Вам будет предложено сохранить файл сертификата на жесткий диск — сохраните его.Затем перейдите в хранилище сертификатов, нажмите кнопку «Импорт». Выбрав сохраненный сертификат, импортируйте его в хранилище.
Не закрывая текущее окно в браузере, откройте новое окно / вкладку, перейдите на https://light.wmtransfer.com и выполните шаг 6 . В случае успешного входа в Keeper — все в порядке, сертификат хранится в хранилище и вы являетесь зарегистрированным пользователем WebMoney. В случае неудачи — создайте тикет в Службу технической поддержки WebMoney и объясните ситуацию.
Щелкните «Пуск». Нажмите «ОК» для подтверждения.
Затем вам будет предложено создать резервную копию вашего цифрового сертификата. Нажмите «Пуск»
6 Укажите метод авторизации — Сертификат. В окне запроса сертификата выберите свой WMID. Нажать кнопку «ОК».
Для повторного запуска WM Keeper WebPro (Light) вы можете воспользоваться ссылкой «Войти в Keeper WebPro» на главной странице сайта www.wmtransfer.com
Внимание! При следующей переустановке браузера или операционной системы вы потеряете личный цифровой сертификат и не сможете получить доступ к странице управления кошельками. Чтобы избежать подобных проблем и защитить ваш WM Keeper WebPro (Light) от несанкционированного использования, мы рекомендуем экспортировать сертификат из хранилища сертификатов на локальный компьютер, создать резервную копию сертификата и переустановить его в хранилище в соответствии с нашими рекомендациями. .Вы можете найти более подробную информацию о том, как правильно сохранить этот сертификат как файл, а затем как повторно установить этот сертификат обратно в систему, в этой инструкции.
Настройка Mozilla Firefox
Установка корневого сертификата в Mozilla Firefox
Экспорт личного сертификата Keeper WebPro в Mozilla Firefox
Импорт личного сертификата Keeper WebPro в Mozilla Firefox
.
WebMoney Wiki
WebMoney Wiki
Индекс по дате
25.09.2020
24.09.2020
23.09.2020
22.09.2020
18.09.2020
11.09.2020
10.09.2020
09.09.2020
08.09.2020
04.09.2020
03.09.2020
02.09.2020
01.09.2020
31.08.2020
28.08.2020
27.08.2020
26.08.2020
25.08.2020
13.08.2020
08.04.2020
03.08.2020
02.08.2020
31.07.2020
30.07.2020
24.07.2020
23.07.2020
21.07.2020
17.07.2020
16.07.2020
15.07.2020
13.07.2020
06.07.2020
22.06.2020
15.06.2020
03.06.2020
26.05.2020
24.05.2020
19.05.2020
29.04.2020
13.04.2020
01.04.2020
16.03.2020
11.03.2020
05.03.2020
03.03.2020
28.02.2020
26.02.2020
25.02.2020
14.02.2020
05.02.2020
29.01.2020
21.01.2020
03.12.2019
28.11.2019
20.11.2019
01.11.2019
24.10.2019
22.10.2019
15.10.2019
02.10.2019
24.09.2019
12.09.2019
11.09.2019
06.09.2019
04.09.2019
21.08.2019
12.08.2019
09.08.2019
08.08.2019
06.08.2019
05.08.2019
19.07.2019
16.07.2019
08.07.2019
07.06.2019
06.06.2019
31.05.2019
27.05.2019
16.05.2019
08.05.2019
03.05.2019
29.04.2019
04.04.2019
22.03.2019
28.02.2019
13.02.2019
12.02.2019
06.02.2019
22.01.2019
14.01.2019
11.01.2019
27.12.2018
26.12.2018
14.12.2018
13.12.2018
11.12.2018
26.11.2018
23.11.2018
22.11.2018
13.11.2018
12.11.2018
03.11.2018
01.11.2018
31.10.2018
30.10.2018
29.10.2018
24.10.2018
01.10.2018
28.09.2018
20.09.2018
10.09.2018
05.09.2018
03.09.2018
16.08.2018
15.08.2018
14.08.2018
09.08.2018
03.08.2018
30.07.2018
26.07.2018
24.07.2018
23.07.2018
20.07.2018
19.07.2018
18.07.2018
17.07.2018
16.07.2018
12.07.2018
11.07.2018
05.07.2018
04.07.2018
14.06.2018
13.06.2018
07.06.2018
23.05.2018
22.05.2018
21.05.2018
16.05.2018
26.04.2018
16.04.2018
15.04.2018
13.04.2018
12.04.2018
07.03.2018
06.03.2018
01.03.2018
28.02.2018
22.02.2018
20.02.2018
16.02.2018
09.02.2018
05.02.2018
02.02.2018
11.01.2018
05.12.2017
29.09.2017
22.09.2017
12.09.2017
07.08.2017
22.06.2017
02.06.2017
13.05.2017
11.05.2017
03.04.2017
29.03.2017
28.03.2017
27.03.2017
16.03.2017
07.03.2017
20.02.2017
07.02.2017
21.12.2016
24.11.2016
17.11.2016
28.10.2016
27.10.2016
26.10.2016
21.10.2016
30.09.2016
16.09.2016
15.09.2016
13.07.2016
11.07.2016
08.07.2016
07.07.2016
06.07.2016
04.07.2016
01.07.2016
30.06.2016
14.06.2016
10.06.2016
25.05.2016
17.05.2016
14.04.2016
24.03.2016
18.03.2016
15.03.2016
19.02.2016
16.12.2015
14.12.2015
11.12.2015
23.10.2015
30.09.2015
22.09.2015
17.09.2015
14.09.2015
11.09.2015
01.09.2015
26.08.2015
05.08.2015
04.08.2015
03.08.2015
22.06.2015
19.06.2015
22.04.2015
10.04.2015
03.03.2015
26.02.2015
13.02.2015
10.02.2015
02.02.2015
01.02.2015
31.01.2015
30.01.2015
29.01.2015
28.01.2015
27.01.2015
26.01.2015
25.01.2015
24.01.2015
23.01.2015
22.01.2015
21.01.2015
19.09.2014
09.09.2014
05.09.2014
12.10.2012
21.09.2012
02.08.2012
01.08.2012
31.07.2012
20.07.2012
12.07.2012
24.10.2011
12.08.2011
11.08.2011
28.07.2011
10.06.2011
08.04.2011
29.12.2010
10.11.2010
10.05.2010
11.09.2009
21.08.2009
20.08.2009
19.08.2009
17.08.2009
Загрузка…
.Обновление адреса электронной почты
— WebMoney Wiki
Только пользователи системы с формальным аттестатом WebMoney или аттестатом WebMoney более высокого типа имеют право обновлять и изменять свою личную информацию. Если у вас есть аттестат псевдонима, для обновления ваших личных данных вам необходимо обновить аттестат WebMoney до паспорта необходимого типа.
Как обновить адрес электронной почты через сайт key.wmtransfer.com? ¶
Откройте сайт key.wmtransfer.com, введите свой WMID и следуйте инструкциям.
Как обновить адрес электронной почты вручную? ¶
Вы можете обновить свой адрес электронной почты в два простых шага:
1 Войдите на сайт центра проверки со своим WMID.
Перейдите в раздел «Контактная информация» на панели управления и нажмите Изменить рядом с вашим адресом электронной почты. Смотрите скриншот ниже:
Введите свой новый адрес электронной почты.
На ваш адрес электронной почты будет отправлено сообщение со ссылкой на веб-сайт центра проверки.Перейдите по этой ссылке, чтобы подтвердить свой новый адрес электронной почты.
2 После подтверждения нового адреса электронной почты вам будет предложено подтвердить, что вы являетесь владельцем WMID. Вы сможете выбрать один из следующих вариантов подтверждения:
- Электронное письмо с 6-значным проверочным кодом, которое будет отправлено на ваш старый адрес электронной почты. Если вы указали дополнительный адрес электронной почты при регистрации, копия также будет отправлена на этот дополнительный адрес электронной почты.Получив это сообщение, введите код в поле Проверочный код , как показано ниже.
- Если ваш контактный номер телефона был подтвержден, код подтверждения также может быть отправлен на ваш подтвержденный номер мобильного телефона с помощью SMS или голосового сообщения.
- Если вы использовали проверку секретным вопросом, вам необходимо предоставить секретный ответ.
Обновление адреса электронной почты с помощью сотрудников Верификационного центра¶
Если вы не можете обновить свой адрес электронной почты самостоятельно, вы можете использовать один из следующих вариантов для завершения этой операции:
- Восстановите доступ к почтовому ящику.Для этого вам необходимо обратиться к поставщику услуг электронной почты.
- Получите проверочный код по почте. Перейдите по ссылке, нажав Нажмите здесь , и проверочный код будет отправлен на почтовый адрес, указанный в вашем паспорте WebMoney.
Обратите внимание, что письмо можно отправить только на адрес, указанный в контактной информации, зарегистрированной в вашем паспорте WebMoney. Если адрес, указанный в вашем паспорте, неверен, эта опция может быть вам недоступна.
- Подайте заявку в Центр проверки. Центр проверки обработает вашу заявку и обновит ваш адрес электронной почты, где это возможно. Вам нужно будет лично посетить Центр проверки и предъявить бумажную копию заполненного заявления и документ, удостоверяющий личность. Если вы не можете лично предоставить необходимые документы в Центр проверки, вам необходимо нотариально заверить подписанное вами заявление и отправить нотариально заверенное заявление в Центр проверки по почте.Почтовый адрес центра верификации можно найти на сайте portal.wmtransfer.com. Ваша заявка будет обработана в течение 10 рабочих дней после получения.
Образец заявки
См. Также: Обновление номера телефона
.

Добавить комментарий