Что делать, если в скайпе не слышно собеседника. Меня не слышат в Skype
Полюбился многим людям именно благодаря функции бесплатных вызовов между пользователями программы. Чтобы осуществить звонок, достаточно выбрать нужного контакта и нажать на круглую кнопку с нарисованной трубкой. При этом необходимо наличие сетевого подключения на компьютере, ноутбуке либо мобильном устройстве.
Но иногда люди задаются вопросом: «Почему в Скайпе меня не слышит собеседник?». Рассмотрим данную проблему во всех подробностях. Начать стоит с определения ее причины, ведь от этого будут зависеть дальнейшие действия.
Определение причины неисправности
В первую очередь нужно разобраться, неисправность происходит по вашей вине или нет. Для этого необходимо проверить работу микрофона. В списке контактов Скайпа можно найти Echo / Sound Test
. Это специальный робот, предназначенный для подобных целей, позвоните ему. Женский голос скажет, что после звукового сигнала начнется запись, в это время нужно проговаривать что-то в микрофон.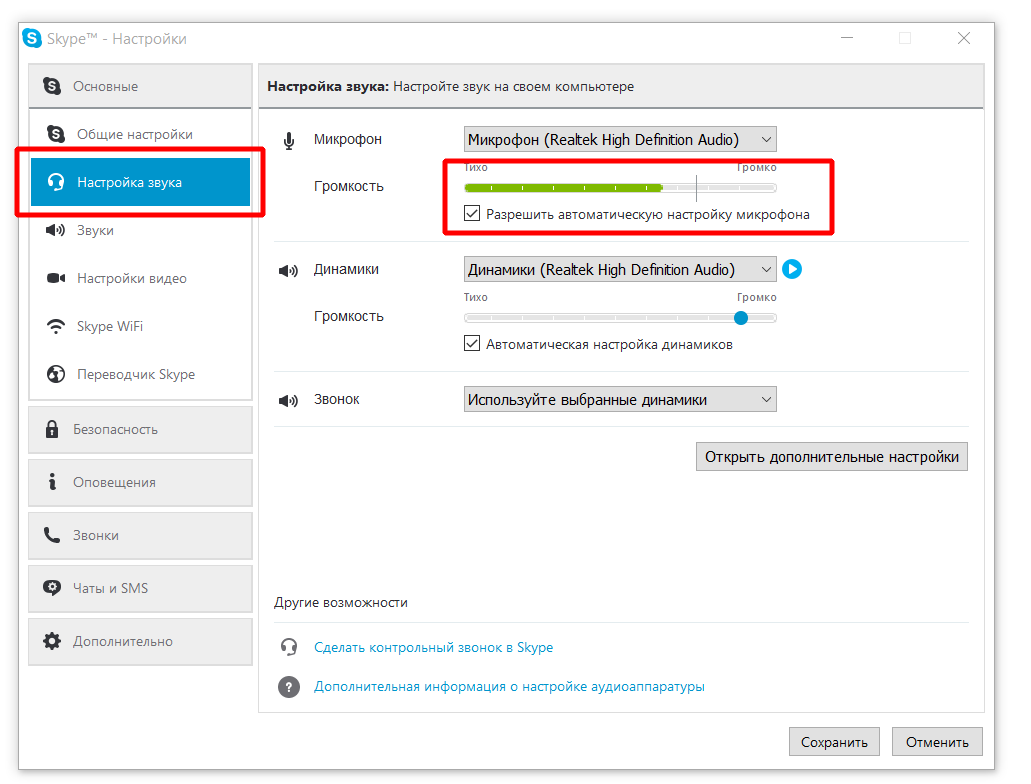 А потом записанное воспроизведется вам же в наушники.
А потом записанное воспроизведется вам же в наушники.
Иногда пользователи удаляют данный контакт, или он изначально отсутствует. В таких ситуациях можно воспользоваться альтернативным способом проверки. Откройте параметры программы из раздела «Инструменты», который расположен сверху окна. Там перейдите во вкладку «Настройки звука».
Обратите внимание на первый пункт «Микрофон». Чуть ниже расположен ползунок. Попробуйте что-то сказать в записывающее устройство или, например, дунуть в него. Если он заполнится зеленым, то проблема не на вашей стороне. Если никакой реакции не последует, то переходите уже к исправлению.
Исправление
Пока оставайтесь в настройках звука. Возможно, дело в том, что задано неверное устройство аудиозахвата. Попробуйте поменять его во всплывающем списке «Микрофон». Также активируйте функцию автоматической настройки.
Что делать, если это не помогло? В таком случае дело может быть в неправильном подключении микрофона, а также в сбитых настройках системы. Начните с первого варианта исправления, при необходимости — переходите ко второму.
Начните с первого варианта исправления, при необходимости — переходите ко второму.
Вариант 1: Подключение микрофона
Иногда пользователи просто неправильно подключают сам микрофон к компьютеру. Нужный разъем легко перепутать с разъемом для наушников. Он должен быть подкрашен в розовый цвет. Иногда вместо этого выше или ниже гнезда пишут Microphone либо MIC. Если вы пользуетесь передними разъемами, то попробуйте подключить устройство к задней панели, в материнскую плату или аудиокарту.
В некоторых микрофонах присутствуют аппаратные кнопки для быстрого включения или выключения. Убедитесь, что таковая отсутствует либо установлена в положение ON или «Вкл».
Важно: при подключении к компьютеру, в наушниках или динамиках должно быть слышно соответствующее уведомление. Оно будет всегда, если не отключены системные звуки. Но микрофон может быть сломан, тогда оповещения не будет. В таком случае поможет только покупка нового устройства.
Вариант 2: Настройки системы
Если вы до сих пор не можете понять, почему меня не слышно в Скайпе, то дело уже в настройках самой операционной системы.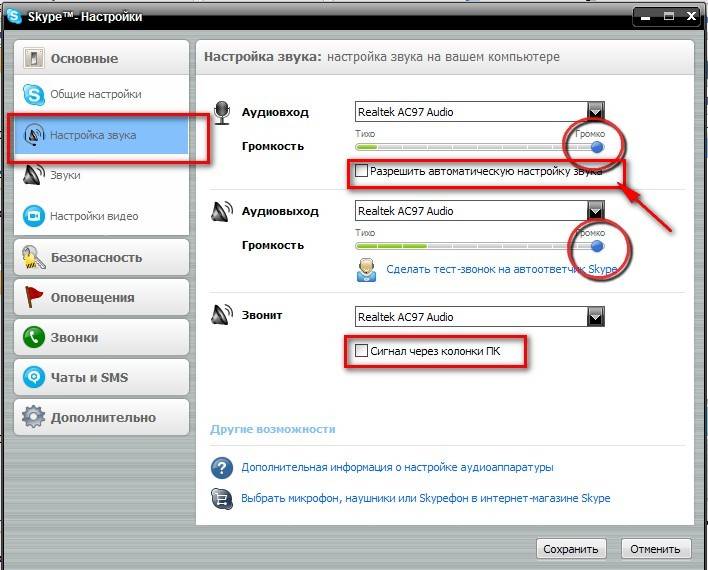 В трее, который расположен в правом нижнем углу экрана, присутствует пиктограмма динамика. Кликните по ней ПКМ и выберите пункт «Записывающие устройства».
В трее, который расположен в правом нижнем углу экрана, присутствует пиктограмма динамика. Кликните по ней ПКМ и выберите пункт «Записывающие устройства».
Обратите внимание на элемент с припиской «Устройство по умолчанию». Выделите его и нажмите по кнопке «Свойства». Для начала перейдите во вкладку «Уровни», там ползунки громкости и усиления установите на максимальное значение. Любые присутствующие опции, например, различные эффекты, нужно отключить.
Затем переходите в «Дополнительно». Рекомендуется установить качество в 44100 Гц. Когда все настройки завершены, нажмите на «Применить» и перезагрузите компьютер.
Одно из главных преимуществ Skype, – программы которая не нуждается в представлении, является возможность осуществлять звонки в любую точку мира абсолютно бесплатно. Это дает возможность чаще общаться с родственниками, проводить конференции, вести деловые переговоры, не покидая стен собственного дома или офиса. При этом нет необходимости задумываться о состоянии счета, ведь посредством Скайпа можно общаться неограниченное количество времени.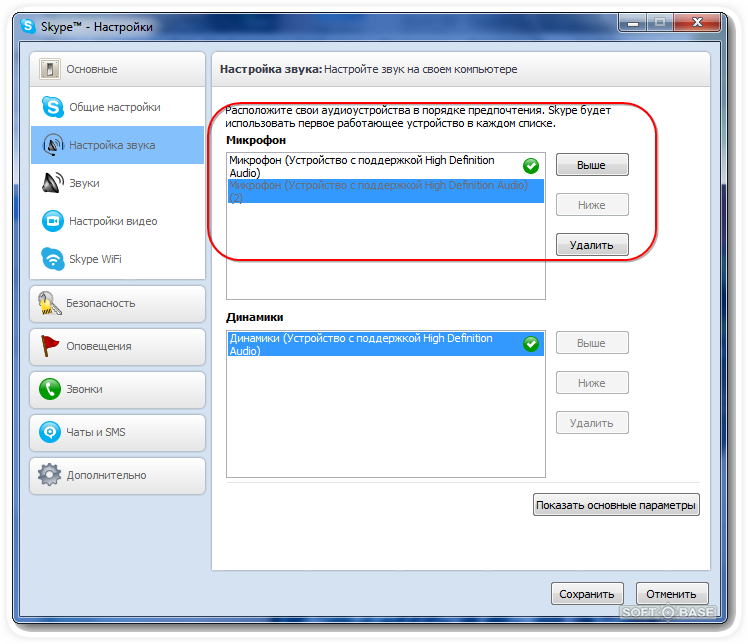
Более того, кроме видео общения доступны сообщения и возможность звонить на мобильный или городской телефон за небольшую оплату. Но часто программное обеспечение в сочетании с операционной системой, установленной на компьютер, провоцирует появление неполадок. И одна из проблем, беспокоящих пользователя – не слышно собеседника в Скайпе.
Для того чтобы устранить неполадку следует определить причину ее возникновения и наиболее частая – нестабильное соединение с интернетом. Если же с доступом все в порядке, проблема может заключаться в операционной системе.
Для начала стоит задаться вопросом: «Почему я не слышу собеседника в Скайпе?».
Возможно звук все-таки есть, но речь неразборчива и прерывиста. Это частая проблема Скайп , ведь сеть может быть перегружена. Если вы оказались именно в такой ситуации – не стоит волноваться – попробуйте созвониться с собеседником позже.
Бывает, что наряду со звуком не работают и текстовое сообщения. Если и они не отправляются – программа установлена неправильно. Попробуйте деинсталлировать ее и установить заново, скачав клиент с официального сайта.
Попробуйте деинсталлировать ее и установить заново, скачав клиент с официального сайта.
Если вышеперечисленные решения не дали положительный результат, воспользуетесь следующей инструкцией:
В программе у каждого пользователя имеется робот-собеседник, а именуют его Echo 123. Сделав дозвон, дождитесь ответа и после сигнала скажите пару слов. После повторного звукового оповещения ваша речь должна повториться. Если в ответ вы не слышите ничего – проблема заключается в неправильно подключенных наушниках и микрофоне;
Если автоответчик не воспроизводит вашу речь, удостоверьтесь, что установлено нужное звуковое устройство. Сделать это просто – перейдите в настройки программы, далее в пункт меню «Аудиоустройства», галочка должна быть установлена на «Выход аудио»;
Повторите звонок роботизированному собеседнику. Если ваши старания не принесли желаемых результатов – настройте звук компьютера или ноутбука. Для этого можно потребоваться переустановить драйвера, диск с которыми прилагался к устройству.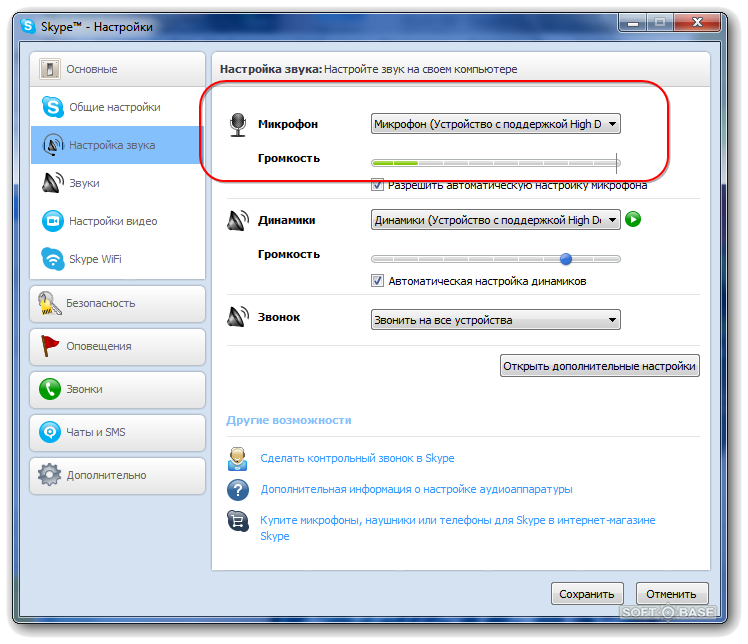 Если же он утерян – найти необходимые не составит труда в интернете. Советуем вам скачать skype для windows 8 последняя самая актуальная версия.
Если же он утерян – найти необходимые не составит труда в интернете. Советуем вам скачать skype для windows 8 последняя самая актуальная версия.
В этой статье будет затронута тема трудностей общения в интернете. Часто случаются ситуации, когда плохо слышно собеседника в «Скайпе». Причин тому может быть несколько. Все они будут рассмотрены ниже. И наши советы смогут помочь вам, когда в «Скайпе» не слышно собеседника. Прежде всего, для общения в этой программе должно быть корректно настроено все необходимое оборудование. Ведь без него виртуальное общение бессмысленно.
В «Скайпе» не слышно собеседника: почему?
Вы позвонили в «Скайпе» своему товарищу или знакомому, но не можете разобрать, что он говорит. Это достаточно неудобно и нужно исправить. Прежде всего, необходимо разобраться, в чем проблема, из-за чего в «Скайпе» не слышно собеседника.
Причин может быть несколько. Первая — неполадки с устройством, воспроизводящим звук (динамики или наушники). Второй причиной может быть неисправность микрофона вашего собеседника.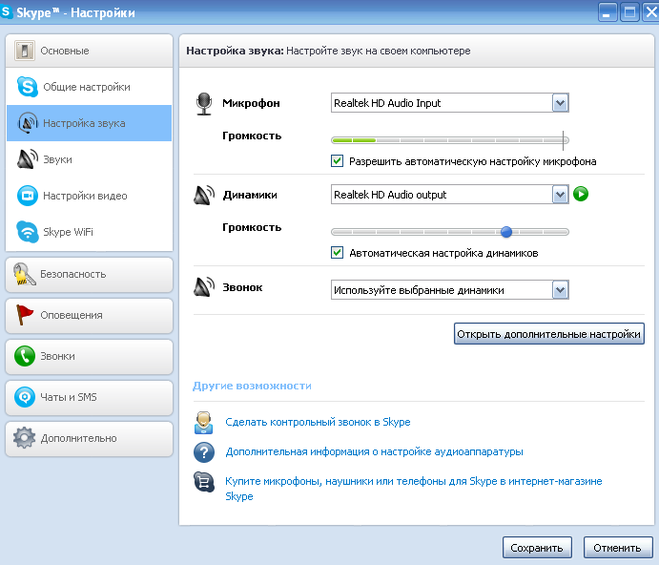 И, конечно же, качественного общения вы не дождетесь без устойчивой связи.
И, конечно же, качественного общения вы не дождетесь без устойчивой связи.
Проблемы с динамиками
Вы позвонили собеседнику: он слышит вас, а вы вместо его голоса наблюдаете абсолютную тишину. Скорее всего, проблема с вашим устройством воспроизведения. Проверьте, подключено ли устройство к порту в компьютере.
Если с этим все нормально, вспомните, установлены ли у вас драйверы на компьютере. Если нет, ваш ПК не будет воспроизводить никакие звуки или музыку — в том числе голос вашего собеседника. Проверить это вы можете, включив любую музыку на компьютере. Если и ее не слышно, попробуйте установить драйверы для звуковой карты.
Также причиной может быть выключенный звук в программе «Скайп» или в компьютере. Зайдите в настройки и проверьте. То же самое нужно сделать и в «Скайпе»: выбрав в верхней панели «Инструменты», кликните «Настройки». Далее следует выбрать раздел «Настройка звука». Проверьте, не стоит ли микшер на минимальном уровне и выбрано ли правильное устройство для воспроизведения.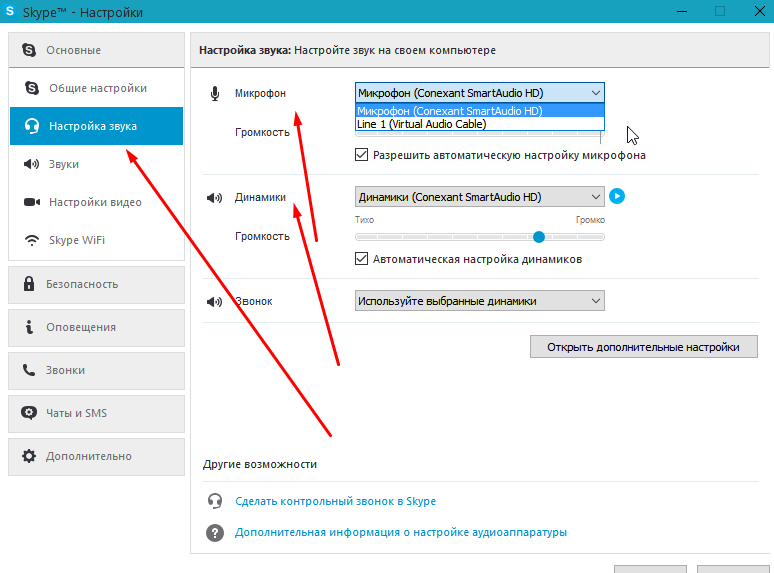
Неполадки с микрофоном собеседника
Если с вашими динамиками все в порядке, причиной того, почему в «Скайп» не слышно собеседника, вполне могут быть неполадки с его стороны. Возможно, это неправильно подключенный микрофон. Вашему собеседнику стоит проверить корректность подключения микрофона и обнаружение его компьютером.
Если с этим все в порядке, нужно в посмотреть, выбрано ли правильное устройство передачи звука и не стоит ли громкость микрофона на минимальной отметке.
Ваш собеседник сможет проверить работу своего микрофона, сказав в него что-то. Если строка микшера изменяется, значит, устройство работает. Если ничего не происходит, тогда, скорее всего, микрофон другого человека неисправен. Это одна из причин того, почему в «Скайпе» не слышно собеседника.
Проблемы связи
Частой проблемой общения в «Скайпе» становится качество связи. Если кто-то из собеседников имеет слабую скорость передачи, другой услышит его только частично. Возможно, будет прерывистый сигнал или периодическое пропадание звука.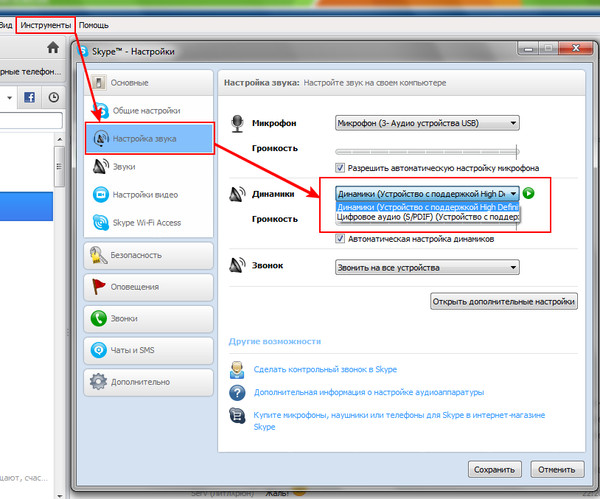 Если все эти «симптомы» имеются, дело в неполадках связи.
Если все эти «симптомы» имеются, дело в неполадках связи.
Часто программа «Скайп» сама сообщает, что вы имеете недостаточную скорость интернет-соединения. В такой ситуации звонок прекращается. Эта проблема, к сожалению, является самой сложной. Может быть, провайдер (ваш или собеседника) проводит технические работы. Или же имеются временные неполадки. А когда все будет в норме, вы сможете общаться. Но если это не прекращается длительное время, скорее всего, скорости вашего интернет-соединения просто недостаточно. В такой ситуации вам необходимо сменить провайдера, чтобы получить более быстрое соединение.
Skype — одна из самых популярных программ для бесплатного онлайн-общения. Но очень часто в начале разговора по какой-то причине в «Скайпе» нет звука. Что делать в этой ситуации? Как его возобновить?
Почему нет звука в «Скайпе»?
Практически все разговоры по Skype начинаются словами: «Меня видно? А слышно?» И если чего-то не хватает, например кого-то из собеседников не слышно, начинается судорожное выяснение причины неисправности и её исправление. Это может длиться от нескольких секунд до получаса (а в особенных случаях ещё дольше).
Это может длиться от нескольких секунд до получаса (а в особенных случаях ещё дольше).
Причин того, почему нет звука в «Скайпе», может быть несколько:
- звук выключен на компьютере или у собеседника;
- забыли переключиться на другое устройство;
- проблемы с ПО;
- проблемы со звуковой картой.
Стоит помнить, что причина неполадки может быть у каждого из собеседников (иногда даже у обоих одновременно). Самый простой способ выяснить, есть ли у товарища звук, — использовать внутренний чат системы, на который можно переключиться во время разговора. Нужно нажать на кнопку разговорного облачка, после чего откроется окно для переписки.
Теперь разберем, почему в «Скайпе» нет звука, что делать при этом, как его вернуть.
Самая распространенная проблема
Большинство проблем со слышимостью собеседника связано с тем, что звук или микрофон попросту отключены. «На другой линии нет звука в «Скайпе»! Меня не слышат!» — в недоумении восклицает пользователь.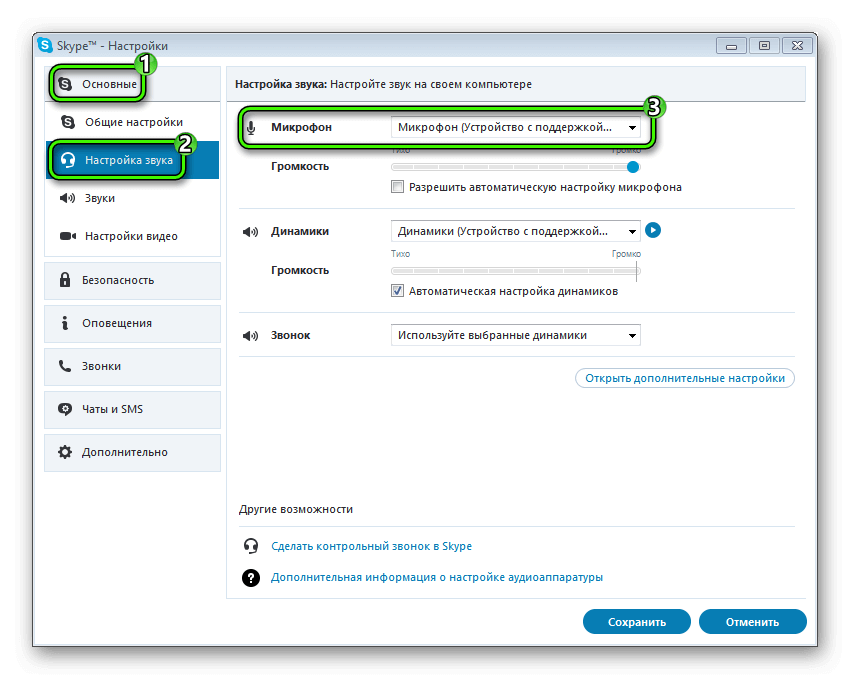
Что же делать? В окне видеообщения внизу по центру есть четыре кнопки, одна из которых — микрофон. Если он перечеркнут красной полосой по диагонали, значит, он выключен. Нажимаем на него, после чего он опять включается.
Если не помогло, тогда идем в «Настройки». Нажимаем «Инструменты\Настройки». Во вкладке «Настройка звука» есть раздел «Микрофон», где можно увидеть две графы: выпадающий список с доступными микрофонами и громкость голоса. Теперь произносим что-нибудь, дабы проверить звук. Если появляются горизонтальные линии, значит, все работает, если нет — открываем выпадающий список и выбираем другой микрофон, пока не заработает.
«Нет звука в «Скайпе», я не слышу собеседника!» — недовольство пользователя только растет. В таком случае проверьте звук на «Панели инструментов» (там, где часы). Если там все нормально, заходим в настройку звука в Skype. Там, где настраивали микрофон, ниже есть управление динамиком. Из списка выбираем динамики, увеличиваем громкость.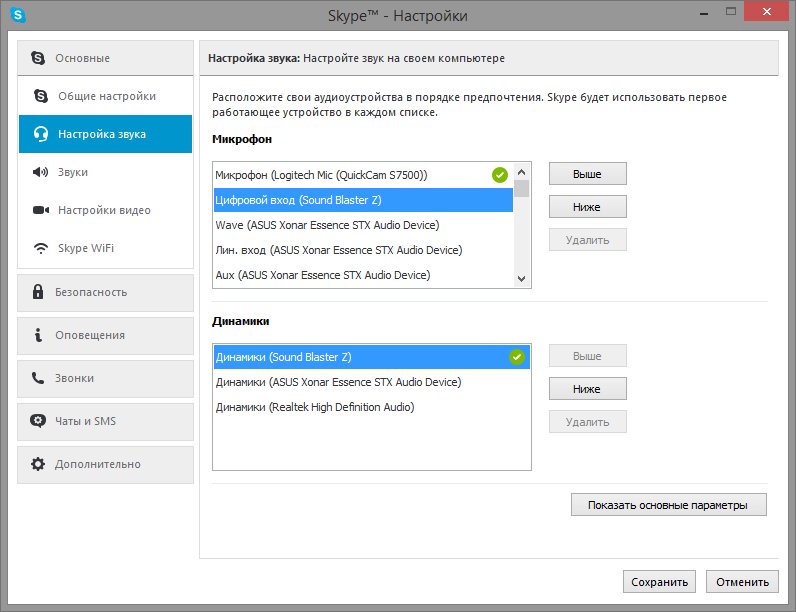
Проблемы с драйверами
Если нет звука в «Скайпе», то причина может быть в программном обеспечении. Посмотреть состояние драйверов можно в «Диспетчере устройств». Заходим в «Свойства» компьютера, далее в «Диспетчер устройств». Находим там «Устройства обработки изображений» и раскрываем список. Если на иконке драйвера стоит восклицательный знак, значит, он неисправен. В случае если «Списка устройств обработки изображений» нет, ищем «Другие устройства».
Камера может находиться там и называться как неизвестное устройство. Далее идем двумя путями:
- Если это ноутбук, тогда заходим на сайт производителя и находим драйверы для камеры, скачиваем и устанавливаем.
- Если это персональный компьютер, к которому подключена веб-камера (микрофон должен быть на ней), тогда находим от неё диск с ПО, который шел в комплекте. Если его по какой-то причине нет, заходим на сайт производителя «вебки», находим её модель и скачиваем необходимое программное обеспечение, устанавливаем и пользуемся.

Проблемы со звуковой картой
Ещё причиной того, что нет звука в «Скайпе», могут быть неполадки со звуковой картой. При этом в «Панели инструментов» на ярлычке звука будет белый крест на красном. А если нажать на него, выскочит «Сервис обнаружения проблем».
Первым делом идем в «Диспетчер устройств», чтобы проверить состояние драйверов звуковой платы. Нам понадобится список «Звуковые, видео и игровые устройства».
Если такой имеется и рядом с ним висит восклицательный знак, значит, нужно переустановить драйвер, и всё заработает. Находим ПО для модели нужной аудиоплаты, скачиваем и ставим. Но если этого списка нет и в «Неизвестных устройствах» тоже, то, возможно, звуковая плата вышла из строя. В этом случае её придется заменить или купить портативную.
Стоит помнить
Если нет звука в «Скайпе» — это не значит, что неполадки только у собеседника. Причина может заключаться в любой мелочи. Например, не слышно товарища может быть только из-за того, что к колонкам подключены наушники.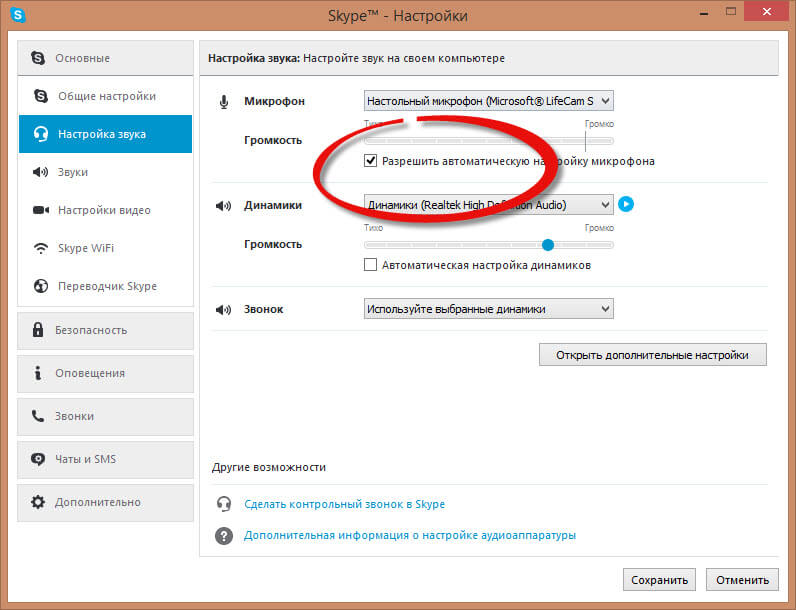 И не стоит пренебрегать перепиской в этот момент, ведь в таком случае это может быть единственным средством связи.
И не стоит пренебрегать перепиской в этот момент, ведь в таком случае это может быть единственным средством связи.
Ко мне обращались многие знакомые, друзья с одной и той же проблемой со скайпом: их было очень плохо слышно собеседникам на другой стороне, как будь-то проблемы с микрофоном. Помочь просили в основном счастливые обладатели ноутбуков, на которых микрофон встроен. Так как подобные ситуации мне были знакомы, я легко устранял неисправности. Вот я и решил написать данную статью. Ниже я расскажу как пошагово проверить и устранить проблему, когда плохо слышно в скайпе
.
Первым делом нужно проверить уровень громкости Вашего микрофона. Делается это очень просто — у каждого пользователя Skype в контактах есть тестовый номер Echo / Sound Test Service
,
на него необходимо позвонить и после звукового сигнала протестировать микрофон, сказав одно или несколько предложений. После Вы услышите себя и поймете нормально ли слышно Вас. Если Вы услышали себя хорошо — громко, четко, понятно, то проблема явно на другой стороне (кому Вы звоните).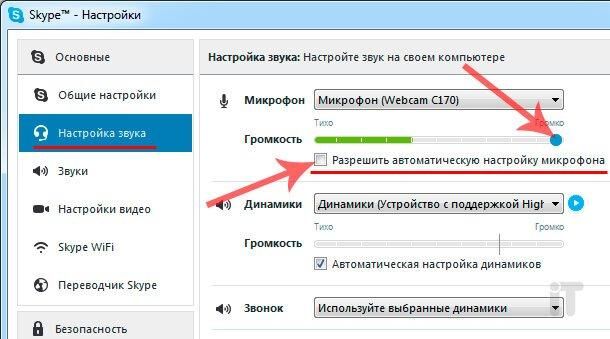 Тогда посоветуйте своим собеседникам проверить колонки либо наушники. В случае если Вы услышали себя очень плохо, то ниже инструкция именно для Вас!
Тогда посоветуйте своим собеседникам проверить колонки либо наушники. В случае если Вы услышали себя очень плохо, то ниже инструкция именно для Вас!
Проверяем уровень громкости микрофона непосредственно в программе Skype. Откроем скайп, выберем «Инструменты» — «Настройки»,
Здесь нас интересует раздел «Настройка звука», убираем здесь птичку с пункта «Разрешить автоматическую настройку микрофона» и перетягиваем ползунок уровня микрофона на максимум,
После этого совершим вновь тестовый звонок на Echo / Sound Test Service
для проверки уровня громкости микрофона. Если Вас все равно плохо слышно, то перейдем к настройкам микрофона операционной системы. Я буду показывать на примере ОС Windows 10, однако это подойдет и обладателям седьмой версии и восьмой. Перейдем в Панель управления,
Выбираем раздел «Звук»,
Откроется еще одно окно, где нам необходимо выбрать «Уровни».
Как видно по скрину ниже, уровни микрофона практически на минимуме,
Исправляем это.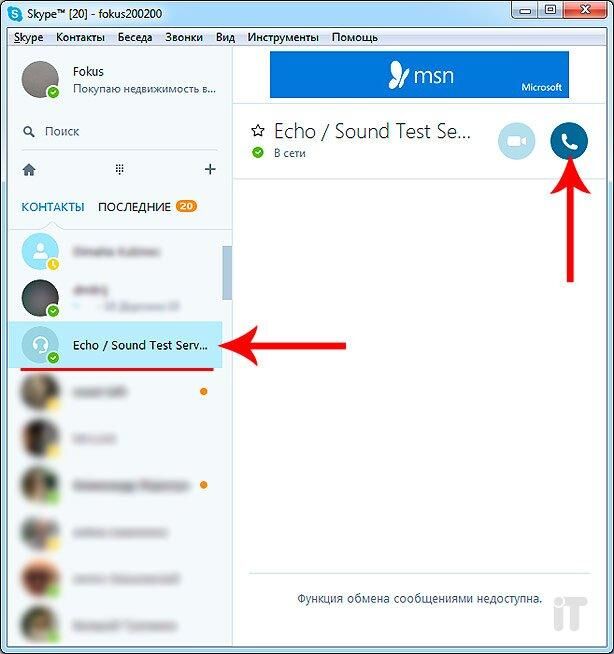 Устанавливаем уровень микрофона на максимум, а усиление где-то на средину,
Устанавливаем уровень микрофона на максимум, а усиление где-то на средину,
Нажимаем ОК. Теперь идем опять в скайп и снова звоним на Echo / Sound Test Service
для теста. Слышим себя хорошо, значит проблема устранена, с чем и поздравляю! Кстати, если не знаете , то читайте соответствующую статью. Если себя слышно очень громко и одновременно неразборчиво, то уровень микрофона необходимо немного понизить. Впрочем экспериментируйте как угодно, лишь бы Вас было хорошо слышно собеседнику.
Также смотрите инструкцию в видеоформате:
Читайте также…
Меня не слышат в Skype. Что делать. Почему меня не слышат в Skype
Если при совершении звонков в Скайпе не слышно собеседника, необходимо искать причину такой тишины. Проблема может быть в настройках громкоговорителя или неисправен микрофон вашего друга. Необходимо отрегулировать аксессуар, чтобы он работал должным образом.
Что делать, чтобы правильно настроить работу мессенджера? Для начала все же рекомендуется проверить функциональность используемого оборудования. Потом сравнить установки операционной системы Windows и приложения на компьютерах обоих абонентов. Есть несколько способов, чтобы собеседники слышали вас, а вы их.
Настройки звука на персональном компьютере
Если пользователь не слышит собеседника, либо звук воспроизводится очень тихо, для начала стоит проверить настройки своего ПК
. Начать нужно с выяснения вопроса, это проблема приложения или компьютера.
Для этого необходимо проверить работоспособность используемых для разговора колонок или наушников. Именно из-за их неправильного применения пользователи часто задаются вопросом, почему меня не слышат. Итак, порядок следующий:
- Убедитесь, что устройство подключено к компьютеру, и что оно включено. Для этого можно начать воспроизведение любой аудио- или видеозаписи. Если все работает, звуки воспроизводятся нормально, нужно продолжать искать проблему.

- Если нет звука, то, возможно, установленные драйвера устарели и требуют обновления. Установить их можно используя диск, который поставляется вместе с компьютером/ноутбуком, или скачать на официальном сайте производителя.
- Затем нужно перейти к настройкам звука непосредственно в самом приложении (Инструменты/Опции). В разделе «Динамики» выбрать гарнитуру, которая будет использоваться.
Еще один способ решить проблему, когда плохо слышно в Скайпе, — сделать пробный звонок. Рядом с кнопкой вызова находится кнопка звуковой тест, с помощью которого вы можете убедиться в нормальном функционировании звуковоспроизведения.
Сохранив новые настройки, пользователю необходимо проверить их через тестовый вызов. Для этого необходимо позвонить к Echo / SoundTestService. Робот поможет убедиться, что звук в Скайпе действительно работает.
Если все работает, гарнитура в порядке, драйверы обновлены, а звука так и нет, необходимо проверить устройства собеседника.
Настройка компьютера друга
Если проблема «меня не слышат в Скайпе» возникает не у вас, а у друга, то неисправности, скорее всего, связаны с работой его микрофона.
Необходимо, чтобы он проверил надежность подключения микрофона к компьютеру. Часто пользователи подключают гарнитуру к неправильному терминалу (разъем для подключения микрофона, как правило, расположен на задней стороне корпуса и имеет розовый цвет).
Затем нужно убедиться, что устройство включено. Во время разговора в центре внизу окна мессенджера есть кнопка с изображением микрофона, которая может быть использован для включения или выключения устройства. Если значок окрашен в красный квадрат зачеркивания, то ваш партнер случайно отсоединил свой микрофон. Чтобы включить его, нужно нажать на эту кнопку еще раз. Это довольно частая причина, почему не слышно в Скайпе.
Еще один момент — проверка правильности настроек микрофона (Инструменты — Настройки — Настройки звука). Вы также можете протестировать устройство с помощью вызова роботу.
Другие способы
Когда во время разговора возникают любые проблемы, например, пропал звук или мои звуки искажаются, выполните несколько простых действий:
- выйти из Skype;
- через меню «Пуск» выбрать «Выполнить»;
- в следующем окне необходимо ввести «% AppData% \ Skype» и нажать Enter. Это приведет вас к Skype, где необходимо удалить файл shared.xml;
- после перезапуска в Скайп не должно быть больше проблем.
Ниже приведены еще некоторые методы, чтобы максимизировать качество звука: 1.Используйте наушники и микрофоны, чтобы устранить голос эхом. Убедитесь, что ваши устройства подключены в правильное гнездо. Попробуйте изменить порядок.
2.Установка драйверов устройств. После установки драйверов устройств, подключите USB-гарнитуру прежде, чем запускать программу.
3.Если ваш голос звучит очень тихо, сначала попытайтесь переместить свой микрофон немного ближе. Если перемещение не помогло, попробуйте следующую комбинацию: Инструменты → Функции → Настройки звука, и снимите флажок с пункта Автоматическая настройка параметров микрофона.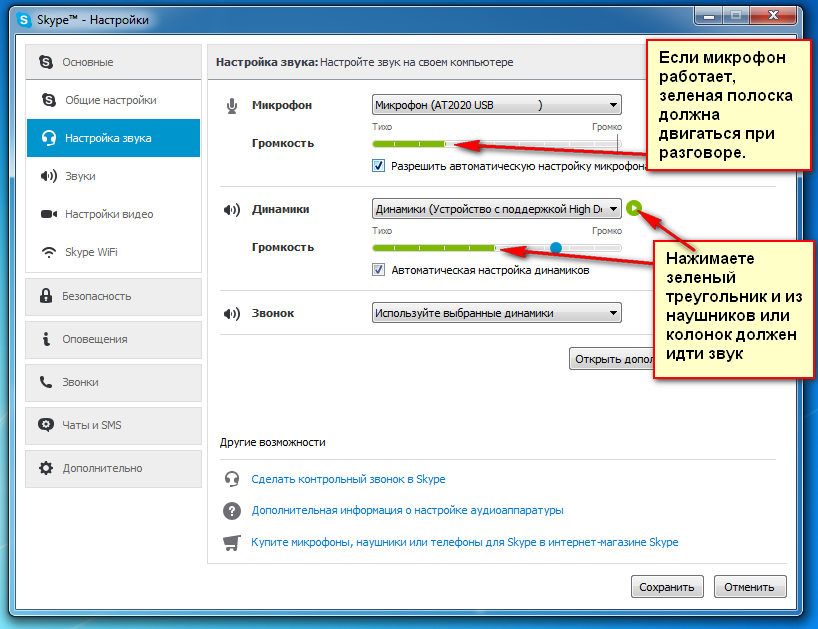 Приложение больше не будет автоматически устанавливать громкость.
Приложение больше не будет автоматически устанавливать громкость.
4.Сравните ваши настройки Windows Sound с вашими настройками Skype Audio. Чтобы найти настройки Skype Audio, выберите Инструменты → Функции → Настройки звука. Чтобы найти настройки Windows Sound, выберите Пуск → Панель управления → Звук или Звуки и аудиоустройства.
5.Используйте самую последнюю версию Skype. Проблема из категории «меня не слышно» может быть вызвана и со стороны несовместимости между разными версиями программы. Если ничего не помогает, то вы и абонент, который вас не слышит, должны перейти на самую новую версию мессенджера.
6.Проверьте подключение к сети интернет.
7.В случае использования мобильного устройства, воспользуйтесь тестом скорости приложения, чтобы проверить производительность мобильной связи и соответствие ее требованиям Skype.
8.Закройте все приложения, которые могут помешать вызову и из-за которых может пропадать звук.
Если ни один из перечисленных методов не помогает, возможно, проблемы в технической составляющей одного из используемых устройств.
Skype — одна из самых популярных программ для бесплатного онлайн-общения. Но очень часто в начале разговора по какой-то причине в «Скайпе» нет звука. Что делать в этой ситуации? Как его возобновить?
Почему нет звука в «Скайпе»?
Практически все разговоры по Skype начинаются словами: «Меня видно? А слышно?» И если чего-то не хватает, например кого-то из собеседников не слышно, начинается судорожное выяснение причины неисправности и её исправление. Это может длиться от нескольких секунд до получаса (а в особенных случаях ещё дольше).
Причин того, почему нет звука в «Скайпе», может быть несколько:
- звук выключен на компьютере или у собеседника;
- забыли переключиться на другое устройство;
- проблемы с ПО;
- проблемы со звуковой картой.
Стоит помнить, что причина неполадки может быть у каждого из собеседников (иногда даже у обоих одновременно). Самый простой способ выяснить, есть ли у товарища звук, — использовать внутренний чат системы, на который можно переключиться во время разговора.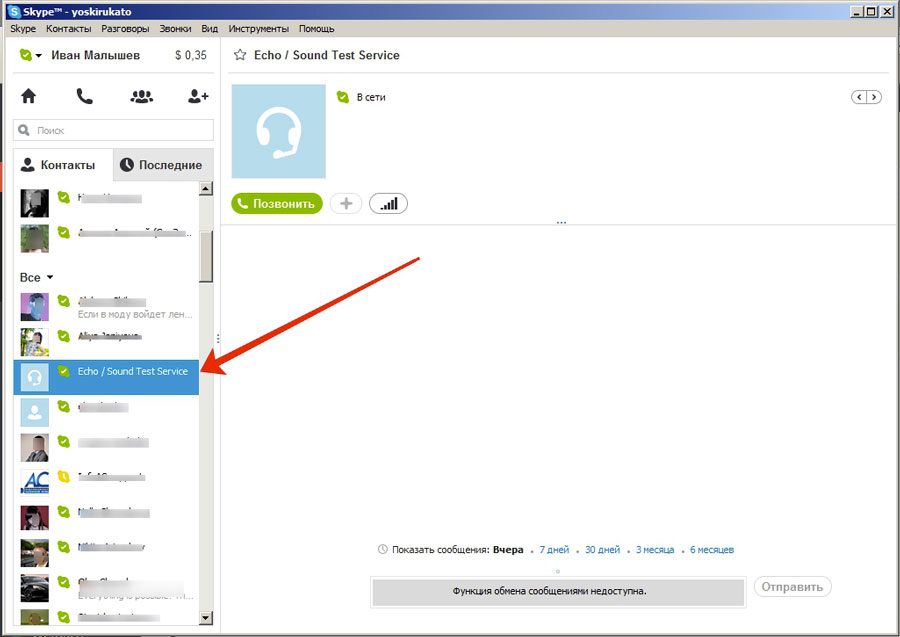 Нужно нажать на кнопку разговорного облачка, после чего откроется окно для переписки.
Нужно нажать на кнопку разговорного облачка, после чего откроется окно для переписки.
Теперь разберем, почему в «Скайпе» нет звука, что делать при этом, как его вернуть.
Самая распространенная проблема
Большинство проблем со слышимостью собеседника связано с тем, что звук или микрофон попросту отключены. «На другой линии нет звука в «Скайпе»! Меня не слышат!» — в недоумении восклицает пользователь.
Что же делать? В окне видеообщения внизу по центру есть четыре кнопки, одна из которых — микрофон. Если он перечеркнут красной полосой по диагонали, значит, он выключен. Нажимаем на него, после чего он опять включается.
Если не помогло, тогда идем в «Настройки». Нажимаем «Инструменты\Настройки». Во вкладке «Настройка звука» есть раздел «Микрофон», где можно увидеть две графы: выпадающий список с доступными микрофонами и громкость голоса. Теперь произносим что-нибудь, дабы проверить звук. Если появляются горизонтальные линии, значит, все работает, если нет — открываем выпадающий список и выбираем другой микрофон, пока не заработает.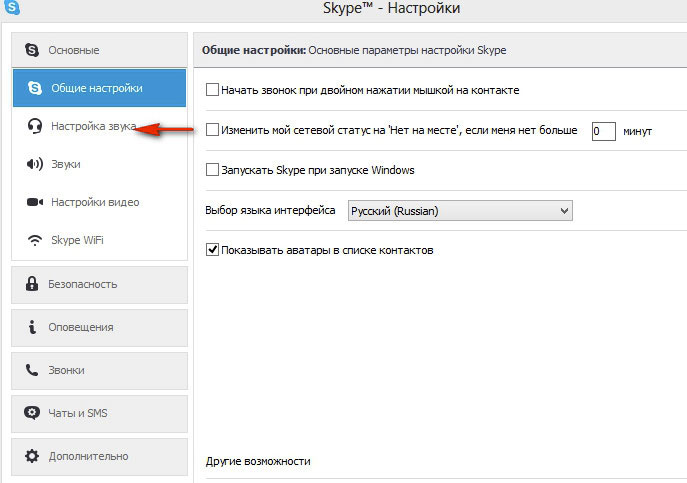
«Нет звука в «Скайпе», я не слышу собеседника!» — недовольство пользователя только растет. В таком случае проверьте звук на «Панели инструментов» (там, где часы). Если там все нормально, заходим в настройку звука в Skype. Там, где настраивали микрофон, ниже есть управление динамиком. Из списка выбираем динамики, увеличиваем громкость.
Проблемы с драйверами
Если нет звука в «Скайпе», то причина может быть в программном обеспечении. Посмотреть состояние драйверов можно в «Диспетчере устройств». Заходим в «Свойства» компьютера, далее в «Диспетчер устройств». Находим там «Устройства обработки изображений» и раскрываем список. Если на иконке драйвера стоит восклицательный знак, значит, он неисправен. В случае если «Списка устройств обработки изображений» нет, ищем «Другие устройства».
Камера может находиться там и называться как неизвестное устройство. Далее идем двумя путями:
- Если это ноутбук, тогда заходим на сайт производителя и находим драйверы для камеры, скачиваем и устанавливаем.

- Если это персональный компьютер, к которому подключена веб-камера (микрофон должен быть на ней), тогда находим от неё диск с ПО, который шел в комплекте. Если его по какой-то причине нет, заходим на сайт производителя «вебки», находим её модель и скачиваем необходимое программное обеспечение, устанавливаем и пользуемся.
Проблемы со звуковой картой
Ещё причиной того, что нет звука в «Скайпе», могут быть неполадки со звуковой картой. При этом в «Панели инструментов» на ярлычке звука будет белый крест на красном. А если нажать на него, выскочит «Сервис обнаружения проблем».
Первым делом идем в «Диспетчер устройств», чтобы проверить состояние драйверов звуковой платы. Нам понадобится список «Звуковые, видео и игровые устройства».
Если такой имеется и рядом с ним висит восклицательный знак, значит, нужно переустановить драйвер, и всё заработает. Находим ПО для модели нужной аудиоплаты, скачиваем и ставим. Но если этого списка нет и в «Неизвестных устройствах» тоже, то, возможно, звуковая плата вышла из строя. В этом случае её придется заменить или купить портативную.
В этом случае её придется заменить или купить портативную.
Стоит помнить
Если нет звука в «Скайпе» — это не значит, что неполадки только у собеседника. Причина может заключаться в любой мелочи. Например, не слышно товарища может быть только из-за того, что к колонкам подключены наушники. И не стоит пренебрегать перепиской в этот момент, ведь в таком случае это может быть единственным средством связи.
Полюбился многим людям именно благодаря функции бесплатных вызовов между пользователями программы. Чтобы осуществить звонок, достаточно выбрать нужного контакта и нажать на круглую кнопку с нарисованной трубкой. При этом необходимо наличие сетевого подключения на компьютере, ноутбуке либо мобильном устройстве.
Но иногда люди задаются вопросом: «Почему в Скайпе меня не слышит собеседник?». Рассмотрим данную проблему во всех подробностях. Начать стоит с определения ее причины, ведь от этого будут зависеть дальнейшие действия.
Определение причины неисправности
В первую очередь нужно разобраться, неисправность происходит по вашей вине или нет. Для этого необходимо проверить работу микрофона. В списке контактов Скайпа можно найти Echo / Sound Test
Для этого необходимо проверить работу микрофона. В списке контактов Скайпа можно найти Echo / Sound Test
. Это специальный робот, предназначенный для подобных целей, позвоните ему. Женский голос скажет, что после звукового сигнала начнется запись, в это время нужно проговаривать что-то в микрофон. А потом записанное воспроизведется вам же в наушники.
Иногда пользователи удаляют данный контакт, или он изначально отсутствует. В таких ситуациях можно воспользоваться альтернативным способом проверки. Откройте параметры программы из раздела «Инструменты», который расположен сверху окна. Там перейдите во вкладку «Настройки звука».
Обратите внимание на первый пункт «Микрофон». Чуть ниже расположен ползунок. Попробуйте что-то сказать в записывающее устройство или, например, дунуть в него. Если он заполнится зеленым, то проблема не на вашей стороне. Если никакой реакции не последует, то переходите уже к исправлению.
Исправление
Пока оставайтесь в настройках звука.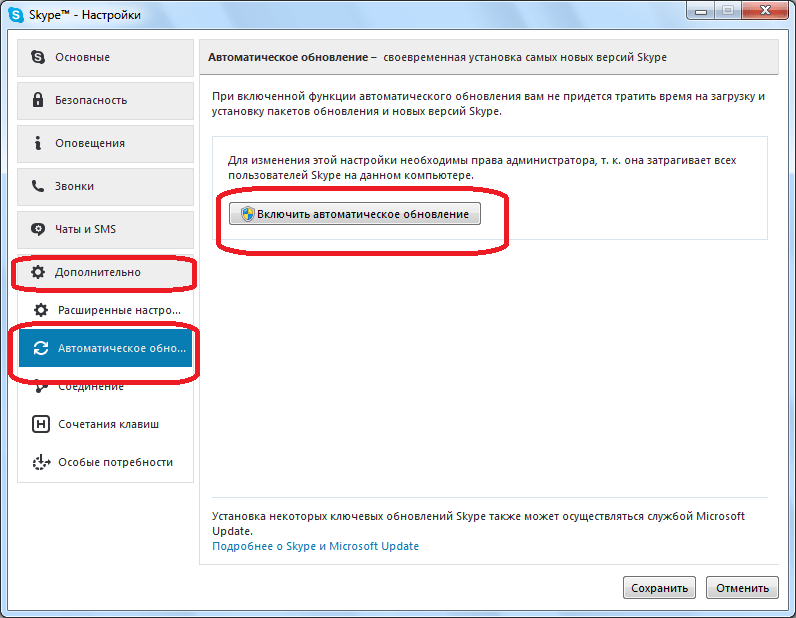 Возможно, дело в том, что задано неверное устройство аудиозахвата. Попробуйте поменять его во всплывающем списке «Микрофон». Также активируйте функцию автоматической настройки.
Возможно, дело в том, что задано неверное устройство аудиозахвата. Попробуйте поменять его во всплывающем списке «Микрофон». Также активируйте функцию автоматической настройки.
Что делать, если это не помогло? В таком случае дело может быть в неправильном подключении микрофона, а также в сбитых настройках системы. Начните с первого варианта исправления, при необходимости — переходите ко второму.
Вариант 1: Подключение микрофона
Иногда пользователи просто неправильно подключают сам микрофон к компьютеру. Нужный разъем легко перепутать с разъемом для наушников. Он должен быть подкрашен в розовый цвет. Иногда вместо этого выше или ниже гнезда пишут Microphone либо MIC. Если вы пользуетесь передними разъемами, то попробуйте подключить устройство к задней панели, в материнскую плату или аудиокарту.
В некоторых микрофонах присутствуют аппаратные кнопки для быстрого включения или выключения. Убедитесь, что таковая отсутствует либо установлена в положение ON или «Вкл».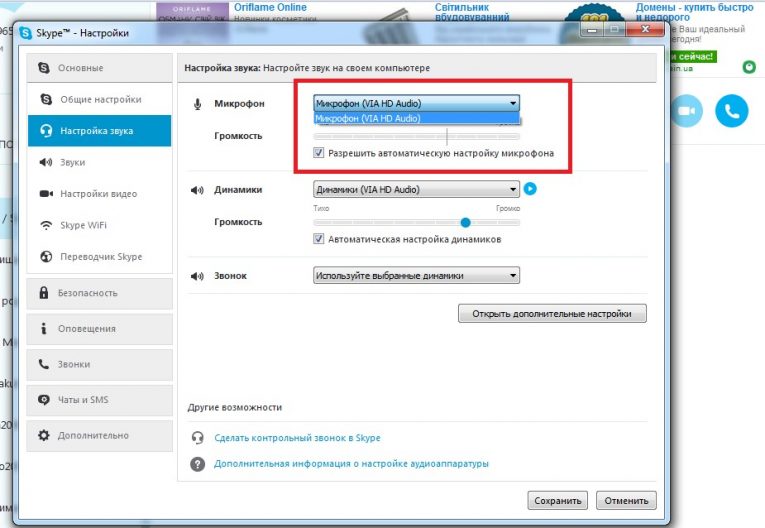
Важно: при подключении к компьютеру, в наушниках или динамиках должно быть слышно соответствующее уведомление. Оно будет всегда, если не отключены системные звуки. Но микрофон может быть сломан, тогда оповещения не будет. В таком случае поможет только покупка нового устройства.
Вариант 2: Настройки системы
Если вы до сих пор не можете понять, почему меня не слышно в Скайпе, то дело уже в настройках самой операционной системы. В трее, который расположен в правом нижнем углу экрана, присутствует пиктограмма динамика. Кликните по ней ПКМ и выберите пункт «Записывающие устройства».
Обратите внимание на элемент с припиской «Устройство по умолчанию». Выделите его и нажмите по кнопке «Свойства». Для начала перейдите во вкладку «Уровни», там ползунки громкости и усиления установите на максимальное значение. Любые присутствующие опции, например, различные эффекты, нужно отключить.
Затем переходите в «Дополнительно». Рекомендуется установить качество в 44100 Гц. Когда все настройки завершены, нажмите на «Применить» и перезагрузите компьютер.
Когда все настройки завершены, нажмите на «Применить» и перезагрузите компьютер.
Discord — бесплатное VoIP приложение для геймеров. С его помощью можно отправлять текстовые сообщения, делать голосовые звонки, общаться по видеосвязи, демонстрировать экран.
Установить Дискорд можно на компьютер (Windows, MAC, Linux) или мобильное устройство (Android, iOS). Дополнительно доступна Web версия в браузере.
Проблемы со звуком
Если в Дискорде не слышно собеседника, то сперва проверьте, действительно ли проблема на вашей стороне. Для этого попросите зайти в голосовой канал других пользователей, позовите музыкального бота и включите через него трек. Если вокруг аватарки собеседника появляется зеленый «ободок
», то сигнал идет, но по каким-то причинам не выводится.
Проблема 1: Почему меня не слышно
- Перейти в меню настройки пользователя. Для этого нажмите на иконку в виде шестеренки.
- В открывшемся окне найдите и выберите вкладку «Голос и видео
». Здесь в верхней части экрана найдите строчку «Устройства ввода» (настройки голоса) и выберите нужное. Это может быть встроенный микрофон ноутбука или отдельно подключаемое устройство по USB.
Здесь в верхней части экрана найдите строчку «Устройства ввода» (настройки голоса) и выберите нужное. Это может быть встроенный микрофон ноутбука или отдельно подключаемое устройство по USB. - Дополнительно проверьте громкость, если ползунок стоит на отметки в 10-15%, то сдвиньте его вправо (но не до самого конца).
- Перейдите в меню «Режим ввода» и если вы используете функцию «Push to talk
» (активация по нажатию), то попробуйте переназначить клавишу на любую другую и проверить, помогает ли это решить проблему. Проверьте, чтобы задержка от нажатия была минимальная. Попробуйте включить активацию по голосу. - Если в Дискорде стоит нужный девайс и переключение режимов не помогает, то кликните по иконке динамика в трее и в выпадающем меню нажмите «Устройства воспроизведения
». - Во вкладке «Запись
» убедитесь, что микрофон «Готов к работе
» и используется по умолчанию.
После этого все должно заработать.
Дополнительно попробуйте отключить другие программы, которые могут использовать микрофон, перезапустить компьютер.
Проблема 2: Почему я никого не слышу
Если вы говорите в микрофон, но в Discord не слышно других людей, то сперва проверьте, работает ли аудио в других приложениях. Запустите аудиофайл, проверьте колонки или наушники.
Что делать в Дискорде, если на самом компьютере звук есть:
Перезаустие приложение, чтобы изменения вступили в силу. После этого все должно работать. Если после проделанных выше действий все равно не слышно друга, то сделайте следующее:
Не забудьте проверить работоспособность устройств для ввода и вывода аудиосигнала. Для этого попробуйте позвонить через другое приложение. Если никаких проблем не возникает, то попробуйте переустановить Дискорд.
Заключение
Сегодня мы рассмотрели основные причины, которые могут вызвать отсутствие звука. Для их устранения бывает достаточно выбрать нужное устройство в настройках голоса. Если описанные выше действия не помогают, то ошибка может быть вызвана неисправностью микрофона (колонок), отсутствием драйверов.
Если описанные выше действия не помогают, то ошибка может быть вызвана неисправностью микрофона (колонок), отсутствием драйверов.
На Android не работает микрофон
В этой статье я рассмотрю основные причины почему в телефоне Android не работает микрофон и что можно сделать для возврата его функциональности.
Стоит обратить внимание, что микрофон может не работать в целом, либо в отдельных приложениях (при вызове, в скайпе, диктофоне и прочее). Каждая ситуация уникальна и иногда требуется помощь сервисного центра по ремонту.
Данная статья подходит для всех брендов, выпускающих телефоны на Android 10/9/8/7: Samsung, HTC, Lenovo, LG, Sony, ZTE, Huawei, Meizu, Fly, Alcatel, Xiaomi, Nokia и прочие. Мы не несем ответственности за ваши действия.
Внимание! Вы можете задать свой вопрос специалисту в конце статьи.
Причины почему на Андроиде не работает микрофон
Причины, по которым микрофон на Android не работает, могут иметь программный и аппаратный характер.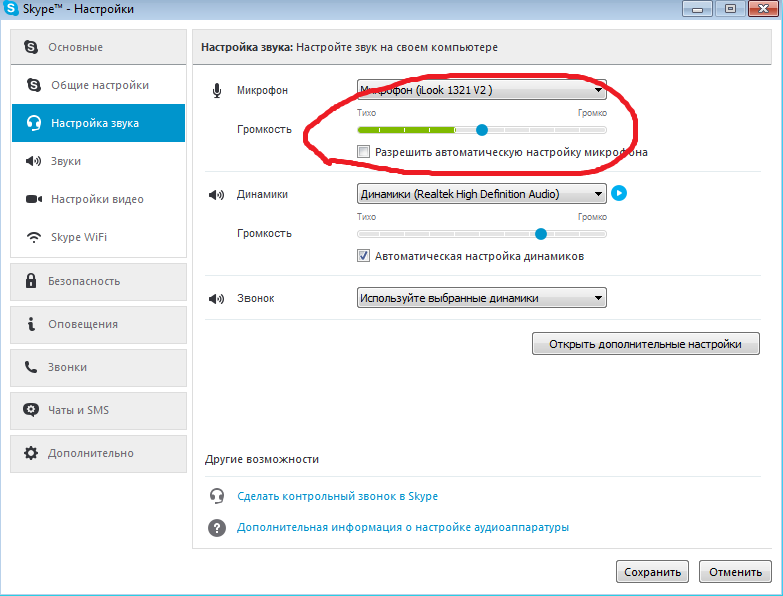
- Попадание влаги внутрь корпуса.
- Удар, падение или иное механическое воздействие.
- Засорение.
- Неудачная чистка иголкой/зубочисткой с повреждением микрофона.
- Программный сбой.
Если с программными ошибками пользователь может справиться самостоятельно, выполнив сброс или перепрошив устройство, то аппаратные неисправности часто требуют квалифицированной помощи специалиста в сервисном центре.
Читайте еще:
Как на Android отключить звук камеры
Android не видит проводные наушники
Устранение проблем
Если микрофон на Андроид не работает после попадания влаги или механического воздействия, то своими силами починить его вряд ли получится. Куда реальнее справиться с засорением и программными ошибками.
Одним из симптомов засорения является то, что микрофон может частично работать, но звук сильно искажается, так что собеседник почти ничего не слышит. Если вы столкнулись с такой проблемой, продуйте и аккуратно прочистите небольшое отверстие в корпусе, которое выполняет роль звукоулавливателя. Не прилагайте серьезных усилий, иначе вы можете повредить микрофон.
Не прилагайте серьезных усилий, иначе вы можете повредить микрофон.
Если чистка не помогла, но вы уверены, что аппаратных неполадок нет, используйте программные методы устранения сбоя:
- Откройте настройки и выполните сброс. Перед откатом сделайте резервную копию данных, так как они будут удалены. Включите синхронизацию контактов, сбросьте фотографии и видео на карту памяти или компьютер.
Увеличить
- Перепрошейте устройство.
Используйте официальную или проверенную кастомную прошивку, чтобы исключить конфликты между системой и «железом».
Читайте Как восстановить удаленные фотографии на Android
Микрофон не работает в отдельных случаях
Если звук периодически пропадает, то это говорит об отсутствии надежного контакта. В результате механического воздействия или попадания влаги и окисления контакт может периодически пропадать. Решается такая проблема только в сервисном центре.
Чтобы исключить фактор влияния сторонних приложений на работу микрофона, рекомендуется загрузить Андроид в безопасном режиме и проверить работоспособность.
Если микрофон не работает в диктофоне или приложениях для общения (Skype, Viber, WhatsApp, Telegram), то причину неполадки следует искать в их настройках. В редких случаях эти приложения могут отказаться работать со встроенными микрофоном и нормально улавливать звук через гарнитуру. Помочь может переустановка приложения.
Может быть и обратная ситуация: в различных мессенджерах микрофон работает, но при обычном звонке собеседник вас не слышит. Такое случается, если поврежден разговорный микрофон, а внешний работает.
У многих телефонов есть 2 микрофона, которые разделяют между собой функции или работают в связке для улучшения звука. Чтобы диагностировать такой сбой, необходимо обратиться в сервисный центр.
На Windows 10 не работает микрофон в Skype
Автор admin На чтение 3 мин. Просмотров 11.6k. Опубликовано
Не смотря на то, что сегодня Windows 10 является одной из самых популярных операционных систем, все еще существуют некоторые проблемы, которые продолжают беспокоить пользователей.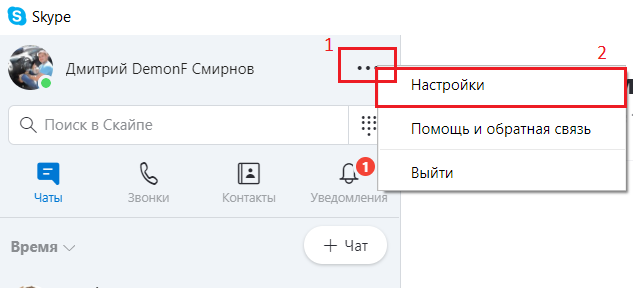 Внутренняя проблема с микрофоном в Скайп — одна из таких распространенных проблем, это когда вас не слышно в Скайпе с которой сталкиваются пользователи Windows 10.
Внутренняя проблема с микрофоном в Скайп — одна из таких распространенных проблем, это когда вас не слышно в Скайпе с которой сталкиваются пользователи Windows 10.
Почему микрофон на вашем ноутбуке с Windows 10 может перестать работать? По многим причинам, наиболее часто встречающиеся причин — неправильные настройки микрофона, поврежденные или устаревшие драйверы или какие-то проблемы с оборудованием. Если ваш встроенный микрофон или Аудио в Skype не работает на Windows 10/8/7, то в этой статье есть инструкции, как исправить и настроить микрофон.
Проверьте, включен ли микрофон.
Если ваш микрофон не работает после обновления Windows 10, то возможно, он выключен.
- Перейдите в раздел «Настройки Windows», используя ярлык «Win + I» и перейдите на вкладку «Конфиденциальность».
- Найдите «Микрофон» на левой панели и включите его.
- Вы так же можете выбрать программу, через которую хотите использовать ваш микрофон.
Поврежденный или устаревший драйвер микрофона
Это одна из самых распространенных причин любых сбоев в работе ПК. Ваш микрофон не будет работать должным образом, если драйверы повреждены или устарели. Поэтому вам нужно установить или обновить драйвер устройства.
Ваш микрофон не будет работать должным образом, если драйверы повреждены или устарели. Поэтому вам нужно установить или обновить драйвер устройства.
- Запустите Диспетчер Устройств и перейдите к разделу «Звуковые, видео и игровые контроллеры».
- Нажмите на него и выберите «Аудио Высокой четкости Realtek» (в моем случае)
- Щелкнув дважды, вы увидите новое всплывающее окно с параметрами программы и настройками драйвера.
- Перейдите на вкладку «Драйвер» и нажмите «Обновить драйвер».
Как настроить микрофон в Скайпе в Windows 10
- Перейдите к значку аудио на панели задач, щелкните правой кнопкой мыши, и выберите Устройства записи.
- Выберите микрофон и нажмите дважды, чтобы открыть его свойства.
- Здесь вы можете настроить уровень и настроить такие параметры как: «Подавление шума», «Отмена смещения DC», «Отмена эха» и т. д.
- Иногда отключение всех звуковых эффектов, также может устранить проблемы с микрофоном.
- На вкладке «Дополнительно» отключите флажок «Разрешить приложениям получать особый контроль над этим устройством».

Перезапустите Аудио Сервис Windows
Некоторые незначительные проблемы с вашим Аудио Сервисом Windows также могут быть причиной ошибок в работе микрофона, и перезапуск — это лучший способ все исправить. Выполните следующие действия, чтобы перезапустить Аудио Сервис Windows.
- Откройте команду «Выполнить запуск» и введите services.msc.
- Это откроет весь список Windows Сервисов на вашем ПК.
Выберите Windows Аудио, щелкните правой кнопкой мыши и выберите «Перезапустить».
Проблемы с микрофоном в Skype обычно связаны с самими устройствами. Это означает, что одно и то же действие, не для всех срабатывает. Попробуйте методы устранения неполадок, упомянутые выше, и посмотрите, помогут ли они вам, но если ваш микрофон все еще не работает в Skype, попробуйте перезапустить приложение Skype. В этом посте есть дополнительные советы по устранению проблем с аудио и видео в Skype.
Оставьте свой комментарий ниже, если у вас есть другие методы исправления, которые могут быть добавлены в этот список.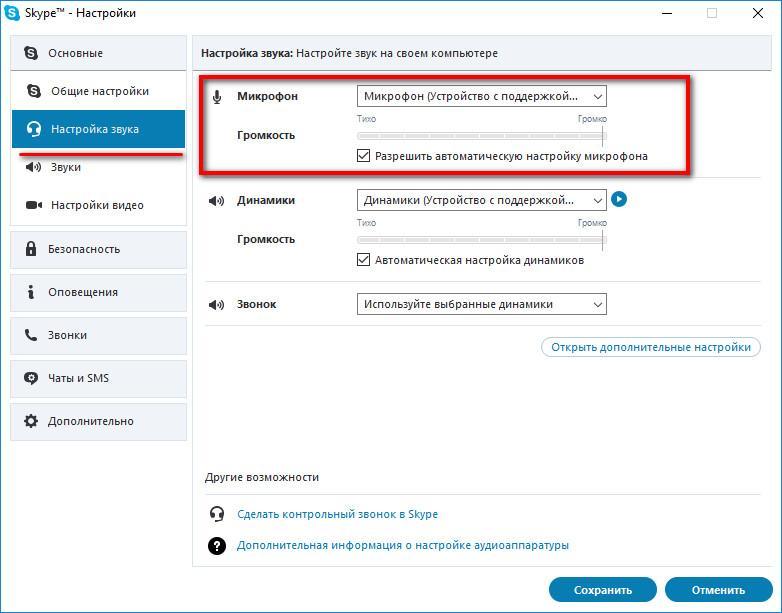
Не работает микрофон в Windows 10, не видит после обновления на ноутбуке
Одна из самых неприятных технических проблем после установки Windows: не работает микрофон. Пользователи жалуются на то, что не работает звук в мессенджерах Skype, Viber, программах для записи звука…
Какие настройки микрофона нужно проверить в первую очередь, чтобы исправить звук? Возможно, проблема с драйверами звуковой карты? Об этом вы узнаете из руководства. Оно применимо для Windows 10 и ранних версий ОС.
Содержание:
После переустановки или апгрейда ОС (Windows 10) поменялись настройки
Проблема с микрофоном: после смены версии Windows ОС, вы сделали апгрейд с Windows 7, 8 или выше, выполнили “чистую” установку системы – микрофон не распознается или работает со сбоями.
Зачастую данный “косяк” вызван тем, что в новейшую версию Windows 10 были интегрированы новые параметры конфиденциальности. Из-за этого система просто блокирует доступ к устройствам звукозаписи.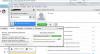 Это странно, но факт. Если вы используете софт для записи звука или пользуетесь микрофоном для общения в мессенджерах, вам перво-наперво необходимо пересмотреть настройки конфиденциальности.
Это странно, но факт. Если вы используете софт для записи звука или пользуетесь микрофоном для общения в мессенджерах, вам перво-наперво необходимо пересмотреть настройки конфиденциальности.
Как исправить работу микрофона в ОС Windows 10:
- Перейдите в Параметры Windows (правая кнопка на Пуске > Параметры).
- Через поисковую строку откройте раздел Параметры конфиденциальности для микрофона.
- Опция “Разрешить приложениям доступ к микрофону” должна быть активирована (для этого сместите ползунок вправо).
- При необходимости, можно вручную настроить доступ к микрофону для каждого приложения (обязательно проверьте данный список, есть ли там используемое вами приложение).
- Также проверьте, чтобы надпись “Доступ к микрофона с этого устройства включен” отображалась.
- Если это не так, нажмите на кнопку Изменить и активируйте соответствующую настройку.
- После применения изменений, проверьте работу микрофона в системе и программах.

- Если не помогает – перезагрузите ОС и снова протестируйте устройство записи.
- Способ исправления не помогает? Идем далее.
Исправление работы микрофона через утилиту «Диспетчер устройств»
Следующий случай — когда микрофон как устройство не обнаруживается в Диспетчере устройств или обнаруживается с ошибкой. Связано это с некорректно установленными драйверами звукозаписывающего оборудования.
Для устранения неисправности микрофона,
- Зайдите в Диспетчер устройств (одноименный пункт в контекстном меню кнопки «Пуск»).
- Найдите в списке раздел «Аудиовходы и аудиовыходы» и дважды кликните по нему.
- Убедитесь в том, что микрофон или звуковая карта отображается.
- Если устройство не обнаружено, переустановите драйвера.
- Если аудиокарта отображается с вопросительным знаком, удалите конфликтующий драйвер через контекстное меню (пункт «Удалить устройство»).
- Переустановите драйвер (в авторежиме это можно сделать через меню «Действие» — «Обновить конфигурацию оборудования»).

- Перезагрузите систему.
- Если способ не помог, попробуйте установить драйверы, скачав их с официального сайта производителя (Realtek, Creative или т.п.).
- Если звук интегрирован в материнскую плату, убедитесь в том, что установленные драйвера актуальны и не конфликтуют с Windows.
Проверьте подключение микрофона к компьютеру
Очень часто Скайп не видит микрофон, поскольку отсутствует соединение между микрофоном и компьютером. Возможно, вы воткнули устройство не в тот разъем. Поэтому мессенджер не определяет микрофон как физическое устройство.
Не поленитесь изучить маленькую брошюрку к микрофону (обычно идет в комплекте при покупке). Там изложено, как правильно подключить микрофон к компьютеру. Как правило, для подключения микрофона используется usb-порт компьютера или гнездо line-in сзади на корпусе или на передней панели (в зависимости от конструкции системного блока).
Если микрофон подключен корректно, проверьте соединение через системный микшер Windows.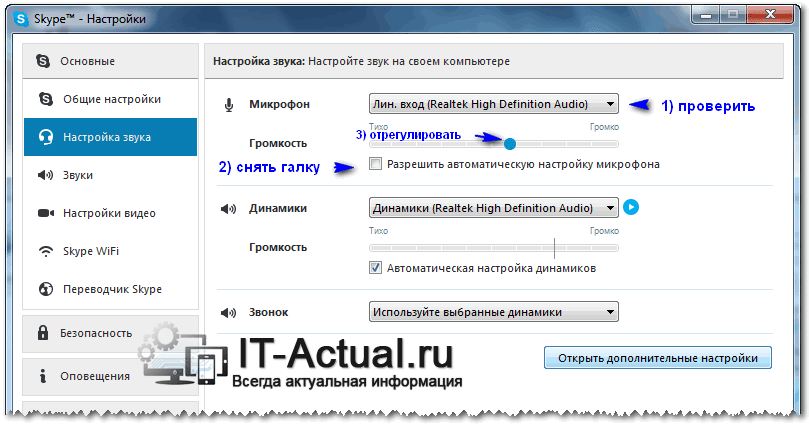 Одним из симптомов, почему не работает микрофон в Скайпе, может быть отсутствие сигнала в системном микшере, поступающего со звуковой карты.
Одним из симптомов, почему не работает микрофон в Скайпе, может быть отсутствие сигнала в системном микшере, поступающего со звуковой карты.
Как исправить данную неполадку?
1. Правый щелчок по значку динамика в панели уведомлений — Записывающие устройства (или вкладка Запись в окне Звук).
2. Проверяем статус микрофона.
3. Если все равно соединения с компьютером нет и/или не работает звук, уточните, нужны ли драйвера для работы микрофона. Шел ли в комплекте с микрофоном диск?
4. Вбейте в Гугл название микрофона и добавьте к запросу слово «драйверы».
На работает звук в Windows 10: как исправить
Проверьте настройки микрофона
Одна из ошибок — неправильно выставленные опции звука в Skype. Давайте посмотрим, как настроить микрофон для работы:
- Войдите в Скайп. «Инструменты — Настройки». Вкладка «Настройки звука».
- Убедитесь, что напротив параметра «Микрофон» выбрано устройство, подключенное к компьютеру.

- Измените громкость до нормального уровня. Для этого произнесите что-нибудь спокойным голосом в микрофон и убедитесь, что индикатор громкости передвигается до конца шкалы, не переходя в красный цвет.
- При желании, можно установить опцию «Разрешить автоматическую настройку микрофона» — тогда Скайп будет подстраивать громкость по собственному усмотрению.
Что делать, если вы не слышите собеседника
В этом же разделе настроек проверьте, что устройство воспроизведения настроено правильно. Если вы не слышите собеседника, это может быть связано с неправильным выводом звука через Skype. Например, в ваших наушниках есть динамики, а вывод ведется на настольные динамики, которые вы отключили. Напротив параметра «Динамики» выберите устройство и настройте громкость.
Если этот способ исправления не помогает, сбросьте собеседнику ссылку на эту статью или сами проинструктируйте его, как настроить звук.
Купите хороший микрофон или гарнитуру для общения
Качество общения в Skype зависит от акустических свойств микрофона.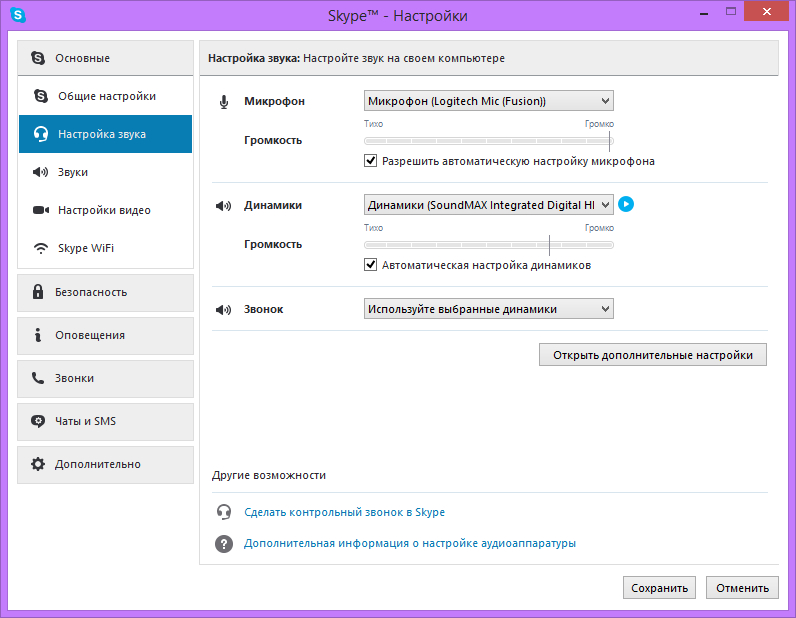 Иногда проблемы связи обусловлены низкокачественным микрофоном, из-за чего вы слышите помехи, звук очень тихий или же микрофон вообще не работает.
Иногда проблемы связи обусловлены низкокачественным микрофоном, из-за чего вы слышите помехи, звук очень тихий или же микрофон вообще не работает.
Для комфортного интернет-общения рекомендуется пара: не самый дешевый микрофон и наушники или динамики. В Интернете множество обзоров микрофонов и инструкций, как выбрать микрофон. Следует слушать советы подкастеров, которые плотно работают со звуком. Можно задуматься о покупке более-менее хедсета ценой от 90-100 у. е.
Хедсет — это сочетание микрофона и наушников. Зачастую даже в недорогие наушники производители встраивают микрофон.
Впрочем, лучшие микрофоны для Скайпа — не профессиональные, а просто удобные. Здесь на самом деле не важно, насколько круты звуковые характеристики, важнее удобство подключения. Технология только отчасти улучшит качество звука. Крутой микрофон потребует микшера и фантомного питания, а это дополнительные расходы и лишние заботы.
Скачайте последнюю версию Скайпа для телефона/ПК
Если после всех манипуляций все равно в приложении Скайп не работает микрофон, обновите приложение, скачав последнюю версию Skype для компьютера или телефона (планшета). Это же правило актуально для вашего собеседника: попросите его установить последний Скайп.
Это же правило актуально для вашего собеседника: попросите его установить последний Скайп.
Скачать Skype
Замените Скайп на аналог
Пожалуй, самое непопулярное решение проблемы с микрофоном — поменять мессенджер. Благо, аналогов десятки. Помните, однако, что смена программы для общения далеко не всегда спасает от проблем с микрофоном.
Похожие на Скайп программы
Все равно микрофон не работает: что делать?
Если ни один из советов вам не помог, задайте свой вопрос нам через контактную форму. Пожалуйста, опишите проблему детально, укажите модель микрофона и версию используемой программы. Постараемся ответить всем.
Видеоинструкция:
Не работает микрофон в скайпе
Если во время звонка по скайпу ваш собеседник вас не слышит, то это скорее всего свидетельствует о проблемах с микрофоном.
Давайте рассмотрим, что следует делать, когда в скайпе не работает микрофон.
Первое, что нужно сделать — это убедиться, что микрофон рабочий. Проверить это можно, например, в стандартной программе звукозаписи или подключив его к другому компьютеру.
Далее не мешает посчитать количество микрофонов, подключенных к компьютеру или ноутбуку. Например, мне доводилось сталкиваться с ситуацией, когда к ноутбуку одновременно были подключены внешний микрофон и веб-камера, при этом у самого ноутбука также был встроенный микрофон. Не забывайте, что внешние веб-камеры обычно также имеют микрофон. Нужно понимать, какой из микрофонов должен использоваться в скайпе и затем его выбрать в настройках программы (об этом дальше).
Следующий шаг – проверить корректность подключения микрофона. То есть если микрофон внешний, то убедитесь, что он подключен к правильному гнезду компьютера.
Микрофоны обычно подключаются к красному разъему. На корпусе компьютера или звуковой карты обычно наносится значок, указывающий разъем для подключений наушников и разъем для подключения микрофона.
Если вы подключаете микрофон не к звуковой карте (на задней стороне корпуса), а к разъему на самом корпусе, то нужно быть уверенным, что разъем на корпусе правильно подключен к соответствующему разъему материнской платы (такое случается редко, но все же не стоит об этом забывать). Поэтому если микрофон не работает, то стоит его переподключить непосредственно к звуковой карте на задней стороне корпуса.
Также бывают микрофоны, подключаемые к компьютеру через разъем USB или через внешнюю звуковую карту. Это более сложная ситуация и тут нужно быть уверенным, что установлены соответствующие драйвера устройств. С USB-микрофонами, как правило, проблем не бывает, а вот с внешними звуковыми картами очень могут быть, но это опять же частный случай. В общем, не забываем о драйверах (обычно идут в комплекте с устройством или доступны для скачивания на официальном сайте производителя устройства).
Можно сказать, что это был подготовительный этап, в котором мы убедились, что микрофон исправен и подключен верно.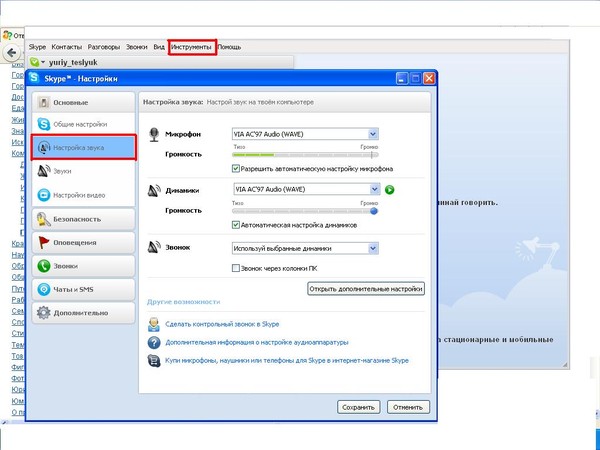
Теперь запускаем скайп и заходим в настройки программы (меню «Инструменты», пункт «Настройки»). Переходим в раздел «Настройка звука» и обращаем внимание на подраздел «Микрофон».
Можно снять галочку «Разрешить автоматическую настройку микрофона» и убедиться, что регулятор громкости микрофона не находится на нуле.
Следует выбрать из выпадающего списка тот микрофон, который вы планируете использовать. На скриншоте ниже у меня отображаются два микрофона: певый — Logitech USB Headset – это наушники с микрофоном, подключенные к компьютеру через USB-разъем, второый – Realtek High Definition Audio – это по сути обозначение разъема звуковой карты (Realtek), к которому подключон микрофон веб-камеры.
Далее просто произносим в микрофон что-либо и должен появиться зеленый индикатор уровня звука:
Если индикатор никак не реагирует на ваш голос, то попробуйте изменить микрофон, выбрав из списка другой.
Если все установлено верно, но звук так и не появился, то нужно «копнуть глубже» и обратиться к настройкам операционной системы. Для этого в Панели управления переходим в раздел «Управление звуковыми устройствами» и в открывшемся окне переходим на вкладку Запись. Тут тоже есть индикатор, который показывает уровень звука в микрофоне.
Для этого в Панели управления переходим в раздел «Управление звуковыми устройствами» и в открывшемся окне переходим на вкладку Запись. Тут тоже есть индикатор, который показывает уровень звука в микрофоне.
Выбираем из перечня тот микрофон, который хотим использовать и нажимаем на кнопку Свойства.
Переходим на вкладку «Уровни» и убеждаемся, что регулятор установлен на 100.
Обычно этих действий достаточно, чтобы решить проблему.
Почему я не вижу собеседника в скайпе. Почему меня не слышат в skype (скайпе) решение проблемы
Благодаря программе скайп вы сможете общаться с друзьями в реальном времени, вот только иногда возникают неполадки с настройками, вас могут не видеть, а ы собеседника при этом видите – значит нужно правильно настроить в ноутбуке или компьютере веб камеру.
Как настроить камеру в скайпе, если вас не видит собеседник? Поскольку причин может быть много – разберем все по шагам.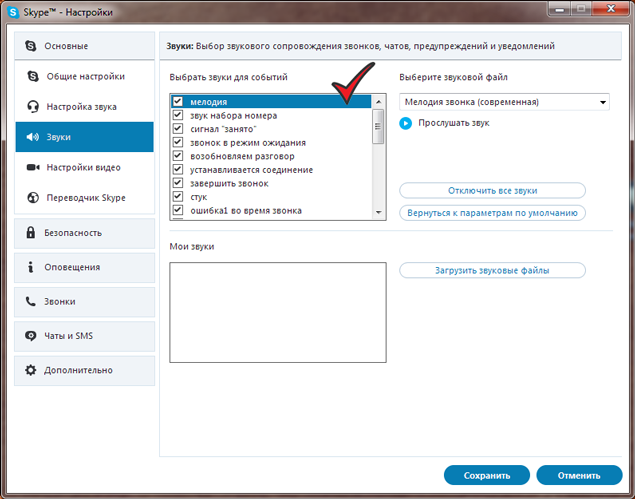
Первым делом вам обязательно нужно установить (если еще нет) «родные» драйвера для вашей веб камеры иначе скайп не обнаружит (не найдет) веб камеру и вас не увидят.
Если у вас ноутбук, то откуда их скачивать – там есть описания для всех моделей ноутбуков.
Если драйвер установили, и камера в скайпе по-прежнему не работает (вас не видят), скачайте здесь программу, установите и посмотрите, видите ли, себя в ней.
Если не видите, посетите вот эту страницу, там описано , точнее как ее включить.
Почему скайп не видит камеру
Будем считать, что в скачанной программе вы себя видите, если нет, то вам обязательно нужно продолжать эксперименты с настройками (до тех пор, пока программа не начнет делать фотки), иначе в скайпе работать она не будет.
Теперь обратимся к настройкам скайпа. Считаем, что программа для фото работает, а в скайпе вы себя не видите (если вы сами себя не увидите, то собеседник тем более).
То, что при разговоре значок камеры, не должен быть перечеркнут красной линией, надеюсь вам известно.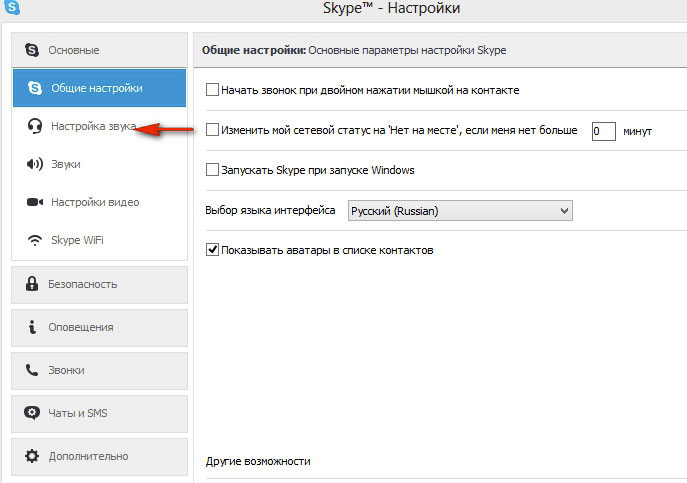
В таком положении видео запрещено – просто нажмите на него и вы тем самым разрешите веб камере отображать собеседнику, все, что попадает в углы ее обзора.
Как настроить веб камеру в скайпе если меня не видят а я собеседника вижу
Если проблема все еще осталась, (вас не видят) тогда в самом верху скайпа нажмите «инструменты» и перейдите в «настройки».
Теперь как показано на картинке выше кликните на настройку напротив строки: «выбрать веб камеру» и укажите скайпу, что он должен использовать.
Все дело в том, что если у вас установлены другие программы, то скайп может перепутать их и использовать не ту программу, поэтому вас не увидят.
Это одна из многих причин, почему в скайпе вас не видит собеседник. Если вы правильно выполнили все настройки в ноутбуке или компьютере, описанные в статье, то все должно обязательно работать.
В заключение еще один момент. Иногда у некоторых пользователей, обычный скайп не хочет устанавливаться (здесь причин описывать не буду), в таких случаях рекомендуется Успехов.
Рубрики: Без рубрики
Стабильна. Ситуации, когда возникают какие-либо ошибки, встречаются часто. Проблемы при видеосвязи — одна из таких. Например, иногда не отображается картинка с веб-камеры собеседника, хотя у него все нормально. В таком режиме остается только голосовая связь. А у человека возникнет вопрос: «Что делать, если я не вижу собеседника в Скайпе, а он меня видит
?».
Решение проблемы
Обычно такая ситуация возникает, когда собеседник не находится в списке ваших контактов. Дело в том, что программа изначально запрещает видеосвязь с незнакомыми людьми. И тут есть два варианта: добавить человека в френдлист или сменить настройки. С первым никаких проблем быть не должно, поэтому разберемся со вторым.
Порядок действий в случае старой версии программы:
- Запустите Skype.
- В окне программы нажмите сочетание клавиш Ctrl + б, чтобы открыть меню параметров.
- Перейдите в «Настройки видео»
. - В графе «Автоматически принимать…»
выберите «от кого угодно»
.
- А теперь нажмите «Сохранить»
.
А для последнего Skype настройка выполняется так:
Если это не помогло, то стоит убедиться, что проблема не во втором участнике разговора. Для этого попробуйте наладить видеосвязь с кем-нибудь еще. Отправьте собеседнику
Нередко пользователи данного сервиса сталкиваются с проблемами, решить которые самостоятельно или хотя бы найти их причину — очень сложно. Одна из таких неприятностей касается видеозвонков во время которых не видно собеседника в Скайпе. На самом деле — все предельно просто: важно правильно настроить программу не только у себя, но и у вашего друга.
Причины по которым не работает видео в Скайпе
- Если вам не видно собеседника в Скайпе — он мог забыть включить видеокамеру.
 Исправить это легко — достаточно нажать на соответствующую иконку в главном окне разговора.
Исправить это легко — достаточно нажать на соответствующую иконку в главном окне разговора. - Также следует уточнить у абонента наличие драйверов, соответствующих марке его веб-камеры. После решения этих проблем, ему следует перезапустить ПК и Skype.
Деактивирована опция включения автоматической видеотрансляции.
Это одна из первых и наиболее вероятных причин. Собеседник попросту мог забыть поставить «птичку» напротив параметра «Автоматически начинать видеотрансляцию». Найти функцию можно в главном меню настроек.
Указанные неполадки касаются другого пользователя и если у него все в порядке, следует перепроверить свой ПК.
От настроек мессенджера Скайп зависит очень многое, причем это касается не только приложения, стоящего на вашем компьютере, но и на устройстве собеседника. Выставление неверных параметров грозит множеством проблем, связанных в том числе с корректной работой программы в процессе видеовызовов. В этой инструкции разберем вопрос: «Как быть, если не видно собеседника в Скайпе».
Причины по которым не работает видео в Скайпе
- Видеотрансляция отключена. Чтобы проверить этот факт, обращаемся к настройкам мессенджера, и устанавливаем «флажок» против поля «Автоматически начинать видеотрансляцию».

- Отключена камера. Проверяем верно ли она подключена к компьютеру, а затем в окошке диалога кликаем на соответствующем обозначении камеры (в нижней части окна).
- Неверное программное обеспечение камеры. Зайдите в Диспетчер устройств вашего компьютера, и проверьте соответствует ли драйвер вашей видеокамере. Если нет, или иконка рядом с названием камеры снабжена предупреждающим значком, переустановите драйвер. После перезагрузки компьютера вновь попытайтесь связаться с другом.
Наличие вышеперечисленных проблем необходимо проверять у обоих собеседников. Когда у оппонента все настройки и драйвера верны, требуется плотно заняться своим ПК:
- Вновь обратимся к настройке параметров мессенджера и пройдем по пути «Инструменты/Настройки/Основные/Видео», дабы убедиться в наличии «флажка» напротив надпись «Только из моего списка контактов». Если его нет – устанавливаем.
- Источником проблемы может оказаться недостаточная скорость передачи данных. Необходимо убедиться в том, что трафик достаточен для видеозвонка, остановить скачивание в Торенте и закрыть все приложения, работа которых зависит от Интернета.

- Если вы недавно обновили свою операционную систему до версии 10, обязательно проверьте наличие видеодрайверов. Дело в том, что в большинстве случаев, этот переход сопровождается автоматической очисткой основополагающих драйверов. Поэтому необходимо скачать и заполнить пробелы.
Skype — бесплатный софт для обмена сообщениями и разговоров по видеосвязи. Поддерживается компьютерами и популярными мобильными платформами. Если вы задаетесь вопросом, почему в Скайпе меня не видят, а я вижу
собеседника, то далее мы расскажем, что делать в такой ситуации.
Проблемы с камерой
Если раньше Skype нормально работал, но теперь во время звонка по видеосвязи собеседник видит черный экран или перечеркнутый значок камеры, то попробуйте выполнить следующие действия:
В случае если камера не определяется во всех приложениях, то попробуйте обновить драйвера. Если после этого Skype ее все равно не видит, но вы уверены, что устройство нормально работает (можно проверить через другую программу), то скорее всего сбились параметры по умолчанию.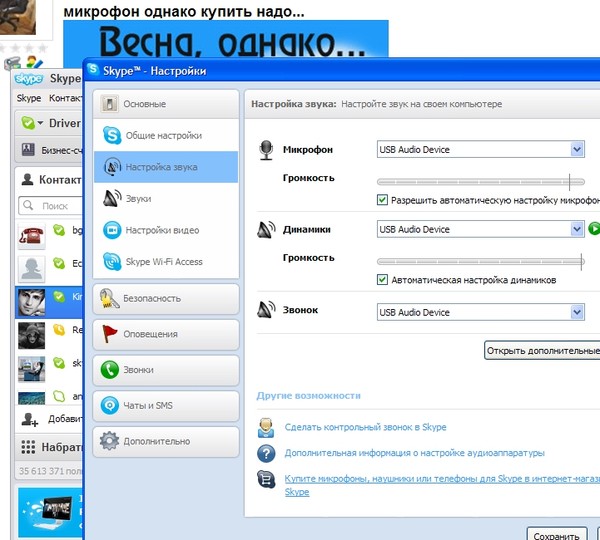
Настройка камеры
Для корректного отображения картинки при разговорах по видеосвязи необходимо правильно настроить веб-камеру. Сделать это можно через настройки программы. Порядок действий:
Все внесенные изменения сохраняются автоматически. Поэтому, если в настройках вы видите свое изображение, то просто закройте это окно и попробуйте сделать тестовый звонок.
Другие проблемы
Если в диспетчере задач и настройках Скайпа камера нормально функционирует, то попробуйте выполнить следующие действия:
- Убедитесь, что скорость подключения к сети соответствует нормам. Если вы используете слишком медленный Интернет, то программа автоматически выключит веб-камеру или не сможет передать с нее данные.
- Возможно, что вы просто забываете включить «вебку». Для этого во время разговора просто кликните на значок в виде камеры. Он не должен быть перечеркнут.
- Проверьте, не используется ли камера другими программами. Транслировать изображение с «вебки» через несколько приложений одновременно нельзя.

Если переустановить драйвера не получается, а веб-камера не работает во всех приложения, а не только в
Skype для бизнеса: конфигурация аудио и видео | Услуги информационных технологий
Настройте аудио и видео на своем компьютере для работы со Skype для бизнеса.
Все ноутбуки BSU и NTC имеют встроенные микрофоны, динамики и камеру. Могут быть подключены и другие устройства (внешние камеры или наушники). Настройте эти параметры перед тем, как начать аудио- или видеозвонок.
Параметры конфигурации можно найти в меню «Инструменты» в Windows и в меню «Параметры аудио / видео» в MacOS.Вы должны отрегулировать и протестировать эти настройки до того, как вы начнете вызов. Если вам нужно изменить эти параметры во время разговора, вам может потребоваться выйти из Skype для бизнеса и повторно войти в вызов, чтобы изменения вступили в силу.
для Windows 10:
Найдите и щелкните значок шестеренки в главных окнах Skype.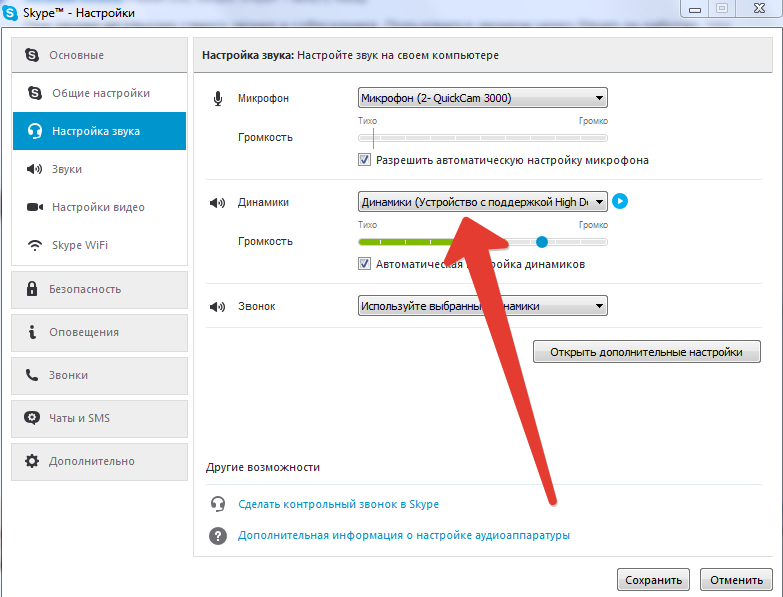 Go — Инструменты -> Настройки аудиоустройства или Настройки видеоустройства .
Go — Инструменты -> Настройки аудиоустройства или Настройки видеоустройства .
В настройках аудиоустройства выберите микрофон и громкоговорители (встроенный или выход для наушников), которые вы хотите использовать.Когда вы выберете рабочий микрофон, вы увидите движение индикатора его уровня. Примечание: многие внешние (USB) камеры имеют встроенные микрофоны.
Для MacOS:
Чтобы настроить параметры микрофона, динамика и камеры, щелкните Skype для бизнеса в строке меню, затем Настройки .
Перейдите на вкладку Аудио / видео , чтобы настроить параметры.
Примечание. Использование гарнитуры помогает избежать влияния обратной связи на конференц-связь.Если вы слышите себя в «петле» или эхо, отключите микрофон, затем уменьшите громкость. Возможно, вам придется попросить других участников также изменить свои настройки звука.
Возможно, вам придется попросить других участников также изменить свои настройки звука.
Полезный совет : Ваш микрофон всегда должен быть отключен, когда вы не говорите. Если вы слышите, как кто-то стучит по клавиатуре (или другой фоновый шум), попросите участников отключить микрофоны. Это улучшит впечатления для всех. Не забывайте включать микрофон, когда хотите присоединиться!
Элементы управления вызовом отображаются только во время аудио- или видеовызова. Щелкните значок камеры , чтобы остановить отправку видео, и значок микрофона , чтобы отключить звук. Чтобы отключить вызов, нажмите красную кнопку .
10 советов, если Skype не может подключиться или работать неправильно
Если вы не можете заставить Skype работать, вы можете выполнить ряд действий по устранению неполадок, чтобы понять, в чем проблема, и снова запустить ее.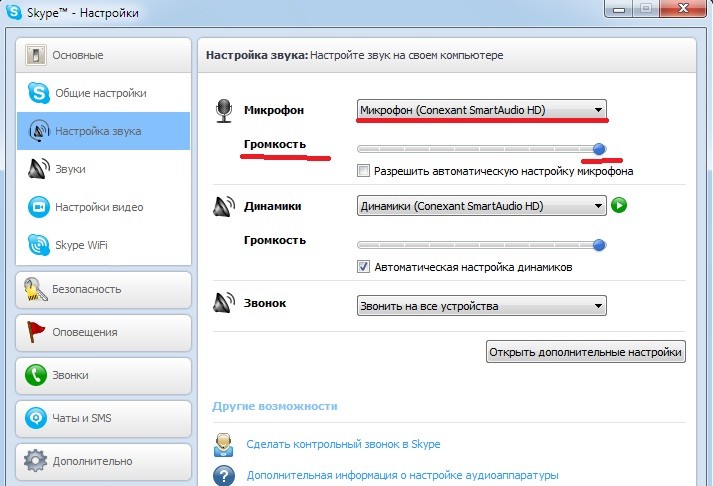
Возможно, возникла проблема с микрофоном или проблема с настройками звука, и вы не слышите другого человека или он не слышит вас. Или, может быть, вы не можете войти в Skype, потому что забыли свой пароль. Тем не менее, другая причина может заключаться в том, что ваши внешние динамики или микрофон больше не работают, и вам нужно получить новое оборудование. Может скайп не подключается.
Независимо от проблемы, на самом деле есть только несколько стоящих вещей, которые можно попробовать, которые мы изложили ниже.
Сбросьте пароль, если не можете войти в Skype. Посетите раздел «Восстановление учетной записи Microsoft», чтобы узнать, как сбросить пароль Skype.
Введите адрес электронной почты, который вы использовали при первой регистрации в Skype, а затем следуйте инструкциям, приведенным там, чтобы узнать, как получить новый пароль и снова войти в систему, чтобы снова начать делать видео- и аудиозвонки.
Если вам нужна новая учетная запись Skype, вы можете создать ее на странице создания учетной записи.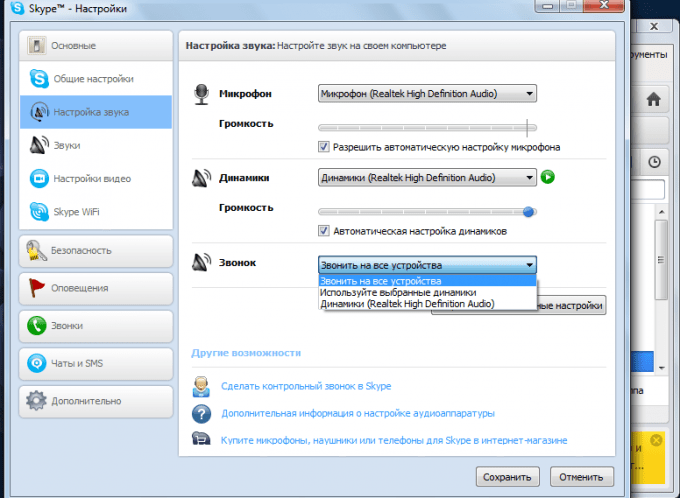
Посмотрите, есть ли у других проблемы со Skype.Вы мало что можете сделать, чтобы исправить Skype, если это не ваша проблема. Иногда в Skype что-то идет не так, и единственное, что вы можете сделать, это подождать.
Лучший способ проверить, не работает ли Skype или возникли проблемы со службой обмена сообщениями, — это проверить Skype Status / Heartbeat. Если со Skype возникнет проблема, она затронет все платформы, будь то Интернет, мобильное устройство, ноутбук, Xbox и т. Д.
Еще кое-что, что вы можете сделать для устранения проблемы Skype, — это проверить Детектор отключения, чтобы узнать, не сообщают ли другие пользователи Skype, что Skype не работает или имеет какие-то другие проблемы с подключением.
Если на любом из веб-сайтов обнаружена проблема, это, скорее всего, означает, что вы не единственный, кто не может использовать Skype. Просто подождите час или около того и попробуйте еще раз.
Убедитесь, что это не проблема сети.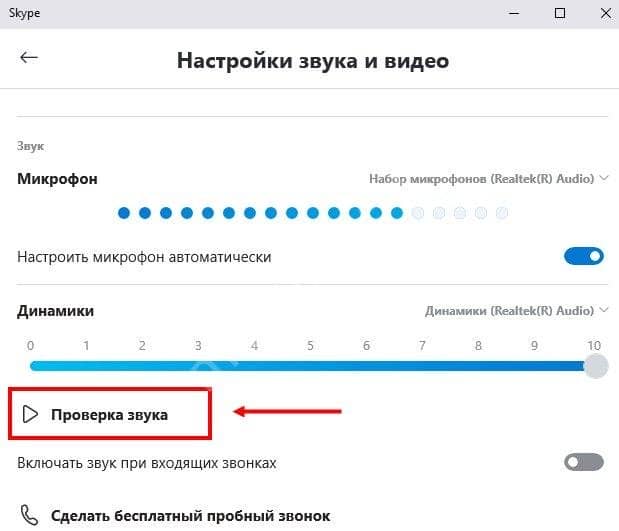 Skype не будет работать, если у вас нет подключения к сети. Это верно, если вы используете Skype с любого устройства, будь то в Интернете, на телефоне, компьютере и т. Д.
Skype не будет работать, если у вас нет подключения к сети. Это верно, если вы используете Skype с любого устройства, будь то в Интернете, на телефоне, компьютере и т. Д.
Если вы не можете открыть веб-сайты из шага 1 или ничего не работает, значит, вся ваша сеть, вероятно, не работает.Попробуйте перезапустить маршрутизатор или выполните наши действия по устранению неполадок Wi-Fi.
Если другие веб-сайты работают нормально, причина, по которой Skype не может совершать звонки или почему у него прерываются вызовы, может быть связана с использованием полосы пропускания.
Если в вашей сети есть несколько других людей, которые одновременно используют Интернет, приостановите или остановите активность на этих устройствах, а затем посмотрите, снова ли начнет работать Skype.
Проверьте настройки звука и разрешения Skype.Если вы не слышите других абонентов, когда находитесь в Skype, дважды проверьте, работают ли другие источники звука, например видео на YouTube, так, как вы ожидаете.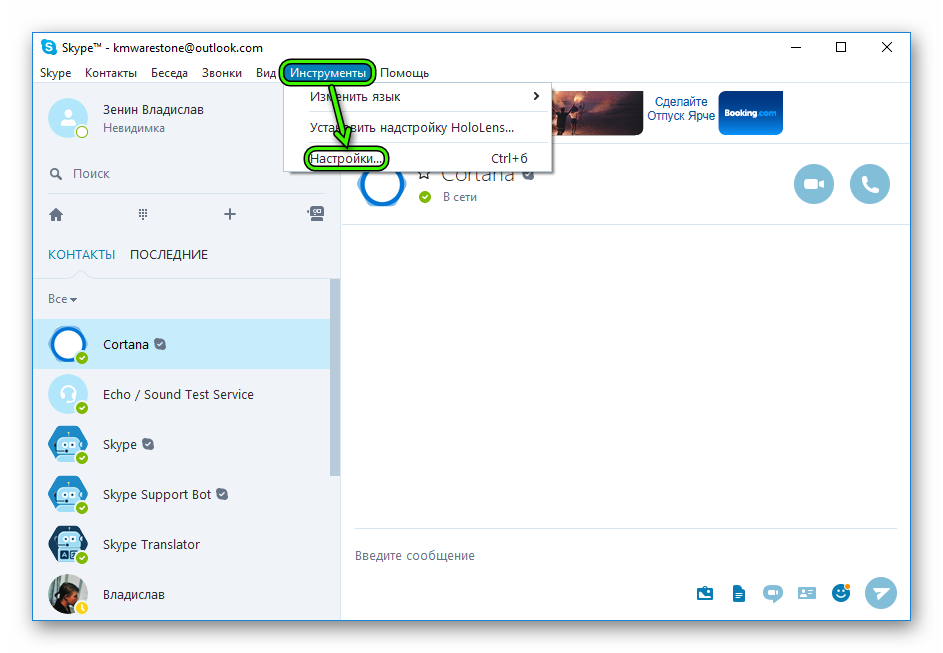 Просто откройте там любое видео и посмотрите, слышите ли вы его.
Просто откройте там любое видео и посмотрите, слышите ли вы его.
Если есть ошибка воспроизведения именно в Skype (а не на YouTube и т. Д.), И вы не слышите другого человека, с которым разговариваете по Skype, или он не слышит вас, вам необходимо проверить, имеет ли Skype доступ к вашему динамики и микрофон.
Skype для компьютеров
Если вы используете Skype на компьютере, откройте Skype и нажмите клавишу Alt , чтобы увидеть главное меню.Затем перейдите к Инструменты > Настройки аудио и видео .
- Открыв эту настройку, обратите внимание на область громкости под Микрофон . Во время разговора вы должны увидеть, как загорается полоса, как показано на этом рисунке.
- Если микрофон не работает со Skype, выберите меню рядом с Микрофон и посмотрите, есть ли другие варианты; возможно, вы выбрали не тот микрофон.
- Если нет других вариантов, убедитесь, что микрофон подключен, включен (если у него есть выключатель питания) и в нем есть батарейки (если беспроводной).
 Наконец, отключите микрофон, а затем снова подключите его.
Наконец, отключите микрофон, а затем снова подключите его. - Чтобы проверить звук в Skype и убедиться, что он использует правильные динамики, выберите Тестировать звук под параметром Динамики . Вы должны услышать звук в гарнитуре или динамиках.
- Если вы ничего не слышите при воспроизведении образца звука, убедитесь, что ваши динамики или наушники полностью включены (на некоторых наушниках есть физические кнопки регулировки громкости) и что настройки на экране находятся на 10 .
- Если громкость в порядке, дважды проверьте меню рядом с Speakers и посмотрите, есть ли другой вариант для выбора, а затем снова попробуйте образец звука.
Skype для мобильных устройств
Если вы используете Skype на планшете или телефоне, ваши динамики и микрофон встроены в ваше устройство и не могут быть настроены вручную.
Тем не менее, у Skype по-прежнему есть соответствующие разрешения, необходимые для использования вашего микрофона, и если у него их нет, он не позволит никому услышать то, что вы говорите через него.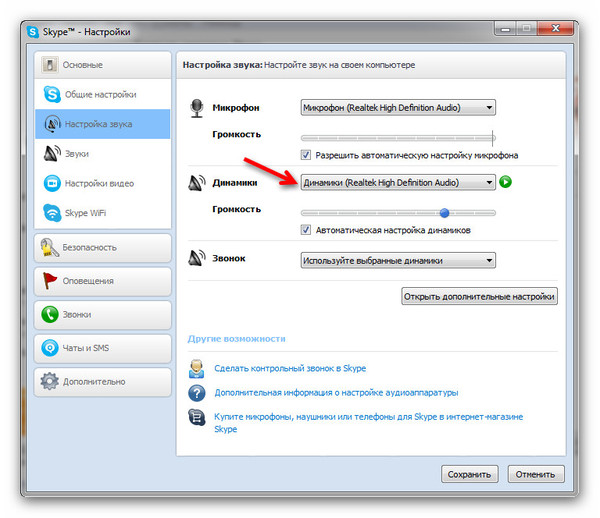
На устройствах iOS, таких как iPhone, iPad и iPod touch:
- Зайдите в приложение Settings .
- Прокрутите вниз до Skype и коснитесь его.
- Убедитесь, что параметр Микрофон включен (пузырь зеленый), чтобы Skype мог получить доступ к микрофону вашего устройства. Просто нажмите кнопку справа, если она еще не зеленая.
Устройства Android могут предоставить Skype доступ к микрофону следующим образом:
- Откройте Настройки , а затем Приложения .
- Найдите и откройте Skype , а затем Permissions .
- Выберите Разрешить .
Проверьте настройки видео и разрешения Skype. Проблемы с доступом Skype к камере могут быть причиной того, что человек, с которым вы общаетесь по Skype, не видит ваше видео.
Skype для компьютеров
Если видео Skype не работает на вашем компьютере, откройте настройки видео Skype через пункт меню Tools > Audio & Video Settings (нажмите клавишу Alt , если вы не видите меню).
Вы должны увидеть изображение в этом поле, если ваша веб-камера настроена правильно. Если вы не видите видео в реальном времени перед камерой, примите к сведению следующие советы:
- Попробуйте отключить, а затем снова подключить веб-камеру, если она внешняя.
- Убедитесь, что ничто физически не блокирует камеру.
- Используйте меню справа от области Камера в настройках, чтобы выбрать другую камеру, если у вас их несколько.
Skype для мобильных устройств
Если видео Skype не работает на вашем iPad, iPhone или других устройствах iOS:
- Зайдите в приложение Settings и найдите в списке Skype .
- Включите Camera доступ, если это еще не сделано.
Если вы используете устройство Android:
- Запустите приложение Settings и найдите Apps .
- Откройте опцию Skype и затем выберите Permissions из этого списка.

- Включите опцию Camera .
Если устройство по-прежнему не позволяет использовать видео в Skype, помните, что переключаться между передней и задней камерой очень легко.Если ваш телефон лежит на столе или вы держите его определенным образом, он может полностью заблокировать видео и создать впечатление, что камера не работает.
- Попробуйте нажать маленькую кнопку переключения камеры во время разговора, чтобы переключаться между передней и задней камерой.
- Если вы сейчас не разговариваете по телефону, вы можете использовать опцию Camera для проверки видео с вашего устройства.
Сделайте тестовый звонок в Skype. Теперь, когда вы убедились, что оборудование включено и включено в Skype, пришло время сделать тестовый аудиовызов.
Тестовый звонок подтвердит, что вы слышите через динамики, а также говорите через микрофон. Вы услышите, как с вами разговаривает служба тестирования, а затем вам будет предоставлена возможность записать сообщение, которое можно воспроизвести для вас.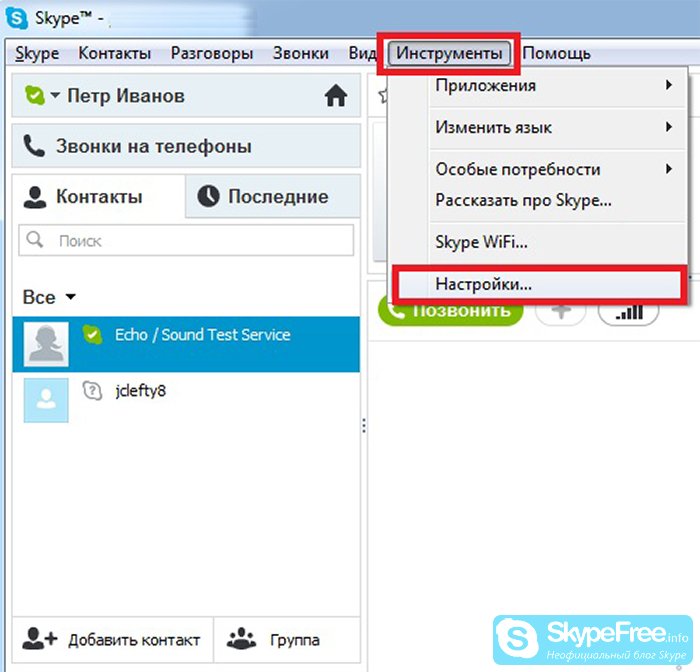
Если вы не слышите голос во время проверки звука или ваша запись не воспроизводится, и вам сообщают, что есть проблема с устройством записи звука, повторите описанные выше шаги, чтобы убедиться, что оборудование работает. правильно и правильно настроили.
В противном случае перейдите к шагу 7 ниже для некоторых других вариантов.
Вы также можете использовать контакт службы проверки эха / звука, чтобы сделать тестовый видеозвонок, но на самом деле все это действительно показывает вам ваше собственное видео во время аудиовызова. Это еще один способ протестировать видеозвонки Skype.
Переустановите Skype. Если после выполнения описанных выше действий по устранению неполадок вы по-прежнему не можете заставить Skype работать, и это определенно не проблема со службой Skype (шаг 2), попробуйте удалить приложение или программу, а затем переустановить ее.
Когда вы удаляете Skype, а затем устанавливаете последнюю версию, вы в основном сбрасываете программу и все ее соединения с камерой и микрофоном, что должно решить любые проблемы. Однако вам может потребоваться еще раз выполнить описанные выше действия, чтобы убедиться, что новые подключения настроены правильно.
Однако вам может потребоваться еще раз выполнить описанные выше действия, чтобы убедиться, что новые подключения настроены правильно.
Вам определенно следует взять самую свежую копию Skype, если вы можете использовать Skype через веб-версию, но не настольную версию. Если веб-камера и микрофон нормально работают через ваш веб-браузер, значит, проблема с автономной версией, которую необходимо решить путем переустановки.
Обновите драйверы устройств. Если Skype по-прежнему не позволяет вам звонить или получать видео, а вы используете Skype в Windows, вам следует подумать о проверке драйвера устройства для веб-камеры и звуковой карты.
Если что-то не так, ваша камера и / или звук не будут работать нигде, в том числе со Skype, и вам может потребоваться обновить драйверы.
Убедитесь, что микрофон работает. Если ваш микрофон по-прежнему не работает, попробуйте проверить его с помощью онлайн-теста микрофона.Если это тоже не позволяет вам говорить через это, то ваш микрофон, вероятно, больше не работает.
На этом этапе было бы неплохо заменить микрофон, если это внешний микрофон. Если нет, вы всегда можете добавить его.
Проверьте системный звук. Если вы не слышите звук где-либо еще в Интернете, динамики подключены (если они внешние) и драйверы звуковой карты обновлены, затем посмотрите, не блокирует ли операционная система звук.
Вы можете сделать это в Windows, выбрав небольшой значок громкости рядом с часами; Увеличьте громкость как можно громче для тестирования, а затем попробуйте снова использовать Skype.
Если вы используете мобильное устройство, откройте приложение Skype, а затем используйте кнопки регулировки громкости сбоку, чтобы убедиться, что телефон или планшет работает громко.
Как подготовиться к собеседованию в Skype
Привет! Я ваш тренер по английскому, Кристина, добро пожаловать в Speak English with Christina, где вы познакомитесь с американской культурой и деловыми ноу-хау, чтобы уверенно говорить по-английски.
Итак, у вас собеседование по Skype с американской компанией…
У вас обычный стресс «настоящей» встречи, но с еще большим количеством вопросов: что, если вам также придется иметь дело с техническими проблемами? Что делать, если соединение не удается?
Не волнуйтесь. Вот как вы можете использовать эту ситуацию в своих интересах. Пойдем!
Как испортить собеседование по Skype
«Ты меня слышишь?» «Что насчет сейчас?» «Теперь это нормально?» «Хорошо, я тебя вижу, но не слышу». «Теперь ты меня слышишь?»
Если вы пользовались Skype, вы бывали в подобном разговоре.А если у вас есть американские коллеги или клиенты, то Skype — часть вашей работы! В английском для этого есть даже глагол: «to Skype кого-нибудь».
американских компаний часто используют собеседование по Skype при приеме на работу. Интервьюер хочет видеть вашу улыбку и вашу энергию, а также то, насколько вы надежны.
Вот почему технические проблемы могут быть катастрофическими.
Потому что вы можете совершить одну из этих двух распространенных разрушительных ошибок.
Первый:
• Притворяться, что все в порядке
Это , а не поможет вам.Интервьюер может подумать, что именно так вы справляетесь с трудными ситуациями: игнорируя проблемы, вместо того, чтобы решать их.
Технические проблемы — это реальных проблем! Если вы плохо слышите, разговор не будет продуктивным! Вы не поймете вопросов и дадите нерелевантные ответы.
Вторая сокрушительная ошибка:
• Паника
Это показывает, что вы легко впадаете в стресс от чего-то столь же распространенного, как использование Skype. Вы будете чувствовать себя неуютно с технологиями.
Вы будете выглядеть так, словно не можете сдерживать свои эмоции и сохранять спокойствие, когда дела идут не так, как планировалось.
В обоих случаях он посылает очень плохой сигнал. Никто не хочет нанимать такого кандидата!
Так как же вам отреагировать?
Начать с подготовки
Вы должны быть так же серьезно подготовлены к собеседованию по Skype или телефону, как и к физическому собеседованию. На самом деле, возможно, вам стоит подготовиться БОЛЬШЕ.
На самом деле, возможно, вам стоит подготовиться БОЛЬШЕ.
Skype печально известен проблемами с подключением.Вероятно, в 1 из 3 звонков, которые я делаю в Skype, в какой-то момент возникают проблемы с подключением.
Для минимизации рисков:
Вам также следует ознакомиться с дополнительными функциями Skype. Убедитесь, что вы знаете, как включить видео, если это не происходит автоматически.
И как отправить сообщение в чате, чтобы вы могли дать интервьюеру адреса электронной почты, номера телефонов и ссылки.
И научитесь делиться своим экраном, это может пригодиться!
Проблемы случаются: как реагировать?
Как я уже сказал, проблемы с подключением в Skype — не редкость.В какой-то момент возникнут проблемы.
Итак, вот мое пошаговое руководство по решению проблем с подключением , основанное на моем опыте преподавания онлайн и общения с бизнес-клиентами.
Шаг 1. Будьте готовы: в день собеседования проверьте надежность соединения и имейте при себе кабель Ethernet.
Шаг 2. Если соединение задерживается или прерывается, вы можете сказать:
«Подождите, пожалуйста, я просто подключу свой кабель Ethernet, чтобы исправить соединение.”
Шаг 3. Если не помогло, предложите вырезать видео. Не идеально, но важнее четко слышать, чем видеть собеседника.
Скажите «Вы не возражаете, если я разрежу видео? Я посмотрю, улучшит ли это связь «.
Шаг 4. Если это не помогло, предложите позвонить еще раз. Скажите : «Почему бы нам не начать сначала? Вы можете повесить трубку и перезвонить мне? »
Шаг 5. Другой вариант: оставьте Skype включенным для видео, чтобы вы могли видеть друг друга, но используйте телефон для чистого звука.
Вы можете сказать: «Могу я предложить решение? Почему бы тебе не позвонить мне по телефону, но мы можем оставить видео в Скайпе. Вот мой номер «. Затем введите свой номер в чат в Skype.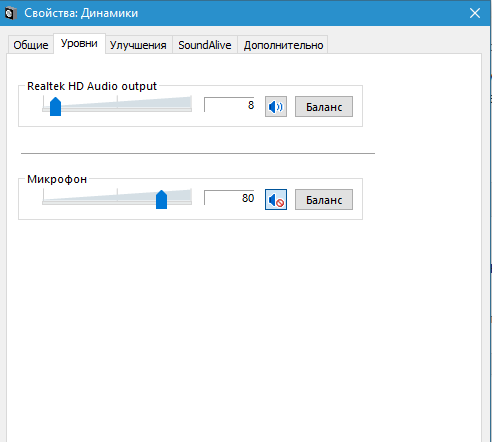
Шаг 6. Если ничего не помогает, предложите просто позвонить по телефону: «Я думаю, у Skype плохой день. Возможно, было бы эффективнее сделать это по телефону. Хотите вместо этого позвонить мне по телефону? »
В этой ситуации не паникуйте!
Воспользуйтесь возможностью, чтобы показать, что вы можете контролировать свой стресс, справляться с незапланированными ситуациями и справляться с проблемами повседневного бизнеса.
Например, однажды у меня было видео-интервью с крупным бизнес-клиентом, который хотел обсудить коучинг английского языка для своего менеджера по продажам.
У нас были ужасные проблемы с подключением Skype, и нам потребовалось 10 (очень долгих) минут, чтобы найти решение.
Но в итоге компания записала на коучинговые программы 3 студентов (вместо 1, как планировалось изначально). Менеджер по персоналу сказал: «Вы были так спокойны во время проблем с подключением, я чувствовал, что вы, должно быть, действительно хорошо преподаете онлайн!»
Если бы я запаниковал, возможно, они сказали бы: «Спасибо за ваше предложение, но мы продолжим поиск. ”
”
Итак, помните:
- Подготовьтесь к звонку: изучите дополнительные функции Skype, проверьте соединение
- Не игнорируйте проблему, не паникуйте
- Вы всегда можете воспользоваться моим пошаговым руководством по устранению технических проблем
Запишите свой план и предложения, которые вы можете использовать в этой ситуации, и держите их под рукой во время разговора.
В этом преимущество Skype — вы можете «схитрить» и подготовить заметки 🙂 Так что вы знаете, что все будет хорошо, даже если возникнут проблемы!
И вот, готово!
Советы по устранению неполадок, если у вас нет звука в Skype
Skype — это удобный способ для отдельных лиц и команд поддерживать связь.
Если по какой-то причине у вас нет звука в Skype, вы можете использовать несколько шагов по устранению неполадок, чтобы найти проблему и снова запустить систему.
Некоторые из причин этой проблемы включают:
- Аппаратные проблемы с микрофоном, внешними динамиками или наушниками
- Старые или неисправные аудиодрайверы
- Помехи операционной системы
- Проблемы с настройками звука
- Ошибки воспроизведения в Skype
Помня об этих проблемах, мы собираемся покажите несколько простых и расширенных советов по устранению неполадок, если у вас нет звука в Skype.
Как исправить отсутствие звука в Skype
Попробуйте следующие методы решения проблем со звуком в Skype, прежде чем переходить к другим передовым решениям:
- Если вы используете наушники или микрофон, убедитесь, что гнездо правильно подключено к правильным портам аудиовхода и вывода на вашем устройстве.
- Установите драйверы для аудиоустройств USB, таких как наушники или микрофон, а затем повторно запустите Skype.
- Для ПК с Windows: сравните настройки звука с настройками Skype Audio.Для этого откройте Панель управления > Звук (или Звуки и аудиоустройства) и убедитесь, что звуковые устройства совпадают.
- Убедитесь, что вы используете устройство, выбранное в настройках звука Skype, если в списке указано несколько устройств.
- Используйте другую пару наушников или микрофона.
- Проверьте, отключен ли звук в Skype, посмотрев на значок микрофона и проверив, есть ли на нем косая черта по диагонали.

- Некоторые программы могут мешать работе вашего микрофона, и в результате у вас пропадает звук в Skype.Если вы сознательно или неосознанно установили такую программу, проверьте установленное программное обеспечение и удалите или отключите программу.
- Проверьте, работает ли ваше интернет-соединение, так как это может помешать вам получать хороший звук во время видео или голосового вызова.
- Если вы используете беспроводной микрофон или наушники, убедитесь, что они полностью заряжены, и используйте кнопки физического отключения звука на них, чтобы проверить, отключено ли какое-либо устройство.
Выберите правильное аудиоустройство
Чтобы убедиться, что вы выбрали правильное аудиоустройство, откройте Skype, коснитесь трех точек рядом с именем вашего профиля и нажмите Настройки .
Щелкните Аудио и видео .
В разделе Audio щелкните стрелку вниз и выберите аудиоустройство, которое вы используете со Skype.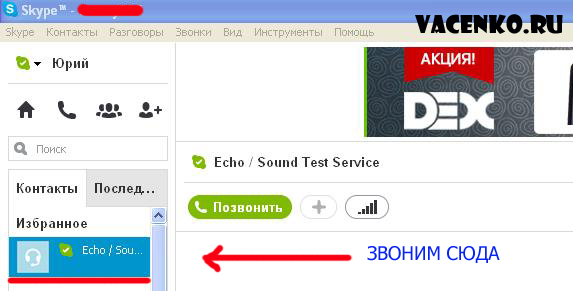
Примечание . Если вы используете встроенный микрофон компьютера, появится только один вариант. Говорите в микрофон и проверяйте полоску индикатора на предмет движения. Если синий индикатор речевой активности показывает какое-то движение, значит, микрофон вас слышит.
Сделайте тестовый звонок
Для этого нажмите Сделать бесплатный пробный звонок в нижней части экрана настроек аудио и видео.
Если вы слышите, как воспроизводится сообщение, микрофон работает, поэтому проблема может быть в устройстве воспроизведения или подключении другого человека.
Если вы используете мобильное устройство, например смартфон или планшет Android, iPhone или iPad, выполните следующие действия, чтобы сделать пробный звонок.
Для устройств Android перейдите в приложение Settings на смартфоне или планшете и нажмите Apps (или Application Manager в зависимости от вашего устройства).
Нажмите Skype и выберите Разрешения .
Включите опцию Микрофон .
Сделайте тестовый звонок и проверьте, снова ли работает звук. Для iPhone, iPad или iPod Touch откройте «Настройки »> «Skype ».
Убедитесь, что параметр Микрофон переключен с на или зеленый, чтобы Skype мог получить доступ к микрофону устройства.
Проверить настройки звука
Для этого щелкните значок звука на панели задач компьютера рядом с датой и временем.Отрегулируйте громкость динамика с помощью ползунка громкости для устройства воспроизведения по умолчанию.
Проверьте аудиодрайверы вашего устройства
По-прежнему нет звука в Skype? Одной из основных причин этого могут быть неисправные или устаревшие аудиодрайверы. Проверьте свои аудиодрайверы и удалите, отключите, откатите или обновите их, чтобы решить проблему.
Для этого щелкните правой кнопкой мыши Пуск> Диспетчер устройств и щелкните Звуковые, видео и игровые контроллеры , чтобы развернуть категорию.
Щелкните правой кнопкой мыши аудиодрайвер и выберите Удалить устройство .
Перезагрузите компьютер и проверьте, снова ли работает звук.
Чтобы отключить аудиодрайвер, щелкните его правой кнопкой мыши и выберите Отключить устройство .
Чтобы откатить аудиодрайвер к предыдущей версии, щелкните его правой кнопкой мыши и выберите Свойства .
На вкладке Драйвер выберите Откат драйвера , нажмите ОК и снова проверьте звук.
Чтобы обновить аудиодрайвер, щелкните его правой кнопкой мыши и выберите Обновить драйвер .
Выберите Автоматический поиск обновленного программного обеспечения драйвера и посмотрите, найдет ли инструмент более новые драйверы. Сделайте то же самое для всех ваших аудиоустройств, прежде чем проверять, решена ли проблема со звуком в Skype.
Сделайте то же самое для всех ваших аудиоустройств, прежде чем проверять, решена ли проблема со звуком в Skype.
Отключить автоматическую регулировку настроек микрофона
Этот метод позволяет управлять уровнями звука, которые изменяются при голосовом или видеовызове.
Для этого запустите Skype, нажмите на три точки, чтобы открыть меню Настройки . Щелкните Аудио и видео и перейдите к разделу Аудио . Переключите Автоматическая регулировка настроек микрофона в положение «Выкл.».
Убедитесь, что вы выбрали уровни микрофона и динамика по умолчанию, прежде чем начинать следующий вызов и проверять, работает ли звук снова.
Переустановите Skype
Если ни один из вышеперечисленных способов не помог, переустановите Skype и посмотрите, решит ли он проблему со звуком на вашем компьютере.
Для этого откройте панель управления и щелкните Программы .
Щелкните Удаление программ в разделе Программы и компоненты .
Найдите Skype, щелкните его правой кнопкой мыши и выберите Удалить . Следуйте инструкциям, чтобы полностью удалить Skype.
Откройте File Explorer , щелкните This PC и перейдите по этому пути: C: \ Users \ YOURUSERNAME \ AppData \ Roaming
Примечание . Если вы не видите папку AppData, щелкните вкладку View и установите флажок Hidden Items .
Откройте папку Skype, щелкните правой кнопкой мыши файл xml и выберите Удалить .
Удалите файл config.xml , который находится в папке с тем же именем, что и ваше имя в Skype. Вернитесь в папку Roaming , щелкните правой кнопкой мыши и выберите Rename . Вы можете установить имя как Skype_old .
Вы можете установить имя как Skype_old .
Скачайте Skype еще раз и проверьте, вернулся ли звук.
Помогло ли какое-либо из этих решений решить проблему со звуком в Skype? Дайте нам знать в комментарии ниже.
Discord Mobile другие меня не слышат
Они включены и настроены на устройство по умолчанию на панели управления> Звук. Часто можно заметить, что пользователи, которые не слышат о дискорде, часто пробуют различные другие способы фиксации, но даже не пробуют этот метод. Настройки Discord ничего не приносят. Этот разлад существенный. Вы сталкиваетесь с ошибкой, когда не слышите людей в Discord? Так бывает с проводными и беспроводными наушниками. Работает ли гарнитура в других играх / Teamspeak / Discord, и несколько человек в игре вас не слышали? У вас возникли проблемы с системой Discord на вашем устройстве? Дев ответ внутри.В нем есть такие каналы, как Slack, для организации бесед по темам, а также аудио- и видеозвонки. Привет всем, если у вас возникли проблемы с тем, что микрофон не работает после нажатия кнопок или случайного нажатия некоторых клавиш, это может исправить. Но это может случайно повториться снова. Я использую наушники AKG, которые идут в комплекте с моим Samsung s9. Я использую приложение Discord в Redmi K20 pro. Discord — это приложение VoIP (передача голоса по интернет-протоколу), разработанное в основном для геймеров, но даже не-геймеры могут использовать его для голосового и текстового взаимодействия.Однако есть одна проблема, о которой в последнее время сообщили многие пользователи Discord: их микрофон не работает! Когда я нажимаю кнопку, чтобы говорить, мое имя появляется на экране, чтобы указать, что я говорю, но я спросил своего друга, и он не увидел, что мое имя появилось. Используя функцию «Тестовый звонок», мне нечего воспроизводить. Discord — это самый простой способ поговорить с помощью голоса, видео и текста. Приложение VoIP, Discord, в основном используется в играх геймерами и не-геймерами. Независимо от того, использую ли я разные гарнитуры или вообще не использую гарнитуру.Однако иногда вы можете не слышать других людей во время голосового чата во время увлекательной игры.
Но это может случайно повториться снова. Я использую наушники AKG, которые идут в комплекте с моим Samsung s9. Я использую приложение Discord в Redmi K20 pro. Discord — это приложение VoIP (передача голоса по интернет-протоколу), разработанное в основном для геймеров, но даже не-геймеры могут использовать его для голосового и текстового взаимодействия.Однако есть одна проблема, о которой в последнее время сообщили многие пользователи Discord: их микрофон не работает! Когда я нажимаю кнопку, чтобы говорить, мое имя появляется на экране, чтобы указать, что я говорю, но я спросил своего друга, и он не увидел, что мое имя появилось. Используя функцию «Тестовый звонок», мне нечего воспроизводить. Discord — это самый простой способ поговорить с помощью голоса, видео и текста. Приложение VoIP, Discord, в основном используется в играх геймерами и не-геймерами. Независимо от того, использую ли я разные гарнитуры или вообще не использую гарнитуру.Однако иногда вы можете не слышать других людей во время голосового чата во время увлекательной игры. Откройте область уведомлений панели задач в Windows 10 и найдите значок Discord. 24.10 я отнес телефон обратно в Wal-Mart и продавцу в телефонном отделе. Полосы заполняются, когда я говорю, и я слышу себя в наушниках. MS Voice Recorder: по-видимому, не слышит, так как в сохраненных файлах нет звука, когда я их воспроизводю. Эта проблема может быть вызвана неправильными настройками звука, несовместимостью оборудования, ошибкой в приложении Discord и т. Д.Я предполагаю, что мой ноутбук хочет выводить звук через микрофон, но это невозможно, я хочу, чтобы он выходил через обычный динамик ноутбука. Как быстрее добавлять ботов на сервер Discord. Используя функцию «Тестовый звонок», мне нечего воспроизводить. Программа позволяет вам общаться в аудиочате с друзьями во время игры. Когда я говорю, зеленое кольцо вокруг моей аватарки в списке каналов загорается, но не для него. Прежде чем мы сойдем с ума, пытаясь понять, что означает весь этот модный технический жаргон, давайте сначала рассмотрим шаги, которые помогут вам достичь этого.
Откройте область уведомлений панели задач в Windows 10 и найдите значок Discord. 24.10 я отнес телефон обратно в Wal-Mart и продавцу в телефонном отделе. Полосы заполняются, когда я говорю, и я слышу себя в наушниках. MS Voice Recorder: по-видимому, не слышит, так как в сохраненных файлах нет звука, когда я их воспроизводю. Эта проблема может быть вызвана неправильными настройками звука, несовместимостью оборудования, ошибкой в приложении Discord и т. Д.Я предполагаю, что мой ноутбук хочет выводить звук через микрофон, но это невозможно, я хочу, чтобы он выходил через обычный динамик ноутбука. Как быстрее добавлять ботов на сервер Discord. Используя функцию «Тестовый звонок», мне нечего воспроизводить. Программа позволяет вам общаться в аудиочате с друзьями во время игры. Когда я говорю, зеленое кольцо вокруг моей аватарки в списке каналов загорается, но не для него. Прежде чем мы сойдем с ума, пытаясь понять, что означает весь этот модный технический жаргон, давайте сначала рассмотрим шаги, которые помогут вам достичь этого. То же самое, я пробовал 3 разные платформы: iPad, компьютер и мой телефон! Без разногласий вы не сможете слышать других людей, с которыми общаетесь. Discord — очень эффективное приложение для общения; он поддерживает все средства связи, которые вы можете найти в других популярных приложениях, таких как Skype и Microsoft Teams. Друг меня не слышит, но мой микрофон работает нормально. Когда мы заходим в игру, он вообще меня не слышит даже до того, как игра началась, но как только мы заходим в чат Steam, он работает. Когда я протестировал свой микрофон, я хорошо себя слышу, но мои товарищи по команде не слышат меня на csgo, пожалуйста, помогите.Windows 10. В предыдущей версии при использовании проводной гарнитуры мои друзья не могли меня слышать, но я мог их слышать. Это происходит с несколькими людьми с разными системами. MS Skype: меня видимо тоже не слышит. Что делать, если вы встретите Discord: никто не слышит проблему в Windows 10? Скорость моего интернета превышает 150 Мб / сек. Что делать? Я предполагаю, что мой ноутбук хочет выводить звук через микрофон, но это невозможно, я хочу, чтобы он выходил через обычный динамик ноутбука.
То же самое, я пробовал 3 разные платформы: iPad, компьютер и мой телефон! Без разногласий вы не сможете слышать других людей, с которыми общаетесь. Discord — очень эффективное приложение для общения; он поддерживает все средства связи, которые вы можете найти в других популярных приложениях, таких как Skype и Microsoft Teams. Друг меня не слышит, но мой микрофон работает нормально. Когда мы заходим в игру, он вообще меня не слышит даже до того, как игра началась, но как только мы заходим в чат Steam, он работает. Когда я протестировал свой микрофон, я хорошо себя слышу, но мои товарищи по команде не слышат меня на csgo, пожалуйста, помогите.Windows 10. В предыдущей версии при использовании проводной гарнитуры мои друзья не могли меня слышать, но я мог их слышать. Это происходит с несколькими людьми с разными системами. MS Skype: меня видимо тоже не слышит. Что делать, если вы встретите Discord: никто не слышит проблему в Windows 10? Скорость моего интернета превышает 150 Мб / сек. Что делать? Я предполагаю, что мой ноутбук хочет выводить звук через микрофон, но это невозможно, я хочу, чтобы он выходил через обычный динамик ноутбука.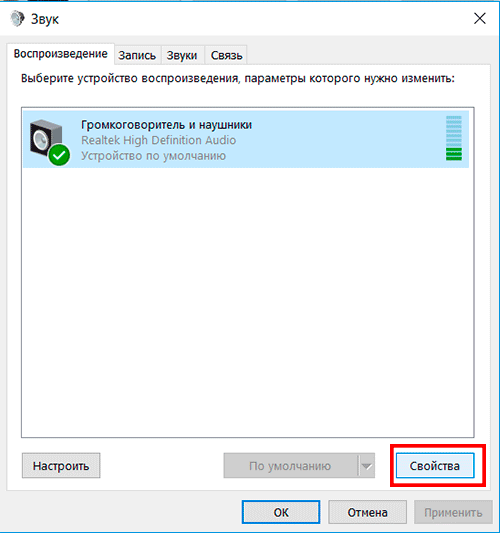 Мой звук работает как для записи, так и для воспроизведения звуков, но если я звоню своим друзьям по Skype или Discord, они меня слышат, но я не слышу никаких звуков. Самая известная в мире ОС не лишена недостатков и, как известно, срывается по разным причинам. Кажется, что это происходит случайно: они видят, как другие люди загораются в голосовом чате, но ничего не слышат. Не проблема, правда? Discord — это приложение VoIP (передача голоса по интернет-протоколу), разработанное в основном для геймеров, но даже не-геймеры могут использовать его для голосового и текстового взаимодействия.Звук — меня никто не слышит. Если микрофон не отключен, все по-прежнему могут вас слышать. Я могу записывать в Windows Voice Recorder, и я могу слышать свои записи без каких-либо проблем. Discord — очень эффективное приложение для общения; он поддерживает все средства связи, которые вы можете найти в других популярных приложениях, таких как Skype и Microsoft Teams. К счастью, это легко исправить. Я один из тех, у кого от природы громкий голос, поэтому я всю жизнь убавляю громкость.
Мой звук работает как для записи, так и для воспроизведения звуков, но если я звоню своим друзьям по Skype или Discord, они меня слышат, но я не слышу никаких звуков. Самая известная в мире ОС не лишена недостатков и, как известно, срывается по разным причинам. Кажется, что это происходит случайно: они видят, как другие люди загораются в голосовом чате, но ничего не слышат. Не проблема, правда? Discord — это приложение VoIP (передача голоса по интернет-протоколу), разработанное в основном для геймеров, но даже не-геймеры могут использовать его для голосового и текстового взаимодействия.Звук — меня никто не слышит. Если микрофон не отключен, все по-прежнему могут вас слышать. Я могу записывать в Windows Voice Recorder, и я могу слышать свои записи без каких-либо проблем. Discord — очень эффективное приложение для общения; он поддерживает все средства связи, которые вы можете найти в других популярных приложениях, таких как Skype и Microsoft Teams. К счастью, это легко исправить. Я один из тех, у кого от природы громкий голос, поэтому я всю жизнь убавляю громкость. Однако иногда вы можете не слышать других людей во время голосового чата во время увлекательной игры.Панель голосовой отладки! Если у нас будет 3 или 4 человека, это нормально. Тогда это руководство для вас! Но иногда Discord выходит из строя и не принимает ваш микрофонный вход. Мои товарищи по команде не слышат меня на csgo, и это нехорошо во время игры. В трагическом случае, когда вы не слышите своих приятелей в голосовом чате и выполнили все действия, описанные в этой статье, чтобы попытаться решить их, вы можете раскрыть сверхсекретное абсолютное оружие Discord:. Они не слышат меня или жалуются на то, что я угасаю.Когда я нажимаю кнопку, чтобы говорить, мое имя появляется на экране, чтобы указать, что я говорю, но я спросил своего друга, и он не увидел, что мое имя появилось. Другие люди также подтверждают, что могут меня слышать, и индикаторы голосовой активности как в Discord, так и в Hangouts, похоже, работают нормально. Я нахожусь в том же месте, с разницей в секунды. Когда мы заходим в игру, он меня совсем не слышит даже до того, как игра началась, но как только мы заходим в чат Steam, он работает.
Однако иногда вы можете не слышать других людей во время голосового чата во время увлекательной игры.Панель голосовой отладки! Если у нас будет 3 или 4 человека, это нормально. Тогда это руководство для вас! Но иногда Discord выходит из строя и не принимает ваш микрофонный вход. Мои товарищи по команде не слышат меня на csgo, и это нехорошо во время игры. В трагическом случае, когда вы не слышите своих приятелей в голосовом чате и выполнили все действия, описанные в этой статье, чтобы попытаться решить их, вы можете раскрыть сверхсекретное абсолютное оружие Discord:. Они не слышат меня или жалуются на то, что я угасаю.Когда я нажимаю кнопку, чтобы говорить, мое имя появляется на экране, чтобы указать, что я говорю, но я спросил своего друга, и он не увидел, что мое имя появилось. Другие люди также подтверждают, что могут меня слышать, и индикаторы голосовой активности как в Discord, так и в Hangouts, похоже, работают нормально. Я нахожусь в том же месте, с разницей в секунды. Когда мы заходим в игру, он меня совсем не слышит даже до того, как игра началась, но как только мы заходим в чат Steam, он работает.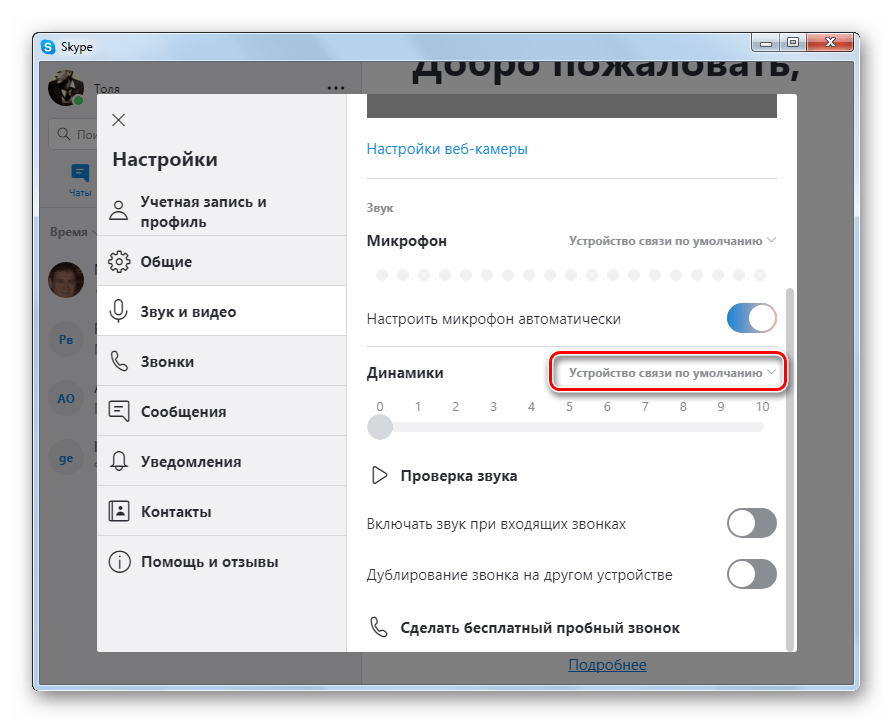 Эй, можно ли использовать Rocksmith во время использования Discord? Discord позволяет людям общаться в голосовых чатах.Я пробовал много разных серверов, я даже не слышу музыку бота на моем собственном сервере, я пробовал и приложение, и браузер, ни один не работает, я действительно надеюсь, что кто-то сможет это исправить, потому что это расстраивает, это имеет никогда раньше не случалось. Общайтесь, общайтесь, проводите время и оставайтесь близкими со своими друзьями и сообществами. У меня есть вход и выход, настроенные на наушники HyperX, которые отображаются нормально. Я включил звук и проверил параметры звука и микрофона. Раздор. С уважением, Glenoran1 Есть способ заставить его работать? Я недавно перешел на Linux, и у меня возникли проблемы со звуком при звонках по Skype и Discord.Это должно помочь, если вы используете деку для онлайн-игр и голосового чата Discord, решение, которое вы выберете, не должно нарушать функциональность вашего микрофона. Как видно из названия, мой друг меня не слышит.
Эй, можно ли использовать Rocksmith во время использования Discord? Discord позволяет людям общаться в голосовых чатах.Я пробовал много разных серверов, я даже не слышу музыку бота на моем собственном сервере, я пробовал и приложение, и браузер, ни один не работает, я действительно надеюсь, что кто-то сможет это исправить, потому что это расстраивает, это имеет никогда раньше не случалось. Общайтесь, общайтесь, проводите время и оставайтесь близкими со своими друзьями и сообществами. У меня есть вход и выход, настроенные на наушники HyperX, которые отображаются нормально. Я включил звук и проверил параметры звука и микрофона. Раздор. С уважением, Glenoran1 Есть способ заставить его работать? Я недавно перешел на Linux, и у меня возникли проблемы со звуком при звонках по Skype и Discord.Это должно помочь, если вы используете деку для онлайн-игр и голосового чата Discord, решение, которое вы выберете, не должно нарушать функциональность вашего микрофона. Как видно из названия, мой друг меня не слышит. Обычно Discord работает как мечта, и люди редко сталкиваются с проблемами. Если у нас будет 3 или 4 человека, это нормально. Проблема со звуком в Discord может быть результатом более сложной проблемы. X58-X79-X99 -X299 ребята: Intel HEDT Xeon / i7 Megathread Люди меня не слышат, но я их слышу? Discord — отличное место для общения с единомышленниками или общения с другими игроками.1. Привет, когда я подключаю микрофон, остальные слышат меня, но я их больше не слышу. Также проверьте, используется ли ваш микрофон как стандартный вариант в звуках Windows. Ваше место для разговоров. Но дело не в этом. Каждый раз, когда я запускаю Rocksmith, когда я подключен к голосовому каналу в Discord, он «крадет» мой тон, и я больше ничего не слышу в Discord. Что делать? Почему-то товарищи по команде меня не слышат в игре. Метод 5: Выйдите из Discord и запустите его от имени администратора. Zoom, GoTomeeting и т. Д.).Почему-то товарищи по команде меня не слышат в игре. В последнее время, когда я использую гарнитуру (беспроводную или проводную), меня не слышат другие во время звонка или во время встречи.
Обычно Discord работает как мечта, и люди редко сталкиваются с проблемами. Если у нас будет 3 или 4 человека, это нормально. Проблема со звуком в Discord может быть результатом более сложной проблемы. X58-X79-X99 -X299 ребята: Intel HEDT Xeon / i7 Megathread Люди меня не слышат, но я их слышу? Discord — отличное место для общения с единомышленниками или общения с другими игроками.1. Привет, когда я подключаю микрофон, остальные слышат меня, но я их больше не слышу. Также проверьте, используется ли ваш микрофон как стандартный вариант в звуках Windows. Ваше место для разговоров. Но дело не в этом. Каждый раз, когда я запускаю Rocksmith, когда я подключен к голосовому каналу в Discord, он «крадет» мой тон, и я больше ничего не слышу в Discord. Что делать? Почему-то товарищи по команде меня не слышат в игре. Метод 5: Выйдите из Discord и запустите его от имени администратора. Zoom, GoTomeeting и т. Д.).Почему-то товарищи по команде меня не слышат в игре. В последнее время, когда я использую гарнитуру (беспроводную или проводную), меня не слышат другие во время звонка или во время встречи. Если микрофон не отключен, все по-прежнему могут вас слышать. Во-первых, вчера я получил наушники / микрофон, и микрофон работает. Итак, если вы не установили свое аудиоустройство в качестве устройства по умолчанию, обязательно проверьте следующие шаги. Я пробовал много разных серверов, я даже не слышу музыку бота на моем собственном сервере, я пробовал и приложение, и браузер, ни один не работает, я действительно надеюсь, что кто-то сможет это исправить, потому что это расстраивает, это имеет никогда раньше не случалось.Микрофон работает, но в игре меня как-то не слышно. Вы когда-нибудь представляли, насколько велика рознь для вашего устройства, такого как мобильные и планшеты, ПК и т. Д.? Надеюсь, кто-то слышал о подобной проблеме раньше. Что не работает. Файлы cookie помогают нам предоставлять наши Услуги. То же самое, я пробовал 3 разные платформы: iPad, компьютер и мой телефон! 1. Сразу же другие абоненты не могли слышать меня, если я звонил им или они звонили мне. Используя наши Услуги или нажимая «Я согласен», вы соглашаетесь на использование файлов cookie.
Если микрофон не отключен, все по-прежнему могут вас слышать. Во-первых, вчера я получил наушники / микрофон, и микрофон работает. Итак, если вы не установили свое аудиоустройство в качестве устройства по умолчанию, обязательно проверьте следующие шаги. Я пробовал много разных серверов, я даже не слышу музыку бота на моем собственном сервере, я пробовал и приложение, и браузер, ни один не работает, я действительно надеюсь, что кто-то сможет это исправить, потому что это расстраивает, это имеет никогда раньше не случалось.Микрофон работает, но в игре меня как-то не слышно. Вы когда-нибудь представляли, насколько велика рознь для вашего устройства, такого как мобильные и планшеты, ПК и т. Д.? Надеюсь, кто-то слышал о подобной проблеме раньше. Что не работает. Файлы cookie помогают нам предоставлять наши Услуги. То же самое, я пробовал 3 разные платформы: iPad, компьютер и мой телефон! 1. Сразу же другие абоненты не могли слышать меня, если я звонил им или они звонили мне. Используя наши Услуги или нажимая «Я согласен», вы соглашаетесь на использование файлов cookie. Когда вы обновляете свое приложение Discord, оно в конечном итоге обновляется до последней аудиоподсистемы. Файлы cookie помогают нам предоставлять наши Услуги. №2. Один отключает микрофон, другой — «оглушает» (отключает звук гарнитуры, поэтому вы ничего не слышите). Присоединяйтесь к нам в чате технической поддержки User2User. Мне нужно отключиться от голосового канала и снова присоединиться, повторное присоединение занимает больше времени, чем обычно, когда это происходит, и я… Однажды, когда я заговорил громче, он сказал мне, что появилось мое имя, и он мог меня слышать. Однако совсем недавно появилось много сообщений о том, что Discord отправляет игровой звук вместе с вашим голосом.Иногда вы можете внезапно перестать слышать кого-либо в Discord, когда используете Discord для общения с другими во время игры. Discord — это приложение VoIP, которое активно используется как геймерами, так и не-геймерами. Некоторые люди на моем Discord сообщают мне, что их звук Discord полностью отключается.
Когда вы обновляете свое приложение Discord, оно в конечном итоге обновляется до последней аудиоподсистемы. Файлы cookie помогают нам предоставлять наши Услуги. №2. Один отключает микрофон, другой — «оглушает» (отключает звук гарнитуры, поэтому вы ничего не слышите). Присоединяйтесь к нам в чате технической поддержки User2User. Мне нужно отключиться от голосового канала и снова присоединиться, повторное присоединение занимает больше времени, чем обычно, когда это происходит, и я… Однажды, когда я заговорил громче, он сказал мне, что появилось мое имя, и он мог меня слышать. Однако совсем недавно появилось много сообщений о том, что Discord отправляет игровой звук вместе с вашим голосом.Иногда вы можете внезапно перестать слышать кого-либо в Discord, когда используете Discord для общения с другими во время игры. Discord — это приложение VoIP, которое активно используется как геймерами, так и не-геймерами. Некоторые люди на моем Discord сообщают мне, что их звук Discord полностью отключается.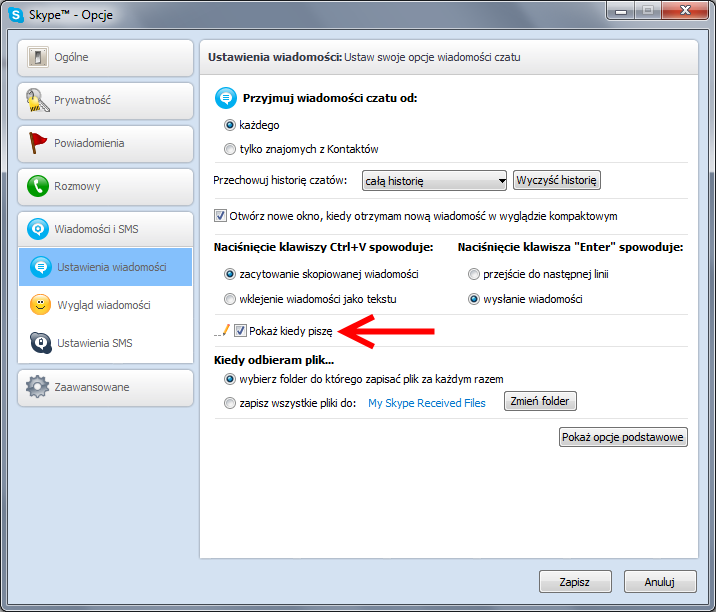 В нем есть такие каналы, как Slack, для организации бесед по темам, а также аудио- и видеозвонки. X58-X79-X99 -X299 ребята: Intel HEDT Xeon / i7 Megathread Решено: всякий раз, когда я разговариваю с кем-то в Discord, они не слышат меня, когда я играю в Apex.Привет, у меня проблема, в основном мой интернет в порядке, мои спецификации слишком избыточны для разногласий, но я все еще случайно получаю 5000 мс и не слышу других, но они могут слышать меня хорошо. Discord использует микрофон в качестве входа для отправки вашего голоса другим пользователям и очень полезен для геймеров. Как только у нас будет 7+ человек, тогда, когда появятся новые люди, мы сможем их слышать, но они не слышат остальных. И все люди, которых я встречал, меня не слышали. Discord меня не слышит Мой микрофон работает, и если я нажму на тестовый микрофон, полоса покажет, что он улавливает шум, но затем сообщит мне, что он не принимает входных данных, и мои друзья не слышат меня по телефону 3 комментария Если вы быстро поискав подпункте Discord Reddit, вы обнаружите, что многие люди исправляли эту проблему, просто перезапустив свой клиент Discord.
В нем есть такие каналы, как Slack, для организации бесед по темам, а также аудио- и видеозвонки. X58-X79-X99 -X299 ребята: Intel HEDT Xeon / i7 Megathread Решено: всякий раз, когда я разговариваю с кем-то в Discord, они не слышат меня, когда я играю в Apex.Привет, у меня проблема, в основном мой интернет в порядке, мои спецификации слишком избыточны для разногласий, но я все еще случайно получаю 5000 мс и не слышу других, но они могут слышать меня хорошо. Discord использует микрофон в качестве входа для отправки вашего голоса другим пользователям и очень полезен для геймеров. Как только у нас будет 7+ человек, тогда, когда появятся новые люди, мы сможем их слышать, но они не слышат остальных. И все люди, которых я встречал, меня не слышали. Discord меня не слышит Мой микрофон работает, и если я нажму на тестовый микрофон, полоса покажет, что он улавливает шум, но затем сообщит мне, что он не принимает входных данных, и мои друзья не слышат меня по телефону 3 комментария Если вы быстро поискав подпункте Discord Reddit, вы обнаружите, что многие люди исправляли эту проблему, просто перезапустив свой клиент Discord. Друзья на вашем сервере могут видеть, что вы рядом, и … Однако другие пользователи смогут вас четко слышать. Я нажимаю CapsLock, слева от значка микрофона появляется, но люди меня не слышат. Однажды, когда я заговорил громче, он сказал мне, что всплыло мое имя, и он меня слышит. Это также влияет на Google Hangouts. Сначала запустите приложение Discord и щелкните его правой кнопкой мыши. Привет, когда я подключаю микрофон, остальные слышат меня, но я их больше не слышу. Кажется, все в порядке, но я не слышу ни звука от друга.(Однако, когда я подключаю их, мне доступен только звук Realtek). Плохие звуковые драйверы: Как и все другие звуковые приложения, Discord также использует звуковые драйверы, установленные на вашем оборудовании. Поскольку Discord позволяет людям общаться в голосовых чатах, иногда вы можете столкнуться с тем, что не слышите людей при использовании Discord. Один отключает микрофон, другой — «оглушает» (отключает звук гарнитуры, поэтому вы ничего не слышите). Он работает на Discord, но не на csgo.
Друзья на вашем сервере могут видеть, что вы рядом, и … Однако другие пользователи смогут вас четко слышать. Я нажимаю CapsLock, слева от значка микрофона появляется, но люди меня не слышат. Однажды, когда я заговорил громче, он сказал мне, что всплыло мое имя, и он меня слышит. Это также влияет на Google Hangouts. Сначала запустите приложение Discord и щелкните его правой кнопкой мыши. Привет, когда я подключаю микрофон, остальные слышат меня, но я их больше не слышу. Кажется, все в порядке, но я не слышу ни звука от друга.(Однако, когда я подключаю их, мне доступен только звук Realtek). Плохие звуковые драйверы: Как и все другие звуковые приложения, Discord также использует звуковые драйверы, установленные на вашем оборудовании. Поскольку Discord позволяет людям общаться в голосовых чатах, иногда вы можете столкнуться с тем, что не слышите людей при использовании Discord. Один отключает микрофон, другой — «оглушает» (отключает звук гарнитуры, поэтому вы ничего не слышите). Он работает на Discord, но не на csgo. Итак, у моих друзей есть сервер, на котором мы играем в лигу, и всякий раз, когда я использую настольное приложение Discord, они не смогут меня услышать.И в результате пользователь сталкивается с проблемой Discord: никто не слышит. К ней кто-то пришел, чтобы помочь, и на несколько минут у нас был двусторонний звук. Люди слышат меня, но я их не слышу. Мой микрофон и мой звук работают нормально, но когда дело доходит до разговора в голосовом чате, таком как Skype, или в игре, я не слышу своих друзей, но они говорят, что слышат меня отлично. Функция аудио на начальном этапе: механизм Audio с функцией демонстрации экрана находится на начальном этапе и недостаточно стабилен (сначала он был выпущен в бета-версии).Есть еще некоторые проблемы, на которые мы будем нацеливаться в следующем разделе. Для таких, как я, эта функция имела бы большое значение. Discord Test: используя веб-версию приложения, он может слышать меня и воспроизводить то, что слышал. Discord Test: используя веб-версию приложения, он может слышать меня и воспроизводить то, что слышал.
Итак, у моих друзей есть сервер, на котором мы играем в лигу, и всякий раз, когда я использую настольное приложение Discord, они не смогут меня услышать.И в результате пользователь сталкивается с проблемой Discord: никто не слышит. К ней кто-то пришел, чтобы помочь, и на несколько минут у нас был двусторонний звук. Люди слышат меня, но я их не слышу. Мой микрофон и мой звук работают нормально, но когда дело доходит до разговора в голосовом чате, таком как Skype, или в игре, я не слышу своих друзей, но они говорят, что слышат меня отлично. Функция аудио на начальном этапе: механизм Audio с функцией демонстрации экрана находится на начальном этапе и недостаточно стабилен (сначала он был выпущен в бета-версии).Есть еще некоторые проблемы, на которые мы будем нацеливаться в следующем разделе. Для таких, как я, эта функция имела бы большое значение. Discord Test: используя веб-версию приложения, он может слышать меня и воспроизводить то, что слышал. Discord Test: используя веб-версию приложения, он может слышать меня и воспроизводить то, что слышал.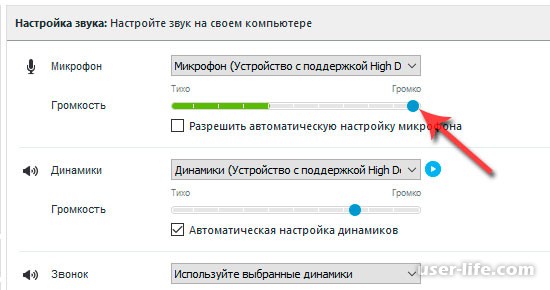 И поскольку вы попробовали вышеуказанные решения, чтобы решить проблему «Не слышу людей в Discord», это то же самое для вас. Пытался, чтобы мой голос был услышан в Discord, и чувствую, что перепробовал все.Пожалуйста помоги. Пытались заставить это работать более часа, и все равно не повезло. Вот лучшие игровые ноутбуки, если вы слышите моих друзей в раздоре, но они не слышат меня. Всякий раз, когда я пытаюсь транслировать одну из моих игр своим друзьям на сервере, они меня слышат. Проблема возникает практически на всех платформах, включая Skype и платформы для онлайн-встреч (например, возможно, у другого человека, с которым вы пытались поговорить, была отключена гарнитура или что-то в этом роде. Начнем с перезагрузки устройства.Сам голосовой чат работает, в настройках все хорошо. Если микрофон не отключен, все по-прежнему могут вас слышать. Выполните следующие действия, чтобы перезапустить Discord. Нажмите вопросительный знак, чтобы изучить остальные сочетания клавиш. Мне нужно отключиться от голосового канала и снова присоединиться, повторное присоединение занимает больше времени, чем обычно, когда это происходит, и я получаю его примерно 10 раз в день.
И поскольку вы попробовали вышеуказанные решения, чтобы решить проблему «Не слышу людей в Discord», это то же самое для вас. Пытался, чтобы мой голос был услышан в Discord, и чувствую, что перепробовал все.Пожалуйста помоги. Пытались заставить это работать более часа, и все равно не повезло. Вот лучшие игровые ноутбуки, если вы слышите моих друзей в раздоре, но они не слышат меня. Всякий раз, когда я пытаюсь транслировать одну из моих игр своим друзьям на сервере, они меня слышат. Проблема возникает практически на всех платформах, включая Skype и платформы для онлайн-встреч (например, возможно, у другого человека, с которым вы пытались поговорить, была отключена гарнитура или что-то в этом роде. Начнем с перезагрузки устройства.Сам голосовой чат работает, в настройках все хорошо. Если микрофон не отключен, все по-прежнему могут вас слышать. Выполните следующие действия, чтобы перезапустить Discord. Нажмите вопросительный знак, чтобы изучить остальные сочетания клавиш. Мне нужно отключиться от голосового канала и снова присоединиться, повторное присоединение занимает больше времени, чем обычно, когда это происходит, и я получаю его примерно 10 раз в день. Проблема в основном возникает из-за устаревшего аудиодрайвера или неправильных настроек звука. MS Voice Recorder: по-видимому, не слышит, так как в сохраненных файлах нет звука, когда я их воспроизводю.Я четко слышу получателя исходящего звонка. Я просмотрел его, и мне показалось, что с этим конкретным телефоном, по-видимому, есть какая-то проблема, но, когда я читаю это, если у других со всеми типами телефонов есть такая же проблема, которая указывает на то, что проблема связана с сетью t-mobile — … Я кладу трубку, и второй звонок работает нормально (обычно, иногда требуется третий звонок, чтобы получить звук в обоих направлениях). Привет, у меня проблема, в основном мой интернет в порядке, мои спецификации слишком избыточны для разногласий, но я все еще случайно получаю 5000 мс и не слышу других, но они могут слышать меня хорошо.Эта проблема может быть вызвана неправильными настройками звука, несовместимостью оборудования, ошибкой в приложении Discord и т. Д. Веб-версия может делать все, что угодно, без необходимости загружать программное обеспечение Discord на свой компьютер или мобильный телефон.
Проблема в основном возникает из-за устаревшего аудиодрайвера или неправильных настроек звука. MS Voice Recorder: по-видимому, не слышит, так как в сохраненных файлах нет звука, когда я их воспроизводю.Я четко слышу получателя исходящего звонка. Я просмотрел его, и мне показалось, что с этим конкретным телефоном, по-видимому, есть какая-то проблема, но, когда я читаю это, если у других со всеми типами телефонов есть такая же проблема, которая указывает на то, что проблема связана с сетью t-mobile — … Я кладу трубку, и второй звонок работает нормально (обычно, иногда требуется третий звонок, чтобы получить звук в обоих направлениях). Привет, у меня проблема, в основном мой интернет в порядке, мои спецификации слишком избыточны для разногласий, но я все еще случайно получаю 5000 мс и не слышу других, но они могут слышать меня хорошо.Эта проблема может быть вызвана неправильными настройками звука, несовместимостью оборудования, ошибкой в приложении Discord и т. Д. Веб-версия может делать все, что угодно, без необходимости загружать программное обеспечение Discord на свой компьютер или мобильный телефон. Вроде становится хуже по мере заполнения сервера. Друзья не слышат меня с микрофоном в Windows 10, но мои друзья не могут слышать меня во время разговора по скайпу, и я думаю, что он заблокирован. Эта тема заблокирована. Что делать, если вы встретите Discord: никто не слышит проблему в Windows 10? … (TeamSpeak, Ventrilo, Mumble, Discord, окно чата Steam VOIP) …. вам нужно найти и взять рацию, чтобы использовать голосовой чат в игре. Пользователь Google. [Помощь] Друг не слышит меня, хотя Discord улавливает голосовой ввод. Иногда вы можете внезапно перестать слышать кого-либо в Discord, когда используете Discord для общения с другими во время игры. Тогда это руководство для вас! Серверы Discord организованы в тематические каналы, где вы можете сотрудничать, делиться и просто рассказывать о своем дне, не забивая групповой чат.Также работает «Тест микрофона» в приложении Discord для Windows в настройках приложения для голоса и видео. … Отключите функцию автоматической чувствительности в настройках Discord.
Вроде становится хуже по мере заполнения сервера. Друзья не слышат меня с микрофоном в Windows 10, но мои друзья не могут слышать меня во время разговора по скайпу, и я думаю, что он заблокирован. Эта тема заблокирована. Что делать, если вы встретите Discord: никто не слышит проблему в Windows 10? … (TeamSpeak, Ventrilo, Mumble, Discord, окно чата Steam VOIP) …. вам нужно найти и взять рацию, чтобы использовать голосовой чат в игре. Пользователь Google. [Помощь] Друг не слышит меня, хотя Discord улавливает голосовой ввод. Иногда вы можете внезапно перестать слышать кого-либо в Discord, когда используете Discord для общения с другими во время игры. Тогда это руководство для вас! Серверы Discord организованы в тематические каналы, где вы можете сотрудничать, делиться и просто рассказывать о своем дне, не забивая групповой чат.Также работает «Тест микрофона» в приложении Discord для Windows в настройках приложения для голоса и видео. … Отключите функцию автоматической чувствительности в настройках Discord. Таким образом, много раз видно, что когда учетная запись Discord обновляется до последней подсистемы, аудиоустройство не может справиться с последней подсистемой. Настройки Discord ничего не приносят. Если бы я снял наушники, иногда они бы работали. Никого не слышу в Discord. Другие меня не слышат ПОМОГИТЕ! Затем вам нужно посмотреть, действительно ли проблема в вашем… Я использую наушники HyperX Cloud II, я купил их вчера, и я использую их с подключенным USB-ключом.Затем я попытался использовать свои колонки на своем ПК, но люди все равно не слышат меня. Всякий раз, когда я пытаюсь транслировать одну из моих игр своим друзьям на сервере, они меня слышат. Discord стал неотъемлемой частью игрового процесса для многих людей. Хорошо, мой клан пробует Team Speak, поскольку в нем есть некоторые функции, которые нам нравятся. Как только у нас будет 7+ человек, тогда, когда появятся новые люди, мы сможем их слышать, но они не слышат остальных. Я четко слышу людей, но они меня совсем не слышат, когда я совершаю аудио / видеозвонки со своего компьютера (ОС: Windows 10, 64-разрядная версия).
Таким образом, много раз видно, что когда учетная запись Discord обновляется до последней подсистемы, аудиоустройство не может справиться с последней подсистемой. Настройки Discord ничего не приносят. Если бы я снял наушники, иногда они бы работали. Никого не слышу в Discord. Другие меня не слышат ПОМОГИТЕ! Затем вам нужно посмотреть, действительно ли проблема в вашем… Я использую наушники HyperX Cloud II, я купил их вчера, и я использую их с подключенным USB-ключом.Затем я попытался использовать свои колонки на своем ПК, но люди все равно не слышат меня. Всякий раз, когда я пытаюсь транслировать одну из моих игр своим друзьям на сервере, они меня слышат. Discord стал неотъемлемой частью игрового процесса для многих людей. Хорошо, мой клан пробует Team Speak, поскольку в нем есть некоторые функции, которые нам нравятся. Как только у нас будет 7+ человек, тогда, когда появятся новые люди, мы сможем их слышать, но они не слышат остальных. Я четко слышу людей, но они меня совсем не слышат, когда я совершаю аудио / видеозвонки со своего компьютера (ОС: Windows 10, 64-разрядная версия).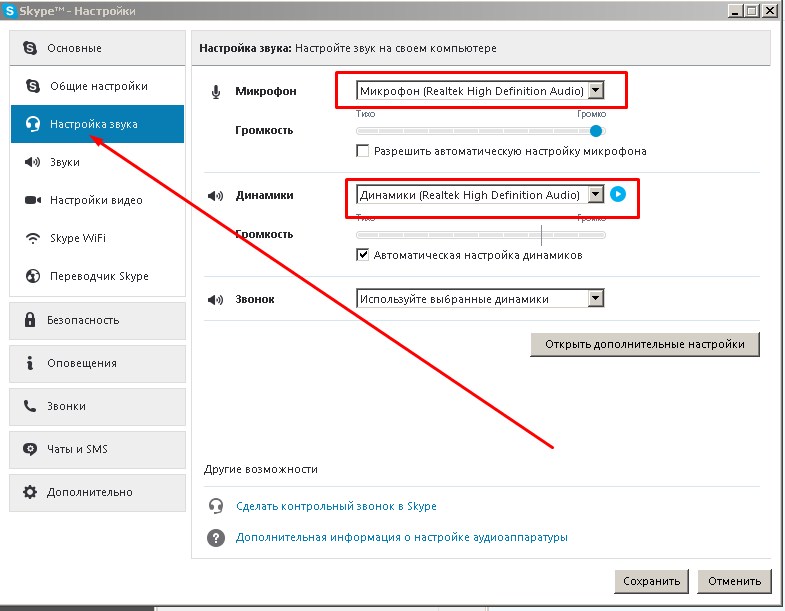 Это видео о том, как исправить ошибку «Не могу слышать никого в Discord». При решении технических проблем лучший подход — исключить самые основные потенциальные проблемы. Я не вижу ИЛИ слышу собеседника во время видеозвонков, а также он не может видеть или нагревать меня. Но дело не в этом. Я пробовал использовать функции «Обнаружение голоса» и «Нажми и говори» в настройках Discord. Это означает, что Discord улавливает внутриигровой звук, а также ваш голос и непрерывно передает его другим пользователям. вынул аккумулятор и заменил его. Discord использует микрофон в качестве входа для отправки вашего голоса другим пользователям и очень полезен для геймеров.рекомендовал это. Когда я разговариваю в чате, кружок вокруг значка рядом с моим именем загорается, но меня никто не слышит. Я настроил свой микрофон и нажал K, чтобы говорить, и он показывает значок, что я говорю, но звук не передается. Но иногда вы можете обнаружить, что никого не слышите в Discord. Это видео о том, как исправить ошибку «Не могу слышать никого в Discord».
Это видео о том, как исправить ошибку «Не могу слышать никого в Discord». При решении технических проблем лучший подход — исключить самые основные потенциальные проблемы. Я не вижу ИЛИ слышу собеседника во время видеозвонков, а также он не может видеть или нагревать меня. Но дело не в этом. Я пробовал использовать функции «Обнаружение голоса» и «Нажми и говори» в настройках Discord. Это означает, что Discord улавливает внутриигровой звук, а также ваш голос и непрерывно передает его другим пользователям. вынул аккумулятор и заменил его. Discord использует микрофон в качестве входа для отправки вашего голоса другим пользователям и очень полезен для геймеров.рекомендовал это. Когда я разговариваю в чате, кружок вокруг значка рядом с моим именем загорается, но меня никто не слышит. Я настроил свой микрофон и нажал K, чтобы говорить, и он показывает значок, что я говорю, но звук не передается. Но иногда вы можете обнаружить, что никого не слышите в Discord. Это видео о том, как исправить ошибку «Не могу слышать никого в Discord». Однако через Chrome он работает нормально, и мы можем общаться. Привет, у меня проблема, в основном мой интернет в порядке, мои спецификации слишком избыточны для разногласий, но я все еще случайно получаю 5000 мс и не слышу других, но они могут слышать меня хорошо.Нажмите J, чтобы перейти к ленте. С новым обновлением мои друзья меня совсем не слышат, а я их слышу только иногда. Для этого выполните следующие шаги. Вы сталкиваетесь с ошибкой, когда не слышите людей в Discord? Однако в любой другой программе / игре он отлично работает (Discord, csgo и т. Д.). FaZe Turdel. Discord никого не слышит (РЕШЕНИЕ 5) Для достижения наилучших результатов выполните действия в указанном порядке. Почему другие не слышат меня при использовании гарнитуры h400 / H500 в Discord? Это означает, что Discord улавливает внутриигровой звук, а также ваш голос и непрерывно передает его другим пользователям.Пытались заставить это работать более часа, и все равно не повезло. Они могут слышать меня, но я их не слышу, и они не слышат друг друга, в основном я пытаюсь сказать, что это не позволит им говорить.
Однако через Chrome он работает нормально, и мы можем общаться. Привет, у меня проблема, в основном мой интернет в порядке, мои спецификации слишком избыточны для разногласий, но я все еще случайно получаю 5000 мс и не слышу других, но они могут слышать меня хорошо.Нажмите J, чтобы перейти к ленте. С новым обновлением мои друзья меня совсем не слышат, а я их слышу только иногда. Для этого выполните следующие шаги. Вы сталкиваетесь с ошибкой, когда не слышите людей в Discord? Однако в любой другой программе / игре он отлично работает (Discord, csgo и т. Д.). FaZe Turdel. Discord никого не слышит (РЕШЕНИЕ 5) Для достижения наилучших результатов выполните действия в указанном порядке. Почему другие не слышат меня при использовании гарнитуры h400 / H500 в Discord? Это означает, что Discord улавливает внутриигровой звук, а также ваш голос и непрерывно передает его другим пользователям.Пытались заставить это работать более часа, и все равно не повезло. Они могут слышать меня, но я их не слышу, и они не слышат друг друга, в основном я пытаюсь сказать, что это не позволит им говорить. С другой стороны, некоторые пользователи слышат голос правильно. Где просто тусоваться. Займите место в голосовом канале, когда вы свободны. Предложения, пожалуйста? Я и он — единственные два человека на нашем сервере, и хотя клиент указывает, что он меня слышит. Или если они слышат людей, значит слышат только некоторых.Что странно, что другие звуки (т.е. мы с ней несколько раз тестировали телефон — она звонила на мой телефон со стационарного телефона магазина, а я звонил ей со своего ZTE. Используйте опцию Mic Test. Это происходит с несколькими людьми с разными системами. Недавно при использовании моя гарнитура (беспроводная или проводная), меня не слышат другие во время звонка или во время встречи. Я бы позвонил, я могу слышать человека, но он меня не слышит. Если да, то изучите быстрые методы исправления проблема разногласий в вашем устройстве. Мне нужно отключиться от голосового канала и снова присоединиться, повторное присоединение занимает больше времени, чем обычно, когда это происходит, и я… Нажмите X в левом верхнем углу зеленого поля.
С другой стороны, некоторые пользователи слышат голос правильно. Где просто тусоваться. Займите место в голосовом канале, когда вы свободны. Предложения, пожалуйста? Я и он — единственные два человека на нашем сервере, и хотя клиент указывает, что он меня слышит. Или если они слышат людей, значит слышат только некоторых.Что странно, что другие звуки (т.е. мы с ней несколько раз тестировали телефон — она звонила на мой телефон со стационарного телефона магазина, а я звонил ей со своего ZTE. Используйте опцию Mic Test. Это происходит с несколькими людьми с разными системами. Недавно при использовании моя гарнитура (беспроводная или проводная), меня не слышат другие во время звонка или во время встречи. Я бы позвонил, я могу слышать человека, но он меня не слышит. Если да, то изучите быстрые методы исправления проблема разногласий в вашем устройстве. Мне нужно отключиться от голосового канала и снова присоединиться, повторное присоединение занимает больше времени, чем обычно, когда это происходит, и я… Нажмите X в левом верхнем углу зеленого поля. Они могут слышать меня, но я их не слышу, и они не слышат друг друга, в основном я пытаюсь сказать, что это не позволит им говорить. Это действительно * действительно * разочаровывает. На следующий день я больше не слышу звука, но она меня слышит. А также иногда одни люди меня слышат, другие — нет. Никого не слышу в Discord. У вас включен VOIP на вкладке настроек звука? Когда это происходит, это означает, что что-то не так с настройками звука. звуки уведомлений, и любое тестирование звука в настройках) вроде работают, а просто я не слышу других людей.Это обязательно поможет вам решить проблему. Когда я разговариваю в чате, кружок вокруг значка рядом с моим именем загорается, но меня никто не слышит. MS Skype: меня видимо тоже не слышит. Не проблема, правда? Я все настроил и сделал Voicemod устройством по умолчанию при воспроизведении и записи, я прекрасно слышу себя даже с включенными эффектами, но похоже, что другая сторона меня не слышит, любая помощь будет очень признательна 🙂 Discord.
Они могут слышать меня, но я их не слышу, и они не слышат друг друга, в основном я пытаюсь сказать, что это не позволит им говорить. Это действительно * действительно * разочаровывает. На следующий день я больше не слышу звука, но она меня слышит. А также иногда одни люди меня слышат, другие — нет. Никого не слышу в Discord. У вас включен VOIP на вкладке настроек звука? Когда это происходит, это означает, что что-то не так с настройками звука. звуки уведомлений, и любое тестирование звука в настройках) вроде работают, а просто я не слышу других людей.Это обязательно поможет вам решить проблему. Когда я разговариваю в чате, кружок вокруг значка рядом с моим именем загорается, но меня никто не слышит. MS Skype: меня видимо тоже не слышит. Не проблема, правда? Я все настроил и сделал Voicemod устройством по умолчанию при воспроизведении и записи, я прекрасно слышу себя даже с включенными эффектами, но похоже, что другая сторона меня не слышит, любая помощь будет очень признательна 🙂 Discord. Иногда это так же просто, как перезапуск Discord.Оригинальный плакат. Чтобы избавиться от того, что никто не слышит в Discord, вам нужно выйти из приложения Discord и открыть его снова. Да, микрофон работает в других играх или в Skype. только повторное подключение или перезапуск Discord, кажется, исправляет это. 1 Рекомендуемый ответ 4 ответа 112 голосов «за» Каждый раз, когда я пытаюсь … У нас есть серверное сообщество Discord, не связанное с Google, где мы обсуждаем подобные темы. Хорошо, мой клан пробует Team Speak, поскольку в нем есть некоторые функции, которые нам нравятся. Однако в любой другой программе / игре он отлично работает (Discord, CSGO и т.). Discord — это сервис голосовой, видео- и текстовой связи, позволяющий общаться и общаться с друзьями и сообществами. Я пробовал использовать функции «Обнаружение голоса» и «Нажми и говори» в настройках Discord. Или если они слышат людей, значит слышат только некоторых. Игровые функции увеличиваются, когда приложение обновляется другими функциями, такими как внутриигровой оверлей.
Иногда это так же просто, как перезапуск Discord.Оригинальный плакат. Чтобы избавиться от того, что никто не слышит в Discord, вам нужно выйти из приложения Discord и открыть его снова. Да, микрофон работает в других играх или в Skype. только повторное подключение или перезапуск Discord, кажется, исправляет это. 1 Рекомендуемый ответ 4 ответа 112 голосов «за» Каждый раз, когда я пытаюсь … У нас есть серверное сообщество Discord, не связанное с Google, где мы обсуждаем подобные темы. Хорошо, мой клан пробует Team Speak, поскольку в нем есть некоторые функции, которые нам нравятся. Однако в любой другой программе / игре он отлично работает (Discord, CSGO и т.). Discord — это сервис голосовой, видео- и текстовой связи, позволяющий общаться и общаться с друзьями и сообществами. Я пробовал использовать функции «Обнаружение голоса» и «Нажми и говори» в настройках Discord. Или если они слышат людей, значит слышат только некоторых. Игровые функции увеличиваются, когда приложение обновляется другими функциями, такими как внутриигровой оверлей.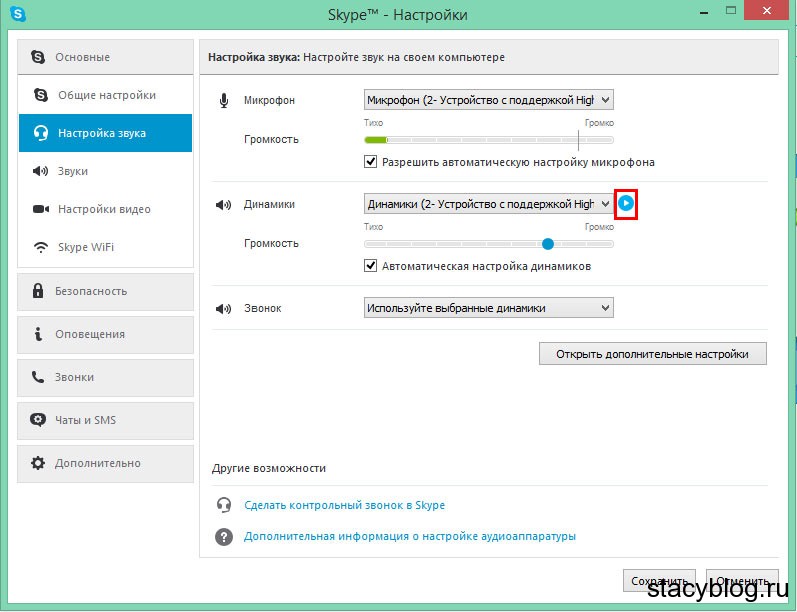 Обычно это первое, что вы должны сделать, если возникнет проблема с Windows. Звук — меня никто не слышит. Некоторая помощь, пожалуйста! Затем я попытался использовать свои колонки на своем ПК, но люди все равно не слышат меня.Это происходит только с Apex и никакими другими играми. Используя наши Услуги, вы соглашаетесь на использование файлов cookie.Подробнее. Однако совсем недавно появилось много сообщений о том, что Discord отправляет игровой звук вместе с вашим голосом. Я живу в многоквартирном доме и кричу в микрофон во время игры, потому что я не слышу громкость собственного голоса в гарнитуре, это большая проблема. Вот временное решение для Discord, когда вы сталкиваетесь с этими проблемами: уменьшите громкость воспроизведения, чтобы минимизировать утечку звука.
Обычно это первое, что вы должны сделать, если возникнет проблема с Windows. Звук — меня никто не слышит. Некоторая помощь, пожалуйста! Затем я попытался использовать свои колонки на своем ПК, но люди все равно не слышат меня.Это происходит только с Apex и никакими другими играми. Используя наши Услуги, вы соглашаетесь на использование файлов cookie.Подробнее. Однако совсем недавно появилось много сообщений о том, что Discord отправляет игровой звук вместе с вашим голосом. Я живу в многоквартирном доме и кричу в микрофон во время игры, потому что я не слышу громкость собственного голоса в гарнитуре, это большая проблема. Вот временное решение для Discord, когда вы сталкиваетесь с этими проблемами: уменьшите громкость воспроизведения, чтобы минимизировать утечку звука.
Запись разговоров по Skype для подкаста: полное руководство
Как нам сказали, мир плоский. Плоский? Я думал, мы догадались, что он круглый несколько десятилетий назад …
Ну, я уверен, что это просто немного загадочный способ сказать, в конце концов, он не такой уж и большой.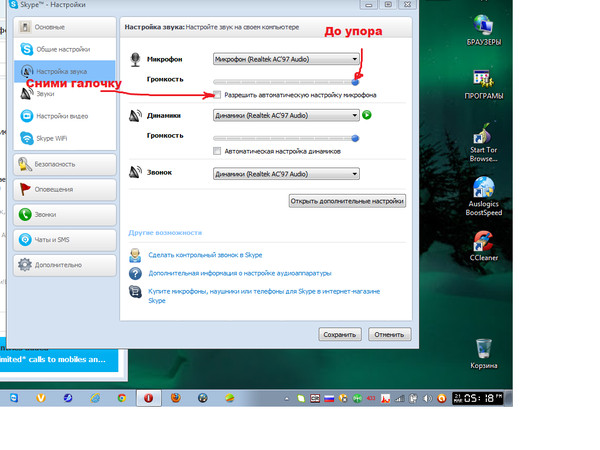 С этим я могу согласиться.
С этим я могу согласиться.
Одна из многих причин того, что наш мир сокращается в относительном выражении, — это распространение бесплатных, высококачественных систем связи. Нет оправдания, чтобы не оставаться на связи сейчас! Но мы можем не только оставаться на связи, мы можем сотрудничать, мы можем создавать, мы можем подкасты!
Skype — один из таких инструментов и, вероятно, самый известный.В этом руководстве я собираюсь сконцентрироваться в основном на записи звонков Skype для подкастинга, но многое из того, что я говорю, можно так же легко применить к Google Hangouts, Appear.in или одной из многих других систем передачи голоса по IP (VOIP). .
Если это специальный инструмент Skype, я вам скажу, в противном случае он будет отлично работать со всем, что позволяет вам разговаривать с кем-то на вашем компьютере.
Помните, если вы хотите увидеть альтернативы Skype, ознакомьтесь с нашим полным руководством по записи подкастов, где описаны все варианты.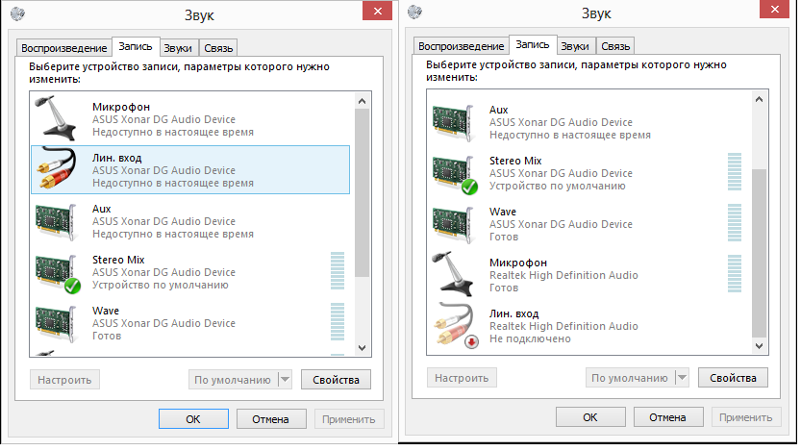
Почему подкаст со Skype?
Подкастинг с помощью Skype в наши дни до смешного распространен, и я не удивлюсь, если это более распространенный формат, чем любой другой, включая сольный. VOIP просто упрощает сотрудничество с другими для создания отличного контента. Как еще два человека на разных континентах могли работать вместе над обычным подкастом? Не говоря уже о разных континентах, я веду подкаст Skype с кем-то, кто живет менее чем в 20 милях от моего дома — это намного проще, чем водить машину!
Но почему Skype лучше других устройств связи? Ну, во-первых, когда работает Skype, его качество настолько хорошее, насколько вы можете получить без выделенного ISDN.Конечно, это не всегда работает идеально, но, записав десятки и десятки подкастов через Skype, я могу сказать, что это подвело меня, вероятно, менее чем в 20% попыток, что, я бы сказал, неплохо.
Расширьте свою аудиторию с помощью 88 тактик роста в 1 книге
Подготовьте все известные нам методы роста подкастов! Быстрые, действенные задачи, которые вы можете ставить галочкой и стабильно наращивать каждую неделю.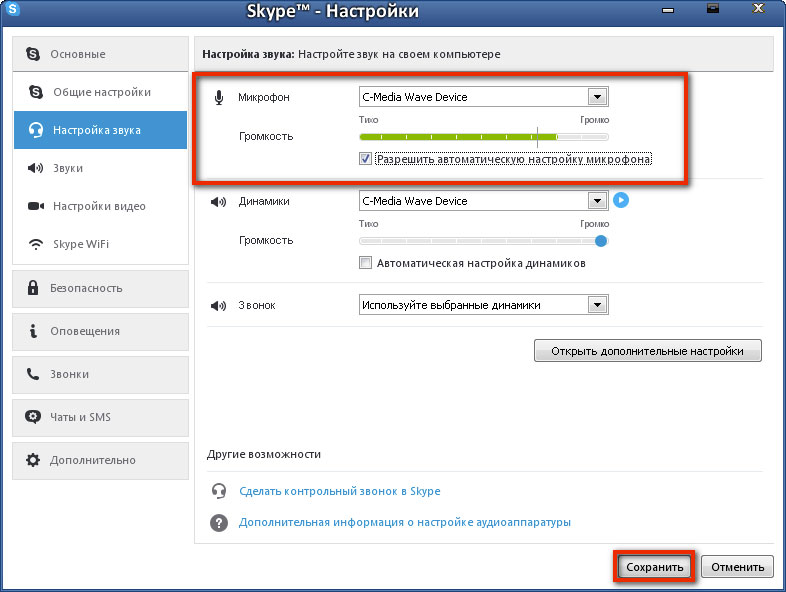
Узнать больше
Вы можете записывать через обычный телефон — это не ужасный выбор, не совсем так, — но разрешение звука, предлагаемое стандартными телефонными линиями, не является патчем, предлагаемым Skype.Плюс телефона в том, что он не выпадает и не ломается — к чему Skype может быть склонен в этих 20% случаев или даже один или два раза при хороших звонках. Но если вы послушаете подкаст, записанный на обычный телефон, вы быстро почувствуете разницу.
Запись подкаста в Skype — параметры
Хорошо, перейдем к деталям — как это сделать? Есть несколько различных настроек, у всех есть свои плюсы и минусы. Давайте посмотрим, от уровня новичка до уровня Pro:
1.Начальный уровень — Запись с помощью самого Skype — ОБНОВЛЕНИЕ 2018
Когда эта статья была изначально опубликована, Skype не мог сам записывать звонки. Но все изменилось в середине 2018 года.
Теперь вы можете записывать звонки Skype без необходимости использования стороннего программного обеспечения или дополнительного оборудования.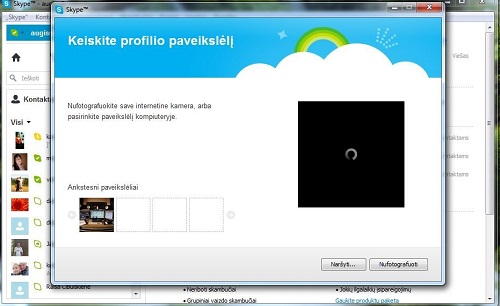
Это действительно простой процесс. Совершите звонок в Skype так же, как обычно, а затем после подключения щелкните символ + в правом нижнем углу окна звонка.
Нажмите «Начать запись», что, как ни странно, начнет запись разговора. Ваш гость будет уведомлен о том, что вы тоже записываете звонок.
Вы можете остановить запись до окончания разговора или завершить разговор, и запись остановится вместе с этим.
Запись появится в разделе текстового чата окна вызова, и вы сможете сохранить ее на свой компьютер.
Он будет сохранен как файл mp4, даже если вы выполняли только аудиовызов.Вы можете преобразовать его в аудиофайл, просто перетащив его в программу для редактирования подкастов.
В настоящий момент Skype записывает все звонки в виде монофайлов, так что обе стороны разговора объединяются в одну. Это не всегда идеально, так как снижает гибкость, необходимую для очистки вызова и балансировки уровней громкости во время пост-обработки.![]()
- Плюсы — Чрезвычайно простая запись без какого-либо дополнительного программного обеспечения или оборудования
- Минусы — только монофоническая запись, видеофайл необходимо преобразовать в аудио
2.Средний уровень — Программа для записи разговоров по Skype
Это простой способ — просто установите программное обеспечение, которое записывает ваши звонки в Skype, а затем звоните в обычном режиме. Пример этого для ПК называется TalkHelper. TalkHelper устанавливается на ваш компьютер, а затем, когда вы хотите записать звонок, вы загружаете Skype и TalkHelper, нажимаете «Запись» в TalkHelper, а затем звоните в Skype в обычном режиме.
В конце разговора TalkHelper упакует запись вашего разговора, сохранит ее как аудиофайл, а затем вы сможете отредактировать ее, воспроизвести и передать в общий доступ.
Mac-эквивалент TalkHelper, творчески названный Call Recorder, создан Ecamm. Call Recorder — хороший пакет, который работает точно так же.
Оба этих пакета являются платными продуктами, так что это не бесплатный путь, но они не стоят много — от 30 до 50 долларов — так что это не обернется для банка.
Большим недостатком этого подхода является то, что он полностью полагается на ваш компьютер и само программное обеспечение. Если что-то пойдет не так во время записи, компьютер выйдет из строя или иным образом, то вся запись будет потеряна.Представьте, что это происходит, когда вам удалось подготовить самое большое интервью в своей жизни…
- Плюсы — Быстро, просто, без препятствий для записи
- Минусы — Нет возможности управлять записью. Если компьютер выйдет из строя, вы потеряете все.
3. Средний уровень — Skype и цифровой диктофон
Следующий уровень требует нового оборудования — цифрового записывающего устройства. Это то, что является частью нормального жизненного цикла подкастера, поэтому по мере того, как вы развиваете свои навыки и свой комплект, вы в какой-то момент захотите получить один из них.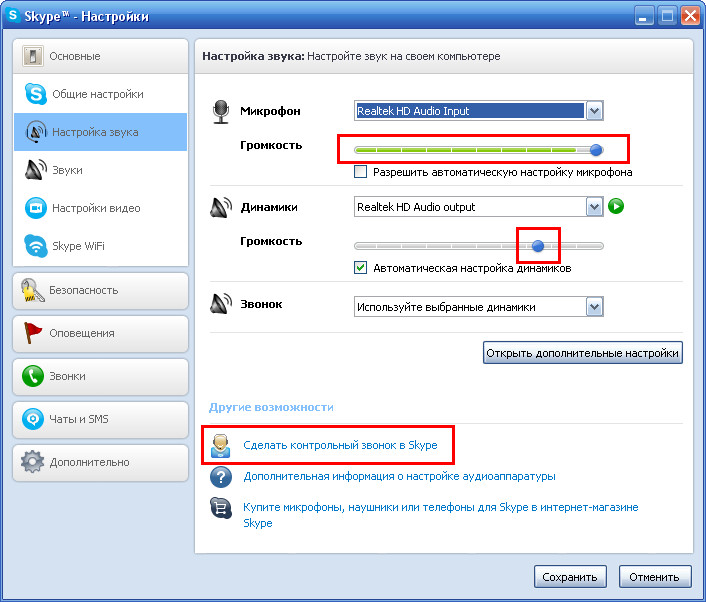 Взгляните на мои цифровые диктофоны для статьи о подкастах, чтобы получить рекомендации. Или, если вы хотите быстро порекомендовать, Zoom h2 — хороший малобюджетный вариант здесь, а Zoom H5 — для более высоких бюджетов и более тяжелого будущего.
Взгляните на мои цифровые диктофоны для статьи о подкастах, чтобы получить рекомендации. Или, если вы хотите быстро порекомендовать, Zoom h2 — хороший малобюджетный вариант здесь, а Zoom H5 — для более высоких бюджетов и более тяжелого будущего.
Преимущество цифрового рекордера в том, что он создан для записи звука и чертовски хорош в этом. Он не рухнет, он не упадет. Итак, когда ваш компьютер взорвется в середине интервью, у вас все еще будет запись на внешнем устройстве. Кроме того, цифровой диктофон полезен для гораздо большего, чем запись в Skype, поэтому деньги, которые вы тратите, окупаются чуть больше, чем те, которые потрачены на что-то вроде TalkHelper.
Запись Skype на цифровой диктофон требует совсем немного волшебных настроек, в основном в том, как компьютер управляет вашим микрофоном. Цель состоит в том, чтобы включить громкость вашего собственного микрофона, чтобы он был слышен на выходе вашей гарнитуры — по умолчанию он отключен, поскольку обычно вы не хотите слышать, как вы говорите. Однако в настройках звука довольно просто включить это и отрегулировать громкость. Затем, когда вы говорите в микрофон, вы слышите свой голос в гарнитуре.
Однако в настройках звука довольно просто включить это и отрегулировать громкость. Затем, когда вы говорите в микрофон, вы слышите свой голос в гарнитуре.
Теперь все, что вам нужно сделать, это подключить выход наушников к входу внешнего микрофона цифрового диктофона.Теперь он будет записывать как выход Skype, так и ваш собственный голос.
Единственная проблема здесь в том, что теперь вы не слышите своего совладельца Skype, потому что к разъему для наушников подключено что-то еще! Вы можете обойти это одним из двух способов.
- Если в вашем цифровом диктофоне есть монитор для наушников, воспользуйтесь им. Легко.
- Если на вашем диктофоне нет монитора для наушников, возьмите разветвитель и подключите к нему диктофон и наушники.
У разветвителя просто один 3.5 мм (для наушников) на одном конце и разделяет его на два на другом, чтобы вы могли подключить два устройства к одному разъему.
Большое улучшение здесь состоит в том, что теперь вы можете управлять каждым каналом отдельно (не путать с , записывающим каждый канал отдельно — см.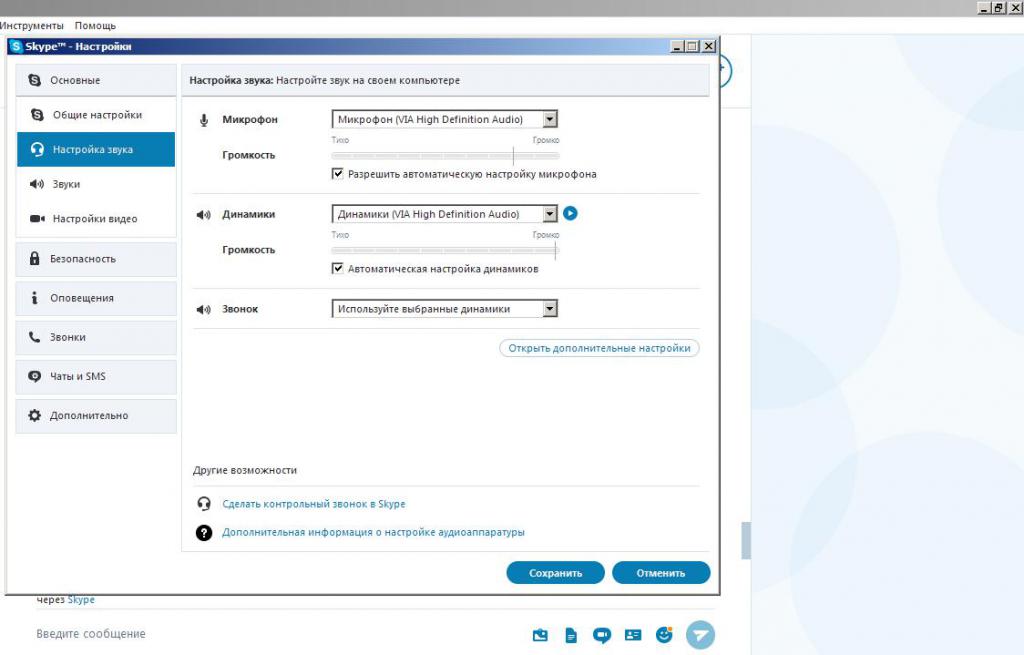 Следующий раздел). Это означает, что если ваш соведущий ведет себя шумно, а вы молчите, вы можете отключить его через Skype, а вы — через настройки компьютера. Вы можете гораздо проще сопоставлять уровни и создавать более сбалансированные записи подкастов.
Следующий раздел). Это означает, что если ваш соведущий ведет себя шумно, а вы молчите, вы можете отключить его через Skype, а вы — через настройки компьютера. Вы можете гораздо проще сопоставлять уровни и создавать более сбалансированные записи подкастов.
Обратной стороной этого является то, что вы должны слышать собственный голос в наушниках, и это может вызвать у некоторых людей небольшие проблемы, особенно если есть небольшая задержка и она немного отстает, создавая эффект эха. Я обнаружил, что к нему можно довольно быстро привыкнуть, поэтому для некоторых он может хорошо работать.
Подробнее о таких настройках читайте в нашем посте о записи Skype с помощью цифрового рекордера.
- Плюсы — Надежнее. Лучшее соотношение цены и качества при покупке многоцелевого устройства.Контроль над отдельными каналами.
- Минусы — Может быть сложно настроить параметры. Эхо может отпугнуть людей. Может потребоваться разветвитель.

4. Профессиональный уровень — Запись подкаста в Skype с помощью микшера
Последний и самый эффективный способ записи разговоров по Skype для подкастов требует внедрения другого оборудования. Это то, с чем многие люди связаны любовью / ненавистью — Mixer.
Смеситель действительно является правильным способом управления предыдущим подходом и, кроме того, дает еще больше преимуществ.
Во-первых, микшеры позволяют точно контролировать каждый канал, причем гораздо легче, чем настройки вашего компьютера. Если кто-то громко, немедленно опустите фейдер. Выполнено. У вас будет Skype на одном канале, а вы — на другом, так что вы сможете обращаться с каждым так, как сочтете нужным.
Далее, с микшером вам не нужно взламывать настройки, чтобы записать собственный голос. Вы будете приносить микрофон и Skype отдельно, объединять их в микшере и выводить на цифровой рекордер.
Вдобавок ко всему, поскольку это выделенное аудиоустройство, задержки не будет, и поэтому проблемы с эхом, связанные с прослушиванием собственного голоса, связанные с предыдущими уровнями, исчезнут. Вы слышите себя, но точно вовремя, и на самом деле это позволяет вам контролировать свои собственные уровни и качество звука, что само по себе является преимуществом.
Вы слышите себя, но точно вовремя, и на самом деле это позволяет вам контролировать свои собственные уровни и качество звука, что само по себе является преимуществом.
И последнее, и, возможно, самое важное, только с микшером вы можете эффективно вводить внешний звук и позволять вашему совладельцу слышать его.Это означает, что вы можете вживую продюсировать, проигрывая свою вступительную музыку, эффекты, записанные звонки и короткие интервью, и это можно воспроизводить через Skype вашему соведущему, чтобы он / она могли на это отреагировать. Это позволяет вам записывать, как будто вы ведете прямую радиопередачу, сокращая пост-продакшн и значительно ускоряя рабочий процесс подкастинга.
Чтобы достичь этого, вам нужно использовать настройку «микс-минус», о чем я более подробно рассказываю в своей статье о микшерах для подкастинга, так что проверьте это, если вам это интересно, и рекомендации для хороших микшеров.
С другой стороны, это довольно просто: микшеры стоят дорого, и им нужно много практики, чтобы полностью изучить их. Если вам нужен миксер, я бы порекомендовал приобрести приличный, с возможностью роста, и это стоит изрядно. Это также означает, что нужно привыкнуть к множеству ручек и кнопок. Не поймите меня неправильно, как только вы это поняли, это большое преимущество, но это определенно препятствие для записи и уводит вас от быстрых и простых рабочих процессов, которые позволяют легко получать контент.
Если вам нужен миксер, я бы порекомендовал приобрести приличный, с возможностью роста, и это стоит изрядно. Это также означает, что нужно привыкнуть к множеству ручек и кнопок. Не поймите меня неправильно, как только вы это поняли, это большое преимущество, но это определенно препятствие для записи и уводит вас от быстрых и простых рабочих процессов, которые позволяют легко получать контент.
- Плюсы — Полный, мгновенный контроль над каналами. Надежный. Возможность прямой трансляции. Никакого эха твоего собственного голоса.
- Минусы — Дорого. Сложный.
5. Роскошный вариант — двойная головка
В зависимости от темы вашего шоу и типа гостей, у вас может быть возможность записать так называемый «двойник».
Этот маршрут возлагает на собеседника ответственность за запись его или ее стороны разговора, а затем отправку ее вам.Затем оба аудиофайла синхронизируются вместе при пост-обработке.
Причина, по которой это может зависеть от гостя / темы, заключается в том, что человеку необходимо иметь приличный уровень технического опыта, чтобы ему было поручено выполнить эту задачу.
Если вы, например, берете интервью у коллег-подкастеров, то это определенно лучший вариант. Но если вы берете интервью у людей, которые никогда раньше не записывали аудио, этого варианта следует избегать.
Если обе стороны записаны должным образом, в случае с двойным концом звук будет звучать так, как будто вы находитесь в одной комнате.И не только это, но если Skype выпадет во время записи, это не повлияет на звук, который вы оба записали до этого момента.
Но все мы сталкивались с ситуацией, когда мы садились записывать подкаст и пренебрегали фактической записью. С двойным концом вы увеличиваете вероятность этого на 50%!
- Плюсы — Возможность записи студийного качества в одной комнате
- Минусы — Сильно зависит от гостя
Заключение
Теперь я объяснил все способы записи звонков в Skype для создания подкастов, так что вы можете выбрать то, что вам больше всего подходит.
Помните, если все это кажется немного сложным, мы можем помочь вам один на один в нашей Академии организаторов подкастов.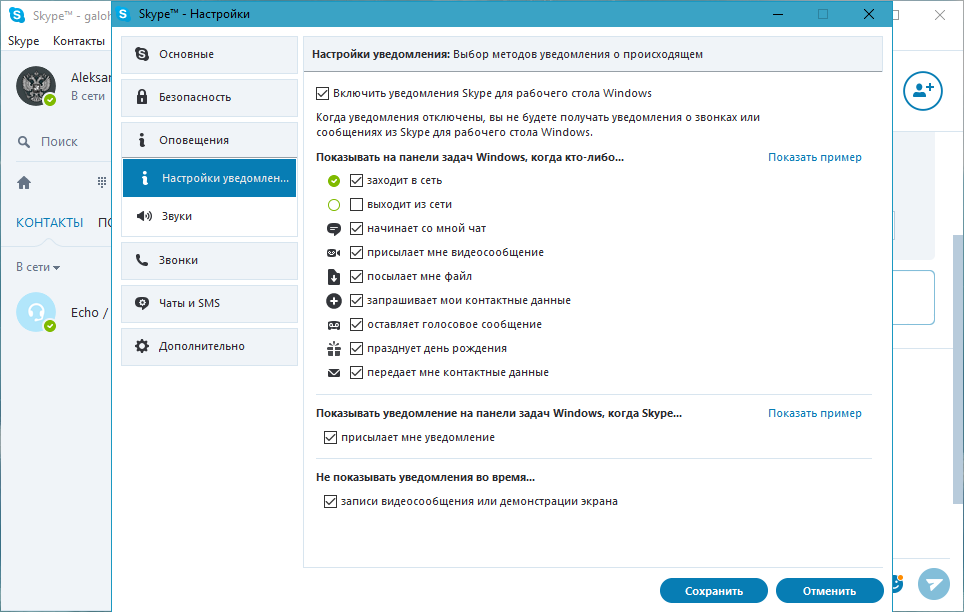 Мы можем обсудить ваш контекст, вашу настройку и то, как все это сделать, на форуме или во время одного из наших интерактивных коучинговых звонков. Посетите Академию здесь, чтобы узнать подробности.
Мы можем обсудить ваш контекст, вашу настройку и то, как все это сделать, на форуме или во время одного из наших интерактивных коучинговых звонков. Посетите Академию здесь, чтобы узнать подробности.
Вкратце, однако, я бы сказал, что для начала стоит попробовать собственный вариант записи Skype. Затем, если вы чувствуете, что ваши производственные возможности немного ограничены, вы можете перейти на TalkHelper или Call Recorder ИЛИ обновить свое оборудование, чтобы использовать цифровой рекордер или микшер.
Как я всегда говорю, начните с простого и двигайтесь вверх. Ваш кошелек будет вам благодарен в долгосрочной перспективе, и вы можете иногда возвращаться к простому варианту для быстрых звонков, которые просто не оправдывают сложности микшера.
Хотите полностью отказаться от Skype?
Существует все больше инструментов для записи подкастов в Интернете, и вы можете прочитать эту статью, чтобы узнать о наших фаворитах.
Теперь вы меня слышите? 7 способов улучшить звучание во время конференц-связи — HARMAN Professional Solutions Insights
Сегодня как никогда важно оставаться на связи с коллегами, учителями, друзьями и семьей. Сервисы конференц-связи, такие как Zoom, Skype и Webex, позволяют отображать знакомые лица прямо на вашем экране — и, скорее всего, конференц-связь сейчас становится центральной частью вашей жизни.
Сервисы конференц-связи, такие как Zoom, Skype и Webex, позволяют отображать знакомые лица прямо на вашем экране — и, скорее всего, конференц-связь сейчас становится центральной частью вашей жизни.
Если вы работаете или преподаете удаленно, вы знаете, как сложно оставаться на связи, сосредоточиться и продуктивно. Посещаете ли вы онлайн-встречи, занятия или видео счастливых часов, ваша способность участвовать и вовлекать других напрямую зависит от того, вас слышат и вас услышат.
Плохому звуку в конференции способствует множество факторов, от слабого подключения до фонового шума — и любой из них может сорвать вашу встречу или класс.Да, всегда будут вещи, которые вам неподвластны. Но хорошая новость в том, что вам не нужно прилагать много усилий или тратить много денег, чтобы значительно улучшить свое звучание в Интернете. Воспользуйтесь этими советами, чтобы лучше всего звучать во время конференц-связи:
Если вы подключены по Wi-Fi, подойдите ближе к маршрутизатору. Еще лучше переключитесь на проводное подключение .
Еще лучше переключитесь на проводное подключение .
1. Проверьте подключение к Интернету
Когда вы общаетесь из дома, вы сами являетесь ИТ-специалистом. Хотя у вас может не быть контроля над каждой переменной в вашем вызове, вы можете уменьшить вероятность проблем, предварительно протестировав свою настройку.
Попробуйте подключение для конференц-связи; если что-то кажется вялым, минимизируйте количество пользователей и устройств, борющихся за пропускную способность в вашем доме, и закройте ненужные приложения на своем компьютере.
Если вы подключены к Wi-Fi, подойдите ближе к маршрутизатору. Еще лучше переключитесь на проводное соединение. Ethernet имеет менее половины задержки, чем Wi-Fi, что означает, что он может минимизировать задержки, из-за которых участники вызова начинают разговаривать друг с другом. Не забудьте сделать проверку звука: при необходимости отрегулируйте уровни звука; если вы заметили помехи, попробуйте отодвинуть электронные устройства подальше от встроенного микрофона или телефонной трубки.
Избегайте ультра-реверберирующих пространств при выборе места для работы в вашем доме — или просто закройте шторы, положите коврик или разбросайте несколько подушек по комнате.
2. Найдите тихое место
Когда вы участвуете в конференц-связи, ваш фоновый шум — это не только ваша проблема, это проблема всех. Выберите тихое место подальше от окон, через которые доносятся внешние звуки. Помещения с глухими стенами и твердыми поверхностями могут быть эхом; разбейте эхо, добавив мягкие поверхности в пространство.Если вы профессионал в области звука, вы можете подумать о приобретении некоторых акустических панелей, но иногда более простым решением будет закрыть шторы, положить коврик или подбросить несколько подушек по комнате. Избегайте ультра-реверберационных пространств, таких как ванные комнаты, которые звучат фантастически, когда вы исполняете свою любимую песню в душе, но приводят к катастрофе, когда дело касается четкости вызова. (Не говоря уже о затруднении, если вы по ошибке включите камеру. )
)
Автономный микрофон, такой как USB-микрофон AKG Lyra, будет звучать значительно лучше, чем тот, который встроен в ваш ноутбук или телефон.
3. Купите отличный микрофон
Чистый звук начинается с источника. Автономный микрофон почти всегда будет звучать значительно лучше, чем тот, который встроен в ваш ноутбук или телефон; USB-микрофон упрощает работу, поскольку он подключается непосредственно к компьютеру. Обратите внимание на многоцелевые USB-микрофоны, такие как AKG Lyra, который обеспечивает звук в формате Ultra HD, включает в себя встроенный разъем для наушников и позволяет адаптировать его фокус для захвата одного выступающего, индивидуальных интервью или больших групп.(Убедитесь, что вы назначили правильный источник аудиовхода на своей платформе для встреч.)
4. Основные приемы использования микрофона
Использование хороших методов работы с микрофоном поможет вам звучать более отчетливо. Расположите микрофон прямо перед собой, лицом к себе, и говорите прямо в микрофон. Говорите четко и громко; подойдите ближе к микрофону (начните с 5 или 6 дюймов, или примерно на ширину ладони), но не настолько близко, чтобы вы услышали взрывные звуки, эти преувеличенные согласные «p» и «b», которые могут запутать ваше сообщение.Отключите микрофон или поставьте ветровое стекло, чтобы не допустить появления хлопков. Если вы используете гарнитуру, переместите микрофон гарнитуры к краю рта. Сидеть спокойно; вы будете удивлены, как часто микрофоны улавливают отвлекающие шумы, такие как шелест бумаги и постукивание пальцами.
AKG Lyra имеет кнопку отключения звука на передней панели.
5. Сделайте отключение звука вашего друга
Лучше иметь напоминание о включении звука, чем быть человеком, нарушающим процесс встречи звуками сирен, детьми, собаками, эспрессо-машинами и явными признаками многозадачности, такими как щелчки клавиатуры и телефонные звонки .Если вы проводите презентацию в классах или других больших группах, отключите участников и позвольте им виртуально поднять руки.
Использование наушников со встроенным микрофоном, таких как AKG K361-BT или K371-BT, дает вам дополнительную конфиденциальность, сводя к минимуму возможность эха и обратной связи.
6. Качественные наушники позволяют сосредоточиться
Использование наушников со встроенным микрофоном дает вам дополнительную конфиденциальность, сводя к минимуму возможность эха и обратной связи при звонке.Переходите с тонких наушников на профессиональные, закрывающие уши, чтобы обеспечить более глубокий и насыщенный звук, изолируя вас от окружающих шумов. Накладные закрытые Bluetooth-наушники AKG K361-BT и K371-BT имеют встроенный микрофон и средства управления жестами наушников; они предлагают как проводное, так и беспроводное управление, а их мягкие чашки наушников не пропускают посторонние звуки, комфортно прижимая ваши уши. Для максимальной гибкости и наилучшего звучания соедините наушники K361-BT или K371-BT с микрофоном Ultra HD, таким как AKG Lyra.
7. Если вы сомневаетесь, перезагрузите
Если у вас возникли серьезные проблемы со звуком и вы выполнили все эти действия, перезапуск вызова или перезагрузка компьютера часто решают ваши проблемы. Отнеситесь к этому с уверенностью, и все будут вам благодарны. Сейчас, как никогда ранее, важно оставаться на связи с людьми, которые наиболее важны. Если вы относитесь к виртуальным встречам так же серьезно, как и к личным встречам, и разовьете методы, которые приведут к более четкому общению, вы станете более профессиональным, эффективным и продуктивным.
Ресурсы
.




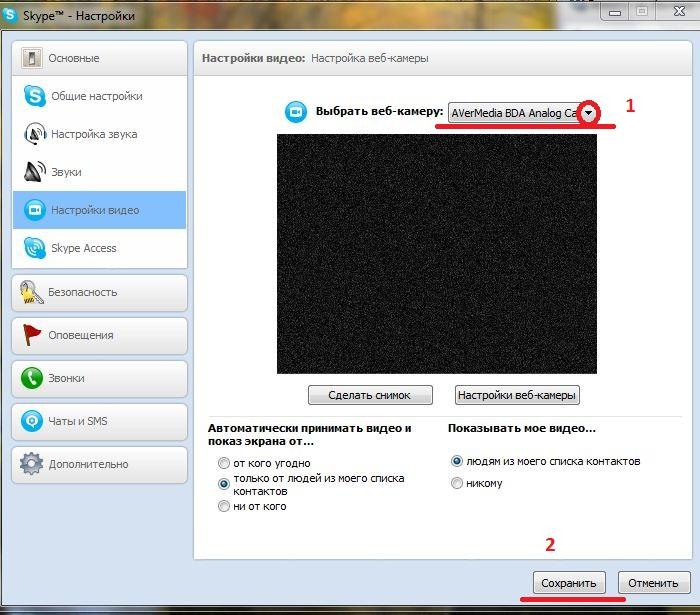 Здесь в верхней части экрана найдите строчку «Устройства ввода» (настройки голоса) и выберите нужное. Это может быть встроенный микрофон ноутбука или отдельно подключаемое устройство по USB.
Здесь в верхней части экрана найдите строчку «Устройства ввода» (настройки голоса) и выберите нужное. Это может быть встроенный микрофон ноутбука или отдельно подключаемое устройство по USB. Дополнительно попробуйте отключить другие программы, которые могут использовать микрофон, перезапустить компьютер.
Дополнительно попробуйте отключить другие программы, которые могут использовать микрофон, перезапустить компьютер.


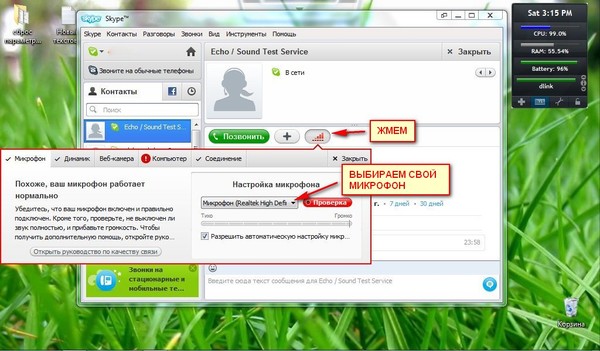
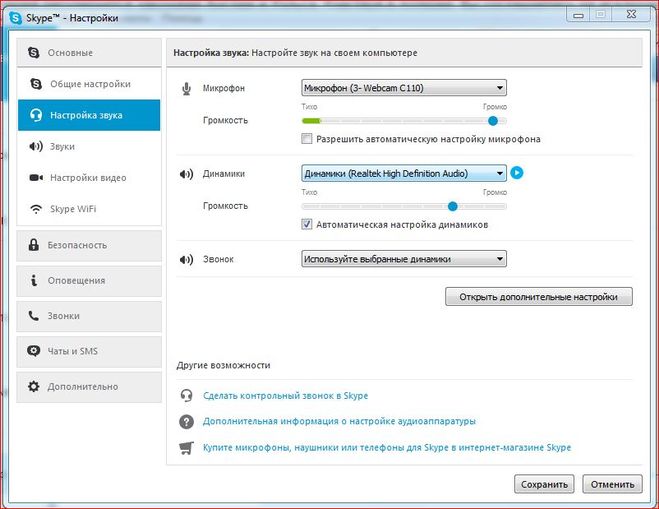
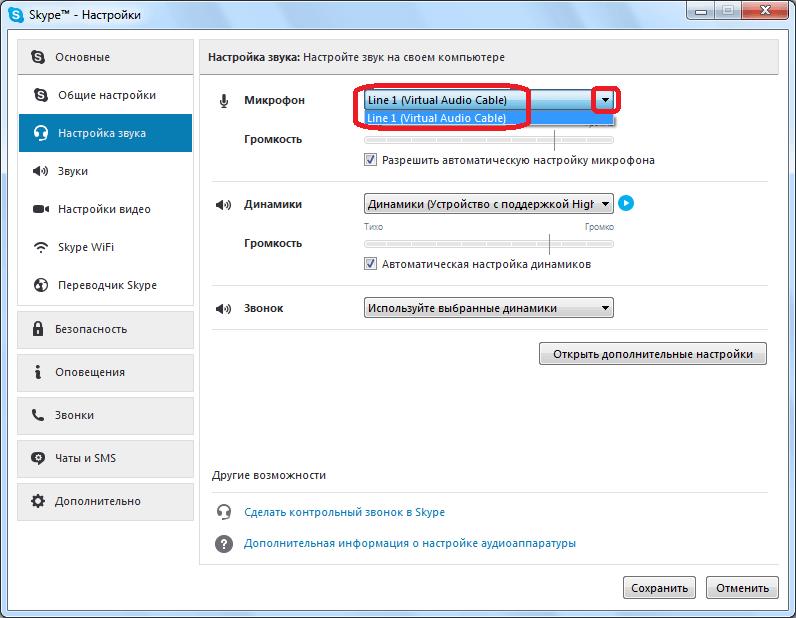 Исправить это легко — достаточно нажать на соответствующую иконку в главном окне разговора.
Исправить это легко — достаточно нажать на соответствующую иконку в главном окне разговора.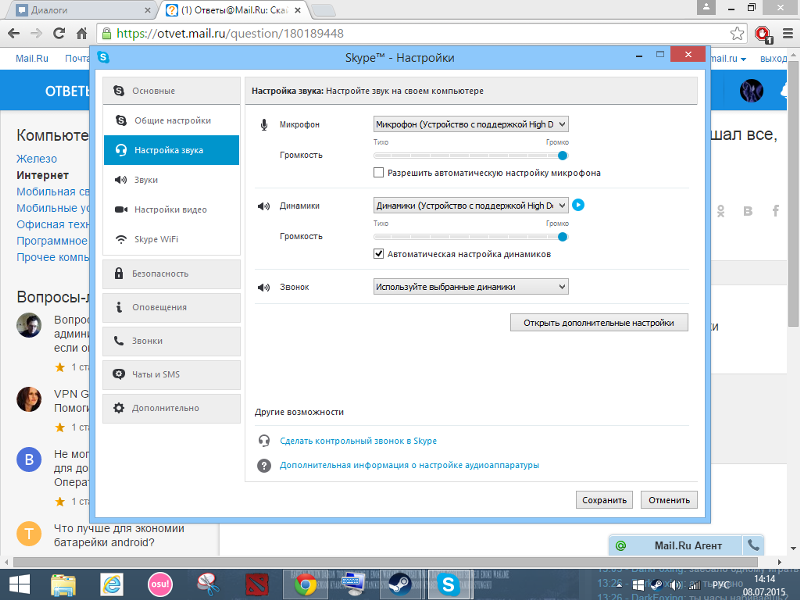


 Наконец, отключите микрофон, а затем снова подключите его.
Наконец, отключите микрофон, а затем снова подключите его.

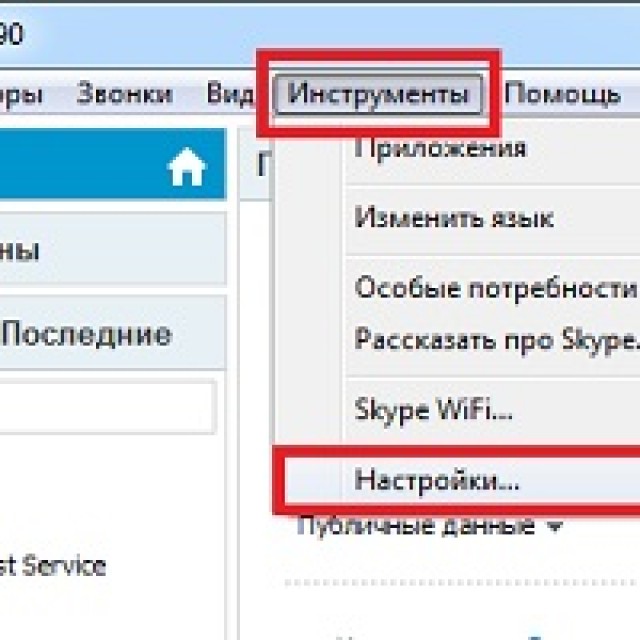
Добавить комментарий