Pixart
Редактор (версия 1.0.31)
В версии 1.0.31 есть подсказки в строке панели кнопок. Они помогут вам эффективно пользоваться некоторыми возможностями редактора.
Любой макет, созданный в редакторе (версия 1.0.31) можно открыть в редакторе (версия 2.23).
Обновления редактора
1. Выберите, что хотите создать: фотокнигу о любимом сынишке, сувениры друзьям к выпускному с вашими весёлыми студенческими фотографиями или оригинально оформить фотографии с кубка по теннису.
2. Выберите вид продукции и её формат. Мы выбрали для оформления фотокнигу Принтбук Премиум.
3. Если вы загружали стили продукции, на этом шаге можете выбрать подходящий. Или создать полностью свой!
Как устроен редактор
Офлайн-редактор умеет располагать на своих страницах бесконечное число фотографий, преображать фотоснимки и создавать на их основе необыкновенные фотосувениры и фотокниги.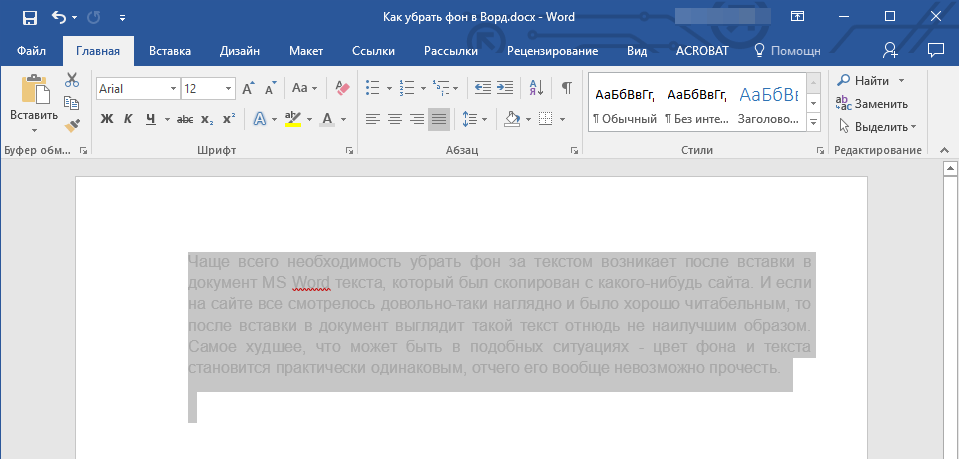
Перед вами программа редактирования фотокниг версии 1.0.31.
В центре рабочая область с вашим макетом фотокниги, вверху панель инструментов, а внизу панель «Коллекция». Если вы выбрали готовый стиль книги, то страницы вашего макета скорее всего цветные и уже с регионами для текстов и фото – как в нашем примере.
Теперь познакомим вас с основными функциями и возможностями редактора. Можете сразу открыть редактор и создавать свою первую фотокнигу.
Базовые функции. Панель инструментов.
В верхней панели инструментов редактора расположены базовые функции и подсказки по эффективному использованию инструментов редактора.
- Создать новый макет – не сохранённые изменения в текущем макете будут потеряны.
- Сохранить. Периодически сохраняйте изменения в макете, чтобы ничего не потерять.
 Автоматически макет сохраняется каждые 5 минут.
Автоматически макет сохраняется каждые 5 минут. - Отменить и Вернуть – операция с последним действием.
- Настройки изделия – добавление и удаление страниц книги. Максимальное количество разворотов в книге зависит от её формата.
- Подготовить макет – проверяет макет на незаполненные регионы и предлагает исправить либо игнорировать. Отправляет на оформление заказа в Центр управления.
- Операции – содержит набор функций. В зависимости от того, включили ли вы экспериментальные функции или нет, набор выглядит так:
С включенными экспериментальными функциями в «Опциях» появляются некоторые дополнительные функции и в контекстном меню.
Коллекция других стилей – замена украшений, рамок и шаблонов на элементы других стилей в Коллекции. Уже размещённые на страницах элементы сохранятся.
Автозаполнение макета – заполняет фотографиями из Коллекции все существующие регионы для фото. Просто добавьте в Коллекцию все фото, которые хотите видеть в книге.
Просто добавьте в Коллекцию все фото, которые хотите видеть в книге.
Настроить шаг сетки (используется с нажатой Shift) – шаг сетки для привязки элемента и шаг масштабирования.
Включить экспериментальные функции – открывает некоторые дополнительные возможности редактирования, например, возможность добавить свои рамки в Коллекцию, очистить все страницы сразу и некоторые функции контекстного меню.
Конвертировать макет – изменить формат продукции или формат и стиль. При этом все фотографии, тексты и вновь добавленные элементы сохраняются.
Эта функция позволяет одним кликом скопировать оформление с любого сувенира или фотокниги и создать в нём любой другой фотосувенир или книгу желаемого формата. Если вы долго и тщательно подбирали стили оформления, то функция «Конвертировать макет» окажется для вас незаменимой, ведь отредактировать скопированный макет намного проще, чем создавать сувенир с нуля.
Панель «Коллекция» – элементы, функции, возможности
Здесь хранится ваш «рабочий материал» – то, из чего будет создана ваша фотокнига. Добавляйте в Коллекцию свои фотографии, украшения и фоны из установленных стилей. Коллекция состоит из вкладок:
Добавляйте в Коллекцию свои фотографии, украшения и фоны из установленных стилей. Коллекция состоит из вкладок:
- Фото – сюда вы можете перетащить фотографии, которые будете использовать в будущей книге. Или добавить их с помощью кнопки «Добавить фото в коллекцию».
- Рамки – выбирайте нужную и перетаскивайте на страницу. Удалить рамку можно через правый клик мыши – «Убрать рамку».
- Украшения – эта вкладка предлагает выбрать понравившиеся вам дополнительные картинки и перетащить их на страницы вашей фотокниги.
- Фон – в коллекции фонов выберите подходящий, перетащив его в регион. При желании легко сделать фоном свою фотографию. Для этого необходимо лишь перетащить фото на закладку с номером страницы, на которой вы хотите его разместить.
- Шаблоны страниц – варианты страниц из данного стиля, и Типовые шаблоны – стандартные варианты разметки регионов.
 Добавляется перетаскиванием на страницу (пустую или оформленную), все существующие элементы при этом удаляются со страницы.
Добавляется перетаскиванием на страницу (пустую или оформленную), все существующие элементы при этом удаляются со страницы. - Страницы – предпросмотр всех страниц книги и быстрое переключение между страницами макета.
Для Фотографий в Коллекции доступно контекстное меню по клику правой кнопкой мыши. Вы можете настраивать :
- Убрать из коллекции – удалить этот элемент.
- Убрать всё – удаляются все элементы, вернуть нельзя.
- Сделать фоном – использовать фото в качестве фона разворота.
Как добавить элементы в макет
Фотографии
Творчество в редакторе начинается с фотографий: растяните, поверните, отразите, увеличьте – делайте со своими снимками всё, что пожелаете. Почти всё то же можно делать с украшениями.
- Добавление фотографий в редактор. Нужные фотографии перетащите мышкой в редактор, так они автоматически попадут в Коллекцию.
 Или нажмите на кнопку «Добавить фотографии в коллекцию» и укажите путь к папке с фотографиями.
Или нажмите на кнопку «Добавить фотографии в коллекцию» и укажите путь к папке с фотографиями.
- Добавление фотографии на страницу. Перетащите фото на рамку, регион для фото или фон вашей книги.
Изменение параметров фотографии
|
Украшения
Включайте фантазию с первого шага, добавляйте к вашим фотоисториям стильные украшения, подписывайте кадры, помещайте их в рамки всевозможных цветов и фактур.
Преобразите каждую страницу своей фотокниги, добавив в нее необычные детали.
Что можно сделать с фото и украшениями
Для фотографий, рамок и украшений, размещённых на страницах макета, доступно контекстное меню по клику правой кнопкой мыши на элемент – тут вы найдёте большой простор для творчества.
Недоступные для элемента опции выделены серым.
Добавить подпись – добавляет место для текста с прилипанием к фотографии или внутри региона с фото.
Прозрачность и RGB – позволяет выровнять цветовую температуру и увеличить прозрачность. Хорошо использовать для настройки фотографии в качестве фона, например, сделать её бледнее, чтобы не отвлекала внимание от ваших фотографий.
Числовые параметры – изменить размеры региона для фото и угол поворота, опустить или поднять регион, установив их значения. Можно сохранить пропорции и установить величину отступа фото от края региона.
| Прозрачность и RGB | Числовые параметры |
Взять пропорции фото – размер региона для изображения сделать пропорциональным исходной фотографии.
На весь лист – сделать фото фоном, установив регионом для фото весь разворот.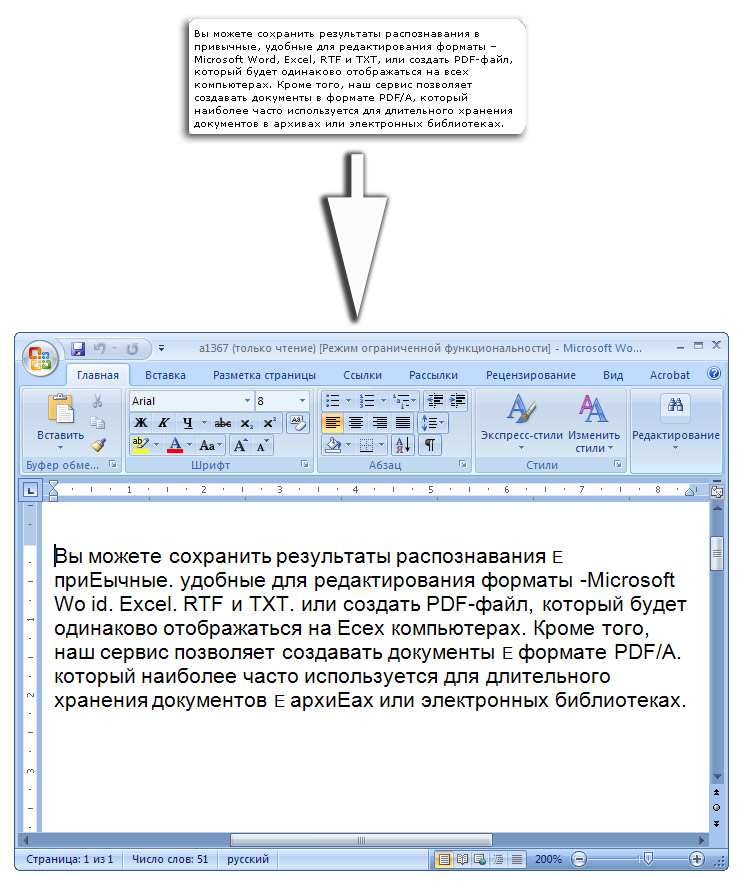 Если вы потом решите удалить это изображение, помните, что регион останется, и все фото, перенесённые на страницу будут становиться фоном – просто удалите и регион тоже.
Если вы потом решите удалить это изображение, помните, что регион останется, и все фото, перенесённые на страницу будут становиться фоном – просто удалите и регион тоже.
| Из такого… | … можно сделать так. |
Убрать изображение – удаляет фото, но оставляет регион и рамку.
Убрать рамку – удаляет рамку, оставляет регион для фото и фото.
| Убрав рамку и изображение с такой страницы… | … получим так. |
Положение – расположение перекрывающихся элементов (для фото переставляются связанные вместе элементы: фото+регион+рамка) относительно друг друга (на передний / на задний план). Если у вас несколько фотографий или украшений накладываются друг на друга, вы можете выбрать, какие из них будут выше других.
Если у вас несколько фотографий или украшений накладываются друг на друга, вы можете выбрать, какие из них будут выше других.
| Например, можно разместить голубя поверх сердечка. | |
Правка – операции со связанными элементами (регион + фото + рамка). Включает в себя операции:
|
Копировать – такой же объект можно вставить на любую страницу
Вырезать – убрать тут и вставить на любой странице
Вставить – что-то скопированное ранее вставить на этом развороте
Дублировать – копирование и вставка тут же
Удалить – полностью удалить элемент
|
Отразить зеркально – отражает по вертикальной оси фото или украшение.
Открыть оригинал – открыть фото в одной из программ для редактирования и автоматически обновить макет после изменений.
Скрыть меню – скрыть контекстное меню.
Групповые операции
Некоторые приёмы можно выполнять с несколькими элементами сразу, например выравнивать их расположение или сделать «что-то» таким же как у другого элемента.
Выделив несколько элементов мышью+CTRL , можно изменять их относительно друг друга и других элементов. Действие выполняется относительно активного элемента.
|
Поменять изображения местами – для 2-х выделенных фотографий меняет местами изображения, оставляя их регионы без изменений.
Выровнять интервалы – по горизонтали и по вертикали – (надо выделить минимум 3 элемента) – сделать одинаковыми промежутки между элементами.
Выровнять по элементу – по центрам или по краям элемента. Удобно для создания прямых линий или осей из прямоугольных элементов (фотографий, например).
Применить с элемента – ширину, высоту, угол поворота, положение центра. Ширина/ высота/угол поворота становятся одинаковыми у всех элементов, а для «положения центра» – центры элементов совмещаются.
Убрать отметки – отменить выделение.
|
Как добавить текст
Используйте правую клавишу мыши, чтобы добавить место для текста и редактировать его.
|
Редактировать – изменяйте текст на своё усмотрение:
Прозрачность и RGB, Числовые параметры, Положение, Правка – те же функции, что и для фото.
|
Что можно сделать на странице и со страницей
Вкладка Коллекции «Страницы».
- Здесь вы можете просмотреть все странички фотокниги и открыть нужную страницу.
- Вы можете настроить расположение страниц перетаскиванием.
- Функции контекстного меню в во вкладке Страницы в Коллекции позволят разместить текущую страницу перед или после предыдущей.
|
Обычный вид меню
|
Добавить на страницу: место для текста и место для фото
Правка: копировать всё, вставить или очистить
Переименовать – изменение имени страницы для вашего удобства
Поменять местами: с предыдущей / со следующей – перемещение разворота на 1 разворот раньше или после
Убрать рамку – оставляет только фото и регион под ним
Убрать фон – очищает фон страницы
Отразить фон – зеркально отражает фоновое изображение.
Размножить на все последующие (экспериментальная функция) – все последующие страницы макета станут копией этой страницы.
| С экспериментальными функциями
|
Подсказки
Подсказки по использованию инструментов редактора v 1.30 находятся на верхней панели инструментов. Чтобы увидеть следующую подсказку, кликните в любом месте макета правой клавишей мыши.
- Отмена действий. Можно воспользоваться комбинацией клавиш CTRL+Z. Для текста также применимо сочетание клавиш CTRL+C, CTRL+V. Также действия можно отменить или вернуть обратно при помощи соответствующих кнопок – «Отменить» или «Вернуть».
- Чтобы копировать все объекты, нажмите Сtrl+Shift+C.
- Чтобы сохранить фокус перекрытого региона, удерживайте Alt.

- Чтобы изменять размер региона сразу во все стoроны (вверх-вниз или влево-вправо), удерживайте Ctrl (актуально для версии редактора 2.23)
- Чтобы установить фон страницы, перетащите изображение на закладку страницы.
- Чтобы отметить регион для групповых операций, удерживайте Ctrl при клике на регионы.
- Чтобы выровнять и распределить регионы, выбирайте нужные, удерживая Ctrl.
- Можно перемещать фото внутри региона, удерживая кружок в центре региона.
- Чтобы привязывать регион к сетке, удерживайте Shift во время движения
- Внимательно проверьте содержимое всех страниц и особенно текстовые области.
- Не помещайте на красные границы важные элементы.
Когда ваш макет будет полностью готов, можно начать оформление заказа – нажмите «Подготовить макет» – текущая версия макета будет отправлена в Корзину Центра управления.
Теперь вы готовы создать свою фотоисторию – дерзайте, творите, всё в ваших руках!
Воспользуйтесь одним из готовых Стилей фотокниг или Шаблонами – для своего полностью нового стиля оформления.
Как скопировать текст с картинки
Приветствую Вас читатель. В этой статье рассмотрим интересную тему. Как скопировать текст с картинки. Есть один необычный сервис для распознавания текста с картинок.
Бывает так, что нужно перенести текст в цифровой формат. Допустим, несколько страниц с обычной книги перепечатать в документ Microsoft Word. Навряд ли такая работа кого-то радует.
А займёт это дело немало времени. Но если есть фотоаппарат под рукой, тогда всё отлично. Ускорим рутинную работу с помощью фотоаппарата и бесплатного сервиса.
Как он работает?
Вы закачиваете на этот сервис изображение, на котором есть текст. Формат изображения может быть самым разным. TIF/TIFF (multipage TIFF), JPEG/JPG, BMP, PCX, PNG, GIF, PDF (multipage PDF). Сервис сканирует вашу картинку и выдаёт чистый текст, без каких либо лишних элементов, которые были на изображении. После этого его можно скопировать и вставить в любой документ. Или скачать в виде готового документа.
Формат изображения может быть самым разным. TIF/TIFF (multipage TIFF), JPEG/JPG, BMP, PCX, PNG, GIF, PDF (multipage PDF). Сервис сканирует вашу картинку и выдаёт чистый текст, без каких либо лишних элементов, которые были на изображении. После этого его можно скопировать и вставить в любой документ. Или скачать в виде готового документа.
Сервис предоставляет возможность скачивать текст в трёх разных форматах.
Это формат doc, который открывается программой Microsoft Word
Формат xls – открывается программой Microsoft Excel
Формат txt – открывается программой Блокнот или вышеуказанными программами.
Читайте еще: Программа “Snagit” копирует текст, который даже выделить нельзя.
Одно условие, которое влияет на качество полученного текста в процессе сканирования. Текст на изображении должен быть чётко выделенным. То-есть, не сливался с фоном, плавно не переходил в размытие по контуру, был без декоративных элементов с засечками и т.п.
В общем, изображение с текстом желательно должно быть таким, как будто вы сфотографировали страницу с книги.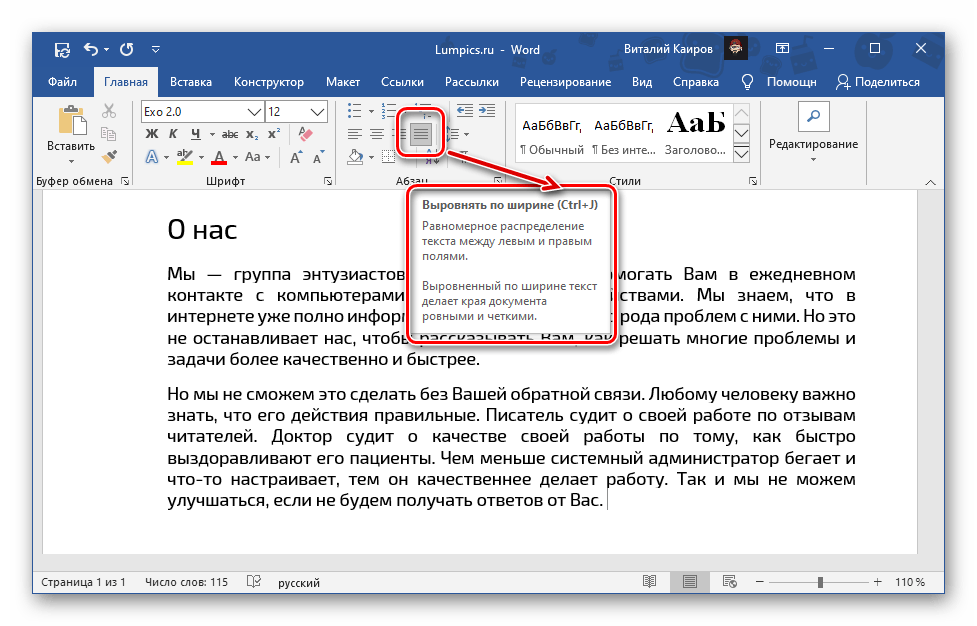 Чёрный текст на белом или светлом фоне. Хорошо различаемый. Тогда будьте уверены, что сканер ошибок в тексте не выдаст.
Чёрный текст на белом или светлом фоне. Хорошо различаемый. Тогда будьте уверены, что сканер ошибок в тексте не выдаст.
Переходите на сайт http://www.onlineocr.net/ и копируйте текст с картинок.
Вот наглядный пример действий.
И ещё одно. Есть есть подобный сервис, даже ещё лучший по возможностям. Смотрите обзор
Внимание! Во время записи видео сервис имел старый интерфейс, но принцип остался тот же.
Редактирование областей
Перед распознаванием программа выделяет на изображениях страниц области различных типов: Текст, Картинка, Фоновая картинка, Таблица и Штрих-код. Области разных типов имеют различные цвета рамок. Области выделяются для того, чтобы указать программе, какие участки изображения надо распознавать и в каком порядке. Так воспроизводится исходное оформление страницы.
Выделенная область является активной. Для того чтобы сделать область активной достаточно щелкнуть по ней курсором мыши. Перемещаться по областям можно с помощью клавиши Tab. Последовательность обхода областей определяется их порядковыми номерами. По умолчанию порядковые номера областей не отображаются в окне Изображение, но их можно посмотреть в свойствах области. Номера областей отображаются в случае, если пользователь выбрал функцию перенумерации областей.
Перемещаться по областям можно с помощью клавиши Tab. Последовательность обхода областей определяется их порядковыми номерами. По умолчанию порядковые номера областей не отображаются в окне Изображение, но их можно посмотреть в свойствах области. Номера областей отображаются в случае, если пользователь выбрал функцию перенумерации областей.
Инструменты для ручной разметки и редактирования областей расположены на панели окна Изображение, а также на всплывающих панелях инструментов для областей Текст, Картинка, Фоновая картинка и Таблица (чтобы отобразить всплывающую панель инструментов, щелкните по нужной области).
После того, как все операции по редактированию областей будут завершены, запустите распознавание еще раз.
С помощью инструментов для ручной разметки вы можете:
Как создать новую область
- Выберите один из инструментов на панели окна Изображение:
— выделить зону распознавания;
— выделить область Текст;
— выделить область Картинка;
— выделить область Фоновая картинка;
— выделить область Таблица.
- Удерживая левую клавишу мыши, выделите прямоугольную область на изображении.
Совет. Вы можете выделить новую область, не выбирая нужный инструмент на панели окна Изображение. Достаточно выделить область на изображении курсором мыши, удерживая следующие клавиши:
- Ctrl+Shift — выделить область Текст.
- Alt+Shift — выделить область Картинка.
- Ctrl+Alt — выделить область Таблица.
- Ctrl+Shift+Alt — выделит область Фоновая картинка.
Вы можете изменить тип уже выделенной области. Для этого в ее контекстном меню выберите Изменить тип области, а затем — нужный тип.
Как передвинуть границу области
- Установите курсор мыши на границу области.
- Нажмите левую кнопку мыши и потяните в нужную сторону.
Если вы установите курсор мыши на угол области, то при движении мыши будут одновременно изменяться вертикальная и горизонтальная границы области.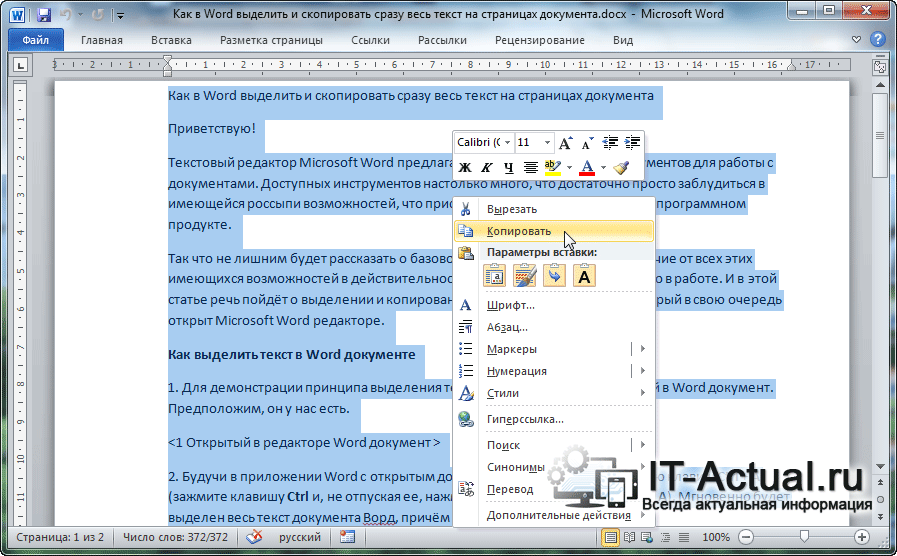
Как добавить/удалить прямоугольную часть области
- На всплывающей панели инструментов для областей типа Текст, Картинка или Фоновая картинка выберите инструмент / .
- Установите курсор мыши внутри области и выделите часть изображения в прямоугольник. Данный прямоугольник будет добавлен к области или удален из нее.
- При необходимости передвиньте границу области.
Замечания.
- Указанные инструменты применяются только для областей типа Текст, Картинка и Фоновая картинка. Нельзя добавить/удалить прямоугольную часть области для таблицы или штрих-кода.
- Вы также можете изменять границы области, добавляя на них новые узлы (точки разбиения). Получившиеся отрезки можно перемещать мышью в любом направлении. Чтобы добавить новый узел, подведите курсор, удерживая клавиши Ctrl+Shift, к нужной точке границы (курсор при этом примет форму перекрестия) и щелкните мышью.
 На границе области появится новый узел.
На границе области появится новый узел.
Как выделить одну или несколько областей
Как передвинуть область
- Выберите область и, удерживая клавишу Ctrl, мышью переместите область.
Как перенумеровать области
- На панели инструментов окна Изображение выберите или в меню Область выберите пункт Изменить порядок областей.
- Выделите области в том порядке, в котором вы хотите видеть их содержимое в выходном документе.
Автоматическая нумерация областей при анализе страниц осуществляется слева направо независимо от направления текста на изображении.
Как удалить область
- Выделите области, которые вы хотите удалить, затем нажмите клавишу Delete.
- Выделите области, которые вы хотите удалить, затем в контекстном меню выберите пункт Удалить.
- Выберите инструмент и щелкните на область, которую вы хотите удалить.

Для того чтобы удалить все области:
- Выберите пункт Удалить области и текст в контекстном меню окна Изображение.
Если вы удаляете область с уже распознанного изображения, то одновременно с этим в окне Текст удаляется текст, соответствующий этой области.
Как изменить ориентацию текста в области
- На панели Свойства области (контекстное меню области>Свойства) выберите направление текста в выпадающем списке Ориентация.
Подробнее о редактировании свойств текста в текстовых областях см. в статье «Редактирование свойств области».
Чтобы изменить цвета рамок областей:
- Откройте закладку Области и текст диалога Настройки (меню Инструменты > Настройки…).
- Выберите нужный тип области и требуемый цвет.
Вырезать текст из фото
Главное нужно указать изображение с текстом на вашем компьютере или телефоне, обязательно выбрать основной язык текста и нажать кнопку OK внизу страницы. Остальные настройки уже выставлены по умолчанию.
Остальные настройки уже выставлены по умолчанию.
Пример сфотографированного текста из книги и скриншот распознанного текста на этой фотографии:
В зависимости от размера исходного изображения и количества текста обработка может продлиться около 1 минуты.
Для достижения лучшего результата распознания текста желательно обратить внимание на подсказки возле настроек. Перед обработкой изображение нужно повернуть на нормальный угол, чтобы текст шёл в правильном направлении и небыл перевёрнут вверх ногами, а также желательно обрезать лишние однотонные края без текста, если они есть.
Обе OCR-программы для распознования текста отличаются друг от друга и могут давать разные результаты, что позволяет выбрать наиболее приемлемый вариант из двух.
Исходное изображение никак не изменяется, вам будет предоставлен распознанный текст в обычном текстовом документе в формате .txt с кодировкой utf-8 и после обработки его можно будет открыть прямо в окне браузера или же после скачивания – в любом текстовом редакторе.
который поможет получить напечатанный текст из PDF документов и фотографий
Принцип работы ресурса
Отсканируйте или сфотографируйте текст для распознавания
Загрузите файл
Выберите язык содержимого текста в файле
После обработки файла, получите результат * длительность обработки файла может составлять до 60 секунд
- Форматы файлов
- Изображения: jpg, jpeg, png
- Мульти-страничные документы: pdf
- Сохранение результатов
- Чистый текст (txt)
- Adobe Acrobat (pdf)
- Microsoft Word (docx)
- OpenOffice (odf)
Наши преимущества
- Легкий и удобный интерфейс
- Мультиязычность
Сайт переведен на 9 языков - Быстрое распознавание текста
- Неограниченное количество запросов
- Отсутствие регистрации
- Защита данных. Данные между серверами передаются по SSL + автоматически будут удалены
- Поддержка 35+ языков распознавания текста
- Использование движка Tesseract OCR
- Распознавание области изображения (в разработке)
- Обработано более чем 5.
 1M+ запросов
1M+ запросов
Основные возможности
Распознавание отсканированных файлов и фотографий, которые содержат текст
Форматирование бумажных и PDF-документов в редактируемые форматы
Сегодня (3.08.2018) мы обновили наш сайт.
Обновления коснулись интерфейса и добавления нового функционала:
• загрузка файлов перетаскиванием;
• в результатах возможность экспорта документа в Doc, Google Docs, pdf;
• перевод текста;
• проверка орфографии;
Сайт стал лучше и удобнее для пользователей. Но ещё много функций и дополнений мы запланировали реализовать в будущем.
0.5.2 (26.11.2018): Добавлен функционал для удаления запросов из истории
Если Вы нашли какие-то баги, пожалуйста, сообщите нам, отправив письмо на email: web(собака)img2txt.com
Спасибо.
Поддерживаемые языки:
Русский, Українська, English, Arabic, Azerbaijani, Azerbaijani – Cyrillic, Belarusian, Bengali, Tibetan, Bosnian, Bulgarian, Catalan; Valencian, Cebuano, Czech, Chinese – Simplified, Chinese – Traditional, Cherokee, Welsh, Danish, Deutsch, Greek, Esperanto, Estonian, Basque, Persian, Finnish, French, German Fraktur, Irish, Gujarati, Haitian; Haitian Creole, Hebrew, Croatian, Hungarian, Indonesian, Icelandic, Italiano, Javanese, Japanese, Georgian, Georgian – Old, Kazakh, Kirghiz; Kyrgyz, Korean, Latin, Latvian, Lithuanian, Dutch; Flemish, Norwegian, Polish Język polski, Portuguese, Romanian; Moldavian, Slovakian, Slovenian, Spanish; Castilian, Spanish; Castilian – Old, Serbian, Swedish, Syriac, Tajik, Thai, Turkish, Uzbek, Uzbek – Cyrillic, Vietnamese
© 2014-2019 img2txt Сервис распознавания изображений / v. 0.6.4.1
0.6.4.1
Работая с различными графическими файлами, нам может понадобиться извлечь текст из нужного нам изображения. Разумеется, это можно сделать вручную, просто набрав в каком-либо текстовом редакторе текст с имеющейся картинки. Но если объём такого текста огромен, тогда сам процесс набора может затянуться на неопределённое время. Предлагаем читателю существенно упростить процедуру, и использовать для копирования текста специальные сервисы. Ниже разберём, каким образом можно скопировать текст с любой картинки в режиме онлайн. А также какие инструменты нам в этом помогут.
Как при помощи онлайн-сервисом можно скопировать текст с изображения
Технология, которая поможет нам перекопировать надпись с картинки, носит название «OCR» («Optical Character Recognition – оптическое распознавание символов) . Первый патент на оптическое распознавание текста был выдан в Германии ещё в далёком 1929 году. С тех пор наука шагнула далеко вперёд, и качество распознавания текстов существенно выросло. К примеру, в случае латинских символов качество распознавания может достигать 99% всего текста. В случае же кириллицы этот процент несколько меньше, что поясняется «латинским» акцентом большинства современных сервисов и программ.
К примеру, в случае латинских символов качество распознавания может достигать 99% всего текста. В случае же кириллицы этот процент несколько меньше, что поясняется «латинским» акцентом большинства современных сервисов и программ.
Эффективное распознавание текста возможно при наличии чёткого изображения, где все буквы визуально отделены одна от другой. В случае «замыленного» изображения, в котором буквы связаны друг с другом, имеют витиеватый характер, распознавание будет некачественным. В некоторых случаях вы и вовсе получите отсутствие какого-либо результата.
Работа с такими сервисами проста:
- Вы переходите на такой ресурс, и загружаете на него изображение с текстом.
- Указываете язык, на котором написан имеющийся на изображении текст.
- При наличии на ресурсе возможности, выбираете ту часть изображения, на которой расположен нужный текст.
- Затем запускаете процедуру распознавания онлайн, и обычно через пару секунд получаете результат.
Давайте разберём сервисы, позволяющие выделить текст с графического изображения online.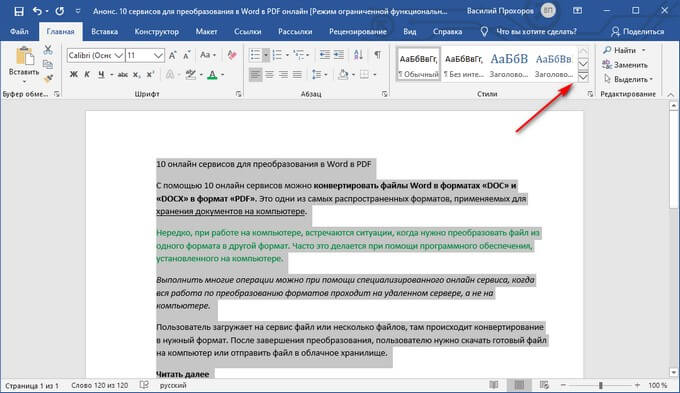
Американский ресурс jinapdf.com от «Convert Daily LLC» – это один из наиболее эффективных ресурсов для распознавания текста онлайн. Его предназначение – быстрая и эффективная конвертация файлов из одного формата в другой. При этом ресурс умеет распознавать текст с изображения, хорошо распознаёт латиницу и кириллицу, поддерживает русскоязычный интерфейс, бесплатен и быстр. Для копирования текста с изображения online этот ресурс станет хорошим выбором.
- Перейдите на jinapdf.com;
- Кликните на «Выберите язык», и укажите язык, на котором написан текст на картинке;
- Нажмите на «Выберите файл», и загрузите файл с изображением на ресурс;
Нажмите на «Выберите файл» для загрузки изображения на ресурс
Другой качественный ресурс, о котором мы хотим рассказать – это newocr. com. Его возможности позволяют распознать текст с 106 языков, он бесплатен и не требует регистрации. Количество загрузок пользовательских фотографий на ресурс неограниченно, сервис хорошо распознаёт изображение с несколькими слоями. Полученный результат можно скачать на ПК, отредактировать в Гугл Докс, перевести через Google или Bing Переводчик.
com. Его возможности позволяют распознать текст с 106 языков, он бесплатен и не требует регистрации. Количество загрузок пользовательских фотографий на ресурс неограниченно, сервис хорошо распознаёт изображение с несколькими слоями. Полученный результат можно скачать на ПК, отредактировать в Гугл Докс, перевести через Google или Bing Переводчик.
Для работы с сервисом выполните следующее:
- Запустите newocr.com;
- В графе «Recognition language» (языки распознавания) выберите языки, на которых написан текст в изображении;
- Нажмите на «Обзор», и укажите сервису путь к нужному изображению;
- Для загрузки картинки на ресурс и её распознавания кликните на кнопку «Upload+OCR»;
Нажмите на «Upload + OCR» для загрузки и распознавания текста

Для сохранения результата нажмите на «Download»
I2OCR – это бесплатный OCR-сервис, позволяющий выполнить идентификацию текста с изображения online. Его возможности позволяют извлечь текст с изображения онлайн для его последующего редактирования, форматирования, индексирования, поиска или перевода. Сервис распознаёт более 60 языков, поддерживает распознавание нескольких языков на одном изображении, многоколонный анализ документов, бесплатную загрузку неограниченного количества изображений.
Для работы с сервисом выполните следующее:
- Выполните вход на i2ocr.com;
- В графе «Select language» выберите язык распознавания;
- Нажмите на кнопку «Select image» в центре, и загрузите изображение на ресурс;
- Поставьте галочку рядом с надписью «Я не робот»;
- Нажмите на «Extract Text» для получения результата (будет отображён внизу).
Convertio.co – ресурс для копирования надписей с изображений
Ресурс convertio. co – это популярный онлайн-конвертер, имеющий интернациональный характер. С его помощью можно провести конвертацию шрифтов, видео и аудио, презентации и архивы, изображений, документов. Доступна здесь и функция OCR, которой мы и воспользуемся. Бесплатно можно распознать 10 страниц (изображений), за большее количество придётся доплачивать.
co – это популярный онлайн-конвертер, имеющий интернациональный характер. С его помощью можно провести конвертацию шрифтов, видео и аудио, презентации и архивы, изображений, документов. Доступна здесь и функция OCR, которой мы и воспользуемся. Бесплатно можно распознать 10 страниц (изображений), за большее количество придётся доплачивать.
- Запустите convertio.co;
- Нажмите на «С компьютера» для загрузки изображения на ресурс;
- Чуть ниже выберите язык для распознавания (при необходимости активируйте дополнительные языки). Также выберите тип документа, в который будет трансформирован распознаваемый текст;
- Нажмите внизу на «Распознать»;
Настройки распознавания на convertio.co
И последний сервис, о котором я хочу рассказать – это img2txt.com . Сервис был запущен в 2014 году, прошёл несколько стадий улучшения своего функционала, и ныне обладает довольно неплохим качеством распознавания. Здесь имеется русскоязычный интерфейс, что придётся по вкусу отечественному пользователю.
Здесь имеется русскоязычный интерфейс, что придётся по вкусу отечественному пользователю.
- Перейдите на img2txt.com;
- Кликните на «Выберите файл с изображением» и загрузите изображение с текстом на ресурс;
- Выберите язык текста для распознавания;
- Поставьте галочку рядом с надписью «Я не робот» (капча), и нажмите на «Загрузить»;
Загрузите файл на ресурс
html редактор онлайн визуально. Все функции.
Форма полной версии html редактора онлайн визуально. Если редактор понравится, то кликните по кнопки нравится и добавьте на свою страничку социальной сети.
Поле для ввода текста…. Чтобы получить HTML код нажми кнопку ИСХОДНИК
Редактор может быть полезен для быстрого составления html кода любому web мастеру.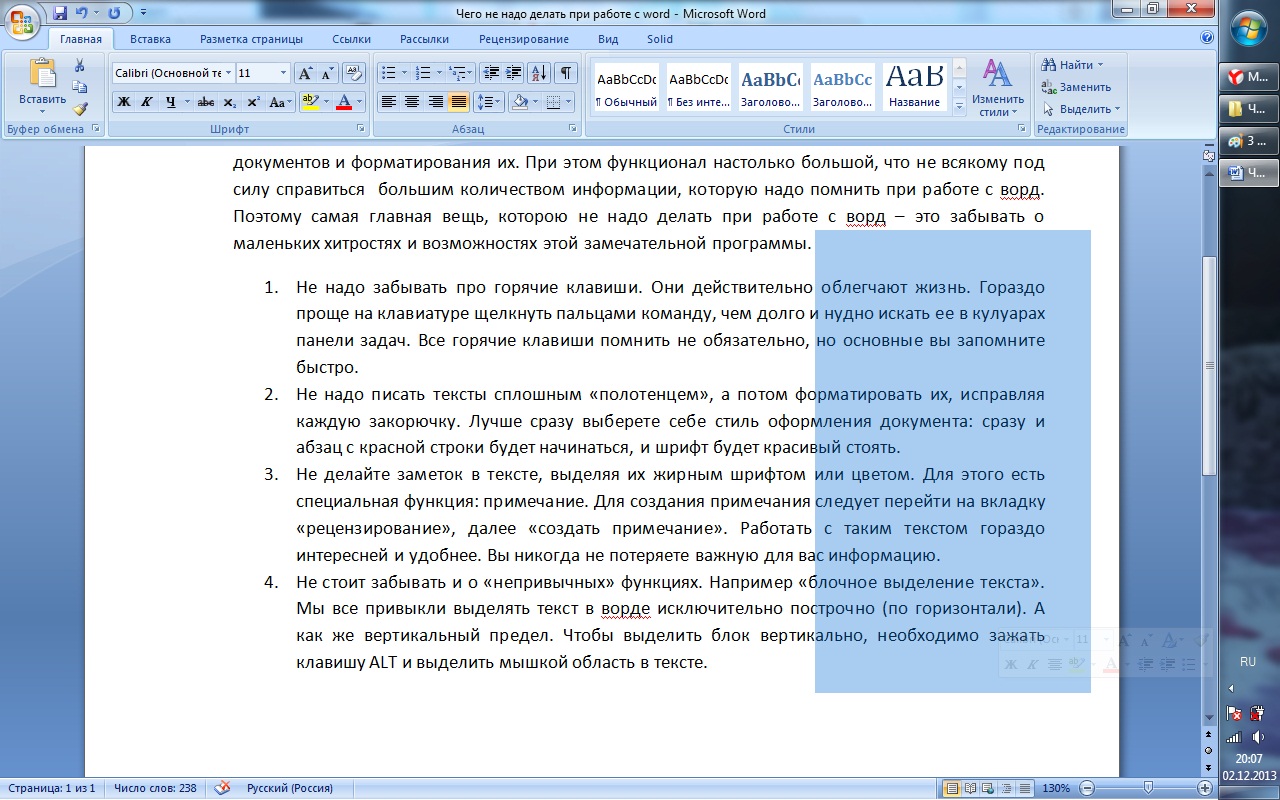
Инструменты html редактора кода
- Источник основная кнопка для переключения на код html.
- Иконка обновить поле удаляет всю информацию и устанавливает курсор в начало.
- Предварительный просмотр открывfет новую html страницу с текстом.
- Инструмент печать дает возможность выбрать принтер и распечатать код html на принтере, например, для курсовика.
- Иконки вставить текст ctrl+v из программы word.
- Кнопка заменить позволяет поменять слово на другое, если большой текст.
- Выделить все обводит текст, чтобы весь сохранить в буфер. Горячая клавиша кнопки выделить все ctrl+a.
- Копка abc проверяет текст на ошибки.
- Форма создает тег form, внутри можно разместить кнопки переключения, поле ввода, даже скрытое поле ввода с type=hidden.
- Следующий набор инструментом работы с шрифтом, сделать текст жирным, курсивом или подчеркнуть.
- Можно пользоваться надстрочным и подстрочным индексом.
- Инструмент нумерованный список и маркированный делает упорядоченный текст. Поисковые роботы любят списки в статьях.
- Цитата используется для выделения важного текста.
- Инструмент создать div контейнер и задать класс.
- Выставляем текст по центру, слева или права.
- Возможно менять написание слева на право и с право на лева.
- Вставить и редактировать ссылку ctrl+l.
- Добавляем тег img картинку с полным путем src и seo параметром alt. Можно задать размер картинки.
- Добавим таблицу указав количество колонок и строк. Красивую таблицу можно добавить тут.

- Добавим смайлики и специальные символы.
- Инструмент добавить iframe.
- Внизу инструменты редактирования шрифта.
Примеры использования редактора html
- Сделаем список из двух заголовков и добавим в инструмент цитата.
- Добавим таблицу на пять колонок.
- Возведем в квадрат.
- Добавим радиокнопку.
- Используем инструмент специальный символ.
- Добавим ссылку для слова.
- Поместим текст в цветную строчку и добавим смайлик.
Нажмем кнопку источник, чтобы получить и скопировать html код.
Преимущества визуального редактора
Данный редактор обладает полным набором функций для редактирования текста, в отличие от встроенных в cms. С помощью редактора можно красиво оформить текст, выбрав стиль шрифта, размер, вид написания. Добавить анкорную ссылку. На данный момент это лучший визуальный html редактор онлайн.
Добавить анкорную ссылку. На данный момент это лучший визуальный html редактор онлайн.
OCR: распознавание текста с картинки
При загрузке данных в Excel с веб-страниц порой оказывается, что некоторая необходимая нам информация (например, адреса электронной почты) представлена в графическом виде (текст на картинке).
Нам же, в таблице Excel, необходимо получить ту же информацию, но в текстовом виде, — т.е. каким-то образом распознать текст, изображенный на картинке.
Для этих целей существуют специальные OCR-программы (например, ABBYY FineReader, CuneiForm и т.д.), а также онлайн-сервисы (платные и бесплатные)
Поскольку нам в макросе надо распознать лишь несколько простеньких изображений, не имеет смысла устанавливать на компьютер специализированную программу OCR, — особенно с учётом того, что она стоит много денег.
Поэтому для нашей задачи мы воспользуемся бесплатным онлайн-сервисом newocr. com
com
Итак, изначально у нас имеется ссылка вида «http://site.ru/filename.jpeg«, по которой доступна для загрузки картинка с необходимым нам текстом.
Воспользуемся функцией newOCR, чтобы получить текст с этой картинки:
Sub testOCR()
link$ = "http://autotransinfo.ru/img/46e0afd12df90e69efdc931c504f24e416135037.jpeg"
Text$ = newOCR(link$)
MsgBox "Результат: " & Text$
End SubКод функции newOCR:
Function newOCR(ByVal link As String) As String
On Error Resume Next
Set IE = CreateObject("InternetExplorer.Application")
IE.Navigate "http://www.newocr.com/"
While IE.Busy Or (IE.readyState <> 4): DoEvents: Wend
Set IEdoc = IE.document
IE.document.getElementById("url").value = link ' вставляем ссылку на изображение
IE.document.getElementById("language").value = "eng" ' выбираем язык распознавания
IE.document.getElementById("preview"). Click ' нажимаем предпросмотр
While IE.Busy Or (IE.readyState <> 4): DoEvents: Wend
Err.Raise 555: Dim n As Long
While Err > 0 And n < 10000 ' ждём, пока не появится кнопка ЩСК
Err.Clear: DoEvents: n = n + 1
IE.document.getElementById("ocr").Click ' жмём кнопку OCR
Wend
While IE.Busy Or (IE.readyState <> 4): DoEvents: Wend
Err.Raise 555: n = 0
While Err > 0 And n < 100000 ' ждём, пока не появится результат распознавания
Err.Clear: DoEvents: n = n + 1
newOCR = IE.document.getElementById("textarea").value ' читаем результат
Wend
IE.Quit
End Function
Click ' нажимаем предпросмотр
While IE.Busy Or (IE.readyState <> 4): DoEvents: Wend
Err.Raise 555: Dim n As Long
While Err > 0 And n < 10000 ' ждём, пока не появится кнопка ЩСК
Err.Clear: DoEvents: n = n + 1
IE.document.getElementById("ocr").Click ' жмём кнопку OCR
Wend
While IE.Busy Or (IE.readyState <> 4): DoEvents: Wend
Err.Raise 555: n = 0
While Err > 0 And n < 100000 ' ждём, пока не появится результат распознавания
Err.Clear: DoEvents: n = n + 1
newOCR = IE.document.getElementById("textarea").value ' читаем результат
Wend
IE.Quit
End Function
PS: Функция тестировалась на картинках, содержащих адреса почты.
Пример такой картинки:
Второй вариант функции — с использованием онлайн сервиса sciweavers.org
(кстати, функция onlineOCR работает быстрее предыдущей, но, увы, ошибок распознавания вроде бы больше)
Sub test_onlineOCR()
link$ = "http://autotransinfo. ru/img/46e0afd12df90e69efdc931c504f24e416135037.jpeg"
Text$ = onlineOCR(link$)
Debug.Print "Результат: " & Text$
End Sub
Function onlineOCR(ByVal link As String) As String
On Error Resume Next
Set xmlhttp = CreateObject("Microsoft.XMLHTTP")
xmlhttp.Open "POST", "http://www.sciweavers.org/process_form_i2ocr", "False"
xmlhttp.setRequestHeader "If-Modified-Since", "Sat, 1 Jan 2000 00:00:00 GMT" ' чтобы избежать кеширования
Dim POST() As Byte, PostData$
PostData = PostData & "i2ocr_options=" & RussianStringToURLEncode("url")
PostData = PostData & "&i2ocr_uploadedfile=" & RussianStringToURLEncode(link)
PostData = PostData & "&i2ocr_url=" & RussianStringToURLEncode(link)
PostData = PostData & "&i2ocr_languages=" & RussianStringToURLEncode("gb")
POST = StrConv(PostData, vbFromUnicode)
xmlhttp.setRequestHeader "Content-Type", "application/x-www-form-urlencoded"
xmlhttp.send (POST): DoEvents
If Val(xmlhttp.
ru/img/46e0afd12df90e69efdc931c504f24e416135037.jpeg"
Text$ = onlineOCR(link$)
Debug.Print "Результат: " & Text$
End Sub
Function onlineOCR(ByVal link As String) As String
On Error Resume Next
Set xmlhttp = CreateObject("Microsoft.XMLHTTP")
xmlhttp.Open "POST", "http://www.sciweavers.org/process_form_i2ocr", "False"
xmlhttp.setRequestHeader "If-Modified-Since", "Sat, 1 Jan 2000 00:00:00 GMT" ' чтобы избежать кеширования
Dim POST() As Byte, PostData$
PostData = PostData & "i2ocr_options=" & RussianStringToURLEncode("url")
PostData = PostData & "&i2ocr_uploadedfile=" & RussianStringToURLEncode(link)
PostData = PostData & "&i2ocr_url=" & RussianStringToURLEncode(link)
PostData = PostData & "&i2ocr_languages=" & RussianStringToURLEncode("gb")
POST = StrConv(PostData, vbFromUnicode)
xmlhttp.setRequestHeader "Content-Type", "application/x-www-form-urlencoded"
xmlhttp.send (POST): DoEvents
If Val(xmlhttp. Status) <> 200 Then Exit Function
URL2$ = Split(xmlhttp.responsetext, "$.get(""/")(1)
URL2$ = "http://www.sciweavers.org/" & Split(URL2$, """, function")(0)
xmlhttp.Open "GET", URL2$, "False": xmlhttp.send: DoEvents
If Val(xmlhttp.Status) = 200 Then onlineOCR = xmlhttp.responsetext
Set xmlhttp = Nothing
End Function
Status) <> 200 Then Exit Function
URL2$ = Split(xmlhttp.responsetext, "$.get(""/")(1)
URL2$ = "http://www.sciweavers.org/" & Split(URL2$, """, function")(0)
xmlhttp.Open "GET", URL2$, "False": xmlhttp.send: DoEvents
If Val(xmlhttp.Status) = 200 Then onlineOCR = xmlhttp.responsetext
Set xmlhttp = Nothing
End FunctionКак выяснилось в результате тестирования функции onlineOCR (а тестирование проводилось на сотнях картинок типа вышеприведённой),
она хоть и работает значительно быстрее и стабильнее, но результат распознавания нельзя назвать удовлетворительным.
OnlineOCR путает такие символы, как 1, l, I, | (единица, строчная L, прописная i, вертикальная черта)
В то же время, функция newOCR работает медленно, и порой прекращает работать после нескольких распознаваний.
(требуется доработка кода — судя по всему, обращения выполняются слишком часто, и сервер даёт отказ, предлагая подождать несколько секунд)
Сделал сравнение результатов работы 2 этих онлайн-сервисов OCR:
На скриншоте зеленым помечены правильно распознанные адреса электронной почты, красным — распознанные с ошибками.
Обратите внимание — первый адрес оба сервиса распознали ошибочно (поставили ноль вместо буквы O)
Как распознать текст в Word — Онлайн сервисы для бесплатного распознавания текста
Все мы уже привыкли фотографировать расписание, документы, страницы книг и многое другое, но по ряду причин «извлечь» текст со снимка или картинки, сделав его пригодным для редактирования, все же требуется.
Особенно часто с необходимостью преобразовать фото в текст сталкиваются школьники и студенты. Это естественно, ведь никто не будет переписывать или набирать текст, зная, что есть более простые методы. Было бы прям идеально, если бы преобразовать картинку в текст можно было в Microsoft Word, вот только данная программа не умеет ни распознавать текст, ни конвертировать графические файлы в текстовые документы.
Единственная возможность «поместить» текст с JPEG-файла (джипег) в Ворд — это распознать его в сторонней программе, а затем уже оттуда скопировать его и вставить или же просто экспортировать в текстовый документ.
Содержание
Распознавание текста
ABBYY FineReader по праву является самой популярной программой для распознавания текста. Именно главную функцию этого продукта мы и будем использовать для наших целей — преобразования фото в текст. Из статьи на нашем сайте вы можете более подробно узнать о возможностях Эбби Файн Ридер, а также о том, где скачать эту программу, если она еще не установлена на у вас на ПК.
Распознавание текста с помощью ABBYY FineReader
Скачав программу, установите ее на компьютер и запустите. Добавьте в окно изображение, текст на котором необходимо распознать. Сделать это можно простым перетаскиванием, а можно нажать кнопку «Открыть», расположенную на панели инструментов, а затем выбрать необходимый графический файл.
Теперь нажмите на кнопку «Распознать» и дождитесь, пока Эбби Файн Ридер просканирует изображение и извлечет из него весь текст.
Вставка текста в документ и экспорт
Когда FineReader распознает текст, его можно будет выделить и скопировать. Для выделения текста используйте мышку, для его копирования нажмите «CTRL+С».
Для выделения текста используйте мышку, для его копирования нажмите «CTRL+С».
Теперь откройте документ Microsoft Word и вставьте в него текст, который сейчас содержится в буфере обмена. Для этого нажмите клавиши «CTRL+V» на клавиатуре.
Урок: Использование горячих клавиш в Ворде
Помимо просто копирования/вставки текста из одной программы в другую, Эбби Файн Ридер позволяет экспортировать распознанный им текст в файл формата DOCX, который для MS Word является основным. Что для этого требуется сделать? Все предельно просто:
- выберите необходимый формат (программу) в меню кнопки «Сохранить», расположенной на панели быстрого доступа;
- кликните по этому пункту и укажите место для сохранения;
- задайте имя для экспортируемого документа.
После того, как текст будет вставлен или экспортирован в Ворд, вы сможете его отредактировать, изменить стиль, шрифт и форматирование. Наш материал на данную тему вам в этом поможет.
Примечание: В экспортированном документе будет содержаться весь распознанный программой текст, даже тот, который вам, возможно, и не нужен, или тот, который распознан не совсем корректно.
Урок: Форматирование текста в MS Word
Видео-урок по переводу текста с фотографии в Word файл
Преобразование текста на фото в документ Ворд онлайн
Если вы не хотите скачивать и устанавливать на свой компьютер какие-либо сторонние программы, преобразовать изображение с текстом в текстовый документ можно онлайн. Для этого существует множество веб-сервисов, но лучший из них, как нам кажется, это FineReader Online, который использует в своей работе возможности того же программного сканера ABBY.
ABBY FineReader Online
Перейдите по вышеуказанной ссылке и выполните следующие действия:
1. Авторизуйтесь на сайте, используя профиль Facebook, Google или Microsoft и подтвердите свои данные.
Авторизуйтесь на сайте, используя профиль Facebook, Google или Microsoft и подтвердите свои данные.
Примечание: Если ни один из вариантов вас не устраивает, придется пройти полную процедуру регистрации. В любом случае, сделать это не сложнее, чем на любом другом сайте.
2. Выберите пункт «Распознать» на главной странице и загрузите на сайт изображение с текстом, который нужно извлечь.
3. Выберите язык документа.
4. Выберите формат, в котором требуется сохранить распознанный текст. В нашем случае это DOCX, программы Microsoft Word.
5. Нажмите кнопку «Распознать» и дождитесь, пока сервис просканирует файл и преобразует его в текстовый документ.
6. Сохраните, точнее, скачайте файл с текстом на компьютер.
Примечание: Онлайн-сервис ABBY FineReader позволяет не только сохранить текстовый документ на компьютер, но и экспортировать его в облачные хранилища и другие сервисы. В числе таковые BOX, Dropbox, Microsoft OneDrive, Google Drive и Evernote.
После того, как файл будет сохранен на компьютер, вы сможете его открыть и изменить, отредактировать.
На этом все, из данной статьи вы узнали, как перевести текст в Ворд. Несмотря на то, что данная программа не способна самостоятельно справиться с такой, казалось бы, простой задачей, сделать это можно с помощью стороннего софта — программы Эбби Файн Ридер, или же специализированных онлайн-сервисов.
Онлайн-конвертер файлов | PNG, JPG, PSD, AI, PDF и многое другое
Нужно ли мне платить за использование Workbench?
Нет! Workbench на 100% бесплатен. Не требуется лицензии, подписки или даже адреса электронной почты.
Будете ли вы добавлять новые инструменты в Workbench в будущем?
Да!
Наша команда будет продолжать создавать полезные ресурсы и со временем их выпускать.
Как работает автоматическая пометка AI?
Автоматическая пометка
AI — это функция, используемая платформами управления цифровыми активами (DAM), чтобы помочь пользователям сэкономить время за счет исключения ручной работы, поощрения организации и упрощения поиска файлов.
Технология работает путем анализа объектов в изображении и создания набора тегов, возвращаемых системой машинного обучения. На основе оценки достоверности к изображению будут применены теги с наибольшей вероятностью точности. При использовании в DAM теги предоставляют удобный метод поиска.
Как работает генератор цветовой палитры?
Генератор цветовой палитры Workbench извлекает серию цветов HEX из изображения при загрузке.Он считает каждый пиксель и его цвет и генерирует палитру, содержащую до 6 HEX-кодов наиболее повторяющихся цветов.
Что такое метаданные?
Метаданные предоставляют информацию о содержимом актива.
Например, изображение может включать в себя метаданные, описывающие размер изображения, глубину цвета, разрешение изображения, дату создания и другие данные. Метаданные текстового документа могут включать информацию о длине документа, авторе, дате публикации и краткое изложение документа.
Что такое управление цифровыми активами?
Управление цифровыми активами (DAM) в последние годы стало критически важной системой для компаний всех отраслей и размеров. DAM — это программная платформа, которую бренды используют для хранения, редактирования, распространения и отслеживания активов своего бренда. DAM предназначены для поощрения организации цифровой архитектуры компании, исключая использование скрытых файлов и папок, которые обычно хранятся на Google Диске или Dropbox.
Системы
DAM масштабируются для хранения огромных объемов цифровых активов, включая, помимо прочего: фотографии, аудиофайлы, графику, логотипы, цвета, анимацию, 3D-видео, файлы PDF, шрифты и т. Д.Помимо тщательной организации в центральной файловой системе DAM, эти файлы можно обнаружить с помощью уникальных идентификаторов, таких как их метаданные и теги (автоматически и вручную).
Д.Помимо тщательной организации в центральной файловой системе DAM, эти файлы можно обнаружить с помощью уникальных идентификаторов, таких как их метаданные и теги (автоматически и вручную).
При использовании для распространения DAM поощряют разрешение и истечение срока действия ресурсов, гарантируя, что только правильный контент будет доступен правильному получателю в течение определенного периода времени. После публикации или распространения DAM могут анализировать, как, где и кем используются активы.
Платформы управления цифровыми активами используются маркетинговыми, коммерческими и творческими командами некоторых крупнейших мировых брендов.Хотите узнать больше о том, как DAM может принести пользу вашей команде? Подпишитесь на бесплатную пробную версию Brandfolder или запланируйте демонстрацию с одним из наших экспертов DAM здесь.
Workbench Suite | Инструменты изображения
Нужно ли мне платить за использование Workbench?
Нет! Workbench на 100% бесплатен.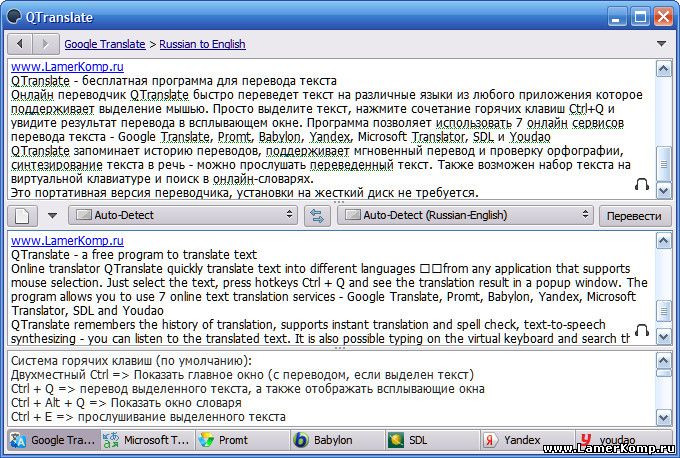 Не требуется лицензии, подписки или даже адреса электронной почты.
Не требуется лицензии, подписки или даже адреса электронной почты.
Будете ли вы добавлять новые инструменты в Workbench в будущем?
Да!
Наша команда будет продолжать создавать полезные ресурсы и со временем их выпускать.
Как работает автоматическая пометка AI?
Автоматическая пометка
AI — это функция, используемая платформами управления цифровыми активами (DAM), чтобы помочь пользователям сэкономить время за счет исключения ручной работы, поощрения организации и упрощения поиска файлов.
Технология работает путем анализа объектов в изображении и создания набора тегов, возвращаемых системой машинного обучения. На основе оценки достоверности к изображению будут применены теги с наибольшей вероятностью точности.При использовании в DAM теги предоставляют удобный метод поиска.
Как работает генератор цветовой палитры?
Генератор цветовой палитры Workbench извлекает серию цветов HEX из изображения при загрузке.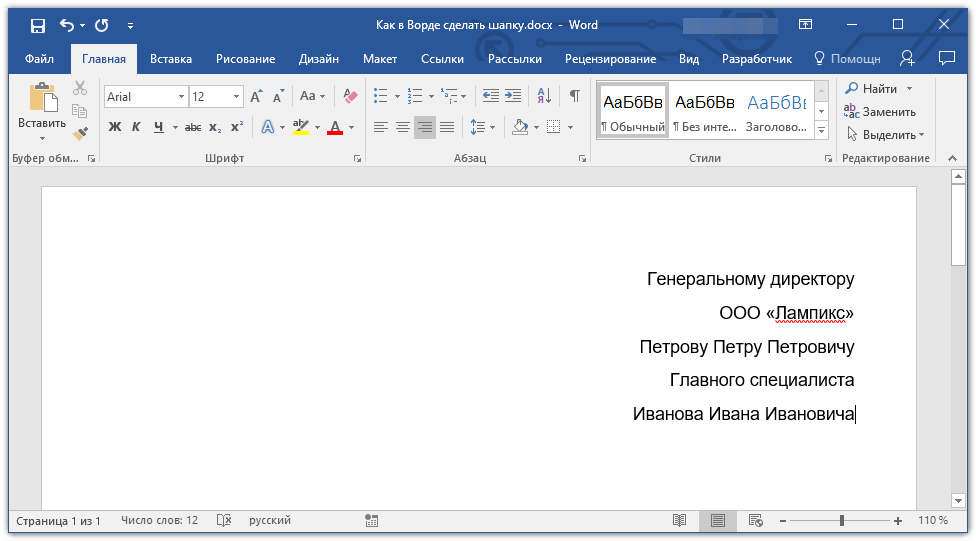 Он считает каждый пиксель и его цвет и генерирует палитру, содержащую до 6 HEX-кодов наиболее повторяющихся цветов.
Он считает каждый пиксель и его цвет и генерирует палитру, содержащую до 6 HEX-кодов наиболее повторяющихся цветов.
Что такое метаданные?
Метаданные предоставляют информацию о содержимом актива.
Например, изображение может включать в себя метаданные, описывающие размер изображения, глубину цвета, разрешение изображения, дату создания и другие данные. Метаданные текстового документа могут включать информацию о длине документа, авторе, дате публикации и краткое изложение документа.
Что такое управление цифровыми активами?
Управление цифровыми активами (DAM) в последние годы стало критически важной системой для компаний всех отраслей и размеров.DAM — это программная платформа, которую бренды используют для хранения, редактирования, распространения и отслеживания активов своего бренда. DAM предназначены для поощрения организации цифровой архитектуры компании, исключая использование скрытых файлов и папок, которые обычно хранятся на Google Диске или Dropbox.
Системы
DAM масштабируются для хранения огромных объемов цифровых активов, включая, помимо прочего: фотографии, аудиофайлы, графику, логотипы, цвета, анимацию, 3D-видео, файлы PDF, шрифты и т. Д. В дополнение к тщательной организации в центральной части DAM файловой системе эти файлы можно обнаружить с помощью уникальных идентификаторов, таких как их метаданные и теги (автоматически и вручную).
При использовании для распространения DAM поощряют разрешение и истечение срока действия ресурсов, гарантируя, что только правильный контент будет доступен правильному получателю в течение определенного периода времени. После публикации или распространения DAM могут анализировать, как, где и кем используются активы.
Платформы управления цифровыми активами используются маркетинговыми, коммерческими и творческими командами некоторых крупнейших мировых брендов. Хотите узнать больше о том, как DAM может принести пользу вашей команде? Подпишитесь на бесплатную пробную версию Brandfolder или запланируйте демонстрацию с одним из наших экспертов DAM здесь.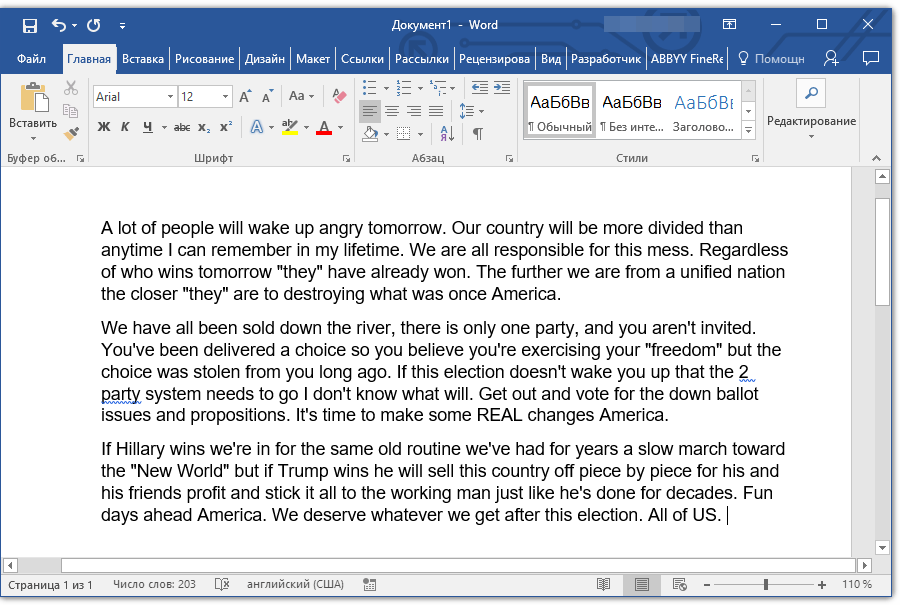
Изменить размер изображений | Приложение для быстрого и простого изменения размера изображений
Нужно ли мне платить за использование Workbench?
Нет! Workbench на 100% бесплатен. Не требуется лицензии, подписки или даже адреса электронной почты.
Будете ли вы добавлять новые инструменты в Workbench в будущем?
Да!
Наша команда будет продолжать создавать полезные ресурсы и со временем их выпускать.
Как работает автоматическая пометка AI?
Автоматическая пометка
AI — это функция, используемая платформами управления цифровыми активами (DAM), чтобы помочь пользователям сэкономить время за счет исключения ручной работы, поощрения организации и упрощения поиска файлов.
Технология работает путем анализа объектов в изображении и создания набора тегов, возвращаемых системой машинного обучения. На основе оценки достоверности к изображению будут применены теги с наибольшей вероятностью точности. При использовании в DAM теги предоставляют удобный метод поиска.
При использовании в DAM теги предоставляют удобный метод поиска.
Как работает генератор цветовой палитры?
Генератор цветовой палитры Workbench извлекает серию цветов HEX из изображения при загрузке.Он считает каждый пиксель и его цвет и генерирует палитру, содержащую до 6 HEX-кодов наиболее повторяющихся цветов.
Что такое метаданные?
Метаданные предоставляют информацию о содержимом актива.
Например, изображение может включать в себя метаданные, описывающие размер изображения, глубину цвета, разрешение изображения, дату создания и другие данные. Метаданные текстового документа могут включать информацию о длине документа, авторе, дате публикации и краткое изложение документа.
Что такое управление цифровыми активами?
Управление цифровыми активами (DAM) в последние годы стало критически важной системой для компаний всех отраслей и размеров.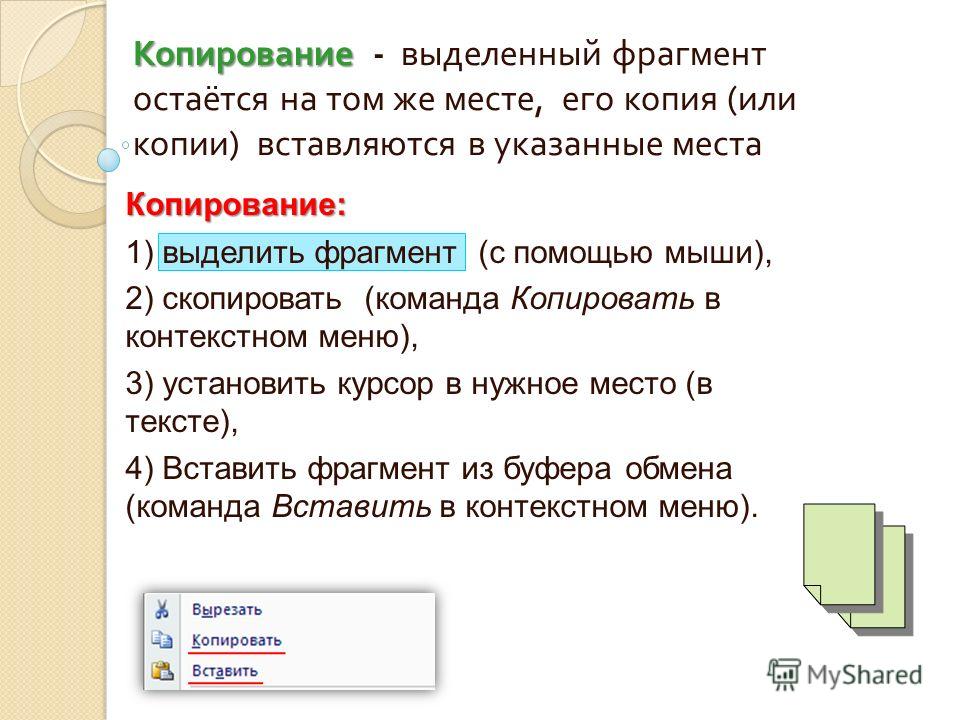 DAM — это программная платформа, которую бренды используют для хранения, редактирования, распространения и отслеживания активов своего бренда. DAM предназначены для поощрения организации цифровой архитектуры компании, исключая использование скрытых файлов и папок, которые обычно хранятся на Google Диске или Dropbox.
DAM — это программная платформа, которую бренды используют для хранения, редактирования, распространения и отслеживания активов своего бренда. DAM предназначены для поощрения организации цифровой архитектуры компании, исключая использование скрытых файлов и папок, которые обычно хранятся на Google Диске или Dropbox.
Системы
DAM масштабируются для хранения огромных объемов цифровых активов, включая, помимо прочего: фотографии, аудиофайлы, графику, логотипы, цвета, анимацию, 3D-видео, файлы PDF, шрифты и т. Д.Помимо тщательной организации в центральной файловой системе DAM, эти файлы можно обнаружить с помощью уникальных идентификаторов, таких как их метаданные и теги (автоматически и вручную).
При использовании для распространения DAM поощряют разрешение и истечение срока действия ресурсов, гарантируя, что только правильный контент будет доступен правильному получателю в течение определенного периода времени. После публикации или распространения DAM могут анализировать, как, где и кем используются активы.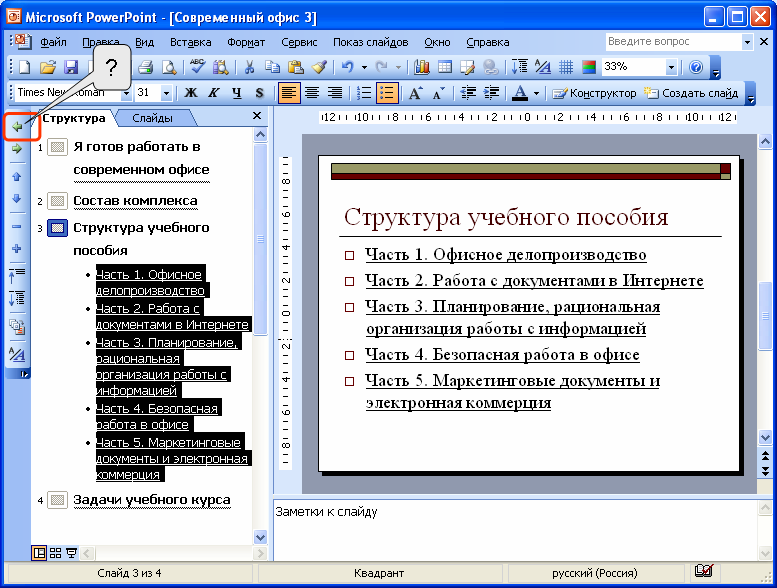
Платформы управления цифровыми активами используются маркетинговыми, коммерческими и творческими командами некоторых крупнейших мировых брендов.Хотите узнать больше о том, как DAM может принести пользу вашей команде? Подпишитесь на бесплатную пробную версию Brandfolder или запланируйте демонстрацию с одним из наших экспертов DAM здесь.
Как извлечь текст из изображений с помощью OneNote
Вы когда-нибудь встречали информацию на картинке, которую хотели скопировать? Простой способ получить эту информацию, не набирая ее повторно, — использовать Microsoft OneNote . Он поддерживает оптическое распознавание символов (OCR), поэтому вы можете извлекать текст из изображения, вставлять текст в приложение и редактировать его.
OneNote является частью пакета Microsoft Office. Если у вас нет пакета Office, вы можете загрузить бесплатное приложение OneNote 2016, которое работает на компьютерах под управлением Windows 7 или более поздней версии.
Чтобы извлечь текст из изображения с помощью OneNote 2007 или более поздней версии, выполните следующие действия.
- Откройте OneNote.
- Скопируйте изображение, содержащее текст, в записную книжку по умолчанию или в созданную вами.Если вы раньше не использовали OneNote, см. Руководство «Начало работы с OneNote и записными книжками», чтобы узнать, как его использовать.
- Щелкните изображение правой кнопкой мыши и выберите параметр «Копировать текст из изображения».
- Поместите курсор в то место, куда вы хотите вставить текст, и нажмите Ctrl + V (одновременно нажмите клавиши Ctrl и V). Помимо вставки текста в OneNote, вы можете вставить его в текстовый редактор, например Блокнот, или другие приложения, например Microsoft Excel.
- Проверьте текст, чтобы убедиться, что он был извлечен правильно. Точность функции OCR зависит от качества изображения, из которого вы извлекли текст.

Помимо извлечения текста из изображений, вы можете извлекать текст из снимков экрана , которые вы делаете. Это полезно, если вы хотите захватить текст, который вы обычно не можете скопировать, выделив и нажав Ctrl + C. Например, вы можете сделать снимок экрана раскрывающегося списка на веб-странице или списка файлов, отображаемых в Windows Explorer , а затем извлечь текст из снимка экрана.Для этого выполните следующие действия:
- Сделайте так, чтобы элемент, из которого вы хотите записать текст, отображался на экране.
- Откройте OneNote в записной книжке, в которую вы хотите поместить снимок экрана.
- На вкладке «Вставка» выберите «Вырезание экрана». OneNote перейдет в фоновый режим и отобразит элемент, который вы хотите скопировать.
- Когда курсор превратится в знак плюса (+), выделите текст, который хотите скопировать.
 Снимок экрана с текстом будет автоматически вставлен в записную книжку.
Снимок экрана с текстом будет автоматически вставлен в записную книжку. - Щелкните правой кнопкой мыши снимок экрана, только что скопированный в OneNote, и выберите параметр «Копировать текст из рисунка».
- Поместите курсор в то место, куда вы хотите вставить текст, и нажмите Ctrl + V.
- Проверьте текст, чтобы убедиться, что он был извлечен правильно.
Чем больше текста вы извлечете, тем больше у вас будет ошибок распознавания текста.Однако проверка текста намного быстрее, чем его повторный ввод. Наша ИТ-компания всегда готова помочь!
Лучшие 21 лучшие онлайн-сервисы OCR для извлечения текста из изображений
Онлайн-сервисы OCR очень полезны, если вы планируете извлекать текст из изображений и pdf и т. Д. Ниже приводится список 20 лучших бесплатных онлайн-сервисов OCR, которые являются бесплатно использовать их в Интернете.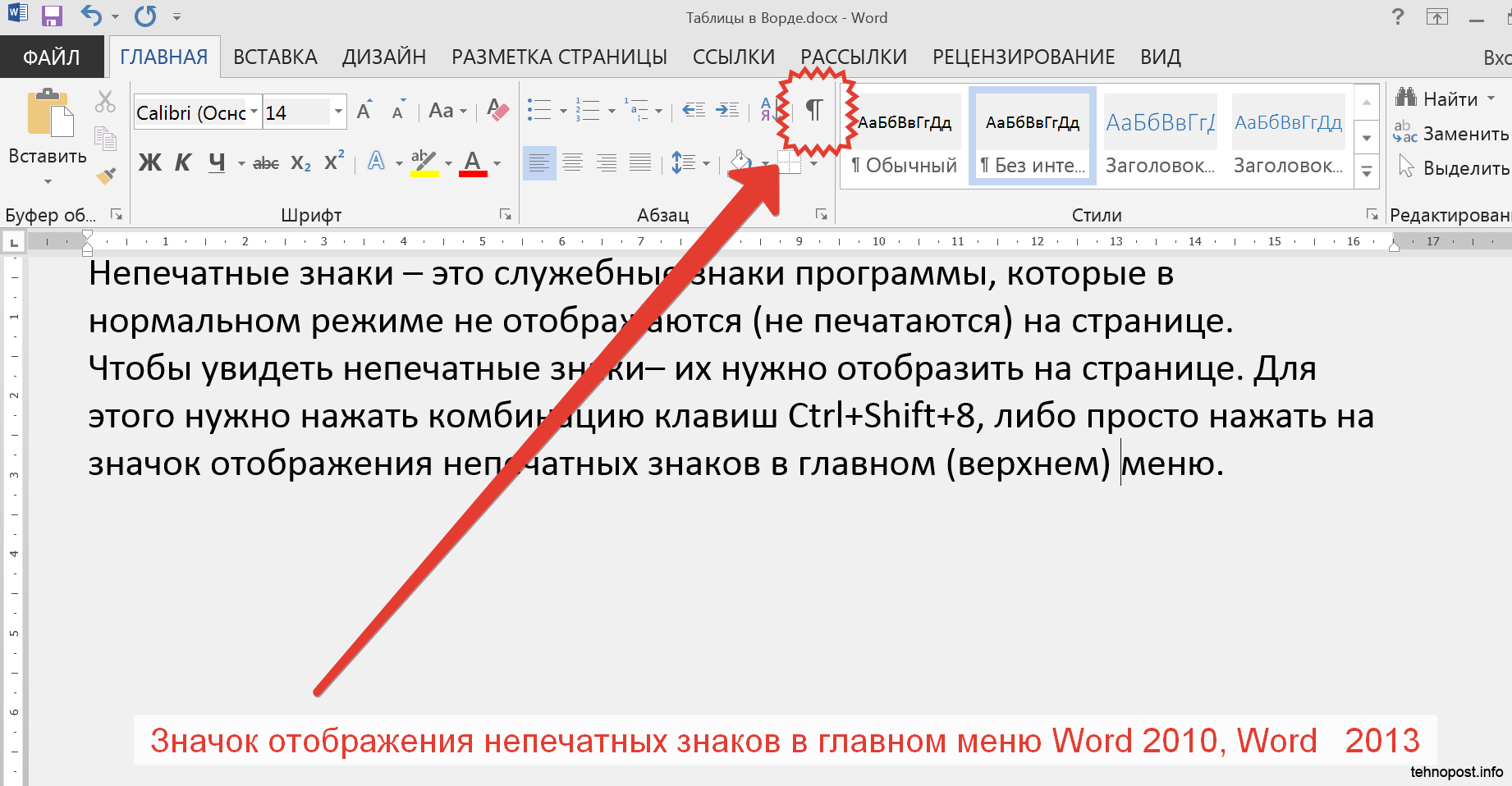 Используя эти бесплатные онлайн-сайты OCR, вы можете легко выполнять услуги оптического распознавания символов в Интернете без необходимости платить и загружать какой-либо дрянной инструмент OCR Converter.Мы считаем, что всегда нужно искать в Интернете любую альтернативу программному обеспечению, поскольку большинство вещей можно легко сделать в Интернете. Вы можете легко использовать эти онлайн-конвертеры OCR без регистрации.
Используя эти бесплатные онлайн-сайты OCR, вы можете легко выполнять услуги оптического распознавания символов в Интернете без необходимости платить и загружать какой-либо дрянной инструмент OCR Converter.Мы считаем, что всегда нужно искать в Интернете любую альтернативу программному обеспечению, поскольку большинство вещей можно легко сделать в Интернете. Вы можете легко использовать эти онлайн-конвертеры OCR без регистрации.
Топ-20 бесплатных онлайн-сайтов OCR
OCR Online с помощью Google Диска
Просто загрузите изображение на диск Google, щелкните загруженное изображение правой кнопкой мыши и откройте с помощью документов Google. Он покажет изображение вверху и извлеченный текст внизу.Помимо всех вышеупомянутых процессов, существует еще один процесс или метод, который помогает выполнять оптическое распознавание текста для изображений, а также для файлов PDF, только с помощью диска Google. Это очень простой процесс: файл, содержащий изображение или PDF-файл, необходимо загрузить на накопитель. Когда диск открывается с сайта «drive.google.com» в браузере, отображаются загруженные файлы. Необходимо выбрать предпочтительный файл и, щелкнув его правой кнопкой мыши, выбрать «Документы Google» в подменю «Открыть меню».Когда файл откроется, изображение или документ PDF отобразит синюю рамку и текст внизу страницы, который можно редактировать. Теперь полученный текст можно выбрать и скопировать для желаемого использования или полностью загрузить на локальный диск компьютера.
Когда диск открывается с сайта «drive.google.com» в браузере, отображаются загруженные файлы. Необходимо выбрать предпочтительный файл и, щелкнув его правой кнопкой мыши, выбрать «Документы Google» в подменю «Открыть меню».Когда файл откроется, изображение или документ PDF отобразит синюю рамку и текст внизу страницы, который можно редактировать. Теперь полученный текст можно выбрать и скопировать для желаемого использования или полностью загрузить на локальный диск компьютера.
Удобный и бесплатный онлайн-сервис конвертера OCR для извлечения текста из изображения, который бесплатно доступен в Интернете, помогает в оптическом распознавании символов в Интернете.Файлы размером до 5 МБ могут быть загружены для преобразования. Пользователь получает длинный список для выбора желаемых форматов ввода, таких как JPG, PNG, PDF, BMP, TIFF, PCX, GIF и ZIP. Некоторые из поддерживаемых форматов вывода: Microsoft Word (DOCX), Microsoft Excel (XLSX) и простой текст (TXT).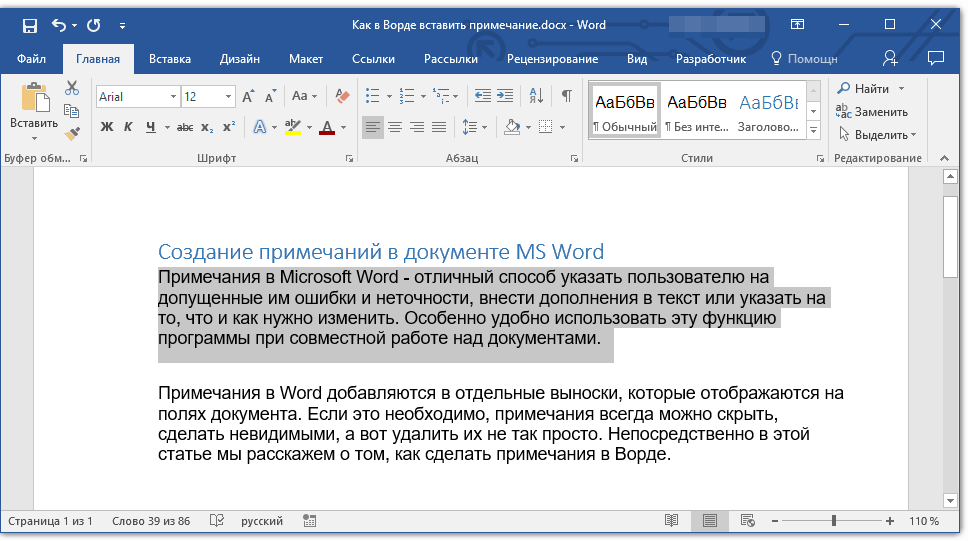 Он может распознавать введенные файлы в три этапа. Первый шаг включает выбор файла, а затем на следующем шаге выбираются язык и формат вывода. Вы можете выбрать любой язык в мире, например французский, русский, английский, арабский, немецкий, китайский, голландский и т. Д.Наконец, на последнем этапе преобразование выполняется путем нажатия на опцию преобразования. Выходной текст можно просмотреть, прежде чем вы захотите его загрузить. Доступна даже бесплатная регистрация учетной записи, чтобы получать все больше и больше утилит.
Он может распознавать введенные файлы в три этапа. Первый шаг включает выбор файла, а затем на следующем шаге выбираются язык и формат вывода. Вы можете выбрать любой язык в мире, например французский, русский, английский, арабский, немецкий, китайский, голландский и т. Д.Наконец, на последнем этапе преобразование выполняется путем нажатия на опцию преобразования. Выходной текст можно просмотреть, прежде чем вы захотите его загрузить. Доступна даже бесплатная регистрация учетной записи, чтобы получать все больше и больше утилит.
Пользователи
Windows могут загрузить это бесплатное полезное приложение для сканирования фотографий из магазина Windows, которое можно использовать для преобразования текста из изображения. Просто скачайте и установите это приложение на свой компьютер с Windows и открывайте через него любое изображение. Он немедленно отобразит извлеченный текст в правом окне.
Еще один пример бесплатной онлайн-службы OCR, которая является бесплатной, помогает отличать текст от других отсканированных документов и конвертировать сразу несколько страниц. Эта служба позволяет преобразовывать JPG, BMP, PNG, GIF, TIFF, PDF, DJVU, ZIP и многие другие в текстовый формат, который можно легко редактировать. Входной файл можно легко выбрать, нажав кнопку «Обзор» или указав URL-адрес конкретного файла. Затем нажимается опция «Предварительный просмотр», чтобы начать загрузку и предварительный просмотр основного файла.А эта точка, язык, установка вращения. Можно выбрать и т. Д. После этого нужно выбрать OCR, чтобы процесс начался. Как только процесс будет завершен, извлеченный текст можно будет увидеть в текстовой части. Теперь вы можете загрузить текст в формате обычного текста (TXT), Microsoft Word (DOC) или в формате Adobe Acrobat (PDF) на свой компьютер. Сервис может поддерживать дополнительно 75 различных распознаваемых языков.
Эта служба позволяет преобразовывать JPG, BMP, PNG, GIF, TIFF, PDF, DJVU, ZIP и многие другие в текстовый формат, который можно легко редактировать. Входной файл можно легко выбрать, нажав кнопку «Обзор» или указав URL-адрес конкретного файла. Затем нажимается опция «Предварительный просмотр», чтобы начать загрузку и предварительный просмотр основного файла.А эта точка, язык, установка вращения. Можно выбрать и т. Д. После этого нужно выбрать OCR, чтобы процесс начался. Как только процесс будет завершен, извлеченный текст можно будет увидеть в текстовой части. Теперь вы можете загрузить текст в формате обычного текста (TXT), Microsoft Word (DOC) или в формате Adobe Acrobat (PDF) на свой компьютер. Сервис может поддерживать дополнительно 75 различных распознаваемых языков.
Free-ocr.com — это пример еще одного бесплатного онлайн-конвертера OCR, который может помочь в извлечении текста из отсканированных изображений или нескольких изображений, в которые вписан текст в виде изображения.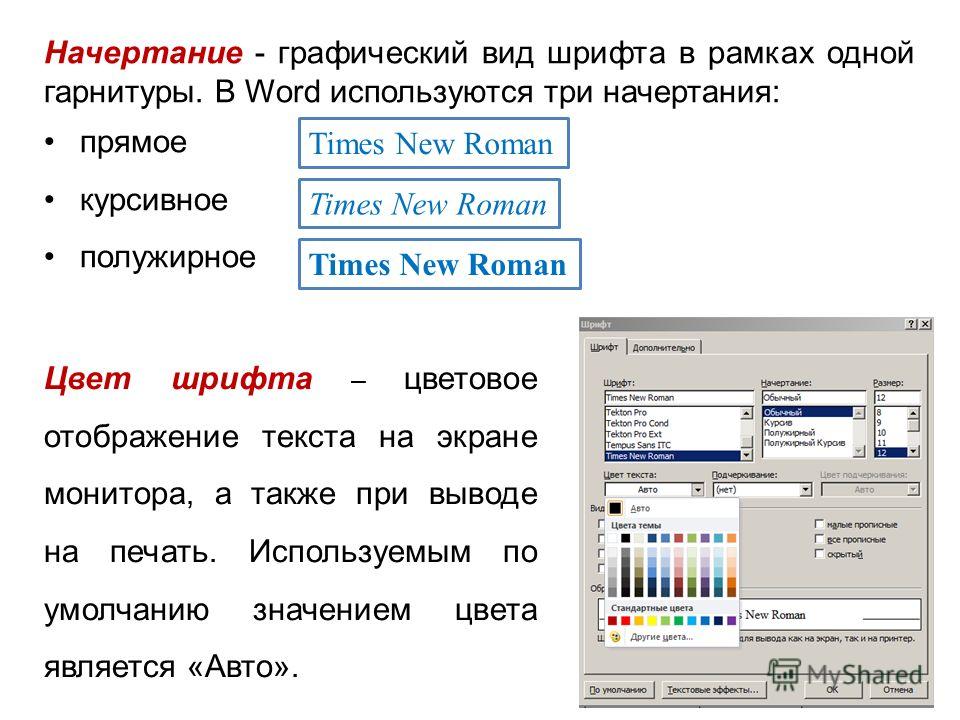 Для использования этой услуги адреса электронной почты не требуются. Некоторые из поддерживаемых форматов: JPG, BMP, TIF, GIF и PDF. Любой из этих файлов может быть загружен размером 2 МБ, в пределах 5000 пикселей и десятью изображениями подряд в час. Теперь пользователь должен выбрать вариант изображения, затем выбрать язык и затем ввести заданную CAPTCHA. После нажатия на опцию «отправить файл» процесс запускается. Полученный текст можно использовать для редактирования при необходимости.
Для использования этой услуги адреса электронной почты не требуются. Некоторые из поддерживаемых форматов: JPG, BMP, TIF, GIF и PDF. Любой из этих файлов может быть загружен размером 2 МБ, в пределах 5000 пикселей и десятью изображениями подряд в час. Теперь пользователь должен выбрать вариант изображения, затем выбрать язык и затем ввести заданную CAPTCHA. После нажатия на опцию «отправить файл» процесс запускается. Полученный текст можно использовать для редактирования при необходимости.
Удобный бесплатный онлайн-конвертер OCR, доступный в Интернете, помогает преобразовывать отсканированный текст и документ или изображения в файлы, которые можно надлежащим образом редактировать и искать.Он поддерживает различные типы форматов входных файлов, включая JPG, BMP, PNG, TIF и PDF, а выходные форматы включают DOC, RTF, PDF и TXT. При нажатии кнопки «Обзор» на вкладке «Выберите изображение или файл PDF» будет выбран входной файл. Выпадающий список помогает выбрать формат вывода. Наконец, процесс начинается с нажатия на опцию преобразования. Ссылка доступна мгновенно на той же странице, что помогает при загрузке того же самого.
Наконец, процесс начинается с нажатия на опцию преобразования. Ссылка доступна мгновенно на той же странице, что помогает при загрузке того же самого.
Этот конкретный онлайн-сайт с бесплатным OCR помогает легко конвертировать PDF-файл в текстовый файл, и даже с его помощью выполняется OCR.OCR можно выполнить для отсканированных файлов PDF, нажав опцию «использовать функцию OCR для отсканированных файлов». Затем выходной формат можно выбрать из списка поддерживающих его форматов. Некоторые из них упомянуты здесь, например DOC, RTF, TXT, PDF, DOCX, XLS, XPS и HTML. Затем входной файл выбирается при нажатии опции «Обзор» и выбирается из списка форматов, таких как PDF, GIF, JPG и PNG. Вновь сформированный файл можно легко загрузить после завершения преобразования. Для каждого файла может поддерживаться максимум две страницы.
Finereaderonline.com — популярный бесплатный онлайн-сервис для распознавания текста. Все отсканированные тексты и документы можно конвертировать без проблем, причем бесплатно. Вы можете использовать десятистраничный кредитный лимит в течение 15 дней при регистрации бесплатной учетной записи. Документ, который конвертируется в этом процессе, имеет высокую точность. Некоторые из поддерживаемых входных форматов — это PDF, JPG, BMP, TIF, PNG и многие другие, а некоторые из поддерживаемых выходных форматов — это DOCX, XLSX, RTF, TXT, PPTX, ODT, PDF, FB2 и EPUB.Введенный документ может быть преобразован в текстовый документ или текстовый файл в отредактированную форму с использованием нескольких простых шагов. На сайте даже есть возможность перевода преобразованного документа на другой язык.
Вы можете использовать десятистраничный кредитный лимит в течение 15 дней при регистрации бесплатной учетной записи. Документ, который конвертируется в этом процессе, имеет высокую точность. Некоторые из поддерживаемых входных форматов — это PDF, JPG, BMP, TIF, PNG и многие другие, а некоторые из поддерживаемых выходных форматов — это DOCX, XLSX, RTF, TXT, PPTX, ODT, PDF, FB2 и EPUB.Введенный документ может быть преобразован в текстовый документ или текстовый файл в отредактированную форму с использованием нескольких простых шагов. На сайте даже есть возможность перевода преобразованного документа на другой язык.
На этом сайте онлайн-инструментов OCR Отсканированная форма файлов PDF и любые поддерживаемые форматы изображений преобразуются в текстовые документы, которые можно легко редактировать. Поддерживается OCR в файлах огромного размера, и даже можно выбрать несколько файлов, а затем OCR можно выполнить для каждого из них.Значок «Обзор» выбирается для выбора файла и затем добавляется в список процессов.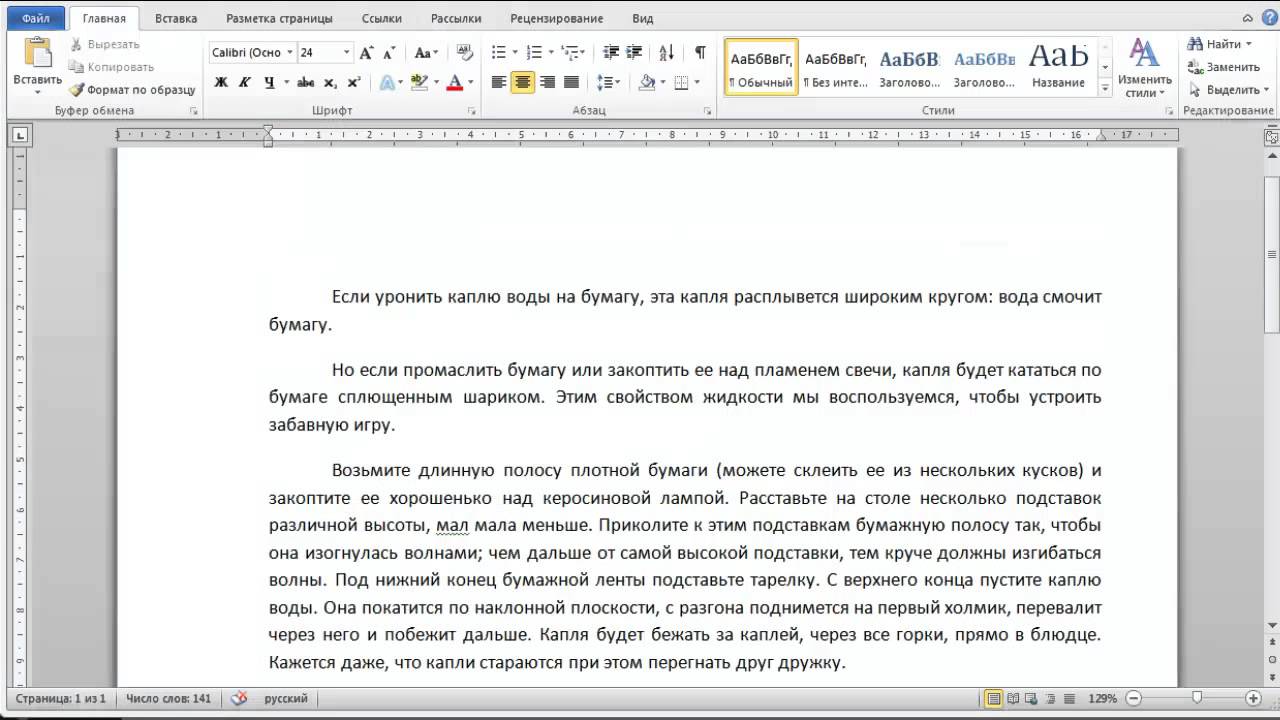 Затем можно выбрать язык для входного файла. Вариант процесса выбран для процедуры загрузки и распознавания текста. После того, как работа будет завершена, на странице появится ссылка для скачивания.
Затем можно выбрать язык для входного файла. Вариант процесса выбран для процедуры загрузки и распознавания текста. После того, как работа будет завершена, на странице появится ссылка для скачивания.
Одним из необходимых интернет-провайдеров бесплатных услуг OCR является i2ocr.com, который может преобразовывать отсканированные изображения текстового документа в какой-либо документ, который можно редактировать с помощью этого конкретного веб-сайта.Вот некоторые из форматов ввода изображений: JPG, TIF, BMP, PNG, PBM, PGM, PPM и т. Д., В то время как некоторые из поддерживаемых форматов вывода — TXT, DOC, PDF и HTML. Язык для ввода выбирается, в первую очередь, путем выбора входного файла или URL-адреса. Затем необходимо записать отображаемую CAPTCHA и нажать опцию «извлечь текст». Когда OCR завершено, результат загружается в одном из указанных выходных форматов. Он также поддерживает еще 60 признанных языков.
Очень простой в использовании веб-сайт Free OCR, который помогает в процессах OCR. Любой тип изображений текстового документа может быть преобразован в документы при его использовании. Для этого типа услуг дополнительная регистрация не требуется. Основное преимущество, которое он предоставляет, заключается в том, что экономится время на перепечатку, а также предоставляется возможность дополнительных 40 популярных языков. Для выбора входного файла необходимо выбрать язык, а затем нажать кнопку «Обзор». Когда файл изображения выбран, нужно нажать значок преобразования, чтобы начать процесс. Весь преобразованный текст отображается на экране, и, следовательно, пользователь может при необходимости загрузить его в формате TXT на ПК.
Любой тип изображений текстового документа может быть преобразован в документы при его использовании. Для этого типа услуг дополнительная регистрация не требуется. Основное преимущество, которое он предоставляет, заключается в том, что экономится время на перепечатку, а также предоставляется возможность дополнительных 40 популярных языков. Для выбора входного файла необходимо выбрать язык, а затем нажать кнопку «Обзор». Когда файл изображения выбран, нужно нажать значок преобразования, чтобы начать процесс. Весь преобразованный текст отображается на экране, и, следовательно, пользователь может при необходимости загрузить его в формате TXT на ПК.
Одна из бесплатных онлайн-служб OCR, которая помогает преобразовывать, сжимать и распознавать документы или изображения в формате PDF. Это делается путем выбора задачи (здесь основная задача — OCR), а затем путем нажатия на опцию «загрузить файлы». Некоторые из форматов ввода, которые могут поддерживаться этой службой, представлены ниже — PDF, TIF, TIFF, JPG, JPE и BMP. После того, как этот шаг будет очищен, файлы будут готовы к обработке. Полученные и преобразованные файлы PDF можно было легко загрузить, только после того, как человек предоставит необходимые данные.
После того, как этот шаг будет очищен, файлы будут готовы к обработке. Полученные и преобразованные файлы PDF можно было легко загрузить, только после того, как человек предоставит необходимые данные.
Это бесплатный веб-сайт OCR, который позволяет пользователю преобразовывать отсканированные документы в текст. Здесь пользователь должен сначала открыть бесплатную учетную запись, а затем, после того, как он вошел в учетную запись, можно загрузить входной файл. Теперь нужно выбрать язык входного документа, а также выходной формат. Некоторые из поддерживаемых форматов, такие как DOC, PDF, RTF и TXT. Сразу после того, как файл будет загружен, файл должен быть выбран, и, наконец, необходимо щелкнуть параметр обработки.Теперь, когда процесс завершен, файл можно загрузить по предоставленной ссылке. Вот некоторые из поддерживаемых форматов ввода: PDF, JPG, JPEG, TIF, TIFF, GIF, PNG и BMP. Одновременно пять страниц могут быть подвергнуты оптическому распознаванию текста под бесплатной учетной записью.
converttimagetotext.net — еще один пример преобразования FreeOCR и извлечения текста в Интернете, который помогает в выполнении службы OCR в Интернете. Сайт поддерживает множество форматов ввода, таких как PDF, JPG, GIF и PNG.Преобразование двух страниц в файл в формате PDF не взимается. Некоторые из поддерживающих форматов вывода для них — DOC, DOCX, RTF, XLS, TXT, XPS, PDF и HTML. Конечный результат включает ограничение по времени всего в несколько секунд, после чего загрузка выходного файла может быть должным образом начата по ссылке, которая будет предоставлена на экране.
Вышеупомянутый веб-сайт является поставщиком бесплатных онлайн-услуг OCR. Тексты могут быть захвачены из изображений и картинок, просто загрузив файл.Веб-сайт поддерживает следующие форматы ввода: JPEG, PNG, GIF, BMP и TIFF. Входной файл необходимо выбрать, нажав кнопку «Обзор», а затем язык будет выбран из раскрывающегося списка. Наконец, процесс запускается нажатием опции «загрузить и конвертировать». Файл TXT можно легко загрузить после завершения процесса. Захваченный текст можно использовать в текстовых редакторах.
Файл TXT можно легко загрузить после завершения процесса. Захваченный текст можно использовать в текстовых редакторах.
Это бесплатная онлайн-служба OCR, которая помогает извлекать отсканированные файлы PDF в Интернете.Отсканированный PDF-файл можно должным образом загрузить, а файл DOCX в редактируемом формате можно получить по почте. Сначала необходимо загрузить PDF-файл с адресом электронной почты, и простым нажатием кнопки «Пуск» запускается процесс. Через полчаса приходит электронное письмо с URL-адресом преобразованного файла DOCX. Текст, который появляется в результате, имеет очень хорошее качество.
Веб-сайт помогает выполнять онлайн-оптическое распознавание текста для файлов PDF и различных файлов изображений. Файлы могут быть загружены в указанную область, а также множество файлов могут быть загружены с растяжением.Затем, просто нажав значок «начать процесс распознавания текста», извлеченный текст отобразится на дисплее компьютера. Файл можно загрузить или скопировать позже, и даже объединенный файл можно загрузить, если загружено несколько файлов.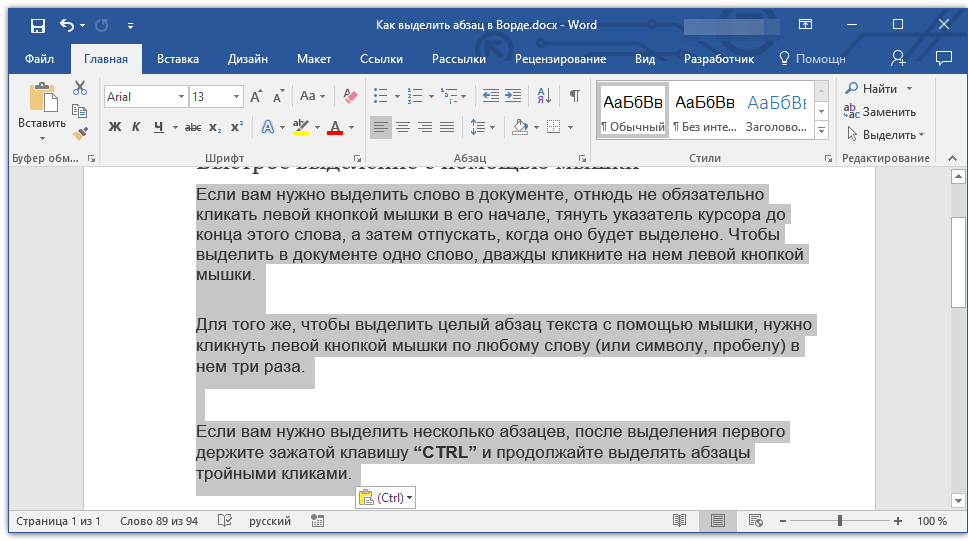
Удобный веб-сайт, который помогает преобразовывать отсканированные файлы PDF в онлайн-файлы Word. «Распознавание текста OCR» необходимо выбрать в методе преобразования. После этого выбирается язык входного файла, и при нажатии на значок преобразования запускается процесс.После завершения всего процесса извлеченный файл может быть загружен по отображаемой ссылке. PDF-файл размером не более 8 ГБ разрешен для загрузки. Для извлечения рассматриваются многие языки, например английский, французский, итальянский, арабский, голландский и испанский.
Этот конкретный веб-сайт выполняет онлайн-распознавание текста в огромном количестве. Множество файлов можно загружать за один раз, и для них выполняется пакетное распознавание текста. Для выбора файла необходимо выбрать значок «Обзор», а затем использовать опцию «добавить файл» для вставки все большего и большего количества файлов.После нажатия на опцию «извлечь текст» начинается загрузка. Файлы будут подвергнуты OCR, а тексты будут преобразованы в форматы TXT..png) Наконец, файлы TXT можно загрузить по отображаемой ссылке. Некоторые из форматов ввода, которые должным образом поддерживаются этим веб-сайтом, — это JPG, PNG, TIFF, PDF, GIF, BMP и DJVU.
Наконец, файлы TXT можно загрузить по отображаемой ссылке. Некоторые из форматов ввода, которые должным образом поддерживаются этим веб-сайтом, — это JPG, PNG, TIFF, PDF, GIF, BMP и DJVU.
Online OCR — это бесплатная служба технического блога, которая позволяет загружать файл изображения с помощью кнопки загрузки и преобразовывать файл в слова. Он утверждает, что является самым быстрым в своем роде и является новым ребенком в своем классе.Я не пользовался им, но считаю, что это точный сервис.
Scannedpdftoword — это онлайн-сервис, созданный производителем программного обеспечения. Вы можете использовать его онлайн-сервис, где вы можете конвертировать PDF-документ в слово для вашего использования. Он имеет минималистичный интерфейс и очень прост в использовании. У вас есть возможность не устанавливать этот флажок, что рекомендуется, если вы не хотите получать рекламные письма каждый раз, когда открываете почтовый ящик.
О OCR:
Полная форма OCR — Оптическое распознавание символов .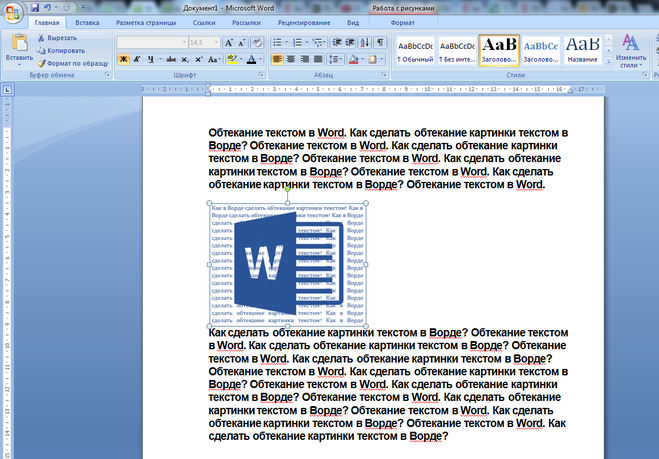 Список, представленный ниже, показывает 18 лучших бесплатных онлайн-сервисов OCR. Они помогают выполнять оптическое распознавание текста для различных типов файлов, содержащих изображения или PDF-файлы. Их можно даже преобразовать в документы, которые можно будет редактировать с их отсканированных документов. Наличие конкретного браузера важно, и для использования всех этих инструментов не требуется устанавливать какое-либо дополнительное программное обеспечение. У них есть некоторые важные характеристики, в том числе простота загрузки и скачивания, а также помощь в завершении оптического распознавания текста в массовом режиме.JPG, PDF, PNG, GIF, BMP и ZIP являются одними из поддерживаемых форматов ввода, в то время как TXT, DOC, DOCX, PDF, XLS, XLSX, HTML и т. Д. Являются некоторыми поддерживающими форматами вывода, которые будут предоставлять ссылку на преобразованные файл на веб-странице, но другой будет передавать ссылку на адрес электронной почты и даже имеет много языков, таких как английский, французский, итальянский, арабский, голландский, испанский и т.
Список, представленный ниже, показывает 18 лучших бесплатных онлайн-сервисов OCR. Они помогают выполнять оптическое распознавание текста для различных типов файлов, содержащих изображения или PDF-файлы. Их можно даже преобразовать в документы, которые можно будет редактировать с их отсканированных документов. Наличие конкретного браузера важно, и для использования всех этих инструментов не требуется устанавливать какое-либо дополнительное программное обеспечение. У них есть некоторые важные характеристики, в том числе простота загрузки и скачивания, а также помощь в завершении оптического распознавания текста в массовом режиме.JPG, PDF, PNG, GIF, BMP и ZIP являются одними из поддерживаемых форматов ввода, в то время как TXT, DOC, DOCX, PDF, XLS, XLSX, HTML и т. Д. Являются некоторыми поддерживающими форматами вывода, которые будут предоставлять ссылку на преобразованные файл на веб-странице, но другой будет передавать ссылку на адрес электронной почты и даже имеет много языков, таких как английский, французский, итальянский, арабский, голландский, испанский и т. д., которые он поддерживает, для процесса распознавания текста.
д., которые он поддерживает, для процесса распознавания текста.
Saurav связан с ИТ-индустрией и компьютерами более десяти лет и пишет на The Geek Page по темам, касающимся Windows 10 и программного обеспечения.
Копирование текста на экране в App Store
Длительное нажатие по умолчанию для копирования текста на экран мобильного устройства не работает. Иногда это приложение помогает извлекать текст / слова с экрана мобильного устройства, просто поделившись своим снимком экрана с этим приложением.
Здесь используется технология OCR (Optical Character Recognition) для распознавания текста на экране устройства.
OCR Распознает текст с точностью от 98% до 100%.
Основные характеристики:
• Скопируйте любой текст на экране мобильного телефона в буфер обмена, поделившись снимком экрана с этим приложением.
• Извлекайте текст из любого изображения, просто поделитесь изображением с этим приложением, чтобы извлекать слова на картинке.
• Копирование текста из любого приложения: Facebook, Twitter, Instagram, Youtube, Tumblr, News Republic …
• История недавних сканирований.
• Распознавать текст с изображения поддерживает 92 языка.
* Получите переводы на более чем 100 языков.
Это приложение идеально подходит для извлечения текста на английском и других латинских языках.
Как использовать это приложение
Шаг 1. Сделайте снимок экрана.
Шаг 2. Откройте снимок экрана и поделитесь им с этим приложением.
Шаг 3: Перетащите углы, чтобы выделить текст, а также выберите язык для OCR
, затем извлеките текст.
Шаг 4. Подождите, пока приложение выполнит операцию OCR (оптическое распознавание символов
), чтобы извлечь текст.
Шаг 5: Теперь вы можете скопировать в буфер обмена или поделиться извлеченным текстом.
Вы можете делать снимки экрана, одновременно нажав и удерживая в течение секунды кнопки «БЛОКИРОВКА» и «ДОМОЙ
».
Планы подписки
Неограниченное сканирование в месяц
————————-
Неограниченное сканирование
Без рекламы до 50 сканирований в день.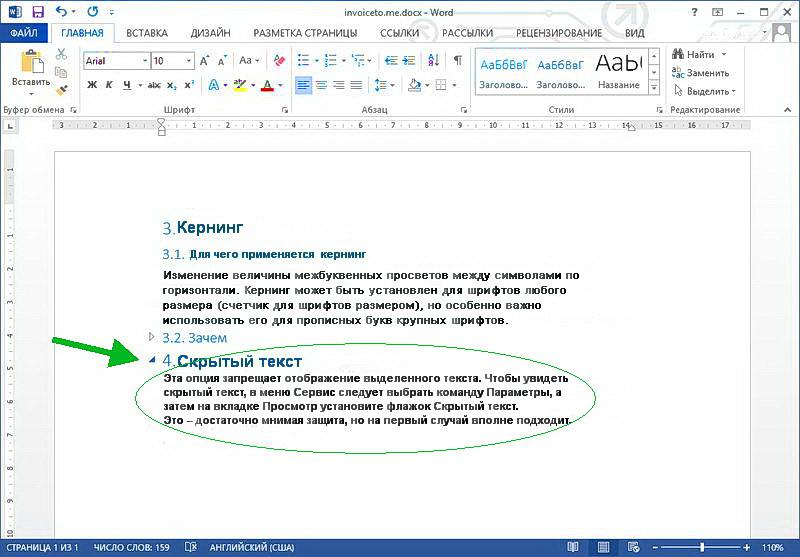
сроком на один месяц.
в месяц 5,99 $
Неограниченное сканирование в год
———————-
Неограниченное сканирование
Без рекламы до 50 сканирований в день.
сроком на один год.
годовой 60,99 $.
——————
Оплата будет снята с учетной записи iTunes при подтверждении покупки.
Подписка продлевается автоматически, если автоматическое продление не отключено по крайней мере за 24 часа до окончания текущего периода.
С аккаунта будет взиматься плата за продление согласно существующей тарифной ставке в течение 24 часов до окончания текущего периода.Подписки
могут управляться пользователем, а автоматическое продление можно отключить, перейдя в настройки учетной записи пользователя после покупки.
Любая неиспользованная часть бесплатного пробного периода, если таковая предлагается, будет аннулирована, когда пользователь приобретает подписку на эту публикацию, если это применимо.
——————
Политика конфиденциальности: https: //appsitesua.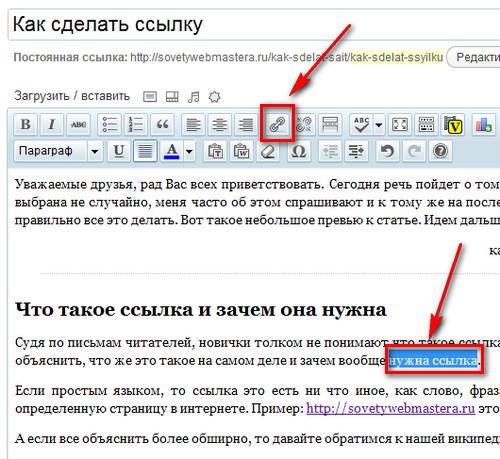 appspot.com/copytextonscreenios/privacypolicy
appspot.com/copytextonscreenios/privacypolicy
Условия использования: https: //appsitesua.appspot.com / copytextonscreenios / termsofuse
Как копировать числа и текст с изображений и вставлять в таблицы Excel
Вы знакомы с OCR? Это расшифровывается как оптическое распознавание символов.В этом посте я покажу вам, как копировать и вставлять числа и текст из изображения и вставлять их в электронную таблицу Excel. Как это круто?
Вы можете увидеть демонстрацию видео и руководство внизу сообщения. Ну что ж, пора !!
Проблема
У вас есть годовой отчет или другой документ, который вы хотите проанализировать, но копия, которую вы можете получить, содержит только изображения. И вы просто не хотите повторно вводить все данные в Excel.Что ты можешь сделать?
Разрыв
1) Вставить в одну ноту
2) «Копировать текст с картинки»
3) Вставить данные в электронную таблицу Excel
Пошаговая инструкция
1) Скопируйте изображение и вставьте в одну заметку
Найдите любое изображение с текстом и / или цифрами.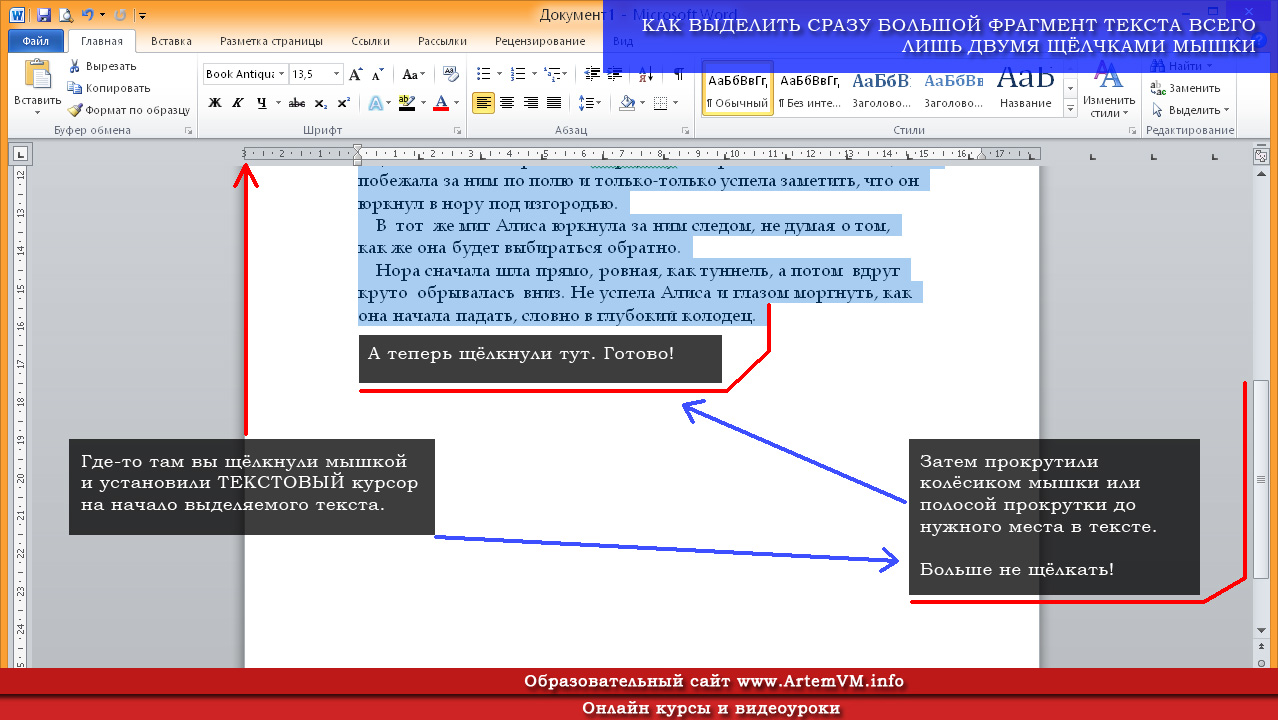 Затем скопируйте и вставьте или вставьте изображение в OneNote.
Затем скопируйте и вставьте или вставьте изображение в OneNote.
ПРИМЕЧАНИЕ. Если у вас возникли проблемы с получением большого количества данных и невозможностью их разделить, посмотрите видео и возьмите только столбец за раз с помощью редактора изображений или ознакомьтесь с этим сообщением о том, как разбить данные в Excel.
Лучший способ разделить текст адреса на несколько столбцов
Для этого примера:
Я собираюсь использовать редактор фотографий или изображений и скопировать и вставить только один столбец данных для «марта», как вы видите здесь.
(Вы можете скопировать и вставить этот столбец данных с изображения выше прямо в OneNote, чтобы попробовать.)
2) Щелкните правой кнопкой мыши изображение в одной заметке и выберите «Копировать текст с изображения»
Теперь, когда у вас есть изображение в OneNote, щелкните изображение правой кнопкой мыши и выберите «Копировать текст из изображения» во всплывающем меню:
Теперь вы оцифровали данные из рисунка / изображения в OneNote в текст / числа. Он хранится в буфере обмена на вашем компьютере.
Он хранится в буфере обмена на вашем компьютере.
3) Откройте электронную таблицу Excel и вставьте данные
Изображение теперь преобразовано в текст и может быть вставлено в Excel, как и в буфере обмена. Просто откройте Excel и нажмите кнопку вставки или нажмите Ctrl + V.
Теперь вы увидите данные в своей таблице Excel.
Это так просто! Насколько это удивительно? Дайте мне знать, что вы думаете об этом и как вы могли бы использовать эту технику, в комментариях ниже.
Видео демонстрация
Посмотрите видеоинструкцию по этой технике распознавания текста здесь:
Сообщите мне, есть ли у вас какие-либо другие замечательные методы, подобные этой, в комментариях ниже. И спасибо, что фанат!
Стив = Правда
.

 Автоматически макет сохраняется каждые 5 минут.
Автоматически макет сохраняется каждые 5 минут. Добавляется перетаскиванием на страницу (пустую или оформленную), все существующие элементы при этом удаляются со страницы.
Добавляется перетаскиванием на страницу (пустую или оформленную), все существующие элементы при этом удаляются со страницы. Или нажмите на кнопку «Добавить фотографии в коллекцию» и укажите путь к папке с фотографиями.
Или нажмите на кнопку «Добавить фотографии в коллекцию» и укажите путь к папке с фотографиями.

 5
5

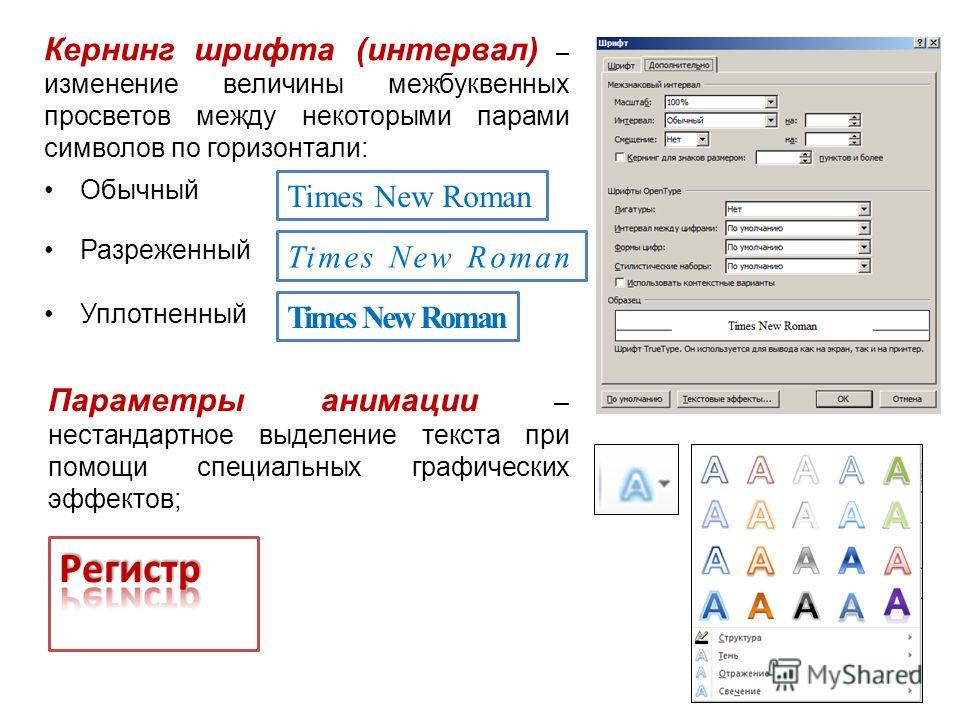
 На границе области появится новый узел.
На границе области появится новый узел.
 1M+ запросов
1M+ запросов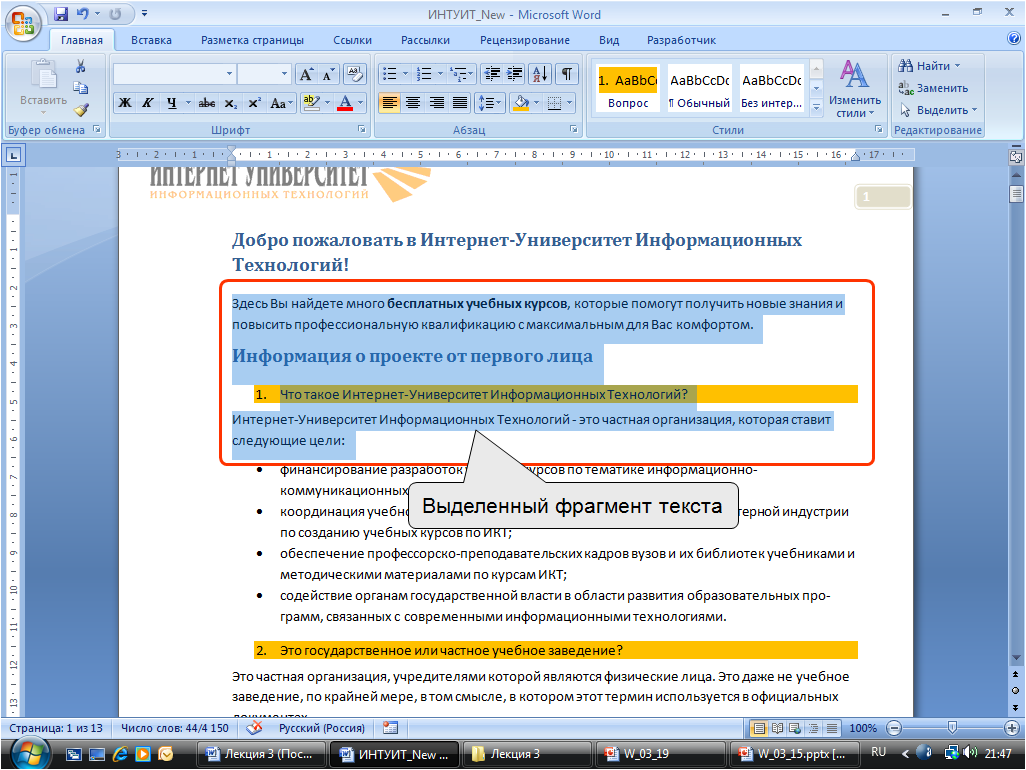
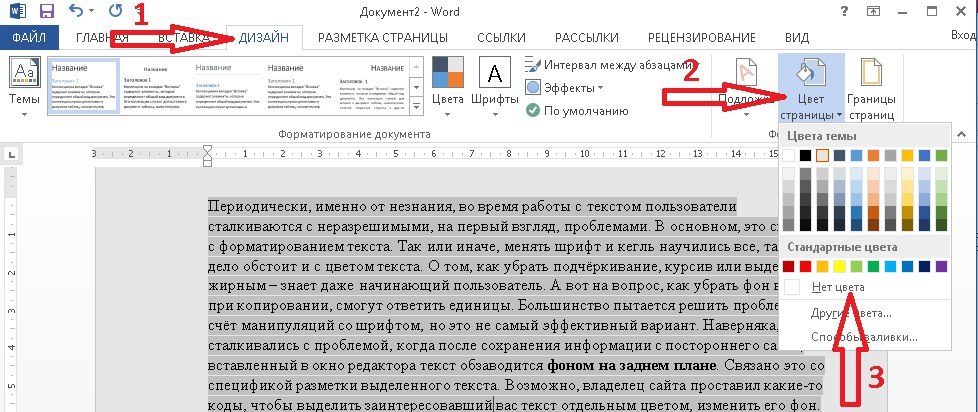
 Click ' нажимаем предпросмотр
While IE.Busy Or (IE.readyState <> 4): DoEvents: Wend
Err.Raise 555: Dim n As Long
While Err > 0 And n < 10000 ' ждём, пока не появится кнопка ЩСК
Err.Clear: DoEvents: n = n + 1
IE.document.getElementById("ocr").Click ' жмём кнопку OCR
Wend
While IE.Busy Or (IE.readyState <> 4): DoEvents: Wend
Err.Raise 555: n = 0
While Err > 0 And n < 100000 ' ждём, пока не появится результат распознавания
Err.Clear: DoEvents: n = n + 1
newOCR = IE.document.getElementById("textarea").value ' читаем результат
Wend
IE.Quit
End Function
Click ' нажимаем предпросмотр
While IE.Busy Or (IE.readyState <> 4): DoEvents: Wend
Err.Raise 555: Dim n As Long
While Err > 0 And n < 10000 ' ждём, пока не появится кнопка ЩСК
Err.Clear: DoEvents: n = n + 1
IE.document.getElementById("ocr").Click ' жмём кнопку OCR
Wend
While IE.Busy Or (IE.readyState <> 4): DoEvents: Wend
Err.Raise 555: n = 0
While Err > 0 And n < 100000 ' ждём, пока не появится результат распознавания
Err.Clear: DoEvents: n = n + 1
newOCR = IE.document.getElementById("textarea").value ' читаем результат
Wend
IE.Quit
End Function ru/img/46e0afd12df90e69efdc931c504f24e416135037.jpeg"
Text$ = onlineOCR(link$)
Debug.Print "Результат: " & Text$
End Sub
Function onlineOCR(ByVal link As String) As String
On Error Resume Next
Set xmlhttp = CreateObject("Microsoft.XMLHTTP")
xmlhttp.Open "POST", "http://www.sciweavers.org/process_form_i2ocr", "False"
xmlhttp.setRequestHeader "If-Modified-Since", "Sat, 1 Jan 2000 00:00:00 GMT" ' чтобы избежать кеширования
Dim POST() As Byte, PostData$
PostData = PostData & "i2ocr_options=" & RussianStringToURLEncode("url")
PostData = PostData & "&i2ocr_uploadedfile=" & RussianStringToURLEncode(link)
PostData = PostData & "&i2ocr_url=" & RussianStringToURLEncode(link)
PostData = PostData & "&i2ocr_languages=" & RussianStringToURLEncode("gb")
POST = StrConv(PostData, vbFromUnicode)
xmlhttp.setRequestHeader "Content-Type", "application/x-www-form-urlencoded"
xmlhttp.send (POST): DoEvents
If Val(xmlhttp.
ru/img/46e0afd12df90e69efdc931c504f24e416135037.jpeg"
Text$ = onlineOCR(link$)
Debug.Print "Результат: " & Text$
End Sub
Function onlineOCR(ByVal link As String) As String
On Error Resume Next
Set xmlhttp = CreateObject("Microsoft.XMLHTTP")
xmlhttp.Open "POST", "http://www.sciweavers.org/process_form_i2ocr", "False"
xmlhttp.setRequestHeader "If-Modified-Since", "Sat, 1 Jan 2000 00:00:00 GMT" ' чтобы избежать кеширования
Dim POST() As Byte, PostData$
PostData = PostData & "i2ocr_options=" & RussianStringToURLEncode("url")
PostData = PostData & "&i2ocr_uploadedfile=" & RussianStringToURLEncode(link)
PostData = PostData & "&i2ocr_url=" & RussianStringToURLEncode(link)
PostData = PostData & "&i2ocr_languages=" & RussianStringToURLEncode("gb")
POST = StrConv(PostData, vbFromUnicode)
xmlhttp.setRequestHeader "Content-Type", "application/x-www-form-urlencoded"
xmlhttp.send (POST): DoEvents
If Val(xmlhttp.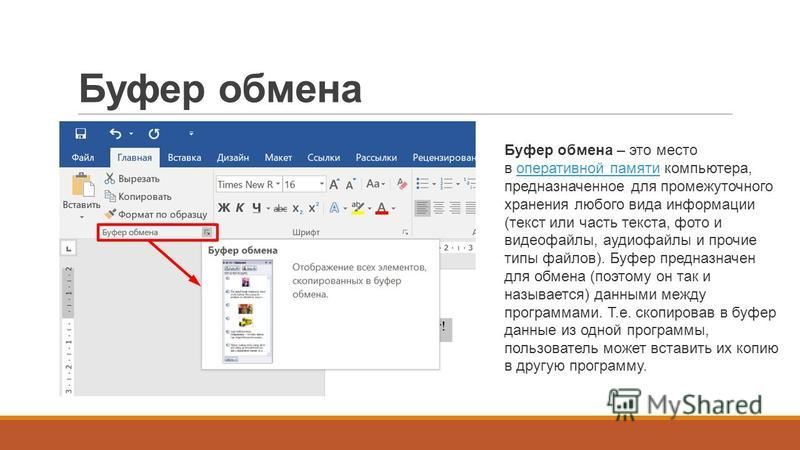 Status) <> 200 Then Exit Function
URL2$ = Split(xmlhttp.responsetext, "$.get(""/")(1)
URL2$ = "http://www.sciweavers.org/" & Split(URL2$, """, function")(0)
xmlhttp.Open "GET", URL2$, "False": xmlhttp.send: DoEvents
If Val(xmlhttp.Status) = 200 Then onlineOCR = xmlhttp.responsetext
Set xmlhttp = Nothing
End Function
Status) <> 200 Then Exit Function
URL2$ = Split(xmlhttp.responsetext, "$.get(""/")(1)
URL2$ = "http://www.sciweavers.org/" & Split(URL2$, """, function")(0)
xmlhttp.Open "GET", URL2$, "False": xmlhttp.send: DoEvents
If Val(xmlhttp.Status) = 200 Then onlineOCR = xmlhttp.responsetext
Set xmlhttp = Nothing
End Function
 Снимок экрана с текстом будет автоматически вставлен в записную книжку.
Снимок экрана с текстом будет автоматически вставлен в записную книжку.
Добавить комментарий