7 инструментов для распознавания текста онлайн и офлайн
1. Office Lens
- Платформы: Android, iOS, Windows.
- Распознаёт: снимки камеры.
- Сохраняет: DOCX, PPTX, PDF.
Этот сервис от компании Microsoft превращает камеру смартфона или ПК в бесплатный сканер документов. С помощью Office Lens вы можете распознать текст на любом физическом носителе и сохранить его в одном из «офисных» форматов или в PDF. Итоговые текстовые файлы доступны для редактирования в Word, OneNote и других сервисах Microsoft, интегрированных с Office Lens. К сожалению, с русским языком программа справляется не так хорошо, как с английским.

Цена:
Бесплатно

Цена:
Бесплатно

Разработчик:
Microsoft Corporation
Цена:
Бесплатно
2. Adobe Scan
- Платформы: Android, iOS.
- Распознаёт: снимки камеры.
- Сохраняет: PDF.
Adobe Scan тоже использует камеру смартфона, чтобы сканировать бумажные документы, но сохраняет их копии только в формате PDF. Приложение полностью бесплатно. Результаты удобно экспортировать в кросс‑платформенный сервис Adobe Acrobat, который позволяет редактировать PDF‑файлы: выделять, подчёркивать и зачёркивать слова, выполнять поиск по тексту и добавлять комментарии.

Разработчик:
Adobe
Цена:
Бесплатно

Цена:
Бесплатно
3. FineReader
- Платформы: веб, Android, iOS, Windows.
- Распознаёт: JPG, TIF, BMP, PNG, PDF, снимки камеры.
- Сохраняет: DOC, DOCX, XLS, XLSX, ODT, TXT, RTF, PDF, PDF/A, PPTX, EPUB, FB2.

FineReader славится высокой точностью распознавания. Увы, бесплатные возможности инструмента ограниченны: после регистрации вам позволят отсканировать всего 10 страниц. Зато каждый месяц будут начислять ещё по пять страниц в качестве бонуса. Подписка стоимостью 129 евро позволяет сканировать до 5 000 страниц в год, а также открывает доступ к десктопному редактору PDF‑файлов.
Перейти на сайт FineReader →
4. Online OCR
- Платформы: веб.
- Распознаёт: JPG, GIF, TIFF, BMP, PNG, PCX, PDF.
- Сохраняет: TXT, DOC, DOCX, XLSX, PDF.

Веб‑сервис для распознавания текстов и таблиц. Без регистрации Online OCR позволяет конвертировать до 15 документов в час — бесплатно. Создав аккаунт, вы сможете отсканировать 50 страниц без ограничений по времени и разблокируете все выходные форматы. За каждую дополнительную страницу сервис просит от 0,8 цента: чем больше покупаете, тем ниже стоимость.
Перейти на сайт Online OCR →
5. img2txt
- Платформы: веб.
- Распознаёт: JPEG, PNG, PDF.
- Сохраняет: PDF, TXT, DOCX, ODF.

Бесплатный онлайн‑конвертер, существующий за счёт рекламы. img2txt быстро обрабатывает файлы, но точность распознавания не всегда можно назвать удовлетворительной. Сервис допускает меньше ошибок, если текст на загруженных снимках написан на одном языке, расположен горизонтально и не прерывается картинками.
Перейти на сайт img2txt →
6. Microsoft OneNote
- Платформы: Windows, macOS.
- Распознаёт: популярные форматы изображений.
- Сохраняет: DOC, PDF.

В настольной версии популярного блокнота OneNote тоже есть функция распознавания текста, которая работает с загруженными в заметки изображениями. Если кликнуть правой кнопкой мыши по снимку документа и выбрать в появившемся меню «Копировать текст из рисунка», то всё текстовое содержимое окажется в буфере обмена. Программа доступна бесплатно.
Скачать Microsoft OneNote →
7. Readiris 17
- Платформы: Windows, macOS.
- Распознаёт: JPEG, PNG, PDF и другие.
- Сохраняет: PDF, TXT, PPTX, DOCX, XLSX и другие.

Мощная профессиональная программа для работы с PDF и распознавания текста. С высокой точностью конвертирует документы на разных языках, включая русский. Но и стоит Readiris 17 соответственно — от 49 до 199 евро в зависимости от количества функций. Вы можете установить пробную версию, которая будет работать бесплатно 10 дней. Для этого нужно зарегистрироваться на сайте Readiris, скачать программу на компьютер и ввести в ней данные от своей учётной записи.
Скачать Readiris 17 →
Читайте также
💻📎🖌
Распознавание текста онлайн — ТОП-9 сервисов
Распознавание текста с картинки, OCR (optical character recognition), то есть превращение картинки в текст доступно бесплатно на многих сайтах в режиме онлайн. Но везде свое качество и свои ограничения на количество распознаваемых картинок.
Я проверила с десяток онлайн-сервисов и составила рейтинг лучших.
Для примера распознавала фотографию документа, который есть у каждого – свидетельство ИНН физического лица (разрешением 1275×1750 пикселей).
В Google можно распознавать неограниченное количество картинок, лишь бы они поместились на Google Drive. Нужно просто открыть картинку с Google диска с помощью Google Документов, и она автоматически распознается.
| Входные форматы | PDF , JPEG, PNG, GIF |
| Выходные форматы | Word, Open Document, RTF, Adobe PDF, HTML, Text Plain, Epub (но форматирование исчезает – нарушается компоновка картинок с текстом) |
| Размер файла | До 2 Мб |
| Ограничения | Ограничено только размером хранилищ Google. Качество исходника рекоменовано не меньше 10 пикселей по высоте для строки. |
| Качество | Так себе – качество распознавания свидетельства инн хуже, чем с Finereader. И ФИО, и номер инн полностью потеряны. |
Как пользоваться
У вас должен быть Google-аккаунт для пользования сервисом, если есть почта gmail – подойдет аккаунт от нее.
- Загрузите файл на страницу drive.google.com или выберите там уже загруженную картинку
- Нажмите правой кнопкой мыши на нужный файл.
- Выберите “Открыть с помощью” –> “Google Документы”.

- Картинка преобразуется в документ Google и откроется на вкладке https://docs.google.com

Abbyy Finereader
В Abbyy Finereader Online самый удобный интерфейс, хорошее качество, но доступна только ознакомительная версия – можно распознать не более 10 страниц за две недели. (200 страниц в месяц стоят 299р). Для использования сервиса нужно зарегистрироваться (можно войти через аккаунты социальных сетей). Кроме того, полученный текст можно там же перевести на другой язык с помощью машинного перевода.
Бесплатно доступно не более 10 страниц в две недели.
| Входные форматы | PDF, TIF, JPEG, BMP, PCX, PNG |
| Выходные форматы | Word, Excel, Power Point, Open Document, RTF, Adobe PDF, Text Plain, Fb2, Epub |
| Размер файла | До 100Мб |
| Ограничения | 10 картинок на две недели |
| Качество | Качество распознавания свидетельства инн оказалось хорошее. Примерно как у Online OCR – какие-то части документа лучше распознались тем сервисом, а какие-то – этим. |
 Результат распознавания Finereader. (ФИО и город распознаны, но стерты вручную)
Результат распознавания Finereader. (ФИО и город распознаны, но стерты вручную)
Как пользоваться
- Загрузите файлы
- Выберите язык

- Выберите выходной формат
- Щелкните кнопку «Распознать»

Распознавание текста онлайн без регистрации
Online OCR
Online OCR http://www.onlineocr.net/ – единственный наряду с Abbyy Finereader сервис, который позволяет сохранять в выходном формате картинки вместе с текстом. Вот как выглядит распознанный вариант с выходным форматом Word:
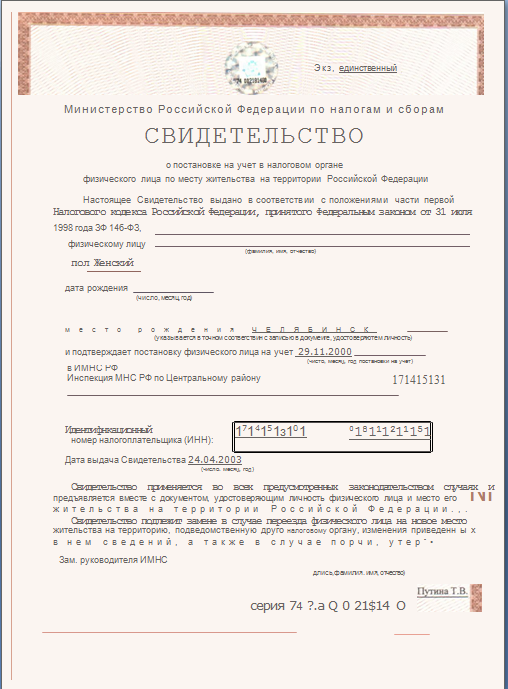 Результат распознавания в Online OCR (ФИО и дата распознаны, но стерты вручную)
Результат распознавания в Online OCR (ФИО и дата распознаны, но стерты вручную)
| Входные форматы | PDF, TIF, JPEG, BMP, PCX, PNG, GIF |
| Выходные форматы | Word, Excel, Adobe PDF, Text Plain |
| Размер файла | До 5Мб без регистрации и до 100Мб с ней |
| Ограничения | Распознает не более 15 картинок в час без регистрации |
| Качество | Качество распознавания свидетельства инн оказалось хорошее. Примерно как у Abbyy Finereader – какие-то части документа лучше распознались тем сервисом, а какие-то – этим. |
Как пользоваться
- Загрузите файл (щелкните «Select File»)
- Выберите язык и выходной формат
- Введите капчу и щелкните «Convert»
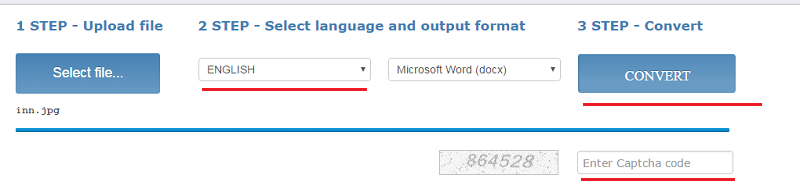
Внизу появится ссылка на выходной файл (текст с картинками) и окно с текстовым содержимым
Free Online OCR
Free Online OCR https://www.newocr.com/ позволяет выделить часть изображения. Выдает результат в текстовом формате (картинки не сохраняются).
| Входные форматы | PDF, DjVu JPEG, PNG, GIF, BMP, TIFF |
| Выходные форматы | Text Plain (PDF и Word тоже можно загрузить, но внутри них все равно текст без форматирования и картинок). |
| Размер файла | До 5Мб без регистрации и до 100Мб с ней |
| Ограничения | Ограничения на количество нет |
| Качество | Качество распознавания свидетельства инн плохое. |
Можно распознавать как все целиком, так и выделить часть изображения для распознавания.
Как пользоваться
- Выберите файл или вставьте url файла и щелкните «Preview» – картинка загрузится и появится в окне браузера
 Не забудьте правильно указать язык.
Не забудьте правильно указать язык. - Выберите область сканирования (можно оставить целиком как есть)

- Выберите языки, на которых написан текст на картинке и щелкните кнопку «OCR»

- Внизу появится окно с текстом
OCR Convert
OCR Convert http://www.ocrconvert.com/ txt
| Входные форматы | Многостраничные PDF, JPG, PNG, BMP, GIF, TIFF |
| Выходные форматы | Text Plain |
| Размер файла | До 5Мб общий размер файлов за один раз. |
| Ограничения | Одновременно до 5 файлов. Сколько угодно раз. |
| Качество | Качество распознавания свидетельства инн среднее. (ФИО распознано частично). Лучше, чем Google, хуже, чем Finereader |
Как пользоваться
- Загрузите файл, выберите язык и щелкните кнопку «Process»
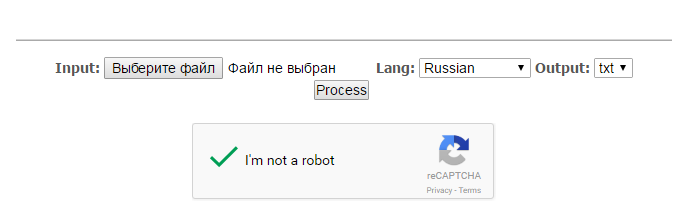
- Появится ссылка на файл с распознанным текстом
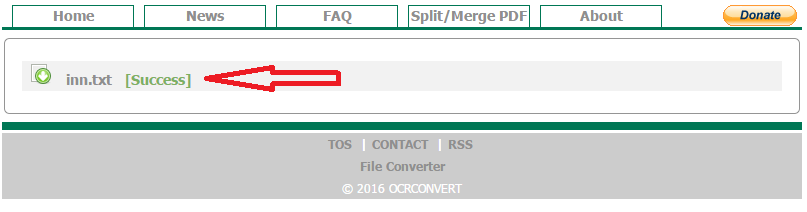
Free OCR
Free OCR www.free-ocr.com распознал документ хуже всех.
| Входные форматы | PDF, JPG, PNG, BMP, GIF, TIFF |
| Выходные форматы | Text Plain |
| Размер файла | До 6Мб |
| Ограничения | У PDF-файла распознается только первая страница |
| Качество | Качество распознавания свидетельства инн низкое – правильно распознано только три слова. |
Как пользоваться
- Выберите файл
- Выберите языки на картинке
- Щелкните кнопку “Start”
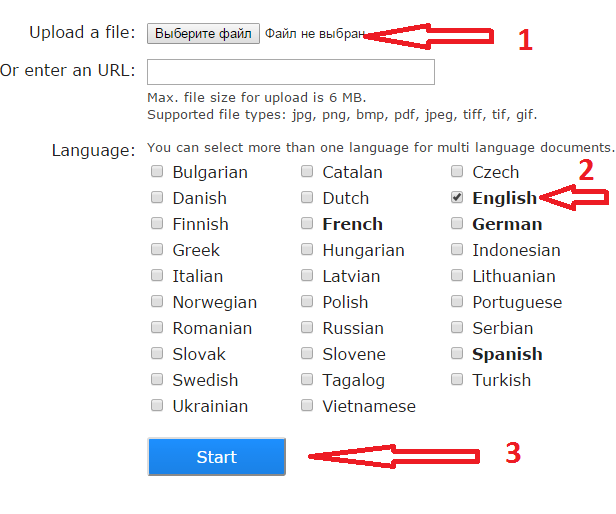
I2OCR
I2OCR http://www.i2ocr.com/ неплохой сервис со средним качеством выходного файла. Отличается приятным дизайном, отсутствием ограничений на количество распознаваемых картинок. Но временами зависает.
| Входные форматы | JPG, PNG, BMP, TIF, PBM, PGM, PPM |
| Выходные форматы | Text Plain (PDF и Word тоже можно загрузить, но внутри них все равно текст без форматирования и картинок). |
| Размер файла | До 10Мб |
| Ограничения | нет |
| Качество | Качество распознавания свидетельства инн среднее – сравнимо с OCR Convert. Замечено, что сервис временами не работает. |
Как пользоваться
- Выберите язык
- Загрузите файл
- Введите капчу
- Щелкните кнопку «Extract text»
- По кнопке «Download» можно загрузить выходной файл в нужном формате
Яндекс OCR
Недавно обнаружила этот сервис, и он мне очень понравился качеством и простотой использования. Вообще то он предназначен для перевода загруженной картинки, но его можно использоваться и для распознавания текста с картинки. Регистрации не требует, ограничений на количество изображений нет. В данный момент находится в стадии бета-тестирования.
Просто перейдите на https://translate.yandex.ru/ocr, загрузите картинку (можно перетащить) и щелкните “Открыть в Переводчике”. Откроется как текст с картинки, так и перевод в правом поле.
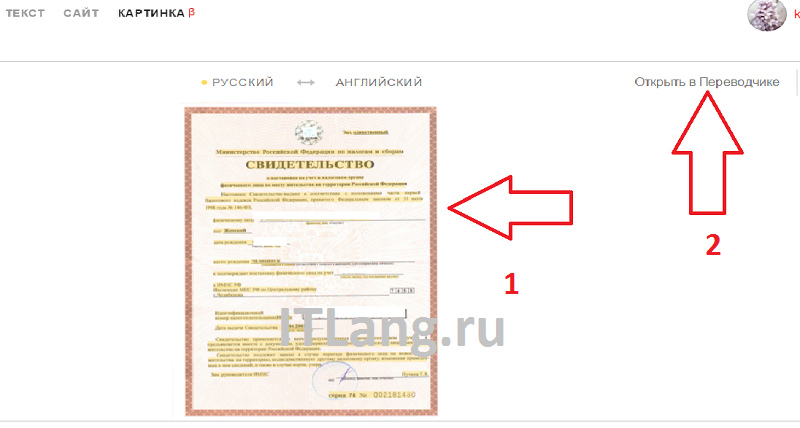 Перетащите картинку
Перетащите картинку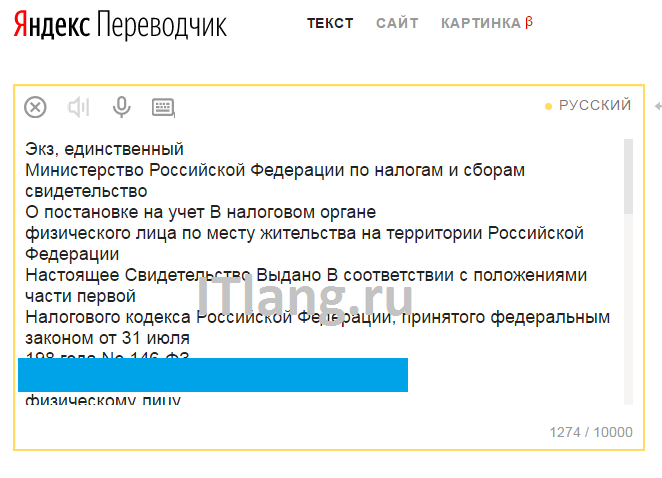 Результат распознавания
Результат распознавания
Convertio
Convertio hhttps://convertio.co/ru/ocr/ работает своеобразно, поэтому сравнивать его тяжело. В целом не понравился. Свидетельство ИНН, загруженное целиком, он не распознал совсем, так как плохо выделяет текст среди картинок. Не распозналось ни одного слова! Для его проверки я вырезала текстовый кусочек из ИНН и распознала его – это удалось сделать.
К тому же временами он зависает в попытках что-либо распознать.
| Входные форматы | pdf, jpg, bmp, gif, jp2, jpeg, pbm, pcx, pgm, png, ppm, tga, tiff, wbmp, webp |
| Выходные форматы | Text Plain, PDF, Word , Excel, Pptx, Djvu, Epub, Fb2, Csv |
| Размер файла | ?, зависит от тарифа |
| Ограничения | 10 страниц бесплатно, дальше тарифы от 7 долларов. |
| Качество | Сложно оценить – файл с картинками (ИНН) не распознал совсем, отдельно вырезанный кусок текста распознал. Замечено, что при распознавании сервис временами зависает, возможно ваши картинки ставятся в большую очередь на бесплатном тарифе. |
Как пользоваться
- Загрузите файл
- Выберите язык
- Выберите выходной формат
- Введите капчу
- Щелкните “Преобразовать”
- Чтобы увидеть результат, промотайте наверх к форме загрузки файлов. Там же можно будет и скачать результат.
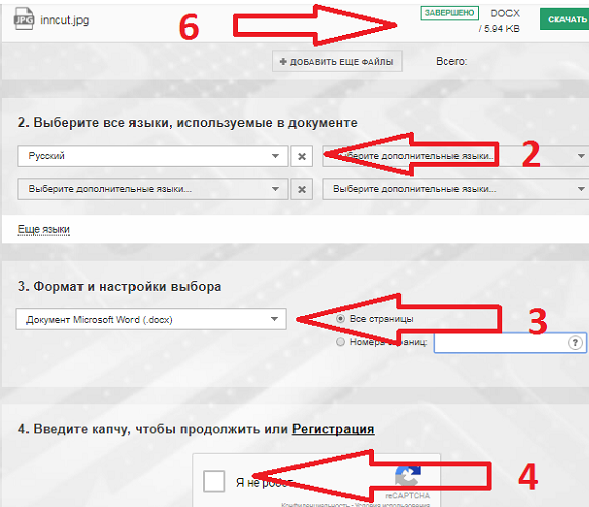 Интерфейс Convertio
Интерфейс Convertio
Вырезанный и распознанный кусок (целиком не распознается):
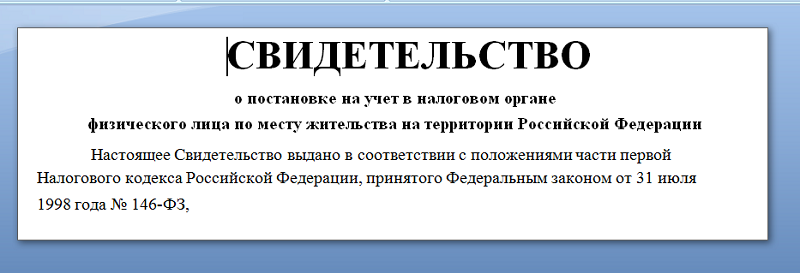 Результат работы Convertio
Результат работы Convertio
Заключение
Лучше всего документ распознал Abbyy Finereader и Online OCR. Кроме того, эти сервисы сохраняют форматирование файла: где нет текста, оставляют картинки и компонуют их с распознанным текстом. Из новых сервисов хорош Яндекс OCR.
Хуже всего сработал Free OCR – он распознал всего три слова.
Easy Screen OCR для Windows и macOS распознает текст с картинок или прямо с экрана
Предположим, вам нужно извлечь откуда-нибудь печатный текст. Из защищённого PDF, с изображения, со скриншота, с сайта, где копирование текста отключено — да откуда угодно. Вы можете, конечно, установить громоздкий и мощный ABBYY FineReader, но в большинстве случаев его возможности избыточны. Крошечная утилита Easy Screen OCR распознает любой текст быстрее, чем Fine Reader запустится.
Скачайте и установите Easy Screen OCR. Приложение имеет версии для Windows и macOS. После установки и запуска в трее вашей операционной системы появится значок программы. Щёлкните по нему правой кнопкой мыши и откройте настройки (Preferences).

В настройках можно включить запуск программы вместе с системой. Кроме того, на вкладке «Язык» (Language) присутствует важная опция — язык распознаваемого текста.

Переключившись на эту вкладку, выберите в выпадающем списке OCR Languages русский язык, а затем закройте настройки. Всего Easy Screen OCR поддерживает около сотни языков.
Теперь программа готова к работе. Чтобы распознать любой текст на экране, щелкните по значку Easy Screen OCR в трее правой кнопкой мыши и выберите пункт Capture. Вы сможете выбрать область экрана с некопируемым текстом.

Затем внизу появится всплывающее окно с захваченной областью. Нажмите кнопку OCR, и программа покажет вам готовый текст. Его можно будет скопировать и отредактировать.

Кроме того, Easy Screen OCR способна копировать текст с картинок. Для этого выберите в меню пункт Image OCR и перетащите нужную картинку в появившееся окно. Программа умеет сканировать не только печатный текст, но даже рукописный.

Easy Screen OCR можно попробовать бесплатно в течение трёх дней, потом придётся оформить подписку за 9 долларов в месяц (или 49 в год). Если, узнав о таких условиях, вы решили, что не так уж оно вам и надо, то вот вам список бесплатных онлайн-инструментов для распознавания текста.
Загрузить Easy Onscreen OCR →

Цена:
Бесплатно
ScreenOCR: распознавания текста на фото со смартфона
На Android и iOS вышло новое приложение ScreenOCR, которое предназначено для распознавания текста на изображениях. Поддерживается более 50 различных языков, в том числе и русский. Более 20 языков доступно для перевода полученного текста.


ScreenOCR распознаёт как печатные символы, так и рукописные, если они хорошо читаемы. Готовый текст можно не только быстро перевести на другой язык, но также скопировать в буфер, сопоставить со снимком и экспортировать как TXT-файл.


Пользоваться ScreenOCR можно бесплатно, но установлено ограничение на 6 распознаваний или переводов в день, хотя если после 6-го раза выполнять переустановку, то можно и обойти эти рамки.
Купить Pro-версию программы можно по цене от 6,99 доллара за 600 распознаваний. Эта покупка также полностью убирает рекламу и предоставляет возможность пакетной обработки фото для больших объёмов текста. Никаких автопродлений или списаний средств без вашего ведома не будет, уверяет разработчик.
ScreenOCR также доступен и для ПК.

Цена:
Бесплатно

Цена:
Бесплатно
Читайте также
🧐
Как скопировать текст с картинки онлайн
Работая с различными графическими файлами, нам может понадобиться извлечь текст из нужного нам изображения. Разумеется, это можно сделать вручную, просто набрав в каком-либо текстовом редакторе текст с имеющейся картинки. Но если объём такого текста огромен, тогда сам процесс набора может затянуться на неопределённое время. Предлагаем читателю существенно упростить процедуру, и использовать для копирования текста специальные сервисы. Ниже разберём, каким образом можно скопировать текст с любой картинки в режиме онлайн. А также какие инструменты нам в этом помогут.
Как при помощи онлайн-сервисом можно скопировать текст с изображения
Технология, которая поможет нам перекопировать надпись с картинки, носит название «OCR» («Optical Character Recognition – оптическое распознавание символов). Первый патент на оптическое распознавание текста был выдан в Германии ещё в далёком 1929 году. С тех пор наука шагнула далеко вперёд, и качество распознавания текстов существенно выросло. К примеру, в случае латинских символов качество распознавания может достигать 99% всего текста. В случае же кириллицы этот процент несколько меньше, что поясняется «латинским» акцентом большинства современных сервисов и программ.
Эффективное распознавание текста возможно при наличии чёткого изображения, где все буквы визуально отделены одна от другой. В случае «замыленного» изображения, в котором буквы связаны друг с другом, имеют витиеватый характер, распознавание будет некачественным. В некоторых случаях вы и вовсе получите отсутствие какого-либо результата.
Работа с такими сервисами проста:
- Вы переходите на такой ресурс, и загружаете на него изображение с текстом.
- Указываете язык, на котором написан имеющийся на изображении текст.
- При наличии на ресурсе возможности, выбираете ту часть изображения, на которой расположен нужный текст.
- Затем запускаете процедуру распознавания онлайн, и обычно через пару секунд получаете результат.
Давайте разберём сервисы, позволяющие выделить текст с графического изображения online.
Также вас может заинтересовать наш материал о том, как выполнить поиск человека по фото в социальных сетях.
Американский ресурс jinapdf.com от «Convert Daily LLC» – это один из наиболее эффективных ресурсов для распознавания текста онлайн. Его предназначение – быстрая и эффективная конвертация файлов из одного формата в другой. При этом ресурс умеет распознавать текст с изображения, хорошо распознаёт латиницу и кириллицу, поддерживает русскоязычный интерфейс, бесплатен и быстр. Для копирования текста с изображения online этот ресурс станет хорошим выбором.
Выполните следующее:
- Перейдите на jinapdf.com;
- Кликните на «Выберите язык», и укажите язык, на котором написан текст на картинке;
- Нажмите на «Выберите файл», и загрузите файл с изображением на ресурс;

Нажмите на «Выберите файл» для загрузки изображения на ресурс
- Выберите «Скачать» для сохранения распознанного результата как txt-файл.
Также ранее мы проанализировали: Как определить шрифт по картинке онлайн.
Другой качественный ресурс, о котором мы хотим рассказать – это newocr.com. Его возможности позволяют распознать текст с 106 языков, он бесплатен и не требует регистрации. Количество загрузок пользовательских фотографий на ресурс неограниченно, сервис хорошо распознаёт изображение с несколькими слоями. Полученный результат можно скачать на ПК, отредактировать в Гугл Докс, перевести через Google или Bing Переводчик.
Для работы с сервисом выполните следующее:
- Запустите newocr.com;
- В графе «Recognition language» (языки распознавания) выберите языки, на которых написан текст в изображении;
- Нажмите на «Обзор», и укажите сервису путь к нужному изображению;
- Для загрузки картинки на ресурс и её распознавания кликните на кнопку «Upload+OCR»;

Нажмите на «Upload + OCR» для загрузки и распознавания текста
- Просмотрите полученный результат. При необходимости с помощью рамки отметьте место в тексте, где расположен нужный для распознавания текст;
- Для его сохранения на ПК нажмите на кнопку «Download».

Для сохранения результата нажмите на «Download»
Также ранее мы подробно разобрали сервисы для перевода текста с картинки онлайн.
I2OCR – это бесплатный OCR-сервис, позволяющий выполнить идентификацию текста с изображения online. Его возможности позволяют извлечь текст с изображения онлайн для его последующего редактирования, форматирования, индексирования, поиска или перевода. Сервис распознаёт более 60 языков, поддерживает распознавание нескольких языков на одном изображении, многоколонный анализ документов, бесплатную загрузку неограниченного количества изображений.
Для работы с сервисом выполните следующее:
- Выполните вход на i2ocr.com;
- В графе «Select language» выберите язык распознавания;
- Нажмите на кнопку «Select image» в центре, и загрузите изображение на ресурс;
- Поставьте галочку рядом с надписью «Я не робот»;
- Нажмите на «Extract Text» для получения результата (будет отображён внизу).

Сервис i2ocr.com
Convertio.co – ресурс для копирования надписей с изображений
Ресурс convertio.co – это популярный онлайн-конвертер, имеющий интернациональный характер. С его помощью можно провести конвертацию шрифтов, видео и аудио, презентации и архивы, изображений, документов. Доступна здесь и функция OCR, которой мы и воспользуемся. Бесплатно можно распознать 10 страниц (изображений), за большее количество придётся доплачивать.
Порядок действий:
- Запустите convertio.co;
- Нажмите на «С компьютера» для загрузки изображения на ресурс;
- Чуть ниже выберите язык для распознавания (при необходимости активируйте дополнительные языки). Также выберите тип документа, в который будет трансформирован распознаваемый текст;
- Нажмите внизу на «Распознать»;

Настройки распознавания на convertio.co
- Нажмите сверху на зелёную кнопку «Скачать» для получения результата;
И последний сервис, о котором я хочу рассказать – это img2txt.com. Сервис был запущен в 2014 году, прошёл несколько стадий улучшения своего функционала, и ныне обладает довольно неплохим качеством распознавания. Здесь имеется русскоязычный интерфейс, что придётся по вкусу отечественному пользователю.
Выполните следующее:
- Перейдите на img2txt.com;
- Кликните на «Выберите файл с изображением» и загрузите изображение с текстом на ресурс;
- Выберите язык текста для распознавания;
- Поставьте галочку рядом с надписью «Я не робот» (капча), и нажмите на «Загрузить»;

Загрузите файл на ресурс
- Подождите некоторое время, пока изображение пройдёт распознание;
- Просмотрите полученный результат.
Также ранее мы разобрали: Программы для создания слайд-шоу из фото с музыкой бесплатно.
Заключение
Перечисленный нами перечень ресурсов позволяет быстро скопировать текст с любой картинки в режиме онлайн. Наиболее высокое качество распознавания показал сервис Jinapdf.com. И именно его функционал мы рекомендуем для копирования текста с нужного изображения. Если же качество работы перечисленных сервисов вас не устроило, рекомендуем стационарные программы уровня «ABBYY FineReader 10», «OCR CuneiForm» и «Readiris Pro» для качественного распознавания необходимого вам текста.
Как распознать и перевести текст на картинке прямо в браузере
Если нам нужно ознакомиться с текстом на иностранном языке, которым мы, к сожалению, не владеем, то сделать это совсем не трудно. Мы просто копируем этот текст в буфер обмена, а далее в дело вступает его величество Google Translate, способный справиться и с китайским, и с греческим, и со всеми другими наречиями.
Но что делать, если текст размещён на картинке? Как перевести текст на диаграмме в научной статье, инфографике или просто на смешном демотиваторе? Во всех этих случаях нас спасёт специальное расширение для браузера Google Chrome под названием Project Naptha.
Project Naptha является системой распознавания текста, которая работает прямо в вашем браузере. Благодаря новой технологии Stroke Width Transform текст распознаётся гораздо легче и точнее, чем в обычных системах OCR. Для его использования необходимо установить одноимённое расширение из каталога Chrome Web Store.
После его установки вы получите возможность выделять текст на любой картинке с помощью курсора мыши. Сделайте правый клик по выделению, и вы увидите контекстное меню возможных действий. Здесь вы сможете скопировать текст, искать по выделенному слову, изменить некоторые опции расширения. Но наибольший интерес вызывает, несомненно, возможность мгновенного перевода. При этом расширение умеет не только предоставить перевод, но и аккуратно нанести его на изображение взамен исходного. Выглядит это очень эффектно, посмотрите на видео.
Расстраивает только то, что функция перевода находится в настоящее время в стадии тестирования и доступна только для ограниченного круга пользователей. Будем надеяться, что скоро эта функция будет включена в стандартный набор и доступна для всех желающих.
Очень полезно, что вы можете использовать распознавание текста и для локальных файлов. Для этого поставьте флажок возле опции «Разрешить открывать файлы по ссылкам» возле названия Project Naptha на странице расширений Google Chrome. После этого можете просто перетащить любую картинку с рабочего стола в окно программы и начинать выделять текст. Таким образом, благодаря Project Naptha мы получаем встроенную в Chrome очень удобную и достаточно мощную систему OCR.
Как распознать текст с картинки в Word
Представьте себе функцию, позволяющую извлечь текст из изображения и быстро вставить его в другой документ. На самом деле это возможно. Вам больше не нужно терять время, набирая все, потому что есть программы, которые используют оптическое распознавание символов (OCR) для анализа букв и слов в изображении, а затем конвертируют их в текст.
В наши дни существует так много бесплатных и эффективных опций, позволяющих извлечь текст из изображения, а не печатать его вручную. Ниже представлены самые удобные и эффективные программы и их сравнение.

Как распознать текст с картинки в Word
Видео — распознавание текста с картинки в WORD
Извлечение текста с помощью OneNote
OneNote OCR уже на протяжении нескольких лет остается одной из самых лучших программ для распознавания текста. Однако, распознавание это одна из тех менее известных функций, которые пользователи редко используют, но как только вы начнете ее использовать, вы будете удивлены тем, насколько быстрой и точной она может быть. Действительно, способность извлекать текст — одна из особенностей, которая делает OneNote лучше Evernote.
Это стандартная программа, скорее всего вам не придется устанавливать ее самостоятельно. Найдите ее на компьютере в папке Microsoft Office или же с помощью поиска на панели «Пуск». Запустите программу.
Инструкции по извлечению текста:
- Шаг 1. Откройте любую страницу в OneNote, желательно пустую.

Открываем любую страницу в OneNote
- Шаг 2. Перейдите в меню «Вставка»> «Изображения» и выберите файл изображения и настройте язык распознавания.

Выберите файл изображения
- Шаг 3. Щелкните правой кнопкой мыши по вставленному изображению и выберите «Копировать текст с изображения». Он сохранится в буфере обмена.

Копируем текст с изображения
Теперь вы можете вставить его куда угодно. Удалите вставленное изображение, если оно вам больше не нужно.

Вставляем текст куда угодно
На заметку! Это быстрый и удобный способ извлечения текста из картинки, но есть одно «но» — One Note работает подобным образом лишь с латиницей. Он не распознает русский текст.
Использование онлайн-сервисов
Онлайн-сервисы по распознаванию текста с изображения работают примерно по одному и тому же принципу. В примере ниже использовался Free Online OCR. На этом сайте стоит ограничение. Регистрация даст вам доступ к дополнительным функциям, недоступным для гостей: конвертировать многостраничный PDF (более 15 страниц) в текст, большие изображения и ZIP-архивы, выбирать языки распознавания, конвертировать в редактируемые форматы и многое другое. Распознать короткий тест можно и без регистрации.
- Шаг 1. Откройте сайт бесплатного OCR. Выберите изображение посредством кнопки «Select File». Это может быть и PDF файл.

Открываем сайт бесплатного OCR
- Шаг 2. Выберите язык и нажмите на кнопку «CONVERT».

Выбираем язык и нажимаем на кнопку «CONVERT»
Текст появится в поле ниже. Вы также можете скачать в формате Microsoft Word.
Этот способ имеет ряд преимуществ:
- Вам не придется скачивать и устанавливать стороннее программное обеспечение.
- Итог можно скачать в виде текстового документа.
- Это быстро.
- Более того на сайте можно распознавать текст на одном из множества предложенных языков.
Видео — Как распознавать текст с картинки, фотографии или PDF файла
Как извлечь текст из изображений с помощью ABBY FineReader
Существует две версии этой программы. Одна работает в автоматическом режиме онлайн, другая же — десктопная, ее придется скачать и установить на компьютер. Обе — платные. Однако в онлайн-версии можно бесплатно распознать текст с не более 5 страниц, а в установленной программе первое время действует пробный бесплатный период. На сегодня это один из лучших инструментов для распознавания текста с картинки.
Онлайн версия
- Шаг 1. Перейдите на сайт FineReader.

Открываем сайт FineReader
- Шаг 2. Загрузите изображение. Выберите нужный вам язык и нажмите на кнопку регистрации. Следуйте указаниям на сайте. Как только вы зарегистрируетесь, сайт перенаправит вас на другую страницу. Нажмите на кнопку «Распознать» и дождитесь окончания процесса.

Загружаем файл, выбираем язык, выбираем формат сохранения
Текст сохранится в формате docs. Скачайте его.
Десктопная версия
- Шаг 1. Запустите FreeReader и нажмите «Сканировать изображение», чтобы выбрать файл, содержащий текст. Он загрузится в программу, при необходимости их можно отредактировать, чтобы улучшить распознаваемость текста. Программа предложит вам выделить область, текст с которой нужно распознать.
- Шаг 2. Извлечение текста. Нажмите «Распознать», чтобы извлечь текст из выделения. Выбранный текст будет отображаться в текстовом окне через несколько секунд.

Извлекаем текст
Шаг 3. Проверка. В этой программе есть функция проверки. Нажав на эту кнопку, пользователь на экране будет видеть некорректно распознанные слова и фрагмент оригинала. На этом этапе можно быстро исправить практически все ошибки программы.
Шаг 4. Сохраните текст любым из предложенных способов.

Сохраняем текст
Обратите внимание:
- Во-первых, вам нужно убедиться, что исходное изображение четкое, хорошего качества.
- Во-вторых, выбор правильного механизма OCR важен, и вам нужно учитывать их сильные и слабые стороны.
- В-третьих, убедитесь, что ваши изображения масштабированы до нужного размера (не менее 300 DPI).
- Низкая контрастность приведет к плохому OCR, поэтому вам необходимо исправить это до распознавания.
- Удалите шумы и дефекты.
- Если изображение перекошено, отредактируйте его.
Видео — Как распознать PDF в Word
Сравнение популярный инструментов распознавания текста
| Название программы | OneNote | FineReader OCR Online | Free Online OCR |
|---|---|---|---|
| Условия использования | Стандартная программа, входящая в пакет Microsoft Office. Как правило, присутствует на всех компьютерах ОС Windows | Онлайн версия программы. До 5 страниц бесплатно при регистрации | Бесплатный онлайн-сервис. Не требует регистрации |
| Скорость | Мгновенное распознавание | Процесс происходит на сервере. Время ожидания не больше 5 минут | Мгновенное распознавание |
| Особенности | Это не главная функция программы, а лишь побочная. Хоть она и достаточно хороша, не ждите от нее совершенства | Сокращенная версия основной программы. В полной компьютерной версии намного больше опций, повышающих качество распознавания. Доступно распознавание теста сразу на нескольких языках, если в тексте есть вставки на другом языке. Сохраняет форматирование | Скорость. Доступность |
| Число доступных языков | В русскоязычной версии программы доступно три языка: русский, английский, немецкий | Множество языков | Множество языков |
| Результат |  |  |  |
Хотя рынок заполнен программным обеспечением OCR, которое может извлекать текст из изображений, хорошая программа OCR должна делать больше, чем просто распознавание текста. Она должна поддерживать макет содержимого, текстовые шрифты и графику как в исходном документе.
Понравилась статья?
Сохраните, чтобы не потерять!
Как извлечь текст из изображения
Приходит время, когда вы сталкиваетесь с изображениями и PDF-файлами, содержащими важный текстовый контент, который вы хотите извлечь для дальнейшего использования. Что вы будете делать? Большинство из вас может ввести слова или фразу в отдельный документ Word или блокнот. Но этот процесс может занять довольно много времени. К счастью, была разработана новая технология извлечения текста из изображения , которую они называют OCR или оптическим распознаванием символов. Если вы впервые слышите об оптическом распознавании текста, вот несколько программ с такой функцией, которые просты в использовании и эффективно извлекают слова из изображений.
3 Отличные инструменты распознавания текста для извлечения слов из изображения
LightPDF
i2OCR
OCR.Space
LightPDF
LightPDF — выдающаяся веб-программа для работы с PDF, которая предлагает различные инструменты для управления PDF. Он имеет встроенную функцию распознавания текста, которой очень легко пользоваться. Он поддерживает широкий спектр языков, например английский, французский, итальянский, японский и т. Д. Кроме того, этот инструмент OCR может обрабатывать такие форматы, как JPG, PNG и PDF. Вот пошаговое руководство по извлечению текста.
- Откройте страницу OCR.
- Загрузите изображение, которое необходимо обработать, перетащив мышью или нажав «Выбрать файл».
- Затем вы можете выбрать один или несколько языков, содержащихся в вашем файле.
- Выберите формат вывода, который вы хотите получить. После завершения всех процессов нажмите «Преобразовать», чтобы начать преобразование.
- Чтобы сохранить файл на локальном диске, просто нажмите кнопку загрузки.
Почему мы рекомендуем:
- Программа может преобразовывать изображение в различные редактируемые форматы, такие как PDF, Word, PPT, Excel и так далее.И сохраняет высокую точность.
- Инструмент имеет удобный интерфейс — на странице нет рекламы. И вам просто нужно открыть файл изображения, сделать несколько щелчков мышью, и ваш файл готов к работе.
- Что касается конфиденциальности ваших загруженных файлов, страница автоматически удаляет изображения или другие файлы после завершения использования инструмента.
i2OCR
Второй инструмент для извлечения текста из изображения онлайн — это i2OCR. Как следует из названия, он предназначен для работы со службами, связанными с OCR.Несмотря на то, что это онлайн-приложение, этот инструмент работает так же хорошо, как и другие настольные инструменты OCR. Эта программа поддерживает такие форматы, как JPG, PNG, PGM, TIF, PPM и PBM. Что касается языков, инструмент может распознавать до 60 языков. Он также имеет чистый и простой в использовании интерфейс, а также обеспечивает конфиденциальность для пользователей, поскольку их сервер удаляет файлы мгновенно через час.
- Перейти на главную страницу этого инструмента.
- На странице выберите язык текста, который нужно извлечь.
- После этого выберите, откуда вы хотите загрузить изображения. У вас будет 2 варианта: загрузить его с компьютера или получить по URL-ссылке.
- Чтобы начать процесс, установите флажок для проверки и нажмите «Извлечь текст».
- После этого вы можете скачать файл.
Почему мы рекомендуем:
- Программа также бесплатна для использования.
- Он предлагает два способа загрузки изображения. Таким образом, если вы хотите извлечь текст из изображения, размещенного в Интернете, вам не нужно загружать его заранее.
- Имеет несколько методов вывода.
- Позволяет предварительно просмотреть изображение и извлеченные слова перед загрузкой.
- Он поддерживает переход к страницам перевода и позволяет редактировать в Документах Google.
OCR.Space
Последней подходящей программой, которую мы рекомендуем для преобразования изображений в текст, является OCR.Space. Это также веб-инструмент, специализирующийся на услугах, связанных с OCR. В настоящее время программа поддерживает около 20 языков, а среди поддерживаемых форматов файлов — PNG, JPG и PDF.Давайте извлечем слова из картинки, выполнив следующие действия.
- Посетите официальный сайт OCR.Space.
- Нажмите «Выбрать файл» или вставьте URL-адрес изображения. Затем выберите язык файла, с которым вы работаете.
- Выберите нужный режим извлечения и нажмите «Начать распознавание текста!»
- Когда процесс будет завершен, нажмите «Загрузить», чтобы сохранить извлеченный текст на жесткий диск вашего компьютера.
Почему мы рекомендуем:
- Этот онлайн-инструмент бесплатный.
- Он прост в использовании и имеет чистый интерфейс для работы.
- Он может предварительно просмотреть изображение или файл после загрузки.
Совет: Если ваше изображение содержит какие-либо числа, то перед началом процесса извлечения рекомендуется выбрать корейский или китайский язык.
Заключение
Это возможные и простые методы, которые вы можете использовать для извлечения текста из изображения в Интернете. Но выходные результаты OCR не всегда так точны, как мы ожидаем, поэтому мы настоятельно рекомендуем вам проверять результат после обработки, особенно если шрифт особенный или контент включает более одного языка.
Более того, после тестирования мы обнаружили, что LightPDF работает лучше всего из трех инструментов, когда дело доходит до распознавания контента.
Рейтинг:
4.3 /
5
(на основе 23 оценок)
Спасибо за вашу оценку!
.
как извлечь текст из изображения
Иногда нужно просто скопировать текст с изображения. Возможно, вы хотите взять фразу из снимка экрана, раскрывающегося меню, сообщения об ошибке или всплывающего окна, которое не позволяет выделить текст. Это также может быть имя файла, размер файла или дата изменения, хранящиеся в каталоге файлов.
В таких случаях, если вы попытаетесь просто скопировать текст, вы заметите, что это не сработает. Даже если весь текст может показаться вам одинаковым, существует большая разница между реальным текстом и текстом, встроенным в графику для вашего компьютера.
Тем не менее, возможность копировать текст с изображений сэкономит вам время, необходимое для ручной расшифровки слов в текстовом процессоре. К счастью, преобразование изображения в текст занимает всего несколько шагов. Существуют приложения, которые анализируют буквы на изображении и преобразуют их, чтобы вы могли легко переносить и редактировать текст на вашем Mac. Вот как идет процесс.
Способы преобразования изображения в текст
Есть несколько способов скопировать текст, который вам нужен. Очевидно, что в первую очередь следует попробовать известные сочетания клавиш, такие как Command + C и Command + V, просто из-за скорости и простоты.Но если не сработали — читайте дальше.
✕
Скопируйте текст с изображений с помощью OCR
Вы хотите извлечь текст из изображений, фотографий или макетов дизайна и сделать его редактируемым? Это не сложно. Но сначала вам понадобится приложение, которое может распознавать текст с помощью OCR (оптического распознавания символов). Prizmo — идеальный инструмент для этого и действует как мощный сканер для преобразования текста изображения в пригодный для использования текст за секунды. Для копирования необходимого текста с изображений:
- Щелкните значок плюса и выберите источник изображения в раскрывающемся меню.
- Выделите изображения, которые вы хотите перенести в Prizmo, и они появятся в левой части окна.
- Нажмите «Обрезать» и устраните любые искажения изображения с помощью значки рамки и сетки
- С помощью кнопки «Настроить» измените резкость или контраст текста для повышения читабельности
- Чтобы начать процесс распознавания текста, нажмите «Распознать».
- Просмотрите извлеченный текст в правой части окна приложения, чтобы исправить любые ошибки форматирования
Преобразование jpg / png в текст
Такой же поток можно использовать для изображений jpg / png и снимков экрана.
Если у вас нет Prizmo для чтения изображения, вы можете вместо этого использовать программу для чтения PDF-файлов с поддержкой OCR. Таким образом, преобразование изображения в текст означало бы преобразовать его в PDF, а затем скопировать текст из PDF. Вот как быстро преобразовать jpg / png в PDF:
- Откройте изображение в режиме предварительного просмотра.
- Перейдите в раздел «Файл» и выберите «Экспортировать как».
- Выберите PDF в качестве формата вывода.
Чтобы быстро скопировать текст из PDF, вы можете использовать такие инструменты, как PDFpen, расширенный редактор PDF для Mac.Приложение позволяет копировать, а также редактировать и вставлять богатый текст вместе с форматированием. Таким образом, гибкость здесь принадлежит вам.
Прочитать чеки и счета
Если вам нужен инструмент OCR для упрощения бухгалтерского учета на Mac, вы можете использовать приложение Receipts для работы:
- Перетащите изображение PDF прямо в окно «Квитанции».
- Настройте приложение для извлечения данных, таких как дата документа, банковское соединение и налоги.
- Гибкая организация и фильтрация квитанций по тегам и категориям.
Как сделать отсканированный документ PDF доступным для поиска
Хотя PDF-файлы — обычное дело для наших компьютеров, их все еще сложно редактировать. Вашему компьютеру может быть даже сложно распознать текст в отсканированном PDF-файле для его копирования. Для этого вам, скорее всего, понадобится программное обеспечение OCR.
Если вы хотите сделать отсканированный PDF-файл доступным для поиска, вы можете начать с попытки использовать то, что у вас уже есть в macOS, а затем перейти на профессиональное программное обеспечение для оптического распознавания текста, такое как Prizmo и PDF Search, для большей гибкости.
Чтение PDF-файлов с помощью встроенных инструментов macOS
Preview — наиболее распространенный инструмент для чтения и управления PDF-файлами на Mac. И хорошая новость в том, что многие PDF-файлы можно сканировать по умолчанию, поэтому вы можете просто открыть их в режиме предварительного просмотра и скопировать и вставить все, что вам нужно:
Небольшой совет для повышения производительности копирования и вставки — использование диспетчера буфера обмена, такого как Paste, который запоминает все, что вы копировали раньше, и освобождает вас от одного из самых ужасных ограничений macOS — функции единственного копирования и вставки.
В отличие от стандартного буфера обмена, Вставка приложений позволяет копировать и вставлять несколько элементов:
- Скопируйте все, от изображений до текстовых фрагментов, точно так же, как вы использовали
- Извлеките все, что вы скопировали, щелкнув Показать Вставить в строке меню или используя сочетание клавиш Command + Shift + V
Если, однако, ваш PDF-файл представляет собой отсканированный документ или документ на основе изображений, вы не сможете вносить в него изменения, поскольку в предварительном просмотре нет функции распознавания текста (для этого используйте Prizmo).В этом случае вы можете использовать собственное приложение TextEdit для извлечения нужного текста.
- Откройте файл PDF. Хотя приложение Preview является программой просмотра PDF по умолчанию на Mac, вы также можете использовать другие приложения для просмотра PDF, такие как Adobe Acrobat.
- Выберите весь PDF-файл, нажав «Изменить» и «Выбрать все», или используйте Command + A.
- . Скопируйте содержимое PDF-файла, нажав «Редактировать и копировать» в меню, или с помощью сочетания клавиш Command + C
- Откройте приложение TextEdit, расположенное в приложениях или используйте панель поиска macOS, чтобы найти его.
- В левом углу нового окна откройте новый документ
- Измените TextEdit на режим обычного текста, нажав «Форматировать» и «Сделать обычный текст» или нажав сочетание клавиш Shift + Command + T
- Вставьте содержимое PDF-файла, щелкнув Edit и Paste в меню или нажав Command + V.Поскольку TextEdit находится в режиме обычного текста, вы увидите только вставленный текст, а не изображения или форматирование из исходного PDF-файла.
- Возможно, вам потребуется исправить некоторые ошибки с интервалом после вставки текста
Извлечь текст из отсканированного PDF-файла
В качестве альтернативы вам может потребоваться просто найти фрагмент текста в большом PDF-документе. В некоторых случаях простой поиск Command + F может творить чудеса, но если PDF-файл был получен из изображений, единственный выход — использовать какое-нибудь профессиональное программное обеспечение, такое как PDF Search.
PDF Search — это приложение, которое позволит вам сканировать сотни страниц PDF, чтобы найти именно то, что вы ищете, с молниеносными результатами. PDF Search делает больше, чем просто находит совпадения с вашими поисковыми запросами: он также ищет несколько комбинаций и проверяет связанные термины.
Если вам нужен мощный инструмент, который позволит вам увидеть, появляется ли слово в заголовке, подзаголовке или основном абзаце, PDF Search позволит вам найти наиболее релевантные результаты.Вы также сможете конвертировать офисные документы в PDF.
✕
Возможность быстро извлекать текст из изображения или PDF-файла и редактировать, сохранять или вносить в него какие-либо другие изменения может иметь большое значение для вашей производительности обработки текста. Приложения OCR позволяют распознавать текст, встроенный в графику, и превращать его в текстовый файл, который вы можете редактировать, чтобы вы могли легко преобразовать изображение в текст или сделать доступным для поиска отсканированный PDF-файл.
Скопировать текст из изображения онлайн
Если вы хотите извлечь текст из изображения без использования каких-либо инструментов распознавания текста, вы можете сделать это онлайн.Google Диск предоставляет вам бесплатную помощь по оптическому распознаванию текста за считанные минуты. Хотя он может не отображать форматирование должным образом, вы получаете редактируемый текст из любого изображения, включая снимки экрана.
Вот как преобразовать картинку в текст с помощью Google Диска:
- Откройте диск и нажмите «Создать»> «Загрузить файл».
- После загрузки изображения щелкните его правой кнопкой мыши и выберите Открыть с помощью> Документы Google.
.
7 лучших бесплатных программ для оптического распознавания текста для преобразования изображений в текст
Хотите бесплатное программное обеспечение для оптического распознавания текста? В этой статье собраны семь лучших программ, которые ничего не стоят.
Что такое OCR?
Программа оптического распознавания символов (OCR) преобразует изображения или даже рукописный текст в текст.Программное обеспечение OCR анализирует документ и сравнивает его со шрифтами, хранящимися в их базе данных, и / или отмечая характерные особенности символов. Некоторые программы OCR также используют программу проверки правописания, чтобы «угадывать» нераспознанные слова. Трудно добиться 100% точности, но большая часть программного обеспечения стремится к точному приближению.
Программное обеспечение
OCR может помочь студентам, исследователям и офисным работникам повысить производительность труда.Итак, давайте поиграем с еще несколькими и найдем лучшее программное обеспечение для оптического распознавания текста, соответствующее вашим потребностям.
1. OCR с использованием Microsoft OneNote
Microsoft OneNote имеет расширенные функции распознавания текста, которые работают как с изображениями, так и с рукописными заметками.
- Перетащите отсканированное изображение или сохраненное изображение в OneNote. Вы также можете использовать OneNote, чтобы вырезать часть экрана или изображение в OneNote.
- Щелкните правой кнопкой мыши вставленное изображение и выберите Копировать текст с изображения . Скопированный оптически распознанный текст попадает в буфер обмена, и теперь вы можете вставить его обратно в OneNote или в любую программу, например Word или Блокнот.
OneNote также может извлекать текст из многостраничной распечатки одним щелчком мыши.Вставьте распечатку нескольких страниц в OneNote, а затем щелкните правой кнопкой мыши текущую выбранную страницу.
- Щелкните Копировать текст с этой страницы распечатки , чтобы получить текст только с этой выбранной страницы.
- Щелкните Копировать текст со всех страниц распечатки , чтобы скопировать текст со всех страниц одним снимком, как показано ниже.
Обратите внимание, что точность OCR зависит также от качества фотографии.Вот почему оптическое распознавание почерка все еще немного нечеткое для OneNote и другого программного обеспечения для распознавания текста на рынке. Тем не менее, это одна из ключевых функций OneNote, которую вы должны использовать при каждой возможности.
Хотите узнать, как OneNote сравнивается с платной программой распознавания текста? Прочтите наше сравнение OneNote и OmniPage.
2. SimpleOCR
Трудность, с которой я столкнулся с распознаванием рукописного ввода с помощью инструментов MS, могла найти решение в SimpleOCR.Но программа предлагает распознавание рукописного ввода только в виде 14-дневной бесплатной пробной версии. Распознавание машинной печати, хотя не имеет никаких ограничений для .
Программа выглядит устаревшей, поскольку не обновлялась с версии 3.1, но вы все равно можете попробовать его из-за простоты.
- Настройте его для чтения непосредственно со сканера или путем добавления страницы (форматы JPG, TIFF, BMP).
- SimpleOCR предлагает некоторый контроль над преобразованием с помощью функций выделения текста, выбора изображения и игнорирования текста.
- Преобразование в текст переводит процесс на этап проверки ; пользователь может исправить неточности в преобразованном тексте с помощью встроенной проверки орфографии.
- Преобразованный файл можно сохранить в формате DOC или TXT.
SimpleOCR отлично справлялся с обычным текстом, но его обработка многоколоночных макетов разочаровывала. На мой взгляд, точность преобразования инструментов Microsoft была значительно лучше, чем SimpleOCR.
Загрузить: SimpleOCR для Windows (бесплатно, платно)
3.Сканирование фотографий
Photo Scan — бесплатное приложение для оптического распознавания текста для Windows 10, которое можно загрузить из Microsoft Store.Приложение, созданное Define Studios, поддерживается рекламой, но это не мешает работе. Приложение представляет собой сканер OCR и считыватель QR-кода в одном флаконе.
Наведите приложение на изображение или распечатку файла.Вы также можете использовать веб-камеру вашего ПК, чтобы дать ему изображение. Распознанный текст отображается в соседнем окне.
Функция преобразования текста в речь выделяется. Щелкните значок динамика, и приложение прочитает вслух то, что только что отсканировало.
С рукописным текстом не очень хорошо, но распознания печатного текста было достаточно.Когда все будет сделано, вы можете сохранить текст OCR в нескольких форматах, таких как текст, HTML, Rich Text, XML, формат журнала и т. Д.
Загрузить: Photo Scan (бесплатно, покупка в приложении)
4.(a9t9) Бесплатное приложение OCR для Windows
(a9t9) Бесплатное программное обеспечение для распознавания текста — это приложение для универсальной платформы Windows.Таким образом, вы можете использовать его с любым устройством Windows, которое у вас есть. Существует также онлайн-эквивалент OCR, работающий на том же API.
(a9t9) поддерживает 21 язык для преобразования изображений и PDF в текст.Приложение также можно использовать бесплатно, а поддержку рекламы можно удалить с помощью покупки в приложении. Как и большинство бесплатных программ OCR, это идея для печатных документов, а не для рукописного текста.
Загрузить: a9t9 Бесплатное распознавание текста (бесплатно, покупка в приложении)
5.Capture2Text
Capture2Text — это бесплатное программное обеспечение для распознавания текста для Windows 10, которое дает вам сочетания клавиш для быстрого распознавания текста на экране.Также не требует установки.
Используйте сочетание клавиш по умолчанию WinKey + Q , чтобы активировать процесс распознавания текста.Затем вы можете использовать мышь, чтобы выбрать часть, которую хотите захватить. Нажмите Enter, и выделение будет оптически распознано. Захваченный и преобразованный текст появится во всплывающем окне и также будет скопирован в буфер обмена.
Capture2Text использует движок Google OCR и поддерживает более 100 языков.Он использует Google Translate для преобразования захваченного текста на другие языки. Загляните внутрь Settings , чтобы настроить различные параметры, предоставляемые программным обеспечением.
Загрузить: Capture2Text (бесплатно)
6.Easy Screen OCR
Easy Screen OCR не является бесплатным.Но я упоминаю об этом здесь, потому что это быстро и удобно. Вы также можете бесплатно использовать его от до 20 раз по без подписки. Программа работает из области уведомлений или панели задач. Щелкните правой кнопкой мыши значок Easy Screen OCR и выберите в меню Capture . Сделайте снимок экрана любого изображения, веб-сайта, видео, документа или чего-либо еще на экране, перетащив курсор мыши.
Затем
Easy Screen OCR отображает диалоговое окно с тремя вкладками.На вкладке снимка экрана можно предварительно просмотреть записанный текст. Нажмите кнопку OCR, чтобы прочитать текст с изображения. Оптически преобразованный текст теперь можно скопировать из вкладки «Текст» диалогового окна.
Вы можете установить языки распознавания для OCR в настройках программы.Поддерживается более 100 языков , поскольку программное обеспечение использует движок Google OCR.
Загрузить: Easy Screen OCR (9 долларов в месяц)
Также: OCR с Google Docs
Если вы находитесь вдали от своего компьютера, попробуйте функции оптического распознавания текста Google Диска.В Google Docs есть встроенная программа OCR, которая может распознавать текст в файлах JPEG, PNG, GIF и PDF. Но все файлы должны быть не более 2 МБ, а текст — 10 пикселей или больше. Google Диск также может автоматически определять язык в отсканированных файлах, хотя точность с нелатинскими символами может быть невысокой.
- Войдите в свою учетную запись Google Drive.
- Щелкните New> File Upload .Кроме того, вы также можете нажать Мой диск> Загрузить файлы .
- Перейдите к файлу на вашем ПК, который вы хотите преобразовать из PDF или изображения в текст. Нажмите кнопку Открыть , чтобы загрузить файл.
- Документ теперь находится на вашем Google Диске. Щелкните документ правой кнопкой мыши и выберите Открыть с помощью> Google Docs .
- Google конвертирует ваш PDF-файл или файл изображения в текст с помощью оптического распознавания текста и открывает его в новом документе Google.Текст можно редактировать, и вы можете исправить те части, в которых OCR не смог его правильно прочитать.
- Вы можете загружать настроенные документы в нескольких форматах, которые поддерживает Google Drive. Выберите из меню File> Download as .
Бесплатное программное обеспечение OCR, которое вы можете выбрать
Хотя бесплатные инструменты работали с печатным текстом, они не справлялись с обычным курсивом рукописного текста.Я лично предпочитаю использовать оптическое распознавание текста в Microsoft OneNote, потому что вы можете сделать его частью рабочего процесса создания заметок. Photo Scan — универсальное приложение для Магазина Windows, поддерживающее разрывы строк в различных форматах документов, в которые вы можете сохранять.
Но не позволяйте вашему поиску бесплатных конвертеров OCR на этом заканчиваться.Есть много других альтернативных способов распознавания текста и изображений. И раньше мы протестировали несколько онлайн-инструментов OCR. Держите их тоже рядом.
Кредит изображения: nikolay100 / Depositphotos
Как просмотреть счетчик циклов батареи вашего ноутбука в Windows и Mac
Вот как проверить количество циклов заряда батареи, которое вы прошли на ноутбуках с Windows 10 и Mac.
Об авторе
Сайкат Басу
(Опубликовано 1537 статей)
Сайкат Басу — заместитель редактора по Интернету, Windows и производительности. После того, как он избавился от грязи MBA и десятилетней маркетинговой карьеры, он теперь увлечен тем, что помогает другим улучшить свои навыки рассказывания историй.Он ищет пропавшую оксфордскую запятую и ненавидит плохие скриншоты. Но идеи фотографии, фотошопа и производительности успокаивают его душу.
Ещё от Saikat Basu
Подпишитесь на нашу рассылку новостей
Подпишитесь на нашу рассылку, чтобы получать технические советы, обзоры, бесплатные электронные книги и эксклюзивные предложения!
Еще один шаг…!
Подтвердите свой адрес электронной почты в только что отправленном вам электронном письме.
.
лучших способов удалить текст с изображения
У вас есть картинки с текстом, из-за которого вы больше не хотите их использовать? Например, отметки даты, оставленные на цифровых фотографиях, или текстовый водяной знак, встроенный в фотографии. В известном фоторедакторе Photoshop есть потрясающие функции для их удаления. Но в этой статье давайте просто забудем о Photoshop, потому что не у всех есть на это бюджет. Вместо этого мы перебрали некоторые другие инструменты, которые могут помочь удалить текст с изображения во всех популярных системах.Проверь их.
Snapseed (iOS)
TouchRetouch (Android)
Professional Watermark Remover (Desktop)
WebinPaint (Online)
Лучшие инструменты для удаления текста с фотографий
Snapseed (iOS)
Snapseed — это потрясающий редактор фотографий, который можно использовать для удаления текст с изображения. С его инструментом лечения довольно легко удалить текст и даже любой нежелательный контент на вашей фотографии. Это приложение для iOS также имеет множество других функций для настройки вашего изображения, включая регулировку экспозиции, изменение цвета, баланса белого, фильтры и многое другое.Используя его, вы определенно получите полный контроль над фотографиями.
- Загрузите Snapseed из App Store.
- Откройте приложение, коснитесь значка плюса и выберите изображение, которое вы будете использовать в приложении.
- В разделе «Инструменты» выберите значок исцеления и выделите текст, который вы хотите удалить.
- Коснитесь значка галочки, чтобы сохранить фотографию, когда она будет готова.
TouchRetouch (Android)
TouchRetouch — один из лучших фоторедакторов, который также может помочь вам стереть текст с изображения.В нем говорится, что «нет более простого способа удалить ненужные элементы с ваших изображений», поэтому мы можем легко удалить телефонные провода, линии электропередач, искусственные предметы и любые дефекты с фотографий. Несмотря на то, что им нельзя пользоваться, он действительно стоит своей цены. Вы можете удалить все, что, по вашему мнению, испортит ваши фотографии.
- Загрузите приложение TouchRetouch из Google Play Store.
- Откройте приложение, нажмите «Альбомы» и выберите фотографию, которую хотите обработать.
- Перейдите на панель инструментов и выберите «Быстрый ремонт», затем «Быстрая кисть» в нижней части экрана.
- Выделите текст, который хотите стереть, и нажмите «Удалить».
- После этого нажмите значок экспорта, чтобы поделиться своей фотографией с приложениями социальных сетей или сохранить ее на свой телефон.
Apowersoft Watermark Remover (Windows 7/8/10 / Vista)
Еще один инструмент, который вы можете использовать для удаления текста с изображения, — это Apowersoft Watermark Remover, потрясающая программа для рабочего стола, которая позволяет удалять любые нежелательные объекты с фотографий и видео. . В нем есть три маркера для выбора различных рисунков объектов на фотографиях.А также поддерживает обработку файлов в больших группах.
- Загрузите и установите инструмент на свой компьютер. Загрузите
- Откройте инструмент, щелкните «Image Watermarks» и вставьте изображения в программу.
- Выберите один из трех инструментов выделения и выделите текст, который хотите стереть.
- Когда это будет сделано, нажмите кнопку «Конвертировать», чтобы сохранить обработанные фотографии на вашем компьютере.
WebinPaint (Online)
WebinPaint — это простой выход, если вы хотите удалить текст с изображения в Интернете.Этот веб-инструмент может легко удалить текст или любой другой нежелательный контент с вашей фотографии, такой как водяные знаки, логотипы, объекты и многое другое. Этот онлайн-инструмент также может восстанавливать старые фотографии, выполнять цифровое ретуширование лица и многое другое.
- Посетите его официальный сайт в браузере.
- Нажмите кнопку «Загрузить изображение» и выберите изображение, которое нужно отредактировать.
- Нажмите кнопку с красным кружком и выделите текст, который вы хотите удалить.
- Нажмите «Стереть», затем нажмите «Загрузить», чтобы сохранить обработанную фотографию на свой компьютер.
Заключение
Выше представлены различные решения для удаления текста с фотографии независимо от того, какое устройство или систему вы используете. С ними нам больше не нужно тратить много времени на изучение Photoshop, чтобы просто удалить текст. Есть ли у вас другие предложения? Поделитесь ими с нами ниже.
Рейтинг:
4.5 /
5
(на основе 45 отзывов)
Спасибо за вашу оценку!
.

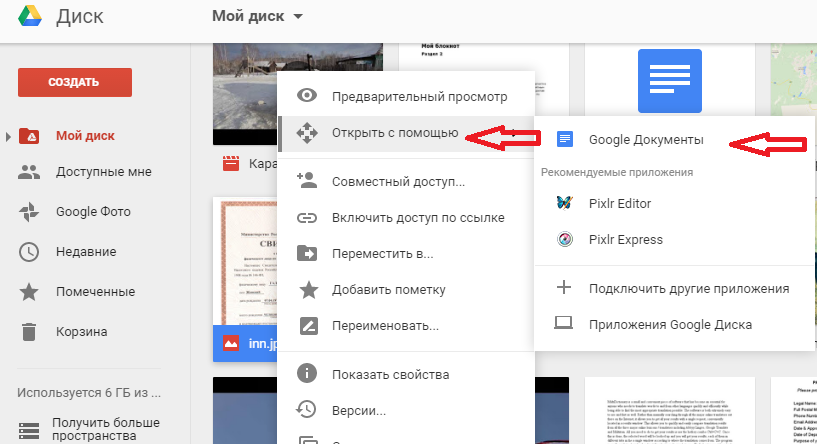
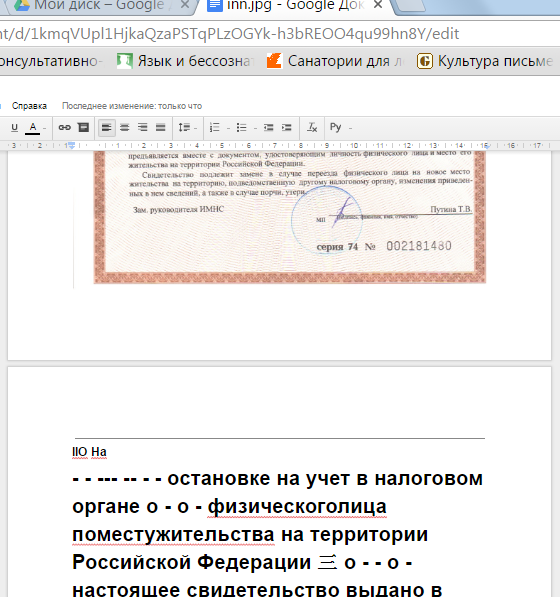
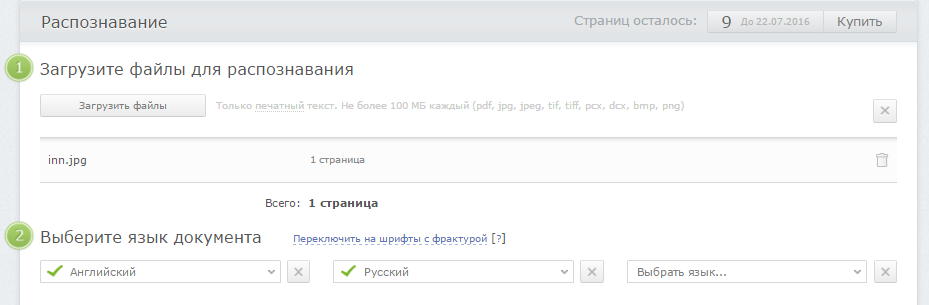
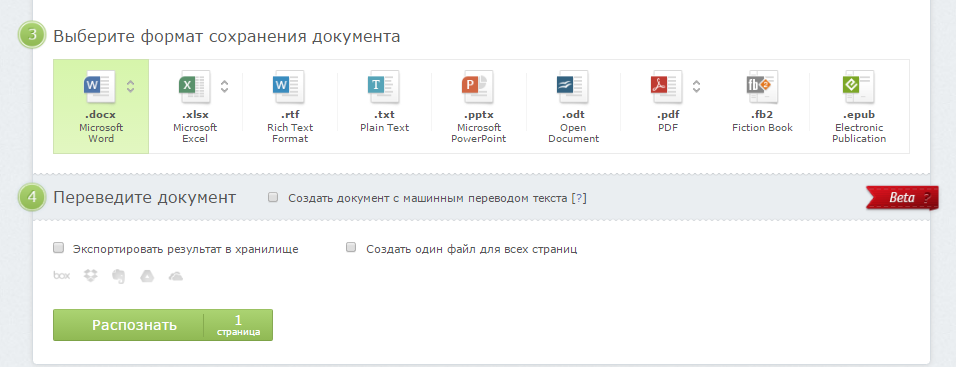
 Не забудьте правильно указать язык.
Не забудьте правильно указать язык.
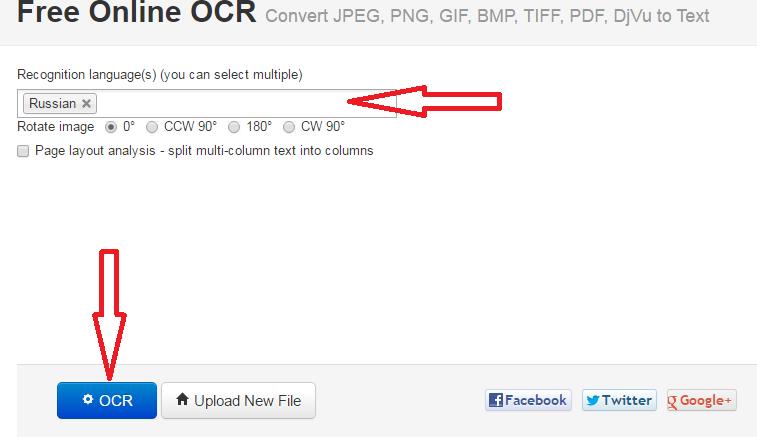
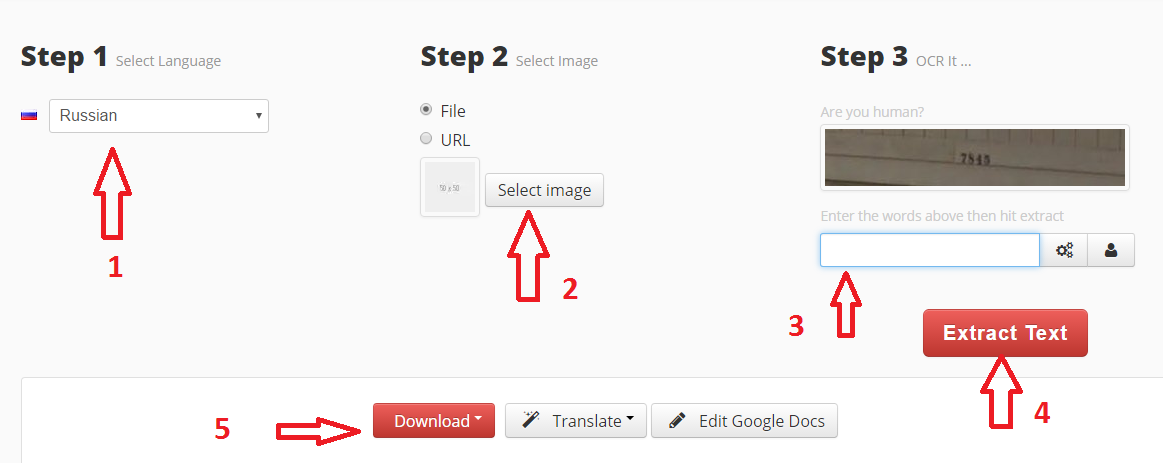


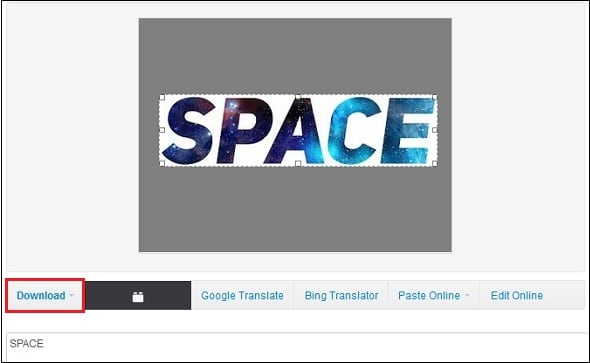
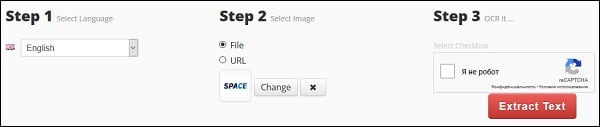








Добавить комментарий