Как восстановить несохраненный документ Word
Как обидно, печатать пол дня и на вопрос “сохранить или нет” – нажать “нет”. Бывает свет отключили, или шнур компьютера кто-то зацепил, и вся работа коту под хвост… Но не все так грустно – как рисуют нам наши мысли. Еще есть возможность восстановить документ над которым вы долго трудились, хотя и не 100%, что все получится…
Для начала рассмотрим Office 2010, здесь позаботились о таких случаях и дополнили офис специальной функцией:
Возвращаем документ на примере Microsoft Word 2010:
Для начала я открою офис, напечатаю какой-то длинный текст в документе, и чисто случайно когда буду его закрывать, на вопрос “Сохранить изменения” – нажму “нет”
Как восстановить несохраненный документ Word
Теперь, с криками “Что я наделал” – иду его искать, а вдруг получиться восстановить :). Для этого открываем Word 2010, заходим в “Файл” => “Сведения” => “Управление версиями” => “Восстановить несохраненные документы”. В Excel 2010 – Восстановить несохраненные рабочие книги. В Power Point – Восстановить несохраненные презентации.
Как восстановить несохраненный документ Word
В новом окошке откроется папка с авто сохраненными документами, выбираем нужный нам файл
Как восстановить несохраненный документ Word
В открывшемся окне выбираем документ и открываем, после открытия вверху вам напомнит, что документ не сохранен. Просматриваем, сохраняем
Как восстановить несохраненный документ Word
Открывая автоматическое сохранение вы можете воспользоваться восстановлением! Вдруг авто сохранение открылось с ошибками, здесь вам восстановление и пригодиться…
Как восстановить несохраненный документ Word
Файлы автоматического сохранения вы можете найти вручную зайдя по пути:
Windows 7/ Windows Vista: C:\Users(пользователи)\ имя пользователя\AppData\Local\Microsoft\Office\UnsavedFiles
или
C: \ Users (пользователи) \ <имя пользователя> \ AppData \ Roaming \ Microsoft \ <имя приложения>
Windows XP: C: \ Documents и Settings \ <имя пользователя> \ Application Data \ Microsoft \ <Имя приложения>
Для тех кто не может найти AppData – это скрытая папка, как отобразить скрытые папки писалось ранее.
Сохранение документов происходит автоматически во всех версиях и приложениях Office. Частота сохранения обычно по умолчанию составляет 10 минут, но вы сами можете изменить время автоматического сохранения документов:
нужно зайти в “Файл” => “Параметры”
Как восстановить несохраненный документ Word
заходим в “Сохранение” и выставляем удобное время автоматическое сохранение документов. Я себе поставил 3 минуты, вы себе ставите по желанию
Как восстановить несохраненный документ Word
Office 2007: настройка автоматического сохранения здесь происходит также как и в Office 2010 (чуть выше описано).
Если ваш документ хоть один раз был сохранен, или имеет название, то даже если вас выбросит из документа через пол часа – у вас при открытии старого документа предложит восстановить последнею копию. То есть, если работа документа была завершена не корректно, при открытии документа у вас спросит – открыть оригинал или авто сохранение
Как восстановить несохраненный документ Word
В Office 2003 тоже при открытии документа предлагает восстановить автоматически сохраненный файл, или открыть оригинал. Правда здесь чтобы настроить автоматическое сохранение нужно зайти в “Сервис” => “Параметры” => “Сохранение” => поставить галочку “всегда сохранять резервную копию” и поставить время “автосохранение каждые”
Как восстановить несохраненный документ Word
в Office 2003-2007 если не предложит само восстановить документ, делаем это принудительно:
- Word 2007: нажмаем Кнопку Microsoft Office => Открыть, выберите документ Word, нажимаем стрелку вниз на кнопке Открыть в нижнем правом углу экрана “Открытие” => выбираем “Открыть и восстановить”.
- Word 2003: файл => Открыть , выберите документ Word, нажимаем стрелку вниз на кнопке Открыть в нижнем правом углу экрана “Открытие” => выбираем Открыть и восстановить.

Способов восстановление документов Office 2003-2007 огромное множество, и все зависит от того: стояла ли галочка на “всегда создавать резервную копию” или нет. Если стояла -то нужно зайти в поиск и поискать на диске С: файлы с расширением *.wbk, на найденный файл нажать правой клавишей мыши и открыть через Word 2003 или 2007.
Я надеюсь данных способов вам хватит и найдутся все ваши документы, а если нет – пишите комментарии, постараюсь помочь.
Как вы уже поняли автоматическое сохранение очень выручает от разных неожиданностей, и чем чаще оно будет происходить – тем лучше для вас, ведь мы не всегда готовы к каким-то сбоям… Всё всегда не вовремя, когда муза нас посетила, то обязательно какая-то пакость произойдет :). Защитите себя от неожиданностей! Удачи Вам!
Читайте также: Как убрать лишние программы из авто запуска в Windows;
Как настроить автоматическое выключение компьютера;
Как почистить клавиатуру и поддерживать ее в чистоте.
Enable JavaScript to repair corrupted files.
| Видео-руководство по использованию сервиса OfficeRecovery Online
Как восстановить файл DOC/DOCX онлайн DOC представляет собой расширение текстовых документов, созданных в Microsoft Word. DOC файлы часто содержат больше форматированной текстовой информации (в том числе скриптов и информации об отмене), чем файлы других форматов документов, что делает его более сложным для восстановления. DOC файлы, созданные в Microsoft Word различаются от версии к версии и методы, применяемые для восстановления поврежденных файлов, различны. Начиная с Microsoft Word 2007 формат DOC был заменен на формат Office Open XML, хотя Microsoft Word всё ещё может создавать файлы DOC. Файл Office Open XML является ZIP-совместимым пакетом, содержащим XML документы и другие ресурсы. Для того чтобы полностью восстановить файлы, созданные в Microsoft Word 2007 или выше, проводится анализ каждого параграфа поврежденного документа, исправляется файловая структура .xml, восстанавливается форматирование, формулы, графики и так далее. Поврежденные документы word — это файлы, которые неожиданно стали непригодными для использования и не могут быть открыты с помощью Microsoft Word. Существует ряд причин, по которым файл word может быть испорчен. И в некоторых случаях возможно исправить и восстановить поврежденный doc (Word 2003, 2000, 97, 95, 6.0), docx (Word 2007, 2010), rtf файл.
Если ваш doc, docx или rtf документ внезапно стал поврежденным или недоступным для открытия в программе, в которой он был создан, не отчаивайтесь! Вам не нужно больше покупать дорогое программное обеспечение, чтобы восстановить только один испорченный файл word. OfficeRecovery for Word Online представляет вам новый онлайн сервис, который поможет вам восстановить поврежденный word документ мгновенно. Все, что вам нужно сделать, это просто загрузить поврежденный doc, docx или rtf файл, используя браузер, оценить качество восстановления демо результатов и выбрать подходящий для вас вариант решения проблемы.
OfficeRecovery Online for Word поддерживает Microsoft Word 2010, 2007, 2003, 2002, 2000, 97, 95, 6.0 и Word для Mac.
OfficeRecovery for Word Online предлагает бесплатные и платные опции для получения полных результатов восстановления. Что же делать, если в вашем файле word не выявлено данных для восстановления? Вы можете заказать невозмещаемый анализ вашего файла нашей опытной технической командой. В некоторых случаях восстановление данных возможно только вручную.
|
Как восстановить несохранённый документ Word
Иногда труд нескольких часов может быть полностью потерян. Вы работали с текстом, но забыли его сохранить, и именно в разгар творческого процесса произошло отключение электричества, либо случился аварийный сбой в работе ОС.
Как можно восстановить документ Word, который вы не успели сохранить?
Ситуация потери несохраненного документа Word знакома практически всем пользователям ПК. Если же вы столкнулись с этой неприятностью, знайте: не все потеряно, документ Word еще можно попытаться восстановить.
Рассмотрим два наиболее простых способа:
- Автоматическое восстановление документа
- Поиск во временных файлах
Автоматическое восстановление документа
По умолчанию в последних версиях Microsoft Word уже предусмотрена функция автоматического сохранения документов. Открыв главное окно редактора, выберите первую вкладку «Файл» и перейдите к пункту «Сведения». Щелкните по разделу «Управление документом (версиями)». Здесь вы увидите список всех доступных копий, в том числе (если повезет) и ваш несохраненный документ.
Теперь остается лишь кликнуть на соответствующий пункт «Восстановить несохраненные документы (версии)», и откроется служебная папка со списком возможных для восстановления документов.
При удачном стечении обстоятельств вам удастся восстановить несохраненный документ Word. Но чтобы быть уверенным наверняка в том, что данный режим («Автосохранение») включен, проверьте его актуальное состояние.
Активация режима «Автосохранение документа»
В меню «Файл» найдите пункт «Параметры» и раздел «Сохранение». Убедитесь, что в открывшейся вкладке напротив параметра «Автосохранение каждые» стоит спасительная галочка и выставлен временной период, который по умолчанию равен интервалу в 10 минут.
Автосохранение документа Word каждые 10 минут, на мой взгляд, не самый оптимальный интервал. Рекомендую выставить значение, например, в 5 минут. Обратите внимание на пункт «Сохранять последнюю автосохраненную версию при закрытии без сохранения». Он также должен быть активирован.
Если эти опции включены, то при возникшей аварийной ситуации вы можете быть спокойны за целостность несохраненных Word-документов. Теперь после очередного сбоя программа Word скорее всего сама предложит вам восстановить последние несохраненные документы.
Поиск во временных файлах
Ко второму способу стоит прибегать только в случае, если автосохранение было отключено. Специфика работы в Windows с текстовыми файлами состоит в том, что при создании документа Word его копия обязательно сохраняется в системной папке с временными файлами Temp до завершения сеанса.
Несмотря на то, что после закрытия без сохранения документ должен быть удален из этой папки, иногда этого не происходит, и файл (хотя бы частично) может там находиться и после перезагрузки Windows. При поиске нужно знать, что расширением для подобных файлов является .tmp, а перед именем файла стоит тильда (~). Способ относится к малоэффективным, но иногда и он становится настоящим спасением
Надеюсь, что эта статья спасёт немало документов и сил затраченных на их создание. До встречи в новой статье.
Как восстановить документы Word
Как восстановить документы Word с помощью Magic Word Recovery
Magic Word Recovery предназначен для восстановления различных документов, созданных в Microsoft Word 6. 0 — 2013 и всех версиях OpenOffice. Кроме того, поддерживаются RTF, WPD и WRI файлы. Это практическое руководство научит вас, как использовать Magic Word Recovery для восстановления удаленных документов Word, как восстановить их с отформатированных, поврежденных или недоступных устройств.
0 — 2013 и всех версиях OpenOffice. Кроме того, поддерживаются RTF, WPD и WRI файлы. Это практическое руководство научит вас, как использовать Magic Word Recovery для восстановления удаленных документов Word, как восстановить их с отформатированных, поврежденных или недоступных устройств.
Быстрое сканирование
и глубокий анализ
Magic Word Recovery оснащен двумя различными режимами восстановления: «Быстрое сканирование» и «Глубокий анализ». Режим быстрого сканирования работает с большой скоростью, и служит для восстановления недавно удаленных документов со здоровых дисков. Режим глубокого анализа гораздо медленнее, но он буквально творит чудеса, восстанавливая файлы с поврежденных, испорченных и недоступных устройств.
Мастер восстановления документов
Полностью автоматизированный пошаговый мастер восстановления поможет вам выбрать правильные настройки быстро и просто. Мастер поможет в выборе правильного метода восстановления (быстрый или комплексный), и проведет вас через остальную часть процесса.
Быстрое сканирование:
быстрое восстановление недавно удаленных документов
Недавно удаленные документы могут быть восстановлены в считанные секунды, если вы используете режим Быстрого Сканирования. В этом режиме Magic Word Recovery производит сканирование файловой системы и ищет файловые записи, указывающие на удаленные файлы. И весь процесс занимает всего несколько секунд от начала и до конца даже на самых больших жестких дисках…
Глубокий анализ:
восстанавливает документы с поврежденных носителей
Если ваш жесткий диск отформатирован, перераспределен или поврежден, или если вы не можете получить доступ к устройству хранения, поможет режим глубокого анализа. При использовании данной функции Magic Word Recovery просканирует диск в низкоуровневом режиме, считывая все его содержание в поисках восстанавливаемых документов. Комплексный анализ производится чрезвычайно тщательно. Проверка может занять значительное время, в зависимости от размера диска.
Комплексный анализ производится чрезвычайно тщательно. Проверка может занять значительное время, в зависимости от размера диска.
Проверка целостности обеспечивает 100% гарантию восстановления
Во время процедуры документооборота, при редактировании документов и сохранении изменений в них, системой создается несколько копий документов Word. Когда новая версия документа сохраняется, она может полностью или частично заместить предыдущую копию. В итоге вы можете обнаружить на диске десятки, если не сотни частично перезаписанных копий одного файла, но лишь несколько из них могут быть фактически восстановлены.
Вместо добавления всех непригодных копий в список восстанавливаемых файлов, Magic Word Recovery выполняет проверку их целостности и гарантирует, что вы увидите в списке только пригодные к использованию документы. Проверка целостности предполагает проверку заголовка документа и его внутренних структур. Если файл успешно проверен, Magic Word Recovery добавляет его в галерею миниатюр. Вы можете получить доступ к полноразмерным превью этих файлов даже в бесплатной версии продукта, в то время как полная версия Magic Word Recovery поможет спасти эти документы.
Content-Aware анализ
Content-Aware анализ позволяет инструменту идентифицировать и восстанавливать документы, хранящиеся на поврежденных дисках. Content-Aware анализ считывает все содержимое жесткого диска, ищет характерные подписи известных типов документов. Если подпись обнаруживается, Magic Word Recovery вычисляет точное физическое расположение файла, а также выполняет окончательную проверку его целостности, чтобы убедиться, что файл на самом деле может быть восстановлен.
Мастер восстановления
Мастер восстановления предлагает пошаговую помощь, позволяя с легкостью выбрать параметры восстановления, которые лучше всего подойдут в вашей ситуации.
Сначала выберите раздел диска или физического устройства, содержащего ваши документы. Обратите внимание, что вы всегда должны выбирать именно раздел диска (логический диск), если вы восстанавливаете удаленные файлы с обычного, здорового носителя. Однако, если вы имеете дело с отформатированным жестким диском или недоступным устройством, вам нужно выбрать само физическое устройство. Обратите внимание, что физические устройства могут содержать несколько разделов, что значительно увеличивает время сканирования.
Обратите внимание, что вы всегда должны выбирать именно раздел диска (логический диск), если вы восстанавливаете удаленные файлы с обычного, здорового носителя. Однако, если вы имеете дело с отформатированным жестким диском или недоступным устройством, вам нужно выбрать само физическое устройство. Обратите внимание, что физические устройства могут содержать несколько разделов, что значительно увеличивает время сканирования.
Выберите «Быстрое сканирование» или «Глубокий анализ». Быстрое сканирование работает с чрезвычайно большой скоростью, так что этот метод стоит попробовать, даже если ваш диск вышел из строя. Если быстрое сканирование не даст результатов, используйте более медленный, но эффективный глубокий анализ.
После завершения сканирования все восстанавливаемые документы будут добавлены в галерею в виде эскизов. Вы можете нажать на файл, чтобы увидеть документ в полном размере.
Программа для восстановления удаленных файлов в текстовых форматах
Ищите программу для восстановления удаленных текстовых документов?
Случайно удалили очень важный электронный текст?
Программный продукт Starus Word Recovery поможет реанимировать ваши труды сохраненные в текстовых файлах,
а также обнаружит файлы даже после преднамеренного удаления.
Восстановление удаленных
текстовых документов программой:
Starus Word Recovery 3.5
Starus Word Recovery предназначен для восстановления удалённых документов в форматах Microsoft Word (DOC/DOCX, RTF) и OpenOffice Writer (ODT) . Восстанавливаются как удалённые документы, так и файлы, находящиеся на отформатированных разделах, нечитаемых внешних дисках и картах памяти, недоступных накопителей и дисков с повреждённой файловой системой, а также устройствах, заново разбитых на разделы. Программа успешно восстановит всё содержимое документа, включая форматирование и все встроенные объекты – таблицы, рисунки, графики и изображения.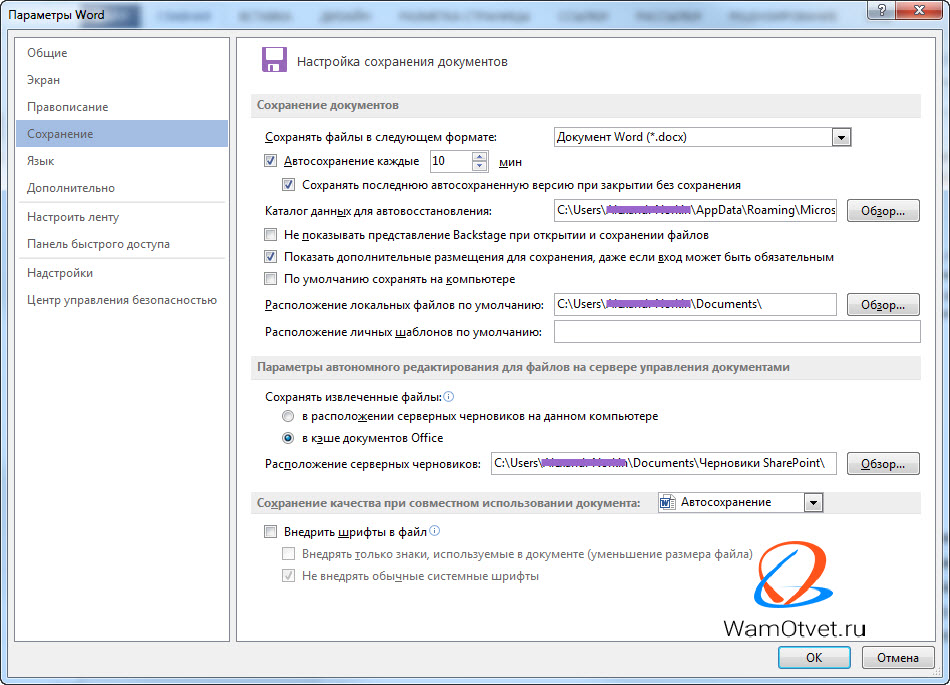
Алгоритмы восстановления: лучшие в своём классе
Starus Word Recovery использует алгоритмы, которые были разработаны для профессионального продукта для восстановления данных с повреждённых дисков, добавив к ним дополнительный шаг: проверку целостности найденных документов. Используемый в программе алгоритм быстрого сканирования способен моментально восстановить только что удалённые файлы, а тщательный анализ содержимого диска позволяет находить и успешно восстанавливать документы, хранящиеся на сильно повреждённых и недоступных носителях. Сочетание высокой производительности и тщательности анализа позволяет продукту занять лидирующее положение среди инструментов своего класса.
Гарантия восстановления
Используя Starus Word Recovery, вы получаете гарантию успешного восстановления: если вы видите документ в списке доступных для восстановления файлов, мы даём стопроцентную гарантию его успешного восстановления! В отличие от множества подобных программ, Starus Word Recovery не спешит добавлять найденный на диске удалённый файл в список доступных для восстановления документов. Перед тем, как добавить файл в список, программа проверит его на целостность. Если окажется, что по найденному физическому адресу на диске содержится цифровой мусор, такой файл не попадёт в список и не будет загромождать пользовательский интерфейс. Если же файл успешно проходит проверку, то мы можем гарантировать: такой документ можно успешно восстановить и без проблем использовать в Microsoft Word или Writer!
Предварительный просмотр документов
В Starus Word Recovery встроен удобный инструмент для предварительного просмотра документов. Теперь для того, чтобы просмотреть содержимое файла, вовсе не нужно его предварительно восстанавливать. Документы отображаются в том же виде, как их показывает соответствующее приложение из состава Microsoft/Open Office. Встроенный просмотр работает независимо от пакетов Microsoft Office и OpenOffice.
Восстановление всех форматов документов Microsoft Word и OpenOffice Writer
Starus Word Recovery восстанавливает документы, сохранённые в любом формате из числа поддерживаемых Microsoft Word и OpenOffice Writer всех версий.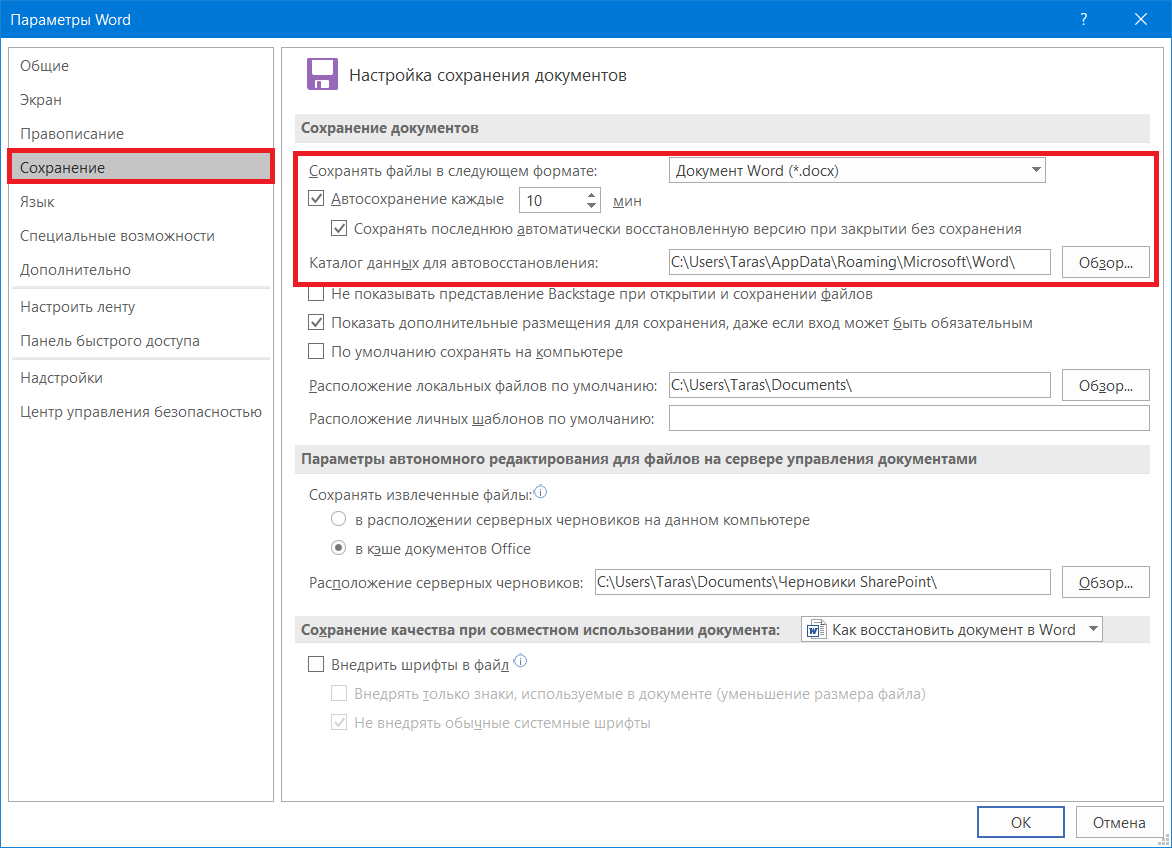 Восстанавливаются файлы DOC, DOCX, RTF, ODT и многие другие. Успешно восстанавливаются и файлы, «закрытые» паролем. Поддерживаются все версии OpenOffice и все редакции Microsoft Office от совсем старых до самых последних выпусков.
Восстанавливаются файлы DOC, DOCX, RTF, ODT и многие другие. Успешно восстанавливаются и файлы, «закрытые» паролем. Поддерживаются все версии OpenOffice и все редакции Microsoft Office от совсем старых до самых последних выпусков.
Восстановление документов из «Корзины» Windows
Благодаря наличию режима быстрого сканирования, Starus Word Recovery способен восстановить файлы, только что удалённые из «Корзины» или с использованием комбинации Shift+Del, за считанные секунды. В этом режиме анализируется только файловая система, что позволяет сэкономить время на восстановлении недавно удалённых документов.
Восстановление уничтоженных документов
Starus Word Recovery восстанавливает и преднамеренно уничтоженные документы, удалённые зловредными программами-троянцами. В случае преднамеренного уничтожения документов, данные удаляются напрямую, минуя «Корзину» Windows. Но даже в этом случае документы не исчезают, и их можно восстановить! Даже если зловредным ПО была уничтожена соответствующая документу запись в файловой системе или стёрта сама файловая система, Starus Word Recovery проанализирует поверхность диска и найдёт уничтоженные документы.
Восстановление после вирусной атаки
В результате вирусной атаки диск может стать недоступен из-за уничтожения или шифровки загрузочного сектора и файловой системы. Получить доступ к такому диску обычными средствами невозможно. Но не для Starus Word Recovery! Программа работает в режиме прямого доступа к двоичным данным, успешно восстанавливая документы даже тогда, когда к диску невозможно получить доступ средствами Windows.
Восстановление временных файлов
Компьютер «завис» перед тем, как вы успели сохранить документ? Попробуйте Starus Word Recovery! Программа поддерживает режим поиска временных файлов, создаваемых приложениями Microsoft Office в процессе работы. Как правило, рабочая копия документа регулярно сохраняется в один или несколько файлов – даже если вы не успели сохранить документ.
Восстановление с недоступных носителей и повреждённых дисков
Если у вас на руках карта памяти, USB-накопитель или жёсткий диск, которые определяются системой, но не открываются в Windows, то дело, скорее всего, в повреждении файловой системы, таблицы разделов либо загрузочного сектора. Прежде, чем приступить к форматированию такого диска, нужно восстановить все важные файлы – после форматирования это будет сделать значительно сложнее. Starus Word Recovery считает информацию с недоступного диска на низком уровне и успешно восстановит доступные документы. Более того, программа восстановит даже такие документы, которые оказались на в новом томе после разбития диска на разделы.
Восстановление документов с отформатированных дисков
Документы можно восстановить, даже если вы отформатировали диск! После «быстрого» форматирования данные никуда не исчезают – обнуляется только файловая система. А повреждения и уничтожение файловых систем – сильная сторона Starus Word Recovery, так что восстановление документов с отформатированного диска не станет проблемой. Используйте режим полного сканирования (соответствующий переключатель в мастере восстановления), и программа проанализирует всю поверхность устройства в поисках доступных для восстановления документов.
Восстановление документов со всех типов устройств
При разработке Starus Word Recovery учитывалось всё разнообразие устройств, использующихся для хранения информации. Программа тестировалась с жёсткими дисками всех основных производителей, твердотельными накопителями, флеш-дисками и многочисленными картами памяти. Благодаря поддержке всех версий FAT и NTFS программа работает с устройствами, отформатированными на компьютере с любой версией Windows от Windows 95 до Windows 8 включительно.
Восстановление документов с внешних дисков и флешек
Повредить данные на флешке легко – достаточно извлечь её из компьютера в процессе записи. После этого может повредиться файловая система. Если это произойдёт, Windows не сможет открыть накопитель, и предложит просто отформатировать диск. Не соглашайтесь! Starus Word Recovery просканирует накопитель и восстановит найденные документы буквально за несколько минут. А что, если вы всё-таки отформатировали флешку? Starus Word Recovery поможет и в этом случае – просто включите режим полного сканирования устройства.
Если это произойдёт, Windows не сможет открыть накопитель, и предложит просто отформатировать диск. Не соглашайтесь! Starus Word Recovery просканирует накопитель и восстановит найденные документы буквально за несколько минут. А что, если вы всё-таки отформатировали флешку? Starus Word Recovery поможет и в этом случае – просто включите режим полного сканирования устройства.
Восстановление документов, сжатых средствами NTFS
Starus Word Recovery поддерживает все возможности файловой системы NTFS, в том числе и сжатие файлов «на лету». Соответственно, документы, хранящиеся в сжатых средствами NTFS папках или на сжатых дисках, будут восстановлены точно так же, как и несжатые документы.
К слову, на современных накопителях сжатие информации себя в большой степени изжило. Современные жёсткие диски настолько объёмны, что сжатие данных лишено практического смысла, а SSD накопители, обладающие сравнительно небольшим объёмом, частенько используют контроллеры, реализующие сжатие данных аппаратными средствами. В любом из этих случаев использование сжатие средствами NTFS лишено практического смысла.
Восстановление документов с «битых» дисков
При нестабильной работе диска в результате механических повреждений, сильного износа или зашкаливающего количества «плохих» секторов важно минимизировать число операций доступа к диску. Для традиционных магнитных накопителей требуется минимизировать количество операций позиционирования магнитных головок. Этим требованиям отвечает специальный режим в программе Starus Word Recovery. В этом режиме программа сохранит точный образ диска в отдельный файл, после чего сможет продолжить работу уже с файлом образа диска, а не с физическим накопителем. Данный режим незаменим при работе с нестабильными дисками.
Как восстановить и восстановить поврежденный файл Microsoft Word —
Microsoft Word остается самым популярным приложением для обработки текстов. Несмотря на это, у него есть свои недостатки. Несмотря на низкую вероятность, ваш файл Microsoft Word может быть поврежден, и все, что вы получаете при попытке открыть его, — это ошибка «Файл поврежден и его нельзя открыть», а затем «Microsoft Office не может открыть этот файл, потому что некоторые части отсутствует или недействителен ».
Несмотря на низкую вероятность, ваш файл Microsoft Word может быть поврежден, и все, что вы получаете при попытке открыть его, — это ошибка «Файл поврежден и его нельзя открыть», а затем «Microsoft Office не может открыть этот файл, потому что некоторые части отсутствует или недействителен ».
Как правило, файл слова повреждается при возникновении проблемы при сохранении. Если ваш компьютер отключается или происходит сбой при сохранении файла или записи MS Word на диск, существует большая вероятность, что файл будет поврежден. Если вы редактируете файл непосредственно на флэш-накопителе и не отключаете его должным образом, прежде чем извлекать его, у вас есть все шансы оставить часть файла позади, что приведет к повреждению документа. Плохие сектора на жестком диске или другом носителе также могут привести к повреждению файла, даже если процесс сохранения завершится правильно. Ваш файл также может быть открыт для вирусов и других вредоносных программ, которые могут привести к повреждению файла.
В последних версиях MS word удалось минимизировать повреждение путем автосохранения в другом месте, а не сохранения поверх текущего файла. В случае, если ваш файл Word был поврежден, в этой статье мы покажем вам, как вы можете восстановить свой файл. Однако природа повреждения будет определять, сможете ли вы восстановить файл. Если это потеря питания, то, вероятно, файл был обрезан, оставляя фрагменты позади. Очевидно, структура документа помещает текстовое содержимое в конец файла, где он, скорее всего, будет потерян, что значительно затрудняет восстановление в этих случаях. Если ваш файл был поврежден другими способами, они с большей вероятностью будут восстановлены. Это включает в себя файлы, которые были восстановлены с помощью программного обеспечения для восстановления данных.
Попробуйте методы ниже, чтобы восстановить ваши файлы; если один не работает, попробуйте следующий.
Способ 1. Используйте встроенный инструмент восстановления Microsoft Word.
Microsoft Word имеет встроенный инструмент открытия и восстановления, доступный начиная с MS Word 2007, который вы можете использовать для восстановления ваших файлов. Так как это было сделано производителем программного обеспечения, это самый безопасный способ восстановления поврежденного файла.
- Откройте Microsoft Word (только программа, не обязательно файл)
- Нажмите Ctrl + O, чтобы открыть открытое диалоговое окно или перейдите к файлу> открыть
- Перейдите к поврежденному файлу и выберите его (пока не открывайте)
- На кнопке «Открыть» нажмите стрелку, указывающую вниз, и выберите «Открыть и восстановить».
- MS word попытается восстановить и открыть ваш файл
Способ 2: восстановить несохраненные документы
Если слово сломало вас и повредило ваш файл, вам может помочь функция автосохранения. Если функция автосохранения была включена, ваш файл будет временно сохранен в папке «UnsaveFiles». Эта функция доступна в Office 2003 и более поздних версиях.
- Откройте Microsoft Word
- Перейдите в Файл> Информация
- Нажмите «Управление версиями» и выберите «Восстановить несохраненные документы».
- Вы сможете увидеть последние автосохранения для любого документа, который был сохранен неправильно. Вы можете выбрать свой файл и сохранить его в новом месте с помощью опции «сохранить как». Файл может быть более ранней версией достигнутого вами прогресса.
Способ 3: восстановить текст из любого файла
Microsoft Word также позволяет восстанавливать текст из любого файла, включая поврежденные файлы Word. Однако вы потеряете форматирование и изображения.
- Откройте Microsoft Word (только программа, не обязательно файл)
- Нажмите Ctrl + O, чтобы открыть открытое диалоговое окно или перейдите к файлу> открыть
- Перейдите к поврежденному файлу и выберите его (пока не открывайте)
- Нажмите на поле со списком «Все файлы», чтобы открыть раскрывающееся меню, и выберите «Восстановить текст из любого файла (*)».

- Нажмите на Открыть
- Word откроет документ. Несколько строк могут быть бессмысленными, но вы также сможете увидеть строки, которые вы напечатали в документе.
- Сохраните файл в новом месте и отредактируйте его как хотите
Способ 4: открыть с помощью блокнота
Открытие с помощью блокнота будет игнорировать структуру документа и выделять только простой текст. Вы можете найти этот простой текст, а затем скопировать и вставить его в новый документ Word. Однако вы потеряете все форматирование и изображения.
- Перейдите к поврежденному файлу слова
- Щелкните правой кнопкой мыши по нему и выберите «Открыть с помощью», а затем нажмите «Выбрать программу по умолчанию».
- В разделе «Другие программы» нажмите стрелку, указывающую вниз, чтобы открыть больше программ.
- Выберите Блокнот
- Снимите флажок «Всегда использовать выбранную программу, чтобы открыть файл такого типа», чтобы не делать блокнот программой по умолчанию для файлов слов.
- Нажмите ОК
- В открывшемся окне блокнота вы увидите произвольные тексты, соответствующие форматированию, изображениям и структурам файлов. Вы также увидите текст, введенный вами в текстовом документе. Скопируйте и вставьте этот текст в новый документ Word. Вы должны будете отформатировать все заново.
Метод 5: Используйте стороннее программное обеспечение для восстановления
Сторонние приложения могут быть полезны при восстановлении вашего текстового документа.
- Загрузите стороннее приложение, например, «Microsoft Word Repair Tool», отсюда или DataNumen Word Repair отсюда.
- Установите приложение и запустите его.
- Найдите свой файл и восстановите его.
с помощью возможностей Word, онлайн сервисы
В предыдущей статье я писал о восстановлении несохраненного файла Word. Но что делать тем пользователям, чей документ был поврежден в силу тех или иных обстоятельств? В этой статье я рассмотрю, какие бывают варианты повреждений, а также как восстановить поврежденный файл Word.
Какие бывают повреждения?
Поврежденные документы Word ведут себя неожиданно. Это может быть вызвано повреждением самого документа или шаблона, который взят за основу для всех остальных типов документов. Повреждение проявляется в таких формах:
- Сбитая нумерация страниц документа.
- Восстановление разрывов страниц в документе.
- Документ при открытии выводит не читаемые знаки.
- Неправильное форматирование и структура.
- Зависание ПК после запуска файла.
- Критическое завершение работы программы при попытке открыть содержимое или другое непредсказуемое поведение.
Совет! Непредвиденное поведение документа может быть связано с другими факторами, например повреждением самой программы Word или пакета утилит Microsoft Office, открытием документа более ранней версией Word, заражением операционной системы вирусом. Чтобы убедится в обратном, проверьте, как работает Word с другими документами.
Восстановление файла Word
Поврежденный документ может открываться, а может и нет. Будем отталкиваться от этого. В качестве примера, я буду использовать пробную версию Word 2016, которая входит в состав Office 365 для дома.
Совет! Если не помог один из способов, переходите по порядку к следующему.
Если документ открывается
Поработайте с настройками документа и шаблона. Я буду рассматривать возможность решения проблемы поэтапно. Если ошибка не единичная и встречается в каждом созданном файле, сперва прочитайте этот материал.
Принудительное восстановление
Попробуйте принудительно восстановить поврежденный файл:
- Зайдите в Word и нажмите «Открыть»
- Выберите «Обзор», в появившемся окне выберите поврежденный документ.
- Нажмите на стрелочку рядом с «Открыть» и выберите «Открыть и восстановить».
Если не вышло, перезагрузите ПК и приступайте к следующему шагу.
Двойная конвертация
Преобразуем файл в другой формат, а затем вернем в предыдущее состояние:
- Зайдите в «Word» → Открыть → Обзор → выберите поврежденный файл и нажмите «Открыть».

- Нажмите «Файл» → Сохранить как → Выберите тип сохраняемого файла «Тип в формате RTF» (.rtf).
- Закройте файл и откройте снова. Аналогичным способом преобразуйте его обратно в «Документ Word» (.docx).
Совет! Если проблема не устранится, вы можете попробовать конвертировать в другие форматы. При конвертации в текстовый формат .txt, все рисунки, диаграммы и форматирование теряется. Помните об этом.
Копирование в новый документ
Выделите содержимое файла, кроме последнего абзаца и скопируйте в другой документ. Если в документе есть разрывы разделов, копируйте текст между разрывами. Чтобы избежать вставку разрывов при копировании текста, включите черновой режим нового документа:
- В новом документе переключитесь на вкладку «Вид».
- Выберите «Черновик», как показано на рисунке выше.
Удаление поврежденного содержимого
Для обрезанных документов, которые отображают не все содержимое, можно переключиться в другой режим и удалить поврежденные данные. Определите страницу, на котором файл обрезается и запомните содержимое этой страницы. Затем:
- Переключитесь в режим «Черновик» или «Веб-Документ».
- Прокрутите содержимое до того момента, когда оно обрезается.
- Выделите и удалите следующий абзац или объект.
- Переключитесь обратно в режим разметки и проверьте, отображается ли документ в полном объеме.
- Удаляйте таким образом содержимое до того момента, пока оно не отобразится полностью в режиме «Разметка страницы».
- После проделанных манипуляций, сохраните документ.
Изменение шаблона
Актуально, если вы перешли на новую версию Microsoft Office, а все старые документы оказываются повреждены. Для начала определите, какой шаблон используется:
- Откройте Word, в меню Файл нажмите Параметры.
- Выберите «Надстройки», снизу в «Управление» выберите «Надстройки Word» и нажмите «Перейти».
- Если в поле «Шаблон Документа» отображается «Normal» идите по инструкции дальше, если другой шаблон, переходите к 9 пункту.

- Чтобы переименовать шаблон, закройте Word.
- Зайдите в Проводник и в строке пропишите команду:
%userprofile%\appdata\roaming\microsoft\Шаблоны
Для англоязычного Word:
%userprofile%\appdata\roaming\microsoft\templates
- Включите функцию «Расширение имен файлов».
- Нажмите ПКМ по шаблону Normal.dotm, выберите «Переименовать» и задайте новое название Oldword.old.
- Запустите Word, откройте поврежденный файл и проверьте его.
- Если отображается другой шаблон, нажмите «Присоединить» и выберите «Normal.dotm».
- Перезапустите Word и проверьте работу поврежденного файла.
Если способ для документов не помог, попробуйте сбросить настройки параметров по умолчанию.
Word с параметрами по умолчанию
Фикс от Microsoft позволит установить первоначальные параметры по умолчанию. Перейдите на сайт, скачайте и запустите его. Далее следуйте подсказкам помощника.
Если документ не открывается
Когда документ выдает ошибку при открытии напрямую, попытаемся открыть с помощью встроенных возможностей Word.
Открытие с помощью режима «Черновик»
Для начала, запустите Word:
- Зайдите «Файл» — «Параметры».
- Откройте «Дополнительно», опуститесь в раздел «Показывать содержимое документа»и поставьте галочку напротив «Показывать замещающие рамки рисунков».
- Опуститесь далее в раздел «Общие». Поставьте галочку напротив «Разрешить открытие документа в режиме черновика».
- И тут же снимите галочку с «Автоматически обновлять связи при открытии».
- Примените изменение и нажмите «ОК».
- Перезапустите Word, выберите «Файл» → «Открыть» и запустите поврежденный файл.
Использование конвертера
При использовании конвертера:
- форматирование документа не сохраняется;
- рисунки, диаграммы и другие графические элементы не сохраняются.
Зайдите в Word и откройте поврежденный файл, с помощью «Восстановление текста из любого файла», как показано на рисунке ниже.
Восстановление с помощью сторонних сервисов
Есть онлайн сервис online.officerecovery.com. С его помощью можно попробовать восстановить файлы:
- Загрузите на сайт поврежденный файл.
- Нажмите на кнопку «Безопасная загрузка и восстановление».
- Подождите, пока файл обработается и загрузится на ПК.
- Проверьте работоспособность документа.
Другая программа называется RecoveryToolboxforWord. Принцип использования аналогичен.
Если возникнут вопросы во время прочтения статьи, задавайте их в комментариях. Также используйте форму обратной связи, чтобы связаться с администрацией.
Как восстановить потерянный, несохраненный или поврежденный документ Word — Office
- 11 минут на чтение
- Применимо к:
- Word для Office 365, Word 2019, Word 2016, Word 2013, Word 2010
В этой статье
Примечание
Office 365 профессиональный плюс переименовывается в Microsoft 365 Apps for enterprise .Дополнительные сведения об этом изменении см. В этом сообщении в блоге.
Примечание
В этой статье предлагаются способы восстановления утерянного, несохраненного или поврежденного документа Microsoft Word.
Если вам нужна информация о том, как восстановить недавние документы Office, см. Следующие статьи:
Примечание
Дополнительные сведения о более ранних версиях Word см. В следующей статье базы знаний:
Быстрое разрешение
Попробуйте следующие варианты, чтобы восстановить потерянный, несохраненный или поврежденный документ Word.Выберите изображение слева или заголовок параметра, чтобы просмотреть более подробные инструкции по этому параметру.
Искать исходный документ Windows 10 и Windows 7
| |
Поиск файлов резервных копий Word
| |
Проверьте корзину Проверьте корзину рабочего стола, чтобы увидеть, есть ли там ваш документ. | |
Поиск файлов с автоматическим восстановлением
| |
Поиск временных файлов
| |
Искать «~» файлов Windows 10 и Windows 7
Прокрутите файлы и найдите файлы, которые могут соответствовать дате и времени последнего редактирования документа. | |
Как устранить поврежденные документы Для получения информации об устранении неполадок с поврежденными документами Word см. Раздел Устранение неполадок с поврежденными документами в Word. |
Дополнительные ресурсы
Если у вас возникают определенные проблемы при использовании Word, перейдите на следующий веб-сайт для поиска дополнительных сведений о версии вашей программы:
Центр решений Microsoft Word: Word
Детальный вид опций
В следующем разделе представлены более подробные описания этих опций.
Вариант 1. Поиск исходного документа
Введите имя документа в поле Search (в Windows 10, Windows 8.1 или Windows 8) или в поле Начать поиск в меню «Пуск» (в более ранних версиях Windows), а затем нажмите Введите .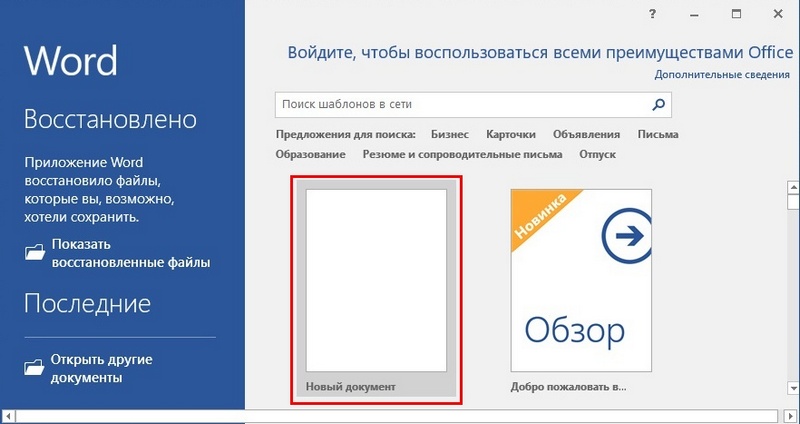
- Если список File содержит документ, дважды щелкните документ, чтобы открыть его в Word.
- Если в списке File нет файла, перейдите к Варианту 2.
Вариант 2. Поиск файлов резервной копии Word
Имена файлов резервных копий Word заканчиваются расширением.wbk расширение. Если у вас выбран параметр Всегда создавать резервную копию , возможно, существует резервная копия файла.
Примечание
Чтобы найти эту опцию:
- Word для Office 365 , Word 2019 , Word 2016 и Word 2013 :
Выберите Файл, затем Параметры , а затем Расширенный . Прокрутите вниз до раздела Сохранить и выберите Всегда создавать резервную копию . - Word 2010 :
Выберите Файл , затем Параметры .На вкладке Сохранить выберите Всегда создавать резервную копию .
Чтобы найти резервную копию файла, выполните следующие действия:
- Найдите папку, в которой вы в последний раз сохраняли отсутствующий файл.
- Поиск файлов с расширением имени файла .wbk.
- Щелкните правой кнопкой мыши по найденному файлу резервной копии и выберите Открыть .
Если в исходной папке нет файлов .wbk, найдите на компьютере любые файлы .wbk.Для этого выполните следующие действия.
- Выберите Пуск, введите * .wbk в поле поиска (в Windows 10, Windows 8.1 или Windows 8) или в поле Начать поиск в меню Пуск (в более ранних версиях Windows) . Затем нажмите Введите .
- Если список File содержит файл резервной копии, повторите шаги в Варианте 2, чтобы открыть файл.

- Если в списке File нет файла резервной копии, перейдите к Варианту 4.
Если вы обнаружите какие-либо файлы с именем «Резервная копия», за которым следует имя отсутствующего файла, используйте одну из следующих процедур в зависимости от версии Word, которую вы используете.
Word для Office 365 , Word 2019 , Word 2016 и Word 2013
- В меню Файл выберите Открыть > Обзор . (В некоторых версиях Word выберите Компьютер > Обзор .)
- В списке Файлы типа (Все документы Word) выберите Все файлы .
- Щелкните правой кнопкой мыши по найденному файлу резервной копии и выберите Открыть .
Word 2010
- В меню Файл выберите Открыть .
- В списке Файлы типа (Все документы Word) выберите Все файлы .
- Щелкните правой кнопкой мыши найденный файл резервной копии и выберите Открыть .
Вариант 3. Проверьте корзину
Восстановление удаленных документов Word из корзины
Если вы удалили документ Word, не очищая корзину, возможно, вы сможете восстановить документ.
Дважды щелкните корзину на рабочем столе.
Выполните поиск в списке документов, чтобы увидеть, сохранился ли удаленный текстовый файл. Если вы не знаете имя, поищите типы файлов, такие как DOC, DOCX, DOT и т. Д.
Щелкните правой кнопкой мыши файл Word и выберите Восстановить , чтобы восстановить его.
Если вы очистили корзину после удаления файлов, возможно, удаленный файл Word был удален без возможности восстановления. Если да, перейдите к Варианту 4.

Восстановление элемента SharePoint из корзины семейства веб-сайтов Microsoft 365
Откройте корзину, в зависимости от типа используемого сайта:
Сайты Modern Team и Classic (или дочерние сайты) : на левой панели выберите Корзина .
Современные коммуникационные сайты : выберите Содержимое сайта , а затем выберите Корзина на верхней панели навигации.
Примечание
Если вы не видите корзину, выполните следующие действия:
- Выберите Настройки > Настройки сайта . (Если вы не видите Настройки сайта , выберите Информация о сайте > Просмотреть все настройки сайта . На некоторых страницах может потребоваться выбрать Контент сайта > Настройки сайта .)
- В настройках сайта в разделе «Администрирование семейства веб-сайтов » выберите Корзина .
Внизу страницы корзины выберите Корзина второго уровня .
Примечание
Для использования корзины семейства веб-сайтов необходимы разрешения администратора или владельца. Если вы его не видите, значит, либо у вас нет разрешения на доступ к нему, либо он, возможно, отключен.
Щелкните значок галочки справа от каждого документа для восстановления, а затем выберите Восстановить .
Если вы восстанавливаете элемент, который изначально находился в удаленной папке, папка воссоздается в исходном месте, и элемент восстанавливается в этой папке.
Вариант 4. Поиск несохраненных или поврежденных файлов с помощью функции автосохранения
Имена файлов автосохранения заканчиваются расширением имени файла . asd. По умолчанию Word ищет файлы с автоматическим восстановлением каждый раз при запуске, а затем отображает все файлы, найденные в области задач Document Recovery .
asd. По умолчанию Word ищет файлы с автоматическим восстановлением каждый раз при запуске, а затем отображает все файлы, найденные в области задач Document Recovery .
Используйте Word для автоматического поиска автоматически восстановленных файлов. Для этого выполните следующие действия:
Щелкните правой кнопкой мыши панель задач и выберите Диспетчер задач .
На вкладке Процессы выберите любой экземпляр Winword.exe или Microsoft Word , а затем выберите Завершить задачу или Завершить процесс . Повторяйте этот шаг, пока не закроете все экземпляры Winword.exe и Word.
Закройте диалоговое окно Диспетчера задач Windows и запустите Word.
Если Word находит автоматически восстановленный файл, панель задач Document Recovery открывается в левой части экрана, а отсутствующий документ отображается как « имя документа [Исходный]» или как « имя документа [Восстановлено] «. В этом случае дважды щелкните файл на панели «Восстановление документа», выберите Файл > Сохранить как , а затем сохраните документ как файл.docx файл. Чтобы вручную изменить расширение на .docx, щелкните файл правой кнопкой мыши и выберите Переименовать .
Ручной поиск автоматически восстановленных файлов
Если панель Document Recovery не открывается, выполните поиск автоматически восстановленных файлов вручную. Для этого воспользуйтесь одной из следующих процедур в зависимости от используемой версии Word.
Word для Office 365 , Word 2019 , Word 2016 и Word 2013
- В меню Файл выберите Открыть , а затем Обзор .
 (В Word 2013 выберите Файл > Открыть > Компьютер > Обзор .)
(В Word 2013 выберите Файл > Открыть > Компьютер > Обзор .) - Перейдите в папку, в которую вы в последний раз сохранили документ, и найдите файлы с расширением .asd.
- Если вы не видите свой документ в списке, выберите Файл > Информация > Управление документами (или Управление версиями )> Восстановить несохраненные документы .
Word 2010
- В меню Файл выберите Недавние .
- Если вы не видите свой документ в списке, выберите Восстановить несохраненные документы .
Поиск файлов .asd
Если вы не можете найти автоматически восстановленный файл в месте, указанном в списке Имя папки , выполните поиск любых файлов .asd на всем диске. Для этого выполните следующие действия:
Введите .asd в поле поиска (в Windows 10, Windows 8.1 или Windows 8) или в поле Начать поиск в меню Пуск (в более ранних версиях Windows), а затем нажмите Введите .
Если список File не содержит автоматически восстановленных файлов, перейдите к Варианту 5.
Если вы обнаружите какие-либо файлы с расширением .asd, используйте одну из следующих процедур в зависимости от используемой версии Word:
Word 2019 , Word 2016 или Word 2013
- В меню Файл выберите Открыть , а затем Обзор . (В некоторых версиях вам может потребоваться выбрать Компьютер , а затем Обзор .)
- В списке Файлы типа (Все документы Word) выберите Все файлы .

- Выберите найденный файл .asd, а затем выберите Открыть .
Word 2010
- В меню Файл выберите Открыть .
- В списке Файлы типа (Все документы Word) выберите Все файлы .
- Выберите найденный файл .asd, а затем выберите Открыть .
Примечание
На панели Recovery , если вы обнаружите автоматически восстановленный файл, который не открывается правильно, перейдите к Варианту 6 для получения дополнительных сведений о том, как открыть поврежденные файлы.
Вариант 5. Поиск временных файлов
Имена временных файлов заканчиваются расширением .tmp. Чтобы найти эти файлы, выполните следующие действия:
- Введите .tmp в поле поиска (в Windows 10, Windows 8.1 или Windows 8) или в поле Начать поиск в меню Пуск (в более ранних версиях Windows), а затем нажмите Enter .
- На панели инструментов Показать только выберите Другое .
- Прокрутите файлы и найдите файлы, соответствующие дате и времени последнего редактирования документа. Если вы найдете искомый документ, перейдите к Варианту 7, чтобы узнать, как восстановить информацию из файла.
Вариант 6. Поиск файлов «~»
Некоторые имена временных файлов начинаются с символа тильды (~). Чтобы найти эти файлы, выполните следующие действия:
Введите ~ в поле поиска (в Windows 10, Windows 8.1 или Windows 8) или в поле Начать поиск в меню Пуск (в более ранних версиях Windows), а затем нажмите Введите .
Выбрать Посмотреть другие результаты .
Прокрутите файлы и найдите те, которые соответствуют дате и времени последнего редактирования документа.

Если вы найдете искомый документ, перейдите к Варианту 7, чтобы узнать, как восстановить информацию из файла.
Дополнительные сведения о том, как Word создает и использует временные файлы, см. В разделе Описание того, как Word создает временные файлы.
Вариант 7. Поиск и устранение неисправностей в поврежденных документах
Для получения информации об устранении неполадок с поврежденными документами Word см. Раздел Устранение неполадок с поврежденными документами в Word.
Дополнительная информация
В определенных ситуациях документ Word можно полностью потерять. Например:
- Если возникает ошибка, заставляющая Word закрыть
- Если при редактировании возникло перебои в подаче электроэнергии
- Если закрыть документ без сохранения изменений
Примечание
Весь документ может быть утерян, если вы не сохраняли его недавно.Если вы сохранили документ, вы можете потерять только те изменения, которые вы внесли с момента последнего сохранения. Имейте в виду, что некоторые утерянные документы невозможно восстановить.
Функция автовосстановления в Word выполняет аварийное резервное копирование открытых документов при возникновении ошибки. Некоторые ошибки могут мешать функции автоматического восстановления. Функция автосохранения не заменяет сохранение файлов.
Мы не предоставляем никаких утилит для восстановления удаленных документов. Однако некоторые сторонние утилиты для восстановления удаленных документов могут быть доступны в Интернете.
Дополнительные сведения об автовосстановлении см. В следующих статьях:
Заявление об отказе от ответственности за стороннюю информацию
Продукты сторонних производителей, обсуждаемые в этой статье, производятся компаниями, независимыми от Microsoft. Microsoft не дает никаких гарантий, подразумеваемых или иных, в отношении производительности или надежности этих продуктов.
Все еще нужна помощь? Перейдите в сообщество Microsoft.
Как восстановить несохраненный документ Word
Многие из нас сталкивались с ситуацией, когда мы создали документ Word, а затем случайно закрыли его, не сохранив.Это потеряно навсегда? Должен ли я воссоздавать весь документ заново? Это лишь некоторые из вопросов, которые будут витать у вас в голове. Сделайте глубокий вдох и выполните следующие действия, чтобы восстановить документ.
Как восстановить несохраненный документ Word с помощью Microsoft Word 2010, Word 2013 и Word 2016
- Щелкните вкладку Файл / Управление документами.
- Нажмите кнопку «Управление документом».
- В раскрывающемся списке нажмите «Восстановить несохраненные документы».
- Откроется диалоговое окно «Открыть» со списком несохраненных документов Word с возможностью восстановления. Выберите документ Word, который вы хотите восстановить, и нажмите кнопку «Открыть».
- Восстановленный документ Word теперь открыт, и в его верхней части отображается информационный баннер, рекомендующий сохранить файл.
- Нажмите кнопку «Сохранить как» и сохраните документ Word.
Вы не только быстро восстановите свой документ, но и сохраните его для будущего доступа.
Есть несколько вещей, которые так расстраивают, как необходимость переделывать только что выполненную работу. Если вам нравятся эти советы, посмотрите наше видео о 10 удивительно полезных функциях Word. Мы любим помогать людям «АГА!» моменты!
Закрытие существующего документа Word без его сохранения
Другая ситуация, в которой вы можете оказаться: случайно закрываете ранее сохраненный документ, но не можете сохранить последние изменения. Microsoft Word поможет вам восстановить до последних 10 минут вашей работы.Вы также можете изменить время, в течение которого Word будет сохранять восстанавливаемую копию вашей работы.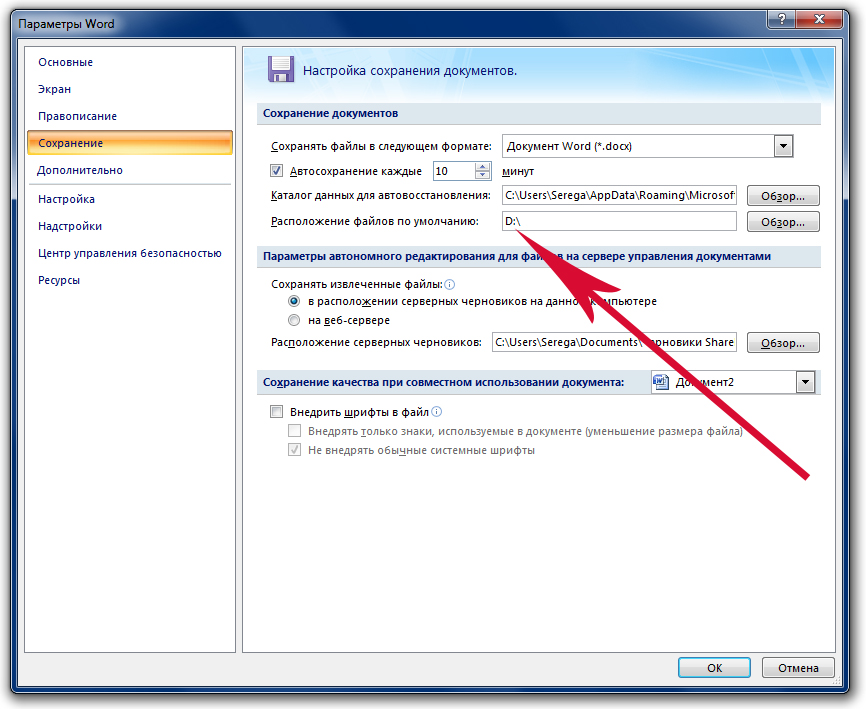 На снимке экрана ниже вы увидите, что Word каждую минуту сохранял временную копию моего документа. Затем я изменил его на значение по умолчанию, равное 10 минутам.
На снимке экрана ниже вы увидите, что Word каждую минуту сохранял временную копию моего документа. Затем я изменил его на значение по умолчанию, равное 10 минутам.
- Щелкните вкладку Файл / Управление документами.
- Найдите и щелкните последнюю версию автосохранения, чтобы восстановить последние изменения, внесенные в ваш документ. Не забудьте сохранить восстановленный документ Word.
Изменить время сохранения информации автосохранения
Если вы хотите изменить частоту, с которой Microsoft Word автоматически сохраняет восстанавливаемую копию документа, выполните следующие действия. По умолчанию установлено время 10 минут.
- Щелкните вкладку Файл / Параметры.
- В диалоговом окне «Параметры» щелкните параметр «Сохранить», расположенный слева.
- В разделе «Сохранить документы» измените количество минут на то, как часто Word будет сохранять версию документа с возможностью восстановления.
- По окончании нажмите ОК
Надеемся, что вы сможете восстановить всю свою работу!
Вам также может понравиться …
| Могут ли новейшие функции Microsoft Word повысить продуктивность вашей команды? | Microsoft Word: идеальное выравнивание текста с помощью табуляции | Microsoft Word 2016: новые возможности |
Как восстановить несохраненный документ Word
Как восстановить несохраненные файлы документов Word? Приложение Microsoft Word вылетело и не сохранило документ? Или случайно удалили или потеряли документ Word? Что ж, не паникуйте.На этой странице мы покажем вам лучших способов 5 восстановить несохраненный документ Word на компьютере с Windows.
В первую очередь вам следует найти свои документы Word и получить их обратно. Щелкните Пуск > Поиск и введите имя документа (или хотя бы его часть) или просто * .doc (x) , чтобы получить все документы Word.
Часть 1. Как восстановить несохраненный документ Word
Когда вы работали и создавали документ Word, он случайно закрылся, не сохранив его.Такая ситуация произойдет со временем, но сделайте глубокий вдох, и вы сможете вернуть свой несохраненный документ Word. выполните следующие действия, чтобы восстановить несохраненный документ Word с помощью Microsoft Word (Word 2010, Word 2013 и Word 2016).
Способ 1. Восстановить несохраненный документ Word из временных файлов
Если вы хорошо знаете адрес на своем компьютере, вы можете перейти по URL-адресу: C: \ Users \ admin \ AppData \ Local \ Microsoft \ Office \ UnsavedFiles . Или вы можете выполнить следующие шаги, чтобы продолжить:
- Откройте файлы документа Word и щелкните «Вкладка файла»;
- Щелкните Информация> Версии Менеджера > раскрывающийся список;
- Нажмите « Восстановить несохраненные документы », появится всплывающее окно со списком всех несохраненных офисных файлов;
- Выберите файл и нажмите кнопку «Открыть».
Способ 2. Поиск файлов автосохранения
Вы также можете искать файлы резервных копий Word, чтобы восстановить несохраненные документы Word. Найдите файлы автоматического восстановления, выполнив следующие действия, чтобы узнать, где был сохранен документ. Следующими шагами мы выполним восстановление файлов документов Word в Microsoft 2016, если вы используете другие версии Microsoft, вы можете получить больше связанных решений в Служба поддержки Microsoft .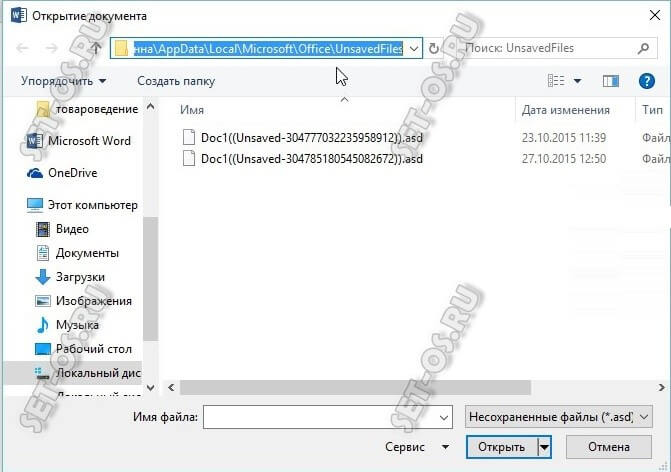
- В меню «Файл» выберите Параметры ;
- На левой панели навигации щелкните раздел « Сохранить »;
- Вы можете изменить частоту автоматического сохранения, чтобы сохранить восстанавливаемую копию.« Сохранять информацию автосохранения каждые N минут » и нажмите «ОК».
Способ 3. Восстановление несохраненных файлов Word с помощью Document Recovery
В то время как компьютер внезапно вышел из строя, а файлы документов Word не сохранились. Снова откройте документ Word, файл появится в левой части Document Recovery . Дважды щелкните файлы, и вы сможете вернуть несохраненный документ Word.
Способ 4. Получите удаленный или утерянный документ Word из корзины
Что делать, если вы случайно удалили документ Word, нажав «Shift + Deleted», вы можете перейти в корзину , чтобы восстановить документ Word.
- Откройте корзину на компьютере;
- В этом месте найдите документ Word и щелкните файлы правой кнопкой мыши, выберите « Восстановить », чтобы восстановить удаленный документ Word.
Часть 2. Как восстановить удаленный или утерянный документ Word с помощью File Recovery
Recoverit Data Recovery — лучшее программное обеспечение для восстановления документов Word
Если вам все еще не удалось найти искомый документ, вот наш самый мощный вариант.Лучшее всегда следует откладывать напоследок. Если ни один из предыдущих методов не помог, вам придется использовать инструмент для восстановления данных. Существует множество бесплатных инструментов для восстановления файлов и , лучшее восстановление файлов, которое мы рекомендуем Recoverit Data Recovery , может легко помочь вам восстановить удаленные или утерянные файлы документов WOrd.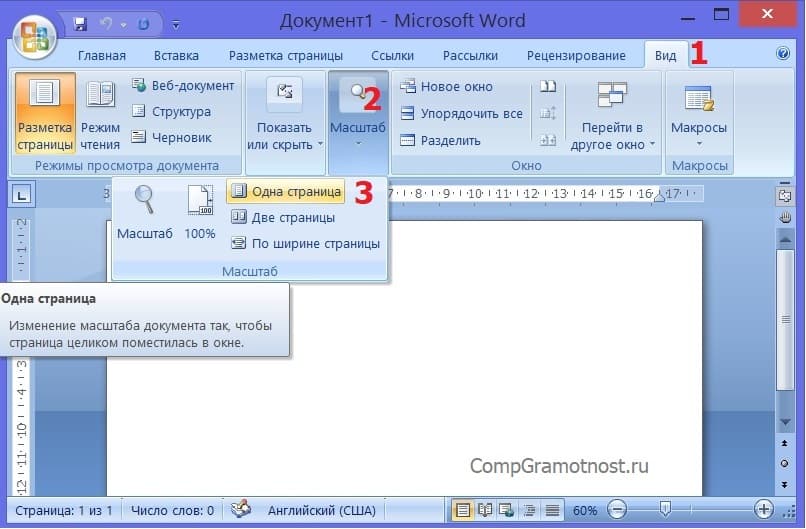
Лучшее программное обеспечение для восстановления документов Word
Recoverit Data Recovery — это мощная программа для удаленных файлов, которая может легко помочь вам восстановить несохраненные файлы документов Word на компьютере с Windows.
Он также может восстанавливать другие удаленные и потерянные файлы с жесткого диска компьютера или других устройств USB, SD, внешнего жесткого диска и т. Д.
Видеоурок о том, как восстановить удаленный документ Word
Вы можете узнать больше в сообществе Wondershare Video.
Way 5. Действия по восстановлению удаленного документа Word
Загрузите и установите Recoverit Data Recovery на свой компьютер, выполните следующие действия, чтобы выполнить восстановление документов Word на компьютере с Windows.
Шаг 1 Выберите место, где утеряны файлы документов Word, а затем нажмите « Start », чтобы перейти к следующему.
Шаг 2 Программа Word Document Recovery начнет сканирование диска для поиска удаленных и несохраненных файлов документов Word.
Шаг 3 После сканирования вы можете предварительно просмотреть все восстановленные файлы документов Word, выбрать целевой и нажать кнопку « Восстановить » для сохранения.
Recoverit Word Document Recovery может легко восстановить несохраненные и удаленные файлы документов Word.Но вы должны снова сохранить все восстановленные файлы в других местах, чтобы не потерять данные. Он также может восстановить несохраненный файл Notepad ++.
В целом, с помощью этих 5 способов у вас будет шанс восстановить удаленные текстовые документы одним из этих методов. Вы можете опробовать все методы, упомянутые выше. Если вы не хотите тратить время на опробование всех методов, самый эффективный и простой способ ( Go Solution 5 ) — это попробовать инструмент восстановления документов Word: Recoverit File Recovery для восстановления удаленного Word документы. Скачайте и попробуйте прямо сейчас.
Скачайте и попробуйте прямо сейчас.
Восстановление и восстановление файлов
- Восстановить файлы документов
- Восстановить файлы документов
- Восстановление и ремонт Подробнее
- Очистить и удалить файл
Как восстановить удаленный / несохраненный документ Word (в Windows)
Практически любой, кто долгое время пользовался персональным компьютером, использовал файлы, созданные в Microsoft Word.Его расширения файлов DOC и DOCX являются чем-то вроде стандарта для документов, и многие другие программы позволяют сохранять данные в этих форматах. Если вы похожи на большинство пользователей, то почти неизбежно, что в какой-то момент вам придется восстанавливать удаленный документ Word из вашей системы Windows. Мы собираемся показать вам несколько методов восстановления, которые дадут вам хороший шанс восстановить утерянный, удаленный или несохраненный файл Word.
Быстрая навигация
Восстановить удаленный / несохраненный документ Word
Мы рассмотрим несколько методов, с помощью которых вы сможете восстановить старый документ Word.Эти методы будут работать во всех версиях операционной системы от Windows 7 до новейшей версии Windows 10. Прежде чем перейти к методам, есть одна мера предосторожности, которую вы должны предпринять, чтобы дать вам наилучшие шансы на успешное восстановление.
Из-за того, как Windows обрабатывает удаление данных, когда вы удаляете файл с вашего ПК, физические данные сохраняются на его запоминающем устройстве. Windows удаляет логические ссылки на файл, делая его недоступным для любой программы или приложения.Информация физически сохраняется на запоминающем устройстве и может быть восстановлена до тех пор, пока не будет перезаписана новыми данными. Как только данные будут перезаписаны новой информацией, исходный файл станет нечитаемым.
Чтобы избежать риска перезаписи данных, которые вы хотите восстановить, вы должны ПРЕКРАТИТЬ ИСПОЛЬЗОВАНИЕ УСТРОЙСТВА ХРАНЕНИЯ, как только вы поймете, что потеряли файл. Использование устройства может потенциально перезаписать или повредить нужные файлы, прежде чем вы сможете их восстановить.
Итак, давайте посмотрим на доступные методы, с помощью которых вы можете восстановить файлы, которые неожиданно исчезли или были удалены.
Восстановление из корзины
Первое, где вы должны искать потерянные или удаленные файлы, — это корзина Windows. Корзина — это специальная папка, в которой операционная система временно хранит удаленные элементы. Если ваш файл там, его легко восстановить. Выполните следующие простые шаги, чтобы проверить, сможете ли вы восстановить удаленный документ Word из корзины.
- Откройте корзину, дважды щелкнув ее значок.
- Найдите документ Word, который хотите восстановить.
- Щелкните элемент правой кнопкой мыши и выберите параметр «Восстановить».
Файл будет восстановлен на прежнее место и станет доступным для ОС и других приложений.
Восстановление из резервной копии
Для защиты данных необходимо регулярно выполнять резервное копирование компьютера. На компьютерах с Windows вы можете использовать историю файлов, которая поставляется вместе с операционной системой, или использовать другой сторонний инструмент резервного копирования. В этом примере мы покажем вам, как использовать резервные копии, сделанные с помощью File History , для восстановления утерянного документа Word.Просто выполните следующие простые шаги:
- В поле поиска панели задач введите восстановить файлы .
- Выберите Восстановите файлы с помощью истории файлов .
- Найдите документ, который вы хотите восстановить, и используйте клавиши со стрелками для поиска различных версий файла.
- Выберите Восстановить , чтобы восстановить файл в его исходное расположение.
 Вы также можете выбрать Восстановить в , если хотите сохранить его в новом месте хранения.
Вы также можете выбрать Восстановить в , если хотите сохранить его в новом месте хранения.
Изменения, внесенные в документ с момента создания последней резервной копии, не подлежат восстановлению, но вы получите обратно исходный файл, что лучше, чем альтернатива полной его потери.
Восстановление несохраненного документа Word
Возможно, вам потребуется восстановить несохраненный документ, если Word выйдет из строя во время работы с файлом. Вы можете вернуться после короткого перерыва и обнаружить, что ваша машина зависла, и вам нужно перезагрузить ее. В этих случаях функция автосохранения может вернуть ваши данные. Он встроен в Word, но его необходимо настроить, если вы хотите использовать его для защиты документов.
Выполните следующие действия, чтобы настроить автовосстановление в Word.
- Перейдите на вкладку Файл и выберите Параметры .
- Щелкните вкладку Сохранить .
- Убедитесь, что установлены флажки «Сохранять данные автосохранения каждые X минут» и «Сохранять последнюю автоматически сохраненную версию, если я закрою без сохранения».
- Щелкните ОК .
Если автовосстановление было настроено, используйте следующую процедуру для восстановления несохраненных документов Word.
- Запустите Word и перейдите на вкладку Файл .
- Щелкните Открыть , а затем Обзор .Перейдите в папку, в которой файл был найден в последний раз. Найдите файлы с расширением .asd.
- Если искомого документа нет в списке, выберите Файл > Информация > Управление документами (или Управление версиями )> Восстановить несохраненные документы .
Мы рекомендуем включить автовосстановление и установить небольшой интервал сохранения, чтобы минимизировать объем работы, которая может быть потеряна.
Восстановление перезаписанного документа Word с предыдущими версиями
Если вы случайно перезаписали документ Word, вы можете использовать функцию восстановления предыдущих версий Windows 10, чтобы вернуться к более старой копии файла.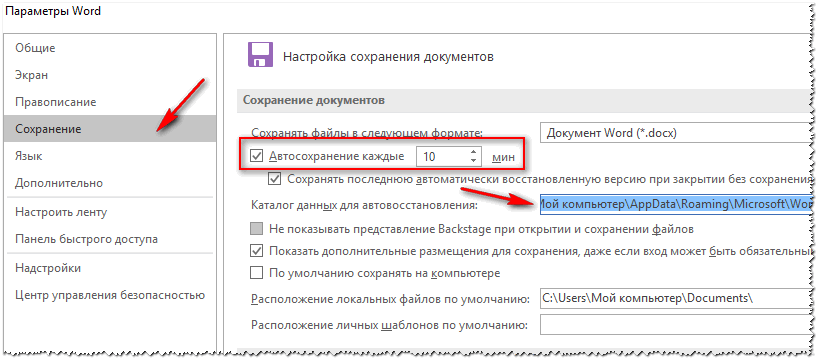 Для использования этого метода у вас должно быть включено восстановление системы. Восстановление системы создает точки восстановления, из которых восстанавливаются предыдущие версии. Используйте эту процедуру, чтобы попытаться восстановить перезаписанный документ.
Для использования этого метода у вас должно быть включено восстановление системы. Восстановление системы создает точки восстановления, из которых восстанавливаются предыдущие версии. Используйте эту процедуру, чтобы попытаться восстановить перезаписанный документ.
- Откройте проводник.
- Перейдите к файлу или папке, которые вы хотите восстановить.
- Щелкните элемент правой кнопкой мыши и выберите параметр Предыдущие версии .
- Выберите версию, которую хотите восстановить.
- Нажмите кнопку Восстановить .
Вам следует подумать о настройке восстановления системы, чтобы у вас была возможность восстанавливать предыдущие версии документов Word. Доступ к более старым версиям файла может быть очень полезным для восстановления после случайной перезаписи документа.
Восстановление из OneDrive
OneDrive — это служба хранения Microsoft, которая позволяет пользователям хранить данные в облаке. Он входит в состав Windows 10 и позволяет экономить дисковое пространство за счет хранения файлов в облаке и предоставляет возможность доступа к ним с любого устройства.Используйте эти шаги, чтобы восстановить удаленный файл, сохраненный в OneDrive.
- Перейдите на веб-сайт OneDrive и войдите в свою учетную запись Microsoft.
- Выберите корзину .
- Выберите файлы или папки, которые вы хотите восстановить.
- Нажмите кнопку Восстановить .
Восстановление с помощью программного обеспечения для восстановления данных
Программное обеспечение для восстановления данных использует то, как ОС Windows обрабатывает удаление данных. Когда Windows удаляет файл с вашего компьютера, она удаляет логические ссылки, делающие файл доступным, и отмечает занимаемое пространство как доступное для использования.Пока исходные данные не были перезаписаны, программа восстановления данных может восстановить логические ссылки и снова сделать документ доступным.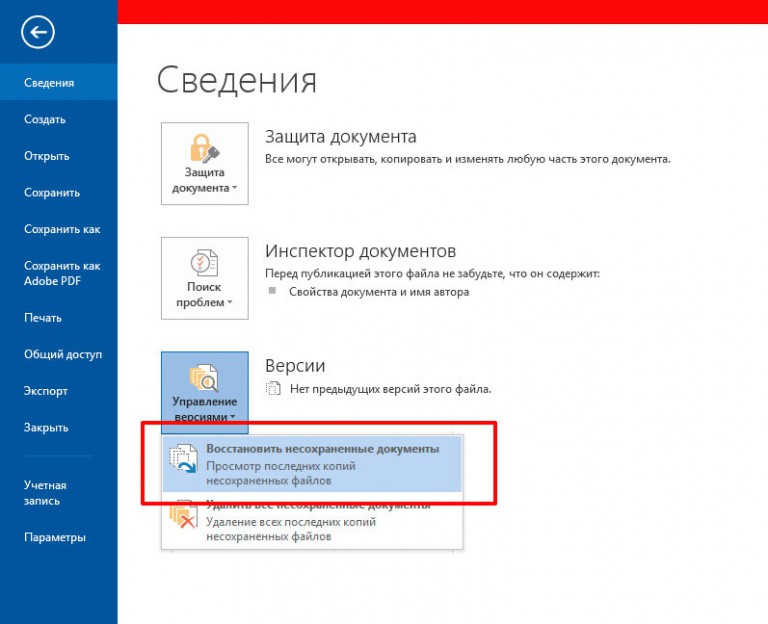
Как упоминалось ранее, наиболее важным фактором, влияющим на ваши шансы на успешное восстановление удаленных данных, является быстрое действие. Продолжение использования запоминающего устройства, содержащего удаленный документ Word, может навсегда сделать файл невозможным для восстановления, перезаписав его. Поэтому не используйте устройство, пока не восстановите удаленные файлы.
Существует множество продуктов для восстановления данных, которые вы можете выбрать, чтобы попытаться восстановить утерянные документы Word. Мы используем Disk Drill в качестве примера того, как вы выполняете восстановление с помощью программного обеспечения, но вы можете использовать любое приложение по вашему выбору, когда вам нужно восстановить потерянные или удаленные документы.
Следующие шаги описывают процедуру восстановления удаленного документа Word с помощью Disk Drill.
- Загрузите и установите Disk Drill.
- Выберите устройство хранения, содержащее удаленный документ Word.
- Нажмите кнопку Поиск потерянных данных , чтобы начать поиск файлов, которые можно восстановить.
- Предварительный просмотр файлов, которые можно восстановить. Вы можете ограничить результаты сканирования, чтобы видеть только те документы Word, которые вам интересны.
- Выберите файлы, которые нужно восстановить, и выберите безопасное место для их сохранения.
- Нажмите кнопку Восстановить , чтобы вернуть потерянные файлы.
Большинство программ восстановления данных работают аналогичным образом.Некоторые другие программы восстановления, которые вы, возможно, захотите рассмотреть для восстановления потерянных документов Word в Windows 10, включают:
- MiniTool Power Data Recovery;
- R-Studio;
- Recuva;
- Prosoft Data Rescue 5.
Какое бы решение вы ни выбрали, наше предупреждение остается неизменным. Не сохраняйте новые данные на этом устройстве до завершения восстановления.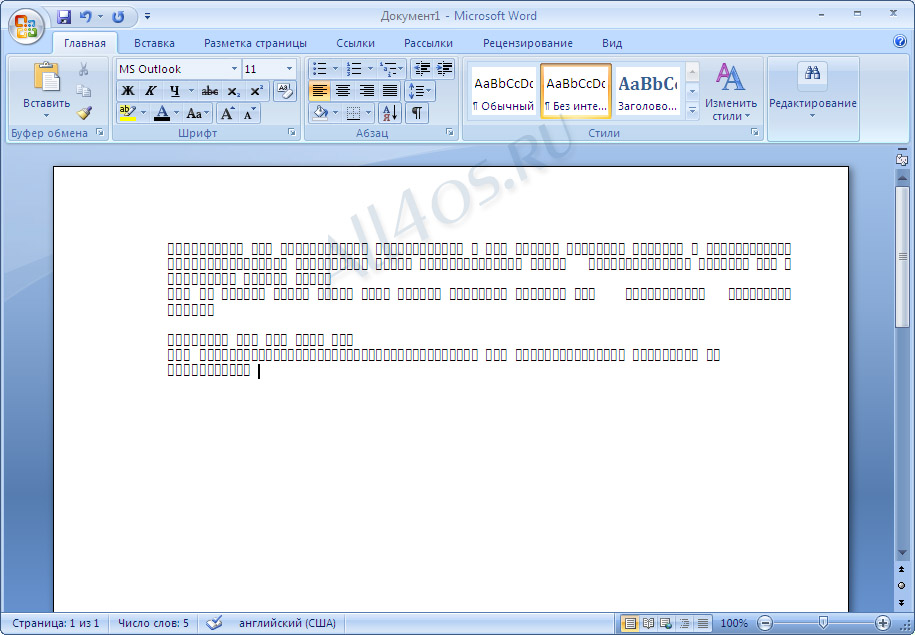
Есть ли различия в процессе восстановления для разных версий Word?
Да, есть небольшие различия в процессе восстановления для разных версий Word, таких как Word 2003/2007/2013/2019 и Office 365.Одним из больших отличий является функция автосохранения, которая является частью Office 365. Вы по-прежнему можете использовать автосохранение для возврата несохраненных данных, но автосохранение постоянно обновляет ваши файлы.
При использовании Office 365 по умолчанию программа автоматически сохраняет копии вашей работы. Поэтому, если вы случайно закрыли программу или забыли сохранить черновик, данные будут легко доступны. При восстановлении файла в Office 365 используйте параметр Файл> Сохранить копию вместо Файл> Сохранить как , чтобы избежать перезаписи исходного файла.
FAQ
Вы можете использовать команду Windows «Отменить» для восстановления текста, удаленного из документа Word. Комбинация клавиш Ctrl + Z отменяет ваше последнее действие и может использоваться несколько раз подряд для отмены нескольких удалений.
Вы можете попытаться восстановить несохраненный документ Word, если автовосстановление не настроено путем поиска временных файлов. Если в вашей системе произошел сбой или возникли проблемы с закрытием Word, могут быть временные файлы открытых документов, которые можно использовать для восстановления.Найдите на своем компьютере файлы, которые начинаются с тильды «~», что означает, что это временные файлы, созданные в офисе Microsoft.
Вам понадобится пароль, если вы хотите восстановить защищенный документ Word в соответствии с Microsoft. Без пароля нет действительных методов восстановления.
Как восстановить документ Word
Вы часами пишете документ, а потом ваш компьютер внезапно дает сбой. Тысячи слов, часы усилий: исчезли в одно мгновение.К сожалению, это вполне возможный сценарий, который иногда может возникнуть, когда вы пишете или редактируете документ Microsoft Word, особенно если вы не сохранили файл.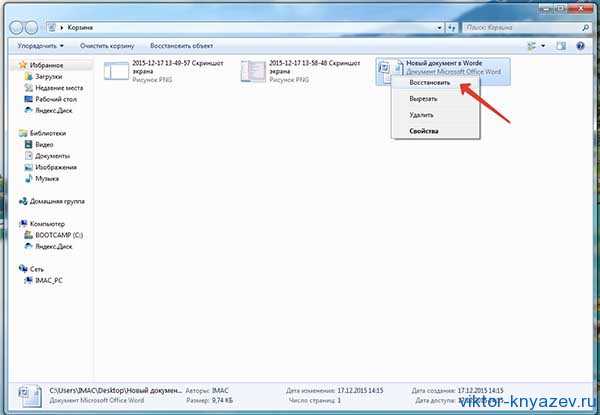
К счастью, как и Google Docs, Word может и будет автоматически сохранять ваши документы, даже если вы не сохранили их сами. Word также попытается помочь вам восстановить изменения в файле или восстановить поврежденные документы. Если вы испытываете затруднения, вот несколько шагов, которые вы можете выполнить, чтобы восстановить документ Word, прежде чем вы его потеряете полностью.
Использование функций восстановления документов Word
Если Word вылетает без сохранения документа, не паникуйте! Если вы используете последнюю версию Microsoft Word, возможно, вам повезло, поскольку встроенные в Word функции автоматического восстановления могли автоматически сохранять ваш прогресс.
Эта функция означает, что во многих случаях вы можете восстановить поврежденный документ Word до последней точки автосохранения (обычно каждые 10 минут). Хотя это не сработает для каждого документа, оно может помочь вам восстановить файлы, когда Word принудительно закрывается.
- Чтобы восстановить документ Word, откройте Word после сбоя и создайте новый документ. Если файлы автоматического восстановления доступны, Word отобразит их в боковом меню Document Recovery слева, показывая вам, когда файл был создан, и предлагая вам восстановить их.
- Если вы хотите восстановить один из этих документов, щелкните его в боковом меню Document Recovery . Это откроет его в новом окне Word, где вы затем сможете правильно сохранить его, нажав Файл> Сохранить как .
- Вы также можете проверить наличие автоматически сохраненных документов Word, щелкнув Файл> Информация> Управление документом , а затем выбрав Восстановить несохраненные документы в раскрывающемся меню.
- В поле Открыть вы сможете увидеть скрытую папку Word, которая содержит автоматически сохраненные документы (сохраненные в формате файла ASD ).
 Выберите один из них из списка, затем щелкните Открыть , чтобы открыть его.
Выберите один из них из списка, затем щелкните Открыть , чтобы открыть его.
- После того, как Word откроет восстановленный файл, сохраните его вручную, щелкнув Файл> Сохранить как, или нажав кнопку Сохранить на панели Восстановленный несохраненный файл , которая появляется под полосой ленты.Это позволит вам сохранить содержимое в стандартном формате файла Word DOCX .
Поиск файлов резервных копий Word вручную
Word автоматически найдет все файлы автоматического восстановления, но это работает только в том случае, если вы пытаетесь восстановить документы Word в нормальных условиях. Например, вы можете пытаться восстановить документы из папки на вышедшем из строя ПК.
В этой ситуации вам может потребоваться поиск файлов резервных копий Word и их восстановление вручную.Word обычно помещает автосохраненные документы в скрытую временную папку, к которой вы можете получить доступ вне Word. Затем файлы с автоматическим восстановлением ASD можно открыть в Word в обычном режиме.
- Для этого откройте проводник Windows. Файлы автовосстановления Word обычно сохраняются в папке C: \ Users \ username \ AppData \ Local \ Microsoft \ Office \ UnsavedFiles (заменяя имя пользователя на имя пользователя вашей учетной записи). Если здесь нет файлов, попробуйте вместо этого папку C: \ Users \ username \ AppData \ Roaming \ Microsoft \ Word \ (заменяя username ).
- Затем вы можете переместить или открыть любой из найденных здесь автосохраненных файлов документов. Хотя файлы ASD и не являются стандартными файлами документов, у Word не должно возникнуть проблем с их открытием. Вам может потребоваться выбрать Word из Как вы хотите открыть этот файл? Однако, если вы попытаетесь дважды щелкнуть файл ASD, появится окно .
- После открытия файлов нажмите Файл> Сохранить как , чтобы сохранить файл как стандартный файл DOCX .
Изменение частоты автоматического восстановления Word сохраняет
По умолчанию Word должен автоматически сохранять копию документа каждые 10 минут. Вы можете изменить этот параметр самостоятельно, чтобы увеличить частоту автосохранения, но это повлияет на производительность для гораздо больших документов.
- Для этого откройте Word и нажмите Файл> Параметры .
- В поле Word Options щелкните вкладку Save .Вы можете изменить частоту автосохранения, изменив значение Save AutoRecovery каждые x минут , установив для числа x меньшее (или большее) число. По умолчанию это значение составляет 10 минут.
После обновления настроек автоматического восстановления Word должен начать автоматически сохранять документы, которые вы редактируете чаще. Затем вы можете восстановить документ Word стандартно, используя методы, показанные выше.
Восстановление поврежденного документа Word
Автоматическое восстановление отлично подходит для восстановления вашего прогресса в работе с документами Word, которые вы не смогли сохранить напрямую.Однако если вы хотите восстановить поврежденный документ Word, который вы ранее сохранили, вам нужно будет выполнить другие действия.
- Начните с открытия Word и щелкните Файл> Открыть> Обзор . В поле Open найдите поврежденный файл документа Word. Однако вместо того, чтобы нажимать Открыть как обычно, нажмите стрелку рядом с кнопкой Открыть , затем выберите Открыть и вместо этого отремонтируйте .
- Если файл поддается восстановлению, Word попытается это сделать, что позволит вам восстановить документ.Однако, если это не может быть исправлено, вы можете попытаться извлечь текст из файла документа с помощью Восстановить текст из любого файла в качестве типа файла, рядом с опцией Имя файла , затем нажав Открыть как стандарт.
Эти шаги не являются надежными, но если документ Word был поврежден, вы можете использовать их для его восстановления или извлечения содержимого в новый документ.
Использование OneDrive для хранения документов
Если эти шаги не помогли, возможно, вам придется приготовиться к тому факту, что ваш прогресс был потерян и ваш файл невозможно восстановить.Хотя это не исправление, вы можете использовать OneDrive в качестве места для сохранения любых будущих документов, чтобы снизить этот риск.
Использование OneDrive не гарантирует, что будущие документы Word не будут или не могут быть повреждены. Однако это может помочь вам восстановить документы Word, если локальный файл утерян или поврежден, особенно если ваш компьютер выйдет из строя и вам придется переустановить Windows.
Если жесткий диск выходит из строя, вместо этого вы можете быстро загрузить файлы Word из облачного хранилища OneDrive, сэкономив время.
Планирование и создание лучших документов в Microsoft Word
Знание того, как восстановить документ Word, может помочь вам сэкономить часы вашего времени, но лучшие исправления — это те, которые вы устанавливаете перед началом работы. Сохранение файла в OneDrive (или с помощью Word Online) поможет убедиться, что ваши файлы Word в безопасности при внесении в них изменений, что значительно упростит восстановление в случае сбоя вашего ПК.
Если вы обновились до более новой версии Word, вам может потребоваться преобразовать документы Word в более новый формат документа, например DOCX.Файлы DOCX меньше, лучше отформатированы и оптимизированы для последних выпусков Word, что значительно снижает вероятность сбоя Word, особенно для больших документов.
Как восстановить несохраненные файлы Microsoft Office Excel, Word или PowerPoint, закрытые перед сохранением
Последнее обновление: 23 мая 2017 г., вторник
23
снаружи
50
нашел это полезным.
ПРИМЕЧАНИЕ. Эти инструкции применимы как для Office 2010, так и для Office 2013.
Вот шаги, которые необходимо предпринять для восстановления вашего несохраненного нового документа в Microsoft Office Excel, Word или PowerPoint, если вы случайно закроете его перед сохранением:
- Откройте приложение Office, которое вы использовали.
- Щелкните вкладку Файл.
- Щелкните Последние.
- Прокрутите вниз «Недавние документы» (только для Office 2013), затем нажмите «Восстановить несохраненные документы», если вы находитесь в Word, «Восстановить несохраненные книги», если вы находитесь в Excel, или «Восстановить несохраненные презентации», если вы находятся в PowerPoint.
- Папка с сохраненными черновиками откроется в новом окне. Выберите файл и нажмите «Открыть».
- На бизнес-панели вверху файла щелкните Сохранить как, чтобы сохранить файл на свой компьютер.
Вы также можете получить доступ к этим файлам, выполнив следующие действия:
- Откройте приложение Office, которое вы использовали.
- Откройте новый или любой существующий файл.
- Щелкните вкладку Файл.
- Щелкните «Информация».
- Щелкните «Управление версиями».
- Нажмите «Восстановить несохраненные документы», если вы находитесь в Word, «Восстановить несохраненные книги», если вы находитесь в Excel, или «Восстановить несохраненные презентации», если вы находитесь в PowerPoint.
- Вы увидите список несохраненных файлов. Выберите файл и нажмите «Открыть».
- На бизнес-панели в верхней части файла нажмите «Сохранить как», чтобы сохранить файл на свой компьютер.
Примечания:
Вы также можете перейти к одному из следующих расположений файлов, чтобы открыть файл, в зависимости от вашей операционной системы ( ПРИМЕЧАНИЕ: эти расположения файлов не могут быть изменены ):
- Windows 7/8 и 10 — C: \ Users \ User_Name \ AppData \ Local \ Microsoft \ Office \ UnsavedFiles (вы должны иметь возможность видеть ваши скрытые файлы)
Вот как включить автосохранение и автосохранение для защитить свои файлы в Microsoft Office:
- Щелкните вкладку Файл.
- В разделе «Справка» щелкните «Параметры».
- Щелкните Сохранить.
- Убедитесь, что установлен флажок «Сохранять информацию автосохранения каждые x минут».
- Убедитесь, что в Word, Excel и PowerPoint установлен флажок «Сохранить последнюю автоматически сохраненную версию, если я закрою без сохранения».
ПРИМЕЧАНИЕ. Чтобы не потерять свою последнюю работу, часто нажимайте «Сохранить» (или нажимайте CTRL + S).
3 способа восстановления навсегда удаленного документа Word (бесплатно)
Если вы часто пишете, редактируете или обрабатываете документы Word, вы, вероятно, на собственном опыте знаете, насколько болезненно и легко можно потерять один.
Допустим, вы организуете свою рабочую папку и удаляете старые версии документа, над которыми работали последние несколько дней, с помощью сочетания клавиш Shift + Удалить , которое пропускает корзину и немедленно удаляет файлы из ваша система.
Теперь представьте, что вы случайно выбрали самую последнюю версию документа вместо более старой копии, которая вам больше не нужна, и нажали Shift + Delete . Прежде чем вы даже поймете, что только что произошло, файл пропал, , и нет очевидного способа его восстановить.
Подобный сценарий может быть совершенно кошмарным в зависимости от того, насколько важен для вас удаленный документ. Хорошая новость заключается в том, что существует несколько способов восстановления удаленного документа Word, даже если вы использовали сочетание клавиш Shift + Delete , и один из них настолько прост, что вам потребуется всего несколько минут, чтобы изучить и использовать. .
Метод 1. Найдите файлы резервных копий Word
В зависимости от того, выбран ли параметр «Всегда создавать резервную копию», Word автоматически создаст файлы резервных копий ваших документов.Эти файлы резервных копий имеют расширение имени файла .wbk , и вы можете открывать их так же, как обычные документы Word.
Единственная проблема заключается в том, что файлы резервных копий .wbk могут оказаться труднодоступными.
Как найти файлы резервных копий Word
- Откройте Word.
- Щелкните Файл и выберите Параметры.
- Выберите Сохранить в меню слева.
- Найдите поле под названием « Расположение файла автосохранения » и отметьте расположение каталога автосохранения.
- Перейдите в каталог автосохранения и откройте файлы резервных копий .wbk, как обычные документы Word.
Способ 2. Восстановление удаленных документов Word в OneDrive
В течение некоторого времени Word может сохранять документы в облаке, что позволяет вам получать доступ к файлам из любого места и легко сотрудничать с другими. Чтобы воспользоваться этой функцией, вы должны быть пользователем OneDrive, службы хостинга файлов и службы синхронизации Microsoft.
После этого вы получите возможность сохранять файлы в своей учетной записи OneDrive вместо того, чтобы сохранять их локально на своем компьютере. Когда файл хранится в OneDrive, вы можете включить функцию автосохранения , нажав кнопку, расположенную в верхнем левом углу главного окна Word, чтобы автоматически сохранять документы каждые несколько секунд во время работы.
Поскольку OneDrive имеет собственную корзину, он может помочь вам восстановить документы, которые были случайно удалены с помощью ярлыка Shift + Удалить .
Действия по восстановлению удаленных документов Word в OneDrive
- Шаг 1: Посетите OneDrive и войдите в систему.
- Шаг 2: Выберите Корзина на панели навигации.
- Шаг 3: Выберите документ Word, который вы хотите восстановить, и нажмите кнопку Восстановить .
Метод 3: Программа для восстановления данных для Windows
Disk Drill — это инструмент для восстановления данных, который обеспечивает профессиональные результаты, даже если он был разработан для среднего пользователя.
Благодаря Disk Drill вы можете не тратить сотни и, возможно, даже тысячи долларов на профессиональные услуги по восстановлению данных, достигая при этом тех же результатов — просто не выходя из дома и, возможно, даже бесплатно, потому что Disk Drill позволяет восстановить до 500 МБ данных без оплаты , чего более чем достаточно для сотен документов Word.
Шаги по восстановлению удаленных документов Word в Windows
- Шаг 1: Загрузите Disk Drill с его веб-сайта.
Восстановление данных бесплатно
Ваш помощник для восстановления удаленных файлов - Шаг 2: Откройте Disk Drill.
- Шаг 3: Нажмите кнопку «Поиск потерянных данных» рядом с вашим запоминающим устройством.
- Шаг 4: Выберите документы Word для восстановления.
- Шаг 5: Начните процесс восстановления, нажав кнопку Восстановить в последний раз.
При запуске Disk Drill вы замечаете, что он определенно не похож на обычный инструмент для восстановления данных.Во-первых, Disk Drill имеет красивый пользовательский интерфейс, который позволяет даже новичкам без труда понять, как с его помощью восстановить удаленные документы Word. Фактически, весь процесс восстановления с помощью Disk Drill сводится к нескольким простым шагам, которые мы подробно опишем ниже.
Когда вы даете команду Disk Drill начать процесс восстановления, его расширенные алгоритмы восстановления данных начинают анализировать содержимое вашего жесткого диска и искать даже самые крошечные фрагменты файлов, которые затем можно собрать вместе, чтобы восстановить исходный файл как если он вообще никогда не удалялся.
✔ Все основные устройства хранения поддерживаются , поэтому это не значит, что вы читаете эту статью, потому что хотите узнать, как восстановить удаленные документы Word с традиционного жесткого диска или портативного USB-накопителя — Disk Drill одинаково хорошо работает со всеми типами запоминающих устройств.
FAQ
Как восстановить удаленный документ Word, который я не сохранял?
Несохраненные документы Word часто можно найти в папке Temp, которая обычно хранится в C: \ Users \ Your_username \ AppData \ Local \ Microsoft \ Word .Просто не забудьте сначала включить опцию показывать скрытые файлы в проводнике Windows, иначе вы не сможете их увидеть.
Как восстановить потерянные документы Word из файлов автовосстановления?
Щелкните вкладку «Файл», нажмите кнопку «Управление документом» и выберите в раскрывающемся списке параметр «Восстановить несохраненные документы». Откроется диалоговое окно со списком всех несохраненных документов. Просто выберите тот, который хотите восстановить, и немного подождите, пока Word не откроет его.
Как найти потерянные файлы после обновления до Windows 10?
Многие люди сообщают о потере файлов после обновления до последней версии Windows 10, потому что они вошли в систему, используя временную учетную запись.

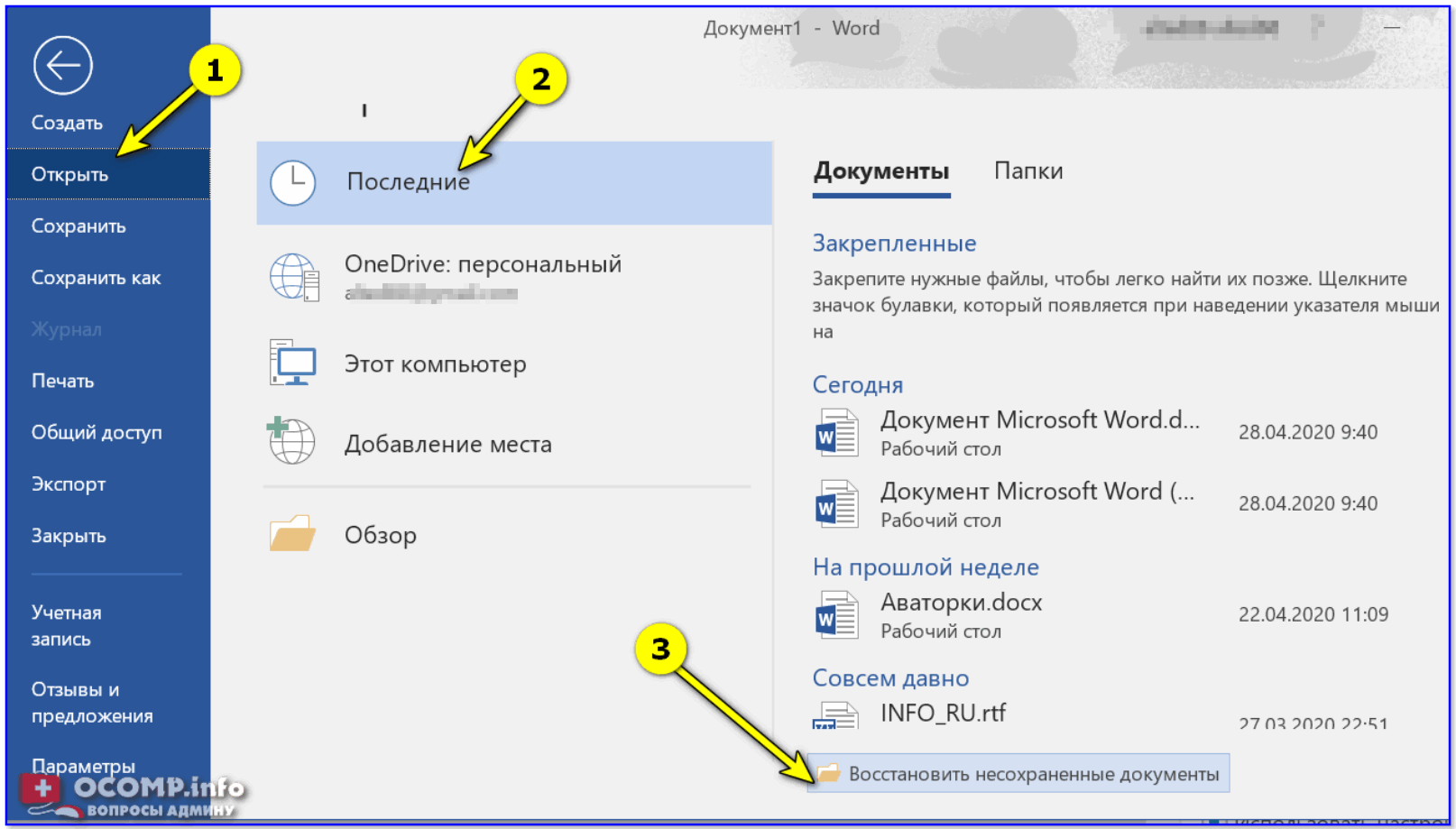
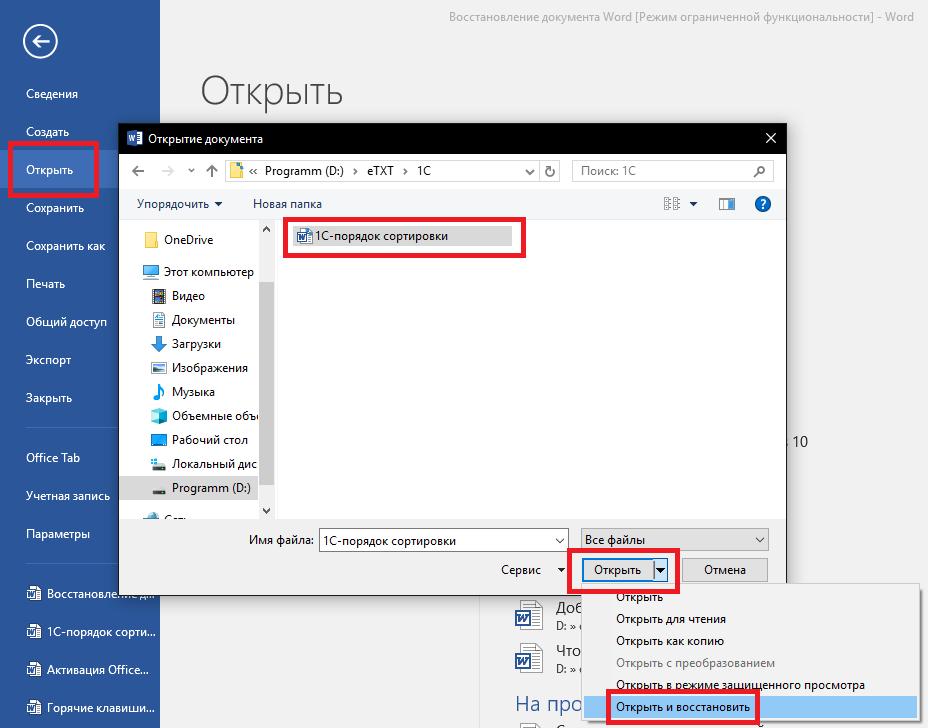 Поскольку формат файла DOC был закрытым в течение многих лет, сохраняется несовместимая обработка формата, которая в некоторых случаях ведет к повреждению файла и требует использования современных методов восстановления для реконструкции содержимого файла.
Поскольку формат файла DOC был закрытым в течение многих лет, сохраняется несовместимая обработка формата, которая в некоторых случаях ведет к повреждению файла и требует использования современных методов восстановления для реконструкции содержимого файла.
 Бесплатный вариант предполагает, что полные результаты могут быть получены абсолютно бесплатно в течение 14-28 дней. Всё, что вам нужно сделать, это просто подписаться на бесплатные результаты после окончания процесса восстановления файла word. Если же вам нужно получить восстановленный doc, docx или rtf файл сразу, мгновенно, вам нужно выбрать платный вариант вместо бесплатного.
Бесплатный вариант предполагает, что полные результаты могут быть получены абсолютно бесплатно в течение 14-28 дней. Всё, что вам нужно сделать, это просто подписаться на бесплатные результаты после окончания процесса восстановления файла word. Если же вам нужно получить восстановленный doc, docx или rtf файл сразу, мгновенно, вам нужно выбрать платный вариант вместо бесплатного.
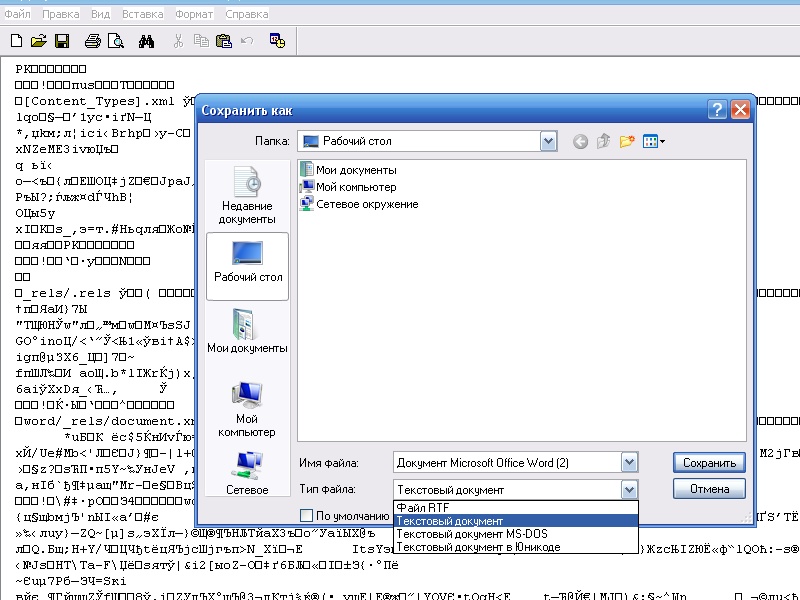
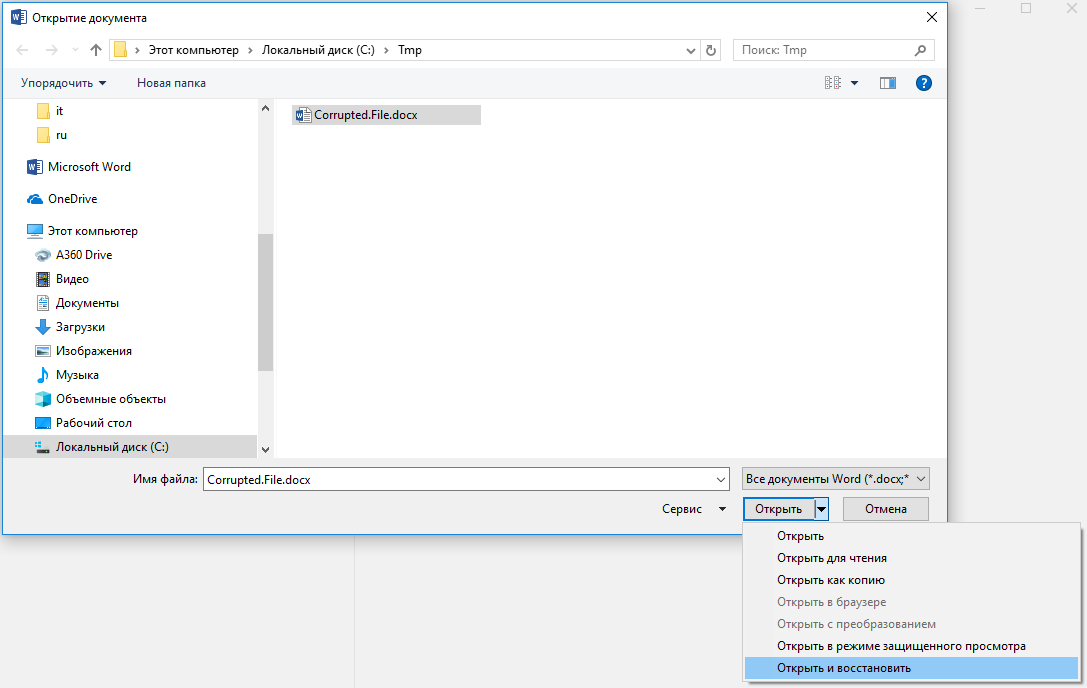


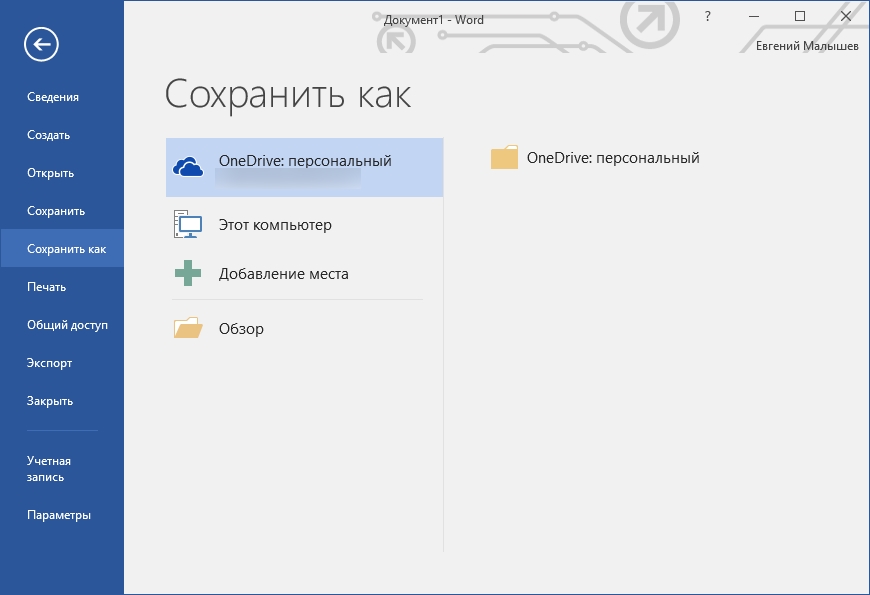
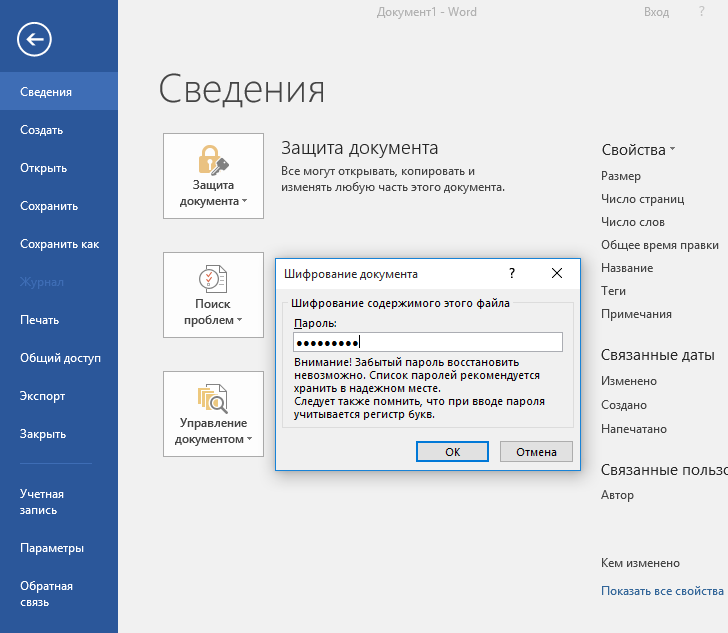
 (В Word 2013 выберите Файл > Открыть > Компьютер > Обзор .)
(В Word 2013 выберите Файл > Открыть > Компьютер > Обзор .)
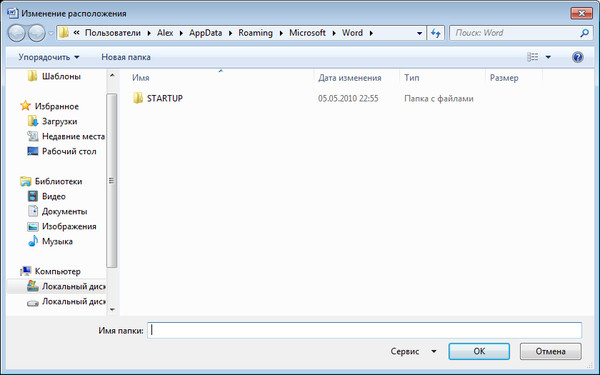 Вы также можете выбрать Восстановить в , если хотите сохранить его в новом месте хранения.
Вы также можете выбрать Восстановить в , если хотите сохранить его в новом месте хранения.
Добавить комментарий