Как включить комментарии в ютубе под видео и как с ними работать
Для любого человека важен отклик на его работу. Все мы ждем похвалы и одобрения со стороны зрителей. Но аудитория на YouTube часто бывает злой и неконструктивной в высказываниях под видеороликами. В этой статье разберем, как реагировать на комментарии и управлять ими на своем YouTube-канале.
Как управлять комментариями на YouTube-канале?
I. Заходим в Настройки канала → Загрузка видео → Расширенные настройки → Комментарии.
Выбираем один из вариантов управления комментариями:
* разрешить все комментарии;
* отправлять потенциально недопустимые комментарии на проверку;
* отправлять все комментарии на проверку;
* отключить комментарии.
Тут уж смотрите сами, что в конкретной ситуации вам подходит. Обычно я выбираю «Отправлять потенциально недопустимые комментарии на проверку».
Для детского контента комментарии автоматически отключены.
II. Переходим в настройках канала на вкладку «Сообщество» в раздел «Черный список» и вносим слова, которые считаете недопустимыми в комментариях под вашими видео.
III. Блокируем особо ядовитых комментаторов.
Способ 1: вносим ссылку на их аккаунт в «Заблокированные пользователи» в настройках канала на вкладке «Сообщество».
Способ 2: нажимаем на значок в виде трех горизонтальных точек возле комментария и выбираем: «Заблокировать пользователя», «Удалить» или «Пожаловаться».
Подробнее про управление комментариями на YouTube-канале можно прочесть в этой статье Справки.
Как реагировать на критику?
Правило 1: никакой агрессии в ответ.
Проблема не в вас, а в критиканах. Вы каким-то образом задели их боль. Вот они и перешели в режим «Бей».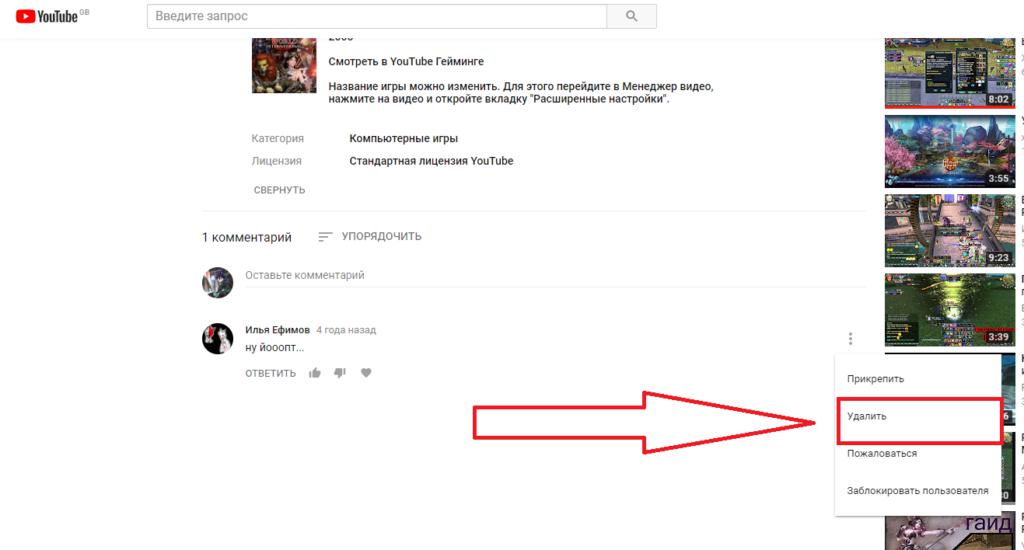 Начнете «кидаться какашками» в ответ, значит вы такой же несчастный, жаждущий найти виноватого в своих внутренних проблемах.
Начнете «кидаться какашками» в ответ, значит вы такой же несчастный, жаждущий найти виноватого в своих внутренних проблемах.
Правило 2: если можно проигнорировать злой комментарий, игнорируем.
В рамках YouTube любые взаимодействия с видео полезны. Плохо, когда реакций совсем никаких нет. Яркий пример игнора негатива — Артемий Лебедев. Будь как Тёма — не обращай внимание на зануд.
Закреплённый комментарий вовлекает зрителей и задает тон остальным комментариям. Хотя и не остановит любителей нести свой негатив в массы.
Правило 3: если выгоднее не игнорировать, включаем функцию «психолог» и с помощью открытых вопросов выводим обидчика на чистую воду.
Негатив можно перевести в позитив. Правильные вопросы в ответных комментариях помогут из хейтера сделать конструктивного критика или разовьют ветку в интересную дискуссию, в которую вовлекутся и другие люди.
Творите больше хорошего видеоконтента и выжимайте пользу с комментариев для своего канала.
P.S. Вопросы, пожелания по темам и найденные опечатки, как всегда, пишите в комментариях.🙂
Почему в ютубе нет комментариев. Как отключить или включить комментарии на ютубе. Требования для возможности написания комментариев
Вы можете просматривать обсуждения и добавлять свои отзывы в разделе комментариев к видео на вкладке «Обсуждение» на канале (если владелец канала включил вкладу Обсуждение).
Просмотр комментариев на YouTube
Комментарии, которые наиболее важны для Вас, появляются первыми. В верхней части списка Вы увидите комментарии людей из ваших кругов на Google Plus и других авторов, популярных людей.
Комментарии, которые нравятся многим людям и на который есть много ответов, также будут отображаться в начале:
- Сортировать комментарии
. Также вы можете использовать сортировку, благодаря которой в начале списка будут видны последние комментарии. Для более удобного отслеживания, обсуждения группируются в цепочки.
Для более удобного отслеживания, обсуждения группируются в цепочки. - Комментарии с других сайтов
. Записи из Google Plus, со ссылками на видео или каналы, будут также отображаться в комментариях на YouTube
с пометкой Google+
. - Модерирование комментариев
. На любой комментарий Вы можете пожаловаться, как на спам или нарушение правил. Если же Вы являетесь разработчиком, то можете модерировать комментарии к своим видео на канале при помощи инструментов для модерирования комментариев .
поддерживают еще не все функции новой системы комментирования.
- В Android:
- Сортировка по последним комментариям.
- В Android и iOS:
Команда YouTube работает над обновлением для этих приложений. Пока Вы можете использовать эти функции, если войдете на мобильную версию YouTube с помощью браузера устройства.
Публикация комментариев
Обновленная система комментариев основана на аккаунтах Google . Если ваш канал еще не был обновлен, узнайте, как связать его с Google Plus для того, чтобы иметь возможность размещать комментарии, а также делать другие вещи, связанные с комментированием.
- Выберите, кто может видеть ваш комментарий
. По умолчанию комментарии на YouTube и Google Plus общедоступны. Если вы хотите, то можете размещать свои комментарии только для определенных лиц или лиц из ваших кругов на Google Plus. Таким образом, обсуждение будет иметь более частный характер. Выберите параметр видимости (например, Публичный), чтобы изменить параметры видимости комментариев.
- Используйте форматированный текст
. Комментарии на YouTube
можно отформатировать с помощью тегов *полужирный* → полужирный
, _курсив_ → курсив
, -перечеркнутый- → перечеркнутый. - Добавьте URL
. В комментарии вы можете добавить URL. Он будет отображаться как гиперактивная ссылка. URL видео на YouTube отображаются в комментариях, как ссылки с названием фильма.
- Упоминания о разных людях
. В своих комментариях Вы можете упоминать о различных людях, приглашая их таким образом, принять участие в разговоре. - Отправить свой комментарий в несколько мест
. Свои комментарии Вы можете использовать в качестве записей в Google Plus . Если Вы это сделаете, в Google Plus будут видны только те, которые вы выбираете. ваши комментарии будут также видны для этих людей в таких местах, как профиль или страница на Google Plus, связанная с вашим каналом. Если вы не хотите предоставлять комментарии в Google Plus, перед его публикацией снимите флажок Опубликовать в Google Plus
под комментарием.
Приложения YouTube для Android и iOS
поддерживают ещё не все функции новой системы комментирования.
Вот некоторые функции, которые еще не доступны:
- В Android:
- [После входа на страницу Google Plus]
Предоставлять доступ только к конкретным лицам и кругам
- [После входа на страницу Google Plus]
- В Android и iOS:
- Редактирование комментариев
- Отключение ответов и доступа
Команда YouTube работает над обновлением для этих приложений. Пока Вы можете использовать эти функции через мобильную версию YouTube с помощью браузера мобильного устройства.
Реакция на комментарии
Обновленная система комментариев основан на идентификации Google. Если ваш канал еще не был обновлен, узнайте, как связать его с Google Plus для того, чтобы иметь возможность размещать комментарии, а также делать другие вещи, связанные с комментированием.
Отмечать интересные замечания
. Нажмите на значок на странице, чтобы показать, что Вам понравился чей-то комментарий. В приложениях на Android и iOS вы можете отметить, что комментарий интересный после нажатия комментариев. Информация о том, что Вам нравится какой-то комментарий будет опубликован в Google Plus (отображается как +1
). Каждый, кто увидит пост, увидит, кто дал ему .
Отвечайте на комментарии
.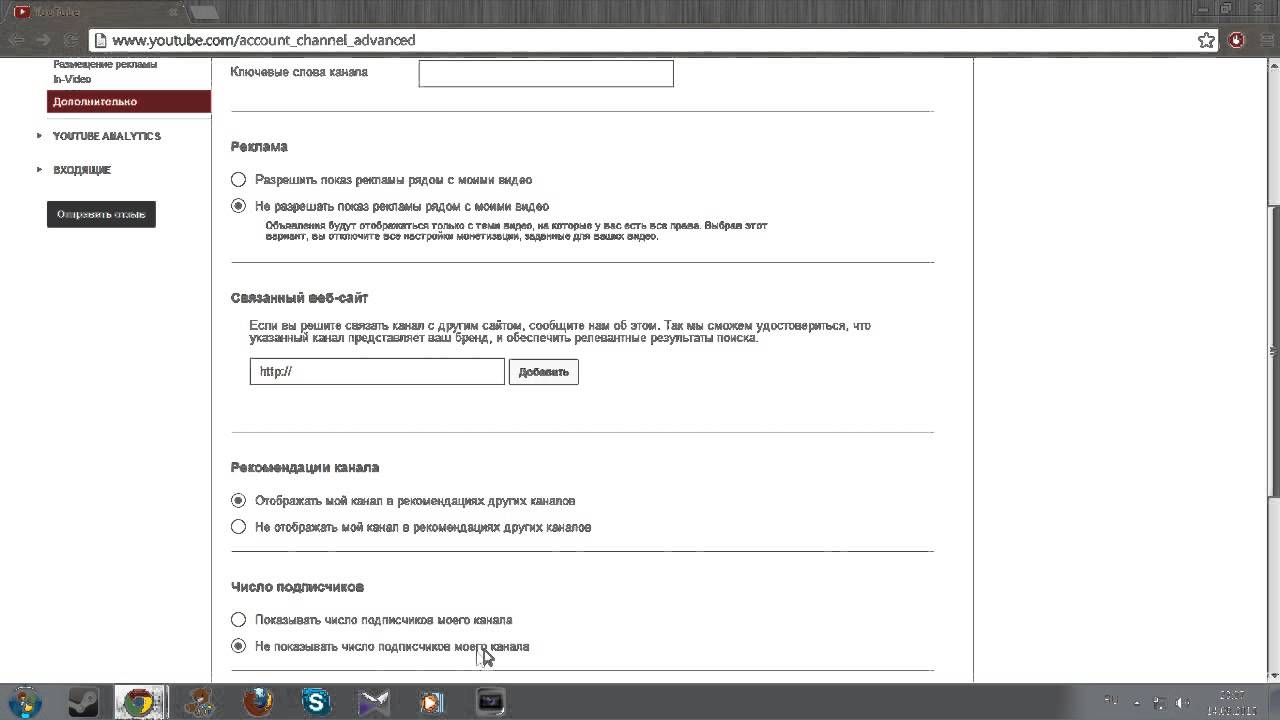 Нажмите Ответить
Нажмите Ответить
под комментарием. В приложениях на Android и iOS нажмите комментарий, чтобы отобразить параметр Ответить. Все ответы сгруппированы в темы под первым комментарием. Они видны для тех же лиц в одних и тех же местах, что и первый комментарий.
Изменить, удалить или ограничить круг читателей, которые видят комментарии
. Щелкните стрелку в правом верхнем углу опубликованного вами комментария, чтобы отобразить дополнительные параметры комментариев. В приложениях на Android и iOS, некоторые из этих параметров будут показывать Вам, когда коснетесь комментариев.
Приложения YouTube для Android и iOS
не поддерживают всех функции новой системы комментирования.
Вот некоторые функции, которые еще не доступны:
- В Android:
- Оценка комментариев (положительный)
- В Android и iOS:
- Оценка комментариев (отрицательный)
Команда YouTube работает над обновлением для этих приложений. Пока Вы можете использовать эти функции, если входите в мобильную версию YouTube с помощью браузера устройства.
Модерирование комментариев на YouTube
Другие пользователи YouTube могут добавлять комментарии к вашим видео и на вашем канале, если на нем включена закладка — Обсуждение. Как у владельца, у Вас есть некоторые инструменты для модерирования дискуссии .
Что можно сделать с комментариями
. Проверьте наличие функции, нажав на стрелку в правом верхнем углу комментария, касающегося вашего канала или фильма.
- Удалить
— удаление комментариев с YouTube. Если на комментарий были даны какие-то ответы, то они будут удалены вместе с ним. Если комментарий был опубликован также в Google Plus, то он не будет оттуда удален. - Сообщить о спаме или нарушении
— позволяет сообщить команде YouTube о комментарий, который, по вашему мнению, является ругательным или может рассматриваться как спам. - Запретить на канале
, пользователь не может добавлять комментарии для фильмов и на канале. Вы можете потом удалить этого человека из списка заблокированных пользователей в настройках сообщества.
Вы можете потом удалить этого человека из списка заблокированных пользователей в настройках сообщества.
Утверждение комментариев перед публикацией
. Вы можете допускать публикацию комментарии к своим видео или на вашем канале только после их принятия.
Комментариев. Наконец-то Ютуб ввел новую систему комментариев и предоставил новые возможности:
- Теперь в верхней части списка вы будете видеть сообщения от создателя видео, популярных личностей, прокомментировавших видео, и людей в ваших Google+ кругах.
- Вы можете выбирать, кто увидит ваши комментарии. Либо их увидят все пользователи на YouTube и Google+ , либо только люди в ваших кругах, или пользователи из избранного списка.
- В вашем распоряжении новые инструменты для проверки и одобрения комментариев, до того как они будут размещены на вашем канале. Вы можете блокировать определенные слова или экономить время, за счет автоматического утверждения комментарии от некоторых ваших подписчиков. Это даст вам больше времени для распространения и создания ваших роликов.
Это значительное развитие YouTube в лучшую сторону, так как теперь настройка YouTube комментариев помогает владельцу канала сэкономить время на модерацию.
Итак, новая система комментариев дает новые возможности для владельцев каналов Ютуб. Что же им следует делать и как все правильно настроить?
1. Включите комментарии прямо сейчас.
Если вы отключили комментарии своих видео, то пришло время, что бы их включить. Это можно сделать следующим образом:
1. Щелкните стрелку рядом с кнопкой «Добавить видео» в верхней части страницы.
2. Выберите Менеджер Видео.
3. Нажмите кнопку «Изменить» под видео, которое вы хотите отредактировать.
4. Нажмите кнопку «Расширенные настройки».
5. Изменить настройки в разделе «Комментарии», затем «Сохранить изменения».
И не волнуйтесь: Теперь у вас есть инструменты от спама (так как настройка YouTube комментариев стала более обширной). Если вы хотите, что бы все комментарии проходили проверку модератором до того, как они будут размещены, то выполните 1-4 шаги (указанные выше). Затем, в разделе «Разрешить комментарии», выберите «Одобрено».
Если вы хотите, что бы все комментарии проходили проверку модератором до того, как они будут размещены, то выполните 1-4 шаги (указанные выше). Затем, в разделе «Разрешить комментарии», выберите «Одобрено».
Когда кто-то оставит комментарий, вы получите уведомление по электронной почте, которое направит вас на страницу, где вы можете подтвердить или удалить комментарий.
2. Включите блок «Обсуждения» на вашем канале
Если вы отключили комментирование на ,
тогда включите вкладку Обсуждение сейчас. Если же обcуждения включены на вашем канале, вы можете выбрать, когда будут отображаться ваши комментарии: немедленно или после одобрения.
Для того, что бы включить обсуждения:
1. Нажмите на карандаш в правой верхней части страницы и выберите пункт «Изменить настройки обзора».
2. Нажмите на кнопку «Включить» а затем сохраните изменения, нажав на «Сохранить».
Если дискуссионная вкладка «Обсуждения» включена, другие пользователи YouTube могут оставлять комментарии на вашем канале. И не волнуйтесь: новая настройка youtube комментариев дает вам инструменты по борьбе со спамом и нежелательными комментариями.
Чтобы увидеть возможные действия с оставленными комментариями, нажмите на стрелку в правом верхнем углу комментария на вашем канале.
Настройка YouTube комментариев во вкладке «Обсуждения»:
- «Удалить» — удаляет комментарий с вашего канала YouTube.
- «Пожаловаться» — бан от канала запрещает пользователю оставлять комментарии на вашем канале. Вы можете удалить пользователя из списка запрещенных позже.
Кроме того, вы можете требовать одобрения для всех новых комментариев до их размещения на вашем канале. Когда кто-то оставит комментарии, синий баннер сверху даст вам об этом знать. Затем можно просмотреть комментарий и утвердить либо удалить его. Так же вы можете помечать комментарии для предотвращения спама. Эту функцию вы можете включить в настройках своего канала.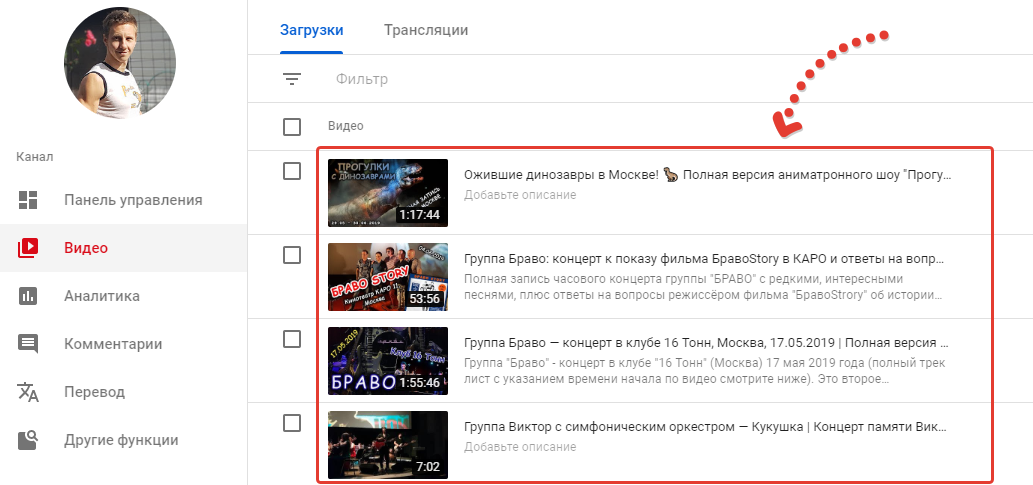
Есть также несколько автоматизированных фильтров. В настройках ваших комментариев, вы можете найти список разрешенных пользователей и пользователей, которым запрещено размещать комментарии на вашем канале.
Что бы их настроить зайдите во вкладку «Сообщество» — «Настройки комментариев»
- Одобренные пользователи.
С какими только проблемами не приходится сталкиваться пользователям интернета. Даже такое простое действие, как публикация комментария, может сопровождаться сложностями.
В последнее время, многие спрашивают «Почему я не могу оставить комментарий на YouTube?», поэтому мы решили рассказать о причинах и решении такой проблемы.
Как оставить комментарий на YouTube? Чтобы оставлять комментарии под видеороликами, нужно авторизоваться на самом популярном видеохостинге.
Но бывает и такое, что оставлять записи не получается даже после входа в профиль. Связано это может быть с разными причинами, поэтому придется разобраться, что именно не работает.
Что с комментариями на YouTube, они не работают?
Каждый сайт модернизируется, хотя внешне это и не заметно. Видеохостинг YouTube не исключение, а изменения в нем происходят довольно часто.
Разработчики стараются сразу оптимизировать всё под Google Chrome (собственный браузер) и только после этого проверяют, как всё работает в других платформах.
Чаще всего с проблемами при комментировании видео на YouTube сталкиваются пользователи Mozilla. Если вы не можете оставить запись под роликом, просто попробуйте воспользоваться другим браузером.
Если комментарии приходится оставлять часто и переходить на другой браузер не хочется, тогда открывайте инструменты, переходите к настройкам, потом выбирайте приватность и разрешите принимать cookies со сторонних сайтов
:
Появляются дополнительные строчки только после того, как в первом поле вы выберите использование ваших настроек. Напротив «Принимать куки со сторонникх сайтов» необходимо поставить «Всегда».
Некоторые пользователи сталкиваются с проблемой, когда их комментарии никто не видит. В этом случае вы можете оставить запись под чьим-нибудь комментарием или дождаться, пока YouTube решит проблему (
Вы любитель посидеть и «зависнуть» за просмотром сюжетов на видеохостинге YouTube, и тут вам попалось видео, которое понравилось или не понравилось, и вы решили написать блогеру, который снял его. Это важная часть обратной связи с аудиторией, ведь если создатель канала не будет знать, что вы прочувствовали, то и он продолжит делать все так же или совсем забросит.
Что такое комментарий
Комментарий — это предложение (или некоторое их количество), которое несет в себе определенный смысл. Смысл может быть любым:
- Положительный отзыв. Приятен блогеру, он понимает, что видео понравилось, и старается делать другие на этом же уровне или лучше.
- Отрицательный отзыв. Когда блогер увидит его, он может высказать недовольство вам, не ответить или исправить ошибки.
- Нейтральный. Например, когда вы хотите указать свое присутствие на канале в комментариях, однако ваш посыл не несет оценочной смысловой нагрузки.
Требования для возможности написания комментариев
Нет смысла узнавать, как писать комментарии в «Ютубе», если вы не прошли регистрацию и не получили уведомление на почту Google. Придется сначала пройти регистрацию:
- Для этого в правом верхнем углу нужно зайти в форму.
- Там заполнить регистрационные данные.
- Ввести желаемый никнейм и электронную почту.
- Дальше зайти на YouTube под своим никнеймом.
Также пройти регистрацию придется при запуске других сервисов от Google, а не только для видеохостинга YouTube.
На устройствах с операционной системой «Андроид» в приложении YouTube:
- Нажмите кнопку меню, которая похожа на знак минуса или тире, их три штуки.
- Перейдите по кнопке «Войти».
- Нажмите знак плюса рядом с «Учетными записями», чтобы создать таковую на Google.

На мобильной версии сайта:
- Кликните на кнопку меню, выглядит как минус или тире, опять же они расположены друг над другом и их три.
- Перейдите по кнопке «Войти».
- Нажать на знак плюс рядом с «Учетными записями», чтобы создать новую.
Устройство iOS с официальным приложением от Google YouTube:
Связать свою старую учетную запись с учетной записью Google.
Если у вас есть канал, который вы создали на YouTube до мая 2009 года и не заходили в свою учетную запись с 2011 года, то ваш канал относится к старым. Для продолжения использования придется проделать следующие действия:
- Войдите в учетную запись Google, которую необходимо связать со своим каналом на YouTube. На странице входа в систему нужно ввести имя пользователя и пароль старого канала, пройти регистрацию до конца.
Как писать комментарии в «Ютубе»
Для начала нужно понять смысл вашего действия. Это отличный способ рассказать владельцу канала свои переживания после увиденного.
Обычно место для комментария находится в самом низу, так что вопроса о том, где писать комментарии в «Ютубе», возникнуть не должно.
Также это возможность побеседовать с другими подписчиками, ведь бывает, что в комментариях разгораются жаркие дискуссии на разные темы. Вот как писать комментарии в «Ютубе»:
- Находясь на странице с видео, которое вы смотрите, опуститесь чуть ниже описания, там можно обнаружить поле для ввода комментария.
- Кликните на этом поле.
- Напишите комментарий.
- Отправьте комментарий.
Метод легкий, ничего сложного в этом нет. Так вот легко на «Ютуб» писать комментарии под видео. Также можно отвечать другим пользователям в теме обсуждения.
Как ответить другому пользователю
Если захотелось поучаствовать в дискуссии или первому начать общение, то для таких случаев на видеохостинге YouTube есть возможность ответить пользователю.
- Смотрим в комментариях, с кем хотим пообщаться.

- Нажимаем на кнопку «Ответить».
- В поле ответа вводим свою точку зрения.
- Отвечаем.
Как писать комментарии в «Ютубе» с телефона
Для того чтобы оставить комментарий, необязательно сидеть у персонального компьютера, ведь есть возможность написать его с помощью мобильного устройства. Сейчас такое время, когда большая часть Интернет-трафика проходит через смартфоны и планшеты, логично, это же легко и доступно.
Действия:
- На странице воспроизведения видео находим поле для ввода комментария, обычно оно находится сразу после рекомендованных видео.
- Нажимаем на это поле, где написано «Оставить комментарий», и вводим свой текст на клавиатуре.
- Отправить с помощью иконки летающего самолетика или стрелочки.
Как писать ответ другим пользователям с мобильного устройства
- Находим комментарий пользователя.
- Вводим сообщение на клавиатуре. В начале текста будет его имя, нежелательно его удалять.
- Когда вы закончите ввод сообщения для оппонента, опять же нужно кликнуть на значок самолетика.
Примечания
Как писать комментарии в «Ютубе»:
- Не стоит оскорблять людей за их взгляды или отличное от вашего мнение.
- Не переусердствуйте с защитой автора от нападок хейтеров.
- Лучше писать по делу, чтобы не перегружать и так большой список комментариев.
- Бывает, что доступ к комментированию может быть закрыт, в таком случае придется воздержаться от высказывания своего мнения.
- Для форматирования комментария можно ввести несколько тегов. Например, «*bold text* -> слово или фраза будут выделены жирным шрифтом; _italicized text_ -> слово или фраза будут выделены курсивом; -strikethrough text- -> слово или фраза будут перечеркнуты.
- Не стоит забывать, что лайки и дизлайки также относятся к методу общения между создателем контента и его зрителем.
Привет, друзья! Сегодня обсудим особенности комментариев на Ютуб, их полезные возможности, а также те фишки, которые появились недавно.
Ниже вы можете посмотреть мое видео на данную тему:
Начнем с нововведений в комментариях
1. Теперь комментарий можно прикреплять сверху.
Как это использовать? Например, вы хотите обратить внимание на какую-то важную информацию или в комментах вам часто задают повторяющийся вопрос. Ответьте на этот вопрос отдельным комментарием и прикрепите его вверху списка. Закрепить можно именно отдельный комментарий, а не ответ на чей-то. Таким образом, просматривая комментарии, первым всегда будет виден тот, что вы прикрепили.
Чтобы закрепить, нажмите на значок в виде трех точек рядом с комментом, и в появившемся списке выберите пункт «Прикрепить». Прикреплять комментарий может только владелец канала.
2. Вы можете отметить понравившийся комментарий сердечком.
Такая отметка доступна только владельцу канала, обычные лайки и дизлайки также остаются – они доступны и вам, и зрителям.
Выглядит эта опция так: под каждым комментарием есть серое сердечко, если на него кликнуть, оно станет красным и рядом появится ваша аватарка (значок канала).
Вот такие новики в комментариях на Ютуб появились недавно.
О прочих настройках в комментариях
Есть и другие настройки комментариев, которые могут быть полезны владельцу канала. О них также расскажу.
Обидные, неадекватные и спамные комментарии можно удалять, как со страницы просмотра видео, к которому они оставлены, так и через Творческую студию своего канала.
В первом случае, опять же, нажимаем на значок в виде трех точек рядом с комментарием и выбираем нужное действие.
Если вы выбираете действие «Заблокировать пользователя»
, то он попадает в отдельный список и все новые комментарии этого человека будут автоматически скрыты. Находится данный список в «Творческой студии» – раздел «Сообщество» – «Настройки сообщества». Кстати, есть возможность разбанивать пользователей из этого списка.
В этом же разделе вы можете назначать модераторов
(указав ссылку на канал пользователя).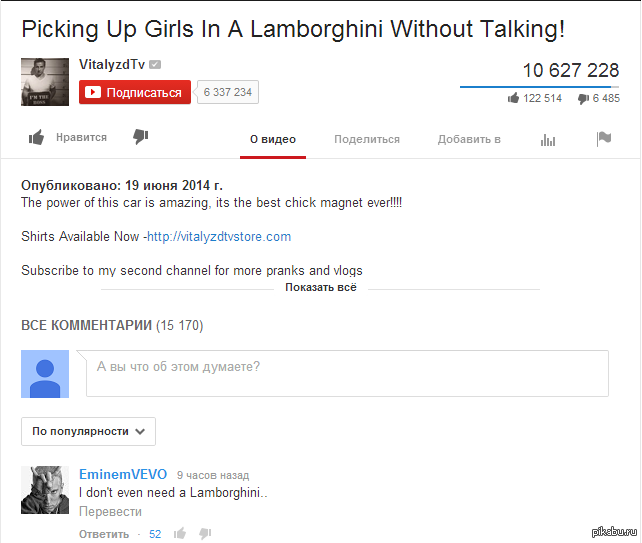 Этот человек сможет удалять комментарии под вашими видео. При этом удаленные им комментарии сохраняются во вкладке «На рассмотрении» (Раздел «Сообщество» – «Комментарии»), откуда вы уже сможете удалить их окончательно или восстановить, если коммент был удален случайно.
Этот человек сможет удалять комментарии под вашими видео. При этом удаленные им комментарии сохраняются во вкладке «На рассмотрении» (Раздел «Сообщество» – «Комментарии»), откуда вы уже сможете удалить их окончательно или восстановить, если коммент был удален случайно.
Под списком заблокированных пользователей есть блок «Черный список»
. В нем вы можете указать перечень «неугодных» слов и фраз, комментарии с которыми будут отправляться на проверку, прежде чем станут видны всем зрителям. В список также можно внести комментарии со ссылками, добавив в него слово “*ссылки*”или “*links*”.
Ниже отображаются «Настройки по умолчанию»
, которые также можно менять.
Фильтровать комментарии
, отвечать на них и др., вы можете из подраздела «Комментарии» в разделе «Сообщество». Здесь есть три вкладки:
Пожаловаться – комментарий помечается как спам или сообщение с недопустимым содержанием. Это сигнал Ютубу в принятии мер к определенному пользователю.
Заблокировать (человек попадает в отдельный список, об этом было выше).
Публиковать комментарии этого пользователя без проверки (такой человек также попадает в отдельный список «Одобренные пользователи» в «Настройках сообщества», его комментарии будут отображаться сразу).
И назначить модератором (об этом тоже уже говорила).
2. На рассмотрении
– сюда попадают комментарии зрителей, если в настройках вы указали – «Отправлять комментарии на проверку» перед публикацией, а также комментарии со словами из черного списка. Здесь их можно одобрить, скрыть и др.
3. «Спам»
– здесь оказываются комментарии, которые были помечены как спам, или Ютуб автоматически определил их как спамные. Такое бывает, когда в комментарии есть ссылки, один и тот же коммент дублируется несколько раз, этот пользователь оставляет много однотипных комментариев на разных каналах, короткие комментарии – «спасибо автору» и др. Из папки «Спам» комментарии можно одобрить, удалить, пожаловаться, либо заблокировать пользователя.
При публикации или редактировании отдельного видео, вы также можете задать некоторые настройки комментариев. Для этого переключитесь на вкладку «Расширенные настройки».
Здесь вы можете отключить комментарии под видео
, просто сняв галочку напротив пункта «Разрешить комментарии». Настроить показ комментариев для зрителей – все или только одобренные. А также упорядочить отображение – сначала популярные, или новые. При внесении изменений в настройки видео не забудьте их сохранить!
И также есть возможность настроить вкладку «Обсуждение» на главной странице канала
. В ней отображаются комментарии, оставленные к вашему каналу. Чтобы ее включить, нужно нажать на шестеренку рядом с кнопкой «Подписаться».
В появившемся окне напротив вкладки «Обсуждение» передвиньте ползунок вправо, чтобы он стал синим. И настройте показ комментариев – сразу или сначала отправлять на утверждение. Нажмите «Сохранить».
И на десерт…
Выделение комментариев
Например:
Чтобы выделить текст жирным, перед и после поставьте значки: *ваш текст
*
Для курсива используйте нижнее подчеркивание: _ваш текст
_
Для зачеркивания используйте дефисы: -ваш текст-
Пока доступны эти основные варианты форматирования. Кстати, они же работают и в Гугл плюс.
Друзья, в статье я рассмотрела основные настройки комментариев, которые будут полезны владельцу Ютуб-канала. Используйте их по назначению. Если у вас есть вопросы, буду рада на них ответить.
Спасибо за внимание!
С уважением, Виктория Карпова
YouTube отключил комментарии к видео с детьми. Так компания пытается выпутаться из скандала
YouTube решил отключить комментарии под роликами с детьми. Так видеохостинг отреагировал на недавний скандал с детским контентом: видео с несовершеннолетними активно комментировали педофилы, пишет The Verge.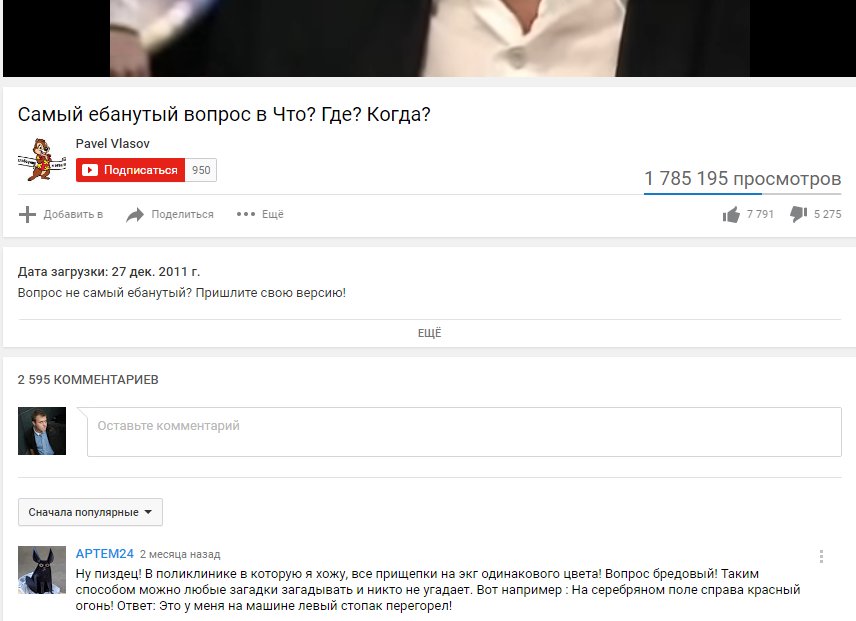
Что случилось
Мы уже писали, что видеоблогер Мэтт Уотсон показал, как педофилы могут использовать рекомендации YouTube для поиска видео с несовершеннолетними. Сами ролики безобидные, но в комментариях под ними оставляют тайм-коды, где дети раздеваются или принимают позы, в которых можно найти сексуальный подтекст.
Из-за этого ряд крупных компаний, в том числе Disney, Nestle, AT & T и Epic Games прекратили рекламировать свои продукты на видеохостинге — их объявления появлялись в видео, под которым есть те самые «взрослые» комментарии. В итоге YouTube решил закрыть комментарии почти для всех видео с детьми.
Что собирается делать YouTube
Видеохостинг уже удалил десятки миллионов комментариев под видеороликами с детьми и более 400 каналов, связанных со скандалом. Этим администрация YouTube не ограничилась: они закрыли комментарии к десяткам миллионов видео с несовершеннолетними и продолжат делать это в ближайшие месяцы.
Некоторые каналы смогут оставить комментарии включенными, но они должны активно их модерировать комментарии и иметь низкий риск сексуальной эксплуатации детей.
Как это повлияет на монетизацию
В YouTube сообщили, что нововведения не повлияют на монетизацию контента. Компания понимает, что комментарии важны для авторов как метод измерения вовлеченности аудитории, но они также считают, что это поможет защитить сообщество YouTube.
Читайте нас в Telegram
Читайте также:
Материалы по теме YouTube:
Как включить комментарии в каналах Telegram
В последнем обновлении Telegram появилась функция написания комментариев.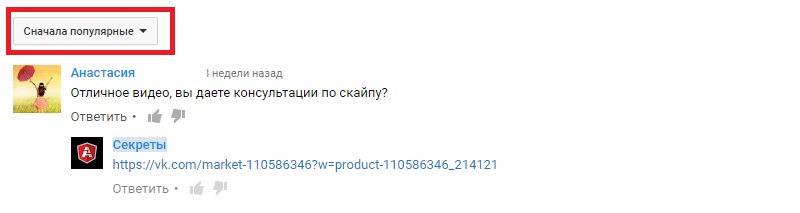
Их можно оставлять под каждой публикацией в каналах. Опция пришла в дополнение к Обсуждениям, чтобы разделить общий поток комментариев на более мелкие.
Ловите инструкцию по созданию канала и прикреплению комментариев к нему.
Как это сделать
1. Нажмите кнопку для создания нового чата, выберите Создать канал. Укажите его название и придумайте короткую ссылку.
2. Нажмите кнопку для создания нового чата и выберите Создать группу. Добавьте туда хотя бы одного пользователя и придумайте название для группы.
Она будет использоваться для общения между пользователями.
3. Откройте ваш канал, тапните на его аватарку и нажмите Изменить. Перейдите во вкладку Обсуждение и выберите только что созданную группу.
4. Нажмите Готово.
Теперь под каждой публикацией появится кнопка Прокомментировать.
Протестировать нововведение уже можно в нашем Telegram-канале. Присоединяйтесь.
🤓 Хочешь больше? Подпишись на наш Telegram.
… и не забывай читать наш Facebook и Twitter
🍒
В закладки
iPhones.ru
Это делается за минуту.
Артём Баусов
@Dralker
Главный по новостям, кликбейту и опечаткам. Люблю электротехнику и занимаюсь огненной магией.
Telegram: @TemaBausov
- До ←
20 интересных виджетов для iOS 14. Вы пропустили их, а зря
- После →
Что нужно обязательно настроить после покупки Mac. Работать станет проще
Как добавить коммент в ютубе. Комментарии на ютубе и все о них. Модерирование комментариев на YouTube
Комментариев. Наконец-то Ютуб ввел новую систему комментариев и предоставил новые возможности:
- Теперь в верхней части списка вы будете видеть сообщения от создателя видео, популярных личностей, прокомментировавших видео, и людей в ваших Google+ кругах.
- Вы можете выбирать, кто увидит ваши комментарии. Либо их увидят все пользователи на YouTube и Google+ , либо только люди в ваших кругах, или пользователи из избранного списка.
- В вашем распоряжении новые инструменты для проверки и одобрения комментариев, до того как они будут размещены на вашем канале. Вы можете блокировать определенные слова или экономить время, за счет автоматического утверждения комментарии от некоторых ваших подписчиков. Это даст вам больше времени для распространения и создания ваших роликов.
Это значительное развитие YouTube в лучшую сторону, так как теперь настройка YouTube комментариев помогает владельцу канала сэкономить время на модерацию.
Итак, новая система комментариев дает новые возможности для владельцев каналов Ютуб. Что же им следует делать и как все правильно настроить?
1. Включите комментарии прямо сейчас.
Если вы отключили комментарии своих видео, то пришло время, что бы их включить. Это можно сделать следующим образом:
1. Щелкните стрелку рядом с кнопкой «Добавить видео» в верхней части страницы.
2. Выберите Менеджер Видео.
3. Нажмите кнопку «Изменить» под видео, которое вы хотите отредактировать.
4. Нажмите кнопку «Расширенные настройки».
5. Изменить настройки в разделе «Комментарии», затем «Сохранить изменения».
И не волнуйтесь: Теперь у вас есть инструменты от спама (так как настройка YouTube комментариев стала более обширной). Если вы хотите, что бы все комментарии проходили проверку модератором до того, как они будут размещены, то выполните 1-4 шаги (указанные выше). Затем, в разделе «Разрешить комментарии», выберите «Одобрено».
Когда кто-то оставит комментарий, вы получите уведомление по электронной почте, которое направит вас на страницу, где вы можете подтвердить или удалить комментарий.
2. Включите блок «Обсуждения» на вашем канале
Если вы отключили комментирование на ,
тогда включите вкладку Обсуждение сейчас. Если же обcуждения включены на вашем канале, вы можете выбрать, когда будут отображаться ваши комментарии: немедленно или после одобрения.
Для того, что бы включить обсуждения:
1. Нажмите на карандаш в правой верхней части страницы и выберите пункт «Изменить настройки обзора».
2. Нажмите на кнопку «Включить» а затем сохраните изменения, нажав на «Сохранить».
Если дискуссионная вкладка «Обсуждения» включена, другие пользователи YouTube могут оставлять комментарии на вашем канале. И не волнуйтесь: новая настройка youtube комментариев дает вам инструменты по борьбе со спамом и нежелательными комментариями.
Чтобы увидеть возможные действия с оставленными комментариями, нажмите на стрелку в правом верхнем углу комментария на вашем канале.
Настройка YouTube комментариев во вкладке «Обсуждения»:
- «Удалить» — удаляет комментарий с вашего канала YouTube.
- «Пожаловаться» — бан от канала запрещает пользователю оставлять комментарии на вашем канале. Вы можете удалить пользователя из списка запрещенных позже.
Кроме того, вы можете требовать одобрения для всех новых комментариев до их размещения на вашем канале. Когда кто-то оставит комментарии, синий баннер сверху даст вам об этом знать.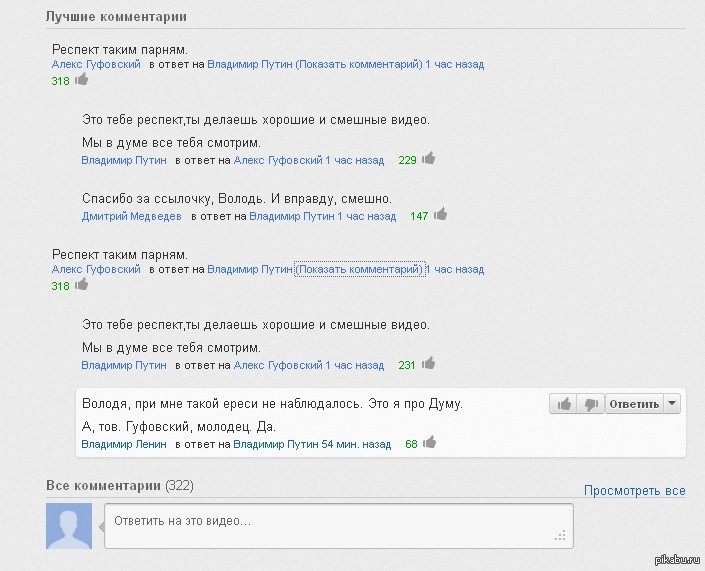 Затем можно просмотреть комментарий и утвердить либо удалить его. Так же вы можете помечать комментарии для предотвращения спама. Эту функцию вы можете включить в настройках своего канала.
Затем можно просмотреть комментарий и утвердить либо удалить его. Так же вы можете помечать комментарии для предотвращения спама. Эту функцию вы можете включить в настройках своего канала.
Есть также несколько автоматизированных фильтров. В настройках ваших комментариев, вы можете найти список разрешенных пользователей и пользователей, которым запрещено размещать комментарии на вашем канале.
Что бы их настроить зайдите во вкладку «Сообщество» — «Настройки комментариев»
- Одобренные пользователи.
Новый ролик на Ютубе понравился вам или,
наоборот, шокировал? Не можете справиться
с эмоциями или хотите дать совет о том, как можно
улучшить клип?
Оставьте комментарий на Ютубе
автору
ролика. Для того, чтобы высказать свою точку зрения
на то творчество, которое вы увидели, важно быть
зарегистрированным на Ютубе. Только те пользователи,
которые имеют в наличии свой канал, могут оставлять
комменты.
Можно предположить, что такой политики Ютуб
придерживается в связи с тем, чтобы сохранить
культуру общения, а также минимально снизить
количество спама. Это позволяет другим юзерам,
которые
,
следить за тем,
что они пишут. Как только вы завели свой канала
на хостинге и вошли в него, вы сможете без труда
писать свое мнение о любом из клипов, если, конечно,
автор посчитал нужным оставить поле комментариев открытым.
Для того, чтобы оставить запись:
- После просмотра клипа переместитесь вниз странички.
- Вы увидите строчку, где можно написать,
то что вы думаете по поводу клипа. - Как только вы закончите, коснитесь кнопки
отправить. Ваш коммент тут же появиться первым в списке.
Если вы забыли дописать что-либо, или решили вовсе
избавиться от комментария, в углу справа коснитесь
вертикального значка с тремя точками. Выберите то действие,
которое считаете приемлемым.
Также вы можете оставить
комментарий другому юзеру, который участвует в беседе.
В этом вам также поможет значок. Для этого, выберите тот коммент,
Для этого, выберите тот коммент,
который вас зацепил, и нажмите на надпись ответить. Пользователь,
который оставил свою запись, получит оповещение об этом.
Как оставить комментарий на Ютубе с телефона
Привыкли просматривать ролики только со своего гаждета?
К сожалению, оставить комментарий на Ютубе с телефона,
как это делается с ПК, не получится. Однако можно добавить
видео, которое вас зацепило в свой плейлист и прокомментировать
его позже, будучи у ПК. Для добавления видео в плейлисты,
выйдете из режима полного экрана просмотра. Как только вы
поставите видео на паузу, вы заметите внизу серый значок плюса.
Коснувшись его, перед вами откроется список плейлистов, которые вы
создавали когда-то. Выберите тот, который вам нужен.
Видео окажется в нем.
Если вы считаете, что ролику не место на хостинге,
он нарушает ваши права или же в нем показаны недопустимые
моменты, коснитесь иконки флажка. Ютуб рассмотрит вашу заявку
и выяснит, что не так в видео. Просто так кликать на этот знак
не стоит, поскольку, если ваша жалоба не обоснована, вам попросту
могут забанить.
Сколько комментариев можно оставлять на Ютубе
На Ютубе можно оставлять
бесчисленное множество
комментариев,однако, при этом, всегда помнить
о культуре общения. Если вы пишете одно и то же, или
надоедаете другим пользователям, то хостинг имеет право
заблокировать ваш канал, каким бы известным он не был.
Поэтому, пишите конструктивную критику.
Сегодня мы постараемся рассказать вам как можно оставить комментарий под видео роликами на ютубе
Ютуб это всемирный видеохостинг, на котором пользователи размещают, хранят и показываю свои видеоролики. На сайте находятся ролики, видео, образовательные программы, новости музыкальные клипы, трейлеры, видеоблоги, компиляции и прочее.
Представленный интернет-портал обладает широким спектром функций, с каждым годом добавляются новые, в зависимости от развития компьютерной техники и появления новых программных решений.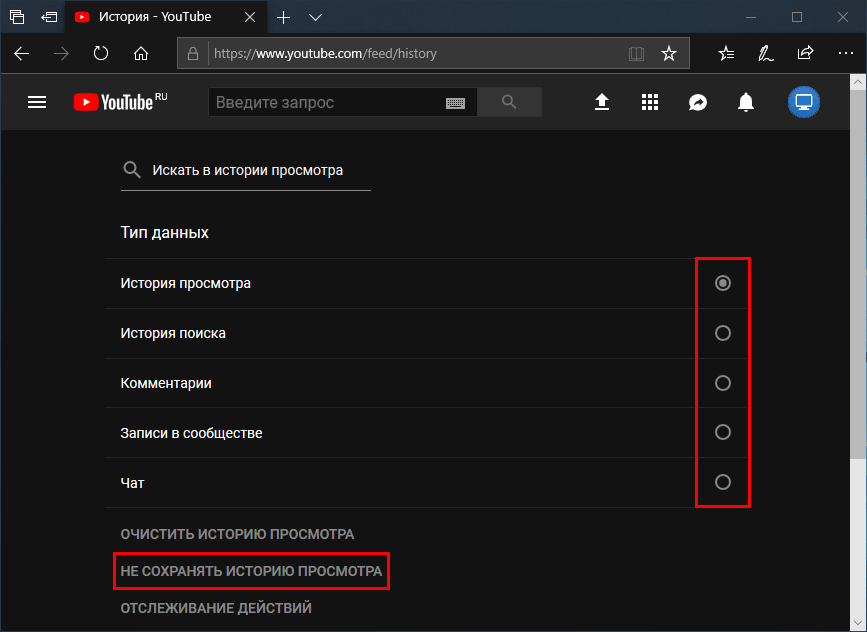
Основные функции, которые имеются на Youtube:
- оценивать видео посредством лайков и дизлайков
- загружать ролики
- добавлять понравившиеся видео в закладки
- смотреть видеопродукцию
- делиться роликами с другими пользователями
- комментировать видеоролик
Чтобы комментировать видеозапись, пользователю необходимо иметь собственный аккаунт на Ютубе. Для создания профиля необходимо нажать на кнопку «Войти» в верхнем углу экрана, нажать на «Создать аккаунт» и пройти процедуру регистрации.
Существует несколько типов видео. Это видеоклип с открытым доступом, видеоклип с закрытым доступом, видеоклип доступно только по ссылке. Если доступ открыт, написать сообщение может любой зарегистрированный пользователь, если закрыт, то оставить комментарий невозможно. К ролику по ссылке ответ могут написать только те, у кого есть ссылка.
Для того, чтобы прокомментировать ролик, пользователю необходимо найти внизу под видео форму «Оставить комментарий», ввести в поле желаемый текст и нажать «Отправить»
Если пользователь сделал все правильно, комментарий появится через несколько секунд после отправки. Следует с осторожностью вписывать ссылки — ютуб может заблокировать ваш аккаунт за спам. Также следует избегать других нарушений правил Ютуба для того, чтобы ваш аккаунт не был заблокирован. Правила Ютуб находятся по адресу https://www.youtube.com/intl/ru/yt/about/policies/#community-guidelines
Как оставить комментарий в ютубе на телефоне?
Оставить сообщение с телефона несколько сложнее, чем с компьютера или ноутбука, поэтому у некоторых юзеров возникают трудности с комментированием. Для этого нужно выбрать нужное видео, промотать список релевантных роликов и внизу ввести текст в поле «Отправить сообщение». Таким образом с проблемой «Как в ютубе оставить комментарий под видео» покончено.
Теперь прокомментировать понравившийся ролик не составит труда.
Мы выпустили новую книгу «Контент-маркетинг в социальных сетях: Как засесть в голову подписчиков и влюбить их в свой бренд».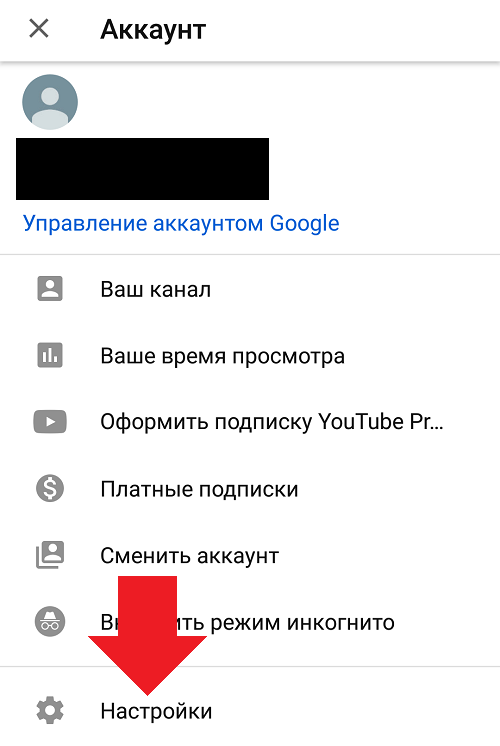
Функционал Ютуб позволяет не только просматривать и размещать видео, но и комментировать видеотворения других пользователей. Если вы выкладываете материал и разрешаете обсуждения на своем канале, вы можете просматривать комментарии к своему ролику, отвечать на них, проводить опросы аудитории и так далее. Сегодня мы рассмотрим, как выполнять основные действия, связанные с комментами.
Как оставить комментарий в Ютубе
Если доступ к видеоматериалу открыт для всех пользователей, после просмотра вы можете поучаствовать в обсуждении. Для этого нажмите кнопку «Оставьте комментарий», которая находится под просмотренным видеоконтентом. Напечатайте текст и выберите «Отправить».
Если доступ ограничен, к сожалению, вы не сможете оставить свой коммент. Данная опция имеется только у общедоступных материалов и контента с доступом по специальным гиперссылкам.
Мы разобрали, как написать комментарий в Ютубе. Если вы не хотите ограничиваться стандартным шрифтом, его можно отформатировать с помощью нескольких комбинаций: «*bold text*» выделяет текст жирным, «_italicized text_» добавляет курсив, а «-strikethrough text» перечеркивает набранное слово, фразу или предложение (перечеркнуты). Также можно использовать метки или упоминания. Например, указать другого пользователя через @(имя) или +(имя). После вводы вы можете выбрать нужный вариант из открывшегося списка пользователей.
Как писать комментарии в Ютубе в ответ
Сделать это очень легко. Под нужным комментом нажмите «Ответить». Далее введите текст и отправьте его.
Как посмотреть свои комментарии на Ютубе
Сообщения комментировавшего отображаются под окошком с воспроизводимым роликом. Для их просмотра крутите страницу вниз. В данном разделе можно не только комментировать видеоролик, но и отвечать на оставленные ранее другими пользователями сообщения. Все ответы формируются в единую ветку и отображаются пользователям.
Если вы ищите определенный комментарий, но не можете найти его, скорее всего, он был удален.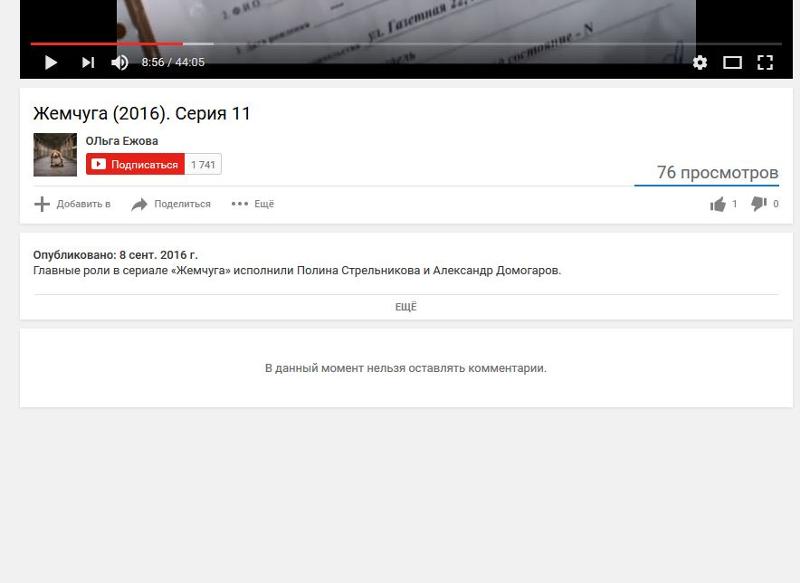 Удаление может быть выполнено самим пользователем или владельцем канала, а также администрацией сервиса, если в тексте выявлены нарушения.
Удаление может быть выполнено самим пользователем или владельцем канала, а также администрацией сервиса, если в тексте выявлены нарушения.
Если вы просматриваете видеоматериал с компьютера, у вас есть возможность сортировки комментов. Под полем для ввода сообщения предусмотрен список с доступными вариантами сортировки, например, «по популярности», «по дате публикации» и так далее.
Если вас интересует вопрос, как найти свой комментарий на Ютубе, перейдите в «Просмотренные». Здесь в верхней части страницы имеется вкладка «История». Перед вами откроется перечень всех комментов, ранее оставленных вами на видеохостинге. Нажмите на нужный и система автоматически перенаправит вас на страницу с видео, под которым он размещен. Если же ролик был удален, в данном списке не будет вашего отзыва о нем.
Как удалить комментарий в Ютубе
Для начала открываем видеохостинг, сделать это можно с любого гаджета, зайдя на официальный сайт или воспользовавшись официальным приложением. Далее необходимо авторизоваться, войти в свой профиль. Далее через «Библиотеку» или «Просмотренные» откройте видео, под которым ранее оставляли сообщение. Если вы комментировали собственный ролик, нажмите кнопку «Мой канал» и далее уже выберите нужный материал.
Найдите нужный отзыв и нажмите знак «три точки» рядом с ним. Наверняка для этого придется прокрутить страницу вниз. В открывшемся меню выберите нужное действие, «Удалить». Если вы хотите очистить свой канал от нелестных реакций, выберите «Убрать».
Теперь обновите страницу или закройте, а потом заново откройте используемый браузер.
Что делать, если не получается оставить комментарий
- Во-первых проверьте, воспользовались ли вы учетной записью системы Гугл для входа. Если вы на YouTube через браузер, в верхнем углу справа должна быть ваша аватарка от система Google+. Если вы сидите через официальное приложение для мобильных устройств, данная иконка будет отображаться в левом углу.

- Посмотрите, включена ли опция комментирования к нужному видео. Если автор ее отключил, под роликом отображается надпись “Комментарии к этому видео отключены”.
- Включите cookie-файлы. Если ранее вы включили блокировку передачи данных файлов через браузер, опция комментов может быть заблокирована. Откройте настройки используемого интернет-браузера и убедитесь, что параметры приватности выставлены правильно.
- Возможно сам браузер работает некорректно, попробуйте выполнить действие через другой ресурс, с Safari/ Firefox/Опера и так далее.
Как написать правильный комментарий
Согласно действующим принципам и правилам сообщества видеохостинга, нельзя оставлять сообщения, если они содержат:
- Спам. Здесь подразумевается реклама товаров и услуг, собственного сайта/канала и так далее.
- Ненависть. Не стоит оставлять отзывы, которые могут оскорбить человека/группу людей.
- Угрозы. Если вы не довольны просмотренным видеороликом, не стоит угрожать расправой его автору.
Если считаете, что тот или иной размещенный материал не соответствует правилам Ютуб/цензуры и прочее нажмите кнопку «Пожаловаться».
Перед написанием ознакомьтесь с уже оставленными сообщениями и проверьте, нет повторяете ли вы уже высказанную мысль. Лучше оценить предыдущий ответ или дополнить его, чем дублировать комментарий.
Соблюдайте нормы этикета, даже не смотря на то, что общаетесь в интернете (где, казалось бы уже давно напрочь забыли о нормах приличия). Абсолютно абсурдны комментарии в стиле «Только зря потратил полчаса», «Не стоит моего внимания» и так далее. Зачем тратить время еще больше времени, чтобы написать это?
Не отходите в обсуждении от общей темы. Если ролик посвящен танцам, не нужно начинать писать о строительстве, своем бизнес-канале, недавно прочитанной книге и так далее.
Если вы хотите использовать комменты как инструмент для размещения собственной рекламы, делайте это тонко и ненавязчиво: подберите тематическое видео, разместите ссылку в качестве рекомендации.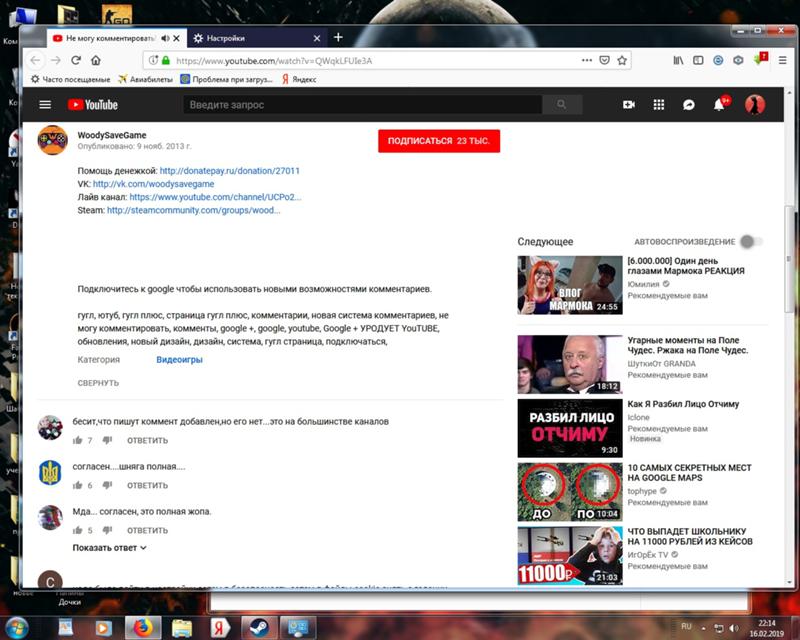
И последнее: не стоит перебарщивать с объемом текста в комментариях. Пишите лаконично и по делу. Раздутый набор букв, как правило, не дочитывают до конца.
Итак, мы рассмотрели основные вопросы работы с комментами на видеохостинге. Надеемся, статья была полезной и вы сможете уже сегодня применять данные рекомендации.
Привет, друзья! Сегодня обсудим особенности комментариев на Ютуб, их полезные возможности, а также те фишки, которые появились недавно.
Ниже вы можете посмотреть мое видео на данную тему:
Начнем с нововведений в комментариях
1. Теперь комментарий можно прикреплять сверху.
Как это использовать? Например, вы хотите обратить внимание на какую-то важную информацию или в комментах вам часто задают повторяющийся вопрос. Ответьте на этот вопрос отдельным комментарием и прикрепите его вверху списка. Закрепить можно именно отдельный комментарий, а не ответ на чей-то. Таким образом, просматривая комментарии, первым всегда будет виден тот, что вы прикрепили.
Чтобы закрепить, нажмите на значок в виде трех точек рядом с комментом, и в появившемся списке выберите пункт «Прикрепить». Прикреплять комментарий может только владелец канала.
2. Вы можете отметить понравившийся комментарий сердечком.
Такая отметка доступна только владельцу канала, обычные лайки и дизлайки также остаются – они доступны и вам, и зрителям.
Выглядит эта опция так: под каждым комментарием есть серое сердечко, если на него кликнуть, оно станет красным и рядом появится ваша аватарка (значок канала).
Вот такие новики в комментариях на Ютуб появились недавно.
О прочих настройках в комментариях
Есть и другие настройки комментариев, которые могут быть полезны владельцу канала. О них также расскажу.
Обидные, неадекватные и спамные комментарии можно удалять, как со страницы просмотра видео, к которому они оставлены, так и через Творческую студию своего канала.
В первом случае, опять же, нажимаем на значок в виде трех точек рядом с комментарием и выбираем нужное действие.
Если вы выбираете действие «Заблокировать пользователя»
, то он попадает в отдельный список и все новые комментарии этого человека будут автоматически скрыты. Находится данный список в «Творческой студии» – раздел «Сообщество» – «Настройки сообщества». Кстати, есть возможность разбанивать пользователей из этого списка.
В этом же разделе вы можете назначать модераторов
(указав ссылку на канал пользователя). Этот человек сможет удалять комментарии под вашими видео. При этом удаленные им комментарии сохраняются во вкладке «На рассмотрении» (Раздел «Сообщество» – «Комментарии»), откуда вы уже сможете удалить их окончательно или восстановить, если коммент был удален случайно.
Под списком заблокированных пользователей есть блок «Черный список»
. В нем вы можете указать перечень «неугодных» слов и фраз, комментарии с которыми будут отправляться на проверку, прежде чем станут видны всем зрителям. В список также можно внести комментарии со ссылками, добавив в него слово “*ссылки*”или “*links*”.
Ниже отображаются «Настройки по умолчанию»
, которые также можно менять.
Фильтровать комментарии
, отвечать на них и др., вы можете из подраздела «Комментарии» в разделе «Сообщество». Здесь есть три вкладки:
Пожаловаться – комментарий помечается как спам или сообщение с недопустимым содержанием. Это сигнал Ютубу в принятии мер к определенному пользователю.
Заблокировать (человек попадает в отдельный список, об этом было выше).
Публиковать комментарии этого пользователя без проверки (такой человек также попадает в отдельный список «Одобренные пользователи» в «Настройках сообщества», его комментарии будут отображаться сразу).
И назначить модератором (об этом тоже уже говорила).
2. На рассмотрении
– сюда попадают комментарии зрителей, если в настройках вы указали – «Отправлять комментарии на проверку» перед публикацией, а также комментарии со словами из черного списка. Здесь их можно одобрить, скрыть и др.
Здесь их можно одобрить, скрыть и др.
3. «Спам»
– здесь оказываются комментарии, которые были помечены как спам, или Ютуб автоматически определил их как спамные. Такое бывает, когда в комментарии есть ссылки, один и тот же коммент дублируется несколько раз, этот пользователь оставляет много однотипных комментариев на разных каналах, короткие комментарии – «спасибо автору» и др. Из папки «Спам» комментарии можно одобрить, удалить, пожаловаться, либо заблокировать пользователя.
При публикации или редактировании отдельного видео, вы также можете задать некоторые настройки комментариев. Для этого переключитесь на вкладку «Расширенные настройки».
Здесь вы можете отключить комментарии под видео
, просто сняв галочку напротив пункта «Разрешить комментарии». Настроить показ комментариев для зрителей – все или только одобренные. А также упорядочить отображение – сначала популярные, или новые. При внесении изменений в настройки видео не забудьте их сохранить!
И также есть возможность настроить вкладку «Обсуждение» на главной странице канала
. В ней отображаются комментарии, оставленные к вашему каналу. Чтобы ее включить, нужно нажать на шестеренку рядом с кнопкой «Подписаться».
В появившемся окне напротив вкладки «Обсуждение» передвиньте ползунок вправо, чтобы он стал синим. И настройте показ комментариев – сразу или сначала отправлять на утверждение. Нажмите «Сохранить».
И на десерт…
Выделение комментариев
Например:
Чтобы выделить текст жирным, перед и после поставьте значки: *ваш текст
*
Для курсива используйте нижнее подчеркивание: _ваш текст
_
Для зачеркивания используйте дефисы: -ваш текст-
Пока доступны эти основные варианты форматирования. Кстати, они же работают и в Гугл плюс.
Друзья, в статье я рассмотрела основные настройки комментариев, которые будут полезны владельцу Ютуб-канала. Используйте их по назначению. Если у вас есть вопросы, буду рада на них ответить.
Если у вас есть вопросы, буду рада на них ответить.
Спасибо за внимание!
С уважением, Виктория Карпова
Как получить комментарии к видео Youtube через API
У меня есть абстрактный вопрос: Как я могу быстро получить комментарии (не считая комментариев!) от Youtube через API? Я имею в виду в стороне API — у меня есть мощный сервер и прекрасный код. Но через API это действительно болезненный долгий процесс.
Я вижу только один путь. Есть шаги:
- Make API запрос на получение первой страницы комментариев;
- Сохраните комментарии с шага 1 и получите nextPageToken из ответа;
- Make API запрос с параметром pageToken, начиная с шага 2;
- Так… Шаги цикла 2 и 3 в то время как имеют nextPageToken в ответе.
Если у нас есть 10-20-50 страниц комментариев, это больно… Но если у нас есть 1k+ страниц комментариев, это HELL! И у нас есть лимит на API запросов… Так что на 2-3 популярных видео мы можем потратить лимит.
Похоже, я не могу найти что-то … 40 это не может быть так сложно… Не так ли?
Как вы получаете комментарии от Youtube?
youtube
youtube-api
youtube-data-api
Поделиться
Источник
Saliery
03 марта 2017 в 09:42
2 ответа
- Как мне получить комментарии в версии 3 YouTube API?
Как получить комментарии к видео в версии 3 YouTube API? Я пробовал youtube.activities.list и youtube.videos.list и большинство других методов, доступных в Google API Explorer. Я что-то упустил? ( youtube.activities.list кажется правильным вызовом, но он возвращает только мои собственные загрузки…
- Как получить все комментарии (более 100) к видео с помощью YouTube Data API V3?
В настоящее время я работаю над проектом, и мне нужно собрать все комментарии к нескольким конкретным видео youtube.
 Я могу получить максимум 100 комментариев, используя функцию commentThreads().list ( подробнее здесь ). есть ли способ получить все комментарии ? Я использую ниже функция, которая…
Я могу получить максимум 100 комментариев, используя функцию commentThreads().list ( подробнее здесь ). есть ли способ получить все комментарии ? Я использую ниже функция, которая…
1
Ну, максимальный лимит поиска комментариев составляет 100 каждый раз, верно? Так что, я думаю, вам все равно придется идти этим путем. Вы пробовали какое-нибудь решение, не связанное с API? Я нашел это , но не уверен, что работает лучше (или вообще)?
Поделиться
gvlachakis
03 марта 2017 в 10:18
0
Используйте CommentThreads.list , чтобы получить все комментарии в определенном видео. Необходимые параметры, которые вы должны предоставить, — это part, videoId и fields .
И чтобы проверить это, перейдите к Youtube API explorer Commenthreads.list и заполните параметр для videoId (добавил другие для вас). Затем нажмите кнопку авторизовать и выполнить. Все комментарии к вашему видео будут перечислены в разделе textOriginal .
Теперь это зависит от вас, чтобы реализовать это.
Поделиться
noogui
04 марта 2017 в 17:44
Похожие вопросы:
Youtube API-получить лучшие комментарии к видео
Можно ли получить лучшие комментарии из видео? Может быть, сортируется по количеству поднятых больших пальцев? Это мой текущий url: http:/ / gdata.youtube.com / каналы / api / видео/…
Отключите видео-комментарии через youtube API в Java
Как отключить комментарии при загрузке видео с Youtube API, в java ?
Как получить все комментарии к видео YouTube?
Поскольку Google устарел от YouTube v2 API, я не могу найти способ получить все комментарии из видео. Можно ли использовать для этого один, не устаревший API (Google+, YT v3)? Я не беспокоюсь о…
Можно ли использовать для этого один, не устаревший API (Google+, YT v3)? Я не беспокоюсь о…
Как мне получить комментарии в версии 3 YouTube API?
Как получить комментарии к видео в версии 3 YouTube API? Я пробовал youtube.activities.list и youtube.videos.list и большинство других методов, доступных в Google API Explorer. Я что-то упустил? (…
Как получить все комментарии (более 100) к видео с помощью YouTube Data API V3?
В настоящее время я работаю над проектом, и мне нужно собрать все комментарии к нескольким конкретным видео youtube. Я могу получить максимум 100 комментариев, используя функцию…
как получить комментарии к видео youtube
Я пытаюсь получить все комментарии к видео youtube, используя следующий подход, но я не могу получить все комментарии, связанные с видео, только некоторые из комментариев извлекаются. я попробовал…
Как получить комментарии и лайки к видео YouTube?
Я хочу получить комментарии и лайки к видео YouTube. Как я могу это сделать? Я искал YouTube API может ли кто-нибудь сказать мне, что это такое и как использовать его для получения комментариев?
Получить комментарии к видео youtube-dart
Я пытаюсь получить комментарии к видео youtube из моего консольного приложения dart. Я создаю приложение в консоли google. Затем я пытаюсь получить список видео: import…
Оставляйте комментарии к youtube видео с помощью youtube api v3 Android
Как я могу добавить комментарии к конкретному видео youtube через свое приложение? Использование youtube api v3. Я могу получить комментарии к видео youtube, используя этот url: http:/ /…
Включение и выключение комментариев к youtube видео через api
Как включить / отключить комментарии к видео с помощью YouTube api? В принципе, каков api способ сделать это:
Как смотреть Ютуб на телевизоре?
В предыдущей статье я рассказывал о том, как подключить телевизор к интернету, а в этой статье хочу рассказать о разных способах, с помощью которых можно смотреть видео на YouTube через телевизор.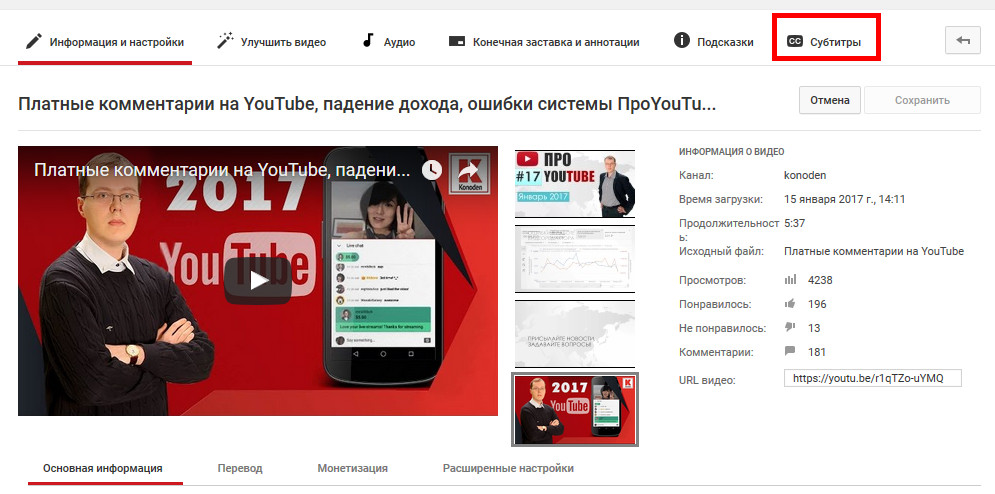 Лично я на своем телевизоре смотрю только Ютуб. У меня даже до недавнего времени не было подключено телевидение (антенна). Но даже после того, как начали работать телевизионные каналы, я их не смотрю. Включаю телевизор, сразу открываю Ютуб и смотрю каналы на которые подписан, либо же что-то из того, что рекомендует сервис.
Лично я на своем телевизоре смотрю только Ютуб. У меня даже до недавнего времени не было подключено телевидение (антенна). Но даже после того, как начали работать телевизионные каналы, я их не смотрю. Включаю телевизор, сразу открываю Ютуб и смотрю каналы на которые подписан, либо же что-то из того, что рекомендует сервис.
Уже не секрет, что телевидение уходит на второй план. Особенно дети и молодые люди сейчас активно смотрят Ютуб, подписываются на интересные им каналы, комментируют, следят за жизнью любимых блогеров и т. д. Конечно, большинство людей смотрит видео на своих смартфонах, планшетах, компьютерах и других устройствах. И совсем забывают о телевизорах, которые за последнее время настолько шагнули в развитии, что воспроизведение видео на Ютуб – это обычная задача.
Где-то пять лет назад я познакомился с «умными» телевизорами, купив Smart TV от LG. И на нем уже тогда можно было без проблем смотреть YouTube. На нем и сейчас иногда смотрят видео через интернет. И это все работало очень просто и легко. Не нужно было заходить на сайт, использовать сложную навигацию и т. д., просто запускам приложение и смотрим понравившееся видео.
В наше время это вообще не проблема. Да, если телевизор без Smart TV, то там уже сложнее. Многие хотят смотреть Ютуб на телевизоре через свой телефон (Android, или Айфон), или компьютер. В принципе, это тоже возможно, но многое зависит от самого телевизора, того же телефона, или ПК. Сейчас все подробно покажу и поясню.
Смотрим YouTube на Smart TV телевизоре
Чтобы смотреть видео на YouTube непосредственно на самом телевизоре, через приложение, нужен телевизор с функцией Smart TV и возможностью подключения к интернету. Это может быть телевизор LG с webOS, или более старой версией Smart TV. Телевизор Samsung со смарт функциями (Smart Hub). Или же Sony, Philips, Hisense, Kivi и другие. Большинство из этих телевизоров сейчас работают на Android TV.
Нужно выяснить, есть ли в вашем телевизоре Smart TV. Посмотрите характеристики на официальном сайте, информацию на коробке, или наличие кнопки вызова меню Smart TV на пульте дистанционного управления.
Посмотрите характеристики на официальном сайте, информацию на коробке, или наличие кнопки вызова меню Smart TV на пульте дистанционного управления.
Если у вас телевизор со Smart TV, то все что необходимо сделать, это подключить его к интернету. Можно по Wi-Fi сети, или с помощью кабеля. В зависимости от того, какой у вас телевизор и какое подключение доступно в вашем доме. Разобраться в этом вам поможет моя статья: как подключить телевизор к интернету. Там же вы найдете ссылки на подробные инструкции по подключению телевизоров LG, Samsung и Philips.
Подключили телевизор к интернету, дальше открываем меню Smart TV, находим и запускам приложение YouTube. В приложении уже можно выбирать видео для просмотра, использовать поиск. А если зайти под своей учетной записью Google, то на телевизоре появляться все каналы, на которые вы подписаны.
- Вот так выглядит Ютуб на телевизорах с Android TV (Philips, Sony, возможно другие производители):
Выбираем любое видео и смотрим.
Управление очень удобное. Можно ставить лайки, но вот комментарии смотреть нельзя. И почему-то до этой поры нет поддержки 4k в приложении YouTube на Android TV. Вот не знаю, как с этим обстоят дела на телевизорах Samsung и LG. - На телевизорах LG (с webOS) YouTube запускается вот так:
- На телевизоре Samsung все примерно так же. В меню Smart Hub находим красную иконку приложения YouTube и выбираем ее.
Телевизоры у всех разные и версии Smart TV тоже разные, поэтому, само меню может отличатся. Но найти нужное приложение не сложно. Интерфейс там достаточно простой и понятный. Насколько мне известно, приложение YouTube на Smart TV всегда установлено по умолчанию. На всех телевизорах.
Выше мы рассматривали способ, с помощью которого можно смотреть видео используя только один телевизор. Без дополнительных устройств. Я считаю, что это лучшее решение. Все быстро включается и стабильно работает. Но есть и другие варианты.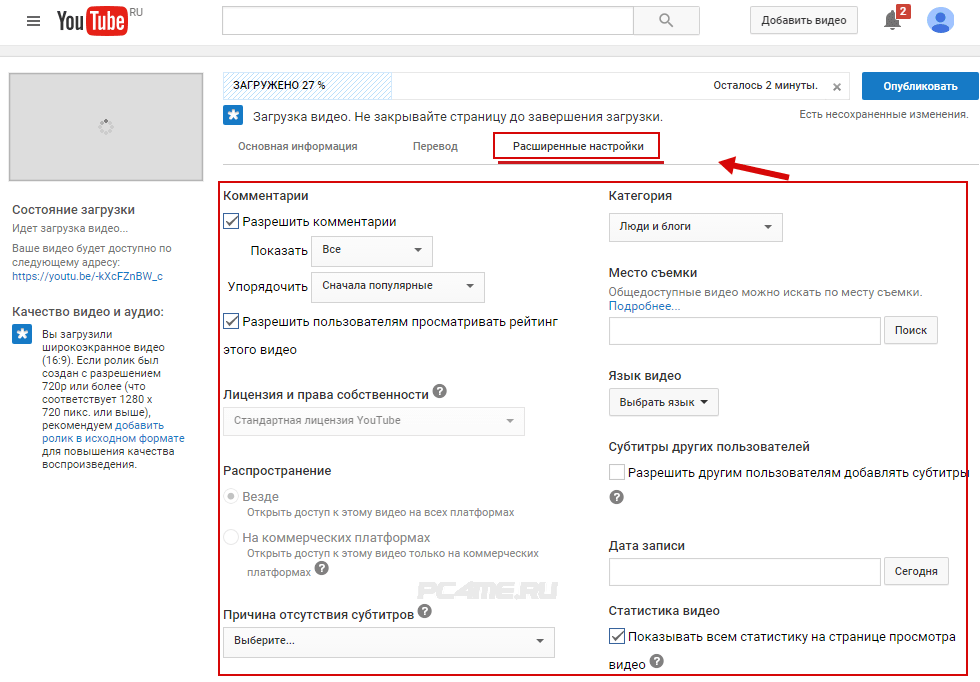
Как смотреть видео с Ютуба на экране телевизора через телефон или компьютер?
Если по какой-то причине вы не хотите открывать видео через приложение на самом телевизоре, то это можно сделать на телефоне, планшете, или компьютере. И отправить видео с Ютуба на экран телевизора. Я так понимаю, все это работает по технологии DLAN. С помощью этой же технологии можно выводить видео, фото, или музыку, которая хранится на вашем компьютере. Если интересно, то смотрите статью: как вывести видео (фильм) с компьютера на телевизор через Wi-Fi.
Что для этого понадобится:
- Телевизор со Smart TV (возможно, подойдет телевизор только с поддержкой DLAN, но вряд ли), который подключен к маршрутизатору по Wi-Fi, или LAN.
- Телефон, или планшет (на Android, или iOS), ноутбук, стационарный компьютер (с браузером Google Chrome).
- Телевизор и устройство с которого мы будем смотреть видео через Ютуб должны быть подключены к одной сети (к одному роутеру).
Все это работает очень просто. Мы на мобильном устройстве (в приложении YouTube), или компьютере (в браузере Chrome) включаем воспроизведение любого видео. И если в сети есть телевизор, на который можно вывести картинку, то появится кнопка . Нажимаем на нее, выбираем телевизор (если в сети несколько ТВ) и видео начнет воспроизводится на экране телевизора. Управлять воспроизведением можно с телефона.
Через телефон или планшет на Android
Открываем YouTube, включаем видео и смотрим, появилась ли кнопка для трансляции видео на телевизор. Если появилась, то нажимаем на нее и выбираем на каком телевизоре воспроизводить видео.
На телевизоре автоматически начнется воспроизведение.
Если нажать на вкладку снизу, то можно управлять видео, или создать список воспроизведения. Или же прекратить трансляцию.
Через iPhone или iPad
На iOS устройствах все точно так же. В приложении нужно нажать на кнопку
Если телевизор в сети один, то сразу начнется воспроизведение (если более одно, то нужно выбрать к какому ТВ подключаться).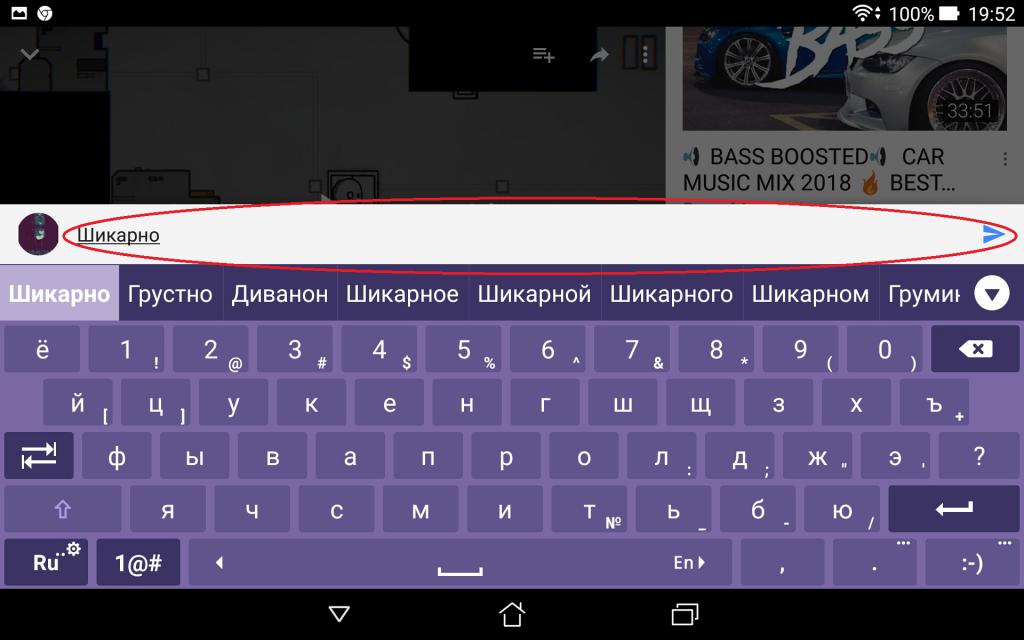
Все работает! Айфон воспроизводит видео на телевизоре.
Через компьютер
Как я понял, только в браузере Chrome есть функция «Воспроизвести на телевизор» при просмотре видео на YouTube.
Так как мой телевизор поддерживает еще Chromecast, то отображается два устройства. Если у вас не Android TV, то скорее всего будет только один телевизор.
Начнется воспроизведение на выбранном телевизоре. Управлять можно так же через браузер Chrome с компьютера.
Проверил, все работает.
YouTube на телевизоре без Smart TV
Если у вас телевизор без Smart TV, то Ютубчик на нем никак не посмотреть (без дополнительных устройств). Так как к интернету он не подключается и самого приложения, или браузера на нем нет.
Но как вы уже поняли, решение есть. Если даже в телевизоре нет Смарт ТВ, его можно использовать просто как экран (для вывода картинки с других устройств). Например, подключить телевизор к компьютеру по HDMI, или к ноутбуку, открыть на компьютере Ютуб и смотреть видео.
Есть и другие решения:
- Android Smart-TV приставка – это устройство сделает из вашего обычного телевизор (который без Смарт ТВ) настоящий Smart TV. Со всеми необходимыми функциями. Там и Ютуб можно смотреть, в игры играть, сайты в браузере смотреть и еще много всего. Из лучших (по мнению автора): NEXBOX A95X, Xiaomi MI BOX, T95Z Plus, X92.
Приставка подключается к телевизору через HDMI. Есть модели, которые так же можно подключить даже через «тюльпан». А это значит, что такую приставку можно подключить к очень старому телевизору. - Apple TV – если у вас много техники от Apple, то возможно есть смысл купить приставку Apple TV. С ее помощью можно смотреть не только Ютуб. Но и фильмы через iTunes Store, слушать музыку, устанавливать игры и разные приложения. А еще, выводить изображение на экран ТВ с любого устройства на iOS, или Mac OS.
- Sony PlayStation и Xbox – у меня нет этих игровых приставок, но насколько мне известно, с их помощью тоже можно смотреть видео.
 Там есть как отдельное приложение YouTube, так и обычный браузер.
Там есть как отдельное приложение YouTube, так и обычный браузер. - Chromecast – подключив этот медиаплеер от компании Google к телевизору (по HDMI), вы сможете выводить видео с YouTube через приложение на телефоне, планшете, или с компьютера через браузер Хром. Я подробно писал об этом выше в статье. А в отдельной статье я показывал, как работает Google Cast на телевизоре с Android TV.
Возможно, я что-то упустил. Если вы знаете еще какие-то устройства, которые подойдут для этих задач, то можете поделится в комментариях. Так же не забывайте оставлять свои отзывы и задавать вопросы.
Как отключить комментарии к вашим видео на YouTube двумя способами
Раздел комментариев имеет довольно сложную репутацию для создателей, особенно для тех, кто делает видео на YouTube.
Хотя может быть полезно получить нефильтрованное мнение ваших зрителей YouTube и, возможно, установить с ними более тесную связь, это также может открыть вам немало негатива.
Так что есть смысл в том, что могут быть случаи, когда вы захотите полностью отключить эту функцию.Просто имейте в виду, что само действие может вызвать разговор.
Если вы решите, что не хотите позволять людям оставлять комментарии к вашему видео на YouTube, вот как отключить эту функцию, используя классическую или бета-версию созданной студии:
Как отключить комментарии на YouTube в YouTube Studio (бета)
1. Зайдите на youtube.com и при необходимости войдите в свою учетную запись.
2. Щелкните изображение своего профиля в правом верхнем углу экрана.
Зайдите в свою учетную запись и нажмите на бета-версию YouTube Studio.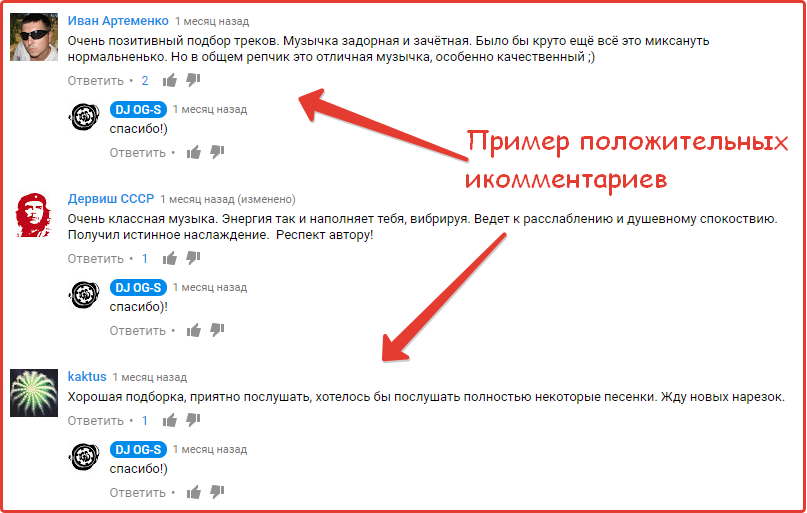 Девон Дельфино / Business Insider
Девон Дельфино / Business Insider
3. Выберите «YouTube Studio (бета)».
4. На левой боковой панели выберите «Видео».
Нажмите «Видео» на левой вкладке.Девон Дельфино / Business Insider
5. Щелкните имя или эскиз видео, для которого нужно отключить комментарии.
6. Перейдите на вкладку «Дополнительно» и прокрутите вниз до раздела «Комментарии и оценки».
Снимите флажок, чтобы разрешить комментарии.Девон Дельфино / Business Insider
7. Снимите флажок «Разрешить комментарии», чтобы полностью отключить комментарии для этого видео.
8. В правом верхнем углу нажмите «Сохранить».
Как отключить комментарии на YouTube в YouTube Studio Classic
1. Войдите в YouTube Studio (бета) через раскрывающееся меню изображения профиля в правом верхнем углу экрана.
2. В нижнем левом углу экрана выберите «Классическая студия для творчества».
Нажмите на Классическую версию Творческой студии в левом нижнем углу.Девон Дельфино / Business Insider
3. Выберите «Видео» в центральной части экрана или «Менеджер видео» на левой боковой панели.
Нажмите «Менеджер видео» или «Видео».Девон Дельфино / Business Insider
4. Щелкните имя видео, с которым хотите работать, или его миниатюру.
5. Под предварительным просмотром видео переключитесь на «Расширенные настройки».
Снимите флажок, чтобы отключить комментарии.Девон Дельфино / Business Insider
6.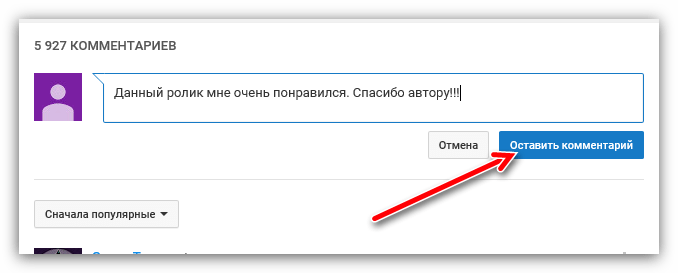 Снимите флажок «Разрешить комментарии».
Снимите флажок «Разрешить комментарии».
7. Нажмите «Сохранить изменения» в правом верхнем углу экрана.
Новая система комментариев YouTube: 7 вещей, которые должны сделать видеомаркетологи
YouTube объявил, что скоро появятся новые возможности комментирования.В сообщении в официальном блоге YouTube Нунду Джанакирам, менеджер по продукту, и Йонатан Зунгер, главный инженер, сказали:
Начиная с этой недели вы будете видеть новые комментарии YouTube, созданные с помощью Google+, на вкладке обсуждения вашего канала. Это обновление будет добавлено к комментариям ко всем видео позже в этом году, так как мы предлагаем вам больше способов познакомиться со знакомыми лицами на YouTube.
Добавили пару интересных деталей:
- Вы увидите сообщения в верхней части списка от создателя видео, популярных личностей, активных обсуждений видео и людей из ваших кругов Google+.
- Вы можете начать разговор так, чтобы его видели все на YouTube и Google+, только люди из ваших кругов или только ваш «лучший друг». Как и в Gmail, ответы будут распределяться по цепочкам, чтобы вы могли легко следить за беседами.
- У вас появятся новые инструменты для просмотра комментариев перед их публикацией, блокировки определенных слов или экономии времени за счет автоматического одобрения комментариев от определенных поклонников. Это поможет вам тратить меньше времени на модерацию и больше времени на обмен видео и общение с поклонниками.
Это значительное развитие.
Ли Белл, репортер The Inquirer, сказал: «Это изменение означает, что комментаторы больше не смогут оставлять анонимные комментарии, так как вам нужно будет войти в Google+, чтобы оставлять комментарии».
Стив Купер, сотрудник Forbes, сказал: «Что особенно интересно в новой системе, так это то, как она будет бороться с« троллями », как с теми неприятными комментаторами, которые тянут разговор в канаву, не предлагая никакой информации или ценности.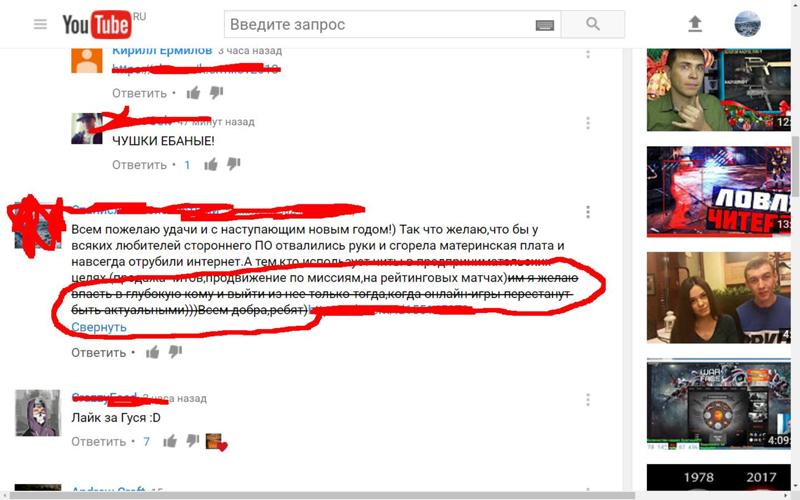 ”
”
Карла Маршалл, управляющий редактор ReelSEO, сказала: «Владельцам счетов предоставляется возможность запрещать комментаторам, которые постоянно оставляют негативные комментарии, а также отфильтровывать комментарии, содержащие определенные триггерные слова».
Аманда Маркотт, журналистка, которая пишет для Slate Magazine, сказала: «Ясно, что весь мир хочет поймать злого парня. Если он не может заставить обычных людей случайно взглянуть на комментарии к видео, а затем с отвращением отвернуться, что у него осталось? »
Итак, теперь, когда на YouTube появляется больше комментариев, что должны делать маркетологи?
1.Воспользуйтесь возможностью
Маркетологи B2B и B2C как для крупного, так и для малого бизнеса должны воспользоваться этой возможностью! Это превратит YouTube из антисоциальной среды в социальную среду. Фактически, это превратит YouTube во вторую по величине социальную среду в США после Facebook.
По данным Compete PRO за август 2013 г .:
- Facebook.com посетили 163,4 миллиона взрослых американцев
- YouTube посетили 162,5 миллиона взрослых американцев.com
- 59,3 миллиона посещений blogspot.com
- 41,2 миллиона посещений linkedin.com
- 34,1 миллиона посещений twitter.com
- 33,2 миллиона посещений wordpress.com
- 33,1 миллиона посещений plus.google.com
- 29,6 миллиона посетителей pinterest.com
- 25,6 миллиона посещений instagram.com
- 23,5 миллиона посетителей tumblr.com
Итак, если ваши маркетинговые кампании в социальных сетях не включали YouTube раньше, то должны теперь.YouTube получает в месяц в 4,8 раза больше уникальных посетителей, чем Twitter, и в 6,3 раза больше уникальных посетителей, чем Instagram, просто чтобы выбрать пару имен из шляпы.
2. Включить комментарии сейчас
Если вы отключили комментирование своих видео на YouTube, включите комментарии сейчас. Вот как это сделать:
Вот как это сделать:
- Щелкните стрелку рядом с кнопкой Загрузить вверху страницы.
- Выберите Менеджер видео .
- Нажмите кнопку Edit под видео, которое вы хотите отредактировать.
- Нажмите Дополнительные настройки .
- Измените свои предпочтения в разделе «Комментарии», затем Сохраните изменения .
И не беспокойтесь: вы все равно можете потребовать одобрения комментариев перед их публикацией. Если вы хотите сделать это, выполните шаги 1–4 приведенных выше инструкций. Затем в разделе «Разрешить комментарии» выберите Утверждено . Когда кто-то оставляет комментарий, вы получите уведомление по электронной почте, которое перенаправит вас на страницу, где вы можете одобрить или удалить комментарий.
3. Включите вкладку обсуждения
Если вы отключили комментирование на своем канале YouTube, включите вкладку «Обсуждение» сейчас. Если этот параметр включен, вы можете выбрать, нужно ли одобрять комментарии к каналу для отображения на вашем канале.
Если для вашего канала включена вкладка «Обсуждение», другие пользователи YouTube могут оставлять комментарии на вашем канале. И не волнуйтесь: поскольку это ваш канал, у вас есть инструменты для модерации обсуждения.
Чтобы увидеть доступные варианты, щелкните стрелку в правом верхнем углу комментария на вашем канале.Вы можете:
- Удалить удаляет комментарий с YouTube. Если на комментарий есть какие-либо ответы, они также будут удалены.
- Бан канала запрещает пользователю оставлять комментарии на вашем канале. Вы можете удалить пользователя из заблокированного списка позже.
Кроме того, вы можете требовать одобрения всех новых комментариев, прежде чем они будут опубликованы на вашем канале. Когда кто-то комментирует, синий баннер сообщит вам об этом. Затем вы можете просмотреть комментарии, чтобы одобрить, удалить или пометить их как злоупотребление или спам.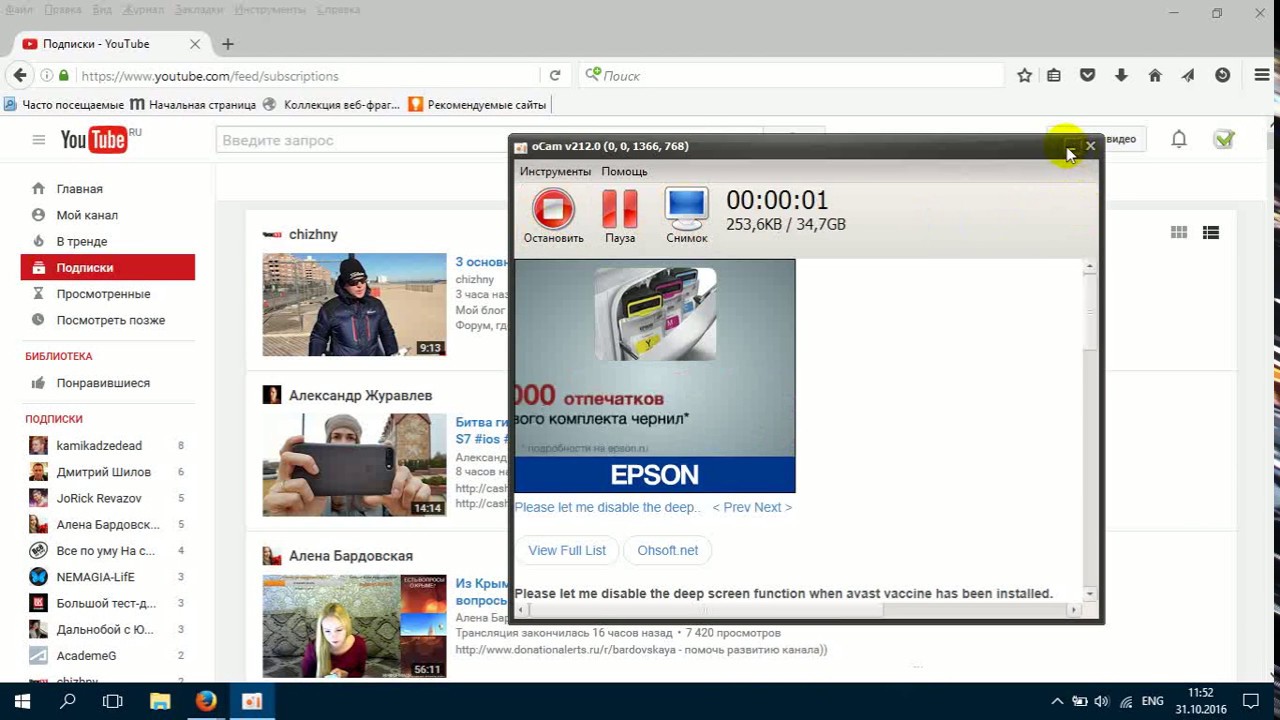 Вы можете включить это в настройках навигации по каналу.
Вы можете включить это в настройках навигации по каналу.
Есть еще пара автоматических фильтров:
- Одобренные и заблокированные пользователи . В настройках комментариев вы найдете список одобренных и заблокированных пользователей. Комментарии одобренных пользователей будут автоматически одобрены и показаны. Комментарии запрещенных пользователей никогда не будут отображаться. Вы можете добавлять или удалять отдельных пользователей или круги Google+.
- Черный список .В настройках комментариев вы можете указать список слов и словосочетаний, разделенных запятыми. Комментарии, близкие к этим условиям, будут переданы на ваше одобрение.
- Фильтрация спама . Если кто-то оставит комментарий, похожий на спам, желтый баннер сообщит вам об этом. Затем вы можете просмотреть эти комментарии, чтобы удалить их или одобрить, если они на самом деле не являются спамом.
4. Создайте свое сообщество
Создайте подлинное сообщество вокруг своего канала и того, что он олицетворяет.
Людей привлекают онлайн-видео, потому что они могут взаимодействовать с каналом так, как не могут взаимодействовать с телевидением. Итак, говорите со своей аудиторией и слушайте, что они говорят. Если вы активно взаимодействуете со своей аудиторией через свой канал, в конечном итоге это окупится. Ваши поклонники станут вашими социальными защитниками и распространят информацию о вашем бренде.
Вот несколько советов по созданию сообщества с нуля:
- Развивайте отношения с ведущими участниками. Думайте о каждом зрителе как о личности. Отвечайте на тех, кто часто комментирует, и проявляйте к ним искренний интерес.
- Отвечайте на комментарии в первые несколько часов после публикации видео. Эти первые комментаторы — ваши преданные члены сообщества, поэтому поддерживайте их участие.
- Ваши собственные комментарии к загруженным видео будут закреплены, чтобы отображаться в верхней части раздела комментариев, наглядно показывая ваше взаимодействие с поклонниками.

- Признать вклад отдельных людей в сообщество .Люди любят, когда их узнают; реагирование на новых участников — это способ поощрить постоянное участие. Подумайте о том, чтобы узнать свое сообщество с помощью рекламных сообщений в видео или предложить другие награды, такие как товары для поклонников или эксклюзивный контент, распространяемый через частные видео.
- Создавайте материалы о своем сообществе . По возможности включайте свое сообщество в сам видеоконтент. Назовите их по имени, подтвердите, что вы читаете их комментарии, или даже позвольте зрителям выбрать направление особого сюжета.Многие создатели находят способы взаимодействовать со своими поклонниками, давая понять всему сообществу, насколько они ценят свою аудиторию.
- Прямой разговор . Создавайте релевантный контент, который вызывает обсуждение в вашем сообществе. Спросите их мнение и обратную связь. Помните, хорошие дебаты — часть здорового сообщества; удаляйте / помечайте только ненавистнические комментарии, адресованные отдельному человеку или группе.
5. Создайте + страницу
Если вы еще не создали + страницу или профиль для общения с поклонниками и другими авторами YouTube, создайте их сейчас.Google+ позволяет объединять людей в разные «круги», чтобы адаптировать ваше взаимодействие к конкретным интересам круга. Вовлекайте своих поклонников прямо в Google Hangouts и транслируйте Hangouts в прямом эфире на своем канале YouTube через Google+ Hangouts в прямом эфире.
Если ваш канал представляет вас как личность, и вы лично управляете каналом и планируете управлять своим присутствием в Google+ в той же учетной записи, то профиль G + — это то, что вам нужно. Тем не менее, маркетологи должны связать + страницу со своим каналом, чтобы получить доступ к перечисленным ниже функциям:
- Лучшее название : измените название своего канала через Google+ или даже добавьте пробелы и знаки препинания.

- Вкладка YouTube : добавьте девять ваших последних общедоступных видео на вкладке в вашем профиле Google+. Видео воспроизводятся на YouTube, а вкладка ведет на ваш канал.
- уведомлений по всему Google о загрузках видео на YouTube, опубликованных с канала, объединенного с Google+.
- Канал и рекомендации по видео для ваших подписчиков в Google+ на YouTube.
- Рекомендации подписчикам канала подписаться на вашу подключенную + страницу.
- Улучшены комментарии YouTube на вкладке «Обсуждение» вашего канала и на странице просмотра — когда эта функция появится позже в этом году.
6. Одержимость YouTube Analytics
YouTube Analytics — это пульс вашего канала. Это помогает раскрыть ключевую информацию о каналах, основанную на реальных данных о зрителях и контенте, с которым они больше всего взаимодействуют.
Например, вы можете использовать YouTube Analytics, чтобы узнать, с какими видео ваша аудитория взаимодействует больше всего. Это может помочь вам разработать более успешный контент и стратегии продвижения. Вы захотите изучить отчеты «Нравится и не нравится», «Комментарии» и «Поделиться» по выдающимся видео, чтобы понять, какой тип контента больше всего нравится вашей аудитории.
Тогда вот несколько примеров использования этих ключевых отчетов:
- Определите, сколько лайков и комментариев в каждом просмотре генерируется, чтобы проинформировать о том, какие типы контента вам следует подумать о создании в будущем.
- Прочтите мнения вашего сообщества о видео с высоким уровнем комментариев и подумайте о том, чтобы адресовать, включать или иным образом ссылаться на них в будущих видео.
- Определите, какими видео ваша аудитория с наибольшей вероятностью поделится, и увеличьте количество репостов с помощью призывов к действию в видео.
7. Прокатить пробойниками
Комментарии могут предоставить ценные отзывы и дополнительную информацию о ваших видео и вашей аудитории. Зрители расскажут вам, что им нравится и не нравится в ваших видео. Но улучшенные функции комментирования не гарантируют, что вы всегда будете получать много положительных комментариев. Так что вам все равно придется кататься с ударами.
Зрители расскажут вам, что им нравится и не нравится в ваших видео. Но улучшенные функции комментирования не гарантируют, что вы всегда будете получать много положительных комментариев. Так что вам все равно придется кататься с ударами.
Это означает, что у вас должна быть немного толстой кожи, даже если ваш неформальный корпоративный девиз или слоган — «Не будь злом.Фактически, в Принципах сообщества YouTube, которые призывают пользователей «уважать сообщество YouTube», также говорится: «Мы не требуем такого уважения, которое присуще монахиням, пожилым людям и нейрохирургам».
Итак, даже если в этом году улучшенным функциям комментирования YouTube чудесным образом удастся победить всех спамеров, ненавистников и троллей, YouTube продолжит поощрять свободу слова и отстаивать «право каждого выражать непопулярные точки зрения».
Вот почему вам все еще нужно создавать уникальный, интересный, развлекательный или информативный контент.Вам также необходимо посвятить время взаимодействию со своей аудиторией и развитию отношений с ведущими участниками. И вы должны отвечать на комментарии в первые несколько часов после публикации видео.
Никто не сказал, что это будет легко. Просто пообещали, что оно того стоит.
YouTube теперь отключит комментарии ко всем видео с участием детей
YouTube объявил о нескольких радикальных изменениях на фоне ряда споров, касающихся безопасности детей на платформе.
В своем посте в блоге для авторов YouTube компания рассказала о предпринимаемых действиях. Самое большое обновление: YouTube теперь отключит комментарии ко всем видео с участием несовершеннолетних.
YouTube заявляет, что это изменение будет внедрено в течение следующих нескольких месяцев. Комментарии будут отключены для всех видеороликов с участием несовершеннолетних, а также для видеороликов с участием несовершеннолетних лиц старшего возраста, которые «могут быть подвержены хищническому поведению».
Избранным авторам, которых в противном случае коснется это изменение, будет разрешено оставлять комментарии к своим видео включенными.От них потребуется активно модерировать свои комментарии и не допускать хищнического содержания на своих страницах с видео. YouTube будет работать с ними, чтобы предоставить рекомендации.
В заявлении, предоставленном Mashable, представитель YouTube сказал:
«За последнюю неделю мы предприняли ряд шагов, чтобы лучше защитить детей и семьи, включая приостановку комментариев к десяткам миллионов видео. Теперь мы начнем приостанавливать комментарии к большинству видео с участием несовершеннолетних, за исключением небольшого числа каналов, которые активно модерируют свои комментарии и предпринимают дополнительные меры для защиты детей.Мы понимаем, что комментарии — это важный способ создания и взаимодействия авторов со своей аудиторией, мы также знаем, что это правильный шаг для защиты сообщества YouTube ».
На прошлой неделе YouTube приостановил комментарии к десяткам миллионов видео после разоблачения YouTube-каналом содержания педофилии на платформе. Детские хищники использовали раздел комментариев к видео с участием детей, чтобы ссылаться на моменты в видео, где несовершеннолетний мог оказаться в компрометирующем положении.Комментарии также включены контакты, где педофилы могли торговать детской порнографии от платформы YouTube.
Наряду с отключением комментариев к видео с участием несовершеннолетних, YouTube также объявил, что ускорил запуск «более эффективного» классификатора, который может выявлять и удалять вдвое больше отдельных хищных комментариев, чем раньше.
YouTube также заблокировал аккаунты, которые пытаются причинить вред детям, например канал FilthyFrankClips, который стоял за скандальным видео, в котором детям давались советы о самоубийстве.Видеоплатформа заявляет, что продолжит принимать меры и блокировать пользователей, нарушающих их политику.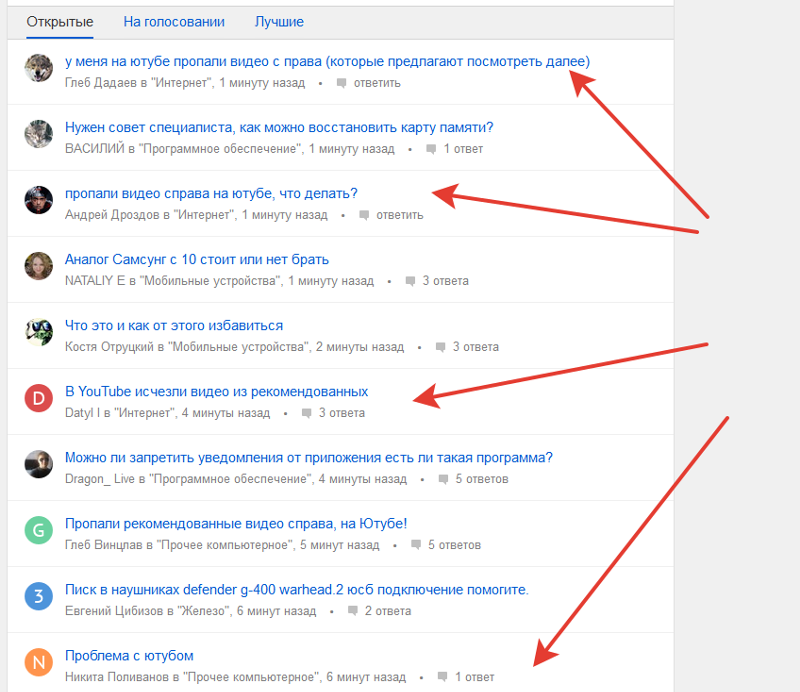
Эти действия, предпринятые YouTube, ясно показывают, насколько серьезно компания относится к этим проблемам. Однако из-за огромного количества видеоконтента, загружаемого на YouTube каждый день, отключение комментариев по умолчанию для каждого клипа с несовершеннолетними кажется сложной задачей. Во-первых, как YouTube может автоматически определить, есть ли в видео ребенок? В чем разница между «младшим несовершеннолетним» и «более старшим несовершеннолетним»? Как компания определила, каким авторам разрешено оставлять комментарии?
Mashable обратился к YouTube за ответами на вышеуказанные вопросы и обновит их, когда мы получим ответ.
Как удалить на YouTube «В ограниченном режиме есть скрытые комментарии к этому видео»
Вы пытаетесь просмотреть раздел комментариев к видео YouTube, но возникает ошибка: «В ограниченном режиме скрытые комментарии к этому видео»?
Если да, вероятно, вы ищете решение для устранения ошибки.
Многие люди сталкивались с этой ошибкой на YouTube раньше, поэтому вы не единственный, кто с ней сталкивается.
Об ошибке «В ограниченном режиме скрыты комментарии к этому видео» ведется много дискуссий, но большинство из них бесполезны.
В этой статье собраны три решения для исправления ошибки , которые помогли другим.
К концу статьи вы снова сможете просмотреть раздел комментариев к любому видео YouTube.
Почему я получил ошибку «В ограниченном режиме есть скрытые комментарии для этого видео»?
Вы получили ошибку «В ограниченном режиме есть скрытые комментарии для этого видео» на YouTube либо потому, что на вашем устройстве включен безопасный режим, либо потому, что системный администратор настроил его в своей сети.
Если вы получили сообщение об ошибке «В ограниченном режиме скрыты комментарии к этому видео» на YouTube, это означает, что включен ограниченный режим.
По данным YouTube, когда для Google Workspace или G Suite включен ограниченный режим, пользователи не смогут видеть комментарии к видео.
Если вы ранее включали ограниченный режим для YouTube, раздел комментариев будет скрыт на видео.
Точно так же, если кто-то еще включил ограниченный режим, комментарии к видео также будут скрыты.
В случае, если вы заходите на YouTube из школы, библиотеки или рабочего компьютера, системный администратор может включить для него ограниченный режим .
В таком случае вам необходимо связаться с ними для получения ответов.
YouTube заявил, что пользователи не смогут видеть комментарии к видео, если для Google Workspace или G Suite включен безопасный режим.
Следовательно, если они ограничили доступ к YouTube, раздел комментариев под видео будет скрыт.
Наконец, если вы подключены к организации VPN , это может ограничивать доступ к YouTube.
Как удалить «В ограниченном режиме есть скрытые комментарии для этого видео» на YouTube
Чтобы удалить «В ограниченном режиме есть скрытые комментарии к этому видео» на YouTube, вам необходимо либо отключить ограниченный режим на вашем устройстве, либо отключить VPN, либо или измените свой DNS на 8.8.8.8.
Попробуйте отключить ограниченный режим, выключите VPN (если вы подключены к такому) или измените DNS на 8.8.8.8.
Когда на вашем устройстве включен ограниченный режим, комментарии к видео будут скрыты.
Если вы ранее включали ограниченный режим, вы, , не сможете, , просматривать комментарии к видео.
Далее, если вы подключены к VPN организации, возможно, они включили ограниченный режим для YouTube.
Аналогичным образом, если вы открываете YouTube со школьного или библиотечного компьютера , системный администратор мог включить ограниченный режим.
Вот как вы можете использовать эти решения для удаления на YouTube сообщения «В ограниченном режиме есть скрытые комментарии к этому видео» (подробно).
1. Отключить ограниченный режим
Первое решение — это отключить ограниченный режим на YouTube.
Зайдите на YouTube, выберите свой профиль> настройки> выключите ограниченный режим.
Если вы или кто-то еще в прошлом включал ограниченный режим в режиме YouTube, вам необходимо отключить его, чтобы снова видеть комментарии к видео.
Даже если вы ранее не включали ограниченный режим на YouTube, вам следует перепроверить его.
На большинстве устройств вы можете отключить ограниченный режим, перейдя в настройки своего профиля и щелкнув переключатель для него.
Вот как можно отключить ограниченный режим для каждого устройства.
Как отключить ограниченный режим на компьютере :
- Щелкните изображение своего профиля в правом верхнем углу экрана.
- Прокрутите вниз до конца меню навигации.
- Выберите «Ограниченный режим».
- Отключить ограниченный режим.
Как отключить ограниченный режим на устройстве Android :
- Откройте приложение YouTube.
- В правом верхнем углу экрана нажмите «Еще» (значок с тремя точками).
- Нажмите «Настройки», затем нажмите «Общие».
- Отключить ограниченный режим.
Как отключить ограниченный режим на iPhone :
- Откройте приложение YouTube.
- В правом верхнем углу экрана нажмите на свой профиль.
- Нажмите «Настройки».
- Отключить ограниченный режим.
После отключения режима с ограничениями вы снова сможете видеть комментарии к видео.
Однако, если ограниченный режим изначально не включен, вы можете вместо этого использовать следующую пару методов .
2. Выключите VPN.
Отключение вашего VPN (виртуальная частная сеть) может помочь удалить ошибку «В ограниченном режиме скрытые комментарии для этого видео» на YouTube.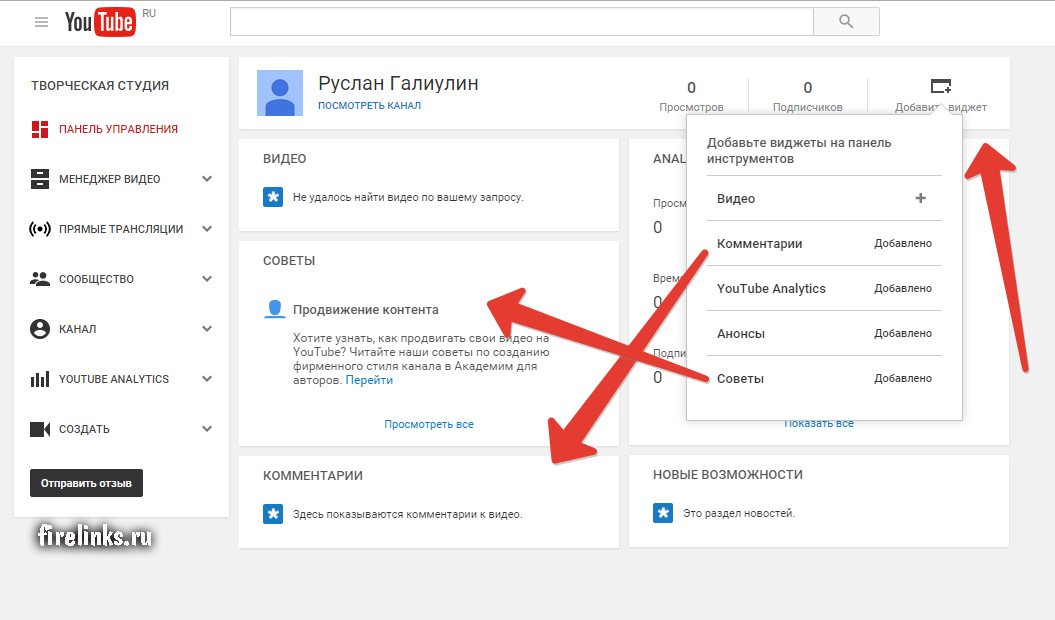
Если вы подключены к VPN, то системный администратор может включить в нем ограниченный режим для YouTube.
Отключение от VPN может помочь удалить ошибку «В ограниченном режиме есть скрытые комментарии для этого видео».
Многие пользователи сообщают, что их VPN-соединение является причиной ошибки.
Если вы используете корпоративный VPN, системный администратор мог включить ограниченный режим на YouTube для всех, кто к нему подключен.
Для устранения ошибки необходимо отключиться от VPN.
После отключения от VPN вы снова сможете просматривать комментарии к видео.
3. Измените свой DNS на 8.8.8.8
Наконец, вы можете попробовать изменить свой DNS (сервер доменных имен) с на 8.8.8.8.
Изменение DNS на 8.8.8.8 приведет к удалению ошибки «В ограниченном режиме есть скрытые комментарии для этого видео» на YouTube.
8.8.8.8 — это IP-адрес, управляемый Google.
Обычно, если у вас есть проблема с DNS, который вы используете в настоящее время, вы можете переключиться на другой.
В этом случае вы можете попробовать переключить свой DNS на 8.8.8.8, что поможет убрать «В ограниченном режиме есть скрытые комментарии для этого видео» на YouTube.
Примечание. Перед переключением DNS убедитесь, что запишите или сделайте снимок экрана с текущими адресами серверов.
Если что-то пойдет не так, вы можете вернуться к своему старому DNS.
Вот как вы можете изменить свой DNS на 8.8.8.8 на компьютере с Windows 10 :
- Откройте панель управления.
- Откройте Центр управления сетями и общим доступом в разделе «Сеть и Интернет».
- На левой панели нажмите «Изменить настройки адаптера».
- Найдите и выберите Интернет-протокол версии 4 (TCP / IPv4).

- Щелкните на свойствах.
- Выберите «Использовать следующие адреса DNS-серверов».
- Замените предпочтительный и альтернативный DNS-серверы на 8.8.8.8.
После переключения DNS вы сможете увидеть комментарии к каждому видео YouTube.
Кроме того, вам больше не будет предлагаться войти в G Suite.
Заключение
В этой статье вы узнали 3 различных решения для исправления ошибки «В ограниченном режиме скрыты комментарии для этого видео» на YouTube.
Ошибка вызвана тем, что на YouTube включен ограниченный режим.
В других случаях это может быть связано с маршрутизатором или настройками сети.
Обратите внимание, что ограниченный режим также можно включить через приложение Family Link.
В этом случае вам необходимо обратиться за помощью к сетевому администратору .
Другой способ решения этой проблемы — использовать другое устройство или переключить соединение.
Если вы используете мобильное устройство, вы можете попробовать переключить соединение с Wi-Fi на мобильные данные и наоборот.
Дополнительная информация
Что означает «присоединиться» на YouTube?
Как исправить ошибку «Не удалось опубликовать комментарий» на YouTube
Как исправить неработающий GIF в Instagram
Автор: Лим Как Вэй является основателем Followchain.Не стесняйтесь подписываться на него в Instagram.
badRequest (400) | brandingValidationError | Одно из значений в объекте brandingSettings не удалось проверить. Используйте метод channels.list , чтобы получить существующие настройки для канала и обновить значения свойств, следуя рекомендациям в документации ресурсов каналов . |
badRequest (400) | каналTitleUpdateForbidden | При обновлении части brandingSettings канала необходимо установить значение свойства brandingSettings.channel.title равным текущему заголовку канала или опустить свойство. API возвращает ошибку, если вы измените значение свойства. |
badRequest (400) | defaultLanguageNotSetError | Для обновления локализаций необходимо установить defaultLanguage . |
badRequest (400) | недействителен | |
badRequest (400) | недействительно | |
badRequest (400) | недействительно Продолжительность | Метаданные запроса указывают недопустимую продолжительность в части invideoPromotion. |
badRequest (400) | недействительно Продолжительность | Метаданные запроса указывают недопустимый тип позиции для определения того, как продвигаемый элемент расположен в проигрывателе видео.Проверьте значение свойства invideoPromotion.position.type в ресурсе, который отправил запрос. |
badRequest (400) | недействительно недавно загружено от | В метаданных запроса указан недопустимый идентификатор канала. Проверьте значение свойства invideoPromotion.items []. Id.recentlyUploadedBy в ресурсе, отправленном запросом. |
badRequest (400) | invalidTimingOffset | Метаданные запроса указывают недопустимое временное смещение в части invideoPromotion. |
badRequest (400) | invalidTimingOffset | Метаданные запроса указывают недопустимое временное смещение для определения того, когда продвигаемый элемент должен отображаться в видеопроигрывателе. Проверьте значение свойства invideoPromotion.timing.offsetMs в ресурсе, который отправил запрос. |
badRequest (400) | invalidTimingType | Метаданные запроса указывают недопустимый метод синхронизации для определения, когда продвигаемый элемент должен отображаться в видеопроигрывателе.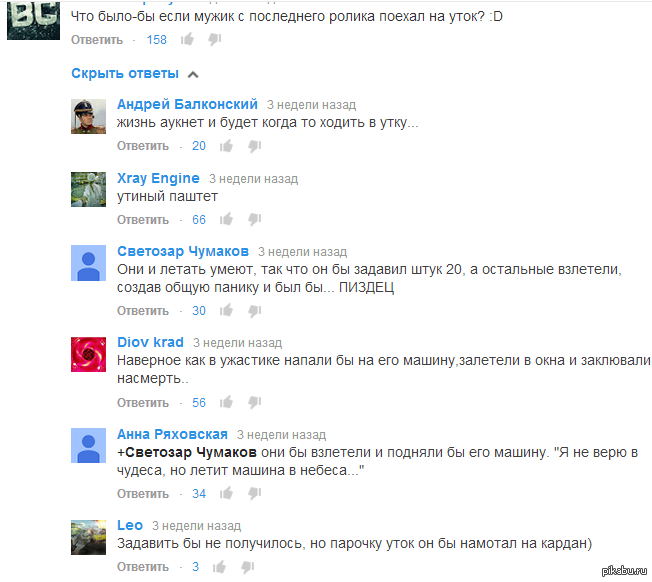 Проверьте значение свойства Проверьте значение свойства invideoPromotion.timing.type в ресурсе, который отправил запрос. |
badRequest (400) | localizationValidationError | Одно из значений в объекте локализаций не прошло проверку. Используйте метод channels.list для получения действительных значений и обязательно обновите их, следуя рекомендациям в документации ресурсов каналов. |
badRequest (400) | тожеManyPromotedItems | Превышено количество разрешенных продвигаемых элементов в части invideoPromotion. |
запрещено (403) | канал Запрещен | Канал, указанный в параметре id , не поддерживает запрос или запрос не авторизован должным образом. |
запрещено (403) | PromotedVideoNotAllowed | Канал, который запрос API пытается обновить, не найден. Проверьте значение свойства id в ресурсе канала , который был отправлен в запрос, чтобы убедиться, что идентификатор канала правильный. |
запрещено (403) | сайтLinkNotAllowed | Указанный URL-адрес веб-сайта недопустим. |
не найдено (404) | channelNotFound | Канал, указанный в параметре id , не может быть найден или не имеет параметров брендинга.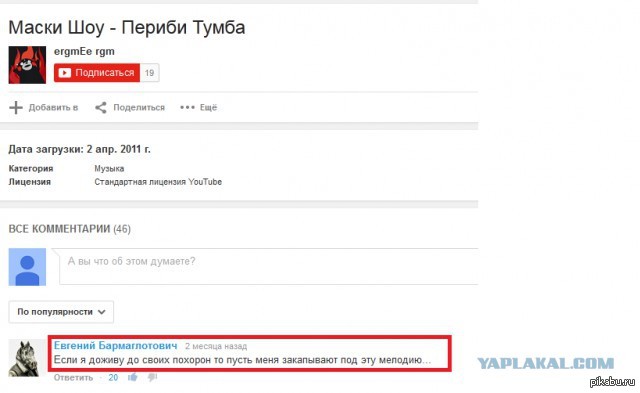 |
не найдено (404) | channelNotFound | Канал, указанный в параметре id , не найден. |
не найдено (404) | unknownChannelId | Указанный идентификатор канала не найден. |
не найдено (404) | unknownChannelId | Указанный идентификатор канала RecentUploadedBy не найден. |
не найдено (404) | неизвестно VideoId | Невозможно найти идентификатор видео, указанный как продвигаемый элемент. |
требуется (400) | requiredItemIdType | Метаданные запроса должны указывать тип элемента в части invideoPromotion. |
требуется (400) | Требуемый ItemId | Метаданные запроса должны указывать идентификатор элемента в части invideoPromotion. |
требуется (400) | requiredTimingOffset | Метаданные запроса должны указывать временное смещение по умолчанию, чтобы YouTube мог определить, когда отображать продвигаемый элемент.Задайте значение свойства invideoPromotion. в ресурсе, который отправляет запрос. |
требуется (400) | requiredTimingOffset | Метаданные запроса должны указывать временное смещение, чтобы YouTube мог определить, когда отображать продвигаемый элемент. Установите значение свойства invideoPromotion.timing.offsetMs в ресурсе, который отправляет запрос. |
требуется (400) | требуется Тип времени | Метаданные запроса должны указывать метод синхронизации, чтобы YouTube мог определить, когда отображать продвигаемый элемент.Установите значение свойства invideoPromotion.defaultTiming.type в ресурсе, который отправляет запрос. |
требуется (400) | требуется Тип времени | Метаданные запроса должны указывать метод синхронизации, чтобы YouTube мог определить, когда отображать продвигаемый элемент. Установите значение свойства invideoPromotion.timing.type в ресурсе, который отправляет запрос. |
требуется (400) | требуется Время | Метаданные запроса должны указывать время для каждого элемента в части invideoPromotion . |
требуется (400) | требуется VideoId | В метаданных запроса должен быть указан идентификатор видео для идентификации продвигаемого элемента. |
требуется (400) | требуетсяWebsiteUrl | Метаданные запроса должны указывать URL-адрес веб-сайта в части invideoPromotion. Задайте значение свойства invideoPromotion.items []. Id.websiteUrl в ресурсе, который отправляет запрос. |
Прямые трансляции встреч или веб-семинаров на YouTube - Справочный центр Zoom
Обзор
Вы можете транслировать встречу Zoom или веб-семинар в прямом эфире на YouTube. Это позволяет участникам присоединиться к вашей встрече через Zoom, чтобы просматривать ее и комментировать через YouTube. Во время прямой трансляции между реальной встречей Zoom или веб-семинаром и прямой трансляцией будет примерно 20-секундная задержка.
Примечание : те, кто смотрит на Youtube, могут комментировать только через Youtube и не могут напрямую взаимодействовать с другими участниками вебинара, то же самое касается посетителей вебинара.
Эта статья охватывает:
Предварительные требования
Потоковое вещание для собраний
- Аккаунт Pro, Business, Education или Enterprise
- Хост имеет лицензию
- Zoom:
- Windows: версия 4.4.53582 или выше
- macOS: версия 4.4.53582 или более поздняя
- Zoom
- Android: версия 5.4.0 или более поздняя
- iOS: версия 5.4.0 или выше
- Прямая трансляция включена на YouTube
Настольный клиент
Мобильный клиент
Потоковое вещание для вебинаров
- Аккаунт Pro, Business, Education или Enterprise
- Хосту назначена лицензия на вебинар
- Zoom:
- Windows: версия 4.0 или выше
- macOS: версия 4.
 0 или более поздняя
0 или более поздняя
- Zoom
- Android: версия 5.4.0 или более поздняя
- iOS: версия 5.4.0 или выше
- Прямая трансляция включена на Youtube
Настольный клиент
Мобильный клиент
Включение прямой трансляции на Youtube для встреч
Счет
Чтобы все члены вашей организации могли вести прямую трансляцию встреч на YouTube:
- Войдите на веб-портал Zoom как администратор с правом редактировать настройки учетной записи.
- Щелкните Управление учетной записью , а затем выберите Настройки учетной записи .
- На вкладке Meeting в разделе In Meeting (Advanced) найдите параметр Разрешить прямую трансляцию собраний , убедитесь, что он включен, отметьте параметр YouTube и нажмите Сохранить , чтобы сохранить изменения .
- (Необязательно) Если вы хотите сделать этот параметр обязательным для всех пользователей в вашей учетной записи, щелкните значок блокировки, а затем щелкните Заблокировать , чтобы подтвердить настройку.
Группа
Чтобы все члены определенной группы могли вести прямую трансляцию встреч на YouTube:
- Войдите на веб-портал Zoom как администратор с правами редактирования групп.
- Щелкните Управление пользователями , а затем выберите Управление группами .
- Щелкните имя группы, которую хотите отредактировать.
- На вкладке Meeting в разделе In Meeting (Advanced) найдите параметр Разрешить прямую трансляцию собраний , убедитесь, что он включен, отметьте параметр YouTube и нажмите Сохранить , чтобы сохранить изменения .
Примечание: Если опция неактивна, она заблокирована на уровне учетной записи и должна быть изменена на этом уровне.
- (Необязательно) Если вы хотите сделать этот параметр обязательным для всех пользователей в этой группе, щелкните значок блокировки, а затем щелкните Блокировать , чтобы подтвердить настройку.
Пользователь
Чтобы включить прямую трансляцию встреч, которые вы проводите на YouTube:
- Войдите на веб-портал Zoom.
- Щелкните Настройки .
- На вкладке Meeting в разделе In Meeting (Advanced) найдите параметр Разрешить прямую трансляцию собраний , убедитесь, что он включен, отметьте параметр YouTube и нажмите Сохранить , чтобы сохранить изменения .
Примечание: Если параметр неактивен, он заблокирован на уровне группы или учетной записи, и вам нужно будет связаться с администратором Zoom, чтобы внести изменения.
Включить прямую трансляцию на Youtube для веб-семинаров
Счет
Чтобы все члены вашей организации могли вести прямую трансляцию веб-семинаров на YouTube:
- Войдите на веб-портал Zoom как администратор с правом редактировать настройки учетной записи.
- Щелкните Управление учетной записью , а затем выберите Настройки учетной записи .
- На вкладке Meeting в разделе In Meeting (Advanced) найдите параметр Разрешить прямую трансляцию вебинаров , убедитесь, что он включен, отметьте параметр YouTube и нажмите Сохранить , чтобы сохранить изменения .
- (Необязательно) Если вы хотите сделать этот параметр обязательным для всех пользователей в вашей учетной записи, щелкните значок блокировки, а затем щелкните Заблокировать , чтобы подтвердить настройку.
Группа
Чтобы разрешить всем членам определенной группы вести прямые трансляции вебинаров на YouTube:
- Войдите на веб-портал Zoom как администратор с правами редактирования групп.

- Щелкните Управление пользователями , а затем выберите Управление группами .
- Щелкните имя группы, которую хотите отредактировать.
- На вкладке Meeting в разделе In Meeting (Advanced) найдите параметр Разрешить прямую трансляцию вебинаров , убедитесь, что он включен, отметьте параметр YouTube и нажмите Сохранить , чтобы сохранить изменения .
Примечание: Если опция неактивна, она заблокирована на уровне учетной записи и должна быть изменена на этом уровне. - (Необязательно) Если вы хотите сделать этот параметр обязательным для всех пользователей в этой группе, щелкните значок блокировки, а затем щелкните Блокировать , чтобы подтвердить настройку.
Пользователь
Чтобы включить веб-семинары в режиме реального времени, которые вы проводите на YouTube:
- Войдите на веб-портал Zoom.
- Щелкните Настройки .
- На вкладке Meeting в разделе In Meeting (Advanced) найдите параметр Разрешить прямую трансляцию вебинаров , убедитесь, что он включен, отметьте параметр YouTube и нажмите Сохранить , чтобы сохранить изменения .
Примечание: Если параметр неактивен, он заблокирован на уровне группы или учетной записи, и вам нужно будет связаться с администратором Zoom, чтобы внести изменения.
Запуск прямой трансляции на Youtube
Прямая трансляция на встрече или веб-семинаре
- Начните веб-семинар или встречу в качестве организатора.
- Щелкните Дополнительно в элементах управления собранием / веб-семинаром.
- Нажмите Прямой эфир на YouTube .

- Войдите в YouTube и выберите канал Youtube, на который вы хотите транслировать (если у вас несколько каналов).
- После успешной аутентификации отобразится следующая страница:
- Задайте следующие настройки на странице «Трансляция на YouTube Live»:
- Название конференции / вебинара Zoom на YouTube
Автоматически заполняется темой вебинара Zoom. Перейдите к текстовому полю, чтобы изменить его. - Конфиденциальность
Вы можете выбрать общедоступную, частную или частную.
- Название конференции / вебинара Zoom на YouTube
- Щелкните Go Live! кнопка.
- Теперь вы увидите индикатор выполнения, сообщающий, что ваш сеанс готовится к потоковой передаче.
- Дождитесь уведомления от клиента Zoom о том, что ваш веб-семинар находится в прямом эфире на YouTube, затем начните встречу или веб-семинар.
- Потоковая передача останавливается, когда вы заканчиваете веб-семинар или встречу, или щелкните Еще , затем Остановить прямую трансляцию в элементах управления собранием.
Прямая трансляция собрания или вебинара на мероприятие Youtube
- Включите настраиваемую прямую трансляцию для встречи или вебинара.
- Запланируйте встречу или вебинар.
- Прокрутите страницу вниз и нажмите Настроить параметры прямой трансляции в разделе «Прямая трансляция».
- Откройте новую вкладку браузера и войдите в свою учетную запись YouTube.
- Щелкните значок «Создать видео» и выберите Go Live .
- Когда вас спросят, хотите ли вы вести прямую трансляцию прямо сейчас или позже, выберите Start в разделе Later Date .
- Когда вас спросят, какой тип потока, выберите Go в разделе Streaming software .
- Щелкните параметр ПОТОК РАСПИСАНИЯ в правом верхнем углу страницы.
- Если вы ранее запланировали такое событие, вы можете выбрать это событие и повторно использовать настройки из этого сеанса. В противном случае выберите Создать новый .
- Введите необходимую информацию, такую как настройки конфиденциальности заголовка, описание, категорию, дату / время, независимо от того, предназначены ли они для детей или нет, а также любые возрастные ограничения.
- Щелкните Создать поток .
- Скопируйте и вставьте URL-адрес сервера и Stream Key из раздела Stream Settings в Stream URL и Stream Key в Zoom.
- Щелкните стрелку общего доступа, чтобы получить доступ к Video Link . Скопируйте и вставьте его в URL страницы прямой трансляции в Zoom.
- Щелкните Сохранить на странице масштабирования.
- Начните встречу Zoom или веб-семинар в качестве организатора, когда будете готовы начать мероприятие.
- Щелкните Дополнительно в элементах управления собранием.
- Щелкните Live в пользовательской службе потокового вещания .
- После того, как Zoom запустит прямую трансляцию, вернитесь в событие трансляции Youtube, нажмите Go Live .
Прямая трансляция на встрече или веб-семинаре
- Начните веб-семинар или встречу в качестве организатора.
- Нажмите Еще в элементах управления собранием / веб-семинаром.
- Нажмите YouTube .
- Это запустит ваш браузер и попросит вас войти на YouTube.
- Выберите канал Youtube, на который вы хотите транслировать (если у вас несколько каналов).
- После успешной аутентификации вам будет разрешено указать следующие настройки на странице Трансляция на YouTube Live:
- Zoom Название встречи на YouTube
Автоматически заполняется темой веб-семинара Zoom.Перейдите к текстовому полю, чтобы изменить его. - Конфиденциальность
Вы можете выбрать общедоступную, частную или частную.
- Zoom Название встречи на YouTube
- Щелкните Go Live! кнопка.
- Теперь вы увидите индикатор выполнения, сообщающий, что ваш сеанс готовится к потоковой передаче.
- Прямой эфир начнется и будет показан. Вернитесь в приложение Zoom, чтобы продолжить встречу или веб-семинар.
- Потоковая передача останавливается, когда вы завершаете веб-семинар или собрание, или щелкните уведомление LIVE в верхнем левом углу окна собрания / вебинара, коснитесь Остановить прямую трансляцию , затем подтвердите, снова нажав Остановить прямую трансляцию .
Добавление изображений и видео | Disqus
Прямая загрузка
Щелкните значок изображения внизу любого поля для комментариев и выберите файл, который вы хотите загрузить. Вы также можете перетащить файл изображения прямо в поле для комментариев.
- Максимальный размер файла - 2 МБ
- Поддерживаемые форматы изображений: JPG, JPEG, PNG, GIF
Чтобы добавить гифки в свой комментарий, вы можете щелкнуть значок GIF в конце строки параметров форматирования .Это позволит вам найти гифку, чтобы добавить в свой комментарий.
Rich Media Linking
В свой комментарий вставьте URL-адрес файла прямого изображения, который вы хотите включить (например, https://helloworld.com/funny.png). Вы должны увидеть миниатюру, появившуюся, если изображение было обнаружено. Когда вы публикуете комментарий, изображение вставляется в ваш комментарий.
Мы поддерживаем встраивание мультимедийных ссылок из следующих сервисов:
- Youtube
- Vimeo
- Twitter (твиты)
- Facebook (статус, видео, фото)
- Instagram (только фото)
- Giphy
- Imgur
- Google Maps
- Soundcloud
- Vine
Введите свой комментарий, скопируйте и вставьте URL-адрес носителя, который вы хотите добавить, в поле для создания сообщения.Вы по-прежнему можете использовать значок изображения для загрузки неподвижных изображений со своего компьютера.
Когда вы нажимаете кнопку публикации, мы включаем медиафайлы в саму публикацию. Это означает, что вы можете смотреть видео, на которые ссылаются ваши друзья, не покидая экрана комментариев.
Мы понимаем, что иногда у вас нет настроения просматривать много изображений и видео, поэтому мы добавили возможность скрывать медиафайлы. Для этого щелкните значок шестеренки в правом верхнем углу над лентой комментариев и выберите «скрыть мультимедиа».”
Это позволит скрыть все элементы мультимедиа за ссылкой. Обратите внимание: если вы перейдете на другой сайт и не хотите видеть мультимедиа, вам придется снова выбрать этот параметр.
После того, как вы скрыли медиафайлы, ваша цепочка будет выглядеть примерно так, и вы сможете просматривать медиа-ссылки по одной, щелкая медиа-ссылку рядом с комментарием.
Если вы разрешаете своим пользователям загружать контент или включать медиа-ссылки в их сообщения, мы рекомендуем вам обновить правила сообщества.Rich media - мощный инструмент для общения, и иногда им можно злоупотреблять. Установление четких ожиданий в отношении комментирующего поведения может помочь вашим читателям получить положительный опыт комментирования.
Если вы вообще не видите мультимедиа на своем сайте, возможно, мультимедиа у вас не включена. Для этого перейдите в настройки вашего издателя и установите флажок рядом с «разрешить вложения мультимедиа».
Чтобы отключить, снимите флажок рядом с «разрешить вложения мультимедиа». Обратите внимание, что отключить определенные типы носителей невозможно.Отключение и включение применяется ко всем мультимедийным функциям, включенным в эту функцию.
Что мне делать, если кто-то публикует неприемлемый контент (YouTube, Twitter и т. Д.)?
Отметить комментарий и сообщить модератору сайта. Вы также можете заблокировать пользователя, если больше не хотите видеть его комментарии.

 Для более удобного отслеживания, обсуждения группируются в цепочки.
Для более удобного отслеживания, обсуждения группируются в цепочки.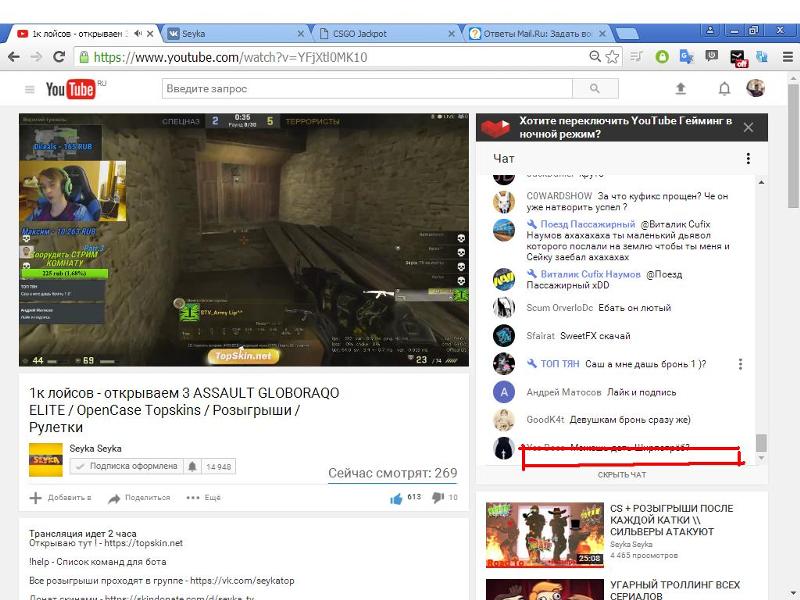
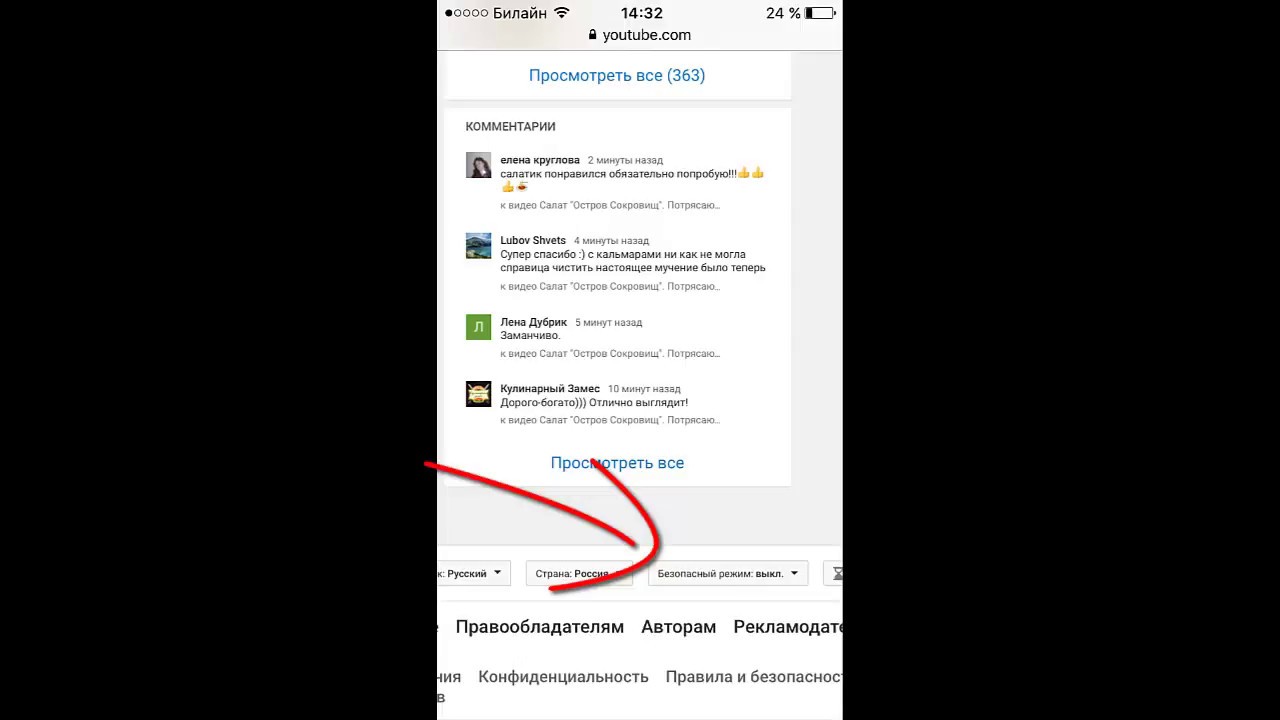 Вы можете потом удалить этого человека из списка заблокированных пользователей в настройках сообщества.
Вы можете потом удалить этого человека из списка заблокированных пользователей в настройках сообщества.


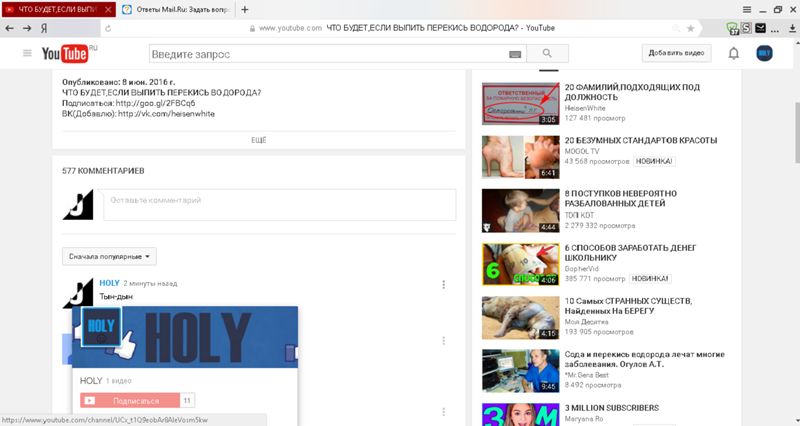 Я могу получить максимум 100 комментариев, используя функцию commentThreads().list ( подробнее здесь ). есть ли способ получить все комментарии ? Я использую ниже функция, которая…
Я могу получить максимум 100 комментариев, используя функцию commentThreads().list ( подробнее здесь ). есть ли способ получить все комментарии ? Я использую ниже функция, которая…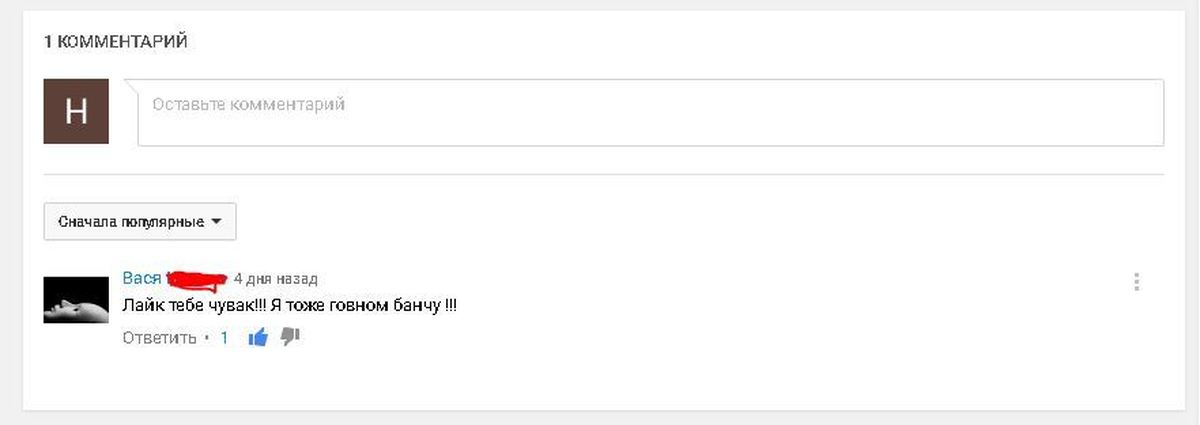 Там есть как отдельное приложение YouTube, так и обычный браузер.
Там есть как отдельное приложение YouTube, так и обычный браузер.
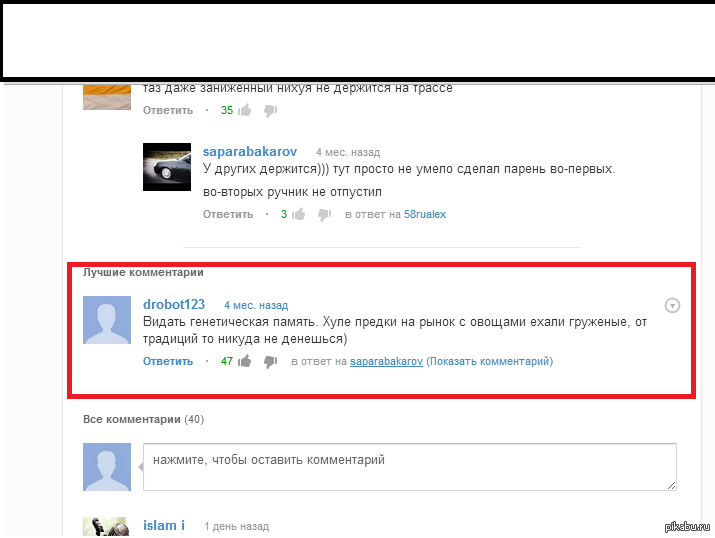



 defaultTiming.offsetMs
defaultTiming.offsetMs 
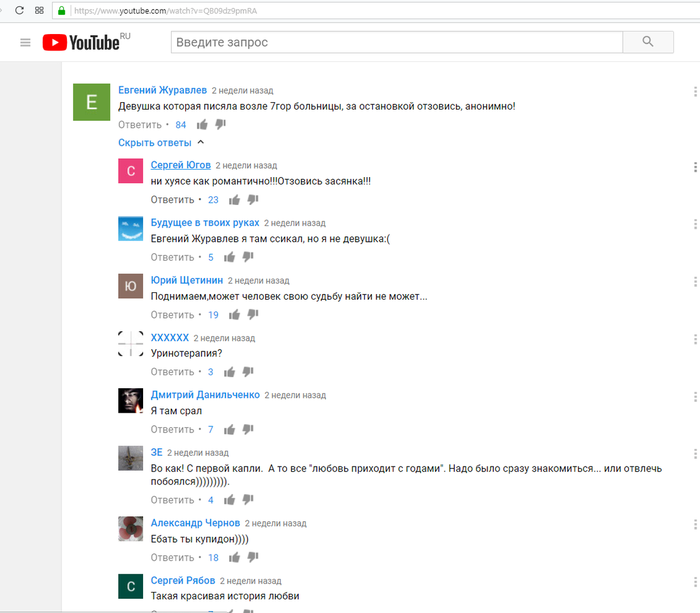

Добавить комментарий