Как закрыть все вкладки в Яндекс Браузере
Для поиска необходимой информации иногда необходимо открыть 10-15 и больше сайтов. По завершению работы простого выхода из браузера может быть недостаточно — при последующем запуске начнут загружаться ранее открытые страницы. Потому требуется закрыть все вкладки в Яндекс.Браузере.
Как очистить панель вкладок в браузере Яндекс на компьютере
Владельцам ПК предлагается несколько способов завершить работу с открытыми страницами. Для этого можно воспользоваться выпадающим меню на панели вкладок, диспетчером задач в приложении или аналогичной опцией в Windows.
Способ 1: Настройки на панели вкладок
Простой и быстрый вариант, состоящий из этапов:
- Зажать правую кнопку мыши на любой вкладке на верхней панели.
- В выпадающем меню выбрать пункт «Закрыть другие вкладки».
Останется только один сайт. Его можно убрать при помощи крестика с правой стороны ярлыка.
Если отрыто 20-30 ресурсов и более, то потребуется подождать 5-7 секунд, прежде чем Яндекс выйдет из них.
Альтернативный вариант — выбрать крайнее окно слева и в выпадающем списке зажать «Закрыть вкладки справа».
Способ 2: Диспетчер задач в браузере
Чтобы закрыть все окна в Яндекс.Браузере с помощью настроек, нужно:
- Открыть меню настроек.
- Кликнуть по пункту «Дополнительно».
- В новом списке навести курсор на надпись «Дополнительные инструменты».
- Выбрать «Диспетчер задач».
- Появляется отдельное окно с перечнем запущенных процессов. Необходимые будут помечены названием «Вкладка…».
- Кликнуть по адресу, который нужно удалить, и нажать «Завершить процесс». Если необходимо выделить несколько пунктов, зажать клавишу Ctrl на клавиатуре и выбрать сайты при помощи левой кнопки мыши «Завершить процесс».
Такой метод отнимает больше времени, но избавляться от ненужных URL можно избирательно.
Способ 3: Диспетчер задач на компьютере
Каждая страница, открытая в приложении, отмечается в Диспетчере задач на ПК. Чтобы воспользоваться таким вариантом, нужно:
- Зажать комбинацию Ctrl+Alt+Del, «Запустить диспетчер задач». Или кликнуть правой кнопкой мыши по панели задач в нижней части экрана и выбрать соответственный пункт в выпадающем меню для вызова Диспетчера.
- Найти раздел «Процессы».
- В выбранном блоке открытые окна будут отображаться с пометкой Yandex в колонке «Описание». Кликнуть по пункту, затем — по кнопке «Завершить процесс».
- Повторить для остальных процессов.
В Диспетчере задач сложно понять, какие значения соответствуют активным адресам в браузере. И удалять страницы придется по одной. Но такой способ незаменим, если произошел сбой и доступа к другим инструментам приложения нет.
Удобный вариант быстро закрыть вкладку на ПК — сочетанием клавиш Ctrl+W.
Как закрыть все вкладки в Яндекс.Браузере на телефоне
Чтобы убрать вкладки в мобильном приложении,нужно:
- На нижней панели браузера найти значок с числом открытых сайтов.
- Чтобы выйти со страницы, нажать на крестик или смахнуть окно движением пальца вправо или влево.
- Для удаления всех страниц кликнуть по значку всплывающего меню в нижнем правом углу.
- Выбрать «Закрыть все вкладки».
Закрыть все окна в Яндекс.Браузере просто — программа предлагает несколько инструментов для разных случаев.
Горячие клавиши Яндекс браузера
Здравствуйте, друзья! Горячие клавиши позволяют облегчить работу пользователя при использовании той или иной программы. Так, например, Вам не придется переходить по различным пунктам меню, чтобы выбрать какой-нибудь инструмент или выполнить определенное действие. Зная нужное сочетание клавиш, можно быстро выполнить нужную команду.
В данной статье мы рассмотрим различные сочетания клавиш, которые можно использовать во время работы с Яндекс браузером. Их достаточно много, поэтому запоминать все нет необходимости.
Их достаточно много, поэтому запоминать все нет необходимости.
Выберите из списка те, которые пригодятся именно Вам, например, быстрый переход по вкладкам и открытие нового окна браузера. При частом использовании выбранных сочетаний, Вы их быстро запомните, а потом можете еще выучить парочку, когда запомните и их, учите следующие, и так далее.
Горячие клавиши для разных задач
Горячие клавиши есть практически во всех программах, и браузер Яндекс не стал исключением. В браузере, при открытии контекстного меню, или основного меню, напротив некоторых пунктов Вы можете увидеть различные комбинации клавиш. Они соответствуют тому пункту, напротив которого они указаны.
Например, если Вы часто просматриваете Историю, то достаточно нажать на клавиатуре Ctrl+H, и откроется нужное Вам окно. В результате не придется кликать мышкой по различным пунктам меню, и Вы сэкономите время.
Теперь давайте подробно рассмотрим, какие сочетания клавиш можно использовать в Yandex.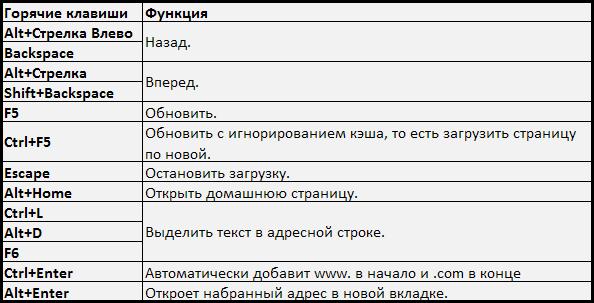 Браузере.
Браузере.
Вкладки браузера
| Создать новую вкладку | Ctrl+T |
| Перейти на вкладку № (от 1 до 8) | Ctrl+1…8 |
| Перейти на последнюю вкладку | Ctrl+9 |
| Переход на 1 вкладку влево | Ctrl+Shift+Tab или Ctrl+PageUp (PgUp) |
| Переход на 1 вкладку вправо | Ctrl+Tab или Ctrl+PageDown (PgDn) |
| Закрыть текущую вкладку | Ctrl+W или Ctrl+F4 |
| Восстановить закрытую вкладку | Ctrl+Shift+T |
| Открыть вкладку в режиме инкогнито | Ctrl+Shift+N |
| Открыть ссылку в новой вкладке | Ctrl+клик по ссылке |
Окно браузера
| Создание нового окна | Ctrl+N |
| Создать новое окно в режиме инкогнито | Ctrl+Shift+N |
| Открыть ссылку в новом окне | Shift+клик по ссылке |
| Просмотр окна во весь экран | F11 |
| Выход из полноэкранного режима | F11 |
| Закрыть окно | Alt+F4 или Ctrl+Shift+W |
Адресная строка браузера
| Вставка ? (при поиске не будут учитываться история, закладки, дополнения) | Ctrl+K |
| Выделение текста в строке | Ctrl+L |
| Переместить курсор на одно слово влево | Ctrl+стрелка влево |
| Переместить курсор на одно слово вправо | Ctrl+стрелка вправо |
Дописать к адресу www.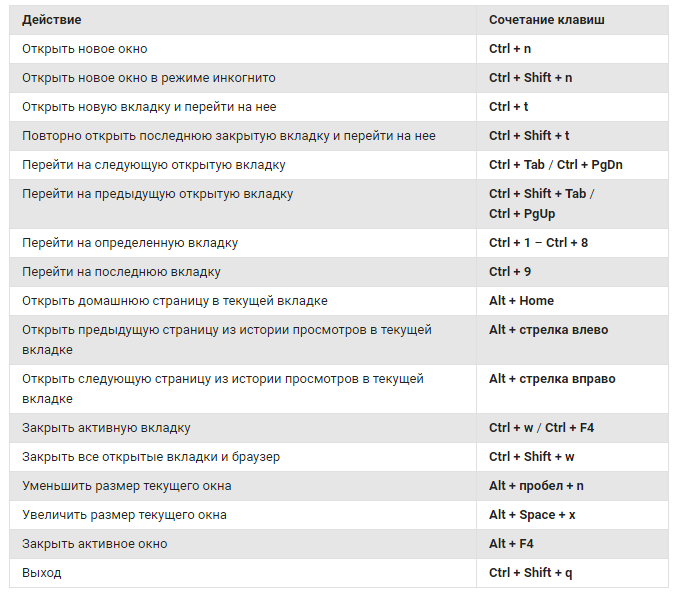 и .com, и перейти по данному URL и .com, и перейти по данному URL | Ctrl+Enter |
Закладки браузера
| Создать закладку для открытой страницы | Ctrl+D |
| Создать закладки для всех открытых вкладок | Ctrl+Shift+D |
| Включить (выключить) отображение панели с закладками | Ctrl+Shift+B |
| Открыть диспетчер закладок | Ctrl+Shift+O |
История браузера
| Просмотреть историю | Ctrl+H |
| Посмотреть список загруженных файлов | Ctrl+J |
| Открыть окно для очистки истории | Ctrl+Shift+Del |
Работа с открытой страницей
| Перейти на страницу назад | Alt+стрелка влево |
| Перейти на страницу вперед | Alt+стрелка вправо |
| Перезагрузить страницу | F5 или Ctrl+R |
| Перезагрузить страницу, не используя кеш | Ctrl+F5 |
| Прервать загрузку страницы | ESC |
| Пролистать страницу на 1 экран вниз | Space (пробел) |
| Пролистать страницу в самый низ | End |
| Вернуться к началу страницы | Home |
| Открыть главную страницу поиска Яндекс | Alt+Home |
| Сохранить страницу | Ctrl+S |
| Распечатать страницу | Ctrl+P |
| Увеличение масштаба страницы | Ctrl+ + |
| Уменьшение масштаба страницы | Ctrl+ — |
| Вернуть масштаб 100% | Ctrl+ 0 |
Редактирование
| Выделить все | Ctrl+A |
| Копировать | Ctrl+C |
| Вырезать | Ctrl+X |
| Вставить | Ctrl+V |
| Открыть файл | Ctrl+O |
| Отмена | Ctrl+Z |
Поиск на странице
| Открыть строку поиска | Ctrl+F или F3 |
| Переход к найденному по поиску следующему слову | Ctrl+G |
| Переход к найденному по поиску предыдущему слову | Ctrl+Shift+G |
Разработчикам
| Просмотреть код страницы | Ctrl+U |
| Открыть инструменты разработчика | Ctrl+Shift+I |
| Открыть консоль JavaScript | Ctrl+Shift+J |
Прочие комбинации
| Открыть диспетчер задач | Shift+ESC |
| Закрыть браузер | Ctrl+Shift+Q |
| Выбор другого аккаунта | Ctrl+Shift+M |
| Вызов справки | F1 |
Как изменить горячие клавиши
Сочетания горячих клавиш в различных программах могут отличаться.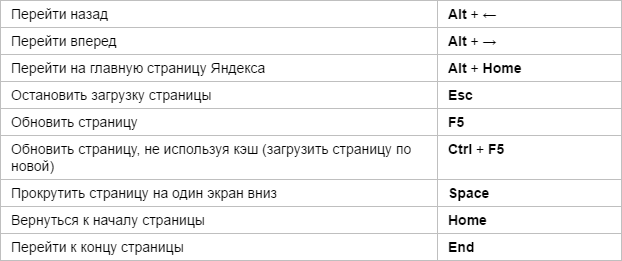 Понятно, что если Вы работаете с программой давно и используете несколько комбинаций для выполнения определенных действий, то хотелось бы, чтобы эти комбинации можно было использовать и в другой программе.
Понятно, что если Вы работаете с программой давно и используете несколько комбинаций для выполнения определенных действий, то хотелось бы, чтобы эти комбинации можно было использовать и в другой программе.
К сожалению, разработчики браузера Яндекс такой возможности своим пользователям не дают, и как бы Вам не хотелось, изменить сочетания горячих клавиш никак не получится.
Запоминайте горячие клавиши в Яндекс браузере для тех действий, которые Вы выполняете чаще всего, и Ваша работа с ним станет намного легче и быстрее.
Список горячих клавиш Яндекс Браузер
Горячие клавиши Яндекс Браузера — удобный инструмент, который используется для облегчения работы пользователя и ускорения доступа к той или иной функции поисковика. Знание необходимого сочетания клавиш позволяет без лишних дополнительных кликов выполнять различные действия в обозревателе. Сейчас список таких комбинаций в Яндекс насчитывает более 50 вариантов для всех функций и задач. Какие из клавиш наиболее удобны и целесообразны для использования – в статье.
Вкладки браузера
Для работы с вкладками достаточно нажать Ctrl и следующие клавиши:
- +T позволит создать новую вкладку браузера
- +l и левая кнопка мыши — активирует ссылку, открыв новую вкладку
- + Shift и левая кнопка мыши — активирует ссылку на новой странице с переходом на нее
- +F4 или +l+W — завершит работу вкладки, активной в тот момент
- +Shift+T откроет последнюю закрытую страничку
- +Tab или +PageDown поможет переместиться на вкладку в браузере справа от текущей
- +Shift+Tab или +PageUp — перемещение на вкладку слева
- + 1…8 – переход на вкладку, соответствующую порядковому номеру
- + 9 откроет последнюю в списке вкладку
Закладки Яндекс
Быстрые комбинации для закладок – Ctrl и:
- +D отправит страничку в раздел закладок
- +Shift+D переместит все запущенные страницы в раздел закладок
- +Shift+O быстро откроет диспетчер сохраненных страниц
- +Shift+B зафиксирует отображение панели закладок
История
Для удобной работы с историей:
- Ctrl+H поможет отобразить историю
- Ctrl+J переместит пользователя в раздел загрузок
- Ctrl+Shift+Del позволит быстро зайти в очистку истории посещений, cookie-файлов, кеша, автозаполнения форм
- Backspace совершит перенос на прошлую страницу в истории
- Shift+Backspace перебросит на следующую страницу в хранилище
Окна
В работе с окнами пригодятся такие комбинации:
- Ctrl+N откроет новое окно
- Alt+F4 завершит работу активного в тот момент окна
- Shift и левая кнопка мыши — запустит ссылку в заново созданном рабочем окне
- F11 поможет отобразить окно на полный экран или наоборот, выйти из такого режима
Клавиши навигации
Список комбинаций для удобного серфинга:
- Alt и стрелка влево переместит на прошлую страницу
- Alt и стрелка вправо – на следующую
- Alt + Home вернет пользователя на домашнюю страничку
- Esc прервет запуск страницы
- F5 – обновление запущенной вкладки
- Ctrl+F5 обновит страницу с одновременной очисткой кэша
- Space – прокрутка экрана сайта вниз
- Home вернет пользователя к началу сайта
- End перебросит в конец сайта
Управление открытой страницей
Ctrl и :
- +S, чтобы добавить страницу в сохраненные
- +P отправляет страницу на быструю печать
- +Плюс увеличивает масштаб
- +Минус уменьшает масштаб страницы
- +0 быстро вернет к стандартному масштабу
Редактирование контента
Ctrl и:
- +A позволит выделить содержимое
- +C скопирует выделенные данные
- +X вырежет содержимое
- +V перенесет данные из буфера обмена
- +Z поможет отменить последний шаг пользователя
- +O быстро откроет нужный файл
Поиск
Для быстрого поиска необходимых данных необходимо зажать Ctrl и:
- +F или +F3, чтоб открыть строку поиска на активной странице
- + G, чтоб открыть дальнейшее совпадение из поиска на текущей странице
- +Shift+G откроет предыдущее совпадение из поиска на текущей странице
Адресная строка
Ctrl и:
- +K быстро откроет строку поиска в Yandex
- +стрелка влево поможет поставить курсор мыши на слово слева
- +стрелка вправо — поставит курсор на слово справа
- +Backspace уберет лишнее слово до стрелки
- +Enter поможет добавить к указанному адресу www.
 / com., и открыть сайт
/ com., и открыть сайт
Инструменты разработчика:
Ctrl и:
- +U быстро откроет код страницы
- +Shift+J поможет разработчику открыть консоль Java
- +Shift+I откроет разработчику его консоль
Другие возможности
Помимо указанных сочетаний, Яндекс Браузер обладает дополнительные способами быстрого доступа:
- Shift+Esc позволит запустить диспетчер задач Яндекс
- Ctrl+Shift+M быстро сменит сменит аккаунт пользователя Яндекс
- Ctrl+Shift+Q завершит работу Яндекс Браузера
- F1 переместит пользователя в окно справки Яндекс
Подсказки относительно комбинаций быстрых клавиш для той или иной задачи можно найти в соответствующих разделах поисковика, например в «Дополнительно»
Итоги
Горячие клавиши Yandex Browser позволяют значительно удобнее и быстрее совершать действия через отечественный обозреватель, что позволяет экономить время, особенно при большом объеме задач. Целесообразно запомнить наиболее используемые сочетания клавиш, к тому же они довольно просты и интуитивно понятны.
Целесообразно запомнить наиболее используемые сочетания клавиш, к тому же они довольно просты и интуитивно понятны.
Понравилась статья? Поделиться с друзьями:
Восстановление закрытых вкладок в Яндекс Браузере
Нередко у каждого пользователя возникает такая необходимость, когда надо закрыть все вкладки в Яндекс Браузере. Не по отдельности, а сразу, за 1 клик. Скапливаются они быстро, за 5 минут уже можно открыть десяток-другой сайтов, чтобы почитать когда-нибудь потом. А закрывать их потом лень.
Впрочем, заниматься такой рутинной работой и не придется, благо разработчики Яндекс Браузера заранее об этом позаботились. Причем делать это можно по-разному, так как способов существует несколько. И ниже подробнее рассмотрен каждый из них.
Как закрыть все вкладки в 1 клик?
В Яндекс Браузере есть прекрасная опция, с помощью которой можно закрыть все вкладки кроме текущей. То есть, которая открыта в данный момент. Возможно, она тоже не нужна, но одна – это гораздо лучше, чем 10 или 20, верно? И закрыть ее уже можно самостоятельно.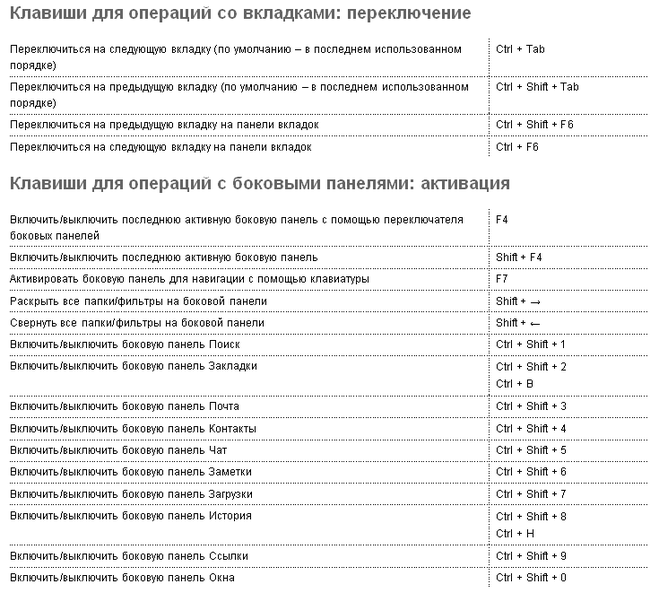
Как же избавиться от множества открытых вкладок? Инструкция предельно проста:
- Перейти на любую страницу, которая останется открытой.
- Навести на нее курсор, и нажать ПКМ.
- Выбрать пункт «Закрыть другие вкладки».
После этого открытой останется только 1 страница. Ее тоже можно закрыть, и тогда Яндекс Браузер будет абсолютно чист.
Как закрыть все вкладки: способ №2
Второй метод очень схож с первым. В данном случае надо выполнить примерно те же действия за исключением последнего пункта:
- Перейти на любую страницу.
- Нажать на ней правой вкладкой мыши.
- Выбрать пункт «Закрыть вкладки справа».
Но тут есть один нюанс. Страницы будут закрыты не все, а только те, что находятся справа от выбранной пользователем. Допустим, на компьютере открыты сайты с информацией, необходимой для написания курсовой работы. Затем пользователь зашел на Youtube, и открыл пару-тройку видеороликов в новых вкладках.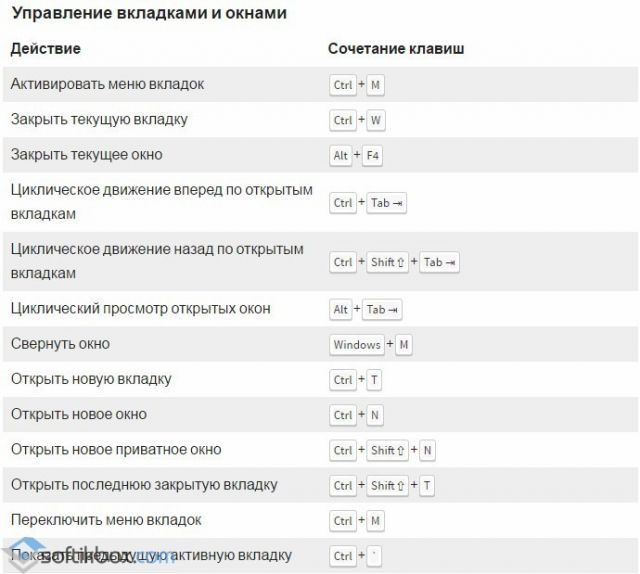
После просмотра можно закрыть их все в 1 клик. И для этого надо лишь выбрать страницу, которая находится левее, а затем пройтись по вышеописанной инструкции. В итоге все видеоролики с Youtube будут закрыты, а сайты с важной информацией останутся на месте.
То есть, в отличие от первого способа здесь вкладки удаляются лишь частично. И в некоторых ситуациях это очень удобно.
Как закрыть вкладки: способ №3
Еще один метод, придуманный разработчиками Яндекс Браузера, заключается в использовании комбинации горячих клавиш. Если на любой вкладке нажать ПКМ, то будет видно, что она закрывается с помощью Ctrl + W. В итоге пользователь может быстро прощелкать эту комбинацию несколько раз, тем самым избавившись от ненужных ему страниц в браузере.
Да, этот способ медленнее предыдущих, и не такой удобный. Но он тоже имеет право на жизнь. Тем более что нажать 5-10 раз комбинацию Ctrl + W все равно быстрее, чем вручную закрывать каждую вкладку с помощью мышки.
Как восстановить вкладки в Яндекс Браузере?
Очень часто случается и так, что пользователь случайно закрывает нужную ему страницу. Либо сразу несколько – например, одним из вышеописанных способов. Естественно, в таких случаях хочется вернуть все на свои места, т.е. восстановить вкладки. Возможно ли это? Конечно. И способов для реализации такой задачи придумано еще больше:
- Сочетание клавиш. В Яндексе можно открыть закрытые вкладки с помощью комбинации Ctrl + Shift + T. Впрочем, она универсальна и работает в других браузерах: Chrome, Opera и пр. После нажатия этой комбинации восстановится страница, которая была закрыта последней. Нужна другая или еще одна? Надо снова нажать Ctrl + Shift + T. И так до тех пор, пока не восстановятся все случайно закрытые в текущей сессии вкладки (т.е. с момента запуска браузера).
- Контекстное меню. Аналогичное действие можно проделать с помощью мыши. Для этого надо навести на любую страницу в браузере, нажать ПКМ и выбрать пункт «Открыть только что закрытую вкладку».
 Данное действие можно повторять неограниченное количество раз – столько, сколько нужно.
Данное действие можно повторять неограниченное количество раз – столько, сколько нужно. - Табло. Также восстановить случайно закрытую вкладку можно с помощью Табло. Здесь есть кнопка «Недавно закрытые». Надо лишь нажать на нее и выбрать нужный сайт. Если требуется несколько вкладок – действие повторяется нужное количество раз.
- История. Яндекс Браузер сохраняет в журнале все посещенные пользователем сайты. И они остаются в списке, даже если он их закроет. А когда человек захочет снова открыть посещенный ранее сайт – его можно легко найти в «Истории». Зайти в нее можно и с помощью комбинации Ctrl + H. Также есть вариант просто выбрать в меню пункт «История».
Важно! Последний способ восстановления вкладок имеет ряд преимуществ. Во-первых, их можно будет открыть даже после завершения текущего сеанса в браузере.
Первые 2 способа в таком случае уже не помогут. Во-вторых, в «Истории» все сайты отсортированы по дням, неделям, месяцам, что тоже удобно. Наконец, чтобы не копаться в этом списке – можно воспользоваться поиском. Достаточно ввести хотя бы частичное название сайта или его URL-адрес – и Яндекс сразу покажет все ресурсы, которые совпадают с введенным запросом.
Наконец, чтобы не копаться в этом списке – можно воспользоваться поиском. Достаточно ввести хотя бы частичное название сайта или его URL-адрес – и Яндекс сразу покажет все ресурсы, которые совпадают с введенным запросом.
Список горячих клавиш Yandex браузера
Среди множества Интернет браузеров каждый пользователь выбирает для себя тот, который ему по душе. Бесплатный браузер от компании Яндекс надежный, легкий и быстрый обозреватель интернета. Разработчики постоянно выпускают обновления для обеспечения должного уровня безопасности и комфорта, но порой долго нужно блуждать среди пунктов меню в поисках подходящей команды. Для устранения этой проблемы разработчики придумали отличное решение — горячие клавиши.
Горячие клавиши Yandex Browser
Эффективность работы с Yandex Браузером можно повысить, используя управление браузером с клавиатуры вместо поиска нужной команды на панелях инструментов. Клавиши или их комбинации, при нажатии которых происходит какое-либо действие, называют горячими клавишами.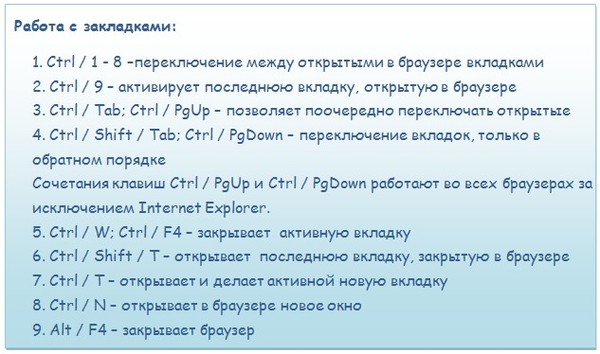 Условно для Яндекс Браузера их можно разделить на две категории:
Условно для Яндекс Браузера их можно разделить на две категории:
- Общие горячие клавиши;
- Специальные.
Общие горячие клавиши
Ниже приведен список клавиш и их сочетаний, помогающих выполнить быстро простые действия, предназначенные не только для Яндекс браузера. Эти комбинации могут быть полезны практически в любой программе и эффект от их применения в большинстве случаев будет одинаковым.
- F1 показывает разделы справки;
- F11 включает или отключает полноэкранный режим просмотра;
- ALT+F4 закрывает текущее окно;
- CTRL+N открывает новое окно программы;
- +F открывает форму поиска;
- +A выделяет всю информацию на странице;
- +С копирует выделенный фрагмент или файл;
- +V вставляет содержимое буфера обмена;
- +X вырезает выделенный фрагмент или файл;
- +P вызывает диалог отправки на печать;
- +Shift+P отправляет документ на принтер по умолчанию, без диалога печати.

Специальные горячие клавиши
Для Яндекс браузера характерны сочетание клавиш выполняющие конкретные задачи. В других программах они либо не будут выполнять иные функции, либо не будут работать вообще.
- F5 перезагружает текущую страницу;
- PgUp переходит вниз на высоту экрана;
- PgDn переходит вверх на высоту экрана;
- Home переходит в начало страницы;
- End переходит в конец страницы;
- Esc останавливает загрузку текущей страницы;
- CTRL+T создает новую вкладку;
- +W закрывает текущую вкладку;
- +Tab осуществляет переход к следующей вкладке;
- +Shift+T восстанавливает закрытую вкладку;
- +1..8 выбирает вкладку по ее номеру;
- +9 открывает самую последнюю вкладку;
- +D добавляет в текущую страницу в закладки;
- +J открывает окно загрузок;
- +H открывает панель истории;
- +Shift+Del удаляет список недавно посещенных сайтов;
- +Enter вставляет в адрес домен .
 com и переходит на получившийся сайт;
com и переходит на получившийся сайт; - +L перемещает позицию курсора в строку ввода адреса;
- +Shift+N открывает новое окно в режиме инкогнито;
- ALT+Home переходит на страницу Яндекса;
- +← переходит назад по списку посещенных сайтов;
- +→ переходит вперед по списку посещенных сайтов;
- +Enter открывает набранный адрес в новой вкладке;
- +F открывает главное меню Яндекс браузера.
Как использовать горячие клавиши?
Для активации одиночной клавиши (например, F1) достаточно кратковременного нажатия. Комбинации клавиш не требуют одновременного нажатия всех кнопок сразу. Удерживая функциональную клавишу (например, CTRL) кратковременно нажмите на дополнительную (например, D).
В случае, когда в комбинации принимает участие более двух клавиш (CTRL+Shift+N) удерживайте первые две (CTRL+Shift), а третью (N) нажмите кратковременно.
Заключение
Горячие клавиши уже давно помогают миллионам пользователей упростить повседневные рутинные действия.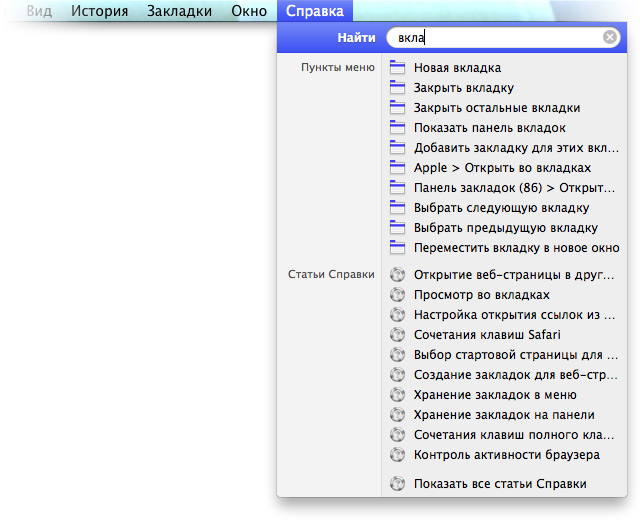 Согласитесь, ведь быстрее нажать пару кнопок на клавиатуре, чем искать курсором мыши нужный пункт в многочисленных вкладках и списках меню. Полученные знания помогут Вам легче управлять Yandex браузером и другими программами с помощью универсальных горячих клавиш. Запомнить все комбинации с первого раза не получится, однако распечатать эту статью не прибегая к помощи мыши, и повесить на рабочем столе для Вас уже не составит труда.
Согласитесь, ведь быстрее нажать пару кнопок на клавиатуре, чем искать курсором мыши нужный пункт в многочисленных вкладках и списках меню. Полученные знания помогут Вам легче управлять Yandex браузером и другими программами с помощью универсальных горячих клавиш. Запомнить все комбинации с первого раза не получится, однако распечатать эту статью не прибегая к помощи мыши, и повесить на рабочем столе для Вас уже не составит труда.
Как убрать вкладку в Яндексе при запуске
Вариант 1: Изменение настроек браузера
Пользователи Яндекс.Браузера под запросом отключения вкладки при запуске подразумевают разные варианты, и далее мы рассмотрим методы, подходящие, соответственно, в индивидуальных случаях. Сейчас речь пойдет об отключении новой вкладки и/или вкладки с поисковой системой Яндекс, которая открывается автоматически при старте браузера, если у него нет других открытых вкладок.
- Разверните меню и перейдите в «Настройки».

- Через левую панель переключитесь в раздел «Интерфейс», там найдите блок «Вкладки». Если хотите убрать открытие сайта Яндекс, снимите галочку с пункта «Открыть yandex.ru, если не вкладок». После этого при каждом следующем запуске веб-обозревателя без вкладок вы будете видеть новую вкладку с визуальными закладками и фоном. Если же вам не нравится, что при загрузке последнего сеанса (тех вкладок, что были в Yandex перед его последним закрытием) открывается не последний просмотренный сайт, а новая вкладка, уберите галочку с пункта «Открывать новую вкладку вместе с восстановленными».
Вариант 2: Открепление вкладки
При закреплении вкладки ее содержимое будет отображаться каждый раз после открытия Яндекс.Браузера, даже если кроме нее никаких других сайтов нет. Следовательно, вам достаточно открепить эту страницу, и сделать это можно достаточно легко, но не уже всем известным способом, поскольку привычный крестик на такой вкладке отсутствует. Кликните по ней правой кнопкой мыши и выберите пункт «Закрыть вкладку», либо воспользуйтесь горячей клавишей Ctrl + W.
Кликните по ней правой кнопкой мыши и выберите пункт «Закрыть вкладку», либо воспользуйтесь горячей клавишей Ctrl + W.
Вариант 3: Поиск рекламных вирусов
Когда речь идет об открытии незнакомого вам сайта вместе с запуском браузера, следует проверить операционную систему на наличие уязвимостей. Даже если вирусы недавно были удалены, в ОС могут остаться их следы. Первым делом загляните в свойства ярлыка, через который вы запускаете обозреватель.
- Правой кнопкой мыши кликните по ярлыку Яндекс.Браузера, через который запускаете это приложение, и перейдите в «Свойства».
- Находясь на вкладке «Ярлык», поставьте курсор в поле «Объект» и при помощи мышки или стрелки на клавиатуре переместитесь в самый конец строки. Последними словами в ней должно быть либо
browser.exe, либо--profile-directory="Profile №", если в веб-обозревателе несколько профилей. На скриншоте ниже вы видите пример, где после допустимого пути отображается адрес сайта с рекламой. Если прописать любой такой адрес сайта в конец данной строки, он будет загружаться каждый раз, когда вы открываете браузер. Удалите URL и не забудьте применить изменения кнопкой «ОК».
Если прописать любой такой адрес сайта в конец данной строки, он будет загружаться каждый раз, когда вы открываете браузер. Удалите URL и не забудьте применить изменения кнопкой «ОК». - Рекомендуем также обратить внимание на то, какой ярлык вы запускаете. Некоторые вирусы умеют подменять данные в ярлыках, в результате чего вы будете запускать модифицированный, зараженный Яндекс.Браузер. Чтобы узнать, так ли это, посмотрите на поле «Рабочая папка». Здесь указан путь того приложения, которое и открывается через данный ярлык. По умолчанию это
C:\Users\ИМЯ_ПОЛЬЗОВАТЕЛЯ\AppData\Local\Yandex\YandexBrowser\Application, где ИМЯ_ПОЛЬЗОВАТЕЛЯ — название вашей учетной записи в Windows. Он может быть другим только в случае, если вы самостоятельно меняли этот путь и знаете его. В подавляющем большинстве случаев указанный путь одинаков для всех. - Если путь из предыдущего пункта не совпадает с вашим и вместо этого вы видите какой-то странный адрес установки, скорее всего, там находится вирусный файл.
 Обязательно перейдите к этой директории (ниже есть кнопка «Расположение файла») и удалите всю папку. Ярлык для запуска настоящего браузера можете создать, опять же обратившись к указанному выше пути. При отсутствии папки «AppData», включите отображение скрытых папок, используя инструкцию по ссылке ниже.
Обязательно перейдите к этой директории (ниже есть кнопка «Расположение файла») и удалите всю папку. Ярлык для запуска настоящего браузера можете создать, опять же обратившись к указанному выше пути. При отсутствии папки «AppData», включите отображение скрытых папок, используя инструкцию по ссылке ниже.Подробнее: Отображение скрытых папок в Windows 10 / Windows 7
- Найдите файл «browser.exe», кликните по нему правой кнопкой мыши и выберите пункт «Создать ярлык». Его останется переименовать на «Yandex» и перетащить на рабочий стол.
Помимо этого, обязательно проверьте компьютер на наличие вредоносных программ, даже если на это нет видимых причин. Часть из них работает скрытно для пользователя, но менее опасной от этого не становится.
Подробнее:
Борьба с рекламными вирусами
Борьба с компьютерными вирусами
Мы рады, что смогли помочь Вам в решении проблемы.
Опишите, что у вас не получилось.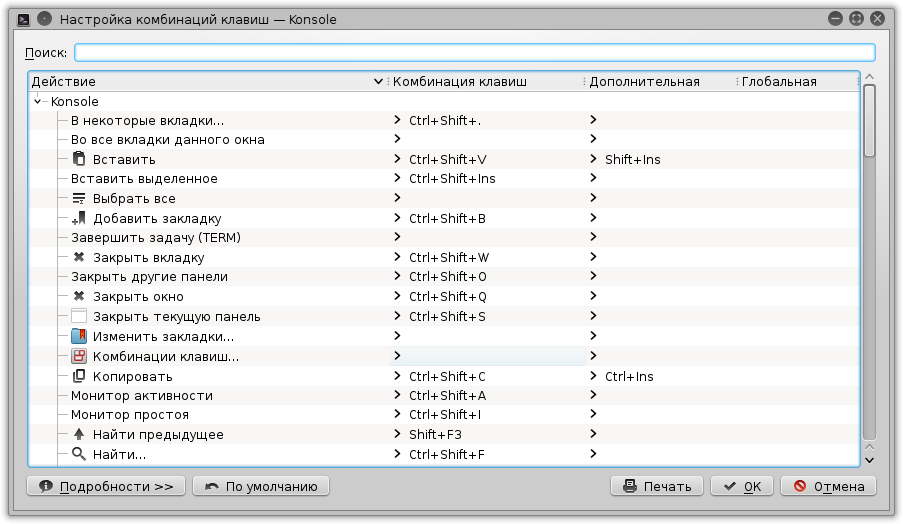
Наши специалисты постараются ответить максимально быстро.
Помогла ли вам эта статья?
ДА НЕТ
Alt + 1 | Перейти в стандартный режим |
Alt + 2 | Перейти в научный режим |
Alt + 3 | Перейти в режим графика |
Alt + 4 | Перейти в режим программирования |
Alt + 5 | Перейти в режим расчета даты |
Ctrl + M | Сохранение в памяти в стандартном режиме, научном режиме и режиме программирования |
Ctrl + P | Добавить в память в стандартном режиме, научном режиме и режиме программирования |
Ctrl + Q | Вычитание из памяти в стандартном режиме, научном режиме и режиме программирования |
Ctrl + R | Вызов из памяти в стандартном режиме, научном режиме и режиме программирования |
Ctrl + L | Очистить память |
Удалить | Очистить текущий вход (выбрать CE) |
Esc | Полностью очистить вход (выберите C) |
Вкладка | Перейти к следующему элементу пользовательского интерфейса и сфокусировать его |
Пробел | Выбирает элемент пользовательского интерфейса, имеющий фокус |
Введите | Выбирает = в стандартном режиме, научном режиме и режиме программирования. |
F9 | Выберите +/- в стандартном режиме, научном режиме и режиме программирования |
R | Выберите 1 / x в стандартном режиме и научном режиме |
@ | Выберите 2 √x в стандартном режиме и научном режиме |
% | Выберите % в стандартном режиме и режиме программирования |
Ctrl + H | Когда отображается кнопка истории, выбирает кнопку истории в стандартном режиме и научном режиме. |
Стрелка вверх | Переход вверх по списку истории, списку памяти и пунктам меню |
Стрелка вниз | Переход вниз по списку истории, списку памяти и пунктам меню |
Ctrl + Shift + D | Очистить историю |
F3 | Выберите DEG в научном режиме |
F4 | Выберите RAD в научном режиме |
F5 | Выберите GRAD в научном режиме |
г | Выберите 2 x в научном режиме |
Ctrl + G | Выберите 10 x в научном режиме |
S | Выберите 10 x в научном режиме |
Shift + S | Выберите sin -1 в научном режиме |
Ctrl + S | Выберите sinh в научном режиме |
Ctrl + Shift + S | Выберите sinh -1 в научном режиме |
т | Выберите tan в научном режиме |
Shift + T | Выберите tan -1 в научном режиме |
Ctrl + T | Выберите tanh в научном режиме |
Ctrl + Shift + T | Выберите tanh -1 в научном режиме |
О | Выберите cos в научном режиме |
Shift + O | Выберите cos -1 в научном режиме |
Ctrl + O | Выберите cosh в научном режиме |
Ctrl + Shift + O | Выберите cosh -1 в научном режиме |
U | Выберите сек в научном режиме |
Shift + U | Выберите сек -1 в научном режиме |
Ctrl + U | Выберите сек в научном режиме |
Ctrl + Shift + U | Выберите сек -1 в научном режиме |
я | Выберите csc в научном режиме |
Shift + I | Выберите csc -1 в научном режиме |
Ctrl + I | Выберите csch в научном режиме |
Ctrl + Shift + I | Выберите csch -1 в научном режиме |
Дж | Выберите кроватку в научном режиме |
Shift + J | Выберите кроватку -1 в научном режиме |
Ctrl + J | Выберите coth в научном режиме |
Ctrl + Shift + J | Выберите coth -1 в научном режиме |
Ctrl + Y | Выберите y √x в научном режиме |
Shift + \ | Выбрать | x | в научном режиме |
[ | Выберите & lfloor; x & rfloor; в научном режиме |
] | Выберите & lceil; x & rceil; в научном режиме |
л | Выбрать журнал в научном режиме |
Shift + L | Выберите log y x в научном режиме |
м | Выберите dms в научном режиме |
N | Выберите ln в научном режиме |
Ctrl + N | Выберите e x в научном режиме |
-П | Выберите Pi в научном режиме |
квартал | Выберите x 2 в стандартном режиме и научном режиме |
В | Включение / выключение кнопки F-E в научном режиме |
Х | Выберите exp в научном режиме |
Y, ^ | Выберите x y в научном режиме |
# | Выберите x 3 в научном режиме |
! | Выбрать n ! в научном режиме |
% | Выберите мод в научном режиме |
Ctrl ++ на цифровой клавиатуре | График увеличивается в режиме графика |
Ctrl + — на цифровой клавиатуре | График уменьшается в масштабе в режиме графика |
F2 | Выберите DWORD в режиме программирования |
F3 | Выберите WORD в режиме программирования |
F4 | Выберите BYTE в режиме программирования |
F5 | Выберите HEX в режиме программирования |
F6 | Выберите DEC в режиме программирования |
F7 | Выберите OCT в режиме программирования |
F8 | Выберите BIN в режиме программирования |
F12 | Выберите QWORD в режиме программирования |
A-F | Выберите буквы A-F в режиме программирования, а HEX — выберите |
Shift +, | Выберите RoL в режиме программатора, когда Bit Shift установлен на «Круговой» сдвиг |
Shift +. | Выберите RoR в режиме программатора, когда Bit Shift установлен на «Круговой» сдвиг |
Shift +, | Выберите Lsh в режиме программиста, когда битовый сдвиг установлен на «Арифметический» или «логический» сдвиг |
Shift +. | Выберите Rsh в режиме программатора, когда Bit Shift установлен на «Arithmetic» или «Logical» shift |
% | Выберите % в режиме программирования |
| | Выберите ИЛИ в режиме программирования |
^ | Выберите XOR в режиме программирования |
\ | Выберите NOR в режиме программирования |
~ | Выберите НЕ в режиме программирования |
и | Выберите И в режиме программирования |
. | Выберите NAND в режиме программирования |
Клавиша с логотипом Windows | Открыть или закрыть Старт. |
Клавиша с логотипом Windows + A | Центр открытых действий. |
Клавиша с логотипом Windows + B | Установить фокус в области уведомлений. |
Клавиша с логотипом Windows + C | Откройте Кортану в режиме прослушивания. Банкноты
|
Клавиша с логотипом Windows + Shift + C | Откройте меню чудо-кнопок. |
Клавиша с логотипом Windows + D | Показать и скрыть рабочий стол. |
Клавиша с логотипом Windows + Alt + D | Отображение и скрытие даты и времени на рабочем столе. |
Клавиша с логотипом Windows + E | Откройте проводник. |
Клавиша с логотипом Windows + F | Откройте Центр отзывов и сделайте снимок экрана. |
Клавиша с логотипом Windows + G | Открыть игровую панель, когда игра открыта. |
Клавиша с логотипом Windows + H | Начать диктовку. |
Клавиша с логотипом Windows + I | Откройте «Настройки». |
Клавиша с логотипом Windows + J | Установите фокус на подсказку Windows, если она доступна. Когда появится подсказка Windows, переместите фокус на подсказку. Повторное нажатие сочетаний клавиш, чтобы переместить фокус на элемент на экране, к которому привязана подсказка Windows. |
Клавиша с логотипом Windows + K | Откройте быстрое действие Подключить. |
Клавиша с логотипом Windows + L | Заблокируйте компьютер или смените учетную запись. |
Клавиша с логотипом Windows + M | Свернуть все окна. |
Клавиша с логотипом Windows + O | Блокировка ориентации устройства. |
Клавиша с логотипом Windows + P | Выберите режим отображения презентации. |
Клавиша с логотипом Windows + Ctrl + Q | Открыть Quick Assist. |
Клавиша с логотипом Windows + R | Откройте диалоговое окно «Выполнить». |
Клавиша с логотипом Windows + S | Открыть поиск. |
Клавиша с логотипом Windows + Shift + S | Сделайте снимок экрана части экрана. |
Клавиша с логотипом Windows + T | Циклическое переключение приложений на панели задач. |
Клавиша с логотипом Windows + U | Откройте Центр специальных возможностей. |
Клавиша с логотипом Windows + V | Откройте буфер обмена. Примечание
|
Клавиша с логотипом Windows + Shift + V | Циклический просмотр уведомлений. |
Клавиша с логотипом Windows + X | Откройте меню быстрой ссылки. |
Клавиша с логотипом Windows + Y | Переключайте вход между Windows Mixed Reality и рабочим столом. |
Клавиша с логотипом Windows + Z | Показать команды, доступные в приложении, в полноэкранном режиме. |
Клавиша с логотипом Windows + точка (.) или точка с запятой (;) | Открыть панель смайлов. |
Клавиша с логотипом Windows + запятая (,) | Временно взгляните на рабочий стол. |
Клавиша с логотипом Windows + пауза | Отобразить диалоговое окно «Свойства системы». |
Клавиша с логотипом Windows + Ctrl + F | Найдите компьютеры (если вы находитесь в сети). |
Клавиша с логотипом Windows + Shift + M | Восстановить свернутые окна на рабочем столе. |
Клавиша с логотипом Windows + номер | Откройте рабочий стол и запустите приложение, закрепленное на панели задач в позиции, обозначенной номером. |
Клавиша с логотипом Windows + Shift + номер | Откройте рабочий стол и запустите новый экземпляр приложения, закрепленный на панели задач в позиции, обозначенной номером. |
Клавиша с логотипом Windows + Ctrl + номер | Откройте рабочий стол и переключитесь на последнее активное окно приложения, закрепленного на панели задач в позиции, обозначенной номером. |
Клавиша с логотипом Windows + Alt + номер | Откройте рабочий стол и откройте список переходов для приложения, закрепленного на панели задач в позиции, обозначенной номером. |
Клавиша с логотипом Windows + Ctrl + Shift + номер | Откройте рабочий стол и откройте новый экземпляр приложения, расположенный в указанном месте на панели задач, как администратор. |
Клавиша с логотипом Windows + Tab | Открыть представление задач. |
Клавиша с логотипом Windows + стрелка вверх | Развернуть окно. |
Клавиша с логотипом Windows + стрелка вниз | Удалить текущее приложение с экрана или свернуть окно рабочего стола. |
Клавиша с логотипом Windows + стрелка влево | Разверните окно приложения или рабочего стола до левой части экрана. |
Клавиша с логотипом Windows + стрелка вправо | Разверните окно приложения или рабочего стола до правой части экрана. |
Клавиша с логотипом Windows + Home | Свернуть все, кроме активного окна рабочего стола (восстанавливает все окна при втором ударе). |
Клавиша с логотипом Windows + Shift + стрелка вверх | Растянуть окно рабочего стола до верхней и нижней части экрана. |
Клавиша с логотипом Windows + Shift + стрелка вниз | Восстановить / свернуть активные окна рабочего стола по вертикали, сохраняя ширину. |
Клавиша с логотипом Windows + Shift + стрелка влево или стрелка вправо | Перемещайте приложение или окно на рабочем столе с одного монитора на другой. |
Клавиша с логотипом Windows + пробел | Переключение языка ввода и раскладки клавиатуры. |
Клавиша с логотипом Windows + Ctrl + пробел | Переход к ранее выбранному входу. |
Клавиша с логотипом Windows + Ctrl + Enter | Включите экранного диктора. |
Клавиша с логотипом Windows + плюс (+) | Лупа открытая. |
Клавиша с логотипом Windows + косая черта (/) | Начать реконверсию IME. |
Клавиша с логотипом Windows + Ctrl + V | Метчики с открытым плечом. |
Клавиша с логотипом Windows + Ctrl + Shift + B | Пробуждение ПК с пустого или черного экрана |
Alt + 1 | Перейти в стандартный режим |
Alt + 2 | Перейти в научный режим |
Alt + 3 | Перейти в режим графика |
Alt + 4 | Перейти в режим программирования |
Alt + 5 | Перейти в режим расчета даты |
Ctrl + M | Сохранение в памяти в стандартном режиме, научном режиме и режиме программирования |
Ctrl + P | Добавить в память в стандартном режиме, научном режиме и режиме программирования |
Ctrl + Q | Вычитание из памяти в стандартном режиме, научном режиме и режиме программирования |
Ctrl + R | Вызов из памяти в стандартном режиме, научном режиме и режиме программирования |
Ctrl + L | Очистить память |
Удалить | Очистить текущий вход (выбрать CE) |
Esc | Полностью очистить вход (выберите C) |
Вкладка | Перейти к следующему элементу пользовательского интерфейса и сфокусировать его |
Пробел | Выбирает элемент пользовательского интерфейса, имеющий фокус |
Введите | Выбирает = в стандартном режиме, научном режиме и режиме программирования. |
F9 | Выберите +/- в стандартном режиме, научном режиме и режиме программирования |
R | Выберите 1 / x в стандартном режиме и научном режиме |
@ | Выберите 2 √x в стандартном режиме и научном режиме |
% | Выберите % в стандартном режиме и режиме программирования |
Ctrl + H | Когда отображается кнопка истории, выбирает кнопку истории в стандартном режиме и научном режиме. |
Стрелка вверх | Переход вверх по списку истории, списку памяти и пунктам меню |
Стрелка вниз | Переход вниз по списку истории, списку памяти и пунктам меню |
Ctrl + Shift + D | Очистить историю |
F3 | Выберите DEG в научном режиме |
F4 | Выберите RAD в научном режиме |
F5 | Выберите GRAD в научном режиме |
г | Выберите 2 x в научном режиме |
Ctrl + G | Выберите 10 x в научном режиме |
S | Выберите 10 x в научном режиме |
Shift + S | Выберите sin -1 в научном режиме |
Ctrl + S | Выберите sinh в научном режиме |
Ctrl + Shift + S | Выберите sinh -1 в научном режиме |
т | Выберите tan в научном режиме |
Shift + T | Выберите tan -1 в научном режиме |
Ctrl + T | Выберите tanh в научном режиме |
Ctrl + Shift + T | Выберите tanh -1 в научном режиме |
О | Выберите cos в научном режиме |
Shift + O | Выберите cos -1 в научном режиме |
Ctrl + O | Выберите cosh в научном режиме |
Ctrl + Shift + O | Выберите cosh -1 в научном режиме |
U | Выберите сек в научном режиме |
Shift + U | Выберите сек -1 в научном режиме |
Ctrl + U | Выберите сек в научном режиме |
Ctrl + Shift + U | Выберите сек -1 в научном режиме |
я | Выберите csc в научном режиме |
Shift + I | Выберите csc -1 в научном режиме |
Ctrl + I | Выберите csch в научном режиме |
Ctrl + Shift + I | Выберите csch -1 в научном режиме |
Дж | Выберите кроватку в научном режиме |
Shift + J | Выберите кроватку -1 в научном режиме |
Ctrl + J | Выберите coth в научном режиме |
Ctrl + Shift + J | Выберите coth -1 в научном режиме |
Ctrl + Y | Выберите y √x в научном режиме |
Shift + \ | Выбрать | x | в научном режиме |
[ | Выберите & lfloor; x & rfloor; в научном режиме |
] | Выберите & lceil; x & rceil; в научном режиме |
л | Выбрать журнал в научном режиме |
Shift + L | Выберите log y x в научном режиме |
м | Выберите dms в научном режиме |
N | Выберите ln в научном режиме |
Ctrl + N | Выберите e x в научном режиме |
-П | Выберите Pi в научном режиме |
квартал | Выберите x 2 в стандартном режиме и научном режиме |
В | Включение / выключение кнопки F-E в научном режиме |
Х | Выберите exp в научном режиме |
Y, ^ | Выберите x y в научном режиме |
# | Выберите x 3 в научном режиме |
! | Выбрать n ! в научном режиме |
% | Выберите мод в научном режиме |
Ctrl ++ на цифровой клавиатуре | График увеличивается в режиме графика |
Ctrl + — на цифровой клавиатуре | График уменьшается в масштабе в режиме графика |
F2 | Выберите DWORD в режиме программирования |
F3 | Выберите WORD в режиме программирования |
F4 | Выберите BYTE в режиме программирования |
F5 | Выберите HEX в режиме программирования |
F6 | Выберите DEC в режиме программирования |
F7 | Выберите OCT в режиме программирования |
F8 | Выберите BIN в режиме программирования |
F12 | Выберите QWORD в режиме программирования |
A-F | Выберите буквы A-F в режиме программирования, а HEX — выберите |
Shift +, | Выберите RoL в режиме программатора, когда Bit Shift установлен на «Круговой» сдвиг |
Shift +. | Выберите RoR в режиме программатора, когда Bit Shift установлен на «Круговой» сдвиг |
Shift +, | Выберите Lsh в режиме программиста, когда битовый сдвиг установлен на «Арифметический» или «логический» сдвиг |
Shift +. | Выберите Rsh в режиме программатора, когда Bit Shift установлен на «Arithmetic» или «Logical» shift |
% | Выберите % в режиме программирования |
| | Выберите ИЛИ в режиме программирования |
^ | Выберите XOR в режиме программирования |
\ | Выберите NOR в режиме программирования |
~ | Выберите НЕ в режиме программирования |
и | Выберите И в режиме программирования |
. | Выберите NAND в режиме программирования |
Полезные сочетания клавиш | ИТ-услуги
Сочетания клавиш — это комбинации клавиш, которые позволяют быстро выполнять действие. Они полезны и часто отлично экономят время. Эта страница содержит руководство по нескольким полезным комбинациям, которые помогут вам быстрее выполнять задачи.
Windows
Mac OSX
Где найти эти клавиши на клавиатуре?
Окна
В списке отображаются комбинации клавиш, которые следует нажимать и удерживать, пока все не будут выполнены. Например, чтобы скопировать текст (Ctrl + «C»), вы должны выделить текст, нажать и удерживать клавишу «Ctrl» (или control) на клавиатуре, а затем нажать клавишу «C» перед тем, как отпустить обе клавиши.
- Открыть недавно закрытую вкладку в вашем интернет-браузере: Ctrl + Shift «T»
- Переключение между открытыми окнами: Alt + Tab
- Свернуть все и отобразить рабочий стол: (или между рабочим столом и начальным экраном в Windows 8.1): Клавиша Windows + «D»
- Свернуть окно: Клавиша Windows + стрелка вниз
- Развернуть окно: Клавиша Windows + стрелка вверх
- Полужирный: Ctrl + «B»
- Вставить выбранный элемент: Ctrl + «V»
- Копировать выбранный элемент: Ctrl + «C»
- Вырезать выделенный элемент: Ctrl + «X»
- Подчеркнутый: Ctrl + «U»
- Курсивом: Ctrl + «I»
- Отменить действие: Ctrl + «Z»
- Печать: Ctrl + «P»
- Выбрать все: Ctrl + «A»
- Сделайте снимок экрана: PrtScr
- Сделайте снимок экрана активного экрана: Ctrl + Alt + PrtScr
- Удалить навсегда: Shift + Удалить
- Открыть свойства для выбранного элемента: Alt + Enter
- Закрыть текущее окно: Alt + F4
- Откройте меню «Пуск»: Ctrl + Esc
- Поворот экрана: Ctrl + Alt + любая клавиша со стрелкой
- Открыть диспетчер задач: Ctrl + Shift + Esc
- Заблокируйте компьютер или смените пользователя: Клавиша Windows + «L»
- Выберите режим отображения презентации: Клавиша Windows + «P»
- Увеличение и уменьшение масштаба: Клавиша Windows и знак плюс или минус
- Поиск файлов и папок: Клавиша Windows + «F»
- Справка: Клавиша Windows + «F1»
- Меню быстрого доступа к системе: Клавиша Windows + «X»
Mac OSX
- Извлечь диск: Command + «E»
- Получить информацию: Command + «I»
- Добавить в док: Command + Shift + Control + «T»
- Свернуть все окна: Command + Option + «M»
- Свернуть переднее окно: Command + «M»
- Приложения Swich: Command + Tab
- Сделайте снимок экрана: Command + Shift + «3»
- Выйти из приложения: Command + Q
- Принудительный выход из приложения: Command + Shift + Option + Esc
- Новая папка: Command + Shift + «N»
- Выйти: Command + Shift + Q
- Вставить выбранный элемент: Command + «V»
- Вырезать выбранный элемент: Command + «X»
- Копировать выбранный элемент: Command + «C»
- Закройте все окна: Command + Option + «W»
- Выбрать все элементы: Command + «A»
- Сделать снимок экрана: Command + Shift + «3»
- Найти: Command + «F»
- Печать: Command + «P»
- Сохранить: Command + «S»
- Переместить в корзину: Command + Delete
- Отмена / возврат: Command + «Z»
- Показать рабочий стол: Command + F3
- Скрыть или показать приборную панель : F12
- Выберите режим отображения презентации: Command + F1
Где я могу найти эти клавиши на моей клавиатуре?
Windows (пролистайте, чтобы увеличить изображение)
MacBook
Категория документации:
Все сочетания клавиш — Firefox Developer Tools
На этой странице перечислены все сочетания клавиш, используемые инструментами разработчика, встроенными в Firefox.
В первом разделе перечислены ярлыки для открытия каждого инструмента, а во втором разделе перечислены ярлыки, применимые к самой панели инструментов. После этого есть один раздел для каждого инструмента, в котором перечислены ярлыки, которые вы можете использовать в этом инструменте.
Поскольку ключи доступа зависят от языка, они не описаны на этой странице.
Эти ярлыки работают в главном окне браузера, чтобы открыть указанный инструмент. Те же ярлыки будут работать для закрытия инструментов, размещенных на панели инструментов, если инструмент активен.Для таких инструментов, как консоль браузера, которые открываются в новом окне, вы должны закрыть окно, чтобы закрыть инструмент.
| Команда | Окна | macOS | Linux |
|---|---|---|---|
| Открыть Toolbox (с активированным последним инструментом) | Ctrl + Сдвиг + I | Cmd + Opt + I | Ctrl + Сдвиг + I |
| Перевести Toolbox на передний план (если Toolbox находится в отдельном окне, а не на переднем плане) | Ctrl + Shift + I или F12 | Cmd + Opt + I или F12 | Ctrl + Shift + I или F12 |
| Закройте Toolbox (если Toolbox находится в отдельном окне и на переднем плане) | Ctrl + Shift + I или F12 | Cmd + Opt + I или F12 | Ctrl + Shift + I или F12 |
| Открытая веб-консоль 1 | Ctrl + Сдвиг + K | Cmd + Opt + K | Ctrl + Сдвиг + K |
| Переключить «Выбрать элемент со страницы» (открывает Панель инструментов и / или фокусируется на вкладке «Инспектор») | Ctrl + Сдвиг + C | Cmd + Opt + C | Ctrl + Сдвиг + C |
| Открыть редактор стилей | Смена + F7 | Сдвиг + F7 * | Смена + F7 |
| Открыть профилировщик | Сдвиг + F5 | Сдвиг + F5 * | Сдвиг + F5 |
| Открыть сетевой монитор 2 | Ctrl + Сдвиг + E | Cmd + Opt + E | Ctrl + Сдвиг + E |
| Включение режима адаптивного дизайна | Ctrl + Сдвиг + M | Cmd + Opt + M | Ctrl + Сдвиг + M |
| Открыть консоль браузера | Ctrl + Сдвиг + J | Комманд + Сдвиг + Дж | Ctrl + Сдвиг + J |
| Открыть панель инструментов браузера | Ctrl + Alt + Shift + I | Cmd + Opt + Shift + I | Ctrl + Alt + Shift + I |
| Открытый блокнот | Сдвиг + F4 | Сдвиг + F4 * | Сдвиг + F4 |
| Открыть WebIDE | Смена + F8 | Сдвиг + F8 * | Сдвиг + F8 |
| Инспектор по хранению | Смена + F9 | Сдвиг + F9 * | Смена + F9 |
| Открытый отладчик 3 | Ctrl + Сдвиг + Z | Cmd + Opt + Z | Ctrl + Сдвиг + Z |
1.В отличие от других инструментов, размещенных на панели инструментов, этот ярлык также не закрывает веб-консоль. Вместо этого он фокусируется на командной строке веб-консоли. Чтобы закрыть веб-консоль, используйте ярлык глобальной панели инструментов Ctrl + Shift + I ( Cmd + Opt + I на Mac).
2. До Firefox 55 сочетание клавиш было Ctrl + Shift + Q ( Cmd + Opt + Q на Mac).
3. Запуск в Firefox 71. До Firefox 66 буква в этом ярлыке была S.
Редактор исходного кода
В этой таблице перечислены ярлыки по умолчанию для редактора исходного кода.
В разделе «Настройки редактора» в настройках инструментов разработчика вы можете выбрать вместо этого использовать привязки клавиш Vim, Emacs или Sublime Text.
Чтобы выбрать их, посетите about: config , выберите параметр devtools.editor.keymap и назначьте этому параметру «vim» или «emacs» или «возвышенный».Если вы сделаете это, выбранные привязки будут использоваться для всех инструментов разработчика, которые используют редактор исходного кода. Вам необходимо повторно открыть редактор, чтобы изменения вступили в силу.
Начиная с Firefox 33, предпочтение привязки клавиш отображается в разделе «Настройки редактора» в настройках инструментов разработчика, и вы можете установить его там вместо about: config .
| Команда | Windows | macOS | Linux |
|---|---|---|---|
| Перейти на линию | Ctrl + J , Ctrl + G | Команд + Дж , Команд + G | Ctrl + J , Ctrl + G |
| Найти в файле | Ctrl + Ф | Команд + Ф | Ctrl + Ф |
| Выбрать все | Ctrl + A | Команд + A | Ctrl + A |
| разрез | Ctrl + X | Команд + X | Ctrl + X |
| Копия | Ctrl + С | Команд + С | Ctrl + С |
| Вставить | Ctrl + В | Комманд + В | Ctrl + В |
| Отменить | Ctrl + Z | Команд + Z | Ctrl + Z |
| Повторить | Ctrl + Shift + Z / Ctrl + Y | Cmd + Shift + Z / Cmd + Y | Ctrl + Shift + Z / Ctrl + Y |
| Отступ | Вкладка | Вкладка | Вкладка |
| Unindent | Shift + Tab | Shift + Tab | Shift + Tab |
| Переместить строку (строки) вверх | Alt + Up | Alt + Up | Alt + Up |
| Переместить строку (строки) вниз | Alt + Down | Alt + Down | Alt + Down |
| Прокомментировать / раскомментировать строки | Ctrl + / | Команд + / | Ctrl + / |
Инспектор страниц
| Команда | Windows | macOS | Linux |
|---|---|---|---|
| Проверить элемент | Ctrl + Сдвиг + C | Команд + Сдвиг + C | Ctrl + Сдвиг + C |
Выбор узла
Эти ярлыки работают, пока активен сборщик узлов.
| Команда | Windows | macOS | Linux |
|---|---|---|---|
| Выберите элемент под мышкой и отмените режим выбора | Нажмите | Нажмите | Нажмите |
| Выберите элемент под мышкой и оставайтесь в режиме выбора | Shift + Нажмите | Shift + Нажмите | Shift + Нажмите |
Панель HTML
Эти ярлыки работают, пока вы находитесь на панели HTML инспектора.
| Команда | Windows | macOS | Linux |
|---|---|---|---|
| Удалить выбранный узел | Удалить | Удалить | Удалить |
| Отменить удаление узла | Ctrl + Z | Команд + Z | Ctrl + Z |
| Повторить удаление узла | Ctrl + Shift + Z / Ctrl + Y | Cmd + Shift + Z / Cmd + Y | Ctrl + Shift + Z / Ctrl + Y |
| Перейти к следующему узлу (только расширенные узлы) | Стрелка вниз | Стрелка вниз | Стрелка вниз |
| Перейти к предыдущему узлу | Стрелка вверх | Стрелка вверх | Стрелка вверх |
| Перейти к первому узлу в дереве. | Дом | Дом | Дом |
| Перейти к последнему узлу в дереве. | конец | конец | конец |
| Раскрыть текущий выбранный узел | Стрелка вправо | Стрелка вправо | Стрелка вправо |
| Свернуть текущий выбранный узел | Стрелка влево | Стрелка влево | Стрелка влево |
| (Когда узел выбран) переместитесь внутрь узла, чтобы вы могли начать пошаговое переключение атрибутов. | Введите | Возврат | Введите |
| Перейти вперед по атрибутам узла | Вкладка | Вкладка | Вкладка |
| Перейти назад по атрибутам узла | Shift + Tab | Shift + Tab | Shift + Tab |
| (Когда атрибут выбран) начать редактирование атрибута | Введите | Возврат | Введите |
| Скрыть / показать выбранный узел | H | H | H |
| Фокус на поле поиска на панели HTML | Ctrl + Ф | Команд + Ф | Ctrl + Ф |
| Изменить как HTML | F2 | F2 | F2 |
| Прекратить редактирование HTML | F2 / Ctrl + Введите | F2 / Cmd + Возврат | F2 / Ctrl + Введите |
| Скопировать внешний HTML-код выбранного узла | Ctrl + С | Команд + С | Ctrl + С |
| Прокрутить выбранный узел до вида | S | S | S |
| Найти следующее совпадение в разметке, когда поиск активен | Введите | Возврат | Введите |
| Найти предыдущее совпадение в разметке, когда поиск активен | Смена + Введите | Смена + Возврат | Смена + Введите |
Бар для панировочных сухарей
Эти ярлыки работают, когда панель навигации находится в фокусе.
| Команда | Windows | macOS | Linux |
|---|---|---|---|
| Перейти к предыдущему элементу на панели навигации | Стрелка влево | Стрелка влево | Стрелка влево |
| Перейти к следующему элементу на панели навигации | Стрелка вправо | Стрелка вправо | Стрелка вправо |
| Сфокусировать панель HTML | Shift + Tab | Shift + Tab | Shift + Tab |
| Сфокусировать панель CSS | Вкладка | Вкладка | Вкладка |
Панель CSS
Эти ярлыки работают, когда вы находитесь на панели CSS Inspector.
| Команда | Windows | macOS | Linux |
|---|---|---|---|
| Фокус на поле поиска на панели CSS | Ctrl + Ф | Команд + Ф | Ctrl + Ф |
| Очистить содержимое окна поиска (только если поле поиска сфокусировано и содержимое введено) | Esc | Esc | Esc |
| Перейти вперед по свойствам и значениям | Вкладка | Вкладка | Вкладка |
| Переход назад по свойствам и значениям | Shift + Tab | Shift + Tab | Shift + Tab |
| Начать редактирование свойства или значения (только в режиме просмотра «Правила», когда свойство или значение выбраны, но еще не редактируются) | Введите или Пробел | Возврат или Пробел | Введите или Пробел |
| Циклическое переключение вверх и вниз по предложениям автозаполнения (только просмотр правил, когда свойство или значение редактируются) | Стрелка вверх , Стрелка вниз | Стрелка вверх , Стрелка вниз | Стрелка вверх , Стрелка вниз |
| Выберите текущее предложение автозаполнения (только просмотр правил, когда свойство или значение редактируются) | Введите или Tab | Возврат или Вкладка | Введите или Tab |
| Увеличить выбранное значение на 1 | Стрелка вверх | Стрелка вверх | Стрелка вверх |
| Уменьшить выбранное значение на 1 | Стрелка вниз | Стрелка вниз | Стрелка вниз |
| Увеличить выбранное значение на 100 | Смена + Предыдущая страница | Смена + Предыдущая страница | Смена + Предыдущая страница |
| Уменьшить выбранное значение на 100 | Сдвиг + Страница вниз | Сдвиг + Страница вниз | Сдвиг + Страница вниз |
| Увеличить выбранное значение на 10 | Сдвиг + Стрелка вверх | Сдвиг + Стрелка вверх | Сдвиг + Стрелка вверх |
| Уменьшить выбранное значение на 10 | Сдвиг + Стрелка вниз | Сдвиг + Стрелка вниз | Сдвиг + Стрелка вниз |
| Увеличивает выбранное значение на 0.1 | Alt + Стрелка вверх ( Ctrl + Стрелка вверх начиная с Firefox 60) | Alt + Стрелка вверх | Alt + Стрелка вверх ( Ctrl + Стрелка вверх начиная с Firefox 60) |
| Уменьшить выбранное значение на 0,1 | Alt + Стрелка вниз ( Ctrl + Стрелка вниз начиная с Firefox 60). | Alt + Стрелка вниз | Alt + Стрелка вниз ( Ctrl + Стрелка вниз начиная с Firefox 60). |
| Показать / скрыть дополнительную информацию о текущем свойстве (только вычисленное представление, когда свойство выбрано) | Введите или Пробел | Возврат или Пробел | Введите или Пробел |
| Открыть справочную страницу MDN о текущем свойстве (только вычисленное представление, если свойство выбрано) | F1 | F1 | F1 |
| Открыть текущий файл CSS в редакторе стилей (только в режиме вычислений, когда для свойства отображается дополнительная информация и выделена ссылка на файл CSS). | Введите | Возврат | Введите |
Отладчик
| Команда | Windows | macOS | Linux |
|---|---|---|---|
| Закрыть текущий файл | Ctrl + Вт | Комманд + Вт | Ctrl + Вт |
| Искать строку в текущем файле | Ctrl + Ф | Команд + Ф | Ctrl + Ф |
| Искать строку во всех файлах | Ctrl + Shift + F | Команд + Сдвиг + F | Ctrl + Сдвиг + F |
| Найти следующее в текущем файле | Ctrl + G | Команд + G | Ctrl + G |
| Поиск скриптов по имени | Ctrl + П | Команд + P | Ctrl + П |
| Возобновить выполнение при достижении точки останова | F8 | F8 1 | F8 |
| Переступить через | F10 | F10 1 | F10 |
| Зайдите в | F11 | F11 1 | F11 |
| Выйти | Смена + F11 | Смена + F11 1 | Смена + F11 |
| Переключить точку останова на текущей выбранной строке | Ctrl + B | Команд + B | Ctrl + B |
| Включить условную точку останова на текущей выбранной строке | Ctrl + Сдвиг + B | Команд + Сдвиг + B | Ctrl + Сдвиг + B |
1.По умолчанию на некоторых компьютерах Mac функциональная клавиша переназначена для использования специальной функции: например, для изменения яркости экрана или громкости. См. Это руководство по использованию этих клавиш в качестве стандартных функциональных клавиш. Чтобы использовать переназначенную клавишу в качестве стандартной функциональной клавиши, также удерживайте нажатой функциональную клавишу (чтобы открыть профилировщик, используйте Shift + Function + F5 ).
Примечание: До Firefox 66 комбинация Ctrl + Shift + S в Windows и Linux или Cmd + Opt + S в macOS открывала / закрывала отладчик.Начиная с Firefox 66 и более поздних версий, это уже не так.
Веб-консоль
| Команда | Windows | macOS | Linux |
|---|---|---|---|
| Откройте веб-консоль | Ctrl + Сдвиг + K | Cmd + Opt + K | Ctrl + Сдвиг + K |
| Искать в области отображения сообщений | Ctrl + Ф | Команд + Ф | Ctrl + Ф |
| Открыть панель инспектора объектов | Ctrl + Нажмите | Ctrl + Нажмите | Ctrl + Нажмите |
| Очистить панель инспектора объектов | Esc | Esc | Esc |
| Фокус на командную строку | Ctrl + Сдвиг + K | Cmd + Opt + K | Ctrl + Сдвиг + K |
| Очистить вывод | Ctrl + Сдвиг + L | Ctrl + L Из Firefox 67: Комманд + К | Ctrl + Сдвиг + L |
Интерпретатор командной строки
Эти ярлыки применяются, когда вы находитесь в интерпретаторе командной строки.
| Команда | Windows | macOS | Linux |
|---|---|---|---|
| Прокрутите до начала вывода консоли (только если командная строка пуста) | Дом | Дом | Дом |
| Прокрутить до конца вывода консоли (только если командная строка пуста) | конец | конец | конец |
| Страница вверх через вывод консоли | Предыдущая страница | Предыдущая страница | Страница вверх |
| Страница вниз через вывод консоли | Страница вниз | Страница вниз | Страница вниз |
| Назад по истории команд | Стрелка вверх | Стрелка вверх | Стрелка вверх |
| Перейти вперед по истории команд | Стрелка вниз | Стрелка вниз | Стрелка вниз |
| Инициировать обратный поиск через историю команд / шаг назад через соответствующие команды | F9 | Ctrl + R | F9 |
| Перейти вперед через историю совпадающих команд (после начала обратного поиска) | Смена + F9 | Ctrl + S | Смена + F9 |
| Перейти в начало строки | Дом | Ctrl + A | Ctrl + A |
| Перейти в конец строки | конец | Ctrl + E | Ctrl + E |
| Выполнить текущее выражение | Введите | Возврат | Введите |
| Добавить новую строку для ввода многострочных выражений | Смена + Введите | Смена + Возврат | Смена + Введите |
Эти ярлыки применяются, пока открыто всплывающее окно автозаполнения:
| Команда | Windows | macOS | Linux |
|---|---|---|---|
| Выберите текущее предложение автозаполнения | Вкладка | Вкладка | Вкладка |
| Отменить всплывающее окно автозаполнения | Esc | Esc | Esc |
| Перейти к предыдущему предложению автозаполнения | Стрелка вверх | Стрелка вверх | Стрелка вверх |
| Перейти к следующему предложению автозаполнения | Стрелка вниз | Стрелка вниз | Стрелка вниз |
| На страницу вверх с предложениями автозаполнения | Предыдущая страница | Предыдущая страница | Предыдущая страница |
| Страница вниз с предложениями автозаполнения | Страница вниз | Страница вниз | Страница вниз |
| Прокрутите до начала предложений автозаполнения | Дом | Дом | Дом |
| Прокрутить до конца предложений автозаполнения | конец | конец | конец |
Редактор стилей
| Команда | Windows | macOS | Linux |
|---|---|---|---|
| Открыть редактор стилей | Смена + F7 | Смена + F7 | Смена + F7 |
| Открыть всплывающее окно автозаполнения | Ctrl + Пробел | Cmd + Пробел | Ctrl + Пробел |
Блокнот
| Команда | Windows | macOS | Linux |
|---|---|---|---|
| Откройте блокнот | Сдвиг + F4 | Сдвиг + F4 | Сдвиг + F4 |
| Запустить код блокнота | Ctrl + R | Команд + R | Ctrl + R |
| Запустить код из блокнота, отобразить результат в инспекторе объектов | Ctrl + I | Комманд + I | Ctrl + I |
| Запустить код Блокнота, вставить результат как комментарий | Ctrl + L | Комм. + л | Ctrl + L |
| Переоценить текущую функцию | Ctrl + E | Команд + E | Ctrl + E |
| Обновите текущую страницу, затем запустите Scratchpad с кодом | Ctrl + Сдвиг + R | Команд + Сдвиг + R | Ctrl + Сдвиг + R |
| Сохранить подушку | Ctrl + S | Команд + S | Ctrl + S |
| Открыть существующую площадку | Ctrl + O | Команд + O | Ctrl + O |
| Создать новую площадку | Ctrl + N | Команд + N | Ctrl + N |
| Закрыть Блокнот | Ctrl + Вт | Комманд + Вт | Ctrl + Вт |
| Довольно распечатать код в блокноте | Ctrl + П | Команд + P | Ctrl + П |
| Показать варианты автозаполнения | Ctrl + Пробел | Ctrl + Пробел | Ctrl + Пробел |
| Показать встроенную документацию | Ctrl + Shift + Пробел | Ctrl + Shift + Пробел | Ctrl + Shift + Пробел |
Пипетка
| Команда | Windows | macOS | Linux |
|---|---|---|---|
| Выбрать текущий цвет | Введите | Возврат | Введите |
| Закрыть пипетку | Esc | Esc | Esc |
| Перемещение на 1 пиксель | Клавиши со стрелками | Клавиши со стрелками | Клавиши со стрелками |
| Перемещение на 10 пикселей | Shift + клавиши со стрелками | Shift + клавиши со стрелками | Shift + клавиши со стрелками |
Технические хитрости и хитрости: быстрые клавиши
Урок 13: Сочетания клавиш
/ ru / techsavvy / browsing-privately / content /
Что такое сочетания клавиш?
Сочетания клавиш — это клавиш или сочетаний клавиш , которые вы можете нажимать на клавиатуре компьютера для выполнения различных задач.Поскольку обе руки могут оставаться на клавиатуре, использование ярлыка для выполнения задачи часто на быстрее, чем использование мыши . Сочетания клавиш также являются универсальными — это означает, что после того, как вы их изучите, вы сможете использовать многие из тех же сочетаний клавиш в различных приложениях . Например, вы можете использовать ярлыки для копирования и вставки текста в текстовом редакторе для выполнения тех же задач в электронной почте, Facebook и в своем блоге.
Сочетания клавиш для компьютеров Windows и macOS различаются.В этом уроке мы поделимся некоторыми из наиболее распространенных сочетаний клавиш для обеих версий.
Посмотрите это видео, чтобы узнать об основах использования сочетаний клавиш.
Как использовать сочетания клавиш
Многие сочетания клавиш требуют нажатия двух или более клавиш в определенном порядке. Например, для выполнения сочетания клавиш Ctrl + X просто нажмите и удерживайте клавишу Ctrl, а затем нажмите клавишу X и отпустите.
Как найти сочетания клавиш
Во многих приложениях вы найдете сочетания клавиш рядом с пунктами меню.Иногда в некоторых приложениях, таких как Microsoft Word, вам может потребоваться навести курсор на кнопку, чтобы отобразить ее сочетание клавиш.
Сочетания клавиш рядом с пунктами меню
Наведите указатель мыши на кнопку, чтобы просмотреть сочетание клавиш
Распространенные сочетания клавиш
Ознакомьтесь с инфографикой ниже, чтобы узнать о некоторых из наиболее распространенных сочетаний клавиш:
Ярлыки Windows
Сочетания клавиш
могут помочь вам при работе с текстом, , файлами , приложениями , , и Интернет .В Windows вы будете использовать клавишу Ctrl (Control) или Alt для выполнения большинства сочетаний клавиш.
Клавиши Ctrl и Alt на клавиатуре ПК
Работа с текстом
Эти сочетания клавиш полезны при работе с текстом в текстовом редакторе, электронной почте и приложениях социальных сетей (например, Twitter). Они могут помочь вам выполнить часто повторяемых задач , таких как копирование и вставка или полужирного текста .
- Ctrl + X: Вырезать выделенный текст.
- Ctrl + C: Скопировать выделенный текст.
- Ctrl + V: Вставьте скопированный или вырезанный текст.
- Ctrl + A: Выделить весь текст на странице или в активном окне. Выделенный текст
- Ctrl + B: Выделенный текст выделен жирным шрифтом.
- Ctrl + I: Выделить выделенный текст курсивом.
- Ctrl + U: Подчеркнуть выделенный текст.
- Домой: Перейти к началу текущей строки.

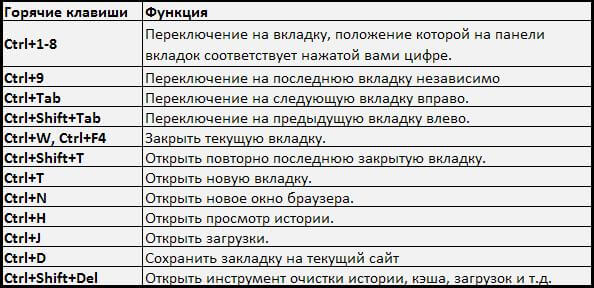

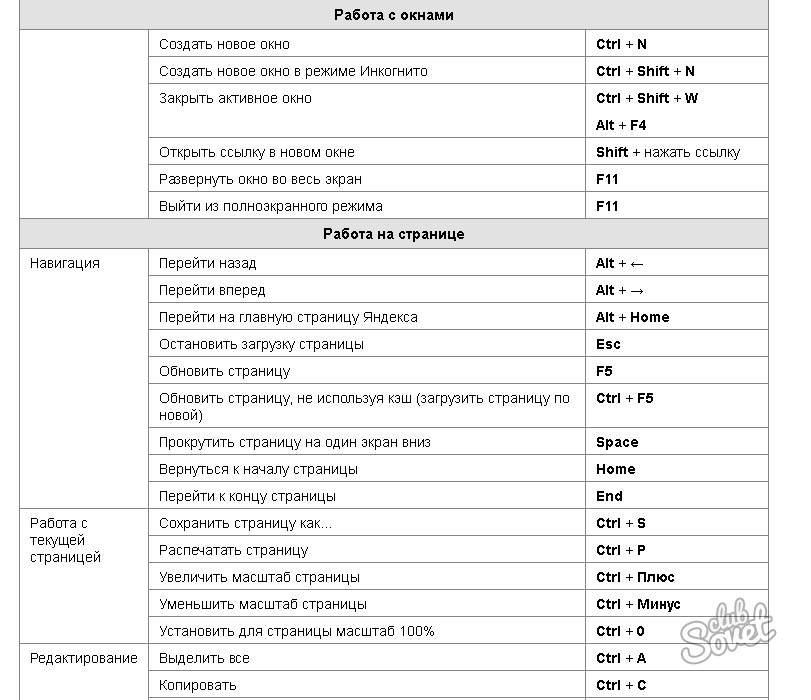
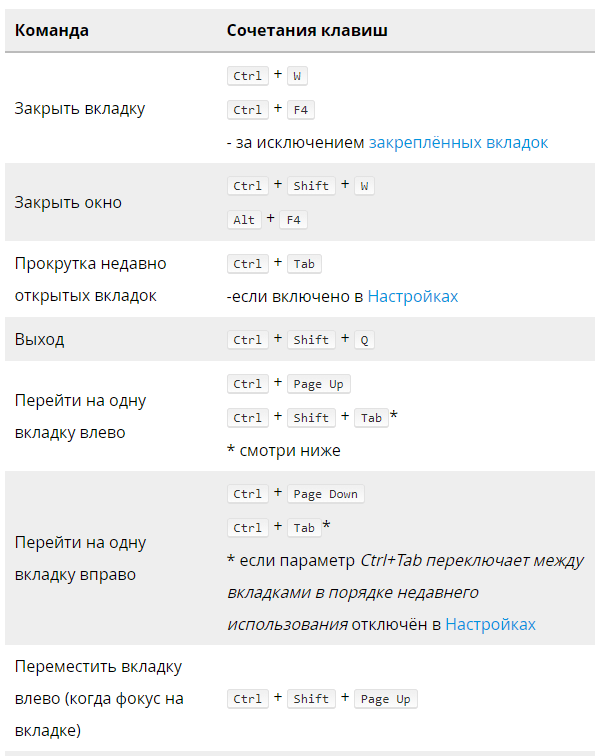 / com., и открыть сайт
/ com., и открыть сайт Данное действие можно повторять неограниченное количество раз – столько, сколько нужно.
Данное действие можно повторять неограниченное количество раз – столько, сколько нужно.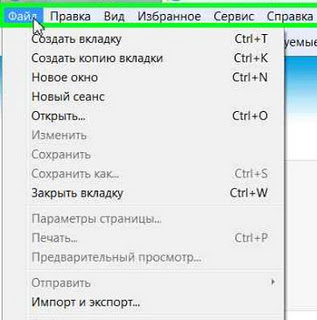
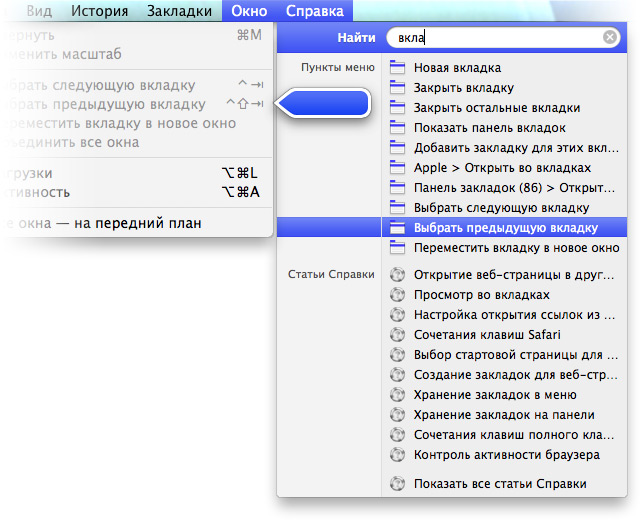 com и переходит на получившийся сайт;
com и переходит на получившийся сайт;
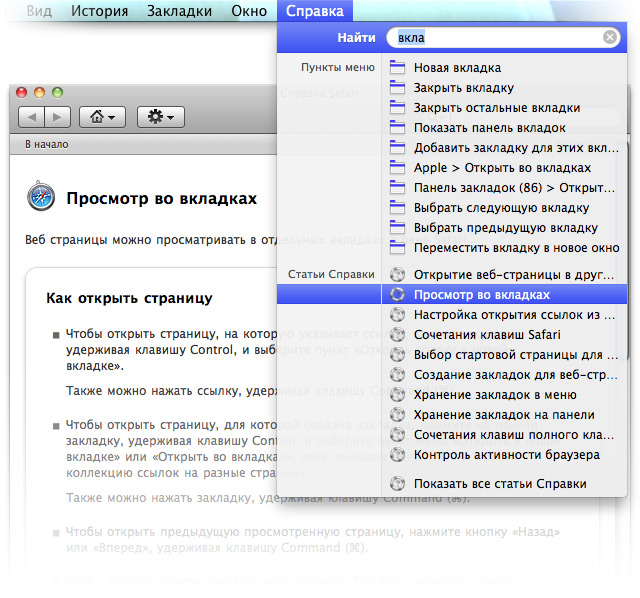 Если прописать любой такой адрес сайта в конец данной строки, он будет загружаться каждый раз, когда вы открываете браузер. Удалите URL и не забудьте применить изменения кнопкой «ОК».
Если прописать любой такой адрес сайта в конец данной строки, он будет загружаться каждый раз, когда вы открываете браузер. Удалите URL и не забудьте применить изменения кнопкой «ОК». Обязательно перейдите к этой директории (ниже есть кнопка «Расположение файла») и удалите всю папку. Ярлык для запуска настоящего браузера можете создать, опять же обратившись к указанному выше пути. При отсутствии папки «AppData», включите отображение скрытых папок, используя инструкцию по ссылке ниже.
Обязательно перейдите к этой директории (ниже есть кнопка «Расположение файла») и удалите всю папку. Ярлык для запуска настоящего браузера можете создать, опять же обратившись к указанному выше пути. При отсутствии папки «AppData», включите отображение скрытых папок, используя инструкцию по ссылке ниже.
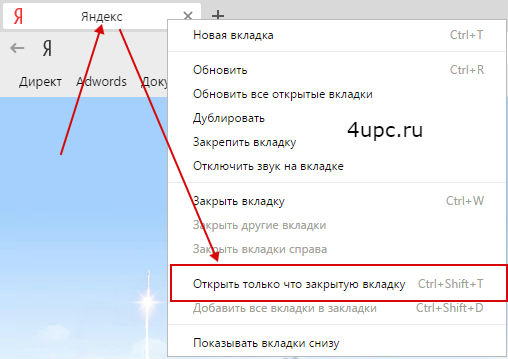
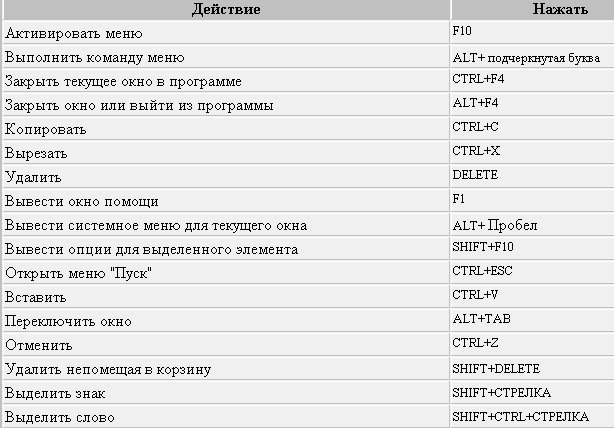

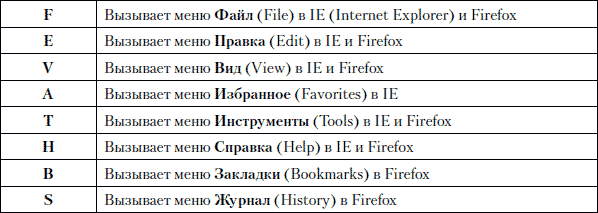
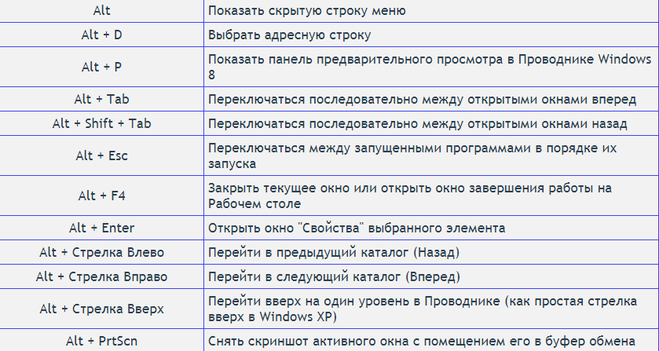



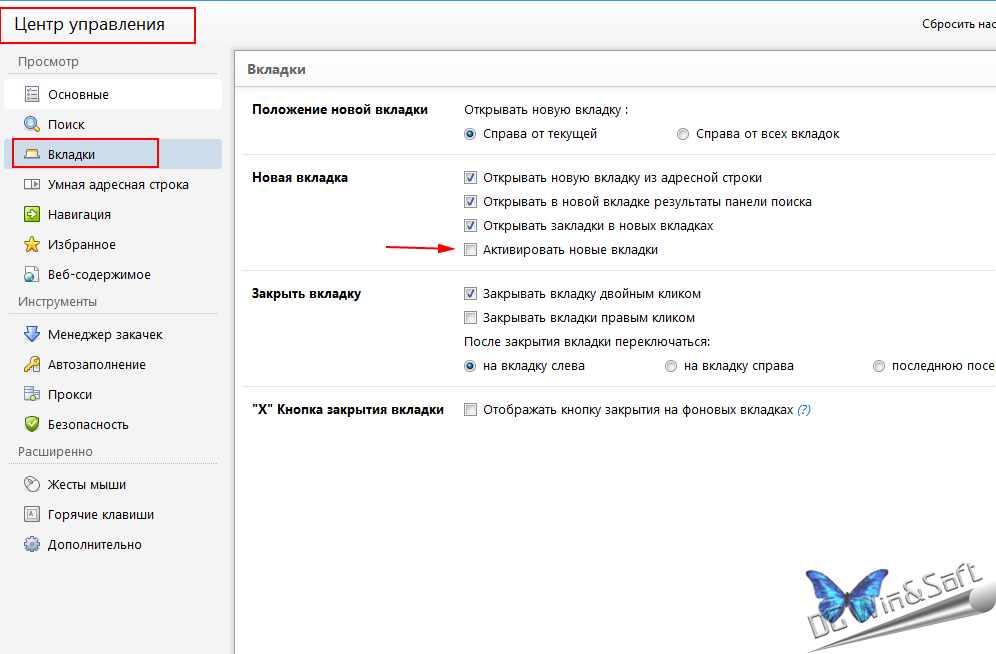
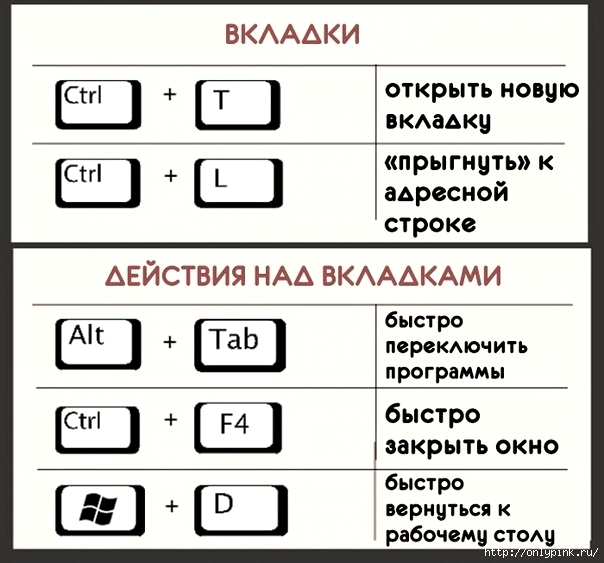


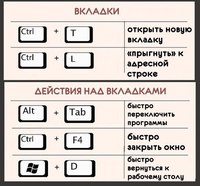 Если приложение уже запущено, переключитесь на это приложение.
Если приложение уже запущено, переключитесь на это приложение.



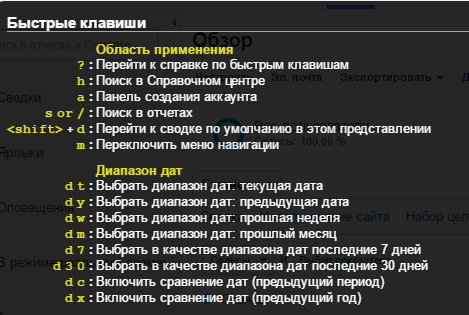
Добавить комментарий