Все секреты скайпа и скайп-чата: 101 — LiveJournal
Для чего нужен скайп — знают многие… Для незнающих: это программа для общения как голосом с видео, так и при помощи чата. В skype-чате можно вести разговор одновременно с несколькими людьми.
Так вот, skype обладает большим количеством функций и секретов, которые сложно выявить или найти к ним нормальное описание. Не буду спорить, интернет кишит статьями о секретах, обнаруженных в скайпе. Но чтобы узнать об этих скайп секретах нужно пролистать ни один десяток сайтов и блогов. При этом, не факт, что вы найдете то что вам нужно.
Команды в скайп-чате
Распишу команды скайп чата. Из документированных команд работают не все. Поэтому опишу те, которые я проверил сам. Команды пишутся прямо в окно ввода сообщения в чате и выполняются отправкой. Результат выполнения, обычно, виден только вам. Если часть команды скайп в списке указана в квадратных скобках [], то это означает, что параметр можно пропустить. Если параметры разделены прямой чертой |, то нужно вводить один из перечисленных параметров. Часть команд может сопровождаться выводом результатов в чат от пользователя sys. Эти сообщения от sys видит только тот, кто вызвал команду.
Если параметры разделены прямой чертой |, то нужно вводить один из перечисленных параметров. Часть команд может сопровождаться выводом результатов в чат от пользователя sys. Эти сообщения от sys видит только тот, кто вызвал команду.
/help — команда, которую стоит знать обязательно. Она выводит полный список команд скайп-чата.
/me [текст] — выводит ваше чат-имя. После команды можно вводить любой текст — сообщение увидят все.
/topic текст — меняет тему разговора в чате (название чата). Сопровождается сообщением в чате о том, что тема разговора поменялась.
/add имя — добавляет в чат скайпа нового собеседника. В качестве имени нужно вводить скайп-логин. Команда сопровождается сообщением в чате о добавлении нового пользователя.
/alertsoff — отключает уведомление о новых сообщениях в скайп-чате. Никаких сигналов и индикаций при этой команде не происходит.
/alertson [текст] — включает уведомление о новых сообщениях в скайп-чате. Если задан текст, то уведомление появится после появления в чате этого самого текста. При выполнении команды никаких индикаций не происходит.
Если задан текст, то уведомление появится после появления в чате этого самого текста. При выполнении команды никаких индикаций не происходит.
/leave — покинуть чат. По документации не работает для создателя. Но в реальности — выкидывает. Будьте осторожны! Сопровождается сообщением о вашем выходе из скайп-чата.
/info — выводит информацию о скайп-чате (количество участников и максимальный лимит).
/get creator — выводит создателя чата. Сообщение видно только вам.
/get role — выдает информацию о вашем статусе в чате (создатель, модератор, и т.д.)
/whois имя — выдает информацию о пользователе (member — логин, role — роль, subscribed — подписан, banned — забанен, online locations — сетевое положение). В качестве имени вписывается скайп-логин. Сообщение видно только вам.
/setrole имя master|helper|user|listener — задает пользователю новую роль. В качестве имени нужно вводить скайп-логин. Описание ролей выведу ниже. В результате выполнения команды появляется пустое сообщение от пользователя sys. Видно только вам.
Видно только вам.
/kick имя — исключает пользователя из скайп-чата. Сопровождается сообщением в скайп-чат о том, что пользователь был исключен вами.
/kickban имя — исключает пользователя, заносит в бан-лист скайп-чата. В качестве имени нужно задавать скайп-логин. Сопровождается сообщением в чате об исключении пользователя из списка вами.
/get uri — выводит ссылку на вход пользователей в чат. Видно только вам.
/set guidelines [текст] — устанавливает текст правил скайп-чата. Если текст не задан, то правила удаляются.
/get guidelines или /get xguidelines — выводит текст правил чата. Видно только вам.
/set options [+|-]флаг — устанавливает настройки скайп-чата. + означают что флаг надо включить, — означает, что флаг нужно выключить. Если + или — не писать, то по умолчанию флаг включается. Флаги могут быть следующими:
USERS_ARE_LISTENERS — если флаг включен, то он запрещает пользователям писать в чат. Попросту, делает их слушателями. Действует только на пользователей определенных ролей.
Действует только на пользователей определенных ролей.
USERS_ARE_WRITERS — если флаг включен, то пользователи могут писать в чат.
JOINING_ENABLED — включение этого флага разрешает пользователям добавляться в чат (например по ссылке на скайп-чат).
JOINERS_BECOME_APPLICANTS — своеобразная премодерация. Если флаг включен, то добавленный пользователь должен получить разрешение от группы CREATOR или MODERATOR.
JOINERS_BECOME_LISTENERS — все пользователи, добавленные после включения этого флага, могут только читать сообщения скайп-чата.
HISTORY_DISCLOSED — включение этого флага дает возможность видеть добавленному пользователю предыдущую историю чата. Ограничение в 2 недели или 400 сообщений.
TOPIC_AND_PIC_LOCKED_FOR_USERS — включение этого флага запрещает рядовым пользователям менять тему и картинку чата.
/get options — выводит настройки скайп-чата. Видно только вам.
/setpassword пароль [подсказка] — устанавливает пароль на вход в чат и подсказку.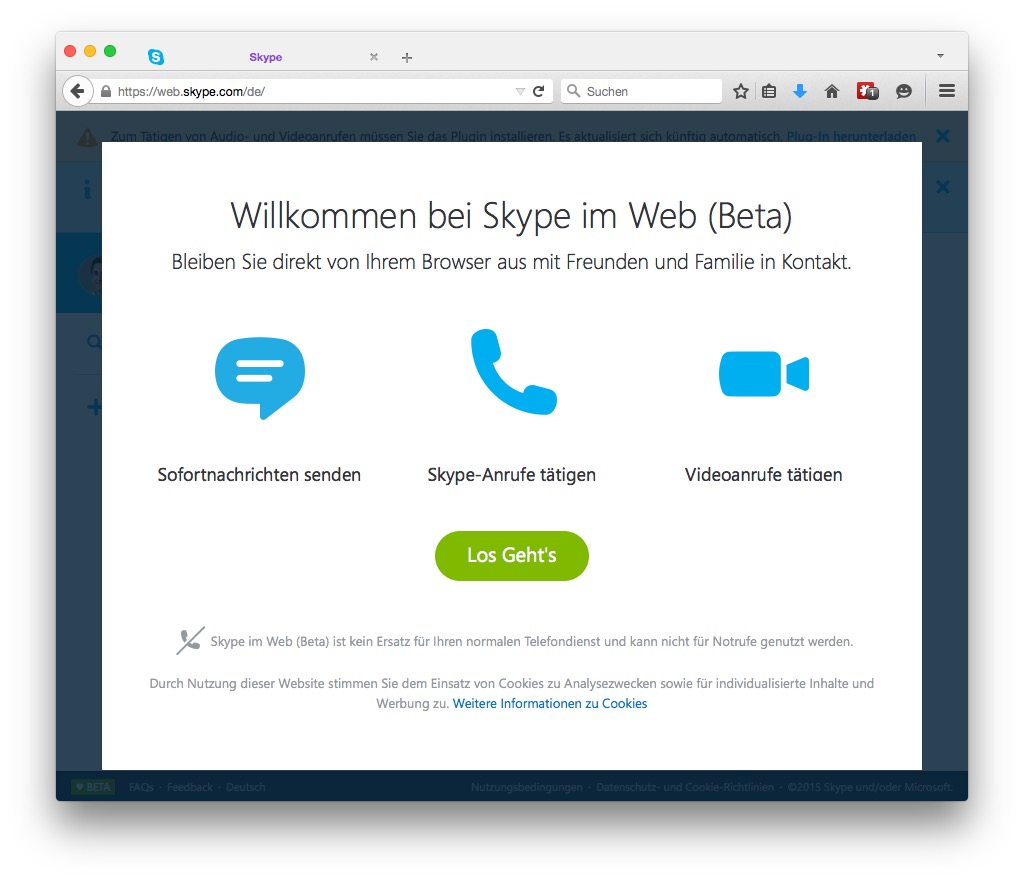 Пароль не должен содержать пробелов. Если подсказка не введена, то ее не будет вообще. Спецеффектами не сопровождается.
Пароль не должен содержать пробелов. Если подсказка не введена, то ее не будет вообще. Спецеффектами не сопровождается.
/clearpassword — удаляет пароль на вход в скайп-чат.
/get password_hint — выводит подсказку к паролю, если пароль установлен. Видно только вам.
/get banlist — выводит список заблокированных пользователей.
/get allowlist — выводит список пользователей, которым разрешено присоеденится к скайп-чату.
/set banlist [+|-]маска — устанавливает список заблокированных пользователей. + включает пользователя в список заблокированных, — исключает пользователя. По умолчанию используется +. В качестве маски выступает skype-логин пользователя.
/set allowlist [+|-]маска — устанавливает список разрешенных пользователей. + включает пользователя в список разрешенных, — исключает пользователя. По умолчанию используется +. В качестве маски выступает skype-логин пользователя.
/golive [название] — голосовой вызов пользователей чата. Можно ввести название этого совещания, хотя и не обязательно.
/invite [имя] — показывает ссылку для звонка пользователю. Если имя пользователя не задано, то показывает ссылку на звонок вам. Эта ссылка видна всем пользователям скайп-чата.
/find текст — ищет первое вхождение текста в скайп-чате.
Немного о ролях в skype. Располагаю их в порядке от самых привилегированных, к самым бесправным:
creator — создатель чата. Обладает всеми возможными привилегиями. В чате может быть только один.
master — модератор чата. Доступны большинство команд. Модератор не может назначить другого пользователя модератором.
helper — помощник. Мало привелегий. Может говорить при настройках чата с флагом USERS_ARE_LISTENERS. Не могут менять роли другим пользователям.
user — рядовые пользователи чата.
listener — слушатели. Не могут говорить, но могут слушать.
applicant — пользователи, которые приглашены в скайп-чат, но еще не одобренные модератором или создателем.
HTML-теги в скайп-чате
А вы знаете, что skype понимает HTML теги выравнивания и форматирования текста?! Если вы введете теги в окно сообщения и отправите, то они попросту отобразятся в сообщении. Но есть небольшой секрет в скайпе, благодаря которому теги будут работать. Для отправки тегов нужно ввести их в окно сообщения допустим,
<center>hello skype!</center>нажать клавиши Shift + Ctrl и нажать мышкой кнопку «Отправить сообщение». В результате, HTML-теги отработают.
Но учтите, в skype отработают не все теги. Вот список тех тегов, которые явно отрабатывают в skype:
<center>текст</center>— выравнивает текст по-центру.
<b>текст</b>— делает текст в скайп-чате жирным.
<i>текст</i>— делает текст в скайп-чате курсивным.
<u>текст</u>— делает текст в скайп-чате подчеркнутым.
<s>текст</s>— делает текст в скайп-чате зачеркнутым.
<blink>текст</blink>— текст будет мерцать.
<font color="цвет" size="размер">текст</font>— так задается размер и цвет текста в скайп-чате. Цвет задается в шестнадцатиричном исчислении цветов RGB, а размер задается в пунктах.
<a href="ссылка">текст ссылки</a>— создает ссылку. Учитывая, что skype сам может создавать кликабельную ссылку, то в этом методе можно задать любой текст ссылки.
<br />— создает перевод строки.
<hr />— создает горизонтальную строку на весь скайп-чат.
Теги в skype можно сочетать вместе. При сочетании тегов нужно соблюдать правила вложенности. Небольшой пример текста (выравнивание по-центру, подчеркнутый, красного цвета, 14-го размера, мерцает):
<center><u><font color="#ff0000" size="14">пример</font></u></center>Скрытые смайлы skype
В skype существуют скрытые смайлы, которые не включены в стандартный набор. В текст они вводятся кодами в круглых скобках. Открыв эту статью,вы найдёте весь список скрытых смайлов скайпа.
Также, существует огромное количество смайлов-флагов. Для создания смайла-флага нужно использовать следующий код: (flag:XY), где XY — это буквы страны. Варианты букв стран и какой флаг им соответствует можно посмотреть на следующей картинке:
2
Для примера, код (flag:ru) выведет флаг России.
Skype-ссылки
Skype поддерживает возможность работы с обычными ссылками. Для этого ссылка должна начинаться с skype: и сопровождаться специальными командами. Ссылка будет работать только в том случае, если skype установлен на компьютере пользователя.
Skype-ссылки могут быть полезны владельцам сайтов. Скажем, для списка контактов и вариантов связи. Также, ссылки можно передавать в чате Skype, и они будут работать. Ссылки в стандарте HTML пишутся следующим образом:
<a href="ссылка">текст ссылки</a>Ниже опишу варианты ссылок для работы со скайпом:
skype:логин или skype:логин?call — выполняет вызов скайп-абонента. В качестве логина нужно вводить скайп-логин.
skype:телефон?call — вызов абонента по телефону через Skype. В качестве телефона вводится номер абонента в международном формате без пробелов и лишних символов. Пример номера: +79600000000.
skype:логин1;логин2;логин3?call — звонок сразу нескольким абонентам и создание конференции. логин1, логин2, логин3 и т.д. — это скайп-логины пользователей.
skype:логин?add — добавление пользователя в список контактов. Логин — скайп-логин пользователя.
skype:телефон?add — добавление телефона в список контактов. Телефон вводить в международном формате.
skype:логин?chat или skype:логин1;логин2;логин3?chat — создает чат с одним или несколькими skype-пользователями.
skype:логин?voicemail — голосовое сообщение скайп-пользователю. Удобно, если абонент в оффлайне или не может ответить.
skype:логин?sendfile или skype:логин1;логин2;логин3?sendfile — отправляет файл одному или нескольким пользователям. При нажатии на такую ссылку открвыается окно выбора файлов.
skype:логин?userinfo — открывает окно профиля пользователя.
skype:логин?menu — выводит меню контакта. Вод логином понимается скайп-логин.
Если skype на компьютере не установлен, то реакцией на такую ссылку может стать сообщение об ошибочности ссылки. Чтобы избежать этого можно использовать следующий код:
<!-- этот код вводить в тело HEAD страницы -->
<script type="text/javascript" src="http://download.skype.com/share/skypebuttons/js/skypeCheck.js"></script>
<!-- так должны выглядеть ссылки -->
<a href="ссылка">текст ссылки</a>Небольшие секреты скайпа
Скайп обладает небольшими секретами, так называемыми пасхальными яйцами. Такие секреты всплывают случайно, но они заложены в программу изначально. Наш путь к совершенству предполагает все знания. Вот небольшой список того, что было обнаружено:
Если зажать 3 несмежные клавиши на клавиатуре, то в чате появляется кошка вместо пишущей руки. Похоже, что создатели Skype заранее предположили, что кошка в доме может наступить на клавиатуру. Это своеобразный знак — печатает кошка.
Если беспорядочно нажимать на клавиатуре множество кнопок, то в чате появится изображение кулаков, бьющих по клавиатуре. Без комментариев.
Секреты Скайпа, скрытые возможности, команды, коды
У Skype интуитивно понятный интерфейс и удобное меню. Однако знатоки знают особые секреты, с помощью которых пользоваться приложением еще интереснее.
Секреты Скайпа – это некоторые возможности Skype, не прописанные в основном меню, часто вызываемые командами Скайп-чата.
Самые популярные секретные коды для Скайпа – скрытые смайлы. Секретность их достаточно относительна: их не найти в меню, но сочетания клавиш, с помощью которых их можно получить, публикуются даже на официальной странице разработчика:
Скрытые смайлы
Полный официальный список комбинаций для создания смайликов и других иконок расположен по этому адресу:
support.skype.com/ru/faq/FA12330/chto-takoe-polnyy-spisok-smaylikov/
Чат-команды Скайпа используют и для создания флагов. Формируются они достаточно просто: в скобках надо написать слово «flag», поставить двоеточие, далее без пробела принятый международный код страны, состоящий из двух латинских букв. К примеру, флаг России пишется следующим образом — (flag:RU):
Флаг России
Хотя «флаговые» секреты Skype достаточно просты, разработчик публикует полный список кодов и для этого случая: просто найдите вкладку «Флаги» по этому адресу:
support.skype.com/ru/faq/FA12330/chto-takoe-polnyy-spisok-smaylikov/
и вы сразу же получите полный список:
Список флагов стран
Однако скрытые команды Skype позволяют не только вставлять картинки в разговор.
Дополнительные возможности Скайпа, которые можно вызвать сочетанием клавиш в строке чата, могут быть связаны и с различными функциями группового чата.
Администраторам и ведущим групповых чатов доступны многие хитрости Скайпа. Вот некоторые из них:
- команда /kick [Логин Skype] дает возможность исключить участника из чата;
- управлять списком модераторов можно с помощью команды /setrole [Логин Skype] MASTER;
- а так можно показать список участников: /showmembers.
Но этим скрытые возможности Скайпа не ограничиваются. Чтобы получить список всех секретов Скайпа, доступных в чатах, введите в строке ввода сообщений фразу «/help»:
Вводим команду
Вы увидите перечень скрытых возможностей Skype, неведомых обычным участникам:
Доступные команды:
- /me [текст]
- /add [skypename +]
- /alertson [текст]
- /alertsoff
- /wikimarkup
- /help
Для облачных чатов список «фишек Скайпа» еще шире. Ознакомьтесь с полным набором по ссылке http://www.skype.com/go/help.chathelp (вы будете перенаправлены на https://support.skype.com/ru/faq/FA10042/kakie-sushchestvuyut-komandy-i-roli-v-chate).
При помощи функции «Демонстрация экрана» можно смотреть через Скайп с вашим другом или друзьями, объединенными в группу, фильмы и все, что показывается у вас на экране (для этого нужно обязательно начать звонок):
Демонстрация экрана
Еще больше возможностей дает Skype API: интерфейс программирования приложений. В нем используются протоколы Skype и HTML.
Видео:
Автор: Евгений Винокуров
10 полезных советов и секретов Skype
С момента основания в 2003 году Skype стал для огромного количества людей повседневным приложением для общения между людьми по всему миру и с разных устройств, включая настольные компьютеры, ноутбуки, телевизоры и мобильные девайсы. Миллионы людей общаются по Skype посредством текстовых сообщений, голосовых и видеозвонков абсолютно бесплатно. И скачать скайп бесплатно, и пользоваться им можно без ограничений. Но также есть и платные возможности.
В этом приложении есть большое количество возможностей и настроек, которые делают работу более удобной. Мы собрали 10 полезных советов, которые можно использовать в Skype и о которых многие, возможно, не знали.
1. Сохраняйте и импортируйте свои контакты
Вы можете очень легко создать резервную копию контактов в одном вашем аккаунте в скайпе и переместить всю эту базу в другой аккаунт. Сделать это можно с помощью вкладки «Контакты -> Дополнительно». В итоге сохранения на компьютере генерируется файл .vcf:
2. Редактируйте ваши последние сообщения
Skype используют не только для общения между друзьями и родственниками, но и в корпоративных целях. Никому не хочется показаться безграмотным. Однако, что делать, если вы допустили ошибку в своем сообщении или случайно отправили не то, что нужно? Не все знают, что есть возможность редактирования последнего сообщения. С помощью правого щелчка на окне сообщения выводится контекстное меню, в котором есть пункт редактирования. Однако в этом случае все равно будет отображаться определенный значок, сообщающий о том, что сообщение было исправлено.
3. Делайте звонки прямо с вашего списка контактов
Вы можете мгновенно совершать звонки с помощью двойного клика по вашему контакту в списке. Для этого нужно нажать «Инструменты -> Настройки -> Общие настройки», поставить галочку на первом пункте и сохранить изменения:
4. Не показывать, что вы набираете текст
Когда вы с кем-то переписываетесь по скайпу, вы видите карандашик, который говорит о том, что ваш собеседник в данный момент набирает вам сообщение. Эта функция работает в двух направлениях. Поэтому, если вы не хотите, чтобы люди видели, что вы набираете текст, вы можете отключить эту опцию: «Инструменты -> Настройки -> Чаты и SMS -> Настройки чата -> Открыть дополнительные настройки». Убираем галочку с соответствующего поля:
5. Очистите историю и укажите рамки хранения сообщений
Вы можете с легкостью удалить всю историю в Skype, а также установить в программе временные рамки хранения сообщений чата (всегда, не сохранять, 1 неделю, 1 месяц, 3 месяца). Чтобы очистить историю и настроить время хранения сообщений, переходите в «Инструменты -> Настройки -> Чаты и SMS -> Настройки чата -> Открыть дополнительные настройки»:
6. Скрытые смайлики и значки
В скайпе есть скрытые смайлы и значки, которые доступные, если вы знаете их определенные текстовые эквиваленты. Набирая эти тексты, в скайпе активируются соответствующие изображения. Скрытые эмотиконы можно найти на официальной странице или сайтах, которые созданы фанатами программы.
7. Отключить смайлики и их настройка
Возможно, тем, кто использует скайп для работы, не особо нравятся смайлики, тем более анимированные. Но многие их используют даже в корпоративном общении. Skype позволяет настроить отображение смайлов. Перейдите в «Инструменты -> Настройки -> Чаты и SMS -> Визуальное оформление чата». Здесь можно или вообще отключить смайлики, или настроить их отображение.
8. Горячие комбинации
Шорткаты в программах, которые вы часто используете, дело нужное. Они позволяют сэкономить время, мгновенно совершая нужные команды. В скайпе также есть горячие комбинации клавиш для часто используемых функций. Включить и настроить их можно в «Инструменты -> Настройки -> Дополнительно -> Сочетания клавиш»:
9. Записывайте ваши логи и звонки
Как я написал выше, в скайпе есть возможность сохранения всех сообщений в логи. Если вы используете приложение в личных целях, возможно, вам и не потребуется история. Однако в корпоративных целях все сообщения в текстовом формате вполне могут понадобиться в дальнейшем, даже без использования Skype. Однако, к сожалению, скайп не позволяет хранить логи в текстовом формате, поэтому нужно использовать сторонние приложения и дополнения. К примеру, можно воспользоваться SkyHistory.
Что касается записи звонков со скайпа, то тут тоже есть несколько хороших вариантов. Простым приложением является Free Video Recorder for Skype. Более простой программы в установке и использовании, пожалуй, нет:
Для Mac можно использовать бесплатный CallNote Premium. После записи разговора вы можете переслать его себе в Evernote, Dropbox, YouTube, Facebook или на электронную почту.
10. Настройка веб-камеры
В скайпе очень много возможностей для настройки вашего изображения. Однако многие ими пренебрегают из-за относительно большого списка пунктов. Для оптимального изображения многие рекомендуют ставить следующие настройки в «Инструменты -> Настройки -> Настройки видео»:
10 интересных возможностей Skype. Настройки, секреты скайпа
Программа Skype набирает обороты популярности, и не собирается останавливаться на достигнутом. Ежегодно выходит несколько новых версий, модифицированных с запросами пользовательской аудитории. Каждое такое обновление вносит новую функциональность и исправления прошлых возможностей.
Помимо круга разработчиков, работает и пользовательская идея, которая подчас находит самые оригинальные решения по работе в Skype. Благодаря, интересу обычных пользователей удаётся лучше узнать программу, её спектр возможностей, и в конце концов оптимизировать под личное использование…
Настройки, трюки, секреты программы Skype
Как и любой полноценный программный продукт программа Skype имеет множество настроек, которые оптимизируют вашу работу с Интернет клиентом. Кое-что мы успели Вам порекомендовать к применению, а что-то только предстоит узнать:
- Программа Скайп может вполне заменить домашнее видеонаблюдение. Для реализации потребуется самая малость два, компьютера, два клиента Скайп с разными учётными записями, стабильное Интернет соединение для обоих ПК. Более подробно об этапах настройки наблюдение через Скайп читайте в прошлой статье;
- Последние версии программы пестрят рекламными баннерами, призывающими опробовать ту или иную продукцию, либо перейти на платный тариф Skype. Чтобы убрать рекламные растяжки и очистить окно клиента, нужно выполнить ряд простых настроек доступных каждому. О том как удалить рекламу в Skype, читайте здесь;
- Ещё одним немаловажным пунктом пользования видеосвязью, является запись видео разговоров. Причины могут быть различные, но главное, что способов тоже предостаточно! Вы можете воспользоваться специальным расширением для Skype, либо получить подробную инструкцию в нашей статье о том «Как записать видео разговор в Скайпе?»;
- Этот мессенджер имеет гибкие настройки, и Вы сможете установить свои сочетания клавиш для быстрого доступа к функциям и стандартным действиям. Например, настроить горячие клавиши для приёма входящих звонков, и сброса их по окончании разговора. А ещё настроить клавиатуру для работы с микрофоном, который иногда открывает собеседнику приватную информацию, либо лишает удовольствия от общения посторонними звуками;
- Некоторые пользователи Скайпа держат большие контактные списки, и зачастую, абоненты имеют схожие имена, что сбивает при вызове. Чтобы переименовать одно из продублированных имён:
- Нажмите левой кнопкой мышки по контакту в левом списке, чтобы он стал активным.
- Далее наведите курсор на имя собеседника в верхней части блока «Личной информации», справа отобразится иконка «Листок с карандашом» — «Изменить». Кликаем по нему и видим возможность редактировать имя собеседника.
- После внесения изменений щёлкаем по иконке «Галочка» для сохранения;
- Если Вы часто путешествуете, а брать с собой компьютер нет возможности, то можно скопировать программу Скайп себе на флешку, и запускать с любого ПК с операционной системой Windows.
- Для этого переходим по пути: Компьютер -> Локальный диск C: -> ProgrammFiles -> Skype -> Phone.
- После чего копируем файл «Skype.exe» себе на флешку.
- Далее в том же каталоге флешки, что и файл программы, создаём текстовый документ при помощи Блокнота, и переименовываем его в «Run_Skype.bat» (тем самым меняя расширение файла с txtна bat– исполняемый файл).
- Открываем файл на редактирование, в том же блокноте, и вставляем следующую строку:
startskype.exe /removable /datapath:»Skype« - Закрываем редактирование с сохранением изменений. И запускаем программу на другом компьютере по средствам созданного файла «Run_Skype.bat».
- В окне текстового чата по умолчанию, достаточно, мелкий размер шрифта, что иногда напрягает зрение при длительной переписке. А увеличить не составляет никакого труда:
- В главном окне Скайпа кликните по пункту главного меню «Инструменты» и перейдите в «Настройки».
- Слева щёлкните по разделу «Чат и смс» и перейдите в «Визуальное оформление».
- Видим, что размер шрифта всего лишь – 8 Пт (в сравнении, сказать, для набора текста в Word используется 12 – 14 Пт).
К тому же по умолчанию шрифт семейства – Tahoma, не слишком удобный, который можно заменить на более читабельный Arialили привычный TimesNewRoman. - После сохраняем изменения, нажатием соответствующей кнопки внизу окна.
- Вы, наверно, замечали, когда собеседник набирает текст сообщения у Вас высвечивается анимированный карандашик, а если текст был удалён абонентом, то картинка отобразит это в анимации. Если Вы не желаете показывать собеседнику свои письменные терзания, то в том же разделе «Чат и смс» снимите галочку с в строке «Показывать что я печатаю».
А ниже можно указать папку для загружаемых файлов по умолчанию, чтобы каждый раз не выбирать место сохранения. Например, можно указать папку «Downloads» (Загрузки), которая используется Интернет браузерами. - Чтобы изменить стандартные звуки Skype, Следует вновь перейти в настройки программы и перейти в раздел «Оповещения», где щёлкнуть подраздел «Звуки».
Здесь выбираем изменяемый звук оповещения, например, входящего звонка, и сохраняем выбор.
Ниже можно добавить свои звуки, и даже песни. Только для загрузки подходят музыкальные файлы формата «WAV». - Ну и если вызываемый абонент, Вас плохо слышит, стоит настроить звук. В разделе «Основные» переходим в подраздел «Настройки звука». Где корректируем громкость микрофона (вполне достаточно 80 -90 % для встроенного микрофона ноутбука). Сохраняем изменения, а проверить можно сделав звонок в «EchoService» — проверка связи Skype (контакт по умолчанию).
Вместо послесловия
Вот такая подборка настроек и секретов по работе в Skype. Ничего сложного, и в тоже время, очень практичные параметры и возможности! Надеюсь, Вам удалось оптимизировать своё общение через этот Интернет клиент?!
Если у Вас есть чем дополнить вышеописанные действия, то пожалуйста, отпишитесь в комментариях.
поделитесь с друзьями:
ВКонтакте
OK
Секреты skype : Компьютеры и интернет
Для начала рассмотрим скрытые смайлы скайпа
(poolparty) — мужик с уткой
(rock) — крутой смайл
(drunk) — пьяный смайл
(bandit) — бандит
(finger) — fuck
(mooning) — мужик демонстрирует нам свою попу
(headbang) — самоубица, бьется головой об стену
(toivo) — мальчик с собакой машет нам рукой
(bug) — Жук
(smoking) — курим
(swear) — Ругаемся
(heidy) — белка
(fubar) — сумашедший
(tmi) — Закрывает глаза
Флаги:
(flag:ru) — россия
И еще множество таких
Вот файл с флагами.
И «график» флагов.
Пасхалки skype
Что такое пасхалки читаем тут :
https://ru.wikipedia.org/wiki/Пасхальное_яйцо_(виртуальное)
Тут я напишу те которые знаю, и которые сам проверял,напишу всё что вспомню.
/me пошел спать — действие. (когда пишем в чате) «/me одинпробел текст»
/eggy prayer /eggy [email protected] — тоже пишем в
чате (пасхалки создателя)
*Кот — в чате жмем и удерживаем три кнопки, затем у вас появится кошка которая не
пропадет пока не сотрете сообщение(прикольная фишка).
*Карандашек — быстро нажимаем четыре разных кнопки.Только быстро их набираем,
должно получится.
*skype:darkwkz?menu — «darkwkz» логин скайпа (мой,для примера) просто пишем в чате
это только другой логин и нажимаем на появившейся ссылке появится менюшка.
*skype:darkwkz — пишем куда нибудь в чате затем нажимаем и скайп автоматом звонит
в
данном случае юзеру «darkwkz»
Полезные фишки для скайпа :
* Анонимность в скайпе.
Прячемся под маской аватара вам в помощь сервисы Gizmoz.com или CrazyTalk , изменяем голос
программой Morph VOX Junior .
*Записываем разговор в скайпе
Для этого используем программы типа : Total recorder, Absolute Sound Recorder, MX Skype
Rеcorder, Audacity
*Носим скайп на USB-флешке.
Создаем папку Skype на флешке
Копируем в эту папку файл skype.exe, с папки скайпа на нашем компьютере.
В папке Skype на USB-флешке с помощью Блокнота создаем файл runSkype.bat и прописываем в
ней такое:
start skype.exe /removable /datapath:«Skype»
Теперь Skype запускается на любом компьютере с помощью этого файла
*Как запустить несколько версий скайпа на компьютере ?
Можно создать новую учетную запись и запустить второй скайп с правами второго администратора
или сделать проще:
Просто создаем ярлык для Skype в свойствах которого в строке «объект» дописываем «/secondary»
без кавычек, или же просто стераем все и пишем вот это:
«C:\Program Files\Skype\Phone\Skype.exe» /secondary
* Цветной статус
Скачиваем Rich Mood editor с раздела extras и меняем наше настроение.
Или же в чате пишем
Код:
skype-plugin:open?id=1C858F44FD20414EA6E3ACFBA01EBBD2
Переходим по ссылке и у нас автоматически скачивается Rich Mood Editor
и творим свой разноцветный статус
Совсем забыл описать команду /help итак в кратце — показывает список возможных команд в чате .
К примеру (думаю разберетесь) :
/add [Skype Name] Adds a contact to the chat.
/alertsoff Disable message alert notifications.
/alertson [text] Allows you to specify exactly what needs to appear in a chat for the chat to pop up. For example, your name.
/call [Skype Name] Starts a Skype call.
/clear Removes the chat history entirely. Cannot be undone.
/clearpassword Remove the password security.
/find [text] Finds specific text in a chat.
/get allowlist Details people with access to the chat.
/get banlist Details people banned from the chat.
/get creator Details the person who created the chat.
/get guidelines See the current chat’s guidelines.
/get options Details active options for current chat.
/get password_hint Get the password hint.
/get role Details your role in the chat.
/goadmin Puts a Creator tag next to the chat creator’s name.
/history Loads the complete chat history into the active chat window.
/htmlhistory An HTML file of the chat history opens up in a browser window.
/info Details number of people in chat and maximum number available.
/kick [Skype Name] Eject chat member.
/kickban [Skype Name] Ejects chat member and prevents them from rejoining chat.
/leave Leave current chat – unavailable if you are a chat’s creator.
/me [text] Your name will appear followed by any text you write.
/set allowlist [[+|-]mask] .. Members allowed in the chat.
/set banlist [[+|-]mask] .. Members banned from the chat.
/set guidelines [text] Set a chat’s guidelines.
/set options [[+|-]flag] Sets options for this chat, see below for more info.
/set password [text] Create a password (no spaces allowed).
/set password_hint [text] Create the chat’s password hint text.
/setpassword [password] [password hint] Create a password and password hint for the chat.
/setrole [Skype Name] MASTER | HELPER | USER | LISTENER Allows you to set a role to each chat member. A description of roles is given below.
/topic [text] Changes the chat topic.
/whois [Skype Name] Provides details about a chat member such as current role.
Все секреты скайпа и скайп-чата
Для чего нужен скайп — знают многие… Для незнающих: это программа для общения как голосом с видео, так и при помощи чата. В skype-чате можно вести разговор одновременно с несколькими людьми.
Так вот, skype обладает большим количеством функций и секретов, которые сложно выявить или найти к ним нормальное описание. Не буду спорить, интернет кишит статьями о секретах, обнаруженных в скайпе. Но чтобы узнать об этих скайп секретах нужно пролистать ни один десяток сайтов и блогов. При этом, не факт, что вы найдете то что вам нужно.
Команды в скайп-чате
Распишу команды скайп чата. Из документированных команд работают не все. Поэтому опишу те, которые я проверил сам. Команды пишутся прямо в окно ввода сообщения в чате и выполняются отправкой. Результат выполнения, обычно, виден только вам. Если часть команды скайп в списке указана в квадратных скобках [], то это означает, что параметр можно пропустить. Если параметры разделены прямой чертой |, то нужно вводить один из перечисленных параметров. Часть команд может сопровождаться выводом результатов в чат от пользователя sys. Эти сообщения от sys видит только тот, кто вызвал команду.
/help — команда, которую стоит знать обязательно. Она выводит полный список команд скайп-чата.
/me [текст] — выводит ваше чат-имя. После команды можно вводить любой текст — сообщение увидят все.
/topic текст — меняет тему разговора в чате (название чата). Сопровождается сообщением в чате о том, что тема разговора поменялась.
/add имя — добавляет в чат скайпа нового собеседника. В качестве имени нужно вводить скайп-логин. Команда сопровождается сообщением в чате о добавлении нового пользователя.
/alertsoff — отключает уведомление о новых сообщениях в скайп-чате. Никаких сигналов и индикаций при этой команде не происходит.
/alertson [текст] — включает уведомление о новых сообщениях в скайп-чате. Если задан текст, то уведомление появится после появления в чате этого самого текста. При выполнении команды никаких индикаций не происходит.
/leave — покинуть чат. По документации не работает для создателя. Но в реальности — выкидывает. Будьте осторожны! Сопровождается сообщением о вашем выходе из скайп-чата.
/info — выводит информацию о скайп-чате (количество участников и максимальный лимит).
/get creator — выводит создателя чата. Сообщение видно только вам.
/get role — выдает информацию о вашем статусе в чате (создатель, модератор, и т.д.)
/whois имя — выдает информацию о пользователе (member — логин, role — роль, subscribed — подписан, banned — забанен, online locations — сетевое положение). В качестве имени вписывается скайп-логин. Сообщение видно только вам.
/setrole имя master|helper|user|listener — задает пользователю новую роль. В качестве имени нужно вводить скайп-логин. Описание ролей выведу ниже. В результате выполнения команды появляется пустое сообщение от пользователя sys. Видно только вам.
/kick имя — исключает пользователя из скайп-чата. Сопровождается сообщением в скайп-чат о том, что пользователь был исключен вами.
/kickban имя — исключает пользователя, заносит в бан-лист скайп-чата. В качестве имени нужно задавать скайп-логин. Сопровождается сообщением в чате об исключении пользователя из списка вами.
/get uri — выводит ссылку на вход пользователей в чат. Видно только вам.
/set guidelines [текст] — устанавливает текст правил скайп-чата. Если текст не задан, то правила удаляются.
/get guidelines или /get xguidelines — выводит текст правил чата. Видно только вам.
/set options [+|-]флаг — устанавливает настройки скайп-чата. + означают что флаг надо включить, — означает, что флаг нужно выключить. Если + или — не писать, то по умолчанию флаг включается. Флаги могут быть следующими:
USERS_ARE_LISTENERS — если флаг включен, то он запрещает пользователям писать в чат. Попросту, делает их слушателями. Действует только на пользователей определенных ролей.
USERS_ARE_WRITERS — если флаг включен, то пользователи могут писать в чат.
JOINING_ENABLED — включение этого флага разрешает пользователям добавляться в чат (например по ссылке на скайп-чат).
JOINERS_BECOME_APPLICANTS — своеобразная премодерация. Если флаг включен, то добавленный пользователь должен получить разрешение от группы CREATOR или MODERATOR.
JOINERS_BECOME_LISTENERS — все пользователи, добавленные после включения этого флага, могут только читать сообщения скайп-чата.
HISTORY_DISCLOSED — включение этого флага дает возможность видеть добавленному пользователю предыдущую историю чата. Ограничение в 2 недели или 400 сообщений.
TOPIC_AND_PIC_LOCKED_FOR_USERS — включение этого флага запрещает рядовым пользователям менять тему и картинку чата.
/get options — выводит настройки скайп-чата. Видно только вам.
/setpassword пароль [подсказка] — устанавливает пароль на вход в чат и подсказку. Пароль не должен содержать пробелов. Если подсказка не введена, то ее не будет вообще. Спецеффектами не сопровождается.
/clearpassword — удаляет пароль на вход в скайп-чат.
/get password_hint — выводит подсказку к паролю, если пароль установлен. Видно только вам.
/get banlist — выводит список заблокированных пользователей.
/get allowlist — выводит список пользователей, которым разрешено присоеденится к скайп-чату.
/set banlist [+|-]маска — устанавливает список заблокированных пользователей. + включает пользователя в список заблокированных, — исключает пользователя. По умолчанию используется +. В качестве маски выступает skype-логин пользователя.
/set allowlist [+|-]маска — устанавливает список разрешенных пользователей. + включает пользователя в список разрешенных, — исключает пользователя. По умолчанию используется +. В качестве маски выступает skype-логин пользователя.
/golive [название] — голосовой вызов пользователей чата. Можно ввести название этого совещания, хотя и не обязательно.
/invite [имя] — показывает ссылку для звонка пользователю. Если имя пользователя не задано, то показывает ссылку на звонок вам. Эта ссылка видна всем пользователям скайп-чата.
/find текст — ищет первое вхождение текста в скайп-чате.
Немного о ролях в skype. Располагаю их в порядке от самых привилегированных, к самым бесправным:
creator — создатель чата. Обладает всеми возможными привилегиями. В чате может быть только один.
master — модератор чата. Доступны большинство команд. Модератор не может назначить другого пользователя модератором.
helper — помощник. Мало привелегий. Может говорить при настройках чата с флагом USERS_ARE_LISTENERS. Не могут менять роли другим пользователям.
user — рядовые пользователи чата.
listener — слушатели. Не могут говорить, но могут слушать.
applicant — пользователи, которые приглашены в скайп-чат, но еще не одобренные модератором или создателем.
HTML-теги в скайп-чате
А вы знаете, что skype понимает HTML теги выравнивания и форматирования текста?! Если вы введете теги в окно сообщения и отправите, то они попросту отобразятся в сообщении. Но есть небольшой секрет в скайпе, благодаря которому теги будут работать. Для отправки тегов нужно ввести их в окно сообщения допустим,
<center>hello skype!</center>нажать клавиши Shift + Ctrl и нажать мышкой кнопку «Отправить сообщение». В результате, HTML-теги отработают.
Но учтите, в skype отработают не все теги. Вот список тех тегов, которые явно отрабатывают в skype:
<center>текст</center>— выравнивает текст по-центру.
<b>текст</b>— делает текст в скайп-чате жирным.
<i>текст</i>— делает текст в скайп-чате курсивным.
<u>текст</u>— делает текст в скайп-чате подчеркнутым.
<s>текст</s>— делает текст в скайп-чате зачеркнутым.
<blink>текст</blink>— текст будет мерцать.
<font color="цвет" size="размер">текст</font>— так задается размер и цвет текста в скайп-чате. Цвет задается в шестнадцатиричном исчислении цветов RGB, а размер задается в пунктах.
<a href="ссылка">текст ссылки</a>— создает ссылку. Учитывая, что skype сам может создавать кликабельную ссылку, то в этом методе можно задать любой текст ссылки.
<br />— создает перевод строки.
<hr />— создает горизонтальную строку на весь скайп-чат.
Теги в skype можно сочетать вместе. При сочетании тегов нужно соблюдать правила вложенности. Небольшой пример текста (выравнивание по-центру, подчеркнутый, красного цвета, 14-го размера, мерцает):
<center><u><font color="#ff0000" size="14">пример</font></u></center>Скрытые смайлы skype
В skype существуют скрытые смайлы, которые не включены в стандартный набор. В текст они вводятся кодами в круглых скобках. Открыв эту статью,вы найдёте весь список скрытых смайлов скайпа.
Также, существует огромное количество смайлов-флагов. Для создания смайла-флага нужно использовать следующий код: (flag:XY), где XY — это буквы страны. Варианты букв стран и какой флаг им соответствует можно посмотреть на следующей картинке:
2
Для примера, код (flag:ru) выведет флаг России.
Skype-ссылки
Skype поддерживает возможность работы с обычными ссылками. Для этого ссылка должна начинаться с skype: и сопровождаться специальными командами. Ссылка будет работать только в том случае, если skype установлен на компьютере пользователя.
Skype-ссылки могут быть полезны владельцам сайтов. Скажем, для списка контактов и вариантов связи. Также, ссылки можно передавать в чате Skype, и они будут работать. Ссылки в стандарте HTML пишутся следующим образом:
<a href="ссылка">текст ссылки</a>Ниже опишу варианты ссылок для работы со скайпом:
skype:логин или skype:логин?call — выполняет вызов скайп-абонента. В качестве логина нужно вводить скайп-логин.
skype:телефон?call — вызов абонента по телефону через Skype. В качестве телефона вводится номер абонента в международном формате без пробелов и лишних символов. Пример номера: +79600000000.
skype:логин1;логин2;логин3?call — звонок сразу нескольким абонентам и создание конференции. логин1, логин2, логин3 и т.д. — это скайп-логины пользователей.
skype:логин?add — добавление пользователя в список контактов. Логин — скайп-логин пользователя.
skype:телефон?add — добавление телефона в список контактов. Телефон вводить в международном формате.
skype:логин?chat или skype:логин1;логин2;логин3?chat — создает чат с одним или несколькими skype-пользователями.
skype:логин?voicemail — голосовое сообщение скайп-пользователю. Удобно, если абонент в оффлайне или не может ответить.
skype:логин?sendfile или skype:логин1;логин2;логин3?sendfile — отправляет файл одному или нескольким пользователям. При нажатии на такую ссылку открвыается окно выбора файлов.
skype:логин?userinfo — открывает окно профиля пользователя.
skype:логин?menu — выводит меню контакта. Вод логином понимается скайп-логин.
Если skype на компьютере не установлен, то реакцией на такую ссылку может стать сообщение об ошибочности ссылки. Чтобы избежать этого можно использовать следующий код:
<!-- этот код вводить в тело HEAD страницы -->
<script type="text/javascript" src="http://download.skype.com/share/skypebuttons/js/skypeCheck.js"></script>
<!-- так должны выглядеть ссылки -->
<a href="ссылка">текст ссылки</a>Небольшие секреты скайпа
Скайп обладает небольшими секретами, так называемыми пасхальными яйцами. Такие секреты всплывают случайно, но они заложены в программу изначально. Наш путь к совершенству предполагает все знания. Вот небольшой список того, что было обнаружено:
Если зажать 3 несмежные клавиши на клавиатуре, то в чате появляется кошка вместо пишущей руки. Похоже, что создатели Skype заранее предположили, что кошка в доме может наступить на клавиатуру. Это своеобразный знак — печатает кошка.
Если беспорядочно нажимать на клавиатуре множество кнопок, то в чате появится изображение кулаков, бьющих по клавиатуре. Без комментариев.
Секреты скайпа и скайп-ЧАТов — О заработке в интернет
Все секреты скайпа и скайп-чата
В мире существуют такая программа, как скайп. Для чего она нужна — знают многие. Для незнающих: это программа для общения как голосом с видео, так и при помощи чата. В skype-чате можно вести разговор одновременно с несколькими людьми.
Так вот, skype обладает большим количеством функций и секретов, которые сложно выявить или найти к ним нормальное описание. Не буду спорить, интернет кишит статьями о секретах, обнаруженных в скайпе. Но чтобы узнать об этих скайп секретах нужно пролистать ни один десяток сайтов и блогов. При этом, не факт, что вы найдете то что вам нужно.
Я постараюсь объеденить в этом материале все замеченные секреты программы skype. По мере выяснения новых секретов материал буду обновлять. Исходные данные: Windows XP SP3, Windows 7 максимальная, РАБОЧАЯ ВЕРСИЯ Skype 5.5 и 5.9 (скачать можно ЗДЕСЬ) используется для модерирования скайп-ЧАТов.
Команды в скайп-чате
Распишу команды скайп чата. Из документированных команд работают не все. Поэтому опишу те, которые я проверил сам. Команды пишутся прямо в окно ввода сообщения в чате и выполняются отправкой. Результат выполнения, обычно, виден только вам. Если часть команды скайп в списке указана в квадратных скобках [], то это означает, что параметр можно пропустить. Если параметры разделены прямой чертой |, то нужно вводить один из перечисленных параметров. Часть команд может сопровождаться выводом результатов в чат от пользователя sys. Эти сообщения от sys видит только тот, кто вызвал команду.
/help — команда, которую стоит знать обязательно. Она выводит полный список команд скайп-чата.
/me [текст] — выводит ваше чат-имя. После команды можно вводить любой текст — сообщение увидят все.
/topic текст — меняет тему разговора в чате (название чата). Сопровождается сообщением в чате о том, что тема разговора поменялась.
/add имя — добавляет в чат скайпа нового собеседника. В качестве имени нужно вводить скайп-логин. Команда сопровождается сообщением в чате о добавлении нового пользователя.
/alertsoff — отключает уведомление о новых сообщениях в скайп-чате. Никаких сигналов и индикаций при этой команде не происходит.
/alertson [текст] — включает уведомление о новых сообщениях в скайп-чате. Если задан текст, то уведомление появится после появления в чате этого самого текста. При выполнении команды никаких индикаций не происходит.
/leave — покинуть чат. По документации не работает для создателя. Но в реальности — выкидывает. Будьте осторожны! Сопровождается сообщением о вашем выходе из скайп-чата.
/info — выводит информацию о скайп-чате (количество участников и максимальный лимит).
/get creator — выводит создателя чата. Сообщение видно только вам.
/get role — выдает информацию о вашем статусе в чате (создатель, модератор, и т.д.)
/whois имя — выдает информацию о пользователе (member — логин, role — роль, subscribed — подписан, banned — забанен, online locations — сетевое положение). В качестве имени вписывается скайп-логин. Сообщение видно только вам.
/setrole имя master|helper|user|listener — задает пользователю новую роль. В качестве имени нужно вводить скайп-логин. Описание ролей выведу ниже. В результате выполнения команды появляется пустое сообщение от пользователя sys. Видно только вам.
/kick имя — исключает пользователя из скайп-чата. Сопровождается сообщением в скайп-чат о том, что пользователь был исключен вами.
/kickban имя — исключает пользователя, заносит в бан-лист скайп-чата. В качестве имени нужно задавать скайп-логин. Сопровождается сообщением в чате об исключении пользователя из списка вами.
/get uri — выводит ссылку на вход пользователей в чат. Видно только вам.
/set guidelines [текст] — устанавливает текст правил скайп-чата. Если текст не задан, то правила удаляются.
/get guidelines или /get xguidelines — выводит текст правил чата. Видно только вам.
/set options [+|-]флаг — устанавливает настройки скайп-чата. + означают что флаг надо включить, — означает, что флаг нужно выключить. Если + или — не писать, то по умолчанию флаг включается. Флаги могут быть следующими:
USERS_ARE_LISTENERS — если флаг включен, то он запрещает пользователям писать в чат. Попросту, делает их слушателями. Действует только на пользователей определенных ролей.
USERS_ARE_WRITERS — если флаг включен, то пользователи могут писать в чат.
JOINING_ENABLED — включение этого флага разрешает пользователям добавляться в чат (например по ссылке на скайп-чат).
JOINERS_BECOME_APPLICANTS — своеобразная премодерация. Если флаг включен, то добавленный пользователь должен получить разрешение от группы CREATOR или MODERATOR.
JOINERS_BECOME_LISTENERS — все пользователи, добавленные после включения этого флага, могут только читать сообщения скайп-чата.
HISTORY_DISCLOSED — включение этого флага дает возможность видеть добавленному пользователю предыдущую историю чата. Ограничение в 2 недели или 400 сообщений.
TOPIC_AND_PIC_LOCKED_FOR_USERS — включение этого флага запрещает рядовым пользователям менять тему и картинку чата.
/get options — выводит настройки скайп-чата. Видно только вам.
/setpassword пароль [подсказка] — устанавливает пароль на вход в чат и подсказку. Пароль не должен содержать пробелов. Если подсказка не введена, то ее не будет вообще. Спецеффектами не сопровождается.
/clearpassword — удаляет пароль на вход в скайп-чат.
/get password_hint — выводит подсказку к паролю, если пароль установлен. Видно только вам.
/get banlist — выводит список заблокированных пользователей.
/get allowlist — выводит список пользователей, которым разрешено присоеденится к скайп-чату.
/set banlist [+|-]маска — устанавливает список заблокированных пользователей. + включает пользователя в список заблокированных, — исключает пользователя. По умолчанию используется +. В качестве маски выступает skype-логин пользователя.
/set allowlist [+|-]маска — устанавливает список разрешенных пользователей. + включает пользователя в список разрешенных, — исключает пользователя. По умолчанию используется +. В качестве маски выступает skype-логин пользователя.
/golive [название] — голосовой вызов пользователей чата. Можно ввести название этого совещания, хотя и не обязательно.
/invite [имя] — показывает ссылку для звонка пользователю. Если имя пользователя не задано, то показывает ссылку на звонок вам. Эта ссылка видна всем пользователям скайп-чата.
/find текст — ищет первое вхождение текста в скайп-чате.
Немного о ролях в skype. Располагаю их в порядке от самых привилегированных, к самым бесправным:
creator — создатель чата. Обладает всеми возможными привилегиями. В чате может быть только один.
master — модератор чата. Доступны большинство команд. Модератор не может назначить другого пользователя модератором.
helper — помощник. Мало привелегий. Может говорить при настройках чата с флагом USERS_ARE_LISTENERS. Не могут менять роли другим пользователям.
user — рядовые пользователи чата.
listener — слушатели. Не могут говорить, но могут слушать.
applicant — пользователи, которые приглашены в скайп-чат, но еще не одобренные модератором или создателем.
HTML-теги в скайп-чате
А вы знаете, что skype понимает HTML теги выравнивания и форматирования текста?! Если вы введете теги в окно сообщения и отправите, то они попросту отобразятся в сообщении. Но есть небольшой секрет в скайпе, благодаря которому теги будут работать. Для отправки тегов нужно ввести их в окно сообщения (допустим, <center>hello skype!</center>), нажать клавиши Shift + Ctrl и нажать мышкой кнопку «Отправить сообщение». В результате, HTML-теги отработают.
Но учтите, в skype отработают не все теги. Вот список тех тегов, которые явно отрабатывают в skype:
<center>текст</center> — выравнивает текст по-центру.
<b>текст</b> — делает текст в скайп-чате жирным.
<i>текст</i> — делает текст в скайп-чате курсивным.
<u>текст</u> — делает текст в скайп-чате подчеркнутым.
<s>текст</s> — делает текст в скайп-чате зачеркнутым.
<blink>текст</blink> — текст будет мерцать.
<font color=»цвет» size=»размер»>текст</font> — так задается размер и цвет текста в скайп-чате. Цвет задается в шестнадцатиричном исчислении цветов RGB, а размер задается в пунктах.
<a href=»../../ссылка»>текст ссылки</a> — создает ссылку. Учитывая, что skype сам может создавать кликабельную ссылку, то в этом методе можно задать любой текст ссылки.
<br /> — создает перевод строки.
<hr /> — создает горизонтальную строку на весь скайп-чат.
Теги в skype можно сочетать вместе. При сочетании тегов нужно соблюдать правила вложенности. Небольшой пример текста (выравнивание по-центру, подчеркнутый, красного цвета, 14-го размера, мерцает):
<center><u><font color=»#ff0000″ size=»14″><blink>пример</blink></font></u></center>
Цвета:
1 Красный: <font color=»#ff0000″>ВАШ ТЕКСТ</font>
2 Синий: <font color=»#0000ff»>ВАШ ТЕКСТ</font>
3 Зеленый: <font color=»#005500″>ВАШ ТЕКСТ</font>
4 Желтый: <font color=»#ffff00″>ВАШ ТЕКСТ</font>
5 Фиолетовый: <font color=»#800080″>ВАШ ТЕКСТ</font>
6 Оранжевый: <font color=»#ff6820″>ВАШ ТЕКСТ</font>
7 Голубой: <font color=»#40e0d0″>ВАШ ТЕКСТ</font>
8 Серый: <font color=»#7f7f7f»>ВАШ ТЕКСТ</font>
9 Розовый: <font color=»#ffc0cb»>ВАШ ТЕКСТ</font>
10 Коричневый: <font color=»#8b0000″>ВАШ ТЕКСТ</font>
11 Светло-зеленый: <font color=»#00ff00″>ВАШ ТЕКСТ</font>
Скрытые смайлы в skype:
В skype существуют скрытые смайлы, которые не включены в стандартный набор. В текст они вводятся кодами в круглых скобках. Ниже весь список скрытых смайлов скайпа:
mooning (mooning) — попа;
finger (finger) — палец;
bandit (bandit) — бандит;
drunk (drunk) — пью;
smoke (smoking) (smoke) (ci) — курю;
toivo (toivo) — без описания;
rock (rock) — рок;
headbang (headbang) (banghead) — бьюсь лбом о стену;
bug (bug) — вирус, жук;
fubar (fubar) — полный @#$&*;
poolparty (poolparty) — вечеринка в басейне;
swear (swear) — ругань;
tmi (tmi) — слишком много информации;
heidy (heidy) — белочка;
skype (skype) (ss) — Skype;
wtf (wtf) — Wtf;
brokenheart (brokenheart) (u) (U) — разбитое сердце;
wfh (wfh) — работаю дома;
zilmer (zilmer) — Зилмер;
hollest (hollest) — Hollest;
punch (punch) — удар;
movie (~) (film) (movie) — фильм;
ph (mp) (ph) — телефон;
time (o) (O) (time) — время;
m (e) (m) — тебе пришло письмо;
Также, существует огромное количество смайлов-флагов. Для создания смайла-флага нужно использовать следующий код: (flag:XY), где XY — это буквы страны. Варианты букв стран и какой флаг им соответствует можно посмотреть на следующей картинке:
Для примера, код (flag:ru) выведет флаг России.
Skype-ссылки
Skype поддерживает возможность работы с обычными ссылками. Для этого ссылка должна начинаться с skype: и сопровождаться специальными командами. Ссылка будет работать только в том случае, если skype установлен на компьютере пользователя.
Skype-ссылки могут быть полезны владельцам сайтов. Скажем, для списка контактов и вариантов связи. Также, ссылки можно передавать в чате Skype, и они будут работать. Ссылки в стандарте HTML пишутся следующим образом:
<a href=»../../ссылка»>текст ссылки</a>
Ниже опишу варианты ссылок для работы со скайпом:
skype:логин или skype:логин?call — выполняет вызов скайп-абонента. В качестве логина нужно вводить скайп-логин.
skype:телефон?call — вызов абонента по телефону через Skype. В качестве телефона вводится номер абонента в международном формате без пробелов и лишних символов. Пример номера: +79600000000.
skype:логин1;логин2;логин3?call — звонок сразу нескольким абонентам и создание конференции. логин1, логин2, логин3 и т.д. — это скайп-логины пользователей.
skype:логин?add — добавление пользователя в список контактов. Логин — скайп-логин пользователя.
skype:телефон?add — добавление телефона в список контактов. Телефон вводить в международном формате.
skype:логин?chat или skype:логин1;логин2;логин3?chat — создает чат с одним или несколькими skype-пользователями.
skype:логин?voicemail — голосовое сообщение скайп-пользователю. Удобно, если абонент в оффлайне или не может ответить.
skype:логин?sendfile или skype:логин1;логин2;логин3?sendfile — отправляет файл одному или нескольким пользователям. При нажатии на такую ссылку открвыается окно выбора файлов.
skype:логин?userinfo — открывает окно профиля пользователя.
skype:логин?menu — выводит меню контакта. Вод логином понимается скайп-логин.
Если skype на компьютере не установлен, то реакцией на такую ссылку может стать сообщение об ошибочности ссылки. Чтобы избежать этого можно использовать следующий код:
<script type=»text/javascript»src=»http://download.skype.com/share/skypebuttons/js/skypeCheck.js»></script>
<a href=»../../ссылка»>текст ссылки</a>
Небольшие секреты скайпа
Скайп обладает небольшими секретами, так называемыми пасхальными яйцами. Такие секреты всплывают случайно, но они заложены в программу изначально. Наш путь к совершенству предполагает все знания. Вот небольшой список того, что было обнаружено:
Если зажать 3 несмежные клавиши на клавиатуре, то в чате появляется кошка вместо пишущей руки. Похоже, что создатели Skype заранее предположили, что кошка в доме может наступить на клавиатуру. Это своеобразный знак — печатает кошка.
Если беспорядочно нажимать на клавиатуре множество кнопок, то в чате появится изображение кулаков, бьющих по клавиатуре. Без комментариев.
Итог
Я не уверен, что описал все секреты скайпа, и являются ли эти фишки секретами. Поэтому, пишите в комментах — дополним материал.
На этом все. Удачи в свершениях!
скрытых смайлов для Skype и 15 секретных приемов Skype
скрытых смайликов для Skype и 15 других секретных приемов
Skype — незаменимый инструмент для любого пользователя ПК. Только представьте, сколько денег это сэкономит нам на обмене текстовыми сообщениями и международных звонках! В отличие от Facetime, разработанного для пользователей Mac и iOS, Skype можно установить практически на любой ПК или смартфон. В ОС Windows 10 он уже предустановлен, поэтому вы можете войти в систему со своим Microsoft ID.
СМОТРИ ТАКЖЕ: 7 лучших приложений для видеосвязи и голосовых вызовов для бесплатных Hangouts
Skype предоставляет ряд незаменимых возможностей для обмена мгновенными сообщениями, голосовой и видеосвязи.Большинство из нас используют этот инструмент, не зная о половине его хороших функций. Давайте посмотрим на некоторые скрытые возможности Skype, которые сэкономят вам много времени и сделают ваше общение более продуктивным или веселым.
Скрытые смайлы для Skype
Иногда изображение стоит тысячи слов. Вот почему смайлы Skype так популярны. К списку общих смайлов можно получить доступ, щелкнув смайлик в верхней части окна создания сообщения. Практически каждая новая версия программного обеспечения добавляет в набор новые элементы.Однако есть некоторые смайлики, которые разработчики Skype вряд ли когда-либо сделают видимыми на палитре, потому что они относятся к ненормативной лексике или привычкам, некоторым сезонным понятиям или просто дублируют уже видимые смайлы.
Чтобы создать скрытые смайлы, вам просто нужно знать и вводить соответствующие сочетания клавиш в скобки. Вот некоторые из них, опубликованные на официальном сайте Skype:
СМОТРИ ТАКЖЕ: Смешные тексты-эмодзи и алфавит для эмоциональных пользователей
Вот другие, которые все еще существуют, но нигде официально не заявлены:
Попробуйте также следующие ярлыки: (бандит), (хейди), (тряска головой), (рок), (лалала), (перекати-поле), (wfh), и вы увидите эти смайлы:
Skype Chat Tricks
Обмен мгновенными сообщениями по-прежнему ключевой функционал Skype.Программное обеспечение не предоставляет слишком много настроек текста на поверхности. Однако если копнуть глубже, вы сможете делать гораздо больше, отправляя текстовые сообщения в Skype.
СМОТРИ ТАКЖЕ: 25 приложений чата и обмена мгновенными сообщениями для iPhone для круглосуточного разговора
Изменить шрифт и размер текста
По умолчанию шрифт Skype — 8pt Tahoma. Если он слишком мал и вы хотите его изменить, перейдите в Инструменты > Параметры > IM и SMS > Внешний вид IM. Теперь нажмите кнопку Изменить шрифт и настройте ее по своему усмотрению.
Быстро отредактируйте последнее сообщение
Если вы заметили опечатку в своем последнем сообщении сразу после нажатия кнопки Enter , вы можете щелкнуть стрелку Вверх , и сообщение снова появится в поле редактирования. Внесите изменения и нажмите Отправить сообщение , чтобы повторно отправить отредактированную версию.
Если вы хотите отредактировать сообщение через несколько мгновенных сообщений, щелкните его правой кнопкой мыши и выберите Изменить сообщение . Таким же образом можно удалять сообщения.
Используйте разрывы строк
В Skype, когда вы нажимаете Enter, будет отправлено сообщение. Чтобы создать разрыв строки, нажмите клавишу Shift , а затем нажмите Enter.
Поиск в чате
У меня часто бывает, когда я нигде не могу найти нужную информацию, кроме чата Skype. Здесь чрезвычайно полезна функция поиска. Просто откройте беседу и нажмите Ctrl + F , чтобы начать поиск.
Выйти из разговора
Как и все пользователи Skype, у вас должны быть десятки активных разговоров в Skype.Некоторые из них важны, другие раздражают вас целый день. Поднимите настроение, вы можете легко выйти из разговора, щелкнув по нему правой кнопкой мыши и выбрав Выйти из разговора . Обратите внимание, что эта опция доступна для разговоров между более чем двумя людьми.
Поделиться контактами
Если вы хотите поделиться контактами с новым другом Skype, вам не нужно вводить каждый идентификатор Skype, чтобы ваш друг мог найти его в базе. Просто перейдите в список Контакты , выберите человека или группу, которой вы хотите поделиться, и перетащите их в окно чата.
Скрыть движущийся карандаш
Когда вы пишете текстовое сообщение в Skype с кем-то, вы можете видеть движущийся карандаш, когда другой человек что-то набирает или удаляет. Вы можете отключить эту опцию, если не хотите, чтобы получатель знал о ваших действиях. Просто перейдите в Tools > Options> IM & SMS > IM Settings > Show Advanced Options . Наконец, снимите флажок Показывать, когда я набираю .
Уловки звонков в Skype
Skype позволяет совершать голосовые и видеозвонки абонентам Skype совершенно бесплатно, а также звонить на стационарные и мобильные телефоны по низким тарифам.При звонке по Skype помните об этих приемах, чтобы получить большую часть инструмента.
Совместное использование экранов
Больше не нужно делать снимок экрана заранее, чтобы поделиться им с друзьями и коллегами! Вы можете отображать презентацию, объяснять, как использовать программное обеспечение, показывать фотографии, не отправляя их, и многое другое, просто переключив опцию Share Screens . Все, что вам нужно, это выбрать контакт или группу, начать звонок, нажать кнопку «+» на панели задач и выбрать Поделиться экранами .Вы можете объединить до 10 человек в Skype-звонке и поделиться своим экраном со всеми. Чтобы прекратить совместное использование экрана, выберите Прекратить совместное использование .
СМОТРИ ТАКЖЕ: Топ 5 бесплатных программ для видеочатов для групп до 12 человек
Сегодня люди проводят множество вебинаров и тренингов через Skype и используют специальные инструменты для сохранения видео. Как правило, такие записи сохраняются в формате MP4. Чтобы опубликовать полученное видео на веб-сайте, необходимо оптимизировать его с MP4 до WebM, формата, разработанного специально для потокового видео.
PRO Совет: Запишите встречу Zoom, если вы не можете ее посетить
Переадресовать звонки на мобильный или стационарный
Не пропустите звонок, когда вы не в сети или не можете ответить в Skype. Вы можете настроить переадресацию звонков в Tools > Options. В разделе звонков, нажмите Переадресация звонков .
Щелкните Переадресация звонков и отметьте Переадресовывать мои звонки на . Вы можете выбрать до трех мобильных или стационарных номеров по всему миру, даже в разных странах, или вы можете выбрать переадресацию звонков на другой контакт Skype из вашего списка контактов.Если вы выберете первый вариант, убедитесь, что на вашем счету в Skype достаточно денег.
Звоните прямо из своего списка контактов
Вы можете звонить контактам Skype прямо из своего списка Контакты , дважды щелкнув контакт. Для этого откройте Tools > Options > General Settings и отметьте поле . Когда я дважды щелкаю по контакту, начинается вызов .
Настройте свой идентификатор вызывающего абонента
Не указывайте неизвестный номер при звонке на мобильные телефоны.Вы можете сделать так, чтобы ваш исходный номер телефона отображался при звонке из Skype. Чтобы настроить Caller ID, перейдите в главное окно Skype, в меню выберите Skype > Учетная запись . Откроется веб-страница, на которой вам нужно будет нажать на идентификатор вызывающего абонента , , затем выбрать Страна / регион и Телефонный номер . Теперь все, что вам нужно сделать, это подтвердить свой номер телефона.
Другие секреты Skype
Узнайте больше секретов Skype из приведенных ниже советов.
Переименовать контакты
Сколько Johns или Anns у вас в списке Contacts ? Почему бы не переименовать контакты так, как вы их знали? Например. «Джон Смит (консультант по поисковой оптимизации)» или Энн (туристический агент). Для этого в представлении Контакты просто щелкните правой кнопкой мыши человека, имя которого вы хотите изменить, и выберите Переименовать …. Кроме того, вы можете изменить имя в окне Chat с помощью значка блокнота рядом с именем контакта.
Очистить историю
Для вашего удобства Skype хранит историю чатов на вашем компьютере.Если это может поставить под угрозу вашу конфиденциальность, поскольку любой, кто имеет доступ к вашему компьютеру, может легко увидеть это, вы можете удалить историю Skype. Перейдите в Инструменты > Параметры > Конфиденциальность > Настройки конфиденциальности и найдите кнопку Очистить историю . Вы также можете установить период, в течение которого будет храниться ваша история, например Skype может очищать всю историю каждые две недели и не сохранять ее вообще.
Тонкая настройка уведомлений
Вас беспокоят постоянные всплывающие окна Skype, когда кто-то находится в сети или офлайн? Отключите их в Tools > Options > Notifications .Вы можете отключить их все или выбрать только важные, например когда кто-то отправляет вам файл или у него день рождения.
Вы также можете выбрать получение уведомлений только тогда, когда определенные слова упоминаются другим человеком в мгновенном сообщении. Чтобы настроить это, откройте личное окно чата контакта, для которого вы хотите настроить уведомление по ключевым словам. Затем щелкните меню Conversation > Notification Settings > Уведомлять меня, только если эти слова упоминаются .Запишите все слова, для которых вы хотите отобразить уведомление.
Резервное копирование и перенос контактов Skype
Если вы хотите изменить свой Skype ID, вы можете легко создать резервную копию всех контактов из одной учетной записи Skype для переноса в другую. Для этого откройте главное окно Skype, перейдите в Контакты> Дополнительно > Резервное копирование контактов в файл . Он сгенерирует файл .vcf, который вы можете сохранить на своем компьютере. После того, как вы вошли в систему с новым идентификатором, перейдите к Контакты> Дополнительно> Восстановить контакты из файла и импортируйте сохраненный файл контактов.
Какие еще секретные функции Skype вы знаете?
Комментарии
комментария
20 крутых трюков со Skype, которые вы должны знать
Когда дело доходит до услуг VoIP, нет лучшего варианта, чем Skype. Он предлагает массу функций и продолжает добавлять. Вы можете легко совершать аудио- или видеозвонки и даже совершать групповые звонки до 25 человек! Предложений Skype так много, что воспользоваться всем становится практически невозможно.Вот почему мы создали этот список уловок Skype, которые вы должны знать, чтобы максимально использовать возможности Skype.
Крутые трюки со Skype, которые должен знать каждый
1. Резервное копирование истории чата Skype
Skype удаляет предыдущую историю чата по истечении указанного времени, поэтому, если вы хотите сохранить запись своего чата, вам необходимо создать резервную копию.
Для резервного копирования истории чата Skype откройте команду «Выполнить», введите здесь команду «% appdata% \ skype » и нажмите «ОК».
Откроется окно, здесь откройте папку с вашим «Skype ID» в качестве имени. Вы найдете файл с именем «main.db», этот файл содержит всю вашу историю чатов Skype. Скопируйте и сохраните файл в безопасном месте на вашем ПК или на внешнем хранилище.
2. Используйте Skype Wi-Fi
Нет доступа к Интернету? Платные точки доступа Wi-Fi кажутся слишком дорогими? Попробуйте Skype Wi-Fi, используя свой кредит в Skype. Вы можете использовать точку доступа с помощью приложения Skype Wi-Fi, и ваш кредит в Skype будет использован для доступа в Интернет.Skype утверждает, что у него есть доступ к более чем 2 миллионам точек доступа Wi-Fi. Вы можете загрузить приложение как с Android, так и с iOS, и найти ближайшую к вам поддерживаемую точку доступа.
3. Удалить все объявления в Skype
Skype-реклама может немного раздражать и мешать общению. Вы можете удалить всю рекламу Skype вручную прямо со своего компьютера. Просто зайдите в «Панель управления» и нажмите «Сеть и Интернет».
На следующей странице щелкните Свойства обозревателя, откроется новое диалоговое окно.Здесь перейдите на вкладку «Безопасность» и нажмите «Сайты с ограниченным доступом». Кнопка «Сайт» ниже станет доступной, нажмите на нее.
На следующей странице введите это: « https://apps.skype.com/ » и нажмите «Добавить».
Теперь просто перезагрузите компьютер и откройте Skype, вся реклама не будет видна.
4. Переадресация звонков Skype
Вы можете настроить переадресацию звонков в Skype, чтобы не пропустить ни одного звонка. Вы можете переадресовывать звонки на другой контакт Skype, на мобильный или стационарный номер.Переадресация звонков из Skype в Skype бесплатна, однако ваши деньги в Skype будут использованы для переадресации звонков на мобильные и стационарные номера. Вы будете платить за звонок, а не за звонящего. И тарифы такие же, как стандартные тарифы на звонки на мобильные и городские номера из Skype.
Чтобы настроить переадресацию звонков Skype, просто нажмите «Инструменты» в верхнем меню, а в меню нажмите «Параметры».
Откроется новое окно, здесь нажмите «Звонки», а затем «Переадресация звонков».Здесь вы можете настроить переадресацию звонков на нужный вам номер.
5. Использование Skype в качестве камеры видеонаблюдения с дистанционным управлением
Вы можете использовать свою учетную запись Skype в качестве камеры безопасности, настроив ее так, чтобы она всегда отвечала на входящие звонки. Для этого вам понадобятся 2 аккаунта: один будет принимать вызов, а другой — звонить. Вы не должны использовать свою личную учетную запись в качестве получателя вызова, поскольку другие люди также могут позвонить и в конечном итоге получить доступ к вашей настроенной камере безопасности.
Вам просто нужно открыть Skype на домашнем ПК и настроить веб-камеру в том направлении, в котором вы хотите контролировать.После этого настройте автоматический ответ на вызовы на счете получателя. Для этого нажмите «Инструменты» и в меню выберите «Параметры».
В параметрах щелкните «Вызовы», а затем щелкните «Настройки вызова». На правой панели нажмите «Показать дополнительные параметры». Установите здесь флажок «Автоматически отвечать на входящие вызовы», чтобы включить автоматический ответ на вызовы.
Теперь просто позвоните с другой учетной записи в любое удобное для вас время, и вы сможете все контролировать.
6. Используйте кнопку Skype для поддержки клиентов
Если у вас небольшой бизнес и плата за телефонную связь кажется вам слишком высокой, вы также можете использовать Skype для поддержки клиентов. Просто получите кнопку Skype и добавьте ее на свой сайт. Клиенты смогут видеть, в сети вы или офлайн, и могут звонить через Skype.
7. Запись разговоров по Skype
Skype не предлагает встроенной функции записи разговоров, но есть много приложений, которые будут интегрированы со Skype для обеспечения функции записи разговоров.Для этого подойдет Free Video Call Recorder для Skype, он легкий и очень простой в использовании. (Ссылка)
8. Получите Skype Caller ID
Если вы хотите звонить на мобильные или стационарные номера, очень важно настроить идентификатор вызывающего абонента в Skype. Для этого нажмите «Skype» в верхнем меню, а затем нажмите «Моя учетная запись» в меню.
Ваша учетная запись откроется в браузере по умолчанию как веб-страница. Здесь вы найдете опцию «Caller ID» под заголовком «Управление функциями».Просто нажмите на нее и настройте свой идентификатор вызывающего абонента.
9. Перенос контактов Skype из одной учетной записи в другую
Если вы хотите перейти из одной учетной записи в другую, вы можете легко перенести все контакты из первой учетной записи. Просто нажмите «Контакты» в верхнем меню и в раскрывающемся меню наведите курсор мыши на «Дополнительно». Теперь в боковом меню нажмите «Резервное копирование контактов в файл…», и контакты будут скопированы.
Процесс восстановления такой же, как и для другой учетной записи, но на этот раз в боковом меню выберите «Восстановить контакты из файла».
10. Редактировать отправленные сообщения
Вы можете легко отредактировать отправленное сообщение, если вы что-то пропустили. Когда вы отправляете сообщение, просто нажмите клавишу «Стрелка вверх», и отправленное сообщение отобразится в текстовом поле. Отредактируйте сообщение и отправьте еще раз, предыдущее отправленное сообщение будет заменено новым сообщением.
11. Скрыть индикатор набора текста (карандаш)
Если вы не хотите, чтобы другие люди знали, когда вы печатаете, вы можете выключить индикатор набора текста (движущийся карандаш ».Нажмите «Инструменты» в верхнем меню, а затем нажмите «Параметры».
Теперь нажмите «IM & SMS», а под ним нажмите «Настройки IM». На правой панели нажмите «Показать дополнительные параметры» и снимите флажок «Показывать, когда я печатаю», чтобы отключить эту функцию.
12. Очистить историю чата Skype
Если вы хотите удалить всю историю чата по какой-либо конкретной причине, вы можете легко сделать это в клиенте Skype. Просто войдите в расширенные параметры «Настройки обмена мгновенными сообщениями», как мы использовали в описанном выше трюке (Скрыть индикатор ввода), и нажмите кнопку «Очистить историю», чтобы удалить всю историю.
13. Используйте скрытые смайлы и смайлики
Помимо стандартных смайлов и смайлов, есть много других, которых нет в списке. Вам нужно будет написать их команду в окне чата, чтобы использовать их. Вы можете получить все команды как для стандартных, так и для скрытых смайлов и смайлов с официального сайта Skype.
14. Использование окон для нескольких чатов
Если вы хотите поговорить с разными людьми одновременно, вы также можете открыть несколько окон чата.Просто нажмите «Просмотр» в верхнем меню, а затем нажмите «Разделить вид окна». Это разделяет окно на две части, и вы дважды щелкаете по каждому контакту, чтобы открыть для него окно чата.
15. Присвойте своим контактам произвольные имена
Если в вашем списке контактов больше людей с таким же именем или вы просто хотите дать контакту собственное имя, вы можете легко их переименовать. Просто щелкните правой кнопкой мыши имя этого контакта, в контекстном меню нажмите «Переименовать» и дайте контакту новое имя.
16. Отправить видео сообщение
Наряду со стандартным сообщением вы также можете отправить быстрое видео сообщение, если хотите. Щелкните значок «Скрепка» слева от окна чата и в меню выберите «Отправить видеосообщение». Затем вы можете записать сообщение и отправить его, вы можете записать несколько раз, если первая запись не удалась.
17. Используйте команды чата Skype
Существует множество специальных команд чата, которые можно использовать, чтобы улучшить работу Skype и сэкономить время.Например, вы можете удалить участника из чата, набрав « / kick [Имя человека, которого вы хотите удалить] » или набрав « / golive », чтобы начать групповой вызов в чате.
/ remotelogout Команда чата выведет вас из системы со всех других устройств, кроме того, с которого вы сейчас вошли в систему. Чтобы увидеть список доступных команд, просто введите в чат / help .
Вы можете получить все эти команды с официального сайта Skype и использовать их в своем окне чата.
18. Совместное использование экрана Skype
Вы можете поделиться своим текущим экраном рабочего стола с человеком, которому вы в данный момент звоните. Это может быть удобно, если вам нужно дать кому-либо какие-то инструкции. Все, что вам нужно сделать, это щелкнуть значок «+» во время разговора и в меню нажать «Поделиться экраном», чтобы начать совместное использование.
19. Обмен файлами через Skype
Помимо звонков и обмена мгновенными сообщениями Skype также предлагает возможность обмена файлами.Вы можете отправлять такие файлы, как фотографии, видео, документы, сжатые файлы и т. Д. Более того, Skype также не накладывает никаких ограничений на максимальный размер отправляемых файлов.
Просто перетащите файл в окно чата или используйте кнопку со значком «Скрепка», чтобы выбрать соответствующий файл для обмена.
20. Используйте горячие клавиши Skype
Вы можете указать горячие клавиши, чтобы ускорить доступ к функциям Skype. Чтобы включить и настроить горячие клавиши, нажмите «Инструменты» в верхнем меню и там нажмите «Параметры».
В открывшемся новом окне нажмите «Дополнительно», а под ним нажмите «Горячие клавиши». Теперь вы увидите все доступные горячие клавиши на правой панели, которые вы можете легко настроить.
СМОТРИ ТАКЖЕ: 12 лучших альтернатив Skype
Знаете ли вы какие-нибудь другие крутые трюки со Skype? Дайте нам знать в комментариях ниже.
10 советов и рекомендаций по Skype, которые вы должны знать
С момента своего основания в 2003 году Skype стал регулярной формой общения для большинства людей .Миллионы людей используют Skype для общения с помощью текстовых сообщений, голосовых и видеозвонков совершенно бесплатно. Вы даже можете звонить на мобильные и стационарные телефоны за небольшую плату.
Несмотря на недавнее появление Google Hangouts, Skype по-прежнему популярен среди людей для голосовых и видеозвонков. Чтобы сделать ваше путешествие по Skype более легким, мы собрали 10 интересных советов и приемов, связанных со Skype . Кто знает, может быть, вы откроете для себя еще больше?
Рекомендуемая литература: Резервное копирование разговоров по Skype и аудио в Интернете с помощью Simkl
1.Перенесите контакты своей учетной записи Skype
Вы можете легко создать резервную копию всех контактов в одной учетной записи Skype для переноса в другую. Для этого перейдите в главное окно Skype, нажмите «Контакты», нажмите «Дополнительно» и, наконец, нажмите «Резервное копирование контактов в файл». Он сгенерирует файл .vcf, который вы можете сохранить в своей компьютерной системе.
Теперь войдите во вторую учетную запись Skype, в которую вы хотите загрузить все эти контакты. После того, как вы вошли в систему, нажмите «Контакты», нажмите «Дополнительно» и, наконец, нажмите «Восстановить контакты из файла», который находится точно под «Резервное копирование контактов в файл».
2. Измените еще раз свое последнее сообщение
Предположим, вы отправили сообщение, содержащее ошибку , и вы хотите отредактировать это сообщение и повторно отправить его ? Вы можете сделать это, просто нажав клавишу со стрелкой вверх на клавиатуре. Появится последнее сообщение, которое вы отправили ранее. Просто внесите нужные изменения и повторно отправьте отредактированное сообщение.
3. Звоните прямо из списка контактов
Вы можете сразу звонить контактам Skype , дважды щелкнув по ним прямо из списка контактов Skype.Для этого перейдите в главное окно Skype, нажмите «Инструменты», а затем «Параметры». Затем перейдите в «Общие настройки» и установите флажок «Когда я дважды щелкаю контакт, вызывается вызов».
Однако, это ограничит вас от открытия окна обмена мгновенными сообщениями. двойным щелчком по контакту.
4. Спрячьте подвижный карандаш
Когда вы разговариваете с кем-то в Skype, вы можете видеть движущийся карандаш, когда другой человек что-то набирает или удаляет .Конечно, эта функция работает в обоих направлениях. Если вы не хотите, чтобы они знали, набираете ли вы (или нет), вы можете фактически отключить эту опцию .
Чтобы скрыть индикатор ввода , перейдите в главное окно Skype, нажмите «Инструменты», затем «Параметры». Перейдите в «Чат и SMS» и нажмите «Настройки чата», а затем «Показать дополнительные параметры». Наконец, установите флажок «Показывать, когда я печатаю».
5. Очистите историю чата и определите временные рамки для ее сохранения
Можно очистить всю историю чата в Skype , а также определить временные рамки для хранения истории чата .Чтобы очистить историю чата, перейдите в главное окно Skype, нажмите «Инструменты», затем «Параметры», затем «Чат и SMS». Оттуда перейдите к «Настройки чата», а затем «Показать дополнительные параметры», прежде чем, наконец, нажать кнопку «Очистить историю». Также в «Показать дополнительные параметры» вы можете выбрать временные рамки для хранения вашей истории из раскрывающегося меню.
Будьте осторожны, как только вы нажмете «Очистить историю», затем , вы потеряете все сообщения чата, которые уже имели место в предыдущих беседах с контактами в вашей учетной записи Skype.
6. Получение уведомлений по ключевым словам
Вы также можете выбрать получать уведомления только тогда, когда определенные слова упоминаются другим человеком в личном окне обмена мгновенными сообщениями . Чтобы настроить уведомления по ключевым словам, начните с открытия личного окна чата контакта, для которого вы хотите настроить уведомление по ключевым словам. Щелкните меню «Разговор», затем «Настройки уведомлений» и, наконец, установите переключатель «Уведомлять меня, только если эти слова упоминаются».
Запишите все слова, о которых вы хотите получать уведомление о , в предоставленном текстовом поле.Однако эти настройки отключат уведомления для всех других сообщений, кроме указанных ключевых слов , поэтому есть вероятность, что вы можете пропустить важное сообщение.
7. 25+ скрытых смайлов и смайлов
На самом деле существует набор смайликов и смайлов, которые не отображаются в смайликах, установленных для Skype , но вы все равно можете использовать их, если знаете их короткие коды. Ключевые слова (слева направо) написаны для создания смайлов (слева направо).Каждое ключевое слово также заключено в ().
Ниже всего краткий список скрытых смайлов и смайлов. Если вам нужен полный список, загляните сюда:
- Poolparty — (Poolparty)
- Разговор — (разговор)
- Headbang — (Тряска головой)
- Drunk — (пьяный)
- Тойво — (Тойво)
- — (ошибка)
- Разбитое сердце — (u)
- Почта — (e) (m)
- скайп — (скайп)
- Курение — (курение) / (дым) (ci)
Ошибка
8.Пауза анимированных смайлов
Если вам не нравятся анимированные смайлы, и вы просто хотите приостановить их, чтобы любой анимированный смайлик в окне чата отображался как неподвижный смайлик без движения. Чтобы приостановить анимированные смайлы, перейдите в главное окно Skype, нажмите «Инструменты», нажмите «Параметры», нажмите «Чат и SMS», выберите «Внешний вид чата» и, наконец, снимите флажок «Показывать анимированные смайлы».
9. Включение сочетаний клавиш (горячие клавиши)
Можно включить горячие клавиши, чтобы использовать сочетания клавиш для часто используемых функций.Для некоторых функций существуют сочетания клавиш по умолчанию, которые вы можете изменить по своему усмотрению.
Чтобы включить сочетания клавиш, перейдите в главное окно Skype. , нажмите «Инструменты», нажмите «Параметры», нажмите «Дополнительно», выберите «Горячие клавиши» и, наконец, установите флажок «Включить сочетания клавиш».
10. Настройте идентификатор вызывающего абонента
Если вы звоните по Skype на стационарные или мобильные номера, тогда вы можете захотеть, чтобы другие видели ваш исходный номер всякий раз, когда вы им звоните, а не неизвестный номер, который, скорее всего, появится.
Чтобы настроить идентификатор вызывающего абонента, перейдите в в главном окне Skype , щелкните меню «Skype» и, наконец, нажмите кнопку «Учетная запись». В вашем браузере по умолчанию откроется веб-страница, на которой вы получите дополнительную информацию о звонках. Нажмите кнопку «АОН» и на следующей странице выберите «Страна / регион» и «Номер телефона». Теперь все, что вам нужно сделать, это нажать на «Подтвердить номер», и все готово.
Secret Skype: пасхальные яйца и советы для серьезных пользователей
(Pocket-lint) — Некоторые из нас используют Skype каждый день, но очень немногие знают все тонкости приложения.Skype может делать гораздо больше, чем просто совершать голосовые и видеозвонки.
На самом деле в приложении есть много пасхалок и скрытых секретов, о которых могут не знать даже самые опытные профессионалы Skype. Читайте дальше, чтобы узнать о наших фаворитах.
Включить уведомления по ключевым словам
Одна из наших любимых настроек Skype — возможность уведомлять вас, когда кто-то вводит определенные слова в окно чата. Если у вас много контактов, которые обращаются к вам одновременно, это отличный способ расставить приоритеты для важных вопросов и окон чата.
Скажем, например, вам нужно уведомление через мгновенное сообщение, когда кто-то произносит слова «срочно», тогда вы можете настроить Skype для этого. Перейдите в инструменты, параметры, а затем в меню уведомлений / предупреждений. Введите любой текст, который вы хотите, в настраиваемое поле для обмена мгновенными сообщениями, и Skype будет предупреждать вас, когда это слово набирается контактом.
Покажите, чем вы занимаетесь, в чате Skype
Если вы хотите, чтобы ваши друзья Skypers точно знали, чем вы занимаетесь, то есть простое решение.Если ввести / me, а затем добавить статусное сообщение, оно будет размещено в чате с отступом.
Так, например, если вы напишете / я тестирую Skype, тогда приложение выдаст сообщение «Хантер Скипворт тестирует Skype», или как там ваше экранное имя.
Получите себе смайлы
Skype имеет умный набор смайликов, который вы, возможно, не использовали раньше. Например, если вы держите набор клавиш далеко друг от друга, то рядом с вашим именем появится смайлик с изображением кошки.Почему? Потому что Skype считает, что по клавиатуре ходит кошка.
Еще один умный смайлик — обрыв карандаша. Удерживая кнопки RTG, появится пара рук, щелкающих карандашом. Еще одна классика — смайлик для вечеринки у бассейна, созданный путем написания (poolparty), на котором изображен танцующий мужчина с резиновым кольцом вокруг себя. Однако наш фаворит — (ниндзя). Как и следовало ожидать, здесь изображен ниндзя. Не уверен, почему вы могли бы использовать это в разговоре, но все равно круто.
Быстро отправить файл
Забудьте о Dropbox или любом другом облачном хранилище, Skype может предложить быстрое решение, если вам нужно поделиться чем-то между контактами.
Все, что вам нужно сделать, это перетащить любой файл в окно чата Skype или в комнату группового чата, и тогда он будет доступен всем, с кем вы разговариваете, при условии, что они согласны на его загрузку.
Удалите сообщение, которое вы отправили случайно.
Это немного спаситель. Если вы случайно напечатали что-то не в том окне чата, скажите сообщение, предназначенное вашей девушке, а не начальнику, то его можно удалить.
Все, что вам нужно сделать, это выделить виновный текст и щелкнуть его правой кнопкой мыши.Оттуда вы просто щелкните его правой кнопкой мыши и выберите либо удалить, либо отредактировать.
Создать разрыв строки
Если вы нажмете Enter в обычном разговоре Skype, то любой текст в окне чата будет опубликован. Что, если вы хотите создать абзацы в одном сообщении?
Это можно сделать, просто удерживая клавишу Shift и нажав Enter. Таким образом вы можете набирать большие длинные строки текста, которые можно скопировать из Skype, что является быстрым способом обмена документами.
Отключить анимированные смайлы
Если в ваших чатах много смайлов, очистите окна чата, отключив анимированные смайлы.Это простой способ: зайдите в инструменты, затем в параметры, мгновенные сообщения и SMS, снимите флажок показывать анимированные смайлы. И вуаля.
Изменить способ отображения имени контакта
Это еще одна экономия времени и удобный способ управлять внешним видом вашего Skype, особенно если у вас много контактов. Что вам нужно сделать, так это выбрать человека в представлении контактов, и тогда вы откроете отдельное окно контактов.
Оттуда введите имя, на которое хотите изменить контакт, и щелкните галочку.Лучше всего это использовать, когда у вас есть несколько контактов с очень похожими именами, так как это поможет вам различать.
Windows 8
Поиск контактов
Допустим, для аргументации, у вас много контактов. Просматривать их все и находить нужного человека, даже с чистым современным пользовательским интерфейсом Windows 8, не так быстро.
Тогда самый быстрый способ — просто начать печатать, появится панель поиска и все готово. Вы даже можете ущипнуть, чтобы увеличить пальцами, и это должно вызвать алфавитный список всех людей, которые у вас есть в Skype.
Привязка приложения
Часть основных функций Windows 8 заключается в том, как она обрабатывает привязку приложений. Вы можете перетащить большинство современных приложений пользовательского интерфейса в любую сторону экрана, и они переключатся на меньшую версию. Skype с этим справляется особенно хорошо.
Если перетащить последнее использованное приложение в главную страницу Skype, Skype будет сброшен в сторону. Оттуда вы можете просматривать представления контактов или даже общаться в чате, используя другое приложение в полноэкранном режиме.
Сменить учетную запись
У некоторых может быть несколько учетных записей Skype.В этом случае проблемы с единым входом в Windows 8 могут возникнуть. Если вы все же хотите выйти из своей учетной записи Skype и переключиться на другую, все, что вам нужно сделать, это открыть страницу своего профиля и нажать «Выйти». Затем вы можете войти в систему с другой учетной записью.
Важно отметить, что это не работает, если у вас есть учетная запись Windows 8, созданная с помощью учетной записи Microsoft. Чтобы исправить это, создайте учетную запись Windows 8 на том же компьютере и войдите в систему — теперь, когда вы переключаетесь между учетными записями Windows 8, вы также будете переключать учетные записи в Skype.
Перетащите в чат
Если вы используете Skype на планшете с Windows 8, то в приложении есть несколько умных сенсорных функций, которые вы можете пропустить. Например, во время видеозвонка, если кто-то отправит вам мгновенное сообщение, вы увидите всплывающее окно с текстовым пузырем вместе с изображением его лица, отображаемым в приложении.
Если вы нажмете на это всплывающее окно, в приложении появится окно чата. Кроме того, вы можете смахнуть видеоокно в сторону, чтобы поговорить.
Рис: Willowgardeners
7 забавных советов и хитростей со Skype-чатом — Джереми Б.Шапиро
Если вы весь день пользуетесь чатом Skype каждый день, как я, вам могут пригодиться эти несколько забавных советов и приемов:
1. «Скрытые» смайлы для скайпа
В
Skype есть отличный набор встроенных смайлов, но есть еще десятки… «забавных», к которым вы не можете получить доступ из меню. Если вы наведете указатель мыши на все значки в меню, вы увидите их код, например (хихиканье) (h) (y) и т.д. соответствующие смайлы.Щелкните диаграмму справа, чтобы просмотреть пример.
Но… есть еще несколько смайлов, о которых Skype не говорит. Попробуйте следующее для небольшого веселья: (пьяный) (луна) (дым) (палец) (вечеринка у бассейна) и (рок)
Эти «скрытые» смайлы могут сделать ваши мгновенные сообщения немного веселее, если их правильно использовать.
2. Удаление кого-либо из группового чата
Иногда у вас есть кто-то в групповом чате, и вы хотите выгнать его из чата. Возможно, это рабочий групповой чат, и вы уволили кого-то и не хотите, чтобы он возвращался в чат.
Чтобы загрузить их, введите / kickban username , обязательно включив косую черту в начале сообщения, и введите имя пользователя Skype вместо имени пользователя.
Это выгонит их из группового чата и забанит их.
3. Показывать, чем вы занимаетесь, в чате
Одна из моих любимых команд, которая, как и другие команды, восходит к временам IRC, вы можете показать людям, что вы делаете, с помощью команды / me , например, / me ожидает вызова .
Так выглядит обновление / me в Skype
. Конечно, вы можете просто ввести «Я жду звонка», но способ его отображения намного круче с командой / me.
4. Изменение статуса из командной строки (OS X)
Это более интересная сторона, но вы можете изменить свой статус Skype из командной строки с помощью AppleScript. У меня есть компьютер с заданием cron, чтобы вытащить мой статус в Твиттере и изменить свой статус в Скайпе в соответствии с ним. Вот пример того, как изменить свой статус в Skype:
если существует процесс «Skype», то скажите приложению «Skype» отправить команду «установить профиль mood_text» Это мой статус »имя сценария« yourscriptname »
5.Отправка файлов быстро, легко и безопасно
Вам когда-нибудь нужно было просто отправить кому-то файл быстро и легко, не желая загружать его, отправлять по FTP или по электронной почте? Легкий. Просто перетащите файл со своего компьютера в окно чата.
Еще лучше перетащите файл в групповой чат, чтобы отправить файл всем участникам группового чата.
6. Исправление случайных сообщений
Иногда вы отправляете мгновенное сообщение не тому групповому чату, не тому человеку (ой!) Или неправильно набираете что-то очень важное.Щелкните отправленное сообщение правой кнопкой мыши и выберите «Изменить» или «Удалить», если необходимо.
7. Знакомство двух Skype-контактов между собой
Если вы хотите представить друг другу двоих из ваших контактов Skype, выберите их обоих из своего списка контактов и пригласите их в групповой чат, только вас троих. Представьте всех, а затем прекратите разговор. Это все равно что знакомить людей лично, просто… онлайн!
Какие ваши любимые советы и рекомендации по Skype? Комментарий ниже!
Как использовать скрытые или секретные команды чата в Skype
В чате Skype есть несколько хитростей, которые неизвестны многим его пользователям.Это секретные команды, которые позиционируют приложение над другими аналогичными платформами , поскольку они обеспечивают немедленный доступ к данным и выполнение действия с помощью фразы.
Скрытые команды чата в Skype
Этот список команд может упростить вашу жизнь при использовании Skype. Некоторые работают с конкретными чатами, например с групповыми чатами. Как это работает, будет зависеть от версии Skype , установленной на вашем компьютере. Некоторые из этих команд не работают в мобильной версии Skype.
Все команды начинаются с косой черты (/) в чате. Как только вы поместите полосу в текстовое поле, появится всплывающее окно для использования команд.
Список секретных команд в Skype
- / me [текст]: при выполнении этой команды отправляется сообщение с вашим именем в начале, за которым следует вводимый вами текст. Обычно используется для быстрой установки статуса в чате.
- / poll [title], [option1], [option2], [option3]: команда , используемая для создания опроса.Каждый параметр опроса помещается после команды опроса и разделяется запятой.
- / leave: оставить чат.
- / showmembers: считает участников чата.
- / setrole [Имя в Skype] [Администратор / Пользователь]: эта команда действительна для групповых разговоров и используется для установки ролей администратора или пользователя в чате. Все пользователи являются администраторами группы, если это не модерируемый чат.
- / golive: используется для инициирования группового вызова.Действительно для группового чата.
- / version: знать, какая текущая версия Skype у вас установлена.
- / addreactions [имя смайлика]: используется для добавления новых смайлов в средство выбора выражения.
- / removereaction [имя смайлика]: удалить смайлик из средства выбора выражения.
- / kickban [имя пользователя]: выгнать одного из участников группового чата. Эта команда используется в модерируемом чате и может выполняться администратором.После того, как участник был удален, он не может быть снова присоединен.
- / setbanlist (+) (-) [имя пользователя]: позволяет вам изменять, какие участники исключаются из модерируемого чата, а какие нет.
- / getbanlist: показывает администратору модерируемой группы список всех пользователей, которым запрещен доступ в чат.
Сочетания клавиш, которые работают в Skype
Другой способ, с помощью которого Skype позволяет нам выполнять быстрые действия с клавиатурой внутри приложения, — это сочетания клавиш.С помощью комбинации из двух или трех букв вы можете положить трубку или выйти из приложения.
Комбинация клавиш
- Ctrl + S: сделать снимок приложения.
- Ctrl + запятая (,): доступ к настройкам Skype.
- Ctrl + M: включить или отключить параметр отключения звука.
- Ctrl + E: положить трубку.
- Ctrl + Shift + P: ответить или инициировать входящий звонок.
- Ctrl + O: эта команда будет использоваться для отправки комментариев.
- Ctrl + H: Откройте онлайн-справочный центр Skype в браузере.
- Ctrl + Shift + T: включить или отключить темный режим
- Ctrl + T: Откройте настройки темы.
- Alt + 1: просмотреть последние разговоры.
- Ctrl + I: просмотр уведомлений.
- Ctrl + Shift + S: показывает все доступные контакты в приложении, а также ботов и сообщения.
- Ctrl + Tab: просмотреть предыдущий разговор.
- Ctrl + Shift + Tab: просмотреть следующий разговор.
- Ctrl + знак плюса (+): увеличить буквы чата.
- Ctrl + знак минус (-): убрать буквы из чата.
- Ctrl + ноль (0): просмотреть стандартный размер чата.
- Ctrl + N: открыть новый чат.
- Ctrl + G: создать новый групповой чат.
- Ctrl + P: просмотреть профиль текущего разговора.
- Ctrl + Shift + A: добавить нового пользователя в чат.
- Ctrl + Shift + F: прикрепить и отправить файл.
- Ctrl + Shift + G: открыть галерею изображений.
- Ctrl + Shift + E: заархивировать чат.
- Ctrl + Shift + K: сделать видеозвонок. Он также используется для включения или отключения камеры.
- Ctrl + R: закрыть приложение.
12 Handy Skype для бизнеса Уловки, которые сделают вас более продуктивным
Удовлетворение от поиска простых способов повысить продуктивность в офисе может быть огромным.Наличие быстрого инструмента унифицированных коммуникаций, такого как Skype для бизнеса, дает мне больше минут каждый день, и это заставило меня задуматься — могу ли я быть с ним еще более продуктивным? После небольшого исследования я пришел к выводу, что да. Итак, вот 12 маленьких хитростей, которые я нашел, чтобы сэкономить драгоценные минуты моего рабочего дня.
1. Ускорьте голосовую почту
Голосовая почта
может быть излишне длинной, и иногда вам нужно перейти только к определенному разделу и воспроизвести эту часть. К счастью, с помощью Skype для бизнеса вы можете ускорить голосовую почту, замедлить ее и сразу же начать и выходить: простая изобретательность!
Наведите указатель мыши на значок голосовой почты и нажмите кнопку воспроизведения.Вы увидите стрелку справа от кнопки «1x», нажмите на стрелку и выберите, как быстро или как медленно вы хотите прослушивать голосовую почту. Также слева есть кнопка воспроизведения и паузы, и вы можете перетащить курсор туда, где вы хотите начать, и остановить голосовую почту.
2.Проверьте качество голосового вызова
Для важных вызовов вы можете проверить качество вызова до начала разговора, чтобы избежать потери времени в случае возникновения проблемы. Щелкните вкладку «Телефон», а затем щелкните «Проверить».
Для более полного тестирования качества голосовых вызовов в Skype для бизнеса в масштабах компании идеально подходит IR Prognosis. Он выявляет точные точки сбоев, экономя часы вашего ИТ-отдела на расследование.
3. Мгновенное сообщение в один клик (IM)
На рабочем столе щелкните правой кнопкой мыши и выберите «Создать»> «Ярлык». В окне «Создать ярлык» вас попросят указать местоположение, введите SIP: и адрес электронной почты контакта, например sip: [email protected].
Назовите ярлык; используйте что-нибудь, что вы запомните, например, имя человека, потому что на следующем шаге мы покажем вам, как добавить сочетание клавиш.
Улучшите ярлык, добавив ярлык и уникальный значок. Щелкните правой кнопкой мыши значок и выберите «Свойства». Наведите указатель мыши на поле сочетания клавиш и нажмите клавиши, которые вы хотите использовать, это добавит их в качестве сочетаний клавиш. Microsoft рекомендует называть его так, чтобы отразить сочетание горячих клавиш, которое вы хотите использовать, а также IM для имени человека, например: Ctrl + Shift + 5 Мгновенное сообщение Джону Доу.
Теперь нажмите «Изменить значок» и выберите изображение, которое хотите использовать.
4. Звонок в один клик, или почти …
Как мгновенное сообщение с одним щелчком мыши, за исключением того, что вместо ввода SIP в поле типа TEL введите номер телефона вместо адреса электронной почты. Но вам нужно будет нажать «Позвонить», чтобы подтвердить, что вы начинаете голосовой вызов — у вас не может быть всего!
5. Совместное использование PowerPoint
В презентации PowerPoint нажмите «Слайд-шоу»> «Презентация в Интернете»> «Skype для бизнеса».
Вы также можете поделиться им, щелкнув Файл> Поделиться> Презентация в Интернете> Skype для бизнеса. Затем вы выбираете, в каком собрании Skype вы хотите поделиться им, или начинаете новое собрание Skype.
Необходимо обновить платформу для совместной работы на рабочем месте?
6. Перевод вызова S4B на мобильный телефон
Пожалуй, самый полезный совет здесь, если вы похожи на меня и с удовольствием продолжаете разговаривать в дороге.
Во-первых, вы должны добавить номер своего мобильного телефона в свою учетную запись, если вы еще этого не сделали; зайдите в Настройки> Телефон и добавьте свой номер в поле номера мобильного телефона.Затем, когда вы разговариваете по телефону, просто нажмите кнопку #, затем «Перевод» и выберите номер своего мобильного телефона из раскрывающегося списка. Для этого вам даже не нужно устанавливать приложение Skype для бизнеса на свой мобильный телефон.
7. Совещание S4B в браузерах
Просто добавьте? SL = 1 в конец URL-адреса присоединения к собранию.
Если на вашем компьютере установлен Skype для бизнеса, оттуда откроется окно, но если вы скопируете и вставите URL-адрес и окончание, указанное выше, в браузер, вы получите к нему доступ оттуда.
Если вы впервые используете Skype для бизнеса в браузере, вам необходимо загрузить и запустить подключаемый модуль Skype для бизнеса, что вам будет предложено сделать. Следуйте инструкциям, и вы сразу же ответите на звонок.
8. Свяжитесь с нами для проверки часового пояса
Всем, кто часто сотрудничает или общается в глобальном бизнесе, понравится эта изящная функция. Щелкните правой кнопкой мыши свой контакт, затем нажмите «Просмотреть карточку контакта» и проверьте их текущий часовой пояс.
9.Найти организационную схему
Нажмите «Просмотреть карточку контакта», а затем перейдите в раздел «Организация», чтобы увидеть их руководителя или подчиненных. Ваш ИТ-отдел должен создать организационную схему, чтобы они были видны.
10. Создание интерактивных номеров телефонов и адресов электронной почты для подписи
Подобно упомянутым выше ярлыкам в один клик, вы просто добавляете TEL: перед номером телефона, чтобы сделать его набором по щелчку мыши, и SIP: перед адресом электронной почты, чтобы сделать его интерактивным для обмена мгновенными сообщениями. Нет ничего проще.
11. Использование OneNote
Чтобы поделиться элементами из OneNote, наведите указатель мыши на кнопку «Поделиться» на собрании Skype, нажмите «Мои заметки» и выберите заметку, которой хотите поделиться. Или нажмите Ctrl + N.
12. Управление настройками смайлов
смайликов не для всех, в то время как одни любят прыгающие и прыгающие смайлы, другим нравятся более приглушенные простые смайлы. Итак, если вы хотите не отвлекать смайлики или полностью избавиться от них °, вот как это сделать.Нажмите на стрелку рядом с кнопкой «Настройки», выберите «Инструменты»> «Параметры»> «Чат», и вы можете поставить галочку, чтобы отключить анимацию смайлов или полностью отключить.

Добавить комментарий