обзор программ для закрепления других открытых на уровень выше
Разработчики большинства программ не предусматривают функцию закрепления окна приложения поверх остальных. В самой операционной системе Windows 10 такой опции до сих пор нет, в отличие от Linux. Пользователям ПК с большим монитором, работающим сразу с несколькими приложениями, которые должны быть на виду, расскажем, как сделать окно поверх всех окон Windows 10 сторонними средствами.
Когда может понадобиться
Функция отображения окна выше всех остальных может понадобиться во множестве ситуаций. И если проигрыватели, как правило, обладают такой возможностью, позволяя любителям кино смотреть фильм или сериал в уголке дисплея и одновременно переписываться или серфить в интернете, то большинство приложений на подобное не рассчитаны. Размещать интерфейс приложения поверх иных окон удобно в следующих ситуациях:
- визуальное сравнение двух графиков, диаграмм, фотографий, текстов и иных графических объектов;
- проведение расчётов на калькуляторе;
- когда необходимо, чтобы какой-то объект постоянно находился на виду, например, стикер, формула или значение константы во время проведения расчётов;
- во время обучения или решения проблем с операционной системой либо программным обеспечением, когда нужно четко выполнять приведенные в инструкции предписания;
- при работе с несколькими источниками информации, когда данные для статьи, реферата или иной работы непрестанно берутся из нескольких источников и комбинируются.

Кстати, для браузера FireFox разработано соответствующее дополнение Always on Top. https://addons.mozilla.org/en-US/firefox/addon/always-on-top/
Почти все мультимедийные проигрыватели, такие как VLC media player, WMP, AIMP, KMPlayer имеют иконку в виде булавки, которая не позволит частям их интерфейса перекрываться иными окнами и даже уведомлениями, в том числе системными или от различных мессенджеров, push-уведомлениями браузера. Даже Apple позаботились об удобстве эксплуатации iTunes (активируется опция в дополнительных настройках).
DeskPins
Одна из первых в своем роде утилит и наиболее популярный инструмент для закрепления любых элементов интерфейса на переднем плане. Распространяется бесплатно вместе с открытым исходным кодом. Утилита проста в эксплуатации и обладает алгоритмами интеллектуальной обработки разных видов интерфейсов для правильности их позиционирования. Занимает менее 100 КБ и потребляет до 1 МБ оперативной памяти.
1.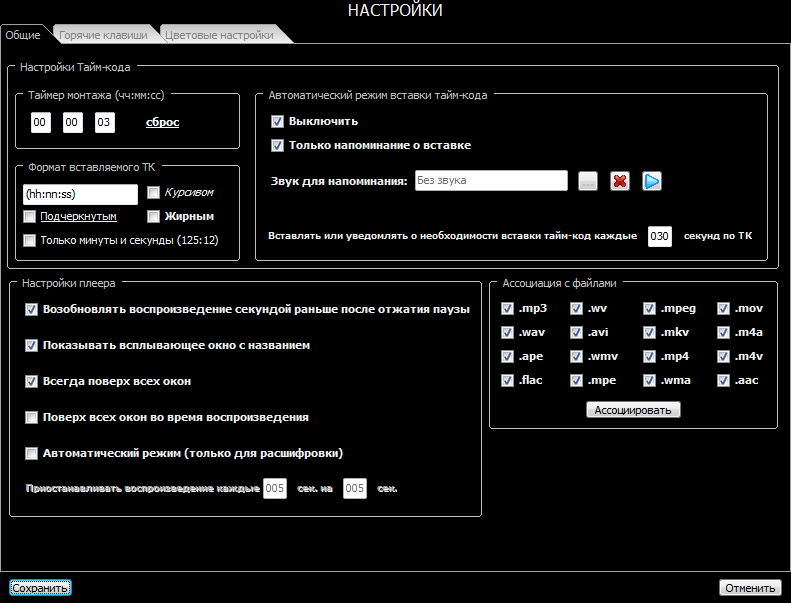 Запустите приложение, которое можно загрузить с официального интернет-ресурса по данной ссылке https://efotinis.neocities.org/deskpins/.
Запустите приложение, которое можно загрузить с официального интернет-ресурса по данной ссылке https://efotinis.neocities.org/deskpins/.
2. Инсталлируйте и запустите его.
3. Настройте нужное окно требуемым образом: измените его положение, размер.
4. Единожды кликните по иконке DeskPins в трее (возле часов), после чего курсор примет вид черно-белой булавки.
Пиктограмма может прятаться, в таком случае щелкните по треугольнику для отображения всего списка активных программ.
5. Щелкните по окну, которое следует закрепить.
Чтобы вернуть все обратно, подведите курсор к пиктограмме булавки, которая находится левее от кнопок управления окном (свернуть, развернуть, закрыть) и щелкните по ней после появления черного крестика.
После вызова контекстного меню DeskPins (правый клик по пиктограмме приложения в трее) откроется окно с его настройками. Здесь можно:
- Выбрать язык интерфейса;
- Задать комбинацию горячих клавиш для установки и удаления режима «Поверх всех окон», отключить либо активировать опцию;
- Добавить приложения, чьи окна будут автоматически закрепляться (поддерживается автоматическое определение программы после перемещения курсора мыши на элемент её интерфейса), указать их положение в иерархии и задать задержку;
- Изменить цвет булавки;
- Переключить количество кликов (1 или 2) мышью по значку DeskPins для вызова булавки.
Также имеется подробный справочный материал по эксплуатации программы на нескольких языках.
TurboTop
Старая утилита, с функционированием которой в Windows 10 изредка появляются проблемы. Загрузить можно по ссылке https://www.savardsoftware.com/turbotop/. Работать с программой не сложнее, чем с предыдущей, она также поддерживает отображение нескольких окон наверху после ухода фокуса с них.
1. Запустите TurboTop и настройте закрепляемое окно.
2. Кликните левой кнопкой по иконке утилиты и выберите элемент интерфейса, который будет находиться выше всех, со списка.
После этого возле него появится галочка. Чтобы окно открепить, ее необходимо убрать аналогичным образом.
PinMe!
В отличие от аналогов умеет делать скриншоты активной или выбранной области, элемента (меню, например) и изменять их прозрачность, но не всегда удачно. Скачать программу для закрепления окна поверх других можно по ссылке https://tuts4you.com/e107_plugins/download/download.php?view.3551
1. Для закрепления окна кликните по значку приложения в трее и выберите нужный процесс из списка.
2. Чтобы окно было поверх остальных, в том числе закрепленных, переключитесь на него и активируйте пункт «Enable SuperPin».
Window On Top
Утилита без графического интерфейса и параметров конфигурации, не считая возможности изменить сочетание клавиш для запуска режима. Чтобы его активировать, сфокусируйтесь на нужном окне и зажмите стандартную комбинацию клавиш Ctrl + T. Ссылка по которой можно скачать программу (не официальный сайт) https://window-on-top.ru.uptodown.com/windows
Window On Top не всегда работает стабильно, в отличие от программ описанных выше.
Среди аналогов стоит обратить внимание на 4t Tray Minimizer — за небольшие деньги предоставит дополнительный функционал. Из совершенно бесплатных — AquaSnap и OneTopReplica.
Страница не найдена — Windows 10i
Назначение папок
Где находится папка Desktop в Windows 10? В операционной системе, начиная с самых первых
Как добавить
Некоторые приложения запускаются автоматически при каждом входе в Windows, но вы можете сами добавить
Устранение неполадок
Очень распространенной проблемой со звуком, после его отсутствия, является искажение: шипение, свист, треск и
Рабочий стол
Рабочий стол предоставляет быстрый доступ к часто используемым приложениям и файлам. На нем хранятся
Устранение неполадок
Ошибка активации 0xc004f074 Windows 10 часто возникает после обновления «десятки» и касается как самой
Рабочий стол
Переход на новую версию операционной системы от Microsoft — та еще задачка. Из-за частых
Страница не найдена — Windows 10i
Установка и загрузка
Статья расскажет, почему не устанавливаются обновления Windows 10 и как избавится от возникшей в процессе обновления
Автозагрузка
Производительная мощность работы компьютера зависит от множества факторов. Заметную роль в скорости работы операционной
Новости и анонсы
29 июля 2015 года состоялся долгожданный официальный релиз новой ОС от Microsoft, Windows 10.
Программы и приложения
В Windows 10 корпорация Microsoft представила на суд пользовательской аудитории новый браузер Edge, наконец-то
Обновления
В статье подробно описано, как отключить обновление Windows 10, осуществляемое в автоматическом режиме. Далеко не
Автозагрузка
Skype запускается заметно дольше, чем другие приложения, которые стартуют вместе с операционной системой. Пользователям,
Как в Windows 10 закрепить окно приложения поверх остальных
В продолжении статьи «Как запустить вкладку Chrome без панелей инструментов» расскажу о том, как закрепить любое окно поверх всех. Темы похожи, так как входят в одну задачу — разместить на большом мониторе окно браузера без лишних меню и чтобы его ничего не перекрывало.
Для этого я предлагаю не лезть в реестр или команды, а воспользоваться двумя лёгкими программами на выбор.
Очень простая утилита, которая позволяет поместить любое количество окон поверх других.
После установки в трэе появится значок. Выберите окно из списка или через пункт «Select Window From Screen». Пункт «Unpin All Windows» снимает закрепление всех окон.
Особенности:
- Пин-окна из системного трея
- Прямой выбор окна с экрана
- Комбинация клавиш для выбора окон
- Работает тихо в фоновом режиме и не нуждается в установке.
После установки программы кликните по значку в системном трэе. Щелкните измененным курсором по окну, которое необходимо закрепить. Для отмены закрепления щелкните мышью по заголовку открепляемого окна.
Особенности:
- Неограниченное количество пинов.
- Интеллектуальная обработка различных типов приложений.
- Мощная автоматическая поддержка выводов на основе шаблонов.
- Горячие клавиши.
- Незначительное использование системных ресурсов.
Спасибо, что читаете! Подписывайтесь на мои каналы в Telegram, Яндекс.Мессенджере и Яндекс.Дзен. Только там последние обновления блога и новости мира информационных технологий.
Также читайте меня в социальных сетях: Facebook, Twitter, VK и OK.
Хотите больше постов? Узнавать новости технологий? Читать обзоры на гаджеты? Для всего этого, а также для продвижения сайта, покупки нового дизайна и оплаты хостинга, мне необходима помощь от вас, преданные и благодарные читатели. Подробнее о донатах читайте на специальной странице.
Есть возможность стать патроном, чтобы ежемесячно поддерживать блог донатом, или воспользоваться Яндекс.Деньгами, WebMoney, QIWI или PayPal:
Заранее спасибо! Все собранные средства будут пущены на развитие сайта. Поддержка проекта является подарком владельцу сайта.
Как разместить нужное окно поверх остальных окон
Когда работаешь с несколькими окнами, часто нужно разместить одно поверх другого. Когда необходимое окно скрывается под ворохом других, это несколько раздражает.
Большинство дистрибутивов Linux предоставляют встроенную возможность размещать окна поверх или под остальными. В Windows или macOS это можно делать сторонними средствами.
Для Windows
4t Tray Minimizer
Очень полезное приложение для тех, кто работает со множеством окон. Умеет не только прятать окна в трей, как следует из названия, но и помещать нужные окна над остальными, делать окна полупрозрачными и сворачивать содержимое в заголовок. На все эти действия можно назначить свои горячие клавиши.
4t Tray Minimizer можно использовать бесплатно. За некоторые дополнительные функции нужно заплатить 19,95 доллара.
Загрузить 4t Tray Minimizer →
DeskPins
Очень простое приложение, с помощью которого можно «приколоть» нужное окно поверх прочих. Щёлкните по значку приложения в трее, затем перенесите появившийся значок булавки к заголовку окна.
Загрузить DeskPins →
TurboTop
Эта утилита ещё меньше и проще. После установки в трее появляется значок, клик по которому выводит меню с названиями открытых окон. Выбрав в этом меню окно, вы поместите его над остальными. Щёлкните по названию окна снова, чтобы вернуть его в обычное состояние.
Загрузить TurboTop →
AquaSnap
AquaSnap имеет множество функций, в том числе и размещение окон поверх прочих. Возьмите нужное окно за заголовок, «потрясите» его, и оно будет размещено поверх прочих. В меню настроек можно выбрать прозрачность закреплённого окна.
Помимо этого, AquaSnap может настраивать режимы развёртывания и растягивания окон, «прилипание» окон к краям экрана и ещё много чего. Приложение бесплатно. За расширенную версию с возможностью групповой настройки окон придётся заплатить 18 долларов.
Загрузить AquaSnap →
Для macOS
Afloat
Это плагин для приложения mySIMBL, который может настраивать прозрачность окон Mac и закреплять нужные окна поверх прочих. Чтобы установить его, сначала загрузите и установите mySIMBL.
Чтобы утилита mySIMBL работала корректно, нужно отключить System Integrity Protection вашего Mac.
- Перезагрузите Mac. Прежде чем появится логотип Apple, нажмите и удерживайте Command + R.
- Система перейдёт в Recovery Mode. Выберите «Утилиты», затем «Терминал».
- Введите команду:
csrutil disable
- Перезагрузите Mac снова.
Затем загрузите Afloat в архиве .ZIP, выбрав Clone or download на странице загрузки. Откройте архив и перетащите из папки bundle файл afloat.bundle в окно приложения.
Теперь в меню Windows вашего Mac появятся новые пункты:
Afloat совместим с большинством приложений.
Если вы почему-то больше не хотите использовать mySIMBL, можно включить System Integrity Protection. Для этого снова зайдите в Recovery Mode и введите в «Терминале»:
csrutil enable
Встроенные средства
Многие приложения, например медиапроигрыватели, могут отображать своё окно поверх прочих без посторонней помощи.
- VLC: выберите меню «Видео», затем «Поверх всех окон».
- iTunes: зайдите в настройки iTunes, переключитесь на вкладку «Дополнения» и включите опцию «Отображать мини-плеер поверх прочих окон». Затем выберите меню «Окно» и переключитесь в режим мини-плеера.
- Windows Media Player: щёлкните «Упорядочить», войдите в «Параметры», выберите вкладку «Проигрыватель» и включите «Отображать проигрыватель поверх остальных окон».
- AIMP: щёлкните значок с изображением булавки в заголовке плеера.
- Pidgin: откройте список модулей в меню «Средства». В модуле «Настройки Pidgin для Windows» активируйте опцию «Список контактов поверх других окон».
- MPC: выберите «Всегда наверху» в меню «Вид».
Так можно легко разместить самые нужные окна над остальными. А может быть, вы знаете способы поизящнее?
Закрепить окно поверх всех окон Windows 10 (программы и скрипты)
Если вы пользователь Linux, то наверное знакомы с функцией «Всегда сверху». Она позволяет закрепить окно поверх всех окон и видеть, что происходит в определенном окне, будто браузер или музыкальный плеер. К сожалению Windows изначально не поддерживает эту функцию. Но не стоит расстраиваться: существуют сторонние программы, которые позволяет закрепить окно поверх всех окон Windows 10.
Кстати, для тех кто не в курсе, в последнем обновлении Windows 10 появилась функция, которая позволяет отобразить калькулятор поверх окон.
Закрепить окно поверх всех окон с помощью AutoHotkey
Этот метод отобразить окно поверх других не так удобен, как специализированное программное обеспечение, но он подойдет тем, кто не хочет засорять свой компьютер дополнительными программами висящими в системном трее и соответственно в памяти.
РЕКОМЕНДУЕМ:
Как назначить сочетание клавиш программам в Windows 10
Для реализации этого метода нам понадобится инструмент AutoHotkey, который позволяет назначить и настроить горячие клавишы. для любой клавиши Ctrl, а пробел — это пробел. Для более глубокой настройки вы можете использовать список ключей AutoHotkey.
Отобразить окно поверх окон с помощью DeskPins
Если вы предпочитаете визуальную идентификацию закрепленных окон, попробуйте DeskPins. Это приложение висит в системном трее. Как только нажмете по иконке, вы сможете установить окна поверх других окон.
После того, как вы скачали и установили DeskPins, вы увидите, что он отображается на панели задач в виде окна с красной булавкой на нем. Если вы не видите значок, вам может потребоваться нажать стрелку вверх слева от панели задач и перетащить DeskPins на главную панель.
Как только вы найдете значок, щелкните по нему. Ваш курсор превратится в форму булавки. Когда вы нажмете на окно, в правом верхнем углу появится маленький красный значок. Окно теперь останется сверху.
Если вы хотите удалить булавку, просто наведите на нее курсор мыши и щелкните по ней.
РЕКОМЕНДУЕМ:
Как разделить экран в Windows 10
Большинство операционных систем позволяют отображать окно поверх других, но Windows пока не в их числе. К счастью, используя рассмотренные выше утилиты, вы сможете получить эту удобную функцию на компьютере с Windows! А какой метод вы предпочитаете?
Загрузка…
Как зафиксировать нужное окно поверх остальных окон с помощью небольшой утилиты
Как закрепить окно поверх других Windows 10?
Как закрепить окно или программу поверх всех окон в Windows 10, 8.1 или Windows 7
- В любой папке или на рабочем столе с помощью в контекстном меню выберите Создать — AutoHotKey Script.
- Задайте любое имя скрипту, а затем нажмите по нему правой кнопкой мыши и выберите пункт «Edit» (редактировать).
Что значит поверх других приложений?
В Android Marshmallow Google представила функцию, которая позволяла приложениям отображаться поверх других приложений. Такие приложения, как Facebook Messenger и Twilight, используют эту функцию, чтобы иметь возможность запускаться на экране одновременно с другими приложениями на переднем плане.
Как вывести окно на передний план Windows 10?
Это означает, что вы можете Alt + Tab к окну желаемого приложения; затем нажмите Alt +, ` чтобы вывести все остальные окна на передний план.
Как закрепить окно в Windows 10?
Win+стрелка влево закрепляет текущее окно в левой половине экрана; Win+стрелка вправо закрепляет текущее окно в правой половине экрана; Win+ стрелка вверх закрепляет текущее окно в верхней половине экрана; Win+ стрелка вниз закрепляет текущее окно в нижней половине экрана.
Как отключить наложение поверх других приложений?
Для примера использована чистая версия Android.
- Зайдите в «Настройки» → «Приложения».
- Откройте параметры (обычно в виде шестеренки).
- Зайдите в пункт «Наложение поверх других окон».
- Выберите необходимое приложение → отключите ему доступ.
Как разрешить рисование поверх других приложений?
Перейдите в Приложения и настройте Приложения и выберите Рисовать поверх других приложений. Перейдите в соответствующее приложение и Разрешения и включите необходимые разрешения.
Как отключить наложения на ZTE?
Отключаем режим наложения полностью
- Перейдите в настройки вашего устройства.
- Найдите пункт меню «Приложения» и тапом по нему зайдите в данный раздел.
- Нажав на иконку шестеренки (или кнопка «Еще» или «Далее», в зависимости от производителя устройства) в правом верхнем углу экрана, откройте настройки приложений.
Как включить поверх других приложений?
Нажмите по строчке «Приложения». Нажмите на кнопку «Настройки» (на некоторых прошивках надо нажать на кнопку, которая выглядит как три точки). Здесь нажмите на «Специальный доступ». Теперь — пункт «Наложение поверх других окон».
Как смотреть фильм поверх всех окон?
Чтобы включить режим, нажмите правой кнопкой мыши на видео, которое хотите смотреть поверх всех окон, и выберите пункт «Картинка в картинке».
TopMostFriend — это утилита с открытым исходным кодом, которая позволяет прикрепить окно поверх других программ.
Хотите, чтобы окно программы оставалось поверх других приложений? У вас есть множество вариантов на выбор, Window TopMost Control, PinMe !, WindowTop — все это хороший выбор. Вот еще одно приложение с открытым исходным кодом TopMostFriend, которое вы можете попробовать.
Программа переносима, размер исполняемого файла чуть более 74 КБ. Для работы требуется .NET 4.0, и он работает в фоновом режиме.Вы можете получить к нему доступ из панели задач. Щелкните значок правой кнопкой мыши, и появится список открытых окон. Выберите программу из списка, и TopMostFriend закрепит ее поверх других окон.
Прикрепленное приложение будет иметь небольшую рамку вокруг значка (на всплывающей панели), это помогает отличить его от обычных окон. Да, вы можете одновременно приклеить более одного окна. Я рекомендую изменять размер и перемещать окна, чтобы убедиться, что они не перекрываются, и у вас будет удобная многозадачная среда, настроенная в кратчайшие сроки.
TopMostFriend не имеет глобальной горячей клавиши, установленной по умолчанию, поэтому вам придется назначить ее вручную, и вы можете выбрать любую из клавиш в сочетании с одним (или несколькими) из следующих: Ctrl, Alt, Shift, Win. Например, вы можете установить его на Ctrl + Shift + T.
При использовании сочетания клавиш текущее окно будет оставаться поверх других программ, как и меню в области уведомлений. Чтобы отключить окно или отклеить его, снова используйте тот же ярлык.
По умолчанию TopMostFriend не требует прав администратора.Допустим, вы запускаете другие программы с правами администратора, вы не можете вставить эти окна, когда TopMostFriend работает в обычном режиме. Итак, в этом случае вы можете захотеть, чтобы приложение запускалось с правами администратора, и есть параметр, который заставляет программу всегда запускаться от имени администратора.
Вам не нужно, чтобы TopMostFriend работал в фоновом режиме. Так что не стесняйтесь закрывать его после наклеивания желаемых окон, они будут продолжать оставаться наверху. Но чтобы их отклеить, вам нужно будет запустить приложение и использовать горячую клавишу или меню в трее.
TopMostFriend имеет несколько недостатков, помимо программ, которые вы открыли, он также перечисляет процессы, которые выполняются в фоновом режиме, такие как приложение настроек, калькулятор, приложение ввода текста Microsoft и т. Д.
И некоторые из эти программы указаны дважды. Ни одна из этих проблем не имеет решения, но если это вас беспокоит, переключите последний параметр в настройках, и список больше не будет отображаться в меню на панели задач. Конечно, это означает, что вам придется полагаться на горячую клавишу, и у вас не будет визуальной индикации, чтобы увидеть, какое окно было закреплено.
В качестве обходного пути вы можете включить вторую опцию, которая будет показывать уведомление (в Центре действий) при изменении статуса программы, то есть при переключении опции оставаться наверху.
Единственным приложением, с которым мне не удалось заставить TopMostFriend работать, было CudaText, интересно, что текстовый редактор также смог вывести себя над окнами, которые я установил, чтобы оставаться наверху. Я почти уверен, что это потому, что у CudaText есть собственная настройка, позволяющая оставаться на вершине, и которая перезаписывает изменения, сделанные другими приложениями.
Рейтинг автора
Название программного обеспечения
TopMostFriend
Операционная система
Windows
Категория программного обеспечения
Производительность
Цена
Бесплатно
Целевая страница
Реклама
Как сохранить окно Linux 9000 всегда наверху
Многозадачность на маленьком экране — сложная задача. Вы не можете одновременно открывать на экране несколько приложений, и вам нужно постоянно переключаться между разными приложениями, чтобы работать с ними.
Если вы используете Linux, вы можете использовать функцию Always on Top, чтобы обойти это и улучшить многозадачность. Вот руководство, которое поможет вам в этом процессе.
Что всегда на высоте? И почему вы должны это использовать?
Always on Top — это встроенная функция в большинстве дистрибутивов Linux, которая позволяет закрепить приложение на рабочем столе, чтобы оно всегда отображалось поверх окон других приложений, независимо от того, какие приложения у вас есть / которые будут открываться на вашем компьютере.
Например, предположим, что ваша работа требует, чтобы вы использовали несколько приложений в режиме разделенного экрана на рабочем столе, так что вам нужно, чтобы одно приложение всегда было наверху, в то время как вы продолжаете вращать другие приложения рядом с ним. В этом случае вы можете включить режим «Всегда сверху» для конкретного окна приложения, чтобы оно всегда отображалось поверх рабочего стола.
При включенном Always on Top все открытые приложения и новые приложения, которые вы открываете, будут идти за вашим закрепленным приложением.При желании вы можете перемещать закрепленное приложение по рабочему столу, чтобы расположить его в соответствии с вашими предпочтениями, и оно будет по-прежнему зависать над окнами других приложений. Когда вы закончите работу в многооконном режиме и больше не хотите, чтобы приложение отображалось поверх рабочего стола, вы можете открепить его и сбросить до состояния окна по умолчанию.
Однако вам нужно иметь в виду, что функция Always on Top не работает с развернутыми приложениями. Это имеет смысл, потому что в идеале вы максимизируете окно приложения, чтобы использовать все пространство вашего экрана, и включение режима Always on Top в этой настройке в первую очередь сводит на нет саму цель функции.
Как включить Always On Top в Linux
Есть несколько разных способов включить опцию Always on Top в Linux. У вас есть возможность сделать это вручную с помощью мыши или использовать сочетание клавиш для более быстрой активации. Кроме того, есть специальный трюк с ярлыками, который делает переключение еще быстрее.
Связано: что такое ярлыки на рабочем столе и как они работают?
Давайте подробно рассмотрим каждый из этих методов.
1. Включение режима Always On Top вручную
По умолчанию и, вероятно, наиболее предпочтительный способ включения режима «Всегда сверху» — это вручную с помощью мыши и клавиатуры. Он включает следующие два этапа:
- Откройте приложение, которое хотите закрепить в верхней части экрана.
- Щелкните правой кнопкой мыши строку заголовка приложения и выберите Always on Top из параметров меню.Либо щелкните правой кнопкой мыши строку заголовка и нажмите клавишу T .
После включения ваше закрепленное окно теперь будет плавать с окнами других приложений на вашем рабочем столе. Чтобы отключить его, повторите те же шаги еще раз.
2. Включение функции «Всегда сверху» с помощью сочетаний клавиш
Хотя метод по умолчанию работает нормально, он требует использования мыши и требует дополнительных действий. Однако, если вы предпочитаете использовать клавиатуру, а не мышь, у вас есть более прямой способ включить Always on Top.
Чтобы использовать этот метод, откройте приложение, которое хотите закрепить на рабочем столе, и нажмите сочетание клавиш Alt + пробел . Когда появится окно меню, нажмите клавишу T , чтобы включить Always on Top. Для выхода из режима выполните те же действия.
3. Переключить всегда наверху с помощью настраиваемого ярлыка
Хотя два метода, которые мы обсуждали до сих пор, действительно выполняют свою работу, если вам нужен еще более быстрый способ переключения Always on Top, вы можете сделать это, создав для него настраиваемое сочетание клавиш.Таким образом, вы можете избежать использования мыши и даже обойти лишний шаг, состоящий в первом запуске опций меню, а затем полном нажатии клавиши T .
Чтобы создать собственный ярлык, вам сначала необходимо установить wmctrl в вашей системе. Wmctrl — это программа для Unix / Linux, которая позволяет вам взаимодействовать с диспетчером X Window и позволяет управлять окнами и пользовательским вводом системы.
Чтобы установить пакет, откройте терминал и введите следующую команду:
sudo apt установить wmctrl После установки wmctrl выполните следующие действия, чтобы создать собственный ярлык:
- Откройте Системные настройки .
- Перейдите в Keyboard и щелкните вкладку Shortcuts .
- Выберите Пользовательские ярлыки на левой панели и нажмите кнопку Добавить пользовательский ярлык внизу.
- Во всплывающем окне щелкните текстовое поле напротив Имя и введите имя для своего ярлыка.
- Для метки Command щелкните соседнее текстовое поле и введите следующую команду:
wmctrl -r: ACTIVE: -b toggle, выше - Нажмите кнопку Применить .
- Дважды щелкните неназначенный в разделе привязки клавиатуры и нажмите комбинацию клавиш, которую вы хотите назначить этому ярлыку.
Теперь ваша пользовательская комбинация клавиш для переключения режима «Всегда сверху» должна быть активна.
Чтобы проверить, работает ли оно, щелкните окно приложения, которое вы хотите оставить поверх рабочего стола, и нажмите сочетание клавиш. Только что созданный вами ярлык работает как тумблер, с помощью которого вы можете включать или отключать оконный режим «Всегда сверху».
Эффективное управление Windows в Linux
Используя любой из трех методов, перечисленных выше, вы сможете переключать режим «Всегда сверху» для любого приложения на вашем компьютере с Linux. Хотя наличие нескольких способов использования функции окна кажется излишним, это дает вам возможность выбрать метод, который лучше всего подходит для вас.
Пользовательский метод ярлыка, вероятно, является наиболее идеальным способом переключения функции «Всегда сверху».Несмотря на то, что вам необходимо настроить его изначально, удобство, которое он предлагает по сравнению с другими методами, позволяет сэкономить несколько кликов, если учесть, сколько раз вы будете использовать его в будущем.
Хотя вы можете управлять своей ОС Linux графически, используя среду рабочего стола и оконные менеджеры, работа с командной строкой имеет свои преимущества. Если вы новичок в Linux, изучение некоторых фундаментальных команд проложит вам путь к тому, чтобы стать продвинутым пользователем.
9 основных команд для начала работы с Linux
Хотите познакомиться с Linux? Начните с этих основных команд Linux, чтобы изучить стандартные вычислительные задачи.
Читать далее
Об авторе
Яш Вате
(Опубликовано 26 статей)
Яш — штатный писатель в MUO по DIY, Linux, программированию и безопасности.Прежде чем найти свое увлечение писательством, он занимался разработкой для Интернета и iOS. Вы также можете найти его статьи на TechPP, где он освещает другие темы. Помимо технологий, он любит говорить об астрономии, Формуле-1 и часах.
Более
От Яш Вате
Подпишитесь на нашу рассылку новостей
Подпишитесь на нашу рассылку, чтобы получать технические советы, обзоры, бесплатные электронные книги и эксклюзивные предложения!
Нажмите здесь, чтобы подписаться
Как сохранить окно поверх Windows 10?
Чтобы закрепить окно сверху, щелкните (или дважды щелкните, в зависимости от настройки) значок DeskPins на панели задач.
Затем щелкните строку заголовка в окне, которое вы хотите всегда держать вверху.
Как сделать так, чтобы окно всегда было вверху?
Все, что вам нужно сделать, это выбрать окно, а затем нажать «Ctrl + Пробел» на клавиатуре, и окно останется там, как оно находится поверх всех других окон. Щелкните здесь, чтобы загрузить Always On Top.
Как заблокировать окно в Windows 10?
4 способа заблокировать компьютер с Windows 10
- Windows-L. Нажмите клавишу Windows и клавишу L на клавиатуре.Сочетание клавиш для блокировки!
- Ctrl-Alt-Del. Нажмите Ctrl-Alt-Delete.
- Пусковая кнопка. Коснитесь или щелкните кнопку «Пуск» в нижнем левом углу.
- Автоматическая блокировка с помощью хранителя экрана. Вы можете настроить компьютер на автоматическую блокировку при появлении заставки.
Можно ли закрепить окно сверху?
Щелкните значок на панели задач и найдите указатель мыши, чтобы он превратился в маленькую булавку. Вместо использования сочетания клавиш вам нужно будет закрепить программу, щелкнув в верхней части окна рабочего стола.В закрепленном окне вверху страницы появится маленький красный значок булавки.
Как сделать так, чтобы приложение всегда было на высоте?
Выберите вкладку «Плеер» и установите флажок «Продолжать играть поверх других окон». Firefox: установите надстройку Always on Top. Как только вы это сделаете, нажмите Alt и выберите View> Always on Top. Вы также можете просто нажать Ctrl + Alt + T, чтобы текущее окно Firefox всегда отображалось поверх остальных окон.
Как сделать Windows 10 полноэкранным?
Используйте сочетание клавиш для переключения между полноэкранным и нормальным режимами отображения.Когда место на экране ограничено и вам нужен только SecureCRT на экране, нажмите ALT + ENTER (Windows) или COMMAND + ENTER (Mac). Приложение развернется на весь экран, скрывая строку меню, панель инструментов и строку заголовка.
Как заблокировать приложения в Windows 10?
Блокировка приложений в Windows 10 с помощью My Lockbox
- Вы можете использовать программное обеспечение My Lockbox для блокировки приложений в Windows 10.
- Когда вы впервые откроете My Lockbox, программа попросит вас установить пароль, который будет использоваться для блокировки приложений на вашем ПК.
- Затем вы можете выбрать папку для защиты и нажать «ОК».
Что делает блокировка в Windows 10?
Блокировка и разблокировка компьютера с Windows 10. Вы разблокируете свой компьютер, снова войдя в систему (со своим NetID и паролем). Блокировка вашего компьютера. Нажмите и удерживайте клавишу с логотипом Windows на клавиатуре (эта клавиша должна появиться рядом с клавишей Alt), а затем нажмите клавишу L.
Как мне удаленно заблокировать компьютер с Windows 10?
Как удаленно заблокировать устройство с Windows 10
- Откройте свою учетную запись Microsoft в Интернете.
- Щелкните «Устройства».
- На вкладке «Обзор» нажмите кнопку «Показать подробности» (или «Управление») для устройства, которое вы хотите заблокировать.
- Щелкните вкладку «Найти мое устройство».
- Нажмите кнопку «Заблокировать» в правом верхнем углу.
- Нажмите кнопку «Далее».
Где находятся изображения экрана блокировки Windows 10?
Как найти изображения на экране блокировки Spotlight в Windows 10
- Нажмите «Параметры».
- Щелкните вкладку «Просмотр».
- Выберите «Показать скрытые файлы, папки и диски» и нажмите «Применить».
- Перейдите на этот компьютер> Локальный диск (C :)> Пользователи> [ВАШЕ ИМЯ ПОЛЬЗОВАТЕЛЯ]> Данные приложения> Локальный> Пакеты> Microsoft.Windows.ContentDeliveryManager_cw5n1h3txyewy> LocalState> Assets.
Как закрепить окно на экране?
Чтобы закрепить окно сбоку экрана, вы просто перетаскиваете его за строку заголовка, пока курсор мыши не коснется левой или правой границы экрана.Прежде чем вы отпустите кнопку мыши, вы увидите призрак того, как будет размещено окно. Отпустите кнопку мыши, и окно упадет туда.
Как сделать мои приложения полноэкранными в Windows 10?
Нажмите кнопку «Пуск» на панели задач и откройте любое универсальное приложение. Нажмите среднюю кнопку увеличения, и приложение развернется, чтобы заполнить экран. Теперь нажмите клавиши Win + Shift + Enter, и приложение перейдет в полноэкранный режим, как показано ниже.
Как отключить всегда поверх Internet Explorer?
Если вы хотите отключить его, вот как это сделать.
- Щелкните правой кнопкой мыши значок «Пуск» и выберите «Панель управления».
- Щелкните «Программы».
- Выберите «Программы и компоненты».
- На левой боковой панели выберите Включение или отключение компонентов Windows.
- Снимите флажок рядом с Internet Explorer 11.
- Выберите Да во всплывающем диалоговом окне.
- Нажмите ОК.
Как сохранить блокнот сверху?
Откройте Блокнот, щелкните значок «DeskPins» на панели задач, а затем щелкните в любом месте окна Блокнота, чтобы он оставался наверху.Перейдите на Dropbox.com и загрузите ZIP-файл Always On Top. Запустите исполняемый файл внутри ZIP-файла Always On Top. Откройте Блокнот и нажмите «Ctrl-Пробел», чтобы окно Блокнота оставалось наверху.
Как сделать так, чтобы Netflix всегда был на высоте?
Метод
- Перейдите в Интернет-магазин Chrome.
- Установите это дополнение: Open-as-Popup.
- Перейдите на сайт Netflix.
- Выберите понравившийся фильм и начните просмотр.
- Найдите значок «Открыть как всплывающее окно» на панели инструментов и щелкните его.
- Когда выбрано новое всплывающее окно, используйте горячую клавишу Ctrl + Пробел «Всегда наверху», чтобы установить это окно как «Всегда наверху».
Как сделать так, чтобы Excel всегда был на высоте?
Вместо этого думайте о выделении как о первой ячейке за пределами фиксированного столбца и строки.
- Откройте электронную таблицу Excel.
- Щелкните ячейку B2.
- Щелкните вкладку «Просмотр» на ленте.
- Дважды щелкните кнопку «Закрепить области».
- Щелкните параметр «Закрепить области».
- Прокрутите лист вниз, чтобы убедиться, что первая строка остается наверху.
Как увеличить размер экрана в Windows 10?
Проблемы с полноэкранным режимом в Windows 10?
- Зайдите в Параметры / Меню / Настройки внутри игры (не во всех играх это есть). Выберите «Вкл. Полноэкранный режим» (или «Выкл.»).
- Проверьте настройки разрешения и DPI на компьютере. В Windows 10 этот экран будет выглядеть так:
- Игра не открывается в полноэкранном режиме.Вы можете добиться успеха, если уменьшите цветовой режим.
- Игра мигает.
Как исправить полноэкранный режим в Windows 10?
Для этого выполните следующие действия:
- Щелкните правой кнопкой мыши на рабочем столе и выберите в меню «Параметры экрана».
- В окне «Параметры отображения» нажмите «Идентифицировать».
- Теперь в настройках дисплея установите для монитора тот же номер, который вы получили на шаге 2, в качестве основного монитора.
- Сохраните изменения и попробуйте запустить игры в полноэкранном режиме.
Как мне сделать мою командную строку полноэкранной Windows 10?
Чтобы попробовать полноэкранный режим командной строки в Windows 10, сделайте следующее:
- Откройте новое окно командной строки, запустив соответствующий ярлык в меню «Пуск» или введя cmd в поле поиска меню «Пуск». и нажав Enter.
- Когда запустится командная строка, нажмите одновременно клавиши Alt + Enter на клавиатуре.
Как скрыть окно в Windows 10?
Скрыть или отобразить все элементы рабочего стола в Windows 10.Первый способ быстро скрыть все — встроенная функция Windows 10. Просто щелкните правой кнопкой мыши пустую область рабочего стола и выберите «Просмотр», а затем снимите флажок «Показать значки рабочего стола» в контекстном меню.
Как скрыть приложения в Windows 10?
Скрыть список приложений из меню «Пуск» Windows 10
- Шаг 1. Перейдите в «Пуск» и откройте «Настройки».
- Шаг 2: Теперь выберите «Персонализация». Затем в левом меню выберите «Пуск».
- Шаг 3. Найдите параметр «Показывать список приложений в меню« Пуск »» и отключите его, чтобы скрыть список приложений в меню «Пуск».
Можно ли защитить папку в Windows 10 паролем?
К сожалению, Windows Vista, Windows 7, Windows 8 и Windows 10 не предоставляют никаких функций для защиты файлов или папок паролем. Для этого вам необходимо использовать стороннее программное обеспечение. Выберите файл или папку, которую вы хотите зашифровать. Щелкните правой кнопкой мыши файл или папку и выберите «Свойства».
Как изменить экран входа в Windows 10?
Чтобы изменить фоновое изображение текущего экрана входа в систему, откройте приложение «Настройки».Перейдите в группу настроек «Персонализация» и нажмите «Экран блокировки». Выберите изображение для экрана блокировки и прокрутите вниз до самого низа. Здесь вы увидите параметр «Показывать фоновое изображение экрана блокировки на экране входа».
Что такое экран блокировки в Windows 10?
В Windows 10 можно делать много крутых вещей, но первое, что приветствует вас при запуске ОС, — это экран блокировки. Щелкнув или нажав на нее, вы попадете на экран входа в систему, где вы входите в Windows.
Как исправить экран блокировки в Windows 10?
Теперь разверните «Настройки фона рабочего стола -> Слайд-шоу» и установите для параметра «От батареи» значение «Доступно» в раскрывающемся списке. Примените изменения, и это также может решить проблему. Если на вашем компьютере с Windows 10 включена опция «Нажмите Ctrl + Alt + Delete, чтобы разблокировать», функция слайд-шоу на экране блокировки работать не будет.
Как сделать так, чтобы Skype всегда был на высоте?
Нажмите «Ctrl-Пробел», чтобы Skype оставался наверху. Окно Skype всегда будет отображаться поверх всех других окон на экране и в верхней части панели задач Windows.Снова нажмите «Ctrl-Пробел», если хотите отменить это, чтобы окно снова стало вести себя как обычное окно.
Как свернуть окно в Internet Explorer?
Как свернуть и развернуть браузер Internet Explorer
- Откройте веб-браузер Internet Explorer.
- Щелкните небольшой прямоугольник с горизонтальной линией или символом в виде тире, расположенный в правом верхнем углу окна Internet Explorer.Окно должно свернуться, как только вы нажмете.
Как сохранить окно поверх Mac?
Чтобы сделать окно приложения «Всегда наверху», щелкните в меню пункт «Окно» и выберите «Сохранить на плаву». Обратите внимание, что Afloat не работает со всеми приложениями (например, Firefox). Он работает только для приложений с поддержкой SIMBL, поэтому не удивляйтесь, если вы не увидите функцию «Оставаться на плаву».
Фото в статье «Flickr» https: // www.flickr.com/photos/dok1/4609436395/
Как сохранить окно приложения «Всегда наверху» в Mac
В большинстве, если не во всех, дистрибутивах Linux предусмотрена возможность держать окна приложений «всегда наверху» и закреплять их на экране. Несмотря на одинаковую архитектуру, macOS усложняет эту задачу, но это возможно, если придется поработать.
В этом посте мы покажем вам, как поддерживать окна приложений всегда наверху с помощью встроенных функций Mac и сторонних оконных менеджеров.Мы также упоминаем Afloat — распространенный способ добиться этого на Mac, но подход, который имеет много недостатков.
Использование на плаву для постоянного отображения окна приложения
Традиционный способ и, вероятно, единственный способ держать окно приложения Mac всегда наверху — это использовать Afloat. На протяжении многих лет это первоклассное решение, на которое полагаются многие пользователи.
Тем не менее, есть несколько отрицательных моментов в отношении плавучести в 2021 году:
- Он не обновлялся шесть лет, что означает, что он может не работать с текущими моделями Mac или чипами Apple Silicon.
- Требуются зависимости, такие как SIMBL. На самом деле, для этого существует множество источников, и некоторые из них попадают в немалую или нет в зависимости от операционной системы (ОС) и совместимости.
- Настройка требует некоторой работы и зависит от двух приложений, хорошо работающих на вашем компьютере.
- Вам необходимо отключить определенные настройки безопасности на вашем Mac, что для конечного пользователя является слишком большим препятствием (и опасно для загрузки).
Несмотря на это, вы можете попробовать на плаву. Однако будьте осторожны: Afloat — это устаревшее и сложное программное обеспечение для установки на ваш Mac.
Другие способы держать окно приложения «всегда наверху»
Если вы используете macOS Catalina или более позднюю версию, существует решение, при котором ваши окна остаются видимыми, но не обязательно сверху.
Вы можете использовать режим Split View для мозаики окон и переключения между ними по мере необходимости. Однако сначала перейдите на экран «Системные настройки» и выберите «Управление полетом».
Здесь проверьте, что «Дисплеи имеют отдельные пространства», и откройте несколько приложений. На панели инструментов одного приложения наведите указатель мыши на зеленую кнопку окна.Вы увидите всплывающее окно с просьбой выбрать формат плитки.
Как только вы выберете один, он будет воспроизведен в ваших пространствах.
Это не лучший подход, и мы видим, что он может быть не лучшим вариантом для вас. Вместо этого вы можете рассмотреть отдельный оконный менеджер.
Использование специальных диспетчеров окон для постоянного отображения окна приложения
К сожалению, нет собственного способа прикрепления элементов к экрану, как это делает Afloat.Это неутешительно, но есть несколько отличных альтернатив, которые помогут сделать окна видимыми, а не всегда сверху.
Кикер состоит в том, что вы должны быть дисциплинированными, чтобы удерживать окно в определенной части экрана. Тем не менее, у вас есть гораздо больший выбор, чем встроенная функциональность Apple.
Популярные платные опции — BetterSnapTool и Magnet.
Тем не менее, есть бесплатное решение с открытым исходным кодом, которое имитирует почти все, что могут делать оба этих приложения: Rectangle.
Он находится на панели инструментов и позволяет добавлять окна в различные области экрана. Фактически, в вашем распоряжении множество локаций.
У каждого из них также есть быстрый ярлык, позволяющий опытному пользователю мгновенно упорядочивать окна. Для дальнейшего управления вы можете установить окна в области экрана, разделенные на четверти и шестерки. Это означает, что вы можете создавать уникальные макеты в зависимости от вашей ситуации.
Конечно, здесь нужна некоторая дисциплина: чтобы окно всегда было наверху, оно должно находиться в своей части экрана, и рядом с ним не должно быть других окон.Правильнее будет сказать, что такой подход позволяет держать окно всегда видимым, а не прикрепленным к экрану.
Заключение
Кажется странным, что macOS не имеет возможности держать окна всегда наверху, учитывая, что это доступно в Linux, и оба имеют одинаковую архитектуру ядра. Тем не менее, есть способы, чтобы окна оставались видимыми, и при некоторой дисциплине вы все равно можете действовать так, как будто окна всегда находятся наверху. Если вы чувствуете себя смелым, вы можете попробовать установить Afloat.Тем не менее, обратите внимание, что это трудно заставить работать, и в лучшие времена глючит.
Вот еще несколько способов управления окнами на Mac — попробуйте их! Как сделать так, чтобы окна приложений всегда были наверху, и поможет ли вам какое-либо из наших предложений? Дайте нам знать в комментариях ниже!
Эта статья полезна?
да
Нет
Том Рэнкин
Том Рэнкин (Tom Rankin) — качественный писатель контента для WordPress, технологий и малого бизнеса.Когда он не прикасается к клавиатуре, он может фотографировать, писать музыку, играть в компьютерные игры и разговаривать от третьего лица.
Как разместить необходимое окно поверх других окон
Когда вы работаете с несколькими окнами, вам часто нужно разместить одно поверх другого. Когда нужное окно спрятано под кучей других, это немного раздражает.
Большинство дистрибутивов Linux предоставляют встроенную возможность размещать окна поверх других или под ними. В Windows или macOS это можно сделать с помощью сторонних инструментов.
Для Windows
4t Tray Minimizer
Очень полезное приложение для тех, кто работает с большим количеством окон. Можно не только скрыть окна в области уведомлений, как следует из названия, но также поместить необходимые окна поверх других, сделать окна полупрозрачными и свернуть содержимое в заголовок.Вы можете назначить все свои горячие клавиши на все эти действия.
4t Tray Minimizer можно использовать бесплатно. За некоторые дополнительные функции нужно заплатить 19,95 долларов США.
Скачать 4t Tray Minimizer →
DeskPins
Очень простое приложение, с помощью которого вы можете «закрепить» нужное окно поверх других. Щелкните значок приложения в области уведомлений, затем перетащите появившийся значок булавки в заголовок окна.
Скачать DeskPins →
TurboTop
Эта утилита еще меньше и проще.После установки в трее появляется значок, при нажатии на него отображается меню с названиями открытых окон. Выбирая окно в этом меню, вы помещаете его над другими. Щелкните имя окна еще раз, чтобы вернуть его в нормальное состояние.
Скачать TurboTop →
AquaSnap
AquaSnap имеет множество функций, включая размещение окон поверх других. Возьмите желаемое окно для заголовка, «встряхните» его, и оно будет помещено поверх остальных.В меню настроек вы можете выбрать прозрачность закрепленного окна.
Кроме того, AquaSnap может настраивать режимы развертывания и растягивания окон, «прилипание» окон к краям экрана и многое другое. Приложение бесплатное. За расширенную версию с возможностью группировки окон настройки придется заплатить 18 долларов.
Скачать AquaSnap →
Для macOS
Afloat
Это плагин для приложения mySIMBL, который может регулировать прозрачность окон Mac и блокировать требуемые окна поверх других.Чтобы установить его, сначала загрузите и установите mySIMBL.
Для правильной работы mySIMBL необходимо отключить защиту целостности системы на вашем Mac.
- Перезагрузите Mac. Прежде чем появится логотип Apple, нажмите и удерживайте Command + R.
- Система перейдет в режим восстановления. Выберите «Утилиты», затем «Терминал».
- Введите команду:
csrutil disable
Затем загрузите Afloat в архиве .ZIP, выбрав Клонировать или загрузив со страницы загрузки.Откройте архив и перетащите файл afloat.bundle из папки пакета в окно приложения.
Теперь в меню Windows вашего Mac появляются новые элементы:
Afloat совместим с большинством приложений.
Если вы по какой-то причине больше не хотите использовать mySIMBL, вы можете включить защиту целостности системы. Для этого вернитесь в режим восстановления и введите в «Терминал»:
csrutil enable
Встроенные инструменты
Многие приложения, такие как медиаплееры, могут отображать свое окно поверх других без посторонней помощи.
- VLC : выберите меню «Видео», затем «По всем окнам».
- iTunes : перейдите в настройки iTunes, перейдите на вкладку «Надстройки» и включите параметр «Показывать мини-плеер поверх других окон». Затем выберите меню «Окно» и переключитесь в режим мини-плеера.
- Проигрыватель Windows Media : нажмите «Упорядочить», перейдите в «Настройки», выберите вкладку «Проигрыватель» и включите «Показывать проигрыватель поверх других окон».
- AIMP : щелкните значок булавки в заголовке проигрывателя.
- Pidgin : открыть список модулей в меню «Инструменты». В модуле «Настройки Pidgin для Windows» активируйте опцию «Список контактов поверх других окон».
- MPC : выберите «Всегда вверху» в меню «Вид».
Таким образом, вы можете легко разместить самые нужные окна поверх остальных. А может ты знаешь, как стать привлекательнее?
HTML | Window top () Свойство
Свойство Window top () используется для возврата самого верхнего окна браузера в текущем окне.Это свойство только для чтения, и оно возвращает ссылку на самое верхнее окно в иерархии окон.
Синтаксис:
Вниманию читателя! Не прекращайте учиться сейчас. Освойте все важные концепции HTML с помощью Web Design for Beginners | HTML курс.
window.top
Программа ниже иллюстрирует свойство Window top ():
Проверка, является ли окно самым верхним окном браузера.
p |
Выход:
После нажатия кнопки
Поддерживаемые браузеры: Браузеры, поддерживаемые Окно вверху () Свойство перечислены ниже
- Google Chrome
- Internet Explorer
- Firefox
- Opera
- Safari
Как сохранить окно приложения «Всегда наверху» в MAC
Научитесь классному способу держать окно вашего приложения «всегда наверху» в MAC , который очень легко реализовать, просто выполнив несколько простых шагов, которые мы обсудили чуть ниже.
[dropcap] В [/ dropcap] В дистрибутивах Linux есть одна замечательная функция, предустановленная или интегрированная только в операционную систему, и эта функция - окна Always on Top. Что именно делает эта функция, так это выдвигает выбранные или закрепленные окна и помещает их поверх остальных открытых окон. Эта замечательная функция помогает многим пользователям продолжать работать с выбранным окном или открытым приложением, не отвлекаясь от любых других уведомлений, приложений или любых подсказок, возникающих над этим экраном рабочего окна.Эта функция доступна в Linux по умолчанию, но, учитывая MacOS, эта функция пока недоступна! Это то что? MacOS - это ОС премиум-класса, а Linux - платформа с открытым исходным кодом, тогда как MacOS может упустить такую функциональную функцию. В MacOS фактически отсутствует функция Always on Top, но это не повлияет на качество MacOS, поскольку ту же функцию можно легко вызвать внутри MacOS каким-то способом. В этой статье мы написали о методе, с помощью которого функция Always on Top может быть доступна на устройствах Mac.Просто прочтите эту статью, чтобы узнать этот метод!
Также читайте: Превратите свой Android в беспроводной флэш-накопитель для ПК или MAC
Как сохранить окно приложения «Всегда наверху» в Mac
Метод довольно прост, и вам просто нужно следовать простому пошаговому руководству, которое мы обсуждали прямо ниже.
Также читайте: Как изменить свой IP-адрес в Windows и MAC
шагов, чтобы сохранить окно приложения «всегда наверху» в MAC:
1.Прежде всего, перейдите на страницу muySIMBL на Github, а затем загрузите оттуда последнюю версию mySIMBL. Поскольку мы собираемся работать над таким методом, который требует наличия mySIMBL на вашем устройстве, просто установите его, и вы не можете пропустить этот шаг. Извлеките файл « mySIMBL_master.zip », который вы загрузили с указанного выше веб-сайта, а затем поищите там приложение mySIMBL.
2. Дважды щелкните приложение внутри zip-файла, чтобы запустить его, а затем щелкните опцию «Переместить в папку приложений» во всплывающем окне, которое появляется после этого.На экране вашего компьютера Mac появится другое всплывающее окно с просьбой обновить / установить SIMBL. Нажмите на опцию «Установить» оттуда, чтобы просто установить SIMBL.
Держите окно приложения всегда наверху на Mac
3. Если SIMBL не устанавливается на вашем устройстве, отключите защиту целостности системы и снова запустите установку. Для этого сначала перезагрузите Mac, а затем при запуске нажмите и удерживайте клавиши « Command + R », пока не появится логотип Apple. После того, как вы вошли в режим восстановления, нажмите «Утилиты »> «Терминал ».Введите команду «csrutil disable » и нажмите Enter. После этого перезагрузите Mac еще раз.
Чтобы снова включить его, используйте команду «csrutil enable» в терминале в режиме восстановления.
Держите окно приложения всегда наверху в Mac
4. Перейдите на страницу Github и загрузите оттуда весь репозиторий Afloat. Извлеките zip-файл, который вы скачали, а затем откройте f0lder в Finder. Перейдите в папку « bundle » из двух файлов « Afloat.bundle »и« SIMBLE-0.9.9.pkg »перетащите файл« Afloat.bundle »в окно приложения mySIMBL. Просто убедитесь, что Afloat отображается в окне плагинов mySIMBL и рядом с ним есть зеленая точка! После этого перезагрузите Mac.
Держите окно приложения всегда наверху в Mac
5. В приложении Afloat перейдите к параметру Window, а затем в меню списка выберите параметр Keep Afloat ad, чтобы щелкнуть по нему. После этого на Mac будет включена функция Always on Top.Некоторые приложения не поддерживают эту функцию, потому что эта функция может работать только с приложениями, совместимыми с SIMBL.
Держите окно приложения всегда наверху в Mac
Также прочтите: Защитите свой компьютер, автоматически заблокировав опасные IP-адреса
Таким образом, это был метод, с помощью которого пользователи ОС MacOS могли также получить доступ к функции Always on Top и, следовательно, настроить эту функцию для важных окон и панелей, которые необходимо не беспокоить и которые должны быть размещены под любым другим открытым окном во время работы.


Добавить комментарий