Формат txt: чем открыть на компьютере и смартфоне | IT S.W.A.T.

Доброго дня или ночи, друзья. Герой сегодняшней беседы — формат txt. Чем открыть документ, имеющий данное расширение, в основных операционках для ПК и мобильных устройств – о том и поговорим. Конечно, краткий и исчерпывающий ответ на данный вопрос изложен ниже в таблице, но я всё же хочу описать подробнее самые распространённые программы. Если вам лень читать, то просто прокрутите бегунок вниз статьи, обратитесь к табличке, найдите свою операционку и выберите одну из представленных для неё вариантов программ.
Windows
Начну с того, как открыть любой файл формата txt на стационарном компьютере или ноутбуке. Поговорим относительно системы Windows (она самая распространённая), но в таблице приведены программы и для Mac OS, и для Linux.
Notepad (Блокнот)
Формат txt относится к документам текстового типа, содержимым которого является обычный текст, соответственно, открыть данные файлы можно практически всеми текстовыми редакторами, например, таким как Notepad.

Очень сложно представить себе Windows (любой версии) без «Блокнота». Многие внутренние процессы в системе протекают с его участием. Текстовые файлы, созданные посредством этого редактора, несут в себе различную информацию, в том числе и об устанавливаемых сторонних программах (README.txt). И txt является основным форматом «Блокнота», значит первый, простой и сам по себе напрашивающийся вариант – открыть документ.txt именно этой программой:
- Просто быстро щёлкаем 2 раза по нужному файлу.
- Если первый пункт не работает (причины могут быть разными), то нажимаем на документе кнопкой мыши, расположенной с правой стороны, и выбираем пункт «Открыть с помощью…», ищем «Блокнот» и щёлкаем по нему.

- Если и второй вариант не получается, то опять щёлкаем той же кнопкой на мышке, но выбираем пункт «Свойства».

- В свойствах около пункта «Приложение» есть кнопка «Изменить», нажимаем её.

- В появившемся перечне доступных для выбора программ выделяем «Блокнот» или Notepad и жмём OK.

- В завершение для открытия просто щёлкаем по документу 2 раза.
Total Commander
С помощью программы файловый менеджер, тоже можно открывать разные файлы. Наш пример не исключение.

Первый метод стандартный — это двойное нажатие левой кнопки мыши (двойной щелчок).

Второй метод с применением контекстного меню (нажатие правой кнопки мыши).

Microsoft Word
Второй по популярности текстовый редактор (второй именно для обозначенного формата) – это Microsoft Word. Способы открытия те же, но только в обоих списках выбираем уже Word, а не Notepad. Кстати, глядя на этот документ, вспомнил ещё один простой способ, предназначенный для открытия файла внутри программы (он подходит и для «Блокнота»):
- Запускаем редактор, например, через «Пуск» или посредством функции создания нового документа.
- Затем открываем перечень команд в главном меню («Файл» или кружочек с изображением разноцветной «кракозябры») и выбираем «Открыть».
- В графе «Типы файлов» (применительно для Word) выставляем значение «Все файлы».
- Находим нужный нам документ в недрах системы, выделяем и нажимаем OK.

Браузеры
Друзья, сейчас я поведаю вам одну маленькую хитрость. Если на ПК вдруг исчезли, сломались или зависли одновременно все текстовые редакторы, а искать и устанавливать новые некогда, но очень срочно нужно прочесть то, что скрыто в документе формата txt, то открыть его можно посредством любого браузера, такого как Internet Explorer, Google Chrome и так далее. Делается это любым из запасных способов, описанных в абзаце про «Блокнот».

Выглядеть всё это будет так – белый фон и текст.

Android
Выше я вам перечислил основные способы открытия файлов формата txt в Windows, а сейчас расскажу, чем открыть их на «Андроиде». Приложений много, все они базируются в Google Play, оттуда их можно скачать на своё устройство. На мой взгляд, самое удобное – это OfficeSuite Professional, так как оно позволяет и читать, и создавать различные документы. Это такой своеобразный Office, как у Microsoft, включающий в себя инструменты для работы с текстовыми, табличными файлами и презентациями.

Таблица
Почему я подробно остановился именно на «Виндовс» и «Андроид»? По этим системам приходит больше всего вопросов. Исходя из этого, я сделал вывод, что они самые распространённые. Но и другие ОС на компьютере и мобильных устройствах заслуживают внимания. Программы и приложения, подходящие для прочтения txt-документов в самых разных системах и на различных мобильных платформах, приведены в таблице ниже.
| Система | Программа или приложение | |
| Windows | Microsoft | Notepad (Блокнот) WordPad Word Word Viewer |
| Helios TextPad | ||
| Corel WordPerfect Office X | ||
| AbiWord | ||
| Sublime Text | ||
| Notepad++ и Notepad2 | ||
| Programmer’s Notepad | ||
| PSPad | ||
| IBM Lotus Symphony | ||
| Ability Write | ||
| StarOffice | ||
| Vim | ||
| Любой редактор | ||
| Mac OS | Bare Bones BBEdit | |
| Apple TextEdit | ||
| NeoOffice | ||
| Microsoft Word | ||
| MacroMates TextMate | ||
| Любой редактор | ||
| Linux | KWord | |
| KWrite | ||
| Gedit | ||
| Leafpad | ||
| Любой редактор | ||
| Windows Mobile/CE | READU | |
| Bookviser | ||
| FB2 Reader | ||
| Freda для Windows Phone | ||
| Raccoon Reader | ||
| Tiny eBook Reader | ||
| Symbian | OfficeSuite | |
| Google Android | OfficeSuite | Professional Viewer |
| QuickOffice Pro | ||
| Kingsoft Office | ||
| ThinkFree Mobile | ||
| Apple iOS (iPhone, iPad, iPod) | iBouquiniste | |
| KyBook | ||
| Easy TXT Reader | ||
| Files Reader | ||
Вариант виде скриншотов.


Больше по данной теме мне сказать сегодня нечего. Предлагайте в комментариях свои варианты программ и приложений для открытия файлов с обозначенным расширением. Всем пока.
Блокнот Windows
 На этом уроке познакомимся с таким текстовым редактором как стандартный блокнот Windows. Научимся создавать и сохранять документы, а также освоим основные возможности данной программы.
На этом уроке познакомимся с таким текстовым редактором как стандартный блокнот Windows. Научимся создавать и сохранять документы, а также освоим основные возможности данной программы.
Блокнот ( Notepad), это самый простой из всех существующих текстовых редакторов, который уже идет в комплекте с OC Windows.
Этот редактор способен форматировать коды различных языков программирования, например html, css, php и другие, что бывает полезно особенно Web мастеру.
Написанные документы в блокноте имеют расширение в формате tht, а это значит данный файл, содержит в себе только текстовую информацию.
Взять, к примеру, популярный редактор от компании Microsoft Word который имеет расширение doc, созданный в нем файл может содержать помимо текста еще и рисунки с таблицами.
Как запустить блокнот Windows?
Меню пуск ⇒ Все программы ⇒ Стандартные ⇒ Блокнот, если его там нет то воспользуйтесь строкой поиска данного меню впишите Блокнот или Notepad более подробную информацию о том как искать программы и файлы в меню пуск, читайте в этой статье).
Единичным кликом ЛК мыши запускаем программу, после чего откроется пустой документ готовый для работы с ним.
 Заголовок документа
Заголовок документа- Кнопки управления окна
- Строка меню
- Текстовое поле
Давайте более подробно разберем третий пункт данного окна о том, что такое окна советую прочитать эту мою статью окна Wihdows.
Создать: позволяет создать новый документ, причем, если тот в котором вы находитесь, не сохранен будет предложено его сохранить, если в этом есть надобность.
Открыть: осуществляет ручной поиск по компьютеру документа в конкретной папке или автоматическим путем через строку поиска как это видно на скриншоте.
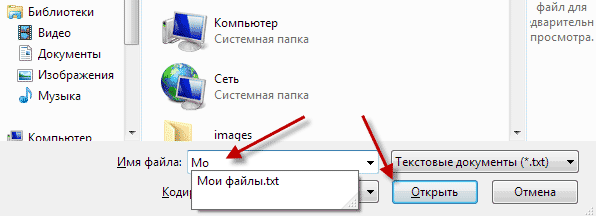
Сохранить: если вы вносили какие-то изменения в существующий документ, то нажимаете данную вкладку и сохраняете все изменения.
Но не беда, если вы забудете это сделать, при попытке закрыть редактор появится вот такое диалоговое окно.
Сохранить как: означает о том, что нужно дать имя.

Параметры страницы и печать: это вкладки для работы с принтером.
Отменить: отмена одного последнего действия, причем повторное нажатие возвращает все обратно.
Вырезать, Копировать, Вставить, Удалить: это стандартные операции если они вам не знакомы, то предлагаю ознакомиться с ними здесь более подробно.
Найти: очень полезный инструмент особенно при правке кода, нужно найти определенное слово в тексте если он не большой, то трудностей не составит, а если несколько тысяч символов то уже сложно.
Нажимаете эту вкладку, в строке поиска вписываете искомое слово ⇒ Найти далее, найденное слово выделиться синим цветом.
Повторное нажатие и остальные последующие на кнопку Найти, далее осуществляют нахождение данного слова в тексте в том количестве в котором оно встречается.
Не забываем менять направление поиска Верх, Низ.
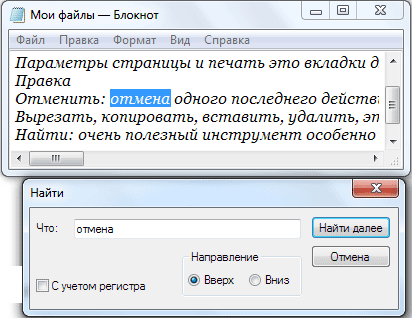
Заменить: можно заменить слово одно другим сколько раз бы оно не встречалось в тексте есть возможность сразу всех или выборочно нажимая кнопку Найти далее.
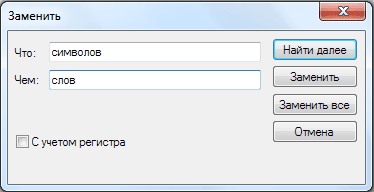
Перейти: вписываете номер строки, и ваш курсор окажется на той строке под заданным номером.
Выделить все: выделяет весь текст для последующего копирования, вырезания или удаления.
Время и дата: обозначает, когда был создан документ.
Перенос, по словам: желательно, ставить галочку, что бы текст, не уходил за поля экрана.
Шрифт: возможно, изменить шрифт текста, что в русской раскладке почти не работает вот если стоит английский язык, то изменения очень хорошо видны, советую проверить это, далее идет начертание и размер.
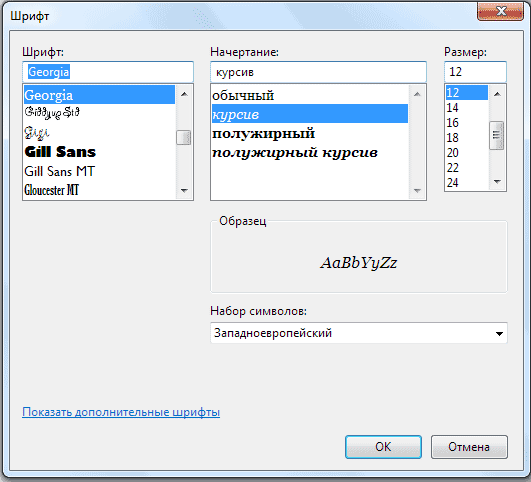
Некоторые правила по написанию в блокноте текста и в других текстовых редакторах
— Между словами ставим обязательно только один пробел
— Знаки препинания всегда ставить после слова без пробела, а вот после знака препинания всегда ставим пробел
— После открывающихся кавычек или скобок сразу пишем текст
— Закрывать кавычки или скобки сразу за текстом и после пробела продолжаем написание
— Слова на слоги не разбивать, переносы не делать
— До и после тире ставить пробел
— Нельзя ставить пробел между буквами, чтобы сделать заголовок растянутым
— Для создания нового абзаца использовать клавишу Enter
— Для удаления символов применять Delete или Backspace
Не писать в верхнем регистре, то есть клавишу Caps Lock использовать только для
написания заглавной буквы предложения.Весь текст, написанный заглавными буквами выглядит как будто в реальной жизни человек, разговаривающий на повышенных тонах, особенно это не красиво выглядит, когда вы где-то ведете переписку на вроде форумах или соц. сетях.
Следует сказать, что стандартный блокнот Windows не умеет разделять текст на страницы, поэтому все пишется одной большой страницей.
Потому будет не лишним применить при работе с текстом некоторые сочетания клавиш для большего удобства.

На этом у меня все, теперь Вы знаете, что такое блокнот Windows.
Валерий Семенов, moikomputer.ru
Обзор расширений для популярных браузеров
Представляем вашему вниманию краткий обзор интересных дополнений, которые привлекли наше внимание за последнее время.
Этот обзор расширений получился тематическим и посвящен он инструментам для создания быстрых заметок. Встроенный в браузер блокнот позволит вам делать необходимые записи, оставлять комментарии, собирать цитаты, составлять списки задач. Такой блокнот всегда находится у вас под рукой и не требует переключения в другие программы.
Firefox
list-it
Это расширение немного напоминает знаменитый блокнотик для заметок, который раньше существовал в Opera. Он точно так же располагается в боковой панели браузера и позволяет создавать и хранить короткие текстовые заметки, цитаты, ссылки. Данные сохраняются локально в вашем профиле Firefox, кроме этого, может быть сохранена их резервная копия на удаленном сервере.
Net Notes
Очень часто при просмотре веб-страниц у нас возникает необходимость сохранить некоторую мысль, цитату или задачу именно в привязке к данному сайту. Расширение Net Notes дает такую возможность, предоставляя функции создания специальных закладок с присоединенным текстовым комментарием. При открытии такой закладки произойдет переход на соответствующую страницу, а в специальной панели появится сохраненный вами текст.
Chrome
AnnoPad
Это расширение является примерным аналогом Net Notes. С его помощью вы сможете создавать текстовые комментарии, привязанные к определенным веб-адресам. При создании записей можно использовать простое форматирование, обычные и нумерованные списки.
Quick Note
Это один из самых популярных блокнотов для браузера Chrome. Quick Note разработан создателями известного закладочного сервиса Diigo. Кроме приятного внешнего вида, это расширение предоставляет вам весь необходимый функционал для работы с заметками: быстрое добавление заметок с помощью контекстного меню, поиск, форматирование, синхронизацию и резервное копирование.
Opera
Nimbus Note
Расширение умеет не только создавать текстовые заметки, но и сохранять любые элементы открытой страницы (текст, ссылки, изображения). Полученные данные легко организовать с помощью системы каталогов, имеется поиск для быстрого доступа к нужной информации. За сохранность и доступ к своим данным заботится встроенная онлайновая синхронизация.
Если вы знаете об интересном дополнении, которым хотите поделиться с другими читателями блога, то не стесняйтесь и напишите о нём в комментариях.
Как открыть текстовый редактор: Блокнот, Word, способы | IT S.W.A.T.

Доброго дня и солнечного настроения всем, заглянувшим на огонёк. Сегодня расскажу, как открыть текстовый редактор. Кому-то это может показаться слишком банальным. Но, судя по популярности данного запроса в поисковиках, довольно много пользователей испытывают трудности с решением поставленной задачи. Не буду злорадствовать, а просто протяну им руку помощи, описав самые доступные методы запуска текстовых редакторов «Блокнот» и Word.
Блокнот
Начнём, пожалуй, с «Блокнота» (Notepad) – самого простого текстового редактора, входящего в стандартный набор программного обеспечения любой версии Windows. Открыть текстовый редактор «Блокнот» можно несколькими способами.

№1
Первый способ изначально предусмотрен разработчиками операционной системы. Я имею в виду зелёную кнопку «Пуск», которую можно обнаружить в левом нижнем углу экрана. После нажатия на неё раскроется меню со списком наиболее часто используемых пользователем программ и служебными ярлыками («Мой компьютер», «Панель управления» …).

В нижней части списка имеется отдельно стоящий пункт «Все программы», нажатие на него раскроет перечень установленных на ПК программ.

Среди этого множества имеется неприметный пункт «Стандартные», после раскрытия содержимого в его недрах отыщется и «Блокнот». Для запуска найденного редактора осталось только щёлкнуть по нему мышью.

№2
Обладатели самой последней на данный момент десятой версии Windows среди служебных элементов меню «Пуск» могли заметить пустую строку. Она являет собой удобную функцию «Поиск».

В более ранних редакциях ОС строки нет, но есть команда «Поиск», дополненная изображением лупы.

Просто вводим туда слово «блокнот» или в английском варианте notepad (одно и тоже), ждём и видим в результатах поиска нужное нам приложение. Его запуск легко осуществить двумя быстрыми щелчками левой кнопки мыши.

Методом №2, как правило, редко пользуются, но данное знание не будет лишним – так искать на компьютере можно всё что угодно.
№3
Третий вариант, по-моему, самый удобный. Я пользуюсь именно им. Смысл не в открытии имеющегося на компьютере изначального файла с расширением txt и именем «Блокнот», а в создании ещё одного такого документа. На свободном месте любого пространства (рабочий стол или внутренности какой-нибудь папки) нужно единожды щёлкнуть левой клавишей мыши. Результатом этих действий станет появление небольшого меню. В нижней его части присутствует команда «Создать».

Подсвечиваем её посредством наведения курсора и среди списка предложенных для создания документов выбираем «Текстовый».

Появится файл с активным именным полем – это значит, что требуется задать ему имя. Называем и нажимаем на клавишу Enter (Ввод). Открыть полученный текстовый файлик можно также двумя щелчками.

№4
Друзья, есть ещё один способ, как мне думается, используется он крайне редко и в основном сисадминами, но расскажу и о нём — открыть текстовый редактор «Блокнот» можно через командную строку. В «Пуске» находим команду «Выполнить» либо одновременно жмём на две клавиши – Win (нарисовано плывущее окошко) и английскую R (текущая настройка языка не играет роли, метод сработает в любом случае, даже если выбран русский).

В открывшемся окошке пишем notepad (важно написать именно английское название) и жмём OK. Готово, цель достигнута – «Блокнот» открыт.

В Windows имеется ещё один текстовый редактор, являющийся внутрисистемным средством. Запускается он тоже через командную строку посредством написания в ней команды edit, идентичной его названию. Эту информацию я привёл просто для справки.

Word

Открыть текстовый редактор Word можно теми же самыми методами, что описывались выше для «Блокнота» с некоторыми правками. Коротко о том же:
- Первый — в меню «Пуск» среди всех программ ищем не «Стандартные», а Microsoft Office, а в числе предложенных компонентов выбираем Word.
- Второй — в поисковую строку требуется вписать не «Блокнот», а Word, потом найти нужную программу в результатах (обычно самая верхняя) и открыть двойным щелчком.
- Используя третий метод, проделываем всё то же самое, но среди перечисленных для создания вариантов выбираем документ Word.
- В четвёртом способе вписываем в окошко «Выполнить» команду winword.exe (можно вводить коротко одним словом без точки и расширения на конце) вместо notepad.

Файл
Друзья, тему я раскрыл, но отдельно хочу ещё отметить то, как открыть любым текстовым редактором готовый файл. Это довольно просто – делаем на заданном документе один правый щелчок мышки и выбираем команду «Открыть с помощью».

Остаётся только в списке выбрать необходимый вариант (если нужного нет, то нажать на пункт «Выбрать программу» и поискать там) и задача будет решена.

На этом моё повествование подошло к концу. Вы же можете дополнить его своими, не рассмотренными мною, методами, описав их в комментариях. До свидания.
Блокнот Notepad. Удобный способ хранения информации.
Блокнот Chrome Notepad – оптимизатор времени.
“Все, что я вижу и слышу, может стать искрой для новой идеи. Я тут же ее записываю и потом часто листаю старые блокноты, чтобы найти свежие идеи или убедиться в том, что ничего не упустил. Я советовал бы всем молодым людям, вступающим в жизнь, иметь при себе блокнот. Это хорошая привычка, и к ней стоит пристраститься.”
Ричард Брэнсон, создатель Virgin, миллиардер
Блокнот Notepad – удобная замена привычному блокноту
Что мы знаем о блокнотах и записных книжках? Википедия подсказывает, что “блокнот” в переводе с английского означает “группа”, “заметки”, и представляет собой тетрадь или записную книжку с отрывными листами.
Людям всегда интересно, для чего другие используют блокноты. Некоторые из нас доверяют блокноту все самые ценные идеи, которые неожиданно приходят в голову. На этот случай знатоки советуют положить блокнот с карандашом под подушку, чтобы проснувшись, сразу можно было записать. Кто-то использует блокноты для ведения дневника, записей понравившихся рецептов, цитат, высказываний, адресов и телефонов знакомых, в рабочих целях… Список еще можно долго продолжать. Как правило, сколько людей, столько и записных книжек.
Заметьте, что перечисленные способы использования блокнота не попадают в поле зрения задач привычных нам оптимизаторов времени – ежедневника и планинга. А еще блокноты бывают очень красивыми, настоящими произведениями искусства. Что бы вы в такой блокнот записали? Наверное, только самое красивое и самое лучшее!
Желание написать заметку можно воплотить не только в бумажном блокноте. Как вы знаете, время не стоит на месте, и большинству людей необходимо ориентироваться в огромном мире информации. И не только ориентироваться, но и каким-то образом ее систематизировать и упорядочивать. Все большее количество дел человеку приходится вести в сети Интернет, что влечет за собой регистрацию на различных сайтах и ресурсах.
Значит еще больше появляется важной информации, которая должна быть в шаговой доступности для экономии своего времени. С этой проблемой столкнулась и я. Обычные бумажные носители в этом случае не помощники, хотя я продолжаю дублировать информацию в бумажном блокноте. И в одном из уроков по созданию сайта, преподаватели подсказали поистине уникальное расширение моего любимого Google Chrome – замечательный блокнот Notepad, куда можно легко заносить любую текстовую информацию, которая нам часто бывает нужна.
Я вас уверяю – он запомнит все, что вы ему доверили. Вы можете напечатать в него любую информацию, копировать нужные адреса, скрипты, логины, пароли. Чтобы долго не искать нужную информацию, вы всегда можете взять ее из этого блокнота, в котором она будет сохраняться всегда, пока вы ее оттуда не удалите.
Для того, чтобы Сhrome Notepad появился на панели вашего браузера Сhrome (если Вы еще не сменили свой браузер на Google Chrome, сделайте это, скачав Google Chrome на свой компьютер), необходимо проделать такие же действия, как и в предыдущей статье: нажать в правом верхнем углу на гаечный ключ, перейти в Инструменты, а затем в Расширения. В открывшемся окне нужно будет найти Магазин расширений, или если у вас какие-то расширения уже стоят, то в самом низу будет надпись “Еще расширения”. Смело на нее нажимайте и в поисковой строке Интернет-магазина, слева вверху, введите Сhrome Notepad. Нажмите ENTER, и выбирайте из появившегося списка одноименное расширение. Установите его, и на панели расширений появится этот чудесный блокнот.
В нем можно настроить размер шрифта, размер блокнота, и синхронизацию с Google. Для того, чтобы им пользоваться, используйте на клавиатуре клавиши: CTRL+C (копировать), GTRL+V (вставить) и GTRL+X (вырезать).
Уверена, что теперь многие из нас, чаще будут менять свои пароли на различных ресурсах, что позволит в конечном итоге обезопасить вашу деятельность в Интернете. Согласитесь, раньше это было все-таки проблематично.
Я – за оптимизаторы времени, которые делают нашу жизнедеятельность удобной и эффективной. Я за блокнот Notepad. А вы?
Напишите в комментариях, как вы используете блокноты и записные книжки? Какими рекомендациями можете поделиться? Или вы предпочитаете хранить всю информацию в голове?
В следующих статьях – новые интересные расширения Google Chrome. Чтобы не пропустить, подпишитесь на рассылку новостей. Станьте эффективными!
На десерт – занимательное одноминутное видео о том, как заставить женщину заниматься спортом. Улыбнитесь!
Просмотры:
369
Создание HTML-файла в Блокноте (Notepad)
Самым простым текстовым редактором под Windows является Notepad (Блокнот). Пожалуй единственным его плюсом является то, что его не нужно откуда-то скачивать и устанавливать на компьютер. Он есть на любом компьютере, где установлена Windows. И всё, на этом все плюсы Блокнота. Даже для того, чтобы создать текстовой файл с расширением, отличным от .txt требуется произвести ряд движений.
Для информации:
Для тех, кто решил изучить или повторить HTML у меня есть бесплатный замечательный видео-курс HTML, который мы сняли специально для тех, кто хочет разобраться с HTML не имея представления с чего начать. Видео-курс «HTML для начинающих» ← по этой ссылке!
Всё начинается с самого начала: Часть 1 «Инструментарий»
Для того, чтобы открыть Notepad (Блокнот) в Windows нужно нажать на кнопку «Пуск» в левом нижнем углу. (Или нажать на кнопку «Win» на клавиатуре. Она обычно находится между правыми кнопками Ctrl и Alt.) Откроется такое вот окно:
После этого нужно написать в поисковой строке слово «Блокнот» и кликнуть по ссылке найденной программы:
С тем же успехом можно написать в поисковой строке слово «notepad» и кликнуть по ссылке найденной программы:
После этого откроется окно программы Notepad (Блокнот), куда можно записывать текст:
После того, как текст написан, его нужно сохранить. Notepad предназначен для создания и сохранения текстовых файлов с расширением .txt. Поэтому, для того, чтобы сохранить файл с расширением, скажем, .html, нужно в меню Блокнота выбрать опцию «Файл», а в ней опцию «Сохранить как…»
После этого откроется окно сохранения файла в котором нужно в опции «Тип файла:» выбрать Все файлы (*.*)
Также полезно сразу выбрать кодировку. Сейчас на серверах обычно стоит кодировка UTF-8, поэтому лучше сразу сохранять файлы в ней.
После этого останется только ввести имя файла с расширением (для HTML-документов расширение либо .html либо .htm), выбрать путь, куда сохранять файл (чтобы его потом можно было найти) и нажать кнопку «Сохранить».
После сохранения файла с расширением .html в Windows обычно этот файл имеет иконку того браузера, который настроен по умолчанию для работы с интернетом. (У меня сейчас по умолчанию стоит Opera.) Двойным кликом по иконке файла его можно открыть для просмотра в браузере.
Заберите ссылку на статью к себе, чтобы потом легко её найти ;)
Выберите, то, чем пользуетесь чаще всего:
Спасибо за внимание, оставайтесь на связи! Ниже ссылка на форум и обсуждение ; )
«Блокнот», подвинься! Пять простых текстовых редакторов
В последних версиях Windows много внимания было уделено совершенствованию стандартных приложений. Например, в Windows 7 был заметно улучшен «Калькулятор», множество новых функций получил «Проводник», а в Windows 8 был переработан диспетчер задач. Но есть одна программа, которая впервые появилась еще в Windows 3.0 и не менялась уже много-много лет. Это — «Блокнот».
Возможно, для большинства из нас это не программа первой необходимости, но, тем не менее, время от времени к ней обращается каждый. Редактирование кода веб-страниц давно уже перестало быть уделом одних лишь программистов. В конце концов, собственные сайты на WordPress или Joomla есть у тысяч менеджеров, маркетологов, парикмахеров и прочих далеких от программирования личностей, а вносить изменения в код сайтов вручную нет-нет да и приходится.
Тем, кто работает с текстовыми файлами в «Блокноте» более или менее часто, возможно, стоит подыскать альтернативный редактор. Ведь поиск и замена, выделение текста, отмена действий и многие другие функции «Блокнота» давно не выдерживают никакой критики.
⇡#LopeEdit Lite 5.5
- Разработчик: LopeSoft
- Операционная система: Windows
- Распространение: бесплатно (есть платная версия)
- Русский интерфейс: есть
Если речь идет о текстовых редакторах немного мощнее «Блокнота», то, как правило, представляются приложения для программистов с функциями наподобие подсветки синтаксиса и шаблонами для написания кода. И если вы далеки от программирования, то при встрече с такой программой возникает желание поискать какую-нибудь другую. LopeEdit Lite — приятное исключение из правил. С этим приложением легко смогут сработаться и программисты, и не программисты.
Да, в ней есть подсветка кода (поддерживаются C/C++, Java, JavaScript, Visual Basic, VBScript, XML, HTML, ASP, JSP, SQL, Cobol, C#, CSS, Pascal, Perl и PHP) и встроенная таблица ASCII-символов, но, если вы просто хотите работать с текстовыми документами, забудьте об этих возможностях.
Значительную часть окна LopeEdit Lite занимает навигатор, с помощью которого можно находить нужные файлы на компьютере. Встроенный файловый менеджер очень удобен: сверху выполняется навигация по папкам, снизу выбираются файлы. Для быстрого доступа к часто используемым документам можно перейти на вкладку «Недавние файлы». Кроме этого, есть возможность добавлять файлы в «Избранное».
Программа дает возможность работать с несколькими документами одновременно, причем каждый файл открывается на отдельной вкладке. Если файлов открыто много, и вкладки не помещаются на экране, можно использовать инструменты навигации по ним и объединять открытые файлы в группы.
Особого внимания заслуживают средства для поиска и замены. Искать можно с использованием регулярных выражений и задействуя фильтры по типам файлов. Поиск может выполняться как по открытым документам, так и по файлам, хранящимся в заданной папке (с учетом поддиректорий или без него). Результаты поиска отображаются на отдельной вкладке, причем отображается каждое соответствие поисковому запросу с указанием строки и позиции в документе. Щелкнув по одному из результатов поиска, можно сразу же перейти к нужному месту документа, а панель с найденными совпадениями при этом никуда не исчезнет. Более того, результаты поиска могут быть сохранены в виде отдельного файла и открыты в программе позже. LopeEdit Lite может одновременно работать с несколькими поисковыми запросами — при этом в каждом случае результаты показываются на отдельной панели.
При работе с большими документами может оказаться полезной возможность вставки закладки на отдельную строку файла. Кроме этого, текущую строку можно пометить цветом, пронумеровать строки, просмотреть, сколько в документе символов, строк и слов.
Наконец, отметим, что LopeEdit Lite может работать без установки, в режиме portable. Как можно догадаться по слову Lite в названии программы, разработчики также предлагают платную версию приложения, лишенную этой приставки. В ней есть встроенный FTP-клиент, режим работы с колонками, возможность работы с расширенным буфером обмена, средства для сравнения файлов и некоторые другие возможности.
⇡#TED Notepad 6.02 beta
- Разработчик: Medvedik, Juraj Simlovic
- Операционная система: Windows
- Распространение: бесплатно
- Русский интерфейс: нет
Интерфейс TED Notepad практически ничем не отличается от такового у «Блокнота» — вы не найдете в программе панелей инструментов, боковых панелей и прочих «рюшечек». Но несмотря на внешнее сходство со стандартным текстовым редактором Windows, эта программа здорово отличается от него по функциональности. Просто все инструменты скрыты за скромными меню и многочисленными «горячими» клавишами, которые вы, конечно, изучите, если остановитесь на TED Notepad.
Не поленитесь исследовать команды меню, и вы найдете в этой простой программе много интересного. Например, TED Notepad может хранить до девяти элементов в собственном буфере обмена. Правда, текст, скопированный обычным способом, в него не заносится — и для копирования, и для вставки нужно использовать сочетания клавиш этого редактора.
Возможности поиска и замены в программе тоже намного шире, чем в «Блокноте». Например, можно искать с использованием регулярных выражений, быстро переходить к следующему или предыдущему найденному элементу, используя «горячие» клавиши, включать или отключать поиск «по кругу», когда при достижении конца документа программа перескакивает на его начало.
Во время редактирования текста тоже можно заметить немало мелких удобств. Не страшно допустить ошибку, ведь в программе есть многоуровневая отмена и возврат действий. В текст можно быстро вставлять время, дату, название файла и путь к нему, только что удаленный текст и т.д. Выделять текст тоже гораздо удобнее, чем в «Блокноте»: для выделения слова достаточно щелкнуть по любому символу два раза, для выделения строки — трижды, а четыре щелчка выделяют целый абзац. В окне TED Notepad могут выводиться разные служебные данные: можно увидеть номера строк, информацию о числе символов в каждой строке, знаки абзаца.
TED Notepad ведет историю файлов, поэтому открыть те, которые недавно редактировались, можно из списка Recent Files. Кроме этого, можно самостоятельно составить список из пятидесяти самых востребованных файлов и быстро открывать их из меню программы.
И, возможно, самый большой сюрприз от TED Notepad — это автозавершение ввода. Причем эта функция работает совсем не так, как в большинстве приложений для автоматизации. Вместо того чтобы обращаться к общим словарям, TED Notepad анализирует лишь лексику текущего документа. Таким образом, если в нем постоянно встречаются одни и те же слова, завершение их ввода легко можно поручить программе. Кроме этого, в TED Notepad есть функция автоматического завершения строк, которая может пригодиться при работе с кодом.
⇡#AkelPad 4.8.1
- Разработчик: Александр Шенгальц
- Операционная система: Windows
- Распространение: бесплатно
- Русский интерфейс: есть
AkelPad — это еще один текстовый редактор, очень похожий по внешнему виду на «Блокнот». Однако отличия можно заметить сразу же после открытия файла: программа делает ссылки кликабельными, а также выделяет цветом строку, на которой установлен курсор. Но, конечно же, это не единственное, что отличает AkelPad от «Блокнота».
AkelPad редактирует файлы, которые имеют атрибут «только чтение», поддерживает работу с несколькими файлами одновременно, позволяет быстро открывать те файлы, с которыми вы работали недавно, повторно открывать файлы (удобно, если в них были внесены изменения в другой программе), содержит расширенные возможности поиска.
Так, в программе можно искать с использованием регулярных выражений и ESC-последовательностей, включать поиск с начала документа или только в рамках выделенного фрагмента. Обратите внимание, что настройки поиска запоминаются даже между сессиями. То есть, если вы, например, все время ищете с учетом регистра, можно будет не выбирать этот параметр каждый раз. И еще одна приятная особенность редактора: он запоминает место, на котором был закрыт документ, поэтому при следующем открытии курсор оказывается именно там, где он был в прошлый раз.
По умолчанию AkelPad содержит не так много дополнительных функций, но программа поддерживает подключение бесплатных расширений. Благодаря этому можно добавить в редактор все, что вам нужно. Среди доступных плагинов (все они бесплатные, как и сама программа): Coder, предназначенный для программистов (подсветка синтаксиса, сворачивание блоков, автодополнение, цветовые темы), Clipboard для работы с буфером обмена, Format для преобразования текста (удаление повторяющихся строк, сортировка элементов, шифрование текста), LineBoard для показа номеров строк и добавления закладок, Sounds для проигрывания звуков во время набора текста и пр.
⇡#Notepad++ 6.3
- Разработчик: Don Ho
- Операционная система: Windows
- Распространение: бесплатно
- Русский интерфейс: есть
Notepad++ — это одна из тех программ, у которых очень явная целевая аудитория. Стоит только заглянуть в меню «Синтаксис», и сразу становится понятно, для кого она предназначена. Notepad++ поддерживает около пятидесяти языков программирования, предлагая не только подсветку кода, но и сворачивание блоков согласно правилам синтаксиса каждого из них. В программе также реализовано автоматическое завершение слов, благодаря чему на написание кода тратится гораздо меньше времени. Нумерация строк включена тут по умолчанию.
Notepad++ дает возможность работать с несколькими документами одновременно, причем каждый открывается на отдельной вкладке. Можно разделить окно на две части и держать в поле зрения два документа сразу, можно приблизить фрагмент кода, используя клавишу CTRL и колесико мыши. А не так давно в программе появилась возможность навигации с использованием карты документа. Благодаря этому режиму можно быстро перемещаться между фрагментами больших файлов.
Одна из полезных возможностей Notepad++ — определение файлов, которые были изменены. Программа время от времени проверяет, не вносились ли изменения в открытые файлы, а затем дает запрос на повторное их открытие или перезапись изменений.
⇡#Dolphin Text Editor Menu 2.9
- Разработчик: Animal Software
- Операционная система: Windows
- Распространение: бесплатно для некоммерческого использования
- Русский интерфейс: нет
У этой программы очень необычная концепция. Вместо собственного интерфейса для работы с текстом, Dolphin Text Editor Menu предлагает дополнительные инструменты для других текстовых редакторов. Приложение можно использовать практически с любой программой, в которой возможен ввод текста, в том числе и с браузерами (если вы привыкли к онлайновому офисному пакету). Работает Dolphin Text Editor Menu очень просто: текст, который требуется отформатировать, нужно выделить, после чего нажать заранее определенное сочетание клавиш для вызова меню (по умолчанию — Ctrl+Numpad 0) и выбрать нужную команду. Выделенный текст при этом изменится.
Что умеет Dolphin Text Editor Menu? Выравнивать текст по правому, левому краю и по ширине, убирать форматирование, теги BBCode и HTML, объединять строки, подсчитывать количество слов, изменять регистр символов шестью разными способами (в том числе и в случайном порядке). А еще — удалять повторяющиеся строки и пробелы, строки, начинающиеся с определенных символов, пустые строки, добавлять к словам или строкам заранее определенный текст, сортировать строки по разным признакам, добавлять разрывы строк после определенного числа символов и т.д.
Dolphin Text Editor Menu запоминает последнюю команду, которая была выбрана пользователем, поэтому при повторном ее использовании тратить время на выбор не нужно — достаточно просто нажать Enter. Кроме этого, в верхней части меню выводятся значки последних шести команд, которые были задействованы. Программа достаточно умна для того, чтобы не появляться в некоторых приложениях (их список можно составить в настройках). Кроме этого, можно убрать из меню те команды, которыми вы никогда не пользуетесь.
Заключение
Даже самый маленький текстовый редактор может сэкономить немало времени, если подсветит фрагменты кода разными цветами, запомнит использованные однажды параметры поиска, откроет файл на том месте, где он был закрыт в прошлый раз. Поэтому даже если вы редактируете текстовые файлы не чаще чем пару раз в неделю, удобствами альтернативных редакторов пренебрегать не стоит. Измените для файлов TXT, PHP и прочих программу, в которой они открываются по умолчанию, и вы вряд ли об этом пожалеете.
Если Вы заметили ошибку — выделите ее мышью и нажмите CTRL+ENTER.
10 лучших плагинов Notepad ++ для писателей и программистов
Если вы начинаете веб-разработку, программирование или просто пишете в целом, вам понадобится мощный текстовый редактор. Хороший текстовый редактор — это тот, который помогает вам делать вещи с умом и снимает с вас бремя мелких задач, позволяя вам сосредоточиться на письме. Sublime Text — один из таких редакторов кода, но он новый. Если вы пользователь Windows, у вас есть вариант Notepad ++ (далее NPP). Как следует из названия, это расширенная версия приложения «Блокнот», и да, она сама по себе довольно мощная.
Но, как и в случае с редакторами кода, истинную красоту приложения несет сообщество. NPP создавала живое сообщество на протяжении многих лет, и разработчики создали плагины для решения практически всех больших и малых проблем.
Давайте взглянем на лучшие плагины для Notepad ++, которые помогут вам повысить вашу производительность.
Как установить плагины
Есть два способа установить плагины для АЭС. Во-первых, это Plugin Manager в меню Plugins , в котором перечислены все доступные плагины.Вы можете отметить те, которые хотите загрузить, и нажать Установить . Но у этого менеджера нет функций поиска.
Чтобы установить плагины, загруженные из других мест (расширение. dll ), загрузите файл и вставьте его в C: \ Program Files (x86) \ Notepad ++ \ plugins. Перезапустите приложение, чтобы завершить процесс установки.
1. Установите Markdown
Хорошо, на самом деле это не плагин, но если вы программист или пишете для Интернета, вы соглашаетесь с Markdown.Зачем вам что-то еще, если Markdown так легко писать, форматировать и прекрасно работает с HTML. Но одна из самых больших проблем NPP заключается в том, что он не поддерживает Markdown изначально, вам придется определить язык. Процесс прост.
Шаг 1 : Загрузите этот языковой файл.
Шаг 2 : Из папки Default Theme скопируйте файл userDefineLang.xml и вставьте его в папку NotePad ++.
Перезапустите Notepad ++, и вы можете выбрать Markdown в нижней части меню языка .
Если у вас уже есть файл userDefineLang.xml в папке NotePad ++, см. Эту ссылку для процесса установки.
Полезный совет : перейдите к Settings -> Preferences и включите Multi-Editing , чтобы получить возможность редактирования нескольких курсоров из Sublime Text. Таким образом, вы можете редактировать сразу несколько строк кода.
2. MultiClipboard
Запись — это копирование не только из Интернета, но и изнутри.Вы постоянно объединяете файлы и меняете порядок вещей. В такие моменты может пригодиться полная история вещей, которые вы копировали сверхурочно (даже на Android). Загрузите плагин MultiClipboard и забудьте о переключениях между файлами и версиями.
3. Emmet
Emmet (ранее Zen Coding) — плагин, который должен иметь веб-разработчик / дизайнер. Он доступен для широкого выбора текстовых редакторов, включая NPP. Он делает потрясающие вещи, такие как автозаполнение кода, сокращения, которые расширяются в несколько строк кода, и многое другое.Посмотрите демонстрацию на сайте Эммета, чтобы узнать больше.
4. Explorer
Наличие файлового менеджера / проводника рядом с вашим кодом / документом действительно полезно. Если вы программист, вам нужно манипулировать парой файлов одновременно, и каждый раз обращаться за помощью к проводнику Windows просто невозможно. В таких случаях загрузите плагин Explorer и принесите вам файловый менеджер.
5. Сравнить
Никогда не бывает только одной копии кода или документации.Особенно когда работаешь в команде. Так что используйте этот плагин, чтобы загрузить два файла рядом и сравнить их различия.
6. NPPExport
Хорошо, вы написали в Markdown, это круто. Но теперь тебе нужно куда-то его отправить. К сожалению, на веб-сайте, на котором вы публикуете, или у сотрудника, которому вы его отправляете, нет инструментов для правильного чтения файлов Markdown. Поэтому вам нужно будет преобразовать файл в HTML или RTF (Rich Text Format), который могут читать приложения Windows / Office.Этот плагин поможет вам в этом.
7. NppMenuSearch
АЭС имеет множество опций. Лот . Конечно, они логически отсортированы по меню, и у большинства из них есть специальные сочетания клавиш, но, как мы неоднократно видели с Google Docs и Sublime Text, утилита для запуска с клавиатуры намного лучше. Поэтому после установки плагина просто нажмите Ctrl + M или перейдите в поле поиска вверху справа и начните вводить любую команду. Через несколько символов появится соответствующее действие, нажмите ввод для выполнения.
8. SpellChecker
Вы знаете, что писатель не умеет делать? Опечатки. Независимо от того, насколько хорошо вы пишете, глупые опечатки могут просочиться наружу. Но благодаря умным технологиям эпохи вычислений мы можем улучшить их, прежде чем отправлять слова в дикую природу. Для этого используйте плагин SpellChecker для АЭС.
9. Автосохранение
Устали постоянно нажимать Ctrl + S ? Теряете данные из-за того, что забыли их сохранить? Загрузите этот плагин (из диспетчера плагинов) и сосредоточьтесь на написании.
10. Предварительный просмотр HTML
Если вам не нравится открывать Chrome для проверки внесенных вами изменений, вы можете выделить плавающее окно только для этого. Нажмите сочетание клавиш Ctrl + Shift + H , чтобы открыть предварительный просмотр. Загрузите плагин из диспетчера плагинов. На нем есть специальная кнопка Refresh для ручного обновления.
Итак, фанаты Notepad ++, не упустили ли мы какой-нибудь крутой плагин? Дайте нам знать!
Вышеупомянутая статья может содержать партнерские ссылки, которые помогают поддерживать Guiding Tech.Однако это не влияет на нашу редакционную честность. Содержание остается объективным и достоверным.
.
Загрузка плагинов для Notepad ++ | SourceForge.net
- Присоединиться / Войти
- Программное обеспечение с открытым исходным кодом
- Программное обеспечение для бизнеса
- Блог
- Около
- Справка
- Подключить
- Конфиденциальность
- Подробнее
- Статьи
- Создать
- Самые популярные проекты
- Сделки
- Статус объекта
- @sfnet_ops
- @sourceforge
- Документация сайта
- Запрос поддержки
- Условия
- Отказаться
- Объявить
о нет! Не удалось загрузить некоторые стили.😵
Пожалуйста, попробуйте перезагрузить эту страницу
Помогите
Создайте
Присоединиться
Авторизоваться
Программное обеспечение с открытым исходным кодом
- Бухгалтерский учет
- CRM
- Бизнес-аналитика
- PLM
- ударов в минуту
- Управление проектами
- Управление знаниями
- Развитие
- Продажа
- Электронная торговля
- ERP
- HR
- Управление ИТ
- ИТ-безопасность
- Офис
- Наука и инженерия
- Игры
- Все ПО
канадских долларов
Программное обеспечение для бизнеса
- CRM
CRM
Обслуживание клиентов
Опыт клиентов
Торговая точка
Ведущее управление
Управление событиями
Опрос
- Финансы
Финансы
Бухгалтерский учет
Выставление счетов и выставление счетов
Бюджетирование
Процесс оплаты
Отчет о затратах
- Аналитика
Аналитика
Большое количество данных
Бизнес-аналитика
Прогностическая аналитика
Составление отчетов
- Сотрудничество
Сотрудничество
Сотрудничество в команде
Управление идеями
Веб-конференции
Инструменты общения сотрудников
Совместное использование экрана
CAD
Вебинар
- Связь
Связь
Бизнес VoIP
Колл-центр
Запись звонков
Отслеживание звонков
IVR
Предиктивный дозвонщик
Телефония
- Маркетинг
Маркетинг
Управление торговой маркой
Управление кампанией
Управление цифровыми активами
Рекламная рассылка
Ведущее поколение
Автоматизация маркетинга
SEO
Цифровые вывески
Платформы виртуальных мероприятий
- Продажи
Продажа
Автоматизация отдела продаж
Аналитика продаж
Внутри продаж
Возможность продаж
Вовлечение продаж
Управление контактами
CPQ
- Управление операциями
Управление операциями
ERP
PLM
управление бизнес-процессами
Управление EHS
Управление цепочками поставок
электронная коммерция
Управление качеством
CMMS
Производство
- HR
HR
Обратная связь на 360 градусов
Управление человеческими ресурсами
Вовлечения сотрудников
Отслеживание кандидатов
Часы времени
Управление персоналом
Рекрутинг
Оценка производительности
Подготовка
Мониторинг сотрудников
- IT менеджмент
Управление ИТ
Управление производительностью приложений
Управление ИТ-активами
Управление базами данных
Сетевой мониторинг
Служба поддержки
Отслеживание проблем
DevOps
Соблюдение
Удаленный рабочий стол
Дистанционное поддержка
- Безопасность
Безопасность
IT безопасность
Endpoint Protection
Управление идентификацией
Сетевая безопасность
Безопасность электронной почты
Управление рисками
- Управление проектом
Управление проектами
Система управления контентом (CMS)
Управление задачами
Управление портфелем проектов
Отслеживание времени
PDF
- Образование
Образование
Системы управления обучением
Платформы обучения
Виртуальный класс
Разработка курса
Администрация школы
Информационные системы для студентов
- Все ПО
Ресурсы
- Блог
- Статьи
- Сделки
Меню
- Справка
- Создать
- Присоединяйтесь к
- Войти
.
Notepad ++ Сравнить скачать плагин | SourceForge.net
- Присоединиться / Войти
- Программное обеспечение с открытым исходным кодом
- Программное обеспечение для бизнеса
- Блог
- Около
- Справка
- Подключить
- Конфиденциальность
- Подробнее
- Статьи
- Создать
- Самые популярные проекты
- Сделки
- Статус объекта
- @sfnet_ops
- @sourceforge
- Документация сайта
- Запрос поддержки
- Условия
- Отказаться
- Объявить
о нет! Не удалось загрузить некоторые стили.😵
Пожалуйста, попробуйте перезагрузить эту страницу
Помогите
Создайте
Присоединиться
Авторизоваться
Программное обеспечение с открытым исходным кодом
- Бухгалтерский учет
- CRM
- Бизнес-аналитика
- PLM
- ударов в минуту
- Управление проектами
- Управление знаниями
- Развитие
- Продажа
- Электронная торговля
- ERP
- HR
- Управление ИТ
- ИТ-безопасность
- Офис
- Наука и инженерия
- Игры
- Все ПО
канадских долларов
Программное обеспечение для бизнеса
- CRM
CRM
Обслуживание клиентов
Опыт клиентов
Торговая точка
Ведущее управление
Управление событиями
Опрос
- Финансы
Финансы
Бухгалтерский учет
Выставление счетов и выставление счетов
Бюджетирование
Процесс оплаты
Отчет о затратах
- Аналитика
Аналитика
Большое количество данных
Бизнес-аналитика
Прогностическая аналитика
Составление отчетов
- Сотрудничество
Сотрудничество
Сотрудничество в команде
Управление идеями
Веб-конференции
Инструменты общения сотрудников
Совместное использование экрана
CAD
Вебинар
- Связь
Связь
Бизнес VoIP
Колл-центр
Запись звонков
Отслеживание звонков
IVR
Предиктивный дозвонщик
Телефония
- Маркетинг
Маркетинг
Управление торговой маркой
Управление кампанией
Управление цифровыми активами
Рекламная рассылка
Ведущее поколение
Автоматизация маркетинга
SEO
Цифровые вывески
Платформы виртуальных мероприятий
- Продажи
Продажа
Автоматизация отдела продаж
Аналитика продаж
Внутри продаж
Возможность продаж
Вовлечение продаж
Управление контактами
CPQ
- Управление операциями
Управление операциями
ERP
PLM
управление бизнес-процессами
Управление EHS
Управление цепочками поставок
электронная коммерция
Управление качеством
CMMS
Производство
- HR
HR
Обратная связь на 360 градусов
Управление человеческими ресурсами
Вовлечения сотрудников
Отслеживание кандидатов
Часы времени
Управление персоналом
Рекрутинг
Оценка производительности
Подготовка
Мониторинг сотрудников
- IT менеджмент
Управление ИТ
Управление производительностью приложений
Управление ИТ-активами
Управление базами данных
Сетевой мониторинг
Служба поддержки
Отслеживание проблем
DevOps
Соблюдение
Удаленный рабочий стол
Дистанционное поддержка
- Безопасность
Безопасность
IT безопасность
Endpoint Protection
Управление идентификацией
Сетевая безопасность
Безопасность электронной почты
Управление рисками
- Управление проектом
Управление проектами
Система управления контентом (CMS)
Управление задачами
Управление портфелем проектов
Отслеживание времени
PDF
- Образование
Образование
Системы управления обучением
Платформы обучения
Виртуальный класс
Разработка курса
Администрация школы
Информационные системы для студентов
- Все ПО
Ресурсы
- Блог
- Статьи
- Сделки
Меню
- Справка
- Создать
- Присоединяйтесь к
- Войти
.Плагины для
Notepad ++ — просмотр файлов на SourceForge.net
- Присоединиться / Войти
- Программное обеспечение с открытым исходным кодом
- Программное обеспечение для бизнеса
- Блог
- Около
- Справка
- Подключить
- Конфиденциальность
- Подробнее
- Статьи
- Создать
- Самые популярные проекты
- Сделки
- Статус объекта
- @sfnet_ops
- @sourceforge
- Документация сайта
- Запрос поддержки
- Условия
- Отказаться
- Объявить
о нет! Не удалось загрузить некоторые стили.😵
Пожалуйста, попробуйте перезагрузить эту страницу
Помогите
Создайте
Присоединиться
Авторизоваться
Программное обеспечение с открытым исходным кодом
- Бухгалтерский учет
- CRM
- Бизнес-аналитика
- PLM
- ударов в минуту
- Управление проектами
- Управление знаниями
- Развитие
- Продажа
- Электронная торговля
- ERP
- HR
- Управление ИТ
- ИТ-безопасность
- Офис
- Наука и инженерия
- Игры
- Все ПО
канадских долларов
Программное обеспечение для бизнеса
- CRM
CRM
Обслуживание клиентов
Опыт клиентов
Торговая точка
Ведущее управление
Управление событиями
Опрос
- Финансы
Финансы
Бухгалтерский учет
Выставление счетов и выставление счетов
Бюджетирование
Процесс оплаты
Отчет о затратах
- Аналитика
Аналитика
Большое количество данных
Бизнес-аналитика
Прогностическая аналитика
Составление отчетов
- Сотрудничество
Сотрудничество
Сотрудничество в команде
Управление идеями
Веб-конференции
Инструменты общения сотрудников
Совместное использование экрана
CAD
Вебинар
- Связь
Связь
Бизнес VoIP
Колл-центр
Запись звонков
Отслеживание звонков
IVR
Предиктивный дозвонщик
Телефония
- Маркетинг
Маркетинг
Управление торговой маркой
Управление кампанией
Управление цифровыми активами
Рекламная рассылка
Ведущее поколение
Автоматизация маркетинга
SEO
Цифровые вывески
Платформы виртуальных мероприятий
- Продажи
Продажа
Автоматизация отдела продаж
Аналитика продаж
Внутри продаж
Возможность продаж
Вовлечение продаж
Управление контактами
CPQ
- Управление операциями
Управление операциями
ERP
PLM
управление бизнес-процессами
Управление EHS
Управление цепочками поставок
электронная коммерция
Управление качеством
CMMS
Производство
- HR
HR
Обратная связь на 360 градусов
Управление человеческими ресурсами
Вовлечения сотрудников
Отслеживание кандидатов
Часы времени
Управление персоналом
Рекрутинг
Оценка производительности
Подготовка
Мониторинг сотрудников
- IT менеджмент
Управление ИТ
Управление производительностью приложений
Управление ИТ-активами
Управление базами данных
Сетевой мониторинг
Служба поддержки
Отслеживание проблем
DevOp
.

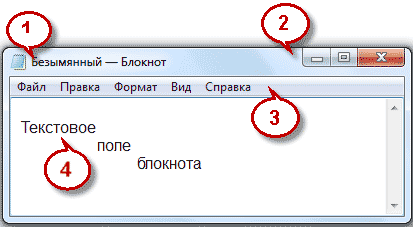 Заголовок документа
Заголовок документа
Добавить комментарий