Автообновление страницы Google Chrome: как включить и настроить
Автообновление страницы Chrome — опция, позволяющая полностью перезагружать интернет-страницу через установленный пользователем временной промежуток. Ниже рассмотрим, в каких случаях может пригодиться такая функция. Приведем лучшие расширения, а также пошаговую инструкцию по установке и настройке одного из самых популярных приложений для Гугл Хром — Easy Auto Refresh.
Зачем нужно автообновление страницы в Chrome
Автоматическое обновление страницы в Гугл Хром — функция, которая не предусмотрена в браузере по умолчанию. Ее можно получить при установке и настройке специального расширения. Единственной альтернативой является ручная перезагрузка путем нажатия на специальную кнопку F5 или специальную клавишу в виде круглой стрелки.
На практике автообновление страницы Хром необходимо для решения разных задач. Выделим основные:
- Просмотр футбольного матча или другого спортивного события с помощью текстовой трансляции.

- Тестирование нового сайта. При выполнении такой работы часто необходимо периодическое обновление для просмотра изменений.
- Общение на форуме и ожидание ответа от какого-то пользователя.
- Участие в аукционных торгах и желание быть в курсе событий
- Своевременное получение заказа, если он выдается онлайн и быстро разбирается другими пользователями.
- Желание оставаться авторизованным длительное время на разных форумах и площадках. На многих сайтах устанавливается тайминг активности с периодическим «выбрасыванием» пользователя из профиля.
Это лишь часть ситуаций, когда автообновление страницы Chrome может пригодиться пользователю.
Как включить автообновление: лучшие плагины
Выше отмечалось, что функции автоматического обновления в Google Chrome не предусмотрено. Для реализации этой опции необходимо загрузить и настроить одно из доступных расширений.
Выделим несколько вариантов:
- Auto Refresh. Это одно из лучших расширений для Chrome, позволяющее автоматически обновлять страницы через определенный интервал.
 Основные функции — настройка таймера прямо в значке приложения, изменение цвета, отдельные временные промежутки для разных сайтов и т. д. Программа создана в 2016 году командой молодых разработчиков, и с тех пор она постоянно обновляется.
Основные функции — настройка таймера прямо в значке приложения, изменение цвета, отдельные временные промежутки для разных сайтов и т. д. Программа создана в 2016 году командой молодых разработчиков, и с тех пор она постоянно обновляется.
- Page Refresh. Расширение отличается легкой и быстрой настройкой, а также перезагрузкой в автоматическом режиме. Как и в большинстве похожих программ, здесь можно настроить время работы расширения для автообновления страницы Chrome, установить отдельные таймеры и решить другие задачи.
- Easy Auto Refresh. Это одна из лучших программ, предназначенная для автообновления и перезагрузки. Опции — возможность перезапуска браузера Chrome через строго установленное время, запоминание положения прокрутки и настроек. Для начала работы достаточно установить программу и выставить количество секунд для автоматического обновления. Также доступен выбор конкретного времени суток, показ уведомлений о нахождении текста на странице, читка кэша и т.
 д.
д.
В Интернете можно найти и другие программы, позволяющие решить вопрос с автообновлением в Chrome — Free Auto Refresh, Auto Refresh Plus, Data Studio Auto Refresh, Tab Auto Refresh и другие.
Как включить автообновление: пошаговая инструкция
Для лучшего понимания рассмотрим, как включить автообновление страницы в Гугл Хром на примере одного приложения. Для достижения цели используем Easy Auto Refresh, который пользуется наибольшим спросом и предлагает расширенный функционал пользователям. Поиск программы можно осуществить двумя способами:
- Напрямую через одну из поисковых систем.
- С помощью веб-проводника (слева имеется ссылка под названием Приложения).
Рассмотрим пошаговую инструкцию, как сделать автообновление страницы в Google Chrome для первого способа.
Алгоритм действий такой:
- Войдите в поисковую систему;
- Вбейте в поисковую строку название Easy Auto Refresh.
- Войдите в веб-магазин Гугл Хром (ссылка на приложение — chrome.
 google.com/webstore/detail/easy-auto-refresh/aabcgdmkeabbnleenpncegpcngjpnjkc?hl=ru).
google.com/webstore/detail/easy-auto-refresh/aabcgdmkeabbnleenpncegpcngjpnjkc?hl=ru). - Кликните на синюю кнопку Установить.
- Подтвердите разрешение для установки.
После этого справа вверху должна появиться специальная иконка в виде двух догоняющих друг дружку стрелок.
Настройка
Теперь рассмотрим следующий момент — как настроить автообновление страницы в Google Chrome, ведь от этого зависит правильность работы расширения. Сделайте такие шаги:
- Перейдите на страницу Chrome, которая нуждается в периодическом обновлении.
- Кликните один раз на кнопку приложения.
- Укажите количество секунд.
- Жмите на кнопку Start.
- Если вам больше не нужна опция, кликните на Stop.
Для более точной настройки жмите на кнопку Advanced Options.
Здесь предложено несколько вариантов с возможностью выбора.
- Any page on google.com. Настройка автообновления по конкретной ссылке.

- Random interval. После включения периодичность автоматического обновления меняется в произвольном порядке.
- Clear Cache. Каждая перезагрузка страницы сопровождается очисткой кэша веб-проводника.
- Show longer countdown. Возможность установить более длительный временной промежуток.
- Show notification. При обновлении система сигнализирует о появлении новой информации. При этом пользователь может задать, какое именно слово он ожидает.
- Refresh all tabs. С помощью этой опции можно обновлять одновременно все страницы, которые открыты в Chrome.
- Refresh by clicking link or button. Задача опции в том, чтобы делать автообновление ресурса при нажатии кнопки, если такая предусмотрена. Для работы функции необходимо указать ту клавишу, которая в дальнейшем будет использоваться для этих целей.
- Refresh to url from a list. Такая опция позволяет добавить несколько URL (по одной в строке) для поочередного автообновления страницы Chrome с учетом заданного перечня.

- Refresh at a specific time. Суть опции в установке определенного времени, когда необходимо обновление.
Сразу отметим, что указанные выше опции доступны только после регистрации и покупки платной версии. Функционал бесплатного приложения ограничен.
Итоги
Как видно из статьи, автообновление страницы в Chrome является полезной функций, которая доступна после установки расширения. При выборе программы необходимо смотреть на ее функциональность и возможность бесплатного применения. Во многих приложениях free версия имеет ограниченный функционал, а основные возможности открываются только после покупки.
Автообновление страницы Яндекс Браузера, как ее обновлять автоматически
Автообновление страницы в браузере Яндекс здорово выручает, когда нужно постоянно «мониторить» курсы валют, торги на Форексе, ставки в онлайн-аукционах, букмекерских конторах, словом, на всех веб-ресурсах, где данные, параметры, информация на страничках меняются чуть ли не ежесекундно.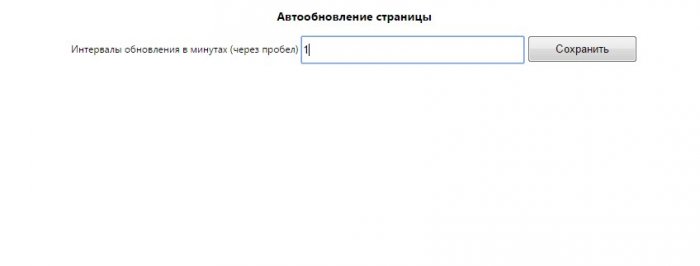 Согласитесь, что лучше поручить временной цикл обновлений веб-страницы программе, чем вручную часто обновлять страницу за каждым разом в Яндексе при помощи клавиши «F5».
Согласитесь, что лучше поручить временной цикл обновлений веб-страницы программе, чем вручную часто обновлять страницу за каждым разом в Яндексе при помощи клавиши «F5».
К сожалению, обновление в автоматическом режиме при помощи штатных средств браузера выполнить невозможно. Выполнение этой задачи можно осуществить посредством специальных аддонов. О том, как сделать автообновление веб-страниц этими программными инструментами, читайте в этой статье.
Для тех, кто не умеет подключать расширения, приводим краткую инструкцию:
1. Кликните кнопку «три полоски» вверху справа.
2. В выпавшем меню левой кнопкой нажмите «Дополнения».
3. Внизу странички клацните «Каталог расширений».
4. В поисковой строке открывшегося каталога введите название аддона.
5. В поисковой выдаче щёлкните по блоку искомого расширения.
6. На его страничке кликните «Добавить… ».
7. Подтвердите инсталляцию: под текстом запроса выберите ответ «Установить… ».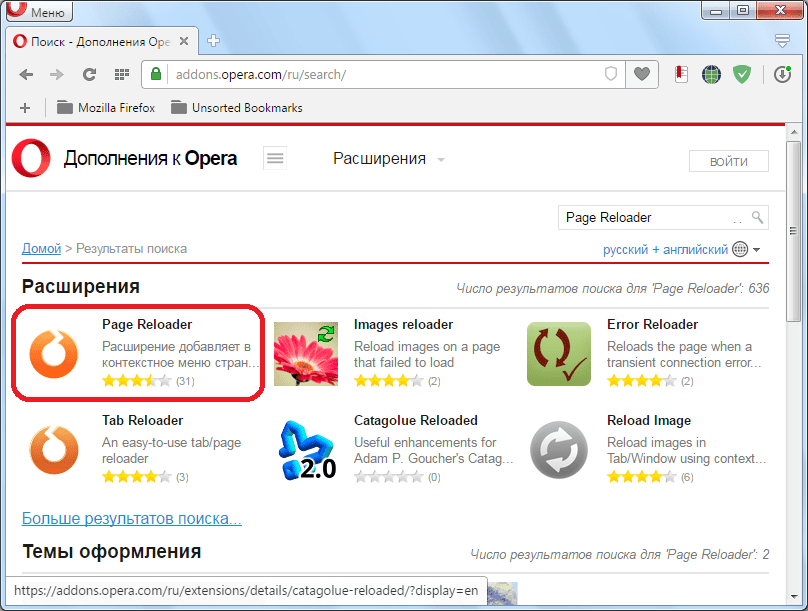
Итак, рассмотрим работу двух популярных аддонов, которые обновляют заданные веб-страницы в автоматическом режиме.
Super Auto Refresh
Настройка и пользование этим инструментом сводится к выполнению нескольких простых операций. Другими словами, аддон запускается после сделанных нескольких кликов мышки.
1. Откройте страничку, которой нужно настроить автообновление.
2. По завершении установки клацните кнопку дополнения в правой части верхней панели браузера.
3. В выпавшем списке щелчком мыши выберите временной промежуток, через который нужно обновлять веб-страницу. Например, «10 minutes» (10 минут).
После этих действий страница будет регулярно перезагружаться через указанный период.
4. Чтобы отключить режим автоматического обновления на этой же вкладке снова откройте меню и выберите в перечне команду «Don’t Refresh» (Не обновлять).
Tab Auto Refresh
У этого дополнения по сравнению с предыдущим интерфейс содержит больше опций. Его целесообразней применять в том случае, если нужно регулярно обновлять несколько страниц.
Его целесообразней применять в том случае, если нужно регулярно обновлять несколько страниц.
1. Нажмите кнопку дополнения.
2. В открывшемся меню, в строке Interval введите интервал обновления, выраженный в секундах. Параметры можно указать при помощи клавиатуры (набрать цифры) либо стрелочек (вверх — увеличить значение; вниз — уменьшить).
3. Под строкой настройки интервала отображается URL странички, которая будет обновляться.
4. Управление дополнением осуществляется при помощи двух кнопок.
«Квадрат» — это остановка автообновления. После её нажатия значение интервала сбрасывается и функция больше не выполняется.
«Метла» — эта кнопка отключает обновление на всех вкладках, где оно было включено.
Эти простые инструменты помогут вам оперативно получать самую «свежую» информацию. С ними вы гарантировано не прозеваете падение курса доллара, стоимости акции, а также появление нового поста на любимом сайте.
Автообновление страницы в браузере.
 Как сделать автообновление страницы в яндекс браузере Расширение на яндекс браузер easy auto refresh
Как сделать автообновление страницы в яндекс браузере Расширение на яндекс браузер easy auto refresh
Иногда появляется необходимость делать периодическое обновление страниц в браузере, например, у разработчиков сайтов в этом есть постоянная потребность. Чтобы браузер автоматически обновлял страницу можно написать мини-скрипт на jQuery, что очень долго и не каждому под силу. Можно поступить проще и настроить автообновление в любом современном браузере всего за пару минут. В этой статье мы рассмотрим, как сделать эту функцию в Google Chrome, Yandex Browser, Mozilla Firefox и Opera.
Автообновление в Google Chrome и Яндекс Браузер
Эти два браузера имеют в целом одинаковый функционал и интерфейс. В обоих браузерах пойдут расширения из каталога расширений от Google. Заходим в каталог от Google по этой ссылке https://chrome.google.com/webstore/category/apps. Он выглядит так:
Все приложения, размещённые в этом веб-магазине абсолютно совместимы с браузером Яндекса.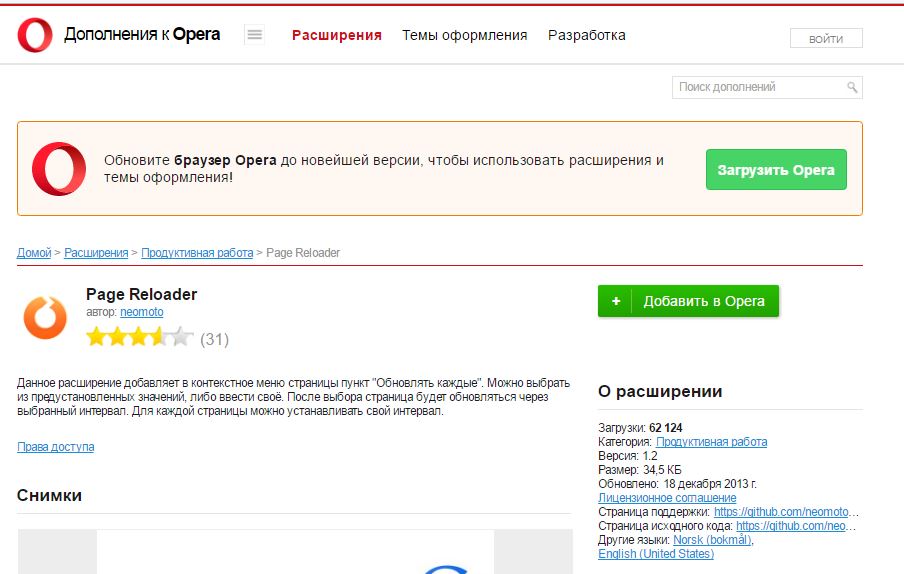 Далее скачиваем и устанавливаем в браузере веб-приложение Easy Auto Refresh. Также можно пользоваться ChromeReload – это приложение имеет схожий функционал с Easy Auto Refresh, но оно более совместимо с Google Chrome. Вот как выглядит это расширение в каталоге:
Далее скачиваем и устанавливаем в браузере веб-приложение Easy Auto Refresh. Также можно пользоваться ChromeReload – это приложение имеет схожий функционал с Easy Auto Refresh, но оно более совместимо с Google Chrome. Вот как выглядит это расширение в каталоге:
Нажмете кнопку «установить», после чего приложение само установиться на ваш браузер. Затем выбираете с каким интервалом вам необходимо обновлять страницу (в секундах) и нажимаете «старт». Чтобы остановить автообновление нужно нажать «стоп». Автообновление будет производится на той странице, где вы производили настройки расширения в последний раз.
Автообновление в Mozilla Firefox
Гибкий и легко настраиваемый браузер. В самом браузере нет встроенной функции автообновления страниц, но её можно сделать при помощи расширений. Переходим в меню браузера, ищем «дополнения», затем в поиске вбиваем ReloadEvery и устанавливаем его. Браузер сам выполнит установку и попросит перезапуститься.
Когда расширение стало полностью функциональным, то можно настраивать автообновление страницы. Для этого щёлкните правой кнопкой мыши на нужной вкладке, в выпавшем меню выберете «автообновление», укажите нужный интервал и нажмите «включить».
Для этого щёлкните правой кнопкой мыши на нужной вкладке, в выпавшем меню выберете «автообновление», укажите нужный интервал и нажмите «включить».
Автообновление в Opera
В старых версиях этого браузера имеется встроенная функция автообновления страниц, в новой же версии такая функция не предусмотрена. Если у Вас старая версия браузера, то просто щёлкните правой кнопкой мыши по нужной вкладке в браузере и в появившемся меню выберите пункт «автообновление» или «reload every», затем произведите все необходимые настройки и включить автообновление.
Если у Вас стоит Opera новой версии, то делать откат до старой версии не стоит. Чтобы автообновления страниц стали доступны в вашей версии нужно зайти в официальный каталог расширений браузера (по этой ссылке https://addons.opera.com/ru). Ищем и устанавливаем расширение Super Auto Refresh.
Автообновление страницы в браузере Яндекс здорово выручает, когда нужно постоянно «мониторить» курсы валют, торги на Форексе, ставки в онлайн-аукционах, букмекерских конторах, словом, на всех веб-ресурсах, где данные, параметры, информация на страничках меняются чуть ли не ежесекундно.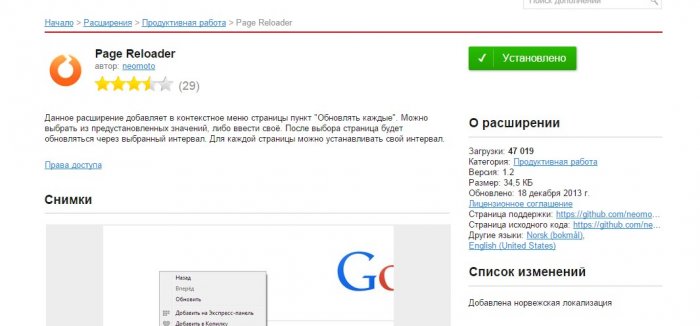 Согласитесь, что лучше поручить временной цикл обновлений веб-страницы программе, чем вручную часто обновлять страницу за каждым разом в Яндексе при помощи клавиши «F5».
Согласитесь, что лучше поручить временной цикл обновлений веб-страницы программе, чем вручную часто обновлять страницу за каждым разом в Яндексе при помощи клавиши «F5».
К сожалению, обновление в автоматическом режиме при помощи штатных средств браузера выполнить невозможно. Выполнение этой задачи можно осуществить посредством специальных аддонов. О том, как сделать автообновление веб-страниц этими программными инструментами, читайте в этой статье.
Для тех, кто не умеет подключать расширения, приводим краткую инструкцию:
1. Кликните кнопку «три полоски» вверху справа.
2. В выпавшем меню левой кнопкой нажмите «Дополнения».
3. Внизу странички клацните «Каталог расширений».
4. В поисковой строке открывшегося каталога введите название аддона.
5. В поисковой выдаче щёлкните по блоку искомого расширения.
6. На его страничке кликните «Добавить… ».
7. Подтвердите инсталляцию: под текстом запроса выберите ответ «Установить… ».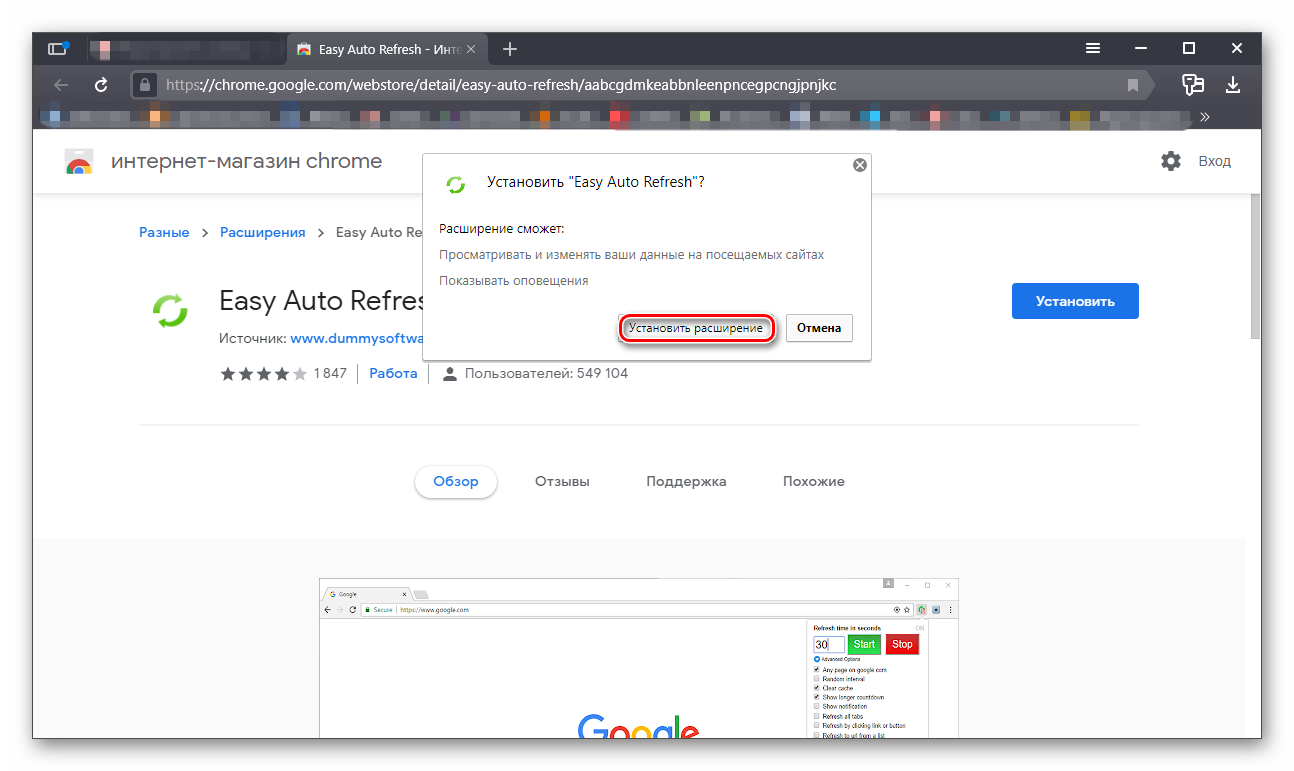
Итак, рассмотрим работу двух популярных аддонов, которые обновляют заданные веб-страницы в автоматическом режиме.
Настройка и пользование этим инструментом сводится к выполнению нескольких простых операций. Другими словами, аддон запускается после сделанных нескольких кликов мышки.
1. Откройте страничку, которой нужно настроить автообновление.
2. По завершении установки клацните кнопку дополнения в правой части верхней панели браузера.
3. В выпавшем списке щелчком мыши выберите временной промежуток, через который нужно обновлять веб-страницу. Например, «10 minutes» (10 минут).
После этих действий страница будет регулярно перезагружаться через указанный период.
4. Чтобы отключить режим автоматического обновления на этой же вкладке снова откройте меню и выберите в перечне команду «Don’t Refresh» (Не обновлять).
У этого дополнения по сравнению с предыдущим интерфейс содержит больше опций. Его целесообразней применять в том случае, если нужно регулярно обновлять несколько страниц.
1. Нажмите кнопку дополнения.
2. В открывшемся меню, в строке Interval введите интервал обновления, выраженный в секундах. Параметры можно указать при помощи клавиатуры (набрать цифры) либо стрелочек (вверх — увеличить значение; вниз — уменьшить).
3. Под строкой настройки интервала отображается URL странички, которая будет обновляться.
4. Управление дополнением осуществляется при помощи двух кнопок.
«Квадрат» — это остановка автообновления. После её нажатия значение интервала сбрасывается и функция больше не выполняется.
«Метла» — эта кнопка отключает обновление на всех вкладках, где оно было включено.
Эти простые инструменты помогут вам оперативно получать самую «свежую» информацию. С ними вы гарантировано не прозеваете падение курса доллара, стоимости акции, а также появление нового поста на любимом сайте.
Editor Ratings:
Here’s a list of 5 Google Chrome auto refresh extensions
which you can use to automatically refresh opened websites.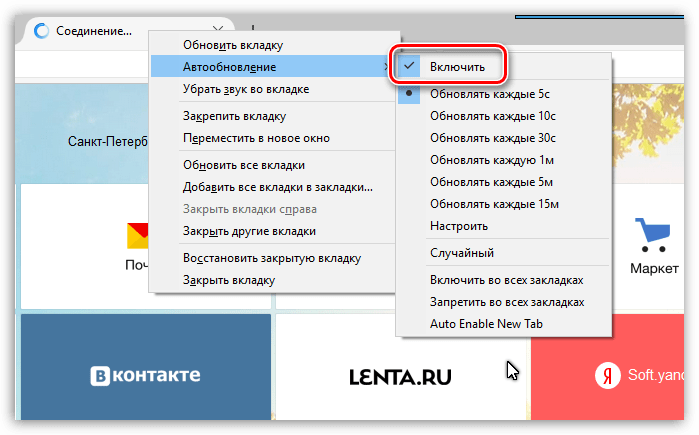 All the extensions that we’re gonna mention allow you to set time intervals in which websites are refreshed automatically. One very obvious use for this would be if you’re developing websites, creating HTML from PSD for example.
All the extensions that we’re gonna mention allow you to set time intervals in which websites are refreshed automatically. One very obvious use for this would be if you’re developing websites, creating HTML from PSD for example.
With auto refresh extensions, you won’t have to click refresh at all, set it to auto refresh every few seconds and changes that you make are gonna be visible right away.
Auto Refresh Plus
As you can see from the screenshot above, this auto refresh extension comes with refresh rate presets (5 , 10 seconds or 1, 5, 15 minutes).
If you want Chrome to refresh a page in a custom interval, there’s that to. Put a check mark next to the input box down below and hit Start. Refresh worked just fine for us.
Easy Auto Refresh
It might seem to an untrained eye that Easy Auto Refresh
is just like all the other auto refresh extensions, but there’s one key difference.
Next to being able to refresh your computer Easy Auto Refresh also allows you to clear cache at every refresh, which is quite useful for the previously mentioned web development, to make sure that cached files aren’t being used to display the website.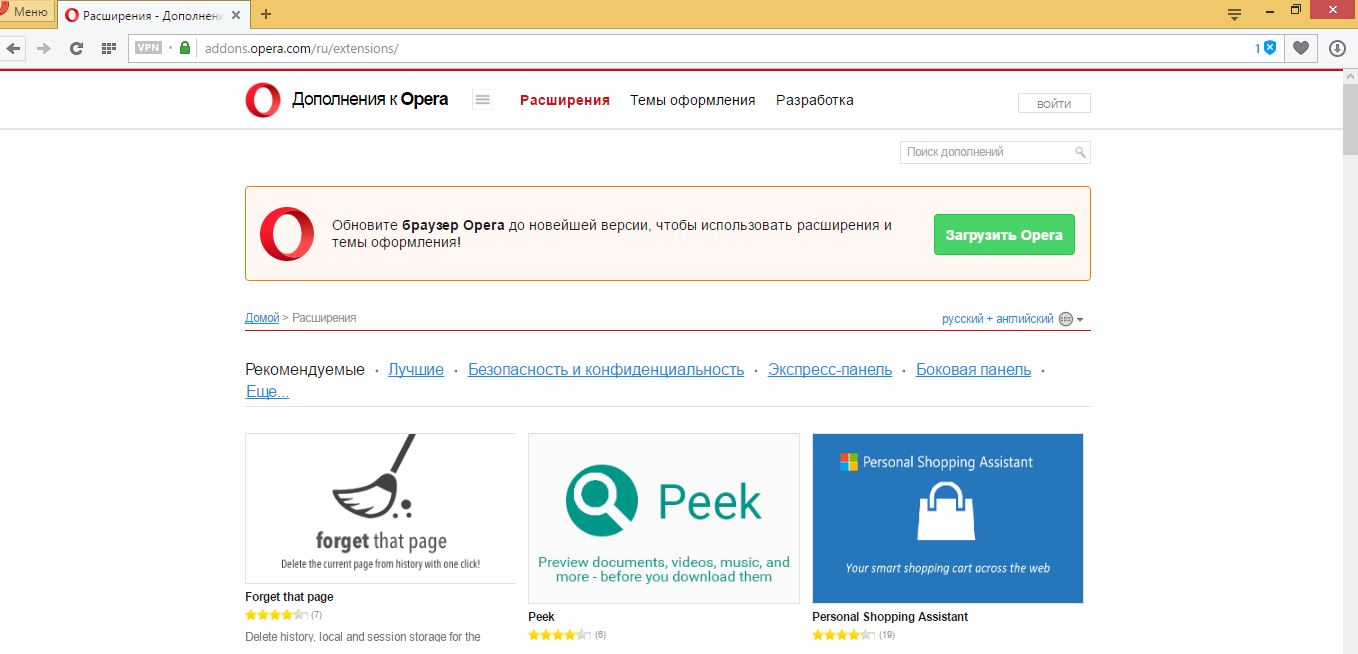
Super Auto Refresh
Super Auto Refresh
has very fast setup. It’s has setup that’s quicker even than those of the previously mentioned extensions, and they aren’t overly complicated. That tells you just how fast you can setup website auto refresh with Super Auto Refresh.
Its icon is added to the address bar. Left click on it and select one of the interval presets. That’s it, auto refresh is active. The only drawback is that you cannot set a custom refresh interval.
Auto Refresh
Auto Refresh
is also very simple. To set the refresh interval, left click on its top right corner icon and type in the values for minutes and seconds in the usual dropdown menu that shows up.
Once that you click on the Start button, a timer will appear counting down the refresh time. Once the timer goes to 0, website is gonna be refreshed.
Auto refresh actual webpage
With this extension you can adjust the refresh interval in seconds. To do that right click anywhere on the website and select Auto refresh >> Options (set interval).
To do that right click anywhere on the website and select Auto refresh >> Options (set interval).
Once that you’ve set the refresh interval, right click again and elect Enable refresh. Refresh is gonna be active as long as you have the tab open. As soon as you switch to a different tab, refresh is canceled, and you’re gonna have to activate it again to use it.
Conclusion
From these 5 auto refresh extensions for Chrome, we suggest the Easy Auto Refresn if you’re a web developer, and Auto Refresh if you want simplicity. If you have any suggestions, comments or questions, post them in the comment section down below.
Иногда у веб-разработчиков возникают ситуации, в которых необходимо автоматически обновлять ту или иную страницу через заданный интервал времени. Для опытных гуру программирования это не является проблемой, поскольку любой специалист JQuery может запросто написать скрипт автообновления и внедрить его в исходный текст. Но как быть тем, чьи познания в JavaScript не настолько глубоки?
К счастью, специально для этих целей был разработан ряд расширений для популярных браузеров на основе Chromium. Эти небольшие утилиты доступны для установки из Интернет-Магазина Chrome совершенно бесплатно. После интеграции с браузером программы позволяют в несколько кликов запустить автоматическое обновление страниц с возможностью точной настройки интервала.
Эти небольшие утилиты доступны для установки из Интернет-Магазина Chrome совершенно бесплатно. После интеграции с браузером программы позволяют в несколько кликов запустить автоматическое обновление страниц с возможностью точной настройки интервала.
Где взять и как установить Easy Auto Refresh?
Как и упоминалось ранее, утилита абсолютно бесплатна и доступна для установки любому желающему из магазина расширений хром. Чтобы благополучно интегрировать дополнение в свой браузер, необходимо выполнить несколько шагов:
- В строку поиска введите «Easy Auto Refresh» и нажмите Enter;
Когда программа установится, в новой вкладке автоматически откроется страница официального сайта Easy Auto Refresh с предложением купить расширенную лицензию, а на панели расширений появится новый значок.
Теперь для запуска автообновления страницы достаточно ввести необходимый интервал в секундах и нажать на зеленую кнопку «Start». Для более продвинутых пользователей разработчики предусмотрели такие дополнительные функции, как обновление всех вкладок, автоочистка кэша, случайный интервал и другие.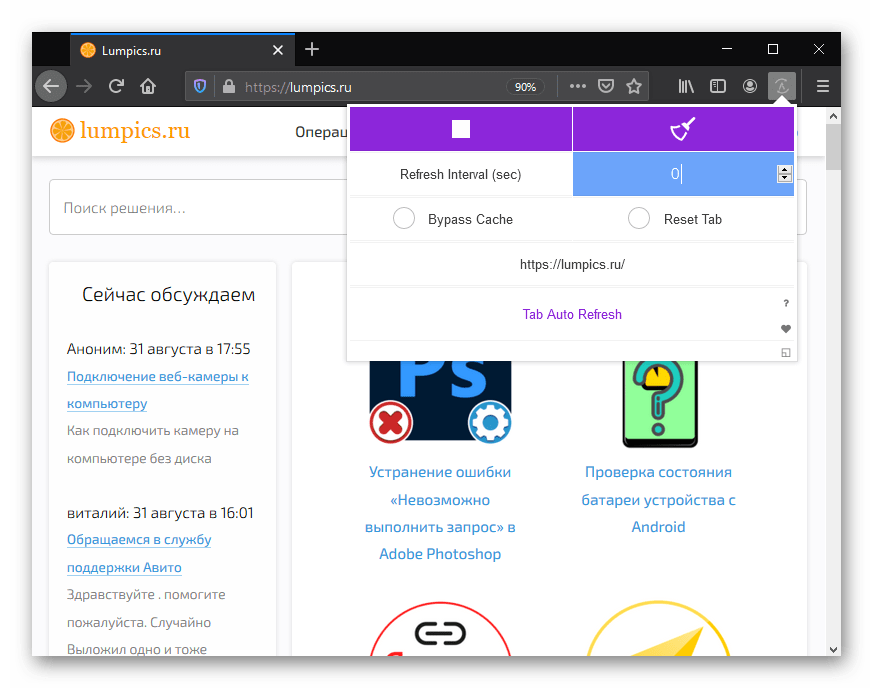 К сожалению, все эти возможности доступны только после покупки платной лицензии.
К сожалению, все эти возможности доступны только после покупки платной лицензии.
Где взять и как установить Auto Refresh Plus?
Данное приложение мало отличается по функционалу от предыдущего, однако имеет место в качестве достойной альтернативы. Чтобы получить Auto Refresh Plus, необходимо сделать следующее:
- Перейдите в магазин расширений гугл;
- В строку поиска введите «Auto Refresh Plus» и нажмите Enter;
- Найдите приложение в списке результатов справа и нажмите кнопку «Установить»;
- Подтвердите операцию в диалоговом окне и дождитесь завершения инсталляции.
По завершению установки на панели расширений появится новая иконка. Полезной особенностью Auto Refresh Plus является возможность задать интервал в часах и минутах. Это значит, что вам не придется высчитывать на калькуляторе, сколько секунд в том или ином отрезке времени. В остальном же функции приложения практически идентичны функционалу предшественника – достаточно выбрать интервал и запустить автообновление нажатием на кнопку.
Где найти и как установить Super Auto Refresh?
Еще одно популярное приложение для автоматического обновления страницы. Для установки потребуется выполнить уже знакомый ряд действий:
- Перейдите в магазин расширений гугл;
- В строку поиска введите «Super Auto Refresh» и нажмите Enter;
- Найдите приложение в списке результатов справа и нажмите кнопку «Установить»;
- Подтвердите операцию в диалоговом окне и дождитесь завершения инсталляции.
К сожалению, данная утилита не обладает такой гибкостью в настройке, как ее предшественники. Super Auto Refresh не дает возможности выбрать интервал автообновления на свое усмотрение. Вместо этого приложение предоставляет список некоторых распространенных значений, начиная с 2 секунд и заканчивая 60 минутами, что в отдельных ситуациях может создавать определенные неудобства.
Автоматическое обновление страницы – функция, которая позволяет полностью автоматически через заданный промежуток времени обновлять текущую страницу браузера. Подобная возможность может потребоваться пользователям, например, для отслеживания изменений на сайте, при этом полностью автоматизировав данный процесс. Сегодня же мы рассмотрим, каким образом настраивается автообновление страницы в браузере Google Chrome.
Подобная возможность может потребоваться пользователям, например, для отслеживания изменений на сайте, при этом полностью автоматизировав данный процесс. Сегодня же мы рассмотрим, каким образом настраивается автообновление страницы в браузере Google Chrome.
К сожалению, стандартными средствами браузера Google Chrome настроить автоматическое обновление страниц в Chrome не получится, поэтому мы пойдем несколько другим путем, прибегнув к помощи специального дополнения, которое наделит браузер подобной функцией.
Как настроить автообновление страниц в браузере Google Chrome?
Прежде всего, нам потребуется установить специальное расширение Easy Auto Refresh
, которое и позволит нам настроить автообновление. Вы сможете как сразу пройти по ссылке в конце статьи на страницу загрузки дополнения, так и найти его самостоятельно через магазин Chrome. Для этого щелкните в правом вернем углу по кнопке меню браузера, а затем пройдите к пункту меню «Дополнительные инструменты» – «Расширения»
.
На экране всплывет список установленных в ваш браузер дополнений, в котором вам потребуется спуститься в самый конец и кликнуть по кнопке «Еще расширения»
.
Используя строку поиска в правом верхнем углу, выполните поиск расширения Easy Auto Refresh. Результат поиска отобразится первым по списку, поэтому вам и потребуется добавить его в браузер, щелкнув справа от расширения по кнопке «Установить»
.
Когда дополнение будет установлено в ваш веб-обозреватель, в верхнем правом углу отобразится его иконка. Теперь перейдем непосредственно к этапу настройки дополнения.
Для этого перейдите на веб-страницу, которую необходимо регулярно автоматически обновлять, а затем щелкните по иконке дополнения, чтобы перейти к настройке Easy Auto Refresh. Принцип настройки расширения прост до безобразия: вам потребуется указать время в секундах, по истечении которых будет выполняться автообновление страницы, а затем запустить работу расширения, щелкнув по кнопке «Start»
.
Все дополнительные опции программы доступны только после приобретения подписки. Чтобы увидеть, какие функции входят в платную версию дополнения, разверните параметр «Advanced Options»
.
Собственно, когда дополнение будет выполнять свою работу, иконка дополнения приобретет зеленый цвет, а поверх нее будет отображаться обратный отсчет времени до очередного автообновления страницы.
Чтобы отключить работу дополнения, вам лишь снова потребуется вызвать его меню и щелкнуть по кнопке «Stop»
– автообновление текущей страницы будет остановлено.
Таким простым и незатейливым способом мы смогли добиться автоматического обновления страницы в веб-обозревателе Google Chrome. Данный браузер имеет массу полезных расширений, и Easy Auto Refresh, позволяющее выполнить настройку автообновления страниц, далеко не предел.
Автообновление HTML-страниц в браузерах Chrome, Firefox и Opera – Zencoder
При кодинге достаточно удобной штукой является автообновление страницы в окне браузера. То есть, это когда в открытом редакторе (пускай это будет мой любимый Sublime Text) вносятся правки или изменения в самом HTML или CSS-коде, а в окне браузера сразу наглядно видны эти изменения. Очень удобная возможность именно благодаря своей наглядности.
Но вот “беда” — почти все популярные браузеры не обладают такой способностью изначально. Их этому нужно научить. Самый простой способ — это установить в них расширения или дополнения, предназначенные именно для этой цели. Другой, более сложный способ — это воспользоваться скриптом LiveReload. Также я видел на GitHub одноименное расширение под редактор Sublime Text.
Но сегодня я остановлюсь на самом простом способе — встраивание расширений в браузеры. Первоначально хотел сам написать обзор таких дополнений, но наткнулся в Интернете на статью, в которой уже был описан такой способ для Chrome, Firefox и Opera. Поэтому изменил свое решение и сделал вольный перевод статьи, текст которой привожу ниже.
Далее — перевод статьи.
Иногда при работе в Интернете может возникнуть необходимость в автообновлении страниц. Например, необходимо постоянно следить за счетом в online-игре, регулярно проверять новости или же с нетерпением ждать своих оценок на сайте колледжа. В предыдущей статье шла речь об online-сервисе, служащем для подобных задач — “Refresh This”. Однако на сегодня его уже не существует, он благополучно канул в лету. Но ведь потребность в такой задаче у нас осталась.
Если все же есть необходимость в таком Интернет-сервисе, то можно попробовать , но он кажется не слишком надежным.
Поэтому сегодня мы поговорим о возможности встраивания автообновления страниц прямо в браузер (Chrome, Firefox или Opera), без нужды использования сторонних служб.
Автообновление в Google Chrome
Для того чтобы задействовать автообновление страниц в Chrome, нужно скачать и установить расширение “Auto Refresh Plus” с ресурса Web Store. После установки значок расширения появиться в панели инструментов браузера, в секции расширений. Чтобы включить автообновление выбранной страницы, нужно кликнуть мышью на этом значке. Появится очень простое окошко настроек расширения:
В нем необходимо выбрать интервал времени, через которое будет выполняться автообновление. Можно выбрать заранее заданные величины, а можно установить и свою собственную. И затем нажать кнопку Start. Окно настроек закроется, а на иконке расширения в панели инструментов будет отображаться счетчик, работающий в обратном порядке — на уменьшение. Как только он достигнет заданного значения, страница в окне браузера обновиться автоматически. Чтобы остановить обновление, снова щелкните на иконке расширения и в открывшемся окне нажмите кнопку Stop.
Автообновление в Mozilla Firefox
Для интеграции подобной возможности в браузер Firefox, нужно скачать и установить дополнение “Auto Refresh”, а затем перезагрузить браузер. Теперь открываем интересующую нас страницу и выбираем интервал времени, через который она будет обновляться, путем правого щелчка мыши на иконке дополнения “Auto Refresh”:
В настройках можно выбрать автообновление для отдельной страницы или же для всех открытых вкладок. Помимо прочих настроек, есть и еще один пункт — принудительное обновление страницы “Hard Refresh”. В списке представлены интервалы времени, установленные по умолчанию. Но можно задать и свой собственный, выбрав пункт меню “Customize”.
Автообновление в Opera
Возможность автообновления страниц в браузере Opera встроена по умолчанию, поэтому нет необходимости устанавливать какие-либо расширения. Чтобы задействовать такую функцию, достаточно щелкнуть правой кнопкой мыши на любом месте страницы и выбрать в выпадающем меню интервал обновления в разделе “Reload Every”. В браузере уже заданы интервалы по умолчанию, но можно выставить и свой вручную, перейдя в раздел “Custom”:
Чтобы остановить автообновление страницы, снова откройте контекстное меню и нажмите пункт “Never”.
Заключение
Такими простыми способами можно настроить автообновление страниц в браузерах Google Chrome, Mozilla Firefox и Opera. Но вот для еще одного популярного браузера — Internet Explorer — я так и не нашел ничего подобного. Единственное, что я могу посоветовать людям, пользующимся IE — это перейти на любой из трех названных ранее, чтобы полноценно пользоваться всеми возможностями Интернета.
Оригинал — How to Auto Refresh Pages in Chrome, Firefox and Opera
На этом все.
browser
Автоматическое обновление страницы в браузерах
Добрый день уважаемые читатели и любители компьютерных технологий, все мы используем для поиска в интернете различные браузеры, у каждого он свой, кто то сидит на популярных, а кому то достаточно и встроенных решений. Сегодня я хочу поговорить про такой функционал, как автоматическое обновление страницы браузера, рассмотрим для чего вы это можете использовать, я думаю кто в теме, сможет это легко превратить в пользу.
Обновление страницы в браузере
Ниже мы рассмотрим для каждого браузера в отдельности как это делается, сейчас же хочу напомнить, что по умолчанию браузер страницы не обновляет в какой то заданный промежуток времени, а все осуществляется в ручную, либо нажатием клавиши F5, либо на специальный значок в виде круглой стрелки.
Для чего нужно автообновление страницы
- Для тестирования сайта, предположим вы верстаете сайт или просто создаете новый функционал на вашем ресурсе, и вам требуется, чтобы каждые 10 секунд страничка была обновлена
- Либо вы общаетесь на форуме и ждете какого то важного комментария, где так же задаете период обновления страницы.
- Аукцион на торговых площадках ebay.
- Чтобы оставаться залогиненным на разных сервисах или форумах, так как там могут быть тайминги активности со стороны пользователя.
Я использую данный функционал и для некоторых проектов, которые позволяют на этом подработать, кто в теме поймет.
Автоматическое обновление страницы в Google Chrome
Так как google chrome мой любимый браузер, то логично, что я сначала расскажу о нем. Встроенного функционала у него такого нет, то ведь он как конструктор расширяет свой функционал за счет плагинов. Я вам уже рассказывал как устанавливать расширения в Google Chrome и приводил свой полезный список, чем я пользуюсь, вот новинка для моего списка.
открываем https://chrome.google.com/webstore/category/extensions?hl=ru
В поисковой строке вводим auto refresh chrome, он то нам и поможет сделать обновление страницы в браузере автоматически.
Жмем Установить.
Через несколько секунд, у вас в правом верхнем углу появится вот такой значок циклических стрелок, нажимаем на него и у вас открывается расширение auto refresh chrome и у вас появляется таймер в секундах и две кнопки Start и Stop. Выставляем нужное время и запускаем его.
Как только время автоматического обновления страницы браузера будет подходить, начнется таймер обратного отсчета.
Второе подобное расширение называется Auto refresh. Так же находите его в магазине гугл.
Жмем установить Auto refresh.
После установки у вас появится вот такой значок в виде голубых стрелок.
Так же задаете ему интервал в секундах или минутах, и нажимаете Start. После чего начинается автоматическое обновление страницы браузера.
Все думаю с гугл хром все ясно, переходим к opera.
Автоматическое обновление страницы в opera
Раньше браузер opera был мои любимым, но он загнулся на версии 12.17, а после уже превратился в полную лажу. В нем раньше под капотом был сразу встроенный функционал по автообновлению страниц, выглядело этот вот так. Вы выбирали нужную страницу, щелкали по ней правым кликом и из контекстного меню выбирали Обновлять каждые > задать интервал
А тут уже дело не хитрое ставим минуты или секунды и поперло.
Данный функционал в современных версиях opera отсутствует, кому интересно качайте версию opera 12.17
В современных же версиях браузера, так же можно установить дополнительное расширение. Называется оно Download Chrome Extension. Благодаря этому расширению вы сможете теперь устанавливать различные плагины из гугл хром в Opera, добавляете его.
Оно у вас появилось в расширениях.
Далее идем в магазин гугл, ссылка вверху статьи и устанавливаем auto refresh chrome или Auto refresh. У меня получилось вот так.
Как только в магазине гугл нажмете установить, у вас там будет статус проверка, далее в opera заходите на вкладку расширения и жмете там установить
После чего вам станет доступно автоматическое обновление страницы в opera.
Автоматическое обновление страницы в Mozilla Firefox
Ну и рассмотрим автоматическое обновление страницы в браузере Mozilla Firefox, лисенка обижать не будем. Так как и с предыдущими вариантами встроенных функций нет, но есть так же расширения, которыми мы и воспользуемся. Плагин этот называется ReloadEvery.
Для его установки жмете кнопку параметров Mozilla Firefox > Дополнения
В поисковой строке вводим ReloadEvery, после чего установить.
Вас попросят перезапустить его, чтобы добавился функционал.
После чего у вас в Mozilla Firefox появляется возможность автоматического обновления страницы в браузере.
Думаю я закончу на этой ноте, вы и так наверно устали читать статью про браузеры :).
Как сделать автоматическое обновление страницы в хроме. Настройка автообновления страницы в Google Chrome
При кодинге достаточно удобной штукой является автообновление страницы в окне браузера. То есть, это когда в открытом редакторе (пускай это будет мой любимый Sublime Text) вносятся правки или изменения в самом HTML или CSS-коде, а в окне браузера сразу наглядно видны эти изменения. Очень удобная возможность именно благодаря своей наглядности.
Но вот “беда” — почти все популярные браузеры не обладают такой способностью изначально. Их этому нужно научить. Самый простой способ — это установить в них расширения или дополнения, предназначенные именно для этой цели. Другой, более сложный способ — это воспользоваться скриптом LiveReload . Также я видел на GitHub одноименное расширение под редактор Sublime Text.
Но сегодня я остановлюсь на самом простом способе — встраивание расширений в браузеры. Первоначально хотел сам написать обзор таких дополнений, но наткнулся в Интернете на статью, в которой уже был описан такой способ для Chrome, Firefox и Opera. Поэтому изменил свое решение и сделал вольный перевод статьи, текст которой привожу ниже.
Иногда при работе в Интернете может возникнуть необходимость в автообновлении страниц. Например, необходимо постоянно следить за счетом в online-игре, регулярно проверять новости или же с нетерпением ждать своих оценок на сайте колледжа. В предыдущей статье шла речь об online-сервисе, служащем для подобных задач — “Refresh This”. Однако на сегодня его уже не существует, он благополучно канул в лету. Но ведь потребность в такой задаче у нас осталась.
Если все же есть необходимость в таком Интернет-сервисе, то можно попробовать
, но он кажется не слишком надежным.
Поэтому сегодня мы поговорим о возможности встраивания автообновления страниц прямо в браузер (Chrome, Firefox или Opera), без нужды использования сторонних служб.
Автообновление в Google Chrome
Для того чтобы задействовать автообновление страниц в Chrome, нужно скачать и установить расширение “Auto Refresh Plus” с ресурса Web Store. После установки значок расширения появиться в панели инструментов браузера, в секции расширений. Чтобы включить автообновление выбранной страницы, нужно кликнуть мышью на этом значке. Появится очень простое окошко настроек расширения:
В нем необходимо выбрать интервал времени, через которое будет выполняться автообновление. Можно выбрать заранее заданные величины, а можно установить и свою собственную. И затем нажать кнопку Start . Окно настроек закроется, а на иконке расширения в панели инструментов будет отображаться счетчик, работающий в обратном порядке — на уменьшение. Как только он достигнет заданного значения, страница в окне браузера обновиться автоматически. Чтобы остановить обновление, снова щелкните на иконке расширения и в открывшемся окне нажмите кнопку Stop .
Автообновление в Mozilla Firefox
Для интеграции подобной возможности в браузер Firefox, нужно скачать и установить дополнение “Auto Refresh”, а затем перезагрузить браузер. Теперь открываем интересующую нас страницу и выбираем интервал времени, через который она будет обновляться, путем правого щелчка мыши на иконке дополнения “Auto Refresh”:
В настройках можно выбрать автообновление для отдельной страницы или же для всех открытых вкладок. Помимо прочих настроек, есть и еще один пункт — принудительное обновление страницы “Hard Refresh”. В списке представлены интервалы времени, установленные по умолчанию. Но можно задать и свой собственный, выбрав пункт меню “Customize”.
Автообновление в Opera
Возможность автообновления страниц в браузере Opera встроена по умолчанию, поэтому нет необходимости устанавливать какие-либо расширения. Чтобы задействовать такую функцию, достаточно щелкнуть правой кнопкой мыши на любом месте страницы и выбрать в выпадающем меню интервал обновления в разделе “Reload Every”. В браузере уже заданы интервалы по умолчанию, но можно выставить и свой вручную, перейдя в раздел “Custom”:
Чтобы остановить автообновление страницы, снова откройте контекстное меню и нажмите пункт “Never”.
Заключение
Такими простыми способами можно настроить автообновление страниц в браузерах Google Chrome, Mozilla Firefox и Opera. Но вот для еще одного популярного браузера — Internet Explorer — я так и не нашел ничего подобного. Единственное, что я могу посоветовать людям, пользующимся IE — это перейти на любой из трех названных ранее, чтобы полноценно пользоваться всеми возможностями Интернета.
В сегодняшней теме довольно редко нуждаются пользователи. Одни не знают об этом, другим это просто не нужно. Но так как возможность автообновления страниц существует, значит и статья по установке и использованию имеет место быть. Стандартными средствами самой популярной операционной системы Windows, настроить ничего не получится, поэтому нам в помощь существует несколько расширений, о которых мы и поговорим.
Итак, если вам по какой-либо причине надоело жмякать кнопку F5, а обновлять страницу в браузере необходимо через определенный промежуток времени, тогда следуйте дальнейшим инструкциям.
Чтобы установить нужное нам расширение доберемся до магазина расширений google chrome.
Для этого откроем меню браузера в правом верхнем углу, после чего наведем на строку «Дополнительные инструменты» и в появившемся подменю нажмем «Расширения». Вы можете попасть туда, просто скопировав адрес: chrome://extensions/ и вставив его в адресную строку.
Во вновь открытой вкладке с левой стороны нужно вписать поисковой запрос, в данном случае мы напишем «Easy auto refresh». Теперь обратите внимание, с правой стороны от поискового окна появятся необходимые нам расширения. В данном случае по этому запросу магазин предлагает нам 3 расширения. Сейчас мы рассмотрим их по порядку.
Начнем с самого верхнего «Easy auto refresh». Нажимаем установить, после чего посередине окна выползает подтверждение установки, с чем мы соглашаемся.
Когда процесс установки закончится, браузер отправит вас на страницу разработчика, на которой вам будет предложено зарегистрироваться и купить персональную лицензию, от которой вы можете отказаться, просто закрыв вкладку. В данном расширении покупка лицензии нужна для дополнительных возможностей, о которых мы поговорим чуть ниже.
Теперь, чтобы активировать автообновление страниц нажмите на иконку в правом верхнем углу браузера. Откроется небольшое окно, в котором можно настроить интервал времени для обновляемой страницы, ну и соответственно включить или выключить автообновление.
При нажатии на кнопку «Start» иконка изменит свой цвет, а внутри её будет показан отсчет времени в секундах. В бесплатной версии отсчет показывается только от 9 секунд.
Здесь же есть кнопка «Advanced Options», при нажатии на которую откроется список с расширенными настройками, которые доступны только у зарегистрированного пользователя, оплатившего лицензию.
—Any page on google.com
– Эта опция позволяет настроить автообновление на конкретную страницу по URL.
—Random interval
– Включив эту опцию, время отсчета обновления будет меняться произвольно.
—Clear Cache
– После каждого обновления кэш браузера будет очищен.
—Show longer countdown
– Позволяет видеть более длительный отсчет времени в иконке. При бесплатном использовании отсчет составляет 9 секунд.
—Show notification
– Обновление страницы говорит об ожидании на этой странице чего-то нового. Если вы знаете что должно появиться, то включив эту опцию и написав ожидаемое ключевое слово «Easy auto refresh» покажет вам уведомление в то время, когда это слово появится на сайте.
—Refresh all tabs
–Эта опция позволяет обновлять одновременно все вкладки в браузере.
—Refresh by clicking link or button
– Эта опция позволяет обновлять сайт нажатием кнопки обновления (если таковая имеется на сайте). Включив эту опцию, вам нужно указать тэг кнопки, которая в последствии будет автоматически нажиматься.
—Refresh to url from a list
– Эта функция позволяет добавить несколько URL адресов (по одному в строке), и обновление страниц будет происходить поочередно согласно этому списку.
Как видим это расширение с довольно обширными возможностями, но только в том случае, если купить лицензию.
Следующее расширение называется «Super auto refresh». Устанавливаем его точно так же, как и первое.
Теперь нажимаем на иконку. Здесь все довольно проще. Интервал времени уже прописан и вы можете выбрать только значение из списка.
Во время ожидания обновления значения в секундах не показываются. Обновление распространяется только на открытую вкладку.
Теперь третье расширение «Page auto refresher».
Мне оно понравилось больше других (если считать бесплатные версии). Здесь можно выставить необходимое вам значение в секундах. Если вы пожелаете, чтобы обновлялись сразу все вкладки, то поставьте галочку напротив Check it for all tabs.
В этом расширении обратный отсчет показывается полностью в иконке (в отличие от easy auto refresh), что более удобно при большем интервале (я проверял до 150 секунд – показывает).
На этом сегодня всё. Всем удачи!!!
Автообновление страниц в Google Chrome
обновлено: Август 28, 2017
автором: admin
Частенько бывают случаи, когда просто необходима такая функция, как автообновление страницы в Google Chrome. Но, к сожалению, стандартных средств, которые могут реализовать подобное, в Хроме просто не существует. Но есть другая хорошая новость! Существует расширение предназначенное для этого — Easy Auto Refresh
. Оно позволяет настроить автообновление в браузере Chrome, чтобы страница перезагружалась без участия пользователя.
Автоматическое обновление страницы полезно в таких случаях, как участие в торгах. Идет прямо-таки жестокая борьба за какой-то лот и надо постоянно перезагружать страницу. С Easy Auto Refresh это можно делать автоматически через заданное время.
Устанавливаем автоматическое обновление страницы
Сперва нам надо установки то самое расширение. Поэтому заходим в магазин расширений Хрома. Чтобы зайти туда, откройте меню и выберите там пункт “Дополнительные инструменты
”, где нажмите на “Расширения
”. Вы оказались на странице с установленными дополнениями. Чтобы перейти в магазин пролистайте вниз странице, и клацните по ссылке “Еще расширения
”.
Теперь, в маркете, в строку поиска впишите “Easy Auto Refresh
”. Среди результатов поиска найдите нужное дополнение, после чего кликните по кнопке “Установить
” возле него.
Подтвердите свое действие, кнопкой “Установить расширение
” в появившемся окошке.
После завершения скачивания и установки, на панели браузера появится значок. Находясь на нужной странице, для которой надо включить автообновление, нажмите на этот значок только что установленного расширения, и подождите пока откроется всплывающее окно.
Введите в поле время, по истечению которого вы хотите, чтобы происходила перезагрузка страницы, где вы пребываете.
О том, что функция работает, вы можете узнать по цвету иконки. Она будет зеленая. А также там будет идти отсчет времени, но он очень плохо виден из-за того, что цифры очень маленькие.
Кстати, приложение имеет и дополнительные функции. Щелкните по ссылке “Advanced Options
”, чтобы раскрыть их. Чтобы включить функцию, установите напротив нее флажок. Также и осуществляется выключение – надо снять галочку.
Отключение данной функции совершается по нажатию большой красной кнопки с надписью “Stop
” в всплывающем окне, которая открывается при нажатии на значок приложения в браузере.
Добрый день уважаемые читатели и любители компьютерных технологий, все мы используем для поиска в интернете различные браузеры, у каждого он свой, кто то сидит на популярных, а кому то достаточно и встроенных решений. Сегодня я хочу поговорить про такой функционал, как автоматическое обновление страницы браузера, рассмотрим для чего вы это можете использовать, я думаю кто в теме, сможет это легко превратить в пользу.
Обновление страницы в браузере
Ниже мы рассмотрим для каждого браузера в отдельности как это делается, сейчас же хочу напомнить, что по умолчанию браузер страницы не обновляет в какой то заданный промежуток времени, а все осуществляется в ручную, либо нажатием клавиши F5, либо на специальный значок в виде круглой стрелки.
Для чего нужно автообновление страницы
- Для тестирования сайта, предположим вы верстаете сайт или просто создаете новый функционал на вашем ресурсе, и вам требуется, чтобы каждые 10 секунд страничка была обновлена
- Либо вы общаетесь на форуме и ждете какого то важного комментария, где так же задаете период обновления страницы.
- Аукцион на торговых площадках ebay.
- Чтобы оставаться залогиненным на разных сервисах или форумах, так как там могут быть тайминги активности со стороны пользователя.
Я использую данный функционал и для некоторых проектов, которые позволяют на этом подработать, кто в теме поймет.
Автоматическое обновление страницы в Google Chrome
Так как google chrome мой любимый браузер, то логично, что я сначала расскажу о нем. Встроенного функционала у него такого нет, то ведь он как конструктор расширяет свой функционал за счет плагинов. Я вам уже рассказывал и приводил свой полезный список, чем я пользуюсь, вот новинка для моего списка.
открываем https://chrome.google.com/webstore/category/extensions?hl=ru
В поисковой строке вводим auto refresh chrome, он то нам и поможет сделать обновление страницы в браузере автоматически.
Жмем Установить.
Через несколько секунд, у вас в правом верхнем углу появится вот такой значок циклических стрелок, нажимаем на него и у вас открывается расширение auto refresh chrome и у вас появляется таймер в секундах и две кнопки Start и Stop. Выставляем нужное время и запускаем его.
Как только время автоматического обновления страницы браузера будет подходить, начнется таймер обратного отсчета.
Второе подобное расширение называется Auto refresh. Так же находите его в магазине гугл.
Жмем установить Auto refresh.
После установки у вас появится вот такой значок в виде голубых стрелок.
Так же задаете ему интервал в секундах или минутах, и нажимаете Start. После чего начинается автоматическое обновление страницы браузера.
Все думаю с гугл хром все ясно, переходим к opera.
Автоматическое обновление страницы в opera
Раньше браузер opera был мои любимым, но он загнулся на версии 12.17, а после уже превратился в полную лажу. В нем раньше под капотом был сразу встроенный функционал по автообновлению страниц, выглядело этот вот так. Вы выбирали нужную страницу, щелкали по ней правым кликом и из контекстного меню выбирали Обновлять каждые > задать интервал
А тут уже дело не хитрое ставим минуты или секунды и поперло.
Данный функционал в современных версиях opera отсутствует, кому интересно качайте версию opera 12.17
В современных же версиях браузера, так же можно установить дополнительное расширение. Называется оно Download Chrome Extension. Благодаря этому расширению вы сможете теперь устанавливать различные плагины из гугл хром в Opera, добавляете его.
Оно у вас появилось в расширениях.
Как только в магазине гугл нажмете установить, у вас там будет статус проверка, далее в opera заходите на вкладку расширения и жмете там установить
После чего вам станет доступно автоматическое обновление страницы в opera.
Автоматическое обновление страницы в Mozilla Firefox
Ну и рассмотрим автоматическое обновление страницы в браузере Mozilla Firefox , лисенка обижать не будем. Так как и с предыдущими вариантами встроенных функций нет, но есть так же расширения, которыми мы и воспользуемся. Плагин этот называется ReloadEvery
.
Для его установки жмете кнопку параметров Mozilla Firefox > Дополнения
В поисковой строке вводим ReloadEvery, после чего установить.
Здравствуйте! Недавно ко мне подошли с интересным вопросом о том, как настроить автоматическое обновление в Mozilla. Честно признаюсь, я не знал ответа на этот вопрос и даже не задумывался об этом. Это при том, что имею приличный стаж работы в сфере информационных технологий.
Я считаю, что знать абсолютно всё о компьютерах не реально. Главное уметь быстро находить решения, изучив соответствующую информацию, которая забыта или еще не известна. Так я и сделал, более детально изучив функционал браузера.
Сегодня покажу, как сделать автообновление страницы Firefox для комфортной работы в интернете. Кстати, очень удобный функционал, когда постоянно требуется обновлять ленту сообщений или платных заказов. Ладно, хватит о моих наблюдениях, давайте смотреть, как сделать все быстро. У меня ушли считанные минуты на настройку.
Первоначальные действия
Для начала в запущенном браузере заходим в раздел «инструменты» и выбираем пункт «дополнения».
Они понадобятся нам для расширения возможностей программы. Чтобы отыскать дополнения, можно пользоваться двумя вариантами:
- поисковой строкой в открывшейся вкладке;
- поиском по сайту, на который можно попасть, если нажать кнопку «подробнее».
Настройка перезагрузки для каждой вкладки.
Это означает, что оба дополнения позволяют настраивать временной интервал обновления для конкретных вкладок по отдельности. По желанию можно установить для всех. Такой функционал удобен для вас? Мне очень понравилось.
ReloadEvery для автоматического обновления страниц
Для Firefox он устанавливается при помощи встроенного функционала. Продемонстрирую на скриншоте ниже.
Нажимаем «установить», дожидаемся окончание процесса и предложения перезапуска Firefox. Перезагружаем и начинаем пользоваться новыми функциями.
Настроить автоматическое обновление ReloadEvery можно для выбранной или всех страниц. Необходимые параметры можно увидеть, если вызвать контекстное меню на странице, нажав правую кнопку мыши.
Как видите, настройки предельно простые и понятные.
Auto Refresh для автообновления вкладок
Для перезагрузки страниц в Mozilla Firefox оно тоже прекрасно подойдет. Рассмотрим его установку через специальный ресурс.
Установлю Auto Refresh и перезагружу программный продукт. Теперь посмотрим, как сделать периодическую перезагрузку вкладок.
Здесь тоже есть настройки для каждой и для всех открытых вкладок.
Как можете наблюдать, автообновление выбранных страниц в Mozilla Firefox настраивается просто при помощи двух рассмотренных вариантов. Знаете другие способы? О них можете рассказать в комментариях.
В будущей публикации еще рассмотрим ситуацию, когда . Не сталкивались с таким положением дел?
Напомню, что рассмотренная тема является сопутствующей к основной тематике блога Workip — работа на просторах интернета. Я знаю не мало реально перспективных способов. Некоторыми из них уже поделился в опубликованных статьях. Среди них темы арбитража трафика, заработка на статьях и других видах удаленной работы. Много интересного можете узнать прямо сейчас.
Автообновление страницы яндекс браузер расширение. Автоматическое обновление страницы в браузерах
Иногда появляется необходимость делать периодическое обновление страниц в браузере, например, у разработчиков сайтов в этом есть постоянная потребность. Чтобы браузер автоматически обновлял страницу можно написать мини-скрипт на jQuery, что очень долго и не каждому под силу. Можно поступить проще и настроить автообновление в любом современном браузере всего за пару минут. В этой статье мы рассмотрим, как сделать эту функцию в Google Chrome, Yandex Browser, Mozilla Firefox и Opera.
Автообновление в Google Chrome и Яндекс Браузер
Эти два браузера имеют в целом одинаковый функционал и интерфейс. В обоих браузерах пойдут расширения из каталога расширений от Google. Заходим в каталог от Google по этой ссылке https://chrome.google.com/webstore/category/apps. Он выглядит так:
Все приложения, размещённые в этом веб-магазине абсолютно совместимы с браузером Яндекса. Далее скачиваем и устанавливаем в браузере веб-приложение Easy Auto Refresh. Также можно пользоваться ChromeReload – это приложение имеет схожий функционал с Easy Auto Refresh, но оно более совместимо с Google Chrome. Вот как выглядит это расширение в каталоге:
Нажмете кнопку «установить», после чего приложение само установиться на ваш браузер. Затем выбираете с каким интервалом вам необходимо обновлять страницу (в секундах) и нажимаете «старт». Чтобы остановить автообновление нужно нажать «стоп». Автообновление будет производится на той странице, где вы производили настройки расширения в последний раз.
Автообновление в Mozilla Firefox
Гибкий и легко настраиваемый браузер. В самом браузере нет встроенной функции автообновления страниц, но её можно сделать при помощи расширений. Переходим в меню браузера, ищем «дополнения», затем в поиске вбиваем ReloadEvery и устанавливаем его. Браузер сам выполнит установку и попросит перезапуститься.
Когда расширение стало полностью функциональным, то можно настраивать автообновление страницы. Для этого щёлкните правой кнопкой мыши на нужной вкладке, в выпавшем меню выберете «автообновление», укажите нужный интервал и нажмите «включить».
Автообновление в Opera
В старых версиях этого браузера имеется встроенная функция автообновления страниц, в новой же версии такая функция не предусмотрена. Если у Вас старая версия браузера, то просто щёлкните правой кнопкой мыши по нужной вкладке в браузере и в появившемся меню выберите пункт «автообновление» или «reload every», затем произведите все необходимые настройки и включить автообновление.
Если у Вас стоит Opera новой версии, то делать откат до старой версии не стоит. Чтобы автообновления страниц стали доступны в вашей версии нужно зайти в официальный каталог расширений браузера (по этой ссылке https://addons.opera.com/ru). Ищем и устанавливаем расширение Super Auto Refresh.
Здравствуйте! Недавно ко мне подошли с интересным вопросом о том, как настроить автоматическое обновление в Mozilla. Честно признаюсь, я не знал ответа на этот вопрос и даже не задумывался об этом. Это при том, что имею приличный стаж работы в сфере информационных технологий.
Я считаю, что знать абсолютно всё о компьютерах не реально. Главное уметь быстро находить решения, изучив соответствующую информацию, которая забыта или еще не известна. Так я и сделал, более детально изучив функционал браузера.
Сегодня покажу, как сделать автообновление страницы Firefox для комфортной работы в интернете. Кстати, очень удобный функционал, когда постоянно требуется обновлять ленту сообщений или платных заказов. Ладно, хватит о моих наблюдениях, давайте смотреть, как сделать все быстро. У меня ушли считанные минуты на настройку.
Первоначальные действия
Для начала в запущенном браузере заходим в раздел «инструменты» и выбираем пункт «дополнения».
Они понадобятся нам для расширения возможностей программы. Чтобы отыскать дополнения, можно пользоваться двумя вариантами:
- поисковой строкой в открывшейся вкладке;
- поиском по сайту, на который можно попасть, если нажать кнопку «подробнее».
Настройка перезагрузки для каждой вкладки.
Это означает, что оба дополнения позволяют настраивать временной интервал обновления для конкретных вкладок по отдельности. По желанию можно установить для всех. Такой функционал удобен для вас? Мне очень понравилось.
ReloadEvery для автоматического обновления страниц
Для Firefox он устанавливается при помощи встроенного функционала. Продемонстрирую на скриншоте ниже.
Нажимаем «установить», дожидаемся окончание процесса и предложения перезапуска Firefox. Перезагружаем и начинаем пользоваться новыми функциями.
Настроить автоматическое обновление ReloadEvery можно для выбранной или всех страниц. Необходимые параметры можно увидеть, если вызвать контекстное меню на странице, нажав правую кнопку мыши.
Как видите, настройки предельно простые и понятные.
Auto Refresh для автообновления вкладок
Для перезагрузки страниц в Mozilla Firefox оно тоже прекрасно подойдет. Рассмотрим его установку через специальный ресурс.
Установлю Auto Refresh и перезагружу программный продукт. Теперь посмотрим, как сделать периодическую перезагрузку вкладок.
Здесь тоже есть настройки для каждой и для всех открытых вкладок.
Как можете наблюдать, автообновление выбранных страниц в Mozilla Firefox настраивается просто при помощи двух рассмотренных вариантов. Знаете другие способы? О них можете рассказать в комментариях.
В будущей публикации еще рассмотрим ситуацию, когда . Не сталкивались с таким положением дел?
Напомню, что рассмотренная тема является сопутствующей к основной тематике блога Workip — работа на просторах интернета. Я знаю не мало реально перспективных способов. Некоторыми из них уже поделился в опубликованных статьях. Среди них темы арбитража трафика, заработка на статьях и других видах удаленной работы. Много интересного можете узнать прямо сейчас.
Для обновления страниц веб-сайта в Chrome
обычно используется клавиша F
5, нажав на которую происходит обновление страницы
. Но можно воспользоваться более удобным вариантом обновления страниц
применив расширение Chrome Rel
o
ad
. Установить
его, как и другие расширения
можно скачав из интернет магазина Chrome
. Для перехода, если страницы интернет магазина Chrome
у вас нет в закладках или часто посещаемых сайтах, нажмите значок «ключ» в правом верхнем углу окна браузера
. Затем перейдите в пункт «Инструменты» и нажмите «Расширения».
Откроется окно с установленными расширениями
, где для перехода в интернет магазин Chrome
нажмите пункт «Еще расширения».
На интернет-странице
расширений
введите в поле поиска «ChromeRelo
ad» и нажмите «Enter»
. После произведенного поиска выберете ваше расширение
и нажмите «Установить».
После установки появится надпись, что расширение добавлено в Chrome
, а в окне браузера появится значок Chrome Reload
.
Щелкните по этому значку и в раскрывшемся меню задайте необходимый интервал обновления интернет страницы
.
Для каждой страницы нужно установить свой интервал обновления
. Выбрав значение «Never
«, страницы обновляться не будет. Значение «R
andom» соответствует случайному выбору обновления страницы с максимальным интервалом 30 минут. Так же можно выбрать свое значение интервала обновления, выбрав его в окошке с помощью стрелок, затем нажать S
et.
Во время работы в интернете необходимость автоматического обновления страниц возникает достаточно редко – например, в ходе активного общения на форуме, когда постоянно появляются новые сообщения. Тем не менее, если пользователь не хочет вручную обновлять страницы, он может настроить автообновление с необходимым интервалом.
Инструкция
Частенько бывают случаи, когда просто необходима такая функция, как автообновление страницы в Google Chrome. Но, к сожалению, стандартных средств, которые могут реализовать подобное, в Хроме просто не существует. Но есть другая хорошая новость! Существует расширение предназначенное для этого — Easy Auto Refresh
. Оно позволяет настроить автообновление в браузере Chrome, чтобы страница перезагружалась без участия пользователя.
Автоматическое обновление страницы полезно в таких случаях, как участие в торгах. Идет прямо-таки жестокая борьба за какой-то лот и надо постоянно перезагружать страницу. С Easy Auto Refresh это можно делать автоматически через заданное время.
Устанавливаем автоматическое обновление страницы
Сперва нам надо установки то самое расширение. Поэтому заходим в магазин расширений Хрома. Чтобы зайти туда, откройте меню и выберите там пункт “Дополнительные инструменты
”, где нажмите на “Расширения
”. Вы оказались на странице с установленными дополнениями. Чтобы перейти в магазин пролистайте вниз странице, и клацните по ссылке “Еще расширения
”.
Теперь, в маркете, в строку поиска впишите “Easy Auto Refresh
”. Среди результатов поиска найдите нужное дополнение, после чего кликните по кнопке “Установить
” возле него.
Подтвердите свое действие, кнопкой “Установить расширение
” в появившемся окошке.
После завершения скачивания и установки, на панели браузера появится значок. Находясь на нужной странице, для которой надо включить автообновление, нажмите на этот значок только что установленного расширения, и подождите пока откроется всплывающее окно.
Введите в поле время, по истечению которого вы хотите, чтобы происходила перезагрузка страницы, где вы пребываете.
О том, что функция работает, вы можете узнать по цвету иконки. Она будет зеленая. А также там будет идти отсчет времени, но он очень плохо виден из-за того, что цифры очень маленькие.
Кстати, приложение имеет и дополнительные функции. Щелкните по ссылке “Advanced Options
”, чтобы раскрыть их. Чтобы включить функцию, установите напротив нее флажок. Также и осуществляется выключение – надо снять галочку.
Отключение данной функции совершается по нажатию большой красной кнопки с надписью “Stop
” в всплывающем окне, которая открывается при нажатии на значок приложения в браузере.
Auto Refresh Plus | Page Monitor
Автоматическое обновление страницы с помощью мощной функции мониторинга страниц
Auto Refresh Plus пригодится всем пользователям, которым необходимо легко выполнять автоматическое обновление веб-страниц в определенное время. Он также обеспечивает поддержку обнаружения контента, что действительно очень полезно, когда вам нужно найти контент, включенный в динамическую веб-страницу. Ключевая особенность 1. Интервал времени по умолчанию: Эта функция позволяет вам устанавливать время по умолчанию для каждого обновления страницы. Вы можете выбрать заранее определенные временные интервалы или указать свой собственный временной интервал.2. Случайный интервал: Используя эту функцию, вы можете случайным образом изменить временной интервал обновления страницы. Просто выберите минимальный и максимальный диапазон времени, и он будет автоматически обновлять страницы в любой случайный интервал времени между этими диапазонами. 3. Автозапуск URL: Это набор URL-адресов, которые ARP начнет автоматически обновлять, как только пользователь откроет их в браузере. Вы можете добавить один или несколько URL-адресов. 4. Обновите предопределенную страницу: Используя эту функцию, вы можете обновить веб-страницу, не открывая ее самостоятельно.После того, как вы поместите URL-адрес в эту функцию, он автоматически откроет URL-адреса при перезапуске браузера и начнет обновлять их в интервале времени по умолчанию. 5. Обновите предопределенный текст: Эта функция начинает обновление веб-страницы, как только на ней обнаруживается определенный текст. Чтобы использовать его, просто вставьте в него одно или несколько ключевых слов на странице настроек. Как только этот текст появится на веб-странице, ARP начнет автоматически обновлять его с интервалом времени по умолчанию. 6. Таймер обратного отсчета: Вы можете использовать таймер обратного отсчета, если хотите обновить определенную страницу по прошествии определенного времени.Просто включите и установите таймер, начнется обратный отсчет, и как только обратный отсчет достигнет нуля, ARP начнет обновлять страницу с временным интервалом по умолчанию. 7. Монитор страницы: Эта мощная функция позволяет отслеживать веб-страницу и искать на ней любые изменения. Его можно использовать двумя способами - Выявление, появился ли какой-то конкретный текст на веб-странице - Выяснение, исчез ли какой-то конкретный текст с веб-страницы Как только он обнаруживает, что какой-то конкретный текст появился или исчез с веб-страницы, он уведомляет пользователя всплывающим уведомлением, звуковым сигналом и предупреждением по электронной почте.Звуковое уведомление можно настроить по своему вкусу. Кроме того, если ваш текст представляет собой ссылку или кнопку, ARP также может щелкнуть по ней для вас. Вы должны сначала включить эту функцию в настройках. -------------------------------------------------- ------------- Версия - 7.3.2 || 21 декабря 2020 -------------------------------------------------- ------------- - Добавлена опция для автоматического перехода по ссылке => в той же вкладке или в новой вкладке - Случайный интервал времени можно сохранить сейчас! - Сосредоточьтесь на вкладке, как только цель будет найдена - Добавлен ввод в настройки для сохранения ключевого слова по умолчанию для монитора страницы. - Добавлены пользовательские часы., мин, сек в интервале времени - Исправлено воспроизведение звука по кастомной ссылке и на х сек. - Исправлены некоторые другие проблемы с майнером. -------------------------------------------------- ------------- Центр активной поддержки: Мы глубоко заботимся о наших пользователях и активно работаем над предоставлением поддержки и добавлением запрошенных функций. Если у вас есть предложение, функция, которую вы хотите запросить, или вам нужна помощь с ARP, обязательно оставьте запрос в разделе поддержки.Feature RequestПолитика конфиденциальности: - Мы не отслеживаем ваши данные, и точка.- Мы не отслеживаем использование расширения, включая поиск, фильтры, вкладки, окна, всплывающие окна и т. Д. - Мы не отслеживаем веб-сайты, их использование и т. Д. - Мы не передаем данные на сторонние серверы / в Интернет. - Единственные данные, которые мы храним, - это данные вашего хранилища. Вы сохраняете эти данные в локальном хранилище браузера. Мы никогда не касаемся этих данных и не видим их. Эти данные хранятся исключительно в вашем браузере. - То же самое и с вашими настройками - ваши настройки сохраняются исключительно в вашем браузере.- Расширение использует Google Analytics для анонимного сбора информации об ошибках кода, чтобы улучшить качество расширения. Не стесняйтесь обращаться к нам, если у вас есть какие-либо вопросы или опасения по поводу конфиденциальности данных, мы будем рады помочь.Contact Auto Refresh
Как автоматически обновлять веб-страницы
Auto Refresh — это самый простой способ автоматически перезагружать и обновлять веб-страницы с заданным интервалом времени одним щелчком мыши. Кроме того, часто возникает необходимость в автоматическом обновлении веб-страницы для поиска обновлений.
Кроме того, вы не устали нажимать кнопку F5 для автоматической перезагрузки веб-страницы? Пусть Super Simple Auto Refresh сделает всю грязную работу. Наконец, расширение для браузера, которое очень просто использовать и очень легко настроить для обновления веб-сайта!
При использовании Super Simple Auto Refresh вам просто нужно выбрать временной интервал автоматического обновления, чтобы начать обновление веб-сайта. Вы также можете определить индивидуальный интервал времени обновления!
На мой взгляд, этот инструмент является одним из лучших расширений приложений для перезагрузки любых веб-страниц на рынке.Позволяет обновлять страницы в выбранные промежутки времени.
Что такое автоматическое обновление?
Когда дело доходит до обновления веб-страниц, наличие расширения страницы с автоматической перезагрузкой является очень простым и важным требованием. Иногда может возникнуть острая необходимость в автоматическом обновлении веб-страницы. Это может быть ваш личный блог-сайт, видео на YouTube или любой другой аффилированный веб-сайт.
Чаще, потому что вы можете следить за конкретными статьями в блогах, результатами игр или даже за некоторыми новостями.И иногда, возможно, вы ждете результатов, которые будут объявлены на веб-сайте вашего колледжа. В таких обстоятельствах долгий обратный отсчет до обновления может сильно деморализовать.
Связанная тема: Почему Cloudflare лучше всего подходит для обеспечения безопасности веб-производительности
Иногда требуется время, чтобы постоянно проверять наличие новых обновлений. Не говоря уже о том, что вы можете пропустить обновление только потому, что забыли проверить его. Вот где вам пригодится опция автоматической перезагрузки или обновления страницы.
Расширение «Автообновление» помогает автоматически обновлять веб-страницы через выбранный интервал времени. И одним щелчком мыши вы можете обновлять вкладки через фиксированные промежутки времени. И даже отслеживайте ход обратного отсчета в режиме реального времени с помощью обновления значков в реальном времени.
Самое лучшее в этих расширениях — то, что вы можете искать их в Google Play Store, используя поиск по ключевым словам «Автообновление». А затем вы можете выбрать то, что вам больше всего подходит.
Топ-5 расширений для загрузки:
- Бесплатное автоматическое обновление
- Супер простое автоматическое обновление
- Расширение Auto Refresh Pro
- Супер легкое автообновление
- SuperRefresh, автоматическое обновление страниц
Раньше существовала онлайн-служба Refresh This, которая могла автоматически обновлять веб-сайт в любом браузере.Но оказывается, что сервис попал в мертвый пул веб-сервисов. Да, больше не работает!
Имея это в виду, помимо упомянутых выше расширений, если вы ищете онлайн-альтернативу, вы можете попробовать LazyWebTools, но эти услуги ненадежны. По сравнению с указанными здесь расширениями браузера.
Как работает автоматическое обновление?
В качестве примера, в расширении Super Easy Auto Refresh (которое я предпочитаю) есть возможность включить автоматическую перезагрузку при жесткой перезагрузке (Ctrl + F5), чтобы избежать локального кеширования.
Это отслеживает весь ваш сайт с автоматической перезагрузкой и прогресс обратного отсчета на панели инструментов. С обновлением значка в реальном времени для таймера обратного отсчета для процесса обновления. И автоматически начнет обновляться при первом запуске Chrome.
Связанная тема: Как привлекать потенциальных клиентов | 10 лучших советов по контент-маркетингу
С другой стороны, автоматическое обновление синхронизирует все ваши настройки и автоматически перезагружает страницу на всех ваших устройствах. При этом одним щелчком мыши вы можете обновлять вкладки через фиксированные интервалы.И даже отслеживайте ход обратного отсчета в режиме реального времени с помощью обновления значков в реальном времени.
Что касается функции Super Easy Auto Refresh, то она позволяет щелкнуть правой кнопкой мыши контекстное меню. Позволяет быстро начать автоматическую перезагрузку при обновлении текущей страницы и веб-сайта. Он также запоминает все ваши настройки автоматической перезагрузки.
Другие ключевые особенности:
- Супер простой и легкий в использовании
- Простой пользовательский интерфейс
- Пользовательский интервал времени обновления
- Таймер обратного отсчета в реальном времени на панели инструментов
Прежде всего, не требуется никаких навыков настройки.Все, что вам нужно сделать, это просто попробовать расширения для обновления страницы, и вы все узнаете!
Как установить расширение автоматического обновления в Chrome
Прежде всего, чтобы включить автоматическую перезагрузку в Google Chrome, вам необходимо загрузить и установить желаемое расширение. Например, вы можете загрузить Super Auto Refresh Plus из Интернет-магазина Chrome.
После установки расширения в разделе расширений появится кнопка автоперезагрузки. Теперь откройте страницу или новую вкладку, которую вы хотите перезагрузить автоматически, и нажмите кнопку расширения.В расширении выберите временной интервал, по истечении которого вы хотите автоматически перезагрузить страницу, и нажмите кнопку «Старт».
Расширение начнет работать, и на его значке будет отображаться таймер обратного отсчета. Когда обратный отсчет таймера завершится, страница обновится автоматически. К счастью, вы также можете отключить опцию перезагрузки из расширения браузера. В этом случае, чтобы остановить автоматическую перезагрузку, нажмите кнопку «Стоп» в расширении.
Как установить расширение автоматического обновления в Firefox
Чтобы интегрировать эту функцию в Firefox, загрузите и установите надстройку Auto Refresh и перезапустите браузер.Теперь откройте веб-страницу, которую вы хотите перезагрузить, и выберите период автоматической перезагрузки из контекстного меню под опцией автоматической перезагрузки.
Вы можете включить таймер на отдельной странице или на всех открытых вкладках. В надстройке также доступна функция аппаратного обновления. Время по умолчанию, отображаемое в контекстном меню, можно изменить с помощью параметра «Настроить ».
Аналогичным образом, вы также можете остановить опцию перезагрузки из расширения вашего браузера. Итак, чтобы остановить автоматическую перезагрузку, нажмите кнопку «Стоп» в расширении.
Как установить расширение автоматического обновления в Opera
Важное обновление: эта опция больше не работает по умолчанию. Opera обновила свой движок в конце 2012 года и перестала напрямую поддерживать эту функцию. Однако вы можете установить Super Easy Auto Refresh в Opera, чтобы использовать эту функцию.
Иногда, однако, опция автоматической перезагрузки доступна в Opera по умолчанию, и поэтому для нее не нужно расширение. Чтобы перезагрузить любую страницу в Opera, щелкните правой кнопкой мыши в любом месте страницы и выберите временной интервал в разделе «Обновлять каждый».
По умолчанию предоставляются некоторые базовые временные интервалы, но если вы хотите настроить время вручную, нажмите на опцию «Пользовательский». И, как я уже упоминал ранее, Super Easy — это наиболее удобное расширение для веб-сайтов с автоматическим обновлением и автоматической перезагрузкой в интернет-магазине Chrome.
В конце концов, чтобы отключить функцию автоматической перезагрузки, просто нажмите кнопку «Никогда». По моему опыту, следуя приведенным выше инструкциям, вы можете автоматически перезагружать веб-страницы с помощью расширения обновления страниц в Google Chrome, Firefox и Opera.
Как отключить автоматическое обновление?
К сожалению, я пытался найти способ для пользователей Internet Explorer, но мне не повезло. Опять же, в качестве совета всем, кто использует Internet Explorer, я бы посоветовал вам перейти на более эффективный веб-браузер. Особенно, чтобы получить лучший опыт просмотра веб-страниц на своем компьютере.
Важно понимать, что реклама расширений часто приводит к нежелательным веб-сайтам, которые могут быть мошенническими, фишинговыми или даже вредоносными.По этой причине Auto Refresh Plus считается косвенно опасным для вашего компьютера. Иногда эти расширения могут мешать, вызывая перезагрузку видео или текста, когда мы их используем.
Связанная тема: Как работает веб-браузер | Простое пошаговое руководство
В таком случае вам потребуются знания как о том, как перезагрузить веб-страницу, так и даже о том, как отключить эту функцию. Больше никаких навязчивых действий на веб-страницах и никакого перезапуска потоковой передачи музыки, потому что страница решает автоматически обновляться.
Приносим извинения, если вы пропустили свой браузер или расширение в списке. Но, надеюсь, теперь охвачено большинство читателей! Чтобы отключить эту функцию, все, что вам нужно сделать, это выполнить следующие действия:
1. Как отключить автоматическое обновление в Google Chrome
Как я уже упоминал, вы также можете отключить функции автоматического обновления, если хотите. В таком случае начнем с самого популярного — Google Chrome. Прежде всего, отключить автоматическое обновление в Chrome немного сложнее, чем в других браузерах.Просто потому, что вы не можете сделать это напрямую через браузер. Вместо этого вам нужно сначала получить стороннее расширение.
К счастью, есть один, который справляется со своей задачей достаточно хорошо. И называется он блокировщиком автоматического обновления (подробнее). Установите расширение, затем перейдите на страницу его параметров в разделе «chrome: // extensions», затем «Подробности». Щелкните «Параметры расширения» и убедитесь, что установлен флажок «Отключить метаобновление».
Чтобы добавить веб-сайты в черный список с автоматическим обновлением, перейдите на этот сайт в Chrome, затем щелкните значок «Блокировщик автоматического обновления» в правом верхнем углу и выберите «Веб-сайт черного списка».”
В качестве альтернативы, если вы обнаружите, что вкладки, которые вы не открывали в течение некоторого времени, обновляются автоматически, вам необходимо отключить «автоматическое удаление вкладок» в Chrome Flags. Для этого введите chrome: // flags в адресную строку, выполните поиск по запросу «отбрасывание» и измените «Автоматическое удаление вкладки» с «По умолчанию» на «Отключено».
2. Как отключить автоматическое обновление в Firefox
Процесс блокировки этой функции в браузере Mozilla намного проще.
Просто введите about: config в адресную строку Firefox, скажите, что вы «принимаете риски», связанные с внесением изменений в Firefox, затем прямо в верхней части списка вы должны увидеть предпочтение под названием accessibility.Барахолка .
Щелкните этот параметр правой кнопкой мыши и выберите «Переключить», чтобы изменить его значение с «false» на «true», тем самым отключив автоматическое обновление в Firefox.
3. Как отключить автоматическое обновление в Microsoft Edge
А как насчет браузера Microsoft Edge? Нет, не повезло. В Microsoft Edge нет встроенной функции, позволяющей заблокировать его, и сторонних расширений, которые бы это сделали.
Хотя расширение для этого может технически существовать, Microsoft не слишком активно привлекала разработчиков к созданию расширений для браузера Edge.Так что на самом деле не так много расширений даже для браузера. Не говоря уже о том, что выполняет эту конкретную задачу.
4. Как отключить автоматическое обновление в Internet Explorer
Во-первых, мы собираемся отругать вас за то, что вы все еще используете Internet Explorer, когда браузер больше не поддерживается и не обновляется Microsoft. Но факт остается фактом: многие люди все еще продолжают использовать IE. Итак, эти инструкции покажут вам, как отключить автоматическое обновление в устаревшем браузере.
Нажмите кнопку «Пуск», введите «Свойства обозревателя» и выберите «Свойства обозревателя» в результатах поиска. В окне свойств Интернета щелкните «Вкладка« Пользовательский »->« Пользовательский уровень ». Затем прокрутите окно настроек безопасности вниз, пока не найдете «Разрешить META REFRESH». Отключите эту опцию и нажмите ОК.
Ну, это подводит итог тому, как установить расширение Super Simple Auto Refresh и управлять им во всех крупных браузерах. Если вам понравилось, вы можете установить любое расширение браузера и протестировать его.Но, если вам это не понравилось, не волнуйтесь, решение также указано выше.
Наконец, если у вас есть дополнительная информация или вопросы, требующие нашего внимания, вы можете связаться с нами или даже поделиться ими в нашем разделе комментариев.
Как заставить Chrome обновляться автоматически
По умолчанию Chrome не может автоматически обновлять ни одну из своих вкладок, но это не обязательно означает, что вы не можете автоматически обновлять веб-страницу. Вместо этого используйте одно из нескольких бесплатных расширений с автоматическим обновлением в Интернет-магазине Chrome.После установки одного из этих расширений вы можете настроить автоматическое обновление любой веб-страницы всего несколькими щелчками мыши. Кроме того, расширения, перечисленные в Интернет-магазине Chrome, безопасно загружать и устанавливать.
2 Перейдите на страницу Auto Refresh Plus
Перейдите на страницу Auto Refresh Plus (см. Ссылку в разделе «Ресурсы») и затем нажмите кнопку «Добавить в Chrome». Нажмите «Добавить», чтобы подтвердить и установить расширение в Chrome.
3 Откройте веб-страницу
Откройте веб-страницу, которую вы хотите обновить, а затем нажмите кнопку «Автообновление плюс» слева от кнопки меню Chrome.
4 Выберите
Выберите интервал обновления страницы. Чтобы указать количество секунд, щелкните последний переключатель и введите количество секунд в поле. Нажмите кнопку «Пуск», чтобы начать обновление страницы.
6 Откройте страницу автоматической перезагрузки
Откройте страницу автоматической перезагрузки (см. Ссылку в разделе «Ресурсы»), а затем нажмите кнопку «Добавить в Chrome». Нажмите «Добавить», чтобы установить расширение в Google Chrome.
7 Откройте веб-страницу-2
Откройте веб-страницу, которую вы хотите автоматически обновить, а затем нажмите кнопку «Авто-перезагрузка» слева от значка закладки в адресной строке.Значок синий с белой стрелкой.
8 Чтобы изменить настройки расширения
Чтобы изменить настройки расширения, щелкните правой кнопкой мыши в любом месте страницы и выберите «Авто-перезагрузка» в контекстном меню. Выберите «Тайм-аут», а затем выберите значение тайм-аута. Расширение обновляет страницу снова, если она не загружается вовремя.
10 Откройте страницу простого автоматического обновления
Откройте страницу простого автоматического обновления (см. Ссылку в разделе «Ресурсы»), нажмите кнопку «Добавить в Chrome», а затем нажмите «Добавить», чтобы установить расширение в Chrome.
11 Откройте веб-страницу-3
Откройте веб-страницу, которую необходимо обновить автоматически, и затем нажмите кнопку «Простое автоматическое обновление» слева от значка закладки в адресной строке.
12 Введите число
Введите количество секунд в поле и затем нажмите кнопку «Пуск», чтобы начать обновление страницы. Чтобы изменить другие настройки, нажмите «Дополнительные параметры».
Как отключить автоматическое обновление веб-страниц (все основные браузеры)
Было время, когда веб-страницы после загрузки были статичными — никакой пост-обработки, изменяющей веб-страницы на ваших глазах, никаких забавных дел.Сегодня такие функции, как автоматическое обновление, призваны помочь нам, но иногда они могут мешать, вызывая перезагрузку видео или текста, когда мы находимся в середине их использования. Чтобы облегчить вам жизнь, мы покажем вам, как отключить автоматическое обновление во всех основных браузерах.
Отключить автоматическое обновление в Chrome (Brave и Opera)
Начнем с Google Chrome, самого популярного браузера. Когда-то отключение автообновления можно было быстро сделать с помощью сторонних расширений.К сожалению, недавние изменения в Chrome практически устранили необходимость в этих расширениях, поэтому их больше нет в Интернет-магазине Chrome. Хорошая новость в том, что есть встроенный альтернативный метод, который не идеален, но выполняет свою работу. Для начала введите chrome: // discards в адресную строку. На этом сайте отображается список всех ваших текущих активных вкладок с возможностью остановить автоматическое обновление.
Начните с поиска «Auto Discardable» в правой части страницы, затем найдите сайт, на котором вы хотите отключить автоматическое обновление.Когда вы найдете страницу, нажмите «Переключить», и знак «√» изменится на «x».
Когда активна функция «Автоотклонение», отключенные сайты не обновляются. Предостережение в том, что эти настройки не являются постоянными. Каждый раз, когда вы закрываете Chrome, вам придется выполнять тот же процесс и отключать любой сайт. Если вы не закроете Chrome, этот параметр останется включенным, пока он работает. Также стоит отметить, что для Brave и Opera действуют одни и те же действия. Просто используйте brave: // discards или opera: // discards и следуйте тем же параметрам для переключателя «Auto Discardable».
Хотите знать, что еще можно делать с флагами Chrome? Прочтите наше краткое изложение лучших флагов Chrome, которые вы можете включить.
Отключить автоматическое обновление в Firefox
Процесс блокировки автоматического обновления в браузере Mozilla намного проще.
Просто введите about: config в адресную строку Firefox, «Примите риски», связанные с внесением изменений в Firefox, затем в верхней части списка вы должны увидеть предпочтение под названием accessibility.Барахолка .
Справа от этого предпочтения щелкните значок с двойной стрелкой, чтобы изменить его значение с «false» на «true», тем самым отключив автоматическое обновление в Firefox. Чтобы снова включить автоматическое обновление, выполните тот же процесс и измените значение «true» на «false».
Хотите узнать больше об изменениях, которые можно внести в Firefox? Ознакомьтесь с нашим списком трюков about: config с Firefox.
Отключить автоматическое обновление в Microsoft Edge или Apple Safari
Нет, не повезло.Ни в Microsoft Edge, ни в браузере Safari от Apple нет встроенной функции, позволяющей блокировать автоматическое обновление, и еще нет сторонних расширений, которые бы это сделали. Хотя расширение для этого технически могло существовать, ни Microsoft, ни Apple не слишком активно привлекали разработчиков для создания расширений для браузеров Edge или Safari (хотя Apple активизируется), поэтому на самом деле доступно не так много расширений, не говоря уже о том, чтобы тот, который выполняет эту конкретную задачу.
Отключить автоматическое обновление в Internet Explorer
Во-первых, мы собираемся отругать вас за то, что вы все еще используете Internet Explorer, когда браузер больше не поддерживается и не обновляется Microsoft.Но факт остается фактом: многие люди все еще продолжают использовать IE, поэтому в этих инструкциях будет показано, как отключить автоматическое обновление в устаревшем браузере.
Нажмите кнопку «Пуск», введите «Свойства обозревателя» и выберите «Свойства обозревателя» в результатах поиска. В окне «Свойства Интернета» нажмите «Вкладка« Пользовательский »->« Пользовательский уровень »», затем в окне «Параметры безопасности» прокрутите вниз, пока не найдете «Разрешить META REFRESH». Отключите эту опцию и нажмите ОК.
Заключение
Это подводит итог тому, как управлять автоматическим обновлением во всех крупных браузерах.Больше нет навязчивой активности на веб-страницах и больше нет перезапуска потоковой передачи музыки, потому что страница решает автоматически обновляться. Приносим извинения, если мы пропустили ваш браузер в списке, но, надеюсь, большинство читателей уже охвачены!
Связанный:
Эта статья полезна?
да
Нет
Дэйвид
Дэвид — внештатный технический писатель с более чем 15-летним опытом работы в сфере высоких технологий.Он любит все, что связано с Nintendo.
Как автоматически обновлять страницы Chrome — безопасно и конфиденциально
Автоматическое обновление страниц Chrome может быть очень полезным, если вы хотите поддерживать их в актуальном состоянии — например, На сайте газеты с последними новостями вы увидите последние заголовки при повторном посещении страницы.
Он также может помочь вам оставаться на сайте, который в противном случае выйдет из системы через несколько минут бездействия.
Конечно, вы можете обновить веб-страницу вручную, нажав F5. Или быстро перезагрузить все страницы (или выбор страниц) вручную или одним нажатием кнопки, как я уже говорил ранее.
Но эти методы по-прежнему требуют ручных усилий — преимущество использования расширения Chrome заключается в том, что вы можете настроить таймер, чтобы автоматически обновлял страницу (или выбор страниц) через заданные интервалы.
Обычно я бы выбрал одно из самых популярных расширений, но после их просмотра большинство из них имеют проблемы с конфиденциальностью или безопасностью …
Проблемы с конфиденциальностью в популярных расширениях с автоматическим обновлением Chrome
[Если вы просто хотите узнать, какое расширение Я бы рекомендовал перейти к следующему разделу]
Все 5 самых популярных расширений, которые я тестировал, требовали разрешения « читать и изменять все ваши данные на веб-сайтах, которые вы посещаете, ».
В соответствии с правилами разрешений Google, этот средний риск оповещения означает, что вы предоставляете расширению « доступ для чтения, запроса или изменения данных с каждой страницы, которую вы посещаете (банковский счет, Facebook) ». Они также могут вставлять сценарий содержимого на каждый посещаемый вами сайт.
Такой уровень доступа может быть приемлемым для доверенного расширения, которое требует, чтобы выполнял свою работу, например менеджер паролей, такой как LastPass, но на самом деле нет необходимости просто перезагружать страницу через определенные промежутки времени!
Причины, по которым 5 расширений указывают на , почему им требуется такой высокий уровень разрешений, довольно расплывчаты или неизвестны:
Автообновление , более 700K пользователей — неочевидно, но в политике конфиденциальности веб-сайта указано, что он отправляет данные в Google Analytics.
Easy Auto Refresh , более 600 000 пользователей — могут отправлять анонимные данные о вашем просмотре третьим лицам в соответствии с Политикой конфиденциальности разработчиков: «… мы можем использовать анонимный сбор данных… для отслеживания… информации, полученной в результате использования вами надстройки и что мы можем делиться или предоставлять эту информацию нашим деловым партнерам. ”
Auto Refresh Plus и Super Auto Refresh Plus , оба более 70 000 пользователей — я не могу найти никаких объяснений, почему им нужно разрешение« читать и изменять все ваши данные ».
То же самое относится к Super Simple Auto Refresh , 25K пользователей.
Итак, у меня есть две проблемы со всеми этими популярными расширениями:
- Лучшая практика безопасности — всегда использовать разрешение минимум , необходимое для задачи. «Прочтите и измените все свои данные» — это , а не , необходимый для перезагрузки страницы (как показывает расширение в следующем разделе), так зачем его использовать?
Если это потому, что разработчики хотят использовать аналитику и т. Д. Для отслеживания, это не очень хорошо для конфиденциальности — большее беспокойство вызывают 3 случая, когда причина не указана…
- Поскольку они уже имеют разрешение более высокого уровня, это возможно, что вредоносный код может быть представлен в будущем автоматическом обновлении, без , предлагающего вам принять новые / более высокие разрешения — у вас не будет возможности узнать, было ли расширение обновлено вредоносным кодом …
Я не предлагаю нынешние разработчики сделали бы это, но было много случаев, когда, например, расширение было невинно продано третьей стороне, которая затем выпустила вредоносное обновление.
Более безопасный вариант — расширение Tab Reloader
Tab Reloader (автоматическое обновление страницы) Расширение обновляется (извините за каламбур), потому что единственное разрешение, которое оно требует, — « Прочитать историю просмотров », что является низким риском предупреждения и минимальное разрешение , необходимое для фактического автоматического обновления страницы в Google Chrome.
Это низкое разрешение позволяет избежать обеих проблем безопасности, описанных выше. Загрузите из интернет-магазина Chrome здесь.
После установки отображается веб-страница с подробными сведениями о функциях и ответами на часто задаваемые вопросы — это достаточно просто, чтобы понять, как использовать, но часто задаваемые вопросы № 4 «Как я могу настроить новое задание на перезагрузку?» Должны помочь вам:
- Просто переключитесь на вкладку, которую вы хотите периодически перезагружать.Теперь откройте всплывающее окно параметров, щелкнув значок расширения в правом верхнем углу Chrome, как показано ниже:
Перед вы нажимаете Включить Reloader, сначала настройте время и / или измените любые другие настройки, если хотите — , затем Включите Reloader, чтобы запустить задание перезагрузки для этой страницы. Вы не можете изменить эти настройки, пока активно задание Reloader.
В целом, это расширение мне подходит — оно запоминает настройки обновления для каждого задания (до 20 заданий) даже после закрытия Chrome и имеет полезную возможность не перезагружать страницу, если она активна.
На значке расширения также есть номер значка, который указывает количество активных заданий перезагрузки — при желании этот значок можно скрыть в меню «Параметры».
Мои незначительные критические замечания заключаются в том, что кнопки включения во всплывающем окне действительно маленькие и что ввод настраиваемого времени можно было бы упростить, например. через раскрывающийся список вместо того, чтобы вводить числа.
Заключение
Tab Reloader — более безопасное расширение для автоматического обновления страниц Chrome. Интерфейс не самый красивый, но с этой базовой работой справляется достаточно хорошо.
У него всего 70 тыс. Пользователей, что очень жаль, поскольку с точки зрения конфиденциальности и безопасности это лучший выбор, чем самые популярные расширения.
3 расширения Chrome для автоматического обновления веб-страниц
В Интернете есть множество веб-страниц, которые постоянно обновляются, поэтому вы должны обновить страницу, чтобы увидеть последнее обновление. Например, форекс / новостные сайты обновляются каждые несколько минут. Кроме того, обновление веб-страниц особенно важно для получения последних предложений на торговых веб-сайтах до того, как они исчезнут.
Если вам по какой-то причине необходимо постоянно обновлять веб-страницу, не нужно вручную обновлять веб-страницы самостоятельно. Вы можете установить расширение Chrome с автоматическим обновлением, которое будет автоматически обновлять веб-страницы с фиксированным интервалом. Давайте посмотрим 3 лучших расширения Chrome для автоматического обновления веб-страниц.
1. Super Auto Refresh Plus (Больше не доступно)
Давайте начнем с чего-нибудь простого, что сделает работу безупречно.Super Auto Refresh Plus имеет очень минималистичный интерфейс, позволяющий быстро установить таймер и начать обновление страниц. Он также показывает таймер обратного отсчета на кнопке расширения в режиме реального времени, чтобы точно знать, когда веб-страница обновится. Вам просто нужно выбрать один из нескольких предопределенных временных интервалов (до 60 минут), и расширение немедленно начнет обратный отсчет.
Замечательная опция этого расширения — это возможность игнорировать кеш веб-страницы при перезагрузке (необходимо включить в настройках).Это означает, что страница перезагрузит все содержимое, не извлекая ничего из уже сохраненного кеша, что может быть полезно, если вы заметите, что некоторые страницы по-прежнему предоставляют устаревшие данные.
В целом, это самое быстрое и интуитивно понятное расширение Chrome для автоматического обновления веб-страниц, которое вы можете получить. Однако у него есть обратная сторона — меньшая настраиваемость. Например, нет возможности установить индивидуальный временной интервал, и нет предопределенного временного интервала выше 60 минут.
Переходим к немного более настраиваемому расширению Chrome для автоматического обновления веб-страниц.Auto Refresh Plus предлагает несколько способов установить таймер обратного отсчета. Вы можете выбрать предопределенный интервал, установить собственный интервал или просто указать любое количество секунд. Как и указанное выше расширение, это расширение показывает таймер обратного отсчета прямо на кнопке расширения.
Он также имеет множество дополнительных функций, таких как автоматический запуск обновления определенного URL-адреса при открытии или обновление страницы в совершенно другую дату / день. Однако одна функция, которая, я уверен, заставит вас выбрать это расширение среди других, — это его способность отслеживать изменения ключевых слов.Да, вы можете указать ключевое слово на странице, и если оно изменится после обновления; расширение сообщит вам звуком и уведомлением.
Хорошо, это довольно простое расширение для автоматического обновления, практически без дополнительных функций (даже без меню параметров). Тем не менее, я решил добавить его в этот список из-за двух функций, которые того стоят. Во-первых, расширение позволяет остановить обновление всех страниц с помощью одной кнопки. Это действительно экономия времени, когда вы обновляете десятки страниц, поскольку вам не нужно останавливать расширение на каждой из них отдельно.
Во-вторых, расширение игнорирует всплывающие окна, которые могут помешать обновлению страницы. Например, всплывающие окна с вопросом «Вы уверены, что хотите обновить эту страницу?». Это может быть полезно, если на вашей конкретной веб-странице при обновлении появляется всплывающее окно.
Кроме этого, расширение позволяет указать настраиваемый интервал с помощью текстового поля без каких-либо наворотов.
Конечные слова
Если у вас нет особых требований, я порекомендую вам использовать Super Auto Refresh Plus.Это чистое расширение с автоматическим обновлением веб-страниц с очень удобным интерфейсом и функциями. Однако два других определенно предлагают уникальные функции, которые стоит приобрести, если вам нужны эти конкретные функции. Сообщите нам в комментариях, какое из этих расширений Chrome для автоматического обновления веб-страниц вам нравится.
Был ли этот пост полезным?
Сообщите нам, понравился ли вам пост. Это единственный способ стать лучше.
Автоматически обновлять веб-страницы в Chrome с помощью этого расширения
Иногда нам может потребоваться часто обновлять веб-страницу.Согласитесь, есть веб-сайты, которые обновляются автоматически, но не на всех сайтах есть эта функция. Допустим, вы с нетерпением ждете, пока ваши результаты появятся на веб-сайте колледжа, или хотите увидеть обновленный счет, не нажимая вручную F5 или кнопку обновления — в этом случае вы можете использовать расширение Chrome с именем Auto Refresh Plus.
Auto Refresh Plus — это расширение Google Chrome, которое автоматически обновляет страницу с заранее заданным интервалом, который вы можете установить в параметрах расширения.После того, как вы установите интервал, вы можете расслабиться и расслабиться, пока это расширение будет выполнять тяжелую работу по обновлению страницы с определенным интервалом.
Помимо обновления страницы, Auto Refresh Plus также поддерживает обнаружение содержимого. Эта функция очень полезна, если вы хотите найти какой-либо контент на динамической веб-странице.
Этот фонд стоимости хорошо подходит для восстановления COVID
DG Value Partners II, LP класс A вырос на 1,36% нетто за май, тогда как доход класса C составил 2,56%.Чистая прибыль класса A за 2021 год составила 18%, а чистая прибыль класса C выросла на 34,5% за первые пять месяцев года. DG Capital позиционирует себя как «экспертов в области событийного инвестирования на среднем рынке». Подробнее
Как автоматически обновить в Chrome
Установите расширение Auto Refresh Plus из Интернет-магазина Chrome. После завершения установки вы увидите новую кнопку на панели инструментов. Теперь откройте веб-страницу, которую вы хотите перезагрузить автоматически, и нажмите кнопку расширения на панели инструментов.
Затем выберите временной интервал и нажмите кнопку «Пуск». Теперь вы сможете видеть таймер вместо значка, и когда этот таймер достигнет нуля, страница автоматически обновится. Вы можете щелкнуть этот значок, а затем кнопку «Стоп», чтобы остановить процесс обновления.
Вы также можете настроить дополнительные параметры, щелкнув значок шестеренки (как показано на скриншоте выше). Параметр «Монитор страницы» позволяет отображать всплывающее уведомление после обнаружения цели.Включите эту функцию, а затем щелкните значок этого расширения и добавьте контент в текстовое поле, чтобы остановить процесс обновления, когда это расширение обнаружит этот контент. Это означает, что вам необходимо знать, какое содержимое будет отображаться на веб-сайте, что приведет к остановке процесса обновления. Конечно, этот шаг обнаружения содержимого не является обязательным.
После настройки этого расширения вы можете продолжить работу и просмотр на других вкладках. Он продолжит автоматическое обновление страницы, и не имеет значения, активна вкладка или нет.
Это расширение понравится тем, кто не любит каждый раз нажимать кнопку обновления вручную. Это определенно маленькая жемчужина для пользователей Chrome.
.

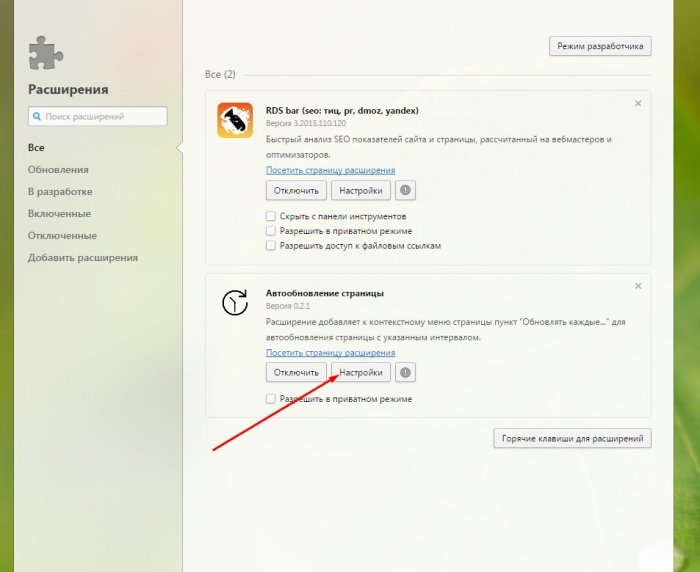
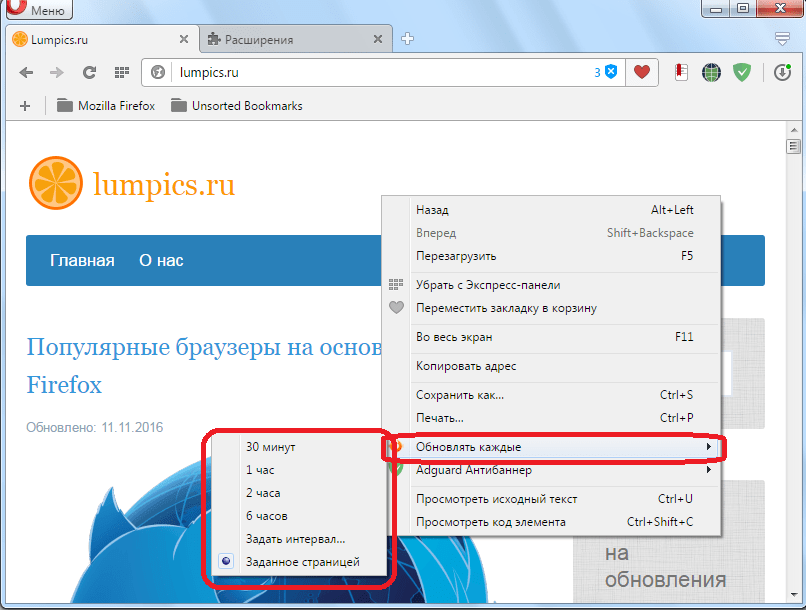 Основные функции — настройка таймера прямо в значке приложения, изменение цвета, отдельные временные промежутки для разных сайтов и т. д. Программа создана в 2016 году командой молодых разработчиков, и с тех пор она постоянно обновляется.
Основные функции — настройка таймера прямо в значке приложения, изменение цвета, отдельные временные промежутки для разных сайтов и т. д. Программа создана в 2016 году командой молодых разработчиков, и с тех пор она постоянно обновляется. д.
д. google.com/webstore/detail/easy-auto-refresh/aabcgdmkeabbnleenpncegpcngjpnjkc?hl=ru).
google.com/webstore/detail/easy-auto-refresh/aabcgdmkeabbnleenpncegpcngjpnjkc?hl=ru).

Добавить комментарий