почему так происходит и как с этим бороться
Проблемы с загрузкой приложений из Google Play – обычное дело на устройствах с Android 4.1 или старше. Если Андроид не скачивает файлы – проверьте наличие свободного места, целостность файловой системы и наличие последней версии сервисов Google Play.
Ошибка возникает и во встроенных браузерах, а вот Google Chrome и Opera очень редко пишут о сбое скачивания музыки, изображений или игр. Стоит сразу отметить – в большинстве случаев проблема решается очисткой кеша системных программ.
Причины неполадок
Можно выделить две группы неисправностей, почему информация не скачивается: аппаратные и программные. В первом случае данные могут не загружаться из-за повреждений памяти. Ситуация применима к внешним SD картам, дешевые модели которых выходят из строя в самый неподходящий момент. Если в браузере указать папку SD карты в качестве целевой – в начале загрузки программа выдаст ошибку.
Из программных причин отметим:
- Отсутствие свободного места на внутреннем накопителе – пожалуй, самая распространённая проблема на большинстве смартфонов. На недорогих устройствах память быстро заполняется, а браузер неспособен самостоятельно заменить место сохранения на SD карточку. Чтобы исправить проблему, перейдите в настройки Google Chrome, затем «Общие», после чего выберите папку на вашей карте памяти. В проводнике внешняя память обычно обозначена, как SD Card 1.
- Ошибка Google Play – частая неполадка на старых телефонах. На Android старше версии 4.0 приложения и игры не скачивались регулярно, а Play Market показывал «Код ошибки 5». Для устранения неисправности очистите кэш сервисов Гугл и самого магазина.
- Системное сообщение «com. android. browser» остановлено. Ошибка в работе встроенного веб-клиента системы Андроид.
В некоторых случаях файлы даже не начинают процесс загрузки, но обычно ошибка выполнения появляется в конце скачивания.
Решение проблем
Если не загружаются файлы из интернета на Андроид, определите – пользуетесь вы встроенным браузером системы или сторонним ПО. Android ниже версии 3.0, вообще, не поддерживает скачивание файлов с использованием встроенного клиента для веб-сёрфинга.
Android ниже версии 3.0, вообще, не поддерживает скачивание файлов с использованием встроенного клиента для веб-сёрфинга.
- Попробуйте очистить кэш Opera или Google Chrome. Для этого перейдите в параметры смартфона, затем откройте вкладку «Приложения».
- Найдите необходимую программу и нажмите на её иконку. Тапните «Использование хранилища». На Android 7.0 и новее вкладок с расходом памяти сразу 2 – одна для оперативной, вторая – для встроенной постоянной.
- Нажмите «Очистить кэш» и подтвердите выбранное действие. Если скачать информацию всё равно не получается – нажмите «Очистить данные».
Важно! Очистка данных удалит всю информацию – историю, сохранённые пароли, файлы Cookie и кеш изображений. При возможности синхронизируйте браузер с облачным хранилищем перед удалением.
- Попробуйте переустановить клиент веб-сёрфинга, если вышеперечисленные действия не помогли. Для этого откройте Google Play, затем «Мои приложения», найдите свой веб-клиент, тапните «Удалить». После завершения процесса удаления нажмите «Установить».
Иногда невозможность загрузки вызвана ошибками в последней версии браузера. Попробуйте воспользоваться альтернативным вариантом для входа в интернет и дождитесь, пока разработчики выпустят патч, содержащий исправления.
Приложения
Если не удалось загрузить файл, а на SD карту получается войти через проводник – используйте сторонний менеджер загрузок.
- Перейдите в Гугл Плей на «Fast Download Manager». Нажмите «Установить».
- Fast Download Manager оснащен встроенным веб-клиентом, для его использования откройте приложение и тапните по вкладке «Browser».
- Откройте страницу, с которой необходимо загрузить информацию и нажмите на кнопку скачивания. Сохранение всегда происходит в папку «Download» на внутреннем накопителе.
В Play Market доступно довольно много приложений с похожим функционалом, попробуйте установить несколько и выберите понравившиеся.
В этой программе изменить папку загрузок нельзя, такой возможностью обладают Turbo Manager и DVGet. Все программы бесплатны и доступны в Play Market.
Hard Reset
Если Андроид всё равно не загружает файлы, вспомните – не проводилась ли прошивка девайса сторонней версией ОС и не устанавливались ли Root права. Некоторые прошивки со временем начинают некорректно работать, что и отражается на функционировании Андроид системы. В таком случае поможет Хард Ресет.
1 способ:
2 способ:
- Выключите смартфон, предварительно выполнив резервное копирование важной информации в облако или на SD карту.
- Включите гаджет в режиме «Recovery». Для этого зажмите кнопку блокировки и «Громкость вверх». Когда на дисплее появится логотип Android, отпустите увеличение громкости. На разных моделях комбинация может отличаться, нужную ищите в теме гаджета на форуме 4PDA или аналогичном.
- Выберите опцию «Wipe data/Factory Reset». Все данные с телефона на Android будут удалены. Устройство будет сброшено до заводского состояния, что должно устранить неполадку.
Заключение
Информация на Андроид может не загружаться по программным или аппаратным причинам. В большинстве случаев поможет очистка кеша браузера или проверка работоспособности карты памяти. Решение этой проблемы возможно и с использованием сторонних менеджеров загрузок, доступных в Гугл Плей. Если неисправность не устранена – выполните полный сброс настроек или обратитесь в сервисный центр.
Если неисправность не устранена – выполните полный сброс настроек или обратитесь в сервисный центр.
Видео
( 9 оценок, среднее 4.44 из 5 )
Как скачивать и устанавливать игры и приложения на Samsung Galaxy
Судя по всему этот вопрос волнует если не всех, то многих владельцев смартфонов и планшетов Samsung Galaxy. Уделив всего несколько минут на прочтение данной статьи, вы будете наверняка знать как скачивать приложения и игры с нашего сайта и магазина Google Play, а после этого сможете легко установить все что нужно в ваш смартфон или планшет.
В этой инструкции вы узнаете:
- Как устанавливать игры
- Как установить аську, агент и оперу на ваш Самсунг
- Как устанавливать приложения для навигации и карты
- Как установить тему и многое другое.
Теория.
Итак, немного теории. В Android устройствах изначально используются установочные пакеты, имеющие расширение apk. Они представляют собой ни что иное, как архив, который можно преспокойно открыть, переименовав apk в rar или tar. Изначально в большинстве андроид смартфонов запрещена установка приложений из непроверенных источников и если в iOS это обойти порой сложно, то в Android достаточно зайти в настройки и поставить галочку на соответствующий пункт.
Поставили? Поздравляем, теперь вы сможете устанавливать совершенно любые apk файлы, скачанные в сети. Для работы с магазином гугла, ранее именуемым как «маркет», вам нужно иметь учетную запись в самом гиганте Google.
Больше ничего не нужно, просто заходим в Play Google и загружаем понравившиеся как бесплатные, так и платные приложения. Но стоит заметить, что для покупки последних стоит прикрепить в свой аккаунт рабочую кредитную карту. Сделать это очень просто — как только вы соберетесь скачать платное приложение, магазин предложит вам это сделать, заполнив специальную форму.
Но стоит заметить, что для покупки последних стоит прикрепить в свой аккаунт рабочую кредитную карту. Сделать это очень просто — как только вы соберетесь скачать платное приложение, магазин предложит вам это сделать, заполнив специальную форму.
Как скачивать с этого сайта.
Наш проект не ставит своей целью распространение нелегального программного обеспечения, поэтому мы публикуем обзоры игр и приложений, а ниже предоставляем ссылку на скачивание с официальных источников. В некоторых случаях наши журналисты могут ставить ссылки, найденные в сети, на те или иные файлы, размещенные на файловых обменниках типа Narod.ru.
Итак, скачав apk файл, вам нужно поместить его в телефон (если загружали компьютером) или найти, если качали смартфоном. В последнем случае он будет в папке «Download», которую легко отыскать, используя Solid Explorer — идеальный файловый менеджер. Если же вы все скачиваете на компьютере, то вам нужно будет поместить все нужные файлы в любую папку на телефоне. В идеале будет создать новую с названием «Мои APK» и закидывать в нее все файлы.
Сделать это можно соединив телефон и компьютер с помощью кабеля, но удобнее всего через облачный сервис Dropbox. Вам достаточно установить клиенты на ПК и Android и вы сможете без проблем перетаскивать любые файлы по воздуху. Итак, закачали, находим в устройстве нужную папку и файлы, которые закидывали, нажимаем на каждый по очереди, устанавливаем.
Собственно вот и все, что нужно знать касаемо установки софта на Андроид устройствах. Если у вас возникли вопросы, пишите в комментариях.
Samsung Galaxy Tab 10.1: экран и видео
Наши постоянные читатели уже знакомы с планшетом Samsung Galaxy Tab 10.1. Как показало обсуждение, очень большой интерес читателей вызывает экран планшета Samsung и возможности по воспроизведению HD-фильмов. Именно этим двум узким темам посвящен данный материал.
Помимо отличий во внешнем виде, планшеты нового поколения на Android 3. x имеют существенно разные экраны. Но всё, что знает большинство пользователей о технологиях матриц дисплеев, ограничивается фразой «IPS — это хорошо, всё остальное — плохо». На самом деле список характеристик, которые кардинально влияют на качество изображения, очень велик. Наиболее важны контраст, максимальная яркость, глубина цвета и отсутствие соляризации/дизеринга, цветовой охват, качество цветового профиля. На потребительские свойства сильно влияют углы обзора и степень зеркальности экрана. Можно упомянуть и спектр свечения светодиодов подсветки и цветовую температуру.
x имеют существенно разные экраны. Но всё, что знает большинство пользователей о технологиях матриц дисплеев, ограничивается фразой «IPS — это хорошо, всё остальное — плохо». На самом деле список характеристик, которые кардинально влияют на качество изображения, очень велик. Наиболее важны контраст, максимальная яркость, глубина цвета и отсутствие соляризации/дизеринга, цветовой охват, качество цветового профиля. На потребительские свойства сильно влияют углы обзора и степень зеркальности экрана. Можно упомянуть и спектр свечения светодиодов подсветки и цветовую температуру.
Как показывают различные инструментальные исследования, все эти параметры для присутствующих на рынке планшетов очень различаются. Вопреки мнению обывателя, нет единого маркетингового признака, например «IPS/не IPS», для отделения одних экранов от других. Более того, планшеты с одной и той же технологией производства экрана зачастую имеют между собой мало общего. Однако есть любопытная закономерность: чем позже вышел планшет, тем лучше проработан экран. Меньше всех повезло планшету Motorola Xoom, а самый удачный экран у Samsung Galaxy Tab 10.1. Это можно объяснить большой спешкой отдельных производителей при освоении нового рынка.
Экран у Samsung Galaxy Tab 10.1 заслуживает особого внимания. Samsung долгое время разрабатывал и вынашивал технологию PLS (Plane to Line Switching). Эта технология, на которую зарегистрировано более 30 патентов, привлекательна тем, что обходится в производстве на 15% дешевле, чем IPS (In Plane Switching) и позволяет преодолеть известную проблему нехватки панелей IPS для планшетов. По техническим параметрам качества PLS примерно соответствует IPS — неслучайно названия обеих технологий похожи. В будущем мы столкнемся с появлением различных модификаций и приставок к этой аббревиатуре, типа S-PLS, поэтому главное, что нужно для себя понять — многое, если не всё, решает конечная реализация конкретной матрицы. Во флагманских планшетах, очевидно, будет самое лучшее воплощение технологии PLS. В более дешевых — реализация может быть более экономичной. Точно такая же ситуация с матрицами IPS: на поверку матрицы IPS существенно различаются. В последнее время распространение получили матрицы e-IPS, которые существенно дешевле IPS, при этом отличаются по параметрам. Стоит ли после этого ставить во главу угла магические буквы «IPS»?
В более дешевых — реализация может быть более экономичной. Точно такая же ситуация с матрицами IPS: на поверку матрицы IPS существенно различаются. В последнее время распространение получили матрицы e-IPS, которые существенно дешевле IPS, при этом отличаются по параметрам. Стоит ли после этого ставить во главу угла магические буквы «IPS»?
Как известно, ориентиром качества экрана для планшетов на текущий момент является iPad 2 с экраном IPS. Экраны многих моделей планшетов на Android 3.x, к сожалению, все еще страдают детскими болезнями. Например, вместо честного 24-битного цвета используется 16-битный с дизерингом. Экран Galaxy Tab 10.1 был проработан существенно лучше конкурентов. Samsung реализовал честный 24-битный цвет, не уступая iPad 2. Если посмотреть на калибровочные кривые экранов планшетов, то и здесь зачастую есть недоработки, приводящие к преждевременному насыщению светлых полутонов. В результате, PLS-экран в Samsung Galaxy Tab 10.1 парадоксальным образом имеет больше общего с экраном iPad 2, чем IPS-экран планшета Asus Eee Pad Transformer TF101.
Ещё одно существенное отличие, на котором хотелось бы заострить внимание — это разница в характеристиках подсветки. Идеальный случай — равномерный спектр, который позволяет получить правильный, приятный глазу белый цвет и упрощает получение всего охвата полутонов от смешивания основных цветов. Самый дешевый способ, дающий наихудший результат — ртутная лампа, которая имеет очень узкий спектр с резкими пиками. Белый цвет в этом случае получается неестественного ядовитого оттенка с заметной синей составляющей. У зрителя создается ощущение ослепления яркой ртутной лампой, что в сущности и происходит.
В большинстве случаев в планшетах используется LED-подсветка: ставится синий светодиод с добавлением желтого фосфора. Это сглаживает синий спектр излучения светодиода, но всё равно неизбежен существенный пик в синей части спектра. И хотя главное преимущество LED-подсветки для мобильных устройств — это экономичность светодиодов, равномерный спектр также немаловажен. Ещё одна характеристика подсветки — это цветовая температура белого цвета. Температура экрана Galaxy Tab 10.1 имеет существенное смещение в синий спектр, составляя более 8000 К. Голубое свечение экрана можно заметить при быстром переводе взгляда с белого листа бумаги на экран планшета. В обычной ситуации глаз мгновенно адаптируется к цветовому пространству экрана планшета и видит белый цвет. Так что высокая цветовая температура — это не проблема, а особенность, которая позволяет получить бо́льшую яркость, чем у IPS-матрицы. Это может стать более очевидным преимуществом.
Ещё одна характеристика подсветки — это цветовая температура белого цвета. Температура экрана Galaxy Tab 10.1 имеет существенное смещение в синий спектр, составляя более 8000 К. Голубое свечение экрана можно заметить при быстром переводе взгляда с белого листа бумаги на экран планшета. В обычной ситуации глаз мгновенно адаптируется к цветовому пространству экрана планшета и видит белый цвет. Так что высокая цветовая температура — это не проблема, а особенность, которая позволяет получить бо́льшую яркость, чем у IPS-матрицы. Это может стать более очевидным преимуществом.
Стоит отметить, что в последнее время технологии существенно подтянулись. Практически все планшеты обеспечивают хорошее качество изображения, и различить экраны мобильных устройств между собой порой может лишь специалист. С другой стороны, во время реальной эксплуатации могут проявиться неожиданные особенности. Поэтому можно посоветовать следующее: 1) будьте скептиком по отношению к аббревиатурам и технологиям; 2) по возможности, получите общие понятия о принципах формирования изображения; 3) делайте выбор визуально, по своим собственным приоритетам и ощущениям.
В соответствии с третьим пунктом, мы изложим наши ощущения. Субъективно экран планшета Samsung Galaxy Tab 10.1 производит приятное впечатление. Без сомнения, это один из лучших экранов на сегодня. Главные нарекания вызывают вовсе не технические особенности, а следы пальцев на глянцевой поверхности и необходимость чистить экран микрофиброй.
Сразу видно, что экран оптимизирован для просмотра видео. Гамма-кривая, контраст и насыщенность (saturation) дают отличный результат и положительные ощущения именно при просмотре фильмов. Очевидно, очень глубокий черный цвет и небольшой плавный завал в темных тонах были сделаны намеренно — эти меры призваны повысить контраст фильма и замаскировать артефакты сжатия в полутенях. Так как весь диапазон полутонов и полный цветовой охват для планшетов недоступен, компрессия цветового пространства — скорее благо. После блеклого экрана компьютера/ноутбука фильмы на планшете выглядят очень эффектно, ярко и контрастно, и для этого не нужно ничего настраивать.
После блеклого экрана компьютера/ноутбука фильмы на планшете выглядят очень эффектно, ярко и контрастно, и для этого не нужно ничего настраивать.
Возможно, не стоит требовать для планшета соответствия стандартным цветовым профилям. Однако все равно в Сети нередки дискуссии энтузиастов и профессионалов о том, как получить правильное отображение цветов фото и видео. И к тому же Android позиционируется для продвинутых пользователей. Поэтому было бы неплохо увидеть настройки в системе или сторонние программные решения для изменения профиля или загрузки собственного цветового профиля. Пока что в настройках Android есть лишь три переключателя: динамический, стандартный, фильм. Эти настройки явным образом меняют наклон гамма-кривой (контраст) и цветовую температуру. Также системный видеоплеер позволяет изменять цветовую температуру при воспроизведении. Осталось сделать совсем небольшой шаг — дать возможность установить sRGB-профиль и профиль пользователя.
В iPad была сделана ставка на книги и востребованность портретной ориентации экрана. В противоположность этому планшеты на Android изначально имели широкоэкранный формат и были рассчитаны на просмотр фильмов напрямую из интернета. Можно долго спорить, какое соотношение сторон экрана является оптимальным. Между тем, мониторы для компьютеров и экраны ноутбуков давно переориентировались на 16:10, а впоследствии — и на 16:9. Причина этому — негативные ощущения от неиспользуемой области экрана при просмотре фильмов. Помимо этого, железный аргумент в пользу планшетов на Android 3.x — возможность смотреть HD-фильмы 720p точка в точку, без снижения разрешения, на относительно большом экране с разрешением 1280×800. Этого разрешения достаточно и для фильма, и для системной панели. В случае iPad фильм придется масштабировать на весь экран, теряя часть кадра по краям (panscan), либо уменьшать разрешение по вертикали и горизонтали (letterbox), и тогда неизбежно низкое разрешение 576p, а «диагональ фильма» становится существенно меньше, чем 9,7″. Учитывая, что книжки читают считанные проценты обладателей планшетов, а фильмы смотрят все, можно смело говорить о просчете с пропорциями экрана у любых планшетов с нестандартной формой.
Учитывая, что книжки читают считанные проценты обладателей планшетов, а фильмы смотрят все, можно смело говорить о просчете с пропорциями экрана у любых планшетов с нестандартной формой.
В случае с планшетами на Tegra 2 радость пользователей была омрачена затруднениями с проигрыванием фильмов.
В Tegra 2 была выбрана такая модификация процессорного ядра, в которой присутствует блок FPU и отсутствует 128-битное SIMD-расширение NEON. Для сохранения высокой энергоэффективности эти CPU были упрощены в пользу более мощного 3D-ускорителя, а для декодирования тяжелого видео в крайнем случае планировалось использовать мощности видеокарты. Оставалось только написать соответствующий драйвер, который бы правильно задействовал все имеющиеся возможности железа. Существующие декодеры видео под Android активно используют подходящие для этого 128-битные SIMD-команды. Получается, что гораздо менее мощные телефоны и планшеты не имеют проблем с воспроизведением видео, а современные Tegra 2 оказались к такой задаче не готовы. В четырехядерной Tegra 3 блок 128-битных команд вернули, там таких проблем нет в принципе.
Что касается планшетов на Tegra 2, можно понять настроение их владельцев, оставленных с проблемами один на один. Установка сторонних плееров не помогает — альтернативные плееры полностью программные, и все как один используют открытый код ffmpeg. Компиляцей декодеров под FPU проблема не решается — чистой производительности двух процессоров по 1 ГГц для MKV-файлов из интернета явно не хватает. Наиболее продвинулись в области программных декодеров разработчики бесплатного плеера MX Video Player, которые с версии 1.2 внедрили режим быстрого и менее качественного декодирования. Эти полумеры ожидаемо не помогли.
Нам представилась уникальная возможность задать волнующие всех вопросы по Tegra 2 напрямую разработчику этой платформы, компании Nvidia. Помимо вопросов, связанных с декодированием видео, мы задали и несколько вопросов про графический ускоритель. Вот что нам ответили технические специалисты российского офиса компании.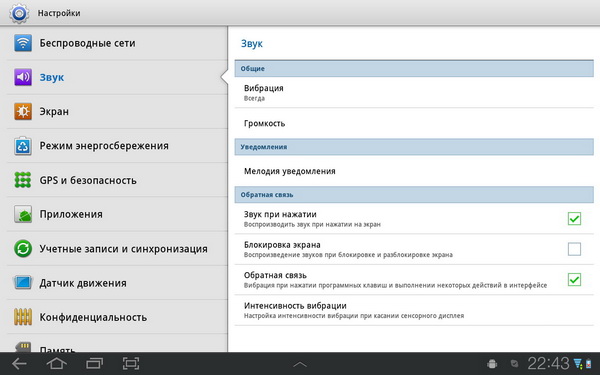 Вопрос: На момент анонса платформа Tegra 2 была явным фаворитом. Как чувствует себя Tegra 2 на сегодняшний момент, с появлением конкурентов? Насколько современная начинка в Tegra 2? Каков потенциал, какова чистая производительность Tegra 2 против прямых конкурентов, главным образом против iPad 2 (так называемый Apple A5 с видеокартой PowerVR)?
Вопрос: На момент анонса платформа Tegra 2 была явным фаворитом. Как чувствует себя Tegra 2 на сегодняшний момент, с появлением конкурентов? Насколько современная начинка в Tegra 2? Каков потенциал, какова чистая производительность Tegra 2 против прямых конкурентов, главным образом против iPad 2 (так называемый Apple A5 с видеокартой PowerVR)?
Nvidia: Несмотря на то, что платформа была публично представлена 2 года назад (это значит, что разработки начались еще раньше!), решение продолжает оставаться абсолютно актуальным и, безусловно, лучшим на рынке устройств для ОС Android. Актуальность платформы только подтвердили устройства, которые уже вышли или готовятся к выходу на рынок. Смартфоны и планшеты на базе Tegra 2 обеспечивают пользователей всеми возможностями для современных развлечений. Сравнивать в лоб Tegra 2 с аналогичными устройствами компании Apple вряд ли корректно, потому что это разные платформы не только с точки зрения аппаратной части, но, в первую очередь, с точки зрения используемой программной модели. Безусловным преимуществом Tegra 2 остается поддержка аппаратного ускорения Flash и всеми любимого YouTube — то, чего лишены поклонники продуктов «яблочной» компании. Вопрос: При проектировании Tegra 2 упор был сделан на графическую систему. Из-за этого, по общему мнению, из архитектуры ARM-процессоров был изъят блок 128-битных команд NEON (который поспешно вернули в Tegra 3). Вызванные этим проблемы с декодированием видео вызвали негативную реакцию сообщества и множество обсуждений и сплетен. Какова официальная информация на этот счет?
Nvidia: Действительно, 4 года назад, когда начиналась работа над платформой, было принято решение не использовать векторный сопроцессор NEON по причине его недостаточной производительности и энергоэффективности. Вместо NEON был создан независимый аппаратный блок декодирования видео, который обеспечил высокий уровень производительности при работе с большинством популярных форматов и позволил существенно снизить энергопотребление чипа.
Предпочтения пользователей меняются, появляются новые форматы, поэтому в Tegra 3 мы не только постарались максимально расширить список форматов, поддерживаемых аппаратным блоком декодирования, но и решили использовать NEON, чтобы обеспечить пользователей по-настоящему бескомпромиссными возможностями. Вопрос: Способна ли графическая система Tegra 2 компенсировать невозможность выполнения специфических команд в стандартном коде видеодекодеров H.264? Будут ли обновлены системные видеоплееры Android, с оптимизацией под Tegra 2? Могут ли помочь альтернативные плееры видеофайлов?
Nvidia: Действующая версия платформы Tegra не поддерживает технологию CUDA, однако выполнение вычислений общего назначения на графическом процессоре платформы (GPGPU) возможно. Потенциально повышение производительности системы при выполнении задач декодирования видео на GPU возможно. В настоящий момент мы прорабатываем разные варианты.Вопрос: Есть информация, что игры для Tegra 2 можно “хакнуть”, убрав код с определением Tegra 2, и они будут исполняться на планшетах без Tegra благодаря тому, что в играх использованы высокоуровневые вызовы OpenGL. Таким образом, оптимизация игр под Tegra 2 ставится под сомнение. Так ли это? Есть ли у Tegra 2 уникальные графические возможности GeForce, недоступные другим платформам?
Nvidia: В данном случае гораздо большее значение имеет оптимизация шейдеров, которые учитывают особенности конкретных GPU. В играх для Tegra 2 шейдеры оптимизированы именно под уникальную архитектуру графического процессора NVIDIA, поэтому исполнение игр на других платформах не будет столь же эффективным. Вопрос: В связи с анонсом Tegra 3 и подготовкой новых планшетов будущие покупатели и текущие пользователи планшетов на Tegra 2 чувствуют себя неуверенно. Есть ощущение того, что поддержка Tegra 2 уже прекращена и оптимизаций системного ПО под Android 3 не будет. Есть ли у Nvidia информация о поддержка Tegra 2? Стоит ли сейчас покупать планшеты на Tegra 2?
Nvidia: Повода для беспокойства нет. Оптимизация программного обеспечения будет продолжаться столько, сколько потребуется, чтобы обеспечить пользователей наилучшими впечатлениями при работе с устройствами для OS Android.
Оптимизация программного обеспечения будет продолжаться столько, сколько потребуется, чтобы обеспечить пользователей наилучшими впечатлениями при работе с устройствами для OS Android.
Покупать ли планшеты с Tegra 2 или дождаться выхода устройств на Tegra 3 — вопрос личного выбора. Технологии не стоят на месте, поэтому в момент выхода на рынок планшетов нового поколения наверняка появятся новые технологии/сценарии использования устройств, которые не были учтены разработчиками. Идеального устройства можно прождать всю жизнь.:)Вопрос: Насколько плотно Nvidia сотрудничает с разработчиками игр? Ждать ли нам в этом году на планшетах с Tegra 2 новых высококлассных игровых проектов, демонстрирующих уровень игровых консолей?
Nvidia: Очень плотно. Активно работаем в этом направлении. До конца года оптимизированных под Tegra игр будет несколько десятков — следите за новостями Tegra Zone.
Хорошая новость в том, что проблемы с видео выглядят решаемыми. Отсутствие поддержки популярных контейнеров и звуковых декодеров, вероятно, вызвано сыростью системного плеера или отсутствием драйверов. Это ограничения успешно преодолели корейские разработчики DicePlayer, надстроив свою оболочку над аппаратными возможностями Tegra 2.
Таким образом, как показали наши эксперименты, с видео на планшете Samsung Galaxy Tab 10.1 возможны три сценария:
- Фильмы играются аппаратно, без перекодирования файлов и без использования сторонних плееров. Речь идет о реальных файлах сериалов, из Сети, 1280×720, динамичных, хорошего качества. Формат 720p High Profile L3.1 с битрейтом 4-6 Мбит/с.
Плюсы: аппаратное декодирование экономично и наиболее плавно, штатный плеер обладает несколькими уникальными возможностями.
Минусы: иногда могут возникать подтормаживания, для контейнера MKV необходим перевод в MP4 (без перекодирования видео). - HD-видео 720p High Profile L4.1 с битрейтом 4-6 Мбит/с в контейнере MKV благополучно играется платным плеером DicePlayer (существует трехдневная ознакомительная версия).
 Плеер распознает контейнер и скармливает видео аппаратному системному декодеру. Пока ни один другой плеер так делать не умеет.
Плеер распознает контейнер и скармливает видео аппаратному системному декодеру. Пока ни один другой плеер так делать не умеет.
Плюсы: сохраняются плюсы аппаратного плеера, также большой плюс DicePlayer — скрывается системная панель, которая мешает просмотру.
Минусы: плеер платный, плеер несколько сырой, хотя недоработки оперативно исправляются. - Поиск и скачивание совместимой версии фильма, либо самостоятельное перекодирование в MP4 Main Profile L3.1. Профили High и Main отличаются преимущественно единственным флагом DCT8x8, так что при достаточном битрейте 4 Мбит/с разницы в качестве не заметно.
Плюсы: способ работает всегда на 100%, не нужно докупать плеер, заодно можно уменьшить вес фильма, исключив из MKV ненужные или неуместные на планшете звуковые дорожки (украинская, английская, DTS, 5.1 и т. п.).
Минусы: перекодирование HD-фильма (качественно, в два прохода для контроля битрейта) даже на современном компьютере занимает несколько часов.
Пояснения: Контейнер MKV («матрёшка») является самым распространённым для файлов в Сети. Внутри этого контейнера обычно содержится видео в формате H.264 High Profile, несколько звуковых дорожек и текстовых субтитров. Для сериалов чаще встречаются файлы High Profile @ Level 3.1, тогда как для фильмов можно встретить High Profile @ Level 4.1.
Контейнер MKV не является индустриальным стандартом и считается атрибутом интернет-пиратства. Поддержка MKV может вызвать неприятности для производителей планшетов со стороны правообладателей, поэтому родным форматом для планшетов Android считается MP4. Внутри MP4 можно разместить то же самое видео, что и в случае MKV. Со звуковыми дорожками не так гладко — родным форматом для MP4 является AAC. Субтитры встроить нельзя, их необходимо подключать отдельным файлом. Положительный момент в том, что смена контейнера без изменения видео — процедура быстрая, аналогична сохранению, скажем, картинки из формата TIFF в формат BMP — содержимое от этого не меняется.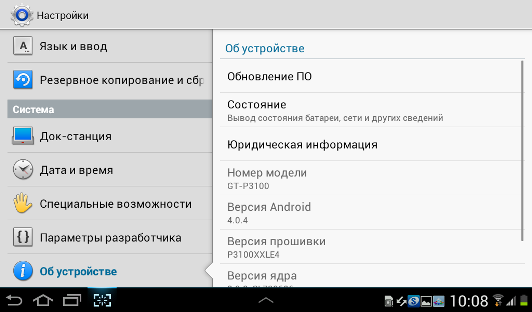 Для смены контейнера можно посоветовать бесплатную мультиплатформенную утилиту Avidemux.
Для смены контейнера можно посоветовать бесплатную мультиплатформенную утилиту Avidemux.
Помимо оптимизации под Terga 2, DicePlayer восполняет и другие пробелы штатного проигрывателя: при открытии файла MKV можно выбрать звуковую дорожку; поддерживаются встроенные и внешние субтитры; в настройках имеется выбор кодировки субтитров.
Яркость экрана и громкость регулируются простым перемещением пальца вверх-вниз. Органы управления при этом не показываются на экране и не мешают просмотру. Числовое значение показано в центре экрана.
Подведем итог. Samsung Galaxy Tab 10.1 имеет отличный современный экран, один из лучших, если не лучший, среди 10″ планшетов. Разрешение 1280×800 позволяет воспроизводить HD-видео 1:1 не теряя в разрешении. Экран оптимизирован под фильмы — без всяких усилий изображение получается яркое и насыщенное, выгодно отличающееся от изображения на мониторе компьютера/ноутбука. Стандартная поддержка видеоформатов не впечатляет, но ситуацию меняет сторонний плеер. Также есть небольшой шанс, что производители платформы и планшета объединят усилия и исправят ситуацию в новых прошивках.
Наши видеообзоры Samsung Galaxy Tab 10.1:
Как обрезать видео на телефоне или планшете с Android
Смартфоны – универсальные устройства, ведь кроме собственно функции телефона, они имеют очень много возможностей. В том числе есть возможность делать фото и снимать видеоролики. То есть функция сжатия и кодирования видеопотока уже изначально заложена в операционной системе Android. Естественно, что обрезать любой видеоролик или вырезать из него часть с помощью имеющихся возможностей тоже вполне реально – это ведь не сложнее, чем снимать через камеру. Нужно лишь воспользоваться любой из множества программ, в том числе и из числа имеющихся по умолчанию.
Использование встроенной функции проигрывателя
Система Android имеет собственный проигрыватель видеофайлов, который есть на любом смартфоне. Он может немного отличаться внешне в зависимости от версии, но он позволяет редактировать видео на телефоне. Примитивно, конечно, вырезать какой-нибудь фрагмент с произвольными точками начала и конца. Как обрезать видео на телефоне с помощью проигрывателя? Очень просто:
Примитивно, конечно, вырезать какой-нибудь фрагмент с произвольными точками начала и конца. Как обрезать видео на телефоне с помощью проигрывателя? Очень просто:
- запустить видеоролик;
- вызвать меню и выбрать в нём пункт «Обрезка»;
- перемещая ползунки по линейке, выделить точки начала и окончания вырезаемого фрагмента, причём их необязательно устанавливать строго в начале или в конце;
- нажать кнопку «Сохранить», и выбранный фрагмент будет сохранён как отдельный видеоролик.
Конечно, это не профессиональный инструмент, к тому же не очень удобный, но при необходимости он может выручить, так как всегда есть на смартфоне или планшете, и никаких специальных приложений устанавливать не требуется. Хотя они предоставляют гораздо больше возможностей для творчества, и если это приходится делать часто, то лучше установить одну из программ, чем пользоваться примитивным и скудным инструментарием стандартного проигрывателя.
Samsung Android
Учитывая огромную популярность Андроид-смартфонов именно производства компании Samsung, а также некоторые возможности этих девайсов, вполне логично будет отдельно рассмотреть вопрос обрезки видеороликов именно на таких аппаратах.
У Самсунгов есть собственный уникальный функционал, позволяющий нарезать видео. Причём работает он заметно проще и удобнее, чем стандартный инструмент на всех смартфонах с установленной мобильной ОС Андроид.
Если пользователь является владельцем умного телефона марки Samsung, и возникает необходимость вырезать часть видео, нужно сделать следующее:
- открыть галерею и выбрать клип, который нужно обрезать или вырезать часть ролика;
- в окне открытого файла нажать на три точки, которые находятся в правом верхнем углу, чтобы открыть раздел с параметрами;
- там выбрать пункт «Редактировать», далее перейти в раздел «Студия» и оттуда в подкатегорию «Триммер видео»;
- после этого запускается триммер для телефонов Самсунг;
- пользователю предлагается жёлтый маркер, позволяющий перемещать ролик до того момента, чтобы его обрезать, либо же вырезать часть клипа;
- завершив обработку, следует нажать на «Готово»;
- после нажатия этой кнопки всплывает окно, здесь нужно указать имя для нового созданного файла.

Если сравнивать со стандартной обрезкой на устройствах с ОС Андроид, аппараты Самсунг автоматически обрезанные файлы не сохраняют. А потому обязательно указывайте имя для ролика, а также кликайте на кнопку «Сохранить как».
Как обрезать видео с помощью программ
Специальных инструментов, позволяющих выполнять не только обрезку видео на телефоне, но и монтировать или редактировать большие видеофайлы, очень много на Google Play. Есть и настоящие видеоредакторы, обладающие большими возможностями. Они могут не только вырезать определённый фрагмент, но и склеить оставшиеся части или даже помогут смонтировать видеоклип с различными эффектами.
Приложение FilmoraGo
Эта небольшая программа позволяет легко вырезать часть видеофайла. Она имеет простой и понятный интерфейс, с которым очень просто разобраться. Чтобы получить нужный результат, нужно:
- запустить FilmoraGo и открыть видеофайл, из которого нужно вырезать какую-либо часть;
- вверху выбрать функцию «Обрезать клип»;
- выбрать границы вырезаемого участка с помощью ползунков;
- сохранить результат, при этом будет выполнено кодирование видео в новый файл.
Использование FilmoraGo не сложнее обычного видеоплеера, о котором шла речь выше. Но у этого приложения больше функций, ведь оно предназначено именно для этого.
Качество видео в результате обработки во многом зависит от качества исходника, а также от мощности процессора на мобильном девайсе. Потому юзеры слабых стареньких смартфонов могут столкнуться с проблемой снижения качества ролика. Оно будет не существенным, но для некоторых это играет важную роль.
Эта программа представляет собой довольно продвинутый редактор, который позволяет легко смонтировать видео на телефоне с Android. Она имеет большой набор самых разных инструментов. Вместе с тем приложение достаточно простое, чтобы с ним смог работать даже абсолютный новичок. Wondershare Filmora может склеивать несколько видеофайлов в один ролик. Конечно, и вырезать часть этой программе вполне по силам, такая функция предусмотрена.
Она имеет большой набор самых разных инструментов. Вместе с тем приложение достаточно простое, чтобы с ним смог работать даже абсолютный новичок. Wondershare Filmora может склеивать несколько видеофайлов в один ролик. Конечно, и вырезать часть этой программе вполне по силам, такая функция предусмотрена.
Универсальный, но достаточно простой видеоредактор для Андроид-смартфонов. Здесь привлекают интуитивно понятное меню, симпатичный интерфейс, широкоформатная поддержка и ряд других возможностей и преимуществ.
Что интересно, с помощью этого приложения можно не только обрезать ролики, но и монтировать полноценные фильмы прямо на телефоне.
На время обработки видеопотока будут влиять как производительность аппарата, так и его совместимость с приложением. Из-за этого на слабых устройствах программа может не запускаться, либо работать не совсем корректно. Убедитесь, что ваш Андроид-смартфон соответствует хотя бы минимальным требованиям.
От пользователя потребуется:
- открыть приложение;
- выбрать ролик для обработки;
- нажать кнопку обрезки;
- задать временные рамки для видео;
- сохранить новый файл.
Принцип работы предельно простой. Здесь ничего долго искать и придумывать не придётся.
Приложение AndroVid Video Trimmer
Использование триммера AndroVid Video Trimmer также позволяет решить проблемы с вырезанием любой части видеофайла. Собственно, для этого программа и предназначена. Она имеет очень простой и понятный интерфейс. Кроме того, приложение можно использовать как замену стандартному плееру, а также для снятия скриншотов в процессе воспроизведения видео.
Ещё один популярный редактор, который позволяет без проблем обрезать и вырезать видео.
Для обрезки потребуется сделать следующее:
Что интересно, по завершении процедуры обрезки программа предлагает обрезать выбранную часть либо удалить тот отрезок, который был выделен маркерами.
Также приложение делает запрос о том, нужно ли заменить оригинал видеоролика либо сохранить часть клипа отдельным файлом. Пользователь дополнительно должен указать место для сохранения видео. На этом обрезка завершена.
Пользователь дополнительно должен указать место для сохранения видео. На этом обрезка завершена.
Google Photos
Раньше было за счастье иметь возможность редактировать видео хотя бы на полноценном компьютере, поскольку даже для ПК ассортимент программного обеспечения был ограниченным. Теперь же можно даже на мобильном устройстве без проблем подрезать и вырезать ролики, затрачивая на это считанные минуты.
Не все знают о возможностях приложения Google Photos. Название некоторых смущает, и юзеры думают, что работать эта программа может исключительно с фотографиями и графическими изображениями.
В действительности с помощью этого приложения можно обрабатывать и видеоролики. Чтобы сделать это, нужно:
Опять же, ничего сложного, и работу на смартфоне можно выполнить буквально за несколько минут.
Movavi Clips
Movavi выпускает целую серию программного обеспечения для компьютеров, ноутбуков, планшетов и смартфонов, задача которых заключается в редактировании, обработке, создании видео и изображений.
В ассортименте разработчика есть и отличная программа под названием Movavi Clips. Она предназначена для работы на мобильных устройствах под управлением операционной системы Андроид.
Работает приложение довольно просто. Если требуется обрезать ролик на своём телефоне, достаточно выполнить несколько последующих процедур. А именно:
- открыть приложение в Google Play, загрузить и установить на своё мобильное устройство;
- нажав на иконку установленной программы, запустить её на смартфоне, загрузка происходит достаточно быстро;
- откроется главное окно, в котором требуется добавить видео для обработки, для этого кликайте на значок плюсика, а затем на изображение видеокамеры в нижней части экрана;
- программа предложит сначала выбрать заставку для ролика, после чего можно кликать на пункт «Начать редактирование»;
- появляется выпадающее меню для выбора подходящего варианта соотношения сторон в создаваемом видеоклипе;
- теперь начинайте сдвигать видеоряд в левую сторону до того момента, откуда нужно будет делать разрез, либо же можно коснуться видеоклипа в меню предпросмотра и проиграть его до требуемого момента;
- далее нажмите на значок с изображением ножниц, тем самым запись будет разделена на 2 части, лишний фрагмент удаляется простым смахиванием вниз;
- если это вырезка из середины исходного видеоролика, тогда делается ещё один разрез, всё лишнее удаляется аналогично, то есть путём смахивания вниз;
- в правом верхнем углу находится иконка с изображением дискеты, на неё нужно кликнуть для сохранения обрезанного ролика;
- при нажатии кнопки сохранения появляется новое окно, в котором можно просмотреть результат проделанной работы;
- если нужно что-то подправить и отредактировать, тогда просто нажимайте на стрелку назад, расположенную в левой верхней части дисплея;
- если полученный результат полностью устраивает, работа завершается нажатием кнопки «Сохранить».

Все видеоролики, создаваемые с помощью этого мобильного приложения, будут сохраняться в специальную папку под названием Movavi Clips.
Важно учитывать, что исходник программа не трогает. А потому оригинальный клип, из которого делалась обрезка части видео, останется целым и невредимым.
InShot
Достаточно популярное мобильное приложение, позволяющее выполнять обрезку видеороликов.
Работает программа довольно просто. Пользователю нужно сделать следующее:
- установить программу или обновить приложение до последней версии;
- выбрать видеоролик для редактирования;
- кликнуть на изображение ножниц;
- выбрать один из 3 способов редактирования, это стрижка, обрезка и разделение;
- для удаления лишней части видео из середины подойдёт функция обрезки;
- также видео можно разделить, после чего убрать ненужное с помощью стрижки ролика;
- далее жмём на кнопку сохранения, и готово.
Нельзя сказать, что ИнШот обладает огромными возможностями в плане редактора видеороликов, но с базовыми задачами приложение справляется отлично. В особенности, если пользователю просто нужно из длинного видеоролика сделать короткое видео, либо же выделить только небольшой фрагмент, сохранив его как отдельный файл.
Популярнейший мессенджер, который обладает встроенными инструментами для обрезки видео, отправляемых собеседникам.
Чтобы отправить другу кусочек видео, необязательно использовать сторонние приложения, редактировать что-то через них, сохранять и потом отправлять по WhatsApp. Можно сделать всё это через сам мессенджер. Инструкция будет выглядеть следующим образом:
- откройте беседу с человеком, которому нужно отправить какой-нибудь ролик;
- нажмите на кнопку «Прикрепить», которая выполнена в виде канцелярской скрепки;
- перейдите в галерею своего мобильного устройства в открывшемся меню выбора файлов;
- перейдите в папку с видео и выберите нужный ролик;
- теперь появится окно встроенного редактора;
- в верхней части дисплея располагается кнопка для выбора начала и конца видео;
- тут же можно увидеть протяжённость готового ролика и его размер;
- если есть необходимость, в обрезанное видео можно добавить текст, какой-нибудь стикер, рисунок и пр.
 ;
; - остаётся просто нажать на кнопку отправки в правом нижнем углу.
Немаловажно здесь и то, что отредактированное видео автоматически сохраняется в памяти мобильного устройства.
Эти функциональные возможности делают популярный мессенджер ещё и очень удобным приложением для редактирования видео.
Монтировать видео на телефоне с Android можно с помощью множества программ. Некоторые представляют собой небольшие специализированные инструменты, а другие – мощные редакторы. Выбор их на Google Play достаточно большой. Перед установкой любых программ стоит почитать системные требования для них. Ведь кодирование видеопотока – довольно ресурсоёмкая операция, и на слабом процессоре может занимать немало времени. К тому же многие приложения не работают на старых версиях системы Android.
Как скачивать фильмы на андроид? Программы, инструкции
В данной статье вы узнаете о том, как скачивать фильмы на андроид, какие программы для этого нужны и где скачать подобные приложения на андроид.
Вы можете скачать фильмы онлайн на своем планшете или Android-телефоне с WiFi или мобильной сетью, чтобы смотреть эти фильмы позже. Эти приложения могут транслировать фильмы; Это бесплатно. Для просмотра этих фильмов на планшетном ПК вам может потребоваться Adobe Flash Player.
Как скачивать фильмы на андроид — Лучшие приложения
AVD Download Video
Android Video Downloader — лучшая программа, которая позволит вам быстро и бесплатно скачать любой видеоролик с интернета. Данное приложение способно загрузить видеоролик со всех источников и сайтов, включая Youtube, Vimeo, Kiwi и Rutube. Поэтому, если вам требуется отличный видеопроигрыватель с возможностью скачивания, то AVD Download Video — это то, что вам нужно.
После того, как вы скачали тот или иной видеоролик, вам необходимо зайти в раздел «Загрузка» (в этой папке: /mnt/sd Card/Download). Для Android 3.2 и выше загрузки также отображаются в диспетчере загрузки телефона.
Загрузить приложение AVD Download Video вы можете кликнув по кнопке ниже.
MediaTap – Video Downloader
Mediatap Downloader — это лучшая программа для скачивания видеороликов на Android. При помощи данного приложения вы сможете скачать не только медиафайлы, но и другие файлы, к примеру документы, pdf-файлы, электронные книги и т.д. После того, как вы скачаете файл, вы сможете открыть, изменить и удалить его.
Приложение поддерживает практически все видеосайты и видеохостинги, включая Youtube и Vimeo. По мере загрузки, файлы будут распределяться по разделам и типу формата, к примеру видеофайлы будут находится в разделе «Видео», а музыкальные треки в разделе «Музыка».
Ну а для того, чтобы начать загрузку того или иного файла, вам необходимо вбить запрос в адресной строке, а после, как показано на рисунке щелкнуть на иконку с загрузкой.
Загрузить приложение Mediatap Downloader вы можете кликнув по кнопке ниже.
Google Play Фильмы
Google Play Фильмы и ТВ позволяют вам смотреть фильмы и телешоу, купленные или арендованные в Google Play.
Вы можете смотреть ваши любимые фильмы и показывать их прямо на вашем телефоне или планшете Android или на любом HD-телевизоре с помощью Chromecast. Вы также можете скачивать и смотреть видео в любом месте, даже когда вы не подключены.
Загрузить приложение Google Play Фильмы вы можете кликнув по кнопке ниже.
YouTube
YouTube предлагает приложение для Android-телефонов и планшетов. Вы можете транслировать и смотреть самые горячие музыкальные клипы, тренд в играх, развлечениях, новостях и многом другом. Вы можете подписаться на каналы, которые вам нравятся, делиться с друзьями и смотреть на любом устройстве.
Вы можете подписаться на каналы, которые вам нравятся, делиться с друзьями и смотреть на любом устройстве.
Приложение YouTube позволяет отправлять видео с вашего телефона или планшета на Chromecast, игровую консоль или смарт-телевизор. Youtube позволяет загружать фильмы в некоторых странах, например, в Индии, но не в США и Великобритании.
Загрузить приложение YouTube вы можете кликнув по кнопке ниже.
Netflix
Netflix — ведущая служба подписки для просмотра фильмов и телевизионных эпизодов. Netflix начинает загружать фильмы с Android-приложения Netflix. Для пользователей Android имеется возможность выбрать сохранение загруженных фильмов или телепередач на карту памяти. Android с ОС 4.4.2 или более поздней версии может воспользоваться этой функцией с учетом, что на нем имеется действительная ежемесячная подписка Netflix.
Однако Netflix не позволит вам загружать все эти видео из своей коллекции. Эти функции загрузки разрешены только для определенных заголовков. Вы можете увидеть значок загрузки рядом с названием эпизода фильма или телешоу, если его разрешено загружать на ваш телефон Android.
Загрузить приложение Netflix вы можете кликнув по кнопке ниже.
Youku
Youku XL HD приложение, которое предлагает телешоу, фильмы, анимацию, музыку, новости, развлечения, игры, оригинальную комедию и другие массовые видеоролики. Это приложение совместимо с телефоном Android и планшетом.
Загрузить приложение Youku вы можете кликнув по кнопке ниже.
BBC iPlayer
BBC iPlayer помогает вам смотреть телепередачи в прямом эфире и наверстать упущенное за последние 30 дней. Вы можете смотреть по Wi-Fi и сотовым сетям и загружать телевизионную программу, чтобы смотреть позже на устройствах под управлением Android.
Загрузить приложение BBC iPlayer вы можете кликнув по кнопке ниже.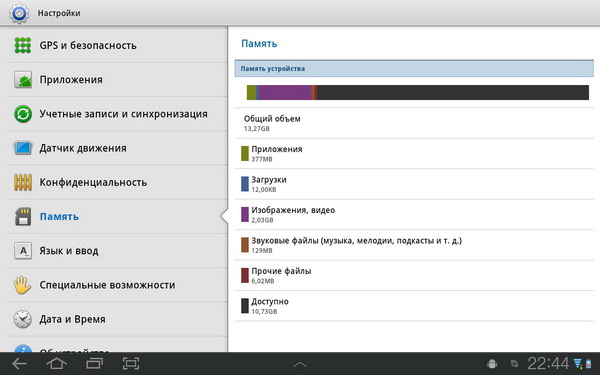
ITV Player
ITV Player может догнать ваши любимые шоу ITV или посмотреть каналы ITV вживую. Устройства под управлением операционных систем 4.1 и ниже смогут получить доступ к старой версии приложения ITV Player.
Загрузить приложение BBC iPlayer вы можете кликнув по кнопке ниже.
VUDU Movies & TV
Приложение VUDU для Android позволяет смотреть фильмы и телевидение в любом месте и в любое время. Вы можете посмотреть новейшие релизы, включая Star Trek Beyond, Ghostbusters, The Legend of Tarzan и Fear the Walking Dead Season 2. VUDU для устройств Android насчитывается более 100 000 фильмов. Вы можете присоединиться к VUDU бесплатно, арендовать или иметь только то, что вы хотите, без подписки или несвоевременной платы за аренду. Это приложение позволяет вам вести прямую трансляцию со своего телефона или планшета, а также скачивать в оффлайн-режиме и в пути.
Загрузить приложение VUDU Movies & TV вы можете кликнув по кнопке ниже.
Flixster Video
В этом приложении для загрузки приложений для Android есть огромная коллекция фильмов и телешоу. С помощью этого приложения для Android Movie вы можете просматривать коллекцию цифрового кино и телевизора, а те всегда на вашем телефоне Android. Приложение Flixster Video позволяет транслировать или загружать полнометражные фильмы или телешоу на ваши любимыЕ Android-устройства.
Загрузить приложение Flixster Video вы можете кликнув по кнопке ниже.
HD Video Downloader
Данный видео загрузчик позволяет вам смотреть HD фильмы и видео из Интернета бесплатно. С помощью этого загрузчика вы можете искать веб-сайты и находить видео для загрузки на свой Android. Установленный по умолчанию набор местоположений — SD-карта/HDV-Downloader, чтобы сэкономить место на Android. Однако это приложение не поддерживает загрузку с YouTube и других сайтов с авторским контентом.
Загрузить приложение HD Video Downloader вы можете кликнув по кнопке ниже.
Ну что же, сегодня мы рассказали о том, как скачивать фильмы на андроид, и какие приложения для этого необходимы. Поэтому теперь вам требуется выбрать из списка свое приложение, и начать пользоваться им.
Видео: Как скачивать фильмы на андроид?
https://www.youtube.com/watch?v=PuXZVz5kYgk
Как установить игры и программы на планшет (с кэшом или без)
Приветствую вас, посетители сайта AndroidTab.ru. Ввиду частых вопросов типа «Как установить это приложение на телефон или планшет?!» я решил написать небольшую инструкцию на эту тему. Без воды, только суть. Надеюсь, вам понравиться. Также затрону тему тему о том, как с компьютера скачать игры на телефон или планшет. Если все же у вас останутся вопросы, задавайте их в комментариях. Информацию о том, как удалять приложения читайте в другой статье.
Итак, существует несколько вариантов установки Андроид-приложений на телефон и планшет:
1. С официального магазина «Google Play Market»
1.1 Закачка и установка игр/программ прямо на телефон и планшет, используя уже установленное приложение Play Маркет (если у вас его нет, то вам сюда
).
Самый простой вариант, рекомендую пользоваться именно им. Заходите в приложение, выбираете нужную программу, или игру, или обоину. Нажимаете «Установить», а затем «Принять и загрузить».
Ваш телефон или планшет сам скачает и установит программу. По окончании процесса Андроид вас уведомит в панели состояния и на странице загрузки.
После этого достаточно нажать кнопку «Открыть», и приложение запуститься. Кроме этого его значок появится в меню, и, если такая настройка стоит, то и на главном экране телефона или планшета.
1.2 Закачка игр/программ через веб-браузер, с последующей установкой на телефон и планшет, используя сайт Google Play
Если телефона или планшета под рукой нет, а программа очень нужна, то можно воспользоваться интернет-версией магазина приложений. Заходим на сайт https://play.google.com/store. Авторизуется в правом верхнем углу, введя свой аккаунт гугл. Если у вас почему-то его нет, самое время его завести. А на планшете зайти в Play Market под созданной учеткой, иначе синхронизация не сработает. Далее выбираем как обычно нужную прогу и нажимаем установить.
Заходим на сайт https://play.google.com/store. Авторизуется в правом верхнем углу, введя свой аккаунт гугл. Если у вас почему-то его нет, самое время его завести. А на планшете зайти в Play Market под созданной учеткой, иначе синхронизация не сработает. Далее выбираем как обычно нужную прогу и нажимаем установить.
Затем еще раз читаем про приложение и снова нажимаем «Установить».
Сайт скажет вам что все супер, и как только вы подключите интернет на своем телефоне или планшете, выбранное приложение скачается и установится.
2. С других сайтов-источников
2.1 Скачка и установка приложения без кэша сразу на телефон и планшет
На всякий случай поясню, что такое кэш. Кэш — это все основные данные программы, обычно это весь «тяжелый» материал. Текстуры там всякие. Иногда музыка. Файл *.apk приложения хоть и может весит до 4 Гб, но почему-то этим никто из разработчиков не пользуется. Видимо удобнее им заливать на Play Market небольшой апк’шник 10-15 МБ, а все остальное выкачивать отдельно.
Для установки софта не с Маркета, необходимо сперва разрешить телефону или планшету это делать. Для этого заходим в Настройки -> Приложения -> Неизвестные источники. И ставим галочку в меню «Разрешить установку приложений полученных не из маркета». Это если у вас Андроид 2.Х.Х, (Х — любое число). Если же на вашем телефоне или планшете Андроид 4.Х.Х, то идите в Настройки -> Безопасность -> Неизвестные источники.
Раз уж у вас телефон или планшет в руках, проверьте есть ли на нем файловый менеджер. Подойдет любой, даже стандартный «Мои файлы» от Самсунга. Если же нет, ставьте. ES Проводник, File Expert, X-Plore, ASTRO File Manager, Total Commander — выбирайте.
Ну вот, теперь вы готовы. Заходите на любой сайт с софтом для Андроид (например AndroidTab :)). Выбираете игру или что хотите, и качаете прямо на планшет себе apk-файл. Когда скачка закончится, у панели уведомлений будет сообщение об этом. Раскрывайте ее, и прямо в ней нажимаете на свежескаченный файл.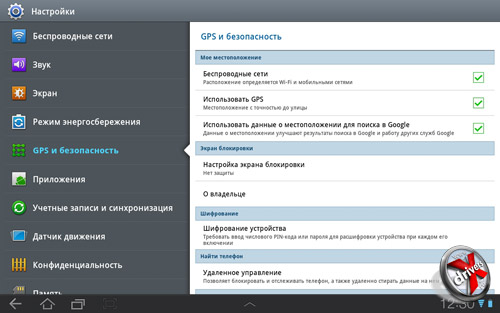 Откроется стандартное окно установки.
Откроется стандартное окно установки.
Все скаченные файлы хранятся в папке /sdcard/Download. Используйте файловый менеджер чтобы запустить их отсюда.
2.2 Закачка приложения без кэша на компьютер, с дальнейшим переносом на телефон или планшет
Тоже несложный вариант. Сначала скачиваете нужный софт на компьютер. Потом подключаете свой планшет к компьютеру. Надеюсь, вы знаете, как это сделать. Для этого вам необходимо зайти в настройки USB. В Андроид 2 этот пункт находится в настройках сети, в Андроид 4 — в дополнительных настройках сети. Как скачали файл переносите его на карту памяти телефона или планшета, или его внутреннюю память, это не имеет значения. Потом отсоединяете планшет от USB и запускаете apk файловым менеджером.
2.3 Скачка и установка приложения с кэшем сразу на телефон и планшет
Тоже самое, что и в пункте 2.1, только после запуска вам будет предложено выкачать кэш. Нажимаете «загрузить» и ждете. После закачки игра сама запуститься.
2.4 Закачка приложения с кэшем на компьютер, с дальнейшим переносом
Тоже самое, что и в пункте 2.2, только кроме скачки apk, нужно скачать и кэш. Внимательно смотрите, иногда кэш для разных устройств разный. Выбирайте свою модель, или свою серию (пример Iconia Tab АXXX), или графический процессор (Tegra 2). Апк’шник как вы знаете можно кидать куда хочешь, а вот кэш — нет. Наиболее популярные пути кэша:
- игры от Gameloft — sdcard/gameloft/games/»название игры»
- игры от Electronic Arts — sdcard/Android/data/»название игры»
- игры от других разработчиков — sdcard/data/data/»название игры» или sdcard/»название игры»
Если нужной папки нет, создавайте ее. Во избежании ошибки с путем, можете запустить скачку кэша по мобильному интернету пару секунд. Потом отменить, и посмотреть куда игра стала закачивать кэш.
Небольшое видео на русском языке, поясняющее суть установки игр с кэшем на Андроид.
[Решено] Как починить планшет Samsung с черным экраном
Размещено от Бои Вонг / 17 декабря 2020 г. 09:00
09:00
Я уехал в поездку и забыл свое зарядное устройство. Так что мой планшет Samsung Galaxy не включается. Когда я вернулся домой, я сразу же зарядил его. После ночной зарядки экран становится черным, но можно нажимать кнопки, которые загораются и издают звуковой сигнал. Пожалуйста, помогите мне, большое спасибо!
Распространенная проблема, затрагивающая устройства Samsung, включая планшеты, — это черный экран смерти, который называется BSOD (черный экран смерти).
Когда это происходит с вашим устройством, вы не видите ничего на экране, даже если устройство включено. Дисплей остается пустым и не реагирует на прикосновения.
В этом случае,
Попробуйте следующие решения для исправить вкладку галактики черный экран смерти проблема. Проверьте, сохраняется ли проблема после каждого шага.
1. Как исправить Samsung Tablet черный экран с помощью зарядки
Если батарея может разрядиться, подключите планшет Samsung к зарядному устройству, если на экране отображается сигнал зарядки, а затем просто оставьте его для зарядки.
Если с вашим телефоном ничего не происходит, перейдите ко второму способу.
2. Как исправить черный экран Samsung Tablet с помощью Soft Restart
Мягкий перезапуск — это простой способ перезагрузить планшет Samsung, если вы ничего не можете сделать для своего устройства. Пожалуйста, проверьте ниже подробные шаги.
Шаг 1Убедитесь, что ваш планшет полностью выключен.
Шаг 2Снимите заднюю крышку планшета Samsung.
Шаг 3Выньте аккумулятор и положите его обратно.
Шаг 4Обратите внимание на ленточный кабель, который находится на стороне аккумулятора с изображением мусорного контейнера. Проверьте, не ослаблен ли этот кабель. Если да, задвиньте его до упора в гнездо и защелкните рычаг на месте.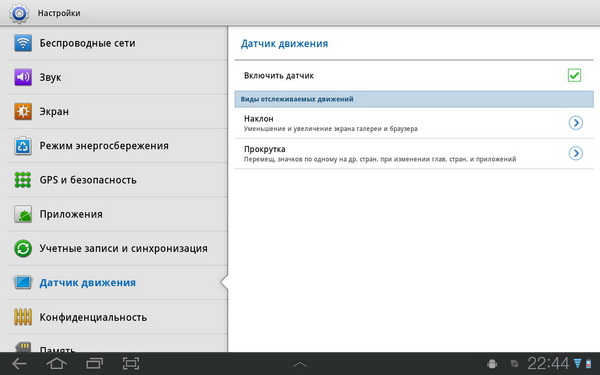
3. Как исправить черный экран планшета Samsung по заводским настройкам
Если приведенные ниже шаги не пройдены, сброс к заводским настройкам будет последним. Это сотрет все данные на планшете Samsung, но вы не сможете сделать их резервную копию из-за черного экрана смерти.
Шаг 1Просто поставьте планшет на зарядку, чтобы не отвлекать внимание от процесса сброса настроек.
Шаг 2Загрузите устройство в режим восстановления, удерживая Главная, мощность и Volumn Up кнопки одновременно на несколько секунд.
Шаг 3В режиме восстановления выберите Сброс фабрики используя клавиши регулировки громкости. Если вы не хотите удалять все данные на Samsung, то вы можете выбрать Перезагрузить систему сейчас, чтобы попытаться это исправить.
Шаг 4Нажмите мощность ключ, чтобы начать сброс настроек.
Тогда вы можете решить проблему вручную.
Это может быть немного сложным для большинства из вас. Поэтому я хотел бы представить лучшее и наиболее работоспособное решение для черного экрана планшета Samsung Galaxy. Все, что вам нужно, это профессор по устранению неполадок в системе Android, который называется FoneLab Сломанный Android телефон извлечения данных.
4. Как исправить черный экран планшета Samsung
Это приложение, которое может исправить различные проблемы с системой Android, включая проблемы с черным экраном, зависание планшета, зависание устройства Android и вернуть устройство в нормальное состояние, а затем извлечь данные из сломанного телефона Android.
Кроме,
FoneLab сломанная Android извлечения данных
Зафиксируйте свою замороженную, разбитую, заблокированную на черном экране или заблокированную систему Android систему как нормальную или восстановите данные со сломанного телефона Android или SD-карты.
Исправьте свои проблемы с Android и восстановите данные с телефона.
Извлечение контактов, сообщений, WhatsApp, фотографий и т. Д. С сломанного устройства Android или карты памяти.
Доступны данные телефона Android и SD-карты.
С его помощью пользователи также могут восстановить данные с мертвого телефона, треснувший экран устройства, восстановить фотографии Snapchat с сломанного андроида, разблокировать андроид с разбитым экраном or восстановить данные с зараженного вирусом Android, Программа также позволяет извлекать фотографии, контакты, журналы вызовов, видео, аудио, SMS, WhatsApp, документы, хранящиеся на телефоне или планшете Android.
Теперь доступна бесплатная пробная версия этого программного обеспечения. Вы можете скачать его на нашем официальном сайте или нажать на ссылку ниже.
Шаг 1Скачайте и установите программу на свой компьютер по вышеуказанной ссылке. Затем программа автоматически откроется, когда она будет успешно установлена. Выбрать Разбитое извлечение данных с телефона Android раздел по интерфейсу.
Шаг 2Подключите устройство Samsung к компьютеру с помощью USB-кабеля. Если ваше Android-устройство не работает, черный экран или экран не отвечает, или вы не можете ввести пароль или коснуться экрана, нажмите левую кнопку Запустить кнопка. В противном случае, если система вашего Android-устройства повреждена, и вы не можете ее использовать, щелкните правой кнопкой мыши Запустить кнопку.
Шаг 3Выберите имя устройства и модель из списка. Убедитесь, что вы выбрали правильную информацию о вашем телефоне или планшете Samsung Galaxy. Затем нажмите подтвердить двигаться дальше.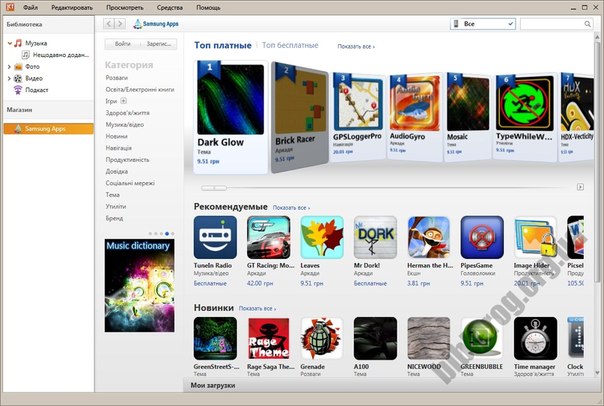
Шаг 4Следуйте инструкциям на экране, чтобы войти в режим загрузки.
Шаг 5Программа начнет загружать соответствующий пакет восстановления для восстановления вашей сломанной системы Android. Как только это будет сделано, вы сможете получить доступ и восстановить ваши данные.
Программное обеспечение также может помочь вам разблокировать андроид телефон с разбитым экраном, исправить треснувший экран Android, Обход экрана блокировки Galaxy S4 и извлекать любые файлы, которые вы хотите на компьютер.
FoneLab сломанная Android извлечения данных
Зафиксируйте свою замороженную, разбитую, заблокированную на черном экране или заблокированную систему Android систему как нормальную или восстановите данные со сломанного телефона Android или SD-карты.
Исправьте свои проблемы с Android и восстановите данные с телефона.
Извлечение контактов, сообщений, WhatsApp, фотографий и т. Д. С сломанного устройства Android или карты памяти.
Доступны данные телефона Android и SD-карты.
Лучший способ предотвратить потерю данных — это резервное копирование данных Android регулярно, так что вы можете восстановить данные Android из бэкапа легко. FoneLab Android Резервное копирование и восстановление данных настоятельно рекомендуется вам.
Как загрузить видео на планшет Samsung Galaxy Tab
30 августа 2017 г. 20:36 /
Автор: Джанет
Ричард
Подписаться @Janet Richard
Благодаря подключению 4G, Wi-Fi, экрану 10.1 и поддержке воспроизведения видео 1080p, планшет Samsung Galaxy Tab выводит просмотр видеофильмов на совершенно новый уровень. Как мы все знаем, YouTube — крупнейший веб-сайт для обмена видео, который предлагает потоковое видео для загрузки и просмотра.Многих из нас заинтересует идея загружать видео на планшет Samsung для просмотра в автономном режиме, но как бесплатно скачать и смотреть видео с YouTube на Samsung Galaxy Tab? В этой статье я покажу вам пошаговое руководство по загрузке и просмотру видео с YouTube на Samsung Galaxy Tab.
Как мы все знаем, YouTube — крупнейший веб-сайт для обмена видео, который предлагает потоковое видео для загрузки и просмотра.Многих из нас заинтересует идея загружать видео на планшет Samsung для просмотра в автономном режиме, но как бесплатно скачать и смотреть видео с YouTube на Samsung Galaxy Tab? В этой статье я покажу вам пошаговое руководство по загрузке и просмотру видео с YouTube на Samsung Galaxy Tab.
Как скачать видео на планшет Samsung
Чтобы загружать онлайн-видео с YouTube и других веб-сайтов для обмена видео на планшет Galaxy Tab, вам в помощь потребуется программное обеспечение для загрузки видео.В приведенном ниже пошаговом руководстве показано, как с легкостью загружать видео на вкладку Samsung Galaxy. Для загрузки видео YouTube и видео YouTube 1080 HD на планшет Samsung с помощью метода, рекомендованного ниже, потребуется два шага, всего .
Шаг 1 Скачать онлайн-видео
Загрузить видео на планшет Samsung на Mac
Если вы пользователь ПК , просто читайте дальше, так как я также расскажу о решении для ПК.Для сохранения ваших любимых видео для просмотра в автономном режиме на планшете Samsung рекомендуется использовать iFunia YouTube Downloader Mac .
1. Загрузите и установите YouTube Downloader Mac на свой компьютер.
Загрузите бесплатный загрузчик YouTube iFunia для Mac прямо сейчас
2. Перейдите на веб-сайт обмена видео, например YouTube, найдите понравившееся видео, перетащите эскиз видео и перетащите его в основной интерфейс приложения.Приложение также поддерживает вставку и копирование. После того, как вы скопируете URL-адрес видео, приложение автоматически вставит URL-адрес. Чтобы использовать его функцию пакетной загрузки, вам просто нужно добавить несколько URL-адресов за раз.
3. Выберите любой формат вывода, поддерживаемый планшетом Samsung Galaxy Tab. Если вы не знаете, какие форматы поддерживаются, список ниже. Вы также можете выбрать качество видео, такое как HD 720p, 1080p, 4K или выше. Нажмите кнопку загрузки ↓, чтобы начать загрузку.Используя это приложение, вы обнаружите, что загружать видео с YouTube на планшет Samsung очень просто.
Выберите любой формат вывода, поддерживаемый планшетом Samsung Galaxy Tab. Если вы не знаете, какие форматы поддерживаются, список ниже. Вы также можете выбрать качество видео, такое как HD 720p, 1080p, 4K или выше. Нажмите кнопку загрузки ↓, чтобы начать загрузку.Используя это приложение, вы обнаружите, что загружать видео с YouTube на планшет Samsung очень просто.
Видеоформаты : MP4, WEBM, 3GP, MKV, AVI, M4V
Аудиоформаты : MP3, M4A, AAC, AMR, WAV, WMA, FLAC
Загрузка видео в планшет Samsung на ПК
Пользователи ПК могут использовать Wise Video Downloader для загрузки видео на Samsung Galaxy Tab. Он работает так же, как упомянутый выше YouTube Downloader Mac.
1. Установите Wise Video Downloader на свой компьютер.
2. Скопируйте URL-адрес видео, которое вы хотите сохранить, на Samsung Galaxy Tab и вставьте его в поле URL-адреса программного обеспечения.
3. Выберите формат и качество вывода. Последний шаг — нажать кнопку загрузки.
Шаг 2 Перенесите загруженные видео на планшет Samsung
Вот второй шаг для загрузки видео с YouTube на планшет Samsung. После того, как видео будут загружены, вам нужно только перенести их на планшет.Поскольку выбранный вами выходной формат поддерживается Samsung Galaxy Tab, вы можете без проблем напрямую воспроизводить видео.
Заключение
Независимо от того, используете вы ПК или Mac, вы можете использовать описанный выше метод для простой загрузки видео на планшет Samsung. Самая важная часть — это выбор формата вывода. Выполнив два простых шага, вы с легкостью сможете сохранять свои любимые онлайн-видео и фильмы на своем планшете. Как вы думаете, стоит ли попробовать этот метод? Добро пожаловать, чтобы поделиться своими мыслями об этой статье.
Лучший загрузчик видео от Samsung (100% бесплатный и рабочий)
Samsung — один из ведущих производителей Android в мире, которым пользуются миллионы людей. В то время как Samsung разрабатывает широкий спектр приложений для своих пользователей, нет подходящего приложения Samsung для загрузки видео. К счастью, существует множество сторонних приложений, которые могут помочь нам загружать видео на устройство Samsung. Для вашего удобства мы выбрали лучший загрузчик видео Samsung прямо здесь.Прочтите и узнайте подробно, как использовать этот бесплатный загрузчик видео.
В то время как Samsung разрабатывает широкий спектр приложений для своих пользователей, нет подходящего приложения Samsung для загрузки видео. К счастью, существует множество сторонних приложений, которые могут помочь нам загружать видео на устройство Samsung. Для вашего удобства мы выбрали лучший загрузчик видео Samsung прямо здесь.Прочтите и узнайте подробно, как использовать этот бесплатный загрузчик видео.
Часть 1. Snaptube: лучшее приложение для загрузки видео от Samsung
Snaptube — это бесплатное приложение для загрузки видео от Samsung, совместимое со всеми ведущими устройствами Android. Приложение позволяет скачивать неограниченное количество видео из разных источников. Пользователи могут выбрать разрешение и размер видео, которое они хотят загрузить на свое устройство Samsung. Приложение также имеет удобный и интерактивный интерфейс.Таким образом, люди любого возраста могут без проблем пользоваться этим замечательным приложением.
Загрузить
- Snaptube объединил в одном месте широкий спектр платформ для обмена видео и социальных сетей. Не переключаясь между разными приложениями, вы сможете найти видео по своему выбору.
- При желании вы даже можете добавить любую другую платформу в существующий список на Snaptube.
- Он поддерживает потоковую передачу и загрузку контента высокой четкости.
- Snaptube — это также отличное место для поиска всевозможного интересного и актуального контента.
- Пользователи могут сохранять видео в различных разрешениях на своем устройстве Samsung и смотреть его без подключения к Интернету.
- Другие расширенные функции, такие как подключение к YouTube, проигрыватель с быстрой загрузкой, режим «картинка в картинке» и т. Д.
Часть 2. Как загрузить видео на телефоны Samsung
Snaptube предоставляет различные способы загрузки видео на устройство Samsung. Вы можете использовать ссылку, чтобы напрямую загрузить видео с помощью приложения.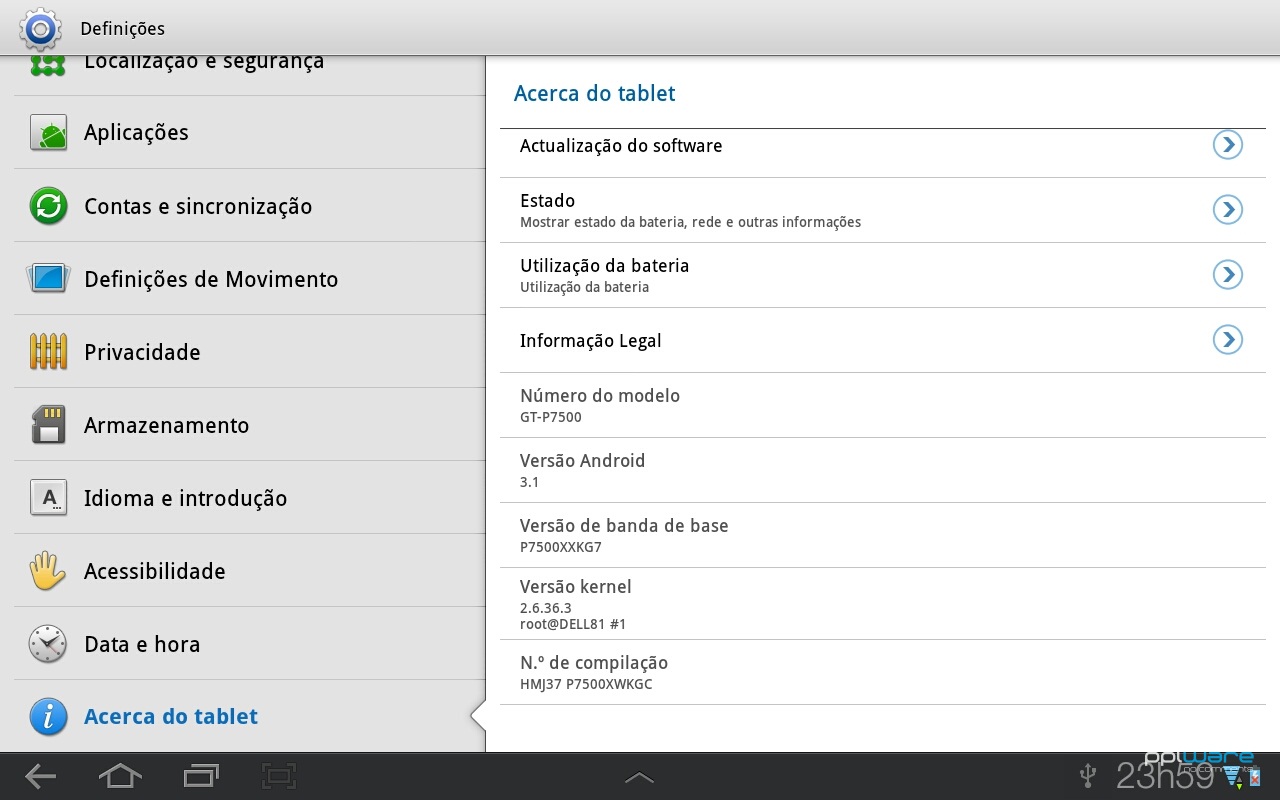 Если вы хотите, вы можете просто нажать на любую платформу, которая уже поддерживается Snaptube.Процесс довольно прост и не требует предварительного технического опыта. Все, что вам нужно сделать, это выполнить эти простые шаги.
Если вы хотите, вы можете просто нажать на любую платформу, которая уже поддерживается Snaptube.Процесс довольно прост и не требует предварительного технического опыта. Все, что вам нужно сделать, это выполнить эти простые шаги.
Шаг 1. Запустите Snaptube на устройстве Samsung
.
Если на вашем телефоне нет приложения Samsung для загрузки видео, вам необходимо сначала посетить официальный сайт Snaptube. Отсюда вы можете скачать последний стабильный APK-файл Snaptube. Как только он будет загружен, нажмите на него и завершите установку.
После установки приложения вы можете запустить его на своем устройстве Samsung и получить доступ к его функциям.
Примечание. На некоторых устройствах Samsung нам не разрешено загружать приложения из других источников, кроме Google Play Store и Samsung App Store. Чтобы решить эту проблему, перейдите в его настройки безопасности и включите установку приложения из сторонних (неизвестных) источников.
Шаг 2. Найдите любое видео по вашему выбору
Теперь есть разные способы поиска любого видеоконтента. Вот два возможных подхода.
- Запустите любое приложение для обмена видео или социальные сети на своем телефоне (поддерживаемое Snaptube), например Instagram, Twitter, Facebook, YouTube, Dailymotion и т. Д.Просто найдите любое видео в собственном интерфейсе приложения. Как только вы его найдете, просто скопируйте URL-адрес видео. В большинстве приложений вам нужно перейти к дополнительным параметрам и скопировать ссылку на видео.
- Другой способ сделать это — использовать собственный интерфейс Snaptube. После запуска приложения вы можете просматривать различные перечисленные видео и социальные платформы. Все, что вам нужно сделать, это нажать на платформу и посмотреть видео. Нажмите на строку поиска и введите соответствующие ключевые слова, чтобы найти свои любимые видео.
Таким образом, вы можете искать любое видео, напрямую указав его URL или введя соответствующие ключевые слова в строку поиска.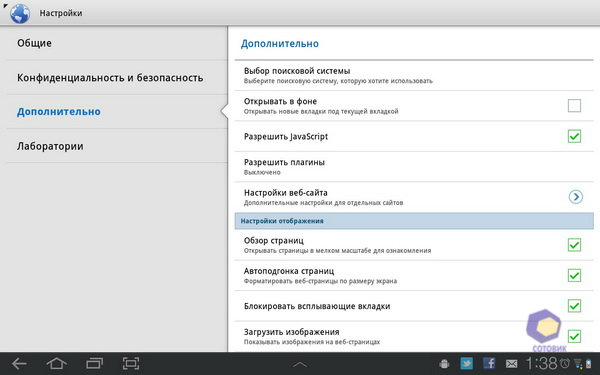 Если вы хотите, вы также можете добавить любой другой веб-сайт в существующий список платформ на Snaptube.
Если вы хотите, вы также можете добавить любой другой веб-сайт в существующий список платформ на Snaptube.
Шаг 3. Загрузите видео для Samsung
.
На основе данного запроса Snaptube отобразит соответствующие результаты в своем интерфейсе. Если вы хотите, вы можете просто нажать на значок загрузки (расположенный рядом с миниатюрой видео), чтобы сохранить видео на свой телефон Samsung.
Вы также можете посмотреть видео в интерфейсе Snaptube. Все, что вам нужно сделать, это нажать на значок видео.Это запустит воспроизведение видео, чтобы вы могли смотреть его без каких-либо ограничений. Чтобы сохранить это видео, вы можете нажать на значок загрузки, который находится в нижней части видеоплеера.
Приложение предоставит различные варианты разрешения и размера видео. Просто нажмите на разрешение (и формат) по вашему выбору и начните процесс загрузки.
После того, как видео будет загружено, вы можете получить к нему доступ в любое время, даже без подключения к Интернету.Сохраненные видео будут доступны в папке «Загрузки» в Snaptube, а также в собственном видеоприложении вашего телефона.
Вот и все! Следуя этим простым инструкциям, вы сможете использовать этот загрузчик видео для Samsung Galaxy и других телефонов Samsung. Обладая множеством удивительных функций, это наверняка станет вашим любимым приложением в кратчайшие сроки. Это бесплатный загрузчик видео, совместимый со всеми ведущими устройствами Samsung. Установите его прямо сейчас и скачайте столько видео, сколько захотите, в наилучшем доступном качестве.
обновлено 06 марта 2020 г.
Скачать музыку с YouTube, видео на Samsung
Бесплатный загрузчик YouTube для Samsung
В повседневной жизни каждый из нас нуждается в чем-то, чтобы развлечь нашу бледную жизнь. Но вопрос в том, как?
К счастью, с Syncios YouTube Downloader теперь вы можете загружать все свои любимые видео с YouTube прямо на свои устройства Samsung.
Всего несколькими щелчками мыши вы можете сохранить любое видео с YouTube на свой телефон Samsung для просмотра в автономном режиме.Вы даже можете конвертировать музыкальные видеоклипы в файлы MP3, которые можно добавить в свой список воспроизведения.
Почему стоит выбрать Syncios YouTube Downloader для Samsung?
Наслаждайтесь музыкой и видео в неподдерживаемом формате на Android
Этот мощный загрузчик YouTube может помочь вам смотреть фильмы с YouTube и слушать музыку с компакт-дисков на Android, конвертируя DVD и CD в популярные форматы, такие как MP4, MKV, M4A и WEBM.
- Бесплатная загрузка видео с YouTube в MP4, MKV, M4A и WEBM
- Скачать YouTube видео, музыку, плейлист в разрешении 4K / HD / SD
- Быстрая скорость загрузки и высокое качество загрузки.
Чрезвычайно простой в использовании с элегантным интерфейсом
Syncios призваны упростить нашу мобильную жизнь и оптимизировать производительность. Первоначально он был разработан для удобного загрузчика YouTube с гладким и простым в использовании интерфейсом.
- Без рекламы, без вредоносных программ, шпионского ПО и дополнительных программ в комплекте
- Быстрый поиск видео с помощью интеллектуальных режимов поиска.
- Бесплатное предложение и без дополнительной платы.
Как скачать видео с YouTube на компьютер
Шаг 1. Получите один бесплатный загрузчик видео Syncios YouTube, нажав кнопку ниже.
Шаг 2. Перейдите на официальный сайт YouTube. Найдите музыку или видео, которые вы хотите загрузить, а затем щелкните правой кнопкой мыши, чтобы выбрать вариант копирования URL-адресов видео, чтобы получить ссылку.
Шаг 3. Запустите Syncios YouTube Video Downloader, а затем вставьте URL-адреса в среднее диалоговое окно. Щелкните значок лупы .
Щелкните значок лупы .
Шаг 4: После анализа Syncios YouTube Video Downloader перечислит целевое видео или музыку, а также другие связанные файлы мультимедиа. Помимо кнопки «Загрузить», вы можете увидеть еще один значок, щелкните значок, чтобы выбрать ссылку для загрузки с форматом и качеством, которое вы хотите получить. Нажмите на кнопку Download . Затем вы можете проверить загруженный на модуль библиотеки .
Как импортировать загруженное видео с YouTube в Samsung?
Шаг 1. Чтобы передать загруженные видео с ПК на Samsung, загрузите один Syncios Mobile Manager.Или, если вы уже установили загрузчик YouTube, вы можете напрямую открыть его из Toolkit> Mobile Manager .
Шаг 2: Перейдите в модуль Видео и нажмите кнопку Добавить . Выберите Добавить файл из раскрывающегося меню, чтобы выбрать загруженное видео YouTube. Нажмите на кнопку Открыть . Когда закончите, вы можете в любое время смотреть видео на своем Samsung.
Поддерживаемые устройства и версии
| iPhone | iPhone 12, iPhone 12 mini, iPhone 12 Pro, iPhone 12 Pro Max, iPhone SE2, iPhone 11, iPhone 11 Pro, iPhone 11 Pro Max, iPhone XR, iPhone XS, iPhone XS Max, iPhone X, iPhone 8, iPhone 8 Plus, iPhone 7, iPhone 7 Plus, iPhone 6s, iPhone 6s Plus, iPhone 6, iPhone 6 plus, iPhone 5S, iPhone 5C, iPhone 5, iPhone 4s |
| iPad | iPad 2, Новый iPad, iPad mini, iPad с дисплеем Retina, iPad mini с дисплеем Retina, iPad Air, iPad Air 2, iPad mini 3, iPad mini 4, iPad Pro |
| iPod | iPod touch (5-7 поколения) |
| iOS | iOS 9 — iOS 14 |
| Android | Все телефоны и столы Android, Android 3. 0 или выше 0 или выше |
Как скачать и посмотреть видео с YouTube на вкладке Samsung Galaxy?
Один из крупнейших в мире веб-сайтов по обмену видео — YouTube играет важную роль в развлекательной жизни. Это можно сказать как окно в мир, из которого вы можете получить доступ ко всем тривиальным вопросам, каждой большой ошибке, каждой суперзвезде и каждому элементу жизни. Если у вас есть планшет, такой как Samsung Galaxy Tab, вы можете использовать его для просмотра видео на YouTube, но есть одно препятствие: иногда плохое подключение к Интернету сводит вас с ума.Вы должны загрузить YouTube на Samsung Galaxy Tab для просмотра. Возникает вопрос, как сохранить YouTube на Samsung Galaxy Tab.
Чтобы перенести YouTube на Samsung Galaxy Tab, вы должны сначала загрузить видео с YouTube, а затем преобразовать YouTube в формат, совместимый с Samsung Galaxy Tab. Чтобы загрузить YouTube на Samsung Galaxy Tab, необходим загрузчик YouTube для Samsung Galaxy Tab; чтобы конвертировать YouTube в Samsung Galaxy Tab, требуется конвертер YouTube для Samsung Galaxy Tab. И все это можно сделать с помощью полнофункционального Samsung Galaxy Tab YouTube Converter .Прочтите руководство ниже, загрузите видео с YouTube на Samsung Galaxy Tab и загрузите музыку на Samsung Galaxy Tab.
Загрузите YouTube Downloader для Samsung Galaxy Tab по ссылке ниже, установите и запустите его. Затем вы можете начать скачивать и конвертировать видео в Samsung Galaxy Tab для просмотра видео на YouTube на Samsung Galaxy Tab. Пользователи Win используют Samsung Galaxy Tab YouTube Converter , пользователи Mac используют Samsung Galaxy Tab YouTube Converter для Mac .
Полное руководство
Скачать видео с YouTube
После активации YouTube Samsung Galaxy Tab Video Converter на вашем компьютере вы можете загружать видео с YouTube.На панели «Обзор» добавьте URL-адрес видео YouTube в адресную строку URL или выполните поиск видео на YouTube, введя ключевые слова, затем перейдите к желаемому видео YouTube, и появится окно сообщения с запросом разрешения, вы можете выбрать выход папку видео, нажав «Сохранить как» .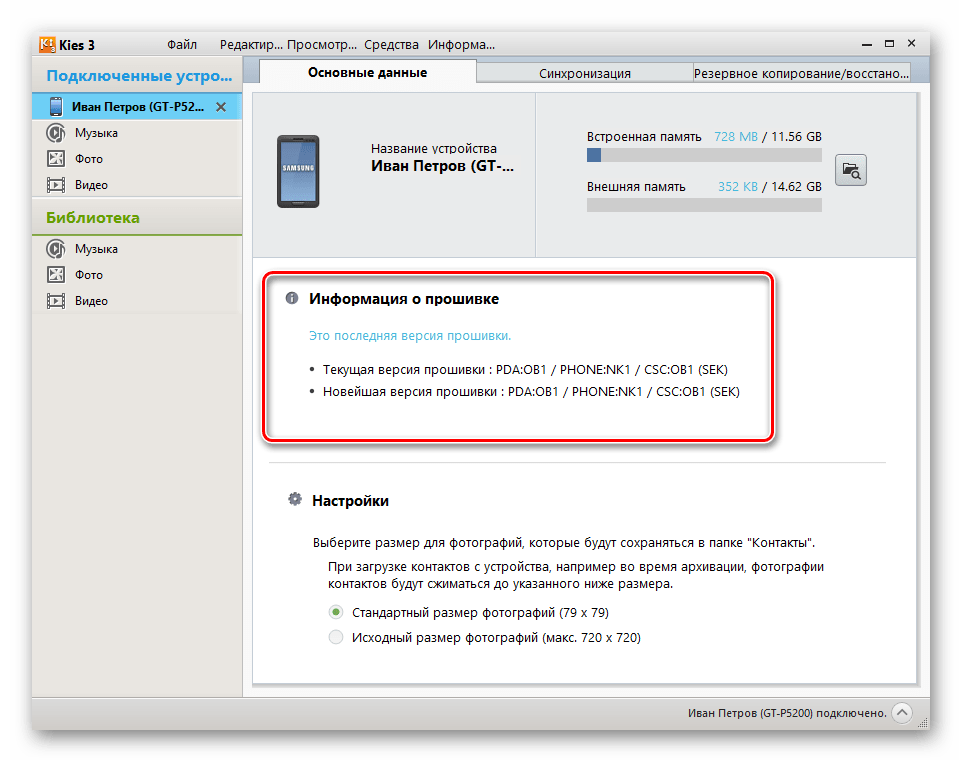
конвертировать YouTube в формат Samsung Galaxy Tab
Перейдите на панель «Видео» , где вы можете получить подробную информацию о видео YouTube. Вы можете воспроизводить видео с помощью встроенного видеоплеера.
Нажмите кнопку «Конвертировать». начните конвертировать загруженные видео. Во всплывающем окне выберите формат, совместимый с Samsung Galaxy Tab, как показано ниже. Также можно настроить параметры вывода видео и звука.
Перенос видео с YouTube на Samsung Galaxy Tab
Перейдите на панель «Конвертировать» , чтобы перейти к конкретному процессу загрузки и конвертации видео.
Откройте папку с выходным видео и поместите преобразованные видео на вкладку Samsung Galaxy.Благодаря широкому экрану Samsung Galaxy Tab отлично подходит для просмотра видео.
Видеогид Программное обеспечение
Расширенные знания
Samsung Galaxy Tab — компактный планшетный компьютер на базе Android с разрешением экрана 1024 × 600, просмотр фильмов на 7-дюймовом экране Galaxy Tab — действительно отличная идея, но в большинстве случаев из-за ограничений формата файла , это довольно обидно. Чтобы смотреть видео с YouTube на Samsung Galaxy Tab, вам нужно прибегнуть к загрузчику и конвертеру YouTube Samsung Galaxy Tab, который поможет вам быстро и легко загружать / конвертировать видео с YouTube в Samsung Galaxy Tab, загружать / конвертировать музыку с YouTube в Samsung Galaxy Tab.
Как скачать видео с YouTube на устройство Android
Что нужно знать
- Вы можете загружать видео с помощью официального приложения YouTube, если у вас есть подписка Premium.
- В приложении YouTube найдите видео, которое хотите загрузить, коснитесь Загрузить и выберите вариант качества, например 720p или 360p.

- Если у вас нет подписки YouTube Premium, вы можете использовать стороннее приложение, например TubeMate или Y2mate.
В этой статье объясняется, как загружать видео с YouTube для автономного воспроизведения на устройстве Android.Приведенная ниже информация должна применяться независимо от того, кто сделал ваш телефон Android: Samsung, Google, Huawei, Xiaomi или другой бренд.
YouTube Premium
Если у вас есть подписка YouTube Premium, загрузите видео с YouTube из официального приложения YouTube. Для этого требуется платная подписка, но есть пробная версия и другие функции, помимо возможности сохранять видео.
Чтобы сохранить видео с YouTube на Android, запустите приложение YouTube, найдите видео, которое хотите загрузить, затем нажмите Загрузить под видео и выберите параметры качества, например 720p или 360p.
Если вы подписаны на YouTube Premium, кнопка OK появляется вместо Get YouTube Premium .
Загрузчик YouTube с TubeMate
TubeMate — это бесплатное стороннее приложение, которое загружает видео с YouTube, Vimeo, Dailymotion и других сервисов потокового видео.
Загрузите TubeMate.
TubeMate недоступен в магазине Google Play. Загрузите его как файл APK.
Откройте приложение и найдите видео, которое хотите скачать с YouTube.
Коснитесь значка Download .
Выберите качество видео, которое хотите скачать.
Коснитесь красного значка Download .
Коснитесь небольшого белого значка Download в нижней части приложения, чтобы найти офлайн-видео. Оттуда переместите его в новое место, извлеките звук из видео, переименуйте его или удалите.
Y2mate Загрузчик для YouTube
Y2mate — это веб-сайт, который загружает видео с YouTube на ваш компьютер, после чего вы можете передавать файлы на свое устройство Android.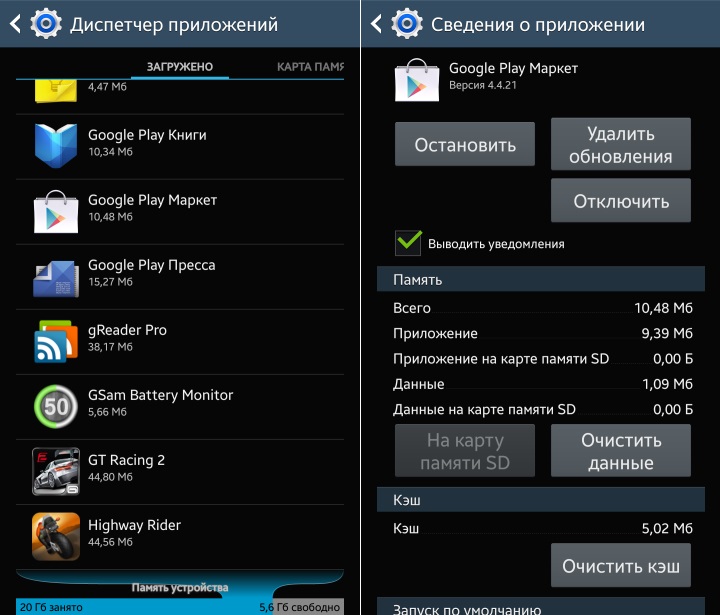 Другой способ использовать Y2mate — с телефона или планшета Android с помощью веб-браузера, такого как Chrome или Firefox.
Другой способ использовать Y2mate — с телефона или планшета Android с помощью веб-браузера, такого как Chrome или Firefox.
Посетите Y2mate и введите URL-адрес видео YouTube. Вы также можете искать на YouTube прямо из текстового поля.
При использовании Y2mate с устройства Android скопируйте ссылку YouTube из приложения YouTube. Перейдите к видео, нажмите Поделиться > Скопируйте ссылку .
Выберите качество видео, которое вы хотите загрузить, затем выберите Скачать .
Преобразование видео в MP4 может занять несколько секунд или больше.
Если вы загружаете видео YouTube со своего компьютера, выберите Загрузить .mp4 и выберите папку для сохранения видео YouTube. Переименуйте видео, если хотите. (На Android вы не можете выбрать папку или переименовать файл.)
После того, как видео с YouTube загрузится на ваш компьютер, перенесите файл на Android, чтобы посмотреть его.
Спасибо, что сообщили нам!
Расскажите, почему!
Другой
Недостаточно подробностей
Сложно понять
лучших приложений для загрузки видео для телефонов и планшетов Android
13 марта 2021 г. • Проверенные решения
Если вам нравится возможность загружать видео с YouTube и другие размещенные видео прямо на свой смартфон, вам необходимо подходящее приложение для быстрой загрузки этих клипов.Наличие полнофункционального набора клипов YouTube и ваших любимых музыкальных видеоклипов по запросу на вашем смартфоне может помочь вам сохранить данные, а также воспроизводить их в любое время без подключения к Интернету. Мы сделали работу, чтобы помочь определить некоторые из лучших приложений для загрузки видео на телефонах и планшетах Android, чтобы вы могли быстро заполнить свой телефон всеми своими любимыми клипами.
Загрузчик видео с трубки
Это приложение считается одним из лучших приложений для Android для загрузки клипов с YouTube в Интернете.С помощью этого приложения вы можете загружать свои любимые клипы YouTube в различных форматах. Это означает, что вы можете смотреть их в видеороликах в стиле mov, загружать аудио в формате MP3, загружать аудио и видео MKV HD и многое другое. Загрузчик видео с трубки позволяет быстро перейти по любой ссылке YouTube, а затем мгновенно нажать кнопку загрузки. Приложение также имеет собственный встроенный менеджер загрузок, так что вы можете сохранять сразу несколько видео / приостанавливать все загрузки, когда у вас нет надлежащего соединения. В целом это отличное приложение, которое упрощает доступ ко всем видео на вашем телефоне, а также позволяет быстро загружать все лучшие клипы с YouTube.Это простой способ сохранить вашу любимую музыку с функцией быстрого сохранения mp3.
Загрузчик видео Media Clip Pro
Это приложение позволяет скачивать видео с целого ряда сайтов видеохостинга. Это означает, что вам не нужно просто полагаться на клипы YouTube, чтобы предоставить вам HD-видео самого высокого качества. Это невероятное приложение поможет вам сохранить огромный выбор видео, а также загрузить изображения и файлы PDF через Интернет.Это как лучший файловый менеджер и менеджер загрузок для вашего смартфона. Управление файлами в этой программе отличное, и вы можете просматривать все свои изображения, фильмы и файлы PDF, даже когда вы находитесь в автономном режиме, с помощью этой бесплатной системы просмотра. Приложение позволяет легко добавлять в закладки все ваши любимые веб-сайты и ссылки для их загрузки позже. Если вы ищете новый инструмент для своего мобильного браузера, который также может загружать весь ваш любимый контент, это отличный вариант.
Видеодер
Это приложение работает — одно из самых простых приложений для загрузки видео, доступных на Android.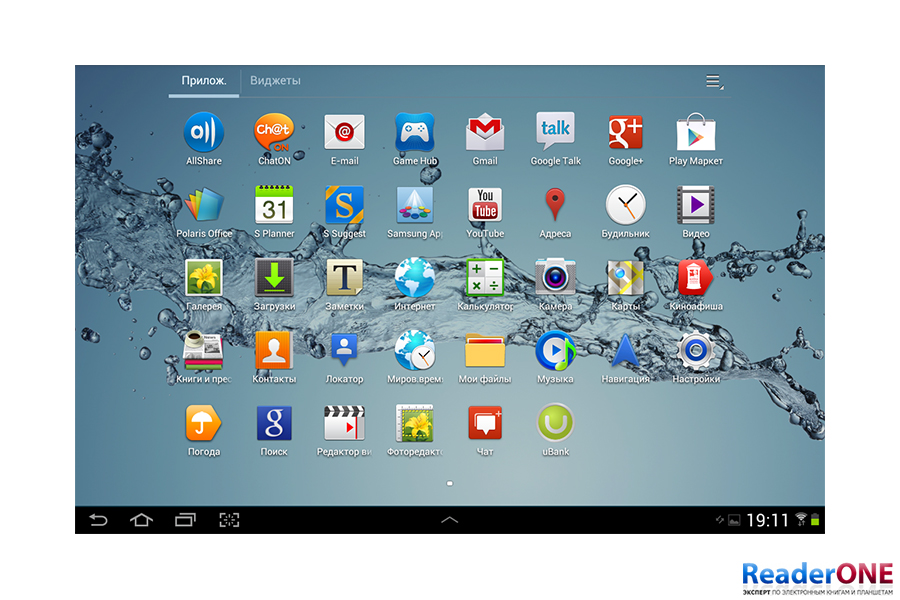 Вы можете не только быстро загружать видео из Интернета, но и публиковать их в самых разных сетях. Это может быть идеальным инструментом для тех, у кого есть курируемый канал на YouTube или популярная страница в Facebook. Все, что вам нужно сделать, чтобы повторно опубликовать видео или сохранить их, — это найти нужный клип на YouTube и удерживать палец на видео, чтобы активировать функцию загрузки. Все загружаемые вами видео отображаются в файловом менеджере на другой стороне экрана. Единственным недостатком этого приложения является то, что оно не работает, когда вы приостанавливаете и возобновляете загрузку файлов.Создатели также исправили проблемы с подключением, чтобы все данные, которые вы пытаетесь сохранить, не были потеряны. Videoder — отличный способ сохранить ваши видео и быстро опубликовать их в Интернете, но важно, чтобы вы планировали выполнять все загрузки за один присест, а не останавливаться и возобновлять постоянно.
Вы можете не только быстро загружать видео из Интернета, но и публиковать их в самых разных сетях. Это может быть идеальным инструментом для тех, у кого есть курируемый канал на YouTube или популярная страница в Facebook. Все, что вам нужно сделать, чтобы повторно опубликовать видео или сохранить их, — это найти нужный клип на YouTube и удерживать палец на видео, чтобы активировать функцию загрузки. Все загружаемые вами видео отображаются в файловом менеджере на другой стороне экрана. Единственным недостатком этого приложения является то, что оно не работает, когда вы приостанавливаете и возобновляете загрузку файлов.Создатели также исправили проблемы с подключением, чтобы все данные, которые вы пытаетесь сохранить, не были потеряны. Videoder — отличный способ сохранить ваши видео и быстро опубликовать их в Интернете, но важно, чтобы вы планировали выполнять все загрузки за один присест, а не останавливаться и возобновлять постоянно.
FVD
FVD — это бесплатный загрузчик видео, и это приложение поможет вам загружать различные видеофайлы через Интернет.На самом деле не имеет значения, где размещены видеоролики, вы можете быстро загрузить их с помощью этого приложения. Когда приложение открыто, вам просто нужно щелкнуть значок, похожий на значок приложения, и вы можете начать загрузку видео на свое устройство. После того, как видео будет предложено для загрузки, вы можете выбрать, где именно его сохранить на своем устройстве Android, и формат файла, в котором вы хотели бы сохранить его. FVD великолепен, потому что он имеет довольно быструю загрузку, поддержку нескольких файлов, возможность загрузки сразу много файлов, а также огромное количество видеоформатов с разных хостов.
Менеджер загрузок для android
Это приложение в первую очередь является менеджером загрузок, который вы можете использовать в своем браузере, но оно имеет поддержку для копирования музыки, видео и других файлов с веб-сайтов.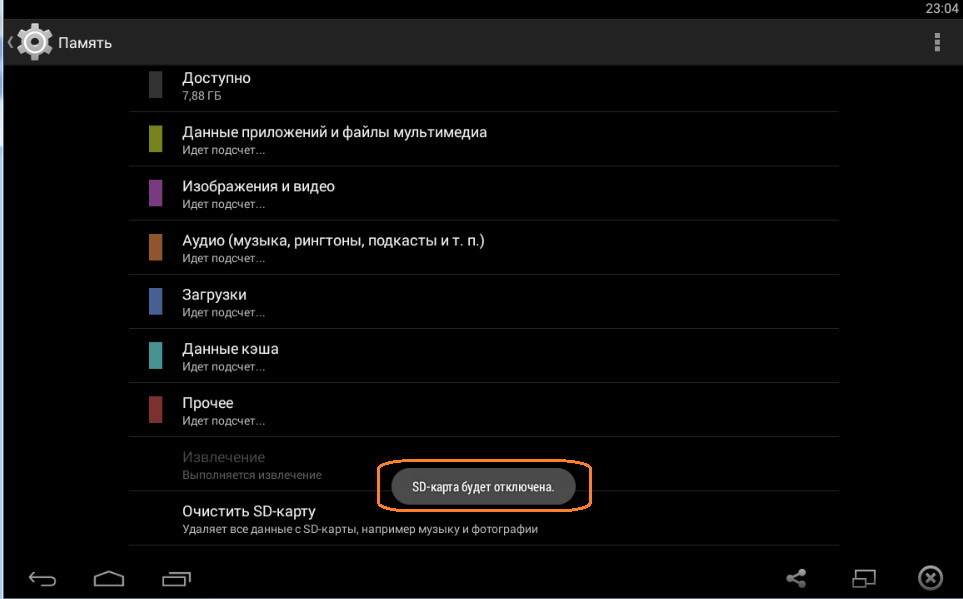 Введите любую ссылку на диспетчер загрузок, и мультимедиа можно будет сохранить на вашем устройстве. Этот менеджер загрузок поддерживает файлы очень большого размера и ускоряет работу для оптимизации вашего мобильного соединения.
Введите любую ссылку на диспетчер загрузок, и мультимедиа можно будет сохранить на вашем устройстве. Этот менеджер загрузок поддерживает файлы очень большого размера и ускоряет работу для оптимизации вашего мобильного соединения.
Любое из этих приложений станет отличным потенциальным загрузчиком видео для вашего устройства.Попробуйте и посмотрите, какой из них соответствует вашим потребностям.
Лиза Браун
Лайза Браун — писательница и любительница всего видео.
Подписаться @Liza Brown
Как смотреть видео YouTube в автономном режиме на вашем Samsung Galaxy Note 2 «Samsung Galaxy Note 2 :: Гаджеты Hacks
С более чем миллиардом видеороликов, загруженных на YouTube, просмотр огромной библиотеки может превратиться в эмоциональную поездку на американских горках.В одну секунду вы выкрикиваете свои глаза над этим ужасно грустным отрывком из последних минут собаки Одена со своим хозяином, а в следующую вы истерически смеетесь над Человеком-пауком, падающим на его лицо.
Однако иногда воспроизведение оказывается не таким плавным, как хотелось бы, особенно если у вас слабый сигнал на Samsung Galaxy Note 2. Я много раз пытался показать один из мои любимые видео другу, и они просто не загружались из-за проблем с обслуживанием.
Вместо того, чтобы иметь дело с дерьмовым сервисом, почему бы просто заранее не сделать все ваши любимые видео YouTube легко доступными на вашем Note 2?
Как скачать видео с YouTube для просмотра в автономном режиме
Дэнни пару недель назад на Nexus 7 softModder указал на приложение под названием YouTube Downloader от разработчика Android Dentex, которое позволяет загружать высококачественные видео с YouTube прямо во внутреннюю память вашего устройства. место хранения.
место хранения.
Шаг 1. Включите неизвестные источники
Перейдите в «Настройки» -> «Безопасность» и убедитесь, что установлен флажок «Неизвестные источники».Это позволяет устанавливать сторонние приложения вне Google Play.
Шаг 2. Загрузите YouTube
Перед тем, как загружать YouTube Downloader, убедитесь, что на вашем Note 2 уже установлено официальное приложение YouTube.
Шаг 3: Загрузите YouTube Downloader
Просто нажмите здесь , чтобы получить последнюю версию YouTube Download на свое устройство (v2.2).
Шаг 4. Загрузите видео
Перейдите к видео, которое вы хотите загрузить, и нажмите значок Поделиться , расположенный в правом верхнем углу
В меню Поделиться видео через меню выберите YouTube Downloader
Выберите качество, в котором вы хотите загрузить видео, затем нажмите Загрузить здесь .
Шаг 5: Найдите свое видео
Начнется загрузка, и вы сможете найти свои видео в папке «Загрузки» в своей галерее
Оттуда вы сможете получить доступ ко всем своим любимым видео, не имея быть подключенным к Интернету. Это особенно удобно, если вы хотите слушать музыку, которую можно найти только на YouTube, и не хотите каждый раз заходить в приложение и транслировать ее.
Вероятно, вы не захотите загружать слишком много видео, поскольку они могут занимать много места.Просто оставьте несколько фаворитов — так вы всегда сможете показать, как Человек-паук падает с кем угодно.
Обеспечьте безопасность соединения без ежемесячного счета . Получите пожизненную подписку на VPN Unlimited для всех своих устройств, сделав разовую покупку в новом магазине Gadget Hacks Shop, и смотрите Hulu или Netflix без региональных ограничений, повышайте безопасность при просмотре в общедоступных сетях и многое другое.
Купить сейчас (скидка 80%)>
Другие выгодные предложения, которые стоит приобрести:
.


 Плеер распознает контейнер и скармливает видео аппаратному системному декодеру. Пока ни один другой плеер так делать не умеет.
Плеер распознает контейнер и скармливает видео аппаратному системному декодеру. Пока ни один другой плеер так делать не умеет.
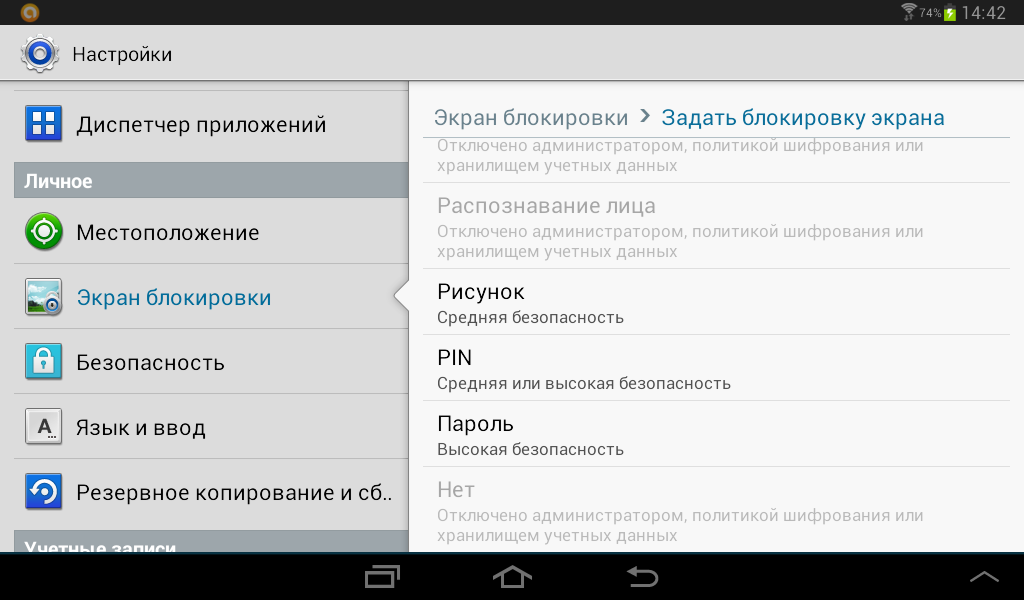
 ;
;
Добавить комментарий