Как распознать текст PDF на Mac (включая MacOS 10.14 Mojave)
PDF-документы на основе изображений подходят как для личного, так и для делового использования. Однако при редактировании файлов такого типа могут возникнуть сложности. Особенно, если у вас нет подходящего программного обеспечения. Для редактирования, копирования отсканированных PDF-файлов, а так же для осуществления поиска по ним вам нужно найти программу с возможностью оптического распознавания символов (OCR). В этой статье мы расскажем вам об отличном программном обеспечении с функцией оптического распознавания символов для Mac – PDFelement для Mac. Мы также объясним, как распознавать текст в PDF на Mac.
Как распознать текст PDF на Mac
Распознавать текст на Mac легко, если вы используете подходящие инструменты – например, PDFelement. Ниже мы расскажем вам о том, как использовать все его продуманные функции.
Шаг 1. Импорт отсканированного PDF-файла
Откройте PDFelement для Mac.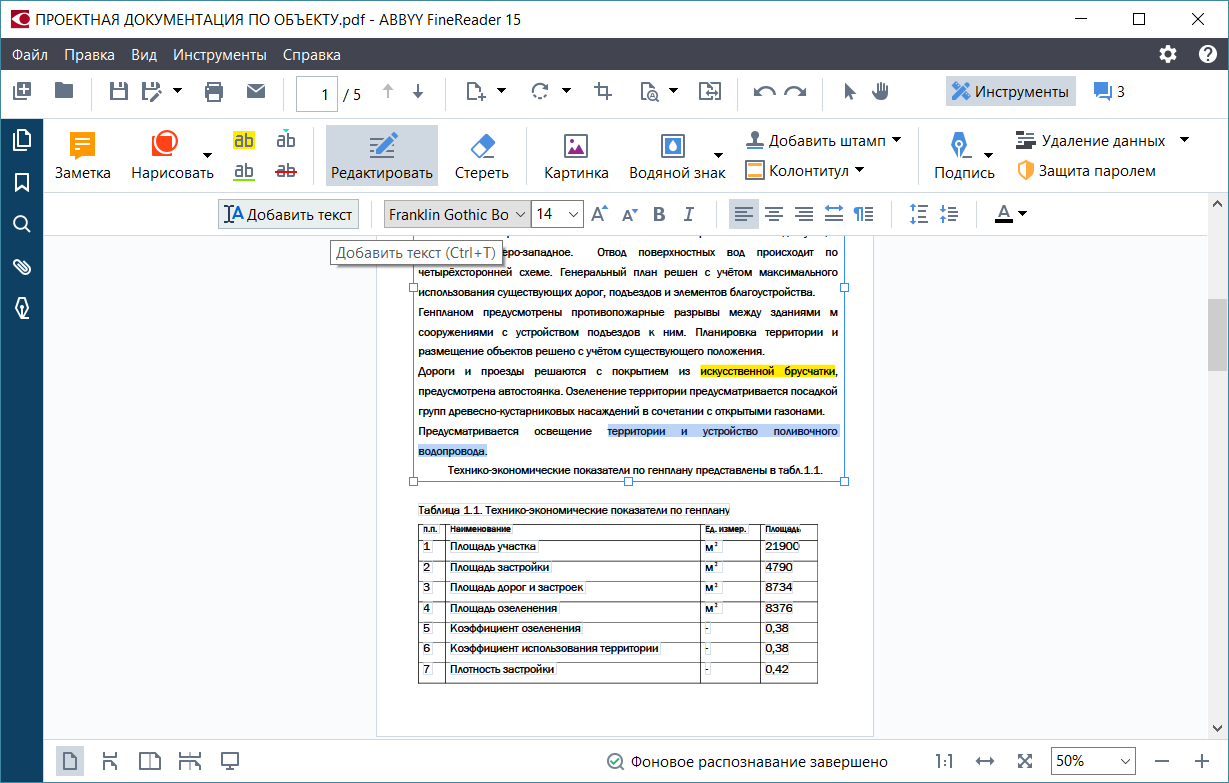 Откройте отсканированный PDF-файл в программе. Для этого нажмите «Открыть файл» в нижнем левом углу экрана и выберите файл, текст которого нужно распознать.
Откройте отсканированный PDF-файл в программе. Для этого нажмите «Открыть файл» в нижнем левом углу экрана и выберите файл, текст которого нужно распознать.
Шаг 2. Распознавание PDF с помощью функции распознавания текста
После открытия отсканированного файла программа предложит вам выполнить распознавание символов (OCR). После нажатия на кнопку «Выполнить распознавание символов (OCR)» на экране появится всплывающее окно. В нем вам нужно будет выбрать язык распознавания, соответствующий содержимому вашего PDF. Вы также можете указать нужное разрешение и диапазон страниц для распознавания текста. По завершении нажмите кнопку «OK». Распознавание текста будет выполнено немедленно.
Шаг 3. Редактирование PDF (необязательно)
После завершения распознавания новый PDF-файл с возможностью поиска и редактирования откроется в программе автоматически. Чтобы начать редактирование контента, нажмите кнопку «Редактировать». Узнайте больше о том, как редактировать отсканированные PDF на Mac здесь.
Лучшее программное обеспечение для распознавания текста на Mac
PDFelement для Mac позволяет редактировать не только стандартные, но и отсканированные PDF-файлы. Благодаря передовой технологии оптического распознавания, PDF-файлы, созданные на основе изображений, можно сразу же преобразовывать в редактируемый текст. Программа позволяет распознавать тексты на разных языках, включая английский, японский, корейский, испанский, немецкий, португальский, китайский и французский.
Кроме того, в PDFelement для Mac есть множество инструментов для редактирования, которые позволяют изменять текст, изображения и страницы, добавлять разметку и комментарии к PDF-файлам и т.д. С помощью этой программы вы можете конвертировать PDF-файл в различные форматы (Excel, Word, HTML, изображения, PPT, EPUB, текст и т.д.) и обратно. Оно полностью совместимо с macOS X 10.10 (Yosemite), 10.11 (El Capitan), 10.12 (Sierra), 10,13 (High Sierra) и 10,14 (Mojave).
Советы: Preview не поддерживает распознавание текста на Mac
Preview – это встроенная программа для Mac, с помощью которой вы можете читать, редактировать и управлять PDF-файлами, кроме отсканированных PDF. Если ваш PDF-документ – это отсканированный или созданный на основе изображений PDF-файл, отредактировать его или внести какие-либо изменения в PDF-файл с помощью Preview будет невозможно, т.к. в данной программе отсутствует функция OCR.
Советы: В Automator нельзя извлекать текст из отсканированных PDF-файлов
Automator часто используется для извлечения текста из PDF-файлов, однако в случае с отсканированными PDF-файлами данная функция не работает. Извлечь текст из отсканированных или основанных на изображениях PDF-файлов невозможно, поскольку данная программа не поддерживает распознавание текста.
Советы: В Adobe Reader для Mac невозможно распознавать PDF-файлы
Пользователи Mac часто используют Adobe Reader для Mac для просмотра и управления PDF-документами, т.к. это бесплатный инструмент. Однако этот инструмент также не поддерживает технологию OCR. Для работы над отсканированным или созданным на основе изображений PDF-файлом вам нужно будет заплатить за обновленную версию Adobe Acrobat.
Почему так сложно извлекать текст из PDF? / Хабр
Перевод статьи с сайта компании FilingDB, составляющей базу данных из документации европейских компаний
Согласно распространённым представлениям, извлечение текста из PDF не должно быть такой уж сложной задачей. Ведь вот он, текст, прямо у нас перед глазами, и люди постоянно и с большим успехом воспринимают содержимое PDF. Откуда взяться трудностям в автоматическом извлечении текста?
Оказывается, точно так же, как работа с именами людей сложна для алгоритмов из-за множества пограничных случаев и неправильных предположений, так и работа с PDF сложна из-за чрезвычайной гибкости PDF-формата.
Основная проблема в том, что PDF не предполагался как формат для ввода данных – его разрабатывали, как канал вывода, дающий возможность тонкой подстройки вида итогового документа.
По сути, формат PDF состоит из потока инструкций, описывающих, как создаётся изображение на странице. В частности, текстовые данные хранятся не в виде параграфов – или даже слов – а в виде символов, нарисованных на определённых местах в странице. В итоге при преобразовании текста или документа Word в PDF большая часть семантики контента теряется. Вся внутренняя структура текста превращается в аморфный суп из плавающих на странице символов.
Наполняя FilingDB, мы извлекли текстовые данные из десятков тысяч PDF-документов. В процессе мы наблюдали за тем, как оказались неверными абсолютно все наши предположения о структуре PDF-файлов. Наша миссия оказалась особенно трудной потому, что нам приходилось обрабатывать PDF-документы, приходящие от разных источников, с совершенно разными стилями, шрифтами и внешним видом.
Ниже описывается, какие особенности PDF-файлов делают сложной или даже невозможной задачу извлечения из них текста.
Защита от чтения PDF
Вы могли встречать PDF-файлы, запрещающие копировать из них текстовое содержимое. К примеру, вот, что выдаёт программа SumatraPDF при попытке скопировать текст из защищённого от копирования документа:
Интересно, что текст виден, но при этом программа для просмотра отказывается передавать выделенный текст в буфер обмена.
Это реализовано при помощи нескольких флагов с «разрешениями доступа», один из которых управляет разрешением на копирование. Важно понимать, что сам PDF-файл это делать не заставляет – его содержимое от этого не меняется, и задача по его реализации лежит полностью на программе для просмотра.
Естественно, это на самом деле не защищает от извлечения текста из PDF, поскольку любая достаточно продвинутая библиотека для работы с PDF позволит пользователю либо поменять эти флаги, либо проигнорировать их.
Символы за пределами страниц
Частенько в PDF можно встретить больше текстовых данных, чем те, что показаны на странице. Возьмём эту страницу из ежегодного отчёта Nestle за 2010-й.
К этой странице прикреплено больше текста, чем видно. В частности, в содержимом, связанном с нею, можно найти следующее:
KitKat отметила свой 75-й день рождения в 2010-м, но остаётся молодой и успевает за тенденциями, имея более 2,5 млн фанатов на Facebook. Её продукция продаётся в более чем 70 странах, а продажи хорошо растут в развитых странах и на развивающихся рынках, например, на Среднем Востоке, в Индии и России. Япония – второй по величине рынок компании.
Этот текст расположен вне границ страницы, поэтому большинство просмотрщиков PDF его не показывают. Однако данные там есть, и их можно извлечь программно.
Такое иногда бывает из-за принимаемых в последнюю минуту решений о замене или удалении текста в процессе утверждения.
Мелкие или невидимые символы
Иногда на странице PDF можно встретить очень маленькие или вообще невидимые символы. Вот, к примеру, страница из отчёта Nestle за 2012 год.
На странице имеется мелкий белый текст на белом фоне, где написано следующее:
Wyeth Nutrition logo Identity Guidance to markets
Vevey Octobre 2012 RCC/CI&D
Иногда это делается для повышения доступности, с теми же целями, которым служит тег alt в HTML.
Слишком много пробелов
Иногда в PDF между буквами слов вставлены дополнительные пробелы. Это наверняка сделано в целях кернинга (изменения интервала между символами).
К примеру, в отчёте Hikma Pharma от 2013 года есть такой текст:
Если его скопировать, получим:
ch a i r m a n ' s s tat em en tВ общем случае сложно решить задачу реконструкции исходного текста. Наиболее успешно у нас работает подход с применением оптического распознавания символов, OCR.
Недостаточно пробелов
Иногда в PDF не хватает пробелов, или они заменены другим символом.
Пример 1: следующая выдержка сделана из ежегодного отчёта SEB за 2017.
Извлечённый текст:
TenyearsafterthefinancialcrisisstartedПример 2: отчёт Eurobank от 2013 содержит следующее:
Извлечённый текст:
On_April_7,_2013,_the_competent_authoritiesИ снова лучше всего оказалось использовать для таких страниц OCR.
Встроенные шрифты
PDF работает со шрифтами, мягко говоря, сложным образом. Чтобы понять, как хранятся в PDF текстовые данные, сначала нам нужно разобраться в глифах, названиях глифов и шрифтах.
- Глиф – это набор инструкций, описывающих, как изображать символ или букву.
- Название глифа – это название, связанное с этим глифом. К примеру, «торговая марка» для ™ или «а» для глифа «а».
- Шрифт – это список глифов и связанных с ними названий. К примеру, в большинстве шрифтов есть глиф, который большинство людей распознает, как букву «а», при этом в разных шрифтах содержатся различные способы изображения этой буквы.
В PDF символы хранятся в виде чисел, кодов символов [codepoints]. Чтобы понять, что нужно выводить на экран, рендерер должен пройти цепочку от кода символа к названию глифа, а потом к самому глифу.
К примеру, PDF может содержать код символа 116, который он сопоставляет с названием глифа «t», который, в свою очередь, сопоставлен глифу, описывающему, как выводить на экран символ «t».
Большинство PDF используют стандартную кодировку символов. Кодировка символов – это набор правил, присваивающих смысл самим кодам символов. К примеру:
- В ASCII и Unicode для обозначения буквы «t»используется код символа 116.
- Unicode сопоставляет код символа 9786 глифу «белый смайлик», который выводится, как ☺, а в ASCII такой код не определён.
Однако в PDF-документе иногда используется собственная кодировка символов и специальные шрифты. Это может показаться странным, но документ может обозначать букву «t» кодом символа 1. Он сопоставит код символа 1 названию глифа «c1», которое будет сопоставлено глифу, описывающему, как выводить букву «t».
Хотя для человека итоговый результат ничем не отличается, машина запутается из-за таких кодов символов. Если коды символов не соответствуют стандартной кодировке, программным способом почти невозможно понять, что обозначают коды 1, 2 или 3.
Зачем же в PDF нужно включать нестандартные шрифты и кодировку?
- Одна причина – усложнить извлечение текста.
- Вторая – использование субшрифтов. В большинстве шрифтов есть глифы для очень большого числа кодовых символов, при этом в PDF может использоваться небольшое их подмножество. Для экономии места создатель PDF может обрезать все ненужные глифы и создать компактный субшрифт, который скорее всего будет использовать нестандартную кодировку.
Один из способов обойти это – извлечь глифы шрифтов из документа, прогнать их через OCR, построить соответствие между шрифтом и Unicode. Это позволит вам переводить кодировку, связанную со шрифтом, в Unicode, к примеру: код символа 1 соответствует названию «c1», которое, судя по глифу, должно обозначать «t», которому соответствует код Unicode 116.
Карта кодирования, которую вы только что сделали – та, что сопоставляет цифры 1 и 116 – называется в PDF-стандарте картой ToUnicode. В PDF-документах могут содержаться собственные карты ToUnicode, однако это не обязательно.
Распознавание слов и параграфов
Воссоздание параграфов и даже слов из аморфного символьного супа PDF-файлов – задача сложная.
PDF-документ содержит список символов на странице, а распознавать слова и параграфы должен потребитель. Люди от природы эффективно справляются с этим, поскольку чтение – навык распространённый.
Чаще всего используется алгоритм группировки, сравнивающий размеры, расположение и выравнивание символов, с целью определить, что является словом или параграфом.
У простейших реализаций таких алгоритмов сложность легко может достичь O(n²), из-за чего обработка плотно забитых страниц может проходить долго.
Порядок текста и параграфов
Распознавание текста и порядка параграфов – задача сложная по двум причинам.
Во-первых, иногда правильного ответа просто нет. Если у документов с обычным типографским набором с одной колонкой последовательность чтения выходит естественной, то у документов с более смелым расположением элементов определить её сложнее. К примеру, не совсем ясно, должна ли следующая вставка идти до, после или в середине статьи, рядом с которой она расположена:
Во-вторых, даже когда человеку ответ ясен, компьютеры определить точный порядок параграфов бывает очень сложно – даже с использованием ИИ. Возможно, это утверждение покажется вам чересчур смелым, но в некоторых случаях правильную последовательность параграфов можно определить, только понимая содержимое текста.
Рассмотрим данное расположение компонентов в два столбца, где описано приготовление овощного салата.
В западном мире разумно предположить, что чтение идёт слева направо и сверху вниз. Поэтому мы, не изучая содержимого текста, можем свести все варианты к двум: A B C D и A C B D.
Изучив содержание, поняв, о чём там говорится, и зная, что овощи моют перед нарезкой, мы можем понять, что правильным порядком будет A C B D. Алгоритмически это определить крайне сложно.
При этом «в большинстве случаев» работает подход, полагающийся на порядок хранения текста внутри PDF-документа. Обычно он соответствует порядку вставки текста во время создания. Когда большие отрезки текста содержат по многу параграфов, они обычно соответствуют тому порядку, который подразумевал их автор.
Встроенные изображения
Нередко часть содержимого документа (или весь документ) оказывается отсканированным изображением. В таких случаях в нём нет текстовых данных, и приходится прибегать к OCR.
К примеру, ежегодный отчёт Yell от 2011 года доступен только в виде скана:
Почему бы просто всё не распознать?
Хотя OCR может помочь с некоторыми описанными проблемами, у него тоже есть свои недочёты.
- Длительное время обработки. Запуск OCR на скане из PDF обычно отнимает на порядок больше времени (а то и ещё дольше), чем прямое извлечение текста из PDF.
- Сложности с нестандартными символами и глифами. Алгоритмам OCR сложно работать с новыми символами – смайликами, звёздочками, кружочками, квадратиками (в списках), надстрочными индексами, сложными математическими символами, и т.п.
- Нет подсказок о последовательности текста. Упорядочивать текст, извлекаемый из PDF-документа, легче, поскольку большую часть времени этот порядок соответствует порядку вставки текста в файл. При извлечении текста с изображений таких подсказок не будет.
Тестирование
Пока что мы ещё не упоминали о том, насколько сложно подтвердить, что текст был извлечён правильно или ожидаемо. Мы обнаружили, что лучше всего проводить обширный набор тестов, изучающих как базовые метрики (длину текста, длину страницы, соотношение количества слов и пробелов), так и более сложные (процент английских слов, процент нераспознанных слов, процент чисел), а также следить за предупреждениями типа подозрительных или неожиданных символов.
Что мы можем посоветовать для извлечения текста из PDF? Прежде всего убедиться, что у текста нет более удобного источника.
Если интересующие вас данные идут только в формате PDF, тогда важно понимать, что эта проблема кажется простой лишь на первый взгляд, а решить её со 100% точностью может и не получиться.
Распознать сканированный текст в Word — Какие программы для распознавания текста использовать в офисе
Мы уже рассматривали с Вами программу для распознавания текста с картинки
. Но распознавать текст можно не только с помощью программы. Это можно делать с помощью онлайн сервисов, не имея никаких программ на своем компьютере.
И действительно, зачем устанавливать какие-то программы, если Вам нужно распознать текст один раз, и в дальнейшем Вы не собираетесь эту программу использовать? Или Вам нужно делать это раз в месяц? В этом случае лишняя программа на компьютере не нужна.
Давайте рассмотрим несколько сервисов, при помощи которых можно распознавать текст с картинки бесплатно, легко и быстро.
Free Online OCR
Очень хорошим сервисом для распознавания текста с картинки онлайн является сервис Free Online OCR. Он не требует регистрации, распознает текст с картинки практически любого формата. работает с 58 языками. Распознаваемость текста у него отличная.
Пользоваться этим сервисом просто. Когда Вы на него зайдете, перед Вами будет всего два варианта: загрузить файл с компьютера, или вставить URL-адрес картинки, если она находится в Интернете.
Если Ваше изображение находится на компьютере, нажимаете на кнопку Выберите файл, затем выбираете свой файл, и нажимаете на кнопку Upload. Вы увидите свой графический файл ниже, а над ним кнопку OCR. Жмете эту кнопку, и получаете текст, который Вы можете найти в нижней части страницы.
Online OCR Net
Также довольно неплохой сервис, который позволяет распознавать тексты с картинок онлайн бесплатно, и без регистрации. Поддерживает он 48 языков, включая русский, китайский, корейский и японский. Чтобы начать с ним работать, заходите на Online OCR, нажимаете кнопку Select file, и выбираете файл на своем компьютере. Существуют ограничения по размеру — файл не должен весить больше 5 Мбайт.
В соседних полях выбираете язык и расширение текстового документа, в котором будет полученный из картинки текст. После этого вводите капчу внизу, и нажимаете на кнопку Convert справа.
ABBYY FineReader Online
Очень хороший сервис в плане своей многофункциональности. На ABBYY FineReader Online можно не только распознавать текст с картинки, но также и переводит документы из формата PDF в формат Word, переводить таблицы из картинок в Excel, и создавать документы PDF из сканов.
На этом сервисе есть регистрация, но можно обойтись и входом с помощью социальной сети Facebook, сервисов Google+, или Microsoft Account.
Преимущество такого подхода в том, что созданные документы будут храниться в Вашем аккаунте в течении 14 дней, и даже если Вы их удалите из компьютера, можно будет вернуться на сервис, и опять их скачать.
Online OCR Ru
Сервис, похожий на предыдущий, с информацией на русском языке. Принцип работы сервиса Online OCR такой же, как и всех остальных — нажимаете на кнопку Выберите файл, загружаете картинку, выбираете язык и выходной формат текстового документа, и нажимаете на кнопку Распознать текст.
Кроме распознавания текста из картинок, сервис предоставляет возможность перевода изображений в форматы PDF, Excel, HTML и другие, причем структура и разметка документа будет соответствовать той, которая была на картинке.
На этом сервисе также есть регистрация, и файлы, созданные Вами с его помощью, будут храниться в Вашем личном кабинете.
Советы: Preview не поддерживает распознавание текста на Mac
Preview – это встроенная программа для Mac, с помощью которой вы можете читать, редактировать и управлять PDF-файлами, кроме отсканированных PDF. Если ваш PDF-документ – это отсканированный или созданный на основе изображений PDF-файл, отредактировать его или внести какие-либо изменения в PDF-файл с помощью Preview будет невозможно, т.к. в данной программе отсутствует функция OCR.
Советы: В Automator нельзя извлекать текст из отсканированных PDF-файлов
Automator часто используется для извлечения текста из PDF-файлов, однако в случае с отсканированными PDF-файлами данная функция не работает. Извлечь текст из отсканированных или основанных на изображениях PDF-файлов невозможно, поскольку данная программа не поддерживает распознавание текста.
Советы: В Adobe Reader для Mac невозможно распознавать PDF-файлы
Пользователи Mac часто используют Adobe Reader для Mac для просмотра и управления PDF-документами, т.к. это бесплатный инструмент. Однако этот инструмент также не поддерживает технологию OCR. Для работы над отсканированным или созданным на основе изображений PDF-файлом вам нужно будет заплатить за обновленную версию Adobe Acrobat.
Почему так сложно извлекать текст из PDF? / Хабр
Перевод статьи с сайта компании FilingDB, составляющей базу данных из документации европейских компаний
Согласно распространённым представлениям, извлечение текста из PDF не должно быть такой уж сложной задачей. Ведь вот он, текст, прямо у нас перед глазами, и люди постоянно и с большим успехом воспринимают содержимое PDF. Откуда взяться трудностям в автоматическом извлечении текста?
Оказывается, точно так же, как работа с именами людей сложна для алгоритмов из-за множества пограничных случаев и неправильных предположений, так и работа с PDF сложна из-за чрезвычайной гибкости PDF-формата.
Основная проблема в том, что PDF не предполагался как формат для ввода данных – его разрабатывали, как канал вывода, дающий возможность тонкой подстройки вида итогового документа.
По сути, формат PDF состоит из потока инструкций, описывающих, как создаётся изображение на странице. В частности, текстовые данные хранятся не в виде параграфов – или даже слов – а в виде символов, нарисованных на определённых местах в странице. В итоге при преобразовании текста или документа Word в PDF большая часть семантики контента теряется. Вся внутренняя структура текста превращается в аморфный суп из плавающих на странице символов.
Наполняя FilingDB, мы извлекли текстовые данные из десятков тысяч PDF-документов. В процессе мы наблюдали за тем, как оказались неверными абсолютно все наши предположения о структуре PDF-файлов. Наша миссия оказалась особенно трудной потому, что нам приходилось обрабатывать PDF-документы, приходящие от разных источников, с совершенно разными стилями, шрифтами и внешним видом.
Ниже описывается, какие особенности PDF-файлов делают сложной или даже невозможной задачу извлечения из них текста.
Защита от чтения PDF
Вы могли встречать PDF-файлы, запрещающие копировать из них текстовое содержимое. К примеру, вот, что выдаёт программа SumatraPDF при попытке скопировать текст из защищённого от копирования документа:
Интересно, что текст виден, но при этом программа для просмотра отказывается передавать выделенный текст в буфер обмена.
Это реализовано при помощи нескольких флагов с «разрешениями доступа», один из которых управляет разрешением на копирование. Важно понимать, что сам PDF-файл это делать не заставляет – его содержимое от этого не меняется, и задача по его реализации лежит полностью на программе для просмотра.
Естественно, это на самом деле не защищает от извлечения текста из PDF, поскольку любая достаточно продвинутая библиотека для работы с PDF позволит пользователю либо поменять эти флаги, либо проигнорировать их.
Символы за пределами страниц
Частенько в PDF можно встретить больше текстовых данных, чем те, что показаны на странице. Возьмём эту страницу из ежегодного отчёта Nestle за 2010-й.
К этой странице прикреплено больше текста, чем видно. В частности, в содержимом, связанном с нею, можно найти следующее:
KitKat отметила свой 75-й день рождения в 2010-м, но остаётся молодой и успевает за тенденциями, имея более 2,5 млн фанатов на Facebook. Её продукция продаётся в более чем 70 странах, а продажи хорошо растут в развитых странах и на развивающихся рынках, например, на Среднем Востоке, в Индии и России. Япония – второй по величине рынок компании.
Этот текст расположен вне границ страницы, поэтому большинство просмотрщиков PDF его не показывают. Однако данные там есть, и их можно извлечь программно.
Такое иногда бывает из-за принимаемых в последнюю минуту решений о замене или удалении текста в процессе утверждения.
Мелкие или невидимые символы
Иногда на странице PDF можно встретить очень маленькие или вообще невидимые символы. Вот, к примеру, страница из отчёта Nestle за 2012 год.
На странице имеется мелкий белый текст на белом фоне, где написано следующее:
Wyeth Nutrition logo Identity Guidance to markets
Vevey Octobre 2012 RCC/CI&D
Иногда это делается для повышения доступности, с теми же целями, которым служит тег alt в HTML.
Слишком много пробелов
Иногда в PDF между буквами слов вставлены дополнительные пробелы. Это наверняка сделано в целях кернинга (изменения интервала между символами).
К примеру, в отчёте Hikma Pharma от 2013 года есть такой текст:
Если его скопировать, получим:
ch a i r m a n ' s s tat em en tВ общем случае сложно решить задачу реконструкции исходного текста. Наиболее успешно у нас работает подход с применением оптического распознавания символов, OCR.
Недостаточно пробелов
Иногда в PDF не хватает пробелов, или они заменены другим символом.
Пример 1: следующая выдержка сделана из ежегодного отчёта SEB за 2017.
Извлечённый текст:
TenyearsafterthefinancialcrisisstartedПример 2: отчёт Eurobank от 2013 содержит следующее:
Извлечённый текст:
On_April_7,_2013,_the_competent_authoritiesИ снова лучше всего оказалось использовать для таких страниц OCR.
Встроенные шрифты
PDF работает со шрифтами, мягко говоря, сложным образом. Чтобы понять, как хранятся в PDF текстовые данные, сначала нам нужно разобраться в глифах, названиях глифов и шрифтах.
- Глиф – это набор инструкций, описывающих, как изображать символ или букву.
- Название глифа – это название, связанное с этим глифом. К примеру, «торговая марка» для ™ или «а» для глифа «а».
- Шрифт – это список глифов и связанных с ними названий. К примеру, в большинстве шрифтов есть глиф, который большинство людей распознает, как букву «а», при этом в разных шрифтах содержатся различные способы изображения этой буквы.
В PDF символы хранятся в виде чисел, кодов символов [codepoints]. Чтобы понять, что нужно выводить на экран, рендерер должен пройти цепочку от кода символа к названию глифа, а потом к самому глифу.
К примеру, PDF может содержать код символа 116, который он сопоставляет с названием глифа «t», который, в свою очередь, сопоставлен глифу, описывающему, как выводить на экран символ «t».
Большинство PDF используют стандартную кодировку символов. Кодировка символов – это набор правил, присваивающих смысл самим кодам символов. К примеру:
- В ASCII и Unicode для обозначения буквы «t»используется код символа 116.
- Unicode сопоставляет код символа 9786 глифу «белый смайлик», который выводится, как ☺, а в ASCII такой код не определён.
Однако в PDF-документе иногда используется собственная кодировка символов и специальные шрифты. Это может показаться странным, но документ может обозначать букву «t» кодом символа 1. Он сопоставит код символа 1 названию глифа «c1», которое будет сопоставлено глифу, описывающему, как выводить букву «t».
Хотя для человека итоговый результат ничем не отличается, машина запутается из-за таких кодов символов. Если коды символов не соответствуют стандартной кодировке, программным способом почти невозможно понять, что обозначают коды 1, 2 или 3.
Зачем же в PDF нужно включать нестандартные шрифты и кодировку?
- Одна причина – усложнить извлечение текста.
- Вторая – использование субшрифтов. В большинстве шрифтов есть глифы для очень большого числа кодовых символов, при этом в PDF может использоваться небольшое их подмножество. Для экономии места создатель PDF может обрезать все ненужные глифы и создать компактный субшрифт, который скорее всего будет использовать нестандартную кодировку.
Один из способов обойти это – извлечь глифы шрифтов из документа, прогнать их через OCR, построить соответствие между шрифтом и Unicode. Это позволит вам переводить кодировку, связанную со шрифтом, в Unicode, к примеру: код символа 1 соответствует названию «c1», которое, судя по глифу, должно обозначать «t», которому соответствует код Unicode 116.
Карта кодирования, которую вы только что сделали – та, что сопоставляет цифры 1 и 116 – называется в PDF-стандарте картой ToUnicode. В PDF-документах могут содержаться собственные карты ToUnicode, однако это не обязательно.
Распознавание слов и параграфов
Воссоздание параграфов и даже слов из аморфного символьного супа PDF-файлов – задача сложная.
PDF-документ содержит список символов на странице, а распознавать слова и параграфы должен потребитель. Люди от природы эффективно справляются с этим, поскольку чтение – навык распространённый.
Чаще всего используется алгоритм группировки, сравнивающий размеры, расположение и выравнивание символов, с целью определить, что является словом или параграфом.
У простейших реализаций таких алгоритмов сложность легко может достичь O(n²), из-за чего обработка плотно забитых страниц может проходить долго.
Порядок текста и параграфов
Распознавание текста и порядка параграфов – задача сложная по двум причинам.
Во-первых, иногда правильного ответа просто нет. Если у документов с обычным типографским набором с одной колонкой последовательность чтения выходит естественной, то у документов с более смелым расположением элементов определить её сложнее. К примеру, не совсем ясно, должна ли следующая вставка идти до, после или в середине статьи, рядом с которой она расположена:
Во-вторых, даже когда человеку ответ ясен, компьютеры определить точный порядок параграфов бывает очень сложно – даже с использованием ИИ. Возможно, это утверждение покажется вам чересчур смелым, но в некоторых случаях правильную последовательность параграфов можно определить, только понимая содержимое текста.
Рассмотрим данное расположение компонентов в два столбца, где описано приготовление овощного салата.
В западном мире разумно предположить, что чтение идёт слева направо и сверху вниз. Поэтому мы, не изучая содержимого текста, можем свести все варианты к двум: A B C D и A C B D.
Изучив содержание, поняв, о чём там говорится, и зная, что овощи моют перед нарезкой, мы можем понять, что правильным порядком будет A C B D. Алгоритмически это определить крайне сложно.
При этом «в большинстве случаев» работает подход, полагающийся на порядок хранения текста внутри PDF-документа. Обычно он соответствует порядку вставки текста во время создания. Когда большие отрезки текста содержат по многу параграфов, они обычно соответствуют тому порядку, который подразумевал их автор.
Встроенные изображения
Нередко часть содержимого документа (или весь документ) оказывается отсканированным изображением. В таких случаях в нём нет текстовых данных, и приходится прибегать к OCR.
К примеру, ежегодный отчёт Yell от 2011 года доступен только в виде скана:
Почему бы просто всё не распознать?
Хотя OCR может помочь с некоторыми описанными проблемами, у него тоже есть свои недочёты.
- Длительное время обработки. Запуск OCR на скане из PDF обычно отнимает на порядок больше времени (а то и ещё дольше), чем прямое извлечение текста из PDF.
- Сложности с нестандартными символами и глифами. Алгоритмам OCR сложно работать с новыми символами – смайликами, звёздочками, кружочками, квадратиками (в списках), надстрочными индексами, сложными математическими символами, и т.п.
- Нет подсказок о последовательности текста. Упорядочивать текст, извлекаемый из PDF-документа, легче, поскольку большую часть времени этот порядок соответствует порядку вставки текста в файл. При извлечении текста с изображений таких подсказок не будет.
Тестирование
Пока что мы ещё не упоминали о том, насколько сложно подтвердить, что текст был извлечён правильно или ожидаемо. Мы обнаружили, что лучше всего проводить обширный набор тестов, изучающих как базовые метрики (длину текста, длину страницы, соотношение количества слов и пробелов), так и более сложные (процент английских слов, процент нераспознанных слов, процент чисел), а также следить за предупреждениями типа подозрительных или неожиданных символов.
Что мы можем посоветовать для извлечения текста из PDF? Прежде всего убедиться, что у текста нет более удобного источника.
Если интересующие вас данные идут только в формате PDF, тогда важно понимать, что эта проблема кажется простой лишь на первый взгляд, а решить её со 100% точностью может и не получиться.
Распознать сканированный текст в Word — Какие программы для распознавания текста использовать в офисе
Мы уже рассматривали с Вами программу для распознавания текста с картинки
. Но распознавать текст можно не только с помощью программы. Это можно делать с помощью онлайн сервисов, не имея никаких программ на своем компьютере.
И действительно, зачем устанавливать какие-то программы, если Вам нужно распознать текст один раз, и в дальнейшем Вы не собираетесь эту программу использовать? Или Вам нужно делать это раз в месяц? В этом случае лишняя программа на компьютере не нужна.
Давайте рассмотрим несколько сервисов, при помощи которых можно распознавать текст с картинки бесплатно, легко и быстро.
Free Online OCR
Очень хорошим сервисом для распознавания текста с картинки онлайн является сервис Free Online OCR. Он не требует регистрации, распознает текст с картинки практически любого формата. работает с 58 языками. Распознаваемость текста у него отличная.
Пользоваться этим сервисом просто. Когда Вы на него зайдете, перед Вами будет всего два варианта: загрузить файл с компьютера, или вставить URL-адрес картинки, если она находится в Интернете.
Если Ваше изображение находится на компьютере, нажимаете на кнопку Выберите файл, затем выбираете свой файл, и нажимаете на кнопку Upload. Вы увидите свой графический файл ниже, а над ним кнопку OCR. Жмете эту кнопку, и получаете текст, который Вы можете найти в нижней части страницы.
Online OCR Net
Также довольно неплохой сервис, который позволяет распознавать тексты с картинок онлайн бесплатно, и без регистрации. Поддерживает он 48 языков, включая русский, китайский, корейский и японский. Чтобы начать с ним работать, заходите на Online OCR, нажимаете кнопку Select file, и выбираете файл на своем компьютере. Существуют ограничения по размеру — файл не должен весить больше 5 Мбайт.
В соседних полях выбираете язык и расширение текстового документа, в котором будет полученный из картинки текст. После этого вводите капчу внизу, и нажимаете на кнопку Convert справа.
ABBYY FineReader Online
Очень хороший сервис в плане своей многофункциональности. На ABBYY FineReader Online можно не только распознавать текст с картинки, но также и переводит документы из формата PDF в формат Word, переводить таблицы из картинок в Excel, и создавать документы PDF из сканов.
На этом сервисе есть регистрация, но можно обойтись и входом с помощью социальной сети Facebook, сервисов Google+, или Microsoft Account.
Преимущество такого подхода в том, что созданные документы будут храниться в Вашем аккаунте в течении 14 дней, и даже если Вы их удалите из компьютера, можно будет вернуться на сервис, и опять их скачать.
Online OCR Ru
Сервис, похожий на предыдущий, с информацией на русском языке. Принцип работы сервиса Online OCR такой же, как и всех остальных — нажимаете на кнопку Выберите файл, загружаете картинку, выбираете язык и выходной формат текстового документа, и нажимаете на кнопку Распознать текст.
Кроме распознавания текста из картинок, сервис предоставляет возможность перевода изображений в форматы PDF, Excel, HTML и другие, причем структура и разметка документа будет соответствовать той, которая была на картинке.
На этом сервисе также есть регистрация, и файлы, созданные Вами с его помощью, будут храниться в Вашем личном кабинете.
Как я могу преобразовать отсканированные изображения в формате PDF в PDF-файл с возможностью поиска? [закрыто]
Следующие продукты были найдены в Интернете, но я ими не пользовался.
OCR онлайн
Терминал OCR
Терминал OCR — это онлайн-служба OCR, которая выполняет оптическое распознавание символов (OCR) для ваших отсканированных изображений и файлов PDF и преобразует их в редактируемые и текстовые документы с возможностью поиска.
Бесплатный OCR
Free-OCR.com — это бесплатный инструмент для оптического распознавания символов. Вы можете использовать это для распознавания любого изображения, которое вы предоставляете.
Эта услуга бесплатна, регистрация не требуется. Нам также не нужен ваш адрес электронной почты.
Просто загрузите ваши файлы изображений. Free-OCR принимает либо JPG, GIF, TIFF BMP или PDF ( только первая страница ). Единственным ограничением является то, что изображения не должны быть больше 2 МБ, не шире или не превышать 5000 пикселей, и существует ограничение в 10 загрузок изображений в час.
Maestro Recognition Server является коммерческим, но имеет демо-версию онлайн-тестирования.
Бесплатно программное обеспечение
FreeOCR — только для изображений.
FreeOCR — это программа для сканирования и распознавания, включающая в себя движок Tesseract free ocr, также известный как графический интерфейс Tesseract. Он включает в себя установщик Windows и очень прост в использовании и поддерживает многостраничные TIFF, факсимильные документы, а также большинство типов изображений, включая сжатые TIFF, которые механизм Tesseract сам по себе не может прочитать. Теперь у него есть сканирование Twain.
pdfsandwich — pdf -> pdf конвертер.
pdfsandwich — это инструмент командной строки для отсканированных книг или журналов OCR. Он способен распознавать макет страницы даже для многоколоночного текста.
По сути, pdfsandwich — это скрипт-обертка, который вызывает следующие двоичные файлы: convert, cuneiform, gs и hocr2pdf. Известно, что он работает в Unix-системах и был протестирован в Linux и MacOS X. Он поддерживает параллельную обработку в многопроцессорных системах.
Как отредактировать PDF на Mac и распознать текст на изображении
Вскоре после того, как я купил свой первый Mac, встал вопрос о приложении для редактирования PDF. Возможность открывать такие файлы для чтения с помощью встроенной утилиты «Просмотр» была приятным сюрпризом, но когда нужно было отредактировать текст, изображение или добавить подпись, приходилось искать сторонние решения. Apple вроде могла бы добавить мощный редактор PDF в macOS, но, увы, его там нет — и, скорее всего, появится он не раньше, чем приложение «Калькулятор» на iPad.
Годных редакторов PDF для Mac не так много
На ум сразу приходит решение от Adobe, и действительно оно весьма неплохое, но после пробного периода встает вопрос об оформлении подписки. А она стоит совсем недешево. Но скачивать какие-то непонятные программы тоже не хочется, поэтому оптимальный выход — найти альтернативу в Mac App Store. Все приложения, которые туда попадают, проходят тщательный отбор модераторами, так что в их качестве можно быть уверенным.
В итоге выбор остановился на PDFelement 7. Это приложение выполняет все задачи, которые требуются от редактора PDF: позволяет изменять текст и изображения, добавлять аннотации и водяные знаки, объединять несколько PDF-файлов в один и даже извлекать данные из PDF, который сделаны в виде изображения (как большинство сканов, например).
Интерфейс приложения напоминает продукты Microsoft Office, но основные элементы управления размещены слева и справа. Среди них быстрый доступ к редактированию текста, изображений, ссылок, форм и другим инструментам. Справа можно посмотреть оставленные закладки и, например, комментарии других пользователей.
Минималистичный интерфейс, похожий на Microsoft Word
Разобраться в приложении можно за несколько секунд, все довольно интуитивно
После недавнего обновления редактировать PDF стало еще удобнее — за пару кликов выделяем цветом интересующий текст, создаем пометки в виде всплывающего или встроенного текста, добавляем аннотации в виде геометрических фигур, линий или стрелок. Либо же вносим изменения в сам текст документа, воспользовавшись клавиатурой. Приложение также позволяет добавлять колонтитулы, номера страниц, водяные знаки и другие элементы оформления.
А вот это прям круто — распознавание картинок в любом PDF
Есть совместное редактирование, так что аннотации увидят все ваши коллеги с доступом к документу
Готовый файл можно экспортировать в один из популярных форматов (не только PDF, но и MS Office, текстовые документы или графические файлы).
Помимо этого, приложение умеет конвертировать файлы в PDF и обратно, создавать PDF из отсканированных изображений, распознавать текст для последующего редактирования. Например, если у вас отсканированная таблица в PDF, вы хотите ее немного подкорректировать и распечатать. Заходите в «Инструменты» и выбираете «Оптическое распознавания текста». И на выходе получаете документ, полностью готовый для редактирования.
Оптическое распознавание текста позволяет перевести любой скан в формат для редактирования
Позаботились разработчики и о конфиденциальности. Для обеспечения дополнительной защиты вы можете внести необходимые настройки доступа. Например, вы можете сами определять границы свободы для пользователей, у которых на компьютере окажется ваш файл, и запретить им редактировать или даже просматривать его при отсутствии необходимого пароля. Все это в дополнение к возможности оставить водяной знак. Инструменты защиты выделены в отдельное меню для удобства.
Защитить документ водяным знаком? Нет ничего проще
В специальном меню доступны опции для защиты и объединения PDF
Кстати, помимо настольной версии у PDFelement имеется и версия для iPhone и iPad, в которой тоже можно аннотировать PDF-документы, хотя и не поддерживается оптическое распознавание текста.
Чем удобно еще такое приложение, как PDFelement 7, так это гибкой системой подписок. Если вам нужны только основные функции, можно оформить стандартную подписку, а для доступа к профессиональным возможностям вроде распознавания текста предусмотрена профессиональная подписка. Но даже в простой подписке вы сможете добавлять аннотации и пометки к документам, объединять файлы в PDF, а также перемещать, удалять и добавлять страницы. Тем же, кто желает максимально близко подружиться с форматом PDF, лучше оформить профессиональную подписку. Поскольку приложение доступно в Mac App Store, есть различные варианты доступа к программе — от подписки на 1, 3 или 12 месяцев до бессрочной лицензии. А если вы не уверены в покупке, вы всегда можете воспользоваться демо-версией, доступной по ссылке ниже.
Название: PDFelement 7
Издатель/разработчик: Wondershare
Цена: Бесплатно / Подписка
Совместимость: Windows, Mac
Ссылка: Установить
Как распознать текст? Программа для распознавания текста
Функция распознавания текста может понадобиться в тех случаях, когда нужно перевести текст из книжного формата, в физическом варианте, в электронный. Ну, представим такую ситуацию: у нас есть книга на руках, которую нужно перенести на компьютер в файл Ворд, как будто мы её перепечатали сами с клавиатуры.
Здесь есть два варианта, либо сделать все как нужно, перепечатав текст из книги руками самому, и потратив на это уйму времени, либо второй вариант — это воспользоваться специальной программой для распознавания текста. Одна из таких называется ABBYY FineReader. О ней то мы сегодня и будем говорить.
Программа ABBYY FineReader была разработана специально для осуществления возможности распознавания текста, который отсканирован из книги, журнала, газеты и прочих печатных изданий.
Давайте я на реальном примере покажу Вам, как распознать текст после сканирования или после скачивания уже отсканированной книги, в программе ABBYY FineReader.
Подготовьте программу: найдите её, скачайте, установите, запустите. Подготовьте текст, который вам нужно распознать. Отсканируйте его, если нужно.
А теперь давайте запустим программу ABBYY FineReader. Процесс распознавания текста я буду показывать на примере последней, 11-ой, на данный момент версии.
Распознавание текста в программе ABBYY FineReader
Например, нам нужно книгу в PDF формате конвертировать в обычный текст в страницы Word. Для этого в открывшемся окне программы выбираем задачу «Файл (PDF/изображение) в Microsoft Word».
Нам сразу же предлагают указать на компьютере PDF файл для распознавания текста, который в нём имеется.
В течение нескольких минут выбранный файл будет открываться. Мы можем наблюдать за процессом.
Затем произойдет распознавание текста и по окончанию весь текст программа FineReader переместит в Word файл и откроет его.
Нам остается только исправить некоторые ошибки, если они будут, и сохранить файл в любое место на своем компьютере.
Кроме этого мы можем сами в программе распознанный текст передать или даже сразу сохранить в Ворд файл.
Также в программе ABBYY FineReader можно распознать текст сразу со сканера, то есть кладем печатный вариант в сканер и в программе выбираем чтобы она сразу распознавала текст.
Есть и другие варианты.
Надеюсь эти примеры по распознаванию текста в программе ABBYY FineReader вам понятны и с другими способами вы уже разберетесь сами.
Ранее я уже писал урок про то, как распознать текст, но там мы использовали не программу FineReader, а онлайн сервис. Впрочем, если вам эта тема интересна, то рекомендую почитать этот урок: Как распознать текст онлайн.
Удачи!
Интересные статьи по теме:
Как распознать текст из pdf?
Графический формат pdf является не только одним из самых популярных форматов в котором читают всевозможные книжки, журналы и т.д., но и так же, пожалуй, самым удобным форматов в котором можно отсканировать всевозможные тексты для их дальнейшего распознания и работы с ними. Тем более что большинство современных сканеров и мобильных приложений преобразуют сканированные копии текстов сразу в PDF формат.
Для того, чтобы распознать текст из pdf легко и быстро, можно воспользоваться бесплатной программой PDF-XChange Viewer. Сама по себе программа предназначена для просмотра файлов в pdf формате, однако у нее есть одна очень полезная функция, которая отличает эту программу от своих собратьев, это возможность распознавать текст.
И так, чтобы распознать текст из pdf следует после установки и запуска программы, на верхней панели инструментов нажать на кнопку OCR. Открывается окно настройки распознавания текста.
Первоначально в PDF-XChange Viewer русского языка для распознавания текста не установлено и поэтому, его надо дополнительно установить из дополнительного языкового пакета. Языковой пакет запускается из .exe файла двойным кликом по нему, в появившемся установочном окне следует выбрать нужным нам язык (естественно ставим галочку на против русского, ну или какого ни будь другого европейского языка если угодно) и устанавливаем пакет языков на компьютер.
После установки пакета перезагружаем программу и уже в меню «основной язык» устанавливаем русский язык.
После того как основной язык выбран, там же в настройках распознавания текста, так же можно выбрать сколько будет распознано страниц файл. Если страниц в pdf файле не много, то его можно распознать целиком, если же станиц очень много и они все не нужны, то для сохранения времени можно выбрать отдельные страницы для распознавания указав с какой по какую надо распознать. Так же можно распознать текст из pdf на текущей открытой странице выбрав соответствующий пункт в настройках.
После того как выбран основной язык распознавания и нужные страницы файла, следует указать точность распознавания текста из pdf, их в программе PDF-XChange Viewer три степени: низкая, средняя и высокая. И соответственно, чем выше степень тем лучше будет распознавание, но и времени на обработку в высоком качестве будет потрачено больше чем в низком.
После того как нужный текст из pdf файла распознан, для того что бы его скопировать, следует на панели инструментов нажать на кнопку выделение (она выглядит как квадрат с буквой «Т») и выделить нужные фрагмент текста, а после нажать правой кнопкой мыши и выбрать строку копировать.
Сама же программа PDF-XChange Viewer является вполне хорошим и удобным просмотрщиком pdf файлов с возможностью вставлять комментарии в нужном месте текста, импортом и экспортом файлов данных, настройкой вида текста и окна программы и широкой панелью инструментов.
Распространение: бесплатное.
Операционная система: Windows XP, Windows Vista, Windows 7, Windows 8, Windows 10.
Сайт программы tracker-software.com/product/pdf-xchange-viewer-activex-sdk
OCR PDF-файлов, отсканированных изображений и сохранение распознанного текста как PDF или текста с возможностью поиска с помощью DocuFreezer OCR Converter
Почему у меня такое плохое распознавание текста? 7 шагов для повышения точности распознавания
Текст может быть неправильным или поврежденным после преобразования с помощью OCR. Краткий совет — убедитесь, что входные файлы имеют высокое качество — большой формат и высокое разрешение. Понимание ограничений процесса OCR может помочь вам помочь механизму OCR в получении более точных результатов.Результаты распознавания считаются хорошими, если распознанный текст имеет точность 98-99% (неверно 1-2% распознавания).
Ниже приведены несколько советов, которые помогут вам добиться лучших результатов распознавания текста.
# 1 Улучшить качество исходных изображений
Одним из наиболее важных факторов является DPI (количество точек на дюйм). Сканируйте документы с разрешением 300 или более высоких точек на дюйм. Желательно сканировать с разрешением 600 точек на дюйм, чтобы захватить как можно больше информации об изображении. При высоком разрешении изображения механизм OCR должен уметь распознавать высокие контрасты, границы символов, пиксельный шум и выровненные символы.
# 2 Выберите выходной формат без потерь при сканировании
Чтобы программа OCR могла более точно извлекать текст, выберите формат файла без потерь, например TIFF. Если сканировать в TIFF без сжатия, никакая информация об изображении (грубо говоря, пиксели) не будет потеряна. Поэтому при сканировании исходного файла выберите формат файла без потерь, например TIFF или высококачественный PDF.
# 3 Повышение контрастности изображений
Контраст и плотность — важные факторы, которые необходимо учитывать перед распознаванием текста.При использовании сканера (или редактора изображений, если нет возможности отсканировать документ еще раз), вы можете настроить гамму и контраст, чтобы получить более четкие результаты. Отрегулируйте высокий контраст так, чтобы символы были различимы.
# 4 Увеличить размер текста исходных изображений
Рекомендуемый размер текста в отсканированных документах — 10 пунктов или больше. Для достижения наилучших результатов старайтесь, чтобы высота текста была не менее 20 пикселей.
Для разумной точности существует минимальный размер текста.Учитывайте разрешение, а также размер точки — точность оптического распознавания текста падает ниже 10 пунктов, быстро ниже 8 пунктов (с разрешением 300 точек на дюйм). При 10pt и 300 DPI высота по оси x обычно составляет около 20 пикселей. Если высота x меньше 10 пикселей, у вас очень мало шансов на получение точных результатов, а буквы ниже 8 пикселей будут «удалены».
Быстрая проверка — это подсчет пикселей по x-высоте ваших символов (x-height — высота нижнего регистра). Вы можете сделать это с помощью инструмента для сохранения скриншотов (например,g., Lightshot) или в графическом редакторе, таком как Photoshop.
# 5 Выбирайте только те языки, которые содержатся в ваших документах
Если в используемом вами программном обеспечении оптического распознавания текста есть возможность выбирать между языками (например, DocuFreezer), выбирайте только те, которые есть в исходных документах. Чем меньше языков выбрано — тем лучше. Это поможет избежать неправильного толкования персонажей.
# 6 Избегайте поворота или перекоса текста и делайте строки текста горизонтальными
Когда страница отсканирована не прямо, текст может быть повернут.Если текст страницы слишком перекошен или повернут, это серьезно влияет на качество распознавания текста. Чтобы решить эту проблему, попробуйте снова отсканировать документ, чтобы линии слов были горизонтальными. Как вариант, слегка поверните цифровое изображение с помощью редактора изображений.
# 7 Убрать темные границы и другие объекты рядом с персонажами
Отсканированные страницы могут иметь темные края по краям. Их можно обрабатывать как дополнительные символы, особенно если они различаются по форме и градации. Если слишком много шума или объектов, вы можете улучшить изображение с помощью GIMP.Увеличить изображение в 2,5 раза; затем выделите фон возле букв с помощью инструмента «Волшебная палочка» и удалите его; повысить резкость изображения с помощью фильтра «Нерезкость меток».
Часто невозможно выполнить все эти условия, и может потребоваться вычитка. Вы можете использовать средство проверки грамматики / орфографии, например Grammarly. Всегда проверяйте и исправляйте любые ошибки, прежде чем публиковать текст, созданный с помощью OCR.
Как преобразовать PDF в текст
Есть много способов преобразовать PDF в текст, и некоторые из них просто не дадут вам нужных результатов.
Самые простые способы конвертировать PDF в текст на Mac
Здесь мы покажем вам правильные способы преобразования PDF в текст и выделим несколько приложений для преобразования PDF в текст, которые нам действительно нравятся.
✕
OCR PDF в текст
Prizmo — очень мощный инструмент для сканирования документов и экспорта в PDF для Mac. Он отлично подходит, когда вам нужно преобразовать отсканированный PDF-файл в текст на рабочем столе, но это гораздо больше!
Prizmo также преобразует PDF-файлы в текст с помощью расширенного OCR или оптического распознавания символов.Его функция «распознавания» сканирует ваши PDF-файлы на наличие символов, что помогает узнать, что нужно преобразовать в текстовый файл, а что может быть изображением или форматированием, которое можно пропустить.
Нам нравится Prizmo, потому что его PDF в текст OCR действительно умный и пропускает форматирование, которое могут оставить другие конвертеры. В ходе параллельного тестирования мы обнаружили, что он создает более качественные текстовые документы, чем многие другие службы.
Вот как с помощью Prizmo преобразовать документ PDF в текстовый файл:
- Открыть Prizmo.Выберите «Новый файл».
- Выберите «Открыть файл изображения».
- Выберите PDF-файл, который вы хотите преобразовать в текст, на своем компьютере.
- Выберите «Распознать» в правом верхнем углу экрана.
- В строке меню выберите Файл> Экспорт.
- В раскрывающемся меню выберите «Форматированный текст».
- Выберите «Экспорт в файл».
- Назовите новый текстовый файл и выберите, где вы хотите его сохранить.
Преобразовать PDF в текст с возможностью поиска
Если у вас есть огромные PDF-файлы, которые вы хотите преобразовать в текстовые документы, есть действительно хороший шанс, что вы захотите, чтобы эти новые файлы были такими же доступными для поиска, как и ваш PDF-файл.Это особенно важно для многословных файлов PDF, поскольку текстовые документы не имеют форматирования. Вместо визуальных подсказок, указывающих, где искать, у вас будет стена с текстом.
PDFPen — отличное приложение, предназначенное для редактирования PDF-файлов, что отлично подходит, когда вам нужны подписи на документах или чтобы люди заполняли формы. Но это также действительно мощный конвертер PDF в txt, который позволяет выполнять пакетное преобразование, если вам нужна эта функция.
Вот как преобразовать PDF в текст с PDFPen:
- Откройте PDFPen и выберите документ, который хотите преобразовать.Выберите «Открыть».
- В строке меню выберите Файл> Экспорт.
- В раскрывающемся меню выберите «Форматированный текст».
- Выберите «экспорт», и все готово!
Это действительно все, что нужно! Теперь у вас есть текстовый документ с возможностью поиска из вашего PDF-файла. Узнайте, как искать в PDF.
Помните о нескольких вещах при использовании PDFPen для преобразования документов PDF в текстовые файлы. Он сохраняет некоторое форматирование, что может быть полезно в определенных случаях. Хотя бывают случаи, когда вам определенно нужно удалить все форматирование PDF-файла, иногда объекты на самом деле являются необходимыми битами информации.
Мы преобразовали финансовый документ с нулевой процентной ставкой для кредитной карты, и большинство текстовых преобразователей не учитывали фактический «0» в документе, потому что это был объект, а не символ. PDFPen не имел проблем, но сохранил некоторое форматирование после преобразования PDF в текстовый документ, что может быть не тем, что вы ищете.
Преобразовать рукописный ввод в текст
Когда мы говорим о преобразовании PDF в текст, мы чаще всего говорим об OCR.В то время как многие службы OCR намереваются удалить из конечного продукта все, что не сразу распознается как символ, MathKey делает вещи немного иначе.
Приложение очень удобно для тех, кто предпочитает писать от руки, особенно в математических целях. Он создан для распознавания математических уравнений, что отлично подходит для тех, кто любит прикладывать перо к экрану на iPad с помощью Apple Pencil для решения математических задач.
Поскольку он ориентирован на математику, MathKey позволяет экспортировать отсканированные изображения как изображения, LaTex или MathML.
MathKey также имеет действительно удобный метод для привязки вашего iPad или iPhone к Mac. В мобильном приложении вы можете отсканировать QR-код, чтобы перейти на сайт MathKey. После связывания вы можете перенести свои наброски математических задач на свой Mac, где вы сможете преобразовать свой почерк. После преобразования вы можете экспортировать его как изображение, файл LaTex или MathML, который можно использовать в любом документе, который вам нравится.
Это отлично подходит для тех случаев, когда вам нужно включить некоторые математические уравнения в документ, но не хочется возиться с обходными способами клавиатуры Mac для ввода уравнений.
Преобразование всего в текст
Еще один полезный инструмент в вашей работе — TextSniper. Приложение преобразует любой текст на экране в текст. Просто используйте сочетание клавиш Command + Shift + 2, выберите часть экрана с текстом, который вы хотите преобразовать, и текст будет скопирован в буфер обмена вашего Mac. Копируйте и вставляйте везде, где вам нужно, и все готово! Бонусная функция — приложение также считывает QR-коды и штрих-коды.
Используйте простой инструмент выделения TextSniper, чтобы получить текст из изображений, PDF-файлов, снимков экрана, видео, баннеров или любого другого места, где вам нужно.Если вы хотите, чтобы ваши отсканированные PDF-файлы или изображения были расшифрованы, у TextSniper есть все.
И если вы не хотите запоминать сочетание клавиш приложения, просто нажмите значок приложения в строке меню, чтобы вручную запустить инструмент выбора.
Как использовать Automator для преобразования PDF-файлов в текст — собственное решение для macOS
Предварительный просмотр можно использовать для сохранения текстовых файлов в формате PDF, но не PDF в формате txt. Вместо этого встроенный Automator от Apple — ваше идеальное решение. Просто имейте в виду, что Automator — это профессиональный инструмент, поэтому внимательно следите за ним, чтобы ничего не испортить:
- Откройте Automator на вашем Mac.
- Выберите «Новый документ».
- В открывшемся меню выберите «Рабочий процесс».
- В меню слева выберите «Файлы и папки».
- В подменю справа от главного меню найдите «Спросить элементы Finder». Перетащите его на открытое пространство в дальней правой части окна.
- Выберите в меню «PDF-файлы».
- В появившемся подменю выберите «Извлечь текст PDF». Перетащите его в правую часть экрана в раздел «Спросить элементы Finder».«
- » В «Извлечь PDF-текст» выберите «форматированный текст» в качестве типа вывода. Ваш экран Automator должен выглядеть так:
- В строке меню выберите Файл> Сохранить.
- Введите имя вашего нового приложения.
- Выберите, где вы хотите сохранить приложение.
- Выберите «Приложение» в качестве формата файла. (По умолчанию это рабочий процесс.)
Это все, что вам нужно сделать, чтобы настроить новое приложение Automator. Теперь давайте запустим его и извлечем текст из PDF:
- Дважды щелкните свое приложение.
- Выберите PDF-файл, который хотите преобразовать, и нажмите «Выбрать» в правом нижнем углу окна.
Теперь ваш PDF-файл преобразован в текстовый документ и сохранен на вашем рабочем столе. Все, что вам нужно сделать, это открыть его, и ваш PDF-файл станет читаемым как текстовый документ!
Несколько замечаний. Во-первых, ваш PDF-файл никоим образом не будет уничтожен или изменен. Это приложение Automator только извлекает текст из PDF и сохраняет этот текст как новый файл.
Поскольку приложение преобразует только PDF в txt, изображения не будут преобразованы.
Как преобразовать текст в PDF в Adobe Acrobat
Вы можете использовать оптическое распознавание текста с Adobe Acrobat, хотя есть некоторые вещи, о которых следует помнить. Acrobat — это профессиональный инструмент, который может быть очень сложным для новичков. Поскольку он был разработан профессионалами, те, кому не нужна мощная программа просмотра PDF, скорее всего, сочтут Adobe Acrobat слишком суетливым для большинства случаев использования.
И помните, что пока мы обсуждаем конечный вариант использования при преобразовании PDF-файлов в текстовые документы, это не значит, что это должно быть сложно.Вот почему мы предлагаем Prizmo, PDFPen и MathKey. Скорее всего, одно из этих приложений гораздо лучше, чем Adobe Acrobat, соответствует вашим потребностям.
Но если вы хотите использовать функцию распознавания текста Adobe Acrobat, вот как это сделать:
- Откройте файл PDF в Acrobat.
- Выберите «Инструменты» в правом верхнем углу окна.
- Выберите «Распознать текст».
- Выберите «В этом файле».
- На следующем экране выберите, сколько страниц в документе вы хотите отсканировать. Вы также можете отредактировать язык или настройки вывода, щелкнув «изменить».’
Это действительно все, что нужно для сканирования документа, но оно намного более детализировано, чем другие приложения.
Это также не экспорт вашего документа, так что имейте это в виду. Все, что вы сделали с Adobe Acrobat, — это сделали ваш PDF-файл доступным для поиска и узнаваем каждый символ.
Как насчет OCR PDF-файлов в Интернете?
Существует несколько уникальных онлайн-сервисов для сканирования PDF-файлов с помощью онлайн-функции OCR. Их возможности схожи — все они сканируют ваши PDF-файлы и превращают их в текстовые документы с помощью службы оптического распознавания символов, но есть вещи, которые следует учитывать.
Во-первых, вы используете облачный сервис, и нет возможности узнать, что происходит за кулисами. Хотя мы не сомневаемся, что большинство из них просто конвертируют PDF-файлы в текст в качестве услуги, нам интересно, почему они предлагают это бесплатно. Это может быть обучение алгоритма машинного обучения, используя то, что составляет краудсорсинговые данные, или они могут сохранять копии ваших PDF-файлов или текстовых файлов для какой-то цели.
Онлайн-сервисы иногда служат прикрытием для получения вашего адреса электронной почты в маркетинговых целях.У них также может быть модель, в которой ваше первое сканирование бесплатное, а последующее сканирование стоит денег, или вы должны подписаться на какую-либо услугу. Многие могут сделать это только для того, чтобы выполнить сканирование, но если вы забудете о своей подписке, со временем стоимость будет увеличиваться.
Проще говоря, мы предпочитаем использовать собственные приложения для выполнения работы.
Преобразование PDF в текстовый файл — один из тех случаев, когда ваши потребности достаточно уникальны, что может быть трудно найти решение, но достаточно срочно, чтобы решение требовалось быстро.
Трудно рекомендовать Adobe Acrobat. Хотя это надежно, для большинства из нас это обычно перебор. Adobe преуспевает в устаревших корпоративных настройках, где компаниям нужна мощь, которую предоставляет Acrobat.
Automator удобен и дает хорошие результаты. Он придерживался слишком большого форматирования, на наш взгляд, и отображал некоторый текст в цветах. Текстовые документы открывались в приложении TextEdit на Mac, и было трудно прочитать большую часть текста, предоставленного Automator. Нам нужен был четкий, краткий и точный текст в PDF-документе, который был бы удобочитаемым и доступным для поиска.
Вот в чем преуспели Prizmo и PDFPen. Нам нравится и то, и другое, потому что они упрощают выполнение ваших задач. Каждый из них силен по-своему; Prizmo имеет гораздо более строгий механизм распознавания текста, в то время как PDFPen захватывает больше информации о странице. Мы провели параллельное тестирование трех документов и обнаружили, что это верно для всех PDF-документов, которые мы использовали.
Нет рекомендаций, и мы думаем, что оба достаточно просты в использовании, что не требует принятия решения. Если одно не работает, другое приложение может удовлетворить ваши потребности быстро и легко.
Лучше всего то, что Prizmo, PDFPen, TextSniper и MathKey доступны бесплатно как часть бесплатной пробной версии Setapp, самого разностороннего набора приложений для повышения производительности для Mac.
Как сделать PDF-текст доступным для поиска
Давно стало лучшей практикой обеспечить возможность поиска в PDF-документах, которые вы подаете в суд в электронном виде.
Это потому, что можно перемещаться по документам с возможностью поиска, просматривая определенные слова и фразы, добавлять разметку (например, комментарии) к определенным разделам, а также копировать и вставлять отдельные блоки текста.В результате для тех, кто читает и работает с документами, становится намного удобнее.
Хотя это уже давно является хорошей идеей, в судах Калифорнии с 1 января 2017 г. будет требоваться, чтобы вы представляли документы с возможностью поиска по тексту при подаче в электронном виде — включая ваши экспонаты — в максимально технологически возможной степени.
Вот что вам нужно знать, чтобы убедиться, что вы соблюдаете правила и что в ваших документах есть возможность текстового поиска.
Знакомство с различными типами PDF
PDF-файлов можно разделить на три категории, в зависимости от того, как файл был создан.От того, как он возник, также зависит, можно ли выполнять поиск по содержимому PDF-документа, копировать и вставлять его или «заблокировано» ли оно на изображении страницы.
- Текстовые или «настоящие» PDF-файлы: PDF-файлы, созданные в цифровом формате, иногда называемые «настоящими» PDF-файлами, создаются путем непосредственного сохранения документа, создаваемого в текстовом редакторе (например, Microsoft Word), в виде PDF-файла или с помощью функции «печать». в PDF ».
- PDF-файлы на основе изображений: PDF-файлы только с изображениями создаются путем сканирования, фотографирования или создания снимков экрана.Эти документы «заблокированы» в виде снимка, недоступны для поиска, не могут быть скопированы и вставлены, а также не могут быть размечены.
- OCR’d или PDF-файлы с возможностью поиска: PDF-файлы на основе изображений можно сделать доступными для поиска по тексту с помощью приложения оптического распознавания символов (OCR). В процессе распознавания символы и структура документа «читаются». В результате к слою изображения добавляется текстовый слой. Такие документы становятся похожими на «настоящие» PDF-файлы, хотя, в зависимости от качества изображения или узнаваемости текста, они могут не быть на 100% точными.
Метод 1. Публикация непосредственно из текстового редактора (предпочтительно)
Если вы хотите гарантировать, что итоговый документ с возможностью поиска по тексту точно соответствует исходному черновику, вы должны опубликовать его непосредственно в формате PDF.
В недавнем прошлом это был сложный процесс, из-за которого некоторые люди прибегали к печати и сканированию для создания PDF-файлов. Сегодня это быстрый и простой процесс. Нет необходимости распечатывать и сканировать документы, написанные вами в текстовом редакторе, чтобы преобразовать их в PDF.
Чтобы сохранить документ Microsoft Word в формате PDF, выполните следующие действия:
Шаг ПЕРВЫЙ
Откройте документ в Microsoft Word. Затем нажмите File , а затем Save As.
Шаг ВТОРОЙ
Откроется диалоговое окно Сохранить как . Затем щелкните раскрывающееся меню File Format и выберите PDF. Чтобы сохранить документ в формате PDF, нажмите Сохранить .
Метод 2. Примените оптическое распознавание символов в программном обеспечении PDF
Примечание. В этом разделе описывается, как применить OCR в самой последней версии Adobe Acrobat.Доступно другое программное обеспечение для редактирования PDF. Ознакомьтесь с нашим руководством для покупателя для получения дополнительной информации.
Иногда невозможно сохранить напрямую в PDF. Например, у вас есть письма или другие письменные экспонаты, которые существуют только в бумажной форме или в виде фотографий или предметов, написанных от руки. Чтобы сделать эти элементы доступными для поиска по тексту, необходимо применить оптическое распознавание символов.
Шаг первый
Если ваши экспонаты еще не представлены в электронной форме, вам нужно будет создать изображение, отсканировав или сфотографировав экспонат.Это создаст файл изображения, возможно, PDF, но с такой же вероятностью файл изображения, такой как TIF, PNG или JPG.
Шаг второй
Откройте изображение файла в формате PDF с помощью инструмента Create PDF в Acrobat. Выберите Create PDF в меню Tools , выберите свой файл и нажмите Create.
Шаг третий
Ваш файл откроется как PDF-файл с изображениями. Чтобы применить OCR, выберите Улучшить сканирование в меню Инструменты .В верхней части экрана откроется меню Enhance Scan .
Шаг четвертый
Чтобы применить OCR, выберите Распознать текст , а затем В этом файле . Откроется вторичное меню. Убедитесь, что у вас выбран правильный язык, а затем нажмите Распознать текст , чтобы начать процесс распознавания текста.
Шаг пятый
Наконец, найдите текст в своем PDF-файле, чтобы убедиться, что процесс прошел успешно.Используйте сочетание клавиш Ctrl + F , чтобы открыть меню Найти . Введите слово или фразу, которые, как вы знаете, должны быть в документе. Слово или фраза должны быть выделены.
Точность распознавания текста зависит от качества загружаемого изображения. Отсканированные изображения и изображения с более высоким разрешением будут распознаваться более точно. Точность рукописных документов может сильно различаться. Вам следует тщательно проверить свой документ, прежде чем рассматривать его как окончательный.
***
Изучите все навыки редактирования PDF-файлов, необходимые для успешного электронного файла, в нашей бесплатной электронной книге: Основные навыки Adobe Acrobat для успешного электронного архивирования >>
Как скопировать текст из файла PDF
Если вы хотите скопировать текст из файла PDF для добавления в документ Word, вставить формулу в электронную таблицу Excel или вставить в слайды PowerPoint для презентации, это может быть так же просто, как использование функции «Копировать и вставить».
Однако это может не обязательно работать для всех файлов PDF из-за безопасности и других разрешений, но есть другие способы выполнить ту же задачу.
Как скопировать текст из PDF
Прежде чем вы сможете скопировать текст из PDF в другое приложение, вам необходимо убедиться, что в нем нет настроек безопасности, запрещающих копирование, иначе вы не сможете ничего скопировать. На это может указывать выделенная серым или затемненная функция копирования в Reader.
Если полученный вами PDF-файл защищен паролем, используйте указанную комбинацию паролей, чтобы открыть его, а затем проверьте настройки безопасности, чтобы убедиться, что копирование содержимого разрешено.
- Для этого щелкните документ правой кнопкой мыши и выберите Свойства документа .
- Щелкните вкладку Security и просмотрите сводку ограничений документа , чтобы узнать, разрешено ли копирование содержимого.
Примечание : PDF-файл с ограничениями по содержанию обычно имеет слово «Защищенный» рядом с именем файла вверху.
- Откройте PDF-файл в любой программе для чтения, а затем скопируйте нужный текст, используя любой из следующих способов.
Есть несколько способов копирования текста из файла PDF, которые мы рассмотрим в этом руководстве.
Функция копирования и вставки
Это фактический метод копирования текста из большинства документов или файлов, а не только из PDF-файлов. Вы можете использовать сочетание клавиш CTRL + C , чтобы скопировать нужный текст, а затем использовать CTRL + V , чтобы вставить его в другой документ.
Если вы используете Mac, нажмите Command-C , чтобы скопировать текст, и Command-V , чтобы вставить содержимое буфера обмена в текущий документ или приложение.
В качестве альтернативы вы можете использовать правую кнопку мыши или сенсорной панели и нажать Выбрать инструмент .
Выберите текст, который вы хотите скопировать в PDF-документ, перетащив мышь, чтобы выделить часть, которую вы хотите скопировать, щелкните правой кнопкой мыши выделенный текст и выберите Копировать .
Вы также можете перейти на вкладку меню и нажать Правка> Копировать . После копирования перейдите к документу, в который вы хотите вставить скопированный текст, щелкните правой кнопкой мыши место, где вы хотите его разместить, и выберите «Вставить» или нажмите Правка> Вставить .
Инструмент создания снимков или снимков экрана
Инструмент «Снимок» в программе чтения PDF-файлов помогает выбрать текст, который вы хотите использовать в качестве снимка экрана или изображения, а затем вставить его в другой документ, не влияя на форматирование. Если вы выберете этот метод, вы получите именно ту часть текста, которую хотите, но ее нельзя будет редактировать.
Для этого откройте документ PDF, нажмите Правка> Сделать снимок .
Либо выберите строку заголовка окна PDF и нажмите Alt + PrtScn на клавиатуре, чтобы сделать снимок экрана, а затем кадрировать нужную часть.
Если вы используете Mac, нажмите Command + Shift + 4 и с помощью курсора на экране перетащите и выделите текст, который хотите сохранить.
Онлайн-программа для чтения PDF-файлов
Вы можете скопировать текст из PDF-документа в браузере или онлайн-программе чтения.
Для этого откройте PDF-файл в браузере, щелкнув файл правой кнопкой мыши и выбрав Открыть с помощью> (выберите браузер) или перетащите его в открытое окно в браузере.
Выберите нужный текст.Нажмите CTRL + C , чтобы скопировать текст и вставить его в другой документ, используя CTRL + V . Вы также можете щелкнуть правой кнопкой мыши или сенсорной панели и выбрать Копировать , а затем снова щелкнуть правой кнопкой мыши другой документ и выбрать Вставить .
Программа для извлечения PDF-файлов
Сторонний инструмент для извлечения PDF-файлов также может помочь вам извлечь текст для использования в другом приложении, таком как Word, презентация PowerPoint или программное обеспечение для настольных издательских систем.
Вы можете использовать такой инструмент, как ExtractPDF, загрузить PDF-файл и нажать «Пуск».Инструмент будет извлекать изображения, текст или даже шрифты, если хотите, после чего вы можете скопировать то, что хотите, из извлеченного содержимого и вставить его в другое приложение.
Существует множество сторонних инструментов для извлечения файлов PDF, которые преобразуют их в HTML, сохраняя при этом макет страницы. Они также извлекают и конвертируют содержимое документа PDF в форматы векторной графики, которые вы можете использовать в других приложениях.
Конвертер PDF
Конвертер PDF позволяет преобразовать документ PDF в редактируемый документ, после чего вы можете скопировать текст и использовать его в другом приложении.
Одним из популярных конвертеров PDF является SmallPDF, потому что это онлайн-инструмент, поэтому он не требует установки и прост в использовании. Чтобы использовать его, откройте SmallPDF в своем браузере, выберите выходной формат, например, PDF в Word .
Нажмите Выберите файл , чтобы загрузить PDF-файл, который нужно преобразовать.
Нажмите Загрузить , чтобы сохранить преобразованный файл на вашем устройстве. Затем откройте преобразованный документ Word и скопируйте нужный текст.
Инструмент OCR
Инструмент оптического распознавания символов (OCR) позволяет преобразовывать файл PDF в редактируемый документ Word, копировать текст из файлов PDF и отсканированные изображения в редактируемые текстовые форматы.
Это особенно полезно, если вы получили отсканированный документ в формате PDF, поскольку он мгновенно превращает такие файлы в редактируемые PDF-файлы с настраиваемыми шрифтами и редактируемым текстом, которые выглядят так же, как в исходном документе.
Adobe Acrobat работает как конвертер текста с оптическим распознаванием текста, поскольку он автоматически извлекает текст из отсканированных изображений или бумажных документов и преобразует их в файлы PDF.
Самое приятное то, что ваш PDF-файл будет соответствовать исходной распечатке благодаря автоматическому созданию пользовательского шрифта, и вы можете использовать его с другими приложениями Office, вырезая и вставляя или экспортируя в MS-Office. Это также позволяет сохранить точный внешний вид документа и ограничить редактирование содержимого.
Примечание : для выполнения этих действий вам потребуется Adobe Acrobat, а не Adobe Reader, поскольку последний предназначен только для просмотра PDF-файлов и не имеет инструмента распознавания текста.
Чтобы использовать собственный инструмент распознавания текста в Adobe Acrobat, откройте PDF-файл, содержащий отсканированный текст или изображение, в Acrobat для ПК или Mac и нажмите Редактировать PDF .
Acrobat автоматически применит оптическое распознавание текста к PDF-файлу и преобразует его в полностью редактируемую копию. Выделите текст, который хотите скопировать, и нажмите Правка> Копировать , затем вставьте его в другое приложение.
Вы можете нажать Файл> Сохранить как , чтобы сохранить редактируемый документ для дальнейшего использования.
Или откройте отсканированный документ или изображение, с которым вы хотите использовать программу для распознавания текста, нажмите Инструменты в верхней правой части панели инструментов и выберите Распознать текст> В этом файле .
Вы увидите всплывающее окно с текущими общими настройками, такими как язык распознавания текста, стиль вывода PDF и разрешение. Нажмите OK , чтобы текст был распознан.
Если вы хотите изменить настройки, нажмите Изменить , а затем нажмите ОК, когда закончите.
После того, как текст распознан на отсканированной странице, вы можете выбрать и скопировать нужный текст с обнаруженным форматированием, хотя это не так точно, как распознавание текста.
Если у вас есть только Adobe Reader и вы не хотите получать копию Acrobat, есть бесплатные инструменты распознавания текста, такие как OCR OneNote для ПК, которое можно использовать бесплатно, или библиотека Tesseract OCR для Mac.
Примечание: Если у вас есть Adobe Acrobat, вы можете распознавать несколько документов одновременно. Просто откройте любой документ в Acrobat, нажмите Распознать текст на боковой панели инструментов и выберите в нескольких файлах . Перетащите нужные PDF-файлы в OCR, и Acrobat распознает текст за вас.
У вас есть какие-нибудь другие приемы, которые вы используете для копирования текста из файла PDF? Расскажите об этом в комментариях ниже.
Как программное обеспечение OCR, как преобразовать PDF в текст, OCR PDF
Распознавание текста в отсканированных PDF-документах с помощью Acrobat X
Ян Кэмпбелл — 12 октября 2010 г.
Привет.
Я Ян Кэмпбелл, и в этом видео мы покажем вам, как использовать новую панель «Распознать текст» в Acrobat X, чтобы сделать отсканированный текст доступным для поиска в вашем файле PDF, а также исправить любые ошибки распознавания.
Между прочим, технический термин для распознавания печатного текста на изображениях — OCR — это «оптическое распознавание символов». Вот документ, который был преобразован из набора файлов TIFF в PDF.
Посмотрите соответствующее видео: «Преобразование отсканированных документов в файлы PDF», чтобы узнать, как преобразовывать файлы изображений.На данный момент этот документ недоступен для поиска — он содержит только изображения отсканированных страниц.
Если я попытаюсь найти слово, Acrobat выдаст нам сообщение об ошибке. Однако, если я открою новую область инструментов Acrobat X, я сразу же увижу функцию «Распознать текст», а щелчок по ней откроет параметры панели.
Кстати, если по какой-то причине панель «Распознать текст» была отключена, вы можете щелкнуть здесь, чтобы открыть эту или любую другую панель. Я собираюсь выбрать опцию «Распознать текст в этом файле» и просто выбрать оптическое распознавание текста. текущая страница для скорости.
Поскольку я впервые использую функцию распознавания текста в Acrobat, я нажимаю «Изменить», чтобы изменить некоторые настройки.
Основным языком, используемым в этом документе, является американский английский, поэтому я выберу «английский (США)».
Для стиля вывода PDF мне обычно нравится выбирать ClearScan, так как это создает очень компактный, но доступный для поиска файл PDF. Однако здесь мой оригинал был юридическим документом, поэтому я хочу убедиться, что доступный для поиска PDF-файл содержит отсканированное изображение из оригинала.
При выборе «Изображение с возможностью поиска» в качестве стиля вывода изображение страницы сохраняется, но под ним добавляется слой текста с возможностью поиска.
Однако содержание изображения может быть уменьшено, чтобы размер файлов оставался на управляемом уровне.
Если бы этот документ был критически важным, я мог бы использовать опцию «Изображение с возможностью поиска (точное)» — в этом случае изображение сохраняется точно так же, как оно было отсканировано, чтобы сохранить полную аутентичность. Теперь я соглашусь с этим выбором и скажу ОК запустить процесс распознавания текста.
Параметр «Изображение с возможностью поиска» включает в себя некоторую очистку изображения, такую как выравнивание или выравнивание страницы, а также делает страницу доступной для поиска.Давайте попробуем найти слово — «вечеринка» — документ определенно доступен для поиска, но у нас все еще есть изображение отсканированной страницы, на которое можно сослаться.
Еще одно преимущество использования опции OCR «Изображение с возможностью поиска» заключается в том, что мы можем попросить Acrobat X идентифицировать любые преобразования слов, в которых он не уверен, и позволить нам исправить их вручную.
Я мог бы выбрать показ всех подозрительных слов сразу, но для этой демонстрации мы выберем «Найти первого подозреваемого», так как это позволяет нам перемещаться по подозреваемым по одному.
Итак, первым обнаруженным подозреваемым является слово «длинный».
Если мы щелкнем по слову на странице, мы увидим, что Acrobat действительно распознал и написал слово правильно, поэтому мы можем выбрать Принять и Найти, чтобы перейти к следующему подозреваемому. Следующее слово, в котором он не совсем уверен, — это «родство» ‘- но на самом деле, опять же, Acrobat правильно преобразовал отсканированное слово.
С другой стороны, теперь мы видим, где Acrobat допустил ошибку — со словом, которое мы почти можем разобрать как «предоставление».
Эта часть страницы была явно повреждена перед сканированием, поэтому неудивительно, что у Acrobat возникнут проблемы с определением слова.
Это очень легко исправить — просто нажмите на слово на странице, удалите и вставьте правильные символы.
Наконец, выберите «Принять» и «Найти», чтобы продолжить, и т. Д. Acrobat действительно упрощает создание точных PDF-файлов с возможностью поиска из бумажных оригиналов.
Как распознавать PDF-файлы на Mac (Пакетное распознавание PDF-файлов)
PDF-файлы
предоставляют удобный способ обмена документами, многие люди предпочитают сохранять свои файлы в формате PDF.Даже при сканировании документа файлы по умолчанию могут быть сохранены в формате PDF. Но отсканированный PDF-файл или PDF-файл с изображением — это просто большой файл изображения, в котором текст PDF недоступен для поиска и индексации — если вы не выполните OCR для файла PDF.
В этой статье будут представлены несколько решений о том, как OCR PDF на Mac с помощью лучших приложений PDF OCR, поддерживающих пакетную функцию, или OCR PDF на Mac бесплатно. Кроме того, есть некоторые основы, которые вам нужно знать о PDF OCR на Mac.
Часть 1. Лучшие приложения для оптического распознавания текста PDF для Mac в 2021 году (пакетное распознавание текста в PDF)
Для распознавания PDF-документов на Mac нам нужно будет применить технологию OCR, которая помогает распознавать тексты из файлов на основе изображений и превращать их в цифровой редактируемый текст, понятный для ваших устройств.В то же время программа PDF OCR оснащена таким механизмом OCR для распознавания отсканированных или графических документов.
На самом деле, OCR редко бывает точным или доступным, но у нас есть выбор. Здесь, исходя из доступности, простоты и производительности распознавания текста, мы рекомендуем PDF Converter OCR. Это программа оптического распознавания текста PDF, предназначенная для выполнения практически всех видов преобразования документов с высоким качеством результатов.
Пакетное оптическое распознавание текста PDF на Mac
- Сделайте отсканированные PDF-файлы и изображения доступными для редактирования, поиска и копирования;
- Распознает 200+ языков, включая испанский, китайский, японский и т. Д.
- Конвертируйте собственные PDF-файлы в 16 форматов;
- Создавайте PDF из других документов и сжимайте / защищайте PDF;
- Пакетное распознавание текста PDF;
- Чрезвычайно проста в использовании;
Скачать бесплатно
Шаги к (пакетному) OCR PDF-файлам на Mac
- Запустите программу Cisdem PDF OCR для Mac.
Загрузите Cisdem PDF Converter OCR и затем установите его на Mac. Запустите его, чтобы запустить распознавание PDF-файла на Mac.
Скачать бесплатно - Добавить файлы PDF для распознавания текста на Mac.
Перейдите в интерфейс «Конвертера», импортируйте PDF в программу, перетащив файлы PDF или нажмите кнопку «+». Он поддерживает пакетное оптическое распознавание текста PDF на Mac, вы можете добавлять десятки файлов одновременно. - Настройка параметров «OCR PDF»
Включите кнопку OCR, выберите язык и диапазон страниц. Он может распознавать более 200 языков и поддерживает пакетное или частичное преобразование. Кроме того, выберите нужный вывод перед запуском OCR PDF на Mac. - Начать (пакетное) OCR PDF на Mac
Нажмите «Преобразовать», чтобы выполнить распознавание текста в файлах PDF.Процесс OCR завершится в течение нескольких секунд, вы можете найти преобразованный файл в выходной папке. PDF OCR готов!
Также вы можете посмотреть обучающее видео, чтобы сделать mac ocr прямо сейчас.
Альтернативное приложение PDF OCR для Mac: Adobe Acrobat
Для пользователей, которым нужны расширенные функции распознавания текста, стоит попробовать Adobe Acrobat.
Adobe Acrobat (Цена: от 12,99 долл. США в месяц ~ 14,99 долл. США в месяц) с момента своего создания всегда считается самой мощной программой для работы с PDF-файлами, и ее известность, по-видимому, продолжается в PDF OCR.Кроме того, он кроссплатформенный, что позволяет разным пользователям пользоваться этой функцией.
Говоря о своем PDF OCR, Adobe Acrobat может автоматически выполнять OCR для отсканированных файлов при экспорте в редактируемые форматы, но он также предлагает набор инструментов для повышения производительности OCR, например, захват файла с помощью камеры Mac для выполнения распознавания, выбрать страницы для частичного распознавания PDF-файлов, копировать распознанный текст с форматированием, редактировать PDF-файл напрямую после ocr.
Несомненно, функция редактирования Adobe является ключом к убеждению пользователей в такой покупке.Как мы знаем, OCR редко бывает идеальным, даже если появляются ошибки OCR, пользователи могут напрямую редактировать или исправлять в Adobe, что довольно удобно.
шагов для распознавания текста PDF на Mac с помощью Adobe
- Откройте PDF-файл с помощью Adobe Acrobat.
- Перейдите в Инструменты> Улучшить сканирование, выберите «Улучшить», вы можете выбрать оптическое распознавание текста для всех страниц или текущей страницы, тогда весь текст PDF доступен для поиска и выбора, также вы можете щелкнуть правой кнопкой мыши по тексту, чтобы выбрать «Редактировать текст» в программа.
- Наконец, сохраните файл PDF или выберите Инструменты> Экспорт в Word или другие форматы.
>>> Посмотреть обучающее видео по Adobe Mac OCR
Часть 2. Как OCR PDF на Mac Бесплатно (бесплатное и онлайн)
Для бесплатного распознавания PDF на Mac существует 2 обходных пути: либо с помощью части бесплатного автономного программного обеспечения PDF OCR, либо с помощью бесплатного онлайн-инструмента PDF OCR.
Тем не менее, мы знаем, что офлайн-приложение Mac OCR PDF редко бывает бесплатным. Если одна программа PDF OCR предоставляется бесплатно, она должна иметь ограниченные функции, такие как приложение LEADTOOLS OCR.
Кроме того, когда мы ищем в Google, мы можем обнаружить, что есть несколько веб-сайтов, бесплатно выполняющих распознавание текста в PDF-файлах или изображениях на Mac. Однако многие из них не могут обрабатывать изображения низкого качества. Таким образом, при использовании этих онлайн-инструментов PDF OCR люди должны обеспечивать высокое качество изображений, в противном случае точность будет снижена. Здесь мы выбираем для вас лучший онлайн-вариант распознавания текста PDF, который дает хорошие результаты по сравнению с другими онлайн-сайтами в нашем тесте.
# 1 Бесплатная программа распознавания текста PDF для Mac (LEADTOOLS)
Это бесплатная программа для Mac для распознавания файлов PDF и изображений. Вы можете распознать файл по одной странице или сразу весь документ и экспортировать файлы в форматах PDF, RTF, LTD, TXT, DOCX, SVG, Формат XML, HTML, EPUB или MOB.Эта программа распознавания текста PDF будет отображать исходный файл и распознанный текст в одном интерфейсе, чтобы вы могли проверить результат распознавания текста в реальном времени. Однако результат OCR при воспроизведении изображений и сохранении форматирования оставляет желать лучшего.
Преимущества:
- OCR PDF и изображения;
- Распознавать многостраничный PDF;
- Экспорт файлов в 10 форматах;
Недостатки:
- Невозможно отобразить изображения и сохранить форматирование в выходном файле OCRed;
- Есть ошибки PDF OCR, которые необходимо исправить вручную;
- Не поддерживает пакетное оптическое распознавание текста PDF на Mac;
- Найдите время, чтобы обработать PDF OCR;
шагов для распознавания текста PDF на Mac с помощью бесплатного программного обеспечения LEADTOOLS
- Загрузите и установите приложение LEADTOOLS OCR на свой Mac;
- Нажмите «Открыть документ», чтобы загрузить файл PDF, выберите диапазон страниц;
- Нажмите «Распознать в PDF-файл с оптическим распознаванием текста» на Mac бесплатно;
- Нажмите кнопку «Сохранить» и выберите формат вывода, чтобы сохранить результат распознавания текста PDF.
# 2 Бесплатная онлайн-программа для распознавания текста в PDF (Convertio OCR)
Convertio OCR — это бесплатная веб-служба OCR для OCR PDF. Он может распознавать текст из PDF, GIF, BMP, JPEG, TIFF и других изображений. Вы можете загрузить свой PDF-файл для распознавания текста с компьютера, Google Диска, Dropbox или через URL-адрес. Его двуязычная поддержка OCR позволяет распознавать файлы, состоящие на 2 разных языках.
Преимущества:
- OCR PDF и изображения;
- Пакетное распознавание текста;
- Поддержка 50+ языков;
- Экспорт файлов в 11 форматах;
Недостатки:
- Возможный риск утечки информации;
- Необходимо вручную скорректировать ошибки распознавания текста;
- Найдите время, чтобы обработать PDF OCR;
- Всего 10 страниц для бесплатного распознавания текста PDF;
шагов к (пакетному) OCR PDF на Mac бесплатно с Convertio
- Перейти к Convertio OCR;
- Нажмите «Выбрать файл», чтобы загрузить файлы;
- Выберите язык файла и формат вывода;
- Нажмите «Распознать», чтобы выполнить распознавание текста в PDF;
- Загрузите распознанный файл и проверьте результат распознавания текста;
Часть 3.Что нужно знать PDF OCR на Mac
Что означает OCR?
OCR (оптическое распознавание символов), это механический или электронный перевод сканированных изображений рукописного, машинописного или напечатанного текста в машинно-кодированный текст. Он широко используется для преобразования книг и документов в электронные файлы, для компьютеризации системы учета в офисе или для публикации текста на веб-сайте. Без OCR, а точнее, без программного обеспечения Mac OCR, отсканированный PDF-файл не может быть распознанным comuper, следовательно, вы не сможете редактировать или искать.
Хотя в MacOS есть несколько бесплатных инструментов для работы с файлами PDF, например Preview и Automator, служба mac ocr недоступна.
Можно ли предварительно просмотреть PDF-файл с оптическим распознаванием текста на Mac?
Нет!
Preview может помочь просматривать, управлять и редактировать файлы PDF на Mac, но функция редактирования ограничена только собственными PDF-файлами. Хотя вы наверняка можете открыть отсканированный PDF-файл в режиме предварительного просмотра, он отображается как файлы изображений, в файл нельзя вносить никаких изменений, включая, помимо прочего, копирование текста, текст для поиска, аннотацию, выделение и т. Д.
Может ли Adobe Reader OCR PDF на Mac?
Нет!
Некоторые пользователи Mac могут установить Adobe Reader на свои Mac для просмотра и управления PDF-файлами, поскольку это бесплатное и легкое для просмотра PDF-файлов. Однако Adobe Reader не может работать с OCR на Mac, если вы не обновите или не подпишетесь на его Adobe Acrobat для Mac.
Может ли эксперт PDF выполнять распознавание текста?
Нет!
PDF Expert признано топ-1 платным приложением в Mac App Store благодаря красивому дизайну и мощным функциям.Большинство пользователей ожидают, что функция OCR может появиться в ближайшее время, но нет никаких примечаний к выпуску ее новой версии с функцией OCR, возможно, она все еще находится в стадии разработки. В любом случае, в настоящее время мы не можем выполнять распознавание текста с помощью PDF Expert.
Заключительные слова
Итак, какой из них вы выберете для распознавания текста PDF на вашем Mac и сделаете ваши отсканированные файлы доступными для редактирования для дальнейшего использования? Там может быть больше вариантов, но, на мой взгляд, лучше всего уравновешивает функциональность, производительность и простоту распознавания текста Cisdem PDF Converter OCR.Для пользователей, которые хотят, чтобы их бумажная работа была простой, но эффективной, стоит попробовать.
Скачать бесплатно
Лучшие редакторы PDF в 2021 году
PDF-файлов не закреплены на камне. Лучшие редакторы PDF позволяют открывать практически любой переносимый файл документа, чтобы вы могли редактировать, изменять, комментировать, добавлять или удалять из того, что может показаться неизменяемым документом.
Существует множество редакторов PDF, платных и бесплатных. Но что лучше всего подходит для ваших нужд?
PDF-файлов были разработаны на заре настольных издательских систем — i.е., начало 1990-х — чтобы запечатлеть высококачественный дизайн и макеты физически напечатанных страниц, которые можно найти в журналах и газетах.
Тем не менее, хотя они представлены вам в виде готовых документов, файлы PDF на самом деле нельзя изменить. Лучшие редакторы PDF распознают текст в отсканированных документах, позволяют редактировать текст и изображения, а также размечать файлы и делать аннотации, чтобы кто-то другой мог обновить исходный файл.
Вам нужен редактор PDF, который справится со всем этим? Нет проблем — мы протестировали более полдюжины различных вариантов и составили список лучших редакторов PDF для изменения текста, изменения изображений и аннотирования в документах.Вот что мы нашли.
Какие редакторы PDF самые лучшие?
Когда вам нужно редактировать документы, лучший редактор PDF — это PDFpenPro 11 от SmileOnMyMac — по крайней мере, на Mac — благодаря его множеству функций и выдающимся возможностям оптического распознавания символов (OCR).
Приложение также позволяет создавать PDF-файлы, формы и оглавления, если вам нужны инструменты создания в дополнение к возможностям редактирования и аннотации.
Прекрасно, если у вас есть Mac, но что, если у вас его нет? Пользователи Windows (или пользователи Mac, рассматривающие альтернативу) должны обратиться к Adobe Acrobat Pro DC, который также может похвастаться впечатляющим набором инструментов.Нам также нравятся возможности распознавания текста в Acrobat Pro, в том числе то, насколько легко редактировать отсканированный текст.
Если вы предпочитаете бесплатное программное обеспечение, попробуйте PDF Candy. Его инструменты для редактирования текста немного ограничены, но он отлично справляется с преобразованием и созданием файлов. Фактически, в нашем рейтинге лучших бесплатных редакторов PDF PDF Candy занимает первое место.
Если вы просто хотите комментировать документы, пользователям Mac не нужно отклоняться дальше, чем уже созданное приложение Preview. в macOS. Apple Preview проста в использовании и бесплатна.
Как и PDFescape (для файлов размером до 100 страниц), и поскольку этот инструмент на основе браузера работает со всем, от Chrome до Firefox, это лучший инструмент для аннотаций PDF, который вы можете использовать бесплатно.
В дополнение к этим рекомендациям мы также протестировали PDF Expert, PDFelement Pro и Sejda PDF Desktop Pro. У каждого приложения есть свои сильные стороны, но в конечном итоге у этих программ слишком много причуд, чтобы они занимали высокое место в нашем списке лучших редакторов PDF.
Лучшие редакторы PDF, которые вы можете купить сегодня
(Изображение предоставлено: Tom’s Guide)
1.PDFpenPro 11
Лучший редактор PDF
Технические характеристики
Стоимость: 129 $
Разработчик: SmileOnMyMac
Совместимость: macOS
Категория: PDF-редактор
Причины купить
+ Отличный набор OCR и расширенных аннотаций для редактирования tools
Причины, которых следует избегать
-Редактирование текста с оптическим распознаванием текста не всегда чисто
PDFpenPro — это редактор PDF только для macOS, доступный уже много лет. Он также доступен в менее дорогой версии с меньшим количеством возможностей редактирования.(Эта версия, PDFpen, доступна для устройств iOS, а также Mac.)
PDFpenPro выделяется среди пользователей Mac благодаря своим надежным функциям, не последней из которых является отличный движок OCR. При полном редактировании PDF-документов вы можете вносить изменения в текст и заменять изображения в PDF-документах. Кроме того, вы можете создавать PDF-файлы с нуля, создавать или редактировать формы и создавать оглавления для ваших PDF-документов.
Инструменты распознавания текста в приложении надежны. Когда вы открываете существующий PDF-файл в PDFpenPro, приложение автоматически определяет, является ли документ, с которым вы работаете, отсканированным изображением или уже содержит выбираемый текст.Если это первое, приложение спросит, хотите ли вы, чтобы оно распознавало текст на странице.
Даже с большими документами, превышающими 400 страниц, PDFpenPro легко справляется с распознаванием текста за считанные минуты, делая текст доступным для поиска и редактирования. При этом редактировать распознанный текст не так просто, как редактировать текст в неотсканированном документе.
(Изображение предоставлено Tom’s Guide)
2. Acrobat Pro DC
Лучший редактор PDF в Windows
Технические характеристики
Стоимость: 180 долларов США (годовая подписка)
Разработчик: Adobe
Совместимость: macOS, Windows
Категория: PDF-редактор
Причины для покупки
+ Полнофункциональный инструмент для редактирования PDF-файлов и аннотаций + Отличное распознавание текста
Причины, по которым следует избегать
-Любительское и загроможденное UI кажется незаконченным
Вы ожидаете, что Adobe Acrobat Pro DC будет замечательно, потому что он исходит от Adobe, родины портативного формата документов.В некоторой степени это приложение для редактирования PDF-файлов с полным спектром услуг оправдывает эти ожидания.
Acrobat Pro DC предлагает полный набор инструментов для редактирования PDF-файлов и даже позволяет редактировать отсканированные документы. Механизм оптического распознавания текста Acrobat DC может преобразовывать отсканированные документы в текст, который затем можно просматривать и изменять.
Но Acrobat не предлагает преобразовать весь документ в тот момент, когда вы его открываете. Вместо этого приложение ждет, когда вы начнете использовать инструменты редактирования Pro DC, распознавая и конвертируя страницы по мере их выбора для редактирования.Изменить текст в документе OCR было просто, и результаты выглядели великолепно.
Также легко редактировать изображения и текст в документах, которые вы не сканировали. Я смог внести изменения во все без каких-либо проблем.
Что мне не нравится в Acrobat Pro DC, так это интерфейс. Это похоже на наполовину реализованную демонстрацию того, чем могло бы быть приложение. Инструменты редактирования окружают ваш документ, а пользовательский интерфейс кажется дезорганизованным, предлагая несколько вариантов настройки.
Поскольку Acrobat Pro DC предназначен для работы как на компьютерах Mac, так и на ПК, похоже, что он не подходит ни для одной из этих сред.Это не делает эту программу плохой в том, что она должна делать; это просто заставляет вас чувствовать, что вы работаете за пределами выбранной вами ОС.
(Изображение предоставлено: PDF Candy)
3. PDF Candy
Лучший бесплатный редактор PDF
Спецификации
Стоимость: бесплатно
Разработчик: Icecream Apps
Совместимость: Chrome, Firefox, Edge, Opera, Safari
Категория: OCR, редактирование PDF, преобразование файлов
Причины для покупки
+ Возможности OCR + Расширенные функции для преобразования, создания файлов + Инструменты твердой верстки для PDF-файлов
Причины, которых следует избегать
-Ограниченные функции редактирования текста
Наши Новый выбор лучшего бесплатного редактора PDF — PDF Candy, потому что он предлагает то, чего нет во многих бесплатных вариантах, — функцию распознавания текста для сканирования текста.Вы не можете редактировать OCR-текст в этом веб-редакторе PDF, но вы можете загружать файлы PDF и извлекать текст, а также создавать текстовый документ, файл RTF или документ Word в форматах .doc и .docx.
Вы можете выбрать один из 44 инструментов для создания или преобразования файлов PDF. Также легко переупорядочивать страницы в документе, добавлять водяные знаки, защищать PDF-файлы кодами, редактировать метаданные в PDF-файле, разделять или добавлять страницы в документы и извлекать изображения. Фактическое редактирование текста довольно ограничено, вы идете на компромисс, чтобы пользоваться довольно многофункциональным бесплатным редактором PDF.
После внесения изменений в PDF Candy вы можете загрузить отредактированный документ или загрузить новый документ для работы. PDF Candy хранит все ваши документы в очереди, поэтому вы можете загрузить их все сразу после того, как закончите вносить в них изменения.
(Изображение предоставлено: Tom’s Guide)
4. PDFescape
Лучший инструмент для создания аннотаций PDF
Спецификации
Стоимость: бесплатно, 36 долларов в год для премиум-аккаунта
Разработчик: Red Software
Совместимость: Chrome, Firefox, Edge, Opera, Safari
Категория: PDF-аннотации
Причины для покупки
+ Веб-инструменты аннотации просты для понимания и использования
Причины, которых следует избегать
— Чрезвычайно ограниченные варианты шрифтов при добавлении текста
PDFescape — это базовая веб-программа для редактирования и аннотирования PDF-файлов, которую вы можете бесплатно использовать для работы с PDF-документами, размер которых меньше 10 МБ или 100 страниц, в зависимости от того, что больше.(Раньше PDFescape ограничивал вас 50 страницами, поэтому более высокий лимит — долгожданное изменение.) Если вам нужно редактировать файлы большего размера, вы можете перейти на премиум-аккаунт за 36 долларов в год. Также существует «окончательный» план за 72 доллара в год.
PDFescape, доступный через любой современный веб-браузер, не предлагает возможностей оптического распознавания текста, как PDF Candy. Но инструменты аннотации PDFescape просты в использовании. Вы найдете довольно солидный набор стандартных инструментов для аннотаций, с помощью которых можно легко добавлять, выделять и зачеркивать текст; вставлять заметки; и иным образом разметьте страницы вашего PDF-файла.Используя инструменты вставки веб-приложения, вы также можете добавлять в документ новые изображения и текст, выделять текст белым, а также добавлять веб-ссылки и поля форм.
PDFescape имеет некоторые серьезные ограничения при добавлении нового текста. Поскольку возможности распознавания текста отсутствуют, вы не можете вносить изменения в существующий текст; вы ограничены добавлением нового текста в существующий документ. Кроме того, приложение имеет очень ограниченные варианты шрифтов, так как оно не использует шрифты вашего компьютера. Таким образом, вы ограничены Arial, Courier New, Times New Roman, Verdana и шрифтом Signature для подписи документов.
(Изображение предоставлено: Tom’s Guide)
5. Предварительный просмотр
Встроенная аннотация PDF для macOS
Технические характеристики
Стоимость: бесплатно
Разработчик: Apple
Совместимость: macOS
Категория: PDF-аннотация
Причины для покупки
+ Отличные инструменты для аннотирования + Простой в использовании захват подписи + Функции разметки часто доступны в других приложениях
Причины, которых следует избегать
-Инструменты для аннотаций не очевидны
Приложение Apple Preview встроено в macOS и предлагает минималистичный, но ценный набор инструментов для разметки любого файла PDF.Вы не найдете здесь полноценного редактирования PDF. Но если вам нужен базовый набор инструментов для выделения или редактирования текста, создания заметок или добавления комментариев к документу, вам вряд ли понадобится гораздо больше, чем то, что уже доступно на вашем Mac.
Инструменты разметки Preview скрываются при первом открытии PDF-документа. Чтобы увидеть их, вам нужно будет найти маленький значок карандаша, который появляется рядом с панелью поиска Spotlight в верхней части панели инструментов вашего PDF-документа. При нажатии на нее открывается небольшой набор инструментов, которые можно использовать для выделения текста и добавления объектов, текста или заметок в документ.
Отличительной особенностью приложения является инструмент подписи, который вы можете использовать для хранения подписи, созданной с помощью трекпада или отсканированной с помощью камеры iSight вашего Mac. Затем вы можете легко добавить эту подпись в документ, щелкнув инструмент «Предварительный просмотр подписи». Простая и удобная в использовании функция подписи Preview будет доказывать свою полезность каждый раз, когда для цифрового документа требуется ваш John Hancock.
Вы можете получить доступ ко всем инструментам редактирования Preview, не открывая Preview, если вы используете macOS 10.14 Мохаве или новее. Просто используйте QuickLook для просмотра PDF-файла, а затем нажмите кнопку «Разметка» в этом режиме.
(Изображение предоставлено Tom’s Guide)
6. PDF Expert
PDF-редактор с самым чистым интерфейсом
Технические характеристики
Стоимость: 80 долларов США
Разработчик: Readdle
Совместимость: macOS
Категория: PDF-редактор
Причины для покупки
+ Чистый, простой в использовании интерфейс + Инструменты редактирования появляются, когда они вам нужны, и скрываются, когда нет
Причины, которых следует избегать
-Не удается обрабатывать большие файлы-Только для Mac
PDF Expert только для macOS от Readdle — это популярный инструмент для редактирования PDF-файлов, который позволяет вам вносить изменения в текст в существующих PDF-документах, в том числе путем удаления и замены изображений, обновления текста и добавления собственного текста.В PDF Expert отсутствуют возможности распознавания текста, поэтому, если вы хотите редактировать текст в отсканированных документах, вам нужно выйти за рамки этой программы.
Из всех приложений, которые я тестировал, PDF Expert имеет самый чистый интерфейс и, следовательно, был самым приятным в использовании. Вверху экрана появятся две вкладки: «Аннотировать» и «Редактировать». Щелкнув один из них, вы получите соответствующий набор инструментов для выполнения задач аннотации или редактирования.
Инструменты редактирования PDF Expert безупречны. Щелкните текст в PDF-файле, и инструменты для редактирования текста выдвинутся, чтобы вы могли вносить изменения.Выберите изображение, и появятся инструменты для изменения изображения. Вы можете переместить выделенный текст в любое место на странице или вообще удалить его.
PDF Expert борется с большими документами; в противном случае это был бы мой лучший выбор как для macOS, так и для Windows. Но каждый раз, когда я пытался открыть свой почти 450-страничный тестовый файл, PDF Expert зависал. Пока эта программа не будет вести себя более надежно, ищите в другом месте, если вы предпочитаете работать с большими документами.
(Изображение предоставлено: Руководство Тома)
7.PDFelement Pro
Редактор PDF с некоторыми особенностями
Технические характеристики
Стоимость: 129 долларов США (годовая подписка)
Разработчик: Wondershare
Совместимость: macOS, Windows
Категория: Редактор PDF
Причины для покупки +
и распознанный текст в каждом документе
Причины, которых следует избегать
-Необычное поведение при редактировании текста
Wondershare PDFelement Pro — это полнофункциональный редактор PDF с механизмом OCR для распознавания отсканированного текста и стандартным набором инструментов.С их помощью вы можете заполнять формы, комментировать документы, создавать и добавлять подписи и редактировать изображения в документе.
У PDFelement не было проблем с открытием всего, что я ему бросил, включая отсканированные документы, большие файлы и PDF-файлы с большим количеством изображений. Когда документы открыты, PDFelement Pro предлагает довольно простой интерфейс с набором инструментов в левой части документа, которые легко понять. Просто выберите инструмент, и вы можете приступить к работе, внося изменения в файл.
Редактирование изображений, добавление подписей и использование аннотаций в приложении — все работало, как и планировалось, но у меня возникло странное поведение, когда я редактировал или добавлял текст с помощью PDFelement Pro.В частности, когда я редактировал существующий текст в документе, приложение хотело сделать текст полужирным и не позволяло мне изменить содержимое обратно на обычный текст. Кроме того, когда я добавлял новые текстовые поля, мой собственный текст не отображался нормально; программа всегда добавляла пробел после того, как я набирал апостроф. И программа постоянно воспроизводила системный сигнал моего Mac, когда я печатал. Это одновременно раздражает и не оптимально.
(Изображение предоставлено: Tom’s Guide)
8. Sejda PDF Desktop Pro
Слишком много ограничений
Спецификации
Стоимость: 63 доллара США (годовая подписка)
Разработчик: Sejda
Совместимость: macOS, Windows
Категория: PDF-аннотации
Причины для покупки
+ Можно редактировать текст, хотя и на ограниченной основе + Можно добавлять изображения и аннотировать ваши документы
Причины, которых следует избегать
-Очень ограниченные возможности-Абзацы обрабатываются как отдельные строки текста- Невозможно удалить или отредактировать существующие изображения
Sejda — это веб-приложение для редактирования PDF-файлов, которое работает в любой ОС с современным веб-браузером.В настольной версии этот веб-интерфейс преобразуется во что-то, что работает на вашем компьютере.
Вы можете использовать бесплатную версию Sejda, но она ограничивает количество ежедневных задач, которые вы можете выполнять, и размер документов, к которым вы можете получить доступ.
Чтобы получить максимальную отдачу от программы, вы можете приобрести годовую лицензию как для веб-версии, так и для настольной версии за 63 доллара. Бессрочная лицензия для настольной версии — это единовременный платеж в размере 126 долларов, но она не дает вам доступа к будущим обновлениям или веб-версии.Вы также можете купить недельный пропуск для обеих версий за 8 долларов, если у вас есть одноразовый проект, для которого требуется Sejda.
Sejda не имеет механизма распознавания текста, поэтому вы не можете использовать это приложение для редактирования файлов PDF, созданных из отсканированных документов. Вы можете редактировать только PDF-файлы, в которых уже есть выбираемый текст.
Чтобы отредактировать файл PDF, вы загрузите его на веб-сайт Sejda, а затем используйте панель инструментов в верхней части страницы для выбора инструментов. Вы найдете инструменты для редактирования текста, добавления ссылок, добавления полей формы и изображений, а также подписания или аннотирования документа.Все инструменты Сейды в лучшем случае рудиментарны.
Приложение разбивает каждую строку текста в документе на одну текстовую запись, поэтому вы не можете редактировать целые абзацы текста. Когда вы редактируете существующий текст, остатки предыдущего текста часто остаются в документе. Sejda позволит вам добавлять новые изображения в документ, но вы не можете использовать приложение для редактирования или удаления существующих изображений.
Sejda — не лучшее приложение, но оно работает в крайнем случае, когда вам нужно быстро внести изменения в существующий документ PDF, а других инструментов под рукой нет.
Как выбрать лучший редактор PDF для вас
Первый вопрос, который вы должны задать себе, — для чего вам нужен редактор PDF. Если нужно просто разметить документы и добавить цифровые подписи, программное обеспечение для аннотаций PDF лучше удовлетворит ваши потребности.
Так как существует несколько бесплатных программ для создания аннотаций PDF, вы можете сэкономить деньги. (Как мы уже упоминали, пользователи Mac могут сэкономить еще больше времени, поскольку приложение Preview на их компьютерах включает инструменты разметки и подписи.)
Если вам нужен полноценный редактор PDF, позволяющий управлять текстом и создавать документы, подумайте, какие функции вам понадобятся для редактирования PDF. Приложения с хорошими возможностями распознавания текста, вероятно, будут стоить дороже; Однако если вам не нужно OCR, можно обойтись бесплатным редактором PDF.
Хотя редакторы PDF отлично подходят для внесения изменений или заметок в документы, они не нужны, если вы просто хотите читать PDF. Для этого у нас есть список лучших программ для чтения PDF, которые вы можете скачать.
Как мы тестируем редакторы PDF
Мы рассматриваем как редакторы PDF, так и приложения для создания аннотаций PDF. Каждый редактор PDF также может аннотировать документы, но специальные инструменты для создания аннотаций PDF не предназначены для внесения изменений в исходный контекст документа PDF.
При тестировании каждого из этих приложений я использовал несколько различных типов документов, включая большие файлы с большим количеством текста; документы, содержащие как форматированные изображения, так и текст; и простые документы с текстом и изображениями, вставленными в документ линейно.Я тестировал такие функции, как распознавание текста (когда оно поддерживалось), и пробовал вносить изменения в текст, заменять и добавлять изображения и добавлять аннотации.
Обзор лучших предложений на сегодня
.

Добавить комментарий