Не работает Скайп (Skype) на Виндовс 7 (Windows 7): почему?
Не работает Скайп на Виндовс 7 — это обстоятельство очень часто становится проблемой тех, кто остаётся верен прежним версиям Windows и не желает переходить на более новые. Но, если Skype вдруг вышел из строя, стоит ли немедленно обновлять свой компьютер до Виндовс 10 или всё же можно попытаться восстановить работу программы на привычной «семёрке»? Именно об этом ты сможешь узнать из нашей статьи.
Почему не работает Скайп на Windows 7?
Итак, основная причина того, что не работает Скайп на Windows 7 — это прекращение поддержки данного приложения компанией Microsoft для всех устаревших версий Виндовс. Но, как показала практика, у некоторых пользователей Skype благополучно работает, несмотря на старую операционную систему. Итак, что же можно сделать, чтобы твой Скайп снова начал функционировать?
Для начала стоит устранить самые распространённые причины, мешающие нормальной работе приложения (например, если Скайп и вовсе не включается).
Слишком старая версия Скайпа
Если ты не хочешь обновлять Windows, то Скайп обновлять всё-таки необходимо, иначе он со временем гарантированно прекратит функционировать. Обновить программу на Windows 7 и 8 можно так:
- Открой Skype на своём ноутбуке или компьютере.
- Вверху экрана можно увидеть различные вкладки. Нажми на ту, которая называется «Помощь».
- Перед тобой появится список функций. Кликните по «Проверить наличие обновлений».
- Если уже есть новая версия данной программы, то ты узнаешь об этом по появившемуся на экране окну с сообщением о том, что обновление готово. Нажми на «Загрузить», чтобы начать его скачивание.
- Когда скачивание будет закончено, появится кнопка «Установить новую версию». Кликни по ней.
- В появившемся окне с предложением Skype вносить изменения в файловую систему устройства, следует кликнуть по варианту «Да» .
- Для того, чтобы процесс был благополучно завершён, тебе потребуется снова подтвердить своё согласие с политикой Skype, для чего нужно кликнуть по «Я согласен (-на), далее» .

- Осталось только подождать, когда загруженные файлы интегрируются в систему. После этого проверь, работает ли Скайп. Возможно, тебе просто нужно правильно скачать Skype Windows 7.
Чтобы обновить программу на Windows 10 вам нужно открыть Mocrosoft Store и проверить наличие обновлений, если таковые имеются выполнить само обновление.
Если обновление не помогло, то можно попробовать вовсе удалить программу с устройства, а потом закачать её снова с официального сайта. Очень часто именно этот способ помогает.
Низкая скорость Интернета
Возможно, причина отказа Skype самая банальная — слишком низкая скорость передачи данных на твоё устройство. Это может случиться из-за сбоя твоего оператора или же из-за не подходящего тарифного плана. Проверить скорость своего Интернет-подключения можно на сайте Speedtest.
Устаревшие драйвера компьютера или ноутбука
Драйвера являются частью программного обеспечения твоего устройства и их своевременное обновление также очень важно для работы как самого компьютера, так и установленных на него программ. Вот как можно узнать, всё ли в порядке с драйверами:
Вот как можно узнать, всё ли в порядке с драйверами:
- Войди в «Мой компьютер» и открой там «Диспетчер устройств».
- Найди вкладку «Свойства системы» или «Система».
- Кликни по надписи «Оборудование».
- Внимательно посмотри, есть ли какие-то особые отметки напротив имён драйверов. Если стоит крестик красного цвета или восклицательный знак жёлтого, то драйвера вышли из строя.
Проблемы с Adobe Flash Player
Если Adobe Flash Player отсутствует на устройстве или же вышел из строя, то это вполне объясняет, почему не работает Skype на Windows 7. Для того, чтобы проверить его работу, нужно сделать вот что:
- Кликни по этой ссылке
- На странице, на которой ты окажешься, буде специальное окно, в котором предоставлена актуальная информация по версии Adobe Flash Player, которая установлена у тебя на данный момент. Оно называется Version Information.
- Ниже ты сможешь просмотреть таблицу, в которой будут указаны новые версии Adobe Flash Player в сочетании с предназначенными для них браузерами.
 Найди свой браузер и посмотри, соответствует ли содержимое окошка Version Information актуальной на данный момент версии.
Найди свой браузер и посмотри, соответствует ли содержимое окошка Version Information актуальной на данный момент версии.
Если все предыдущие способы были использованы, а работа приложения так и не восстановлена, следует попробовать более сложные варианты.
Что делать, если не работает Скайп на Виндовс 7?
Эти способы могут помочь справиться с твоей проблемой, если обычные решения оказались бесполезными.
Сбросить настройки браузера Internet Explorer
- Для начала следует закрыть все открытые в Internet Explorer вкладки и выйти из него.
- Снова открой браузер.
- Слева в верхнем углу найди значок, изображающий шестерёнку и кликните по нему.
- Щёлкни по пункту «Свойства браузера».
- Теперь нужно найти папку «Дополнительно», открыть её и нажать на «Сброс»
- Поставьте отметку напротив пункта «Удалить личные настройки».
- Подтверди свой выбор, нажав в диалоговом окне кнопку «Сброс».

- Когда новые настройки будут применены, кликните по «Закрыть», а потом по «Ок».
- Закрой браузер и перезагрузи компьютер. Снова открой Internet Explorer, а потом попробуй зайти в Скайп.
Очистить служебную папку Скайпа
- Закрой Skype и все вкладки в нём.
- Открой командную строку с помощью меню компьютера или нажми клавиши Win+R.
- Впиши в неё %APPDATA%\Skype, либо %LOCALAPPDATA%\Skype\Apps\ после чего нажимай на Enter.
- Теперь найди папку с твоим именем или логином Skype, открой её о удалить всё содержимое.
- Открой Скайп снова.
Мы очень надеемся, что тебе удалось устранить неполадки в работе Скайпа и наша статья стала тебе в этом верным помощником. В комментариях под этой статьёй ты можешь задать вопрос или, наоборот, поделиться решением проблемы, которое мы не упомянули. Удачи!
Не работает Skype, что можно сделать?
Иногда программа видеообщения Skype перестает работать, пользователь либо не может вообще запустить программу, либо программа запускается, но не соединяется.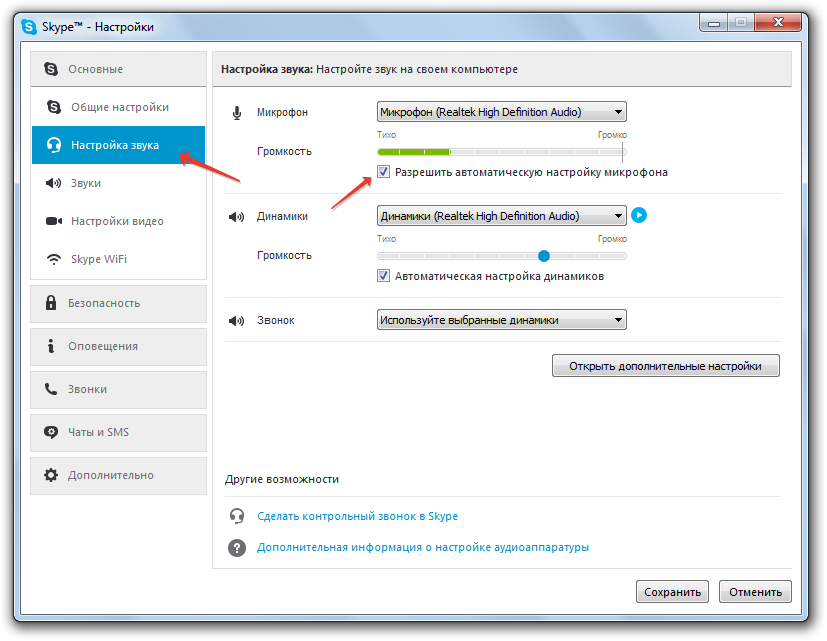 При этом обычно Интернет соединение присутствует, сайты в браузеры открываются нормально. В таком случае обычно причина кроется в самой программе.
При этом обычно Интернет соединение присутствует, сайты в браузеры открываются нормально. В таком случае обычно причина кроется в самой программе.
СодержаниеПоказать
Первое, что следует сделать, чтобы вернуть к жизни Skype без его полной переустановки – это проверить обновление для таких программ как Internet Explorer, Adobe Flash Player и Microsoft.NET Framework. Часто именно в них скрывается истинная причина неисправности в работе Skype. А все дело в том, что Скайп использует библиотеки этих продуктов для нормальной работы. Поэтому у вас всегда должна быть установлена актуальная их версия.
[su_note note_color=»#7eff66″]Часто пользователи не выполняют (отключают) автоматические обновления Windows. Со временем версия того же .NET Framework становится устаревшей и Скайп уже не может нормально обновляться и работать.[/su_note]
Для установки актуальных версии указанных программ и пакетов необходимо посетить официальный сайт Microsoft для загрузки IE и .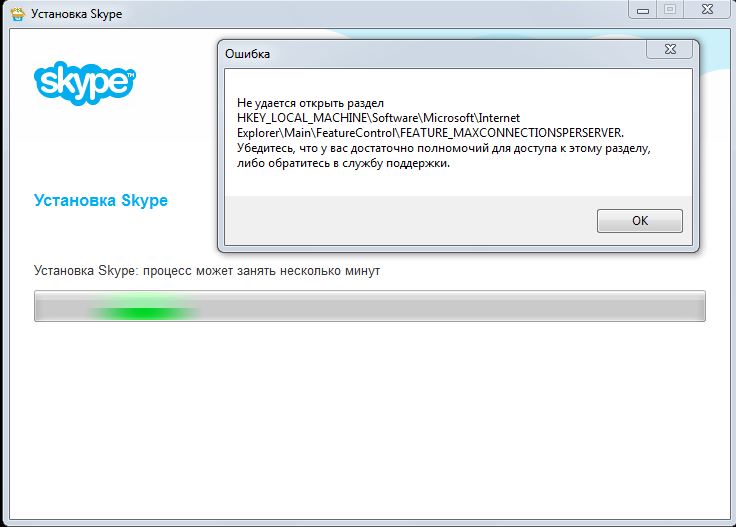 NET Framework, а также посетить сайт Adobe для установки флеш-плеера. После установки указанных продуктов перезагрузите компьютер и попытайтесь снова войти в Скайп.
NET Framework, а также посетить сайт Adobe для установки флеш-плеера. После установки указанных продуктов перезагрузите компьютер и попытайтесь снова войти в Скайп.
Заблокирован антивирусом или Брандмауэром Windows
Следующее, что следует проверить – это антивирус или брандмауэр, возможно он заблокировал доступ Skype к Интернету. Если это так, то после добавления программы в список исключения он заработает как прежде.
Также стоит проверить настройки Internet Explorer, для чего откройте браузер и нажмите на иконку Сервис и запустите Свойства обозревателя. Также вы можете запустить окно свойств обозревателя через «Панель управления». Здесь перейдите на вкладку «Безопасность» и нажмите на значок «Ограниченные узлы». Теперь нажмите кнопку Узлы и проверьте, нет ли там в списке адреса веб-сайта Skype или Microsoft. Если такие сайты присутствует, то их удалите, нажав на соответствующую кнопку.
Если обновление программ не помогло, то следует перейти к переустановке программы.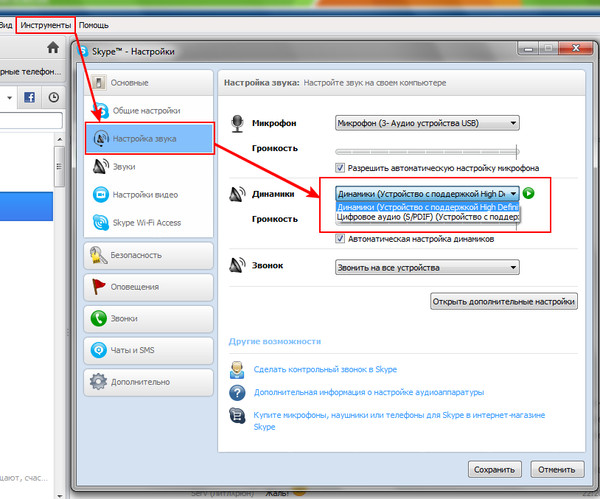 Но перед тем как удалять Skype требуется позаботится о сохранности переписки, если она имеет для вас какое-то значение. Также выполнив резервное копирование пользовательских данных, вы сможете не вводить логин и пароль, если у вас был настроен автоматический вход.
Но перед тем как удалять Skype требуется позаботится о сохранности переписки, если она имеет для вас какое-то значение. Также выполнив резервное копирование пользовательских данных, вы сможете не вводить логин и пароль, если у вас был настроен автоматический вход.
Удаление и переустановка Skype
Для начала полностью выключаем скайп, нажав правой кнопкой по его иконке в системном трее и выбрав пункт Выход. Можно проверить наличие процесса skype.exe в диспетчере задач. Теперь откройте Мой компьютер, включите отображение скрытых файлов и папок. Перейдите в папку пользовательских данных программы по следующему пути:
Системный диск C:/Users/ Имя_пользователя /AppData/Roaming/Skype – для владельцев Windows 7 и более поздних версий.
Необходимо скопировать всю эту папку в другое место ,чтобы в дальнейшем вы смогли восстановить свой профиль. Для начала пробуем просто удалить файл shared.xml, после чего пытаемся заново запустить скайп. В некоторых случаях это решает проблему.
Удаление через CCleaner и Revo Uninstaller
Если это не помогло, то удаляем эту папку, после того как сделали ее резервную копию. Удаляем саму программу Skype через панель управления или с помощью специальной утилиты, такой как CCleaner. Также можно выполнить удаление с очисткой реестра от всех ключей, принадлежащих этой программе. Удобно использовать для этих целей утилиту Revo Uninstaller. Запустив утилиту и выбрав Скайп для удаления в расширенном режиме программы.
После удаления программы утилита проверит реестр и выдаст список разделов и параметров, которые могут быть удалены. Отмечаем такие разделы: HKCR-callto; HKCU-Software-Skype; HKLM- Software-Skype, больше ничего отмечать не нужно, чтобы не внести ошибочных изменений в реестр. Нажимаем Далее и программа выполнит поиск данных на жестком диске, которые не были удалены в процессе деинсталляции. Подтверждаем их удаление или удаляем файлы вручную.
Загружаем с сайта последнюю версию скайпа и устанавливаем его себе на компьютер, следуя указаниям установщика.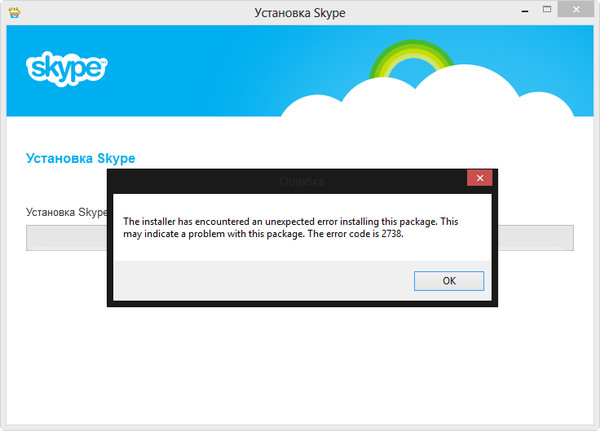 После установки программа автоматически загрузится, вводим логин и пароль и жмем Войти.
После установки программа автоматически загрузится, вводим логин и пароль и жмем Войти.
Также можно обратно скопировать ранее созданный резервный каталог пользовательских данных. Чтобы просмотреть историю сообщений, придется установить специальную программу – SkypeLogView, так как в самом чате скайпа она не отобразится.
Если вам не помогла чистая установка программы, то попробуйте установить Skype на другой диск, например на D. Также попробуйте запустить программу в режиме совместимости с предыдущей версией Windows и с правами администратора. Это делается в свойствах ярлыка программы на вкладке Совместимость.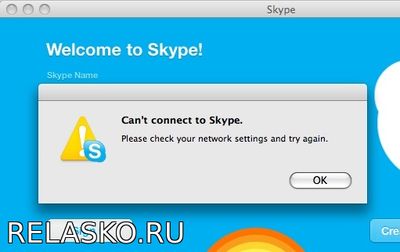
Если вы никак не можете попасть в свой аккаунт, то попробуйте завести себе новый, возможно, проблема связана с вашей учетной записью. Она могла быть заблокирована по разным причинам. Для восстановления доступа, смены пароля необходимо будет посетить сайт Skype и выполнить необходимые действия по восстановлению учетной записи или смене пароля.
Как быстро запустить скайп, если он не открывается
В этом уроке я расскажу, как быстро запустить скайп на компьютере. Мы научимся открывать Skype без программы и поговорим, как восстановить ее работу.
Как быстро запустить скайп
Сначала расскажу о самом простом способе запуска. Это как раз для тех, у кого нет времени или желания разбираться.
Переходим вот по этой ссылке web.skype.com и печатаем свои данные для входа в программу.
Если все введено верно, то откроется полноценный скайп. Здесь можно переписываться, созваниваться, отправлять видеосообщения. Это будет происходить через вашу учетную запись – так же, как в обычной программе. Те, с кем вы общаетесь, не почувствуют разницы.
Это будет происходить через вашу учетную запись – так же, как в обычной программе. Те, с кем вы общаетесь, не почувствуют разницы.
Это официальная веб-версия Skype: та же самая программа, только в браузере. Через нее можно открыть свои контакты в Google Chrome, Yandex или другом приложении для интернета.
Как восстановить программу
Только что я показал, как зайти в скайп, если он не открывается на компьютере. В принципе, на этом можно и остановиться, но многим всё-таки удобнее пользоваться обычной программой. Поэтому далее я покажу, как восстановить ее работу.
Вход через браузер больше подходит для временного использования – когда нужно срочно открыть программу, и нет времени разбираться что к чему.
Windows 7, 8, 10
Чаще всего скайп не открывается из-за того, что версия программы на компьютере устарела. Решается это ее обновлением.
1. Открываем официальный сайт skype.com
2. Нажимаем «Скачать Скайп» и ждем, пока загрузится файл.
Для Windows 8 и 10 установка происходит через Магазин приложений (Microsoft Store).
3. Открываем полученный файл. Обычно он находится в папке «Загрузки».
4. Устанавливаем программу.
По окончании на Рабочем столе и в Пуске появится ярлык.
Попробуйте запустить приложение через этот значок. Если оно работает, значит, проблема решена. В противном случае читайте главу Если не открывается после обновления.
Windows XP
На компьютере с Windows XP программа скайп не работает вообще. Ее невозможно ни установить, ни обновить. Это связано с тем, что XP – устаревшая система и не поддерживается разработчиками.
Единственный вариант – использовать веб-версию. То есть открывать скайп в браузере, так, как я показывал в начале статьи.
Но и в этом случае программа может не запуститься. Тогда нужно сделать специальный ярлык и открывать приложение только через него. Способ работает, если у вас Google Chrome или Opera.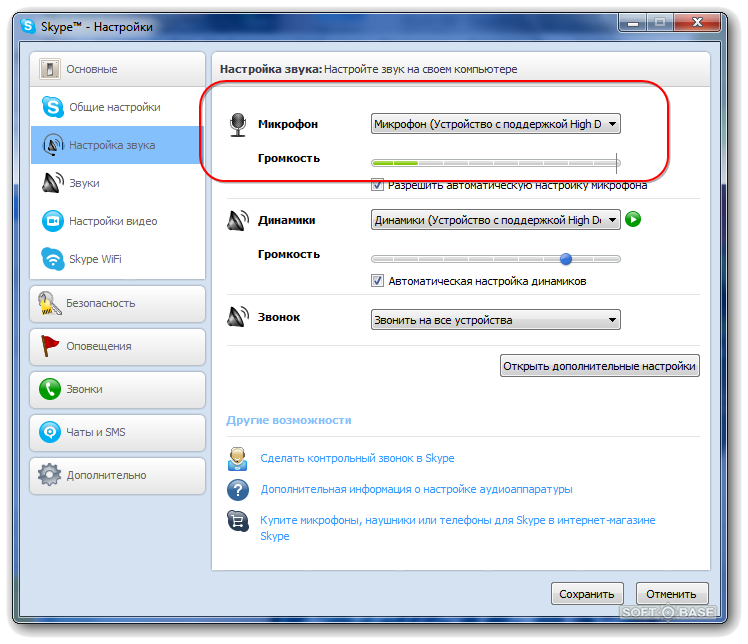
1. Щелкните правой кнопкой мыши по Рабочему столу → Создать → Ярлык.
2. Вставьте следующий текст, если у вас Google Chrome:
«C:\Program Files\Google\Chrome\Application\chrome.exe» -user-agent=»Mozilla/5.0 (Windows NT 6.1) AppleWebKit/537.36 (KHTML, like Gecko) Chrome/73.0.3683.103 Safari/537.36″ https://web.skype.com/
Или такой текст, если у вас Opera:
«C:\Program Files\Opera\launcher.exe» -user-agent=»Mozilla/5.0 (Windows NT 6.1) AppleWebKit/537.36 (KHTML, like Gecko) Chrome/73.0.3683.103 Safari/537.36″ https://web.skype.com/
3. Далее → напечатайте название для ярлыка → Готово.
На рабочем столе появится новый значок. Вот через него и нужно открывать программу. Только перед запуском закройте окно браузера.
Если не открывается после обновления
Если вы обновили скайп, а он по-прежнему не запускается, первое, что следует сделать, это перезагрузить компьютер. Не помогло? Тогда следуйте дальнейшим инструкциям до тех пор, пока программа не заработает.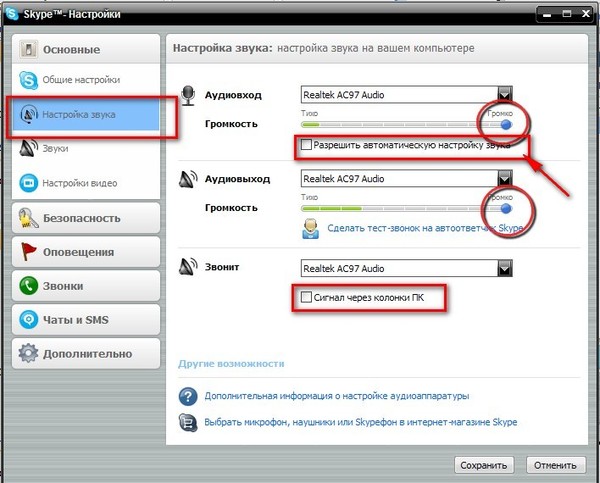
Эти инструкции помогут восстановить работу компьютерной версии, если она вообще не открывается – виснет, вылетает. Если ваши проблемы связаны с чем-то другим, поищите ответ в конце статьи.
Решение 1: удаление папки
1. Завершаем работу программы. Для этого нажимаем правой кнопкой мыши на панели задач и выбираем «Диспетчер задач».
Во вкладке «Процессы», находим в списке Skype, и снимаем задачу (завершаем процесс).
Если такого процесса нет, закройте окошко и приступайте к следующему шагу.
2. Нажимаем на клавишу клавиатуры Windows () и, не отпуская ее, на клавишу с буквой R. Откроется окно, куда вставляем %appdata% и нажимаем «ОК».
3. Удаляем папку Skype и пробуем запустить приложение.
На заметку. Все ваши контакты и сообщения останутся, так как они хранятся на серверах Microsoft. Так что не волнуйтесь – ничего не удалится!
Решение 2: удаление программы
- Для начала завершите процесс через Диспетчер задач (см.
 п.1).
п.1). - Затем перейдите на официальный сайт CCleaner и скачайте бесплатную версию.
- Откройте скачанный файл, установите программу и запустите ее.
- Инструменты → Удаление программ → Skype → Деинсталляция.
Таким образом вы полностью удалите программу с компьютера. Теперь чистим реестр в CCleaner: Реестр → Поиск проблем → Исправить выбранное. Резервную копию перед этим желательно создать.
После этого удаляем папку (см. Решение 1) и заново устанавливаем Skype (см. инструкцию).
Все ваши контакты и сообщения при удалении программы не стираются, так как они хранятся в интернете – на серверах Microsoft.
Решение 3: сброс настроек Internet Explorer
Программа скайп связана с браузером Internet Explorer. И иногда она начинает глючить именно из-за него. Решение – сбросить настройки браузера.
- Windows 7: Пуск → Панель управления → вверху справа установить «Крупные значки» → Свойства браузера → Дополнительно → Сброс.

- Windows 10: правой кнопкой мыши по Пуск → Параметры → в строке поиска напечатать Свойства браузера → Дополнительно → Сброс.
Решение 4: отключение антивируса и брандмауэра
Попробуйте отключить антивирус и запустить приложение. Если оно откроется, значит, антивирус блокирует его работу. Чтобы это исправить, добавьте Skype в исключения.
То же самое касается брандмауэра: отключаем и пробуем запустить программу. Если заработает, значит, нужно добавить в исключения.
Как отключить брандмауэр:
- Windows 7: Пуск → Панель управления → вверху справа поставить «Крупные значки» → Брандмауэр Windows → Включение и отключение брандмауэра Windows (слева) → отключаем оба.
- Windows 10: правой кнопкой мыши по Пуск → Параметры → Сеть и Интернет → Брандмауэр Windows → выключить в «Сеть домена» и «Частная сеть».
Решение 5: модификация ярлыка
Это временное исправление. Оно не решает проблему, а просто помогает разово запустить программу.
1. Завершаем работу приложения (см. п.1).
2. Выносим ярлык на Рабочий стол: Пуск → Программы → правой кнопкой мыши по Skype → Закрепить на начальном экране или Отправить → Рабочий стол – создать ярлык.
3. Нажимаем правой кнопкой мыши по появившемуся ярлыку и выбираем «Свойства».
4. В поле «Объект» на вкладке «Ярлык» добавляем в конце строки пробел и текст /legacylogin и нажимаем ОК.
Теперь программу можно будет открыть на компьютере, но только через этот ярлык.
Другие причины, по которым скайп может не работать:
- Вирусы
- Нестабильный интернет
- Версия DirectX ниже 9.0
- Процессор до 1 ГГц, оперативная память до 512 МБ
- Проблемная версия программы
Например, пару лет назад новая версия приложения отказывалась работать на некоторых ноутбуках. Со временем разработчики решили проблему, но произошло это лишь спустя несколько месяцев.
Другие проблемы с запуском
Исчез значок на Рабочем столе.
Пуск → Программы → Skype → правой кнопкой мыши по значку → Закрепить на начальном экране или Отправить → Рабочий стол – создать ярлык.
Программа перестала запускаться автоматически при включении компьютера.
- Откройте приложение.
- Нажмите на три точки в верхнем левом углу программы (там, где имя пользователя) и выберите «Настройки».
- Общие → Запускать Скайп автоматически.
Как получить ответ на свой вопрос от официального представителя.
Через справочную службу или обратившись в службу поддержки.
почему и что делать, как запустить
Существует достаточно много программ для общения, в том числе с голосом и видео, но популярность Skype всё ещё остаётся очень высокой. Если для текстового и голосового общения люди уже чаще пользуются другими мессенджерами, то для видеозвонков предпочитают использовать скайп. Иногда в работе программы происходят сбои. Зачастую скайп не открывается на ноутбуке или компьютере. Что делать в этой ситуации, зависит от причины неисправности. Есть несколько стандартных решений, которые нужно применить для устранения проблемы.
Есть несколько стандартных решений, которые нужно применить для устранения проблемы.
Почему не открывается скайп на ноутбуке
Причины почему не октрывается Skype на ноутбуке могут быть как в самой программе, так и в операционной системе. Иногда сбой вызван аппаратными неисправностями компьютера, к примеру, из-за выхода из строя веб-камеры программа может открываться с ошибкой. Существуют решения для всех типов проблем. Прежде всего следует определиться с конкретным видом неисправности: скайп вообще не открывается, запускается с пустым окном или сообщением об ошибке.
Проблемы с серверами
Скайп – это приложение, работающее по схеме клиент-сервер-клиент. Следовательно, работоспособность зависит не только от компьютера пользователя, но и серверов, обслуживающих работу программу. Серверное оборудование также подвержено сбоям. Такие неполадки не зависят от пользователей.
Если проблема заключается в серверах, остаётся только ждать её устранения разработчиками. Как правило, сбои устраняют достаточно быстро, обычно от не дольше нескольких часов. Если возникла подобная неисправность, не стоит пренебрегать обращением в службу поддержки. Чем раньше техподдержка узнает о поломке, тем быстрее её устранят.
Как правило, сбои устраняют достаточно быстро, обычно от не дольше нескольких часов. Если возникла подобная неисправность, не стоит пренебрегать обращением в службу поддержки. Чем раньше техподдержка узнает о поломке, тем быстрее её устранят.
Аудитория скайпа насчитывает миллионы пользователей по всему миру. Поэтому администрация сервиса старается быстро исправлять неполадки. Обычно на восстановление работы уходит до нескольких часов. Однако были случаи, когда сбои затягивались почти на сутки.
Проблемы с интернетом
Очень часто неработоспособность Skype обусловлена плохим или отсутствующим соединением с интернетом. Ноутбуки, как правило, подключают к сети по Wi-Fi. Следует проверить, работает ли беспроводное соединение. Если выхода в интернет нет, не удастся авторизоваться в программе. В некоторых случаях интернет работает стабильно, но приложение не обнаруживает соединение. В такой ситуации рекомендуется проверить следующие моменты:
- Обновление программы. Возможно на ноутбуке установлена старая версия, которая уже не работает.
 Достаточно просто загрузить последнюю версию с официального сайта и выполнить её установку.
Достаточно просто загрузить последнюю версию с официального сайта и выполнить её установку.
Обратите внимание! Иногда наоборот неработоспособной оказывается новая версия. В данном случае стоит попробовать установить более старую версию программы.
- Если рассматривается веб-версия скайпа, можно попробовать запустить её в другом браузере. Не все браузеры способны нормально запускать Skype.
- Неправильные параметры конфигурации сети в операционной системе или изменённый файл «hosts». Рекомендуется выполнить очистку файла «hosts» и сброс настроек подключения к интернету.
- Невозможность установления соединения с сервером из-за VPN-подключения. Некоторые провайдеры VPN блокируют скайп, поэтому можно временно выключить виртуальную частную сеть.
Изначально следует убедиться в наличии или отсутствии соединения по значку на панели задач или в трее. Соединение может быть любым (3G, 4G, Wi-Fi, Ethernet), в системном лотке всегда отображается его статус. Если на значке имеется крестик или жёлтый треугольник, есть проблемы с соединением.
Если на значке имеется крестик или жёлтый треугольник, есть проблемы с соединением.
Если значок свидетельствует об отсутствии неполадок, стоит попробовать открыть любые ссылки в браузере. Можно сразу воспользоваться сервисом тестирования скорости подключения, таким как SpeedTest. Возможно скорость критически низкая, из-за чего Skype не может соединиться с сервером.
Сбой в настройках самой программы
Неисправность может заключаться в настройках самого приложения. Устраняется посредством их сбора по следующей инструкции:
- Открыть диспетчер задач с помощью комбинаций клавиш Ctrl+Alt+Del (выбрав соответствующий пункт на открывшемся экране) или Ctrl+Alt+Esc.
- В списке процессов найти skype.exe и завершить посредством контекстного меню (ПКМ – завершить процесс).
- Нажать комбинацию Win+R, где вписать команду «%appdata%\skype» (без кавычек), и кликнуть «Ок».
- Удалить файл «shared.xml».
- Запустить скайп.
В результате данных действий произойдёт сброс параметров конфигурации программы.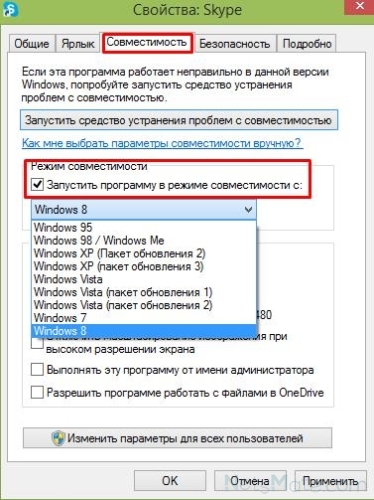 Все настройки сбросятся, включая данные учётной записи. При запуске потребуется повторная авторизация (ввод логина и пароля) в приложении. В большинстве случаев это помогает устранить неполадку.
Все настройки сбросятся, включая данные учётной записи. При запуске потребуется повторная авторизация (ввод логина и пароля) в приложении. В большинстве случаев это помогает устранить неполадку.
Обратите внимание! Контакты пользователя не удалятся, эта информация хранится на сервере. Но, будет очищена история сообщений.
Блокировка антивирусом
Антивирусное программное обеспечение и/или брандмауэр (файервол, сетевой экран) могут блокировать скайпу доступ в интернет. Чаще всего это происходит при использовании стороннего антивирусного ПО, особенно от малоизвестных разработчиков. Причина может заключаться в неправильной настройке антивируса или брандмауэра. Последние могут воспринимать мессенджер как вредоносное ПО. Зачастую это приводит к невозможности запуска приложения. Если используется Kaspersky Internet Security, достаточно выполнить такие действия:
- Открыть главное окно антивируса, перейти в автонастройки, нажав кнопку внизу.
- Перейти во вкладку «Дополнительно», где нажать «Угрозы и исключения».

- В открывшемся окне кликнуть «Настроить исключения», где выбрать опцию «Добавить».
- В окне проводника перейти в корневую папку скайпа, которую и добавить как исключение.
Если используется комплексное ПО Kaspersky Endpoint Security, последовательность действий выглядит так:
- Запустить приложение, зайти в основные настройки, где открыть вкладку «Антивирусная защита».
- Перейти в раздел «Настройки», открыть вкладку «Исключения».
- В новом окне внести в исключения программу скайп.
Вследствие данных манипуляций антивирусные инструменты от Kaspersky более не будут воспринимать Skype в качестве небезопасной программы. С другими антивирусами обычно такого не происходит. Но, если ПО для обеспечения безопасности всё-таки заблокировало скайп, последний достаточно просто добавить в исключения, что делается по аналогии с приведённой выше инструкцией.
Способы устранения неполадки
Если приведённые методы не помогли устранить неисправность, придётся прибегнуть к более сложным мерам.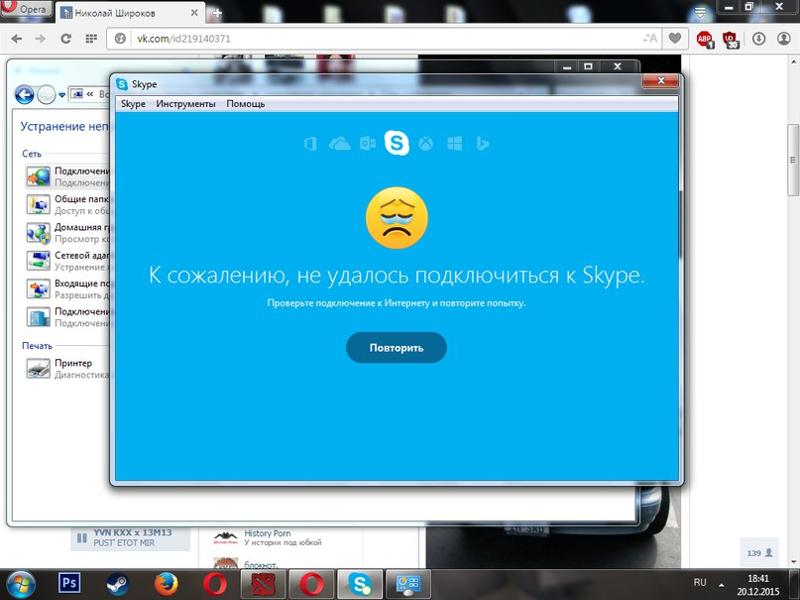 Возможно просто повредился ярлык приложения. Достаточно сделать новый ярлык следующим образом:
Возможно просто повредился ярлык приложения. Достаточно сделать новый ярлык следующим образом:
- Перейти на раздел, где установлена операционная система, как правило, это локальный диск «C».
- Открыть папку «Program Files».
- Найти и открыть папку «Skype».
- Кликнуть правой кнопкой мышки на файл skype.exe, выбрать «отправить», и нажать «рабочий стол».
На рабочем столе появится новая иконка программы, через которую её необходимо запускать. Если по новому ярлыку приложение также не запускается, можно воспользоваться такими решениями:
- Проверить компьютер на вирусы. Вредоносное программное обеспечение могло повредить скайп. Проверку можно выполнить такими инструментами как Dr.Web CureIT или Kaspersky Virus Removal Tool.
- Проверить актуальность вирусных баз в антивирусном приложении. В большинстве случаев антивирус не способен обнаруживать новые угрозы из-за устаревания баз. Обновление производится в настройках. Платные антивирусы обновляются только при наличии действительной лицензии.

- Обновить драйвера и системные компоненты. Драйвера можно загрузить с официального сайта производителя ноутбука. К ключевым системным компонентам можно отнести DirectX, Java, ActiveX. После установки всех обновлений ноутбук необходимо перезагрузить.
- Очистить жёсткий диск от «мусорных» файлов. По мере эксплуатации в системе накапливаются временные ненужные файлы, попросту занимающие место. Для их удаления можно воспользоваться стандартной утилитой «Очистка диска», доступной в панели управления или в свойствах каждого локального диска. Также можно прибегнуть к сторонним программам, самой популярной и эффективной является CCleaner.
- Переустановить программу. Сначала она удаляется через меню «Установка и удаления программ», а затем устанавливается заново. Если это не помогло, потребуется полная переустановка Windows.
Важно! Скачивайте скайп, антивирусы и другие приложения исключительно с официальных сайтов. ПО со сторонних ресурсов может содержать вирусы!
Ноутбук Электроника
Почему не работает скайп?
Интернет-телефония набирает обороты с каждым годом. Примером тому служит корпорация Skype. Они создали программу для общения с использованием веб-камеры в режиме реального времени с помощью сети Интернет. Кроме того, с помощью скайпа можно дозвониться и на стационарный телефон. Эта услуга платная. Все остальное — абсолютно бесплатно. Иногда со скайпом возникают проблемы. Давайте посмотрим, как их можно решить.
Примером тому служит корпорация Skype. Они создали программу для общения с использованием веб-камеры в режиме реального времени с помощью сети Интернет. Кроме того, с помощью скайпа можно дозвониться и на стационарный телефон. Эта услуга платная. Все остальное — абсолютно бесплатно. Иногда со скайпом возникают проблемы. Давайте посмотрим, как их можно решить.
Почему не работает скайп — причины
Иногда бывает, что програмнное приложение скайпа не работает. Рассмотрим причины этих неполадок.
Одна из самых распространненых причин — это работа так называемого «файерволла». Эта программа блокирует необходимые для работы скайпа транзакции между самим скайпом и сетью. По такому же принципу многие антивирусы мешают работе скайпа. Для того чтобы преодолеть проблему, нужно добавить скайп в список разрешенных программ.
Скайп может не работать в том случае, если вы ввели логин и пароль неверно. В такой ситуации следует перезапустить программу и авторизоваться по новой.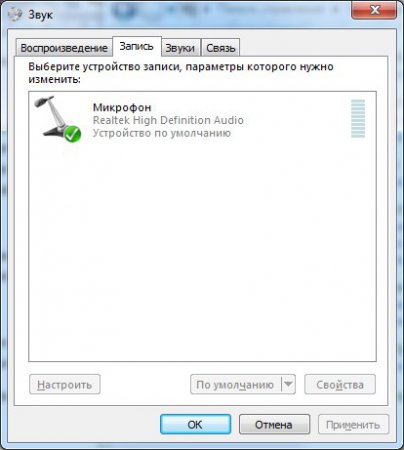 На этот раз будьте более внимательны при заполнении полей «логин» и «пароль».
На этот раз будьте более внимательны при заполнении полей «логин» и «пароль».
Скайп не работает, так как отсутствует подключение к сети Интернет. Проверьте ваше соединение, открыв любую программу, работающую с сетью Интернет. Это может быть, к примеру, Internet Explorer. Если вы убедились в том, что сеть Интернет неактивна, то скайп не работает именно по этой причине. В таком случае обратитесь к провайдеру интернета для получения дальнейших инструкций по преодолению проблемы с сетью. На всякий случай стоит перезагрузить компьютер. Часто бывает так, что скайп начинает работать после перезагрузки.
Существует возможность системной ошибки самой программы скайп. В такой ситуации необходимо предпринять следующее. Закройте скайп. В опции «выполнить…» (та, что находится в меню «Пуск») пишем %appdata%\skype и нажимаем ОК. Откроется папка, в которой нужно найти файл shared.xml (или просто shared) и удалить этот файл. Затем необходимо снова запустить скайп и проверить его работоспособность.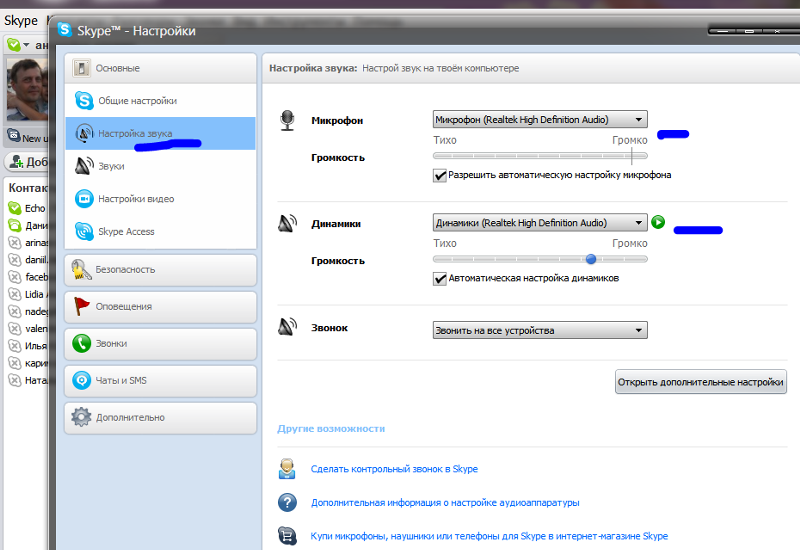
Следует отметить, что проблемы со скайпом начались после покупки компании Skype корпорацией Microsoft. Видимо, тамошние разработчики и разработчики Skype еще не успели скоординировать свои действия, что и приводило к систематическим отключениям ресурса. Программные сбои и их причины никак не комментируются компанией. Представители Skype ограничиваются только комментариями в своем блоге на сайте Twitter.com. Там они признают сбой и приносят извинения за принесенные неудобства. Пользователям остается только сетовать на судьбу и ждать решения проблемы.
Как ускорить Скайп, тормозит компьютер (звук, видео)
Есть ряд программ, о которых знает каждый и, которыми пользуются миллионы людей со всего земного шара. Одной из них является Skype, самый известный мессенджер. Он применяется для разных целей, даже для бизнеса.
В одной из наших статей мы рассказывали о системе Skinver, позволяющей на автомате получать доход со своего аккаунта.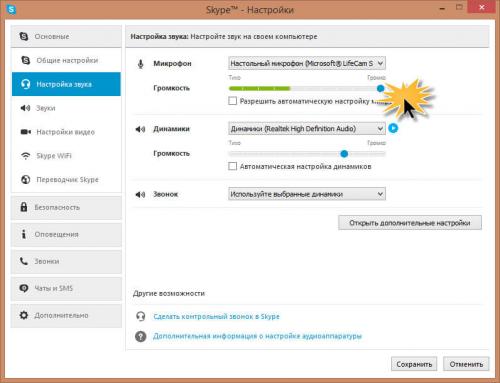
Сегодня речь пойдет о распространенном вопросе — как очистить от истории, медиа файлов и ускорить Скайп?
Медленная работа этой программы заставляет искать альтернативы, но выполнив несколько простых действий, удается ускорить работу софта. Поэтому не торопитесь удалять программу, всё можно исправить.
Почему тормозит Скайп?
Пользователи популярного мессенджера часто жалуются на медленную работу. Проблемы бывают разные, у кого-то обрывается связь, тормозит видео, отстает звук или просто хочется ускорить загрузку скайпа.
Только когда загружаешь программу, она работает на отлично, со временем появляются разные багги.
Реанимировать программу вполне реально и для этого есть масса способов. В первую очередь необходимо задуматься о скорости интернета.
Когда запускаешь конференцию, общаешься одновременно с несколькими людьми, потребляется больше ресурсов. Без качественного подключения к сети, постоянно будут сбои.
Второй момент – это производительность компьютера.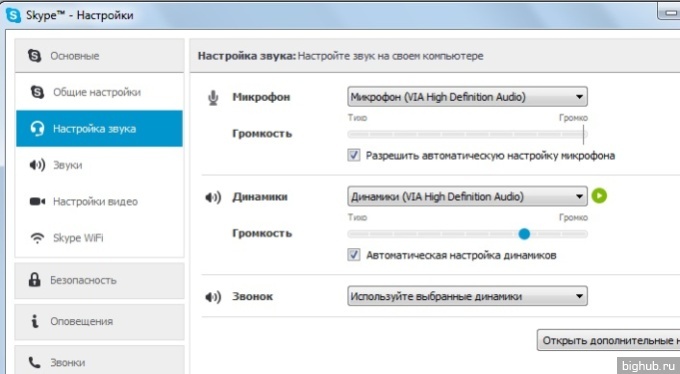 Кто-то скажет, что мессенджер не потребляет много ресурсов, но на устаревших ПК, где могут быть установлены и другие утилиты, часто появляются лаги:
Кто-то скажет, что мессенджер не потребляет много ресурсов, но на устаревших ПК, где могут быть установлены и другие утилиты, часто появляются лаги:
Как видите, программа в данный момент занимает почти 100 Мб. памяти. При выходе на связь, обмене информацией и активном использовании софта, показатель повысится.
Поэтому скайп тормозит компьютер, как и многие другие утилиты. При работе с мессенджером, есть смысл закрыть другие программы.
Скайп тормозит, что делать?
Как показывает практика, у большинства пользователей появляются проблемы, потому что в их мессенджерах скопилось слишком много хлама. Аналогичные истории бывают и с браузерами, в которые устанавливаются расширения, сохраняются разные данные и т.д.
В первую очередь нужно избавиться от весомых папок с медиа контентом. Для этого выполните следующие действия:
- Вы не найдете нужные папки, если не включите показ скрытых директорий. Для этого нужно перейти в панель управления, выбрать там пункт «Параметры папок», потом прокрутить список вниз (на вкладке вид) и поставить отметку, как на изображении:
- Переходим в папку пользователя на компьютере, находим папку AppData, потом выбираем Roaming и там ищем папку Skype:
- В этой папке находятся файлы по всем аккаунтам от Skype, поэтому после перехода в неё, вы увидите логины, которые создавали даже несколько лет назад:
- Нас интересует только тот аккаунт, которым мы пользуемся в данный момент.
 Открываем папку и находим там директорию с медиа сообщениями:
Открываем папку и находим там директорию с медиа сообщениями:
Почему так много разработчиков ненавидят объектно-ориентированное программирование? — Новый стек
Объектно-ориентированное программирование: некоторым разработчикам это нравится, но некоторым не нравится .
Объектно-ориентированное программирование (ООП) — это давняя парадигма программирования — стиль кодирования, школа мысли, практика, преподаваемая в школах, — которая проповедует важность организации вашего кода в более крупные значимые «объекты», моделирующие части твоя проблема. Эти удобные объекты объединяют вместе все необходимые переменные для описания каждого возможного «состояния» компонентов вашей модели, а также все методы (подпрограммы или функции), необходимые для изменения данных каждой переменной.
Предполагается, что это соответствует тому, как люди на самом деле думают в реальном мире, организовывая свой код в значимые фрагменты с очевидными и интуитивно понятными отношениями.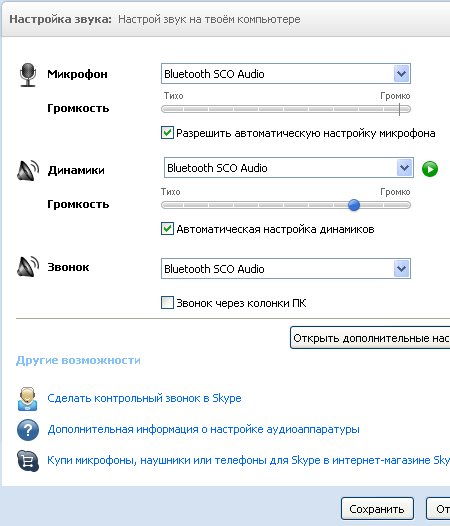 В итоге вы получаете разные семейства объектов, все они дискретно взаимодействуют друг с другом и обмениваются сообщениями о состоянии своих данных или о любых изменениях, которые следует внести в следующий раз.
В итоге вы получаете разные семейства объектов, все они дискретно взаимодействуют друг с другом и обмениваются сообщениями о состоянии своих данных или о любых изменениях, которые следует внести в следующий раз.
Но на практике, утверждают недоброжелатели, ООП не всегда работает таким образом.
В лагерь «ненавистников» входит Илья Суздальницкий, старший инженер full-stack, который в прошлом месяце опубликовал эссе на 6000 слов, назвав ООП «катастрофой на триллион долларов».«И оказалось, что не он единственный, кто испытывает сильные чувства. После написания дополнительного эссе он обнаружил, что «две статьи вместе взятые были прочитаны примерно полмиллиона раз примерно за месяц!»
Так в чем же особенность? Усложняя ситуацию, «ООП не справляется с единственной задачей », — утверждает Суздальницкий. Вместо этого в объектно-ориентированных программах переменные и их изменяемые состояния «беспорядочно распределяются между различными объектами».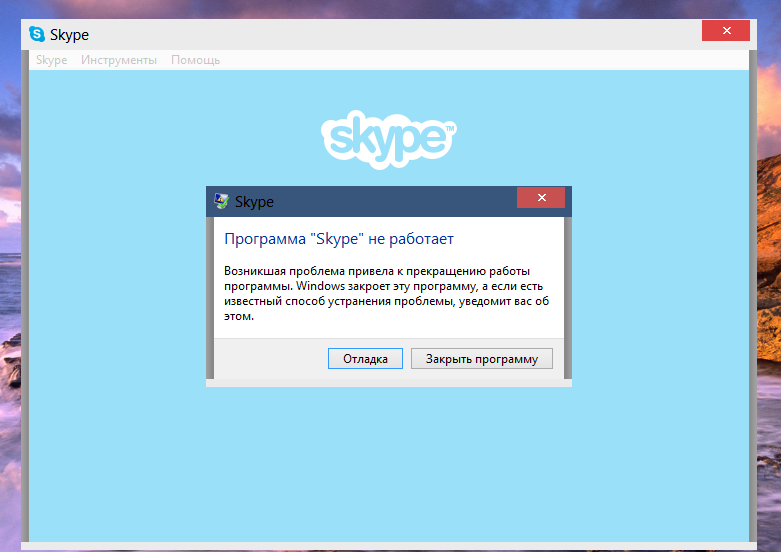
«В большинстве случаев ООП-программы оказываются одной большой каплей глобального состояния, [которое] может быть изменено кем угодно и чем угодно без ограничений», — сообщает он мне по электронной почте.
Суздальницкий также считает, что объектно-ориентированный код сложнее рефакторинг и сложнее модульное тестирование, и его эссе строится на смелом заявлении о том, что «невозможно написать хороший и поддерживаемый объектно-ориентированный код…»
И жалко бедных разработчиков. «Драгоценное время и умственные способности тратятся на размышления об« абстракциях »и« шаблонах проектирования »вместо решения реальных проблем», — написал он.
Суздальницкий видит еще одну серьезную проблему: параллелизм. «ООП положило начало той эпохе, когда наши процессоры имели одно ядро, и программистам не приходилось особо беспокоиться о таких вещах, как параллелизм…» — говорит он мне в своем электронном письме.«Одной из основных причин роста популярности функционального программирования (а также таких языков, как Go и Rust) является их способность эффективно решать проблему параллелизма».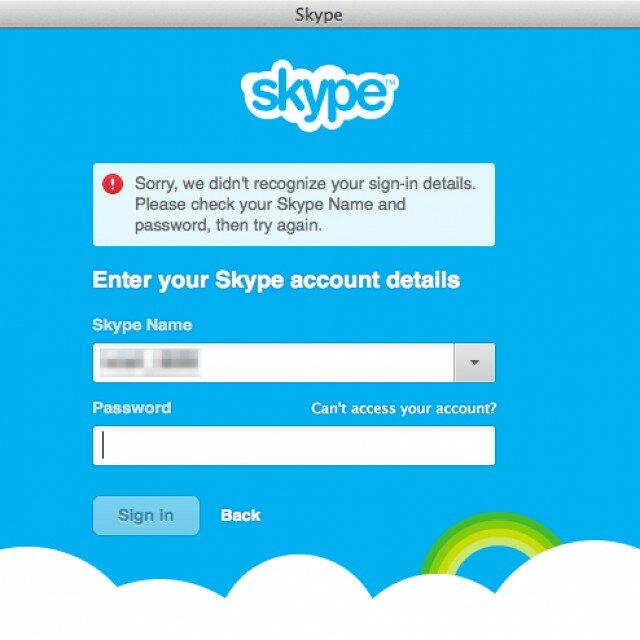
Фактически, его эссе заканчивается тем, что функциональное программирование рекламируется как превосходная альтернатива — конкурирующая парадигма, в которой проблемы моделируются не объектами, а чисто математическими функциями, и делается упор на избежание изменений состояния. Три недели спустя Суздальницкий восхвалял его, написав сатирическое эссе, которое, казалось, было связано с обратной психологией.(«Функциональное программирование? Даже не беспокойтесь, это глупая игрушка».)
Он утверждает, например, что функциональное программирование «делает рефакторинг и модульное тестирование излишне легким» и что это ошибочная парадигма программирования, «основанная на математике (которая, очевидно, хуже и не имеет применения в реальном мире, кроме академических кругов)».
Получение реакции
После того, как Суздальницкий осмелился бросить вызов этой давней парадигме программирования, было интересно узнать горячую реакцию других разработчиков. Первое эссе Суздальницкого привлекло на Medium 174 отклика, в том числе одно от инженера-программиста из Техаса Джесси Дики, который утверждает, что само название является неправильным. «На самом деле вы программируете не в объектах, а в классах. Так что вы могли бы почти захотеть назвать это программированием, ориентированным на классы… »(Позже он добавляет, что классы правильнее рассматривать как« настраиваемые типы »).
Первое эссе Суздальницкого привлекло на Medium 174 отклика, в том числе одно от инженера-программиста из Техаса Джесси Дики, который утверждает, что само название является неправильным. «На самом деле вы программируете не в объектах, а в классах. Так что вы могли бы почти захотеть назвать это программированием, ориентированным на классы… »(Позже он добавляет, что классы правильнее рассматривать как« настраиваемые типы »).
И ссылка на первое эссе Суздальницкого также появилась на 10 различных форумах Reddit, резко разделив других реальных разработчиков по поводу того, какая парадигма в конечном итоге была лучше — функциональное или объектно-ориентированное программирование:
И вскоре комментаторы стали обсуждать, виноваты ли в этом парадигмы или программисты.
В конце концов и неизбежно этот спор перекинулся на другое онлайн-эссе, в котором аргументировался провокационным заголовком: «Разработчики, которые ненавидят ООП, не знают, как его использовать». Его написал Гэри Уиллоуби, инженер-программист из Великобритании, в профиле которого говорится, что он «занимается творчеством в разработке программного обеспечения».
Передача сообщений
Посреди этого разговора я задавался вопросом, как Суздальницкий относился ко всей реакции, которую вызвали его эссе.Поэтому я решил связаться с ним и спросить его о его собственном долгом путешествии по миру парадигм компьютерного программирования и о том, откуда на самом деле пришла эта страсть к функциональному программированию.
«Я программировал большую часть своей жизни, и чем больше у меня было опыта, тем больше я начинал понимать, что мой код плохой, очень плохой», — сказал мне Суздальницкий в электронном письме. Трудно было понять , почему код был плохим, но не из-за отсутствия попыток. «За эти годы я потратил невероятное количество времени на обучение ООП.По иронии судьбы, окупаемость инвестиций была довольно мизерной… »
Но даже простые функции требовали «неоправданно большого количества времени» для реализации — и чем больше кодовая база, тем сложнее становилось. «Вещи стали ломаться все чаще и чаще».
Но затем, в 2014 году, Суздальницкий открыл для себя F #, мультипарадигмальный язык программирования, выпущенный Microsoft в 2010 году.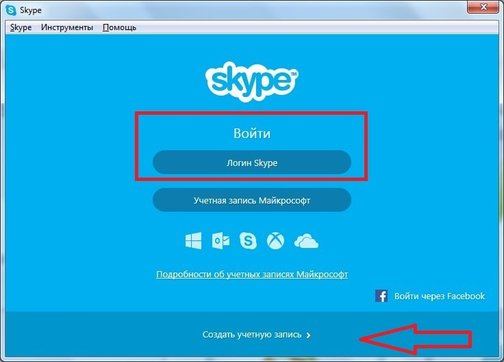 «Этот язык казался странным и одновременно элегантным… Но идея функционального программирования меня не покидала.”
«Этот язык казался странным и одновременно элегантным… Но идея функционального программирования меня не покидала.”
«ООП опасно»
Спустя годы он начал применять идеи функционального программирования к написанному им коду C #, а затем компания, в которой он работал, завершила миграцию на JavaScript. И с того дня «я очень старался найти варианты использования ООП, но так и не нашел».
«В языках, отличных от ООП, таких как JavaScript, функции могут существовать отдельно от объектов. Было большим облегчением, что больше не приходилось изобретать странные концепции (SomethingManager) только для того, чтобы содержать функции.”
И сегодня все это убедило его в том, что «ООП опасно. Недетерминизм, присущий ООП-программам, делает код ненадежным ». Во время выполнения программы ее поток может проходить по многим-многим различным путям — благодаря всем этим различным объектам, причем новые объекты иногда даже создаются на лету. «Трудно понять разрушительное воздействие этой, казалось бы, невинной парадигмы программирования на мировую экономику».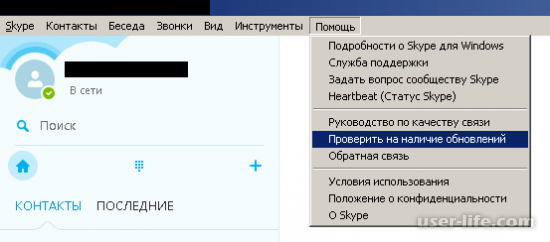
Он думает, что его твердое мнение рассердило некоторых людей.Но спустя полмиллиона просмотров страниц мне пришлось спросить: слышал ли он что-нибудь, что заставило его изменить свое мнение или взглянуть на вещи в ином свете?
«Был один комментарий, который действительно заставил меня задуматься, — говорит Суздальницкий, — идея о том, что существует почти институциональная подоплека, которая продолжает производить перенасыщение программистов ООП. «Для менеджеров имеет смысл продолжать использовать ООП, потому что дешевых разработчиков ООП легко нанять, а многие новые выпускники знакомы с ООП». Но, к сожалению, Суздальницкий считает, что в конечном итоге за это придется заплатить.Или, говоря другими словами, «ООП широко распространено, потому что дешевые разработчики ООП легко доступны, а функциональные программисты, как правило, умнее и дороже…»
«Конечный продукт, конечно, обычно доставляется дольше, его сложно поддерживать и часто содержат ошибки из-за недетерминизма ООП».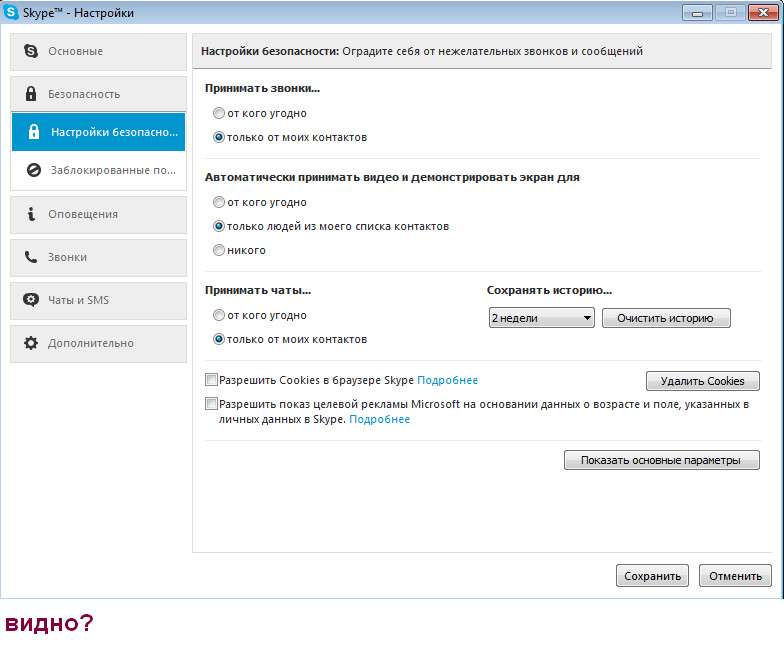
Итак, Суздальницкий начал писать свои онлайн-эссе, потому что «Если я смогу вдохновить тысячу людей усомниться в преимуществах ООП и попробовать функциональное программирование, то они начнут писать более качественный и надежный код.«И, имея 500 000 просмотров, он считает, что ему это удалось, направив мир на путь более счастливых разработчиков, более счастливых пользователей и компаний, экономящих деньги…
Но он также говорит, что у него была более эгоистичная цель.
«Чтобы заставить ООП-компании дважды подумать, прежде чем обращаться ко мне за консультацией».
Художественное изображение: «Демон Врубеля» Михаила Врубеля (из Википедии).
Почему не работает скайп 1-818-850-7806
Просто позвоните в службу технической поддержки по скайпу 1-818-850-7806 (бесплатно), все это связано с проблемами ваших устройств, например, не работают ли скайп-динамики, почему скайп не работает подключение, камера Skype не работает, звуки Skype не работают, совместное использование экрана Skype не работает, Skype не работает, видео в Skype не работает, Skype не работает, микрофон в Skype не работает, голос Skype не работает, микрофон не работает Skype, звук не работает в скайпе, динамик скайпа не работает, почему мой скайп не работает, звук в скайпе не работает, голосовая почта скайпа не работает, пароль скайпа не работает, скайп не работает, мой микрофон не работает в скайпе, общий экран скайпа не работает работает, звонки по скайпу не работают, скайп не работает на планшете, номер скайпа не работает, микрофон не работает в скайпе, скайп недоступен, скайп сейчас не работает, скайп мобильный не работает, скайп не работает, скайп наушники не работают , скайп чат не работает нг, микрофон не работает скайп, обновление скайпа не работает
Почему скайп не работает — 1-855-855-3090 техническая поддержка по скайпу В большинстве случаев Скайп просто работает, но время от времени вы сталкиваетесь с затруднениями, а Скайп работает не работает. Эти шесть шагов по устранению неполадок решат наиболее распространенные проблемы Skype, независимо от того, не работает ли ваш микрофон или другой человек звучит как робот.
Эти шесть шагов по устранению неполадок решат наиболее распространенные проблемы Skype, независимо от того, не работает ли ваш микрофон или другой человек звучит как робот.
Проблемы со Skype могут быть даже не на вашей стороне, инфраструктура Skype может испытывать проблемы или ваш собеседник может неправильно настроить свою систему. Если после выполнения этих шагов вы все еще испытываете проблемы, не забудьте попросить человека, с которым вы разговариваете, выполнить эти шаги, возможно, проблема на его стороне.
просто позвоните 1-855-855-3090 (бесплатно) в службу технической поддержки по скайпу, все это связано с проблемами ваших устройств, например, не работают ли скайп-динамики, почему скайп не подключается, скайп камера не работает, скайп не работает, скайп совместное использование экрана не работает, скайп не работает, видео по скайпу не работает, скайп не работает, микрофон в скайпе не работает, голос скайп не работает, микрофон не работает скайп, звук не работает в скайпе, динамик скайпа не работает, почему мой скайп не работает, звук в скайпе не работает, голосовая почта скайпа не работает, пароль скайпа не работает, скайп не работает, мой микрофон не работает в скайпе, общий экран скайпа не работает, звонки скайпа не работают, скайп не работает на планшете, номер скайпа не работает, микрофон не работает в скайпе, скайп недоступен, скайп не работает прямо сейчас, скайп мобильный не работает, скайп не работает, наушники скайп не работают, скайп чат не работает, микрофон не работает скайп, обновление скайпа не ж orking, почему мой скайп не работает, микрофон не работает в скайпе, скайп не работает на телефоне, скайп видео не работает, скайп не работает окна 7, микрофон скайп не работает, скайп микрофон не работает окна 7, микрофон не работает со скайпом , веб-камера не работает скайп, загрузка скайпа не работает, мой скайп не работает, вход в скайп не работает, мессенджер не работает, видео не работает скайп, веб-камера не работает со скайпом, телефон скайп не работает, видеочат не работает, видео скайп чат не работает, подписка по скайпу не работает, микрофон не работает со скайпом, веб-камера не работает в скайпе, тестовый звонок по скайпу не работает, видео по скайпу не работает, мое видео не работает по скайпу, кнопка вызова скайпа не работает
Heartbeat
Перво-наперво: если вы не можете подключиться или использовать определенную функцию Skype, проверьте страницу пульса Skype. Вы можете получить доступ к этой странице, щелкнув меню «Справка» в Skype и выбрав статус Heartbeat (Skype Status). Если есть какие-либо проблемы с инфраструктурой Skypes, вы увидите их здесь. Если есть проблема, дождитесь, пока Skype исправит ее, и попробуйте подключиться позже.
Вы можете получить доступ к этой странице, щелкнув меню «Справка» в Skype и выбрав статус Heartbeat (Skype Status). Если есть какие-либо проблемы с инфраструктурой Skypes, вы увидите их здесь. Если есть проблема, дождитесь, пока Skype исправит ее, и попробуйте подключиться позже.
Настройки звука
Вы можете проверить свой микрофон и динамики на панели настроек звука в окне параметров Skypes, откройте окно параметров, нажав Инструменты и параметры. Чтобы проверить микрофон, говорите в него, вы должны увидеть зеленую полосу громкости в разделе Перемещение микрофона .
Если вы не видите перемещения шкалы громкости, щелкните раскрывающийся список микрофона и выберите другое микрофонное устройство. Продолжайте пробовать разные устройства, пока не увидите, как движется ползунок громкости, когда вы говорите.
Проверьте динамики таким же образом, нажав зеленую кнопку воспроизведения справа от динамиков. Вы должны услышать звук звонка Skype. Если вы этого не сделаете, выберите другое устройство в раскрывающемся списке «Динамики» и повторите попытку.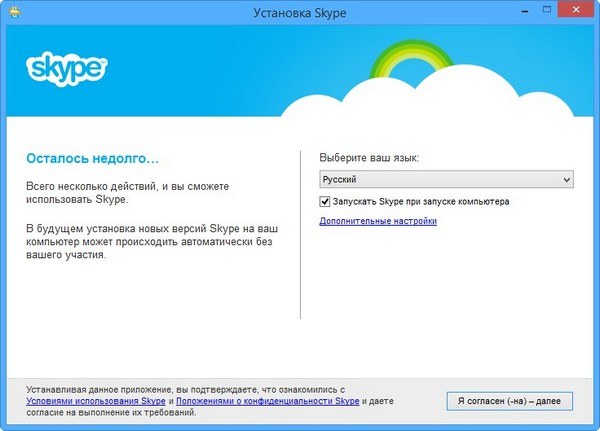
Аудиооборудование
Если работа с параметрами на панели настроек звука не помогает, проверьте само оборудование.У некоторых микрофонов и гарнитур есть ползунки громкости или переключатели отключения звука на шнурах, вы могли случайно переместить ползунок или щелкнуть переключатель.
Также убедитесь, что микрофон и динамики подключены к правильному порту. USB-микрофоны могут быть подключены к любому стандартному USB-разъему, а аналоговые микрофоны должны быть подключены к правильному звуковому разъему. Гнездо для микрофона обычно розовое, хотя разное аудиооборудование может иногда использовать разные цвета.
Если вы используете настольный компьютер и микрофон не работает, когда он подключен к звуковому разъему на передней панели башни, попробуйте звуковой разъем на задней панели компьютера.Настройки видео
Предполагая, что у вас есть веб-камера, вы можете настроить ее на панели настроек видео в окне параметров Skypes. Если ваша веб-камера подключена, и вы не видите ее в этом окне, возможно, вам потребуется установить для нее драйверы.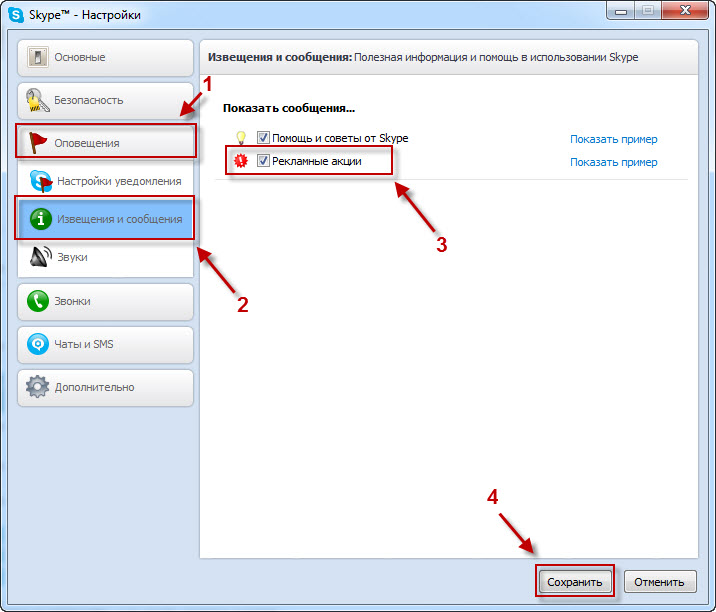 Драйверы обычно можно загрузить с веб-камеры или веб-сайта производителя компьютеров.
Драйверы обычно можно загрузить с веб-камеры или веб-сайта производителя компьютеров.
Для получения дополнительной информации ознакомьтесь с нашим руководством по устранению проблем с видео в Skype. Тестовый звонок
Если все настроено правильно, попробуйте выполнить тестовый звонок. Один из способов выполнить тестовый звонок — это щелкнуть ссылку Сделать бесплатный тестовый звонок в нижней части окна настроек звука.
Вы также можете добавить имя пользователя Skype decho123 в список контактов и оттуда совершать тестовые звонки.
Служба проверки звонков попросит вас говорить в микрофон после звукового сигнала. Он записывает ваш звонок и через несколько секунд воспроизводит вам ваше сообщение. Это гарантирует правильную работу микрофона, динамиков и сетевого подключения. Если звонок сработал правильно, вам будет хорошо идти, если вы не слышите другого человека в Скайпе, вероятно, проблема с его стороны.
Использование пропускной способности
Если вы или кто-либо другой в вашей сети перегружаете пропускную способность сети из-за ресурсоемких задач, таких как загрузка файлов через BitTorrent или другие одноранговые сети, вы испытаете низкое качество связи. Один из очевидных признаков перегрузки сети — голоса, звучащие как робот.
Один из очевидных признаков перегрузки сети — голоса, звучащие как робот.
Закройте все программы для загрузки файлов на вашем компьютере и на других компьютерах в сети и попробуйте снова позвонить в Skype.
Дополнительные сведения см. В нашем руководстве по исправлению низкого качества звука в Skype.Вы также можете получить дополнительные советы по устранению неполадок из руководства по качеству звонков, интегрированного в Skype. Щелкните меню «Справка» и выберите «Руководство по качеству вызовов», чтобы открыть его. Проблемы по-прежнему возникают. Позвоните по бесплатному номеру 1-855-855-3090 для получения технической поддержки по Skype.
Письма о мошенничестве по тайной разумной причине написаны плохо
Эта статья содержит партнерские ссылки на продукты, выбранные нашими редакторами. Mental Floss может получать комиссию за покупки, сделанные по этим ссылкам.
Черная пятница, наконец, наступила, и Amazon предлагает отличные предложения на кухонную технику, технологии, видеоигры и многое другое. Мы будем продолжать обновлять эту страницу по мере поступления распродаж, а пока вот лучшие распродажи Amazon Black Friday, которые стоит проверить.
Мы будем продолжать обновлять эту страницу по мере поступления распродаж, а пока вот лучшие распродажи Amazon Black Friday, которые стоит проверить.
Кухня
— Электрическая скороварка Instant Pot Duo Plus 9-in-115 Quart; 90 $ (сэкономьте 40 $)
— Специальное издание Keurig K-Cafe; 190 $ (сэкономьте 30 $)
— Скороварка и фритюрница Ninja OS301 Foodi 10-in-1; 125 $ (сэкономьте 75 $)
— кофеварка и эспрессо-машина Nespresso Vertuo Next от Breville; 120 $ (сэкономьте 60 $)
— Просеиватель KitchenAid KSMSFTA с весами; 95 $ (сэкономьте 75 $)
— Кофеварка Keurig K-Mini; 60 $ (сэкономьте 20 $)
— Хлебопечка Cuisinart; 80 $ (сэкономьте 97 $)
— Кухонная плита Anova Culinary Sous Vide Precision; 139 $ (сэкономьте 60 $)
— Соковыжималка Aicook; 35 $ (сэкономьте 15 $)
— Кружки для эспрессо с двойными стенками JoyJolt — набор из двух штук; 14 $ (сэкономьте 10 $)
— Силиконовые эластичные крышки Longzon — набор из 14 шт .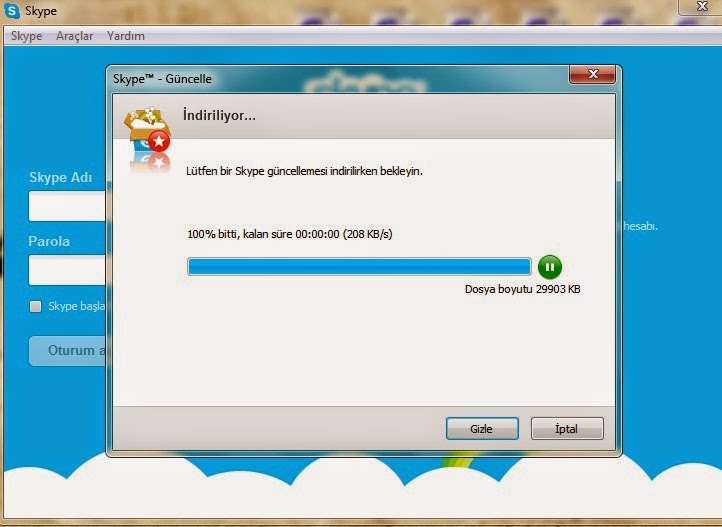 ; 16 $ (сэкономьте 11 $)
; 16 $ (сэкономьте 11 $)
— Вспениватель молока HadinEEon; 37 $ (сэкономьте 33 $)
Бытовая техника
— робот-пылесос iRobot Roomba 675 с подключением Wi-Fi; 179 $ (сэкономьте 101 $)
— Диффузор эфирного масла премиум-класса ASAKUKI 500 мл; 22 $ (сэкономьте 4 $)
— Портал Facebook Smart Video Calling 10-дюймовый сенсорный дисплей с Alexa; 129 $ (сэкономьте 50 $)
— Умный очиститель воздуха Bissell air320 с HEPA и угольными фильтрами; 280 $ (сэкономьте 50 $)
— Колеблющаяся бесшумная градирня с вентилятором; 59 $ (сэкономьте 31 $)
— Керамическая башня с быстрым тихим нагревом мощностью 1500 Вт TaoTronics PTC; 55 $ (сэкономьте 10 $)
— Vitamix 068051 FoodCycler емкостью 2 литра; 300 $ (сэкономьте 100 $)
— Звонок видеодомофона; 70 $ (сэкономьте 30 $)
Видеоигры
– Marvel’s Spider-Man: Game of the Year Edition для PlayStation 4; 20 $ (сэкономьте 20 $)
— Легенда о Зельде: Пробуждение Линка ; 40 долларов США (сэкономьте 20 долларов США)
— Hyrule Warriors: Age of Calamity ;
.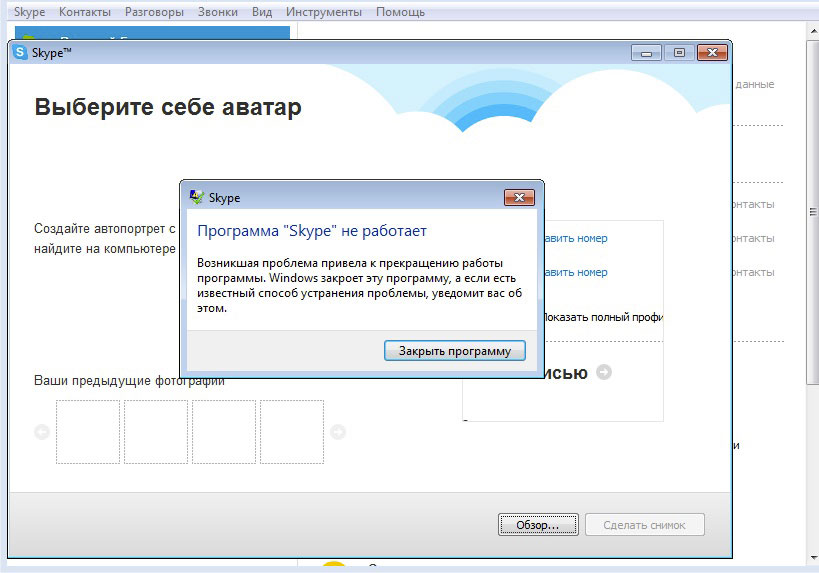

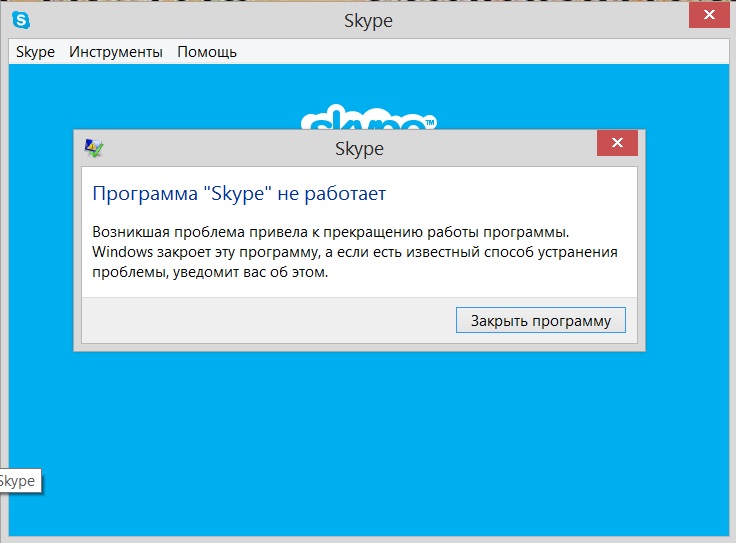
 Найди свой браузер и посмотри, соответствует ли содержимое окошка Version Information актуальной на данный момент версии.
Найди свой браузер и посмотри, соответствует ли содержимое окошка Version Information актуальной на данный момент версии.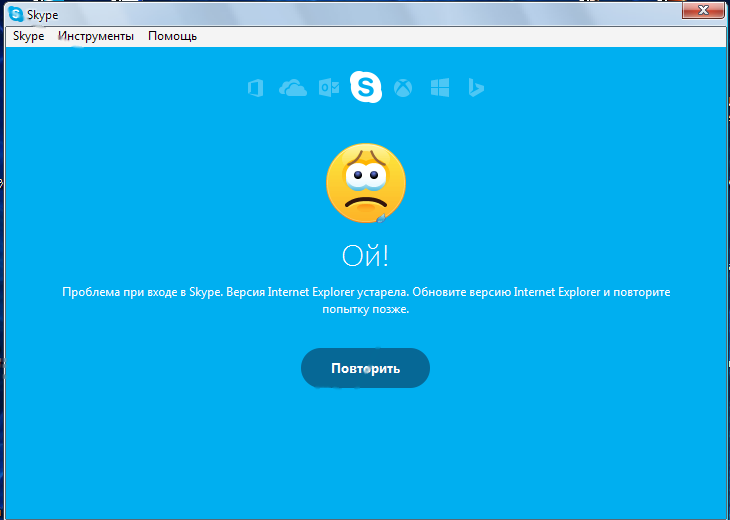
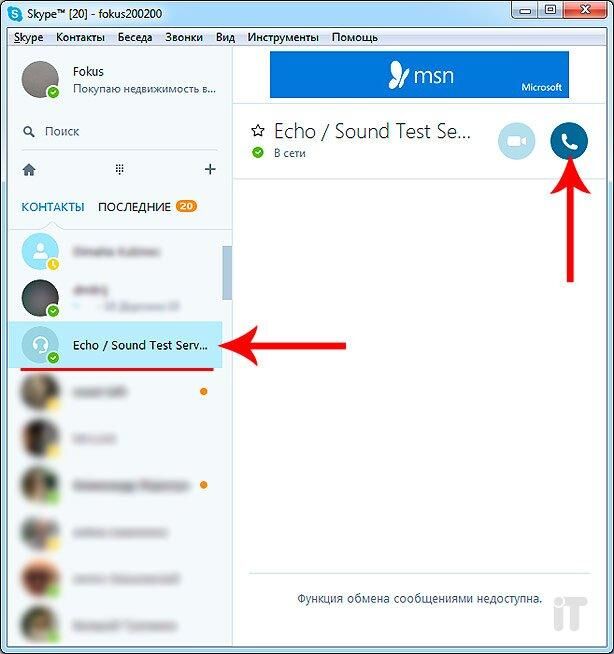 п.1).
п.1).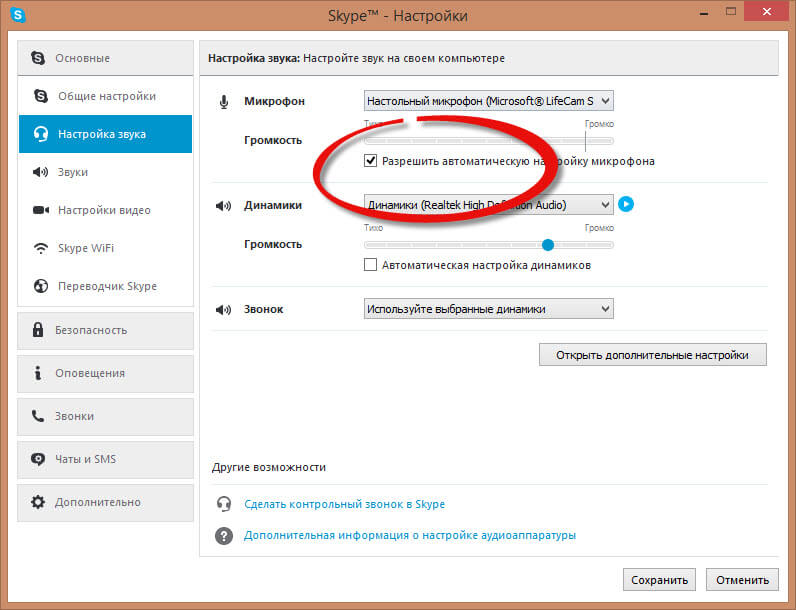
 Достаточно просто загрузить последнюю версию с официального сайта и выполнить её установку.
Достаточно просто загрузить последнюю версию с официального сайта и выполнить её установку.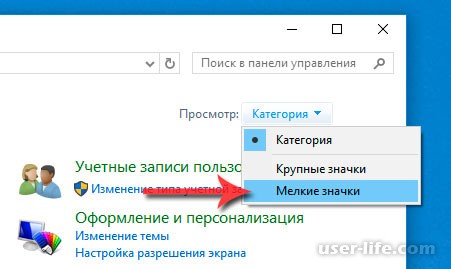
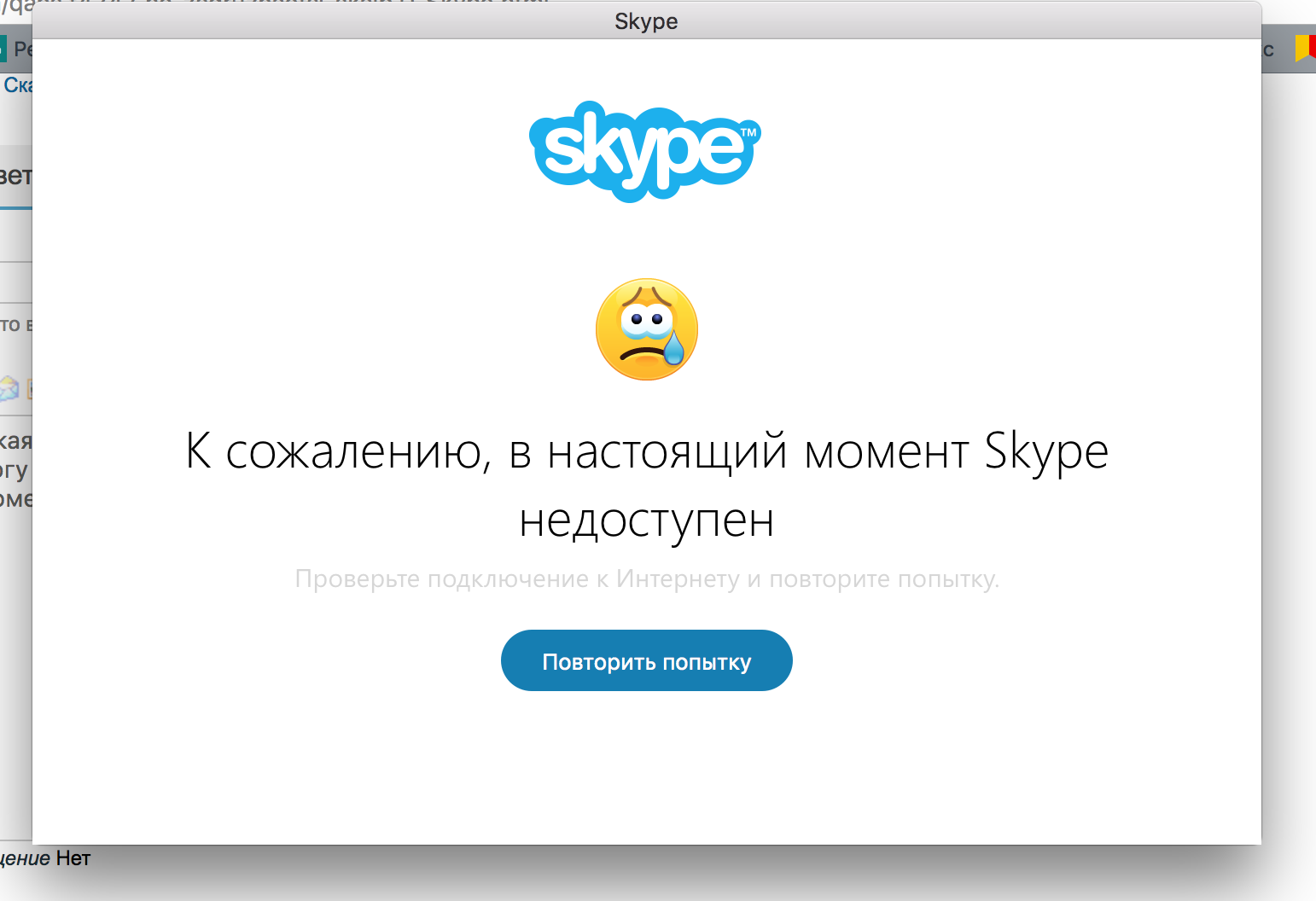
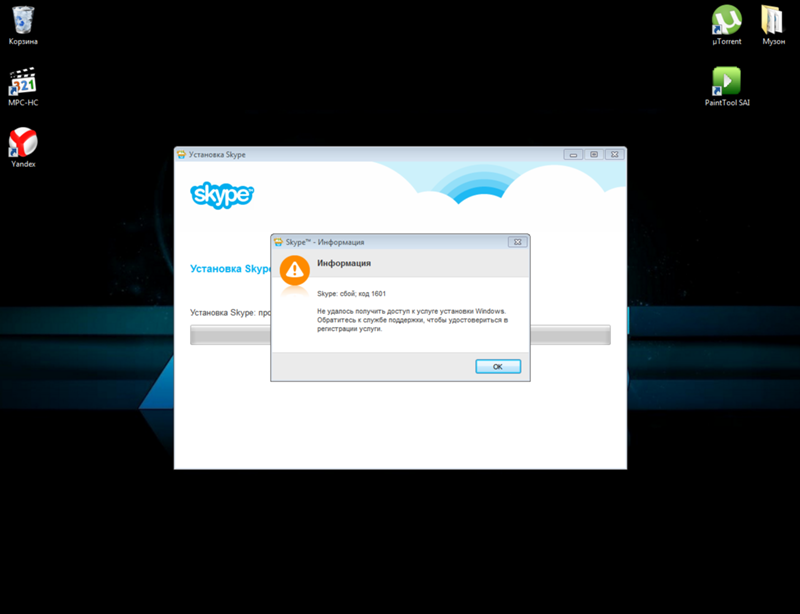 Открываем папку и находим там директорию с медиа сообщениями:
Открываем папку и находим там директорию с медиа сообщениями:
Добавить комментарий