Зелёный экран вместо видео что делать?
Почему зеленый экран при просмотре видео заслоняет всю картинку? Как от него избавиться? С подобными вопросами обращаются многие пользователи, которое долгое время пользуются компьютером, но не совсем стараются изучать тонкости поддержки его рабочего состояния. Дело в том, что подобная проблема возникает из-за программного конфликта, который еще нужно выявить.
Да, программы постоянно обновляется, как и драйвера. Поэтому, чтоб все работало так, как нужно, необходимо уделять внимание данному аспекту и вовремя использовать процесс обновления для указанных элементов. Наша инструкция позволит вам разобраться в том, какие шаги нужно проделать, чтобы добиться положительного результата. Именно она позволит вам исправиться проблему, которая выставляет вместо видео зеленый экран.
Зеленый экран вместо видео возникает тогда, когда у вас происходит несоответствие между драйверами видеокарты и флеш технологии.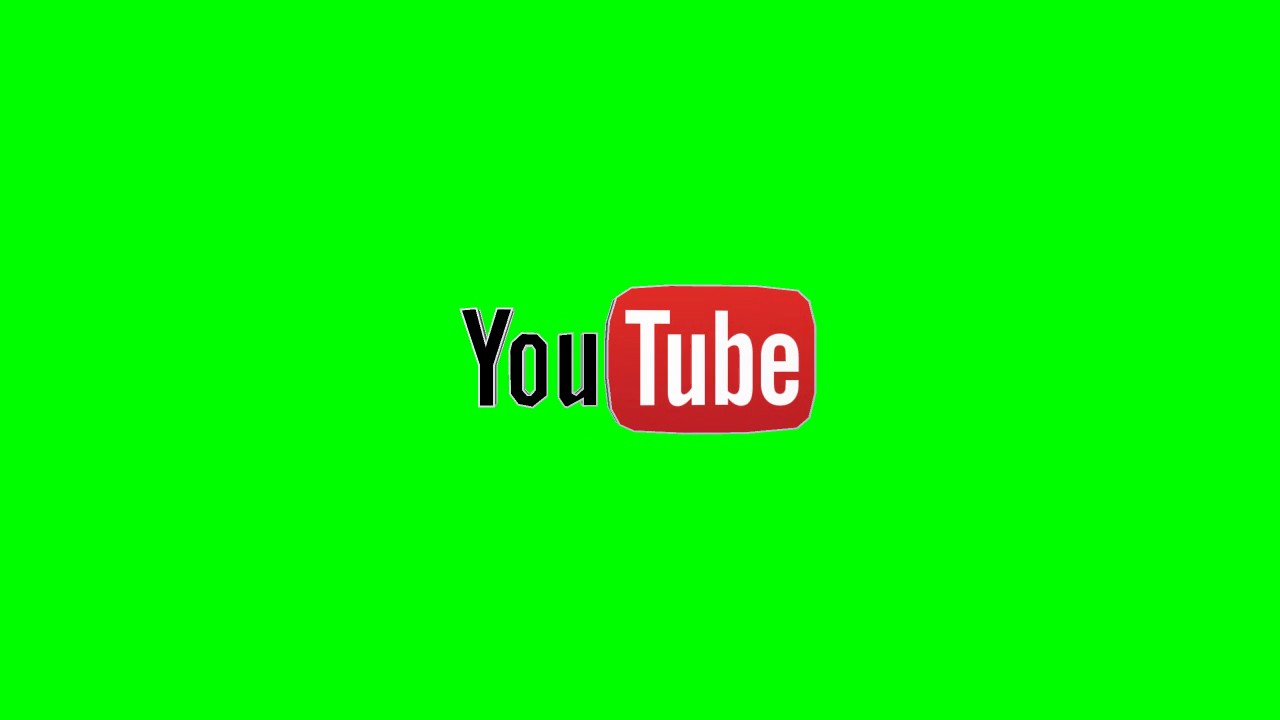 Эти программные продукты начинают конфликтовать, и в результате нарушается работоспособность некоторых функций вашего компьютера, в частности, исчезает возможность нормального просмотра видео. Чтобы справиться с этой проблемой, достаточно обратиться к официальным сайтам производителя вашей видеокарты и флеш, чтобы установить последние обновления для них. После скачивания нужных файлов, необходимо их сразу установить и затем перезагрузить компьютер. Если эти действия вам не помогли, то стоит воспользоваться другим вариантом решения проблемы.
Эти программные продукты начинают конфликтовать, и в результате нарушается работоспособность некоторых функций вашего компьютера, в частности, исчезает возможность нормального просмотра видео. Чтобы справиться с этой проблемой, достаточно обратиться к официальным сайтам производителя вашей видеокарты и флеш, чтобы установить последние обновления для них. После скачивания нужных файлов, необходимо их сразу установить и затем перезагрузить компьютер. Если эти действия вам не помогли, то стоит воспользоваться другим вариантом решения проблемы.
Обновлять программу флеш программу и драйвер видеокарты следует исключительно с официальных источников, так как любые другие варианты обновления могут стать причиной поломки или заражения вирусами. Будьте осторожны!
Зеленый экран вместо видео, что делать? Если вышеописанный способ вам не помог, то следует обратить внимание на возможность изменить параметры просматриваемого видео. Достаточно нажать на видео правой кнопкой мыши и снять галочку со значения «Включить аппаратное ускорение». Данное действие изменит поток используемой мощности, и теперь видео будет воспроизводиться за счет центрального процессора. Да, это может решить вашу проблему, но при этом вы потеряете возможность смотреть видео в высоком качестве, так как этот способ отключает сглаживание и расширение видео при использовании полноэкранного просмотра.
Данное действие изменит поток используемой мощности, и теперь видео будет воспроизводиться за счет центрального процессора. Да, это может решить вашу проблему, но при этом вы потеряете возможность смотреть видео в высоком качестве, так как этот способ отключает сглаживание и расширение видео при использовании полноэкранного просмотра.
Вместо видео зеленый экран, что делать? Теперь вы знаете, как ответить на этот вопрос и более того, как решить эту проблему. Постарайтесь внимательно выполнять нужные действия и шаги, не забывайте про безопасность в сети, и тогда у вас все получится.
Зелёный экран при просмотре видео в Windows 10 — Компьютер + Интернет + блог = Статьи, приносящие деньги
При просмотре видео в Windows 10 у вас появился зелёный экран и вы не знаете как это исправить? Я помогу решить вашу проблему, за пару минут. Дочитайте статью до конца.
После того, как интернет-пользователи стали массово переходить на Windows 10, многие столкнулись с новой проблемой. Описать её достаточно просто.
Описать её достаточно просто.
Желая посмотреть фильм, ролик, пользователь запускал видео. Однако, вместо изображения он видел зелёный экран, при этом, звук транслировался нормально.
Прежде всего, стоит проверить не устарела ли у вас на компьютере программа Adobe Flash Player, отвечающая за показ изображений.
Скачайте и обновите Adobe Flash Player до последней версии. Если проблема осталась, то читайте далее.
Зелёный экран при просмотре видео в Windows 10
Я расскажу как исправить ситуацию, на примере браузера Google Chrome. Вы же действуйте в том браузере, в котором возникла такая проблема.
Итак, нужно выполнить несколько последовательных действий:
- В браузере Google Chrome откройте настройки. Кнопка входа в меню находится в правом верхнем углу, в виде трёх горизонтальных чёрточек или трёх точек. Смотрите скриншот выше.
- Найдите в списке: — настройки и зайдите.
- Пролистайте страницу вниз и нажмите — открыть дополнительные настройки.

- Ещё прокрутите страницу вниз до надписи «система», здесь уберите галочку то есть отключите аппаратное ускорение.
- Перезапустите браузер.
Теперь любое видео будет воспроизводиться с демонстрацией изображения, вы сможете наслаждаться просмотром.
Исправить зелёный экран другим способом
Если способ описанный выше вам по каким-то причинам не подходит, можно исправить другим способом.
Например, в Windows 8 можно выбрать параметры, при помощи клика правой кнопкой мышки по зелёному экрану.
Затем выключить аппаратное ускорение. Но, как я уже говорил, этот способ работает не во всех Windows.
Драйвер видеокарты
Зелёный экран при просмотре видео в Windows 10 может возникнуть из-за недоработок в последних версиях драйвера видеокарты.
Если у вас последняя версия драйвера, то следует откатить её до предыдущей версии.
И наоборот, если у вас установлен устаревший драйвер, то обновите его. То есть, попробуйте провести различные манипуляции с драйвером видеокарты.
То есть, попробуйте провести различные манипуляции с драйвером видеокарты.
Так как видимо установленный драйвер не справляется со своими функциями.
Итоги
Подводя итоги можно сказать, что когда возникают проблемы с воспроизведением видео или графики, причина кроется либо в Adobe Flash Player, либо в драйвере видеокарты.
То есть в тех инструментах, что непосредственно отвечают за качество картинок и фильмов.
Как исправить зелёный экран при просмотре видео в телефоне
Полезно знать:
Как удалить баннеры в браузере без переустановки Windows
Как запустить гта 5 на слабом ПК, советы, рекомендации
Что делать, если компьютер тормозит и зависает Windows 7
Как открыть автозапуск программ Windows 7
Как убрать лаги в ГТА 4, способы оптимизации
Новые проблемы iPhone 12 — шум в наушниках, зеленый экран, ошибка зарядки, отказ сенсора и никакая автономность в играх
Проблем много.
Пользователи новеньких айфонов продолжают жаловаться на различные проблемы, которые возникают с ними. Владельцев iPhone 12 становится все больше — соответственно растет и число отзывов.
Называем самые распространенные беды, которые были обнаружены за последнее время.
У iPhone 12 зеленеет экран
Ранее мы уже писали, что у линейки iPhone 12 наблюдается неестественно желтый цвет дисплея. Некоторые эксперты даже успели предположить, что это не баг, а фича. Теперь же сообщается о том, что экран зеленеет. И это уже точно не особенность. Пользователи массово жалуются на этот дефект, который лучше всего виден на черном фоне.
Журналисты корейского издания Asian Economy утверждают, что Apple признает существование проблемы и сейчас инженеры пытаются выяснить причину ее возникновения.
Проблемы со звуком в наушниках
Некоторые владельцы новых айфонов столкнулись с ухудшением качества звука при использовании беспроводных наушников. Некоторые модели Bluetooth-гарнитур вовсе не подключаются к iPhone 12.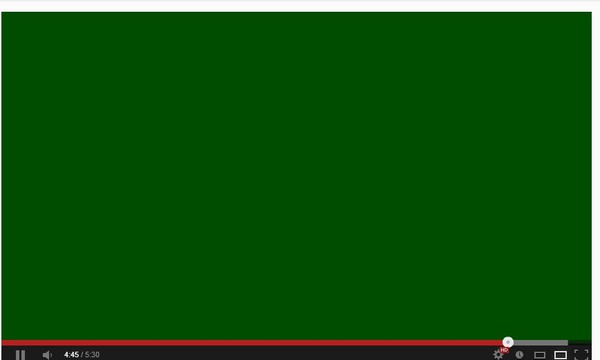 В других наблюдается шум, искаженный звук или прерывания при прослушивании музыки. С этой проблемой столкнулись обладатели всего модельного ряда Айфон 12.
В других наблюдается шум, искаженный звук или прерывания при прослушивании музыки. С этой проблемой столкнулись обладатели всего модельного ряда Айфон 12.
Но Apple в курсе и обещает все исправить в будущих обновлениях. То есть, признает, что речь идет о проблеме программного характера, а не аппаратного.
Проблемы с зарядкой
У iPhone 12 нашли проблему зарядки. Сообщается, что при использовании многопортовых зарядных адаптеров, если к блоку подключены други устройства, зарядка iPhone 12 останавливается. Как решить эту проблему? Неизвестно. Рекомендуется просто не использовать многопортовые зарядки. Так себе решение, да…
Производители самих зарядных адаптеров, к слову, в курсе существования этой проблемы.
Не работает сенсор
У самого компактного iPhone 12 mini наблюдаются проблемы с сенсором. Но возникают они только на экране блокировки. Пользователи сообщают, что гаджет часто отказывается реагировать на жесты. При этом, если удается разблокировать айфон, на домашнем экране никаких проблем нет. Сообщается, что чаще эта проблема проявляется, когда на Айфон 12 мини надет чехол.
Сообщается, что чаще эта проблема проявляется, когда на Айфон 12 мини надет чехол.
Эксперты уверены, что причина эта программная — Apple наверняка решит ее с помощью обновления iOS 14.
Играть долго не получится
При тестировании серии iPhone 12 также была выявлена проблема автономности в играх. И речь идет не только о iPhone 12 mini с крошечной батареей, но и о iPhone 12 Pro Max. Последний, при этом, прекрасно показал себя в других тестах — при просмотре видео, серфинге по сети и так далее.
И тут эксперты приходят к выводу, что причина вовсе не в емкости батарей. А в оптимизации ПО, либо неправильных настройках графического процессора. И это тоже в будущем наверняка будет исправлено с помощью обновления.
А с какими проблемами iPhone 12 сталкивались наши читатели?
Поделиться ссылкой
Поставьте 5 звезд внизу статьи, если нравится эта тема. Подписывайтесь на нас Telegram, ВКонтакте, Instagram, Facebook, Twitter, YouTube.
Загрузка…
Зелёный хромакей: фон для съёмок спецэффектов
В этой статье всё, что нужно знать о гринскрине. О том, что такое хромакей и как он работает в кино и на ютубе, и как получить идеальный зеленый экран для спецэффектов.
По нашим оценкам, почти каждый большой фильм, снятый в последние 10 лет, использовал хромакей хотя бы для одной сцены. Это, конечно, не статистические данные, но, учитывая доступность и несложность технологии гринскрина, скорее всего, так оно и есть. Сейчас любой желающий применяет chromakey: от компании Marvel до блогеров на ютубе.
Лучший способ понять, что такое хромакей — это посмотреть, как его применяют в фильмах. Для этого можете посмотреть на ютубе ролики по запросу «green screen movies behind the scenes».
Использование гринскринов прошло долгий путь за последнее десятилетие. Технологию, которая была зарезервирована для голливудских блокбастеров, теперь используют тысячи ютуберов. Видео блогеры применяют green screen и делают освещение для хромакея как в кинематографии.
Что такое хромакей и гринскрин?
Прежде чем мы перейдем к тому, как использовать green screen, давайте узнаем, что такое хромакей, и познакомимся с несколькими ключевыми терминами.
Chroma Key (хромакей) — синоним зеленого экрана. Это технология наложения или компоновки двух, или нескольких изображений на основе оттенков. Каждый цвет имеет диапазон цветности, отсюда и терминология.
Почему хромакей зеленого цвета
Green Screen (гринскрин): технически относится к цветному фону, который делают прозрачным и удаляют из кадра. Это бывает однотонный матовый красный или черный фон. Но обычно ярко-зеленый, потому что это цвет, наиболее далекий от оттенков человеческой кожи. Синие экраны нужны в пленочном кинематографе и ночных съёмках.
Иногда термин chromakey используют для кеинга.
Keying (кеинг) — это удаление зеленого фона экрана в постпродакшене через программы для редактирования видео. После удаления зеленого цвета, фон будет полностью прозрачным.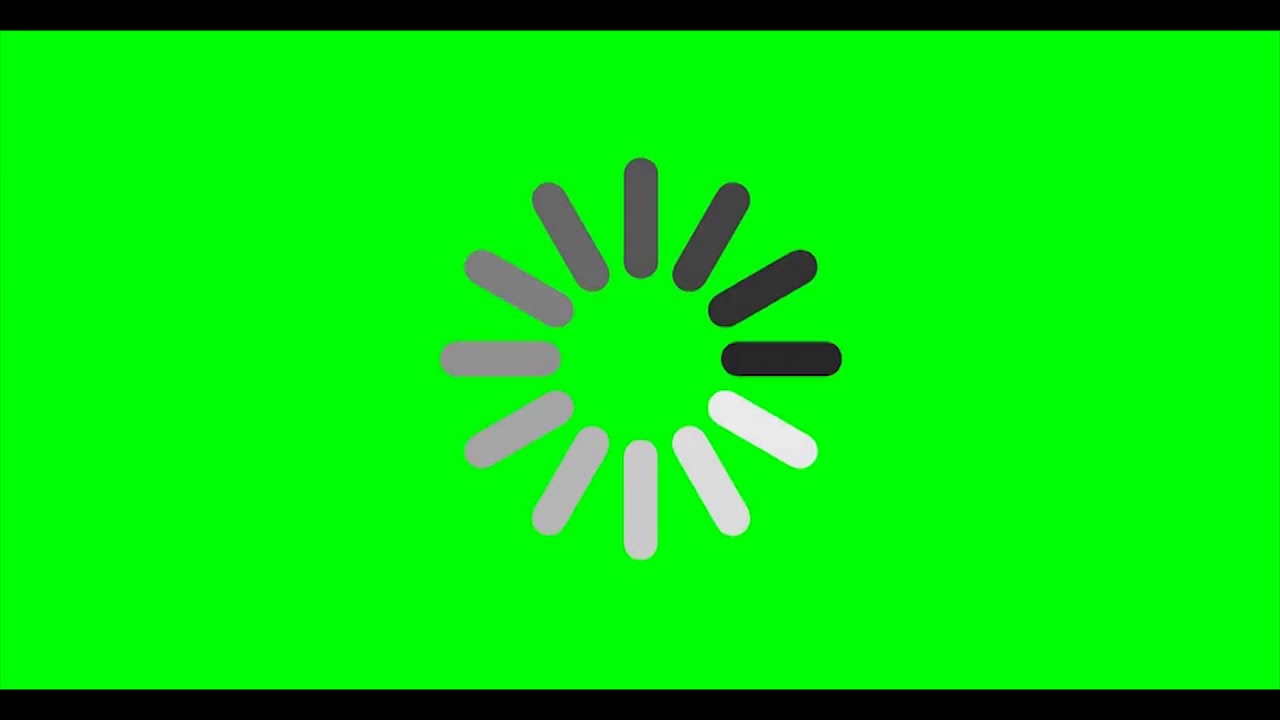 Затем вы можете заполнить эту прозрачную область другим изображением или видео. Цель кеинга состоит в том, чтобы получить максимально чистый фон.
Затем вы можете заполнить эту прозрачную область другим изображением или видео. Цель кеинга состоит в том, чтобы получить максимально чистый фон.
Spill (рассеивание или рефлекс): это цвет, который отражается на объект с зеленого экрана. Такие рефлексы часто появляются на светлых объектах, особенно если фон ярко освещен.
Шесть основных правил, которые заложат хорошую основу для вашего следующего хромакей проекта:
- Начните с правильного цвета. Используйте матовый зеленый материал для экрана, ищите цвета “chroma key green” и “digi green». Эти цвета используют для гринскринов. Синие фоны тоже можно использовать, особенно для воспроизведения ночных сцен. Посмотрите ролики на тему «зеленый фон против синего», чтобы выяснить, какой цвет подходит для вашей съемки.
- Отделите свой предмет от фона. Располагайте объект съемки на расстоянии не менее полутора метров от зеленого экрана. Это помогает свести к минимуму рефлексы и нежелательные тени, появляющиеся на зеленом фоне экрана.

- RAW — это важно. Снимайте с высоким битрейтом / наименее сжатым кодеком, который вы можете. 10-битный цвет будет лучше 8-битного. ProRes 442 и 444 — хорошо, а RAW еще лучше.
- Выставляйте фон правильно. Освещайте передний и задний план отдельно. Равномерно освещайте зеленый фон для съемки, потому что правильное освещение помогает избежать чрезмерного рассеивания цвета.
- Устраните размытость. Съемка на короткой выдержке уменьшает размытость движения и обеспечит более чистый кеинг. Добавить вторичное размытие движения обратно можно в программе для монтажа видео для ютуб (постпродакшн).
- Пусть программное обеспечение сделает работу. Скачайте приложение для кеинга, например Delta Keyer в DaVinci Resolve.
Материал для зеленого экрана
Если у блогера нет денег на зеленую студийную площадку или панораму, тогда ваши варианты — это самодельный гринскрин или универсальный набор для съёмок.
Ваш бюджет и сценарий для видео — основа ролика. О том, как написать сценарий к видеоролику мы писали в блоге.
О том, как написать сценарий к видеоролику мы писали в блоге.
Самодельный гринскрин
Новички думают, чтобы сделать гринскрин, достаточно размазать по стене немного ярко-зелёной краски и дело в шляпе. Но не всё так просто. Самый главный нюанс, от которого зависит качество хромакея, — это материал для гринскрина. Можно использовать краску, муслин, нейлон, доска. Но перед тем, как подбирать материал для фона, подумайте о факторах:
- Транспортабельность — планируете ли вы создать студийное пространство или мобильный вариант? Легкие, эластичные ткани лучше для перевозки.
- Терпение — есть ли у вас терпение (или время), чтобы гладить или распаривание морщины на ткани? Если это так, берите тяжелую ткань, которая легко мнётся, но зато обеспечивает отличную съёмку.
- Рабочая зона — вы снимаете целую сцену или предмет с близкого расстояния? Ширина и высота вашей рабочей зоны будет определять, сколько материала вам нужно. Если область охвата небольшая, то можно обойтись и плакатной доской.

Готовые наборы для хромакея
Готовые наборы продают для видео блогеров, которые хотят сразу приступить к съемкам.
Делают от небольших портативных экранов до полноразмерных установок для долговременного монтажа. Продают наборы специально для небольших съёмок на YouTube. Они разработаны для сегментов «говорящей головы», при этом имеют широкую рабочую зону, чтобы получить прозрачный фон вокруг лица автора.
Наборы для мобильных съёмок просты в сборке, их легко демонтировать и удобно хранить. Мобильные наборы пригодятся для путешествующего кинорежиссера или тревел — блогера.
Как снимать сцену с зеленым экраном
При съемке с гринскрином планируйте финальную сцену . В этом поможет концепт-арт и раскадровка видео. Читайте что такое раскадровка видеов в нашем блоге.
Но главная цель — спланировать, что реально, а что нет в сцене. Автор должен заранее определить, что будет физически присутствовать в сцене, а что будет добавлено во время монтажа.
На съемочной площадке требуется реальный реквизит, на который могут ориентироваться актеры. В закулисных кадрах видно теннисные мячи, висящие на зеленом экране. Это визуальные ориентиры для актеров.
Освещение — второй пункт. Подумайте о том, как выставить свет для вашего персонажа, чтобы это соответствовало освещению окружающей его среды. Это будет иметь значение, когда дело дойдет до финальной работы над хромакеем и композитинга всех слоев сцены.
Шаг 1: Планирование съемок с green screen
Перед съёмками нужно рассчитать масштаб вашей финальной сцены, и выбрать объективы. При съёмке на широкоугольный объектив, необходимо выставить правильное расстояние от объекта. Этот зависит от угла обзора объектива для съемки фона.
Снимайте передний и задний план с одинаковым фокусным расстоянием объектива.
Более широкие форматы съемки, захватывающие все тело актёра, и экшн-сцены движений, потребуют полного зеленого покрытия, включая землю и, возможно, боковую часть кадра. Если это так, убедитесь, что экран не имеет краев, чтобы потом, при обработке хромакея не возникло трудностей. Возможно, придётся использовать изогнутый экран или занавес без жестких краев.
Если это так, убедитесь, что экран не имеет краев, чтобы потом, при обработке хромакея не возникло трудностей. Возможно, придётся использовать изогнутый экран или занавес без жестких краев.
Подготовьте актеров и реквизиты для съёмки на гринскрине. Естественно, избегайте зеленого цвета! Не одевайте актеров в зеленое, иначе они окажутся прозрачными при кеинге.
Избегайте блестящих предметов, так как на них может отражаться зеленый цвет хромакей, что приведёт к прозрачным пятнам. Когда нужно снимать отражающие свет предметы, то автору придется вручную маскировать их при монтаже. Это может занять много времени.
Шаг 2: Освещение
Существует три непреложных правила при освещении сцен с гринскрином:
- Делайте освещение ровным.
- Освещение должно быть мягким и рассеянным.
- Зеленый экран освещайте отдельно от объекта съемки.
При работе с хромакеем результат зависит от однотонности гринскрина. Поэтому при настройке освещения ваша, цель состоит в том, чтобы сделать его как можно более равномерным. Это гарантирует, что зеленая окраска будет ровной, без бликов или теней.
Это гарантирует, что зеленая окраска будет ровной, без бликов или теней.
Вам также нужно будет настроить освещение отдельно для актеров и гринскрина. Желательно, чтобы реквизит и актеры находились не менее полутора метров от зелёного фона. Сопоставьте освещение на актере со сценой, в которой он появится, после замены фона на видео.
Секрет равномерного освещения при съёмках хромакея, как других видах съемок — используйте большие, мягкие источники света. Жесткие источники света без диффузии создадут блики и светлые пятна на зеленом фоне экрана.
Чтобы рассеять свет, применяйте светоотражатели, их ещё называют модификаторами света и диффузорами. Если у вас ограниченный бюджет, сделайте светоотражатель из белой простыни на подставке перед источником света.
Размещение световое оборудование правильно. Когда работают только два источника света для фона, поставьте по одной лампе на каждой стороне зелёного экрана под углом 45 градусов. Настроить и отрегулируйте угол наклона каждого источника света, чтобы они не перекрывались слишком сильно в центре.
На масштабных съемках вам может потребоваться использовать верхнее освещение, дополнительное освещение или большее рассеивание, но основные принципы, изложенные здесь, будут теми же самыми.
Шаг 3: Получение чистого хромакея
Chroma key относится к технике комбинирования двух изображений (или видеоклипов) на основе оттенков. В хромакее применяют зеленый экран для замены второго плана за актерами. Можно часто услышать термин “чистый хромакей”, когда редакторы ссылаются на обработку зеленого экрана, ведь конечная цель — чистый контрастный цветной фон, который легко удаляется.
Предотвращение рефлексов
Чистый хромакей — это гарантия того, что у актеров или объектов будут четкие, точные края, которые выглядят естественно. Но часто на зеленом экране могут появляться цифровые артефакты, дрожащие и неровные края и цветовые пятна.
Отражение – враг №1 в хромакее. Это когда зеленый экран отражается на реквизите, создавая зеленый ореол, от которого трудно избавиться в постобработке.
Вот несколько полезных советов и приемов, которые дадут чистый хромакей, и предотвратят рассеивание.
Один из первых пунктов — нужно решить, какой экран использовать — синий или зеленый фон. На цифровых камерах зеленый цвет, скорее всего, даст самый лучший результат. Однако, если у актера светлые волосы или зеленая одежда, тогда, лучше поставить синий экран, так как зеленый цвет может отражаться на светлых волосах.
Эффект Motion Blur
Весь смысл техники хромакея- получение четких контуров, но эффект размытия при движении может всё испортить. Делайте съёмку на короткой выдержке, чтобы исключить размытие движения.
А чтобы движения актёров выглядели естественно, можно добавить эффект размытия при постобработке. Для этого можно использовать эффект CC Force Motion Blur в After Effects или скачать плагин ReelSmart Motion Blur.
Съёмка с низким ISO
ISO – это параметр, управляющий светочувствительностью матрицы камеры. Мы рекомендуем самую низкую настройку ISO, доступную вашей камере.
Высокие уровни ISO создают шумовые артефакты, и они будут появляться на зеленом фоне экрана. Это приведёт к появлению десятков «неокрашенных» пятен, что затруднит процесс кеинга.
Как обрабатывать сцену с гринскрином
Если вы до сих пор следовали рекомендациям по работе с green screen, то кеинг футажей будет намного проще. Всегда исправляйте любые проблемы на съемочной площадке, если вы их заметили.
Если при обычной съёмке многие шероховатости можно исправить при монтаже видео, то в случае с гринскрином это не сработает. Это многогранный процесс, который требует скоординированного хода работ.
Кеинг в нелинейном монтаже
На картинке видно, как заменить фон на видео без ошибок: за светлыми волосами на голове человека не видно рефлексов. Кадр будет выглядеть естественно.
Сейчас для работы с хромакеем есть десятки программ. Почти в каждом традиционном нелинейном редакторе есть встроенный хромакейер.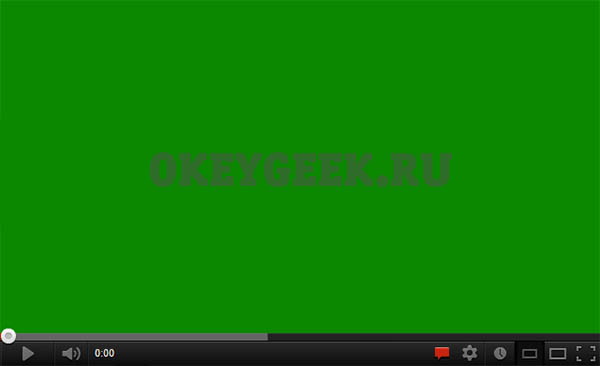 Есть даже бесплатное программное обеспечение HitFilm Express и DaVinci Resolve.
Есть даже бесплатное программное обеспечение HitFilm Express и DaVinci Resolve.
Кеинг в DaVinci Resolve
DaVinci Resolve — это бесплатный видеоредактор для цветокоррекции. Читайте обзор как сделать цветокоррекцию видео в нашем блоге.
В Давинчи есть инструменты для хромакея. Эффекты Resolve применяют на основе узлов, к которым нужно привыкнуть. Однако эта узловая система в конечном счете дает больше возможностей для обработки футажа кеинговыми эффектами.
Хромакей в Афтер Эффект
Поскольку After Effects — программа для композитинга, то в ней есть несколько встроенных опций, чтобы убрать хромакей в after effects. Например, бесплатный встроенный эффект Keylight — мощный инструмент, разработанный компанией The Foundry.
Кеинг в Premiere Pro
Программа Премьер про — это нелинейный редактор, в нем также встроено много кеинговых эффектов, способных убрать хромакей в adobe premiere pro как в After Effects. Эффекты кеинга в Premiere Pro отличная вещь, если нужно быстро сделать обработку в проекте без переходов в After Effects, что сэкономит вам время рендера и управления файлами.
Единственным недостатком Premiere Pro будет то, что придется делать много ручной маскировки. Для такой работы всё-таки лучше After Effects.
Кеинг в Final Cut Pro
В Final Cut Pro X работа с хромакеем — это более интуитивно понятный процесс по сравнению с другими программами. Это может быть удобно для пользователей любительского видео или ютуберов, которым просто нужно быстрое решение.
Добавьте кадры с гринскрином на временную шкалу (таймлайн), а затем примените к ним эффект Keyer из опций Effects — Keying. Он автоматически удалит весь зелёный цвет с футажа. Если результат не устраивает, то можете зайти в настройки и отрегулировать параметры эффекта Keyer.
На ютом закончим обзор что такое хромакей и как им пользоваться, пишите вопросы в комментариях.
Почему белый экран на ютубе
Ютуб — развлекательная площадка с полезным (зачастую) и интересным контентом. Но, по большому счёту, это такой же сервис, как и все. И YouTube тоже может давать сбой, глючить, лагать.
Одним из таких “багов” является белый экран. Об этом и пойдёт речь!
Или тот что Прямо во время рекламы ⇓⇓⇓
Почему вместо видеоролика — показывает белый экран? Мы затронем 100% все методы Решение из возможных !!!
Будем рассматривать причины и решения, по мере их распространенности: то есть сначала самые популярные, а после не очень…
Как исправить — Все методы
САМАЯ ЧАСТАЯ ПРИЧИНА !!! — требуется Очистка cookies и кэша ⇐
Причина: в процессе работы браузера, временные файлы могут нарастать до колоссальных объёмов (более 1 ГБ!). Они и могут стать причиной белого экрана перед видео.
Решение: очистка кэша и куки (Google Chrome):
- На пустой вкладке зажимаем клавиши: “Ctrl”+”H”.
- В левом верхнем углу нажимаем на кнопку “Очистить историю”.
- В новом окне ставим галочки напротив всех пунктов и нажимаем “Удалить данные”.
- Перезапускаем браузер.

Если вдруг это не помогло, то стоит попробовать полностью переустановить браузер.
Вариант 2 — Конфликт с блокировщиком рекламы
Причина (почему не работает): одним из основных для ютуберов, и единственным для самого видеохостинга способом для заработка является показ рекламы.
Среди пользователей растёт популярность таких программ или плагинов, суть которых заключается в блокировке этой самой рекламы. Разумеется, ютуб, да и сам блоггер, ничего не получает от таких просмотров, поэтому сервис активно борется с подобным софтом. Белый экран вместо рекламы, это один из способов “борьбы” с таким ПО (AdBlock, AdGuard).
Решение (как исправить): в этом случае есть только один вариант решения проблемы — удаления блокировщика (в большинстве случае — плагина, установленного в браузере).
Вариант 3 — Проблемы с Abode Flash Player
Также довольно распространенная проблема…
Причина: Flash Player — ПО, позволяющее проигрывать видеоролик онлайн. И несмотря на то, что ютуб отказался от него, в пользу более современного HTML5, на старых версиях браузеров он всё также активно используется.
И несмотря на то, что ютуб отказался от него, в пользу более современного HTML5, на старых версиях браузеров он всё также активно используется.
По разным причинам его работа может быть нарушена и тогда нужно что-то предпринимать…
Решение: для начала попробуем просто перезагрузить устройство, это позволит закрыть все действующие процессы, связанные с программой. Если это не помогло, то следуем этому гайду для ПОЛНОГО удаления приложения.
- Сначала скачиваем программу-деинсталлятор. Рекомендуем загружать файл только с официального сайта, чтобы избежать рисков заражения ПК.
- После загрузки, закрываем все процессы, связанные с флеш-плеером (все браузеры). Также, в панели задач, может отображаться значок, обозначающий работу программы. Кликаем по значку ПКМ — “Закрыть” или “Выход”.
- Запускаем скачанный деинсталлятор, и даем разрешение на изменение на жёстком диске компьютера. Следуем инструкции в программе.
- После деинсталляции, нам нужно удалить остаточные файлы флэш плеера.
 Для этого Зажимаем “Win”+ “R”, а после вводим в поле следующий путь — “C:\Windows\system32\Macromed\Flash” и кликаем “ОК”!
Для этого Зажимаем “Win”+ “R”, а после вводим в поле следующий путь — “C:\Windows\system32\Macromed\Flash” и кликаем “ОК”! - Переносим в корзину все файлы из данной папки.
- Повторяем те же самые действия (с четвертого шага) с другими папками: “%appdata%\Adobe\Flash Player” и “%appdata%\Macromedia\Flash Player”.
- Перезагружаем ПК.
После деинсталляции программы, её нужно установить. Для этого:
- Всё также скачиваем инсталлятор с официального сайта.
- Открываем файл.
- Следуем подсказкам при установке. Не забываем поставить галочку напротив пункта о согласии с политикой конфиденциальности.
- После установки, перезагружаем компьютер.
Готово! Теперь проверяем экспериментально работоспособность Flash Player.
Вариант 4 — Устаревший браузер
Причина: если пользователь — любитель “ретро” и он считает, что старое — проверенное и надежное, то возможно он прав. Но производитель в корне не согласен с этим и пытается внедрить на рынок новые версии своего продукта, в частности браузера. Старые версии при этом перестают поддерживаться.
Но производитель в корне не согласен с этим и пытается внедрить на рынок новые версии своего продукта, в частности браузера. Старые версии при этом перестают поддерживаться.
Решение: обновить браузер до последней версии собственноручно, скачав инсталлятор с ОФИЦИАЛЬНОГО САЙТА! Если это не помогло, то следует вовсе сменить браузер, по крайней мере для просмотра онлайн-видео. Лучше всего подойдёт хром, так как он разрабатывается такой же компанией, что и ютуб.
Тест для проверки совместимости стандарта ютуба и плеера в браузере: https://www.youtube.com/supported_browsers?gl=RU&hl=ru
Вариант 5 — Недостаток оперативной памяти
Причина: прежде чем видео отобразится на дисплее монитора, оно должно пройти через многие составляющие ПК. Одним из таких “составляющих” является ОЗУ. Это своего рода буфер, куда видео загружается прежде, чем “думающие” комплектующие обработают ролик, а затем он отобразится на экране.
Если такого типа памяти недостаточно, то в качестве “буфера” используется жесткий диск ПК.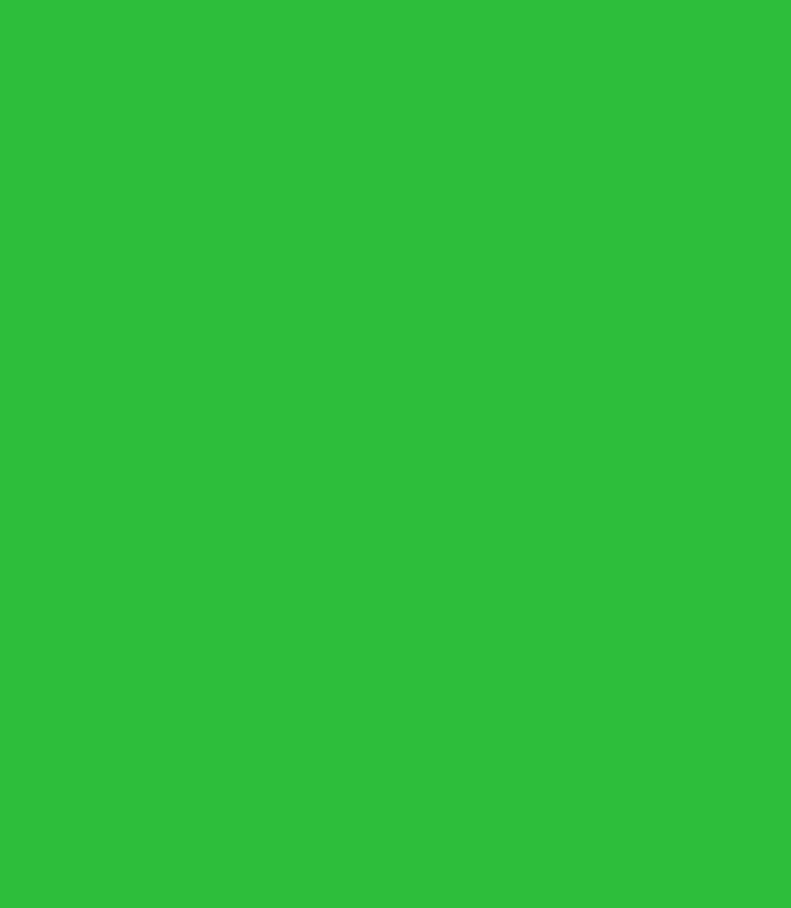 А он в разы медленнее. Поэтому белый экран перед роликом — привычное дело для компьютеров с ОЗУ менее 2 ГБ.
А он в разы медленнее. Поэтому белый экран перед роликом — привычное дело для компьютеров с ОЗУ менее 2 ГБ.
Решение: “убить” все тяжеловесные процессы, закрыть все лишние вкладки, установить более лёгкую систему. К примеру, Виндовс 7 ЛАЙТ — достаточно 512 МБ ОЗУ. Если вы решаете все проблемы у корня, то лучше всего прикупить дополнительную планку оперативки.
Вариант 6 — Устаревшее железо (процессор, видеокарта) или плохая система охлаждения
Причина: очень схоже с предыдущим вариантом, но есть одно отличие. Комплектующие может быть и могут прекрасно, без лагов, воспроизводить онлайн-видео, но из-за перегрева, случаются такие неприятные вещи, как сброс тактовой частоты. Это существенно снижает производительность.
Решение: наверное, очевидно! Либо обновить железо, либо установить продвинутую систему охлаждения.
Вариант 7 — VPN — источник проблемы
Причина: возможно ваш трафик проходит через страну, где ютуб запрещен.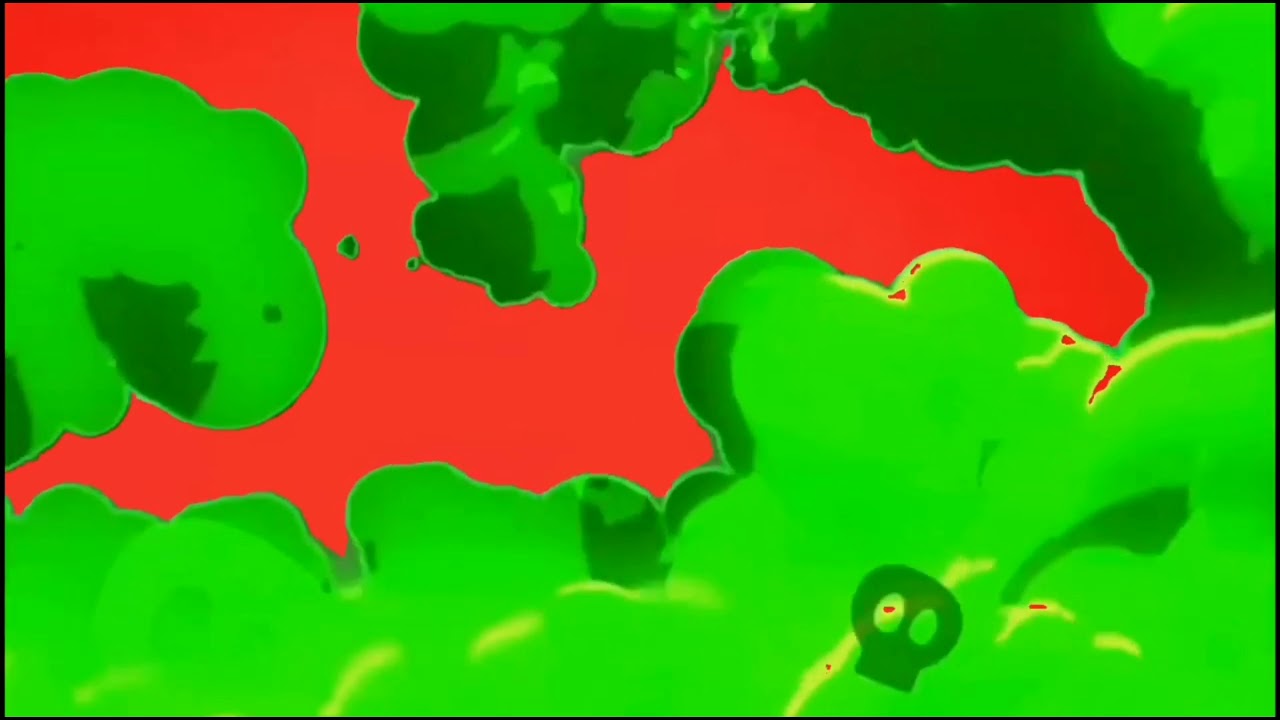 Например, Китай. Или трафик может обрываться и в принципе идти не стабильно. К тому же, возможно ваш VPN трафик считается подозрительным, поэтому блокируется системой.
Например, Китай. Или трафик может обрываться и в принципе идти не стабильно. К тому же, возможно ваш VPN трафик считается подозрительным, поэтому блокируется системой.
Решение: отключить сервис, позволяющий использовать такой тип трафика.
Вариант 8 — Что делать если на ПК установлено вирусное ПО?
Причина: если ПК — заражен, то вирусы могут мешать нормальной работе компонентов браузера и флэш-плеера, что в свою очередь приводит к сбоям и монитор “показывает” белый экран.
Решение: найти все вирусные программы антивирусом и удалить их.
Вариант 9 — Антивирус — ещё один возможный вариант
Причина: как бы это странно ни звучало, но — да, антивирус может блокировать работу браузера, потому что посчитает что это угрожает вашему ПК. А если антивирус неизвестной марки, то он вообще может выдавать себе не за того, за кого мы его принимаем. Он может быть трояном!
Решение: можно попробовать удалить это приложение и попробовать запустить ролик.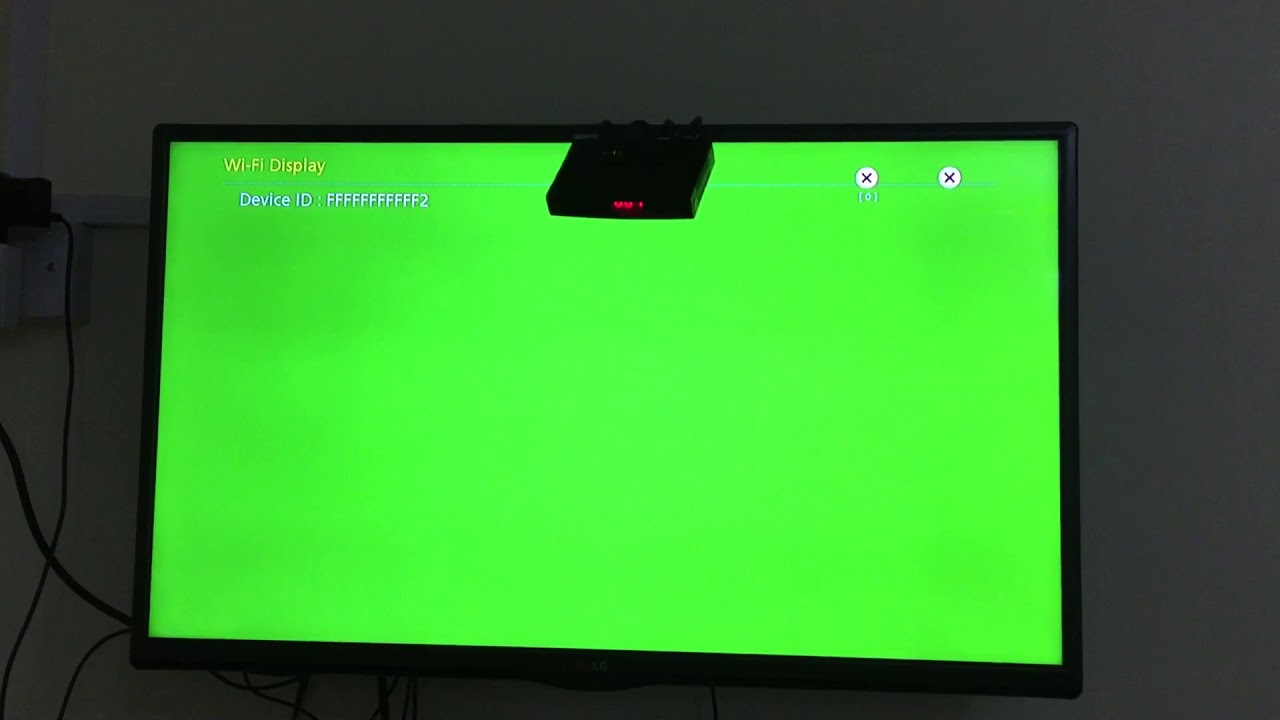 Если всё работает, то меняем антивирус.
Если всё работает, то меняем антивирус.
Вариант 10 — Удаление вредоносных плагинов
Причина: если в браузере установлены расширения с вирусами, то они могут блокировать загрузку видеоролика. В итоге, пользователь получает белый экран…
Решение: по одному отключать или вовсе удалять расширения, до тех пор, пока видео не начнёт загружаться.
Другие — редко используемые способы
Такие варианты встречаются крайне редко…
1—— Очитска “Hosts”
Для этого:
- На рабочем столе зажимаем клавиши “Win”+”R”. Появляется отдельное окно.
- Прописываем в поле “windows/system32/drivers/etc”.
- Ищем файл “Hosts”.
- Затем открываем его с помощью блокнота.
- Удаляем все записи и сохраняем.
Не помогло? Идем дальше!
2—— Обновление драйверов видеокарты
Причина: видеокарта не может отображать ролик на мониторе.
Решение: скачать “дрова” вручную с официального сайта производителя и следовать указаниям в руководстве по установке.
3—— Аппаратное ускорение
Причина: невозможность работы в таком режиме на определенном железе ПК.
Решение: отключить аппаратное ускорение в браузере (сделать это можно в настройках браузера).
4—— Переавторизация в сервисе
Причина: “баг” системы.
Решение: выйти из аккаунта на ютубе, а затем вновь авторизоваться.
Советы
Также, возможно, вам поможет понять, как убрать белый экран следующие советы:
- Просмотр в режиме “Инкогнито”.
- Отключение этих параметров: 1) #enable-gpu-rasterization и 2) #enable-oop-rasterization. В адресной строке нужно ввести » chrome://flags/” перейти по этому адресу. После находим настройки и отключаем (осторожно — опасно!)
- Откатить обновление системы, либо вовсе перестановить ОС.
- Установка “K-Lite Codec Pack”.
- Отключение режима “Турбо”.
На телевизоре (как и на смартфоне) такие проблемы ОЧЕНЬ редки и связаны в основном с двумя факторами:
- Отсутствие интернет-соединения.

- Внутренние ошибки видеохостинга (сбои в работе сервера, к примеру)
А на этом всё! Мы постарались перечислить все возможные решения. Надеемся, что данная статья помогла вам разобраться в проблеме.
Почему вылетает Ютуб на Андроиде: наглядная инструкция
Если вы пользуетесь сторонней прошивкой и столкнулись с проблемой вылета или торможения YouTube, ответ следует искать на сайте или форуме автора данной сборки. Если же вы владелец лицензионной ОС, и при просмотре видео приложение стало закрываться или намертво «подвешивать» систему, данная статья для вас. Описанные ниже способы актуальны на 2018 год, и на каждом из них мы остановимся подробнее.
Версия приложения устарела
Разработчики YouTube постоянно совершенствуют свой продукт: вводят одни функции, избавляются от других. Поэтому для корректной работы с видеохостингом нужно регулярно обновлять приложение, через которые вы заходите на сайт (браузер или именно приложение «Ютуба»). Иначе вы можете наблюдать бесконечную загрузку, неработающие видеозаписи или подобный значок:
Иначе вы можете наблюдать бесконечную загрузку, неработающие видеозаписи или подобный значок:
Решение проблемы:
Чтобы обновить приложение до актуальной версии, запускаем Play Market и переходим в раздел «Мои приложения и игры» (для открытия бокового меню проведите пальцем по экрану слева направо). На вкладке «Обновления» находим интересующую нас программу и жмем кнопку «Обновить». Ждем, пока обновление завершится, после чего открываем «Ютуб» и проверяем на работоспособность.
Некорректно установленное обновление
Из-за нестабильного интернет-соединения, вирусов и ряда других факторов файлы в процессе обновления могут установиться некорректно. В итоге система не сможет корректно обрабатывать информацию и выполнять команды.
Решение проблемы:
Чтобы исправить неполадку, удалим приложение и установим его заново.
- Если речь идет о браузере, заходим в настройки телефона и открываем раздел «Приложения».
 Находим в списке обозреватель и щелкаем по нему. В открывшемся окне последовательно нажимаем «Очистить кэш», «Стереть данные» и «Удалить». Затем открываем страницу приложения в Play Market и устанавливаем его заново.
Находим в списке обозреватель и щелкаем по нему. В открывшемся окне последовательно нажимаем «Очистить кэш», «Стереть данные» и «Удалить». Затем открываем страницу приложения в Play Market и устанавливаем его заново.
- Если проблемы возникли в самом приложении YouTube, открываем его через Play Market и нажимаем кнопку «Удалить». Поскольку приложение является системным, оно не сотрется, а лишь откатится к заводским (100% исправным) настройкам. После завершения отката еще раз обновляем программу и пользуемся безо всяких проблем.
Если описанные действия не помогли, значит, неисправность не связана с работоспособностью проигрывателя. И искать ее следует в другом месте.
Неполадки с кэшем
Чтобы страницы быстро загружались даже при медленном соединении, веб-приложения используют кэш – временные файлы, которые система подгружает не из интернета, а из памяти гаджета. Иногда из-за этого могут возникать серьезные ошибки (например, если страница была обновлена, а программа пытается загрузить ее предыдущую версию).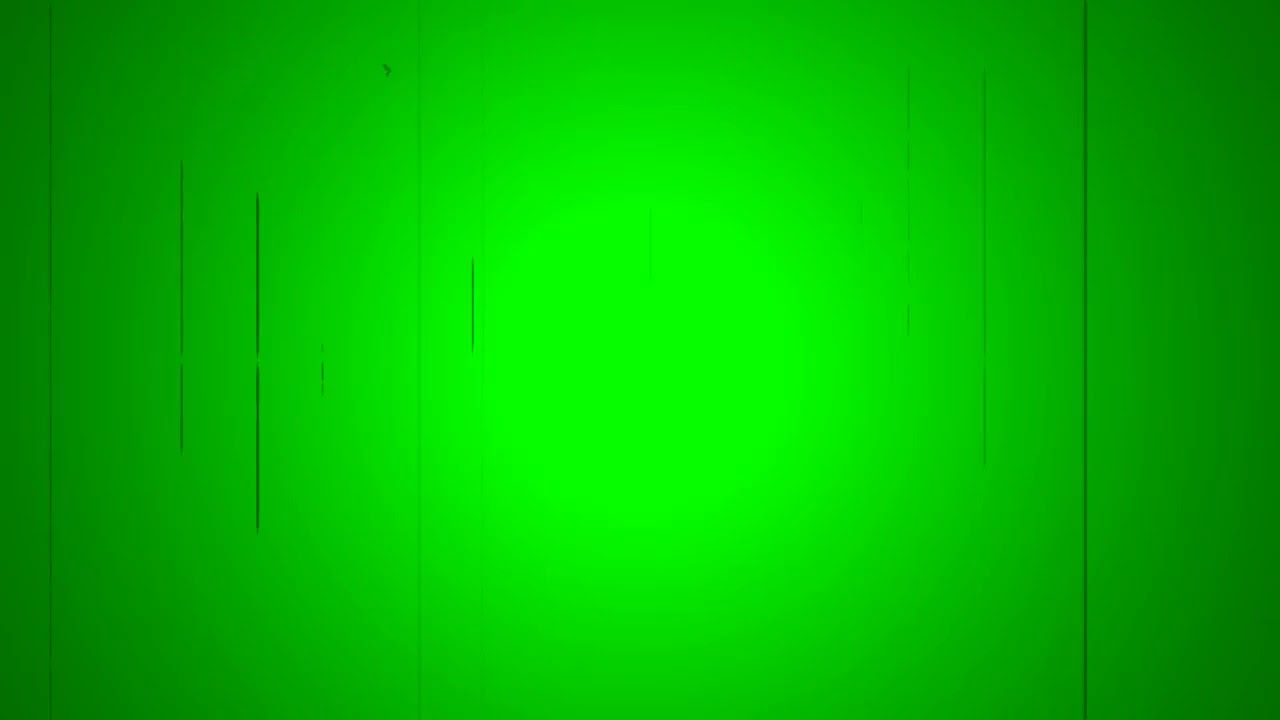
Решение проблемы:
Мешать просмотру может как кэш самого приложения, через которое транслируются ролики, так и временные файлы других программ. Рассмотрим, как действовать и в той, и в другой ситуации.
Для удаления кэша приложения:
- Открываем меню настроек телефона и ищем в нем раздел «Приложения».
- В открывшемся окне ищем нужную программу (если сторонний браузер – на вкладке «Сторонние», если встроенный или приложение YouTube – на вкладке «Все»).
- На странице приложения жмем кнопку «Очистить кэш» (заодно можно удалить данные приложения).
Для удаления общего кэша
- В настройках телефона ищем раздел «Память».
- Открыв его, ждем, пока произведутся необходимые расчеты, и жмем по кнопке «Данные кэша».
- Подтверждаем свое согласие на удаление. Готово, процедура очистки завершена.
Кэш в систему добавляется сразу же, как вы запускаете то или иное приложение.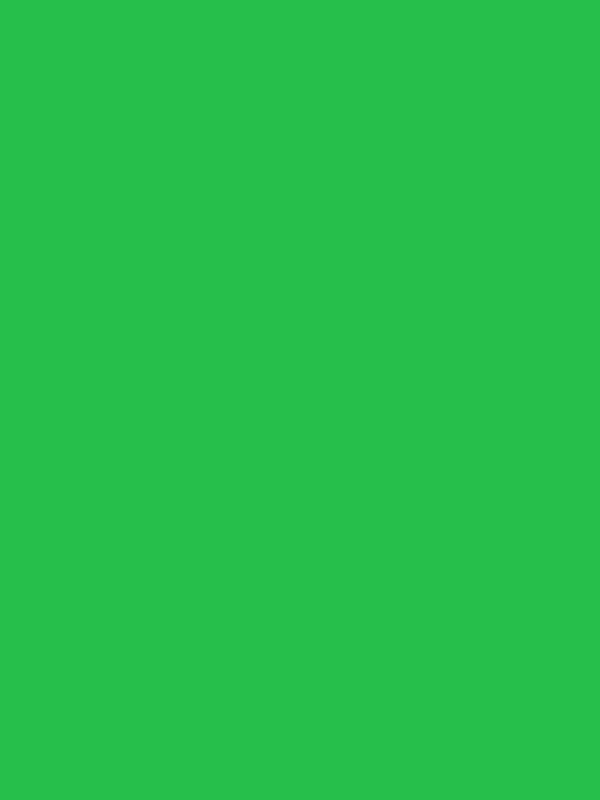 Поэтому, если хотите, чтобы не только YouTube, но и вся система работала без перебоев, не забывайте периодически удалять временные файлы (хотя бы раз в 2-3 недели).
Поэтому, если хотите, чтобы не только YouTube, но и вся система работала без перебоев, не забывайте периодически удалять временные файлы (хотя бы раз в 2-3 недели).
Нестабильное интернет-соединение
Слабый, обрывающийся сигнал – одна из самых распространенных причин некачественного воспроизведения роликов на YouTube. Прогрузка видео осуществляется медленнее трансляции (или вообще не производится), из-за чего через каждые 2-3 секунды наступает продолжительная пауза, а на экране вместо картинки показан значок загрузки.
Решение проблемы:
Выясните, с чем связана низкая скорость интернета, и, если это возможно, увеличьте ее. Возможные варианты:
- Проблемы на стороне оператора. Подключитесь к другой сети или дождитесь, пока поставщик услуг не исправит проблему.
- Некорректно заданные параметры роутера или самого принимающего устройства. Проблема решается проверкой всех настроек.
- Большая удаленность от источника сигнала или большое число препятствий, глушащих его.
 Перейдите в другое место, где характеристики сигнала будут оптимальными.
Перейдите в другое место, где характеристики сигнала будут оптимальными. - Неправильное расположение антенн роутера. Найдите оптимальное положение (в соответствии с рисунком и показаниями вашего телефона).
Если речь идет о мобильном интернете, то, возможно, вы израсходовали весь доступный интернет-трафик, а потому провайдер ограничил скорость доступа в принудительном порядке. Эта проблема решается пополнением счета или приобретением дополнительных пакетов (зависит от оператора и тарифного плана).
Нехватка оперативной памяти
Если оперативной памяти на устройстве мало, а приложений запущено много, вполне закономерно, что система начинает барахлить и «подвешивать» работающие программы. Вылеты и автоматические сворачивания окон при таком раскладе тоже не редкость.
Решение проблемы:
Чтобы разгрузить оперативную память, первым делом отключим приложения, которые ранее были свернуты, а сейчас работают в фоновом режиме. Зажимаем левую или правую кнопку на нижней панели (какую именно, зависит от модели телефона и его прошивки) и удерживаем ее, пока не появится список работающих программ. Закрываем лишние. Частично память разгружена.
Закрываем лишние. Частично память разгружена.
Чтобы высвободить дополнительные мегабайты, воспользуемся встроенным «уборщиком» или сторонним приложением, найденным в Play Market. Наиболее популярные среди них:
При помощи этих программ очистить «операционку» от процессов, лишь занимающих место, можно буквально за пару касаний.
Заражение вирусами
Те, кому доводилось сталкиваться с вредоносными программами, знают, далеко не все из них маскируются и ведут себя незаметно. Не адресные вирусы вмешиваются в работу всех приложений, до которых могут дотянуться. Вылеты, бесконечная загрузка, открытие дополнительных окон – лишь часть неприятностей, с которыми вам предстоит столкнуться.
Решение проблемы:
Первым делом сканируем систему антивирусом, выясняем, откуда взялся вредоносный код (если с каким-то файлом, то незамедлительно удаляем тот) и устраняем все следы его присутствия. Однако если система или файлы отдельных приложений будут повреждены слишком сильно, одного только удаления вредоносных программ будет явно недостаточно. Чтобы вернуть «Андроиду» рабочее состояние:
Чтобы вернуть «Андроиду» рабочее состояние:
- Производим откат до первоначальной конфигурации («Настройки» – «Восстановление и сброс» – «Восстановление заводских параметров»), не забыв предварительно сохранить важные данные на внешнем устройстве.
- Обновляем восстановленную систему до актуального состояния («Настройки» – «О телефоне» – «Обновить систему»).
- Обновляем приложение YouTube («Настройки» – «Приложения» – «Обновить»). Если вы просматривали ролики через браузер, скачиваем его в Play Market и обновляем.
- Возвращаем сохраненные файлы на телефон, предварительно просканировав их антивирусом (чтобы избежать повторного заражения системы).
Если открыв список приложений, искомое вы не нашли, переключитесь на вкладку «Все». YouTube – системная программа, тогда как в версиях для большинства прошивок пользователю изначально выводятся лишь сторонние.
Установлены root-права
С проблемой вылета приложений нередко сталкиваются те, кто неправильно установил и настроил root-права. Поскольку вы получаете права суперпользователя, то можете удалять и видоизменять файлы, которые разработчик намеренно сделал не редактируемыми (чтобы исключить вмешательство «чайников» в работу системы).
Поскольку вы получаете права суперпользователя, то можете удалять и видоизменять файлы, которые разработчик намеренно сделал не редактируемыми (чтобы исключить вмешательство «чайников» в работу системы).
Решение проблемы:
Если проблема затрагивает лишь YouTube, удалите обновления, кэш и данные приложения, а затем обновите его до актуальной версии. Как это сделать, обсуждалось в пункте «Некорректно установленное приложение». Если же повреждены системные файлы, поможет только откат системы, о котором велась речь в предыдущем пункте.
Зеленый экран
Одно время пользователи Android массово жаловались на то, что при онлайн-просмотре любого видео вместо картинки они видели лишь зеленый экран. Тогда это было связано с некорректными обновлениями самого YouTube, и баг довольно быстро пофиксили. После этого некоторые юзеры продолжают сталкиваться с подобной неполадкой, вот только сейчас связана она уже с самим устройством, а не с видеохостингом.
Решение проблемы:
- Если неисправность возникает при просмотре видео через браузер, попробуйте обновить его (как это сделать, см.
 в пункте «Версия приложения устарела») или воспроизвести ролик через другой веб-обозреватель.
в пункте «Версия приложения устарела») или воспроизвести ролик через другой веб-обозреватель. - Если неполадки наблюдаются при просмотре роликов с YouTube через «ВКонтакте», заходим в настройки приложения (значок в виде шестеренки в правом верхнем углу экрана), открываем раздел «Основные» и ищем пункт «Автовоспроизведение видео». Меняем в нем «Всегда» на «Никогда». Готово, проблема с картинкой должна решиться.
- Если зеленый экран возникает при просмотре непосредственно через приложение YouTube, необходимо обновить либо саму программу (т.к. она могла устареть), либо всю систему (т.к. проблема может быть связана с видео-драйверами).
Крайне редко появление зеленого экрана связано с конфликтом видеопроигрывателя и блокировщика рекламы. Если расширение сделано неопытным разработчиком, а в видео есть реклама, которую оно должно блокировать, в итоге под блок может попасть весь видеоряд. Поэтому еще одно решение при возникновении подобной проблемы – временное отключение сторонних плагинов и расширений.
Что делать, если ничего из предложенного не помогло
Ни одно из вышеописанных действий не помогло? Перепробовали все, что можно, однако «Ютуб» на «Андроиде» как вылетал, так и вылетает? Возможно, системе нанесен непоправимый вред, а потому восстановить ее работоспособность можно только откатом к предыдущей версии или к заводским настройкам.
Решение проблемы:
Если хотите сделать возврат системы к изначальному состоянию, первым делом сохраните важные для вас данные (изображения, контакты и т.п) на внешних носители, чтобы не потерять их в процессе отката. Когда закончите, открываем настройки гаджета и ищем пункт «Восстановление и сброс». Здесь нам предлагается два варианта действий:
- Восстановить систему по ее состоянию на определенный день, когда «Ютуб» еще работал (подходит тем, кто периодически делает резервные копии ОС на SD-карте или в «облаке»).
- Откатить систему к заводским настройкам (после перезагрузки «начинка» телефона станет такой же, какой была при первом его включении).

Выбираем подходящий вариант, ждем, пока произведется деинсталляция установленных приложений и откат системы. Перезагружаем устройство (обычно перезагрузка происходит автоматически, но если нет, запустите ее вручную). Обновляем его до актуальной версии («Настройки» – «О телефоне» – «Обновление системы»), после чего открываем страницу YouTube в Play market и также обновляем.
Механические неисправности аппарата
Если проблемы с видеохостингом возникли после того, как гаджет упал с высоты или получил другие повреждения, обращайтесь в сервисный центр. Даже если внешне дефект никак не проявляется, внутри устройства вполне мог отойти какой-то контакт или повредиться другой элемент. Самостоятельно проблему не решить (если вы, конечно, не специалист в данной области), поэтому, если описанные в статье приемы не помогли, не тратьте время понапрасну, обратитесь за помощью к профессионалам.
Пожаловаться на контент
Vegas Pro Green Screen (Chroma Key) Учебное пособие для начинающих
18 нояб. 2020 г. • Проверенные решения
2020 г. • Проверенные решения
Зеленые экраны считаются одним из самых простых и быстрых способов создания творческих видеороликов.Инструмент Chroma Key от Vegas Pro помогает пользователям создавать зеленые экраны для конкретных проектов с возможностью быстрого редактирования и создавать видеоролики в голливудском стиле. Кадры с зеленого экрана можно легко добавить на шкалу времени с помощью Vegas Pro, а также проверить внешний вид своего проекта в окне предварительного просмотра для получения лучших результатов.
Возможно, вы знаете, что Vegas Pro — это профессиональный программный инструмент для редактирования видео, который можно использовать для создания невероятных видеопроектов, но он работает только для устройств Windwos.Кроме того, высокая стоимость инструмента затрудняет доступ к Vegas Pro для всех, с другой стороны, сложный и продвинутый пользовательский интерфейс труднодоступен для новичков. Если вы также сталкиваетесь со всеми вышеперечисленными проблемами, рекомендуется поискать любой другой полезный вариант, который может работать как на устройствах Windows, так и на Mac. Эксперты предлагают использовать Wondershare Filmora для всех приложений для редактирования видео, поскольку он имеет простой в использовании интерфейс и быструю платформу для редактирования. Доступ ко всем функциям Vegas Pro можно получить в Wondershare, и лучшее, что нужно знать об этом программном инструменте, — это то, что его можно бесплатно загрузить с официального сайта с пробной версией на один месяц.
Если вы также сталкиваетесь со всеми вышеперечисленными проблемами, рекомендуется поискать любой другой полезный вариант, который может работать как на устройствах Windows, так и на Mac. Эксперты предлагают использовать Wondershare Filmora для всех приложений для редактирования видео, поскольку он имеет простой в использовании интерфейс и быструю платформу для редактирования. Доступ ко всем функциям Vegas Pro можно получить в Wondershare, и лучшее, что нужно знать об этом программном инструменте, — это то, что его можно бесплатно загрузить с официального сайта с пробной версией на один месяц.
Видеоурок о том, как создать видео с зеленым экраном с Wondershare Filmora:
Как сделать видео с зеленым экраном в Sony Vegas Pro
Шаг 1. Получите желаемый материал с зеленого экрана
Во время видеозаписи можно самостоятельно снимать зеленые экраны; но для этого нужно использовать правильное освещение.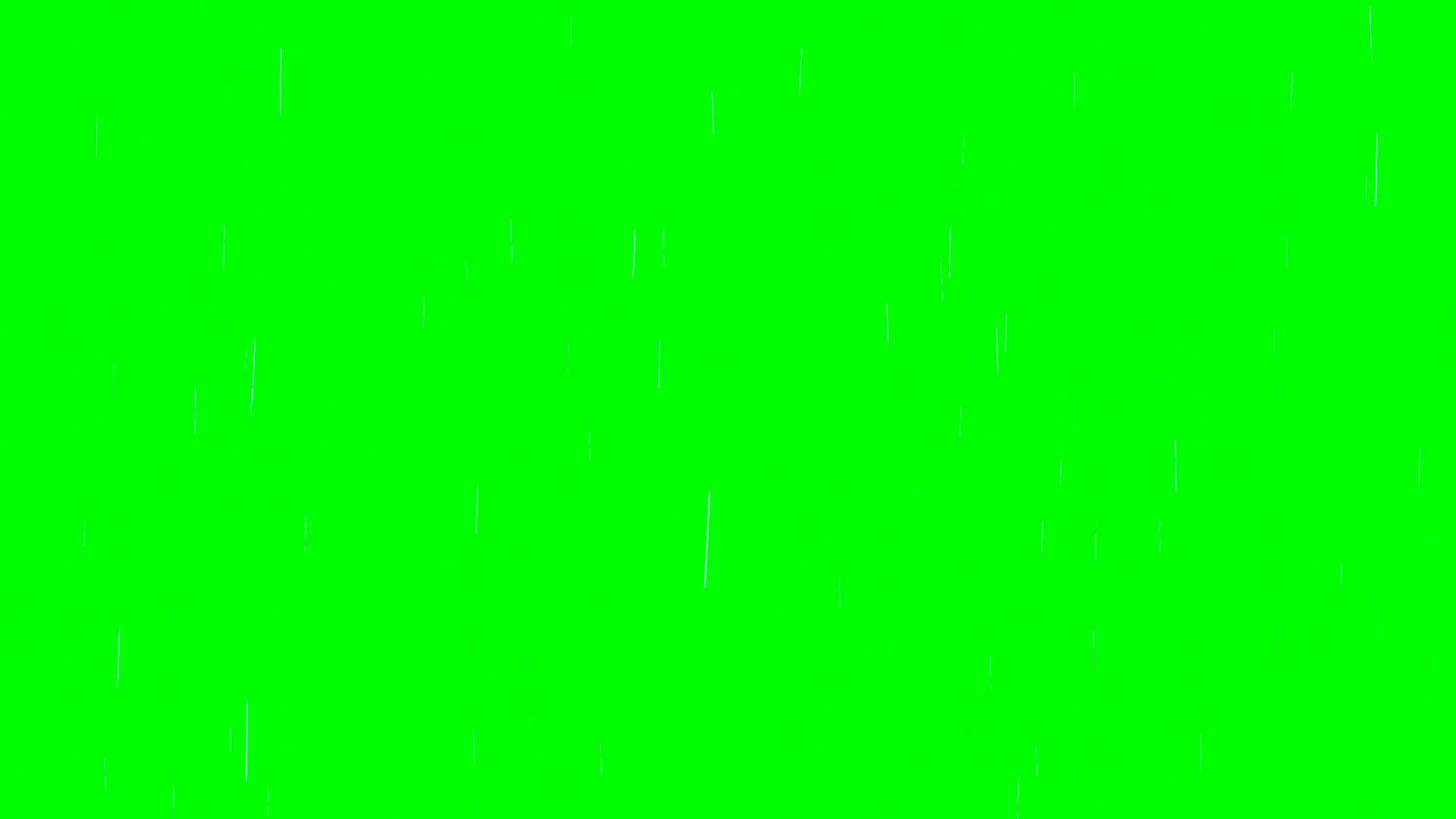 Те, кто не хочет прикладывать усилия для съемки, могут легко загрузить зеленые экраны с других сайтов по мере необходимости. Вы можете проверить эту статью, чтобы получить 40+ бесплатных основных эффектов зеленого экрана.
Те, кто не хочет прикладывать усилия для съемки, могут легко загрузить зеленые экраны с других сайтов по мере необходимости. Вы можете проверить эту статью, чтобы получить 40+ бесплатных основных эффектов зеленого экрана.
Вас также может заинтересовать: Как сделать и использовать зеленый экран
Шаг 2 Воспользуйтесь преимуществами Chroma Keyer
1. Прежде всего откройте программный инструмент Vegas Pro, а затем импортируйте любые кадры зеленого экрана на дорожку 1 временной шкалы.
2.Теперь импортируйте желаемое изображение или видеофайл, который нужно заменить существующим зеленым экраном, поместите его на дорожку 2.
3. Пришло время установить одинаковую продолжительность для обоих треков.
4. Откройте всплывающее окно типа FX Video Event, это можно сделать, нажав кнопку FX события. Выберите VEGAS Chroma Keyer и нажмите кнопку «Добавить»; наконец нажмите ОК.
5. Перейдите к опции выбора цвета, а затем выберите маленькую палитру цветов.Может использоваться для выделения зеленого цвета; этот выбор поможет вам получить прозрачный цвет для дорожки 1 в тех точках, где будет объединяться изображение или видео дорожки 2. Это поможет вам настроить положение зеленого экрана, а видеопереходами на прозрачном фоне можно хорошо управлять с помощью классических инструментов Vegas Pro.
Перейдите к опции выбора цвета, а затем выберите маленькую палитру цветов.Может использоваться для выделения зеленого цвета; этот выбор поможет вам получить прозрачный цвет для дорожки 1 в тех точках, где будет объединяться изображение или видео дорожки 2. Это поможет вам настроить положение зеленого экрана, а видеопереходами на прозрачном фоне можно хорошо управлять с помощью классических инструментов Vegas Pro.
6. Наконец, вам нужно немного настроить размытие и пороговое значение.
Шаг 3 Предварительный просмотр и сохранение проекта
После того, как вы выполнили все указанные выше настройки для создания видеопроекта своей мечты, пора использовать окно предварительного просмотра, чтобы проверить свой проект.Это легко сделать с помощью опции предварительного просмотра Vegas Pro; Если вы обнаружите какие-то ошибки, перейдите к шагу 2 еще раз, а если ваш проект работает нормально, нажмите кнопку «Сохранить».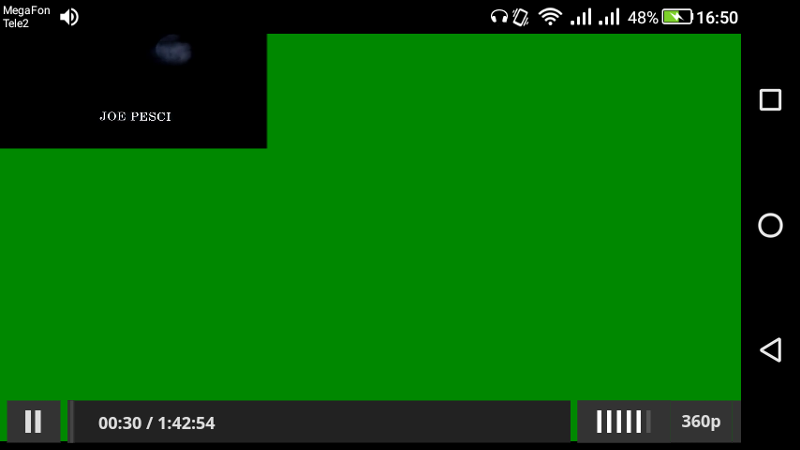 Теперь ваш проект готов к обработке для дальнейших приложений, его также можно добавить на платформы социальных сетей прямо из Vegas Pro.
Теперь ваш проект готов к обработке для дальнейших приложений, его также можно добавить на платформы социальных сетей прямо из Vegas Pro.
Видеоурок о том, как создать видео с зеленым экраном с помощью Vegas Pro:
Вам также может понравиться: >> Лучшие бесплатные приложения для зеленого экрана
Лиза Браун
Лайза Браун — писатель и любитель всего видео.
Подписаться @Liza Brown
Как связать кадры с зеленым экраном в After Effects
В этой статье мы подробно и пошагово рассмотрим различные методы наложения кадров зеленого экрана в Adobe After Effects.
Из всего программного обеспечения для редактирования вы, вероятно, получите наилучшие ключевые результаты в After Effects. Существует несколько методов работы с отснятым материалом для зеленого экрана After Effects.Adobe рекомендует использовать встроенный пресет с комбинацией трех эффектов. Этот метод отлично подходит для новичков (и экспертов), потому что он дает быстрые (и обычно отличные) результаты. Мы шаг за шагом расскажем, как это сделать.
Существует несколько методов работы с отснятым материалом для зеленого экрана After Effects.Adobe рекомендует использовать встроенный пресет с комбинацией трех эффектов. Этот метод отлично подходит для новичков (и экспертов), потому что он дает быстрые (и обычно отличные) результаты. Мы шаг за шагом расскажем, как это сделать.
Конечно, процесс ввода зависит от качества кадра зеленого экрана. Если вы ищете лучший цветовой ключ из возможных, ознакомьтесь с нашим подробным руководством по зеленому экрану, где вы найдете советы по созданию, освещению и съемке зеленого экрана.
Шаг 1. Импортируйте кадры
Щелкните «Новая композиция из видеоряда», чтобы начать импорт.
После запуска After Effects щелкните Новая композиция из видеоряда и выберите видеоматериал на зеленом экране.
Шаг 2. Примените предустановку клавиш
Чтобы начать применять ключевые пресеты, вам нужно открыть эффекты и пресеты.
Во-первых, вам нужно открыть панель Effects & Presets . Перейдите к Window и выберите Effects & Presets , чтобы открыть панель.
Перейдите к Window и выберите Effects & Presets , чтобы открыть панель.
Выберите Keylight + Key Cleaner + Advanced Spill Suppressor, чтобы перетащить его на отснятый материал.
Откройте раскрывающийся список Шаблоны настроек анимации , указанный вверху. Откройте папку Presets , а затем откройте Image — Utilities . Там вы увидите предустановку под названием Keylight + Key Cleaner + Advanced Spill Suppressor . Перетащите этот пресет на свой отснятый материал.
Как уже упоминалось, этот пресет содержит три отдельных эффекта, которые работают вместе, чтобы получить наилучшее возможное сочетание клавиш зеленого экрана.По порядку следуют три эффекта:
- Keylight: Кейер цветности, позволяющий выбрать цвет фона и сделать его прозрачным.
- Key Cleaner: Эффект, который очищает края объекта и обеспечивает их резкость.

- Усовершенствованный подавитель разлива: Этот эффект устраняет разливы цвета с фона, которые могут появиться на объекте.
Шаг 3. Начните с эффекта Keylight
Начнем с эффекта Keylight, который мы будем использовать для выделения зеленого фона экрана.Для Screen Color выберите палитру цветов и щелкните область зеленого экрана рядом с объектом.
Совет от профессионалов: удерживайте CTRL, щелкая по зеленому цвету экрана, чтобы выбрать еще больше пикселей. Это даст вам лучший средний цвет.
Затем измените настройку View на Screen Matte . Это показывает черный, белый и серый матовый вид вашего видеоряда.
Теперь откройте настройки Screen Matte .
Отрегулируйте настройки матового экрана Clip Black и Clip White до тех пор, пока фон не станет полностью черным, а объект — полностью белым. Вы также можете настроить такие параметры, как Уменьшение / увеличение экрана или Мягкость экрана , если необходимо.
Вы также можете настроить такие параметры, как Уменьшение / увеличение экрана или Мягкость экрана , если необходимо.
Теперь измените настройку View обратно на Intermediate Result . Это важно, потому что, если представление случайно будет установлено на конечный результат, на вашем отснятом видеоматериале возникнут артефакты.
Теперь вы можете переключить сетку прозрачности , чтобы увидеть, что фон полностью удален. Вы также можете воспроизвести отснятый материал, чтобы увидеть, нет ли на изображении нежелательных шумов. Если да, продолжайте настраивать Screen Matte .
Шаг 4: Эффект очистки клавиш
Без вашего ведома, эффект Key Cleaner уже работает на вашем видеоматериале с того момента, как вы применили предустановку.Он в основном работает в сочетании с эффектом Keylight, обеспечивая чистоту краев всего. На этом этапе вам может не потребоваться регулировка каких-либо параметров с его помощью, если все уже выглядит хорошо.
Уменьшение значения дополнительного радиуса кромки и включение параметра «Уменьшить вибрацию» позволяет добиться лучших результатов.
В зависимости от отснятого материала есть две настройки Key Cleaner, которые вы, возможно, захотите изменить. Я обнаружил, что уменьшение значения Additional Edge Radius дало более качественные результаты на моем видеоматериале.Я также рекомендую включить Reduce Chatter , чтобы уменьшить видимый шум по краям.
Наконец, при необходимости можно увеличить Alpha Contrast . Это повысит резкость краев объекта, если они будут выглядеть слишком мягкими. Однако будьте осторожны с этой настройкой. Если вы увеличите его слишком сильно, края могут выглядеть слишком резкими и пиксельными.
Шаг 5: Усовершенствованный глушитель разливов
На этом этапе у вашего видеоряда должен быть чистый ключ с удаленным фоном.Тем не менее, вы все равно можете заметить некоторые пятна зеленого цвета на вашем объекте. Это может проявляться на участках их кожи или одежды или в виде тонкой зеленой линии по краям объекта. (Обратите внимание, на синем экране будет синий цвет.)
Это может проявляться на участках их кожи или одежды или в виде тонкой зеленой линии по краям объекта. (Обратите внимание, на синем экране будет синий цвет.)
Здесь, на волосах объекта, видны следы зеленого пятна.
Включите расширенный подавитель разлива, чтобы удалить разлив цвета.
Чтобы удалить этот разлив цвета, нам просто нужно включить эффект Advanced Spill Suppressor , который по умолчанию отключен.Чтобы включить его, щелкните в пустом поле рядом с именем эффекта.
Вот крупный план волос после включения Advanced Spill Suppressor. Обратите внимание, что зеленая окантовка и пятно на волосах были удалены.
Вот волосы подопытного с включенным усовершенствованным подавителем разливов.
Advanced Spill Suppressor должен автоматически определять, какой цвет вы хотите удалить, и обычно дает отличные результаты. Однако, если вы получите что-то неожиданное, вам, возможно, придется вручную установить цвет. Для этого измените параметр Method на Ultra . Затем вы увидите дополнительные параметры, в которых вы можете установить свой Key Color и выполнить другие тонкие настройки.
Для этого измените параметр Method на Ultra . Затем вы увидите дополнительные параметры, в которых вы можете установить свой Key Color и выполнить другие тонкие настройки.
Изменение параметра «Метод» на «Ультра» позволяет задать ключевой цвет и выполнить точную настройку.
И все! У вас должен остаться чистый цветовой ключ.
Вот полное исправленное изображение.
Шаг 6. Добавление фона
Чтобы добавить фоновое изображение или видео к вашему клипу, просто перетащите его под кадры зеленого экрана в вашей композиции.
Дополнительные зеленые наконечники экрана
Если ваш зеленый экран не покрывает весь фон, вам может потребоваться инструмент Pen Tool для создания маски вокруг вашего объекта. Вы можете сделать это до или после применения предустановки кеинга. Выберите значок Pen Tool на верхней левой панели инструментов.
Затем выберите видео с зеленого экрана и щелкните, чтобы нарисовать маску вокруг объекта. Закройте маску, нажав на первую созданную точку маски.
Если вы также хотите посмотреть обучающее видео с использованием этой предустановки зеленого экрана, посмотрите видео ниже.
Узнайте больше о зеленом экране и обязательных навыках After Effects в этих статьях:
10 лучших программ для записи экрана для загрузки в 2020 году
Раньше запись экрана была настоящей проблемой.
Чтобы это сделать, приходилось либо использовать сложные инструменты, либо платить эксперту по программному обеспечению, что не всегда было осуществимо.
К счастью, удобство использования программного обеспечения для записи экрана с годами значительно улучшилось. В настоящее время вы можете создавать профессионально выглядящие учебные пособия с минимальными усилиями.
Помимо руководств, есть еще несколько причин, по которым вы можете захотеть записать свой экран.
Если вы проводите какие-либо демонстрации продукта, нуждаетесь в технической поддержке или предлагаете ее, или используете видеозвонки, использование снимка экрана по умолчанию на вашем компьютере будет недостаточно для записи высококачественного материала.
Если вам нужен более точный способ записи всего экрана или если вы хотите захватить определенную часть, высококачественное устройство записи экрана будет служить этой цели.
Из этой статьи вы узнаете о:
- Какая программа для записи экрана
- Функции, на которые следует обратить внимание в программе для записи экрана
- Разница между настольным и онлайн-рекордером экрана
- 10 лучших существующих инструментов записи экрана
Поехали.
Не ждите, пока это сделает кто-то другой. Возьмите на работу себя и начните командовать.
Начни бесплатно
Что такое программа для записи экрана?
Программа для записи экрана
может записывать всю (или части) экрана вашего компьютера или мобильного телефона.
Запись может включать в себя все, от касаний и перемещений курсора до ввода URL-адреса в браузере, чтобы помочь людям узнать, что и как делать.
Доступно озвучивание, а иногда аннотации также предлагаются как часть пакета инструментов.
Однако нет двух одинаковых инструментов записи экрана. Некоторые инструменты записи экрана не могут сохранять записанные кадры в различных форматах или напрямую экспортировать их на популярные видеоплатформы, такие как YouTube.
Другие могут иметь возможность делать все это, но могут не иметь одной или двух функций. Например, не каждое приложение для записи экрана поставляется с устройством записи экрана HD.
Таким образом, вам следует обратить внимание на его возможности перед загрузкой или установкой программного обеспечения для записи экрана на свое устройство.
Также важно оценить свои собственные потребности в записи. Возможно, вам не нужно записывать в HD. Возможно, вы недавно приобрели видеохостинг и можете обойтись без возможности экспорта на YouTube. Лучшим средством записи экрана для вас будет тот, который соответствует вашим конкретным потребностям.
Что такое хороший рекордер экрана?
Наш набор инструментов записи экрана варьируется от программного обеспечения на основе браузера до минималистичных настольных приложений.Каждый из выборов соответствует следующим основным критериям:
- Простота использования
- Записывает весь экран, определенную область или одно окно
- Позволяет пользователям комментировать записанный материал
- Включает аудиосистему и микрофонный звук
- Захватывает кадры из внешних источников
- Имеет встроенные опции экспорта
Также стоит упомянуть, что многие опции программного обеспечения имеют возможность записи HD. Однако важно знать, что загрузка файлов HD занимает много времени.Если вы хотите быстро загружать в Интернет видео стандартного качества, HD не обязательно.
Desktop Screen Recorder против онлайн-записи экрана
Функциональность
Offline — ключевое различие между этими двумя типами.
В то время как настольные устройства записи экрана могут работать без активного соединения, онлайн-рекордеры экрана требуют наличия стабильного Интернета.
Вот почему онлайн-рекордер экрана — не лучший вариант, когда дело доходит до записи игрового процесса.Однако, если вы хотите создать только учебник, они должны работать нормально.
Вот наш список лучших средств записи экрана на рынке.
Поскольку у него есть опции для всех основных операционных систем, вы можете быть уверены, что найдете лучший экранный рекордер для операционных систем Android, iOS, Mac, Linux и Windows.
Краткое примечание : Список включает как платные, так и бесплатные варианты, поэтому обязательно оцените свои потребности перед загрузкой любого программного обеспечения.
1. OBS Studio
OBS или Open Broadcaster Software — это бесплатное устройство для записи видео с экрана, которое предлагает как запись, так и потоковую передачу в высоком разрешении без ограничений по длине ваших видео.
Программное обеспечение для рабочего стола позволяет вам выбрать часть экрана, которую вы хотите захватить, но также дает возможность записывать весь экран.
Настраиваемые горячие клавиши помогают управлять записью, а аудиомикшер позволяет создавать видео с плавно записанным звуком.
Помимо интуитивно понятных функций скринкастинга, OBS оснащена возможностями потоковой передачи в реальном времени, которых нет в стандартных устройствах записи экрана в основных операционных системах.
Вы можете транслировать прямые трансляции на YouTube Gaming и Twitch, сохранять проекты и конвертировать отснятый материал в формат FLV.
Все это делает OBS одним из лучших бесплатных программ для записи экрана, которые можно попробовать в 2020 году.
Цена : Бесплатно
Поддерживаемая ОС : Linux, Mac, Windows
Лучшее для : Профессиональная прямая трансляция на Mixer, YouTube или Twitch
2.Apowersoft Безлимитный
Это набор программных приложений, в который входят средства записи экрана для Android, iOS, Mac и Windows.
Он позволяет передавать по беспроводной сети с устройства Android или iPhone на экран вашего ПК и использовать настольный рекордер для одновременной записи звука с вашего ПК, мобильного устройства, микрофона и веб-камеры компьютера.
Настольный рекордер экрана предлагает несколько режимов записи, включая полноэкранный, настраиваемую область и многое другое, а также позволяет пользователям комментировать запись в режиме реального времени.Вы можете применять выноски, линии, текст и многое другое, не останавливаясь.
С помощью его интуитивно понятных приложений для мобильных устройств вам просто нужно настроить компьютер и смартфон в одной сети Wi-Fi и начать трансляцию.
Пользователи
Mac и Windows могут напрямую использовать устройство записи экрана рабочего стола для записи всех видов экранных действий.
Цена : 59,95 долларов в год
Поддерживаемая ОС : Android, iOS, Windows, Mac
Лучшее для : демонстрация использования программного обеспечения, имеющего как настольную, так и мобильную версии
3.Скринкаст-O-Matic
Screencast-O-Matic — это онлайн-программа для записи экрана и видеоредактор, которая поддерживает запись как с веб-камеры, так и с экрана.
Хотя приложение не позволяет записывать в формате HD, у него есть опции для записи в 800 × 600, 640 × 480 и других стандартных разрешениях, что делает его идеальным для записи и загрузки быстрых видеороликов.
Он также помогает пользователям масштабировать, рисовать и добавлять наложения к видеофайлам.
Plus, вы можете поделиться записью на YouTube, не загружая никаких настольных приложений.
Screencast-O-Matic также имеет дополнительные функции, включая возможности редактирования компьютерного звука и синхронизации записи с видеозаписью.
Имейте в виду, что большинство функций редактирования доступны в платной версии приложения. Однако вы можете использовать бесплатную версию для загрузки контента на YouTube.
Цена : бесплатно или 1,50 доллара США в месяц
Поддерживаемая ОС : Windows, Mac, Chromebook, iOS
Лучшее для : создание быстрых руководств для обмена с друзьями, клиентами или онлайн-сообществами
4.AceThinker
AceThinker — это веб-программа для записи экрана ноутбука, которую легко настроить и использовать.
Вы можете использовать его для записи определенной части экрана или всего экрана, редактирования в режиме реального времени для получения привлекательной записи и одновременного захвата звука с микрофона и компьютера.
Программа позволяет конвертировать и сохранять записи во всех известных видеоформатах, включая MP4, MOV и API.
И вы также можете использовать AceThinker, чтобы напрямую загружать свои записи в Dropbox, Google Drive или YouTube.
Все эти функции доступны в бесплатной версии приложения, но вы также можете установить версию PRO, чтобы получить доступ к дополнительным возможностям.
Отличительной особенностью версии PRO является то, что она позволяет создавать запланированные задачи для записи экрана.
Если вы хотите записать текущую прямую трансляцию днем, но у вас нет Интернета на работе, вы можете установить этот инструмент захвата экрана на свой домашний компьютер, создать расписание и позволить ему автоматически записывать экран.
Цена : бесплатно или 39,95 долларов США
Поддерживаемая ОС : Mac, Windows
Лучшее для : запись футбольных матчей, динамики акций и т. Д.
5. ScreenFlow
Если вы искали устройство записи экрана Mac со звуком, то вам понравится ScreenFlow.
Набор функций включает в себя возможности записи Mac с разрешением сетчатки глаза, группировку компонентов и настроек видео, а также добавление фонового звука к записанному материалу.
Вам также понравятся инструменты «Стили» и «Шаблоны», которые входят в состав программного обеспечения.
Styles позволяет сохранять настройки изображения / звука для определенных элементов, таких как тени или цветовые фильтры для записанного сегмента.
С другой стороны, шаблоны
позволяют пользователям заранее упорядочивать, вставлять и настраивать группы аннотаций, такие как заполнители текста и заключительные сегменты.
Те, кто подписывается на версию ScreenFlow Super Pak (более дорогой план), также получают доступ к более чем 500 000 единиц уникальных изображений и аудиоклипов для использования во всех своих видео.
Так что если вы хотите максимально использовать записи экрана, ScreenFlow вряд ли вас разочарует.
Цена: $ 129
Поддерживаемая ОС : Mac, iOS
Лучшее для : создание высококачественных видео на сетчатке
6. Screencastify
Screencastify — еще одно приложение для записи экрана, работающее через Google Chrome.
Если вы опытный или новичок в создании видео, вы обнаружите, что Screencastify предлагает все важные функции.
Вы можете использовать его для захвата изображения с веб-камеры, всего экрана или вкладки, а также для записи в микрофон.
Он также предоставляет вам инструменты аннотации, которые помогут вашим зрителям сосредоточиться на самом важном. Включены выделение щелчком, инструмент для рисования пером и подсветка мыши.
И как только вы запишете экран, Screencastify сделает за вас всю тяжелую работу, автоматически сохранив видео на ваш Google Диск.
Как и многие из лучших программ для записи экрана, Screencastify дает вам возможность загружать на YouTube, а также экспортировать запись в виде анимированного GIF, MP3 или MP4.
Цена: Бесплатно
Поддерживаемая ОС: Mac, Windows, Linux
Подходит для: Запись демонстраций программного обеспечения и создание видеороликов о решениях
7. Bandicam
Bandicam — это надежное приложение для записи экрана, которое поддерживает захват экрана и игрового процесса.
Использует высокий коэффициент сжатия без ущерба для качества видео. Bandicam позволяет снимать видео 4K сверхвысокой четкости со скоростью 120 кадров в секунду.
Еще одна примечательная особенность — возможность записи на устройство Bandicam. Приобретая отдельную карту захвата, вы можете записывать видео с IPTV, HDTV, APPLE TV, смартфона, PlayStation и Xbox.
Кроме того, Bandicam позволяет пользователям делать снимки экрана в форматах JPEG, PNG и BMP.
По сути, вы можете использовать Bandicam для записи чего угодно, включая весь экран вашего компьютера, электронные таблицы Excel, веб-браузер, презентации Powerpoint и многое другое.
Его бесплатная версия помещает водяной знак на видео, поэтому вам нужно стать платным пользователем, чтобы использовать весь его потенциал.
Цена : бесплатно или 39,99 долларов США
Поддерживаемая ОС: Windows
Подходит для: Балансировка глубины видеозаписи
8. Filmora Scrn
Filmora Scrn позволяет одновременно снимать игровой процесс, веб-камеру, экран компьютера и звук без каких-либо ограничений на продолжительность видео.
Это дает вам возможность записывать со скоростью 15-120 кадров в секунду. Более высокий FPS идеально подходит для записи игрового процесса с множеством действий.
Программное обеспечение также позволяет добавлять аннотации, например текст, для улучшения впечатлений от просмотра для вашей аудитории. Кроме того, вы можете изменить размер, цвет и форму курсора, чтобы он выглядел уникально.
С Filmora Scrn вам не понадобится отдельный инструмент для редактирования видео, потому что само программное обеспечение для записи экрана может похвастаться широким набором инструментов редактирования, которые помогут улучшить ваши видеозаписи.
Он может импортировать из более чем 50 форматов файлов, и вы также получаете возможность экспортировать свои записи в нескольких форматах в соответствии с вашими требованиями.
Цена : бесплатно или 29,99 $
Поддерживаемая ОС : Windows, Mac
Лучшее для : запись экрана с двух устройств одновременно
9. Camtasia
Camtasia
TechSmith позволяет легко снимать и создавать профессионально выглядящие видео на вашем ПК.
Вы можете записывать как аудио, так и видео с настольного компьютера или устройства iOS, а также делать снимки с веб-камеры, чтобы придать вашей записи индивидуальный характер.
Его встроенный инструмент для редактирования видео — это то, чем сияет Camtasia. На боковой панели инструмента предлагается хороший выбор стоковых изображений и эффекты перетаскивания. Пользователи могут создавать заключительные и вступительные сегменты, вставляя их в свои записи за считанные секунды.
Вы также можете вставлять в отснятый материал анимацию уменьшения, увеличения и панорамирования, а также использовать переходы между слайдами и сценами для улучшения потока ваших видео.
Программа записи экрана также позволяет импортировать или записывать страницы PowerPoint непосредственно в свою среду.Привлекайте внимание в своих презентациях, добавляя эффектные записи, заголовки и многое другое.
Цена : бесплатно или 249 долларов США
Поддерживаемая ОС : Windows, Mac, iOS
Лучшее для : добавление профессионального стиля к снятым видео
10. ПоделитьсяX
Это программное обеспечение для записи экрана с открытым исходным кодом идеально подходит для записи видео.
Он не устанавливает водяных знаков или ограничений по продолжительности для ваших записей, и вы также можете сохранить файл в формате GIF вместо видео.
Функции обмена видеофайлами — самое большое преимущество ShareX, потому что их легко загружать прямо на YouTube и другие платформы.
Улучшение снимков экрана, сделанных с помощью этого инструмента, также не требует особых усилий. Встроенный редактор фотографий позволяет вам свободно настраивать фотографии так, как вы хотите.
— это не только великолепный инструмент для создания снимков экрана и экрана, но он также может захватывать и отображать текст с помощью оптического распознавания текста, записывать всю прокручиваемую веб-страницу и даже записывать экран по расписанию.
Цена : Бесплатно
Поддерживаемая ОС : Linux, Windows
Лучшее для : записи экранов устройств Linux
Заключение
Программное обеспечение
для записи с экрана может служить множеству целей, и самые лучшие из них не обязательно должны иметь свою цену.
В зависимости от ваших индивидуальных потребностей и операционной системы, которую вы используете, вы можете достичь своих целей с помощью бесплатного средства записи экрана.
А если вы хотите добавить дополнительные возможности или использовать профессиональные инструменты редактирования, вы всегда можете подписаться на платную опцию.
Надеюсь, одна из этих программ записи экрана удовлетворит ваши требования, независимо от того, создаете ли вы учебник для YouTube или просто делитесь игровым достижением со своими сверстниками.
Вы используете какое-нибудь замечательное программное обеспечение для записи экрана, которое мы пропустили? Дайте нам знать, оставив комментарий ниже.
Хотите узнать больше?
Забавные фоны для встреч Zoom
(Pocket-lint) — услуги видеоконференцсвязи становятся чрезвычайно популярными, поскольку они позволяют виртуально встречаться с другими людьми, когда личное общение невозможно.Для Zoom это привело к открытию его функции виртуального фона.
Мы фактически расскажем, как настроить и использовать виртуальный фон в Zoom здесь или в видео внизу страницы (зеленый экран не требуется). По сути, это позволяет вам выбрать любое изображение в качестве фона. Это удобно, если у вас грязная комната или захламленное пространство, которое вы хотите скрыть во время видеозвонка. Даже Disney и DC являются поклонниками функции виртуального фона Zoom, поскольку теперь они поделились бесплатными изображениями для людей.
Обычные люди делали то же самое в социальных сетях, что привело к некоторым довольно забавным и забавным фоновым идеям Zoom.
@feralcreachre
The Office
Персонажи The Office большую часть своих рабочих дней проводили, разговаривая с камерами. Теперь вы в основном делаете то же самое, но с Zoom.
@feralcreachre
Hallway from The Shining
Если ваш босс не считает, что это подходящий фон для встречи, просто напомните им, что вся работа и отсутствие развлечений делают Джека скучным мальчиком.Работа без передышки отупляет Джека. Работа без передышки отупляет Джека. Работа без передышки отупляет Джека.
@paigefinnn
Красивая комната
Этот фон просто обманывает ваших коллег, заставляя их думать, что ваш дом действительно собран и чист.
Fox
Гостиная Симпсонов
Fox выпустила бесплатные фоны из своего популярного мультсериала. Это выглядит так, будто вы работаете из гостиной Симпсонов.
Fox
Bob’s Burgers
Fox также выпустил фон из Bob’s Burgers и еще два из Family Guy.Этот конкретный фон является хорошим примером социального дистанцирования между Линдой и Бобом.
@feralcreachre
Minecraft
Пусть ваши коллеги знают, что вы предпочитаете играть в Minecraft, чем работать. Конечно, ваш босс может начать задаваться вопросом, чем вы занимаетесь весь день.
@feralcreachre
Все в порядке
Сейчас каждый может хоть немного прикоснуться к мему «Это прекрасно». Так почему бы не сделать его фоном для Zoom?
@feralcreachre
Отвлеченный мем парня
Мы все могли бы немного подбросить меня в течение дня, так что это может только укрепить вашу уверенность в себе, когда вы входите на следующую видеоконференцию только для того, чтобы увидеть, как чей-то парень проверяет вас.
DC
Hall of Justice
Покажите, где вы стоите на краже канцелярских принадлежностей, посетив следующую встречу в офисе со ступеней Зала правосудия, благодаря этому фону, выпущенному DC Comics.
DC
The Batcave
DC также выпустил фон для культового убежища Бэтмена, Batcave. Используйте его, чтобы обсудить со своими коллегами, почему у Бэтмена есть полноразмерный тираннозавр и 10-футовый плакат Джокера в его Бэт-пещере.
Disney / Pixar
Inside Out
Disney разместила в Твиттере фоны некоторых из самых больших хитов Pixar, в том числе этот из Inside Out, а также истории игрушек и В поисках Немо.
Disney / Pixar
Up
Если вам не хватает кого-то, кто разговаривает с вами по телефону, сообщите им, что вы хотите поставить свое кресло рядом с их, с этим фоном из Up.
Дисней
Замок Диснея
Аккаунт принцесс Диснея в Facebook разместил коллекцию фонов, вдохновленных историями Диснея, например, этот с легендарным замком.
Ru Дрэг-рейсинг Пола
Дрэг-рейсинг РуПола
RuPaul разместил четыре разных фона в Twitter-аккаунте RuPaul’s Drag Race, так что вы можете почувствовать себя участником шоу.
@feralcreachre
Луна
Приходите на следующую встречу в прямом эфире с Луны!
@sjohnhist
Starship Enterprise
Это идеальный фон для любого Trekkies, звонящего на встречу. Просто убедитесь, что ваша форма Звездного Флота отглажена по этому случаю.
Аквариум Монтерей Бэй
Аквариум Монтерей Бэй
Аквариум Монтерей Бэй разместил страницу с фонами, на которых изображены несколько водных друзей, в том числе это изображение медузы.
@zijital
Tiger King
Сообщите коллегам, что вы думаете, что Кэрол Баскин определенно сделала это, или что вы поклонник Короля-тигра на Netflix с опытом работы Джо Экзотика.
Легендарные картинки
Годзилла
Запугайте своих коллег, показав им, что король монстров стоит за вашей спиной. Legendary Pictures опубликовали в Твиттере это изображение вместе с несколькими другими фонами Zoom, в том числе с изображением Кинг-Конга.
Top Gun: Maverick
Top Gun
Обменяйте своих коллег на второго пилота с этим зум-фоном из нового фильма Top Gun: Maverick. Официальный аккаунт Twitter опубликовал это изображение вместе с несколькими другими.
Final Fantasy VII Remake
Final Fantasy VII
Команда, создавшая римейк Final Fantasy VII, поделилась четырьмя великолепными научно-фантастическими фонами Zoom из грядущей игры.
Джон Уик 3: Парабеллум
Джон Уик 3
В аккаунте Twitter для Джона Уика 3: Парабеллум были опубликованы некоторые фоновые изображения для Zoom. Единственная проблема в том, что мы не должны вести бизнес на континентальной территории.
@ScottAHReed
Animal Crossing
Недавно выпущенный Animal Crossing стал огромным хитом. Мы думаем, что нет лучшего способа пригласить друга или коллегу на свой остров, когда вы не на часах, чем этот фон Zoom.
@ ThatGuy3002
Приколы для вывески Симпсона
Одна из лучших шуток в сериале «Симпсоны» — это нелепые изречения на вывесках в разных местах, которые посещает персонаж.Так получилось, что из них получаются идеальные фоны Zoom.
Knives Out
Knives Out
Твиттер-аккаунт Knives Out попал в безумие на фоне Zoom, делясь изображениями из детективного фильма-блокбастера.
Star Trek / CBS
Star Trek: Picard
Примите участие в следующем виртуальном звонке с борта звездолета Федерации с фоновыми изображениями Zoom из Star Trek: Picard.

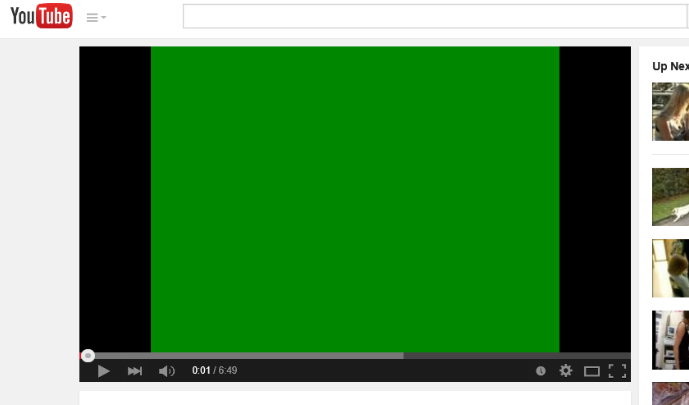



 Для этого Зажимаем “Win”+ “R”, а после вводим в поле следующий путь — “C:\Windows\system32\Macromed\Flash” и кликаем “ОК”!
Для этого Зажимаем “Win”+ “R”, а после вводим в поле следующий путь — “C:\Windows\system32\Macromed\Flash” и кликаем “ОК”!
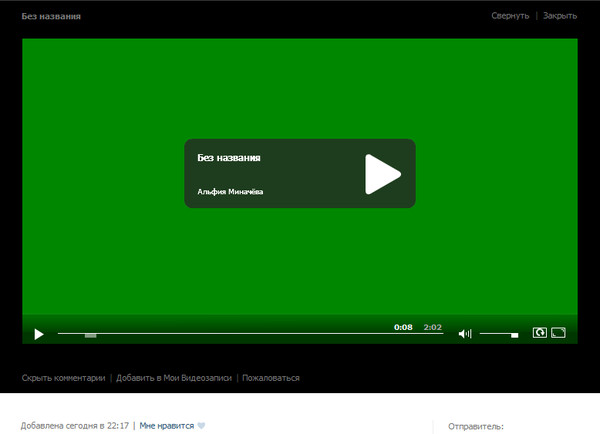 Находим в списке обозреватель и щелкаем по нему. В открывшемся окне последовательно нажимаем «Очистить кэш», «Стереть данные» и «Удалить». Затем открываем страницу приложения в Play Market и устанавливаем его заново.
Находим в списке обозреватель и щелкаем по нему. В открывшемся окне последовательно нажимаем «Очистить кэш», «Стереть данные» и «Удалить». Затем открываем страницу приложения в Play Market и устанавливаем его заново. Перейдите в другое место, где характеристики сигнала будут оптимальными.
Перейдите в другое место, где характеристики сигнала будут оптимальными.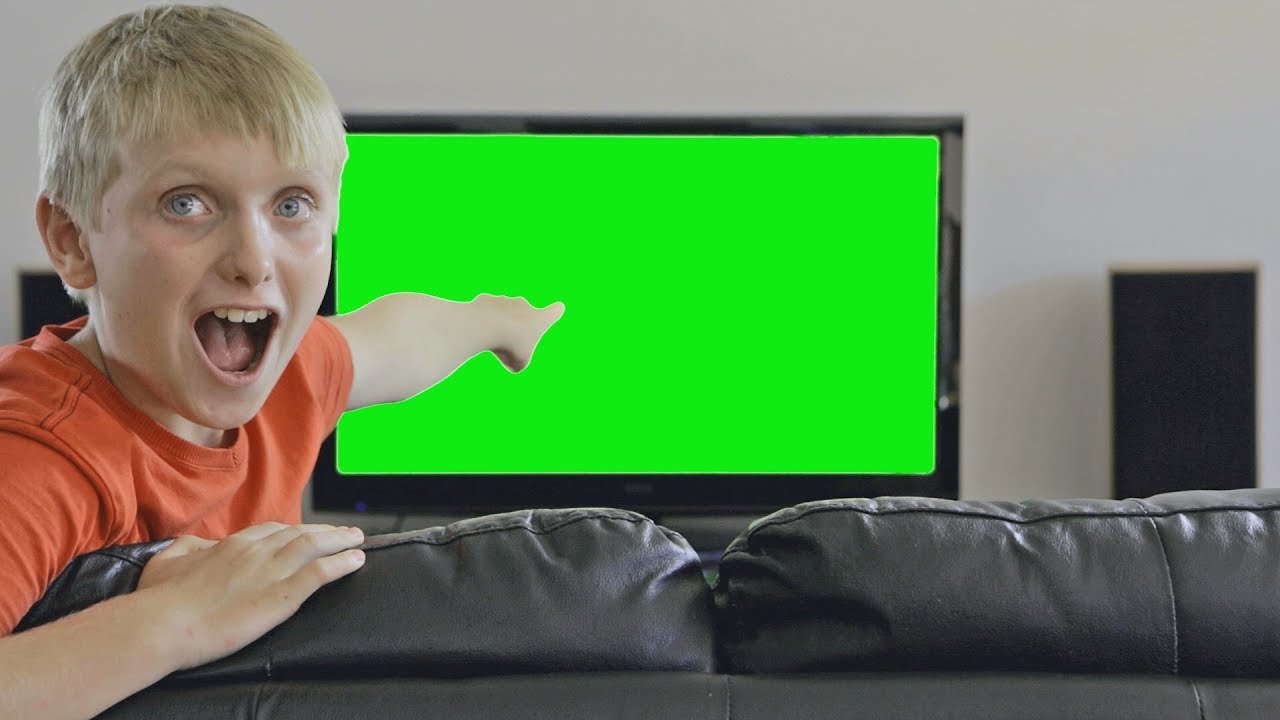 в пункте «Версия приложения устарела») или воспроизвести ролик через другой веб-обозреватель.
в пункте «Версия приложения устарела») или воспроизвести ролик через другой веб-обозреватель.

Добавить комментарий