Зависание компьютера
Зависание компьютера происходит не постоянно, а в разное время, такую неисправность бывает определить очень сложно. Давайте рассмотрим возможные причины. В первую очередь подобные проблемы бывают из-за многочисленных ошибок файловой системы, как исправить читайте — Проверка жесткого диска на ошибки. Ещё нужно убедиться в том, что система охлаждения вашего системного блока работает нормально.
Зависание компьютера
- Процессор, видеокарта, жёсткий диск, блок питания и сама материнская плата при перегреве могут работать ненадёжно и вызывать эффект зависания. Нужно убедиться что:
- Отверстия для вентиляции самого системного блока должны быть свободны.
- Кулер процессора не забит пылью, и свободно вращается, иногда бывает так, что его даже не видно из-за настоящей пыльной шапки.
- Под кулером находится радиатор, в случае необходимости, ячейки радиатора тоже нужно освободить от пыли.
- Кулер видеокарты также должен быть свободным от пыли и свободно проворачиваться.
 Бывает кулер блока питания невозможно сдвинуть пальцем из-за высохшей смазки подшипника.
Бывает кулер блока питания невозможно сдвинуть пальцем из-за высохшей смазки подшипника. - Иногда у пользователей установлено в системном блоке несколько жёстких дисков и они вплотную стоят в корзине, это не правильно, между ними тоже должно быть расстояние, при перегреве винчестеров тоже может происходить зависание компьютера
- Если на вашем компьютере недавно меняли процессор, стоит посмотреть в специальной программе, например Everest, температуру вашего процессора, может она завышена и тогда дело в недостаточном количестве (или её избытке) термопасты между процессором и радиатором.
- Попробуйте снять боковую крышку системного блока и пусть компьютер поработает так недолгое время, если зависания компьютера прекратятся, значит дело опять же в недостаточном охлаждении, значит в системный блок нужно установить ещё два кулера на вдув и выдув.
- Если Вы давно не переустанавливали операционную систему, то возможно она работает с ошибками, избавиться от них можно при помощи бесплатного оптимизатора для Windows Ashampoo WinOptimizer.

Продувку забитых кулеров следует производить потоком сжатого воздуха. Далее следует специальной программой проверить температуру компонентов вашего компьютера и провести диагностику. Например программа Everest покажет подробную информацию о вашем компьютере: температуру устройств, как распределяются программные ресурсы компьютера, сможет провести тестирование производительности системы, например оперативной памяти.
Обратите внимание как программа Everest работает на моём компьютере, на фото показано основное окно программы и когда она работает в фоновом режиме. Everest показывает температуру материнской платы, процессора, видеокарты, жёстких дисков, немного завышена температура графического процессора, то есть видеокарты 76 °C и жёстких дисков. На второй фотографии программа Everest свёрнута в трей и работает в фоновом режиме, то есть постоянно показывает нам температуру устройств нашего компьютера, например температуру процессора и она в пределах нормы. Everest работает в фоновом режиме.
Everest можно настроить так, что при достижении выставленного нами определённого порога температуры каким-нибудь компонентом системного блока, компьютер будет сигнализировать нам и выключаться.
Если в моём случае зависает компьютер, искать причину нужно не в системе охлаждения, а например в программном обеспечении, или в неисправностях оперативной памяти, дефекты модулей оперативной памяти обязательно приведут к снижению производительности и к зависанию компьютера. MemTest-утилита при помощи которой можно провести проверку оперативной памяти на присутствие ошибок и скорость записывания и считывания данных.
Неисправность жёсткого диска тоже может быть причиной зависания, долгий процесс записи информации на жёсткий диск, внезапная потеря файлов, и периодически возникающий «синий экран», отложенные ошибки записи, странные щёлчки и скрипы сопровождающие работу жёсткого диска, всё это признаки скорого выхода из строя вашего «Харда». Программа HDDScan выдаст всеобъемлющую информацию о вашем жёстком диске.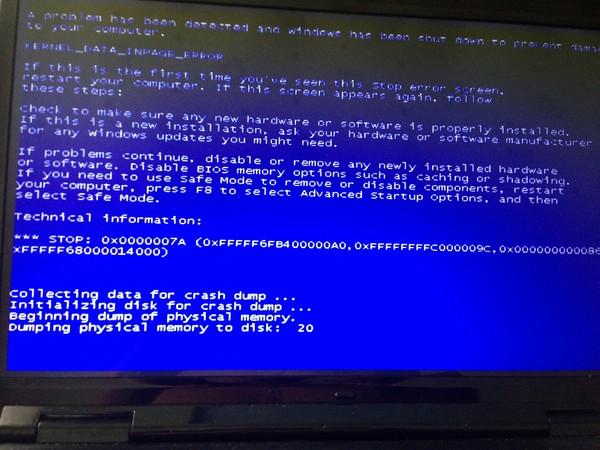
Шпионские программы и вирусы могут создавать определённую угрозу безопасности системы и также могут существенно уменьшить производительность компьютера и привести к зависанию.
Читайте наши статьи:
Тормозит жесткий диск
Зависание Windows
Зависание программ
Забитый пылью радиатор процессора неизбежно приведёт к перегреву и зависанию компьютера.
Радиатор охлаждения видеокарты весь в пыли
Супер кулер
Метки к статье: Windows XP Жёсткий диск
Что делать, если компьютер завис? Зависание компьютера.
Зависание компьютера — это сбой операционной системы, в результате которого компьютер перестает реагировать на действия пользователя и откликаться на системные команды. Ниже перечислены основные признаки зависания компьютера:
- компьютер не реагирует на действия пользователя: невозможно открыть или закрыть окно программы либо перейти к другому окну по нажатию сочетания клавиш Alt и Tab.
 Указатель мыши перешел в режим «система занята» (принял вид песочных часов) и не выходит в обычный режим длительное время;
Указатель мыши перешел в режим «система занята» (принял вид песочных часов) и не выходит в обычный режим длительное время;
- курсор мыши замер на экране и не двигается при попытке пошевелить мышь, компьютер не реагирует на нажатие клавиш;
- при нажатии клавиши NumLock (она расположена в верхней части цифрового блока клавиш, справа от клавиш управления курсором) не загорается или не гаснет свето-диод индикатора состояния клавиши.
При зависании компьютера, в случае если он все еще продолжает реагировать на поступающие с клавиатуры команды, следует одновременно нажать клавиши Ctrl, Alt и Del. На экране появится окно специальной программы, которая называется Диспетчер задач
Для каждого приложения, запускаемого под управлением Microsoft Windows, операционная система создает собственную задачу, иными словами, отводит определенный объем оперативной памяти для выполнения этой программы и следит за работой загруженного в память приложения с ресурсами компьютера. Другими словами, можно сказать, что с точки зрения Windows каждая запущенная на исполнение программа является задачей. Если работающая программа неожиданно вызвала зависание компьютера, в большинстве случаев у вас нет необходимости прибегать к аварийной перезагрузке: вполне достаточно отыскать в памяти вызвавшую сбой задачу и снять ее, то есть принудительно прекратить ее дальнейшее выполнение. В окне программы Диспетчер задач содержится список всех запущенных в системе задач: в поле Задача отображается название задачи, в поле Состояние — ее текущее состояние (в Windows ХР для просмотра списка задач следует щелкнуть мышью на вкладке Задачи в верхней части окна Диспетчера задач). Нормальным статусом задачи является состояние Работает. Если задача «зависла» и не отвечает на системные запросы, ее состояние будет определено как Не отвечает. Чтобы снять одну из задач, выделите ее щелчком мыши в списке и нажмите на кнопку Снять задачу. Если после снятия задачи компьютер не возобновил работу в нормальном режиме, в Windows 98/Millennium Edition вы можете принудительно перезагрузить компьютер нажатием на кнопку Завершение работы.
Другими словами, можно сказать, что с точки зрения Windows каждая запущенная на исполнение программа является задачей. Если работающая программа неожиданно вызвала зависание компьютера, в большинстве случаев у вас нет необходимости прибегать к аварийной перезагрузке: вполне достаточно отыскать в памяти вызвавшую сбой задачу и снять ее, то есть принудительно прекратить ее дальнейшее выполнение. В окне программы Диспетчер задач содержится список всех запущенных в системе задач: в поле Задача отображается название задачи, в поле Состояние — ее текущее состояние (в Windows ХР для просмотра списка задач следует щелкнуть мышью на вкладке Задачи в верхней части окна Диспетчера задач). Нормальным статусом задачи является состояние Работает. Если задача «зависла» и не отвечает на системные запросы, ее состояние будет определено как Не отвечает. Чтобы снять одну из задач, выделите ее щелчком мыши в списке и нажмите на кнопку Снять задачу. Если после снятия задачи компьютер не возобновил работу в нормальном режиме, в Windows 98/Millennium Edition вы можете принудительно перезагрузить компьютер нажатием на кнопку Завершение работы.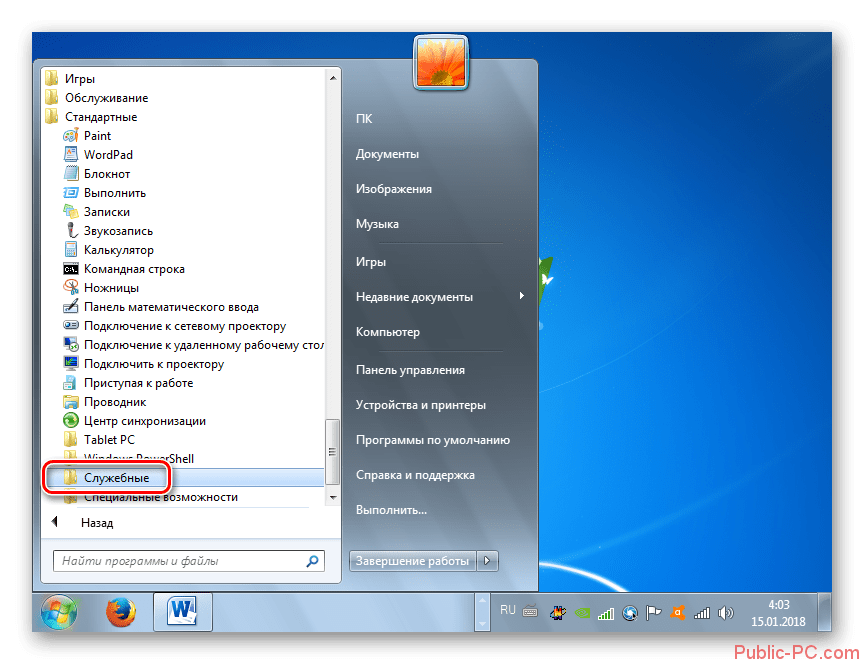
Если Компьютер завис и вызвать окно Диспетчера задач не удается (компьютер не реагирует на нажатие клавиш), нажмите кнопку Reset на лицевой панели системного блока либо выключите питание компьютера и включите его снова, если опять безрезультатно, то обратитесь в сервисный центр, где вам обязательно помогут.
Компьютер перезагружается сам по себе << >> Если файл не открывается
вылезла табличка windows заблокирован
Виснет комп, что делать? | IT
IT
Содержание статьи:
Однажды каждый пользователь ПК сталкивается с тем, что у него виснет комп, что делать в этом случае мы и рассмотрим в этой статье. Не стоит срезу же везти всего электронного друга в сервисный центр, для начала дочитайте до конца, возможно, справиться с проблемой вам удастся и собственными силами без помощи специалиста.
7 возможных причин того, почему виснет комп
Вирусы и трояны – наиболее частая причина неправильной работы компьютера.
 Зачастую пользователь просто игнорирует средства защиты системы от вредоносного программного обеспечения, считая, что его эта беда обойдёт стороной, что довольно легкомысленно. Если проблемы с работой компьютера уже есть, то нужно срочно отыскать и установить любую современную антивирусную программу. Можно также воспользоваться распространяемой совершенно бесплатно утилитой Dr.Web CureIt, она способна отыскать даже те кусочки вредного кода, которые пропустит стационарный антивирус.
Зачастую пользователь просто игнорирует средства защиты системы от вредоносного программного обеспечения, считая, что его эта беда обойдёт стороной, что довольно легкомысленно. Если проблемы с работой компьютера уже есть, то нужно срочно отыскать и установить любую современную антивирусную программу. Можно также воспользоваться распространяемой совершенно бесплатно утилитой Dr.Web CureIt, она способна отыскать даже те кусочки вредного кода, которые пропустит стационарный антивирус.Перегрев процессора – ещё одна причина, которая приводит к торможению работы операционной системы и постоянному зависанию. Чтобы дать процессору «вздохнуть» спокойно, отключите питание компьютера, снимите крышку системного блока и избавьтесь от собравшейся внутри пыли. Можно даже на некоторое время оставить системный блок открытым и дать ему проветриться. Через несколько часов включите компьютер и проверьте температуру процессора, что легко сделать программой Everest.
 Если причиной зависаний действительно был перегрев процессора, то позаботьтесь об установке дополнительных кулеров.
Если причиной зависаний действительно был перегрев процессора, то позаботьтесь об установке дополнительных кулеров.Оперативная память, а точнее проблемы с рабой самой платы памяти нередко становятся причиной частых зависаний системы на короткие промежутки времени.
Нестабильная работа жёсткого диска приводит к частым зависаниям, причём иногда с последующей невозможностью запуска ПК и его самопроизвольной перезагрузкой. Вылеты ПК на, так называемый, «синий экран» – повод для вызова специалиста.
Службы Windows. Для среднестатистического владельца компьютера этот термин не о чём не говорит, но на деле именно эти самые службы могут забирать на обеспечение своей бесперебойной работы львиную долю оперативной памяти, вследствие чего и зависает компьютер. Перечисление служб и функционала каждой из них – это тема для отдельной статьи, поэтому не будем на этом останавливаться.
Процессы системы иногда начинают слишком уж много циклов процессора занимать.
 Дабы избавиться от таких «жадных» процессов, следует запустить диспетчер задач Windows (ctrl+shift+esc) и просмотреть список запущенных процессов на предмет наличие слишком «жадных». Если таковые будут найдены (ЦП>70%) нужно их непременно позавершать, что делает путём нажатия на них правой кнопкой мыши и выбора пункта меню «завершить процесс».
Дабы избавиться от таких «жадных» процессов, следует запустить диспетчер задач Windows (ctrl+shift+esc) и просмотреть список запущенных процессов на предмет наличие слишком «жадных». Если таковые будут найдены (ЦП>70%) нужно их непременно позавершать, что делает путём нажатия на них правой кнопкой мыши и выбора пункта меню «завершить процесс».И последняя возможная причина зависания компьютера – чрезмерная фрагментация диска. Дабы её избежать, стоит не реже раза в месяц выделять несколько минут на проведение дефрагментации всех разделов дисков.
Видео: Зависание компьютера
Бонус совет: что делать, если флешка не форматируется!
Не стоит впадать в панику и начинать вызванивать всех знакомых компьютерщиков с криками: «Что делать? Флешка не форматируется!». Решение этой проблемы по силам даже ребёнку.
Для начала проверьте накопитель антивирусом, чтобы исключить вероятность вредоносного ПО.
 Если такового не обнаружено, вручную удалите с накопителя все имеющиеся файлы.
Если такового не обнаружено, вручную удалите с накопителя все имеющиеся файлы.Далее вновь попробуйте стандартную процедуру форматирования, если снова успехом операция не завершится, попробуйте повторить попытку форматирования флешки в другую файловую систему.
Когда и это не спасает, скачайте и установите на свой компьютер утилиту HP USB Disk Storage Format Tool и отформатируйте накопитель через программу.
Надеемся, что наши советы помогут вам перестать паниковать по пустякам и научиться самостоятельно решать возникающие при работе компьютера проблемы.
Почему виснет компьютер и как решить эту проблему? — журнал «Рутвет»
Оглавление:
- Скорая помощь при зависании компьютера
- Некорректная установка драйверов как
причина зависания ПК - Недостаток оперативной памяти
- Почему виснет компьютер при включении:
причины и решения - Почему виснет компьютер во время игры?
- Почему виснет компьютер в интернете?
- Почему
виснет компьютер Windows 7? - Неисправности
аппаратной части ПК как причины зависания
Любой, даже самый мощный и недавно
купленный компьютер или ноутбук может зависать во время работы. Явление
Явление
неприятное, отвлекающее и уж точно требующее оперативного вмешательства.
Что подразумевают под зависанием
компьютера? Особое его поведение, когда операционная
система ПК настолько перегружается программами или приложениями, что начинает
обрабатывать их слишком медленно. Выйти из состояния зависания компьютер в
некоторых случаях способен самостоятельно через определенный промежуток
времени, с помощью специальных команд или после принудительной перезагрузки. Что
именно выбрать для того, чтобы помочь компьютеру вернуться в рабочий режим,
часто не знает даже опытный пользователь, не говоря уже о пользователях с минимальным
опытом устранения проблем в работе персональных компьютеров.
Скорая помощь при зависании компьютера
Если ваш ПК регулярно стал виснуть,
то, возможно, вы сможете ему помочь самостоятельно, если проведете правильно
ряд реанимационных действий. Проблема в том, что такие действия за неимением
достаточного опыта в их проведении могут только усугубить ситуацию.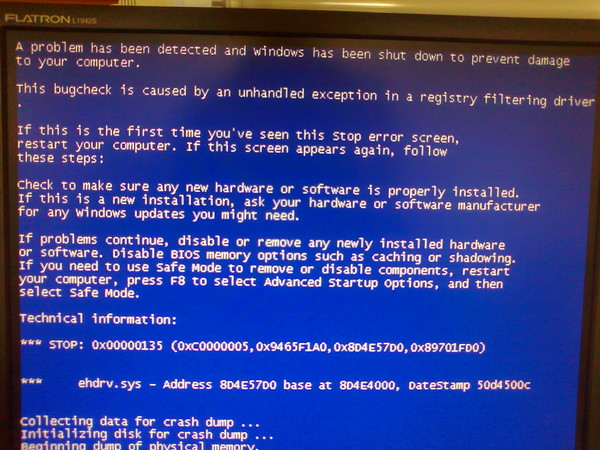 Поэтому
Поэтому
лучше все-таки обратиться к профессионалам, которые протестируют компьютер в
работе и определят причину зависания.
Если вы в себе уверены и знаете, что
справитесь с зависаниями самостоятельно, не причинив ему вреда, то,
возможно, ниже приведенные причины и методы борьбы с ними помогут вам решить
проблему с минимальным риском нанести компьютеру вред.
Некорректная установка драйверов как
причина зависания ПК
«Плохо себя вести» компьютер может по
разным причинам. Одна из них ― неправильно установленные драйвера или их
отсутствие. Это не самая частая причина,
но, проблема имеет место быть. Решить ее очень просто. Нужно будет разобраться
в том, каких драйверов не хватает и в том, какие из них работают некорректно,
после чего переустановить их. Скачивать драйвера лучше с сайтов разработчиков,
пренебрегая сомнительными ресурсами. Скачивание приложений именно с сомнительных
сайтов может привести в результате к проблемам в работе системы, одна из
которых ― зависание ОС.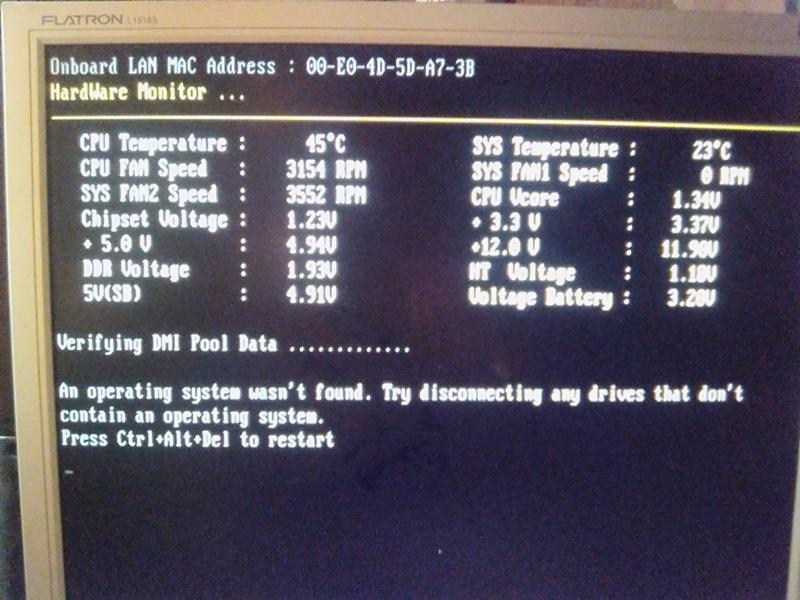
Прежде чем скачивать драйвер,
рекомендуется проверить его с помощью программы антивируса.
Недостаток оперативной памяти
Одной из причин зависания устройства
может стать элементарный недостаток оперативной памяти. Число запущенных и
требующих обработки приложений может превышать возможности памяти, что приведет
к сбоям в работе компьютера.
Учитывая, что современные приложения
часто довольно громоздкие, важно следить за объемом оперативной памяти,
установленной на ПК, не допуская ее перегрузки. Если после проверки объема
памяти выяснится, что с ней все в порядке, а компьютер будет продолжать
виснуть, необходимо будет протестировать ОС, используя специальные программы в
сети к которым открыт свободный доступ.
Почему виснет компьютер при включении:
причины и решения
Часто ПК начинает зависать
сразу после включения. Монитор в таких случаях тухнет, и настроить его работу
доступными способами не получается.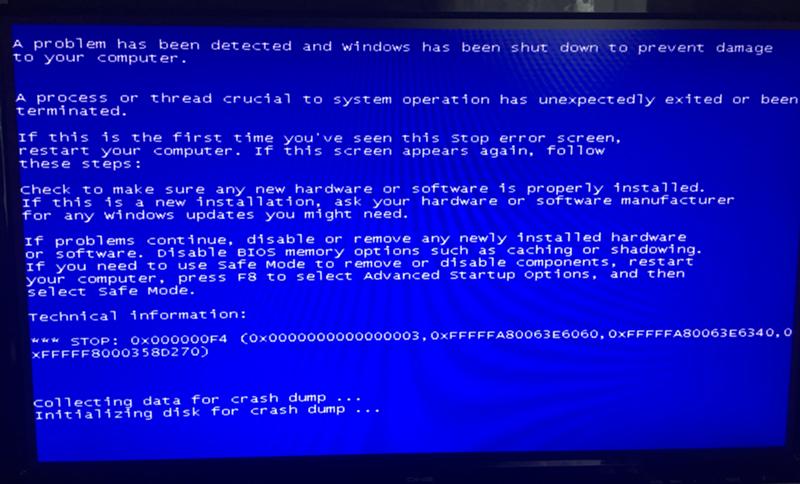 Чаще
Чаще
всего причина заключается в проблемах аппаратной части. Из строя может выйти
материнская плата, к примеру. Проблему может вызывать переполненная оперативная
память или даже флешка, забытая в USB-порте.
Чтобы попробовать решить проблему,
можно отключить все дополнительное оборудование, такое, как сканеры, плоттеры,
принтеры и другие, после чего перегрузить компьютер.
Если это не поможет, то, возможно,
проблема связана с вирусным заражением компьютера, сбоями в работе каких-либо
программ или приложений и так далее. Решением в этих случаях может стать
загрузка компьютера в безопасном режиме для тестирования его с помощью
антивируса или отката с помощью системы. Для того чтобы переключиться в
безопасный режим, нужно будет при включении нажать клавишу F8, после чего выбрать во всплывающем меню загрузку ОС в
безопасном режиме.
Почему виснет компьютер во время игры?
Нередкие случаи, когда компьютер
зависает во время использования игровых приложений. Чаще всего причина
заключается в перегревании видеокарты.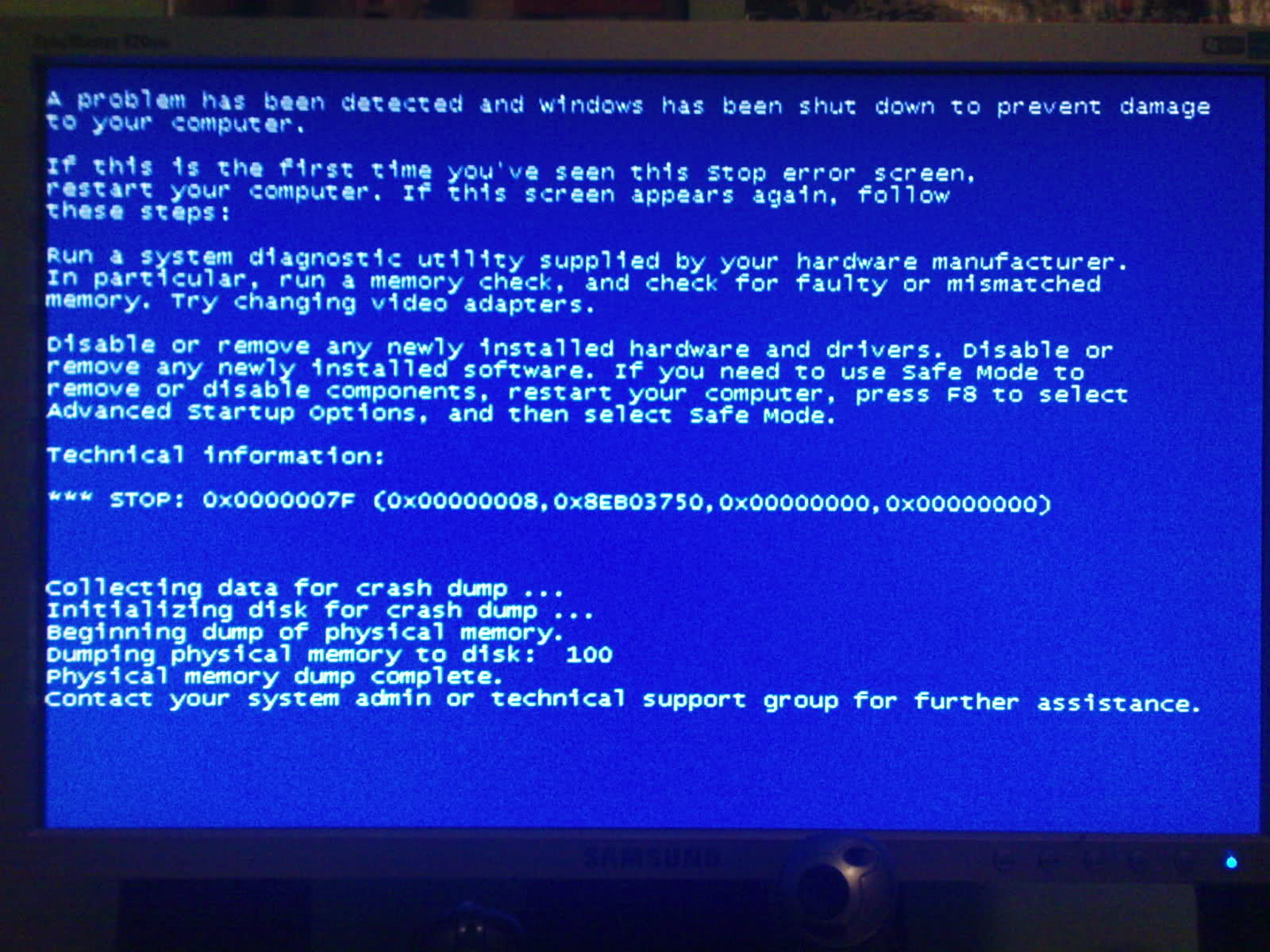 Чтобы понять, что дело именно в этом,
Чтобы понять, что дело именно в этом,
следует обратить внимание на воспроизведение цветов на экране во время игры.
Так называемые амплитудные скачки, синий экран фиолетовый или розовый ― все это
свидетельствует о том, что видеокарта достигла пика нагрева.
Чтобы решить проблему, можно
попробовать установить в систему специальный кулер, который будет отвечать за
охлаждение видеокарты. Также можно с помощью программных средств повлиять на
уменьшение частоты шины видеоданных.
Не следует исключать из возможных
причин зависания компьютера во время использования игровых приложений,
неправильно установленное пиратское программное
обеспечение.
Почему виснет компьютер в интернете?
Зависать во время просмотра фильмов в интернете компьютер может также в связи с перегревом видеокарты и неправильной
работой кодеков. Решением станет переустановка кодеков драйверов, а также
тестирование видеокарты с последующей возможной заменой ее более мощной.
Причина также может заключаться в используемом плеере для просмотра.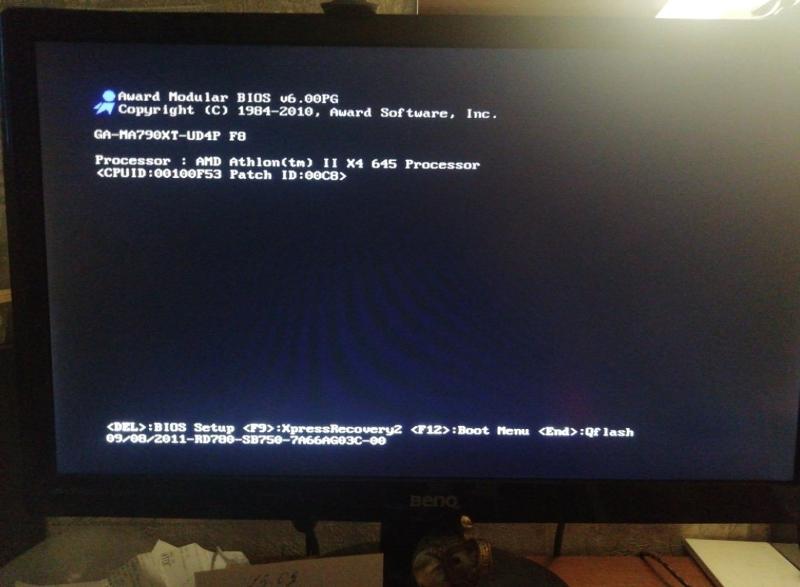 Достаточно
Достаточно
будет попробовать загрузить другой плеер для сравнения, чтобы понять, в этом ли
дело.
Зависание компьютера во время работы с
веб-сайтами ― не самое приятное, что может ожидать пользователя. Причина чаще
всего заключается в вирусной атаке ОС. Поэтому первое, что нужно сделать в этом
случае, ― проверить компьютер антивирусом, с возможным его лечением и удалением
выявленных вредоносных вирусов в хранилище.
Если после проверки компьютера и
удаления вирусов ничего не изменилось, стоит обратить внимание на
используемый браузер. Возможно, что все дело в нем. Тогда лучше удалить имеющийся, после чего воспользоваться другим, более быстрым.
Виснуть компьютер может также
вследствие некорректной работы какой-то программы. В этом случае можно будет
сочетанием «горячих» клавиш вызвать «Диспетчера задач» для того, чтобы
посмотреть список активных программ в разделе «Приложения». Если напротив одного
из них будет стоять статус «Не отвечает», то потребуется завершить процесс,
нажав на кнопку «Снять задачу».
Почему
виснет компьютер Windows 7?
Жалобы
пользователей на зависания компьютеров после установки на них операционных
системы Windows 7 ― не редкость.
Прежде чем что-либо предпринимать в отношении самой ОС, следует убедиться в
том, что дело не в самом компьютере, который заразился вирусом или на котором
недостаточно оперативной памяти для обработки функционирующих приложений. Если
с этим все в порядке, то можно предположить, что компьютер не может удовлетворить
системные требования ОС «Семерки». Необходимо будет сравнить конфигурацию ПК с
системными требованиямии только потом переходить к каким-то
выводам.
Чем отличается ноутбук от ультрабука. Как выбрать свой вариант?
Как узнать, какая звуковая карта установлена в компьютере, мы расскажем здесь .
Как вариант
можно попробовать разобраться с программой, которая загружает систему, путем
анализа ее в «Диспетчере», отредактировать список программ в «Автозагрузке»,
настроить работу антивируса, но это уже больше для опытных пользователей,
досконально знакомым с устройством ПК.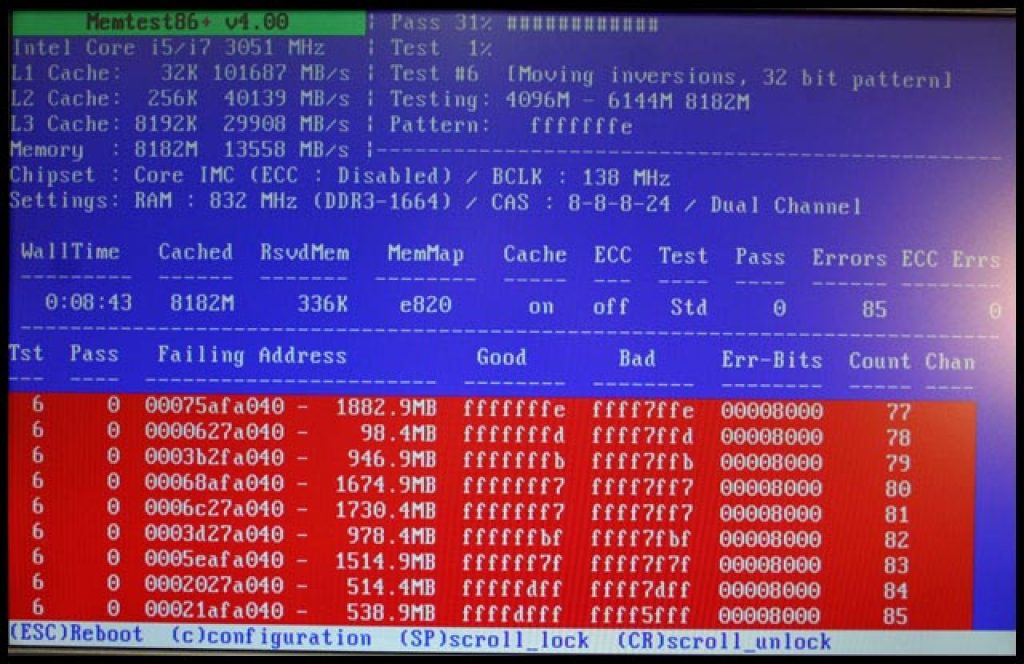
Неисправности
аппаратной части ПК как причины зависания
Возможной
причиной зависаний компьютера может стать его аппаратная часть. Так, например,
в жару может перестать срабатывать, так как нужно система охлаждения, что
приведет к перегреву компьютера и процессора. Чтобы не выйти из строя
окончательно, компьютер переходит в защитный режим автоматически, это приводит
к зависанию. Если проблема в этом, то можно попробовать установить вентилятор
охлаждения, как уже упоминалось выше в разделе про устранение проблемы
зависания во время просмотра видео.
Причина
зависания также может заключаться в неисправности оборудования. Оторванный
шлейф, вышедшая из строя оперативная память, поломка микросхемы видеокарты ―
все это может повлиять на скорость и стабильность работы компьютера. Следует
протестировать исправность работы оборудования компьютера в таких случаях
прежде, чем делать какие-то выводы.
Если
после всех манипуляций и тестирований устранить проблему самостоятельно не
получилось, оптимальным решением станет доверить диагностику и ремонт
компьютера мастерам сервисного центра.
Две причины зависания и торможения компьютеров и ноутбуков 💻
Иногда мы сталкиваемся с непонятной причиной низкой скорости работы ПК и даже, чего хуже, — постоянные зависания операционной системы. Это происходит, как правило, с компьютерами и ноутбуками, прослужившими нам довольно продолжительное время.
Даже продвинутые пользователи не всегда могут разобраться в причинах такого поведения компьютера, что говорить о слабо подготовленных новичках. Эта статья поможет диагностировать причины зависания и торможения вычислительных машин и самостоятельно устранить ряд возникших проблем.
1. Программная проблема
Раз вы читаете эту статью, то вы стали замечать, что компьютер не справляется с некоторыми вычислительными задачами, уходит больше времени на открытие привычных сайтов, он тормозит даже при использовании простеньких игрушек, при просмотре видео, картинок и так далее.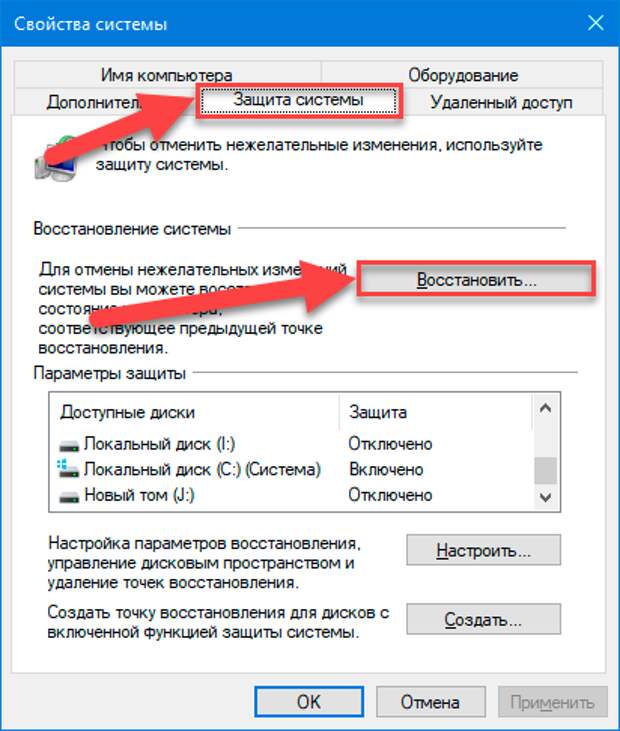 Первое что приходит в голову, это обратиться в специализированный центр по ремонту компьютеров, но не торопитесь это делать, постарайтесь справиться с этой проблемой сами.
Первое что приходит в голову, это обратиться в специализированный центр по ремонту компьютеров, но не торопитесь это делать, постарайтесь справиться с этой проблемой сами.
Найдите в интернете и установите программу сторонних разработчиков по очистке системы от файлового мусора, оптимизации реестра, дефрагментации дисков и оптимальной настройке работы системы. Такие программы можно найти в интернете, как для платного использования, так и для бесплатного. Этому вопросу посвящена отдельная статья: 10 способов как увеличить быстродействие компьютера.
Сама система имеет в своем наборе такие утилиты, но они базовые и, как правило, не всегда справляются должным образом с подобными проблемами, особенно при длительной эксплуатации компьютера. После тщательной очистки и настройки системы специальными программами, компьютер заработает живее однозначно.
2. Проблема перегрева компонентов
Если компьютер плохо работает из-за перегрева, то программы здесь не помогут. При превышении допустимой температуры одного или нескольких комплектующих компьютера/ноутбука, он начинает сильно тормозить и может даже подвисать. Это защитная мера, призванная уменьшить нагрузку, и, соответственно, температуру.
При превышении допустимой температуры одного или нескольких комплектующих компьютера/ноутбука, он начинает сильно тормозить и может даже подвисать. Это защитная мера, призванная уменьшить нагрузку, и, соответственно, температуру.
Необходимо убедиться, что все вентиляционные отверстия системы охлаждения имеют беспрепятственный доступ воздуха и не закрыты посторонними предметами. Обратите внимание на достаточное пространство между стенкой компьютерного стола и отверстиями забора воздуха охлаждения системного блока.
То же касается ноутбуков. Не рекомендуется устанавливать ноутбук на мягкие поверхности, например на одеяло, которые препятствуют свободному доступу охлаждающего воздуха. Сегодня есть много разных подставок обеспечивающих дополнительное охлаждение, позволяющие уменьшить нагрев ноутбука при длительной работе и загруженности. Если проблема уже пришла и ноутбук не включается, то почитайте мою статью как с этим быть.
Следующая причина не стабильной работы, может заключаться в перегреве процессоров и компонентов аппаратной составляющей компьютера по причине засорения системы охлаждения банальной пылью и взвешенными частицами, которые втягивает вентилятор, вместе с охлаждающим воздухом. Со временем пыль накапливается на радиаторах, вентиляторе и других элементах системы охлаждения, препятствуя прохождению достаточного количества воздуха для эффективного обдува электронных компонентов системного блока.
Со временем пыль накапливается на радиаторах, вентиляторе и других элементах системы охлаждения, препятствуя прохождению достаточного количества воздуха для эффективного обдува электронных компонентов системного блока.
Установите утилиту, которая поможет измерить температуру процессора, например AIDA64. Она должна быть без нагрузки в пределах 42 – 47 C. Если температура выше 70, то необходимо очистить систему охлаждения от засорения или заменить вентилятор, который возможно не работает. Проведите визуальный осмотр: если вентилятор не крутится или работает с перебоями, слышен посторонний шум при его работе, то почистите его и смажьте маслом, но лучше замените его. Возможно, он поврежден в процессе длительной работы, затвердела смазка и так далее.
Повреждение радиатора охлаждения также может стать причиной зависаний или тормозов. В этом случае некоторые трубки будут горячее других на ощупь. Если это так, то замените радиатор охлаждения или всю систему в сборе. Часто помогает замена термопасты на новую. С ноутбуком это сделать сложнее, без разборки практически невозможно. Разборку ноутбука необходимо производить очень внимательно, предварительно скачав и изучив пошаговую инструкцию.
С ноутбуком это сделать сложнее, без разборки практически невозможно. Разборку ноутбука необходимо производить очень внимательно, предварительно скачав и изучив пошаговую инструкцию.
Оцените свои возможности и если вы не уверенны в своих способностях по разборке, то лучше обратиться в сервисный центр. Можно воспользоваться для этих целей баллончиком со сжатым воздухом, но при длительной эксплуатации ноутбука такой метод мало эффективен. Этот метод предпочтителен для профилактического проведения работ по обслуживанию компьютера, раз — два в год.
Нестабильная работа системы может зависеть от более сложных проблем, связанных с неисправностью блока питания или других компонентов, которые требуют вмешательства специалиста. Адекватно оценивайте свои возможности, чтобы не навредить своему компьютеру самостоятельным ремонтом. В сложной ситуации повреждения техники, когда разобраться самому невозможно, предпочтительнее довериться специалисту.
Компьютер виснет при загрузке Windows 7
Причин зависания операционной системы Windows при загрузке может быть очень много, поэтому я хочу рассказать о тех, с которыми сталкивался лично и часто. В основном эти причины связаны с некорректной настрокой BIOS или работой устройств ввода вывода данных.
В основном эти причины связаны с некорректной настрокой BIOS или работой устройств ввода вывода данных.
Речь пойдет именно о таком зависании запуска Windows, когда мы видим такую картинку:
запуск Windows
Многие варианты неисправности можно исключить попыткой загрузить Windows PE с флешки. Если не загрузится, то проблема 100% в оборудовании и проверить в первую очередь нужно материнскую плату и подключенные устройства.
Если не знаете с чего начать проверку, то начните с BIOS. Потому-что это не сложно и не занимает так много врмени как другие проверки.
Настройки BIOS
Сбрасываем настройки BIOS
При загрузке компьютера нажимаем «Delete» и попадаем в настройки BIOS. В любой версии BIOS есть опция сброса BIOS в оптимальные настройки. Называться эта опции может по разному в зависимости от версии BIOS: Load Optimized Defaults, Restore Defaults или Load Setup Defaults.
Сброс настроек BIOS
Не забываем сохранить настройки — пункт Save & Exit Setup.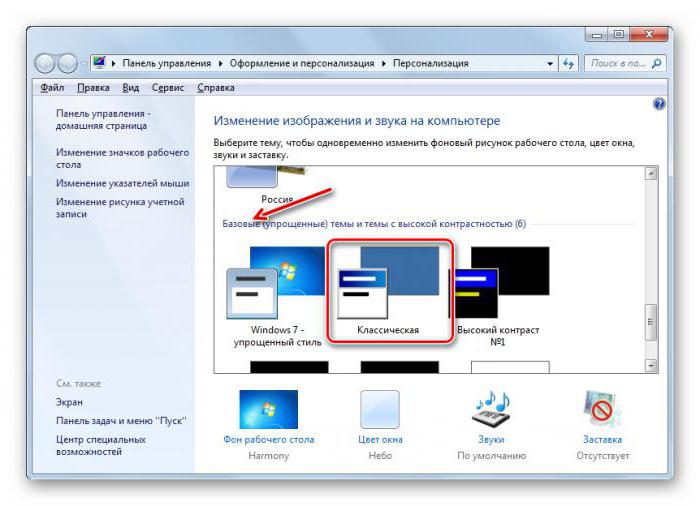 Опять же в зависимости от BIOS может называться по-разному.
Опять же в зависимости от BIOS может называться по-разному.
Отключаем загрузку через LAN и привод CD/DVD
В случае неисправности привода оптических дисков или сетевого интерфейчас так же может происходить зависание запуска Windows. Чтобы проверить этот вариант отключим возможность загрузки ОС с этих устройств в BIOS
Отключение загрузки по сети
Привод дисков можно отключить от материнской платы или в настройках БИОС.
Отключаем режим AHCI
Можно попробовать переключить режим работы SATA с AHCI на режим IDE.
В моей практике было такое что Windows отказывался загружаться после записи на HDD образа созданного Acronis. Windows загрузился без проблем только после переключения в BIOS режима работы SATA на IDE.
переключение режима SATA
Обновляем BIOS
Если не помог сброс настроек, то можно также попробовать обновить BIOS.
Осторожно! Можно получить мертвую материнскую плату. Лучше этот вариант использовать как крайний, когда ничто другое не помогло.
Сам процесс обновления не занимает много времени.
Прочитать об этом можно здесь.
Нарушение целостности Windows
Нарушение работы Windows может произойти в следствии вирусной атаки или неумелых действий пользователя, в результате чего система не сможет найти и загрузить нужные файлы.
Можно попытаться устранить проблему при помощи средства запуска и восстановления Windows, либо переустановить Windows полностью. Но перед этим лучше проверить жесткий диск на наличие битых секторов, потому-что система может потерять доступ к файлам из-за ошибок жесткого диска.
Ошибки жесткого диска
Следует проверить жесткий диск на наличие битых секоров программой MHDD, Victoria или HDD Regenerator. Как пользоваться программой MHDD я описывал в этой статье. Программа Victoria очень похожа на MHDD, а интерфейс HDD Regenerator очень прост и не должен вызвать затруднений даже у начинающего.
Проверка жесткого диска программой HDD Regenerator
Если программа не нашла битых секторов или нашла и устранила проблему, то перезагружаемся и проверяем.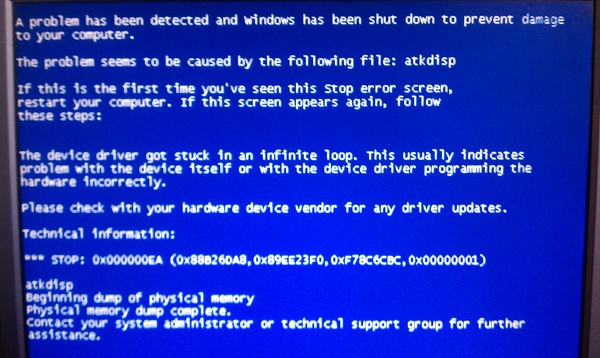
Если есть битые сектора, но программе не удалось их устранить, то устанавливаем Windows на другой диск
Некорректный драйвер контроллера HDD
Windows может зависать при запуске в случае замены материнской платы без предварительной подготовки операционной системы.
В случае замены материнской платы необходимо подготовить операционную систему к переносу на новое железо при помощи SYSPREP. Или можно просто обновить драйвер контроллера IDE ATA/ATAPI до стандартный драйвера Windows. Затем выключить компьютер и произвести замену матплаты.
Ошибки оперативной памяти
Так как процесс загрузки Windows, да и любые другие процессы компьютера загружаются в оперативную память, то ее неисправность может повлечь зависание всей системы. Для проверки оперативной памяти воспользуемся программой Memtest86.
Memtest86 выполняет бесконечное количество циклов проверки памяти. Значение Pass показывает сколько циклов прошло. Двух циклов проверки вполне достаточно и если значение Errors = 0, то с оперативкой все впорядке.
ошибки оперативной памяти в Memtest86
Возможно вы знаете еще какие-то причины зависания Windows при загрузке, которые я не упомянул? Пишите комментарии.
Что вызывает зависание компьютера? (с иллюстрациями)
Зависающий компьютер обычно необходимо перезапускать, но причина зависания не всегда сразу очевидна. Одна из наиболее распространенных причин зависания компьютера — это аппаратное обеспечение, то есть видеокарта, оперативная память (ОЗУ) или другой компонент могут работать неэффективно. Программное обеспечение также может привести к зависанию компьютера, а также проблемы с драйверами, операционной системой и вредоносными программами; все это может помешать нормальной работе компьютера.В некоторых случаях замораживание носит временный характер, что является признаком того, что система перегружена, будь то слишком много процессов или слишком много компонентов, подключенных одновременно.
Вирусы, шпионское ПО и другие вредоносные программы могут замедлить работу компьютера и привести к его зависанию.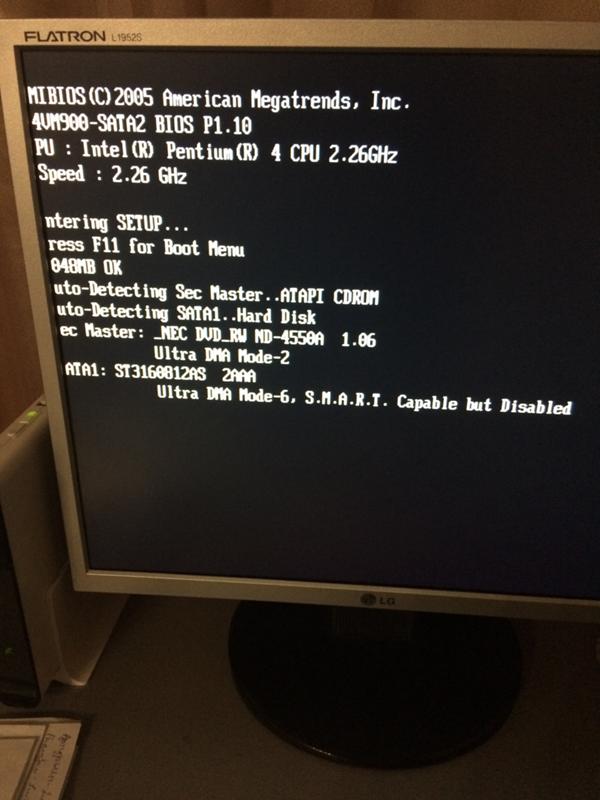
Неисправное или недостаточное оборудование — частая причина зависания компьютера.Например, на некоторых компьютерах не хватает оперативной памяти, а это означает, что недостаточно памяти для бесперебойной работы, что приводит к случайным зависаниям, требующим жестких перезапусков. В некоторых случаях оборудование перегревается, и даже несколько компьютерных вентиляторов не могут его охладить. Например, большинство видеокарт поставляются со своими собственными вентиляторами, но если они перегружены или компьютер находится в особенно горячей зоне, этот тип оборудования может перегреться и полностью остановить работу. Аппаратное обеспечение также может выйти из строя с возрастом или отсутствием обслуживания, или оно может быть несовместимым с другими типами оборудования на компьютере, что приведет к зависанию компьютера.
Установка дополнительной оперативной памяти может помочь увеличить скорость компьютера.
Программное обеспечение
— еще одна частая причина зависания компьютера, двумя из основных виновников являются новые версии операционной системы и неправильно установленное программное обеспечение.В некоторых случаях причиной зависания компьютера являются драйверы оборудования. Драйверы позволяют операционной системе обмениваться данными с оборудованием, и внезапное обновление операционной системы может лишить их возможности правильно ретранслировать запросы, вызывая случайные зависания компьютера. Хотя программное обеспечение, которое означает хорошее, может вызывать проблемы, иногда проблема заключается в вредоносных программах или вирусах, которые представляют собой вредоносное ПО, которое пользователи могут случайно установить на свой компьютер. Хотя некоторые вредоносные программы предназначены для уничтожения компьютера пользователя, более вероятно, что оно просто занимает большую часть памяти при сборе информации с компьютера в рекламных целях.
Случайное введение слишком большого количества клавиатурных команд может привести к зависанию компьютера.
Компьютеры могут перегружаться по-разному, что может привести к зависанию.Например, открытие нескольких вкладок в режиме онлайн или одновременное использование нескольких программ может настолько замедлить работу компьютера, что он полностью остановится. Подключение различных периферийных устройств, таких как принтеры, камеры и наушники, также может вызвать перегрузку компьютера. Это особенно верно для старых компьютеров или компьютеров с небольшим объемом доступной памяти. Чтобы избежать зависания компьютера, пользователям рекомендуется использовать только несколько программ или компонентов одновременно.
Аппаратное обеспечение также может выйти из строя с возрастом или отсутствием обслуживания, или оно может быть несовместимым с другими типами оборудования на компьютере, что приведет к зависанию компьютера.
3 самых распространенных решения для исправления постоянно зависающего компьютера с Windows
Ваш компьютер зависает случайно? Вы сталкиваетесь с синим экраном смерти почти каждый день? Не позволяйте компьютеру пугать вас!
Примите меры, отследите, что заставляет ваш компьютер зависать от вас и как это предотвратить.Ранее мы представили 7 распространенных причин, по которым Windows может перестать отвечать. В этой статье рассказывается, как устранить причины зависания компьютера и что можно сделать, чтобы это исправить.
Если вы боретесь с медленной и не отвечающей на запросы системой, мы вскоре опубликуем руководство в формате PDF под названием Windows on Speed , которое поможет вам узнать, что делает вашу систему вялой и как вы можете восстановить максимальную производительность Windows.Убедитесь, что вы подписались на MakeUseOf, чтобы не пропустить руководство, когда оно выйдет!
Prelude: создание резервной копии
Самое первое, что вам нужно сделать, когда ваш компьютер начнет давать сбой, — это создать резервную копию ваших личных данных.Не тратьте время на устранение неполадок или исправление чего-либо. Просто сделайте резервную копию. Сейчас!
Вам следует рассмотреть возможность входа в безопасный режим для выполнения резервного копирования.Вы можете обнаружить, что это делает вашу систему намного более стабильной! Это также будет первым шагом в устранении неполадок.
Теперь, когда у вас есть резервные копии ваших личных данных, давайте приступим к устранению неполадок и решению проблем.
1. Устранение неполадок программного обеспечения
У зависшей операционной системы может быть много основных проблем.Чтобы проверить, вызваны ли ваши зависания программным обеспечением, загрузите систему в безопасном режиме.
Безопасный режим — это вариант загрузки, при котором ваш компьютер запускается в очень ограниченном состоянии.Загружаются только самые основные файлы и драйверы, абсолютно необходимые для работы операционной системы. Если ваша система работает стабильно в безопасном режиме, вполне вероятно, что у вас есть проблемы с программным обеспечением, такие как конфликты драйверов или вредоносное ПО.
В статье ниже объясняется, как загрузиться в безопасном режиме:
Если вы не видите улучшений в безопасном режиме, переходите к пункту 2.
Если вы заметили улучшение, попробуйте следующее:
- удалить недавно установленные устройства и их драйверы.
- убедитесь, что у вас установлена только и одна антивирусная программа .
- выполнить обновление Windows.
- обновляйте все программы, которые вы регулярно используете, и все драйверы оборудования.
- если запуск определенной программы вызывает зависание, попробуйте обновить, удалить и переустановить программу.
- в безопасном режиме просканируйте свою систему на наличие вредоносных программ и удалите все, что найдете.
- выполнять общее обслуживание системы.
Вот несколько полезных ресурсов для описанных выше шагов:
2.Устранение неполадок оборудования
Синий экран смерти (BSOD) — верный признак несовместимости оборудования.Отображаемый код ошибки указывает на причину сбоя компьютера. Впоследствии вам следует проанализировать отчеты об ошибках, которые Windows сохраняет в ответ на сбой BSOD.
Следующие ресурсы помогут:
Если обновление или удаление драйверов оборудования не помогло, и если вы не получили BSOD, вам необходимо изучить потенциальные физические причины.Ваш компьютер может перегреться, устройство может выйти из строя и выйти из строя или ослабить кабель. Перед вы прикасаетесь к своему оборудованию, однако, чтобы защитить себя, убедитесь, что ваш компьютер должным образом выключен. Вы также должны заземлить себя, чтобы избежать разряда статического электричества, который может (еще больше) повредить ваше оборудование.
Лучший способ устранить проблемы с оборудованием — это…
- физически очистите ваше оборудование, т.е.е. освободите вентиляторы и блок питания от пыли.
- проверьте все кабели на наличие повреждений или неплотных соединений.
- проверьте, правильно ли подключены к материнской плате компоненты оборудования, такие как видеокарта.
- удалите или замените отдельные компоненты, такие как модули RAM, и загрузите компьютер без них.
Последний пункт покажет, сломан ли один из этих компонентов.
3. Восстановление Windows
Windows может создавать точки восстановления, которые позволяют откатить всю систему до предыдущего стабильного состояния.Воспользуйтесь этой функцией и вернитесь к точке восстановления, в которой ваша система не зависала или не зависала. Лучше всего то, что вы не потеряете свои личные файлы.
В этой статье объясняется, как это делается:
Последнее средство: ремонт или переустановка Windows
Самый простой способ решить проблемы с постоянно зависающей операционной системой Windows — это выполнить новую установку.Переустановка Windows каждые 6 месяцев — 2 года — это нормально. Если вы используете более старую версию, самое время начать все сначала!
Эта статья помогла вам исправить ваш компьютер от зависания? Пожалуйста, поделитесь своим опытом!
Изображение предоставлено: vladislav_studio, iQoncept
«Пожалуйста, не запускайте Microsoft Edge в расширенном режиме», — говорит Microsoft
Об авторе
Тина Зибер
(Опубликовано 824 статей)
Тина пишет о потребительских технологиях с 2006 года.После получения докторской степени в области естественных наук она посвятила себя карьере фрилансера и вскоре стала редактором. Вы можете найти ее в Твиттере и прогуляться по близлежащей тропе.
Ещё от Tina Sieber
Подпишитесь на нашу рассылку новостей
Подпишитесь на нашу рассылку, чтобы получать технические советы, обзоры, бесплатные электронные книги и эксклюзивные предложения!
Еще один шаг…!
Подтвердите свой адрес электронной почты в только что отправленном вам электронном письме.
Мой компьютер зависает через 20 или 30 минут, и его необходимо перезагрузить | Small Business
Зависание компьютера может привести к потере работы, но одно или два зависания обычно не указывают на основную проблему. Однако, когда ваша машина регулярно зависает в течение короткого времени после загрузки, это может указывать на ряд проблем. В качестве первой меры предосторожности вам следует проверить свою систему на наличие вирусов. Если сканирование не обнаруживает никаких угроз, ваша проблема может заключаться в используемом программном обеспечении или в аппаратном сбое.
Проверка на вирусы
Компьютерные вирусы могут вызывать широкий спектр аномального поведения, в том числе использование вычислительной мощности вашего компьютера вплоть до блокировки системы. Выполните полное сканирование в вашей антивирусной программе, чтобы проверить наличие проблем. Многие антивирусные программы могут запланировать сканирование при загрузке, которое запускается до открытия Windows, что может помочь, если ваш компьютер зависает до завершения обычного сканирования. Вы также должны запустить сканирование с помощью программы защиты от вредоносных программ, которая может обнаружить другие типы инвазивного программного обеспечения, которое может нанести ущерб производительности системы.
Отслеживание использования компьютера
Если компьютер постоянно зависает в течение определенного периода времени, отслеживайте, как вы используете свое устройство. Если вы находитесь в офисе, вы можете запускать одну и ту же программу каждый день в течение определенного периода времени. Если да, попробуйте сделать что-нибудь еще, например, дать компьютеру простаивать по истечении времени, когда он обычно зависает. Если проблема исчезнет, вероятно, зависает ваше программное обеспечение. Проверьте веб-сайт программы на наличие исправлений, которые могут решить проблему.
Проверить подробности ошибок
Windows ведет журнал обнаруженных ошибок, который может содержать подробную информацию о ваших зависаниях. Нажмите «Windows-R», введите «eventvwr» и нажмите «Enter». Откройте «Журналы Windows» и проверьте категории «Система» и «Приложение» на наличие ошибок, возникших примерно во время последнего зависания. Журналы ошибок могут упоминать определенные файлы. Если вы не узнаете имена файлов — в ошибках часто упоминаются файлы конкретной системы или драйвера — скопируйте имя в поисковую систему, чтобы узнать, какой программе принадлежит файл.
Обновите вашу систему
Центр обновления Windows загружает исправления системных ошибок, которые устраняют сбои и несовместимости, которые могут вызывать зависания. Вы можете обновлять вручную или запланировать автоматические обновления с панели управления Центра обновления Windows. Если в журнале ошибок указывается проблема с файлом, отличным от Windows, например с видео- или аудиодрайверами, загрузите последнюю версию драйвера от производителя и установите ее. Поскольку эти драйверы постоянно работают в вашей системе, они могут вызывать зависание и сбой, даже если вы не используете активно аудио или видео программное обеспечение.
Аппаратные проблемы
Если поиск и устранение неисправностей программного обеспечения не решает проблему зависания, возможно, у вас аппаратный дефект.

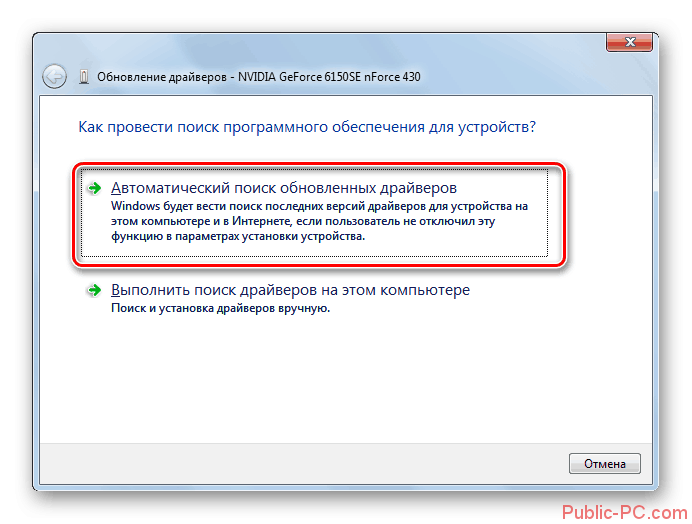 Бывает кулер блока питания невозможно сдвинуть пальцем из-за высохшей смазки подшипника.
Бывает кулер блока питания невозможно сдвинуть пальцем из-за высохшей смазки подшипника.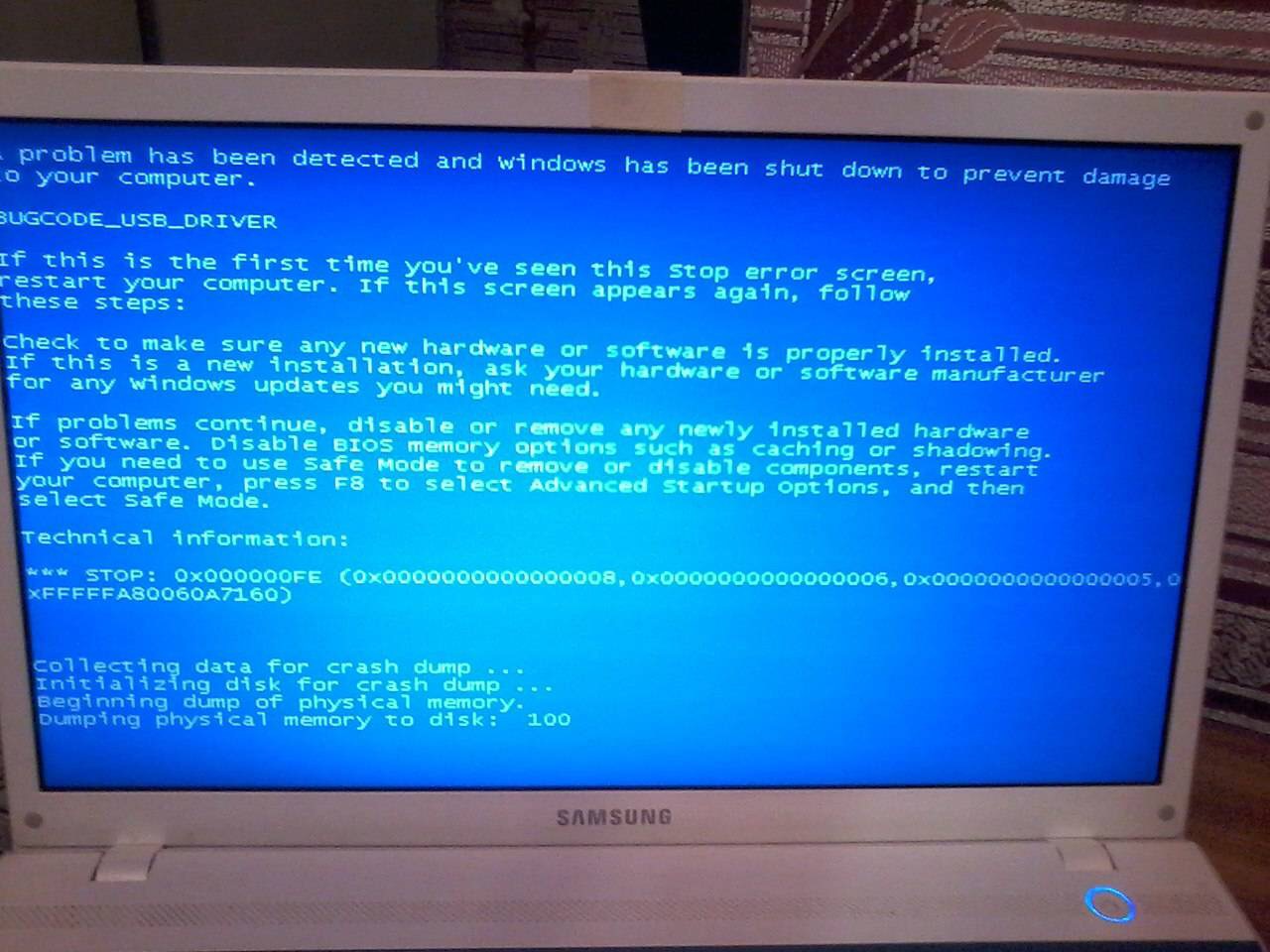
 Указатель мыши перешел в режим «система занята» (принял вид песочных часов) и не выходит в обычный режим длительное время;
Указатель мыши перешел в режим «система занята» (принял вид песочных часов) и не выходит в обычный режим длительное время; Зачастую пользователь просто игнорирует средства защиты системы от вредоносного программного обеспечения, считая, что его эта беда обойдёт стороной, что довольно легкомысленно. Если проблемы с работой компьютера уже есть, то нужно срочно отыскать и установить любую современную антивирусную программу. Можно также воспользоваться распространяемой совершенно бесплатно утилитой Dr.Web CureIt, она способна отыскать даже те кусочки вредного кода, которые пропустит стационарный антивирус.
Зачастую пользователь просто игнорирует средства защиты системы от вредоносного программного обеспечения, считая, что его эта беда обойдёт стороной, что довольно легкомысленно. Если проблемы с работой компьютера уже есть, то нужно срочно отыскать и установить любую современную антивирусную программу. Можно также воспользоваться распространяемой совершенно бесплатно утилитой Dr.Web CureIt, она способна отыскать даже те кусочки вредного кода, которые пропустит стационарный антивирус.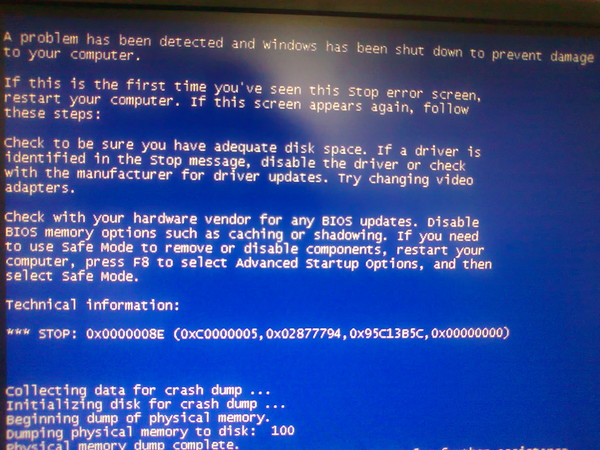 Если причиной зависаний действительно был перегрев процессора, то позаботьтесь об установке дополнительных кулеров.
Если причиной зависаний действительно был перегрев процессора, то позаботьтесь об установке дополнительных кулеров.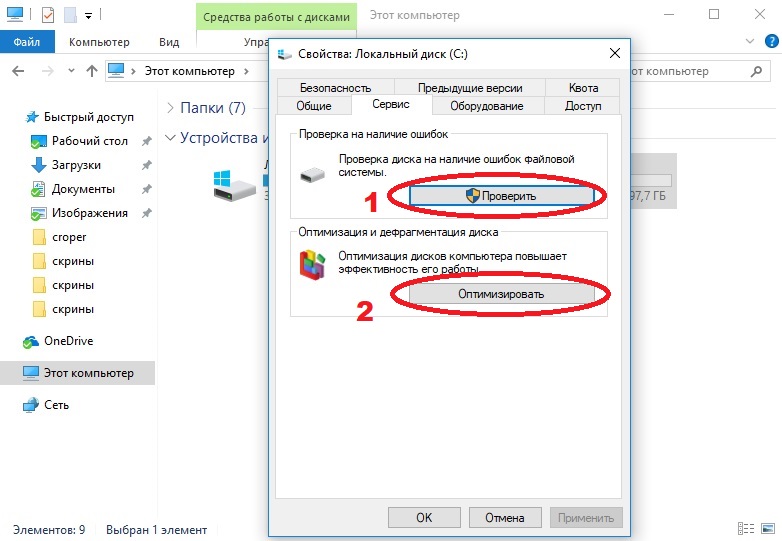 Дабы избавиться от таких «жадных» процессов, следует запустить диспетчер задач Windows (ctrl+shift+esc) и просмотреть список запущенных процессов на предмет наличие слишком «жадных». Если таковые будут найдены (ЦП>70%) нужно их непременно позавершать, что делает путём нажатия на них правой кнопкой мыши и выбора пункта меню «завершить процесс».
Дабы избавиться от таких «жадных» процессов, следует запустить диспетчер задач Windows (ctrl+shift+esc) и просмотреть список запущенных процессов на предмет наличие слишком «жадных». Если таковые будут найдены (ЦП>70%) нужно их непременно позавершать, что делает путём нажатия на них правой кнопкой мыши и выбора пункта меню «завершить процесс».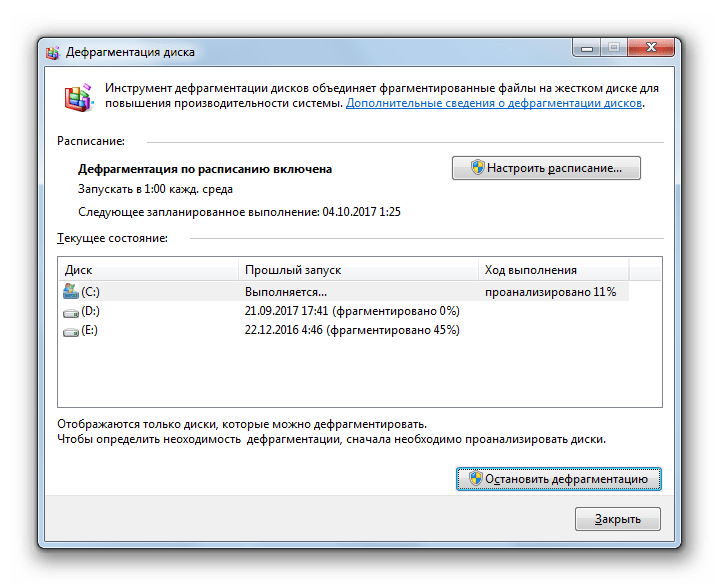 Если такового не обнаружено, вручную удалите с накопителя все имеющиеся файлы.
Если такового не обнаружено, вручную удалите с накопителя все имеющиеся файлы.
Добавить комментарий