15 глупых ошибок в подписи к email
Вот 15 распространённых и глупых ошибок, которые допускают отправители.
1. Писать электронный адрес
Так делают 39% отправителей. Электронный адрес уже есть в поле «от кого», не пишите его во второй раз. Это то же самое, что представиться собеседнику, поговорить с ним, а потом представиться ещё раз на прощание.
2. Писать номер факса
В 2015 году им уже не пользуются.
3. «Отправлено с iPhone»
Не важно, откуда вы отправили сообщение. Главное, что отправили. Да и списывать грамматические ошибки на автозамену, которая неправильно вас поняла, глупо.
4. В подписи нет ссылки на ваш сайт
Используйте e-mail для рекламы, которая не раздражает. Если предложение не заинтересовало получателя, он не перейдёт по ссылке. Но так рекламировать сайт намного лучше, чем рассылать спам.
5. Перечислять ссылки или ставить кнопки для всех социальных сетей
Выберите пару самых популярных в вашей стране или среди целевой аудитории. Остальное — мусор.
6. Ставить в подпись большую картинку
Если получатель читает письмо с компьютера — это одно. А если с телефона, письмо будет долго загружаться. 3G в Украине работает ещё очень плохо.
7. Скопировать и вставить картинку в подпись
Тогда она будет не в подписи, а прикрепится в виде вложения.
8. Забыть написать номер телефона
Есть два способа связаться с вами: по электронной почте и по телефону. Ваш электронный адрес у получателя будет. Не забудьте о номере телефона.
9. Забыть о международном коде и коде города
Если вы работаете с иностранцами, без кода они не смогут до вас дозвониться.
10. Вставлять в подпись картинки с цитатами о жизни
Они для социальных сетей, а не для деловой переписки.
11. Использовать необычные шрифты и цвета
Опять же, в деловой переписке это лишнее.
12. Вставлять полные ссылки на сайты или странички в социальных сетях.

Вот так https://www.facebook.com/businessviews.com.ua — неправильно. Правильно вот так: BusinessViews. Или так: Facebook.
Написали название соцсети или бренда, выделили его мышкой и одновременно нажали Ctrl+K. И вставили ссылку.
13. Перечислять все услуги, которые вы предоставляете
Не перегружайте подпись текстом. Оставьте там главное, хватит пары слов. И поставьте ссылку на сайт компании.
14. Вставлять в подпись только картинку
Логотип компании вставить можно, но вместе с той информацией, которая необходима в подписи. Ставить туда только логотип глупо, подпись существует для другого.
15. Забыть протестировать подпись в разных почтовых клиентах
Если у вас Gmail и в нём всё хорошо работает, шрифты не «поехали», логотип загрузился, в Outlook или других клиентах могут быть проблемы. Проверьте подпись в разных клиентах.
Одна маленькая подпись в e-mail, но в ней делают так много ошибок! Давайте обходиться без них. Тогда у получателей писем будет одним раздражением меньше.
via
Что делать, если у пользователя картинки в почте не открываются — Блог EMAILMATRIX
Иногда бывает так, что у пользователя картинки в почте не открываются. Это связано с тем, что большинство десктопных почтовых клиентов (Mozilla Thunderbird, Outlook 2007-2016) по умолчанию блокируют загрузку изображений. Так же поступают и веб-интерфейсы Yahoo, Outlook.com и Gmail, если сочтут отправителя ненадёжным или контент письма сомнительным. Чтобы показать изображения, и те и другие требуют подтвердить их загрузку.
Очень важно мотивировать пользователя загрузить картинки, ведь они делают письмо привлекательным и помогают получить достоверную статистику открытий через трекинг-пиксель.
Но даже если у пользователя картинки в почте не открываются, письмо должно отображаться корректно, быть читабельным и понятным по структуре.
Что делали раньше, если картинки в почте не открываются
Примерно 4 года назад Gmail не загружал картинки по умолчанию. Тогда маркетологи, чтобы мотивировать его пользователей прогрузить их, использовали «мозаичную вёрстку»: прописывали в html-коде таблицу, ячейки которой заливали цветами изображения. Она отображалась вместо заблокированной картинки и представляла собой её пиксельную версию. Это помогало показать задумку письма и стимулировало прогрузить полноценные картинки, чтобы посмотреть их в хорошем качестве.
Тогда маркетологи, чтобы мотивировать его пользователей прогрузить их, использовали «мозаичную вёрстку»: прописывали в html-коде таблицу, ячейки которой заливали цветами изображения. Она отображалась вместо заблокированной картинки и представляла собой её пиксельную версию. Это помогало показать задумку письма и стимулировало прогрузить полноценные картинки, чтобы посмотреть их в хорошем качестве.
Такой приём значительно увеличивал код письма и затруднял мобильную адаптацию. Поэтому в современной емейл-вёрстке его не используют.
Что делать теперь
Сегодня мобильная адаптация и удобство взаимодействия с письмом вышли на первое место. Чтобы помочь пользователю сориентироваться даже в письме с отключёнными картинками, следуйте нашим советам.
Прописывайте alt-тексты изображений
Тогда, если картинки в почте не откроются, подписчик увидит на их месте описания. Они укажут, где предусмотрены изображения, и объяснят, что картинки должны были показать.
Учтите, что весь текст письма нужно прописывать в html-коде именно текстом, а не вставлять изображением. Иначе пользователь увидит письмо, состоящее только из незагруженных картинок.
Атрибут alt в вёрстке обязателен. То есть он должен присутствовать в html-коде, даже если вы не собираетесь прописывать его значение. Тогда он будет выглядеть так:
alt=””Размер alt-текста должен быть не больше ширины изображения, для которого его прописывают. Theoutnet не уследили за этим — альтернативные тексты их иконок соцсетей наезжают друг на друга.
Прописывайте стилизацию alt-текстов
Если картинки в почте не открываются, их alt-текст должен гармонировать с остальным текстом и элементами письма. Поэтому пропишите для «альта» такие же или сочетающиеся стилевые свойства: цвет, гарнитуру и размер.
Разберём на нашем письме. Основной его текст набран 16-м шрифтом семейства Arial, чёрным цветом. Тогда alt-текст логотипа следует сделать такого же размера и набрать тем же шрифтом. Но цвет выберем серо-синий — такой же, как цвет самого логотипа. Так мы сохраним общий дизайн письма.
Но цвет выберем серо-синий — такой же, как цвет самого логотипа. Так мы сохраним общий дизайн письма.
Письмо с загруженными картинками
Письмо с отключёнными картинками
Html-код тогда будет выглядеть следующим образом:
<a href="#" target="_blank" >
<img src="img/logo.jpg" alt="EMAILMATRIX" border="0" /></a>Прописывайте размеры и фон, если картинки в почте не открываются
Чтобы вёрстка не поехала, пропишите для изображений фактические ширину и высоту в пикселях. Тогда, даже если картинки в почте не откроются, пользователь увидит читабельное, структурированное письмо.
Но при вставке изображения, которое должно адаптироваться методом масштабирования, его ширину следует прописывать в процентах от родительского элемента. Высота при этом рассчитается автоматически, исходя из пропорций картинки. В таком случае масштабируемое изображение подстроится под размер адаптивного письма и гармонично в него впишется.
Пропишите альтернативный цвет для фонового изображения. Иначе,если картинки в почте не откроются, текст может слиться с фоном и стать нечитабельным.
Также позаботьтесь о сохранении цветовых акцентов на элементах. Для этого пропишите в вёрстке фоновый цвет элемента, который хотите выделить. Тогда акцент сохранится даже в режиме отключённых картинок.
В письме ниже компания прописала альтернативный серый цвет для фона кнопки «Ещё», голубой цвет для общего фона и серый цвет для подложки блока текста. Теперь, даже если картинки в почте не откроются, пользователь всё равно увидит акцент на кнопке и цветовую концепцию письма:
Итак, чтобы у пользователя отображалось структурированное и читабельное письмо, даже если картинки в почте не открываются:
- прописывайте alt-тексты изображений;
- следите, чтобы они помещались в ширину изображения;
- прописывайте стилизацию alt;
- прописывайте ширину и высоту изображений;
- прописывайте альтернативные цвета для фоновых изображений и элементов, акцентированных цветом.

Всегда думайте, как подписчик будет взаимодействовать с вашим письмом. Сделайте так, чтобы ему было удобно, и тогда вы выделитесь среди конкурентов. Не позволяйте отключённым картинкам всё испортить, как это было у Booking. А чтобы сделать емейл ещё привлекательнее — прочитайте семь наших советов.
как настроить и изменить ее, как вставить картинку в версиях 2007, 2010, 2013, 2016
Электронная почта — сервис, без которого сегодня невозможно обойтись. Он используется, когда возникает необходимость зарегистрироваться в новой программе, на нужном сайте, передать информацию. Чаще всего именно почта Outlook используется для работы. И так как в этой сфере человек стремится отправлять информацию оперативно, то определённые настройки письма смогут в этом помочь. Речь идёт об инструменте под названием «Подпись».
Как сделать подпись в Outlook
Создание автоматической подписи поможет сократить время, которое вы тратите на отправку письма. Согласитесь, не очень удобно вводить каждый раз в конце письма своё имя, должность, мобильный и рабочий телефон, название организации и подразделение, где работаете.
Готовая подпись поможет сократить время работы с электронным письмом
Ведь на это уйдёт много времени. Но разработчики давно предусмотрели для пользователей возможность изменить программу под себя. Рассмотрим настройки автоматической подписи в разных версиях (Outlook 2007, 2010, 2013, 2016).
Настройка подписи в Outlook 2007
- В рабочем меню программы Outlook 2007 выполняем путь: «Сервис»—>«Параметры».
Для настройки подписи в Outlook 2007 нужно обратиться во вкладку «Параметры» - Переходим: «Сообщение» —> «Подписи».
Специальная вкладка в настройках Outlook поможет создать и отредактировать подпись для исходящих сообщений по вашему вкусу и требованиям - Нажимаем «Создать». Придумываем название своей подписи, чтобы её удобно было обнаружить. При создании подписи можно менять размер и цвет шрифта с помощью панели инструментов.
 Если в пункте «Новые сообщения» выбрать созданную подпись, то она всегда будет появляться автоматические в каждом новом письме (выделено цифрой 3). Сохраняем, нажав ОК.Окно создания подписей в Outlook выглядит понятным и простым в использовании для большинства пользователей
Если в пункте «Новые сообщения» выбрать созданную подпись, то она всегда будет появляться автоматические в каждом новом письме (выделено цифрой 3). Сохраняем, нажав ОК.Окно создания подписей в Outlook выглядит понятным и простым в использовании для большинства пользователей
Настройка подписи в Outlook 2010
- Открываем приложение. Переходим в меню «Файл». Затем выбираем «Параметры».
Во вкладке «Параметры» Outlook 2010 находится функционал для настройки подписей писем После этого следуем в «Почта» —> «Подписи».
В Outlook 2010 вкладка «Подписи» находится в разделе «Почта»
Всё остальное прописываем, как в Outlook 2007.
Outlook 2010 сохранил удобный функционал создания подписей исходящих писем
Настройка подписи в Outlook 2013
- Открываем вкладку «Файл». Далее нажимаем «Параметры».Для настройки почты нужно перейти во вкладку «Параметры»
- Нажимаем пункт «Почта». Далее находим раздел «Подписи» и переходим в него.
Раздел «Подписи и бланки» в Outlook 2013 практически не изменился
- Дальше, как в предыдущих вариантах, вводим нужную нам подпись. Здесь же можно добавить и гиперссылку, например, на сайт компании. Для этого нажимаем на специальный значок с изображения глобуса, расположенный последним в панели инструментов.
Для добавления в подпись гиперссылки в Outlook 2013 нажмите на специальный значок с изображением глобуса
Настройка подписи в Outlook 2016
- Нажимаем «Создать сообщение» —> «Сообщение» —>«Подпись». После нажатия появится список, в котором выбираем «Подписи и бланки».В Outlook 2016 создание подписей уже доступно в окне создания письма
- Вводим нужные данные. Нажимаем OK.
Видео: оформление подписи в Outlook
Как вставить картинку в подпись
Добавление картинки в подпись делается при заполнении данных путём нажатия определённой иконки и выбора изображения с компьютера.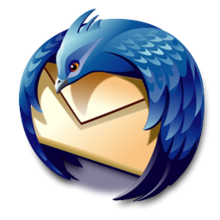
- Заходим в раздел «Подписи и бланки» указанными выше способами. Нажимаем на иконку «Добавление рисунка».В подпись исходящего письма можно добавить изображение, например, логотипа вашей компании
Добавляем нужный нам рисунок и нажимаем OK.
Видео: подпись с картинкой и ссылкой на сайт в Outlook 2016
Если не работает кнопка «Подпись»
Если кнопка настройки подписи не срабатывает, самым простым решением будет переустановка пакета Microsoft Office. Обычно проблема после этого устраняется. Если же проблема осталась, есть вариант изменить настройки реестра:
- Запускаем реестр. В меню «Пуск» выбираем приложение «Выполнить». Вводим команду regedit в открывшемся окне.Изменение настроек реестра поможет вернуть доступ к созданию подписей в Outlook
Нажимаем комбинацию клавиш Ctrt+F5. Через поиск реестра находим папку LocalServer32. Или переходи самостоятельно по следующему пути в реестре:
- для x64 — HKEY_LOCAL_MACHINE\SOFTWARE\Classes\Wow6432Node\CLSID\{0006F03A-0000–0000-C000–000000000046}\LocalServer32;
- Для x32 — HKEY_LOCAL_MACHINE\SOFTWARE\Classes\CLSID\{0006F03A-0000–0000-C000–000000000046}\LocalServer32.В реестре необходимо найти папку LocalServer32
- Меняем каждое из значений Default и LocalServer32 на C:\Program Files (x86)\Microsoft Office\Office14\Outlook.exe. Нажимаем кнопку OK.Изменение значений в реестре должно исправить неполадки и ошибки в Outlook, связанные с созданием подписей
Как сделать электронную подпись в Outlook
Цифровая подпись, добавленная к сообщению электронной почты, обеспечивает ещё один уровень защиты, гарантируя получателю, что именно вы, а не злоумышленник, подписали содержимое.
Чтобы настроить Microsoft Outlook для подписания сообщений электронной подписью, необходимо произвести следующие действия:
- Запускаем программу.

- Нажимаем в верхнем меню на пункт «Файл». И затем переходим в «Параметры».Переходим в «Параметры» для создания электронной подписи
Выбираем «Центр управления безопасностью». Далее нажимаем на «Параметры центра управления безопасностью». В данном разделе выбираем пункт «Защита электронной почты».
Во вкладке «Защита электронной почты» находятся все необходимые настройки цифровой подписи
Далее нажимаем кнопку «Параметры».
Во вкладке «Защита электронной почты» нажимаем на «Параметры»
Выбираем сертификат подписи и ставим галочку на «Передавать сертификаты с сообщением». Нажимаем OK.
Добавим сертификат вашей подписи в настройках безопасности Outlook, вы обеспечите себе защиту особо важных писем
Помните, что для возможности настроить электронную подпись понадобится «Сертификат усиленной квалифицированной электронной подписи». Для получения такового необходимо лично посетить аккредитованный удостоверяющий центр с паспортом и оплатить услугу. Вам выдадут сертифицированную флешку с вашей подписью.
Для того, чтобы подписать письмо в окне создания нового сообщения электронной почты перейдите на вкладку «Параметры» и нажмите кнопку «Подписать». Далее отправляйте письмо обычным способом. Оно будет отправлено адресату.
Добавление цифровой подписи к вашему письму поможет другим пользователям убедиться, что именно вы являетесь адресатом сообщения
Настройка автоматической подписи в программе Outlook поможет вам отправлять письма быстро и удобно. Для безопасной отправки сообщений используйте шифрование с помощью цифровой подписи.
Меня зовут Лилия. Мне 28 лет.
Оцените статью:
(4 голоса, среднее: 5 из 5)
Поделитесь с друзьями!
§ 189.
 Культура электронного письма: 10 заповедей
Культура электронного письма: 10 заповедей
§ 189. Культура электронного письма: 10 заповедей
Артемий Лебедев
10 мая 2018
В наши дни практически невозможно встретить человека, который умеет просто и грамотно оформлять электронные письма и пользоваться электронной почтой с уважением к получателям.
Во-первых, не нужно оставлять в письме строку «On 18 Jan 2018, at 18:14, Vasya Pupkin wrote:». Это стопроцентный мусор. Адресат же знает, с кем и о чем он переписывается. Если ему важно определить, в какую минуту ему отправили письмо, он просто его найдет и посмотрит.
Во-вторых, не нужно цитировать все письмо, нужно оставить только смысловую часть. Особенно бесит, когда оставляют подпись адресата в ответе. Зачем она там? Автор исходного письма не помнит, как его зовут и забыл свой адрес?
В-третьих, нужно отбивать свои ответы от цитаты пустой строкой, а между разными цитатами вставлять двойные пустые строки.
В-четвертых, нужно помнить про прекрасное правило: ответ должен быть длиннее цитаты.
В-пятых, никогда нельзя присылать архив с картинками. Надо вставлять картинки в само письмо. Иначе как? Получатель должен сохранить архив на стол, разархивировать, открыть папку и начать листать картинки. А завтра они ему снова понадобятся — снова скидывать на десктоп или хранить там эту папку? Короче, картинки должны быть в самом письме всегда.
В-шестых, слать письма размером больше пары мегабайт — неуважение к получателю. Особенно бесит, когда прикрепляют презентацию на двадцать мегабайт.
В-седьмых, никогда нельзя текст вставлять в вордовый файл. Зачем? Ведь письмо прекрасно отображает текст, какой смысл засовывать его еще куда-то? Если получателю зачем-то понадобится файл, он скопирует текст из письма и вставит его туда, но автор не помнит жизненной ситуации, когда это могло бы ему пригодиться.
В-восьмых, подпись в письме должна быть не больше трех-четырех строк и в ней не должно быть никаких картинок, логотипов или значков «спасем лес».
В-девятых, в поле «от кого» в почтовом клиенте нужно написать свое полное имя или нормальный ник. Потому что письмо от «Саши» неинформативно — автору пятьдесят Саш в день пишут. И в поиске не найти потом нужное письмо, если оно от Саши.
В-десятых, всегда обязательно нужно указывать тему письма. И если в процессе переписки тема изменилась, не лениться ее обновлять. Чтобы не обсуждать контракт на поставку турбинных лопаток в треде «Re: Re: Re: Re: Re: Телочки и дурь )))».
Заказать дизайн…
Как сделать подпись в Mozilla Thunderbird
Введение
Люди, которые регулярно пользуются электронной почтой, желают видеть в ней не только ящик с разным интернет-мусором, в котором хранятся лишь новостные рассылки интересующих сайтов и спам. В случае, когда почта используется в основном для общения с коллегами, сотрудниками фирмы или другими организациями (ведение исключительно деловой переписки), принято под каждым отправленным письмом оставлять персональную подпись. Это небольшое дополнение станет не только показателем хорошего тона, но и будет подтверждать принадлежность текста определённой компании. Предпочтительно создать такую подпись, которая могла бы автоматически появляться в конце письма.
Как в Mozilla Thunderbird снабдить исходящие вашей подписью — в статье ниже
Наряду с другими востребованными почтовыми клиентами, которые особенно популярны среди россиян, встречается Thunderbird. В приведённой статье рассмотрим способ, выполнение которого позволяет настроить в Mozilla специализированное уведомление-подпись с возможностью добавления фирменной картинки.
Настройка подписи в Mozilla
В контекстном меню выберите Параметры
Добавить в Mozilla подпись в почтовом клиенте Thunderbird весьма просто, особенно если идёт речь о простой информационной строке. Находясь непосредственно в Thunderbird, следует кликнуть по имени учётной записи, в ниспадающем списке остановить своё внимание нужно на подкатегории «Параметры». В окошке этого свойства есть строка «Текст подписи», в расположенном ниже поле следует указать ту информацию, которую пользователь желает видеть в качестве подписи к письмам. В результате нужно всего лишь подтвердить манипуляцию кнопкой «OK». Проверить правильность действий и написанного текста можно создав новое письмо.
Находясь непосредственно в Thunderbird, следует кликнуть по имени учётной записи, в ниспадающем списке остановить своё внимание нужно на подкатегории «Параметры». В окошке этого свойства есть строка «Текст подписи», в расположенном ниже поле следует указать ту информацию, которую пользователь желает видеть в качестве подписи к письмам. В результате нужно всего лишь подтвердить манипуляцию кнопкой «OK». Проверить правильность действий и написанного текста можно создав новое письмо.
Изменение
В случае опечатки или иной причины, по которой приходится форматировать информацию, можно прибегнуть к настройке данных в режиме HTML, сделать правильную подпись таким образом поможет галочка, которую следует установить напротив раздела «Использовать HTML», хранящегося в параметрах учётной записи пользователя. Не следует забывать, что после форматирования данных необходимо добавлять к тексту соответствующие теги.
Добавление картинки
Настроить в браузере Mozilla красивую подпись с картинкой поможет многофункциональный инструментарий Thunderbird.
Добавление картинки или фирменного логотипа к имеющейся подписи в Thunderbird создаётся посредством предварительного создания независимого HTML-файла, в котором будет храниться информация-подписка.
В случае, если пользователь не имеет специализированного образования и не в состоянии самостоятельно написать в блокноте код, необходимо в Thunderbird написать сообщение, в теле которого будет содержаться непосредственно та информация, которая должна отображаться в качестве подписи.
В заранее набранный текст следует вставить выбранное изображение, с помощью команды «Вставить», находящейся на панели инструментов, настроить непосредственно само изображение.
После того как пользователю удалось сделать все предыдущие действия, и картинка находится в тексте, в окне «Свойства изображения» необходимо проверить правильность вставленной картинки, иными словами, юзер должен убедиться в том, что логотип или картинка отображаются таким образом, как этого требуют его предпочтения. Чтобы всё выглядело красиво и аккуратно, нужно учесть один нюанс: путь к файлу и его имя должны содержать исключительно латинские буквы.
Чтобы всё выглядело красиво и аккуратно, нужно учесть один нюанс: путь к файлу и его имя должны содержать исключительно латинские буквы.
Дальнейшие действия в Thunderbird заключаются в сохранении сообщения в качестве HTML-файла, для этого нужно в категории «Файл» выбрать команду «Сохранить как» и запечатлеть письмо в качестве файла.
Набранное сообщение сохранять нет нужды, перейдя в параметры персональной учётной записи, ставится отметка «Вставлять подпись из файла». Далее пользователю нужно настроить (указать) путь к тому файлу, который содержит необходимую информацию с картинкой, и нажать «OK».
Заключение
Простые последовательные действия позволят юзеру всего за несколько минут настроить в браузере Mozilla красивую подпись с картинкой. Владелец аккаунта в Thunderbird сможет больше не дописывать вручную информацию, которая будет подтверждать принадлежность письма отправителю.
Шифрование и подпись для интернет-факсов/электронной почты
Первая страница > Факс > Обзор функций передачи > Шифрование и подпись для интернет-факсов/электронной почты
Данный аппарат поддерживает шифрование и электронную подпись интернет-факсов/электронной почты, что обеспечивает безопасность их передачи.
Использование шифрования и электронных подписей позволяет предотвратить перехват сообщений электронной почты и утечку информации.
Шифрование и электронные подписи можно использовать со следующими функциями:
Отправка электронной почты на стандартные адреса
Передача интернет-факсов/электронной почты с помощью функции Рез. пер. эл.почты
Передача интернет-факсов/электронной почты с помощью функции Отчет о результатах передачи папки
Передача интернет-факсов/электронной почты адресатам, зарегистрированным для настройки «Сохранение»
Пересылка интернет-факсов/электронной почты получателям, зарегистрированным в персональных ячейках
Передача интернет-факсов/электронной почты адресатам, зарегистрированным в ячейках для пересылки
Пересылка интернет-факсов/электронной почты адресатам, зарегистрированным для «Пересылка»
Пересылка интернет-факсов/электронной почты с помощью функции приема через SMTP
Для каждой функции можно указать необходимость применения в интернет-факсах/электронных письмах шифрования и цифровых подписей.
Кроме того, следует заблаговременно настроить параметры шифрования и цифровой подписи в окне Web Image Monitor.
Шифрование
Укажите параметры шифрования в адресной книге Web Image Monitor для каждого адресата, которому предполагается отправлять шифрованные интернет-факсы или электронную почту. При выборе параметра «Шифровать все» все письма электронной почты будут отправляться в зашифрованном виде, вне зависимости от параметров шифрования, заданных индивидуально. Изображение замка () появляется рядом с адресатами, для которых выбран параметр «Шифровать все».
Если среди выбранных адресов присутствуют адреса, для которых шифрование не настроено, то электронные сообщения, отправленные на эти адреса, шифроваться не будут, даже если для указано шифрование.
Подпись
Электронная подпись ограничивается следующими способами, в зависимости от настроек S/MIME в приложении Web Image Monitor.
Если задано [Установить отдельно]:
При отправке электронной почты с экрана режима ожидания можно указать [Подпись] в окне [Безопасность], чтобы применить подпись для каждого адресата.
При отправке интернет-факсов/электронной почты с помощью других функций можно указать [Подпись] в окне [Безопасность], чтобы применить подпись для каждой функции.
Если задано [Не использовать подписи]:
Даже при нажатии на [Безопасность], [Подпись] не появляется.
Если задано [Использовать подписи]:
При отправке интернет-факса/электронной почты цифровая подпись присоединяется в качестве вложения. Настройка [Подпись] в установке [Безопасность] не может быть отменена.
Для получения подробной информации о шифровании и подписи элетронной почты см. «Руководство по безопасности».
Шифрование сообщений электронной почты и электронные подписи недоступны для стандартной передачи адресатам интернет-факса. Шифрование доступно только для переадресации, маршрутизации или пересылки на адреса интернет-факса.

Невозможно выполнить рассылку шифрованного сообщения. Если указано нескольких адресатов, то рассылаемые документы будут отправляться по очереди в порядке указания адресатов.
Этот аппарат не поддерживает прием сообщений электронной почты, зашифрованных с помощью S/MIME. При настройке параметров шифрования S/MIME необходимо убедиться, что получатель может принимать сообщения электронной почты, зашифрованные с помощью S/MIME.
Подробную информацию о том, как задать параметры шифрования и электронной подписи, см. в следующих разделах:
Если срок действия сертификата истекает при передачи электронной почты от сервера к адресату, то адресат может не получить эту электронную почту. Для получения дополнительной информации о сертификатах см. руководство по безопасности.
Если срок действия сертификата истекает при пересылке или маршрутизации интернет-факсов или электронной почты, то отправитель или получатель получает по электронной почте уведомление об ошибке.
HTML в электронной почте: красота оформления за счет безопасности?
Безопасность
Интернет
, Текст: Павел Лебедев
Сообщения электронной почты, содержащие элементы с активным содержимым, таят потенциальную угрозу для пользователя. Проблема заключается в том, каким образом почтовые клиенты обрабатывают HTML-содержимое писем. Технический директор CommuniGate Systems Дмитрий Акиндинов рассказал CNews, в чем заключается уязвимость и объяснил, почему он рекомендует сводить к минимуму использование писем с контентом, отображению которого могут сопутствовать невидимая пользователю активность.
CNews: Какие
угрозы с точки зрения безопасности электронной почты наиболее актуальны?
Дмитрий
Акиндинов: Прежде всего, это
угрозы связанные с утечкой конфиденциальной информации, когда содержание письма
становится доступно третьим лицам, для которых оно не предназначалось. Вторая
Вторая
группа рисков связана с тем, что сейчас почтовый аккаунт превратился в средство
аутентификации в различных онлайн службах, поэтому, заполучив пароль и «угнав»
учетную запись, злоумышленник получает возможность авторизоваться в социальных
сетях и других сервисах, зарегистрированных на данный почтовый ящик. С точки
зрения рядового пользователя, который не связан с передачей конфиденциальной
информации, данный вид угроз наиболее значителен.
CNews: Какие
методы чаще всего используют злоумышленники, как они предпочитают действовать
технически?
Дмитрий
Акиндинов: Самый простой способ
предполагает использование методов социальной инженерии, то есть отправки писем
с поддельных адресов с целью обмануть пользователя. В пример можно привести спам
с так называемыми «нигерийскими» письмами и «сомалийские» вирусы. Протокол SMTP, который с самого
начала используется в электронной почте, не предполагает проверки соответствия
реального отправителя указанному в заголовках письма адресу, поэтому подделка адреса
отправителя – один самых простых приемов, к которым могут прибегнуть мошенники.
Более сложный подход предполагает отправку писем с
активным содержимым, которое способно вызывать определенные действия на стороне
клиента, осуществляющего обработку электронной почты. Например, это может быть
приложение, маскирующееся под скринсейвер, которое после установки
компрометирует компьютер. Активные «скрипты», которые незаметно для
пользователя будут совершать изменения на машине, могут быть встроены в любой
документ pdf или Microsoft Word.
Отдельно следует отметить письма с HTML-содержимым. Данная
технология позволяет выполнять дополнительные команды при показе, исполнять
скрипты и получать информацию из сети, что активно используется
злоумышленниками. В самом простом варианте в письмо можно встроить ссылку на картинку,
показ которой отслеживается на сервере, на который ссылка указывает. Данный
прием используется спамерами и сетевыми маркетологами, чтобы установить,
является ли данный адрес активным, а также для учета общей статистики показов
писем рассылки. Картинка при этом пользователю может быть совсем незаметна, но
Картинка при этом пользователю может быть совсем незаметна, но
запрос на внешний сервер почтовой программой будет все равно сделан.
CNews: Как
построено шифрование данных в электронной почте?
Дмитрий
Акиндинов: Первоначально
электронная почта задумывалась как средство отправки текстовых сообщений,
однако со временем пришло понимание, что вместе с текстом удобно пересылать
дополнительные материалы (картинки, видео и т.п.). Для этого файл вложения
необходимо было перекодировать в текст и вставить его в сообщение, а при приеме
декодировать обратно. Поначалу для этого использовались внешние программы (UUEncode, BinHex), потом эти функции
были встроены в почтовые клиенты: «продвинутый» клиент в тексте сообщения умеет
определить изначально «бинарные» вставки и показать их без дополнительных
действий пользователя. Такими бинарными вложениями могли быть и шифрованные
данные, созданные внешними программами. Одной из первых широко используемых программ
была PGP Фила Циммермана. Это средство шифрования было разработано специально
для использования в электронной почте: зашифрованный результат представлялся в
виде текста, который можно было вставить в любое место сообщения. При просмотре
такого сообщения зашифрованный текст расшифровывается автоматически, если
почтовая программа с модулем PGP имеет доступ к ключу шифрования.
Текстовое представление электронных писем
стандартизовано для передачи мультимедийных данных в формате MIME. Этот формат
позволяет компоновать электронное письмо из отдельных частей, которые могут задавать
альтернативное представление текста письма, вложения, календарные приглашения и
прочее. Специальное представление определено и для частей, которые содержат
криптографическую информацию: зашифрованные данные или данные с электронной
подписью. Оно описано в стандарте S/MIME.
Дмитрий Акиндинов: В сфере информационной безопасности лучше всегда перестраховываться, поэтому я рекомендую всерьез отнестись к рекомендациям по поводу новой уязвимости в почтовых клиентах.
Собственно для шифрования почты используются стандартные
блочные шифры (DES, AES,
соответствующие алгоритмы, предусмотренные российскими ГОСТами), которые
предполагают применение как симметричного шифрования (передатчик и получатель
изначально имеют доступ к одному и тому же ключу шифрования), так и асимметричного
шифрования (отправитель для шифрования и получатель для расшифровки используют
разные, но связанные между собой ключи). При этом для шифрования данных
симметричным алгоритмом используется одноразовый случайный ключ, который в свою
очередь приложен к данным зашифрованным асимметричным алгоритмом. Это среди прочего
позволяет адресовать одни и те же зашифрованные данные нескольким получателям
сразу.
Использование шифрования в почте сегодня
предполагает, что каждая учетная запись электронной почты оснащена двумя
ключами. Публичный ключ находится в открытом доступе, и позволяет всем желающим
отправить зашифрованное сообщение владельцу этого публичного ключа. Частный
ключ доступен только владельцу аккаунта, он предназначен для декодирования зашифрованных
сообщений (а также для электронной подписи отправляемых сообщений). Для чтения
письма одноразовый ключ извлекается с помощью асимметричных алгоритмов и уже с
помощью этого ключа симметричный алгоритм шифрования используется для
извлечения собственно зашифрованных данных.
На сегодняшний день наибольшее распространение
получили технологии шифрования PGP и S/MIME. Они используют
одинаковые подходы с комбинацией симметричных и асимметричных алгоритмов
шифрования, но предлагают разные способы распространения публичных ключей.
CNews: В мае
2018 года европейские исследователи обнаружили новую уязвимость в протоколах PGP и S/MIME, в связи с чем они рекомендовали вообще
отказаться от использования данных протоколов, пока уязвимость не будет
закрыта. В чем именно заключается проблема?
Дмитрий
Акиндинов: Как я уже упоминал,
помимо текстового сообщения, письма электронной почты могут содержать различные
данные, например, вложенные файлы или же текст письма может быть представлен с
использованием HTML-форматирования. Для текстовой и мультимедийной информации существуют
Для текстовой и мультимедийной информации существуют
разные типы MIME-контейнеров. Уязвимость, которая была обнаружена, связана не с протоколами
шифрования как таковыми, а с тем, как эти технологии реализованы в почтовых
программах в части работы с расширенным, нетекстовым контентом. Как правило,
почтовые клиенты перед тем, как показать зашифрованную часть автоматически декодируют
все тело письма – так, как это
предполагалось делать при использовании средств PGP.
Как виртуализация улучшает бизнес-показатели ЦОД
Инфраструктура
Как мы уже обсудили, в HTML-контент можно встроить ссылку на внешний ресурс,
при этом пользователь даже не заметит обращения своей почтовой программы по этой
ссылке. В свою очередь, злоумышленник через ссылку, особым образом вставленную
в письмо, может получить информацию об остальных частях письма, в том числе и
зашифрованных, которые злоумышленник вложил в то же письмо. Каким образом
происходит кража первоначального зашифрованного письма, находится за рамками
исследования.
Подводя итог, схема выглядит следующим образом.
Вначале злоумышленник крадет зашифрованное письмо, адресованное пользователю,
без возможности его прочитать, а далее «скармливает» это письмо по частям
пользователю, встраивая его в исполняемую ссылку или Java-script, и смотрит, каким образом текст будет
расшифрован. При этом, со стороны пользователя не требуется каких-то активных
действий, достаточно просто открыть письмо, не производя дополнительные
манипуляции (например, открывая файлы-вложения или переходя по ссылкам).
CNews:
Получается, что устранением проблемы должны заниматься разработчики почтовых программ?
Дмитрий
Акиндинов: Конечно, но и сами
пользователи должны более внимательно относиться к тому, какие сообщения они
читают. Стоит обратить внимание, что атака производится не на сами
зашифрованные данные, а на почтовую программу, которую злоумышленник пытается
заставить расшифровать ранее украденные данные. И необходимым компонентом такой
И необходимым компонентом такой
атаки является «обратный канал», по которому уязвимая почтовая программа может
передать данные злоумышленнику. На сегодняшний день не найдено надежного
способа организовать такой канал в простом текстовом сообщение, а использование
HTML такие возможности предоставляет.
Правильным подходом будет полностью отключить HTML и обращения к внешним ссылкам и читать переписку
в обычном текстовом представлении. Конечно, ссылку можно вставить и в обычный
текст, но тогда пользователь сможет прочитать «тело» ссылки и наверняка обратит
внимание, что она содержит в себе текст одного из его предыдущих сообщения.
Кроме того, необходимо отслеживать новые версии
почтовых клиентов, где этот баг уже закрыт. Насколько я знаю, сейчас
тестируется сборка Thunderbird, в которой данная уязвимость устранена.
CNews: Как в
решениях CommuniGate реализована защита от подобных
инцидентов?
Дмитрий
Акиндинов: С самых первых версий решение
CommuniGate Pro включает в себя веб-клиент, вследствие чего мы особенно чувствительны к такого
рода уязвимостям. Например, при отображении в браузере письма со ссылкой на
внешний ресурс, к злоумышленникам может попасть адрес страницы нашего веб-клиента,
а с ним – идентификатор сессии, с помощью которого доступ к переписке можно
будет получить с любого IP-адреса в случае, если отключены другие механизмы
защиты (а их – но не все сразу! – иногда приходится отключать при работе,
например, через прокси-сервер).
Чтобы избежать подобного несанкционированного
доступа мы предусмотрели механизм защиты, который проверяет, с каких IP-адресов приходят
обращения, и отсекает запрос с адресов, которые не совпадают с первоначальным
адресом начала сессии. Конечно же используются cookie и другие механизмы.
Кроме того, наше решение предусматривает
фильтрацию HTML-контента, чтобы предотвратить показ подобного содержимого. Если
пользователь хочет увидеть такой материал, он должен сначала скачать данные к
себе на жесткий диск, а потом самостоятельно открыть файл. Таким образом,
Таким образом,
чтение содержимого происходит за рамками сессии, поэтому угроза нивелируется.
CNews: Можете
ли вы привести примеры, когда злоумышленникам через уязвимость во встроенном
контенте удавалось украсть конфиденциальную информацию и нанести крупный ущерб?
Дмитрий
Акиндинов: Мне о подобных случаях
не известно, однако следует помнить, что лишь немногие инциденты безопасности
становятся достоянием общественности, так как бизнес старается не афишировать
подобные утечки. Кроме того, в сфере информационной безопасности лучше всегда
перестраховываться, поэтому я рекомендую всерьез отнестись к рекомендациям по
поводу новой уязвимости в почтовых клиентах. Следует помнить, что одного
шифрования недостаточно, также необходимо соблюдать «рабочую гигиену», то есть
не открывать подозрительные письма, скептически относиться к письмам о
выигрышах в лотерею и т.д. Помимо этого, я бы советовал отказаться от
использования HTML-контента в деловой переписке. Элементы HTML не несут дополнительного смысла, а часто даже, наоборот, отвлекают от
непосредственного содержания письма. Скажем, зачем мне в деловом письме нужен
голубой текст на розовом фоне или анимированные картинки?
Создание и использование подписей электронной почты в Mail на Mac
Вы можете создать подготовленный текст, называемый подписью , для включения при отправке сообщений электронной почты. Например, вы можете создать одну подпись для своей рабочей электронной почты и другую подпись для своей личной электронной почты.
Откройте для меня почту
Создайте подписи
В приложении «Почта» на Mac выберите «Почта»> «Настройки», затем нажмите «Подписи».
В левом столбце выберите учетную запись электронной почты, для которой вы хотите использовать подпись.
Если при создании подписи выбран параметр «Все подписи», вам нужно будет перетащить новую подпись в учетную запись электронной почты, прежде чем вы сможете ее использовать.

Нажмите кнопку «Добавить» под средним столбцом.
В среднем столбце введите имя подписи.
Имя отображается во всплывающем меню «Подпись» при написании сообщения.
В правом столбце (предварительный просмотр) создайте свою подпись.
Меню «Правка» или «Формат» в программе Mail можно использовать для изменения шрифта или макета, преобразования текста в ссылки или проверки орфографии.Чтобы добавить изображение, перетащите его в область предварительного просмотра.
Если вы хотите, чтобы ваша подпись отображалась после исходного текста сообщений, на которые вы отвечаете или пересылаете, снимите флажок «Ставить подпись над цитируемым текстом».
Удалить подписи
В приложении «Почта» на Mac выберите «Почта»> «Настройки», затем нажмите «Подписи».
Выберите подпись в среднем столбце, затем нажмите кнопку «Удалить».
Когда вы удаляете подпись из всех подписей, она удаляется из любой учетной записи, которая ее использует.
Автоматически добавлять подпись к сообщениям электронной почты
Вы можете выбрать подпись для автоматического добавления к отправляемым сообщениям.
В приложении «Почта» на Mac выберите «Почта»> «Настройки», затем нажмите «Подписи».
Выберите учетную запись в левом столбце.
Щелкните всплывающее меню «Выбрать подпись», затем выберите подпись.
Если у вас более одной подписи для учетной записи, Mail может автоматически переключаться между ними — выберите «Произвольно» или «В последовательном порядке» во всплывающем меню.
Если вы не хотите, чтобы подпись автоматически добавлялась к вашим сообщениям, щелкните всплывающее меню «Выбрать подпись», затем выберите «Нет».
Самостоятельное добавление подписи к сообщениям электронной почты
В приложении «Почта» на Mac щелкните всплывающее меню «Подпись» в создаваемом сообщении.

Выберите подпись.
Если вы не видите ожидаемую подпись во всплывающем меню, выберите «Изменить подписи», чтобы открыть настройки подписей и убедиться, что подпись присутствует в учетной записи.
Удаление подписи из сообщений электронной почты
В приложении «Почта» на Mac в создаваемом сообщении щелкните всплывающее меню «Подпись».
Выберите «Нет».
В зависимости от того, как почтовый сервер получателя обрабатывает подписи, ваша подпись может отображаться для получателя как вложение или изображение.
Если вы используете iCloud Drive на Mac и других устройствах и в параметрах iCloud Drive выбрана почта, ваши подписи автоматически обновляются и становятся доступными на этих устройствах.См. Раздел Использование iCloud Drive для хранения документов.
Если вам нужно отправить подписанный документ PDF, вы можете использовать разметку в почте, чтобы создать собственноручную подпись и добавить ее в документ. Вы также можете использовать приложение Preview для заполнения и подписи PDF-форм.
Добавление подписей изображений в почту Windows Live
Почта Windows и Почта Windows Live заменяют Outlook Express. Поскольку программы похожи, инструкции по созданию электронной подписи с изображением аналогичны.Однако есть отличия. Один из примеров: Live Mail может отображать границу изображения с красным крестиком, а не содержимое. Чтобы упростить инструкции, я разбил их на разделы. Первый раздел посвящен созданию элементов, которые вы хотите использовать в своей подписи. Я называю это «исходным файлом подписи». Этот HTML-код включает вашу графику, такую как логотип и сопроводительный текст. Во второй части подробно рассказывается, как связать этот файл с вашей подписью в электронной почте. Последний раздел следует использовать, если в вашей электронной подписи отображается только рамка.
Примечание. Microsoft удалила Windows Live Mail в мае 2016 года.
Часть 1. Создание исходного файла подписи HTML
- Откройте свою почтовую программу.
- В меню Файл щелкните Новый , а затем Почтовое сообщение . Откроется окно Новое сообщение .
- В меню Insert выберите Picture… (пользователи Live Mail выбирают Insert | Image | Inline… )
- Перейдите к файлу изображения, который вы хотите вставить.
- Нажмите кнопку Открыть . Ваше изображение должно появиться в окне нового сообщения.
- По желанию вы можете добавить текст.
- В меню Файл выберите Сохранить как…
- Введите имя файла и выберите HTML в качестве типа файла.
- Закройте открытое окно.
Часть 2: Свяжите HTML-файл со своей подписью электронной почты
Теперь, когда файл с изображением и текстом сохранен, вам нужно указать его в своей почтовой программе.
- В меню Инструменты выберите Параметры .
- Щелкните вкладку Подписи .
- В разделе Подписи нажмите кнопку Новый .
- В разделе Изменить подпись выберите переключатель для Файл .
- Нажмите кнопку Обзор… .
- Перейдите к только что созданному HTML-файлу. Возможно, вам потребуется изменить список типов файлов на HTML Files .
- Выделите файл и нажмите Открыть .
- Проверьте желаемые параметры Подпись .
- Нажмите ОК .
Если вы пользуетесь Windows Mail, то все готово. Когда вы создаете электронное письмо, вы должны увидеть свою графическую подпись в соответствии с вашими настройками.
Вам не повезло, если вы пользуетесь почтой Windows Live Mail. Вместо того, чтобы видеть свое изображение, вы можете увидеть рамку, представляющую размеры вашего изображения или логотипа.
Исправление изображений подписи почты Windows Live
Причина возникновения этой проблемы заключается в том, как Live Mail ссылается на изображение в вашем HTML-файле.Чтобы решить эту проблему, вам необходимо заменить cid: location на путь к файлу вашего изображения. На миниатюре ниже показан пример этого cid: reference.
- Перейдите к файлу изображения с помощью проводника Windows.
- Щелкните правой кнопкой мыши имя изображения и выберите Свойства .
- На вкладке Общие щелкните справа от строки Местоположение: .
- Щелкните правой кнопкой мыши и выберите Выбрать все
- Нажмите Ctrl + C , чтобы скопировать путь к файлу в буфер обмена.
- Используя Блокнот или редактор HTML, откройте файл подписи HTML.
- Найдите строку с src = ”cid :
- Удалите содержимое между кавычками.
- Нажмите Ctrl + V , чтобы вставить путь к файлу.
- Добавьте этот путь с косой чертой и укажите имя файла, например logo.png.
- Сохраните файл.
В моем случае я заменил
src = ”cid: 405D5FBC767641778F51AD4A81034356 @ Blimper”
на
src = ”C: Documents and SettingsCompaq_OwnerMy.png ”
Несмотря на то, что вам придется проделать дополнительную работу, чтобы добавить изображение в подпись электронной почты, это того стоит. Хорошая новость в том, что вам нужно проделать этот процесс только один раз для каждой подписи. Тем, кто еще не пробовал Почту Windows Live, подумайте о ней, поскольку она предлагает больше функций и безопасность.
Если вы все еще не видите свое изображение, вам, возможно, придется перейти к Инструменты > Параметры безопасности… > Вкладка безопасности > Загрузите изображения раздел и снимите флажок Блокировать изображения.
Топ-15 вещей, которые нельзя включать в подписи электронной почты
То, как вы создаете электронную подпись, может повлиять на восприятие вашей компании ее контактами. Добавление лишних, ненужных элементов в вашу подпись выглядит непрофессионально и беспорядочно.Если ваша подпись электронной почты плохо разработана, это может негативно сказаться на вашей репутации.
Ознакомьтесь с 15 основными вещами, которые вы никогда не должны включать, чтобы создать лучшую возможную электронную подпись:
1. Ненужные контактные данные
Не перегружайте свою подпись всеми возможными способами связи с вами. Придерживайтесь основ:
- Имя
- Должность
- Название и адрес компании
- Телефон
- URL веб-сайта
- Адрес электронной почты
Сделайте это короче для внутренних писем и ответов.
2. Пользовательские шрифты
В подписи к электронной почте можно использовать собственные шрифты, но это не рекомендуется. Это связано с тем, что на большинстве устройств получателя не установлен пользовательский шрифт, поэтому он автоматически изменится на шрифт по умолчанию, например Times New Roman или Arial.
Если вам нужно использовать собственный шрифт, убедитесь, что вы используете безопасный для Интернета резервный шрифт. Вы можете найти список веб-шрифтов здесь.
3. Пункты списка
В хороших подписях электронной почты не используются маркеры.Это потому, что они странно отображаются в разных почтовых клиентах и могут испортить формат вашей подписи. Маркер в Outlook будет выглядеть совершенно иначе, чем в Gmail.
4. Анимированные гифки
Многие почтовые клиенты не воспроизводят анимированные GIF-файлы. Вместо этого будет отображаться только первый кадр GIF или страшный красный крестик, показывающий изображение, сломан.
Подробнее об использовании анимированных GIF-файлов в подписях электронной почты.
5. Видео
К сожалению, невозможно встроить видео прямо в подпись электронной почты, поскольку большинство почтовых клиентов не поддерживают это.Это связано с тем, что видео рассматривается как проблема безопасности, поэтому контент не воспроизводится.
Если вы хотите поделиться видео в подписи к электронному письму, вы можете использовать ссылку с альтернативным текстом или рекламный баннер.
6. Цитаты
Лучшие подписи электронной почты никогда не содержат мотивационных и вдохновляющих цитат. Не все ценности совпадают с вашими; у получателя может сложиться неверное впечатление, он может обидеться и, возможно, даже не обратит внимания на сообщение.
7.Личная информация
Если это рабочая подпись, сделайте ее профессионально. Не размещайте ссылки на вашу страницу сбора средств или личные страницы в социальных сетях.
8. Многоцветные шрифты
Наличие подписи электронной почты с несколькими цветами шрифта выглядит неаккуратно, особенно если они слишком яркие. Используйте не более двух нейтральных цветов, соответствующих бренду вашей компании.
9. Изображение в качестве подписи к электронной почте
Никогда не используйте просто изображение в качестве подписи к электронной почте по нескольким причинам:
- Большинство почтовых клиентов не загружают и не отображают изображения автоматически.
- Получатель не может скопировать ваши контактные данные.
- Вы не сможете включить в изображение несколько гиперссылок.
- Регулярно обновлять будет сложно.
Если вы используете изображение для своей подписи, ваша электронная почта также с большей вероятностью попадет в папку нежелательной почты получателя или может быть заблокирована спам-фильтрами.
10. Ссылки на неиспользуемые аккаунты или старые сообщения
Никогда не включайте в подпись электронной почты ссылки на старую запись в блоге или аккаунт в социальной сети, которые не использовались более 6 месяцев.Будет выглядеть непрофессионально, если клиент перейдет на страницу, которую вы давно не обновляли.
11. Устаревшие рекламные баннеры
У вас все еще есть рождественский рекламный баннер в электронной подписи в мае? Пора его убрать! Все рекламные баннеры должны быть актуальными и регулярно обновляться.
12. Слишком много значков социальных сетей
Ваша подпись будет выглядеть загроможденной, если вы добавите значок для каждого канала социальных сетей, который использует ваша компания. Мы рекомендуем использовать в подписи к электронному письму не более четырех значков.Выбирайте только те каналы, которые обновляются чаще всего.
13. Бессмысленные сертификаты
Если полученная вами степень или сертификаты не имеют отношения к вашей работе, лучше не указывать их в своей электронной подписи.
Для подписей корпоративной электронной почты добавьте только сертификаты, полученные вашей компанией за последние пять лет. Сертификат 1999 года очень устарел!
Ознакомьтесь с 10 лучшими изображениями для подписей электронной почты, чтобы узнать о том, что делать и нельзя.
14. Слишком много содержания
Слишком большое количество содержимого может испортить форматирование вашей электронной подписи. Если у вас более 72 символов в одной строке вашей подписи, она, вероятно, будет перенесена на следующую строку, особенно на мобильных устройствах.
Отформатируйте свои подписи так, чтобы они были равномерно распределены по нескольким строкам, как лучше всего.
15. Файлы больших изображений
Если вы используете логотип или свою фотографию в подписи к электронному письму, убедитесь, что вы изменили размер изображения до нужного размера.
Если у вас есть файл изображения размером 2000×1500 пикселей, связанный в HTML, но он закодирован для отображения размером 500×375 пикселей, это может игнорироваться почтовыми клиентами и фактически отображаться как исходный размер файла.
Посмотрите наше видео ниже, в котором рассказывается о 17 принципах подписи электронной почты, которые можно и нельзя делать, чтобы убедиться, что вы не допускаете других ошибок при использовании подписи электронной почты.
Чем может помочь Exclaimer:
Если вы ищете простой способ создавать профессиональные подписи электронной почты и управлять ими во всей организации, мы здесь, чтобы помочь.Узнайте больше или начните бесплатную пробную версию сегодня!
Узнать больше Начать бесплатную пробную версию
Рекомендуемая литература
См. Наши 10 лучших советов по созданию отличного дизайна электронной подписи
Подробнее о программном обеспечении и решениях для подписи электронной почты Exclaimer
Как будет выглядеть идеальная подпись электронной почты в 2020 году?
4.Простой призыв к действию
Альтернативой продвижению определенного фрагмента контента является включение призыва к действию. Это может быть что угодно: от приглашения получателей посетить ваш блог, запланировать демонстрацию, зарегистрироваться на предстоящее мероприятие или веб-семинар, принять участие в конкурсе, принять участие в опросе или загрузить часть контента.
5. Заявление об отказе от ответственности «Отправлено с моего iPhone»
Вы также можете поэкспериментировать с отказом от ответственности «Отправлено с моего iPhone». Неудивительно, что правильное написание и грамматика повышают доверие к вам.Итак, если вы склонны набирать быстрые ответы на ходу, включение некоторых вариантов этой строки может сделать получателей более снисходительными к ошибкам.
Что НЕ следует включать в подпись электронной почты
Вот еще несколько вещей, которые следует исключить из подписи электронной почты:
- Ваши личные профили в социальных сетях
- Ваш домашний номер телефона или адрес
- Ваш личный веб-сайт
- Ваш адрес электронной почты (это может показаться очевидным, но необходимо сказать)
- Ваша визитная карточка (она увеличивает объем и является избыточной для большинства ваших контактов)
- Вдохновляющие цитаты, шутки, мемы
- GIF-файлы
Советы по дизайну для лучшего Подпись по электронной почте
Теперь, когда вы знаете, что включать в свою подпись, следуйте этим советам по дизайну, чтобы ваша подпись производила наилучшее впечатление.
Меньше значит больше
Идеальная подпись электронной почты передает вашу контактную информацию в простом, понятном, визуально привлекательном формате.
Вместо того, чтобы перечислять все возможные способы связи с вами, выберите несколько конкретных методов связи, которые вы хотите включить. Это сделает его кратким и расскажет людям, как вы предпочитаете, чтобы с вами связывались.
Две или три строки идеально подходят — максимум четыре, если вы хотите указать свой служебный адрес или номер телефона.
Не делайте всю свою подпись изображением
Не стесняйтесь включать в свою подпись изображение — например, логотип бренда или свою фотографию — но даже не думайте о том, чтобы сделать всю подпись изображением.Он может не всегда отображаться должным образом, и получатель не может скопировать ваши контактные данные, если они являются частью изображения.
Используйте цвет осознанно
Используйте слишком много разных цветов, и вы рискуете создать беспорядочную и противоречивую подпись. Вместо этого выберите несколько определенных цветов из вашего логотипа, чтобы выделить элементы вашей подписи. Это связывает всю вашу подпись вместе с вашим брендом.
Придерживайтесь одного или двух шрифтов
Как и в случае с цветами, использование слишком большого количества шрифтов отвлекает, затрудняет чтение и делает вашу электронную почту непрофессиональной.
Если вы хотите привлечь внимание к определенному аспекту вашей подписи, например к имени или номеру телефона, поиграйте с размером шрифта, жирностью и цветом. Это добавляет акцента без использования нескольких стилей шрифта.
Как можно лучше использовать пространство
Создайте иерархию проекта, чтобы в первую очередь привлечь внимание к наиболее важной информации. Вы можете добиться этого, настроив шрифт (размер, вес и цвет), выравнивание и расположение всех элементов, включая изображения. Выравнивание по левому краю — самый безопасный вариант для удобного чтения, поскольку наш глаз привык сканировать слева направо.
Вы также можете использовать разделители, чтобы упорядочить данные и определить вашу информационную иерархию. Например, вертикальная черта или «труба» помогает разделить различные фрагменты информации, сохраняя при этом чистоту и порядок вашей подписи.
Например: Эмили Бауэр | Контент-маркетинг | Propeller CRM
Дизайн с учетом мобильных устройств
Знаете ли вы, что 54% сообщений электронной почты открывается на мобильных устройствах? Это означает, что более половины всех получателей электронной почты не могут прочитать подписи электронной почты, не предназначенные для масштабирования на мобильных устройствах.
Так как мобильные экраны намного меньше компьютеров, выбирайте шрифт и графику, которые остаются разборчивыми при значительном уменьшении. Убедитесь, что любые кнопки, которые вы добавляете (например, значки социальных сетей), легко нажимаются — это означает, что между ними остается небольшое пространство.
Как создать собственную подпись электронной почты
Если вы готовы создать свою собственную подпись, воспользуйтесь супер удобным (и бесплатным!) Генератором шаблонов подписи электронной почты Hubspot. Просто введите свою информацию в форму, и инструмент превратит ее в готовую подпись, которую вы можете экспортировать и добавить в свой почтовый клиент.
Или попробуйте одну из этих бесплатных альтернатив:
Настройка подписи с помощью почтового клиента
Теперь, когда у вас есть инструменты для создания идеальной современной подписи электронной почты, следующая задача — настроить ее в своем электронном письме. клиент. Сделать так, чтобы подпись выглядела именно так, как вы хотите, может быть непросто, но вот несколько ресурсов, которые помогут сделать это проще.
Gmail
В этом полезном руководстве рассказывается, как вручную создать или изменить подпись Gmail на вашем компьютере, устройстве Android, iPhone или iPad.
iPhone и iPad
Существует несколько различных статей о настройке подписи электронной почты на iPhone и iPad, в том числе эта, которая была протестирована с iPhone Mail 6, iOS Mail 9 и iOS Mail 10.
Mail для Mac
Из этого руководства вы узнаете, как настроить и предварительно просмотреть подпись электронной почты для Mail.
Outlook
Вот подробный обзор того, как создать и персонализировать подпись электронной почты в Outlook 2016 и Outlook 2017.Если вы все еще используете старую версию, вот руководство для Outlook 2010 и 2007.
Приложение электронной почты Samsung
Если вы отправляете электронные письма со своего Samsung Galaxy S7 или S7 Edge, следуйте этим простым инструкциям, чтобы настроить электронную почту подпись.
Yahoo! Mail
Здесь вы можете найти инструкции по редактированию или обновлению Yahoo! подпись электронной почты.
Готовы начать отправлять более качественные электронные письма? Получите бесплатную копию
Пособие для начинающих по проведению кампании по холодной электронной почте
После того, как вы усовершенствовали подпись электронной почты, пришло время найти ей хорошее применение.Если вы хотите использовать возможности холодной рассылки для привлечения новых лидов, это руководство покажет вам, как это сделать.
Получите бесплатную копию сегодня, чтобы начать рассылать холодные электронные письма, которые открываются, читаются и привлекают потенциальных клиентов для вашего бизнеса.
Да, я хочу рассылать эффективные холодные письма!
Хедшот в вашей электронной почте? Когда и зачем включать его
Вопреки распространенному мнению, вы можете и должны включать изображения в свою подпись электронной почты. Немного визуального расцвета поможет вашей электронной подписи выделиться, а также может добавить индивидуальности.Возникает вопрос: какие изображения подходят и когда? Сколько изображений — это слишком много? Следует ли включать корпоративный логотип, снимок в голову, маркетинговый баннер, значки социальных сетей и ? Или это перебор?
Ответы на эти вопросы в большой степени будут зависеть от человека — от вас. Никакие две подписи электронной почты никогда не будут одинаковыми, поскольку у компаний и частных лиц разные потребности.
Но есть определенные передовые практики или рекомендации, которые применимы к большинству — если не ко всем — людям.Если вы задавались вопросом, стоит ли включать снимок в голову или нет, вот несколько вещей, которые следует учесть.
Ваш выстрел в голову выглядит профессионально?
Чтобы выглядеть профессионально, не обязательно делать снимок профессионала . Но если проявить осторожность, то, конечно, не повредит, если профессионал сделает вам выстрел в голову! Если вы не знаете, что отвечает вашим требованиям, обратите внимание на LinkedIn. Взгляните на свои контакты — что выглядит хорошо, а что нет? Какие элементы плохо выглядят на фотографиях? Если вы можете избежать этого в собственном выстреле в голову, значит, вы на полпути.
Ваш выстрел в голову должен демонстрировать другим посредством визуального представления, что вы способный, умный и профессиональный. Избегайте селфи, семейных фотографий и фотографий вас в повседневной одежде на пляже. Найдите хорошо освещенное и сфокусированное фото, на котором вы смотрите прямо в камеру (в идеале в деловой одежде). При необходимости обрежьте его до плеч. Вы даже можете преобразовать его в черно-белый, если цвета слишком отвлекают.
Чем бы вы ни закончили, простая профессионально выглядящая фотография может придать вашей электронной подписи чувство авторитета.И это также добавляет индивидуальности.
Ваша роль ориентирована на клиента?
Если вы в основном общаетесь с внутренними клиентами (т. Е. С коллегами), выстрел в голову может не быть строго необходимым. Конечно, это не повредит (особенно, если вы работаете в крупной многонациональной компании с тысячами сотрудников), но в конечном итоге это не повлияет на ваши рабочие отношения или вашу репутацию.
С другой стороны, если вы в основном общаетесь с внешними клиентами, выстрел в голову может сделать все ваши взаимодействия более личными и повысить вашу репутацию (и отношения) с другими.Для кого-то, чей успех зависит от этих постоянных отношений, например для руководителя аккаунта, снимок в голову должен считаться обязательным элементом для любой электронной подписи.
Ваш выстрел в голову дополняет вашу подпись?
При включении снимка в голову в подпись электронной почты обязательно учитывайте его расположение, размер и даже цвет. В идеале ваш снимок в голову должен иметь равный вес с другими ключевыми элементами, такими как ваша контактная информация.
Если вы включаете элементы брендинга, такие как корпоративный логотип, также важно учитывать рекомендации по брендингу.Например, должен ли логотип быть самым крупным элементом? Если это так, то ваш выстрел в голову должен быть соответствующим образом масштабирован.
Вы хотите, чтобы ваша подпись электронной почты имела визуальную иерархию, чтобы получателям представлялась наиболее важная информация в порядке убывания, от наиболее важной (например, ваше имя и адрес электронной почты) до наименее важной (например, различные социальные каналы).
Если ваш снимок в голову слишком велик и отвлекает внимание от вашей контактной информации, сделайте его меньше.Аналогичным образом, если он слишком сильно выделяется, попробуйте отключить его, преобразовав в черно-белый. Идея состоит в том, чтобы ваш снимок в голову дополнял вашу электронную подпись, а не для того, чтобы преобладали над вашей электронной подписью.
Итак, стоит ли включать выстрел в голову?
Ну если он соответствует вышеперечисленным критериям, то да ! Снимки в голову могут стать отличным дополнением практически к любой подписи электронной почты, особенно к тем, которые соответствуют всем требованиям, как описано выше. Если вы регулярно взаимодействуете с внешними клиентами, имеете профессионально выглядящий портретный снимок и органично включаете его в свою подпись (таким образом, чтобы дополнять, а не умалять), то непременно покажите свое лицо миру! В конце концов, всегда приятно добавить лицо к имени.
Подробнее об изображениях в подписях электронной почты
Хотите узнать больше об изображениях в подписи корпоративной электронной почты? Взгляните на изображения в вашей электронной почте. Подписи встроены или связаны? Возможно, вы найдете вдохновение в этих примерах подписи электронной почты, как оптимизировать подписи электронной почты с изображениями.
Начните управлять подписями электронной почты своей компании с помощью Xink сегодня, воспользовавшись бесплатной 14-дневной пробной версией!
Gmail Signature Image Management — Terminus Email
Примечание. Эти два примера — не единственные правильные способы создания подписи электронной почты, а всего лишь несколько идей, которые вдохновят вас.
Вы можете не только вставить изображение в подпись электронной почты, но и включить рекламные баннеры непосредственно под подписью электронной почты. Это фирменное блюдо Sigstr! Мы можем помочь вам разработать и запустить кампании с подписью по электронной почте (как статические, так и анимированные!), Специфичные для вашего бренда и целевого рынка, с возможностью создания нескольких баннеров для определенных рынков. Этот добавленный элемент к вашей подписи электронной почты отлично подходит для маркетинга, поскольку большой объем электронной почты, которую вы и ваши сотрудники отправляете каждый год, представляет собой идеальный рекламный канал.Если вы решите включить баннер с подписью по электронной почте, вы можете согласовать цвета и брендинг с частью вашей подписи «визитной карточкой». Ваша команда ежегодно отправляет тысячи электронных писем самой важной аудитории, почему бы не воспользоваться этим и не продвигать ваши самые важные инициативы?
Как вставить изображение в подпись электронной почты в Gmail
Вы все еще можете спрашивать: «Подождите, как мне вставить изображение в подпись Gmail?» Как мы упоминали выше, вставить изображение в подпись электронной почты Gmail легко, но есть несколько способов сделать это, что может сбить с толку.Хотя мы коснулись нескольких методов вставки изображения выше, у нас есть несколько других вариантов, которыми можно поделиться.
Для начала, как добавить изображение в подпись Gmail без URL. Выше мы перечислили некоторые инструкции по добавлению изображения с веб-URL, но вам может не понадобиться этот вариант, если у вас есть личное изображение или логотип, которые вы хотите добавить. В этом случае вы можете использовать Google Диск для загрузки своих личных фотографий. Просто загрузите изображение, которое хотите использовать, на свой Google Диск, а при форматировании электронной почты выберите значок изображения и выберите вариант просмотра своего Google Диска.Оттуда выберите изображение, которое вы хотите использовать, и оно будет вставлено в настройки вашей подписи электронной почты. Этот способ прост в определенных ситуациях, когда не требуются общедоступные изображения из Интернета. Если вы не хотите выполнять процесс загрузки изображения, загрузки на Google Диск, а затем его выбора, вы всегда можете использовать исходный вариант загрузки изображения с URL-ссылкой.
Оба метода просты, просто зависит от вашей ситуации, какой из них вы хотите использовать! Кроме того, если вы отвечаете за подписи электронной почты для десятков или даже сотен людей, этот процесс станет утомительным, поскольку вам придется загружать каждое отдельное изображение для каждой подписи электронной почты.Вот где приходит Sigstr! Платформа Sigstr позволяет легко добавлять изображения для подписей электронной почты во всей компании, и вы можете добавлять разные изображения для разных подписей электронной почты. Больше не нужно задаваться вопросом: «Как вставить изображение в подпись электронной почты в Gmail?» Sigstr вас прикрывает!
Изображение подписи Gmail не отображается?
Могут возникнуть ситуации, когда вы спросите себя: «Почему мое изображение не отображается в моей подписи Gmail?» или «Почему я не могу загрузить изображение в подпись Gmail?» Бывают случаи, когда изображение, которое вы хотите добавить, не работает, и вы не можете загрузить изображение в подпись Gmail.Или вы загружаете изображение, и изображение подписи Gmail исчезает. Или, что еще хуже, иногда появляется вопросительный знак с изображением подписи Gmail.
Если ничего не помогает, обратитесь в службу поддержки, и они помогут вам решить проблему. Также могут быть ситуации, когда изображение подписи Gmail не отображается из-за качества изображения или типа файла. Изображение может быть недопустимым, если оно имеет неправильный формат и Gmail не может его загрузить. Если возникает эта проблема, вы можете связаться со службой поддержки Gmail, скопировать URL-ссылку изображения в отведенное место или загрузить через свой Google Диск, как мы обсуждали выше.
Мы знаем, что когда возникает ситуация «Неисправность изображения подписи Gmail», это может вызвать недовольство как пользователя, так и его компанию. Не только изображение, не отображаемое в вашей электронной подписи, плохо влияет на бренд вашей компании, но и на ваш личный бренд, поскольку оно может показаться читателю непрофессиональным. Если вы хотите избежать этой проблемы с загрузкой изображения для подписи Gmail, которое не отображается, возможно, стоит заплатить за программное обеспечение для подписи электронной почты. Использование Sigstr позволит вам интегрировать свою подпись электронной почты, включая изображение, прямо в ваш G Suite, поэтому она всегда будет отображаться! Если вы решите интегрировать Sigstr со своим G Suite, вы можете следовать инструкциям, приведенным ниже:
- Сначала включите доступ к API в настройках G Suite.
- Затем перейдите к настройкам учетной записи в своей учетной записи Sigstr.
- Выберите окно «Интеграции», а затем в разделе «G Suite» выберите «Настроить».
- Затем вам предоставляется возможность выбрать, какие процессы вы хотите включить, например подписи пользователей, данные пользователей и данные электронной почты и календаря сотрудников.
- После того, как вы закончите выбор процессов, вы выберете «Интегрировать с Google».
- Наконец, страница перенаправит вас на страницу интеграции Sigstr, где вы выберете «Настроить импорт» или «Синхронизировать подписи пользователей».
Какой бы метод вы ни выбрали, мы надеемся, что этот ресурс, по крайней мере, указал вам правильное направление. Изображения в вашей электронной подписи эффективны, если все сделано правильно! Найдите процесс, который лучше всего подходит для вас, и начните добавлять изображения ко всем электронным подписям ваших сотрудников по всей компании. И не забудьте рассмотреть рекламные баннеры под вашей электронной подписью! Этот тип изображения может иметь огромное значение в качестве нового маркетингового или рекламного канала для вашей команды.
Что можно и чего нельзя делать для идеальной подписи электронной почты
Вы продаете товар или услугу.Или, возможно, вы подаете заявку на работу или стажировку в компании своей мечты. Вы потратили время, деньги и усилия на применение стратегий, направленных на повышение открываемости писем. Не взорвите его мрачной электронной подписью. Конкуренция жесткая, и вам нужны все возможные преимущества. Создайте сильную и эффективную подпись электронной почты — привлекательную и привлекательную, но при этом профессиональную и специально подобранную для вас. Следующие советы в сочетании с нашим инструментом Boomerang Respondable дают отличные результаты.
Отличная подпись электронной почты включает в себя некоторые стандартные функции, которые необходимо использовать большинству профессионалов.Начните с этого, а затем персонализируйте свою, добавив дополнительные идеи и элементы. Эти рекомендации помогут вам начать работу.
Начните с 3 или 4 строк текста в вашей подписи, предоставляя основные сведения:
Ваше полное имя
Должность / профессия, веб-сайт с гиперссылкой
Контактный номер
Дополнительная информация — ссылки на социальные сети, слоган, CTA
Пример:
Брендинг компании — неотъемлемая часть бизнеса.Большинство предприятий вкладывают значительные средства в свой брендинг. Обязательно включите элементы этой торговой марки в свою подпись в электронном письме. Это может быть ваш логотип, девиз компании, баннер, изображение фирменного названия компании или отличительные цвета. Если вы не переусердствуете, это повысит эффективность вашего электронного письма, особенно если бренд вашей компании легко узнаваем.
Если цвет является частью вашего бренда, добавьте его в свою подпись. Если нет, выберите один или два сплошных цвета для текста, чтобы придать ему яркость и визуальную привлекательность.Опять же, вы должны быть осторожны с использованием цвета и иметь в виду, что некоторые люди дальтоники.
Люди — визуальные существа. Мозгу легче всего запоминать образы. Свяжитесь с получателем электронной почты с помощью фотографии. Четкий профессиональный выстрел в голову поможет укрепить доверие и сделать вас более привлекательным.
Ваш профиль LinkedIn или другие страницы в социальных сетях могут содержать гораздо больше информации, чем кто-то сможет понять из электронного письма.Ссылки на эти страницы в подписи электронной почты дают читателю простой способ получить доступ ко всему, что им нужно знать о вас или вашем бизнесе.
Всегда помните о том, что большинство людей теперь открывают электронные письма на телефоне, а не на полном экране рабочего стола. Убедитесь, что ваша подпись и почтовый клиент правильно отображаются на большинстве мобильных телефонов, чтобы электронные письма не игнорировались просто потому, что они не работают на телефоне получателя.
Если у вас есть впечатляющие достижения или недавние награды, которые имеют отношение к потребностям вашего бизнеса или поиску работы, опишите несколько слов о них.Это позволяет читателю понять, что вы серьезны и добросовестны, еще до того, как он просмотрит любые другие документы или веб-страницы, связанные с вами.
Призыв к действию — это эффективный способ закрыть любой документ. Это заставляет читателя действовать так, чтобы помочь вам добиться лучших результатов. CTA должен четко указывать, что вы ожидаете от читателя делать дальше, и давать ссылку на соответствующий пункт назначения.
Если у вас, как и у меня, есть небольшие проблемы с дизайном, ряд приложений упростят процесс создания подписи электронной почты.Вот несколько вариантов, которые стоит рассмотреть:
- WiseStamp работает для малого и среднего бизнеса, фрилансеров и других профессионалов.
- newoldstamp предоставляет несколько шаблонов и позволяет добавлять значки социальных сетей и фотографии.
- Hubspot работает со многими популярными поставщиками электронной почты, такими как Gmail, Apple Mail и Yahoo.
- designhill — популярный выбор, который помогает предлагать креативные варианты, которые продаются.
Генератор подписи электронной почты
Не портите привлекательную электронную подпись ни одним из следующих запретов.
Вы, наверное, видели эти длинные и громоздкие электронные письма. Они могут содержать 10 или более строк и добавлять ненужную информацию. Они могут раздражать или отчаянно требовать внимания.
Вы, наверное, видели эти длинные и громоздкие электронные письма.Они могут содержать 10 или более строк и добавлять ненужную информацию. Они могут раздражать или отчаянно требовать внимания.
Больше здесь не лучше. И небольшой брендинг имеет большое значение. Например, не используйте одновременно фотографию и свой логотип. Более того, пока цвет хороший, не добавляйте больше двух.
Человек, получающий ваше письмо, может иметь настройку по умолчанию для заблокированного изображения.Это означает, что они никогда не увидят вашу подпись, если вы замените ее изображением. Однако, если вы чувствуете, что должны — включите замещающий текст изображения.
Это лишнее и пустая трата места. Если они читают вашу электронную почту, у них есть ваш адрес. Добавление его к вашей подписи расширит ваши строки текста и создаст другие проблемы.
Электронные подписи для соискателей работы
Вы пытаетесь произвести впечатление на потенциального нового работодателя? Для вашей электронной подписи может потребоваться несколько изменений из стандартных правил, которые можно и нельзя делать для профессионалов и подписей компаний.
Разумеется, включить основы:
- Не переходите более 3–4 строк текста
- Укажите свое полное имя и номер телефона
- Добавьте фото
- Добавьте ваши профили в социальных сетях
- Закрыть с помощью CTA
Не забудьте включить соответствующие ссылки и информацию, чтобы продемонстрировать свои навыки:
- Добавьте ссылки в свой профиль LinkedIn.


 Если в пункте «Новые сообщения» выбрать созданную подпись, то она всегда будет появляться автоматические в каждом новом письме (выделено цифрой 3). Сохраняем, нажав ОК.Окно создания подписей в Outlook выглядит понятным и простым в использовании для большинства пользователей
Если в пункте «Новые сообщения» выбрать созданную подпись, то она всегда будет появляться автоматические в каждом новом письме (выделено цифрой 3). Сохраняем, нажав ОК.Окно создания подписей в Outlook выглядит понятным и простым в использовании для большинства пользователей



Добавить комментарий