Как добавлять друзей в Facebook по их адресу электронной почты / Хабр
Я провел небольшое исследование на этот счет и хотел бы поделиться его результатами. Возможно, кому-то окажется полезным.
Передо мной встал вопрос: как можно найти человека в Facebook, если у меня есть только его е-майл. Банальный ответ «спросить у него самого» заведомо не принимается, потому что в 99 процентах случаев рекомендуют найти по имени и фамилии. У Фейсбука с этим непросто, особенно для широкораспространенных Ивановых и Петровых 🙂
В итоге требуются небольшие «пляски с бубном».
Итак, источником е-майла вашего друга может быть адресная книга вашего почтового клиента или е-майл с визитки. Рассмотрим оба варианта. Точнее, предположим, что вам нужно выбрать друзей сначала из уже имеющейся адресной книжки, а также научиться впоследствии добавлять друзей индивидуально, по известному их е-майлу, например, с визитки.
В случае, если вы переписывались с другом хотя бы один раз, то современные почтовые сервисы автоматически помещают его е-майл в вашу адресную книгу. В итоге, через какое-то время ваша адресная книга накапливает людей, которые вполне заслуживают приглашения в Facebook, и этот импорт вполне можно автоматизировать.
В итоге, через какое-то время ваша адресная книга накапливает людей, которые вполне заслуживают приглашения в Facebook, и этот импорт вполне можно автоматизировать.
В моем случае почтовым сервисом был сервис Google Mail. Я решил попробовать импортировать из него контакты в фейсбук, а также завести отдельный аккаунт, куда бы я добавлял контакты с визиток и потом с них запускал импорт в фейсбук. Это ноу-хау позволяло бы искать людей в фейсбуке по е-майл, что он «официально» делать не умеет.
Как известно, Facebook не дружит с Google и одним из «фи» является отказ facebook-a импортировать контакты из гугловой почты. При попытке ввести в поле «Ваш адрес электронной почты» е-майл в домене gmail, Facebook тут же выводит сообщение «We can’t import contacts from this address yet» (по крайней мере, так это было на момент написания статьи и месяцами ранее и определенно работало около года назад).
Казалось бы, всегда есть «запасной вариант», экспортировать контакты из гугловой почты в файл, а файл «скормить» фейсбуку.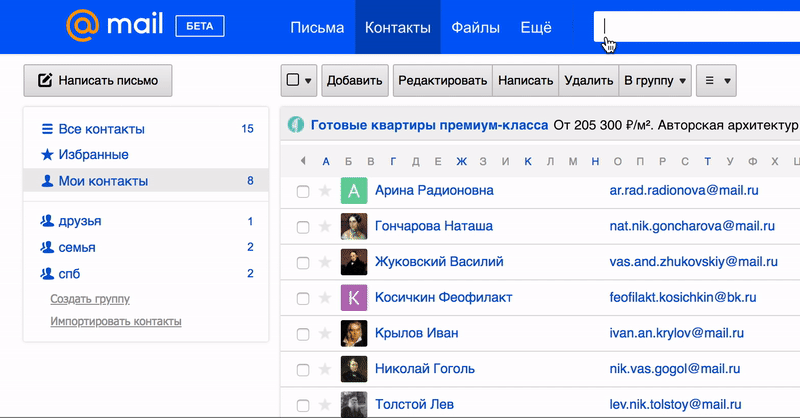 Как бы ни так, на все три возможных формата экспорта фейсбук «виснет» (по состоянию на день написания статьи). Проверялось на двух браузерах под Mac OS и в IE8 под Windows.
Как бы ни так, на все три возможных формата экспорта фейсбук «виснет» (по состоянию на день написания статьи). Проверялось на двух браузерах под Mac OS и в IE8 под Windows.
Следующее, что приходит в голову — создать на каком-то другом сервисе почтовый ящик, найти там контакты, импортировать туда файл с контактами из гугла или же, если тот сервис так умеет, дать ему прямой доступ к почте Google для самостоятельного импорта контактов.
Обратим внимание, что фейсбук «знает» о большем количестве почтовых сервисов, чем представлено на странице Find Friends. Но начнем с тех, которые выделены там в отдельные блоки:
1. Яндекс.Почта. Ящик завести довольно быстро, есть удобные контакты, НО! нет импорта. Причем, в помощи Яндекса указано, что импорт есть: «На странице адресной книги веб-интерфейса нажмите на кнопку «Импорт». Нет там такой кнопки, подозреваю, что «уже нет».
2. Yahoo.Mail. Технически импорт есть, прямой из Gmail, но в моем случае не справился.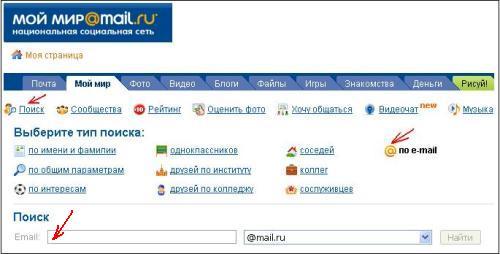 Выдает ошибку, причем от размера импортируемых данных она не зависит.
Выдает ошибку, причем от размера импортируемых данных она не зависит.
3. Mail.ru. Фейсбук узнал почту, контакты импортирует, но вот засада: в самом мейл.ру есть ограничение на число контактов — 1000 штук. Также мейл.ру не умеет самостоятельно выкачивать контакты из гугла. Если эти ограничения не мешают, то вполне юзабельно.
4. Рамблер.Почта. Здесь импорта контактов не обнаружилось совсем.
5. Hotmail. Этот почтовый сервис сработал на ура. У него полноценный и довольно быстрый импортер из Gmail и файлов, и он работает как надо. Импорт почти 2000 контактов из Gmail прошел на ура. Для добавления нового контакта достаточен лишь один е-майл.
Итак, итог следующий: Hotmail оказался самым подходящим для наших нужд. В случае, если у вас контактов меньше 1000, то подойдет также и Mail.ru.
Что делаем дальше. Создаем два ящика — один для хранения контактов с Google, другой — для новых контактов. Первый ящик после импорта контактов и «скармливания» их в Facebook окажется совсем не нужен, его можно сразу после удалить.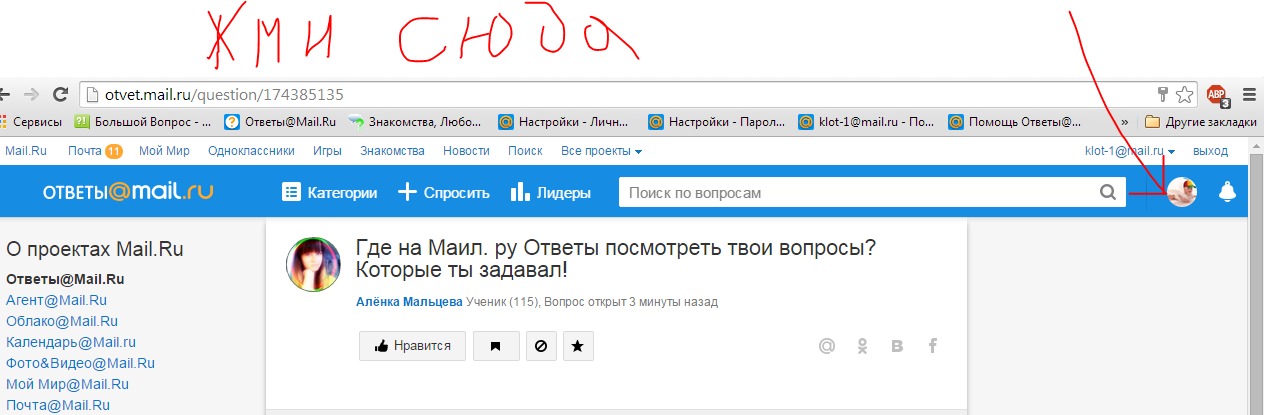 Почему не получается использовать для этих целей один ящик? Потому что для импорта контактов по одному нужна пустая адресная книга, а коллеги-разработчики всех перечисленных выше почтовых сервисов, включая выбранный нами Hotmail, не реализуют массовое удаление ВСЕХ контактов, а удалять их после массового импорта постранично очень долго. Проще намного ящик удалить.
Почему не получается использовать для этих целей один ящик? Потому что для импорта контактов по одному нужна пустая адресная книга, а коллеги-разработчики всех перечисленных выше почтовых сервисов, включая выбранный нами Hotmail, не реализуют массовое удаление ВСЕХ контактов, а удалять их после массового импорта постранично очень долго. Проще намного ящик удалить.
Итак, в первый ящик переносим контакты из Gmail импортом с помощью соответствующего инструмента Hotmail (его сервис сам активно предложит после регистрации). Затем заходим в фейсбук на страницу Find Friends и выбираем галочками друзей. Напомню, фейсбук выводит список друзей, чьи е-майлы обнаружились в адресной книге указанного почтового сервиса и одновременно чьи е-майлы указаны в профайле Facebook.
Далее каждый раз, когда нужно найти кого-то по е-майл, проделываем следующее. Заходим в наш созданный специально для этих целей ящик с именем, к примеру, [email protected] и добавляем туда запись в адресную книгу.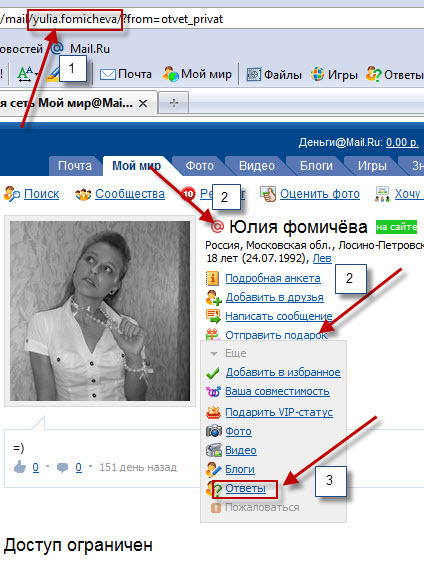 Все поля необязательные, кроме е-майл, а он у нас и есть. После этого идем на страницу импорта контактов фейсбука и там вводим в поле «адрес электронной почты» вышеуказанный адрес. Фейсбук находит человека по указанному е-майлу, что и требовалось.
Все поля необязательные, кроме е-майл, а он у нас и есть. После этого идем на страницу импорта контактов фейсбука и там вводим в поле «адрес электронной почты» вышеуказанный адрес. Фейсбук находит человека по указанному е-майлу, что и требовалось.
Если форму добавления нового контакта и страницу импорта в фейсбук добавить в закладки браузера, то поиск человека по е-майл превращается в простую двухшаговую процедуру и занимает лишь несколько секунд.
Как узнать местоположение пользователя, зная только его email-адрес / Хабр
В статье описан очень простой и банальный метод, позволяющий определить IP-адрес получателя письма. Как все мы с вами знаем — имея IP-адрес, вычислить скрытую за ним персону не составит труда, особенно если вы сотрудник министерства Правды.
Статья не откроет ничего нового для людей, знакомых с принципом работы HTML, HTTP и почтовых клиентов, но, возможно, покажет, как этим можно пользоваться с другой точки зрения. Для “просто”-пользователей ПО, мобильных устройств и электронной почты статья может показать на сколько важно соблюдать интернет-гигиену и оберегать свои персональные данные (к которым относиться email-адрес) в сети «Интернет».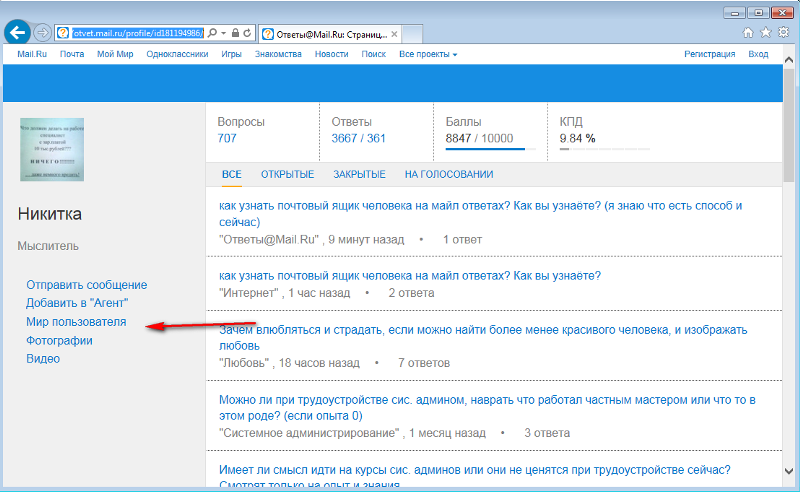
Метод
Всем известно, что в современном мире можно отправить письмо c заголовком Content-Type: text/html;, что позволяет придать письму “правильный” внешний вид, подключить стили и картинки. Стили и картинки могут быть как вложенными, так и ссылающимися на внешние ресурсы. Если отправленное письмо пройдет мимо “спам”-фильтра, прикрепленные файлы будут подгружены автоматически при открытии письма.
Более того, многие почтовые клиенты на ПК, Mac и мобильных устройствах подгружают прикрепленные файлы заблаговременно, то есть в момент получения письма и до его фактического открытия и прочтения пользователем, например, в момент подключения к Wi-Fi или 3G (в зависимости от почтового клиента и его настроек).
Дело в том, что при обращении к прикрепленному файлу происходит HTTP-запрос на сервер, где файл физически расположен. При входящем обращении, оба хоста обмениваются данными о себе, в том числе IP-адресами, соотвественно — почтовый клиент, обратившись за ccs-фалом или графическим изображением вложенным в письмо, моментально передает IP-адрес получателя письма.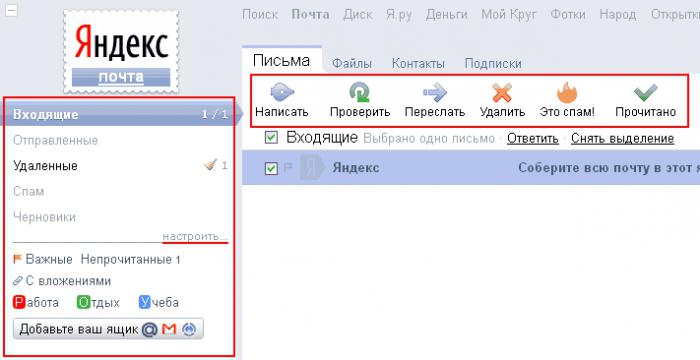
Что делать с полученным IP-адресом
Для Хабражителей данный вопрос не актуален, но тем не менее поясню. Имея IP-адрес его можно передать в министерство Правды, там дальше сами разберутся.
Дополнительно можно воспользоваться поиском по IP-адресам (whois) и выяснить кому он принадлежит, редко, но может оказаться так, что искомый нами IP-адрес выдан физическому лицу. Далее как с доменом — все явки (ФИО, адрес и др. данные) указаны в whois информации. В случае, если IP-адрес принадлежит интернет-провайдеру (в том числе оператору мобильной связи), за которым скрыт наш получатель письма, можно обратится к оператору напрямую или через МВД (в случае помощи в каком-либо расследовании или его ведении).
При обращении к интернет-провайдеру помимо IP-адреса и причины обращения, необходимо указать точное время, когда к пользователю был привязан данный IP-адрес.
Имея IP-адрес через whois всегда можно узнать город, а часто и административный округ, в котором находится получатель письма.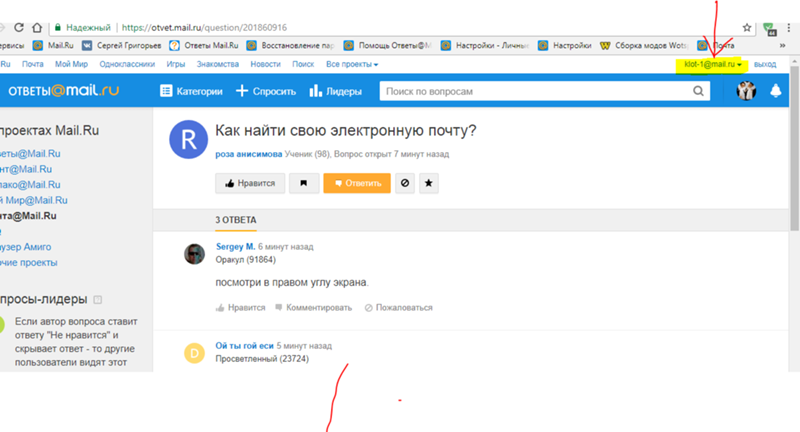
Как оформить письмо и откуда его отправить
Для составления письма возьмите любой текст, который будет выглядеть как “спам” для получателя письма, что бы он не обратил на него внимания. Но при этом не стоит брать текст из “спам”-писем, пришедших на Вашу почту, и тем более в “спам”-папку — для минимизации шансов попадания отправленного нами письма в поле зрения “спам”-фильтра на стороне получателя.
Для отправки письма воспользуйтесь любым сервисом, предоставляющим возможность анонимной отправки писем. При этом рекомендую выходить в интернет используя различные анонимайзеры, VPN, Tor и браузер в порно приватном-режиме (без сохранения cookie, localStorage и т.п.), и с публичного Wi-Fi (в кепке, очках и темной неприметной одежде).
Что необходимо для сохранения заголовка REMOTE_ADDR
Вам необходим доступ на публично-доступный сервер или хостинг. Желательно с ненужным IP-адресом или доменным именем, который не жалко сменить или который никак к Вам не относится.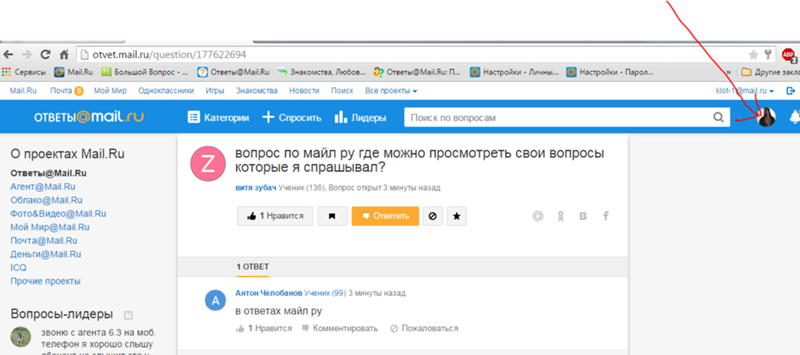 Можно воспользоваться динамическим DNS, который временно будет перенаправлять все запросы с временного IP-адреса на Ваш хост.
Можно воспользоваться динамическим DNS, который временно будет перенаправлять все запросы с временного IP-адреса на Ваш хост.
На сервере имеем некий роут (route), который при входящем HTTP-запросе сохраняет все заголовки в файл или БД, или куда-либо еще на Ваше усмотрение. В письме рекомендую вставить ссылки на два файла. Один файл в заголовок письма — css-файл, другой на графическое изображение в теле письма (в виду разной работы почтовых клиентов).
Для уменьшения подозрительности возвращаем реальные файлы с правильными заголовками и Content-Type соответствующим запрошенным файлам (некоторые почтовые-клиенты и их браузерные версии проверяют прикрепленные файлы на соответствие).
При отправке писем по множеству адресов можно прикрепить GET-параметр для идентификации каждого из получателей.
В каких случаях это не работает
- Если получатель письма пользуется каким-либо анонимайзером, VPN или Tor;
- Большинство браузерных версий почтовых-клиентов кешируют прикрепленные файлы на своей стороне — в данном случае Вы получите IP-адрес почтового сервиса;
- При попадании письма в “спам”.

Когда это работает
В 70% случаях при использовании получателем письма почтового клиента на мобильном устройстве, благо количество пользователей смартфонов и мобильного-интернета растет.
Спасибо. Соблюдайте интернет-гигиену и обрегайте свои персональные данные.
Как найти свою электронную почту на компьютере (пошаговая инструкция)
Часто с проблемой утери личного почтового ящика сталкиваются не только новички, но и продвинутые пользователи. Многие создают его для регистрации в каком-либо сервисе, а потом не пользуются им на постоянной основе. В результате когда в нем возникает потребность, они не могут вспомнить входные данные. Эта статья посвящена теме, как найти свою электронную почту.
Если известны логин с паролем
Ситуация самая простая, когда юзер помнит входные данные в свою электронную почту. Разберем способ поиска на примере mail.
Инструкция:
- Войдите на основную страницу данного сервиса и в форме входа в почту, вбейте свой логин и кодовую комбинацию.

- После успешной авторизации вы попадете на свою страницу почтовика. Электронный адрес можно увидеть в правом углу экрана сверху.
Аналогично поступают, если почта зарегистрирована на Яндексе.
Еще один вариант, если не утрачен доступ к почтовому аккаунту, это пройти в папку «Отправленные» и открыть любое послание. В нем отобразится заветный адрес электронного ящика. Также вы можете обратиться в техподдержку, которая поможет отыскать ваш электронный адрес по имеющимся кодовым сведениям.
Иные способы
Труднее будет пользователям, забывшим ключ и пароль входа в почтовый аккаунт. Здесь будут уместны следующие варианты поиска:
| Способ | Действия |
| Через браузер | Большая часть браузеров автоматически запоминает все вводимые данные в кэше. Попробуйте что-то ввести в поисковую строку и ниже высветится список того, что было запрошено ранее. Скорее всего, там будет и адрес email.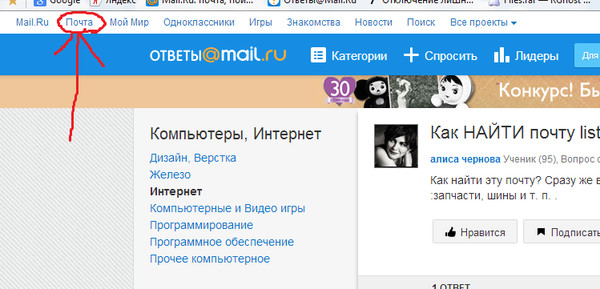 Единственно попытка может не увенчаться успехом, если кэш вы успели подчистить. Единственно попытка может не увенчаться успехом, если кэш вы успели подчистить. |
| ВКонтакте | Если почта была привязана к аккаунту ВКонтакте, войдите в настройки на странице соцсети. Там вы увидите только часть адреса, но это может помочь вспомнить его весь. |
| При помощи поисковика (подходит только для Mail.ru) | В адресную строку вписываете личные данные. Велик шанс, что отобразятся не только сведения о вас, но и электронный адрес почтовика. Это при условии, что, проходя регистрацию, были указаны настоящие фамилия и имя. |
| Через мобильное приложение | Если вы хоть раз пользовались почтовым клиентом на мобильном, то аккаунт будет открыт и доступен для входа. Дело в том, что на мобильных устройствах даже после выхода из почтового ящика, его закрытие не происходит. |
| Воспользоваться помощью онлайн-друзей | Попросите кого-то, кому вы ранее отправляли письма, продиктовать адрес. |
Варианты поиска для конкретных сервисов
Рассмотрим способы нахождения электронного адреса в зависимости от того, где почта была зарегистрирована.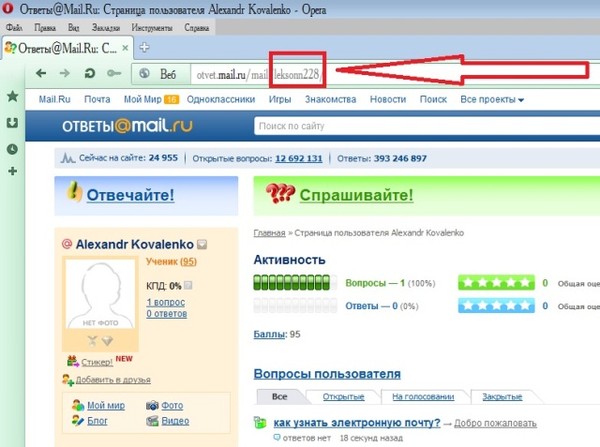
Гугл
Отдельно стоит рассмотреть вариант восстановления доступа с помощью специального сервиса. Только это доступно для ящиков, открытых в Гугл.
Как надо действовать:
- Пройдите на ведущую страницу сервиса Гугл.
- Кликните по вкладке «Почта».
- Затем нажмите на ссылку входа.
- В нижней части окошка кликните по записи «Найти аккаунт». Потом вбейте координаты резервной почты или номер мобильного.
- В открывшейся форме указываете свои инициалы, задействованные при регистрации ранее. Далее копируете символы (капчу) и нажимаете на отправку.
В случае восстановления с помощью резервного ящика, пользователь увидит свое имя в присланном письме. Если задействован мобильный номер, то на него пришлют СМС с кодовой комбинацией, которую введите в соответствующую строку на экране. После этого высветится список всех привязок.
Важно!
Если в настройках пользователем не была привязана резервная почта или мобильный номер, то восстановление почтового аккаунта невозможно.
Через браузер Гугл Хром
Последовательность действий:
- Открываете на компьютере Google Chrome и клацаете по значку в виде трех точек, расположенному в правой части экрана сверху. В меню проходите в раздел настроек.
- В появившейся вкладке высветятся все настройки браузера, среди которых выбираете «Автозаполнение», затем – «Пароли».
- Если сведения о почтовиках сохранены программой, то они будут присутствовать в списке из раздела «Сохраненные пароли».
Читайте также:
Яндекс
При постоянном использовании Яндекс.Браузера, очевидно, что и почтовый аккаунт был открыт в нем. Если не удается вспомнить идентификационные данные, обратитесь за помощью в службу поддержки через специальный раздел.
В инструкции вы увидите несколько способов решения проблемы – выберите подходящую. Дальше действуйте согласно подсказкам системы.
Через браузер
Откройте основную страницу Яндекс и кликните по трем горизонтальным линиям в верхнем правом углу экрана.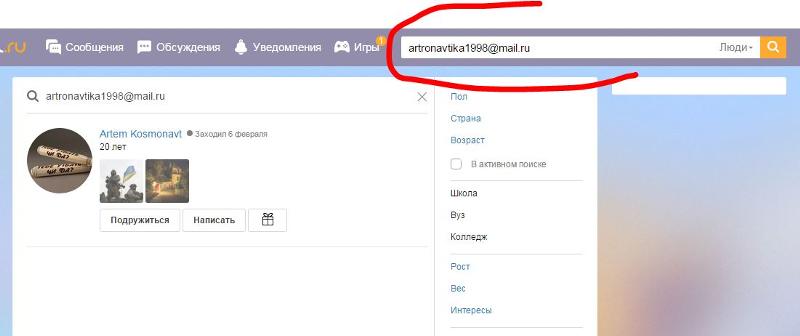 Затем пройдите по ссылке «Пароли и карты».
Затем пройдите по ссылке «Пароли и карты».
Далее вашему обзору предстанут сохраненные сведения.
Mozilla Firefox
Инструкция:
- Запускаете браузер. Потом нажимаете на пиктограмму в виде трех пунктиров (в углу верхней части страницы). Кликаете по разделу «Настройки».
- Слева располагается меню, из которого выбираете пункт «Приватность и защита» и далее – «Сохраненные логины…».
- В появившемся окне вам предстанут сохраненные на ПК данные.
Opera
Так же, как и в предыдущих случаях надо первым делом запустить браузер. Затем входите в настройки, нажав на символ «О» в верхнем углу справа.
После этого жмите на раздел «Дополнительно» и там выбираете «Безопасность».
Спускаетесь вниз по странице до пункта «Пароли и формы».
Нажмите на управление паролями, вам откроется перечень сохраненных почтовых ящиков.
Ищем почту на телефоне
В этом случае существует два возможных пути поиска — через мобильное приложение и браузер.
Приложения
На мобильном, как и на ПК, имеются специальные почтовые программы. Их скачивают и устанавливают на телефон, так что браузер не задействуется.
Как узнать свою почту в приложении:
- Запускаете почтовый клиент.
- Кликаете по значку в виде трех черточек (слева в углу).
- В появившемся меню сверху вы увидите адрес своего ящика.
В браузере мобильного
Сначала открываете рабочий браузер. Возможно, сразу же отобразится ваш почтовый адрес. Если же появляется личный профиль с входящими посланиями, то жмите на «три черты» в левой части.
В появившемся меню вы увидите личный e-mail.
Полезный совет
При прохождении регистрации по созданию почтового профиля, система отправляет пользователю письмо с данными авторизации. Обязательно надо сохранять его. Тогда, в случае возникновения проблем со входом, вся важная информация будет в наличие.
Способов отыскать свою почту немало. Но результат будет зависеть от того, что известно пользователю и насколько достоверные сведения он указывал при регистрации.
Вопрос-ответ
Как разыскать мой адрес почтового ящика по привязанному номеру мобильного?
В подобной ситуации реально найти не более двух аккаунтов. Достаточно ввести в форму по восстановлению доступа номер телефона и посмотреть возникшую на экране информацию.
Как войти в мой ящик, если на ПК открыта чужая почта?
Первым шагом станет выход из действующего аккаунта. Для этого нажимаете на ссылку выхода, которая располагается в верхней части сайта. На некоторых ресурсах сначала требуется кликнуть по аватарке, а потом уже выбрать пункт «Выйти». После этого вводите свой логин с паролем.
Может ли посторонний человек зайти в мою почту?
Да, это возможно, если ему известен пароль. Поэтому надо хранить секретные данные в таком месте, куда нет доступа посторонним.
Как увидеть свой e-mail в социальной сети?
Если вы пользуетесь какой-то социальной сетью и в профиле указывали адрес своего почтового ящика, то можно посмотреть его там.
Как вам надо действовать:
| Одноклассники | ВКонтакте | Инстаграм | Фейсбук |
1.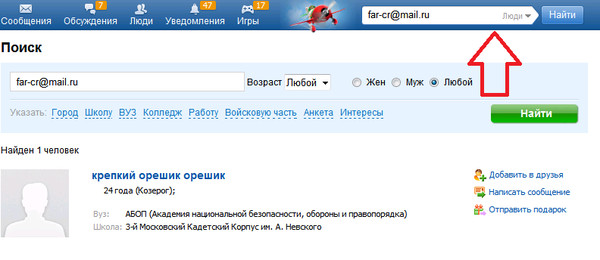 Откройте личный профиль и зайдите в раздел «Мои настройки» (расположены в левой части окна). Откройте личный профиль и зайдите в раздел «Мои настройки» (расположены в левой части окна).2.Адрес почты вы увидите во вкладке «Основное». | 1.Авторизуйтесь ВКонтакте. 2.Кликните по своему фото в верхнем правом углу. 3.Выберите «Настройки». 4.В открывшихся параметрах должен быть указан ваш e-mail. | 1.Пройдите в Личный кабинет. 2.Нажмите на аватарку, затем на редактирование профиля. 3.В графе «Электронный ящик» будет прописан адрес почты (если вы его изначально обозначили). | 1.На своей странице щелкните по собственному имени, потом войдите в раздел «Информация». 2.Слева найдите подраздел «Основная и контактная информация». 3.Жмите на запись «1электронный адрес скрыт..» и он проявится. |
Как найти человека по почте?
Будучи заложником интернет-сетей очень сложно скрыть свои данные от окружающих. При необходимости вычислить имя и контактные телефоны может любой желающий при условии, что эти данные когда-либо фиксировались абонентом в сети интернет. Поиски начинаются с самой простейшей информации, которая уже имеется в наличие. Например, с адреса электронной почты.
Поиски начинаются с самой простейшей информации, которая уже имеется в наличие. Например, с адреса электронной почты.
Итак, как найти человека по электронной почте:
- Наипростейший вариант попытаться вступить с абонентом в дружескую переписку. Если контакт пройдет успешно, возможность выяснить подробности о человеке будет зависеть только от ваших коммуникативных способностей.
- Воспользоваться услугами по поиску, который предоставляет почтовый сервер. Определить его просто: данные указываются в адресе после символа @. Например, @mail.ru, @yandex.ru, @rambler.ru и так далее. В этом случае необходимо зарегистрироваться на почтовом сервере, завести там свой ящик и вбить искомый адрес в графу поиска. Точная процедура зависит от самого сервера, как правило, на каждом из них свои тонкости определения абонента. Если он помимо адреса при регистрации вбивал дополнительную информацию, вся она при поиске отразится в его анкете.
- Не пренебрегаем социальными сетями, способами он-лайн общения: регистрируемся во всех возможных системах (одноклассники, контакт, фэйсбук и т.
 д.), заводим учетные записи в аське, квипе, скайпе и тому подобное. Здесь также ищем человека с помощью системы поиска: вбиваем электронку в конкретную графу поиска.
д.), заводим учетные записи в аське, квипе, скайпе и тому подобное. Здесь также ищем человека с помощью системы поиска: вбиваем электронку в конкретную графу поиска. - Используем «топорный» вариант: помещаем адрес электронной почты человека Х в поисковые системы: google, yandex, mail, rambler – везде, где только можно. Далее следуем за выданными ссылками и по крупицам собираем информацию.
- Воспользуемся специализированными сайтами по поиску людей. Их в интернете невероятное множество. Ссылки можно найти, вбив информацию в поисковик.
Все эти варианты, как найти человека по почте, совершенно бесплатны и требуют единственных затрат – личного времени на регистрацию в интернет-сетях и сообществах, поиск и анализ данных. Подобным образом друг друга нашло невероятное количество людей. Кстати, аналогичным методом можно ответить на вопрос, как найти адрес электронной почты человека, зная, например, имя абонента.
Тем не менее, нередко случается, что абонент замаскирован на славу: кроме почтового адреса не оставлял ни имен, ни фамилий, ни телефонов и номеров.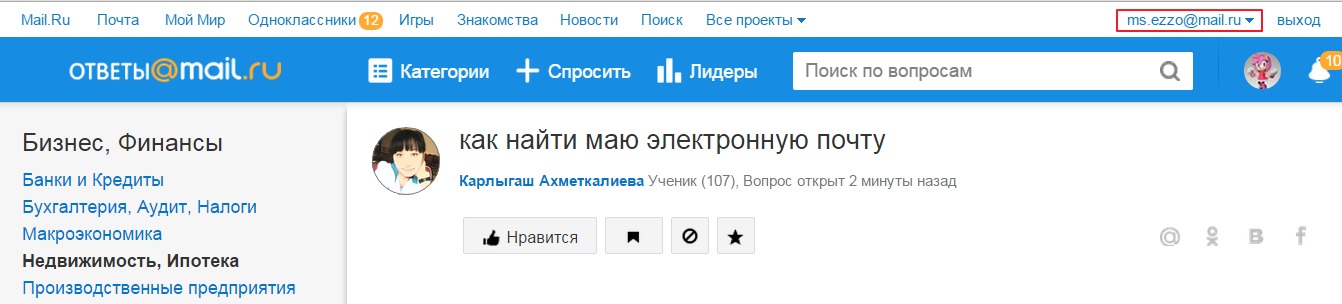 А найти его крайне необходимо, настолько, что готов выложить определенные финансовые средства. В этом случае помогут IT-специалисты и сотрудники спецслужб. Правда, способ этот крайне сложен, дорогостоящ и, увы, не всегда срабатывает.
А найти его крайне необходимо, настолько, что готов выложить определенные финансовые средства. В этом случае помогут IT-специалисты и сотрудники спецслужб. Правда, способ этот крайне сложен, дорогостоящ и, увы, не всегда срабатывает.
Чтобы найти человека по адресу почты, программисты попробуют вычислить IP-адрес компьютера абонента. Правда, такая система срабатывает не всегда. У нескольких машин может быть один IP-шник (как, например, в интернет-кафе). В этом случаи поиски зайдут в тупик.
По IP-адресу с помощью спутниковых систем или электронных баз данных можно вычислить местоположение машины, с которой искомый человек заходил на свой электронный ящик. Здесь уже не обойтись без помощи правоохранительных органов и специальных служб. Стоимость такой процедуры не маленькая, а если нет личных связей, в органах могут и отказать.
И, даже, если у вас в руках, все же, окажется адрес, по которому находится компьютер, совсем не факт, что здесь окажется искомых человек. Так что вывод один – не теряйте друг друга!
Сообщение на почту от Вики victorypav8: что значит
Сообщение от вики: почта victorypav8@gmail. com, кто это?
com, кто это?
Привет! Меня зовут Егор Летов. Вы находитесь в моем блоге, где я рассказываю познавательные истории о финансовой грамотности. Сегодня разберем тему СПАМА и когда его нужно бояться.
Что значит этот спам
Недавно на мейл пришло несколько сообщений от некого персонажа Вики.
- Первое сообщение — приветик. как дела?)
- Второе сообщение — привет еще раз. почему не отвечаешь?
Для рассылки задействованы <и>две почты:</и>
Если читаете эту заметку, значит и Вам пришли эти письма счастья. Наверняка, интересно узнать: кто это, что за рассылка и почему пришло именно Вам.
Почта [email protected]
Не пугайтесь, это стандартная спам рассылка. У подобных рассылок есть несколько целей:
- Проверка базы мейлом на ликвидность (на продвинутом языке — чекнуть).
- Определить самых заинтересованных.

Что значит определить самых заинтересованных? Если Вы ответите на письмо, то попадете в отдельных список СПАМА.
Люди, которые отвечают на такие письма — это лакомый кусочек для мошенников. Ведь если заинтересовались подобным, то и на другие мошеннические сообщения среагируете.
Таким образом, собираются базы самых ликвидных мейлов. А затем базы продают мошенникам всех мастей.
После чего на почту будут приходить мошеннические письма разной направленности.
Набирает обороты развод на трейдинге. Аферисты заманивают к левым брокерам и кидают на деньги.
Что будет, если ответить Вике
В лучшем случае ничего не будет. Сообщение просто отправится, а Ваша почта зафиксируется базе аферистов.
В худшем случае в ответном сообщении придет заманчивое рекламное предложение.
Никогда не отвечайте на спам, дороже выйдет. Особенно впечатлительным людям.
Почему пришло именно Вам
Никакой эзотерики тут нет. Просто Ваша почта давно находится в базе мошенников и вот очередь дошла проверить эту базу на ликвидность. Поэтому такой поток писем разным людям.
Я Вас расстрою, но все ваши мейлы уже давно в базах аферистов и ждут своего часа.
Почему ссылка ведет на сайт neighbor-worry.ru
Внимательные люди обратили внимание, что при запросе почты [email protected] или [email protected]. В поиске выпадает одноименный сайт.
Вполне возможно, что ребята таким образом захотели прорекламировать сайт. Хотя более вероятно, что просто рассылка идет с адреса данного ресурса
Заключение
Ничего серьезного этот спам не несет. Главное не отвечайте на письмо.
Друзья, спасибо за прочтение! Все больше людей начинает докапываться до сути, а не верить на слово мошенникам. Это не может не радовать!
С каждым днем в интернете все больше мошенников. Именно поэтому я создал рубрику, где подробно разбираю все схемы мошенничества в интернете. Обязательно заходите и будьте во всеоружии.
Именно поэтому я создал рубрику, где подробно разбираю все схемы мошенничества в интернете. Обязательно заходите и будьте во всеоружии.
Наиболее информативные материалы блога лучшие статьи.
Как найти человека в Скайпе по имени и фамилии, номеру телефона
Как найти человека в Скайпе по разным параметрам? Какие данные необходимо знать для корректного поиска? Обо всем мы расскажем в обзоре – вы узнаете, как отыскать интересного собеседника за пару минут. Обсудим нужные параметры, поговорим о способах: вся информация в нашей статье.
Как найти человека в Скайпе по имени и фамилии
Поиск людей в мессенджере можно запустить по разным данным. Один из вариантов – использование ФИО человека. Это очень простой способ, вам необходимо лишь знать, как зовут искомого собеседника.
Дадим небольшой совет. Вы можете столкнуться с тем, что пользователь не указал имя и фамилию. Вместо них может фигурировать придуманное значение – в таком случае ничего не получится.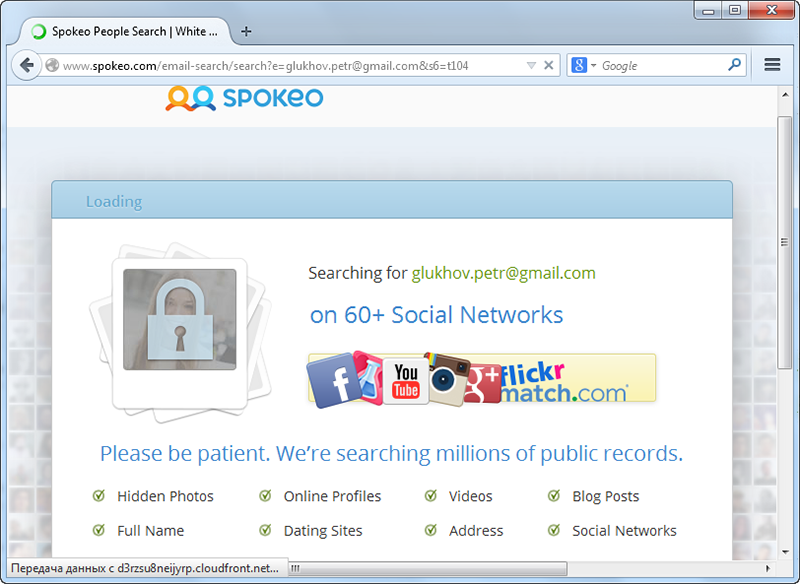 Если вы уверены, что контакт указал настоящие ФИО – тогда пора разобраться, как найти друга в Скайпе по имени и фамилии:
Если вы уверены, что контакт указал настоящие ФИО – тогда пора разобраться, как найти друга в Скайпе по имени и фамилии:
- Откройте мессенджер;
- Наверху слева вы увидите строчку с лупой и надписью «Люди, группы и сообщения»;
- Введите фамилию и имя, затем кликните на Enter;
- Вы увидите результаты, подходящие вашему запросу;
- Если вы не смогли найти нужного человека, кликайте на иконку «Дополнительно», которая находится в нижней части экрана;
- Откроется следующая часть списка;
- Отыскали нужного человечка? Нажимайте на имя, откроется диалог;
- Жмите «Поприветствовать», чтобы начать беседу.
Вы изучили простейший способ, позволяющий искать контакты в программе – теперь нужный человек никуда не денется! Но есть и другие варианты, стоит рассмотреть их обязательно.
Как найти человека в Скайпе по номеру телефона
Для начала небольшое предупреждение!
Обратите внимание, найти контакт Skype по номеру телефона можно только в тех случаях, если включено отображение сотового в результатах поиска.
Как включить отображение номера
Давайте посмотрим, как включить поиск:
- Войдите в мессенджер;
- Кликните на свой аватар в левом углу;
- Выберите блок «Управление»;
- Кликните на кнопку «Профиль»;
- В нижней части меню вы найдете раздел «Другое»;
- Кликайте на строку «Другие способы вас найти»;
- В строчке «Номер телефона» введен действующий мобильный;
- Проверьте правильность и кликните на кнопку «Отключено»;
- Дождитесь смены значка на значение «Включено»;
Помните, что в случае чего вы всегда можете удалить человека в Скайпе, так же легко, как и добавили.
Процесс поиска
Теперь разбираемся, как можно найти человека по номеру мобильного телефона в Скайпе:
- Откройте программу;
- Слева наверху вы увидите пустую строку и значок лупы;
- Кликайте и вводите сотовый искомого пользователя;
- В нижней части экрана появится нужный вам контакт;
- Нажмите на имя собеседника правой кнопкой мыши;
- Выберите из появившегося меню пункт «Добавить».

Итак, вы смогли добавить человека в Скайпе описанным выше способом. Пора поговорить о том, как найти человека в Скайпе по логину – это значение доступно всем пользователям.
Поиск по логину
Найти контакт по Скайпу можно по логину – это значение можно посмотреть в настройках:
- Нажмите на аватарку;
- Кликните на значок «Профиль»;
- Отыщите строчку «Логин».
Чтобы отыскать нужного собеседника, сделайте следующее:
- Нажмите на строчку с лупой;
- Введите логин пользователя и кликните на иконку поиска;
- Просмотрите результаты выдачи и жмите правой кнопкой мышки на искомый контакт;
- Выбирайте пункт «Добавить».
Вот и все! Ничего сложного нет. Давайте кратко пробежимся по альтернативному варианту, который может вам понадобиться:
- Кликайте на свое имя, которое находится в левом верхнем углу, рядом с аватаркой;
- Выбирайте раздел «Профиль»;
- В самом верху меню появится значок «Поделиться»;
- Вы можете выбрать строку «Копировать в буфер»;
- Или отправьте ссылку по электронной почте;
- Этот способ подходит для поиска даже тех, кто не зарегистрирован в мессенджере.

Полезные советы
А напоследок несколько полезных советов, которые пригодятся каждому пользователю! Если Skype не находит контакт по логину или иным параметрам, стоит внимательно изучить следующие параметры:
- Правильность введенных данных;
- Отсутствие пользователя в вашем черном списке – перейдите к настройкам, откройте «Контакты», а затем «Заблокированные»;
- Удостоверьтесь, что новый друг не включил статус «Невидимка»;
- Убедитесь, что вы онлайн, подключение к сети является стабильным.
Чтобы упростить поиск, попросите друга скинуть вам ссылку или логин – вы сделаете пару кликов и сможете начать общение! Выбирайте любой подходящий способ и поскорее переходите к активной переписке.
Подтвердите домен электронной почты
Мы Вам поможем —
- Получите свой бизнес в Интернете
Сайты
Создайте бесплатный веб-сайт со встроенными маркетинговыми инструментами.

Домены
Заявите права на персональный домен, чтобы людям было проще найти ваш бренд в Интернете.
- Посмотреть обзор
- Продвигайте свой бизнес
Электронное письмо
Привлекайте аудиторию красивыми фирменными электронными письмами.
Целевые страницы
Создавайте целевые страницы, которые расширяют вашу аудиторию и помогают продавать больше товаров.
Цифровая реклама
Обратитесь к людям в Facebook, Instagram и в Интернете.
Социальные медиа
Увеличьте число подписчиков с помощью таргетированной рекламы и обычных публикаций в Facebook, Instagram и Twitter.

Открытки
Отправляйте распечатанные открытки по всему миру с помощью нашего средства поиска адресов.
- Посмотреть обзор
Особенности платформы —
- Управление аудиторией
- Творческие инструменты
- Автоматизация маркетинга
- Статистика и аналитика
Отчеты
Отслеживайте продажи и эффективность кампании с помощью удобных отчетов.
A / B тестирование
Запустите A / B или многовариантный тест, чтобы оптимизировать контент, макет или время отправки.

Обзоры
Оценивайте интерес и удовлетворенность клиентов, собирая отзывы.
- Все инструменты аналитики
Не уверен, где начать? —
- Что мне подходит?
Электронная коммерция и розничная торговля
Увеличивайте посещаемость и продажи с помощью маркетинговой платформы, которая легко интегрируется с вашим магазином.
Мобильные и веб-приложения
Привлекайте новых клиентов, отправляйте кампании, основанные на поведении, и увеличивайте взаимодействие с вашим приложением.
Стартапов
Найдите продукт, соответствующий рынку, изучите отзывы пользователей и запустите свои первые маркетинговые кампании.

Агентства и фрилансеры
Получите привилегии и инструменты для управления клиентами, когда вы присоединитесь к нашему бесплатному сообществу Mailchimp & Co.
Обновления продукта
Получайте последние новости о новых функциях, улучшениях продуктов и других объявлениях.
Узнай что нового
Блок 1: Адреса электронной почты | Деловой английский — английский для электронной почты
Каждый адрес электронной почты содержит этот знак: @ .Вот несколько адресов электронной почты:
[email protected]
[email protected]
[email protected]
Как видите, Боб использует свое имя только в адресе электронной почты: bob@yahoo. bh . Джеффри Амхерст использует свое имя и фамилию в своем адресе электронной почты: [email protected] . По адресу [email protected] указано название отдела (Бронирование), но не имя человека.
bh . Джеффри Амхерст использует свое имя и фамилию в своем адресе электронной почты: [email protected] . По адресу [email protected] указано название отдела (Бронирование), но не имя человека.
Произнесение адресов электронной почты
Когда вы говорите адрес электронной почты:
- помните, что @ произносится как «ат» и . произносится как «точка». [email protected] — это «бронирование в пляжном отеле bern dot com»
- иногда встречается . на имя человека. [email protected] — это «jeffery dot amherst at british Council dot org»
- _ в адресе электронной почты называется «подчеркивание». training_ job@english_academy.id — это «преподавательская работа в английской академии подчеркивания, точка I D».
Обратите внимание, что нет необходимости использовать заглавные буквы J и A в адресе электронной почты Джеффри Амхерста. Иногда люди пишут адреса электронной почты с заглавной буквы ([email protected]). Иногда все пишется заглавными буквами ([email protected]). Однако большинство людей пишут адреса электронной почты без заглавных букв ([email protected]).
Иногда люди пишут адреса электронной почты с заглавной буквы ([email protected]). Иногда все пишется заглавными буквами ([email protected]). Однако большинство людей пишут адреса электронной почты без заглавных букв ([email protected]).
Адресные книги
Адреса электронной почты отображаются в алфавитном порядке (A – Z). Когда имена начинаются с одной буквы, посмотрите на вторую букву. Здесь все имена начинаются с F , но вторые буквы: e i r u . Они расположены в алфавитном порядке.
| Имя | Адрес электронной почты |
| Феллах | парень @ bqbaccounting.com |
| Fida | [email protected] |
| Фред Астон | [email protected] |
| Fudail H | fudailh@aglant.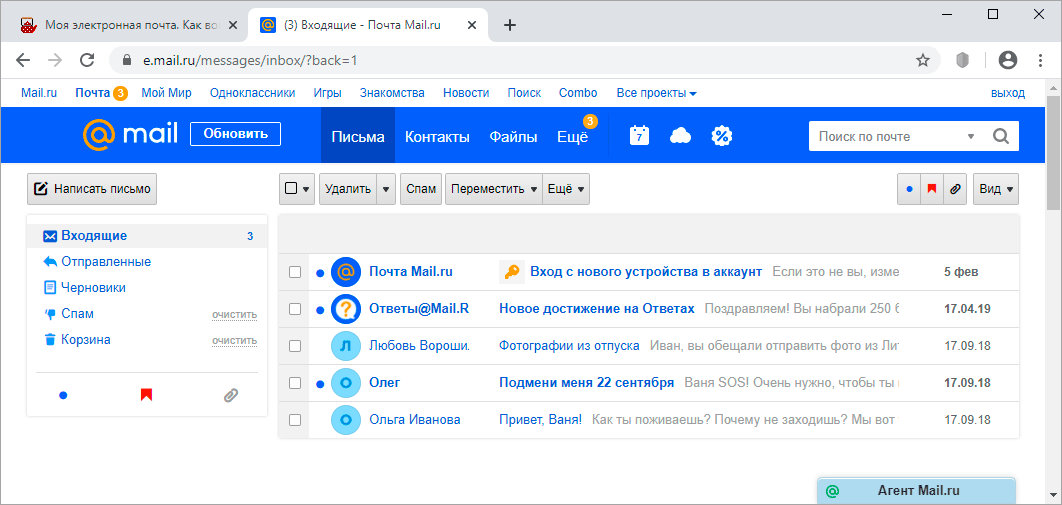 net net |
Доменные имена
Адреса электронной почты часто включают название страны, откуда этот адрес. Это две последние буквы адреса. Вот несколько примеров:
| .af | Афганистан |
| .id | Индонезия |
| .ma | Марокко |
| .se | Швеция |
| .uy | Уругвай |
Как настроить профессиональный адрес электронной почты с помощью Gmail и G Suite
После создания веб-сайта каждому владельцу бизнеса в первую очередь нужен профессиональный адрес электронной почты с названием компании.
Профессиональный адрес электронной почты поможет вам завоевать доверие при общении с другими компаниями и клиентами.
G Suite — это пакет Google для повышения производительности, который позволяет использовать Gmail со своим собственным профессиональным адресом электронной почты.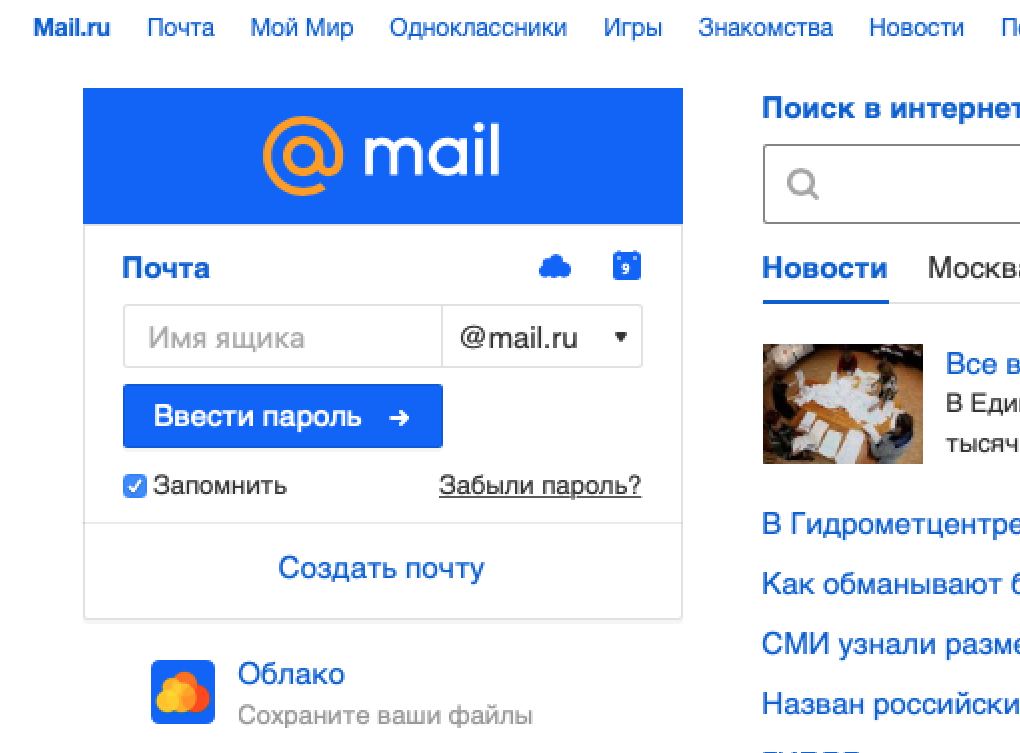 В этой статье мы покажем вам, как настроить профессиональный фирменный адрес электронной почты с помощью Gmail и G Suite.
В этой статье мы покажем вам, как настроить профессиональный фирменный адрес электронной почты с помощью Gmail и G Suite.
Что такое профессиональный адрес электронной почты?
Профессиональный адрес электронной почты — это адрес, в котором указано название вашей компании. Например, [email protected] — это профессиональный адрес электронной почты.
Учетные записи электронной почты на бесплатных почтовых сервисах, таких как [email protected] не подходят для бизнеса, потому что не выглядят профессионально. Ваши клиенты и другие компании сочтут профессиональный адрес электронной почты более надежным.
Для профессионального адреса электронной почты вам понадобится доменное имя и веб-сайт. У нас есть пошаговые инструкции, как выбрать доменное имя и как быстро создать веб-сайт.
Если у вас уже есть доменное имя и веб-сайт, значит, у вас есть собственный профессиональный адрес электронной почты.
Зачем использовать G Suite для профессионального адреса электронной почты?
Вы можете подумать, зачем использовать G Suite, если большинство хостинговых компаний WordPress предлагают неограниченное количество учетных записей электронной почты с вашим собственным доменным именем?
Электронная почта — один из важнейших инструментов коммуникации для владельцев бизнеса. Если вы пропустите важное электронное письмо, это может навредить вашему бизнесу.
Если вы пропустите важное электронное письмо, это может навредить вашему бизнесу.
Большинство почтовых серверов веб-хостинга ненадежны, ограничены, изолированы и менее безопасны. Вы даже не узнаете, доставлено ли отправленное вами электронное письмо.
Вот где на помощь приходят G Suite и Gmail.
Gmail — лидер в области электронной почты с 1,5 миллиардами активных пользователей в месяц. G Suite — это пакет приложений от Google для владельцев бизнеса, который включает Gmail и уже используется более чем 4 миллионами компаний и 80 миллионами студентов / преподавателей.
G Suite работает с вашим собственным доменным именем, что позволяет вам использовать Gmail для создания профессионального фирменного адреса электронной почты.
Вот некоторые из преимуществ использования G Suite и Gmail для профессионального адреса электронной почты:
- Профессиональный рабочий адрес электронной почты в вашем собственном домене.
- Gmail — это надежная система безопасности и спам-фильтры.

- 30 ГБ — удвойте объем бесплатного аккаунта Gmail.
- Управляйте электронной почтой даже в автономном режиме с помощью приложения Gmail на мобильных устройствах.
- Работает где угодно в Интернете, на мобильном телефоне, планшете и т. Д.
- Отлично работает с Outlook и даже может синхронизировать старые учетные записи Outlook.
- У каждого пользователя может быть до 30 псевдонимов электронной почты.
- Используйте Календарь Google, Google Hangouts для чата, видео и голосовых звонков на свой рабочий адрес электронной почты.
- Никакой рекламы и круглосуточная профессиональная поддержка, когда вам нужна помощь.
- Безупречно работает с вашим сайтом WordPress.
- Самое главное, высокая доставляемость, отсутствие задержек, отсутствие попадания в папку спама.
Теперь, когда вы знаете, почему использование G Suite для профессиональной электронной почты важно, давайте посмотрим, как настроить фирменный профессиональный адрес электронной почты с помощью G Suite.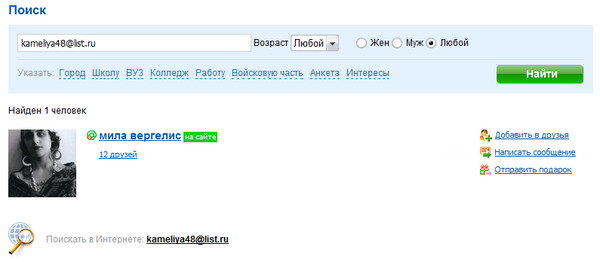
Примечание редактора: Мы используем G Suite для всех наших профессиональных адресов электронной почты и можем честно сказать, что это лучший вариант.
Настройка профессионального адреса электронной почты в Gmail (G Suite)
Сначала вам нужно будет зарегистрировать аккаунт G Suite.
Это стоит около 5 долларов в месяц на каждого пользователя.Если вы платите ежегодно, вы получаете 2 месяца бесплатно (50 долларов в год на пользователя).
G Suite также предлагает бесплатную 14-дневную пробную версию, которая позволяет вам все протестировать, прежде чем принять решение. По сути, это все те мощные функции, к которым вы привыкли: Gmail, Диск, Календарь и т. Д. (Но теперь это для вашего бизнеса).
Просто посетите веб-сайт G Suite и нажмите кнопку «Приступить к работе» рядом с планом, который хотите использовать.
Затем вам нужно ввести название вашей компании, количество сотрудников и страну, в которой вы находитесь.Вы можете выбрать только себя для 1 учетной записи пользователя, либо выбрать количество сотрудников.
Щелкните следующую кнопку, чтобы продолжить.
На следующем шаге вам будет предложено ввести вашу личную контактную информацию, включая имя и адрес электронной почты.
После этого вам будет предложено выбрать доменное имя. Если у вас уже есть доменное имя, нажмите «Да, я могу его использовать». В противном случае нажмите «Нет, мне нужно», чтобы зарегистрировать доменное имя.
Если вам необходимо зарегистрировать новое доменное имя, с вас будет взиматься отдельная плата за регистрацию нового доменного имени (совет: вот как зарегистрировать доменное имя бесплатно).
Если вы используете существующее доменное имя, вам необходимо подтвердить право собственности на доменное имя. Позже в этой статье мы покажем вам, как это сделать.
На следующем шаге вам будет предложено создать учетную запись пользователя G Suite, указав имя пользователя и пароль.
Это имя пользователя также будет вашим первым профессиональным адресом электронной почты, поэтому вам нужно выбрать имя пользователя, которое вы хотите использовать в качестве своего профессионального адреса электронной почты.
Вы успешно создали учетную запись G Suite. Теперь вы можете нажать кнопку «Перейти к настройке»
На экране настройки вам будет предложено добавить больше людей в вашу учетную запись. Если вы хотите создать больше учетных записей для своих сотрудников или отделов, вы можете сделать это здесь.
Вы также можете просто нажать «Я добавил все адреса электронной почты пользователей» и нажать следующую кнопку.
Помните, вы всегда можете добавить больше пользователей в свою учетную запись и при необходимости создать их адреса электронной почты позже.
Если вы зарегистрировали свое доменное имя в другом месте, вам будет предложено подтвердить свое право собственности на доменное имя.
После этого вы увидите фрагмент HTML-кода, который нужно добавить на свой сайт.
Есть и другие способы подтвердить право собственности на сайт. Вы можете загрузить HTML-файл на свой веб-сайт с помощью FTP-клиента или приложения для управления файлами на панели управления учетной записи хостинга.
Если у вас нет веб-сайта, вы также можете использовать метод записи MX.Вы увидите пошаговые инструкции, как это сделать, когда выберете этот метод.
В рамках этого руководства мы предполагаем, что у вас уже есть блог WordPress, и мы покажем вам, как добавить фрагмент HTML-кода подтверждения в WordPress.
Перейдите в админку WordPress на новой вкладке браузера, чтобы установить и активировать плагин Insert Headers and Footer. Для получения дополнительной информации см. Наше пошаговое руководство по установке плагина WordPress.
После активации перейдите на страницу « Настройки» Вставить верхние и нижние колонтитулы и вставьте HTML-код, скопированный из G Suite, в раздел «Сценарии в заголовке».
Не забудьте нажать кнопку «Сохранить», чтобы сохранить настройки.
Теперь вернитесь к экрану настройки G Suite и установите флажок «Я добавил метатег на свою домашнюю страницу».
Затем вам будет предложено ввести записи MX для вашего доменного имени.
Примечание : Вам нужно только добавить записи MX, если у вас есть существующее доменное имя и веб-сайт. Пользователям, зарегистрировавшим свои доменные имена через Google, не нужно добавлять записи MX.
Поскольку ваше доменное имя не зарегистрировано в Google, ваши электронные письма будут доходить до вашего доменного имени, но не на серверах Google.
Вам нужно будет настроить правильные записи MX в настройках вашего доменного имени, чтобы серверы Google могли отправлять и получать электронные письма для вашей компании.
Для этого вам необходимо войти в свою учетную запись веб-хостинга или в учетную запись регистратора домена.
Мы покажем вам, как добавлять записи MX в Bluehost, но основная концепция одинакова для всех хостов и регистраторов доменов.По сути, вы будете искать настройки DNS под своим доменным именем.
Войдите в свою панель управления хостингом Bluehost и нажмите «Домены». На следующей странице выберите свое доменное имя и нажмите ссылку «Управление» рядом с опцией «Редактор зоны DNS».
Bluehost откроет редактор вашей зоны DNS. Вам нужно вернуться к экрану настройки G Suite и установить флажок «Я открыл панель управления своим доменным именем».
Теперь он покажет вам записи MX, которые вам нужно ввести.Вы также увидите ссылку на документацию, в которой показано, как добавить эти записи к десяткам поставщиков услуг хостинга и доменов.
Вот как вы добавите эту информацию в настройки Bluehost DNS:
Нажмите кнопку «Добавить запись», чтобы сохранить ее. После этого повторите процесс, чтобы добавить все пять строк как записи MX.
По завершении вернитесь к настройке G Suite и установите флажок «Я создал новые записи MX».
Вам будет предложено удалить все существующие записи MX, все еще указывающие на хостинг вашего веб-сайта или регистратора доменных имен.
Для этого вам нужно вернуться к редактору зоны DNS и прокрутить вниз до раздела записей MX. Вы увидите записи MX, которые вы создали ранее, а также более старую запись MX, по-прежнему указывающую на ваш веб-сайт.
Нажмите кнопку удаления рядом со старой записью MX, чтобы удалить ее.
После этого вернитесь к экрану настройки G Suite и установите флажок «Я удалил существующие записи MX».
Теперь вам будет предложено сохранить записи MX.Для некоторых поставщиков после добавления записей MX они уже сохранены, для других может потребоваться вручную сохранить записи MX.
После сохранения записей MX установите флажок «Я сохранил записи MX» в настройках G Suite.
После этого вам нужно нажать кнопку «Подтвердить домен и настроить электронную почту», чтобы выйти из мастера настройки.
Использование профессиональной электронной почты с G Suite и Gmail
Ваша учетная запись электронной почты работает как любая другая учетная запись Gmail. Вы можете получить к нему доступ, посетив веб-сайт Gmail и войдя в систему со своим адресом электронной почты, e.грамм. [email protected].
Вы также можете управлять своей учетной записью G Suite, посетив консоль администратора.
Здесь вы можете добавлять / удалять новых пользователей к вашему доменному имени. У каждого из ваших пользователей будет 30 ГБ хранилища и все те же функции, но у них не будет доступа к консоли администратора. Вы можете удалить этих пользователей в любое время.
Устранение неполадок при настройке домена G Suite
Вполне вероятно, что ваш веб-хостинг может не использовать панель инструментов, как мы показали на скриншотах выше.
G Suite содержит подробную документацию для многих популярных поставщиков услуг веб-хостинга и регистрации доменов. Посетите страницу, настройте записи MX (конкретные шаги для хостов), а затем найдите своего регистратора домена или веб-хостинга из списка.
Если вы не нашли своего поставщика услуг в списке, вы можете напрямую попросить его помочь вам настроить G Suite для вашего доменного имени.

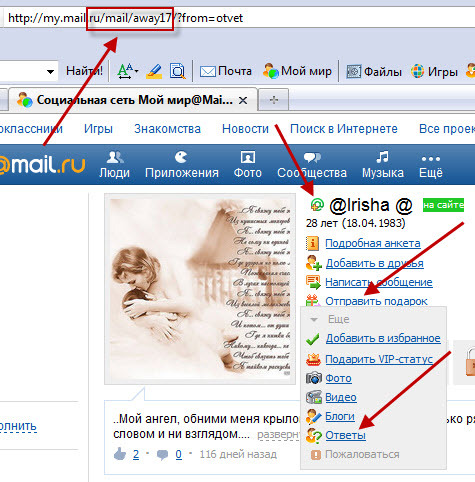
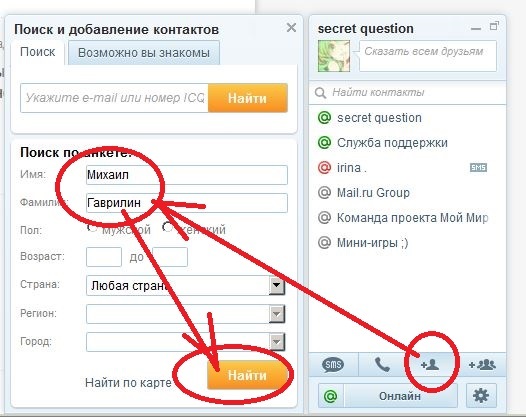
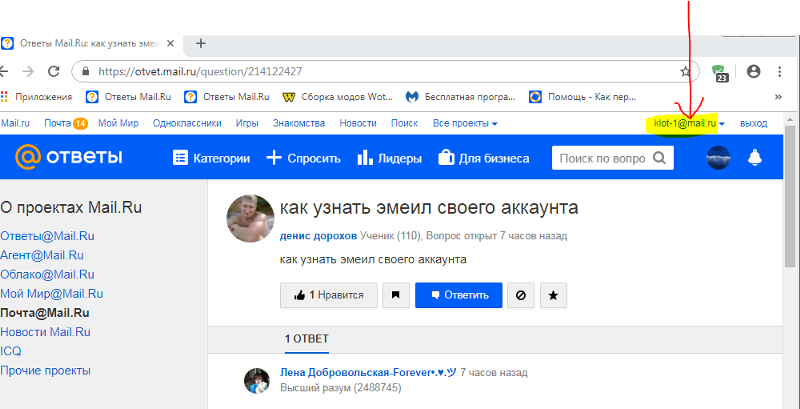 д.), заводим учетные записи в аське, квипе, скайпе и тому подобное. Здесь также ищем человека с помощью системы поиска: вбиваем электронку в конкретную графу поиска.
д.), заводим учетные записи в аське, квипе, скайпе и тому подобное. Здесь также ищем человека с помощью системы поиска: вбиваем электронку в конкретную графу поиска.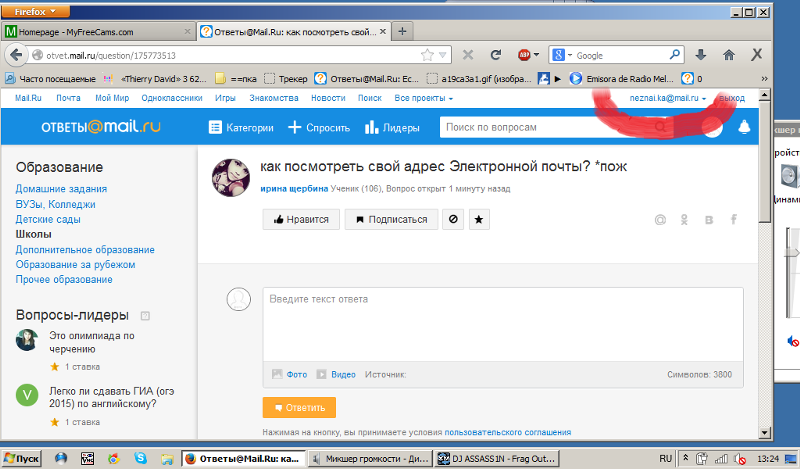
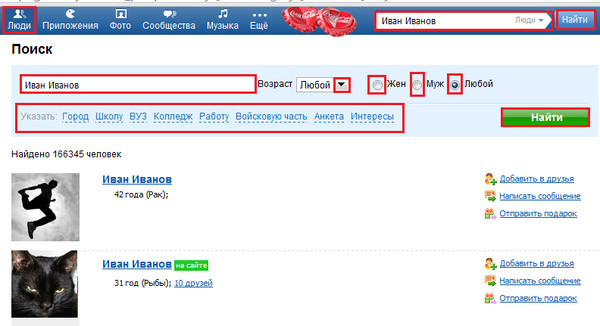

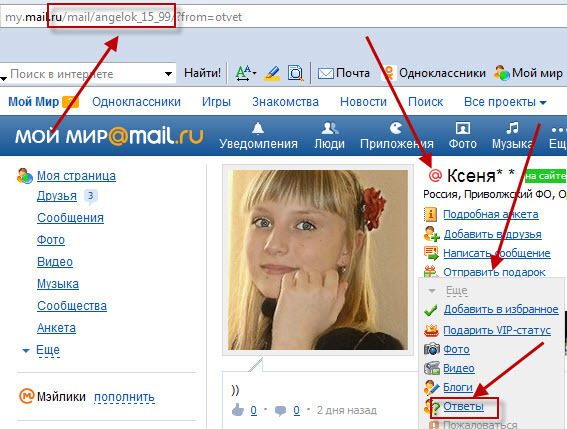
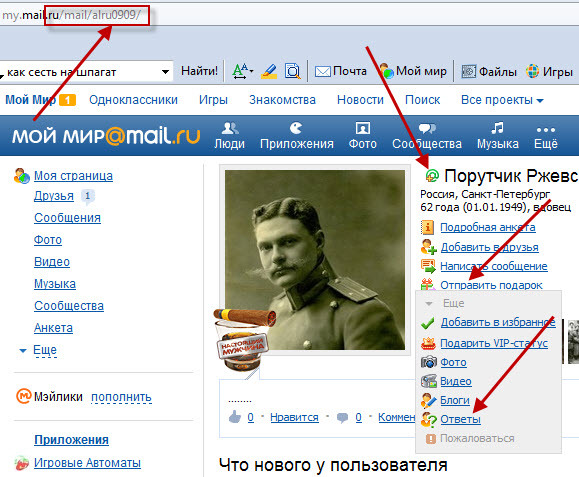
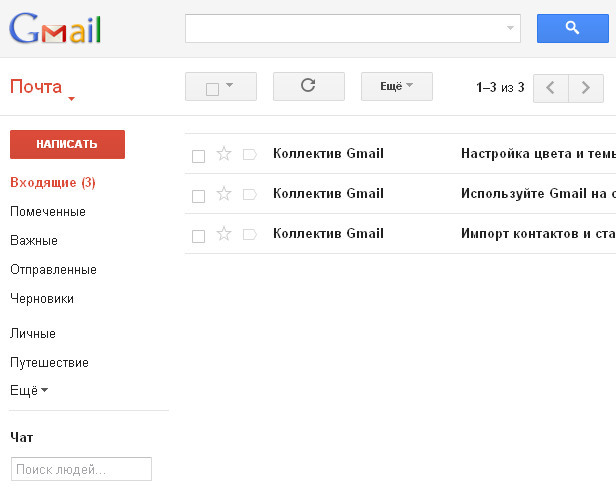
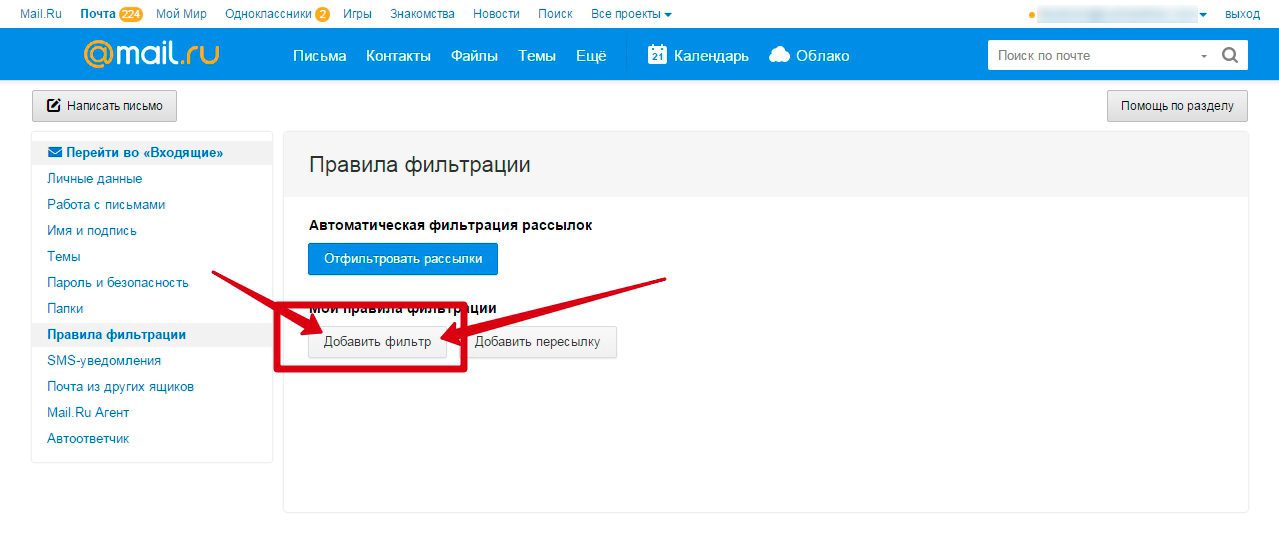
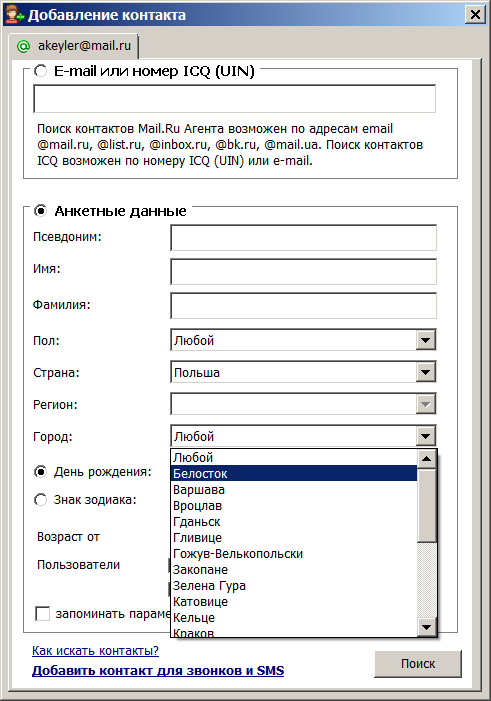
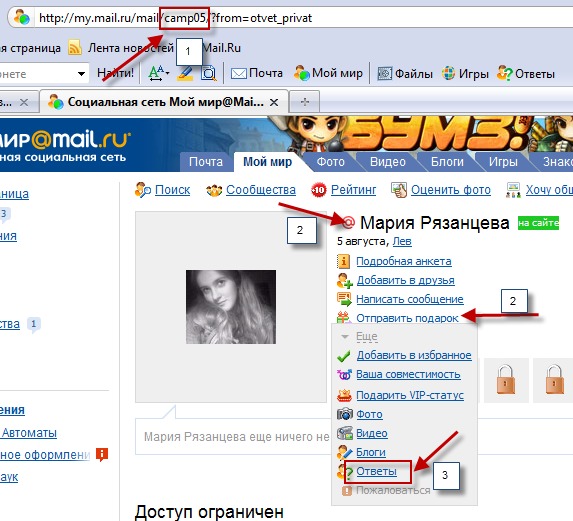

Добавить комментарий