Как в контакте отправить видео с компьютера в сообщении – Как отправить видео в вк в сообщениях
Как отправить видео в вк в сообщениях
Сегодня мы с вами, дорогие друзья, разберем одну очень интересную ситуацию. Давайте себе представим, что у вас на компьютере или в памяти мобильного телефона имеется видео и вы хотите его отправить своему другу в социальной сети вконтакте при этом, чтобы никто этот ролик кроме него не увидел. Вот с такой проблемой мы и будем разбираться в данной статье.
Также можно почитать статью о том, как добавить видео Вконтакте.
Как отправить видео с компьютера в вк
Вначале разберемся, как отправляются видеоролики с жесткого диска компьютера или ноутбука.
Заходим на свою страничку в вк и для начала попробуем загрузить ролик. Переходим в раздел «Видеозаписи»:
В открывшейся вкладке с правой стороны нажимаем на кнопочку «Добавить видео»:
В открывшемся всплывающем окне нажимаем на кнопочку «Выбрать файл», чтобы найти необходимый ролик на компьютере:
После того, как выбрали нужный файл, у нас появится следующее окошко, в котором необходимо будет ввести название и описание ролика (по желанию). Однако очень внимательно посмотрите на строчку «Кто может смотреть это видео»
Однако очень внимательно посмотрите на строчку «Кто может смотреть это видео»
Напротив данного пункта нужно поставить значение «Только я»:
После этого ролик добавиться к вам в видеозаписи, но просматривать его никто не сможет, он просто будет там храниться. Не переживайте, никто его там не увидит.
Теперь нам лишь только осталось отправить сообщение человеку, с которым мы хотим поделиться данным роликом.
Начинаем писать сообщение. После того, как весь текст будет напечатан, можно приступить к вставке самого ролика. Для этого в левом углу жмем на кнопочку «Еще»:
Из выпавшего списка выбираем пункт «Видеозапись»:
После того, как видео подгрузится в сообщение, можно уже смело нажимать на кнопочку «Отправить»:
Как отправить видео другу вконтакте с телефона
Давайте теперь попытаемся проделать все то же самое, но уже через мобильное приложение вконтакте со своего телефона либо планшета.
Запускаем приложение. В левой стороне в меню жмем на пункт «Видеозаписи». После того, как загрузятся ваши видеозаписи, жмем на крестик в правом верхнем углу.
После того, как загрузятся ваши видеозаписи, жмем на крестик в правом верхнем углу.
Из выпавшего небольшого меню выбираем пункт «Выбрать существующее»:
У нас подгружаются все видеоролики, которые засняты на данное устройство и находятся в его памяти, выбираем нужный нам ролик:
Подгружается ролик, нажимаем на кнопочку «Прикрепить» в самом его низу:
Называем видео и жмем на кнопочку «ОК»:
Ролик появляется в списке наших видеозаписей. Заходим туда и в правом нижнем углу миниатюрки ролика нажимаем на меню в виде трех вертикальных точек:
Из выпавшего меню выбираем пункт «Редактировать»:
Обращаем внимание на пункт «Кто может смотреть это видео», ставим напротив него значение «Только я». Жмем на птичку в правом верхнем углу, чтобы изменения вступили в силу.
Начинаем отправлять сообщения другу. Пишем текст и нажимаем на скрепочку в левом углу, чтобы прикрепить файл:
В открывшемся окошке выбираем пункт Видео VK (это значит те видеоролики, которые загружены у вас в социальной сети в вашу базу. Мы этим только что занимались). Находим загруженный только что ролик и нажимаем на него.
Мы этим только что занимались). Находим загруженный только что ролик и нажимаем на него.
Ролик подгружается в сообщение, это видно по его миниатюрке. Жмем на птичку в правом углу, чтобы отправить сообщение своему другу:
Вот и все, дорогие друзья, мы с вами научились отправлять сообщения с вложенными видеофайлами, загружать их с компьютера. А также с мобильного телефона.
inetfishki.ru
Как отправить видео в вк со своего компьютера
Если Вы задались таким вопросом, то наверняка уже поняли, что отправить видео вконтакте другу через сообщение напрямую с Вашего компьютера у Вас не получится. Но, как известно, безвыходных ситуаций не бывает. В этой статье я расскажу, как отправить видео с вк не добавляя его в свои видеозаписи, добавив в видеозаписи и через Яндекс.Диск.
На сайте также была опубликована статья: бесплатно скачать музыку с вк. Если Вы не имеете ничего против установки дополнительных программ, то для этих же целей можно воспользоваться бесплатной программой VKSaver. Перейдя по ссылкам, можно ознакомиться с информацией более подробно.
Перейдя по ссылкам, можно ознакомиться с информацией более подробно.
Отправка видео в вк, через добавление в видеозаписи
Чтобы друг смог посмотреть видео, которое храниться у Вас на компьютере, сделайте следующее. Зайдите на свою страничку вконтакте и перейдите в меню «Мои Видеозаписи». Теперь кликните по кнопочке «Добавить видеоролик».
Теперь нажмите кнопочку «Выбрать файл».
Откроется проводник. Найдите видеозапись на компьютере, выделите ее и нажмите «Открыть».
Дождитесь, пока загрузится видео. Назовите его и добавьте описание. В полях «Кто может смотреть это видео?» и «Кто может комментировать…» выберите нужные пункты. Если видео частного характера, и Вы не хотите, чтобы его смотрели Ваши друзья или другие пользователи, выберите пункт «Только я». Когда видео полностью загрузится, нажмите «Готово».
Дальше зайдите в меню «Мои сообщения». Выберите нужного собеседника и нажмите «Прикрепить» – «Видеозапись».
Нажмите мышкой по той видеозаписи, которую хотите отправить.
Она будет добавлена в сообщение, нажмите «Отправить».
Через Яндекс.Диск
Для этого Вам нужно зарегистрироваться на Яндекс.Диске. Когда зайдете на него, увидите пункт «Загрузить файл», нажмите на кнопочку «Выбрать».
Через проводник найдите нужный файл на компьютере и нажмите «Открыть».
Дождитесь, когда видео будет загружено. Найдите его в списке и кликните по нему мышкой. Справа появится пункт «Поделиться ссылкой». Переместите ползунок в положение «Вкл» и кликните по кнопочке «Копировать ссылку».
Заходите на свою страничку вконтакте и открывайте диалог с другом, которому хотите отправить видео. В поле для сообщения вставляйте ссылку, нажмите «Отправить».
Теперь собеседник может посмотреть видео и, при необходимости, скачать его.
На Яндекс. Диск Вы можете добавлять как видеоролики, так и изображения или любые другие файлы. Копируйте ссылки, и делитесь ими с друзьями, как в социальных сетях, так и с помощью обычной почты.
Диск Вы можете добавлять как видеоролики, так и изображения или любые другие файлы. Копируйте ссылки, и делитесь ими с друзьями, как в социальных сетях, так и с помощью обычной почты.
Не добавляя видео в свои видеозаписи
Это самый простой способ. Если Вам понравилось видео, и Вы захотели, чтобы его посмотрел Ваш друг, то просто находясь на своей страничке вконтакте, откройте просмотр видеозаписи. Найдите под ней кнопочку «Поделиться» и нажмите на нее.
На вкладке «Поделиться» отметьте маркером пункт «Отправить личным сообщением», затем добавьте одного или нескольких друзей. Ниже можно написать комментарий к видео. Для отправки, нажмите «Поделиться видеозаписью».
Как видите, отправить видео в вконтакте другу со своего компьютера не так уж и сложно. Добавьте его, при необходимости, скройте от чужих глаз, и отправьте в сообщении.
Смотрим видео по теме:
Оценить статью:
Загрузка…
Поделиться новостью в соцсетях
comp-profi.com
Инструкция, как отправить видео в ВК в сообщениях?
Развитие технологий зашло далеко вперёд, поэтому мы можем забыть о голубиной почте. И если раньше нам приходилось довольствоваться письмами, то теперь мы можем отправлять изображения, звуки и даже видеозаписи. В этой статье вы узнаете, как отправить видео в ВК в сообщениях с компьютера и телефона.
Для чего отправляют видео в сообщениях ВК
Поводов может быть очень и очень много. Самая банальная причина – это скинуть забавную запись своего котика коллеге или другу. Некоторые отправляют записи ДТП, свадьбы или какого-нибудь события. Таким способом можно передать что угодно:
- Резюме в необычном формате.
 Да, это оригинально, потому что у работодателя появляется возможность увидеть вас «вживую». Следовательно, можно показать себя в более выгодном свете. Недостатком же является то, что не все готовы к такому креативу и многие даже не станут загружать отправленное резюме.
Да, это оригинально, потому что у работодателя появляется возможность увидеть вас «вживую». Следовательно, можно показать себя в более выгодном свете. Недостатком же является то, что не все готовы к такому креативу и многие даже не станут загружать отправленное резюме. - Черновик. Если вы занимаетесь видеопродакшеном, то так можно отправить черновик или анимированную раскадровку, чтобы согласовать её или показать свои идеи по проекту.
- Презентацию. Можете снять презентацию для делового партнёра, чтобы в краткой форме изложить все свои мысли или предложить выгодное сотрудничество.
- Приглашение. Вы можете креативно пригласить кого-нибудь на свадьбу или какое-нибудь другое мероприятие – если приглашение будет персональным (вы обратитесь к человеку по имени), то ему будет вдвойне приятно.
- Урок. Ваш одногруппник пропустил лекцию, и попросил вас отправить её. Но вы не хотите делить конспектом. Выход есть – отправьте запись, тогда ваш друг испытает эффект присутствия.

- Поздравление. Расскажите стихотворение своего сочинения, спойте или сыграйте на гитару, чтобы поздравить человека с праздником. Это покажет, что вы готовы уделить время этому человеку – так вы улучшите с ним отношения.
И этим перечень не заканчивается. Список можно продолжать до бесконечности.
Как отправить видео в сообщениях в ВК?
Есть несколько способов сделать это как с десктопной версии, так и с мобильной. Первый способ – нажать на значок скрепки возле поля ввода сообщения и, в появившемся меню, выбрать пункт «Видеозапись».
Появится окно, в котором можно будет прикрепить уже загруженное видео.
Если нужно загрузить новый ролик, то нужно нажать на скрепку и выбрать пункт «Документ». А затем нажать на кнопку «Загрузить новый файл». Дальше указываете путь к нужному ролику и нажимаете «Открыть». Начнётся загрузка.
Этот метод работает на всех устройствах. Второй больше подходит для компьютеров – нужно перетащить файл в браузер.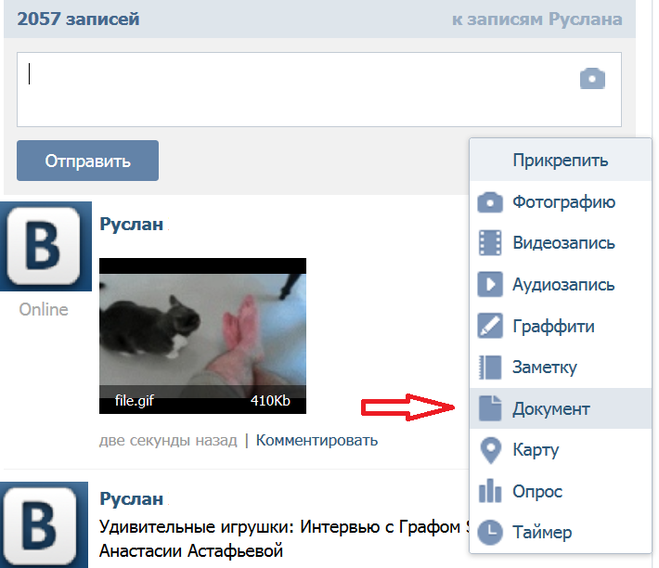 При перетаскивании, вы увидите два варианта:
При перетаскивании, вы увидите два варианта:
- Прикрепить как видеозапись;
- Прикрепить как документ.
Первый позволит просмотреть ролик прямо в сообщениях, а второй – скачать.
Как добавить видео из сообщений в ВК в мои видеозаписи
Чтобы добавить этот ролик в «Мои видеозаписи», нажмите на название загруженного видео. Откроется большое окно с плеером, описанием и комментариями. Слева под плеером будет кнопка «Добавить к себе».
Достаточно нажать её один раз, чтобы добавить. Нажмёте второй – он удалится из вашего профиля, но останется в сообщениях и у всех, кто добавил видео к себе.
Как скопировать видео из сообщений ВК
Чтобы скопировать отправленное видео, нужно выделить сообщение. Для этого нужно нажать на пространство сбоку от сообщения на компьютере или зажать его на мобильных устройствах. Далее появятся кнопки, позволяющие скинуть ролик другому человеку, удалить или ответить на сообщение.
Возможные проблемы
Проблемы с загрузкой могут возникнуть, если у ролика какой-то редкий формат.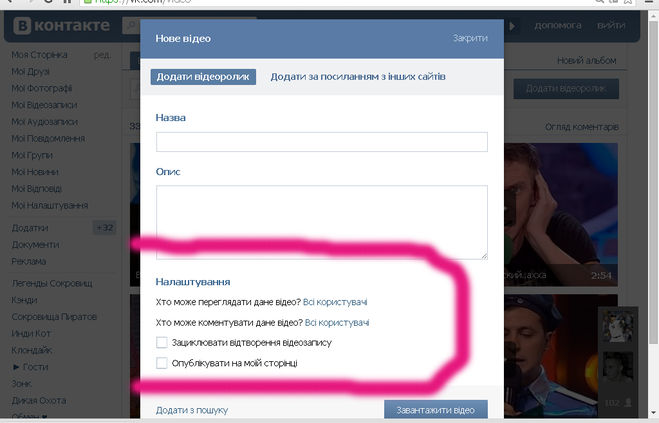 В этом случае «ВКонтакте» откажется загружать его. Таким способом могут распространяться вирусы, поэтому администрация сети блокирует подобные попытки. Если у вас нет подобных замыслов, попробуйте конвертировать файл в другой формат. Сделать это можно с помощью специальных программ. Например, Format Factory.
В этом случае «ВКонтакте» откажется загружать его. Таким способом могут распространяться вирусы, поэтому администрация сети блокирует подобные попытки. Если у вас нет подобных замыслов, попробуйте конвертировать файл в другой формат. Сделать это можно с помощью специальных программ. Например, Format Factory.
Также может появиться сообщение, что размер превышает 200 мегабайт. Но иногда это объявление выскакивает и при отправке необычных форматов. Тут поможет сжатие или помещение файла в архив.
Заключение
Инструмент только тогда представляет пользу, когда он доступен. Если бы не было возможности делиться видео или чем-то ещё, то в этом не было бы смысла. К счастью, мы можем отправить всё, что угодно по почте или даже через социальные сети вроде «ВКонтакте».
Этим наша эпоха выгодно отличается от всех предыдущих. Информация сейчас в свободном доступе, что позволяет добиться огромных результатов, если по максимуму её использовать. К сожалению, такая доступность обесценивает информацию в глаза людей, но на практике без неё не обойтись, поэтому не стоит её недооценивать – это может выйти боком всем, без исключения, и тут не помогут ни деньги, ни что-либо ещё.
[Всего голосов: 0 Средний: 0/5]
smmx.ru
Как отправить видео в ВК с компьютера в личку
В последние годы видеоконтент правит социальными сетями. Он намного информативнее и интереснее, поэтому вполне естественно желание делиться такими материалами с друзьями, коллегами и знакомыми на таких ресурсах, как, ВКонтакте. В связи с этим рождается логичный вопрос: как отправить видео в ВК с компьютера в личку? Предлагаем разобраться.
Вариант №1: Загрузка в видеозаписи
Соцсеть ВКонтакте предлагает удобную возможность загружать пользовательские видеозаписи, которые на данный момент имеются у вас на жестком диске ПК или другого устройства. Самый очевидный вариант – загрузка в «Видео» и последующая вставка в письмо. Рассмотрим по шагам:
- Загружаем ролик. Для этого переходим в раздел «Видео» в навигационном меню:
- Тут пользователю в новой версии предлагается добавить видео:
- Кликаем по кнопке и выбираем файл, который содержит ваш компьютер или ноутбук.
 То же можно сделать и с телефона:
То же можно сделать и с телефона:
- Определяемся с файлом, который следует загрузить:
- Осталось только дождаться момента, пока ролик полностью «зальется» на сервер социальной сети:
Важное примечание: вы можете дать своему видео собственное название, рассказать о том, что происходит в кадре, указать настройки приватности, а также сделать обложку и опубликовать к себе в профиль.
- Завершается все нажатием на кнопку «Готово». Считайте, что 50% работы мы уже выполнили:
- Открываем переписку с нужным пользователем. При наведении на скрепку выбираем пункт «Видеозапись»:
- Нам предложат выбрать тот файл, который мы загрузили:
- Он окажется прикрепленным, и ролик уже можно отправлять.
В результате просмотреть контент можно будет прямо в диалоге без загрузок и переходов на другие сервисы. Более того, вы можете в любой момент пересылать материал другим людям на сайте, экономя свое время.
Более того, вы можете в любой момент пересылать материал другим людям на сайте, экономя свое время.
Вариант №2: отправка документом
Сайт предоставляет возможность переслать документ, не добавляя его на страничку, при условии, что он не много весит: материалы более 200 МБ загружены не будут. Для этого:
- Перейдите в личные сообщения. Найдите интересующий вас контакт, которому вы и хотите отправить ролик. Наведите мышкой на скрепку (если вы делаете это с ПК) и выберите пункт «Документ», отметив файл, который интересует для отправки в личку.
- После загрузки он будет выглядеть следующим образом.
Другой пользователь получит СМС и, чтобы просмотреть, должен будет скачать видео. Не загружая его, посмотреть не получится.
Вариант №3: загрузка с видеохостингов
Хотя статья рассказывает о том, как отправлять видео с компьютера, но все-таки стоит осветить возможности отправки роликов и с сайтов, например, с YouTube.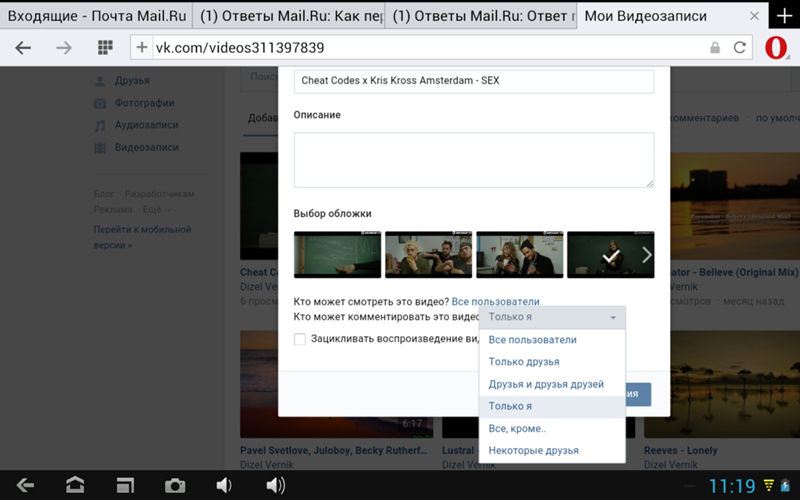 Здесь все еще проще, чем в предыдущих 2-х пунктах:
Здесь все еще проще, чем в предыдущих 2-х пунктах:
- Находим на Ютуб нужный ролик. Неважно, сколько он будет весить, так как загружать его на диск нет необходимости. Нажимаем на «поделиться» и копируем ссылку:
- В само сообщение достаточно просто вставить скопированную ссылку и оно (видео) само подгрузится:
После отправки, просмотр ролика с айфона, телефонов других марок, ПК, ноутбука и других гаджетов любого размера доступен также «внутри» сообщений без скачиваний.
Это же относится и к материалам с других видеохостингов. Не требуется никаких программ и прочих приспособлений – все делается в пару кликов.
Подводя итоги
Надеемся, теперь вы точно знаете, как действовать, если нужно отправить в «личку» видеоролики, и наша помощь оказалась полезной.
Видеоинструкция
Также рекомендуем ознакомиться с видео, посвященным данной тематике.
youtube.com/embed/D_XMIFEhYyo?feature=oembed» frameborder=»0″ allow=»autoplay; encrypted-media» allowfullscreen=»»/>
gidsocial.ru
Как ВКонтакте отправить видео другу, сообщением?
Какой инструмент для общения в интернете используется чаще всего? Кто-то скажет Skype или ICQ, но лидеры в этом направлении – социальные сети.
Только через Вконтакте ежедневно отправляются миллионы сообщений, причем они могут содержать не только текстовую информацию.
Не удивительно, что на форумах периодически появляются вопросы «Как ВКонтакте отправить видео другу?». Иногда нужно поделиться видеозаписью с другом, но некоторые не знают, как это сделать и поэтому пишут сообщения и добавляют в него ссылки. Делать этого не нужно, так как видеоролик можно прикрепить к вашему сообщению.
Как отправить видео Вконтакте?
Чтобы Вконтакте отправить видео, вы можете воспользоваться одним из способов, описанных ниже:
1.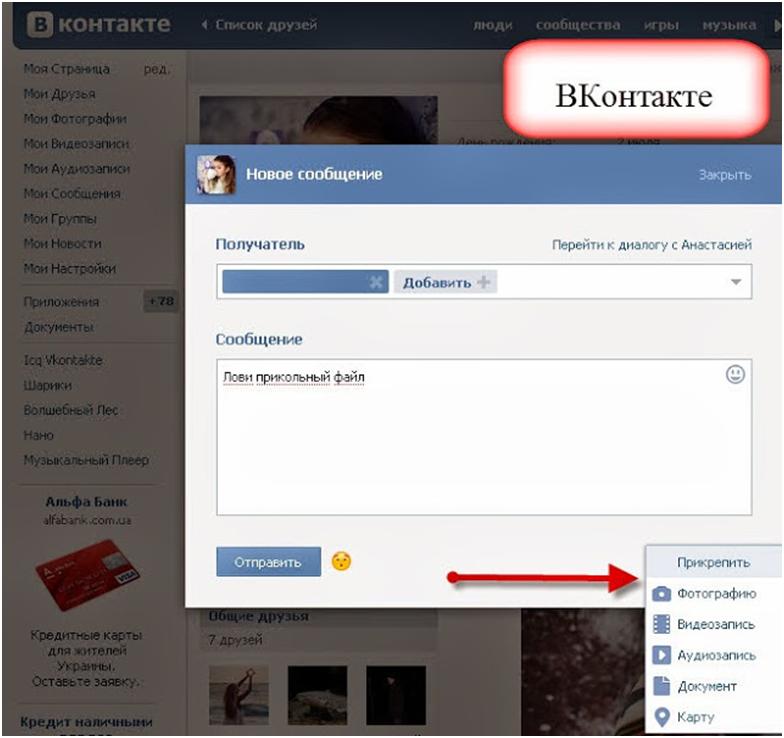 Добавление ролика из своих видеозаписей.
Добавление ролика из своих видеозаписей.
При создании нового сообщения, под формой для ввода текста есть кнопка «Прикрепить». Если нажать на неё, откроется список доступных форматов, где есть видео:
После этого открывается окно с вашими видеозаписями, откуда вы можете выбрать любой ролик, и он добавится к письму.
2. Передача видео без добавления в свои видеозаписи.
Если ролика на вашей странице нет и вы не хотите его добавлять, то вам потребуется открыть его и скопировать ссылку из адресной строки:
После этого открывайте диалог с любым другом и вставляйте ссылку вместо текста. Через пару секунд появится видеозапись:
Ссылку можно удалить, а видеоролик останется добавленным к сообщению. К сожалению, добавлять можно только ролики, загруженные Вконтакте.
Используя любой из этих способов, вы можете добавлять видеоролики на стены друзей и других пользователей или даже сообществ.
Поделиться интересным видео со своими друзьями Вконтакте не сложно, а теперь вы знаете два способа для передачи ролика в личных сообщениях. Если вы решите таким образом распространять рекламное видео, то также как с текстовыми сообщениями на вас могут пожаловаться и страничку заморозят.
Если вы решите таким образом распространять рекламное видео, то также как с текстовыми сообщениями на вас могут пожаловаться и страничку заморозят.
Вам также будет интересно:
— Хитрости и секреты Вконтакте
— Подтверждение входа Вконтакте
— Поиск контактов клиентов Вконтакте
workion.ru
Как отправить, добавить видео в вк (вконтакте) в сообщения или группу
Один удачный видео ролик способен донести больше информации и эмоций, чем несколько страниц текста. Видео контент воспринимается лучше всего, поэтому пользователи любят обмениваться роликами. Удобнее всего это делать вконтакте, где для этого есть специальные сервисы и кнопки.
Какие видео можно загрузить
Вконтакте поддерживает все наиболее распространенные форматы, вряд ли найдется ролик, который социальная сеть не смогла бы загрузить. Администраторы социальной сети пояснили, что даже в случае загрузки неизвестного формата видео, ими будет произведена переработка файла, и ролик будет воспроизводиться без помех.
Нужно понимать, что чем выше качество ролика, тем больше его размер. Социальная сеть предусматривает стандартные виды разрешения роликов, при загрузке автоматически выбирается максимально возможный. Не все ролики можно загрузить, некоторые из них защищены законом об авторском праве. Робот системы, сканируя программный код, находит в нем метку о защите авторских прав и отказывает в загрузке.
Обмениваться видео можно как в сообщениях, так и добавляя его на свою страницу или в собственную группу.
Добавление на свою страницу
Как отправить видео в ВК в сообщениях, если этого ролика пока нет на странице? Для этого нужно скачать его на свой аккаунт. Добавить видео в вк можно с ютуба или же загрузить с компьютера.
Шаг 1: Открываем страницу «Мои видеозаписи» и жмем «Добавить ролик».
Шаг 2: Выбираем «Выбрать файл», если ролик хранится на жестком диске и «Добавить с другого сайта» если понравившееся видео содержится на стороннем сайте.
Шаг 3: После выбора ролика начнется его загрузка, в это время можно заполнить описание, а также уточнить, кто может просматривать данную видеозапись. После этого жмем «Готово» и ролик появится в списке видеозаписей.
После этого жмем «Готово» и ролик появится в списке видеозаписей.
Аналогично можно добавить видео в группу вконтакте.
Шаг 1: Открываем список своих групп, выбираем вкладку «Управление»
Шаг 2: Из меню справа выбираем «Добавить видеозапись» и добавляем так, как показано на скриншоте: с собственного компьютера или стороннего сайта.
Отправка в сообщениях
Если ролик успешно загрузился, понять, как отправить видео в ВК в сообщениях можно достаточно просто.
Шаг 1: Чтобы поделиться с другом новым видео, нужно открыть диалог и под формой сообщения нажать «Прикрепить». Выпадающее меню предложит на выбор: что именно нужно вложить. Выбираем «Видеозапись».
Шаг 2: Открывается список роликов, содержащихся на странице, из них выбираем нужный. Он сразу появляется под сообщением. Нажав кнопку «Отправить» отсылаем письмо с видеороликом адресату.
motovilovdmitry.ru
Как отправить видео другу Вконтакте
Социальная сеть ВКонтакте создана для общения пользователей и обмена графической, аудио- и видеоинформацией. Участником сети может стать каждый пользователь интернета. Регистрация проста — достаточно указать номер мобильного телефона или адрес электронного почтового ящика.
Участником сети может стать каждый пользователь интернета. Регистрация проста — достаточно указать номер мобильного телефона или адрес электронного почтового ящика.
Пользователь может просматривать видео, комментировать его и делиться им с друзьями. Передать другу видеозапись можно личным сообщением, при этом исходный файл может находиться на жёстком диске отправителя или в открытом доступе в пределах социальной сети.
Быстрая навигация по статье
Видео с компьютера
Чтобы отправить видео другу ВКонтакте, его необходимо загрузить на свою страницу. Для этого нужно:
- Выбрав пункт меню «Мои видеозаписи»;
- Нажать «Добавить видеоролик»;
- Ввести название, описание ролика и отрегулировать его доступность другим пользователям;
- Нажать «Загрузить видео»;
- Выбрать и загрузить файл, предварительно ознакомившись с требованиями к нему.
Загружаемая видеозапись не должна:
- Нарушать авторские и смежные права;
- Противоречить законодательству РФ и Правилам ВКонтакте.

Другие условия:
- Максимальный допустимый объем файла – 2 Гб
- Поддерживаются форматы AVI, MP4, 3GP, MPEG, MOV, MP3, FLV или WMV.
Отправка видео
Для отправки файла другу нужно:
- Зайти в раздел «Мои сообщения»;
- Выбрать нужный диалог;
- Навести курсор мыши на «Прикрепить»;
- И списка выбрать «Видеозапись»;
- Нажать на нужный видеоролик;
- Отправить сообщение.
Отправка понравившееся видео из социальной сети
Пользователь может просматривать видеозаписи других участников социальной сети, групп, сообществ. Отметив видео как понравившееся, можно поделиться им с другом. Чтобы отправить другу понравившееся видео, нужно:
- В списке под видео нажать «Показать комментарии»;
- Навести курсор на «Мне нравится»;
- Нажать на значок «Отправить в сообщество или другу»;
- По желанию добавить комментарий;
- Выбрать точкой пункт «Отправить личным сообщением»;
- Кликнуть на предложенного друга или ввести его имя в соответствующей строке;
- Нажать «Поделиться видеозаписью».

Поделитесь этой статьёй с друзьями в соц. сетях:
podskajem.com
Отправка видеозаписей в Одноклассниках на стену и в сообщения: с телефона или ПК
Автор Лика Торопова Опубликовано Обновлено
Социальная сеть ОК не только позволяет общаться с друзьями, но и содержит множество развлекательного мультимедийного контента. Интересными видеозаписями, встречающимися в ленте новостей или в группах, разрешается делиться с близкими людьми из списка контактов, а при желании пользователь может загрузить и отправить видео в Одноклассниках из памяти компьютера, телефона или других сайтов.
Как отправить видео в ОК
Просмотрев в Одноклассниках интересный видеоролик, можно добавить его к себе на стену, чтобы показать всем друзьям из списка контактов или послать в личном сообщении определенному адресату.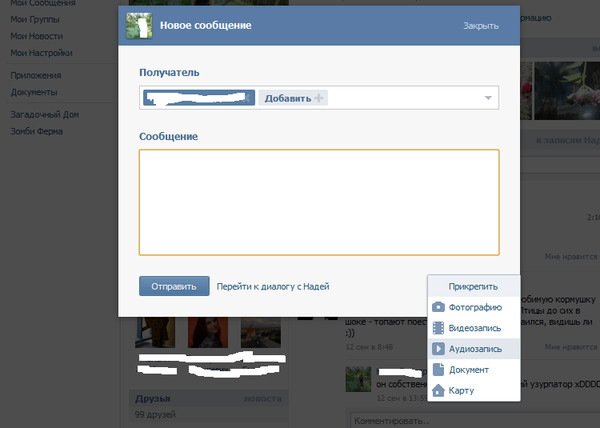 Кроме того, запись можно переслать в другие социальные сети или мессенджеры.
Кроме того, запись можно переслать в другие социальные сети или мессенджеры.
На стену или в сообщении
Отправка видеозаписи личным сообщением или на стену через браузер на компьютере:
- Открыть веб-обозреватель, загрузить ОК.
- Перейти в раздел «Видео».
- Найти интересный ролик и воспроизвести его.
- Нажать на кнопку со стрелкой под названием.
- Кнопкой «Поделиться сейчас» разместить контент на стене. Все друзья из списка контактов увидят его у себя в ленте.
- Кликнуть «Отправить сообщением», чтобы переслать контент приватно одному или нескольким получателям.
- Указать человека, добавить комментарий, нажать «Поделиться».
Помимо перечисленных действий, разместить запись можно в одной из групп, в которых состоит пользователь.
Действия на телефоне выглядят похоже:
- Открыть приложение.
- Сделать свайп вправо, перейти в раздел «Видео».
- Выбрать видеоролик.

- Нажать на кнопку со стрелкой.
- Выбрать «Поделиться сейчас», «Отправить сообщением» или «Опубликовать в группе».
- Указать получателя или сообщество, кликнуть «Отправить».
Помимо отправки видеозаписи внутри социальной сети, поделиться ею пользователь может в мессенджерах или в других социальных сетях.
Лика
Давно занимаюсь социальными сетями и СММ, первой узнаю о новых фишках и обновлениях.
Получить методички
Специально для пользователей storins.ru Я разработала и написала Чек-листы и Гайды по работе с Инстаграмом
Аналогичные методички продаются, но для своих пользователей сайта Я отдаю бесплатно, кликай по кнопке выше!☝
В другие социальные сети или мессенджеры
Чтобы из Одноклассников отправить видео в Ватсап, Вибер, ВКонтакте, Инстаграм или в другой мессенджер или социальную сеть через компьютер:
- Открыть браузер, загрузить ОК.
- Найти и воспроизвести подходящую видеозапись в разделе «Видео», в группах или ленте новостей.

- В верхней части окна кликнуть «Ссылка».
- Нажать «Копировать ссылку».
- Открыть необходимое приложение или социальную сеть, найти адресата, вставить в сообщение ссылку и нажать «Отправить».
Кликнув по ссылке, получатель сможет просмотреть видеозапись.
Действия для мобильного устройства:
- Открыть приложение ОК.
- Перейти в раздел «Видео».
- Напротив понравившегося ролика нажать на кнопку с тремя точками и нажать «Поделиться».
- Выбрать приложение, затем указать получателя.
Эти же действия можно выполнить при просмотре видео, кликнув по кнопке со стрелкой и выбрав «Поделиться в приложении».
Мнение эксперта
Лика Торопова
Много времени провожу в социальных сетях, любимчик — Instagram
Привет, я автор сайта storins.ru, если вы не нашли своего ответа, или у вас есть вопросы, то напишите мне, я постараюсь ответить вам максимально быстро и решить вашу проблему. Список самых интересных моих статей:
Как загрузить и переслать свое видео с компьютера
Помимо отправки видео, уже размещенных в ОК, пользователь может самостоятельно загрузить и отправить свое видео другу.
Инструкция для компьютера:
- Открыть браузер, загрузить ОК.
- Перейти в диалоги, найти переписку, нажать на кнопку со скрепкой.
- Кликнув «Видео», выбрать один из предложенных видеороликов.
- Чтобы поделиться собственной записью, нажать «Отправить видео с компьютера», а затем выбрать файл.
- Далее нужно лишь добавить текст и послать сообщение.
Мнение эксперта
Лика Торопова
Много времени провожу в социальных сетях, любимчик — Instagram
Под кнопкой со скрепкой доступна функция «Видеосообщение». Нажав на нее, пользователь запишет видео в режиме онлайн и отправит собеседнику.
Как отправить свое видео из памяти телефона
Чтобы отправить видео с телефона через приложение, нужно:
- Открыть приложение ОК.
- Перейти в диалоги, выбрать переписку, кликнуть по кнопке со стрелкой.
- Нажать «Видео».
- Подобрать ролик для отправки.
Если при выборе видеозаписи нажать на оранжевую кнопку с изображением камеры, можно снять видеосообщение и послать его собеседнику.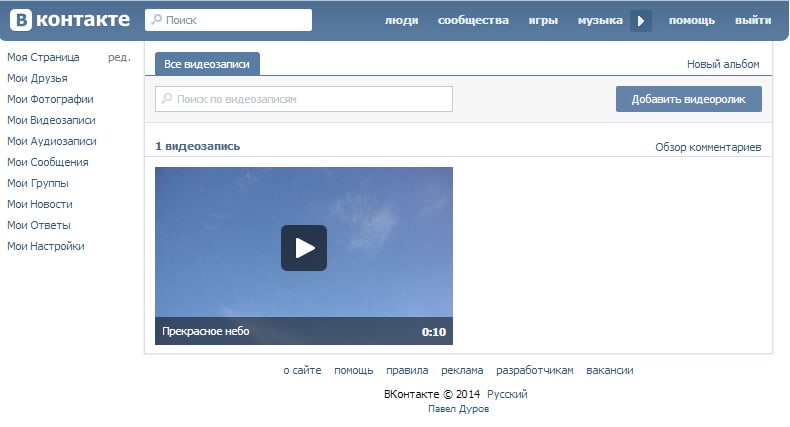
Как отправить видео с других сайтов другу в Одноклассниках
Просматривая видеоролики на YouTube или других сайтах, пользователь может посылать ссылки на них друзьям в Одноклассниках.
Инструкция:
- Воспроизвести мультимедийный контент.
- Нажать «Поделиться».
- Указать социальную сеть, добавить комментарий, нажать «Поделиться». Запись появится на стене, ее увидят все друзья в ленте.
- Нажать «Копировать» рядом с ссылкой, чтобы послать видеозапись сообщением.
- Открыть «Одноклассники», выбрать диалог, в строке ввода текста кликнуть правой кнопкой мыши и нажать «Вставить», чтобы добавить ссылку.
- Выполнить отправку сообщения.
Нажав на ссылку, получатель сможет просмотреть запись.
В социальной сети Одноклассники пользователь может поделиться понравившимся видеозаписями со своими друзьями, добавляя их на стену для публичного просмотра или отправляя в сообщении. Помимо этого, ему доступна отправка видеофайлов из памяти телефона или компьютера, а также ссылок на интересные ролики с других сайтов.
Как сохранить видео присланное в сообщении Вконтакте
Бывают ситуации, когда друг прислал вам в сообщении интересную видеозапись и хочется сохранить ее к себе на компьютер. Разницы особо нет, откуда скачивать видео — из сообщений или из списка видеозаписей, сам процесс полностью идентичен. Итак, инструкция, которая поможет спокойно сохранить видео из Вконтакте.
Как скачать видеозапись из Вконтакте
Я сделаю акцент на скачивании видео из сообщений. Переходим в нужный диалог и нажимаем правой кнопкой мышки на видеозапись. В появившемся меню выбираем Копировать ссылку на видео:
Далее можно пойти двумя путями:
Первый — воспользоваться редактором ВидеоМАСТЕР. Дистрибутив можно взять на официальном сайте. В окне программы кликните “Файл –> Скачивание видео с сайтов”. Появится небольшое окошко с жёлтой кнопкой “Вставить ссылку”. Нажмите её и попадёте в окно скачивания. Ссылка у нас, как мы помним, уже скопирована в буфер обмена. Она впишется в нужное поле автоматически, останется только установить качество ролика и место, куда вы хотите его сохранить. Нажмите кнопку “Загрузить” и подождите, пока скачается видео.
Она впишется в нужное поле автоматически, останется только установить качество ролика и место, куда вы хотите его сохранить. Нажмите кнопку “Загрузить” и подождите, пока скачается видео.
Второй способ – скачать вручную через мобильную версию VK. Для этого вернитесь в окно сообщения, из которого вы копировали ссылку на видео. Далее открываем новую вкладку (можно открыть сочетанием клавиш CTRL + T) и вставляем ссылку в адресную строку. Перед vk добавляем m. — переходим на мобильную версию сайта.
В мобильной версии снова жмем правую кнопку мыши и выбираем Копировать URL видео.
Опять создаем новую вкладку и добавляем url.
По открывшейся видеозаписи снова активируем правой кнопкой мыши меню и сохраняем, выбрав Сохранить видео как.
Определившись с местом сохранения, скачиваем файл видео к себе на компьютер. Делитесь с друзьями информацией о сохранении видеозаписей из Вконтакте, спасибо за внимание!
Как отправить сведения о контакте другому пользователю в Skype? | Поддержка Skype
Как отправить сведения о контакте другому пользователю в Skype? | Поддержка Skype Вернуться к результатам поиска
Вы можете поделиться карточкой контакта прямо в чате или из его профиля Skype.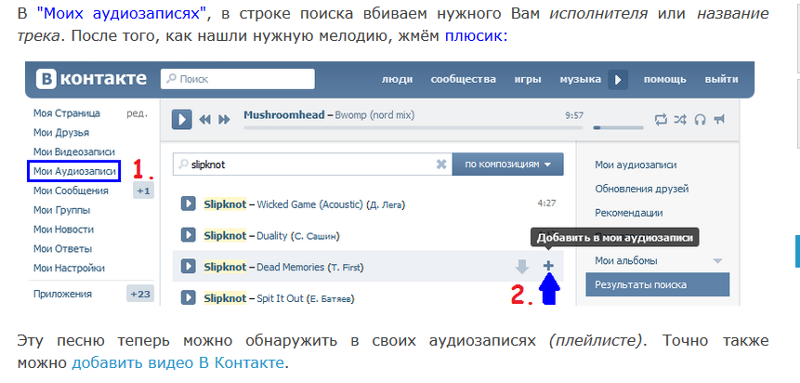 Отправка и получение контактных данных не поддерживается в Skype для Android 4.0.4-5,1.
Отправка и получение контактных данных не поддерживается в Skype для Android 4.0.4-5,1.
Чтобы отправить карточку контакта другому пользователю, сделайте следующее.
В чате:
- Щелкните значок карточки контакта .
- Выберите переключатель рядом с контактами, которыми вы хотите поделиться, а затем нажмите кнопку Отправить.
В профиле другого пользователя:
- Перейдите в профиль контакта, которым вы хотите поделиться.
- Нажмите кнопку поделиться контактом.
- Нажмите кнопку Отправить рядом с контактами, с которыми вы хотите поделиться.
Перетаскивание на рабочий стол:
- Откройте беседу пользователя или группы, с которыми вы хотите поделиться контактом.
- Найдите контакт, которому вы хотите поделиться, в списке контактов или чатов.

- Просто перетащите контакт в окно беседы.
- Выберите этот пункт, чтобы предоставить доступ к контактной информации или Добавить контакт в чат. Если вы добавите их в чат 1:1, будет создана новая групповая беседа.
машинный перевод
ВНИМАНИЕ! Эта статья переведена с помощью средств машинного (автоматического) перевода, а не человеком. Дополнительные сведения см в следующей статье. В Skype машинный перевод используется для предоставления статей службы поддержки и справки на дополнительных языках. При этом автоматически переведенные статьи могут содержать ошибки, а также синтаксические и грамматические неточности, аналогичные тем, которые допускают носители других языков. Skype не несет ответственности за неточности, ошибки и ущерб, вызванные некачественным переводом или его использованием клиентами.
См. исходный текст на английском языке: FA34881
Статьи на эту тему
Дополнительные ресурсы
Была ли эта статья полезной? Да Нет
Как мы можем улучшить ее?
Важно! Не указывайте личные или идентификационные данные.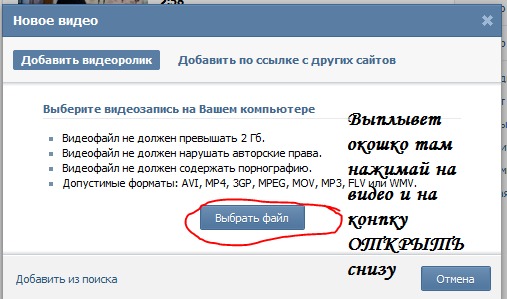
Отправить Нет, спасибо
Благодарим вас за отзыв.
https://go.skype.com/myaccount https://go.skype.com/logout
руководство для неопытных пользователей сети.
У кого-то из ваших друзей в сети намечается праздник? Узнайте, как поздравить его в Контакте.
Подбираем поздравление
Отправить поздравление другу можно несколькими вариантами:
- личным сообщением;
- публично на страницу пользователя.
Личное поздравление
Если вы решили отправить поздравление через личную переписку, то в таком случае его никто, кроме получателя, не сможет увидеть.
Вариантов поздравлений довольно много: от простого поздравительного стихотворения до видеооткрытки. Вы можете подобрать красивое стихотворение/поздравление или же заранее подготовить открытку, музыкальное поздравление или слайд с поздравлением, а затем прикрепить его к сообщению.
Еще одним интересным вариантом поздравлений может быть видеопоздравление. Создать его можно на различных сайтах. В качестве примера можно воспользоваться сайтом cool-editor.com . Работать с приложением довольно легко. Вам необходимо выбрать подходящий ролик, загрузить и отредактировать фотоснимок и, добавив его в ролик, получить ссылку, которую следует отослать имениннику.
Публичное поздравление
В отличие от личного сообщения, поздравление, прикрепленное на стену пользователя, могут видеть все его друзья. Здесь также можно помимо текстового сообщения прикрепить видео-, аудиопоздравление или картинку/фотографию.
Генератор открыток
В социальной сети ВКонтакте присутствует довольно много различных приложений, с помощью которых можно сделать красивую открытку. Можно воспользоваться как готовыми вариантами, например, из приложения vk.com/app1803950 , так и своими собственными, которые можно загрузить с помощью кнопки «Добавить» в этом же приложении.
Создать свою открытку на компьютере помогут различные сайты. Например, на сайте sdelat-otkritku.ru можно сделать как обычную, так и музыкальную открытку.
Например, на сайте sdelat-otkritku.ru можно сделать как обычную, так и музыкальную открытку.
Помните, какое бы поздравление вы ни выбрали, оно должно быть уникальным и сделанным от чистого сердца. Тогда оно будет по-настоящему оценено. Не стоит копировать большие стихотворения из Интернета, можно написать просто пару строк, с помощью которых выразить свое отношение к человеку.
Подарки
Дополнительную информацию можно найти в разделе .
Вам понадобится
- — аккаунт «ВКонтакте»;
- — подходящая к случаю открытка – файл в формате PNG, JPG, GIF или любом другом по вашему выбору.
Инструкция
В меню, расположенном на вашей странице «ВКонтакте» вверху слева, выберите пункт «Мои сообщения» и кликните по нему. Выберите того собеседника, которому хотите отправить вашу открытку.
Щелкните по диалогу или сообщению из списка. В нижней части страницы перед вами (под диалогом) откроется окно для ввода нового сообщения. Под ним справа расположена кнопка «Прикрепить».
В окне для сообщения напишите любые свои поздравления и пожелания адресату открытки. Отправьте сообщение (для этого нажмите на синюю кнопку «Отправить» слева).
Аналогичным образом можно прикреплять к сообщениям музыкальные файлы, видеоролики, текстовые документы, географические карты и так далее. Можно также выбрать пункт «Подарок» в выпадающем меню и презентовать другу одну из симпатичных картинок, предлагаемых «ВКонтакте».
При желании можно использовать готовую открытку, взятую в одном из специализированных приложений социальной сети. Для этого в верхней синей панели на странице «ВКонтакте» выберите пункт «Игры». В открывшемся поисковом поле введите слово «Открытки». Выберите любое понравившееся приложение и щелкните по нему. В открывшемся окне нажмите «Запустить приложение». Теперь вы сможете подобрать подходящую открытку практически к любому случаю. Останется только повесить ее на стене друга.
Источники:
- вконтакте как отправить открытку
Открытка – это универсальный способ поздравить друга или хорошего приятеля. Если вы от природы не являетесь оратором и рассказчиком, то лучше вам не экспериментировать со сложными писательскими или актерскими поздравлениями. Напишите поздравительную открытку
Если вы от природы не являетесь оратором и рассказчиком, то лучше вам не экспериментировать со сложными писательскими или актерскими поздравлениями. Напишите поздравительную открытку
и приложите ее к подарку.
Инструкция
Выбор подарка за вами. Если это традиционный конверт , его также стоит сопроводить открыткой. Почему? Если виновнику торжества таких подарков подарят несколько, на следующее утро он может не вспомнить, кто и сколько денег ему подарил (человеку ведь интересно). Дело в том, что на конвертах с деньгами не принято свое имя. А если вы при вручении заветного конверта развернете открытку
, написанную вами же, и прочитаете поздравительный текст, у именинника будет достаточно времени разглядеть конверт и запомнить, кто его подарил.
В классическом своем виде открытка состоит из трех информационных блоков: вводной, описательной и заключительной частью.
Вводная часть является торжественным обращением к виновнику торжества. Обычно обращаются по и отчеству, особенно в том случае, если именинник старше вас.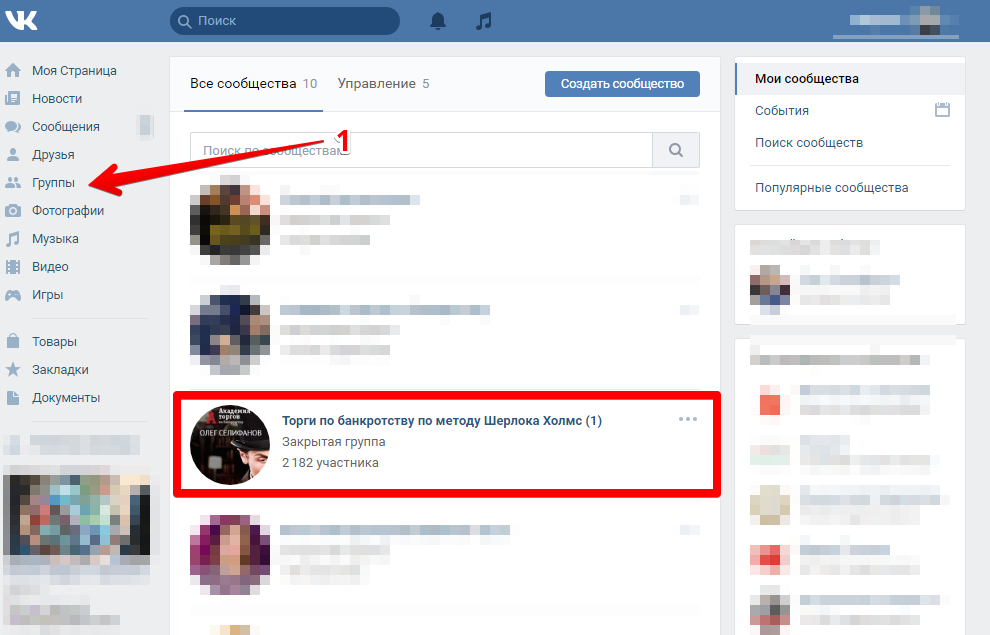 Однако к близкому другу вы можете обратиться и свойски (вроде «Санек», «Серега» и так далее).
Однако к близкому другу вы можете обратиться и свойски (вроде «Санек», «Серега» и так далее).
Далее идет описательная часть, в которой вам нужно описать положительные характеристики человека, его успехи и достижения, некоторые из его биографии и многое другое, на что хватит фантазии. Это могут быть организаторские способности именинника, недюжинный ум, щедрость, работоспособность и так далее.
Все давно привыкли к тому обстоятельству, что настоящие печатные открытки, которые можно приобрести в отделении почты или киоске «Союзпечать», давно утратили свою актуальность. Такая ситуация произошла потому, что популярность интернета привела к массовому увлечению общества социальными сетями. Они словно огромные капканы поглощают все больше и больше народа, становясь частью жизни, в которой все, как в реальности: знакомства, общение, поздравления. Сегодня разберем один важный момент, касающийся поздравлений, а именно, ответим на вопрос, волнующий многих начинающих пользователей соцсети «В контакте» — как отправить открытку.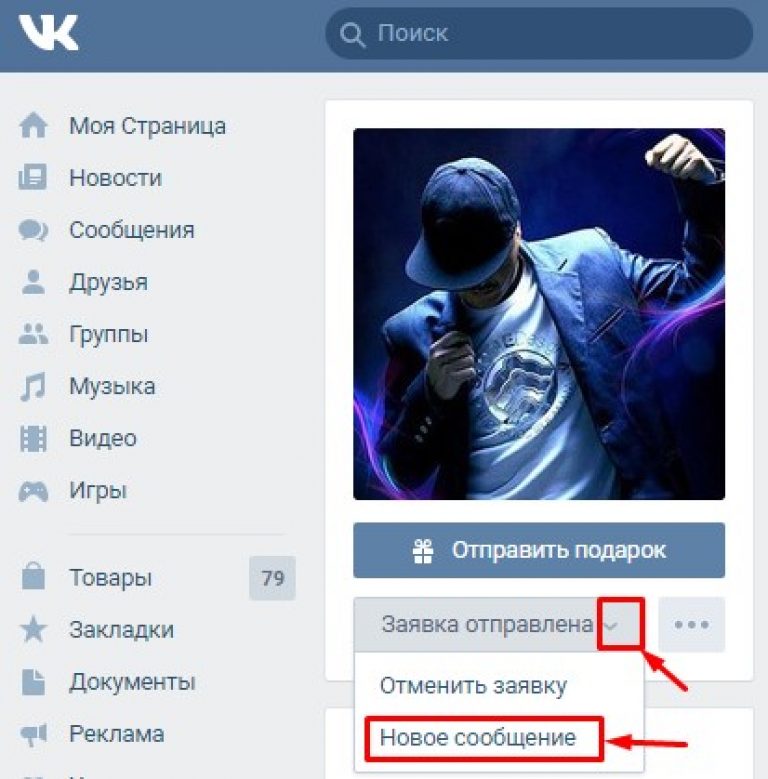 Да, ту, что является виртуальным подарком со смыслом и по определенному поводу.
Да, ту, что является виртуальным подарком со смыслом и по определенному поводу.
Способы передачи фотофайла (открытки)
Для того чтобы понять, как отправить открытку «В контакте», нужно не так уж и много вещей:
- Самое первое и, пожалуй, самое главное — это необходимость создания своего аккаунта в данной социальной сети, потому что не имея оного, невозможно вообще что-либо там сделать.
- Когда страница пользователя создана и даже имеется несколько подписанных на нее друзей, у новоиспеченного обладателя нового аккаунта появляются вопросы такого характера: как отправить открытку другу «В контакте», как разместить пост у себя на странице, почему у меня ничего не выходит.
- Отправить файлы в соцсеть извне, то есть, заранее скачав их на просторах интернета и имея в памяти своего компьютера, планшета или телефона.
- Второй способ — позаимствовать понравившуюся публикацию на чужой странице такого же пользователя обширной социальной сети.
А теперь остановимся на каждом варианте подробнее для того, чтобы разобраться, как отправить открытку «В контакте».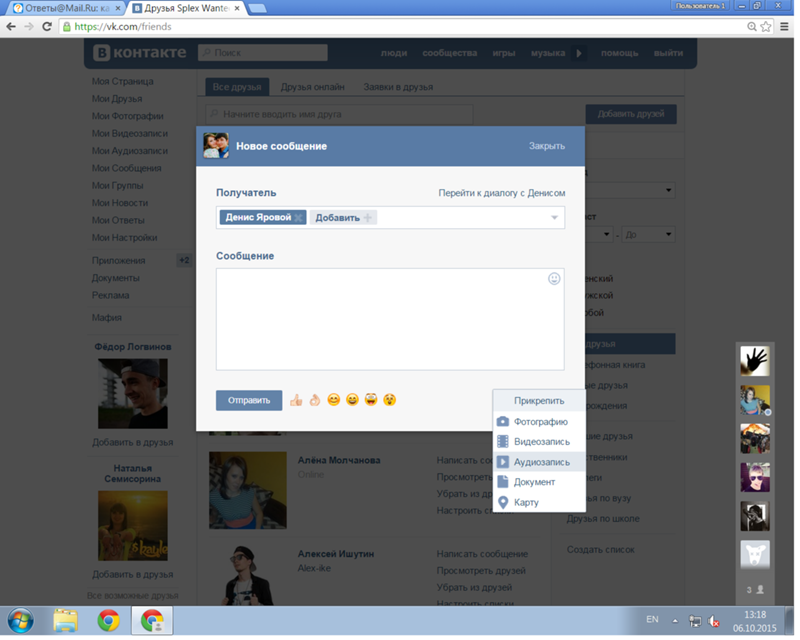
Отправка извне
Способ довольно-таки легкий. Для начала стоит определиться с тематикой открытки и, забив в любом поисковике соответствующий запрос во вкладке браузера «Картинки», выбрать наиболее подходящую к конкретному случаю. Скачать изображение на свой носитель, а затем, зайдя на страничку человека, которому предназначается сюрприз, нажать на вкладку «Личное сообщение». В правом нижнем углу есть значок скрепки. Он обозначает прикрепить файл. Нажав на него, просто ищите скачанную заранее открытку или файл, выбираете ее кликом, а затем отправляете. Все. Дело сделано. Теперь вы знаете, как отправить открытку «В контакте» с вашего носителя или скачанную из интернета.
Все получится
И в заключении хотелось бы отметить, что никогда не стоит бояться пробовать делать что-то новое, особенно в том, что касается социальных сетей. Помните, те кто придумывает и разрабатывает сайты, всегда заботятся о пользователях, стараясь максимально облегчить взаимодействие.
Материалы по теме:
- Краткая инструкция, как отправлять почту по электронной почте
Многие из нас постоянно поздравляют друг друга с различными праздниками, и лучшим и в то же время самым простым подарком является открытка.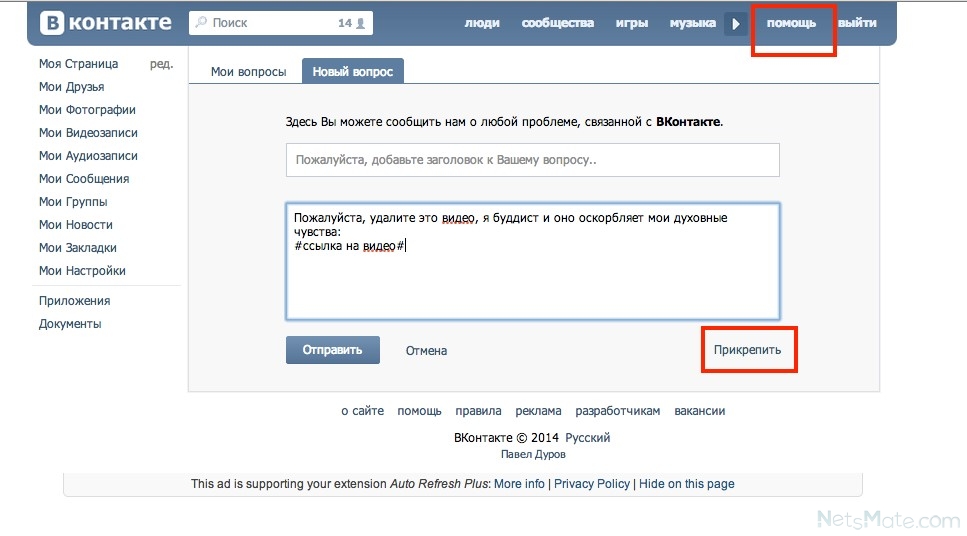 Мы уже давно перестали отправлять простые открытки, а предпочитаем им электронные. Создатели социальных сетей воспользовались этим моментом и дали своим пользователям возможность отправлять друг другу виртуальные открытки. Не является и исключением и соцсеть ВКонтакте. Давайте же разберемся, как отправить открытку в Контакте.
Мы уже давно перестали отправлять простые открытки, а предпочитаем им электронные. Создатели социальных сетей воспользовались этим моментом и дали своим пользователям возможность отправлять друг другу виртуальные открытки. Не является и исключением и соцсеть ВКонтакте. Давайте же разберемся, как отправить открытку в Контакте.
Отправляем открытку
Стоит отметить, что открытку можно отправить как в личном сообщении, так и прикрепив ее на стену пользователя. Можно вначале скачать понравившуюся открытку из Интернета (например, в разделе Яндекс-картинок), а затем просто прикрепить ее к сообщению или отправить на стену (на личной страничке друга).
В Контакте есть довольно много приложений, которые позволяют отправлять открытки. В качестве примера можно использовать Открытки для всех , где содержится большое количество открыток на разные случаи. Найдя необходимый вариант, выберите, кому его отправить (только девушкам/парням, именинникам или конкретному человеку). Также вы можете добавить сопроводительное письмо. В социальной сети присутствуют и другие подобные приложения. Вы можете нажать на вкладку «Мои приложения», написать в поиске «Открытки», и перед вами откроется целый список разнообразных программ. Вам надо запустить понравившуюся, выполнить все условия приложения и сгенерировать открытку.
В социальной сети присутствуют и другие подобные приложения. Вы можете нажать на вкладку «Мои приложения», написать в поиске «Открытки», и перед вами откроется целый список разнообразных программ. Вам надо запустить понравившуюся, выполнить все условия приложения и сгенерировать открытку.
Кроме того, во многих таких редакторах можно создать свою открытку и добавить ее в базу, нажав кнопку «Добавить». Сделать свою открытку можно как самостоятельно в фоторедакторе, так и с помощью онлайн-генераторов открыток (например,web-present.ru). Здесь можно выбрать не только фон или картинку, но и добавить необходимые надписи и голосовое сопровождение. Затем скопированную ссылку на открытку надо отправить адресату.
Одним из самых простых и быстрых вариантов поздравления, является отправка открытки в социальной сети. Это не займет много вашего времени, однако доставит массу приятных эмоций вашим друзьям и близким. У людей, которые никогда этого не делали, могут возникнуть вопрос, а как отправить открытку в «Контакте»? На самом деле сделать это очень просто. Необходимо зайти на страничку друга, вставить курсор в поле для записей, появится надпись «Прикрепить». Кликаем на нее, далее на иконку «Фото» и вставляем любое изображение, это может быть картинка из интернета, фото, в общем любое изображение. Второй вариант — это воспользоваться приложениями, которых в «Контакте» пруд пруди. Через секунду открытка появится на стене у Вашего друга.
Необходимо зайти на страничку друга, вставить курсор в поле для записей, появится надпись «Прикрепить». Кликаем на нее, далее на иконку «Фото» и вставляем любое изображение, это может быть картинка из интернета, фото, в общем любое изображение. Второй вариант — это воспользоваться приложениями, которых в «Контакте» пруд пруди. Через секунду открытка появится на стене у Вашего друга.
А если нам не понравилось ни одно из предложенных изображений в специальных приложениях. Возникает вопрос, а как скачать открытку? Существует множество ресурсов на которых, есть возможность абсолютно бесплатно скачать самые разнообразные открытки. Можно воспользоваться поисковиком, просто пишем «открытки» , выбирает пункт «картинки» и он выдает нам массу вариантов. На понравившееся изображение кликаем правой кнопкой мыши, выбираем действие «Сохранить изображение». И все! Открытка сохранена на компьютере. Или же можно просматривать открытки прям на сайте, в основном возле каждого из изображений существует иконка «скачать».
Но если есть возможность, своими руками изготовить открытку, не следует ей пренебрегать, поскольку такое произведение вызовет невероятный восторг. Потраченное время и усилия будут оценены сполна. Особенно, уникальное и неповторимое произведение придется по вкусу детям. Так как же сделать открытку ребенку? Для этого понадобиться немного времени, старания и терпения. А также альбомный лист бумаги либо картона, цветная бумага, клей, карандаши, краски или фломастеры, немножечко фантазии и воображения — и все, ваше эксклюзивное и уникальное произведение готово!
Заключительный этап — это отправка поздравления. И тут возникает еще один вопрос — а как отправить поздравительную открытку? Свое рукотворное творение можно отправить по почте, и несомненно адресат найдя и распечатывая конверт получит исключительно положительные и приятные эмоции. Если же времени ждать несколько дней нет, то остается только отправлять электронное поздравление, по электронной почте, либо все в той же социальной сети.
Надо еще красиво подписать свое творение. И этот этап подготовки поздравления, иногда, тоже вызывает определенный вопрос — а как красиво подписать открытку? Для этого, в первую очередь необходимо подобрать подходяще пожелание, и конечно лучше будет, если отправитель сам придумает поздравление. И необязательно это должны быть стихи, достаточно просто нескольких красивых слов, идущих от сердца. В конце смело, своей твердой уверенной рукой переносим придуманные пожелания на открытку.
Читайте также…
Видео В Контакте: где находится, как смотреть, можно ли смотреть без регистрации
Ищем видео ВКонтакте, просматриваем его. Регулируем громкость, сохраняем видео себе на страницу, разворачиваем на весь экран и сворачиваем его. Просматриваем комментарии к видео, скачиваем его. Находим свои сохраненные видеозаписи и просматриваем их.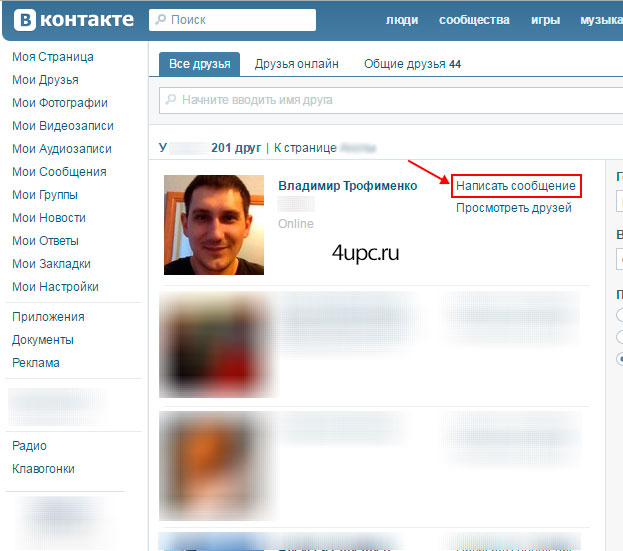
Видео В Контакте – это то, за чем многие люди и заходят в эту социальную сеть. Ведь здесь есть и короткие любительские видеозаписи, и клипы, и полноценные фильмы. Видео ВКонтакте смотрят миллионы пользователей, ведь это очень удобно. Не нужно ничего скачивать – заходи и смотри. Но некоторые люди, недавно зарегистрировавшиеся в социальной сети, не знают, где видео В Контакте. Найти его очень просто. Давайте рассмотрим, как найти и просмотреть интересующее нас видео ВК.
Поиск
- Заходим на свою страницу.
- Чтобы обнаружить видео в вк.ком, в первую очередь нужно нажать на «Сообщества» вверху страницы.
Нажимаем на «Сообщества»
- Открылась поисковая строка, а под ней список того, что можно искать – Люди, Новости, Сообщества, Аудиозаписи, Видеозаписи. Нажимаем на «Видеозаписи».
Выбираем «Видеозаписи»
- Теперь в поисковой строке пишем название видеоролика, который хотим просмотреть.
 Допустим, нам нужен фильм «Тринадцатый этаж».
Допустим, нам нужен фильм «Тринадцатый этаж».Пишем название
- Далее нажимаем на «Поиск».
Нажимаем на «Поиск»
- Видим, что нашлось 3308 видеофайлов. Выбираем то, что нам нужно, нажав на название левой клавишей мышки, чтобы открыть данный ролик.
Нажимаем на название фильма
Бесплатный просмотр
Можно смотреть видео В Контакте бесплатно. Это очень удобно, ведь далеко не каждый готов платить за просмотр.
Видео VKontakte открылось. Для того чтобы остановить воспроизведение, можно нажать на специальную кнопку слева.
Нажимаем на кнопку паузы
Различные настройки
- В видео VK можно регулировать громкость. Для этого есть специальный бегунок, который можно перемещать влево, уменьшая громкость, и вправо, увеличивая ее. Оптимальный вариант – оставить бегунок примерно на середине.
Регулируем громкость
- Видео ВКонтакте.ру можно добавить себе на страницу.
 Для этого нажимаем на плюсик, находящийся под видео. Плюсик потом преобразуется в галочку. Конечно, это действие следует выполнять только в том случае, если фильм вам понравился. Впоследствии вы сможете легко его найти на своей странице и пересмотреть. Также посетители вашей страницы смогут увидеть его, посмотреть и добавить свой комментарий. Возможно, кто-то из них захочет забрать видеоролик к себе на страницу.
Для этого нажимаем на плюсик, находящийся под видео. Плюсик потом преобразуется в галочку. Конечно, это действие следует выполнять только в том случае, если фильм вам понравился. Впоследствии вы сможете легко его найти на своей странице и пересмотреть. Также посетители вашей страницы смогут увидеть его, посмотреть и добавить свой комментарий. Возможно, кто-то из них захочет забрать видеоролик к себе на страницу.Добавляем ролик к себе на страницу
- Видеозаписи ВКонтакте можно поворачивать. Для этого нажимаем на квадратную стрелочку. Правда в этом нет никакой необходимости, и подавляющее большинство пользователей смогло бы прожить и без этой возможности. Тем не менее, такая функция имеется и, вероятно, кто-то ей пользуется.
Поворачиваем изображение
- Видеозаписи В Контакте можно разворачивать на весь экран. Для этого нажимаем на значок в виде двух маленьких стрелочек. Конечно, развернутое изображение смотреть намного удобнее, чем маленькое.

Разворачиваем изображение
- Сворачиваются видеозаписи ВК нажатием на этот же значок.
- Чтобы пожаловаться на видео, можно нажать на соответствующую кнопку, однако мы этого делать не будем, потому что в нашем случае жаловаться не на что. Жалуются обычно в тех случаях, когда на видео присутствует порнография, пропаганда наркотиков, призывы к насилию или экстремизму. Также бывают оскорбительные ролики, на которые люди жалуются.
Комментарии к видеозаписям
- Для того чтобы узнать, что пользователи думают об этом фильме, нажимаем «Показать комментарии». Комментарии рекомендуется просматривать заблаговременно, чтобы понять, стоит ли смотреть этот фильм или нет. Хорошо, что пользователи имеют возможность делиться своим мнением – таким образом, они упрощают друг другу жизнь.
Нажимаем «Показать комментарии»
- Чтобы убрать комментарии этой видеозаписи в vk.com, нажимаем «Скрыть комментарии».

Нажимаем «Скрыть комментарии»
Экспорт
- Можно также поделиться видео со своим знакомыми. Для этого можно отправить его другу или сделать экспорт видеозаписи.
Поделиться
Отправить видеозапись сообщением
Экспорт, используя HTML код
Для экспорта код вставки, например такой:
<iframe src="http://vk.com/video_ext.php?oid=-33835229&id=161695052&hash=8cd7a8cfb7e56825&hd=1" frameborder="0"></iframe>вставляете в HTML-код вашего сайта.
Скачивание
- Вы также можете скачать видео из Контакта. Но для этого вам потребуется установить дополнительный плагин. Например, для браузера Google Chrome, плагин можно скачать здесь: http://www.videoget.ru/software/video/vkontakte. С его помощью можно сохранять себе на компьютер любое понравившееся видео или музыкальную композицию. Когда плагин будет скачан, на каждом видео появится надпись «Скачать», на которую можно будет нажимать, после чего начнется скачивание.

Нажимаем «Скачать»
- Чтобы сохранить файл, нажимаем на нужную ссылку, удерживая кнопку Alt либо Ctrl.
Нажимаем на ссылку формата
Как видите, смотреть видеозаписи ВКонтакте совсем не сложно.
Видео центр ВКонтакте ежедневно собирает миллионы пользователей. Все они желают насладиться фильмами, клипами, различными записями.
Формат
Некоторые люди задаются вопросом: «Какой формат видео для Контакта?» Ответ прост. Формат видео для ВКонтакте – Flash Video (FLV). Все видеозаписи, размещенные в этой социальной сети, имеют именно такой формат.
Сохраненные видеозаписи
У многих пользователей ВКонтакте есть сохраненные видеозаписи. Свои вы можете посмотреть, перейдя по адресу vk.com/video. Здесь можно просматривать ролики, просто нажав на него левой клавишей мышки.
Нажимаем на воспроизведение
http://vk.com/video — это ваше хранилище интересных роликов, клипов и фильмов.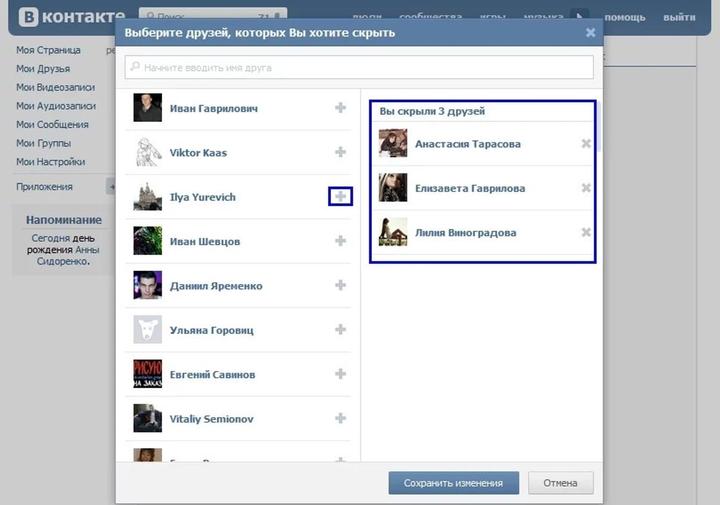 Коллекция любимого видео всегда может быть у вас под рукой, это очень удобно. В старой версии ВКонтакте ваше видео находилось по ссылке http://vkontakte.ru/video.
Коллекция любимого видео всегда может быть у вас под рукой, это очень удобно. В старой версии ВКонтакте ваше видео находилось по ссылке http://vkontakte.ru/video.
Кроме того, вы можете редактировать описание или удалить нужную вам запись. Для этого переходите по ссылке http://vk.com/video?section=all
Выбираете нужную видеозапись, и справа внизу нажимаете «Редактировать» или «Удалить».
Меню справа от видеоролика
Редактирование видеозаписи
Просмотр видео без регистрации
Видео В Контакте без регистрации просмотреть нельзя. Точнее, нельзя это сделать на самом сайте. Но можно посмотреть ролики, взятые из этой социальной сети на другом сайте.
- Просто вводим в поисковик название видео.
Вписываем название
- В полученных результатах находим видеозаписи, заходим в них.
Заходим в видеозаписи
- Находим под видео адрес vk.com и нажимаем на изображение.
Нажимаем на видео
- Нажимаем на треугольник в середине экрана «Play».

Нажимаем на кнопку «Play»
Итак, как вы поняли, видео ВКонтакте без регистрации непосредственно на сайте посмотреть нельзя. Конечно, жаль, что нет такой возможности. Но вы всегда можете зарегистрироваться, чтобы стать полноправным участником этой социальной сети, и тогда вы сможете смотреть любые видеоролики.
Video VKontakte – это увлекательно, весело и познавательно.
Автор: Наталья Воронова
Как можно поделиться видео из Инстаграма в другие соцсети
Одна из самых популярных на сегодняшний день социальных сетей Инстаграм «заточена» для публикации авторского контента. Именно поэтому разработчиками изначально не были предусмотрены инструменты для репостов чужого фото и видео. Как поделиться в Инстаграме видео? В этой статье будут рассмотрены некоторые способы как порадовать своих подписчиков чужой, но интересной публикацией.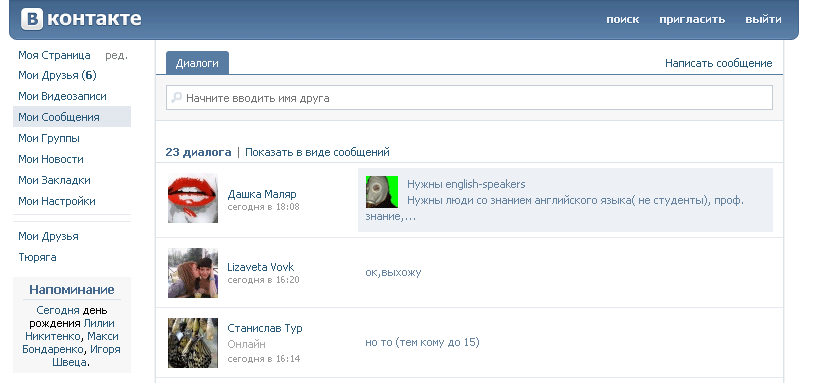
Как делиться видео контентом в Instagram?
Один из самых простых вариантов репоста видео в Инстаграме – сделать его среди своих подписчиков, отправив ролик на страницу друзьям.
Чтобы сделать репост, нужно выполнить несколько простых действий:
- на странице под выбранным видео находится ряд иконок, одна из которых стрелка вправо;
- «Тап» по изогнутой стрелке откроет окно с выбором адресата, найти которого можно в поле поиска либо выбрав из аварарок с вашими подписчиками;
- после процедуры выбора друга, которому адресовано послание, нужно тапнуть на кнопку «Отправить».
Если необходимо отослать видеофайл группе друзей, то следует выбрать несколько адресатов, после чего нажать на поле «Отправить». Аналогичным способом можно поделиться фото с пользователями Инстаграм.
Несмотря на всю простоту использования Инстаграма, разработчиками не была реализована функция репостов в другие социальные сети. Другими словами, из приложения стандартными способами не получается отправить фото из Инстаграма в ВК или, например, в Фейсбук.
Читайте также «Сколько длиться видео в Инстаграм?«.
Как пересылать фотографии из Instagram пользователям соцсети ВК
Сегодня, масса пользователей интернет имеет аккаунты не только в Инстаграм, но и в других социальных сетях, наиболее популярными из которых среди наших соотечественников являются ВКонтакте, фейсбук и одноклассники. На вопрос, могу ли я поделиться понравившимся изображением со своим аккаунтом ВКонтакте, ответ однозначный – да, правда для этого необходимо будет сделать некоторые настройки, о которых расскажем более подробно.
Для того чтобы отправлять фото из Инстаграма в контакт, нужно будет связать аккаунты обоих социальных сетей. Делается это следующим образом:
- Входите в свой профиль Инстаграм.
- Из профиля следует перейти во вкладку «Параметры».
- Выбираете «связанные аккаунты», после чего откроется окно «Настройки публикаций».
- Из списка нужно выбрать ВКонтакте (VK).
- В следующем окне необходимо ввести пароль и логин для входа в ВК, после чего нажать «Войти».

Такая далеко не самая сложная процедура позволяет связать два аккаунта выбранных социальных сетей. Теперь фото из Инстаграма будут автоматически отображаться в вашем аккаунте ВКонтакте.
Как наложить музыку на видео в Инстаграм?
Как сделать репост видео в Instagram при помощи приложения
Допустим, вы увидели интересную публикацию, выложенную в Инстаграм, но поделиться постом друзьями стандартным способом не получилось. В таком случае на помощь приходят сторонние утилиты, скачать которые можно из магазина приложений. Для пользователей гаджетов на ОС Андроид – это Google Play, для владельцев техники на iOS – это App Store.
Рассмотрим возможность репоста видео в Инстаграме с помощью наиболее популярного приложения для андроид-девайсов – InstaRepost, которое нужно предварительно скачать и установить на смартфон. Данная утилита распространяется в двух вариантах, на основе бесплатной лицензии и платная версия программы. После установки нужно войти в программу.
Для того чтобы с помощью InstaRepost вести свою Инстаграм страницу, необходимо ввести регистрационные данные: пароль и логин аккаунта. После активации, пользователю будут доступен фото и видеоконтент своих подписчиков. Сделать репост видео, непосредственно при просмотре ленты, очень просто даже неподготовленному пользователю благодаря клавише «репост», которая находится в нижней части экрана.
- выбираем интересный контент;
- нажимаем «репост»;
- просматриваем, редактируем (при необходимости).
С помощью InstaRepost видеоролик или фотографию можно отправить подписчику или любому пользователю Инстаграм, на электронный почтовый ящик, в облачное хранилище или в другую социальную сеть.
Из данной статьи вы узнали, как легко и просто поделиться в Инстаграме понравившемся видео, отправить фотографию пользователям социальной сети ВКонтакте. Этот навык будет полезен для популяризации своего аккаунта в Инстаграм, а при ведении бизнеса поможет значительно расширить аудиторию потенциальных клиентов.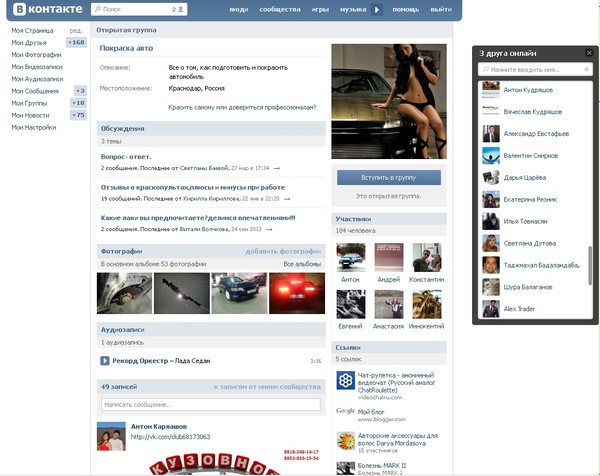
Как пиарить группу в ВК бесплатно, читайте по ссылке.
Click to rate this post!
[Total: 0 Average: 0]
Как поделиться видео из Facebook в Whatsapp
Вы когда-нибудь находили на Facebook видео, которое абсолютно необходимо было показать всем, даже своим друзьям, которые не используют Facebook? Что ж, вам повезло — вы можете легко поделиться видео из Facebook с друзьями на платформах обмена сообщениями, таких как WhatsApp, с помощью обмена ссылками.
Обмен ссылками — это процесс, который мобильные устройства используют для облегчения отправки мультимедиа между устройствами.По сути, он копирует и вставляет URL-адрес веб-сайта для вас, так что вам не нужно. Вот как поделиться видео с Facebook в WhatsApp по ссылке.
Вот как поделиться видео с Facebook в WhatsApp по ссылке.
Ознакомьтесь с продуктами, упомянутыми в этой статье:
iPhone 11 (от 699,99 долларов в Apple)
Samsung Galaxy s10 (от 859,99 долларов в Walmart)
Как поделиться видео из Facebook в WhatsApp
Обратите внимание, что для публикации видео из Facebook в WhatsApp на вашем мобильном устройстве должны быть установлены приложения Facebook и WhatsApp.
1. Откройте приложение Facebook на своем iPhone или Android. Когда вы нашли видео, которым хотите поделиться, нажмите кнопку «Поделиться» под видео.
Нажмите на кнопку «Поделиться»
Крисси Монтелли / Business Insider
2.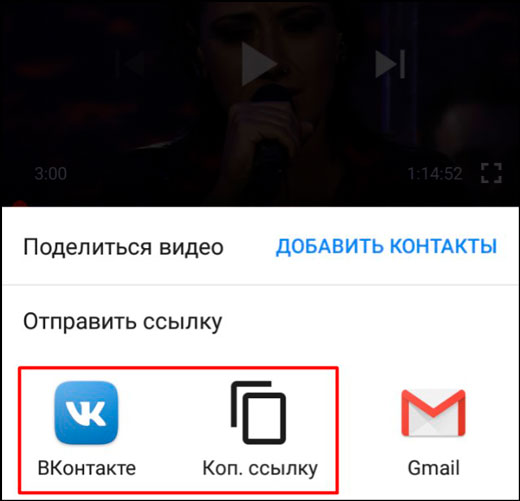 Под всплывающим окном проведите пальцем по панели значков и коснитесь значка с надписью «Еще» на Android. На iPhone нажмите «Дополнительные параметры» и «Копировать», чтобы скопировать URL-адрес публикации, поскольку обмен ссылками недоступен.
Под всплывающим окном проведите пальцем по панели значков и коснитесь значка с надписью «Еще» на Android. На iPhone нажмите «Дополнительные параметры» и «Копировать», чтобы скопировать URL-адрес публикации, поскольку обмен ссылками недоступен.
Нажмите на значок с надписью «Еще».
Крисси Монтелли / Business Insider
3. Если вы используете Android, нажмите на значок с надписью «Link Sharing».
Щелкните «Обмен ссылками».
Крисси Монтелли / Business Insider
4. Нажмите на значок WhatsApp.
Нажмите на значок Whatsapp.
Крисси Монтелли / Business Insider
5. Проведите пальцем вниз по списку контактов, пока не найдете человека (лиц), с которым вы хотите поделиться видео.На iPhone откройте WhatsApp и получите доступ к своим контактам.
Найдите контакты, с которыми вы хотите поделиться видео.
Крисси Монтелли / Business Insider
6. Нажмите на людей, с которыми вы хотите поделиться видео. Затем нажмите кнопку с зеленой стрелкой, расположенную в правом нижнем углу экрана на Android. Или нажмите «Далее» на iPhone.
7. Введите комментарий, если хотите. Когда вы будете готовы отправить видео, коснитесь зеленого круга с белым значком, который напоминает треугольник или бумажный самолетик на Android. На iPhone вставьте ссылку и нажмите «Отправить».
Нажмите на стрелку самолета или «Отправить.»
Крисси Монтелли / Business Insider
Теперь видео на Facebook должно быть успешно отправлено вашему другу в WhatsApp.
Insider Inc.получает комиссию при покупке по нашим ссылкам.
Как использовать приложение Marco Polo
Если вы знаете, как отправлять видео в приложении Marco Polo, вы можете делиться особыми моментами со своими друзьями и семьей из любого места, если у вас есть подключение к Интернету. Можно даже отправлять видео-сообщения в реальном времени нескольким контактам одновременно.
Можно даже отправлять видео-сообщения в реальном времени нескольким контактам одновременно.
Информация в этой статье относится к мобильному приложению Marco Polo для устройств iOS и Android.
Как работает Марко Поло?
Марко Поло позволяет отправлять сообщения контактам, связывая номера телефонов. Когда вы впервые открываете Marco Polo, приложение предлагает вам импортировать ваши контакты. Вы можете сделать это выборочно или разрешить приложению импортировать ваши контакты, которые являются пользователями Marco Polo.
Как начать чат с Марко Поло
Чтобы добавить контакты и начать чат после первого открытия приложения:
Коснитесь значка People (силуэт) в центре нижней части главного экрана.
Или коснитесь Plus в правом верхнем углу, чтобы добавить контакты по номеру телефона.
На экране «Люди» нажмите Пригласить , чтобы отправить приглашение одному из ваших контактов.
 Им будет предложено загрузить приложение Marco Polo.
Им будет предложено загрузить приложение Marco Polo.Если у одного из ваших контактов есть Марко Поло, вы увидите Chat рядом с его именем вместо Пригласить .
Коснитесь Чат рядом с именем пользователя, чтобы начать разговор, или коснитесь Создать группу в верхней части экрана, чтобы начать группу Марко Поло.Если ваш друг не отображается в списке, нажмите Пригласить по ссылке .
Как использовать Marco Polo для отправки видеосообщения
Когда вы начинаете новый разговор с другим пользователем или группой, он отображается в меню Чаты на главном экране. В меню Чаты отображаются последние сообщения Марко Поло. Нажмите на человека или группу, чтобы отправить новое сообщение.
Убедитесь, что на главном экране активна вкладка Чаты .
Коснитесь значка друга или группового чата на вкладке «Чаты».

Теперь ваша камера открыта и готова к записи. Большинство функций (HD, голос, заметки и фото) требуют обновления до Marco Polo Plus. Коснитесь значка Unicorn , чтобы добавить в сообщение такие эффекты, как фильтры искажения текста и голоса.
Коснитесь значка Камера , чтобы записать сообщение.
По завершении записи сообщения коснитесь значка Stop .Ваше сообщение будет отправлено автоматически.
Когда вы начинаете запись, ваши контакты могут быть уведомлены о том, что вы записываете, и они смогут смотреть в режиме реального времени. Однако сообщение не сохраняется в цепочке сообщений, пока вы не завершите запись.
Как удалить сообщение Marco Polo
Если вы хотите удалить отдельное видео-сообщение:
Откройте чат-беседу.
Нажмите и удерживайте миниатюру записи, которую хотите удалить, в нижней части ленты.

Нажмите Удалить .
Как удалить весь разговор в чате
Если вы хотите удалить весь чат:
Коснитесь трех точек справа от значка чата для разговора, который вы хотите удалить.
Коснитесь Удалить .
Снова коснитесь Удалить .
Как персонализировать приложение Marco Polo
Чтобы персонализировать настройки вашей учетной записи:
Коснитесь шестеренки Settings в нижней части приложения.
Коснитесь своего имени.
Коснитесь Изменить под значком изображения, чтобы добавить фотографию, или коснитесь День рождения , чтобы добавить дату рождения.
При добавлении дня рождения Марко Поло отправляет напоминания о днях рождения вашим друзьям, использующим приложение.

Спасибо, что сообщили нам!
Расскажите, почему!
Другой
Недостаточно деталей
Сложно понять
Как отправлять видео с YouTube по электронной почте
Итак, вы хотите отправить видео с YouTube по электронной почте… это действительно так просто.
Посмотрите наше видео и пошаговые инструкции ниже, чтобы узнать, как отправлять видео с YouTube по электронной почте. Обязательно прочтите все, потому что мы подробно расскажем о некоторых альтернативах этому методу, которые позволят вам отслеживать и отправлять видео-сообщения электронной почты в более контролируемой среде.
1. Нажмите «Поделиться» под видео YouTube.
Найдите видео, которым вы хотите поделиться, будь то ваше или чужое, и нажмите «Поделиться».”
2. Нажмите« Электронная почта »в меню« Поделиться ».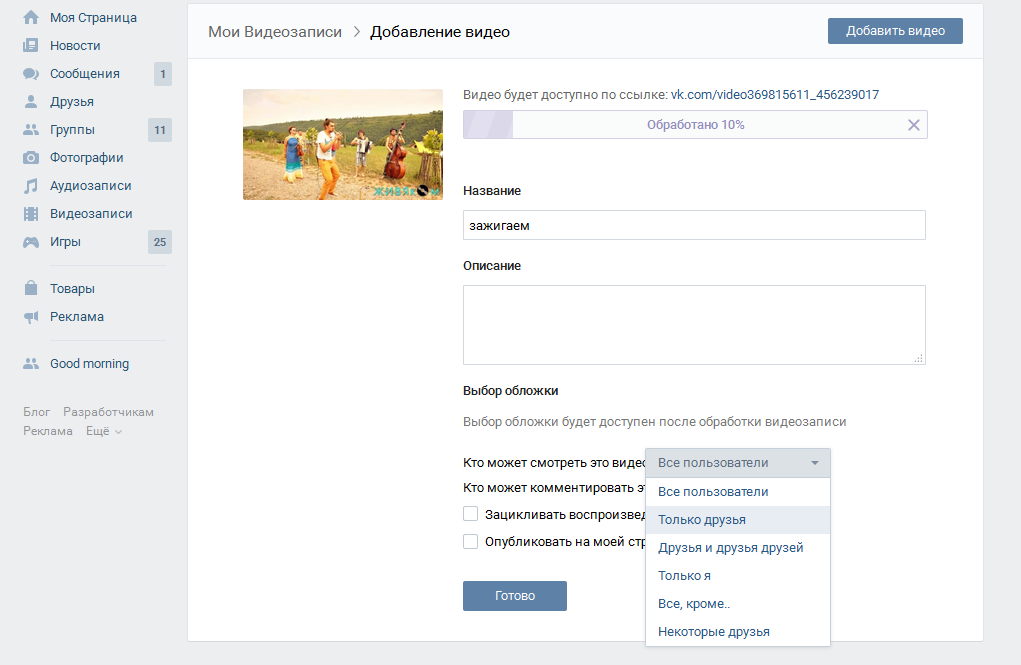
После того, как вы нажмете «Поделиться», у вас появятся параметры социальных сетей, URL-адрес видео YouTube, вариант «Встроить» и вариант «Электронная почта». Вам нужно будет выбрать стрелку и прокрутить ее один раз, чтобы попасть туда.
Нажмите «Электронная почта», чтобы отправить видео с YouTube по электронной почте.
3. Введите адрес получателя и дополнительное сообщение электронной почты.
В разделе «Электронная почта» раздела «Поделиться» вы будете перенаправлены на предпочтительный адрес электронной почты.
Получение видео-сообщений YouTube
1. Как это выглядит в почтовом ящике Gmail.
Когда вы отправляете видео-письмо с YouTube, оно выглядит примерно так для ваших получателей до того, как оно откроется.
Видео отображается как вложение.
2. Как выглядит видео-письмо YouTube.
При желании адрес электронной почты можно настроить.
Есть несколько проблем с этим письмом.Во-первых, люди могут посчитать ссылку подозрительной. Особенно, если это потенциальные клиенты, которым вы еще не доверяли. Они могут опасаться, что это может вызвать вирус или утечку.
Видео также показано как вложение, которое можно легко пропустить, а также показаться ненадежным.
3. Что происходит после щелчка по электронной почте.
Получатель переходит к видео на YouTube. Вы больше не являетесь частью уравнения.
Предлагаемое видео также
4.Что происходит после воспроизведения видео.
После того, как видео будет воспроизведено получателем, ему или ей будут представлены другие видео для просмотра или автовоспроизведение другого видео.
Вы не можете контролировать ни один из этих параметров.
Преимущества, недостатки и альтернативы этому методу
Преимущества
- Это действительно просто.

- Вы можете отправлять более чем одному человеку одновременно.
- Видео может передаваться более эффективно, чем вводимый вами текст.
Обратные стороны
- Открыл ли ваш получатель? Нажмите? Смотреть видео? Вы не знаете; у вас нет аналитики.
- Единственный призыв к действию — это воспроизведение самого видео. Видео является самоцелью, а не средством достижения более высокой цели (ответ, звонок, щелчок и т. Д.).
- Вы не можете управлять строкой темы, текстом предзаголовка и большей частью тела письма.
- Очевидно, видео уже должно быть на YouTube.
Альтернативы
- Щелкните здесь, чтобы узнать о трех способах отправки видео по электронной почте, включая модифицированную и улучшенную версию этого метода.
- Отправьте свое видео YouTube в электронном письме BombBomb для брендинга, отслеживания, ответов, ответов с видео и многого другого.

При наличии ссылки на видео YouTube (из области «Поделиться») BombBomb заберет ваш эскиз и включит его в ваше электронное письмо. Мы будем отслеживать открытие ваших писем и переходы по ссылкам.
В этом сценарии воспроизведение видео происходит на YouTube, поэтому аналитика видео находится на YouTube. Щелчок по ссылке в BombBomb будет служить прокси для воспроизведения видео.
Если вам нужна полная видеоаналитика, вам нужно загрузить это видео в BombBomb так же, как вы загрузили его на YouTube. В этом случае мы покажем вам, как долго люди смотрели ваше видео.
Вы можете получить доступ к этим данным отслеживания в любое время в своей учетной записи или отправить их вам в реальном времени.
Отправляйте видео на YouTube в электронных письмах BombBomb — бесплатно
Попробуйте BombBomb бесплатно в течение 14 дней.
Как поделиться видео из Facebook в WhatsApp (решения для iPhone и Android)
«Я нашел интересное видео на Facebook, которым хочу поделиться с друзьями в WhatsApp. Может кто-нибудь сказать мне, как поделиться видео из Facebook в WhatsApp? »
Может кто-нибудь сказать мне, как поделиться видео из Facebook в WhatsApp? »
Мой друг недавно спросил об этом, так как он хотел поделиться видео на Facebook со своими контактами в WhatsApp. Излишне говорить, что делиться видео из Facebook в WhatsApp довольно просто, поскольку оба социальных приложения принадлежат одной и той же компании. При желании вы можете напрямую поделиться общедоступным видео в разных приложениях.
Однако, если видео является личным, вы можете заранее сохранить его на свой телефон.Прочтите и узнайте, как отправлять видео из Facebook в WhatsApp на устройствах iOS и Android.
Перед тем, как начать, развлекайтесь с нашей быстрой викториной:
Часть 1: Как поделиться видео из Facebook в WhatsApp на Android
Во-первых, давайте обсудим, как делиться видео FB в WhatsApp для устройства Android. В идеале есть разные способы поделиться видео с Facebook в WhatsApp.
Если видео является общедоступным, вы можете просто использовать опцию «Поделиться» на Facebook и переслать его в WhatsApp.
В случае, если видео является личным, другой пользователь не сможет его просмотреть. В этом случае вы можете сначала загрузить видео, а затем прикрепить его к WhatsApp.
Метод 1. Поделиться видео вручную через Facebook
Если видео является общедоступным, то его не нужно предварительно скачивать на свое устройство. Все, что вам нужно сделать, это просто получить URL-адрес видео и поделиться им в WhatsApp. Вот пошаговое руководство о том, как легко поделиться видео из FB в WhatsApp.
- Во-первых, запустите приложение Facebook на своем телефоне Android и просто просмотрите приложение, чтобы найти видео, которое вы хотите сохранить.
- Как только вы найдете видео, просто нажмите на значок дополнительных опций вверху сообщения. Чаще всего он изображается в виде трехточечного значка или стрелки вниз. Вы также можете нажать на опцию «Поделиться» здесь (помимо кнопок «Нравится» и «Комментарий»).
- Это отобразит различные действия, которые вы можете выполнять с видео.
 Отсюда просто нажмите «Копировать ссылку», чтобы скопировать URL-адрес видео в буфер обмена.
Отсюда просто нажмите «Копировать ссылку», чтобы скопировать URL-адрес видео в буфер обмена. - Теперь просто выйдите из приложения Facebook и запустите WhatsApp на своем телефоне. Отсюда вы можете начать разговор по вашему выбору.
- Нажмите на панель ввода и удерживайте ее, чтобы получить возможность вставки. Таким образом, вы можете просто вставить скопированный URL-адрес видео Facebook и нажать значок отправки, чтобы поделиться им со своим контактом в WhatsApp.
Метод 2: использование стороннего инструмента
Если видео, которым вы хотите поделиться, является личным, другой пользователь не сможет просмотреть его обычным способом. В этом случае вам нужно сначала сохранить видео на свой телефон с помощью стороннего инструмента для загрузки видео из Facebook, а затем загрузить его в WhatsApp. Чтобы узнать, как поделиться видео Facebook в WhatsApp с помощью стороннего инструмента, выполните следующие действия.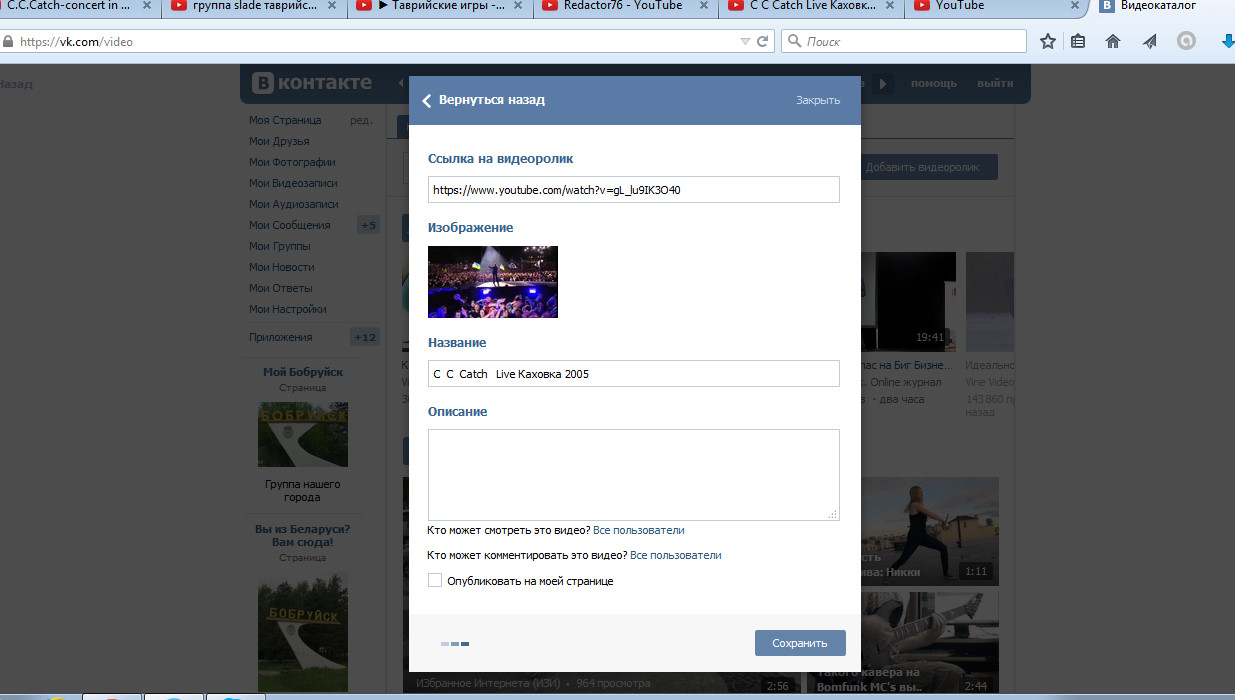
- Во-первых, установите любое приложение или посетите веб-сайт, чтобы загрузить видео с Facebook.Например, вы можете установить приложение FB Video Downloader, которое доступно в Play Store бесплатно.
- Просто запустите приложение FB Video Download и войдите в свою учетную запись Facebook, чтобы получить к нему доступ.
- Каждый раз, когда вы нажимаете на значок воспроизведения на видео, вам будут предложены варианты его просмотра или загрузки. Нажмите на кнопку «Скачать», и видео будет сохранено на вашем телефоне.
- Позже вы можете просто запустить WhatsApp и начать беседу с контактом, с которым хотите поделиться видео.Нажмите на значок вложения и выберите опцию Галерея. Отсюда вы можете просто просмотреть и загрузить видео, чтобы поделиться им с контактом в WhatsApp.
Часть 2: Как поделиться видео из Facebook в WhatsApp на iPhone
Как и в случае с Android, нам также разрешено публиковать видео с Facebook прямо из приложения в WhatsApp. Поскольку мы не будем использовать сторонние загрузчики, в этом случае рекомендуется публиковать общедоступные видео.Чтобы узнать, как отправлять видео с Facebook через WhatsApp (для пользователей iPhone), можно предпринять следующие шаги.
Поскольку мы не будем использовать сторонние загрузчики, в этом случае рекомендуется публиковать общедоступные видео.Чтобы узнать, как отправлять видео с Facebook через WhatsApp (для пользователей iPhone), можно предпринять следующие шаги.
- Запустите приложение Facebook на своем iPhone и просмотрите его, чтобы выбрать видео, которым хотите поделиться.
- Внизу видео вы можете просмотреть параметры: «Мне нравится», «Комментарий» и «Поделиться». Просто нажмите на значок «Поделиться», а затем нажмите на «Копировать ссылку».
- Поскольку URL-адрес видео будет скопирован в буфер обмена, запустите WhatsApp и откройте любой разговор.Коснитесь и удерживайте панель ввода и вставьте URL-адрес, которым хотите поделиться.
- В конце концов, просто нажмите кнопку отправки, чтобы поделиться видео из Facebook в WhatsApp.
Часть 3. Поделитесь видео из Facebook в WhatsApp на ПК
Некоторое время назад WhatsApp представил функцию WhatsApp Web, которая позволяет нам получать доступ к WhatsApp с любого компьютера.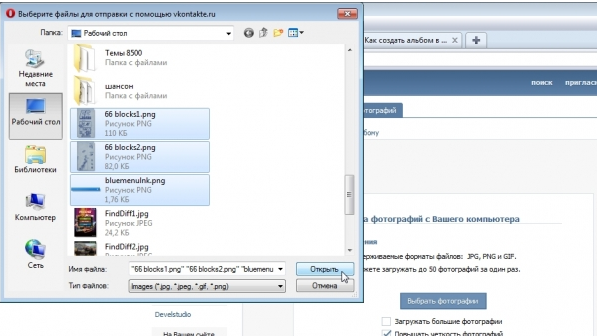 Это позволяет нам легко делиться видео Facebook напрямую в WhatsApp.Чтобы узнать, как поделиться видео Facebook в WhatsApp через компьютер, можно предпринять следующие простые шаги.
Это позволяет нам легко делиться видео Facebook напрямую в WhatsApp.Чтобы узнать, как поделиться видео Facebook в WhatsApp через компьютер, можно предпринять следующие простые шаги.
- Запустите любой веб-браузер (например, Google Chrome) и войдите в свою учетную запись Facebook. Когда вы найдете какое-либо видео, просто щелкните его отметку времени, чтобы развернуть его.
- Это откроет видео Facebook в новой вкладке. Вы можете просто перейти в его адресную строку и вручную скопировать URL-адрес видео Facebook.
- Теперь зайдите в Интернет.whatsapp.com, чтобы получить доступ к своей учетной записи WhatsApp. На телефоне запустите WhatsApp, перейдите в его настройки и нажмите «WhatsApp Web». Теперь вам просто нужно отсканировать отображаемый код, чтобы открыть WhatsApp в браузере.
- Теперь вы можете получить доступ ко всем контактам и разговорам вашего WhatsApp в Интернете.
 Просто выберите любой разговор и вставьте скопированный URL. Вы можете получить его предварительный просмотр и нажать клавишу ввода / щелкнуть значок отправки, чтобы поделиться видео.
Просто выберите любой разговор и вставьте скопированный URL. Вы можете получить его предварительный просмотр и нажать клавишу ввода / щелкнуть значок отправки, чтобы поделиться видео.
Совет от профессионала: резервное копирование WhatsApp на компьютер одним щелчком мыши
Если вы заядлый пользователь WhatsApp, вам следует принять необходимые меры для сохранения ваших данных.Для этого вы можете воспользоваться помощью MobileTrans — WhatsApp Transfer на вашем Android или iPhone. Одним щелчком мыши вы можете сделать обширную резервную копию данных WhatsApp на свой компьютер. Сюда входят ваши чаты, вложения, контакты и все связанные с ними детали WhatsApp. Приложение также позволяет нам восстанавливать резервную копию WhatsApp на то же или любое другое устройство. Кроме того, вы также можете напрямую переносить данные WhatsApp с одного телефона на другой.
Теперь, когда вы знаете, как делиться видео из Facebook в WhatsApp, вы можете легко отправлять все эти интересные видео своим друзьям.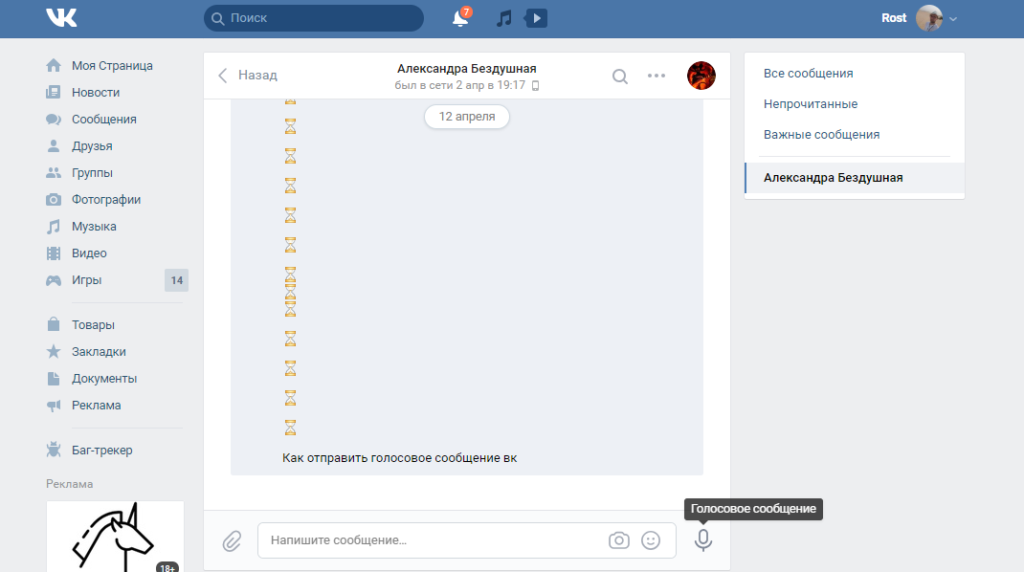 Для вашего удобства я перечислил решения для публикации видео из Facebook в WhatsApp на устройствах iOS и Android. Кроме того, я также перечислил умный способ сохранить видео из Facebook в хранилище устройства, прежде чем делиться ими в WhatsApp. Кроме того, если вы не хотите пострадать от неожиданной потери данных WhatsApp, сразу используйте MobileTrans — WhatsApp Transfer и своевременно создавайте резервную копию своего WhatsApp.
Для вашего удобства я перечислил решения для публикации видео из Facebook в WhatsApp на устройствах iOS и Android. Кроме того, я также перечислил умный способ сохранить видео из Facebook в хранилище устройства, прежде чем делиться ими в WhatsApp. Кроме того, если вы не хотите пострадать от неожиданной потери данных WhatsApp, сразу используйте MobileTrans — WhatsApp Transfer и своевременно создавайте резервную копию своего WhatsApp.
Как отправлять большие видео
Если вы записали видео и хотите отправить большой видеофайл друзьям или семье, это может оказаться немного сложнее, чем вы могли подумать.
Видео файлы могут очень быстро стать очень большими. Существует множество вариантов отправки больших файлов других типов, но видеофайлы отличаются. Эти методы могут работать с небольшими видеофайлами, но не с большими.
Как отправлять большие видео по электронной почте
Отправка большого видео по электронной почте будет работать, но только до определенной степени.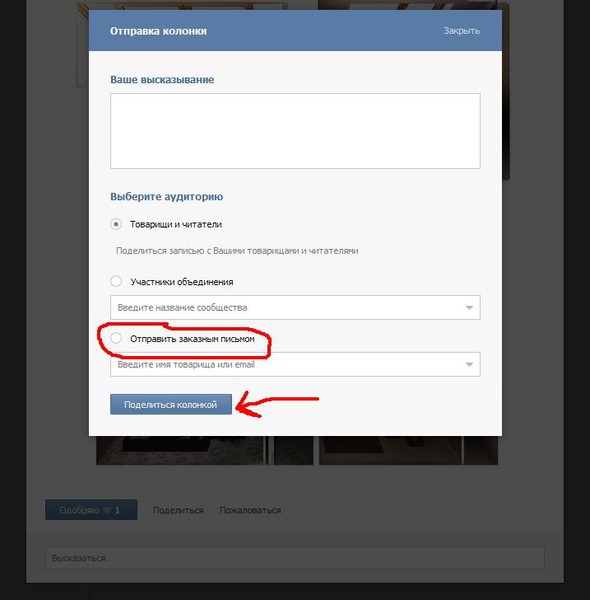 Проверьте размер записанного вами видеофайла и определите, соответствует ли он ограничениям вашей электронной почты.
Проверьте размер записанного вами видеофайла и определите, соответствует ли он ограничениям вашей электронной почты.
Ограничения на отправку электронной почты для наиболее распространенных почтовых служб:
- Gmail : 25 МБ
- Yahoo : 25 МБ
- Outlook.com : 34 МБ
- iCloud Mail : 20 МБ
- ProtonMail : 25 МБ
- Zoho Mail : 20 МБ
Вы можете немного увеличить этот предел, сжав видеофайл.
- Для этого щелкните файл правой кнопкой мыши, выберите Отправить на и выберите Сжатая (заархивированная) папка .
В этом примере при сжатии видео размером 223 765 КБ файл уменьшился только до 223 037 КБ. Так будет со многими видео, в зависимости от формата видеофайла.
Если вы обнаружите, что это так с вашим большим видеофайлом, у вас есть последний вариант для отправки по электронной почте. Вы можете загрузить файл в облачную службу и отправить ссылку получателю по электронной почте.
Вы можете загрузить файл в облачную службу и отправить ссылку получателю по электронной почте.
Как отправлять большие видео с помощью облачных сервисов
Большинство облачных хранилищ позволяют загружать файлы, размер которых намного превышает ограничения на отправку файлов по электронной почте.
Загрузите видеофайл в свою учетную запись облачного хранилища. Если файл большой, это может занять несколько минут. После загрузки вы можете щелкнуть файл правой кнопкой мыши и получить ссылку на общий доступ для вставки в электронное письмо.
Если вы используете Google Диск и Gmail, Gmail фактически предложит вам загрузить на Google Диск, если вы попытаетесь прикрепить файл, размер которого превышает ограничение на отправку файлов.
Ограничения для учетной записи
Cloud share больше, чем для электронной почты, но они не безграничны.Ограничения бесплатного хранения для каждой из самых популярных служб облачного хранения:
- Google Drive : 15 ГБ
- IDrive : 5 ГБ
- Dropbox : 2 ГБ
- Microsoft OneDrive : 5 ГБ
- Apple iCloud Drive : 5 ГБ
До тех пор, пока ваши видеофайлы меньше этого предела, и у вас есть доступное место в вашей учетной записи, вы должны иметь возможность загрузить весь свой файл, чтобы поделиться с кем угодно.
Как отправлять большие видео с помощью приложений для обмена сообщениями
Если у вас нет учетной записи в облачном хранилище или вы предпочитаете более удобный способ отправки видео друзьям или родственникам, у вас всегда есть возможность отправить видео с помощью вашего любимого приложения для обмена сообщениями.
Одним из примеров является Skype, в котором вам разрешено поделиться файлом с получателем размером до 300 МБ.
Это намного проще, чем сначала загрузить в учетную запись облачного хранилища или даже написать электронное письмо для отправки файла.Пока ваше видео не превышает ограничений приложения для обмена сообщениями, все в порядке.
Ограничения на передачу файлов для самых популярных приложений для обмена сообщениями:
- WhatsApp : 16 МБ
- Snapchat : 2,5 МБ
- WeChat : 25 МБ
- Telegram : 25 МБ
- Facebook Messenger : 25 МБ
- Сигнал : 300 КБ
- Google Hangouts : 200 МБ
- Discord : 8 МБ
- Google Allo : 25 МБ
- iMessage : 220 МБ
Потоковое воспроизведение очень больших видеофайлов друзьям
Все вышеперечисленные параметры работают нормально, если ваш видеофайл имеет размер до 15 ГБ, но что, если вы пытаетесь отправить видео длиной в фильм? Ни один из перечисленных до сих пор вариантов не работает.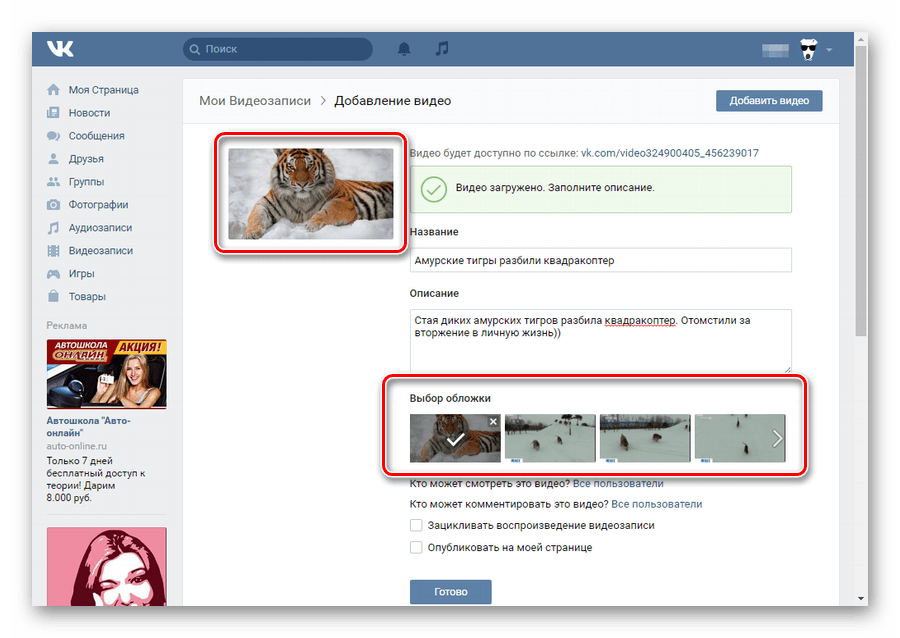 Но тебе не совсем повезло.
Но тебе не совсем повезло.
Последнее средство для отправки очень больших видеофайлов — размещение видеофайла в службе потокового видео и частный доступ к нему только получателям, которым вы хотите просмотреть видео. YouTube на самом деле является одним из лучших сервисов, которые вы могли бы использовать для частного обмена очень большими видео с людьми, которых вы знаете.
Большинство людей знают YouTube как платформу для доставки контента миллионам людей в Интернете, но многие не осознают, что вы можете загружать видео на YouTube и делиться ими в частном порядке лишь с несколькими людьми.
- Для этого создайте учетную запись, если у вас ее еще нет.
- После входа в систему выберите значок видеомагнитофона рядом с изображением вашего профиля. В раскрывающемся меню выберите Загрузить видео .
- На первом экране вы можете перетащить видеофайл в область загрузки или нажать кнопку Загрузить и перейти к месту хранения видео на вашем компьютере.

YouTube хорошо сжимает видео в процессе загрузки.Даже большие файлы загружаются довольно быстро.
- На следующем экране вы можете дать видео название и описание.
- Прокрутите это окно вниз и дважды выберите Next , чтобы перейти к окну Visibility в мастере загрузки видео.
- В окне видимости выберите раскрывающийся список Опубликовать сейчас и выберите Частный .
- Прокрутите окно вниз и выберите Готово , когда закончите.
- В списке ваших видео на экране видео выберите заголовок, чтобы открыть экран Сведения о видео .
- Щелкните три точки рядом с кнопкой Сохранить в правом верхнем углу и выберите Поделиться в частном порядке .
- Откроется окно, в котором вы можете перечислить все электронные письма людей, с которыми вы хотите поделиться видео в частном порядке.

- Эти люди получат электронное письмо с приглашением, в котором будет ссылка, по которой они смогут перейти в потоковую передачу частного видео, которым вы с ними поделились.
Ограничение на размер загружаемого видео довольно велико. Вы можете загрузить видео объемом 128 ГБ или 12 часов, в зависимости от того, что меньше.
YouTube — не единственное шоу в городе, где можно транслировать частные видео.
- Facebook : вы можете загрузить видео размером до 1,75 ГБ и использовать раскрывающийся список конфиденциальности в своем сообщении, чтобы выбрать конкретных друзей .
- Vimeo: загрузите видео размером до 500 МБ и поделитесь видео конфиденциально, используя пароль и ссылку для общего доступа.
- Twitch: загрузите видео размером до 10 ГБ и снимите отметку с поля «Поделиться моей активностью» , чтобы сохранить поток приватным. Sha
- Dailymotion: загрузите до 60 минут видео и сделайте его приватным.
 Вы можете поделиться ссылкой на видео, используя URL-адрес (пароль не требуется, поэтому технически видео все еще общедоступно).
Вы можете поделиться ссылкой на видео, используя URL-адрес (пароль не требуется, поэтому технически видео все еще общедоступно). - Primcast: вы можете загружать и хранить свои видео на Primcast, а затем вставлять их в потоковую передачу со своего собственного веб-сайта.
- Wistia: вы можете загрузить видео размером до 8 ГБ в Wistia, а затем добавить список «зрителей», которые могут просматривать видео.
Все эти службы бесплатны и представляют собой отличный способ поделиться большими видео с людьми, не беспокоясь о том, как вы собираетесь передавать такие большие файлы.
Делитесь большими видео на собственном хостинг-сервере
Конечно, если вы уже платите за веб-хостинг, велика вероятность, что ваша учетная запись веб-хостинга имеет функцию FTP.
- Войдите в свою учетную запись веб-хостинга и проверьте, включены ли данные FTP во многие доступные вам услуги.
Если есть, то вы можете использовать любой FTP-клиент для загрузки больших видео на свой собственный сервер веб-хостинга.
- Вам необходимо настроить учетную запись FTP, чтобы вы могли предоставить эти данные учетной записи людям, с которыми вы хотите поделиться видео. Для этого зайдите в cPanel и найдите инструмент FTP Accounts .
- В этом инструменте просто создайте логин и пароль для этих пользователей.
Теперь, когда вы загружаете видео с помощью FTP-клиента, люди, которым вы указываете данные учетной записи, смогут использовать свой собственный FTP-клиент для подключения к вашему веб-хосту и загрузки большого видеофайла.
Используйте этот подход только в том случае, если вы уверены, что люди, с которыми вы делитесь видео, понимают, как использовать FTP-клиенты и как передавать файлы с помощью FTP.
Если это не так, вы можете рассмотреть другие более простые в использовании инструменты для передачи файлов.
Как обмениваться фотографиями, видео и т. Д. С помощью WhatsApp для Android
Писать приятно. Читать приятно. Но давай, смотреть и слушать немного веселее (по крайней мере, для большинства из нас). WhatsApp позволяет обмениваться фотографиями, видео, аудио, местоположениями и контактами с вашими контактами.
Читать приятно. Но давай, смотреть и слушать немного веселее (по крайней мере, для большинства из нас). WhatsApp позволяет обмениваться фотографиями, видео, аудио, местоположениями и контактами с вашими контактами.
Хотите поделиться отличным фото из поездки? Сделай это! Хотите поделиться песней с другом? Сделай это! А еще лучше сделать это бесплатно!
Как отправлять фотографии с помощью WhatsApp на Android
Есть два способа отправлять фото сообщения с помощью WhatsApp. Если вам нравится жить настоящим моментом и вам не важно, как выглядят ваши волосы, вы можете сделать снимок и сразу же поделиться им. Если вам нравится вернуться в свою Галерею и найти фотографию с хорошей стороны, вы тоже можете это сделать!
Как сделать и отправить фото с WhatsApp на Android
- Нажмите кнопку камеры справа от поля сообщения.
Нажмите синюю кнопку , чтобы сделать снимок.
Добавьте заголовок или используйте инструменты кадрирования и поворота, чтобы персонализировать его.

Коснитесь галочки , чтобы отправить фотографию.
Как отправить фото из галереи в WhatsApp на Android
- Нажмите кнопку подключения . Это скрепка в правом верхнем углу экрана.
Tap Галерея .
Нажмите категорию , содержащую фотографию, которую вы хотите отправить.
Выберите фотографию , которую вы хотите отправить.
Добавьте заголовок , если хотите.
Нажмите Отправить .
Как отправить видео с WhatsApp на Android
Отправить видео через WhatsApp очень просто! Вы можете снимать видео для отправки или вы можете взять видео из своей галереи.
VPN-предложения: пожизненная лицензия за 16 долларов, ежемесячные планы за 1 доллар и более
Как записывать и отправлять видео с WhatsApp на Android
- Нажмите кнопку подключения .
 Это скрепка в верхнем левом углу экрана.
Это скрепка в верхнем левом углу экрана. - Tap Видео . Это откроет камеру вашего телефона.
Нажмите кнопку записи , чтобы начать запись. Это серебряная видеокамера.
Нажмите пауза , чтобы при необходимости приостановить запись.
- Нажмите запись , чтобы начать ее заново.
Нажмите стоп , когда закончите запись.
Нажмите OK , если вас устраивает видео, или нажмите Повторить , чтобы повторить попытку.
- Добавьте заголовок , если хотите.
Нажмите Отправить .
Как отправить видео из галереи с помощью WhatsApp на Android
- Нажмите кнопку подключения .Это скрепка в правом верхнем углу экрана.
- Tap Галерея .

Нажмите Видео .
Выберите категорию из одной из категорий.
Коснитесь видео , которое вы хотите отправить.
Добавьте заголовок , если хотите.
Нажмите Отправить , чтобы отправить видео. Назовите этот фильм золотым, если вас поражает настроение.
Теперь вы можете не только делиться фотографиями своей еды, но и отправлять видео, чтобы ваши друзья могли буквально видеть пар, поднимающийся от вашего чизбургера и картофеля фри. Какое время быть живым.
Как отправить аудио с WhatsApp на Android
WhatsApp позволяет вам делиться звуковыми дорожками с вашего устройства или записывать все, что вы хотите отправить одному из ваших контактов.
Как отправлять аудио с треков на телефоне с помощью WhatsApp на Android
- Нажмите кнопку подключения .

Tap Аудио .
Нажмите Выберите музыкальную дорожку .
- Нажмите на песню , которую хотите отправить.
Нажмите отправить .
Как записать и отправить звуковое сообщение с WhatsApp на Android
- Нажмите кнопку подключения .
Tap Аудио .
Tap Запись с WhatsApp .
Нажмите Запись , чтобы начать запись.
Нажмите Остановить , чтобы закончить запись.
Нажмите Отправить .
Как отправлять контакты с WhatsApp на Android
У вас есть приятель, который знает друга, и им нужна информация друг о друге? Вы также можете отправлять контакты через WhatsApp! Хватит возиться и пытаться вспомнить, а затем вводить номера телефонов и адреса электронной почты! Отправьте все сразу!
- Нажмите кнопку подключения .

Метчик Контакт .
Коснитесь контакта , которым хотите поделиться.
Нажмите Отправить .
Как отправить местоположение с помощью WhatsApp на Android
Теперь все твои друзья хотят встретиться у тебя дома, но никто не знает, как туда добраться. Поделитесь своим местоположением с WhatsApp!
- Нажмите кнопку подключения . Это скрепка в правом верхнем углу экрана.
- Метчик Расположение .
Нажмите ОК , если появится запрос, чтобы отобразить настройки вашего местоположения. Вы попадете в настройки, где сможете включить службы определения местоположения. Перейдите к , шаг 5, , если вам не предлагается указать свое местоположение.
Перезапустите WhatsApp с домашнего экрана или панели приложений.
 Вы вернетесь туда, где остановились.
Вы вернетесь туда, где остановились.Выберите местоположение для отправки.
Чтобы отправить свое текущее местоположение, нажмите Отправить свое текущее местоположение .
Чтобы найти и отправить местоположение, нажмите кнопку поиска в правом верхнем углу экрана.
- Введите адрес , который вы хотите отправить.
Коснитесь местоположения , чтобы отправить его.
Теперь вы можете отправлять все исходные сообщения, какие захотите, и начинать спамить каждый имеющийся у вас контакт в WhatsApp!
FAQ | Houseparty
Houseparty • Режим Fortnite
FAQ для Houseparty
Что такое Houseparty?
Houseparty — это приложение для социальной сети, которое позволяет до восьми человек одновременно общаться в видеочате в «комнате». «Пользователи могут иметь бесконечное количество комнат и легко перемещаться между комнатами. Пользователи получают уведомление, когда друзья открывают приложение и могут присоединяться к чату с друзьями (и друзьями друзей).
«Пользователи могут иметь бесконечное количество комнат и легко перемещаться между комнатами. Пользователи получают уведомление, когда друзья открывают приложение и могут присоединяться к чату с друзьями (и друзьями друзей).
Как скачать Houseparty?
Houseparty доступен на iOS, Android, Mac, ПК и как расширение Google Chrome.
Как насчет хакерских слухов о Houseparty, мои данные в безопасности?
Houseparty безопасен. Никаких утечек данных и раскрытия данных клиентов или сторонних аккаунтов не было.Вы можете прочитать наше полное заявление по теме, чтобы узнать больше.
Как мне добавить друзей в Houseparty?
Значок плюса в правом верхнем углу позволяет находить свои контакты и объединять нескольких людей в «Houseparty» для групповых звонков. Или вы можете нажать на смайлик в верхнем левом углу и нажать «Добавить друзей».
Как мне играть в игры с друзьями в Houseparty?
Нажмите на значок кубика в правом верхнем углу, чтобы играть в игры, доступные на Houseparty Heads Up !, Trivia, Quick Draw и Chips and Guac!
Нажмите на игру, и вам будет предложено добавить друзей, чтобы играть с вами.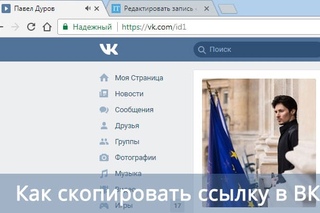 Подождите, пока они подключатся, и игра началась!
Подождите, пока они подключатся, и игра началась!
Как мне пригласить друзей на Houseparty?
Нажмите кнопку «плюс» в правом верхнем углу, чтобы пригласить новых друзей, или нажмите на смайлик в левом верхнем углу и нажмите «Добавить друзей». Если вы хотите добавить друзей из адресной книги, вы можете нажать «Добавить из контактов». Мы дважды проверим, хотите ли вы загрузить свои контакты, чтобы найти друзей. Вы также можете подключиться к Facebook, чтобы добавить своих друзей в Facebook, если хотите. Если вы хотите добавить друзей из Snapchat, вы можете нажать «Добавить из Snapchat», чтобы поделиться ссылкой своего профиля на Snap Story.
Как управлять уведомлениями Houseparty?
Нажмите на смайлик, нажмите «Управление уведомлениями», а затем вы можете отключить или включить как «дома», так и уведомления о конкретных друзьях.
Как проникнуть в Houseparty без ведома моих знакомых?
На iOS и Android: нажмите и удерживайте значок приложения, чтобы «проникнуть в дом».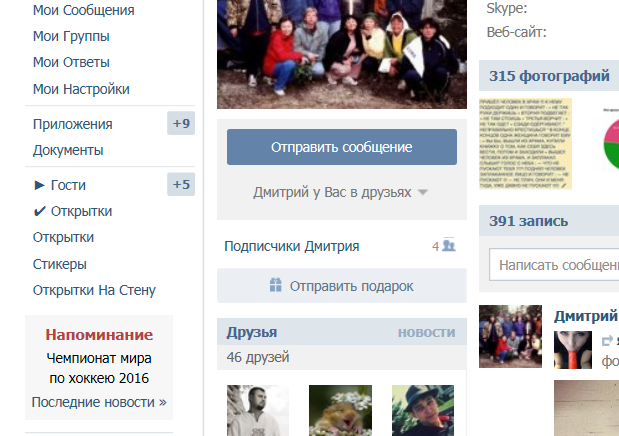 Это позволяет пользователям открывать и использовать Houseparty, не предупреждая своих контактов. Кроме того, если вы пользуетесь мобильным телефоном, вы можете обновить свои предпочтения и сказать «никогда не отправлять уведомления, когда я открываю домашнюю вечеринку», если хотите!
Это позволяет пользователям открывать и использовать Houseparty, не предупреждая своих контактов. Кроме того, если вы пользуетесь мобильным телефоном, вы можете обновить свои предпочтения и сказать «никогда не отправлять уведомления, когда я открываю домашнюю вечеринку», если хотите!
Как мне сообщить о травле в Houseparty?
Чтобы пожаловаться на этого человека, коснитесь его имени, затем коснитесь кнопки «Друзья» и выберите «Пожаловаться» в поле «Пожаловаться или заблокировать».
Вы также можете удалить их как друзей, нажав кнопку «Удалить из друзей». Помните, что вы всегда можете заблокировать свою вечеринку, чтобы не допустить нежелательных гостей, пока вы или кто-то еще в комнате не разблокируете ее!
Если у вас есть какие-либо вопросы по нашей Политике конфиденциальности или Правилам Houseparty, посетите указанные ссылки, чтобы узнать больше!
Пожалуйста, свяжитесь с нами по адресу [email protected], если у вас есть какие-либо вопросы о нашей Политике конфиденциальности.
Режим Fortnite
Что такое режим Fortnite?
Режим Fortnite позволяет вам отправить команду в Fortnite, чтобы вы могли брать с собой друзей во время игры.Вы включаете эту функцию, связывая свои учетные записи Houseparty и Epic Games в приложении Houseparty.
Кто может присоединиться к моей вечеринке в Houseparty?
Только ваши друзья из Houseparty и друзья всех, кто находится в вашей комнате Houseparty, могут присоединиться к вашему видеочату.
Если я воспользуюсь этой функцией, кто сможет увидеть мое видео?
Только люди в вашей «комнате» Houseparty могут видеть вас на видео в приложении Houseparty. После того, как вы откроете Fortnite, вы по-прежнему сможете видеть только видео других людей в комнате Houseparty.
Если вы участвуете в видеочате с участником, который ведет запись или ведет потоковую передачу (например, на YouTube или Twitch), вы можете появиться в его потоке или видеоконтенте.
Как работает звук в режиме Fortnite?
Если вы транслируете видеочат Houseparty в Fortnite, звук будет контролироваться Fortnite. Чтобы отключить или включить звук, используйте настройки Fortnite.
Чтобы отключить или включить звук, используйте настройки Fortnite.
Как мне заблокировать кого-то, кого я не хочу в моем видеочате?
В видеочате легко заблокировать всех, кого вы не хотите.
В Houseparty коснитесь лица любого человека и коснитесь «Заблокировать».
Если вам нужно сообщить о деятельности в Houseparty, выполните следующие действия:
- Выберите его имя из списка друзей
- Щелкните значок настроек рядом с их именем
- Выбрать блок / отчет
- Выбрать отчет
Вы также можете удалить их как друзей, нажав кнопку «Удалить из друзей». Вы всегда можете заблокировать свою вечеринку, чтобы не допустить нежелательных гостей, пока вы или кто-то еще в комнате не разблокируете ее!
В Fortnite используйте функцию Report A Player.Откройте меню настроек и выберите «Настройки»> «Отчетность / обратная связь»> «Пожаловаться на игрока». Во всплывающем окне «Пожаловаться на игрока» выберите причину сообщения (оскорбительная лексика, оскорбительное видео, домогательства и т. Д.). У вас также будет возможность заблокировать игрока от чата и присоединения к вашей группе. Для получения дополнительной помощи прочтите нашу справочную статью «Сообщить об игроке».
Д.). У вас также будет возможность заблокировать игрока от чата и присоединения к вашей группе. Для получения дополнительной помощи прочтите нашу справочную статью «Сообщить об игроке».
Что делает блокировка в Houseparty?
Если вы заблокируете кого-то на Houseparty, он будет удален как ваш друг и не сможет общаться с вами.Если вы присоединитесь к группе с общим другом кого-то, кого вы заблокировали, он может присоединиться к группе, но никто из вас не будет видеть и слышать друг друга.
Как мне запретить другим друзьям из Houseparty заходить в мою комнату?
Находясь в Houseparty, в нижней части экрана вы должны увидеть значок замка. Коснитесь его, чтобы заблокировать доступ других пользователей к вашей комнате. Вы или кто-либо в вашей комнате Houseparty можете разблокировать комнату в любое время.
Будет ли видеочат Houseparty интегрирован на другие игровые платформы?
На данный момент он доступен только для ПК и PlayStation (как PS5, так и PS4). Мы сообщим всем, сможем ли мы поддерживать больше платформ в будущем.
Мы сообщим всем, сможем ли мы поддерживать больше платформ в будущем.
Прочтите их здесь.
Почему у меня должен быть виртуальный фон, если один из членов моей группы использует Fortnite?
Когда кто-то в вашей комнате Houseparty включает режим Fortnite, все в комнате автоматически получают [Рамку] в стиле Fortnite в качестве виртуального фона. Когда вы посмотрите видео в Fortnite, вы увидите увеличенный и обрезанный кадр лица человека и его виртуального фона.Это позволяет сосредоточить видеочаты на лицах и снижает вероятность неприемлемого контента.
Как мне запереть комнату?
Если вы хотите ограничить доступ к комнате, в которой находитесь, вы можете заблокировать ее с помощью экрана кнопки блокировки. Вы или кто-либо в вашей комнате Houseparty можете разблокировать комнату в любое время. Вы также можете включить приватный режим в своих настройках, чтобы автоматически заблокировать все комнаты. Вы или кто-либо в вашей комнате Houseparty должны одобрить друзей, прежде чем они смогут присоединиться к запертой комнате.

 Да, это оригинально, потому что у работодателя появляется возможность увидеть вас «вживую». Следовательно, можно показать себя в более выгодном свете. Недостатком же является то, что не все готовы к такому креативу и многие даже не станут загружать отправленное резюме.
Да, это оригинально, потому что у работодателя появляется возможность увидеть вас «вживую». Следовательно, можно показать себя в более выгодном свете. Недостатком же является то, что не все готовы к такому креативу и многие даже не станут загружать отправленное резюме.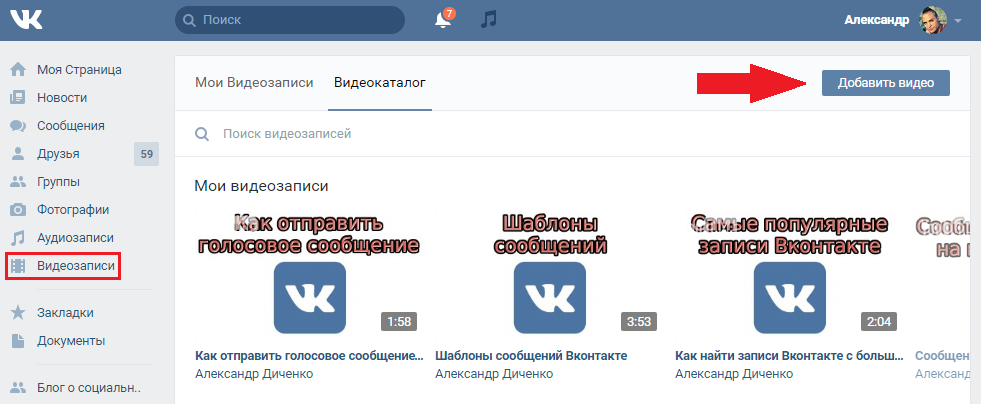
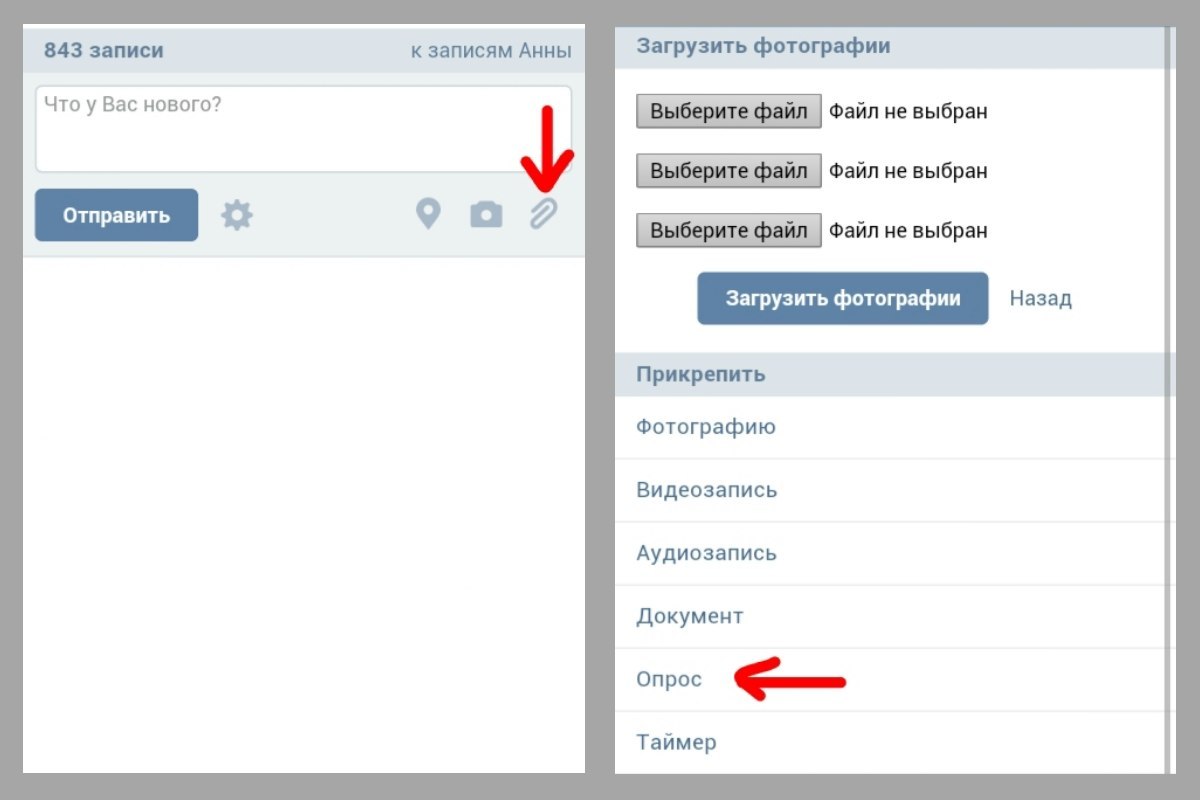 То же можно сделать и с телефона:
То же можно сделать и с телефона:

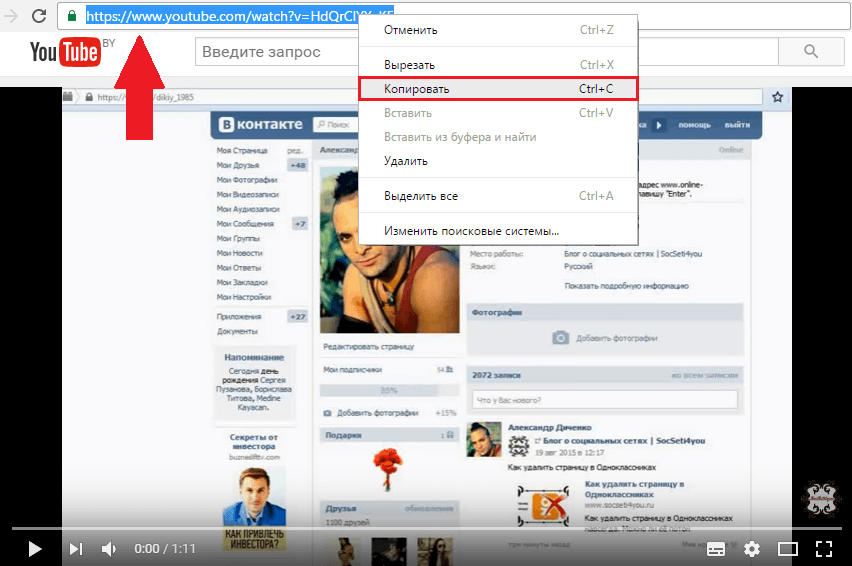

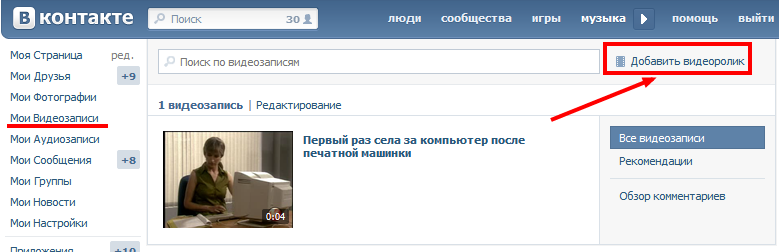
 Допустим, нам нужен фильм «Тринадцатый этаж».
Допустим, нам нужен фильм «Тринадцатый этаж».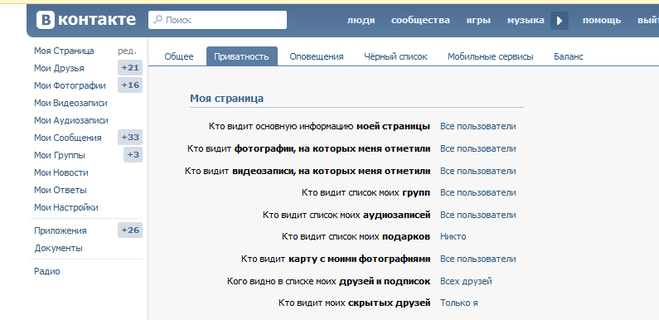 Для этого нажимаем на плюсик, находящийся под видео. Плюсик потом преобразуется в галочку. Конечно, это действие следует выполнять только в том случае, если фильм вам понравился. Впоследствии вы сможете легко его найти на своей странице и пересмотреть. Также посетители вашей страницы смогут увидеть его, посмотреть и добавить свой комментарий. Возможно, кто-то из них захочет забрать видеоролик к себе на страницу.
Для этого нажимаем на плюсик, находящийся под видео. Плюсик потом преобразуется в галочку. Конечно, это действие следует выполнять только в том случае, если фильм вам понравился. Впоследствии вы сможете легко его найти на своей странице и пересмотреть. Также посетители вашей страницы смогут увидеть его, посмотреть и добавить свой комментарий. Возможно, кто-то из них захочет забрать видеоролик к себе на страницу.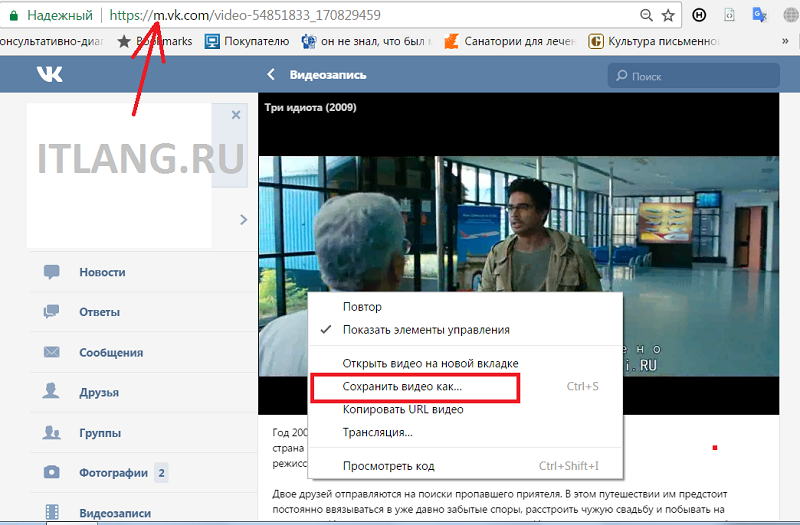


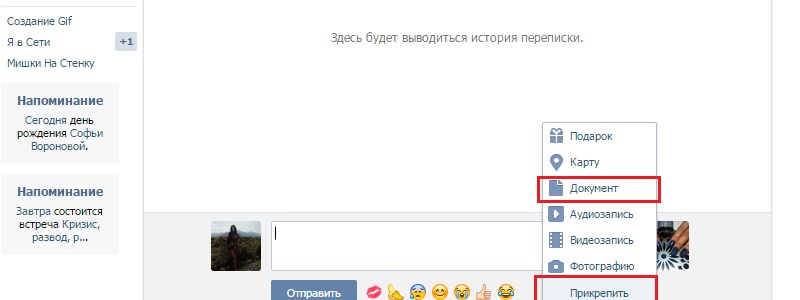
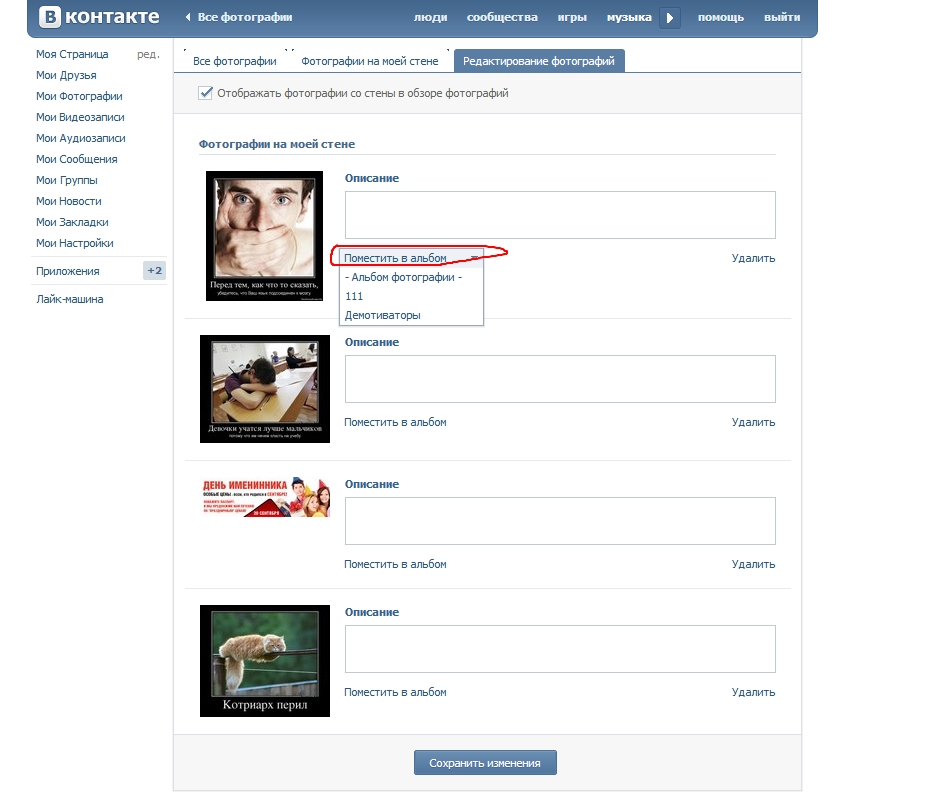
 Им будет предложено загрузить приложение Marco Polo.
Им будет предложено загрузить приложение Marco Polo.
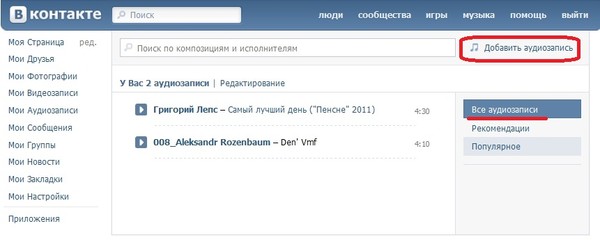
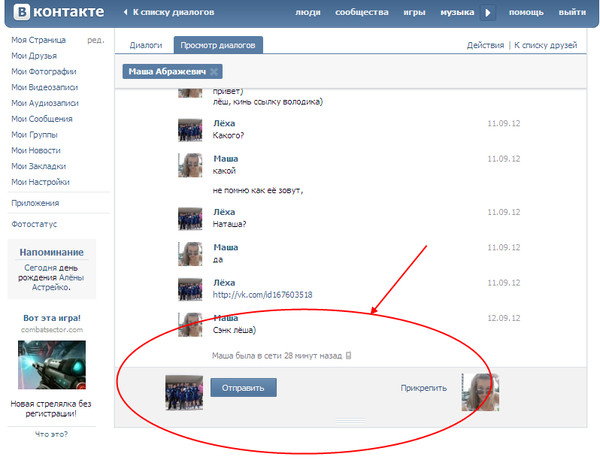


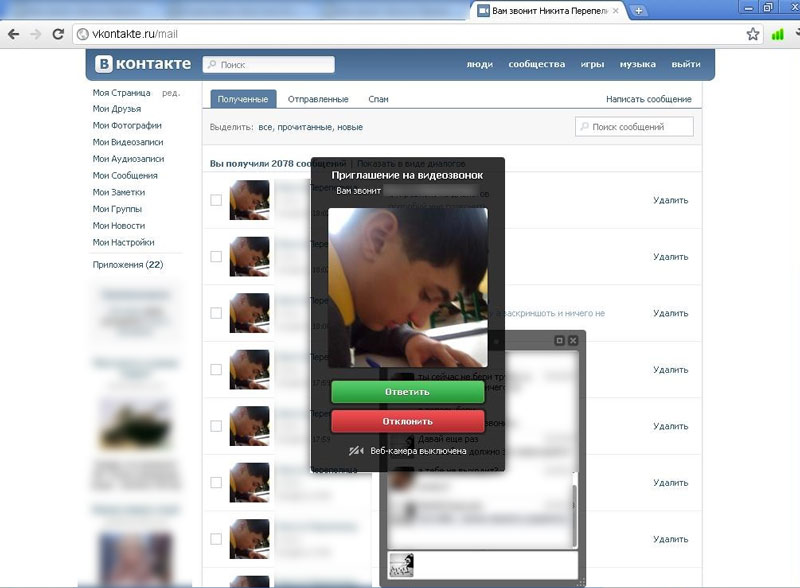 Отсюда просто нажмите «Копировать ссылку», чтобы скопировать URL-адрес видео в буфер обмена.
Отсюда просто нажмите «Копировать ссылку», чтобы скопировать URL-адрес видео в буфер обмена.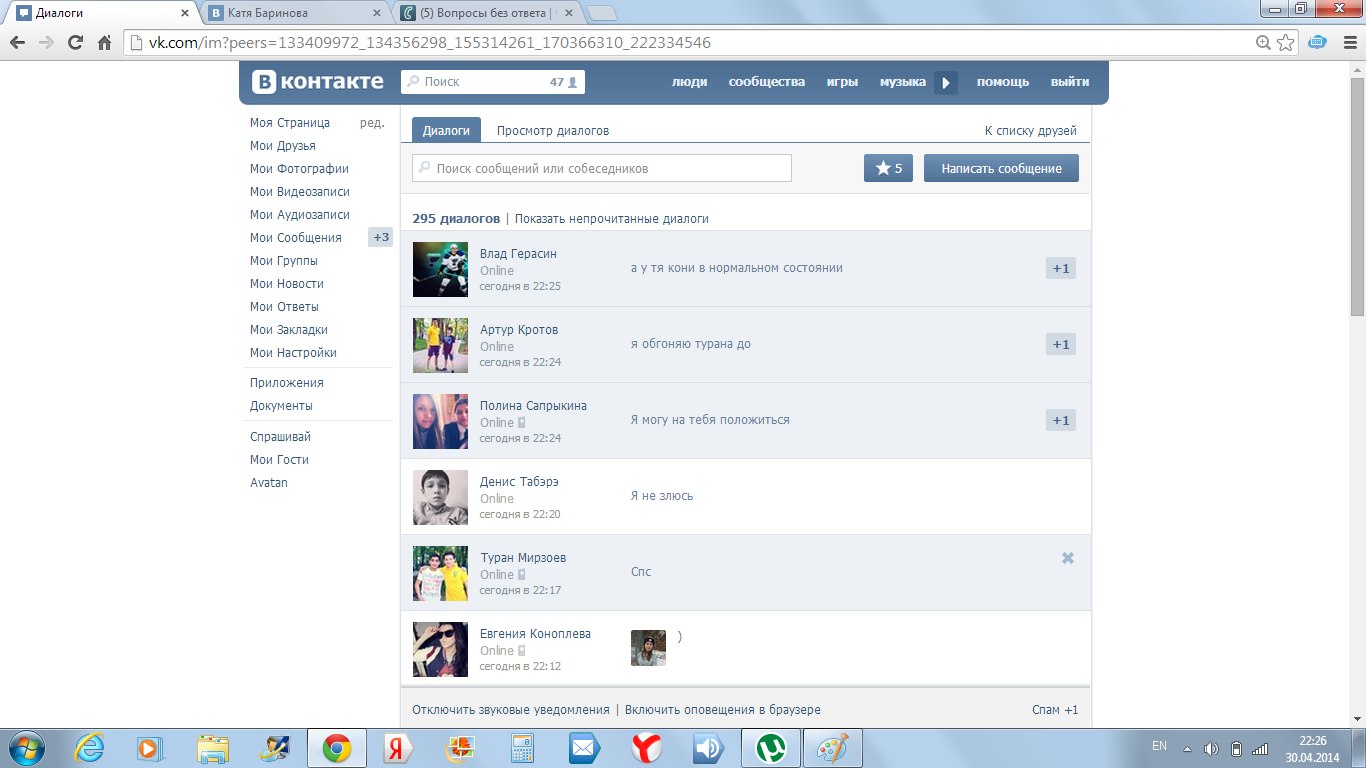 Просто выберите любой разговор и вставьте скопированный URL. Вы можете получить его предварительный просмотр и нажать клавишу ввода / щелкнуть значок отправки, чтобы поделиться видео.
Просто выберите любой разговор и вставьте скопированный URL. Вы можете получить его предварительный просмотр и нажать клавишу ввода / щелкнуть значок отправки, чтобы поделиться видео.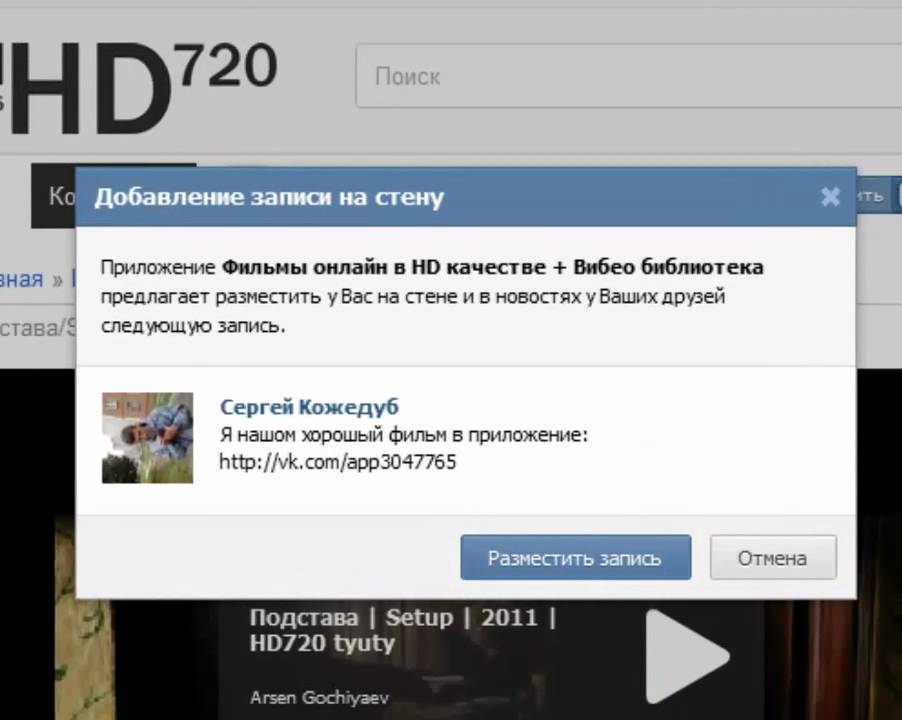

 Вы можете поделиться ссылкой на видео, используя URL-адрес (пароль не требуется, поэтому технически видео все еще общедоступно).
Вы можете поделиться ссылкой на видео, используя URL-адрес (пароль не требуется, поэтому технически видео все еще общедоступно).
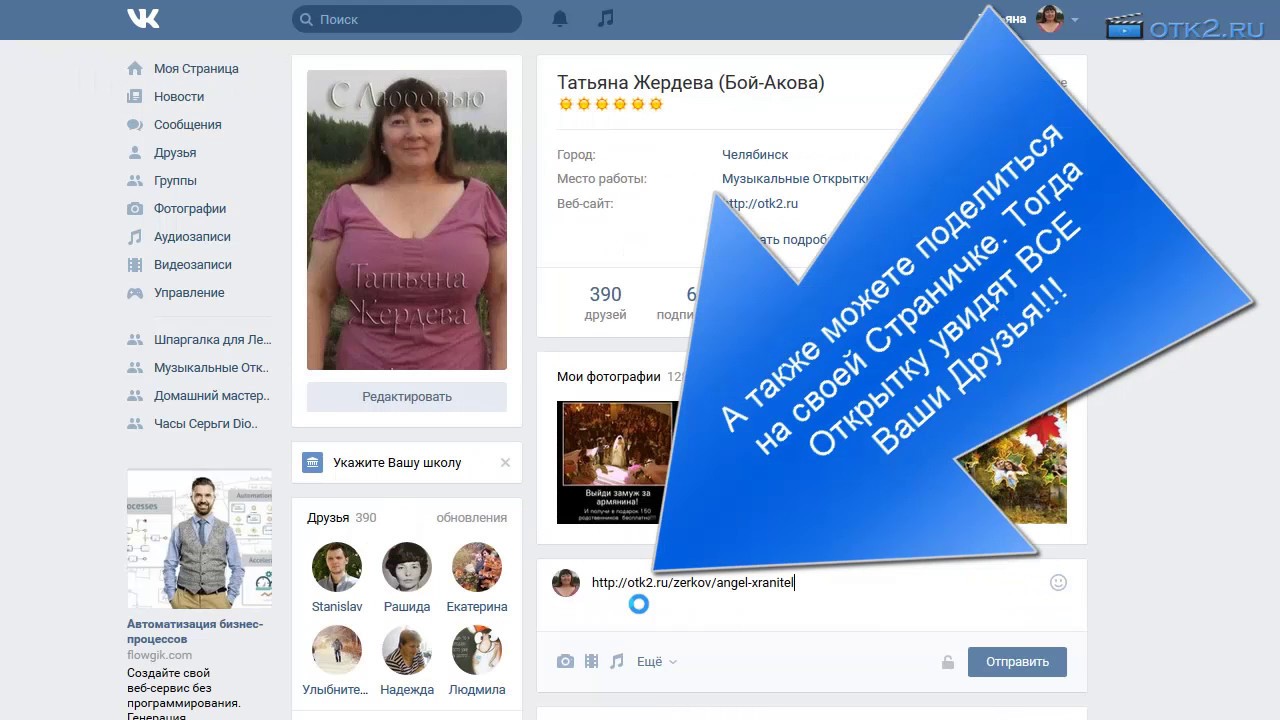 Это скрепка в верхнем левом углу экрана.
Это скрепка в верхнем левом углу экрана.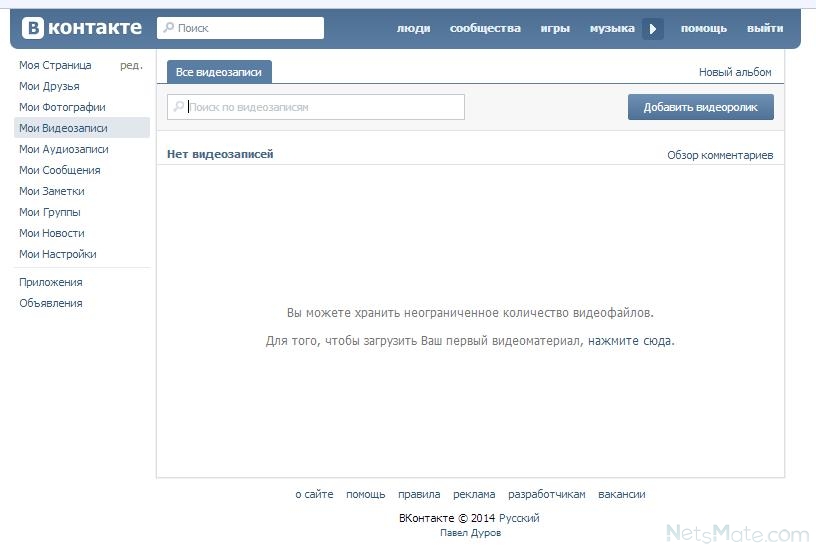


 Вы вернетесь туда, где остановились.
Вы вернетесь туда, где остановились.
Добавить комментарий