Как выложить альбом на стену в ВК. 2 способа
Функционал социальной сети ВКонтакте позволяет пользователям загружать различные фотографии и формировать с помощью них альбомы для просмотра. Ими можно делиться со своими друзьями и другими пользователями различными способами, например, альбом можно выложить на свою стену.
Таким образом, пользователи, посетившие страницу, смогут сразу посмотреть последние опубликованные фотографии. Подробнее об этом мы поговорим в сегодняшней статье, а именно рассмотрим, как выложить альбом на стену в вк возможными способами.
Через компьютер
Выложить альбом на стену можно непосредственно через свой личный профиль. Давайте рассмотрим, как это выглядит на практике:
- Открываем в браузере страницу ВКонтакте и переходим в свой личный профиль.
- Далее нажимаем на кнопку с фотоаппаратом, расположенную в нижнем правом углу.

- В отобразившемся окне выбираем один из альбомов и нажимаем крестик в верхнем правом углу.
- Аналогичным способом добавляем еще несколько альбомов при необходимости. В результате отобразятся добавленные альбомы под строкой запроса. Чтобы их опубликовать на стене, кликаем по кнопке «Опубликовать».
Через телефон
Добавить один или несколько альбомов в ВКонтакте вы также можете и через телефон.
Однако если вы попытаетесь это сделать таким же способом, как на компьютере, то ничего не выйдет: в результате у вас откроется ваша галерея, а не список альбомов. Поэтому мы воспользуемся ссылкой на альбом и опубликуем ее на своей стене.
Сделать это можно следующим способом:
- Открываем официальное приложение и переходим на свой страницу. Там открываем все свои фотографии, чтобы перейти в альбом.
- Далее открываем один из своих альбомов.
 В нем нажимаем на троеточие, расположенное в верхнем правом углу.
В нем нажимаем на троеточие, расположенное в верхнем правом углу.
- В отобразившемся меню нажимаем «Скопировать ссылку».
- Скопированную ссылку мы теперь можем добавить на свою стену, таким образом мы поделимся одним или несколькими альбомами на своей стене. Для этого возвращаемся на свою страницу и нажимаем на кнопку «Что у Вас нового?».
- Вставляем ссылку и публикуем запись путем нажатия на кнопку в виде галочки.
Теперь вы знаете, как выложить альбом на стену в вк. Напомним, что на компьютере сделать это можно через свой личный профиль, а на мобильном устройстве потребуется открыть список альбомов, чтобы скопировать ссылку на выбранный альбом и опубликовать ее на стене.
Оценка статьи:
Загрузка…
Поделиться с друзьями:
Твитнуть
Поделиться
Поделиться
Отправить
Класснуть
Как прикрепить альбом к записи ВК
Ссылка на основную публикацию
Adblock
detector
«:»:»»,document. createElement(«div»),p=ff(window),b=ff(«body»),g=void 0===flatPM_getCookie(«flat_modal_»+o.ID+»_mb»)||»false»!=flatPM_getCookie(«flat_modal_»+o.ID+»_mb»),r=»scroll.flatmodal»+o.ID,m=»mouseleave.flatmodal»+o.ID+» blur.flatmodal»+o.ID,i=function(){var t,e,a;void 0!==o.how.popup.timer&&»true»==o.how.popup.timer&&(t=ff(‘.flat_pm_3_modal[data-id-modal=»‘+o.ID+'»] .flat_pm_3_timer span’),e=parseInt(o.how.popup.timer_count),a=setInterval(function(){t.text(—e),e’))},1e3))},l=function(){void 0!==o.how.popup.cookie&&»false»==o.how.popup.cookie&&g&&(flatPM_setCookie(«flat_modal_»+o.ID+»_mb»,!1),ff(‘.flat_pm_3_modal[data-id-modal=»‘+o.ID+'»]’).addClass(«flat_pm_3_modal-show»),i()),void 0!==o.how.popup.cookie&&»false»==o.how.popup.cookie||(ff(‘.flat_pm_3_modal[data-id-modal=»‘+o.ID+'»]’).addClass(«flat_pm_3_modal-show»),i())},ff(«body > *»).eq(0).before(‘»),w=document.querySelector(‘.flat_pm_3_modal[data-id-modal=»‘+o.ID+'»] .flat_pm_3_modal-content’),-1!==e.
createElement(«div»),p=ff(window),b=ff(«body»),g=void 0===flatPM_getCookie(«flat_modal_»+o.ID+»_mb»)||»false»!=flatPM_getCookie(«flat_modal_»+o.ID+»_mb»),r=»scroll.flatmodal»+o.ID,m=»mouseleave.flatmodal»+o.ID+» blur.flatmodal»+o.ID,i=function(){var t,e,a;void 0!==o.how.popup.timer&&»true»==o.how.popup.timer&&(t=ff(‘.flat_pm_3_modal[data-id-modal=»‘+o.ID+'»] .flat_pm_3_timer span’),e=parseInt(o.how.popup.timer_count),a=setInterval(function(){t.text(—e),e’))},1e3))},l=function(){void 0!==o.how.popup.cookie&&»false»==o.how.popup.cookie&&g&&(flatPM_setCookie(«flat_modal_»+o.ID+»_mb»,!1),ff(‘.flat_pm_3_modal[data-id-modal=»‘+o.ID+'»]’).addClass(«flat_pm_3_modal-show»),i()),void 0!==o.how.popup.cookie&&»false»==o.how.popup.cookie||(ff(‘.flat_pm_3_modal[data-id-modal=»‘+o.ID+'»]’).addClass(«flat_pm_3_modal-show»),i())},ff(«body > *»).eq(0).before(‘»),w=document.querySelector(‘.flat_pm_3_modal[data-id-modal=»‘+o.ID+'»] .flat_pm_3_modal-content’),-1!==e. indexOf(«go»+»oglesyndication»)?ff(w).html(c+e):flatPM_setHTML(w,e),»px»==o.how.popup.px_s?(p.bind(r,function(){p.scrollTop()>o.how.popup.after&&(p.unbind(r),b.unbind(m),l())}),void 0!==o.how.popup.close_window&&»true»==o.how.popup.close_window&&b.bind(m,function(){p.unbind(r),b.unbind(m),l()})):(v=setTimeout(function(){b.unbind(m),l()},1e3*o.how.popup.after),void 0!==o.how.popup.close_window&&»true»==o.how.popup.close_window&&b.bind(m,function(){clearTimeout(v),b.unbind(m),l()}))),void 0!==o.how.outgoing){function n(){var t,e,a;void 0!==o.how.outgoing.timer&&»true»==o.how.outgoing.timer&&(t=ff(‘.flat_pm_3_out[data-id-out=»‘+o.ID+'»] .flat_pm_3_timer span’),e=parseInt(o.how.outgoing.timer_count),a=setInterval(function(){t.text(—e),e’))},1e3))}function d(){void 0!==o.how.outgoing.cookie&&»false»==o.how.outgoing.cookie&&g&&(ff(‘.flat_pm_3_out[data-id-out=»‘+o.ID+'»]’).addClass(«show»),n(),b.on(«click»,’.flat_pm_3_out[data-id-out=»‘+o.
indexOf(«go»+»oglesyndication»)?ff(w).html(c+e):flatPM_setHTML(w,e),»px»==o.how.popup.px_s?(p.bind(r,function(){p.scrollTop()>o.how.popup.after&&(p.unbind(r),b.unbind(m),l())}),void 0!==o.how.popup.close_window&&»true»==o.how.popup.close_window&&b.bind(m,function(){p.unbind(r),b.unbind(m),l()})):(v=setTimeout(function(){b.unbind(m),l()},1e3*o.how.popup.after),void 0!==o.how.popup.close_window&&»true»==o.how.popup.close_window&&b.bind(m,function(){clearTimeout(v),b.unbind(m),l()}))),void 0!==o.how.outgoing){function n(){var t,e,a;void 0!==o.how.outgoing.timer&&»true»==o.how.outgoing.timer&&(t=ff(‘.flat_pm_3_out[data-id-out=»‘+o.ID+'»] .flat_pm_3_timer span’),e=parseInt(o.how.outgoing.timer_count),a=setInterval(function(){t.text(—e),e’))},1e3))}function d(){void 0!==o.how.outgoing.cookie&&»false»==o.how.outgoing.cookie&&g&&(ff(‘.flat_pm_3_out[data-id-out=»‘+o.ID+'»]’).addClass(«show»),n(),b.on(«click»,’.flat_pm_3_out[data-id-out=»‘+o.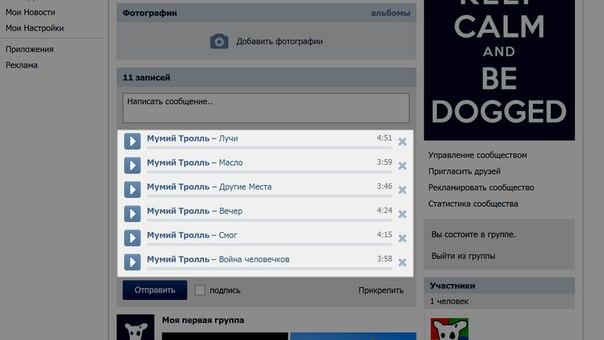 ID+'»] .flat_pm_3_cross’,function(){flatPM_setCookie(«flat_out_»+o.ID+»_mb»,!1)})),void 0!==o.how.outgoing.cookie&&»false»==o.how.outgoing.cookie||(ff(‘.flat_pm_3_out[data-id-out=»‘+o.ID+'»]’).addClass(«show»),n())}var _,u=
ID+'»] .flat_pm_3_cross’,function(){flatPM_setCookie(«flat_out_»+o.ID+»_mb»,!1)})),void 0!==o.how.outgoing.cookie&&»false»==o.how.outgoing.cookie||(ff(‘.flat_pm_3_out[data-id-out=»‘+o.ID+'»]’).addClass(«show»),n())}var _,u=
Фотоальбомы «ВКонтакте»: создание, редактирование и удаление
Большую часть загружаемого контента в популярных социальных сетях составляют именно фотографии, так как пользователи постоянно добавляют их на свои страницы и делятся с друзьями. Чтобы загружать, просматривать и другими способами взаимодействовать с фотографиями было максимально удобно, разработчики «ВКонтакте» реализовали здесь специальные альбомы.
Альбомы «ВКонтакте» помогают:
- Группировать снимки по разным категориям;
- Настраивать видимость и конфиденциальность для разных фото.
Фотоальбомы «ВКонтакте» в полной компьютерной версии сайта
Удобнее всего работать с альбомами в этой социальной сети с компьютера, как и загружать сами фотографии. Далее мы детально рассмотрим процесс создания нового альбома и его редактирование.
Далее мы детально рассмотрим процесс создания нового альбома и его редактирование.
Как создать альбом?
Создавать новые альбомы и добавлять в них фотографии можно на своей странице, либо в администрируемом сообществе. И тот, и другой вариант очень похожи, поэтому здесь мы рассмотрим процесс создания альбома в своем профиле. Для начала нужно перейти в пункт «Фотографии» в левом меню и нажать сверху на кнопку «Создать альбом».
Далее появится новое окно, в котором сначала нужно дать название альбому, после чего указать его описание (необязательно). Также здесь сразу же можно указать настройки конфиденциальности. В пункте «Кто может просматривать этот альбом» можно выбрать следующие варианты:
- «Все пользователи», если альбом будет находиться в общем доступе;
- «Только друзья», чтобы ограничить возможность просмотра фотографий только для людей из списка своих друзей;
- «Друзья и друзья друзей», чтобы немного расширить диапазон этих людей;
- «Только я» для полной конфиденциальности;
- «Все, кроме…», чтобы фотографии не смог просматривать отдельный пользователь;
- «Некоторые друзья», чтобы только конкретные люди из списка друзей могли видеть эти снимки.

Таким же образом здесь можно настроить возможности комментирования фотографий. Чтобы подтвердить свои действия, требуется нажать на кнопку «Создать альбом».
Как добавить фотографии в альбом?
Сразу же после публикации нового альбома пользователь появится на его странице, где можно нажать на кнопку «Добавить фотографии» в правом верхнем углу, чтобы загрузить фото со своего компьютера.
Помимо этого пользователь может переносить ранее загруженные снимки в этот альбом. Для этого нужно открыть требуемую фотографию, после чего вызвать меню дополнительных опций (кнопка «Еще» в нижнем правом углу) и выбрать «Перенести в альбом».
После этого откроется новое окно, в котором нужно просто выбрать требуемый альбом для переноса в него фотографии.
Как редактировать альбом?
Чтобы перейти к изменению информации об альбоме, сначала в него нужно зайти и нажать на кнопку «Редактировать альбом» над фотографиями.
Здесь можно поменять название и описание альбома, а также настройки его публичности и возможности комментирования.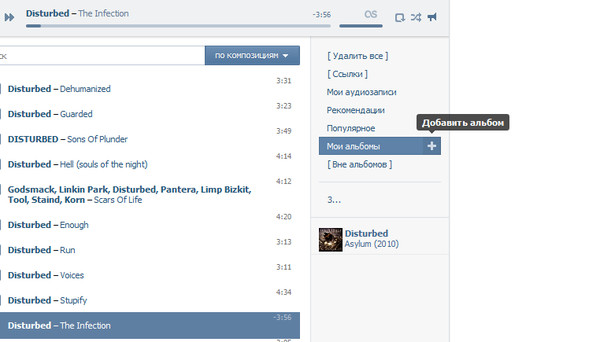 Чтобы подтвердить свои действия, пользователю нужно кликнуть на «Сохранить изменения». При наведении курсора на фотографию, ее можно удалить, нажав на всплывающую кнопку с крестиком (рядом с нею имеется кнопка, позволяющая перемещать фотографию в другие альбомы, а также функция фото-редактора). Кнопка в левом нижнем углу на фотографии позволяет отметить на этом снимке своих друзей.
Чтобы подтвердить свои действия, пользователю нужно кликнуть на «Сохранить изменения». При наведении курсора на фотографию, ее можно удалить, нажав на всплывающую кнопку с крестиком (рядом с нею имеется кнопка, позволяющая перемещать фотографию в другие альбомы, а также функция фото-редактора). Кнопка в левом нижнем углу на фотографии позволяет отметить на этом снимке своих друзей.
Обратите внимание!
Нажав на «Выбрать все фотографии», можно сразу удалить или перенести в другой альбом все снимки.
Как удалить альбом?
Если пользователь хочет удалить свой альбом, ему нужно сначала зайти в него и нажать на кнопку «Редактировать альбом» под названием.
На следующей странице в правом верхнем углу требуется кликнуть на кнопку «Удалить альбом».
После этого появится специальное всплывающее окно, в котором нужно подтвердить свои действия, снова кликнув на «Удалить».
Фотоальбомы «ВКонтакте» в приложении
Пользователи официального мобильного приложения тоже могут быстро создавать, пополнять и редактировать свои фотографии с помощью специальных функций.
Как создать альбом?
После перехода в раздел с «Фотографиями» сначала нужно переключиться на вкладку «Альбомы», после чего в правом верхнем углу следует нажать на кнопку с тремя точками и выбрать появившийся пункт «Создать альбом».В следующем окне можно дать название и (если нужно) описание новому альбому, а также установить настройки публичности (видимость альбома и возможность комментирования другими пользователями). Чтобы опубликовать альбом, достаточно просто нажать на галочку в правом верхнем углу экрана.
Как добавить фотографии в альбом?
После создания нового альбома пользователь попадет на его страницу, где можно сразу же нажать на кнопку с плюсом для загрузки новых фотографий.
Далее приложение предложит загрузить новые фото с устройства (из галереи), либо сделать снимок прямо сейчас, после чего он тут же будет добавлен в созданный альбом.
Помимо этого можно также открыть уже добавленную фотографию и нажать в правом верхнем углу в окне с нею на кнопку с тремя точками.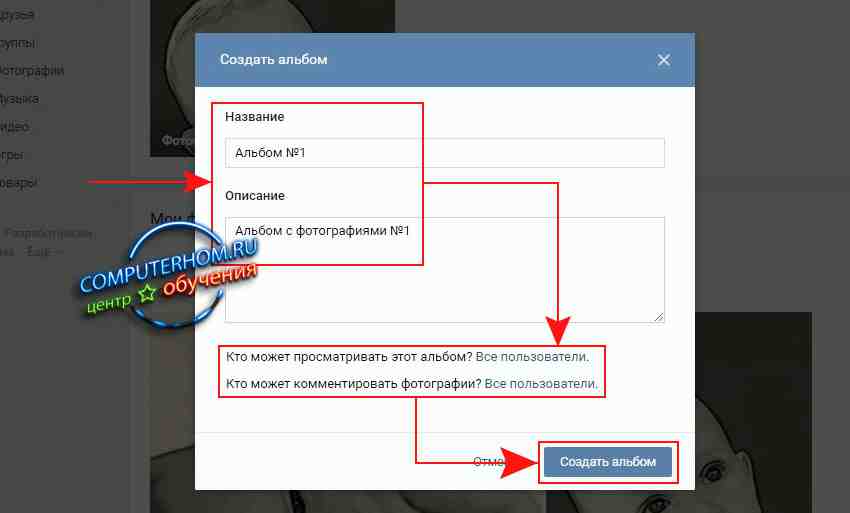 В выпадающем меню нужно выбрать пункт «Редактировать».
В выпадающем меню нужно выбрать пункт «Редактировать».
Далее в появившемся меню нужно выбрать пункт «Переместить в альбом».
После этого откроется полный список альбомов, среди которых следует выбрать тот, куда нужно переместить фото.
Как редактировать альбом?
Чтобы изменить информацию об альбоме в приложении, требуется сначала зайти в него и нажать на кнопку с тремя точками в правом верхнем углу. Здесь следует нажать на кнопку «Редактировать».
Далее откроется новое окно, в котором можно изменить название и описание альбома, а также настройки публичности и возможности комментирования этого альбома.
Как удалить альбом?
После перехода в свой альбом, требуется сначала нажать на кнопку с тремя точками для вызова дополнительных функций, после чего в выпадающем списке нужно выбрать пункт «Удалить».
В следующем всплывающем окне требуется подтвердить свои действия, нажав на кнопку «Да».
Фотоальбомы «ВКонтакте» в мобильной версии сайта
На сайте m.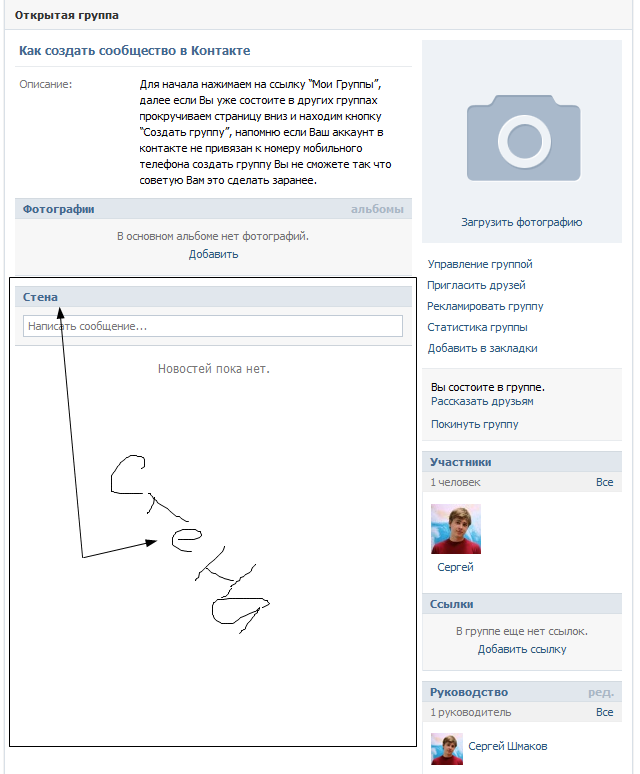 vk.com пользователи мобильных устройств тоже могут создавать и особым образом редактировать свои фотоальбомы.
vk.com пользователи мобильных устройств тоже могут создавать и особым образом редактировать свои фотоальбомы.
Как создать альбом?
Для начала нужно перейти в раздел с «Фотографиями», после чего зайти на вкладку «Мои альбомы». На открывшейся странице следует нажать на кнопку «Добавить новые фотографии».
Далее откроется страница создания нового альбома, где можно ввести его название и описание, а также установить настройки приватности (возможности просмотра и комментирования альбома другими пользователями). Для его публикации следует нажать на кнопку «Создать альбом».
Как прикрепить альбом к посту вк
В этой статье вы узнаете как создать альбом в ВК. Ведь часто бывает, что вы загружаете фотографии одного события или музыку одного исполнителя. Чтобы такую информацию можно было быстро найти и удобно просматривать (прослушивать, пролистывать), была создана возможность добавить именной каталог в ВК.
Каталог с фотографиями
Возможность делиться яркими событиями своей жизни в виде фото — это то за что мы все любим социальные сети. А за частую для этого и создаем новый аккаунт. Поэтому в первую очередь мы рассмотрим как сделать альбом с фотографиями в ВК. Также мы расскажем как скрыть его от посторонних глаз и загрузить сразу много фото одним потоком.
А за частую для этого и создаем новый аккаунт. Поэтому в первую очередь мы рассмотрим как сделать альбом с фотографиями в ВК. Также мы расскажем как скрыть его от посторонних глаз и загрузить сразу много фото одним потоком.
С компьютера
Используя ПК очень удобно создавать и модерировать любые коллекции в ВК. Читайте далее как это сделать пошагово.
На своей страничке
Итак, создать альбом с фото в контакте на личной страничке, можно следующим путем:
- Зайдите в ВК.
- Слева кликните по разделу «Фотографии».
- Откроется раздел с вашими фото. Вверху вы увидите кнопочку «Создать» — нажмите на нее.
- Перед вами появится окошко, где вы можете ввести название альбома и, при желании, описание.
- Чуть ниже находятся настройки приватности. Здесь то вы и можете сделать свой будущий каталог закрытым. Для этого в строке «Кто может просматривать этот альбом» оставьте значение «Только я».
- Нажмите «Создать».
- Теперь вы окажетесь в созданном каталоге.
 Сверху находится кнопка «Добавить фотографии».
Сверху находится кнопка «Добавить фотографии». - Теперь вам нужно будет загрузить фотографии с ПК, можете выбрать сразу несколько.
Если вы создадите закрытый альбом с фотографиями в ВК (доступный только вам), то в общем каталоге он будет помечен маленьким замочком. Находится он левом нижнем углу альбома, рядом с количеством фотографий в нем.
На стене
Вы можете загрузить ВКонтакте альбом с фотографиями целиком себе на стену. Для этого:
- Зайдите в ВК.
- Перейдите во вкладку «Фотографии» и откройте нужную коллекцию.
- В адресной строке скопируйте ссылку на этот альбом.
- Теперь вернитесь на главную страницу своего аккаунта.
- Кликните по строке «Что у Вас нового» и вставьте скопированный адрес.
- Когда каталог загрузится, сотрите ссылку и нажмите «Опубликовать».
Теперь этот набор фото появится в ленте ваших новостей. Если вы хотите сделать этот альбом в контакте закрытым для посторонних пользователей, то прежде чем опубликовать его, установите настройку «Видно друзьям».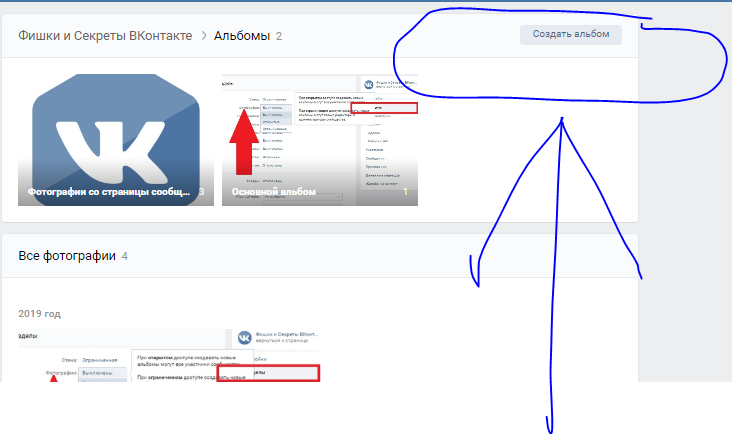 Находится она в нижней части окна создаваемой новости.
Находится она в нижней части окна создаваемой новости.
Обратите внимание, что не обязательно прятать от других пользователей целый альбом. Иногда достаточно скрыть фотографию или парочку. Тогда это проще сделать по одному изображению.
В группе
Чтобы создать новый альбом в сообществе ВК, нужно сделать следующее:
- Создайте группу (если не сделали этого) и зайдите в нее.
- Перейдите в раздел «Фотографии сообщества».
- Справа кликните кнопку «Создать».
- Введите название новой коллекции, при желании также создайте краткое описание.
- Поставьте галочку, чтобы фотографии могли добавлять только вы, напротив соответствующей строки.
- Теперь нажмите «Создать» и загрузите фотографии с вашего ПК.
Если вы не видите раздел с фото в группе, то зайдите в раздел управления и включите фотографии, через пункт Разделы.
Со смартфона
Теперь давайте подробно разберем как создать альбом в ВК на телефоне.
На своей страничке
Итак, для начала инструкция для странички:
- Зайдите в свой аккаунт.
- Нажмите три горизонтальные черточки справа внизу.
- Теперь откройте раздел «Фотографии».
- Нажмите на плюсик вверху справа.
- В появившемся окне нажмите «Создать альбом».
- Далее, как и в версии с ПК, добавляете название, описание, и устанавливаете настройки приватности (подробнее об этом смотрите в первой инструкции).
- Нажмите галочку вверху справа.
- Чтобы загрузить фото в этот каталог, откройте его. Автоматически откроется коллекция фотографий на вашем гаджете.
- Выберите нужные фото и нажмите «Прикрепить».
Если вы захотите добавить альбом на стену в контакте, то придется перейти в полную версию ВК. К сожалению, для мобильного приложения такая возможность не предусмотрена.
В группе
Как создать альбом в группе ВКонтакте с телефона? Все очень просто.
- Зайдите в сообщество.
- Откройте раздел с фотографиями.
- Далее действуйте, как описано в аналогичной инструкции для ПК.
Все перечисленные инструкции достаточно выполнить один раз и вы уже не забудете как это делается. Теперь вы с легкостью справитесь с такой задачей как сделать фото альбом в группе ВК или у себя на страничке.
Каталог с видео
Чтобы создать каталог с видеозаписями у себя на страничке или в группе, нужно будет воспользоваться компьютером. В мобильном приложении этой функции нет.
На своей страничке
- Зайдите на свою страничку.
- Перейдите в раздел «Видео» .
- Перейдите на вкладку «Мои видео».
- Справа нажмите «Создать альбом».
- Теперь, как и в случае с фото, придумайте ему название и установите настройки приватности.
- Далее, пользуясь кнопкой «Добавить видео» вы можете заполнить созданный каталог.
В группе
Теперь давайте выясним как добавить альбом с видео в группу в контакте.
- Войдите в группу.
- В меню справа у вас есть блок «Добавить видео» — нажмите на него.
- Появится поле, с помощью которого вы сможете добавить видеозапись из своих или загрузить с ПК.
- Когда видео будет добавлено, вы увидите дополнительные пункты меню, среди которых будет и «Создать альбом».
- Сделайте новый каталог — мы уже знаем как.
- Перейдите к видео. На каждом ролике есть значок списка в правом верхнем углу — перейдите на него.
- С помощью этого значка вы сможете переместить видеозапись в нужную коллекцию.
Каталог с аудио
По аналогии с предыдущим пунктом мы можем сделать каталог с музыкой.
На своей страничке
Итак начнем с инструкции для вашего личного профиля:
- Зайдите на страничку.
- Откройте раздел «Аудио».
- Когда будете в нем находиться, откройте вкладку «Плейлисты».
- Справа вы увидите значок в виде списка с плюсиком — кликните по нему.
- Появится окно для создания нового плейлиста. Введите название, описание, при желании загрузите обложку.
- С помощью кнопки «Добавить аудиозапись» вы можете заполнить плейлист.
- Нажмите «Сохранить».
В группе
Создание каталога с музыкой в паблике очень схоже с созданием видеоальбома. Поэтому:
- Зайдите в группу.
- В меню справа нажмите «Добавить аудио», а далее повторите все пункты из инструкции про создание видеоальбома в группе.
Теперь вы знаете все что нужно о создании каталогов с фотографиями, видео и аудио-записями в ВК. Надеемся вы будете применять эти знания на практике, благодаря чему ваша страничка или сообщество в сети будет выглядеть красиво и привлечет много новых подписчиков.
L I V E запись закреплена
Фотоальбомы в записях на стене
Теперь у вас появилась возможность быстро и удобно делиться фотоальбомами с друзьями и подписчиками посредством записи на стене. Просто скопируйте ссылку на альбом и вставьте её в поле написания записи. Альбом автоматически появится ниже как одно из прикреплений. Если вам нужно добавить более одного альбома, просто вставляйте по очереди ссылки на них: вставили одну — альбом прикрепился, удалили первую ссылку и вставили вторую — второй альбом добавлен, и так далее.
В итоговой записи он будет выглядеть как обложка, по правой стороне и внизу которой отображены фото из прикреплённого альбома или как набор обл
Как сделать плейлист (альбом) Вконтакте
Как известно, на сегодняшний день в социальной сети Вконтакте можно найти огромное количество аудиотреков — музыки, песен, записей различных радиопрограмм и т.д. И для многих пользователей, несмотря на последние не очень приятные изменения, это является одной из самых привлекательных «фишек» Вконтакта.
Поиск, прослушивание, коллекционирование и скачивание музыки является одной из наиболее часто используемых функций этой популярной социальной сети. При этом, очень остро встает систематизация (упорядочивание) собранной музыки. Особенно если ее накопилось много.
Для того, чтобы не запутаться во всем многообразии ваших музыкальных файлов, в интерфейсе Вконтакта предусмотрена возможность создания плейлистов (списков воспроизведения). В эти плейлисты (раньше они назывались альбомами) можно собрать музыку отсортированную по исполнителю, или же по стилю, жанру, музыкальному направлении. Или даже по настроению.
Создание плейлиста ВКонтакте
Для того чтобы создать музыкальный плейлист, зайдите в раздел «Музыка» своего аккаунта и нажмите на иконку «Добавить плейлист»:
Появится окно создания списка воспроизведения, в котором вы можете добавить ему обложку (пункт 1 на скриншоте) и указать название и описание (пункты 2 и 3). Для того чтобы добавить музыкальные треки вы можете воспользоваться поиском по всей базе Вконтакта (пункт 4) или выбрать нужные песни из своих записей (пункт 5). Для выбора нужных треков просто поставьте галочки в кружочках справа от названия треков. Добавленные в плейлист песни будут отображаться в самом низу окошка (пункт 6):
Вы можете выбрать сколько песен, сколько захотите. После всех этих манипуляций, у вас должно получиться что-то вроде этого:
Вот практически и все! Осталось только сберечь нашу работу. Для этого нажмите кнопку «Сохранить» в самом низу окошка. Новосозданный список воспроизведения появиться в среди всех ваших плейлистов.
Если в дальнейшем, вы захотите отредактировать плейлист (добавить треки или удалить какие-то, сменить обложку, название или описание) просто наведите на него мышку и нажмите на иконку изображающую карандаш. Откроется уже известное нам окошко, в котором можно будет внести необходимые изменения.
Как переместить фото вконтакте с моей страницы
Сегодня мы расскажем вам как можно перенести фотографии в социльной сети в вконтакте в уже созданный альбом. Вы узнаете как можно перенести одну или все фото сразу.
Простая пошаговая инструкция со скриншотами поможем вам более информативно понять что необходить сделать.
Как перенести фотографии в альбом вконтакте
Содержание статьи (навигация)
Скорее всего, каждый пользователь «ВК» сталкивался с такой проблемой как перенесение фото в альбом. Допустим, что вы загрузили фотографии или картинки, а теперь решили скрыть их от чужих глаз. Для её решения ниже будут предоставлены различные варианты переноса фотографий в альбом в «ВК».
Для начала нужно зарегистрироваться в сети или зайти, в уже созданный аккаунт. Слева есть меню и один из его разделов такой «Фотографии», что мы и выбираем.
После этих простых манипуляций нужно нажать на кнопку «Создать альбом», а если фотографий на странице ещё нет, то их можно загрузить, нажав кнопку «Добавить фотографии».
После этого у вас откроется окно, в котором вы даёте своему альбому название. После нажимаете на кнопку «Создать альбом»
У вас появился новый альбом. Вы можете, нажав на кнопку «Добавить фотографии» и в этом случае вы сможете загрузить фотографии с вашего компьютера.
Но если вы захотите переместить фото из сохранённых фото, тогда открываете нужную вам фотографию и ищете в низу кнопку «Ещё». У вас откроется список возможных действий. Одним из них будет «Перенести в альбом» её и выбираете.
После всего этого у вас появится окно, в котором вы увидите свои альбомы. Выбираете нужный вам альбом, на который нажимаете курсором мышки.
Всё, эта фотография переместится в альбом.
Как перенести несколько фотографий в альбом сразу
Но если вам нужно перенести сразу несколько фотографий, то ниже будет показан пример этого.
В этом случае наводите курсор мышки на верхний правый угол альбома из которого вам нужно перенести фотографии.
Вы можете выбрать все фотографии или несколько, чтобы перенести их в нужный вам альбом.
После того как вы выберете нужные вам фото, нажимайте на кнопку в верхнем правом углу «Переместить фотографии». У вас появится окно в котором нужно выбрать альбом, в который вы хотите переместить фотографии.
Нажав на нужный вам альбом, вы отправить туда свои фотографии.
Как сделать ограничения на альбом
Если вы хотите чтобы ваш альбом видел только определённый круг людей или вы один тогда вы можете скрыть альбом. Заходим на страницу, и переходим в альбом, к которому мы хотим запретить доступ, или возможность оставлять комментарии. На странице нажимаем «Редактировать альбом». Также здесь можно изменить, название альбома, описание и обложку. Напротив «Кто может просматривать этот альбом?» укажите того кому вы хотите сделать доступ к альбому.
В настоящее время пользование социальными сетями очень распространенно, а умение пользоваться ими это обязательная процедура!
Мы уже не раз писали о том, что для хранения своих фото в ВК лучше использовать альбомы. Почему? Это просто: например, если вам нужно скрыть фотографии, это вы можете сделать в настройках альбома. По отдельности загруженные фотографии скрыть не получится.
Сегодня мы поговорим о том, как перенести фотографии из одного альбома в другой и как их перенести в альбом, если они были загружены на стену.
Итак, начнем с последнего. Допустим, что вы загрузили некоторые изображения на стену вне альбома, а теперь решили скрыть их от чужих глаз. Что нужно сделать?
Заходим в «Мои фотографии».
Здесь видим список альбомов. Выбираем «Фотографии на моей стене». Наводим на него курсор мыши, после чего появится значок карандаша. Нажимаем на него.
Вы увидите список загруженных фотографий. Нажмите на кнопку «Поместить в альбом».
Затем выбираете альбом из предложенных. Фотография будет успешна перемещена.
Если вы не успели создать альбом, посмотрите, как это правильно делается.
Теперь поговорим о том, как перемещать фотографии из одного альбома в другой. В этом случае все еще проще.
Заходим в альбом и находим нужное изображение.
Нажимаем на него. В правой части окна есть кнопка «Действия», кликните на нее и появится меню. В этом меню выберите «Перенести в альбом».
Далее появится список альбомов. Выберите нужный и изображение будет перемещено.
Как переместить фотографии в галерее
Если вас не устраивает текущий порядок фотографий в альбомах галереи, это легко исправить. В «Нубексе» можно:
- перемещать фотографии в пределах одного альбома, меняя их порядок;
переносить изображения из одного фотоальбома в другой.
В обоих случаях работа по перемещению начинается в разделе «Фотогалереи»: откройте его на панели управления сайтом. Затем найдите в списке нужную галерею и войдите внутрь, кликнув по иконке с синей папкой.
Как изменить порядок фотографий в альбоме
Если вы хотите изменить порядок публикации фотографий в альбоме, то найдите нужный альбом в списке галереи и нажмите «Редактировать».
На странице редактирования найдите раздел «Фотографии альбома». Чтобы переместить фотографию, просто зажмите изображение левой кнопкой мыши и перетащите на нужное место — так же, как вы перемещаете файлы и папки на своем компьютере.
Завершив перемещения, не забудьте сохранить сделанные вами изменения. Обновите страницу фотоальбома на сайте и убедитесь, что порядок изображений изменился.
Как переместить фотографии из одного альбома в другой
Чтобы перенести изображения в другой фотоальбом, найдите в списке тот альбом, из которого вы хотите извлечь фото. Нажмите кнопку «Переместить фотографии»: она расположена под названием альбома.
Кликом мыши выделите те изображения, которые хотите переместить: у них появятся рамки желтого цвета. Затем укажите альбом, в который вы хотите перенести выбранные фотографии.
Выбранный альбом должен находиться в той же фотогалерее, что и тот, из которого вы перемещаете фото.
Нажмите кнопку «Переместить фотографии» внизу страницы.
Система оповестит вас об успешном перемещении фотографий.
Как переместить фотографии в альбом другой фотогалереи
Если альбом, из которого вы перемещаете фотографии, и альбом, в который вы их перемещаете, расположены в разных фотогалереях, то сначала придется перенести сам альбом-источник. Для этого найдите его в списке альбомов галереи, выделите галочкой и нажмите кнопку «Переместить» в верхней части страницы.
Затем выделите мышью ту фотогалерею, в которую хотите переместить альбом, и нажмите «Выбрать».
Когда оба альбома — «отправитель» и «получатель» — будут находиться в одной фотогалерее, вы сможете переносить фотографии между ними по инструкции, приведенной выше.
Как свою фотографию с альбома переместиь с ВК в другой сайт
Как загрузить фото сразу с описанием к себе в альбом в ВКонтакте? Мы рады представить Вам парсер Syncdata Datacol (программа для закачки фото и описаний к Вам в альбомы страницы или группы). Инструкция и видео по настройке есть у них на сайте. С ее помощью Вы можете автоматизировать и упростить внесение к себе на страницу фото и описаний. Все, что Вам надо сделать — это один раз настроить пути от кого брать и куда загружать. И в будущем Вы сможете обновить свои альбомы за пару секунд.
Стена | ВКонтакте
На страничке в Контакте несколько фотографий. И несколько альбомов для фотографий. Как переместить эти фото в нужный альбом станицы «ВКонтакте»? 2
Нажимаешь Мои фотографии, ищешь нужный альбом, на нем в правом верхнем углу значок «карандашик», нажимаешь на него (редактировать). Там появляются все фотки, ищешь нужные фотки и под каждой нажимаешь поместить в альбом и ищешь там нужный))
Как скрыть альбом с фотографиями ВКонтакте?
Привет друзья, продолжаем рубрику о всеми любимой социальной сети ВКонтакте. После того, как я написал статью, от то, как скрыть фотографии ВКонтакте, стали появляться вопросы, а как же скрыть альбом с фотографиями ВКонтакте? На самом деле, все очень просто. Можно скрыть, как отдельный альбом, или разрешить его просматривать только друзьям, так же можно и запретить комментировать ваши фотографии в альбоме, или же разрешить комментировать их только вашим друзьям. Можно даже запретить просмотр альбома и комментирования, конкретным пользователям социальной сети ВКонтакте.
Как в Контакте переместить фото из одного альбома в другой?
Уважаемый читатель, вот мы и подошли к тому моменту, когда обойтись имеющимися стандартными средствами социальной сети ВКонтакте уже нельзя. Вспомним, что в предыдущих статьях сайта «Под Копирку», посвященных редактированию фото ВК, мы уже научились: При этом удалять одновременно большое количество фоток в ВКонтакте мы еще не умеем. Этому вопросу будет посвящено несколько следующих статей – пошаговых инструкций нашего ресурса. Но при удалении большого числа картинок или фоток не обойтись без использования приложения «Перенос фото 3.5»
Как В Контакте Переместить Фото Из Одного Альбома В Другой?
Возможности социальной сети ВКонтакте позволяют каждому пользователю без ограничений загружать и скачивать различные изображения. Специально для того, чтобы ускорить этот процесс, существуют специальные способы скачивания целых альбомов с фотографиями вместо одиночной загрузки.
Как скачать все фото с ВКонтакте быстро за один раз? — Android +1
В связи с блокировкой популярных ресурсов в Украине, многие хотят скачать личные фотографии загруженные Вконтакте. В данной статье рассмотрим как быстро скачать все свои фото с ВКонтакте за один раз! Не будем терять не минуты! Если у вас уже не работает Вконтакте на вашем компьютере из-за блокировки,тогда прежде всего перейдите к статье как вернуть доступ к Вконтакте, Яндекс и Одноклассникам в Украине, после чего можно продолжить чтение данной статьи, о том как выкачать все фото с ВК.
Ответы@Mail.Ru: как вконтакте, переместить фотографию из альбома «фотографии с моей страницы» в дугой альбом?
Мы уже не раз писали о том, что для хранения своих фото в ВК лучше использовать альбомы. Почему? Это просто: например, если вам нужно скрыть фотографии, это вы можете сделать в настройках альбома. По отдельности загруженные фотографии скрыть не получится. Сегодня мы поговорим о том, как перенести фотографии из одного альбома в другой и как их перенести в альбом, если они были загружены на стену.
Как в Контакте переместить фото из одного альбома в другой? — Полезная информация для всех
Для начала вконтакте с левой стороны выберите меню quot;мои фотографииquot;, потом зайдите в альбом, выберите фотографию, которую хотите перенести и нажмите под ней quot;редактированиеquot;, а потом кнопку quot;Показать дополнительные настройкиquot; и выберете интересующий вас альбом. Фотография будет перемещена туда.
Как переместить много фотографий ВКонтакте из одного альбома в другой
У меня во ВКонтакте насобиралось около 400+ фотографий в альбоме «Сохраненные фотографии», но вот массово их никак нельзя переместить штатными средствами ВК. Поэтому решил загуглить решение по запросу «как перенести сохраненные фотографии вконтакте», и сразу же наткнулся на нужную мне ссылку.
Информация о сервисе, контакты и ответы на вопросы — Скачать…
Привет! Довольно часто старые фотографии, которые нравились вам во время их съемки со временем теряют былую актуальность и вы удаляете их из вконтакте целыми альбомами. Но и среди «плохих» снимков иногда остаются удачные и чтобы не проделывать процедуру сохранения и повторной загрузки, у ВК есть очень удобная функция перемещения картинок из одного альбома в другой.
Как вконтакте переместить фотографии из альбома…
Здравствуйте уважаемый посетитель сайта! В этом уроке я расскажу вам, как создать альбом в контакте, а также из этого урока вы узнаете, как добавить свои фотографии в альбом. Данный урок очень простой и рассчитан на каждого новичка. И так чтобы создать альбом в контакте вам нужно зайти на свою страничку, затем перейти посылке «Фотографии».
Перенос фото из Сохраненных в другой альбом | Форум
С появлением социальных сетей поделиться впечатлениями и показать фотографии друзьям со значимы для Вас событиями стало еще проще. Добавив фотографии на свою страничку в ВКонтакте Вы можете поделиться изображениями как со всеми пользователями социальной сети, так и ограничить круг людей, которым будет доступен просмотр. В этой пошаговой инструкции с фото мы покажем Вам, как добавить фотографии, создать альбом с фото в социальной сети ВКонтакте.
Как добавить фотографии ВКонтакте с компьютера и с телефона?.
Всем привет! Наверное все знают как перенести фотографию в группах ВКонтакте из одного альбома в другой. Это что касается одной фотографии. А есть ли ВКонтакте такая функция при которой можно отметить несколько фотографий и сразу их все перенести из одного альбома в другой? Я хотела бы в своей группе так сделать, но поштучно очень долго это придется делать.
Как переместить много фотографий ВКонтакте из одного…
Часто бывает, что Мы находим в социальной сети Вконтакте интересные картинки. Иногда это обычные картинки, а иногда какие-то фотографии, или изображения. Так или иначе, бывают ситуации, когда Мы хотим сохранить себе эти картинки у себя в альбомах. Конечно, можно сначала сохранить эти картинки на компьютер, а потом загружать уже в свои альбомы. Но зачем делать лишние манипуляции, когда разработчики Вконтакте давно предусмотрели возможность сохранения фотографий в Ваши альбомы?
Как скрыть альбом с фотографиями ВКонтакте?
Как легко вести домашнее хозяйство и держать себя в форме. Советы домохозяйкам и холостякам. Кулинария, косметика, красота, здоровье, лайфхаки, техника – как вести хозяйство, экономить и при этом хорошо выглядеть. Рецепты и секреты, проверенные на собственном опыте.
Как ВК переместить фото из «фото с моей страницы» в АЛЬБОМ?
Ponti S.: Если человек в вк вам надоел, вы молча его удалите и добавите в чёрный список?
Хотя только вчера вы переписывались и всё. на ваш взгляд, было нормально.
Леонид Наклюцкий: как зайти на старую страницу Вконтакте если забыл логин и пароль
Elena Mishina: В ночь полнолуния приснилось, что что поцеловалась с тем парнем, с которым в жизни мало контактирую. К чему?
Иришка Вишня: как заригестрираваться в вк без телефона
Телефон посеяласмку с телефоном….желательно при помощи емаил могу скинуть скрин анкеты регистрации
Дополнен 6 дней назад других номеров нет
Никита Бусыгин: Как сделать чтоб в этот компонент выводились участники группы в вконтакте?
Дополнен 1 неделю назад Изображение участников группы
Anton Belov: объясните, что такое реклама? а что такое реклама, с точки зрения смузи и куул администрации вконтакта?
Группу «Северодвинск life» в социальной сети «ВКонтакте» заблокировали за новость про подводную лодку.
В заметке, размещенной сообществом, говорится про атомную субмарину «Северодвинск». Администраторы соцсети посчитали это рекламой.
По-видимому, она была обнаружена в следующей цитате: «По словам Тряпичникова (глава управления кораблестроения ВМФ РФ — прим. „ЗР“), флот получил мощный и серьезный корабль, который успешно решает все свои задачи в морях и океанах…»
Как рассказала «ЗР» модератор северодвинской группы, во «ВКонтакте» внятно не объяснили суть претензии. «Мы взяли новость из открытого источника — информагентства, без всякой рекламы. Не понятно, как можно „рекламировать“ атомную подводную лодку. Мы несколько раз обращались к ним по этому поводу, и их агенты не смогли нормально объяснить причину блокировки. Складывается впечатление, что при оценке поста имел место человеческий фактор», — поделилась она.
.
Дополнен 6 дней назад может просто запретить вконтакте регистрацию всем, кого интересует в жизни чуть больше, чем сравнение разных филиалов макдональдса и нытьё на тему «почему я не стал богатым, хотя у меня 100500 лайков»? ))
ури: Не подключается VK через агента пишет»невозможно подключится сучётной записью»
Ангелина Кекош: Что-то не так с компьютером, не могу залесть в интернет. Когда открываю вк то
все куда-то съехало, или когда открываю какую-нибудь другую страницу то все или половину написано какими-то иероглифами. В чем дело кто знает? Хочу обновить Windows 7 так нечего не находит и все зависает. Помогите пожалуйста
Андрей Краснокутский: Как в новой версии вк отметить человека на видео?
Padre Karlo: У некоторых знакомых в вк по 2000+ песен в аудиозапясях. У меня еле 300 набирается. Как можно столько музыки?
Пернслушать? Пробую включать в группах, но быстро надоедает. Как найти много хорошой музыки?
Михаил Концт: Почему девушка не заходит в вк 3 дня?
До этого почти постоянно заходила в вк, по вечерам общались, и желали спокойной ночи. Но теперь не заходит в сеть 3 дня. Выход её в сеть был 1.22. И наше пожелание спокойной ночи было в 1.15. Где она может быть?
Альбина Александровна: Музыка в ВК платная или что?
Слухи или же нет я не знаю, ответьте! Организация в вк лучше бы сразу в глаза говорила об этом, нежели слухи пускать.
Алина Суменкова: Как узнать, есть фейк с твоими фотографиями в VK Очень интересно)
Гесперида Гегяева: У меня браузер АМИГО. В одноклассниках .как сделать, чтобы показал контакты онлайн справа на тёмном фоне
X_PLOD: Помогите ето штука вылазит»JavaScript error: too much recursion» вылазит когда захожу в сообщения в Вконтакте
и окно сообщения не открываеться
Ru: как вконтакте, переместить фотографию из альбома «фотографии с моей
Фото загружены в альбом. Далее зашел на главную страницу своего профиля, и зашел в раздел «Фото». Когда вы нажмете кнопку «Сохранить изменения», ваша фотография будет добавлена в вашу страницу. Зайдите в фотоальбом и загрузите изображение.
Начните с того, что перейдите на сайт социальной сети ВКонтакте и щелкните по пункту меню «Фотографии». После добавления фото она будет доступна к просмотру на Вашей странице. Перейдем к созданию альбома с фотографиями. Для этого нажмите пункт меню «Фотографии», и щелкните кнопку «Создать альбом». Далее введите название альбома, описание к нему и укажите круг пользователей, которым будет доступен просмотр и комментирование фотографий.
Перейдем к заполнению созданного альбома, для этого щелкните кнопку «Добавить фотографии». Выберите на компьютере необходимые фото и нажмите кнопку «Открыть». На этом этапе Вы также можете оставить свой комментарий под любой загруженной фотографией. Если вы зарегистрированны в социальной сети Вконтакте, то наверняка пробовали загружать, комментировать и редактировать фотографии.
Здесь нужно зайти в альбом, в который вы хотите добавить фотографию. Ниже подробная инструкция как добавлять фото в ВК с компьютера, мобильной версии и мобильного. Процесс создания альбома в группе Вконтакте мы уже с вами рассматривали. Фотография загружена и Вы можете добавить комментарий к ней. Для того, чтобы опубликовать фото в ленте – нажмите кнопку «Опубликовать на моей странице». 3. На этом этапе вам нужно найти и выбрать в компьютере те фото, которые вы хотите добавить в Контакт.
Чего еще не хватает:
- Пословицы про цифры 1, 2, 3, 4, 5, 6, 7, 8, 9, 10, 100Один в бороне, а все в стороне. У […]
- Распечатки телефонных разговоровЗайдите в Личный кабинет и в разделе […]
- Можно ли удалить файлыWargaming.net и в ней WorldOfTanks. Но […]
- Рецепт запекания гуся в духовке целиком с черносливомГусь запеченный в духовке достаточно […]
- Калькулятор Тонны в КилограммыВы находитесь на странице вопроса […]
Как перенести фото из одного альбома в другой | ЧтоКак.ру
Социальная сеть «ВКонтакте позволяет пользователям загружать и хранить на страницах свои личные фото. Для удобства и простоты работы с ними, фотографии группируются в альбомы. Временами у пользователей возникает необходимость перемещать фото из одного альбома в другой. Как же это делается?
Зайдите на сайт «ВКонтакте». Для этого откройте ваш интернет-браузер и введите в поле адресной строки www.vkontakte.ru. Перед вами откроется главная страница сайта.
В левой части страницы располагается блок авторизации. Если вы уже зарегистрированы на сайте, введите свои данные для входа: e-mail и пароль. Если же у вас еще нет своего аккаунта, вам необходимо пройти процесс регистрации, после чего уже зайти на сайт.
После того как вы авторизовались, вы окажитесь на своей странице. Здесь собрана основная информация о вас. Слева расположено меню разделов, таких как «Моя страница», «Мои друзья», «Мои видеозаписи» и т.д. Выберите из этого меню пункт «Мои фотографии».
В данном разделе собраны ваши альбомы с фотографиями. Откройте тот альбом, из которого вы хотите переместить какую-то определенную фотографию. Вы увидите список миниатюрных фотографий, которые собраны в данном альбоме. Нажмите на нужную. Она загрузится в своем стандартном размере в новом окне.
Под самой фотографией справа находится перечень функций, которых можно применить к данному фото: «Отметить человека», «Поместить на мою страницу», «Уменьшить фотографию» и т.д. Из этого перечня выберите «Редактировать». Запустится окно «Редактирование фотографии».
В открывшемся окне вы можете написать описание фотографии, которое кратко отображает основную информацию. Ниже, под описанием, указывается альбом, в котором эта фото хранится у вас на странице. Нажмите рядом на треугольник и выберите из выпадающего списка альбомов тот, в который ее необходимо переместить. При желании можете установить галочку «Сделать обложкой альбома». После внесенных изменений нажмите кнопку «Сохранить».
Чтобы посмотреть результат работы, снова зайдите в раздел «Мои фотографии», откройте соответствующий альбом и проверьте наличие того самого фото.
Как добавить статью в «Вконтакте»
Совсем недавно в одной из статей нашего блога мы рассмотрели, и вы узнали «Как сделать приветствие в группе «VKontakte»?». Продолжаем тему введений нового функционала. На этот раз рассмотрим возможность добавления и оформления статей в новом удобном и функциональном формате.
Новую опцию могут использовать, как и обычные пользователи на своей личной стене, так и администраторы публичных сообществ с целью привлечения внимания к своим записям и росту числа подписчиков/продаж.
Начать пользоваться новым редактором просто. На странице своего профиля находим поле с текстом «Что у Вас нового?» и жмем на специфическую новенькую кнопочку с буквой «Т».
В группе или публичной странице поступаем аналогичным образом, выбрав поле и нажав соответствующую кнопку, описанную выше.
Переходим в редактор.
Первая строка «Придумайте название» изначально будет прописана большими буквами с применением тега <h2>..</h2>, поэтому будет выглядеть больше, чем весь другой текст, так как это заголовок.
При нажатии на знак вопроса, расположенного внизу справа, появляется подсказка, помогающая производить разобраться при редактировании статьи.
Начинаем заполнять наш пост. Добавляем текст. Чтобы произвести форматирование текста достаточно выделить необходимый фрагмент и воспользоваться всплывающим меню, в котором есть возможность сделать текст жирным, курсивом, перечеркнутым.
Также можно вставить гиперссылку, ведущую на пост, группу, веб-сайт или другой веб-ресурс. Оформление заголовков и прямое цитирование тоже предусмотрено на момент появления нового функционала.
Чтобы перейти на новую строку, следует нажать «Enter», а новый абзац – «Shift+Enter».
Как добавить медиа-файлы?
Переходим на следующий абзац (сочетания клавиш были описаны выше) и жмем «+».
Видим следующую «всплывашку».
Первая кнопка позволяет добавить фотографии путем прямой загрузки с компьютера или фотоконтента группы/профиля, сделать снимок через web-камеру.
Вторая – позволяет добавить в пост видеозапись.
На данный момент, чтобы добавить видеоконтент, следует изначально расположить его в своих видеозаписях. Также можно найти видео через поиск, появляющийся при добавлении! И еще один факт. Видеоролик в режиме редактирования не воспроизводится! Увидеть его «в действии» можно только после публикации статьи.
Можно сразу задать описание.
Третья кнопка позволяет добавить GIF-файл из своих документов или путем прямой загрузки с компьютера.
Фотоконтент можно добавить, минуя вышеперечисленные операции путем использования буфера обмена и известного сочетания клавиш «Ctrl+C» (копировать) и «Ctrl+V» (вставить).
«Горячие» клавиши, используемые в новом редакторе.
Рассмотрим сочетания комбинаций, позволяющих существенно увеличить скорость оформления поста. Часть из них многим может быть и так известна:
-
«ctrl+B» — выделение текста жирным шрифтом; -
«ctrl+I» — курсив; -
«ctrl+Z» — отмена выполнения предыдущего действия; -
«Enter» — переход на новую строку; -
«Shift+Enter» — курсор переходит на новый абзац; -
«*»+ «Пробел» — создание пункта маркированного списка; -
«Цифра (0,1,2…)»+ «.»+ «Пробел» — добавление пунктов нумерованного списка.
Публикация и черновики записей
Разобрав основные моменты, касающиеся редактирования, перейдем к сохранению и публикации.
Изменения, выполненные в будущей опубликованной статье, сохраняются автоматически, как «Черновик». В разделе «Статьи» можно увидеть и подраздел «Опубликованные», где отображаются посты, прошедшие редакцию и отображаемые на стене после опубликования.
Добавить новый «Черновик» можно через «+» в этом же разделе.
Опубликовать статью также просто. Нажимаем соответствующий раздел. Если нас не устраивает обложка поста, можно загрузить свое изображение с ПК или другого устройства.
Копируем ссылку на материал, вставляем в поле добавления поста и жмем «Отправить».
При нажатии кнопки читать, пользователь попадает по ссылке на тот материал, который мы опубликовали.
Нажатие клавиши в виде полумесяца позволяет переключиться в «Ночной режим».
Вот мы и рассмотрели новый редактор статей в «Вконтакте».
Какие преимущества и выгоду пользователям дает новый функционал?
Давайте с этим разберемся и взвесим все «За»:
-
возможность сохранения сразу нескольких черновиков, что позволяет экономить время и оптимизировать трудовые затраты; -
выделение тех моментов в статье, на которых необходимо производить акцент, что позволяет привлечь внимание к записи потенциальных клиентов и подписчиков; -
редактирование сохраненных и опубликованных записей в любой момент времени; -
легкое и простое добавление медиа-файлов.
Заключение
Рассмотрев новый функционал, касающийся добавления статьи в «Вконтакте», можно с уверенностью сказать, что многие этот редактор ждали с нетерпением. Еще раз следует подчеркнуть легкость редактирования и понятность, позволяющая разобраться любому пользователю.
Вероятно, что в ближайшее время разработчики добавят новые и интересные опции (например, смайлы, подписи фото, статистика просмотров и т. д.), которые, несомненно, порадуют всех нас. Поэтому, не теряйте время, будьте в тренде и курсе новых событий! Начинайте пробовать новый и еще не привычный редактор «на вкус», получая удовольствие.
Комментарии
Хотите узнать все
подробности о своём
сайте, звоните:
8 800 200 47 80
(Бесплатно по России)
или
Отправить заявку
Сообщение отправлено
Как добавить деревянные панели к стенам
Не каждая стена нуждается в деревянных панелях, но мы должны признать, что лучший способ придать индивидуальность вашему интерьеру — это деревянные панели.
Добавление деревянных панелей к вашим стенам — это большая работа, не говоря уже о том, что это требует больших навыков и знаний процесса и материалов. К счастью, команда Fantastic Handyman описала основы в этом кратком руководстве.
Виды деревянных панелей
Виды деревянных панелей зависят от вашего общего вкуса.Некоторые люди предпочитают один вариант, другие — другой, но в конце концов, было бы неплохо проконсультироваться с дизайнером по поводу конкретной комнаты.
- Доска и рейка . Самый традиционный стиль облицовки стен, в основном используется снаружи. Он состоит из широкой доски, за которой следует более узкая рейка меньшего размера, что создает более прочную конструкцию.
- Вертикальная вагонка . Вертикальная обшивка — это именно то, что вы слышите. Он состоит из деревянных панелей, выровненных по стене вертикально по всей ее высоте.Панели обычно окрашиваются и полируются до блеска.
- Горизонтальная вагонка . Все, что мы сказали о вертикальных панелях, здесь то же самое, за исключением поворота по горизонтали.
- Панели Wainscot . Wainscot — это конструкция, в которой панели облицованы только частью стены, но не на всю высоту. Доски обычно заканчиваются каймой, называемой «шапкой», которая бывает разного дизайна.
- Обшивка с V-образным пазом . Это тип вертикальной обшивки, в которой края досок обшлифованы, так что при стыковке с другой доской она образует V-образную форму в канавке.
- Обшивка кровати . Этот состоит из деревянных полосок с небольшими бусинами между каждой доской. Обычно устанавливается на высоте кровати (отсюда и прикроватная доска), но также используется для ванных комнат с ваннами.
- Абстракция . Самый современный вид, который вы можете найти, — абстрактные панели, которые обычно выпускаются в виде коробок, и он не для людей с более традиционным вкусом. Тем не менее, он может придать комнате особый характер.
Нужен разнорабочий?
Введите свой почтовый индекс, чтобы узнать о наших тарифах и наличии номеров в вашем регионе.
По вопросам об услугах, которые мы предлагаем, посетите наш основной сайт или вы всегда можете позвонить нам по телефону 020 3404 4045
Необходимые инструменты
Монтаж стеновых панелей желательно доверить профессионалу, но если вы настаиваете на этом Вот вам необходимые инструменты:
- Деревянные панели на выбор;
- Клей для дерева;
- Плинтус настенный;
- Гвозди финишные;
- Пистолет для гвоздя;
- Краски и кисти;
- Торцовочная пила;
- Карандаш;
- Уровень;
- Рулетка мерная.
Как добавить деревянные панели к стенам
При установке деревянных панелей необходимо выполнить несколько наиболее важных шагов. Лучший совет, который мы можем вам дать, — это не торопитесь с измерениями.
- Определитесь с высотой . Высота деревянных панелей зависит от вас. Вы можете выбрать любой из перечисленных выше типов. Важно принять во внимание другие предметы в комнате и посмотреть, какой из них будет лучше акцентировать. Еще одна веская причина иметь рядом дизайнера.
- Измерьте стены. Как только вы узнаете, куда идет обшивка, измерьте стену и разрежьте пилой лишнюю древесину. Этот шаг будет лучше всего выполнить, если вы рассчитали длину панелей перед их заказом. На всякий случай лучше посчитать примерно на 10% больше, чем нужно. Лучше иметь отходы, чем иметь все панели недостаточно длинными.
- Подумайте о трубах и электрике. У стеновых панелей есть еще одно секретное применение, позволяющее скрыть открытую сантехнику от глаз.Вы можете выбрать свой дизайн соответственно. Также обратите внимание на то, что все розетки и выключатели находятся на стене, и установите соответствующие панели.
- Проверить состояние стены . Излишне говорить, что на неровной и непривлекательной стене потребуется установить деревянные рейки, чтобы у панелей было что-то прямое и прочное, чтобы их можно было закрепить. Также проверьте, нет ли влажной, выдувной штукатурки, отслаивания на поверхности или протекающей трубы внутри стены. Лучше сначала разобраться с этой проблемой.
- Закрепите панели. В зависимости от выбранной вами конструкции существует несколько способов установки панелей. Самый популярный — столярный клей. Нанесите клей и булавками удерживайте панели на месте, пока они сохнут. После высыхания вы можете удалить булавки, но позже их нужно будет отшлифовать, чтобы добиться безупречной отделки.
- Покрасить вагонку. Деревянная обшивка установлена, отверстия и зазоры заполнены. Перед покраской убедитесь, что поверхность хорошо очищена и на ней нет пыли.Раскрашивайте мягкой кистью, чем больше деталей на панелях, тем меньшего размера вам понадобится кисть. После высыхания нанесите второй слой.
Проверьте также:
Ноу-хау в покраске и декорировании: Руководство для начинающих по покраске как профессионал
Как поддерживать стены из деревянных панелей
Теперь, когда у вас есть красивые стены, обшитые деревянными панелями, это хорошая идея чтобы знать, как сохранить свой внешний вид, чтобы они оставались такими надолго.
- Протирать сухой тканью. Наилучший выбор для этого — ткань из микрофибры или льна. Сначала протрите деревянные панели от пыли, чтобы удалить любые свободные частицы.
- Протрите тканью, смоченной лимонным маслом. Разведите в воде не более нескольких капель эфирного масла лимона и смочите в растворе мягкую ткань. Отожмите лишнюю воду как можно сильнее и протрите деревянные панели. Его следует использовать только для стойких загрязнений, от которых можно избавиться только сухой тканью.
- Используйте пылесос на пылесосе. Еще один способ удалить пыль и грязь со стен — использовать пылесос, который есть у вас дома.
Обшивка стен деревянными панелями может стать самой блестящей идеей, которую вы когда-либо воплощали в домашнем интерьере. Или это может обернуться катастрофой, если вы не будете знать, что делаете. Вот почему команда Fantastic Handyman готова помочь вам в ваших усилиях.
Источник изображения: Галина Мотизова / shutterstock.com
Как расположить картинки на стене | Руководства по дому
Картины, висящие на стене, могут преобразить обстановку в комнате, добавив цвета, воспоминаний и настроения в обычное пространство.Тем не менее, чтобы быть наиболее эффективными, их нужно размещать с осторожностью, чтобы они добавляли очарования комнате, а не делали ее беспорядочной и хаотичной. Человеческий мозг любит регулярные узоры, поэтому правильное выравнивание картинок является ключевым элементом в процессе развешивания.
Выравнивание изображения по центру стены
Оберните небольшой комок клейкой замазки вокруг конца веревки и плотно прижмите его к стене в верхнем левом углу.
Протяните веревку до нижнего правого угла стены и снова закрепите ее каплей клея.
Отметьте направление веревки через центральную часть стены, используя слегка начерченную линию карандаша.
Снимите веревку со стены, а затем снова прикрепите ее так, чтобы она образовывала линию от верхнего правого угла стены до нижнего левого угла.
Отметьте точку, в которой веревка пересекает линию, ранее проведенную на стене. Это центральная точка стены. Картина, висящая на воображаемой вертикальной линии от верха стены до низа и проходящая через эту точку, будет выровнена с центром стены, а картина, висящая на воображаемой горизонтальной линии через эту точку, будет ровно на полпути вверх. стена.
Выравнивание изображения с другими изображениями
Установите строительный уровень поверх существующей рамы для картины на стене и выровняйте эту раму, регулируя ее, пока пузырь в горизонтальном пузырьке не станет точно по центру.
Слегка отметьте стену карандашом, чтобы показать нижний край строительного уровня, где он выступает за рамку. Экстраполируйте линию к точке, в которой должна быть повешена следующая картина, сдвигая уровень к следующей картинке и отмечая продолжающуюся горизонтальную линию на стене после каждого движения.
Прижмите новую рамку для фотографии к стене так, чтобы задняя часть рамки была обращена к вам, а сторона изображения была обращена к стене.
Отрегулируйте высоту рамы так, чтобы ее верх совпадал с линией на стене.
Найдите проволоку, на которой будет висеть картина, и туго натяните ее, как если бы рама уже подвешивалась на проволоке. Держите кончик карандаша за вершину треугольника, образованного натянутой проволокой, прямо над поверхностью рамки.
Осторожно сдвиньте рамку в сторону и коснитесь карандашом стены, отметив точку, в которой картина будет закреплена.Верхняя часть рамки будет совмещена с предыдущей рамкой, когда изображение будет подвешено к этой точке.
Ссылки
Советы
- Отойдите от стены после разметки, чтобы вы могли видеть эффект на расстоянии. Это один из способов увидеть общий вид и определить, когда вещи не выровнены правильно.
- Когда картины подвешиваются на одиночной проволоке, натянутой через заднюю часть рамы с помощью вешалки для картин, вес рамы вытягивает проволоку в треугольную форму.Вот почему перед нанесением разметки на стене необходимо вытянуть проволоку по форме.
Предупреждения
- Не забивайте и не ввинчивайте стену, если не знаете, что находится под штукатуркой. Просверливание кабеля питания или газовой трубы может иметь фатальные последствия.
Писатель Биография
Дэвид Робинсон профессионально пишет с 2000 года. Он является членом Королевского географического общества и Королевского метеорологического общества. Он писал для газет «Телеграф» и «Гардиан» в США.К., правительственные издания, сайты, журналы и школьные учебники. Он имеет диплом бакалавра искусств в области географии и образования с отличием, а также сертификат преподавателя Даремского университета в Англии.
Создание собственного типа стены
Давайте продолжим наш урок. В предыдущем руководстве по Revit вы пробовали несколько типов стен. Вы можете обнаружить, что даже в Revit есть много типов стен, вам нужно определить свои собственные типы. Этим мы и займемся сейчас, создав наши собственные типы стен!
Тип и свойства экземпляра
Перво-наперво.Мы обсудим разницу между свойствами экземпляра и типа, прежде чем создавать собственные типы.
Что такое экземпляр? Каждый объект в вашей модели — это экземпляр. Некоторые из них могут использовать один и тот же тип. Если вы измените свойства типа, например толщину, то каждый экземпляр, использующий его, будет использовать новое свойство.
Но если вы измените свойство экземпляра стены, это не повлияет на другие стены того же типа. Например, если вы измените высоту стены. Это не повлияет на свойства другой стены.Попробуйте открыть диалог свойств типа и диалог свойств экземпляра и сравнить их.
Создание нового типа стены
Далее мы создадим стену стандартного типа. Это общий тип, используемый в Индонезии, и я верю в Малайзию.
Активировать инструмент стены. Щелкните свойства элемента, затем выберите свойства типа. Мы не хотим портить исходные свойства, поэтому создадим дубликат для этого типа стены. Нажмите кнопку «Дублировать» в диалоговом окне свойств типа.
Когда Revit запросит у вас название этого типа, введите «Кирпичная стена — 150 мм» и нажмите «ОК».Теперь отредактируем свойства структуры этого типа. Нажмите кнопку редактирования рядом со структурой. Параметр в стадии разработки.
Вы увидите следующее диалоговое окно: редактировать сборку. На данный момент у этого типа стены есть только один слой. Измените значение толщины слоя на 110.
Добавление дополнительных слоев
Дважды щелкните Insert, чтобы добавить еще 2 слоя. Измените 1-й слой, который вы добавили, его функция на Finish 1 [4] и функцию 2-го слоя на Finish [5]. Затем измените толщину на 20.
Расположите слои, как показано ниже.Выберите слой, который хотите переместить, затем нажмите кнопку вверх или вниз. Слои поверх границы ядра будут лежать на внешней стороне. И слои внизу на внутренней стороне.
Вы закончили добавлять новые слои, теперь мы определим их материалы. Щелкните <По категории> в столбце материалов для структуры [1]. Нажмите кнопку…, чтобы открыть диалоговое окно материалов.
Выберите материал «по умолчанию», затем нажмите «Дублировать». Дайте этому материалу название: конструкция кирпичной стены.
Определение рисунка и материалов
Теперь давайте изменим то, как этот материал будет отображаться в нашей модели.Измените схему выреза на Кирпичная кладка .
Щелкните OK, чтобы закрыть это диалоговое окно. Теперь проделайте тот же шаг, что и выше, чтобы определить новые материалы для отделки стен. Определите материал «внутренней отделки» и «внешней отделки». Для этих двух материалов активируйте «использовать визуализацию для затенения».
Нет необходимости определять шаблон для этих двоих. Но вам нужно будет определить, как они будут выглядеть при визуализации модели. Щелкните вкладку визуализации внешнего вида .
Нажмите кнопку «Заменить», чтобы выбрать необходимый материал для рендеринга.Есть множество материалов, которые вы можете использовать, не задавая их самостоятельно!
Помните: определение двух материалов. Один для внешней стороны, а другой — для внутренней.
Выберите все стены, измените их тип на наше новое определение типа стены. Просмотрите свою модель на видах в плане. Вы можете активировать тонкие линии, чтобы ваша модель была четче. Он находится на вкладке просмотра вашей ленты.
Далее мы рассмотрим другой тип объекта Revit. Создадим пол.
* Вы можете приобрести этот сборник руководств в виде электронной книги.Найдите книги в нашем электронном магазине.
Об Эдвине Пракосо
Я работаю старшим техническим консультантом в компании Tech Data Advanced Solutions Indonesia. Я использую AutoCAD с R14 и Revit с Revit Building 9. Я иногда пишу для журнала AUGIWorld, а также активно участвую в дискуссионном форуме Autodesk.

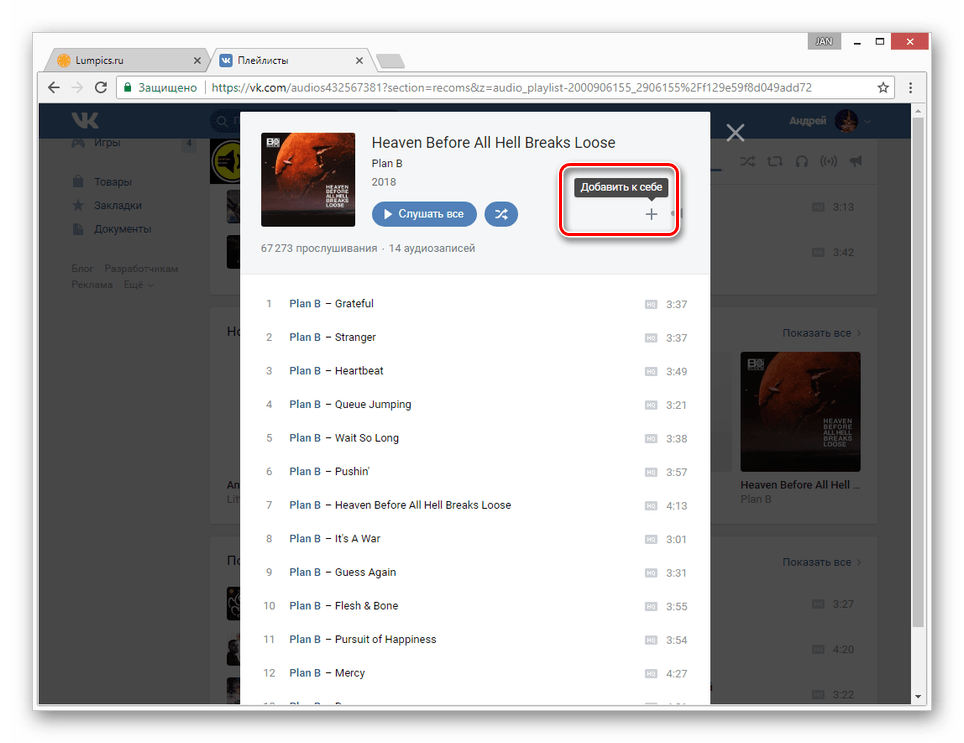
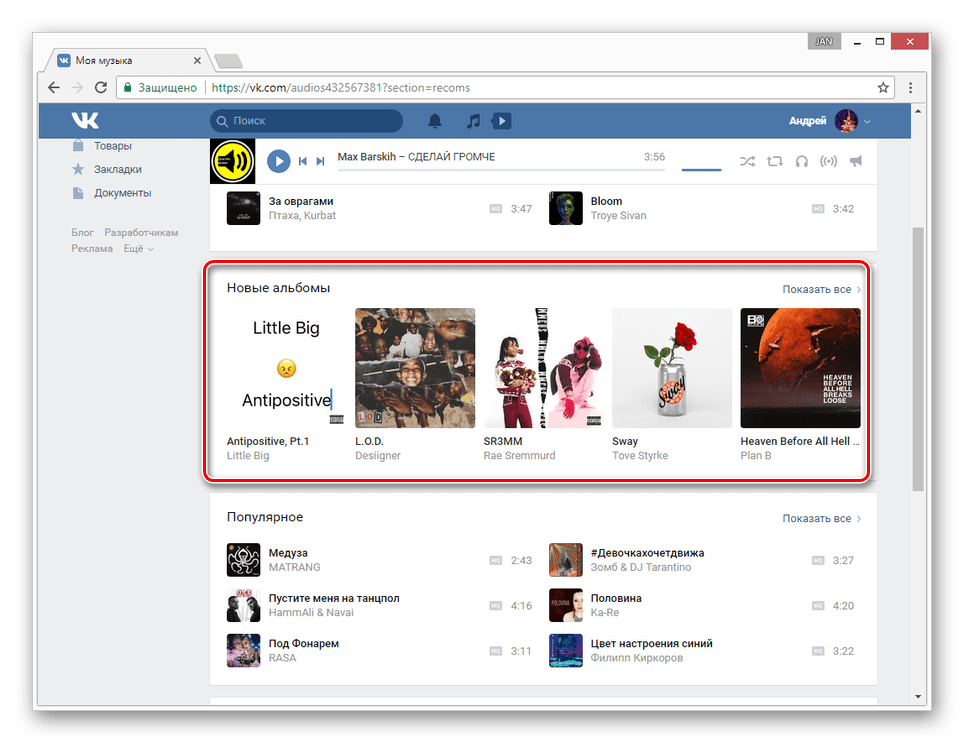 В нем нажимаем на троеточие, расположенное в верхнем правом углу.
В нем нажимаем на троеточие, расположенное в верхнем правом углу.
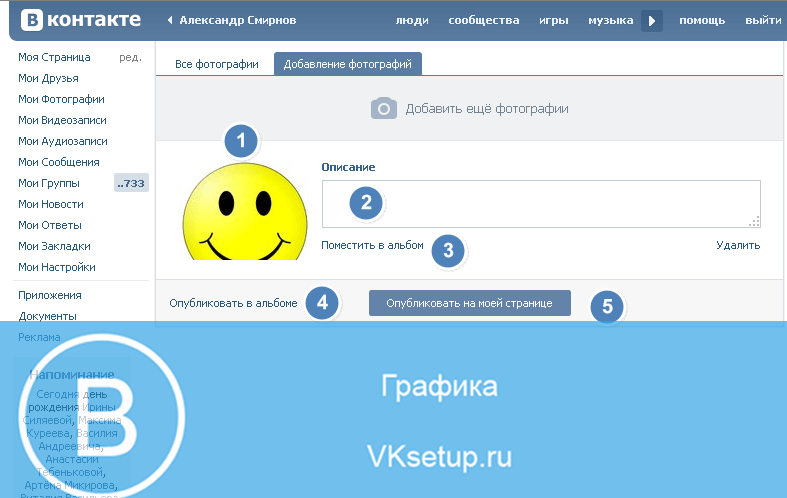 Сверху находится кнопка «Добавить фотографии».
Сверху находится кнопка «Добавить фотографии».
Добавить комментарий