Как создать подпись в Google Mail, Яндекс Почте, Mail.ru
Здравствуйте. На примере прошлых статей мы с вами создали несколько почтовых ящиков на различных сервисах: Google, Яндекс, Mail.ru Благодаря им вы теперь ведете переписку с вашими друзьями, знакомыми, работниками, начальством, различными представителями других фирм, организаций и т.п. И иногда может возникнут потребность в конце письма указывать ваши реквизиты или вашей компании, адрес, телефоны. Если в дружеской переписке это редко встречается, то в деловой переписке это одна из важных частей письма. Подпись можно добавлять самому непосредственно при написании письма. Но согласитесь, если ы пишете каждый день по 10-20 писем, то каждый раз вставлять одну и ту же информацию весьма хлопотно. Можно что-то забыть, перепутать, сделать нечаянно опечатку. Вот тут нам и поможет подпись в электронном письме. Вы один раз заносите ваши данные и они автоматически будут подставляться в конце письме при нажатии кнопки «Отправить». Таким образом, вы будете уверены, что адресат увидит всю нужную информацию о вашей фирме, предприятии и так далее.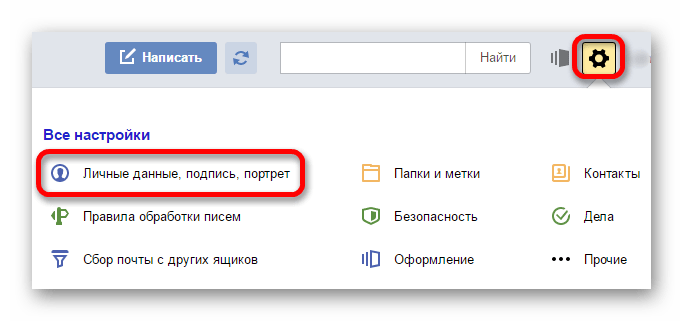
Даже если вы ведете переписку с вашими друзьями, то наверняка им будет приятно видеть ваше уважительную подпись, скажем такую «С уважением, ваш друг (ваше имя или что-то другое)» тут вы сами решите какую подпись поставить.
Итак, сегодня мы рассмотрим, как создать подпись в электронном письме. Начнем с сервиса Google.
Как создать подпись в Google Mail
Заходим в свой почтовый ящик этого сервиса. Если у вас еще нет подобного ящика, то создайте, прочитав нашу статью Регистрация почты на Gmail.com Открываем Главное меню и выбираем пункт «Настройки»
Откроется страница со всеми настройками. Ищем пункт настроек «Подпись», включаем его и пишем нужную информацию о вас, вашей фирме, компании.
После того как вы создали подпись, спускаемся ниже и нажимаем кнопочку «Сохранить изменения».
Теперь давайте проверим, отправляется ли письмо с подписью. Для этого создаем новое тестовое письмо с любым текстом. В нашем примере это будет просто «Привет».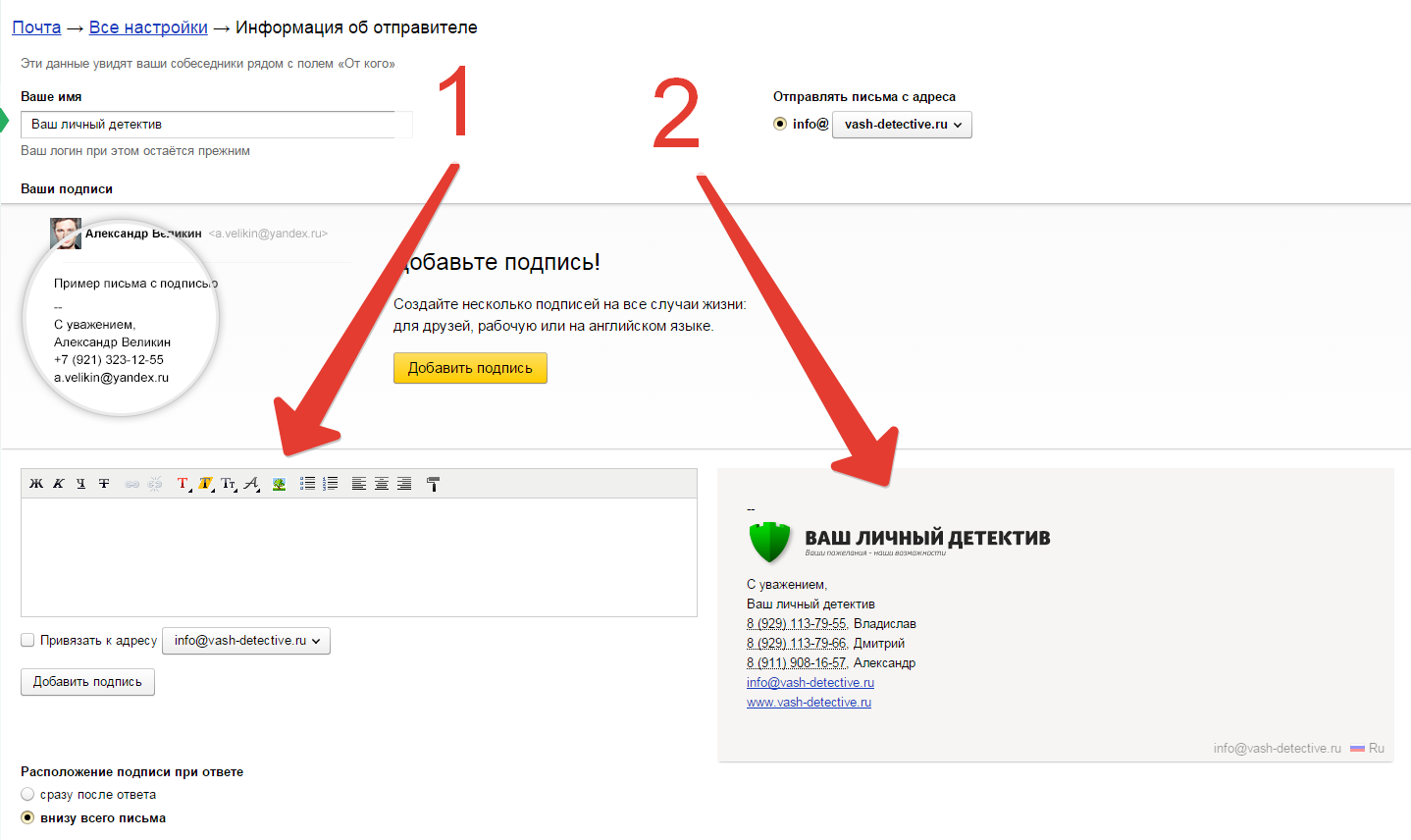
Как видим, наша подпись автоматически подставляется в письмо. Мы лишь заполняем нужны поля и отправляем адресату.
И вот какое письмо видит адресат.
Все успешно сработало. Подпись стоит в конце письма. Все последующие исходящие письма будут содержать подобную подпись. Согласитесь, намного удобно. Далее мы рассмотрим, как создать подпись в Яндекс Почте и Mail.ru
Как сделать подпись в письме Яндекс Почте
Точно также заходим в Основное меняю и выбираем пункт «Личные данные, подпись, портрет»
На странице настроек Яндекс нам предлагает создать автоматическую подпись, которую он создал исходя из наших настроек. Если вас эта подпись устраивает, то жмите кнопку «Создать подпись». Если вы хотите создать свою подпись, как в нашем примере, тогда в поле чуть пониже вводите свои данные.
Далее указываем к какому адресу привязать эту подпись. И нажимаем «Добавить подпись».
Но это еще не все. Вы можете создать еще подписи под различные переписки.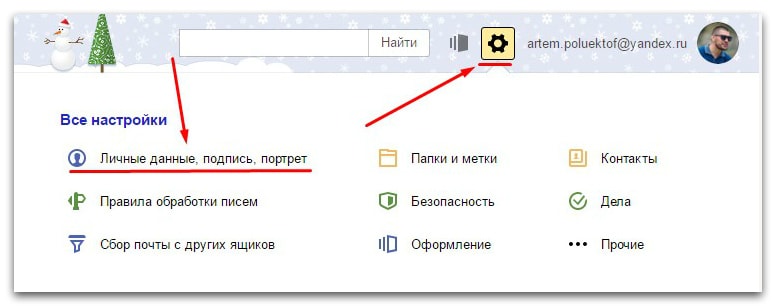 И в процессе написания нового письма выдрать нужную вам подпись. Для этого проследите, чтобы галочка «Разрешить выбор подписи» была установлена.
И в процессе написания нового письма выдрать нужную вам подпись. Для этого проследите, чтобы галочка «Разрешить выбор подписи» была установлена.
Теперь создаем новое тестовое письмо.
При наведении мышкой на левую границу возле начала подписи (указано выше на скриншоте), появится маленькая стрелочка, нажав на которую вы увидите список ваших подписей и сможете выбрать нужную вам. А также прямо здесь можно добавить еще одну подпись. После этого письмо можно отправлять адресату.
Если у вас еще нет почты на Яндекс, то смотрите статью Регистрация почты на Яндекс
Как создать подпись в письме на Mail.ru
Для создания подписи в Mail.ru заходим в пункт меню Еще и выбираем Настройки
Далее выбираем ссылку «Имя и подпись»
И добавляем нашу подпись
Как и в Яндексе, Mail.ru также дает возможность создание нескольких подписей. Для создания второй подписи, нажмите кнопку «Добавить имя и почту». Если вам нужна одна подпись, то после ее внесения, нажимаем «Сохранить».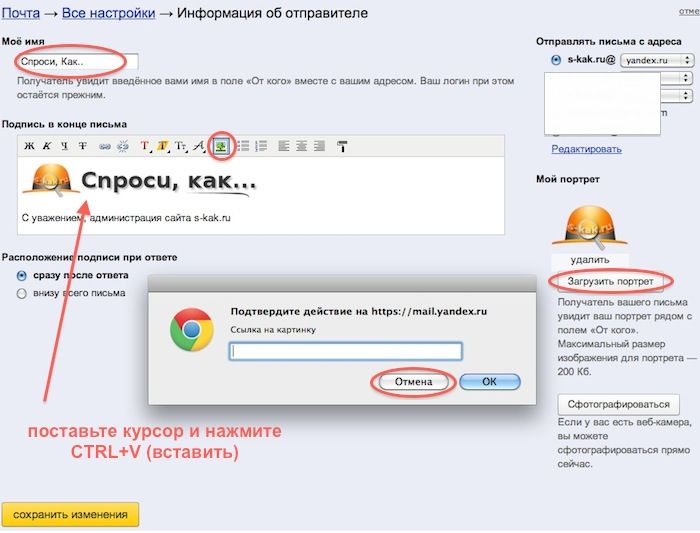
Создаем новое письмо. Наша подпись автоматом поставляется в конец письма. Пишем письмо и отправляем.
Как открыть почтовый ящик на Mail.ru, ознакомьтесь со статьей Регистрация почты на Mail.ru
На этом на сегодня все. Теперь вы знаете как создать подпись в письме на Google Mail, Яндекс Почте, Mail.ru. Надеюсь, вам статья понравилась и была полезна. Удачи всем!
Человек не может быть доволен жизнью, если он недоволен собой.
Марк Твен
Если вам понравилась наша статья, поделитесь с вашими друзьями.
настройка подписи в яндексе почте
Как сделать подпись в Яндекс.Почте?
Находясь на странице почтового ящика, где видны письма, справа сверху экрана, чуть левее аватара пользователя, есть значёк шестерёнки (настройки) нажав на него, в выпадающем меню выберете пункт «Личные данные, подпись, портрет»
При переходе на эту страницу, вы увидите перед собой сначала имя, затем портрет, а ниже подпись.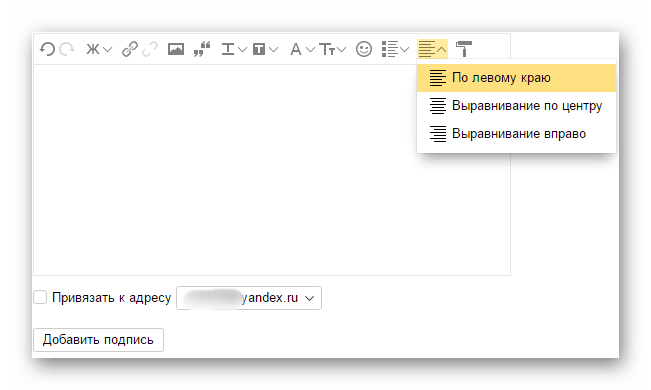
Настроить подпись в Яндекс Почте достаточно легко, следуя инструкции с официального сайта
https://yandex.ru/support/mail/web/preferences/about-sender.html
Family link manager как отключить?
Как. это нереально. родители скачали Фэмили линк. выйти из него не возможно. всё пробовала. дуратское приложение,на всё по ограничению. 😭😭😭😭😭😭😭😭это приложение делает ребёнка до 13 лет как без телефона. даже Ютюб смотреть нельзя. даже удаление аккаунта не помогает это хрень полная,у кого получится это удалить пожалуйста помогите—я больше не могу мучаться.
Можно ли использовать подпись, отличную от подписи в паспорте?
Никакого закона, специально регулирующего вопрос о личных подписях нет.
Юридическое значение в подписи имеет лишь факт ее собственноручного выполнения.
Однако иногда внутренними актами организации (например, Банка) и договорами (например, договор кредитования) установлено правило, по которому ваша подпись на договоре (или на пластиковой карте) должна соответствовать подписи в паспорте — в противном случае вам могут отказать в выдаче кредита, например.
Как восстановить логин почты яндекс по номеру телефона?
На главной странице Яндекса нажимаем вверху справа Войти в почту —> на страничке авторизации выбираем внизу пункт «Не могу войти»
Попадаем на страничку восстановления доступа.
Нажимаем справа «Я не помню логин».
Должен появиться список логинов. Если списка нет, или нет нужного логина, жмем на + Нужного логина нет в списке
В поле «введите символы» вводим слово справа (капчу) и нажимаем Продолжить.
Как создать электронную почту?
1 Для того чтобы создать электронную почту на «Яндексе», заходим на одноименный сервис и нажимаем кнопку «Зарегистрироваться».
2 Затем необходимо заполнить появившиеся графы — имя, фамилию, и придумать логин. Система также предлагает свои варианты ников, исходя из личных данных пользователя. Логины, предлагаемые системой, существенно сэкономят время, так как придуманный пользователем ник может использоваться уже другим человеком. Поэтому для того, чтобы создать адрес электронной почты, лучше всего довериться почтовому сервису.
Поэтому для того, чтобы создать адрес электронной почты, лучше всего довериться почтовому сервису.
3 После выбора логина нажимают кнопку «Далее». Затем система попросит придумать пароль. Для его составления можно использовать латиницу, цифры или буквы русского алфавита.
4 Выбирают любой из предложенных секретных вопросов — например, «Фамилия матери в девичестве», «Любимая еда» и т. д. Сервис оставляет за пользователем право придумать свой вопрос. После выбора вопроса в появившейся строчке записывают ответ.
5 При заполнении данных также можно указать номер мобильного телефона (графа не обязательна для заполнения). Эта информация потребуется при утере пароля от почты, который будет восстановлен посредством кода, высылаемого на мобильный. В качестве альтернативы номеру телефона можно заполнить графу «Другой е-mail».
6 Для подтверждения регистрации пользователь должен ввести капчу в соответствующую графу и принять условия пользовательского соглашения.
настройка автоподписи в яндекс
Подпись
Вы можете создать подпись, которая будет автоматически подставлена в письмо при его создании, ответе или пересылке.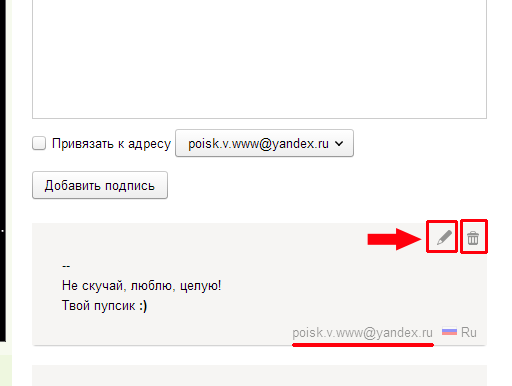 Создайте несколько подписей на все случаи жизни: для друзей, рабочую или на английском языке. При этом можно будет выбрать нужную при создании письма или настроить автоматический выбор подписи.
Создайте несколько подписей на все случаи жизни: для друзей, рабочую или на английском языке. При этом можно будет выбрать нужную при создании письма или настроить автоматический выбор подписи.
Создать подпись
Отредактировать подпись
Настроить выбор подписи
Если у вас несколько подписей, выбирайте нужную при создании письма или настройте автоматический выбор подписи.
Чтобы использовать подпись при отправке писем с определенного почтового алиаса, включите опцию привязать к адресу и выберите нужный электронный адрес.
В зависимости от языка письма
Система определяет язык добавленных подписей: при ответе на письма, например на английском языке, автоматически будет подставлена подпись на этом языке. Чтобы подставить эту подпись в ответы на письма и на другом языке, привяжите ее к нужному языку:
Выберите нужный язык из списка:
Настроить расположение при ответе
По умолчанию подпись подставляется в конец письма или переписки.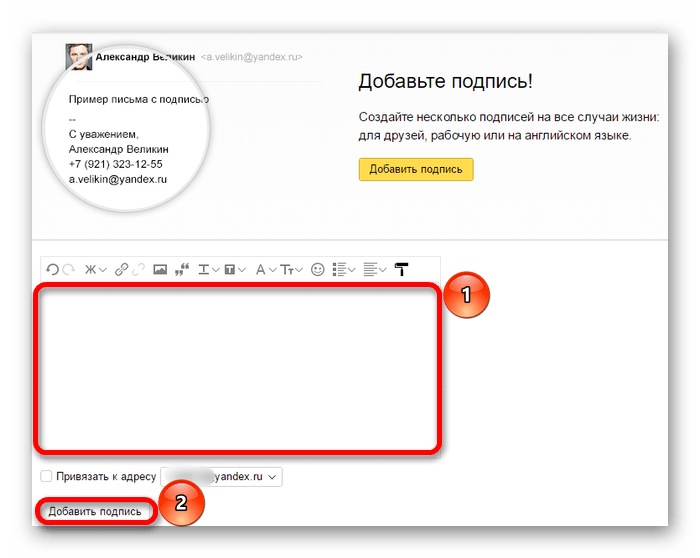 Если вы хотите добавлять ее сразу после ответа, установите соответствующее значение в разделе Расположение подписи при ответе .
Если вы хотите добавлять ее сразу после ответа, установите соответствующее значение в разделе Расположение подписи при ответе .
Удалить подпись
Не могу выбрать подпись при создании письма
Проверьте, что в настройках в блоке Выбор подписи включена опция разрешить выбор подписи на странице написания письма .
Подпись
Вы можете создать подпись, которая будет автоматически подставлена в письмо при его создании, ответе или пересылке. Создайте несколько подписей на все случаи жизни: для друзей, рабочую или на английском языке. При этом можно будет выбрать нужную при создании письма или настроить автоматический выбор подписи.
Создать подпись
Отредактировать подпись
Настроить выбор подписи
Если у вас несколько подписей, выбирайте нужную при создании письма или настройте автоматический выбор подписи.
Чтобы использовать подпись при отправке писем с определенного почтового алиаса, включите опцию привязать к адресу и выберите нужный электронный адрес.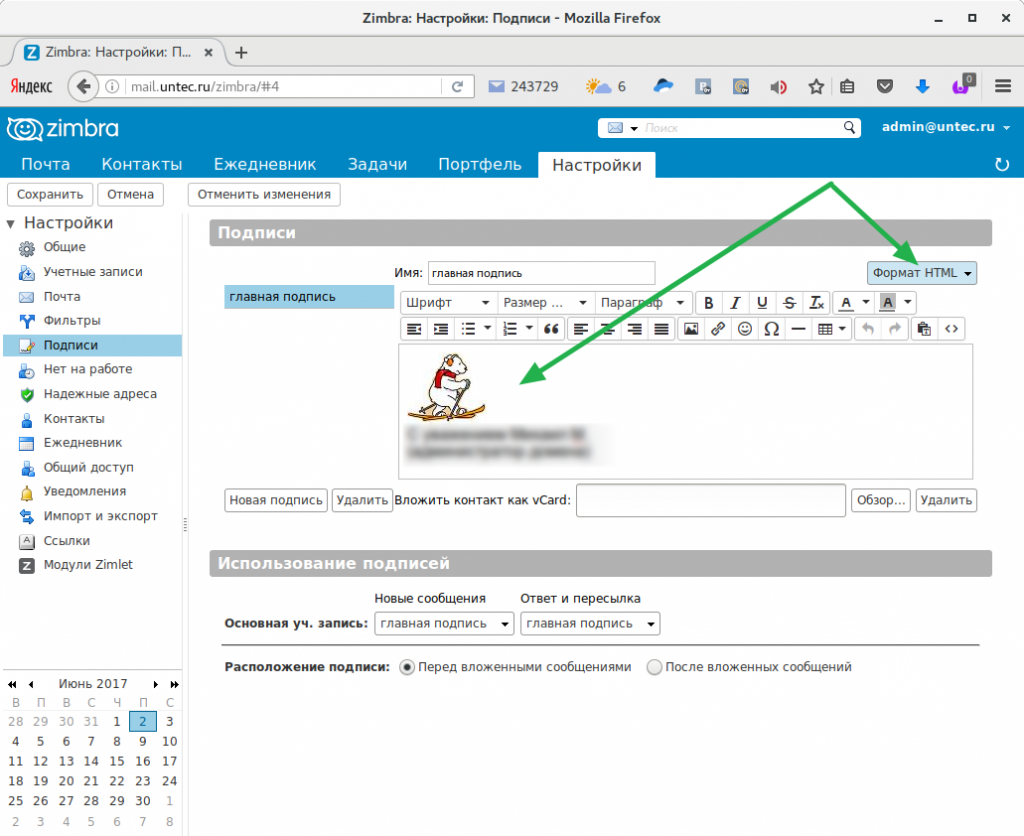
В зависимости от языка письма
Система определяет язык добавленных подписей: при ответе на письма, например на английском языке, автоматически будет подставлена подпись на этом языке. Чтобы подставить эту подпись в ответы на письма и на другом языке, привяжите ее к нужному языку:
Выберите нужный язык из списка:
.
источник
Как сделать подпись в Яндекс.Почте?
Находясь на странице почтового ящика, где видны письма, справа сверху экрана, чуть левее аватара пользователя, есть значёк шестерёнки (настройки) нажав на него, в выпадающем меню выберете пункт «Личные данные, подпись, портрет»
При переходе на эту страницу, вы увидите перед собой сначала имя, затем портрет, а ниже подпись.
Настроить подпись в Яндекс Почте достаточно легко, следуя инструкции с официального сайта
https://yandex.ru/support/mail/web/preferences/about-sender.html
Family link manager как от
Яндекс почта уведомление о доставке письма – 4apple – взгляд на Apple глазами Гика
Рад видеть вас на страницах журнала ПрофиКоммент. Сегодня будем разбирать такую интересную тему, как настройки Яндекс Почты.
Сегодня будем разбирать такую интересную тему, как настройки Яндекс Почты.
Яндекс – всем известная интернет-корпорация и один из крупнейших поисковиков в мире. Компания создает много полезных сервисов и одним из них является e-mail. Чтобы вам было легче понять настройки письма, мы рассмотрим их на простых примерах.
Как в Яндекс Почте сделать подпись «с уважением»
Не так давно Яндекс Почта перешла на обновленный дизайн и внешний вид преобразился. Чтобы сразу перейти к настройкам подписи, нужно нажать на значок шестеренки в правом верхнем углу:
Рис.1 Главное окно Яндекс Почты
Во всплывающем окне нужно выбрать пункт «Подпись»:
Рис.2 Пункт «Подпись»
и нажать, после чего откроется окно с настройками подписи (нужно прокрутить немного вниз):
Рис.3 Окно с настройками подписи
В этом окошке можно написать любой текст, в частности «с уважением, Иван Иванович Иванов» или «Иванов И.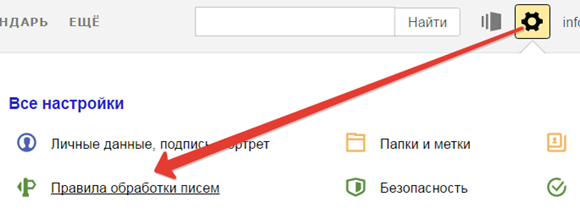 И., тел.: 8-900-000-00-00».
И., тел.: 8-900-000-00-00».
Настройки позволяют отформатировать текст подписи, вставить в неё ссылки, выделить жирным шрифтом, поменять цвет фона или самого шрифта и т.д.
После написания подписи не забудьте поставить галочку для привязывания этой подписи к вашему почтовому ящику и нажмите кнопку «Добавить подпись».
Еще ниже есть настройка, которая позволяет менять местами подпись – либо внизу всего письма (стоит по умолчанию), либо сразу после ответа.
Как в Яндекс Почте настроить уведомление о получении письма
Для того, чтобы в Яндекс почте настроить уведомление о прочтении письма, надо опять нажать на значок шестеренки и выбрать раздел «Правила обработки писем»:
Рис.4 Раздел «Правила обработки писем»
Мы попадём в раздел, где можно создавать различные правила к письмам. Чтобы настроить автоматический ответ, нажимаем на кнопку «Правило»:
Рис.5 Нажимаем на кнопку Правило
Чтобы в Яндекс почте уведомить о прочтении мы ставим галочку напротив пункта «Ответить следующим текстом» и вводим текст автоматического ответа «Спасибо за обращение, ваше письмо доставлено и будет прочитано адресатом в ближайшее время»:
Рис.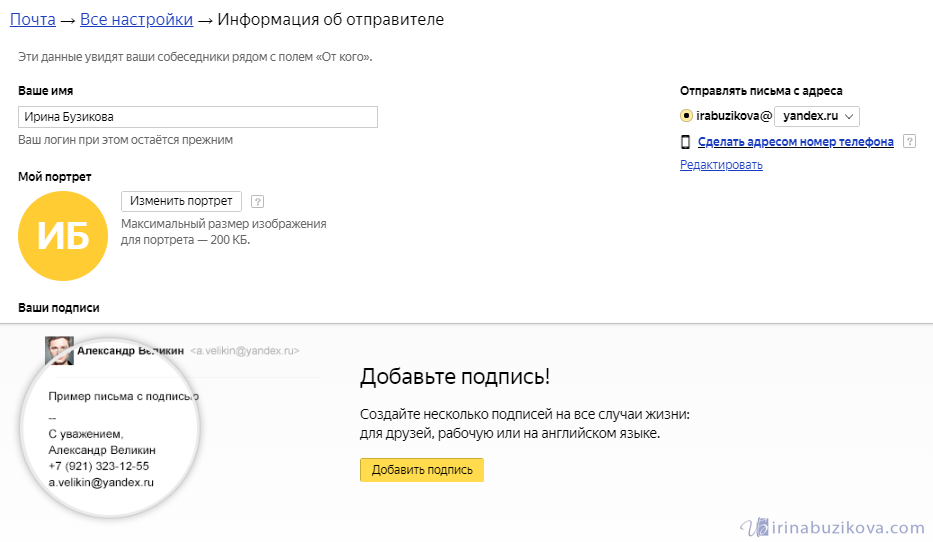 6 Создаем правило для автоответа
6 Создаем правило для автоответа
При этом не забываем нажать на красный крестик возле пункта, добавляющего условие «Если» — это нам не надо. После чего нажимаем кнопку «Создать правило». Вылетает окно ввода пароля – подтверждаем действие вводом пароля от почты и нажимаем «Подтвердить». Всё, вы поставили уведомление о прочтении в своём почтовом ящике от Яндекс и теперь все, кто пишет вам письма, будут автоматически получать от вас такой ответ.
Как в Яндекс Почте удалить все письма от одного адресата
Иногда наш почтовый ящик просто заваливают ненужной информацией, преимущественно рекламного характера и читать все такие письма от одного адресата совсем не хочется. Настройки e-mail от Yandex позволяют выделить все письма от одного отправителя и удалить их одним движением мышки.
Чтобы выделить все письма одного адресата, нужно нажать левой кнопкой мышки на значок возле любого письма:
Рис.8 Выбираем одного адресата
например, выберем все письма с сайта Банки.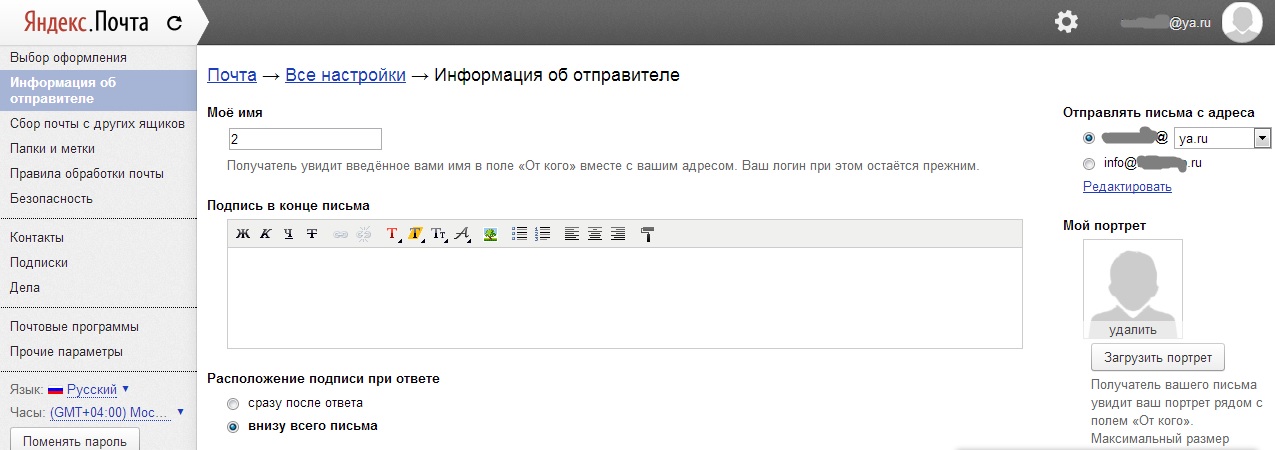 ру. После нажатия на значок адресата система откроет все письма от этого отправителя (в том числе и те, которые уже были прочитаны). Чтобы выделить все письма, ставим галочку в самом верхнем меню:
ру. После нажатия на значок адресата система откроет все письма от этого отправителя (в том числе и те, которые уже были прочитаны). Чтобы выделить все письма, ставим галочку в самом верхнем меню:
Рис.9 Удаление всех писем сразу
Система способна выделять разом только 30 писем. После выделения мы можем либо удалить все письма одним разом, либо отметить их все сразу прочитанными. Также можно отметить их как Спам и они в дальнейшем станут отправляться прямиком в Спам, минуя корзину.
Это самые простые настройки современной почты от Яндекса.
1. Основной метод контроля доставки – слежение за ошибками отправки (bounce). Ошибка чаще всего дается непосредственно в SMTP-сессию. В некоторых случаях сервер получателя принимает письмо, но в дальнейшем формирует сообщение о невозможности доставки (NDR).
По стандартам, выдача сообщения о невозможности доставки в SMTP-сессию или отправка NDR являются обязательными, если ваше письмо прошло авторизацию (SPF и/или DKIM) – вы можете быть уверены, что получите баунс в SMTP-сессию или NDR если письмо не будет доставлено практически на 100%.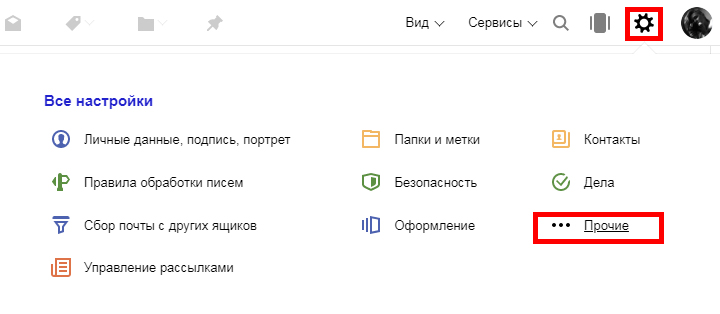 Поэтому если на письмо в разумное время не получено отлупа, можно считать его доставленным. Сообщения о невозможности доставки идут на адрес отправителя SMTP-конверта (envelope-from). Чтобы точно знать, на какой адрес какое письмо не было доставлено, можно для каждого отправляемого письма формировать уникальный envelope-from.
Поэтому если на письмо в разумное время не получено отлупа, можно считать его доставленным. Сообщения о невозможности доставки идут на адрес отправителя SMTP-конверта (envelope-from). Чтобы точно знать, на какой адрес какое письмо не было доставлено, можно для каждого отправляемого письма формировать уникальный envelope-from.
2. Есть расширение SMTP которое называется delivery status notification
https://tools.ietf.org/html/rfc3461
при отправке письма можно запросить, чтобы подтверждение доставки письма в ящик или на сервер получателя, не поддерживающего DSN пришло в явном виде. Подтверждения формирует MTA без участия пользователя. Поддерживается не всеми (например, postfix поддерживает, exim нет).
3. Есть нестандартный заголовок Return-Receipt-To, который работает примерно так же как DSN. Но поскольку он нестандартный, его поддержка крайне ограничена.
4. Есть стандартный (RFC 3798) заголовок Disposition-Notification-To упомянутый выше, это не уведомление о доставке, а уведомление о прочтении.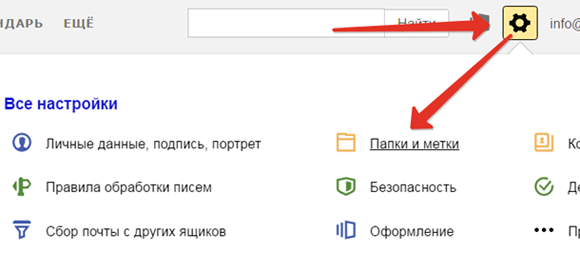 Запрос на это уведомление как правило показывается пользователю и требует его подтверждения. Не надо использовать этот заголовок, если вы не хотите, чтобы вас прокляли.
Запрос на это уведомление как правило показывается пользователю и требует его подтверждения. Не надо использовать этот заголовок, если вы не хотите, чтобы вас прокляли.
5. Пиксель в письме – не поможет проверить доставляемость, но в некоторых случаях позволить узнать что письмо было прочитано.
6. (привет модератору). Таки есть службы типа postmaster.mail.ru и postmaster.yandex.ru, которые позволяют отслеживать доставляемость писем получателям данных сервисов, а это порядка 70-80% всех получателей. В данных службах можно смотреть статистику по доставляемости писем, попаданию в папку спам, действия с письмами (чтение, помечания спамом, удаления с прочтением/без прочтения). Причем можно задавать категории писем через специальный заголовок или селекторы DKIM и получать статистику раздельно по категориям писем. Это позволяет получить информацию даже по отдельному письму, задав ему отдельную категорию. Но делать так массово не стоит.
Это основной источник данных по попаданию в спам / удалению без прочтений, etc.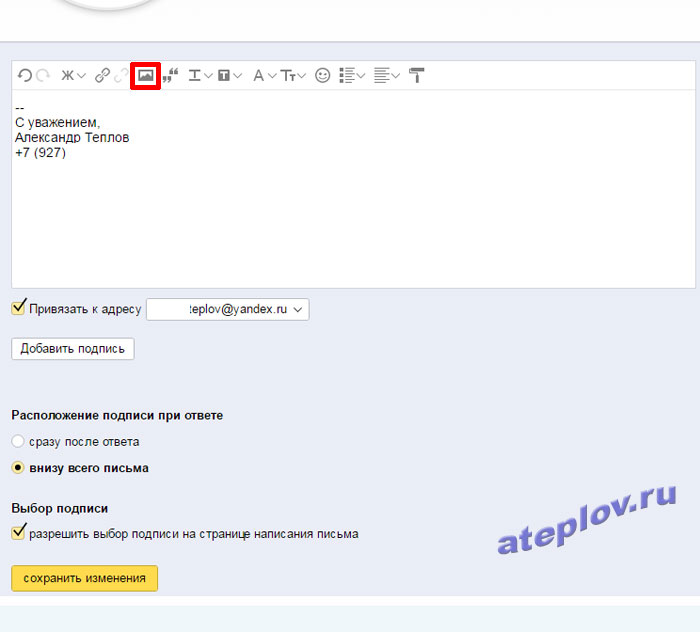
Немного не в тему, но может помочь:
7. Можно (и нужно, если вы организуете массовые рассылки) завести ящики-ловушки на разных сервисах, добавлять их в рассылки и отслеживать доставляемость писем до этих ящиков, в частности попало ли письмо в inbox.
8. Почти все крупные сервисы поддерживают FBL. Вы можете в реальном времени узнавать, если на вашу рассылку идут жалобы пользователей.
Порой отправляешь письмо по электронной почте и не знаешь, прочитано оно или нет. А ведь бывают такие ситуации, когда точно нужно знать, что письмо адресатом прочитано, нужная информация дошла. А бывает, что срочно нужен ответ. А так глянул и увидел, что прочитано, а значит скоро должно прийти письмо.
Есть ли возможность в Яндекс почте настроить уведомления о прочтении? Может где-то галочку нужно поставить?
Автор публикации
Достижение получено 04.01.2019
Похожее:
Увы, в Яндекс почте нет такой функции. Этот сервис ограничился лишь тем, что может прислать уведомление, что отправленное письмо действительно было доставлено по указанному адресу и находится в нужном постовом ящике.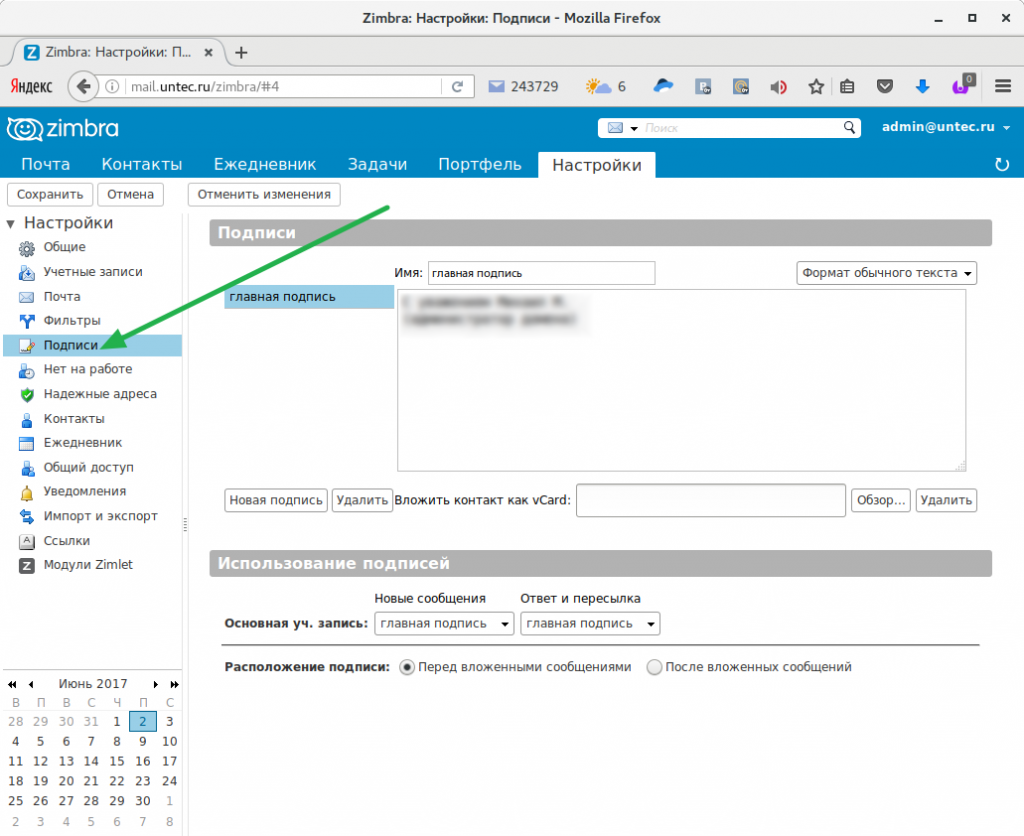 И все. Для этого перед тем, как отправить письмо, нужно нажать “Уведомить”, и, как только письмо будет доставлено, вам придет уведомление от Яндекса: “Ваше письмо было успешно доставлено указанному адресату”.
И все. Для этого перед тем, как отправить письмо, нужно нажать “Уведомить”, и, как только письмо будет доставлено, вам придет уведомление от Яндекса: “Ваше письмо было успешно доставлено указанному адресату”.
Но если вам действительно крайне нужна такая функция, она имеется в почтовом клиенте Outlook. Чтобы эту функцию включить, нужно зайти в настройки и сделать следующее: Сервис — Параметры — Параметры электронной почты — параметры отслеживания. Где-то на этой странице можно включить “Уведомить о прочтении”.
И опять же, вам придет извещение не о том, что адресат прочитал письмо, а о том, что он его открыл. Я уже не помню точно, но там еще должна быть кнопка, нажав которую, вы просите адресата подтвердить факт прочтения письма. Точно не могу написать, где находится эта кнопка, сейчас у меня другой почтовый клиент, а Outlook я удалил из компа.
Оцените статью: Поделитесь с друзьями!
как настроить подпись в яндекс почте
Как Сделать Подпись в Яндекс Почте | Яндекс Почта Подпись в Письме
Создаём сайты самостоятельно
13-04-2020
Как сделать подпись в Яндекс почте
*Короткий ответ* канал по изучению компьютера
28-02-2018
Как настроить подпись на яндекс почте
Я интроверт
24-04-2020
Как сделать подпись в Яндекс Почте в 2019 году?
WORKATE
23-08-2019
Как сделать подпись в Яндексе Почте
Хомяк Компьютерный
30-10-2017
Яндекс Почта. Создание подписи
Создание подписи
ITVideos
15-02-2017
Настройки фото, имени и подписи письма на почте Yandex.ru
Академия 3Steam
29-03-2013
Как сделать подпись в Яндекс почте?
Александр Вмайловец
26-08-2015
Как создать подпись в почте Яндекс
Cruz Silov
25-08-2017
# Как поставить подпись и автоответчик на почте yandex. ru #
ru #
Юлия Галлямова
11-05-2013
Красивая подпись в Gmail почте
Александр Дмитриев
01-09-2017
Красивая подпись в e-mail письмах
tsarakhova
08-03-2017
Как добавить подпись в Яндекс почте.
Компьютерные знания
31-12-2019
Как сделать подпись в электронной почте в 2019 году (google, яндекс, mail)?
WORKATE
22-08-2019
Как настроить автоматическую подпись в почте Gmail
Надежда Ракитина
22-10-2013
Как создать автоответчик (подпись) на почте яндекс
Екатерина Лотникова Корпорация ЗУС
03-01-2015
Как создать почту на своем домене? Корпоративная почта для сайта на Яндекс Коннект (Yandex Connect)
ClientHunter
06-10-2018
Как добавить картинку в корпоративную подпись на Яндекс
Дима Дьяченко
02-02-2016
Как создать и настроить подпись в Google почте
Я интроверт
15-05-2020
Как настроить автоматическую подпись внизу электронного письма в почте
Спиридонова Светлана
02-04-2016
Настройка DKIM-подписи и SPF-записи 2020. Чтобы письма не попадали в спам.
Чтобы письма не попадали в спам.
Веб-студия ONE PAGE
12-06-2019
Как настроить почтовый ящик на Яндекс
Мой Друг Компьютер
11-09-2015
Яндекс почта Настройки
Татьяна Игонова
14-06-2013
SPF запись и DKIM подпись для доменной почты. Как настроить просто и быстро?
Как настроить просто и быстро?
Веб-студия Gektor
22-01-2020
Создание подписи в Gmail Yandex Mail.ru
Как сделать, чтобы в отправляемом электронном письме автоматически подставлялась Ваша подпись? Рассмотрим по порядку: mail.Yandex.ru, Mail.ru и Gmail.com, а отдельную инструкцию посвятим использованию подписи при отправке через Outlook.
Подпись в Яндекс почте. 2013-2014г
1. Входим в свою почту и находим настройки почты. Выберите «Личные данные, подпись и портрет»:
2. Впишите в окошко имя, которое будет показываться в поле «От кого» получателям Ваших писем и при желании загрузите своё фото или логотип компании, нажмите «сохранить». Если же вам хочется, вставить логотип непосредственно в подпись, а кнопка вставки изображения доступна только для ссылки на картинку, делаете следующим образом — откройте word или другой текстовый редактор и перетащите туда свой логотип, затем скопируйте оттуда (CTRL+C) и вставьте, как показано на фото:
Готово, теперь Вам не придётся каждый раз подписывать «С Уважением…. » , но если подпись вдруг не понадобится, всегда можно её стереть прямо в тексте письма. Особенно важно сделать подпись в почте для домена на Яндексе.
» , но если подпись вдруг не понадобится, всегда можно её стереть прямо в тексте письма. Особенно важно сделать подпись в почте для домена на Яндексе.
Автоматическая подпись в Мэйл ру почте. 2013 — 2014г
1. Входим в свой почтовый ящик Mail.ru и жмёте в правом верхнем углу (Настройки):
2. Выберите «Имя отправителя и подпись»:
3. Здесь внимательно всё заполняете, как на скриншоте (только своими данными), если хотите использовать несколько разных подписей, то вам пригодится кнопка «Добавить имя и подпись». Автоматическая подпись в ваших письмах Майл ру должна быть не больше, чем 255 символов:
Подпись в Mail.ru готова!
Подпись в Гугл почте. 2013-2014г
1. Войдите в свой аккаунт Gmail.com на страницу с письмами и найдите в верху справа шестирёнку и нажмите Настройки:
2. Теперь Вы попадаете на Длинный список настроек, опускаетесь почти до самого низа и видите пустое поле «Моя картинка» для лого или портрета и «Подпись».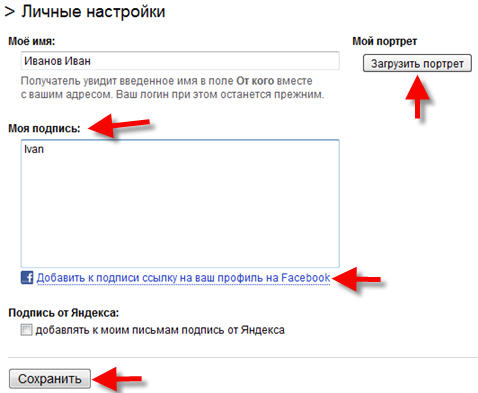 Здесь можно пользоваться редактором как в Ворде:
Здесь можно пользоваться редактором как в Ворде:
3. Но фото в подпись вставляется обязательно ссылкой, например, возьмём своё фото из «ВКонтакте»:
4. И вставляем скопированную ссылку в строку для URL, если ссылка правильная, фото появится под строкой,тогда жмите «ОК»:
5. Размер получившейся фотографии в подписи можно изменить, нажав на неё:
6. Внизу страницы нажмите «Сохранить». Подпись на Gmail.com создана!
Для различных комментариев и общения на сайтах вам может понадобиться инструкция по созданию «Граватар». Это Ваше фото или другая картинка в комментарии.
Сохраните полезный совет:
Как настроить Яндекс почту с Thunderbird
Если вы используете почтовую программу Mozilla Thunderbird на своем компьютере и хотите получить доступ к своей Яндекс.Почте с помощью Thunderbird, вы можете легко это сделать, настроив свою учетную запись Яндекс.Почты с помощью настроек IMAP в Thunderbird.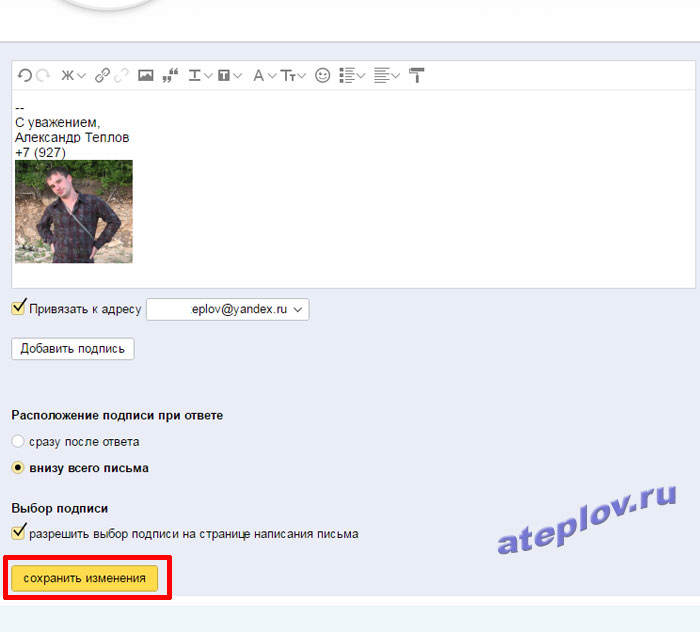 Чтобы узнать, как получить доступ к своей учетной записи Яндекс.Почты с помощью Thunderbird, следуйте пошаговым инструкциям, приведенным ниже:
Чтобы узнать, как получить доступ к своей учетной записи Яндекс.Почты с помощью Thunderbird, следуйте пошаговым инструкциям, приведенным ниже:
Шаги по настройке Яндекс.Почты с Mozilla Thunderbird:
1.) Откройте программу Mozilla Thunderbird на своем компьютере и выберите опцию — Пропустить и использовать мой существующий адрес электронной почты на экране приветствия.
2.) Введите следующие данные в окне «Настройка учетной записи почты» в соответствующие поля.
- Ваше имя: Введите ваше имя пользователя
- : Введите свой полный адрес электронной почты на Яндексе
- Пароль: Введите пароль от учетной записи на Яндексе
Адрес электронной почты
Когда вы закончите вводить вышеуказанные данные, нажмите кнопку «Продолжить».
3.) Теперь нажмите на опцию Ручная настройка и введите указанные ниже параметры для почтовых серверов:
Входящая почта
- Протокол: IMAP
- Имя сервера: яндекс.ru
- Порт: 993
- SSL: SSL / TLS
- Аутентификация: обычный пароль
Исходящая почта
- Имя сервера: yandex.ru
- Порт: 465
- SSL: SSL / TLS
- Аутентификация: Ваш обычный пароль
Также вам нужно будет указать свое имя пользователя. Для этого введите свой логин в Яндекс.
ПРИМЕЧАНИЕ. Если вы настраиваете получение электронной почты из почтового ящика, такого как [электронная почта защищена], вам нужно будет ввести учетные данные перед символом @ в поле «Имя пользователя».
4.) Затем вам нужно будет нажать на опцию «Повторное тестирование», чтобы убедиться, что вы ввели правильные данные в вышеуказанных шагах. Когда тест пройдет успешно, нажмите кнопку Готово.
5.) Теперь вам нужно будет синхронизировать вновь созданную учетную запись с сервером, чтобы получить доступ к списку папок. Итак, щелкните правой кнопкой мыши параметр имени учетной записи и выберите «Настройки».
6.) Затем щелкните параметр «Настройки сервера» и выберите «Переместить в папку удаленных элементов» в разделе «При удалении сообщения».
7.) Затем откройте параметр «Копии и папки» и введите имя своего почтового ящика на Яндексе для всех папок.
8.) После этого нажмите кнопку ОК, чтобы применить сделанные изменения, и перезапустите Thunderbird. Теперь вы можете получить доступ к своим сообщениям Яндекс.Почты в программе Thunderbird.
Как добавить или изменить подпись электронной почты в Gmail / G Suite (Google Apps)
Автор: Адам
Опубликовано 5 июля 2013 г.
67 Комментарии | Оставить ответ
[Обновление]: это сообщение в блоге было обновлено 19 июня 2020 года.
Если вы хотите узнать, как добавить или изменить подпись электронной почты в Gmail, следуйте приведенным ниже инструкциям.
Важно : Перед тем, как приступить к созданию электронной подписи в Gmail, убедитесь, что у вас не включен Режим обычного текста . Чтобы узнать, как его отключить, щелкните здесь.
- В своей учетной записи Gmail щелкните значок шестеренки в правом верхнем углу, а затем Просмотрите все настройки .
- На вкладке Общие прокрутите вниз до раздела Подпись .
- Нажмите кнопку Создать новую , чтобы добавить новую подпись, или используйте инструменты форматирования, чтобы изменить существующую подпись (если она уже есть).
Примечание: Редактор подписи Gmail предоставляет вам несколько основных параметров форматирования, таких как начертание шрифта (проверьте, какие шрифты лучше всего подходят для подписей электронной почты), размер шрифта (маленький, нормальный, большой и огромный), гиперссылки, изображения, выравнивание и т. д. Для создания более продвинутых подписей электронной почты используйте этот бесплатный генератор подписей электронной почты.Подписи, составленные в генераторе подписей, можно легко скопировать и вставить прямо в редактор подписей Gmail.
- Создайте или измените подпись электронной почты в соответствии с вашими потребностями. Если вы хотите добавить изображение к своей подписи, нажмите кнопку Вставить изображение .
Примечание: Вы можете изменить положение изображения в подписи, перетащив его.
Чтобы добавить гиперссылку к изображению или любому тексту, выделите часть своей подписи, на которую вы хотите сделать гиперссылку, нажмите кнопку Ссылка и укажите сведения о ссылке.
- Если вы хотите, чтобы ваша подпись отображалась автоматически каждый раз, когда вы составляете новое сообщение, выберите свою подпись в раскрывающемся меню в Подпись по умолчанию . Вы можете иметь разные подписи для новых писем и для ответов / пересылки.
- Когда ваша подпись Gmail будет готова, прокрутите страницу вниз и нажмите Сохранить изменения .
- Перейдите в папку «Входящие» и откройте новое окно сообщения, нажав кнопку Написать , чтобы проверить правильность отображения вашей подписи.Используйте значок pen , чтобы выбрать разные подписи электронной почты Gmail в зависимости от ситуации (если вы создали более одной подписи электронной почты).
Примечание : Если в редакторе сообщений Gmail включен режим Обычный текст , вы не сможете использовать подпись электронной почты с изображениями, значками социальных сетей или гиперссылками. Итак, чтобы отключить режим обычного текста, нажмите Дополнительно (три точки) и снимите флажок с режима обычного текста. Возможно, вам придется подождать пару секунд, чтобы изменения вступили в силу.Вам также может потребоваться перезагрузить подпись, если она уже была изменена на формат обычного текста.
Вот и все. Теперь каждое новое электронное письмо, ответ или пересылка будет иметь вашу подпись в Gmail.
Дополнительную информацию о подписях Gmail см. В этой статье Справочного центра Google.
См. Также:
Эта запись была размещена в Google Apps и Gmail, Настройка подписи, Советы и помеченная подпись электронной почты в gmail, gmail, подпись электронной почты Gmail, как сделать на , автор Adam.
Как настроить подпись электронной почты в Outlook для iOS
Автор: Камил
Опубликовано 8 сентября 2016 г.
16 комментариев | Оставить ответ
Эта статья была обновлена 13 марта 2020 г.
Outlook для iOS — это мобильный почтовый клиент, который хорошо выполняет свою работу. Рейтинг 4.6 в App Store доказывает, что пользователям очень нравится Outlook для iOS. К сожалению, подпись по умолчанию «Получить Outlook для iOS» почти такая же неприятная, как текст «Отправлено с моего iPhone». Читайте дальше, чтобы узнать, как изменить строчку «Получить Outlook для iOS» на профессиональную подпись электронной почты в формате HTML.
Создайте свою подпись электронной почты Outlook для iOS
Если вы хотите создать идеальную подпись электронной почты для мобильных устройств, вам необходимо создать ее в HTML. Без использования HTML невозможно включить ваш логотип, баннер или ссылки на социальные сети в Outlook для iOS. Самый простой способ создать хорошо отформатированную и профессиональную подпись электронной почты — использовать наш бесплатный генератор подписи электронной почты:
- В генераторе подписи электронной почты выберите Thunderbird в качестве платформы для подписи электронной почты.Не волнуйтесь, вы все еще разрабатываете подпись для Outlook для iOS.
- Выберите свой любимый дизайн подписи, добавьте свою контактную информацию и изображения. Генератор проведет вас через все этапы. После настройки подписи в соответствии с вашими потребностями нажмите Применить подпись :
- Создайте HTML-код своей подписи (1) и скопируйте его в буфер обмена (2):
Вам понадобится этот HTML-код чтобы настроить подпись электронной почты в Outlook для iOS.Если вы используете генератор подписи на своем iPhone, HTML-код уже должен быть скопирован на монтажный стол на этом этапе. Если вам удобнее использовать генератор на другом устройстве, отправьте HTML-код на свою электронную почту, чтобы открыть его на своем мобильном телефоне. Было бы неплохо использовать для этого файл .txt вместо отправки кода в теле сообщения.
Настройка подписи в Outlook для iOS
Получив HTML-код подписи, вам необходимо добавить его в Outlook для iOS.Вот как изменить подпись по умолчанию «Получить Outlook для iOS» на привлекательную и информативную:
- Запустите Outlook для iOS и проведите пальцем по экрану вправо, чтобы открыть меню параметров. Коснитесь значка шестеренки, чтобы получить доступ к параметрам:
- В параметрах прокрутите вниз и коснитесь Подпись , чтобы получить доступ к редактору подписи:
- В редакторе удалите текущую подпись и вставьте HTML-код, который вы скопировали ранее:
- Поскольку изменения сохраняются автоматически, вы можете покинуть редактор подписи после вставки кода.
В следующий раз, когда вы создадите электронное письмо, ваша новая подпись электронной почты должна быть там:
Теперь вы можете пользоваться подписями электронной почты со ссылками на социальные сети, интерактивными баннерами и вашей контактной информацией:
Имейте в виду, что если вы хотите продвигать свой бренд и укреплять доверие среди получателей, лучше всего унифицировать подпись электронной почты на всех устройствах. Хотя эту задачу могут выполнить небольшие команды, она становится все более сложной для большего числа пользователей.А если вы хотите обрабатывать несколько маркетинговых кампаний по электронной почте или разные подписи для разных получателей, задача просто невозможна без инструментов управления подписями.
Настроить подписи электронной почты для всех пользователей одновременно
Можно создавать и управлять подписями электронной почты для всех пользователей одновременно, независимо от того, что они используют для отправки электронной почты. Инструменты управления подписями электронной почты позволяют раскрыть скрытый потенциал вашей электронной почты. Благодаря таким инструментам вы можете:
- Управлять подписями электронной почты для всех из одного места.
- Настройте единое правило для добавления профессиональных подписей электронной почты к электронной почте, отправляемой из любого почтового клиента (включая Outlook для iOS и любое другое приложение).
- Создавайте подписи электронной почты для конкретных команд.
- Планирование временных маркетинговых кампаний.
- С легкостью добавляйте опросы об удовлетворенности клиентов в сообщения электронной почты одним щелчком мыши.
- Автоматически добавлять фотографии пользователей в подписи электронной почты.
- И многое другое…
См. Также
Создание и использование подписей электронной почты в Mail на Mac
Вы можете создать подготовленный текст, называемый подписью , для включения при отправке сообщений электронной почты.Например, вы можете создать одну подпись для своей рабочей электронной почты и другую подпись для личной электронной почты.
Откройте для меня почту
Создайте подписи
В приложении «Почта» на Mac выберите «Почта»> «Настройки», затем нажмите «Подписи».
В левом столбце выберите учетную запись электронной почты, для которой вы хотите использовать подпись.
Если при создании подписи выбран параметр «Все подписи», вам нужно будет перетащить новую подпись в учетную запись электронной почты, прежде чем вы сможете ее использовать.
Нажмите кнопку «Добавить» под средним столбцом.
В среднем столбце введите имя подписи.
Имя отображается во всплывающем меню «Подпись» при написании сообщения.
В правом столбце (предварительный просмотр) создайте свою подпись.
Вы можете использовать меню «Правка» или «Формат» в Mail, чтобы изменить шрифт или макет, преобразовать текст в ссылки или проверить орфографию. Чтобы добавить изображение, перетащите его в область предварительного просмотра.
Если вы хотите, чтобы ваша подпись отображалась после исходного текста сообщений, на которые вы отвечаете или пересылаете, снимите флажок «Ставить подпись над цитируемым текстом».
Удалить подписи
В приложении «Почта» на Mac выберите «Почта»> «Настройки», затем нажмите «Подписи».
Выберите подпись в среднем столбце, затем нажмите кнопку «Удалить».
Когда вы удаляете подпись из всех подписей, она удаляется из любой учетной записи, которая ее использует.
Автоматически добавлять подпись к сообщениям электронной почты
Вы можете выбрать подпись для автоматического добавления к отправляемым сообщениям.
В приложении «Почта» на Mac выберите «Почта»> «Настройки», затем нажмите «Подписи».
Выберите учетную запись в левом столбце.
Щелкните всплывающее меню «Выбрать подпись», затем выберите подпись.
Если у вас есть более одной подписи для учетной записи, Mail может автоматически переключаться между ними — выберите «Случайно» или «В последовательном порядке» во всплывающем меню.
Если вы не хотите, чтобы подпись автоматически добавлялась к вашим сообщениям, щелкните всплывающее меню «Выбрать подпись», затем выберите «Нет».
Самостоятельное добавление подписи к сообщениям электронной почты
В приложении «Почта» на Mac щелкните всплывающее меню «Подпись» в сообщении, которое вы пишете.
Выберите подпись.
Если вы не видите ожидаемую подпись во всплывающем меню, выберите «Изменить подписи», чтобы открыть настройки подписей и убедиться, что подпись присутствует в учетной записи.
Удаление подписи из сообщений электронной почты
В приложении «Почта» на Mac в создаваемом сообщении щелкните всплывающее меню «Подпись».

 Создание подписи
Создание подписи  ru #
ru # 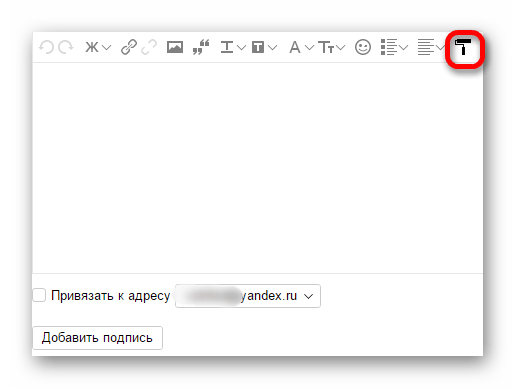
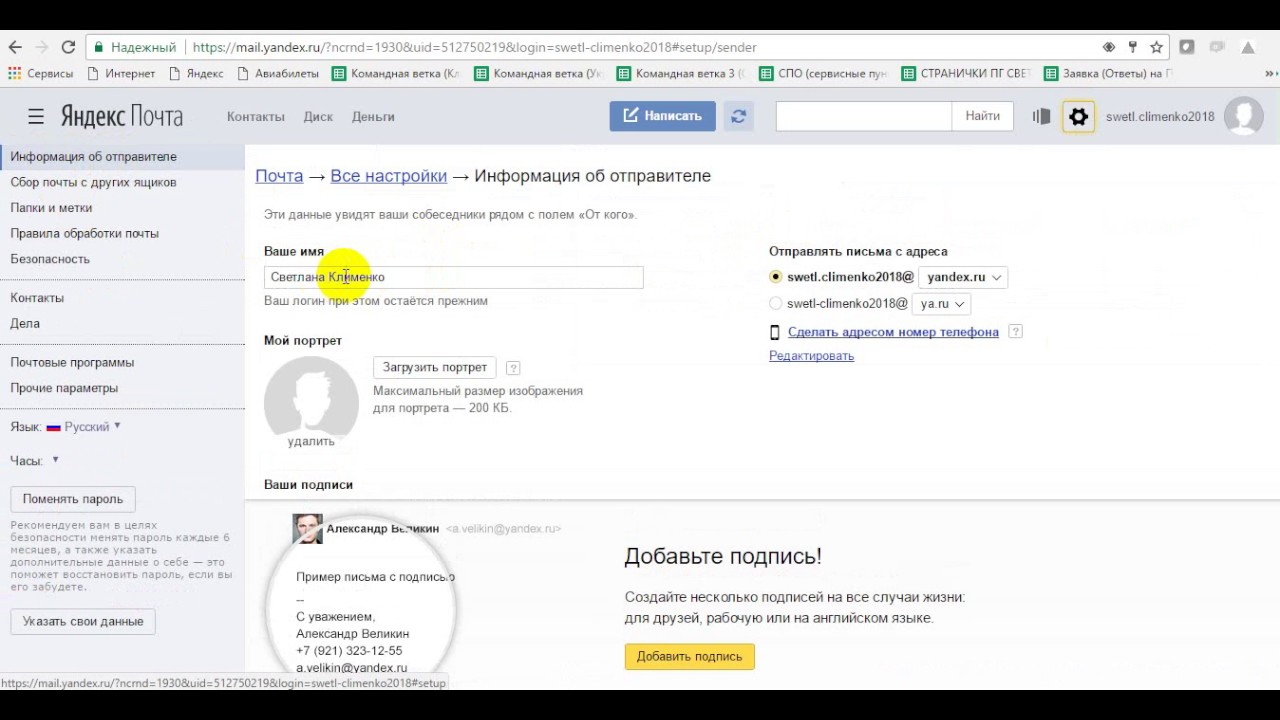 Чтобы письма не попадали в спам.
Чтобы письма не попадали в спам. 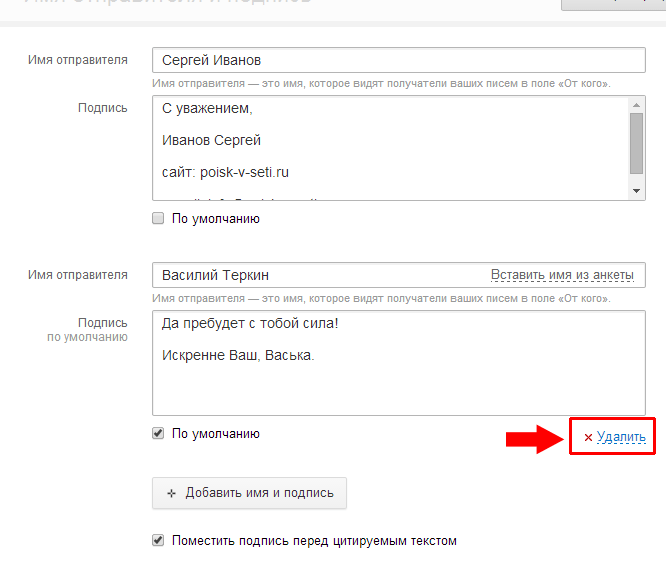 Как настроить просто и быстро?
Как настроить просто и быстро?
Добавить комментарий