Как сохранить пароль в Internet Explorer
Работая в интернете, пользователь, как правило, пользуется большим количеством сайтов, на каждом из которых у него есть собственный аккаунт с логином и паролем. Вводя эту информацию каждый раз заново, приходится тратить лишнее время, но задачу можно упростить, активировав функцию сохранения пароля. В Internet Explorer эта возможность по умолчанию включена, однако если по какой-то причине автозаполнение у вас не работает, давайте рассмотрим, как это настроить вручную.
Включение сохранения паролей в Internet Explorer
Если пользователь не менял никаких сопутствующих настроек в браузере, по умолчанию он должен без проблем запоминать вводимые пароли от тех или иных веб-страниц. Однако многие пользователи не понимают, как пользоваться этой функцией, или она у них работает некорректно: после перезапуска IE или просто периодически сохраненные один или несколько паролей пропадают. Разберем, что делать во всех этих ситуациях на примере обозревателя версии 11.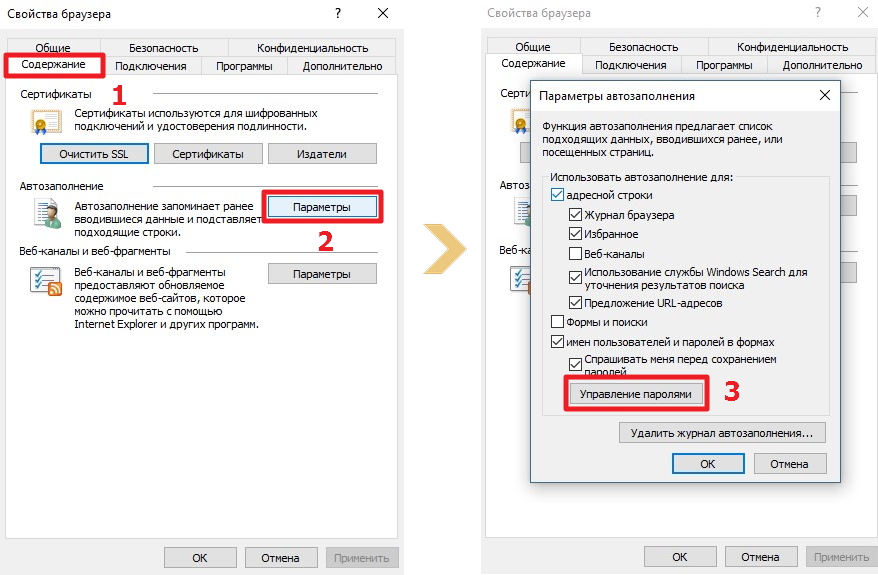
Сохранение пароля в IE
Чтобы задействовать сохранение паролей, предварительно необходимо убедиться, что эта функция вообще активирована в браузере. Для этого проделайте следующие действия.
- Откройте IE, нажмите на кнопку в виде шестеренки и выберите пункт «Свойства браузера».
- Переключитесь на вкладку «Содержание» и в разделе «Автозаполнение» нажмите на «Параметры».
- Убедитесь, что напротив пункта «имен пользователей и паролей в формах» стоит галочка — именно этот параметр отвечает за то, что в браузере будут сохраняться введенные вами комбинации логина и пароля. Дополнительно можете активировать параметр «Спрашивать меня перед сохранением паролей», чтобы по ошибке не сохранить ненужное или то, что обозреватель случайно примет за пароль. К тому же так легко контролировать, какие именно данные будет сохранять Интернет Эксплорер.
- Теперь вам остается проверить работу этой возможности в деле.
 Откройте сайт, на котором хотите выполнить сохранение, и заполните поля «Имя пользователя» (или «Логин») и «Пароль» в соответствии с вашими данными. Вы также можете поставить галочку рядом с «Запомнить меня», чтобы последующий вход совершался автоматически.
Откройте сайт, на котором хотите выполнить сохранение, и заполните поля «Имя пользователя» (или «Логин») и «Пароль» в соответствии с вашими данными. Вы также можете поставить галочку рядом с «Запомнить меня», чтобы последующий вход совершался автоматически. - Если в Шаге 3 вы включили функцию вопроса о сохранении, внизу увидите специальное окно, где нужно нажать «Да», если пароль действительно надо сохранить.
Один или несколько паролей в IE не сохраняются
Ввиду разных обстоятельств пароли даже после включения названных выше параметров не сохраняются. В такой ситуации нужно перепроверить настройки, о которых пойдет речь ниже, и следовать дополнительным нашим рекомендациям.
- Снова откройте IE, зайдите в «Свойства браузера» и на вкладке «Общие» снимите галочку с пункта «Удалять журнал браузера при выходе».
- Переключитесь на вкладку «Конфиденциальность» и нажмите «Дополнительно».

- Включите прием файлов cookie, как основных, так и сторонних. Галочка рядом с «Всегда разрешать файлы cookie сеанса» тоже лучше поставить. Сохранитесь на «ОК».
- Зайдите во вкладку «Дополнительно», где найдите параметр «Удалять все файлы из папки временных файлов Интернета при закрытии обозревателя», уберите с него галочку. Теперь можно закрыть окно свойств, нажав на «ОК».
- Попробуйте сохранить пароль на каком-либо сайте повторно и проверить успех этого действия после повторного перезапуска ИЕ.
В редких случаях может помочь установка галочки рядом с пунктом «Формы и поиски» в том же окне, где вы включали функцию сохранения пароля (мы об этом писали в предыдущем разделе этой статьи).
Если вы наблюдаете данную проблему систематически либо для всех сайтов, или, несмотря на сохраненный пароль, вас все равно выкидает с сайта, скорее всего, проблема кроется в другом.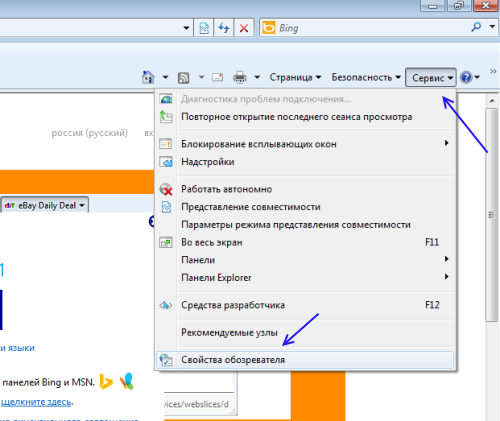 Вероятно, вы пользуетесь разными оптимизаторами системы, например, CCleaner, и не совсем правильно настраиваете его для удаления мусора. Находясь в разделе «Стандартная очистка» и на вкладке «Windows», обязательно проверьте, не стоят ли в блоке «Internet Explorer» галочки у пунктов «Сохраненные пароли» и «Cookie-файлы».
Вероятно, вы пользуетесь разными оптимизаторами системы, например, CCleaner, и не совсем правильно настраиваете его для удаления мусора. Находясь в разделе «Стандартная очистка» и на вкладке «Windows», обязательно проверьте, не стоят ли в блоке «Internet Explorer» галочки у пунктов «Сохраненные пароли» и «Cookie-файлы».
Если да, то при каждом запуске очистки в CCleaner вы удаляли сохраненные пароли и/или информацию о залогиненном состоянии (подробнее об этом ниже). Советуем снять все активные галочки, и лишь по необходимости ставить их около пунктов «Временные файлы браузера» (когда захотите очистить кэш) и «Журнал посещений» (если нужно очистить историю). При использовании аналогичных чистильщиков произведите у них идентичные описанным настройки.
Читайте также: Что такое кэш в браузере
Многие пользователи IE вместо сторонних утилит выполняют очистку браузера через встроенную возможность «Удалить журнал автозаполнения…», кнопка которой также находится в этом же окне, где активируется сохранение паролей.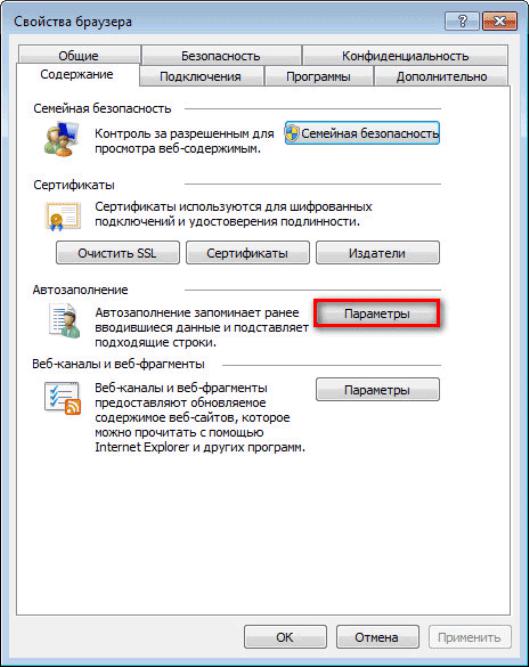
Перед началом обязательно убедитесь, что галочки рядом с пунктами «Пароли» и «Файлы cookie и данные веб-сайтов» сняты. Дополнительно можно снять галочку с «Данные веб-форм», но обычно это не нужно.
При этом удаление файлов cookie влияет только на то, что после их очистки сотрется информация о входе на сайт. То есть вас «выкинет» оттуда и понадобится снова зайти туда, открыв страницу авторизации и нажав левой кнопкой мыши по пункту «Имя пользователя» или «Логин». Появится всплывающее окошко с логином, пароль для которого был сохранен. Нажмите на него левым кликом мышки.
Комбинация форм логин/пароль автоматически заполнится, а вам останется просто нажать кнопку входа на сайт.
Теперь вы знаете о правильном сохранении паролей в Internet Explorer, как не допустить их пропажи и что делать, если браузеру не удается их запомнить. Не забывайте, что вы и сами можете легко просматривать сохраненные пароли, если, например, забыли их. Как это сделать, написано в другом нашем материале.
Как это сделать, написано в другом нашем материале.
Подробнее: Просмотр сохраненных паролей в браузере Internet Explorer
Мы рады, что смогли помочь Вам в решении проблемы.
Опишите, что у вас не получилось.
Наши специалисты постараются ответить максимально быстро.
Помогла ли вам эта статья?
ДА НЕТ
Как удалить сохраненный пароль в интернет эксплорер. Сохранённые пароли в браузерах: все действия
Как удалить сохраненный пароль в интернет эксплорер. Сохранённые пароли в браузерах: все действия
Инструкция
В правом верхнем углу программы Internet Explorer выберите кнопку «Сервис». В выпадающем меню найдите последний пункт, он называется «Свойства обозревателя».
В появившемся окне «Свойства обозревателя» найдите вкладку «Содержание» и кликните по ней.
Во вкладке «Содержание» найдите пункт «Автозаполнение». Напротив этого пункта находится кнопка «Параметры», нажмите ее.
Когда перед вами появится окно «Настройка автозаполнения», следует отметить галочками те пункты, для которых необходимо активировать эту функцию. В данном случае вам понадобится активировать автоматическое сохранение для опции «Имена пользователей и пароли в формах».
Отметьте галочкой последний пункт «Отображать запрос пред сохранением паролей». Эта возможность позволит пользователю регулировать сохранение каждого конкретного пароля, который он вводит, в удобном формате всплывающего окна.
Нажмите кнопку «Ок» во вкладке «Настройка автозаполнения», а затем еще раз – «Ок» в окне «Свойства обозревателя». Теперь настройки активированы, и впредь ваш браузер будет вводить пароли самостоятельно, как только вы кликните мышкой по форме «Логин-пароль
».
Обратите внимание
Если компьютером пользуются несколько человек, но при этом вы имеете свою учетную запись с известным только вам паролем, тогда автоматически заполняемые данные являются недоступными для других пользователей.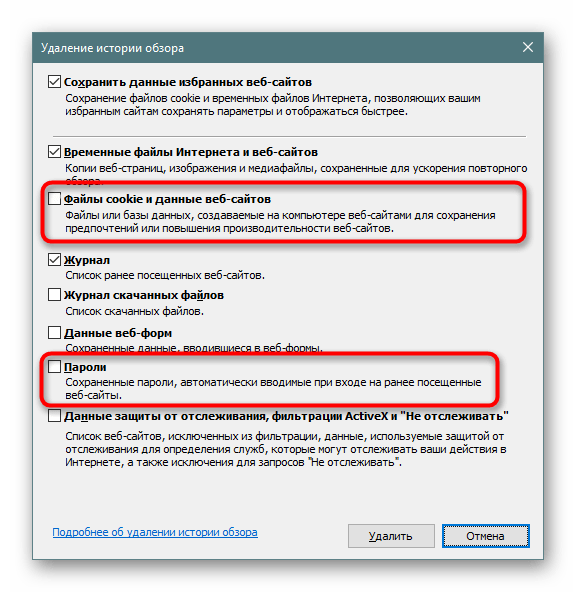
Если у вас нет уверенности, что к компьютеру имеете доступ только вы, не стоит пользоваться функцией запоминания паролей и логинов. В противном случае личные данные пользователя могут оказаться в руках посторонних.
Полезный совет
Если вы хотите удалить сохраненный пароль, то на странице авторизации щелкните два раза мышкой в поле логина. Откроются все имеющиеся в памяти браузера логины. Клавишами со стрелками выберите тот логин, который желаете удалить, и когда требуемый логин будет активирован, нажмите delete. Откроется окошко с подтверждением удаления логина и пароля. Подтвердите удаление.
Источники:
- пароль internet explorer
У каждого пользователя в интернете
есть свои любимые сайты, на которые он заходит каждый день. Чтобы не запоминать и не записывать все пароли, можно сохранить их прямо в интернете
. Несколько несложных действий помогут вам сохранять пароли в интернете
.
Вам понадобится
- — компьютер;
- — браузер (Opera, Safari, IE, Chrome, Mozilla).

Инструкция
Когда вы заходите на очередной сайт, вводите свое имя (логин) и придуманный пароль
, ваш браузер спросит об сохранении вашего пароля. Будет предложено два варианта: «да» и «нет». Чтобы сохранить пароль
, вам необходимо нажать «да». Тогда в следующий раз браузер будет выдавать ваш пароль
автоматически, как только вы введете свое имя. Если данную функцию отключить, то предложение от браузера не поступит.
Для того чтобы восстановить запоминание , вам нужно выбрать вкладку «Сервис», если вы пользуетесь Internet Explorer, или вкладку «Инструменты», если у вас Mozilla. Далее нужно выполнить следующие действия. В IE заходите в меню «Свойства обозревателя», далее заходите в «Содержание». Потом переходите в раздел «Автозаполнение», нажимаете кнопку «Параметры». Там нужно проставить нужные галочки. В Mozilla зайдите в меню «Настройки», раздел «Защита», и ставите галочки для нужного параметра о сохранении паролей .
Если один или несколько паролей вам больше не нужны, их можно также легко .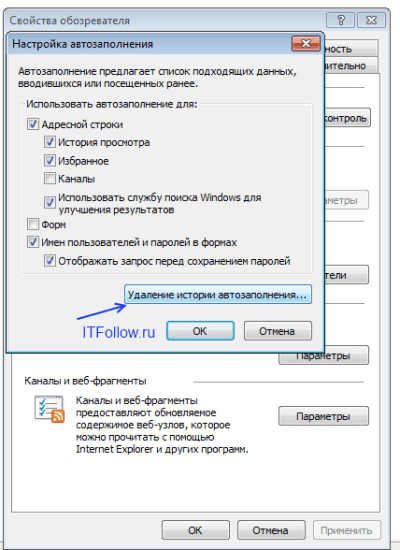 Для этого в IE следует перейти на авторизации, дважды щелкнув на свой логин. Появится окошко со всеми паролями, которые вы сохраняли. Выбирайте нужный логин (кнопки стрелки) и нажимайте Del. В браузере Mozilla все еще проще. Находясь на той же вкладке «Защита», вы увидите кнопку «Сохраненные ». Нажимая на нее, появится список ваших логинов. Удалив выбранное имя, вы удалите свой пароль
Для этого в IE следует перейти на авторизации, дважды щелкнув на свой логин. Появится окошко со всеми паролями, которые вы сохраняли. Выбирайте нужный логин (кнопки стрелки) и нажимайте Del. В браузере Mozilla все еще проще. Находясь на той же вкладке «Защита», вы увидите кнопку «Сохраненные ». Нажимая на нее, появится список ваших логинов. Удалив выбранное имя, вы удалите свой пароль
к нему.
Если у вас браузер Opera, зайдите во вкладку «Настройки», далее «Общие настройки». Нажмите на кнопку «Формы». Там вы увидите графу «Пароли». В данной графе хранятся все пароли ко всем сайтам. Вы можете редактировать, или удалять пароли. Чтобы сохранить какой-либо пароль
на , при появится запрос о сохранении пароля. Нажмите на кнопку «Да», и пароль
автоматически сохранится.
Если у вас браузер Chrome, то можете в «Настройки», далее нажмите вкладку «Показать пароли». Далее найдите нужный сайт и редактируйте пароли, или удалите. Чтобы сохранить пароль
, при первоначальном вводе данных появится запрос о сохранении пароля.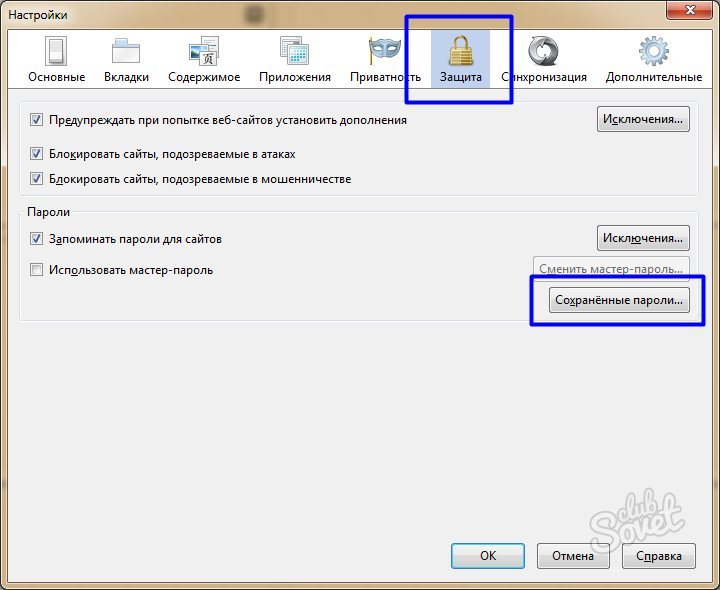 Нажмите на кнопку «Да».
Нажмите на кнопку «Да».
Тем, у кого браузер Safari, сохранять пароли еще проще. Зайдите в браузер. Далее выберите меню «Действие». Нажмите на вкладку «Настройки» и «Автозаполнение». Далее нажмите «Имена пользователей и пароли». Здесь вы можете редактировать различные пароли от . Чтобы сохранять пароли, при входе на сайт появится всплывающее окно в котором следует нажать кнопку «Сохранить пароль
».
Видео по теме
Сохранение имени и пароля в браузере является его автоматически установленной функцией. Что не всегда удобно для нескольких пользователей, работающих в интернете с одного компьютера. Хорошо, что разработчиками браузеров InternetExplorer и MozillaFirefox предусмотрена возможность отключения этой функции, что делает реальным не сохранять имя и пароли при работе в интернете.
Вам понадобится
- — интернет;
- — популярный браузер;
- — компьютерная мышка.
Инструкция
При желании отключить функцию автозаполнения в браузере Internet Explorer 6 и выше, войдите в меню «Сервис».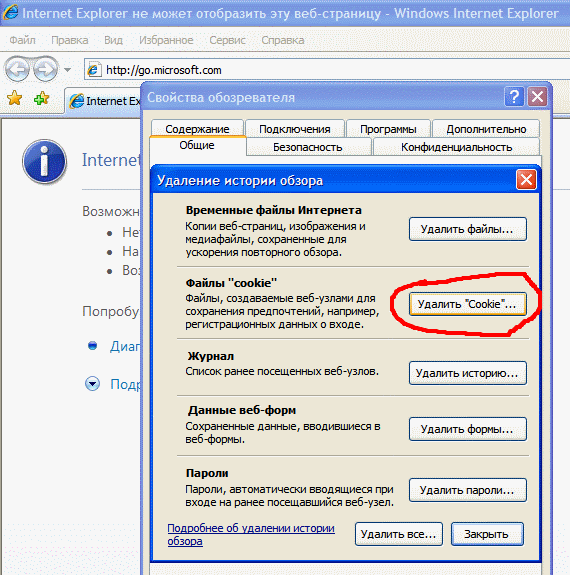 В нем выберите «Свойства обозревателя». В открывшемся окне свойств перейдите к вкладке «Содержание». Найдите в ней раздел «Персональная информация», в нем кликните на «Автозаполнение».
В нем выберите «Свойства обозревателя». В открывшемся окне свойств перейдите к вкладке «Содержание». Найдите в ней раздел «Персональная информация», в нем кликните на «Автозаполнение».
Перед вами откроется новое окно с разделом «Использовать автозаполнение». Вы увидите перечисление функций, где используется данная команда. Чтобы ваши имя и пароли не сохранялись, снимите галочки напротив полей «Формы» и «Имена пользователей и паролей в формах». Для подтверждения своего выбора используйте кнопку ОК.
С этого момента вводимые вами данные не будут сохраняться, но уже запомненные останутся. Если вы хотите полностью очистить память автозаполнения, в том же окне используйте команды «Очистить пароли» и «Очистить формы».
В браузере Mozilla Firefox войдите во вкладку «Инструменты». Если строка команд не высвечивается у вас сверху окна браузера, нажмите на клавиатуре клавишу Alt. Выберите команду «Настройки». В открывшемся окне перейдите во вкладку «Приватность». В окне «История» у вас установлено, что Firefox «будет запоминать историю».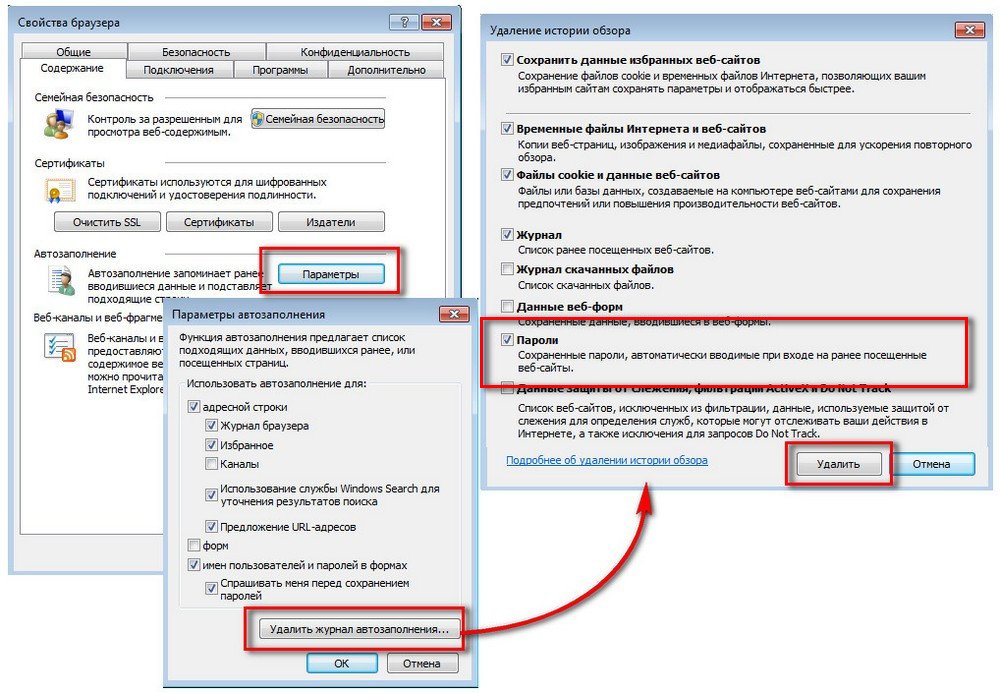 Нажмите на стрелочку и выберите: «не будет запоминать историю». Также вы можете очистить историю ваших посещений.
Нажмите на стрелочку и выберите: «не будет запоминать историю». Также вы можете очистить историю ваших посещений.
Перейдите на вкладку «Защита». В окне «Пароли» снимите галочку с функции «Запоминать пароли для сайтов». С помощи кнопки «Исключения» добавьте сайты, для которых надо . Чтобы просмотреть, какие пароли сохранены в браузере, нажмите «Сохраненные пароли». Вы открывшемся окне вы можете выборочно удалить или оставить их, используя соответствующие кнопки.
Удаляя пароли, будьте уверены, что они вам не пригодятся. Перепишите их в надежное место, чтобы в дальнейшем, при необходимости иметь возможность спокойно их восстановить.
Видео по теме
Запомнить множество сложных, а значит, надежных паролей нереально и не нужно. Существуют простые и доступные сервисы и способы хранения паролей. Они позволяют быстро получить доступ к вашим данным и скопировать их для входа на ваши сайты.
Набор символов, чередование прописных, строчных букв, использование цифр – все, что люди придумали и используют в качестве пароля, держать в голове очень трудно.
Хорошо, если вы посещаете парочку особо любимых сайтов, а если это десятки ресурсов, куча платежных систем плюс любимые социальные сети?
Как в браузере посмотреть сохраненные пароли и удалить их
Приветосы! А вы знали, что в любом браузере можно посмотреть все сохраненные логины и пароли? Я вот сам не очень давно об этом узнал. Вы представляете, любой человек, которому в руки попадет ваш компьютер или ноутбук, может в одно мгновение узнать все ваши пароли. Стоит, наверное, задуматься о безопасности данных, не так ли?
Сегодня я с вами поделюсь следующей информацией:
- Как найти и посмотреть все сохраненные пароли в браузере?
- Как очистить пароли и логины в браузере?
- Как удалить пароли во всех браузерах одним махом?
- А также читайте, как посмотреть историю браузера?
- Не лишним будет узнать, как убрать рекламу в браузере. В статье расписаны способы для каждого браузера индивидуально.

Речь пойдет только о самых популярных браузерах, таких как Гугл Хром (Google Chrome), Мозилла (Firefox), Яндекс браузер, Опера (Opera), Эдж (Microsoft Edge). Если вдруг вы пользуетесь каким-либо другим браузером, то, скорее всего, алгоритм действий будет аналогичен этим, но с небольшими нюансами, присущими вашему браузеру.
Где хранятся сохраненные пароли в Google Chrome
Первым делом мы рассмотрим самый популярный браузер Google Chrome, и попробуем найти в нем сохраненные пароли и логины. Ну что же, найти пароли в нем не составило никакого труда, все интуитивно понятно. Алгоритм следующий:
- Кликаете на три вертикальные точки в правом верхнем углу.
- Заходите в пункт «Настройки».
- Листаете в самый низ до упора.
- Кликаете на ссылку «Дополнительные». Страница настроек обретет продолжение.
- Теперь листаете до пункта «Пароли и формы».

- Заходите в настройки паролей.
- Перед вашими глазами распахнется окно со всеми сайтами, где вы авторизованы, со всеми логинами и паролями. Вместо паролей стоят точки, но если вы ткнете в глаз рядом с ними, то вы увидите пароли в чистом виде.
Как удалить пароли из браузера Chrome
Где хранятся пароли в Гугл Хром, вы уже узнали и, скорее всего, посмотрели. Теперь давайте разберемся, как удалить пароли из Chrome. Хотя вы уже, наверное, и сами догадались.
Напротив каждой записи есть специфичные для Хрома три вертикальные точки, которые как бы намекают, что тут есть что-то полезное для вас. В конкретном данном случае не что иное, как удаление паролей.
Единственный неприятный нюанс, вам придется удалять каждый пароль вручную. Зато будет возможность посмотреть на сайты, на которых вы регистрировались. Иногда можно так что-то полезное вспомнить.
Если паролей слишком много и удалять их по одному вообще не вариант, то в конце статьи я расскажу, как очистить все браузеры от паролей очень быстро.
Как увидеть сохраненные пароли в Firefox
Чуть менее популярный браузер – Mozilla Firefox. Тем не менее, он входит в тройку лидеров среди браузеров по количеству пользователей. Ну и как же нам найти и увидеть сохраненные пароли в Firefox? Опять же все очень просто. Не знаю, только я так быстро нахожу то, что мне надо или это в натуре очень просто и в данной инструкции абсолютно нет никакого смысла? В общем, ладно, чтобы вам увидеть пароли в браузере Mozilla Firefox, сделайте следующее:
- В правом верхнем углу кликните на меню – три горизонтальные полоски.
- Кликните на пункт под незамысловатым названием «Настройки».
- Вы увидите страницу со всеми настройками браузера, а слева будет небольшое меню. Кликните в нем на пункт «Приватность и защита».
- А теперь на кнопку «Сохраненные пароли».
- Покажется окошко со всеми сайтами и логинами, но без паролей. Для того, чтобы увидеть пароли нажмите внизу окошка кнопку «Отобразить пароли».

Вот и все. Тут же вы сразу увидите пароли от ваших сайтов, а также дату их последнего изменения.
Как удалить пароли от сайтов в браузере Firefox
Чтобы удалить пароли в Firefox и очистить свою репутацию достаточно сделать всего пару кликов. Сначала кликните на запись с паролем, чтобы она выделилась. Потом кликните на кнопку «Удалить» слева внизу окошка.
В отличие от Хрома в Firefox есть возможность удалить сразу все пароли. Однако перед этим действием рекомендуем все же пробежаться глазами по всем своим паролям и сайтам, чтобы случайно не потерять доступ к какому-нибудь сервису навсегда.
Где посмотреть и удалить пароли в браузере Opera
Тут уже извиняйте, но скриншоты я буду приводить не свои собственные, так как Опера не входит в число тех многочисленных браузеров, которыми я пользуюсь. Тем не менее, о том, где посмотреть сохраненные пароли в Opera, я просто обязан. Держите инструкцию:
- Жмите на кнопку меню.
 Она слева вверху срослась с логотипом браузера.
Она слева вверху срослась с логотипом браузера. - В открывшемся меню жмакните на «Настройки». Хм… все как всегда…
- Далее на появившейся странице жмакайте по пункту «Безопасность» в левом меню.
- И на странице справа в разделе «Пароли» кликните на кнопочку «Управление сохраненными паролями».
- Всплывет всплывающее окно с вашими паролями, которые ожидаемо замаскированы точками.
- Что посмотреть пароль от конкретного сайта, наведите курсор мыши на запись и справа от нее появится меню действий, среди которых есть кнопка «Показать пароль» и крестик, который удалит сохраненный пароль из браузера Опера.
Хочу отметить, что в Опере так же, как и в Хроме удалять пароли можно только по одному. Наверное, это сделано специально для дополнительной безопасности, чтобы не глядя не удалить ничего лишнего.
Пароли в Яндекс браузере и как их посмотреть
Правда же этот подзаголовок звучит почти как «Фантастические твари и где они обитают»? А то как-то скучновато в этот раз с заголовками, все они очень похожие. Но не суть… где же нам посмотреть пароли в Яндекс браузере? А вопрос этот не менее актуален, чем предыдущие, потому что на просторах стран СНГ Яндекс браузер очень стремительно набирает обороты вместе с Яндекс Алисой – помощником по всем вопросам с искусственным интеллектом.
Но не суть… где же нам посмотреть пароли в Яндекс браузере? А вопрос этот не менее актуален, чем предыдущие, потому что на просторах стран СНГ Яндекс браузер очень стремительно набирает обороты вместе с Яндекс Алисой – помощником по всем вопросам с искусственным интеллектом.
К счастью Яндекс браузер у меня тоже установлен, поэтому скриншоты будут родные и четкие. И найти пароли в этот раз было немного сложнее, и заняло у меня почти целую минуту моего времени. А все потому, что я уже как по накатанной сразу ринулся во вкладку «Безопасность», но не тут-то было. Паролями тут и не пахло даже. Итак, инструкция:
- Вверху справа, немного левей от остальных кнопок, жмите на кнопку с тремя полосками.
- Дальше жмите на пункт «Настройки». Ваш взгляд упадет на вкладку «Безопасность» и даже курсор мыши к ней потянется. Но вам нужно проигнорировать инстинкты в этот раз!
- Мотайте странице вниз до самого упора и жмите на кнопку «Показать дополнительные настройки».

- Мотайте дальше до раздела «Пароли и формы».
- В ней есть кнопка «Управление паролями». Это то, что нам нужно.
- Теперь чтобы просмотреть пароль, нужно кликнуть на поле с паролем (с точками) и там появится надпись «Показать». Вот она и покажет вам пароль.
Как удалить пароль в Яндекс браузере?
Не уверен даже, нужно ли было выносить этот пункт в отдельный подзаголовок. Ну да ладно. Когда вы кликали на поле с паролем, чтобы посмотреть его, вы, наверное, обратили внимание на то, что при наведении на запись появляется крестик справа от нее. Отгадаете с трех раз, что делать дальше, чтобы удалить пароль в Яндекс Браузере?
Да, тут, к сожалению, удалить все пароли одним махом не получится. Только по одному.
Как посмотреть и удалить пароли в браузере Microsoft Edge
На закуску оставил самое интересное. Браузеры майкрософт всегда отличались от всех остальных браузеров. Это, наверное, и мешало их популярности. Посмотреть пароли в браузере Microsoft Edge можно тоже не очень обычным путем. Но это возможно.
Посмотреть пароли в браузере Microsoft Edge можно тоже не очень обычным путем. Но это возможно.
- На панели задач Windows 10 кликаем на поиск и пишем там «Диспетчер учетных данных».
- Запускаем найденное приложение.
- Ищем вкладку «Учетные данные для интернета». Переходим.
- Там увидите список сайтов. Кликайте на один из них, чтобы развернуть информацию о нем.
- Возле замаскированного пароля увидите надпись «Показать».
- При клике от вас потребуется ввести пароль от своей учетной записи Microsoft, чтобы подтвердить свою личность. Если у вас нет учетки, то пароль от вас все равно потребуют. И если вы создадите учетку прямо сейчас, то этот пароль по идее должен подойти. Пробуйте.
- Там же есть кнопка «Удалить», чтобы удалить пароль из браузера Microsoft Edge.
Вот так, у браузеров Майкрософт всегда все сложно. Чтобы жизнь медом не казалась.
Как удалить пароли во всех браузерах одновременно и быстро
Я обещал в самом конце статьи рассказать, как можно удалить пароли во всех браузерах одним махом.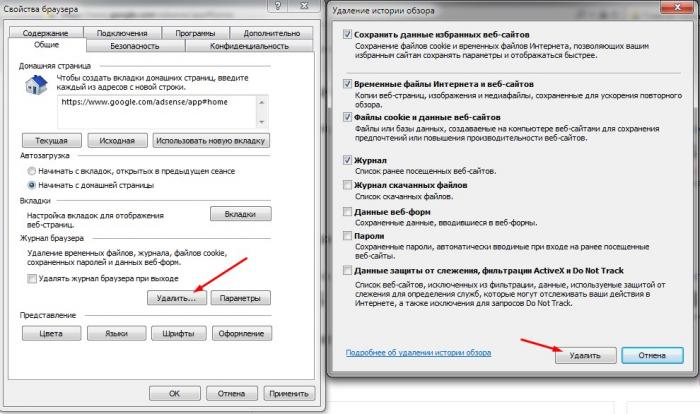 Способов сделать это существует несколько, но я расскажу о том, которым пользуюсь лично.
Способов сделать это существует несколько, но я расскажу о том, которым пользуюсь лично.
Есть одна замечательная программка под названием CCleaner. Вы, скорее всего, слышали о ней не один раз. Предназначена она в основном для того, чтобы чистить компьютер от накопившихся мусорных файлов, которые и место занимают на компьютере и тормозят работу системы.
Так вот, помимо основных функций, эта CCleaner также умеет удалять пароли в браузерах. Делается это вот так:
- Скачать и установить программу. Бесплатной версии вам будет достаточно.
- Во вкладке «Очистка» выбираем подвкладку «Приложения».
- Среди всех приложений, которые можно почистить, вы увидите там установленные у вас браузеры.
- В каждом из браузеров поставьте галочку напротив «Сохраненные пароли».
- Жмите кнопку «Очистить» в правом нижнем углу.
В считанные секунды в ваших браузерах не останется ни одного сохраненного пароля.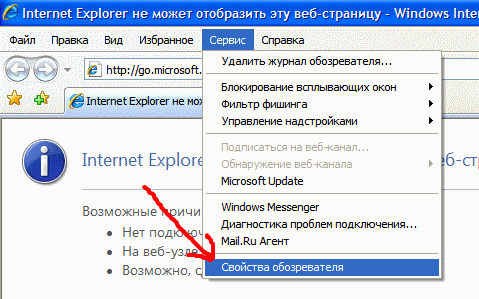 Хотя если вы оставили и другие галочки, то чистка может занять несколько минут, а не секунд.
Хотя если вы оставили и другие галочки, то чистка может занять несколько минут, а не секунд.
А каким браузером пользуетесь вы?
Давайте проведем небольшой опрос и узнаем, какой браузер сейчас является самым популярным. Выбирать можно только один вариант. Если вы пользуетесь несколькими браузерами (как я), то выбирайте тот, которым пользуетесь чаще.
Каким вы пользуетесь веб браузером?
- Google Chrome
- Mozilla FireFox
- Opera
- Yandex Browser
- Microsoft Edge
- Internet Explorer
- Tor
- Другой вариант…
Просмотреть результаты
Загрузка …
Выводы про удаление паролей в разных браузерах
Как вы заметили, практически во всех браузерах процедура удаления паролей сводится к похожим интуитивно понятным действиям. Только немного с толку меня сбил Яндекс браузер. А Microsoft Edge вообще полон сюрпризов. Тем не менее, если вы не хотите возиться с учетками Майкрософт, то просто воспользуйтесь последним методом, который чистит все пароли во всех установленных браузерах на компьютере.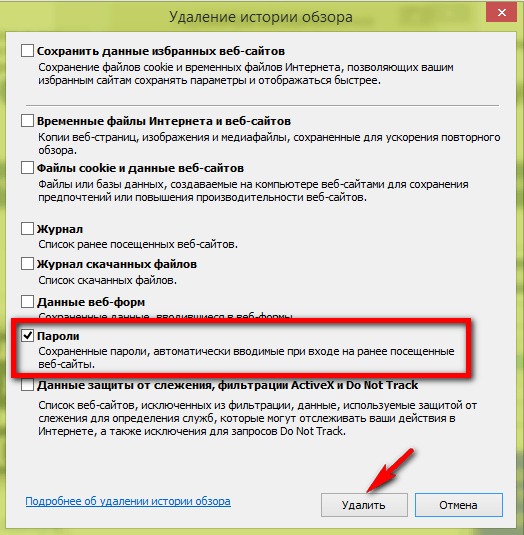 Это будет быстрее и надежнее. А то что придется установить CCleaner не переживайте, он вам еще много раз пригодится. Его можно отнести к списку тех программ, которые жизненно необходимы вашему компьютеру.
Это будет быстрее и надежнее. А то что придется установить CCleaner не переживайте, он вам еще много раз пригодится. Его можно отнести к списку тех программ, которые жизненно необходимы вашему компьютеру.
Ну что, получилось у вас найти пароли в своем браузере? Не возникло никаких сложностей?
Загрузка…
Как удалить запоминание пароля. Как удалить сохраненные пароли
Если вы являетесь активным пользователем социальных сетей, то, возможно, вам будет интересно узнать, как удалить сохранённый пароль в «Контакте», ведь иногда нам не нужно, чтобы в браузере сохранялись данные, которые мы используем для входа на тот или иной сайт.
Например, вы забыли дома свой девайс, но вам срочно надо войти на свою страничку «ВК» и договориться с другом о встрече. Как вариант, человек может зайти в компьютерный клуб и воспользоваться другим устройством. Но если при этом не установить чекбокс возле опции «Чужой компьютер», то логин и пароль сохранятся в веб-обозревателе.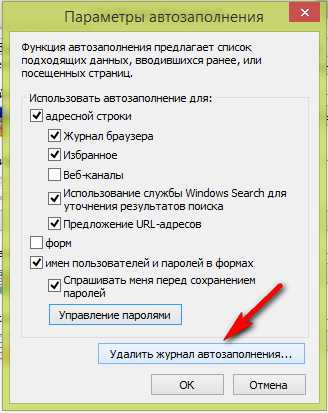 В результате вашу страницу в социальной сети сможет открыть любой «юзер», воспользовавшись устройством после вас.
В результате вашу страницу в социальной сети сможет открыть любой «юзер», воспользовавшись устройством после вас.
Именно поэтому нужно знать, как избавиться от паролей, сохранённых в браузере. В предложенной статье речь пойдёт о трёх наиболее популярных веб-обозревателях: «Яндекс», «Хром» и «Опера».
Как удалить сохранённый пароль в «Яндекс.Браузере»
Безусловно, одним из наиболее популярных веб-обозревателей сегодня по праву считается «Яндекс.Браузер». Выполненный на том же движке, что и «Гугл Хром», он имеет и свои преимущества. Однако сейчас речь пойдёт не о достоинствах этого браузера, а о том, как удалить сохранённый пароль в «Контакте» или данные входа на любой другой сайт, работая в этом веб-обозревателе.
Итак, в правом углу, сверху, найдите кнопку, на которой изображены три горизонтальных полоски. Кликнув по ней, обратитесь к разделу «Настройки», после чего прокрутите страничку вниз и перейдите в дополнительные настройки, нажав соответствующую кнопку. Найдите подраздел «Пароли и автозаполнение» и кликните «Управление паролями». Откроется окошко, где вы можете выбрать и удалить данные с любого сайта, на котором зарегистрированы.
Найдите подраздел «Пароли и автозаполнение» и кликните «Управление паролями». Откроется окошко, где вы можете выбрать и удалить данные с любого сайта, на котором зарегистрированы.
Как удалить сохраненные пароли в «Опере»
Когда вы узнали, как удалить сохраненный пароль в «Контакте» в «Яндексе» (браузере), мы порекомендуем вам ознакомиться с действиями, которые необходимо выполнить, чтобы проделать эту же операцию в «Опере».
Итак, запустите веб-обозреватель «Опера» и откройте меню, кликнув в левом верхнем углу кнопку с логотипом браузера. На следующем этапе обратитесь к опции «Настройки», а затем к разделу «Безопасность». Здесь вас интересует кнопка «Управление сохраненными паролями». Щелкните ее, и в появившемся окошке вы увидите список сайтов и сохраненных паролей, которые можно удалить, кликнув по крестику.
Кроме того, у вас есть возможность посмотреть пароль от того или иного ресурса, на котором вы зарегистрированы. Для этого нажмите «Показать» напротив сайта, данные к которому вы хотите узнать.
Как удалить пароли в «Хроме»
Если же вы пользуетесь веб-обозревателем «Гугл Хром», то, чтобы избавиться от сохраненных паролей, необходимо выполнить практически такие же действия, что и в случае с «Яндекс.Браузером».
Для начала перейдите в настройки «Хрома» и кликните по ссылке «Показать дополнительные настройки». В разделе «Пароли и формы» нажмите кнопку «Настроить», которая расположена возле пункта «Предлагать сохранять пароли для сайтов». Вы уже знаете, как удалить сохраненный пароль в «Контакте» в браузерах «Опера» и «Яндекс», поэтому с Chrome у вас проблем возникнуть не должно.
Заключение
Стоит отметить, что для проведения этой процедуры вы также можете воспользоваться программой CCleaner, в интерфейсе которой разберется даже неопытный юзер.
Теперь, когда вы поняли, как удалить сохраненный пароль в «Контакте» или на любом другом сайте, обязательно применяйте полученные знания на практике, особенно в том случае, если забыли отметить пункт «Чужой компьютер».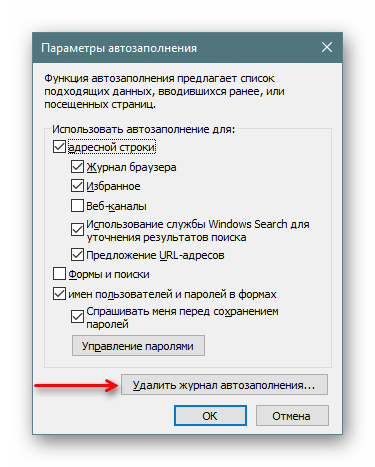
The Firefox Password Manager securely stores the
Как удалить, убрать сохраненный пароль в Контакте в браузере?. Как удалить, убрать сохраненный логин и пароль в Контакте | ВК
Статья описывает, как удалять из различных браузеров сохранённые пароли от соцсети «Вконтакте».
Каждый пользователь, кто зарегистрирован в социальной сети «Вконтакте», может заходить на этот сайт автоматически без ввода логина и пароля на клавиатуре. Для этого в каждом браузере предусмотрена соответствующая функция. Это очень удобно, так как пользователей утруждает постоянно вводить пароль на сайт, тем более если они это делают довольно часто. Вы можете просто перейти по ссылке в соцсеть «Вконтакте» и сразу же оказаться в своём аккаунте.
Как удалить, убрать сохраненный пароль в Контакте в браузере
Но при этом пользователи сталкиваются с одним очень существенным недостатком – полным отсутствием безопасности. Дело в том, что пароль и логин, которые автоматически вводятся при входе на сайт, хранятся в браузере, а точнее на компьютере в определённой относящийся к браузеру папке.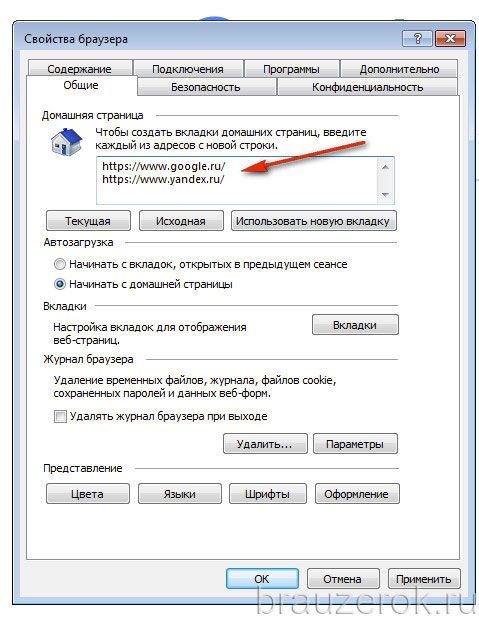 Таким образом эту информацию могут свободно украсть мошенники и завладеть вашим аккаунтом.
Таким образом эту информацию могут свободно украсть мошенники и завладеть вашим аккаунтом.
Поэтому пользователь стоит перед выбором – либо комфорт, либо безопасность. Каждый выбирает для себя сам, стоит ли ему рисковать. Авторизация на сайте «Вконтакте» путём набора логина и пароля с клавиатуры, конечно, займёт некоторое время, но зато никто не сможет зайти в ваш аккаунт.
Если вы решились отдать предпочтение безопасности, и у вас уже есть сохранённый пароль в браузере, то в данном обзоре мы поможем вам удалить эту конфиденциальную информацию.
Как удалить сохранённый пароль от аккаунта во «Вконтакте» из браузера «Гугл Хром»?
Для того чтобы удалить пароль от аккаунта от своей странички во «Вконтакте» в браузере «Гугл Хром», сделайте следующее:
- Зайдите в настройки браузера через верхнее правое меню
Как удалить, убрать сохраненный пароль в Контакте в браузере
- Вы окажитесь на странице настроек.
 Прокрутите страницу вниз и нажмите на «Дополнительные»
Прокрутите страницу вниз и нажмите на «Дополнительные»
Как удалить, убрать сохраненный пароль в Контакте в браузере
- Далее снова прокрутите страницу немного вниз и нажмите на «Очистить историю»
Как удалить, убрать сохраненный пароль в Контакте в браузере
- Откроется окошко. Установите галки так, как показано на скриншоте (можете поставить галку только напротив пункта «Пароль», если не хотите удалять остальные данные) и очистите историю. После этого все сохранённые пароли и логины в «Гугл Хроме» будут удалены.
Как удалить, убрать сохраненный пароль в Контакте в браузере
Теперь, если вы хотите, чтобы в этом браузере пароль больше не сохранялся автоматически, проделайте следующее:
- Снова зайдите в настройки, как было указано выше, также пройдите в «Дополнительные»
- Прокрутите страницу вниз и обратите внимание на раздел «Пароли и формы»
Как удалить, убрать сохраненный пароль в Контакте в браузере
- Пройдите в оба пункта и поставьте ползунок в положение «Выкл.
 »
»
Как удалить, убрать сохраненный пароль в Контакте в браузере
Как удалить, убрать сохраненный пароль в Контакте в браузере
Как удалить сохранённый пароль от аккаунта во «Вконтакте» из браузера «Мозилла Фаярфокс»?
Для того чтобы удалить пароль от аккаунта от своей странички во «Вконтакте» в браузере «Мозилла Фаярфокс», сделайте следующее:
- Пройдите в настройки «Мозиллы»
Как удалить, убрать сохраненный пароль в Контакте в браузере
- Зайдите в раздел «Защита» и проставьте галки, как показано на скриншоте. В частности, нужно убрать две галки под пунктом «Логины».
Как удалить, убрать сохраненный пароль в Контакте в браузере
- Далее нажмите одновременно Ctrl, Shift и Del. В открывшемся окне проставьте галки, как предложено на картинке. Нажмите на «Удалить сейчас».

Как удалить, убрать сохраненный пароль в Контакте в браузере
Как удалить сохранённый пароль от аккаунта во «Вконтакте» из браузера «Опера»?
Для того чтобы удалить пароль от аккаунта от своей странички во «Вконтакте» в браузере «Опера», сделайте следующее:
- Пройдите в настройки «Оперы»
Как удалить, убрать сохраненный пароль в Контакте в браузере
- Зайдите в раздел «Безопасность» и уберите галки, как показано на скриншоте
Как удалить, убрать сохраненный пароль в Контакте в браузере
- Далее нажмите одновременно Ctrl, Shift и Del, в открывшемся окне проставьте настройки так, как предложено на картинке.
Как удалить, убрать сохраненный пароль в Контакте в браузере
Как удалить сохранённый пароль от аккаунта во «Вконтакте» из браузера «Интернет Эксплорер»?
Для того чтобы удалить пароль от аккаунта от своей странички во «Вконтакте» в браузере «Интернет Эксплорер», сделайте следующее:
- Через верхнее правое меню зайдите в «Свойства браузера«
Как удалить, убрать сохраненный пароль в Контакте в браузере
- В открывшемся окне уберите галку с опции, указанной красной стрелкой на скриншоте.
 После этого нажмите на «Удалить журнал автозаполнения».
После этого нажмите на «Удалить журнал автозаполнения».
Как удалить, убрать сохраненный пароль в Контакте в браузере
- Поставьте галку напротив пункта «Пароли» и нажмите на «Удалить»
Как удалить, убрать сохраненный пароль в Контакте в браузере
Как удалить сохранённый пароль от аккаунта во «Вконтакте» из браузера «Яндекс.Браузер»?
Для того чтобы удалить пароль от аккаунта от своей странички во «Вконтакте» в браузере «Яндекс.Браузер», сделайте следующее:
- Через верхнее правое меню пройдите в настройки браузера
Как удалить, убрать сохраненный пароль в Контакте в браузере
- Далее нажмите на «Показать дополнительные настройки»
Как удалить, убрать сохраненный пароль в Контакте в браузере
- Уберите галку с опции, указанной на скриншоте красной стрелкой, а затем нажмите на «Управление паролями».

Как удалить, убрать сохраненный пароль в Контакте в браузере
- Проставьте настройки, как предложено на картинке, и нажмите на «Очистить историю»
Как удалить, убрать сохраненный пароль в Контакте в браузере
Видео: Как удалить сохраненный пароль вконтакте?
Пароли в браузере Опера: сохранить, посмотреть, удалить
Тема сегодняшней публикации пароли в браузере Опера. В рамках статьи мы рассмотрим, как их хранить, искать и удалять. Такая инструкция поможет , если вы случайно забыли данные входа от одного из своих аккаунтов.
Как сохранить пароль от любого аккаунта в Opera
Инструкция довольно простая. Добавив пароль в обозреватель вы можете быть уверены, что он никуда не пропадет. Разумеется, если вы полностью не удалите браузер. Но и в этом случае есть выход с положения.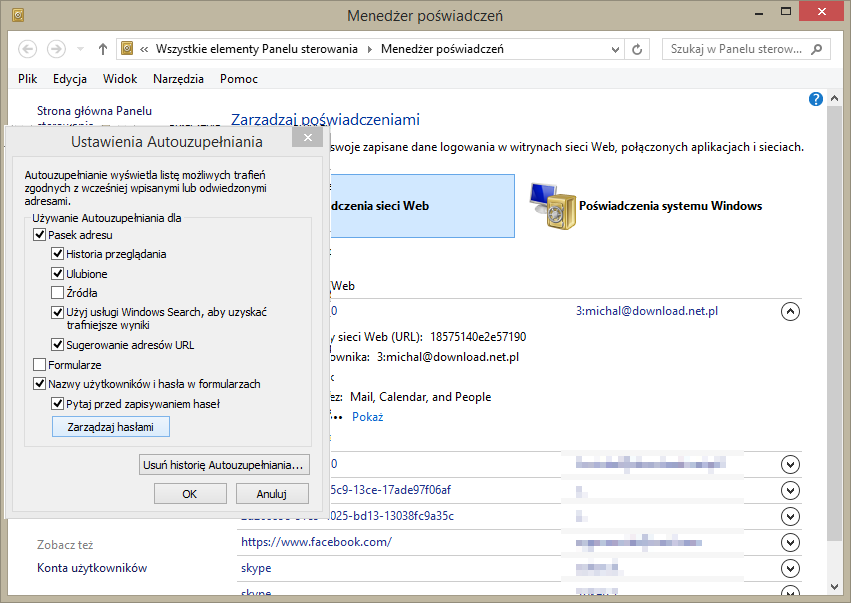 Но об этом будет другая статья. Итак, приступим к сохранению.
Но об этом будет другая статья. Итак, приступим к сохранению.
- Запустить браузер Opera, выберите страницу или сайт, на котором планируете пройти регистрацию. Нажимаете кнопку «Войти» или «Зарегистрироваться»
2. Вводите свои учетные данные в форму с пустыми полями. Далее в верхней части браузера появится уведомление. Оно предлагает хранение пароля во внутренних настройках. Подтверждаем действие, нажав на кнопку «Сохранить».
Данные авторизации сохранятся в браузере и при последующем входе на сайт, можно будет ими воспользоваться, если забыли.
Как посмотреть пароли в Opera
В обновленных версиях веб-обозревателя Opera сложно найти нужные настройки. Пароли не видны на рабочей панели, поэтому их придется искать внутри интерфейса. Для этого пройдите всего несколько шагов.
- Перейдите в «Меню», как показано на скриншоте. Этот блок находится в левом верхнем углу браузера. Затем выберите пункт «Настройки».
2. С помощью колесика мыши выполните прокручивание настроек вниз до блока «Дополнительно». Тут же обратите внимание на раздел «Автозаполнение».
Тут же обратите внимание на раздел «Автозаполнение».
3. Теперь кликните по пункту «Пароли». Здесь будет показан список сайтов, в который вы уже авторизовались и сохранили данные в менеджере. Чтобы посмотреть шифр, нужно нажать на иконку с глазом (есть на фото ниже).
На заметку! Если вы заходите на сайт повторно, браузер будет предлагать автозаполнение. Таким образом вам и помнить ничего не нужно. Вход будет произведен автоматически.
На самом деле, пароли, которые вы нашли в браузере, прячутся в специально отведенно папк. Как ее найти?
- Перейдите в «Меню» Opera (это левый верхний угол).
- В списке выберите «Справка», затем нажмите «О программе».
- Открывается страница, в которой прописан путь к папкам.
Как удалить пароль из Opera
Если браузер Opera многопользовательский, то необходимо снова зайти в менеджер паролей, как показано в предыдущем разделе. Затем выбрать нужный сайт, учетная запись к котому сохранена. Следом нажать на три вертикальные точки справа. Выбрать кнопку «Удалить».
Следом нажать на три вертикальные точки справа. Выбрать кнопку «Удалить».
Уважаемые читатели, оценивайте статью, если она была для вас полезной. Обязательно добавляйте комментарии, предлагайте идеи, задавайте вопросы.
[Как сделать] Удалить сохраненные пароли в Internet Explorer 10, 11
Это руководство для начинающих покажет вам, как удалить сохраненные пароли из Internet Explorer 10/11.
У всех нас случается так, что мы сохраняем пароли в наших браузерах, чтобы нам не приходилось вводить их снова и снова для входа на определенный сайт. Что касается сторонних браузеров, таких как Mozilla Firefox , Google Chrome , Opera и т. Д., Эти браузеры имеют встроенные средства хранения паролей.Но когда дело доходит до Internet Explorer , то состояние немного другое. На самом деле Internet Explorer использует функцию Windows с именем Credential Manager для сохранения ваших паролей. Вы можете найти этот Credential Manager в Панели управления или с помощью функции поиска в Windows .
Многие пользователи спрашивали меня, что у них есть Internet Explorer для сохранения своих паролей, но они не смогли просмотреть эти сохраненные пароли, потому что многие из них хотят удалить эти сохраненные пароли.Но, к сожалению, отсутствие точного способа удалить сохраненные учетные данные не позволяло им это сделать. Итак, сегодня в этой статье я покажу вам способы удаления сохраненных паролей в Internet Explorer 10 , 11 . Вот как:
Как удалить сохраненные пароли в Internet Explorer
ЧАСТЬ 1. Удаление сохраненных паролей в Internet Explorer 10
1. Сначала нажмите + W и введите диспетчер учетных данных в поле поиска.В результатах поиска выберите Credential Manager .
2. Теперь в окне Credential Manager вы можете узнать свои сохраненные пароли в Internet Explorer . Здесь ссылка Show показывает сохраненный пароль, а ссылка Remove стирает сохраненные учетные данные.
3. После нажатия ссылки Показать , как указано в предыдущем шаге, вам необходимо ввести пароль локальной учетной записи, чтобы выполнить действие.После ввода пароля вы можете открыть сохраненный.
4. Если вы нажмете Удалить ссылку , как указано в шаге 2 , вы получите следующее приглашение, где ваше подтверждение удалит сохраненный пароль.
Таким образом вы можете удалить сохраненные учетные данные из Internet Explorer 10 . Это оно!
ЧАСТЬ 2 — Удаление сохраненных паролей в Internet Explorer 11
В Internet Explorer 11 пароли сохраняются в браузере, и вы можете легко управлять ими из приложения браузера Modern UI (также известного как режим Metro ).
1. Нажмите + I , чтобы получить чудо-кнопку Настройки в Internet Explorer в режиме Metro . Выберите Параметры .
2. Теперь на боковой панели Options перейдите к разделу Passwords и нажмите Manage .
3. Двигаясь дальше, теперь вы увидите там сохраненные пароли, выберите тот, который хотите удалить.
4. Наконец, нажмите Удалить опцию , чтобы удалить выбранные учетные данные.
Просмотр и удаление истории браузера в Microsoft Edge
С вашего разрешения новый Microsoft Edge может запоминать информацию за вас, что упрощает возврат на любимый сайт или заполнение форм. Microsoft Edge хранит ваши данные о просмотре, такие как пароли, информацию, которую вы вводите в формы, сайты, которые вы посещали, и другую информацию. Другие режимы просмотра, такие как просмотр InPrivate и гостевой режим, работают по-другому и хранят меньше данных, чем при обычном просмотре.
Данные о ваших просмотрах хранятся на вашем устройстве. Если вы включили синхронизацию, эти типы данных также могут храниться в облаке Microsoft для синхронизации между версиями Microsoft Edge, в которых вы вошли в систему.
Вы можете просмотреть и очистить историю просмотров, выбрав Настройки и др. > История > Управление историей . Вы можете в любой момент очистить историю просмотров.
Очистить данные просмотра, хранящиеся на вашем компьютере
Чтобы удалить данные просмотра на компьютере, убедитесь, что синхронизация выключена.Синхронизируемые элементы будут удалены на всех синхронизируемых устройствах.
Вот как очистить данные просмотра в Microsoft Edge:
Выберите Настройки и прочее > Настройки > Конфиденциальность, поиск и услуги .
В разделе Очистить данные просмотра выберите Выберите, что очистить .
Выберите временной диапазон из раскрывающегося меню Временной диапазон .
Выберите типы данных, которые вы хотите очистить (см. Описание в таблице ниже). Например, вы можете удалить историю просмотров и файлы cookie, но сохранить пароли и данные для заполнения форм.
Выбрать Очистить сейчас .
Очистить данные просмотра, хранящиеся в облаке (если вы включили синхронизацию или персонализацию)
Для управления и удаления данных, сохраненных в облаке Microsoft, см. Панель конфиденциальности.На панели управления конфиденциальностью вы можете просмотреть или удалить свои данные. Данные, которые вы удаляете на панели управления конфиденциальностью, не будут удалены с вашего устройства.
Чтобы узнать больше о том, как прекратить совместное использование ваших данных с Microsoft, см. Данные о просмотре и конфиденциальности Microsoft Edge.
Просмотр данных, которые можно удалить в браузере
Типы информации | Что удаляется | Где хранится |
|---|---|---|
История просмотров | URL-адреса посещенных вами сайтов, а также даты и время каждого посещения. | На вашем устройстве (или, если синхронизация включена, на ваших синхронизированных устройствах) |
История загрузок | Список файлов, загруженных из Интернета. При этом удаляется только список, а не сами файлы, которые вы скачали. | На вашем устройстве |
Файлы cookie и другие данные сайтов | Информация, которую сайты хранят на вашем устройстве, чтобы запомнить ваши предпочтения, например данные для входа или ваше местоположение и лицензии на мультимедиа. | На вашем устройстве |
Кэшированные изображения и файлы | Копии страниц, изображений и другого мультимедийного содержимого, хранящегося на вашем устройстве. Браузер использует эти копии, чтобы быстрее загружать контент при следующем посещении этих сайтов. | На вашем устройстве |
Пароли | Пароли сайтов, которые вы сохранили. | На вашем устройстве (или, если синхронизация включена, на ваших синхронизированных устройствах) |
Данные автозаполнения форм (включая формы и карточки) | Информация, которую вы ввели в формы, например ваш адрес электронной почты, кредитная карта или адрес доставки. | На вашем устройстве (или, если синхронизация включена, на ваших синхронизированных устройствах) |
Разрешения сайта | Перейдите к настройкам и др. > Настройки > Разрешения для сайта , чтобы просмотреть список для каждого веб-сайта, включая местоположение, файлы cookie, всплывающие окна и автозапуск мультимедиа. | На вашем устройстве |
Данные размещенного приложения | Интернет-магазин Info-приложений на вашем устройстве. Сюда входят данные из Microsoft Store. Чтобы просмотреть приложения, сохраненные в Microsoft Edge, перейдите в раздел «Настройки и другие» > Приложения> Управление приложениями . | На вашем устройстве |
Очистить данные браузера Internet Explorer с помощью Microsoft Edge
Используя Microsoft Edge, вы можете удалить все данные о просмотре из Internet Explorer. Удаление данных о просмотре в Internet Explorer не повлияет на данные о просмотре в другом браузере.
Примечание. Это доступно только в том случае, если в вашей организации включен режим Internet Explorer.
В Microsoft Edge выберите Параметры и прочее > Параметры > Конфиденциальность, поиск и службы .
В разделе Очистить данные просмотра для Internet Explorer выберите Выберите, что очистить .
Выберите типы данных, которые нужно удалить.
Выбрать Удалить .
Связанные темы
Блокировать всплывающие окна в Microsoft Edge
Microsoft Edge, данные просмотра и конфиденциальность
Восстановить учетную запись Microsoft
Как удалить сохраненную информацию в Internet Explorer?
Этот контент был заархивирован и больше не поддерживается Университетом Индианы.Информация здесь может быть неточной, а ссылки могут быть недоступны или надежны.
Internet Explorer 9 и 8
Для удаления сохраненного пароля или другой сохраненной информации в Интернете
Explorer 9 или 8:
- В меню выберите.
- На вкладке в разделе «История просмотров» щелкните
. - Отметьте элементы, которые вы хотите удалить:
- Временные файлы Интернета : Копии веб-страниц,
изображения и мультимедиа, которые сохраняются для более быстрого просмотра - Печенье
- История : список посещенных сайтов
- История загрузок (только Internet Explorer 9): A
список загруженных файлов - Данные формы : сохраненная информация, которую вы вводили в формы
- Пароли
- Данные ActiveX Filtering and Tracking Protection
(Internet Explorer 9) или Данные фильтрации InPrivate
(Internet Explorer 8): сохраненные данные для определения, где могут быть веб-сайты.
автоматический обмен данными о вашем посещении
Чтобы удалить все, снимите флажок
и проверьте все остальные варианты. - Временные файлы Интернета : Копии веб-страниц,
- Щелкните.
Internet Explorer 7
Чтобы удалить сохраненный пароль или другую сохраненную информацию в
Internet Explorer 7:
- В меню выберите.
- На вкладке под,
нажмите. Теперь у вас есть несколько вариантов:- Удалить файлы : Удаляет временные
Интернет-файлы (копии веб-страниц, изображений и
сохранено для более быстрого просмотра) - Печенье
- История : список посещенных сайтов
- Удалить формы : Сохраненная вами информация
введен в формы - Удалить пароли
- Удалить все : Удаляет все указанные выше элементы
- Удалить файлы : Удаляет временные
- Дважды щелкните.
Как сохранить и удалить пароли учетных записей в интернет-браузере
Обновлено: 30.06.2020, Computer Hope
Многие популярные интернет-браузеры предоставляют пользователям возможность сохранять информацию для входа в систему, такую как имя пользователя и пароль. Сохранение информации для входа в систему может упростить процесс входа на часто посещаемые веб-сайты. В следующих разделах показано, как сохранять пароли для входа, а также просматривать или удалять их. Чтобы продолжить, выберите свой браузер из списка ниже и следуйте инструкциям.
Пользователи Chrome
Как сохранить пароль в Chrome
Как и большинство браузеров, Google Chrome автоматически предлагает вам сохранить пароль при первом входе в учетную запись.
- Откройте браузер Google Chrome.
- Перейдите на сайт, для которого вы хотите сохранить пароль, и введите данные для входа.
- В правом верхнем углу окна браузера должно появиться приглашение. Проверьте свою информацию и нажмите кнопку Сохранить .
Как просмотреть или удалить сохраненный пароль для Chrome
- Откройте браузер Google Chrome.
- Выберите значок профиля в правом верхнем углу окна.
- Щелкните значок ключа в раскрывающемся меню.
- Найдите учетную запись, пароль которой вы хотите просмотреть или удалить.
- Чтобы просмотреть пароль, в правой части записи щелкните значок глаз .При появлении запроса введите пароль своей учетной записи Windows или Microsoft.
Чтобы удалить пароль, щелкните значок справа от записи.
- Выберите Удалить из раскрывающегося меню.
Пользователи Microsoft Edge Legacy
Как сохранить пароль в Edge Legacy
Как и большинство браузеров, Microsoft Edge Legacy автоматически предлагает сохранить пароль при первом входе в учетную запись.
- Откройте браузер Microsoft Edge Legacy.
- Перейдите на сайт, для которого вы хотите сохранить пароль, и введите данные для входа.
- Вы должны увидеть подсказку внизу окна браузера; нажмите кнопку Сохранить .
Как просмотреть или удалить сохраненный пароль для Edge Legacy
Поскольку Microsoft Edge Legacy напрямую привязан к Windows 10, вам необходимо пройти через диспетчер учетных данных , чтобы удалить сохраненные пароли.
- Нажмите клавишу Windows, введите Credential Manager , а затем нажмите Введите . Если у вас нет панели поиска, откройте меню «Пуск» и выберите Система Windows -> Панель управления -> Учетные записи пользователей -> Диспетчер учетных данных .
- Выберите Веб-учетные данные под Управляйте своими учетными данными .
- Найдите учетную запись, пароль которой вы хотите просмотреть или удалить, и щелкните справа, чтобы развернуть запись.
- Чтобы просмотреть пароль, щелкните ссылку Показать рядом с записью Пароль . При появлении запроса введите пароль своей учетной записи Windows или Microsoft.
Чтобы удалить пароль, щелкните ссылку Удалить под записью Пароль .
- Нажмите кнопку Да в появившейся подсказке.
Пользователи Internet Explorer
Как сохранить пароль в Internet Explorer
Как и большинство браузеров, Internet Explorer автоматически предлагает вам сохранить пароль при первом входе в учетную запись.
- Откройте браузер Internet Explorer.
- Перейдите на сайт, для которого вы хотите сохранить пароль, и введите данные для входа.
- Вы должны увидеть подсказку внизу окна браузера; нажмите кнопку Да .
Как просмотреть или удалить сохраненный пароль для Internet Explorer
В Windows 8 и Windows 10 Internet Explorer напрямую привязан к операционной системе, поэтому для удаления сохраненных паролей необходимо использовать диспетчер учетных данных .
Заметка
В Windows 7 и более ранних веб-пароли хранятся в реестре Windows и зашифрованы. Для просмотра и удаления пароля требуется использование сторонней программы, например IE PassView.
- Нажмите клавишу Windows, введите Credential Manager , а затем нажмите Введите .
- Выберите Веб-учетные данные под Управляйте своими учетными данными .
- Найдите учетную запись, пароль которой вы хотите удалить, и щелкните справа, чтобы развернуть запись.
- Чтобы просмотреть пароль, щелкните ссылку Показать рядом с записью Пароль . При появлении запроса введите пароль своей учетной записи Windows или Microsoft.
Чтобы удалить пароль, щелкните ссылку Удалить под записью Пароль .
- Нажмите кнопку Да в появившейся подсказке.
Пользователи Firefox
Как сохранить пароль в Firefox
Как и большинство браузеров, Mozilla Firefox автоматически предлагает вам сохранить пароль при первом входе в учетную запись.
- Откройте браузер Mozilla Firefox.
- Перейдите на сайт, для которого вы хотите сохранить пароль, и введите данные для входа.
- Вы должны увидеть подсказку в верхнем левом углу окна браузера. Проверьте свою информацию и нажмите кнопку Сохранить.
Как просмотреть или удалить сохраненный пароль для Firefox
- Откройте браузер Mozilla Firefox.
- Щелкните кнопку, расположенную в правом верхнем углу окна.
- В середине раскрывающегося меню выберите Логины и пароли .
- В окне Параметры щелкните параметр Конфиденциальность и безопасность на левой панели навигации.
- Прокрутите вниз до раздела Логины и пароль и нажмите кнопку Saved Logins .
- В окне Сохраненные логины щелкните учетную запись, пароль которой вы хотите просмотреть или удалить.
- Чтобы просмотреть пароль, нажмите кнопку Показать пароли в правом нижнем углу окна. Когда будет предложено, нажмите Да , чтобы подтвердить, что вы хотите показать пароли.
Чтобы удалить пароль, нажмите кнопку Удалить в нижнем левом углу окна.
Наконечник
Чтобы удалить все сохраненные пароли учетной записи, вместо этого нажмите кнопку «Удалить все».
Пользователи Opera
Как сохранить пароль в Opera
- Откройте браузер Opera.
- Перейдите на сайт, для которого вы хотите сохранить пароль, и введите данные для входа.
- Вы должны увидеть подсказку, занимающую верхнюю часть окна браузера; нажмите кнопку Сохранить.
Как посмотреть или удалить пароль для Opera
- Откройте браузер Opera.
- Щелкните кнопку меню в верхнем левом углу.
- Выберите Настройки из раскрывающегося меню.
- С левой стороны нажмите Advanced , чтобы развернуть меню, затем Конфиденциальность и безопасность .
- Прокрутите вниз до раздела Автозаполнение и щелкните Пароли .
- Найдите учетную запись, пароль которой вы хотите просмотреть или удалить.
- Чтобы просмотреть пароль, справа от записи щелкните значок глаза. При появлении запроса введите пароль своей учетной записи Windows или Microsoft.
Чтобы удалить пароль, щелкните три вертикальные точки в дальнем правом углу.
- Выберите Удалить из раскрывающегося меню.
Как удалить пароль для входа в Windows 10 • Pureinfotech
Хотя использование Windows 10 с паролем (или другой формой аутентификации) является наиболее безопасным способом сохранить ваше устройство и файлы в безопасности, иногда, в зависимости от ситуации, пароль может просто добавить дополнительные шаги к процессу входа в систему.
Если на вашем компьютере нет важных файлов, и вы не заботитесь о безопасности, Windows 10 включает несколько способов удаления пароля учетной записи.
В этом руководстве вы узнаете, как выполнить автоматический вход или удалить пароль для входа в Windows 10, независимо от того, используете ли вы локальную учетную запись или учетную запись Microsoft.
Отключить вход по паролю в Windows 10
Если вы используете учетную запись Microsoft, вы не можете полностью удалить пароль, потому что ваши учетные данные связаны с вашей сетевой учетной записью, но вы можете настроить свое устройство для автоматического входа в систему, чтобы имитировать учетную запись без пароля.
Чтобы обойти пароль при входе в Windows 10, выполните следующие действия:
Откройте Пуск в Windows 10.
Найдите netplwiz и щелкните верхний результат, чтобы открыть приложение.
В разделе «Пользователи для этого компьютера» выберите учетную запись пользователя, для которой вы хотите удалить пароль.
Очистить Пользователь должен ввести имя пользователя и пароль, чтобы использовать эту опцию компьютера.
Параметры netplwiz в Windows 10
Нажмите кнопку Применить .
Введите информацию об учетной записи Microsoft.
Автоматический вход в Windows 10
Нажмите кнопку ОК .
Еще раз нажмите кнопку ОК .
После того, как вы выполните эти шаги, устройство по-прежнему будет иметь пароль для защиты от удаленного доступа, но он будет автоматически входить в систему при каждом перезапуске системы.
Удаление пароля при входе в Windows 10
В качестве альтернативы, если вы используете учетную запись Microsoft, вы можете полностью удалить пароль, но вам нужно переключиться на локальную учетную запись.
Предупреждение: Удаление пароля из вашей учетной записи сделает ваше устройство уязвимым для несанкционированного доступа локально и удаленно.
Удаление пароля для учетной записи Microsoft
Чтобы переключиться на локальную учетную запись и удалить пароль, выполните следующие действия:
Откройте настройки .
Нажмите Счета .
Нажмите Ваша информация .
Нажмите Войти с локальной учетной записью вместо опции .
Войдите в систему с опцией локальной учетной записи
Нажмите кнопку Далее .
Подтвердите текущий пароль.
Нажмите кнопку Далее .
Создайте имя пользователя для учетной записи.
Оставьте поля «Пароль», и «Повторно введите пароль» пустыми, чтобы полностью удалить пароль.
Удалить пароль из Windows 10
Нажмите кнопку Далее .
Нажмите кнопку Выйти и завершить .
После того, как вы выполните эти шаги, ваше устройство больше не будет подключено к учетной записи Microsoft и будет автоматически входить в систему при каждом запуске системы.
Удалить пароль для локальной учетной записи
Чтобы удалить пароль Windows 10, выполните следующие действия:
Откройте настройки .
Нажмите Счета .
Щелкните Параметры входа .
В разделе «Пароль» нажмите кнопку Изменить .
Удалить пароль из локальной учетной записи
Подтвердите текущий пароль учетной записи.
Нажмите кнопку Далее .
Оставьте поля «Пароль», и «Повторно введите пароль» пустыми, чтобы полностью удалить пароль.
Windows 10 удалить пароль локальной учетной записи
Нажмите кнопку Далее .
Нажмите кнопку Готово .
После выполнения этих шагов пароль для доступа к рабочему столу Windows 10 больше не потребуется. Конечно, это небезопасно, но бывают ситуации, когда устройству может не понадобиться пароль и риск минимален, когда вокруг нет посторонних.
Если вы хотите удалить пароль только потому, что это неудобно, лучше всего переключиться на более быстрый и безопасный метод аутентификации, такой как биометрическая аутентификация с использованием пароля с PIN-кодом или считывателя отпечатков пальцев, для которого достаточно простого прикосновения пальца.
Мы можем получать комиссию за покупки, используя наши ссылки, чтобы продолжать предлагать бесплатный контент. Информация о политике конфиденциальности.
Все содержимое этого сайта предоставляется без каких-либо гарантий, явных или подразумеваемых. Используйте любую информацию на свой страх и риск . Всегда делайте резервную копию вашего устройства и файлов перед внесением каких-либо изменений. Информация о политике конфиденциальности.
См. ТакжеОписаниеIE PassView — это небольшая утилита, которая обнаруживает пароли, хранящиеся в веб-браузере Internet Explorer. История версий
Ссылки для скачивания находятся внизу этой страницы Использование IE PassViewIE PassView не требует установки или дополнительных библиотек DLL.Чтобы начать пользоваться, просто скопируйте исполняемый файл (iepv.exe) в любую понравившуюся папку и запустите. Типы паролейУтилита IE PassView может восстанавливать 3 типа паролей:
Места хранения паролейInternet Explorer хранит пароли в разных местах,
Реестр Известные проблемы с Internet Explorer 7.0 / 8,0 / 9,0Начиная с версии 7.0 Internet Explorer, Microsoft полностью изменила способ сохранения паролей.
Известная проблема с удалением элементовИмейте в виду, что если у вас есть веб-сайт, на котором хранится несколько паролей, удаление одного из паролей также Использование файла веб-сайтов (iepv_sites.txt)Как объяснялось ранее, IE PassView не сможет получить пароли автозаполнения Internet Explorer 7.0, если история Internet Explorer очищена. Чтение паролей IE7 — IE11 с внешнего дискаНачиная с версии 1.15, вы также можете читать пароли, хранящиеся в IE7 — IE11, из внешнего профиля в вашей текущей операционной системе или с другого внешнего диска (например: Оповещения системы безопасности от антивирусных программ (ложные срабатывания)Некоторые антивирусные программы определяют эту утилиту как зараженную трояном / вирусом. Параметры командной строки
Перевод IE PassView на другой языкIE PassView позволяет легко переводить все меню, диалоговые окна и другие строки.
ЛицензияЭта утилита выпущена как бесплатное ПО. Заявление об ограничении ответственностиПрограммное обеспечение предоставляется «КАК ЕСТЬ» без каких-либо явных или подразумеваемых гарантий, Обратная связьЕсли у вас есть проблемы, предложения, комментарии или вы обнаружили ошибку в моей утилите, IE PassView также доступен на других языках. Чтобы изменить язык |

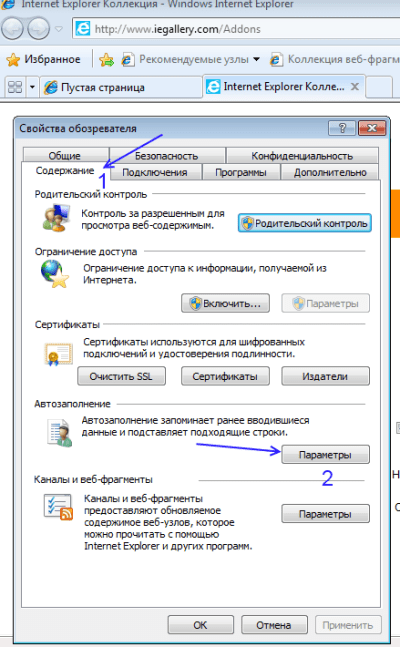 Откройте сайт, на котором хотите выполнить сохранение, и заполните поля «Имя пользователя» (или «Логин») и «Пароль» в соответствии с вашими данными. Вы также можете поставить галочку рядом с «Запомнить меня», чтобы последующий вход совершался автоматически.
Откройте сайт, на котором хотите выполнить сохранение, и заполните поля «Имя пользователя» (или «Логин») и «Пароль» в соответствии с вашими данными. Вы также можете поставить галочку рядом с «Запомнить меня», чтобы последующий вход совершался автоматически.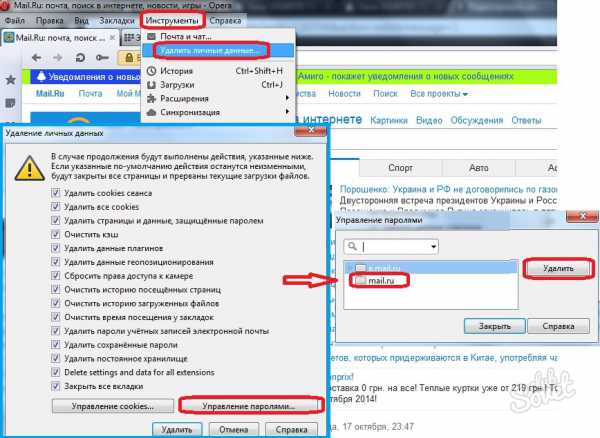
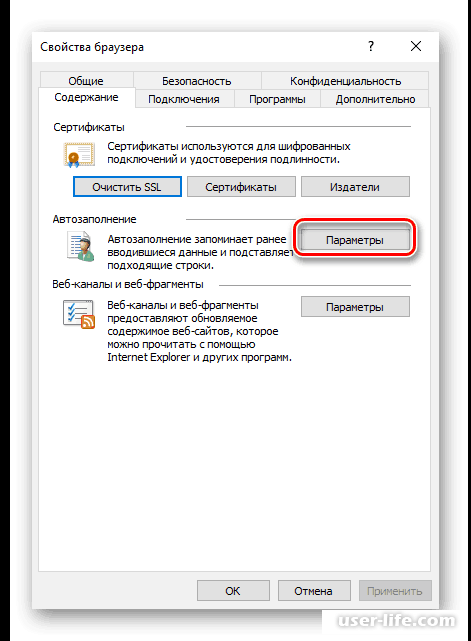
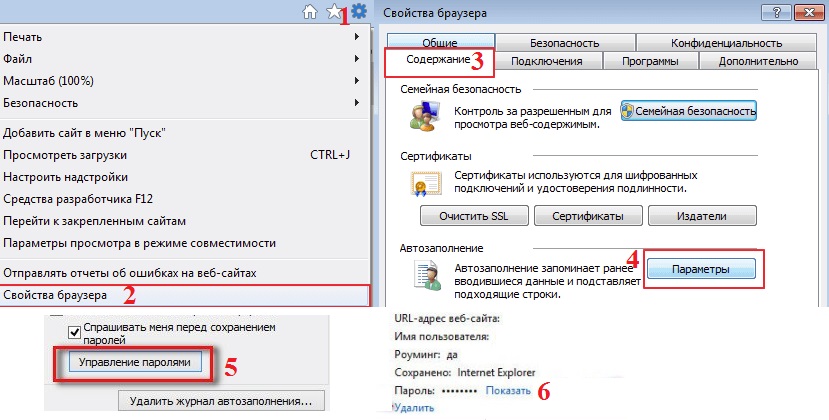
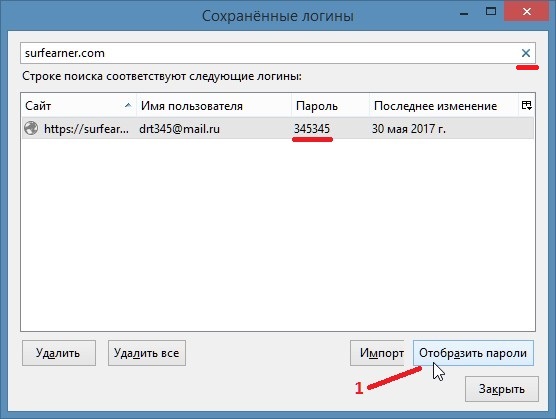
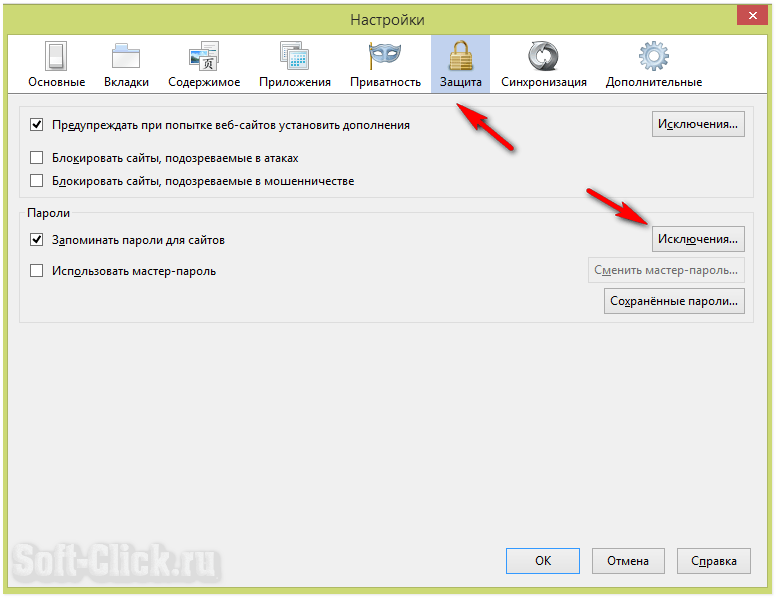
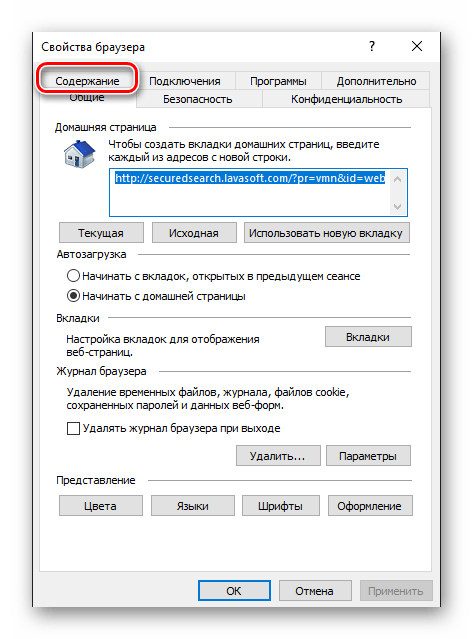 Она слева вверху срослась с логотипом браузера.
Она слева вверху срослась с логотипом браузера.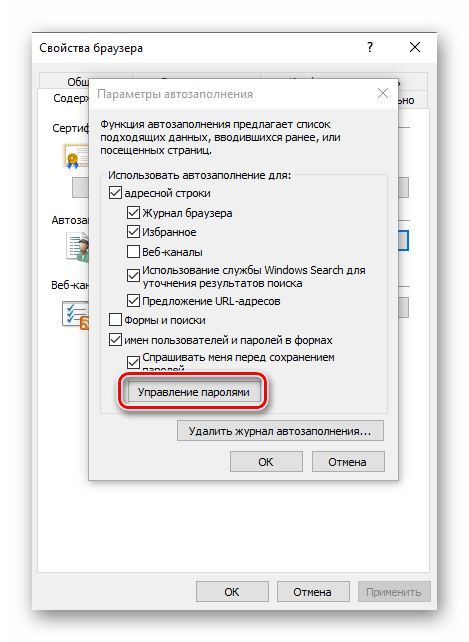
 Прокрутите страницу вниз и нажмите на «Дополнительные»
Прокрутите страницу вниз и нажмите на «Дополнительные»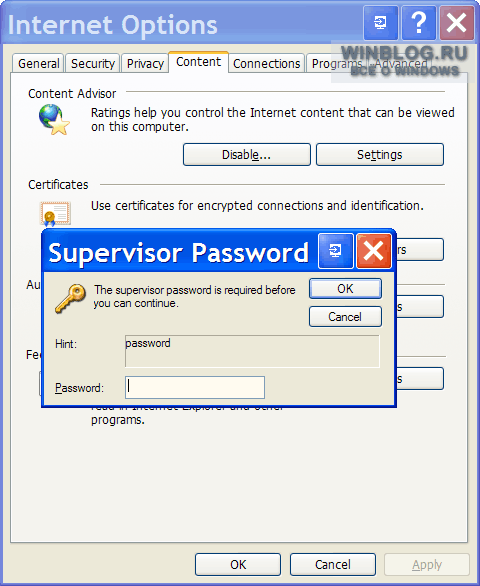 »
»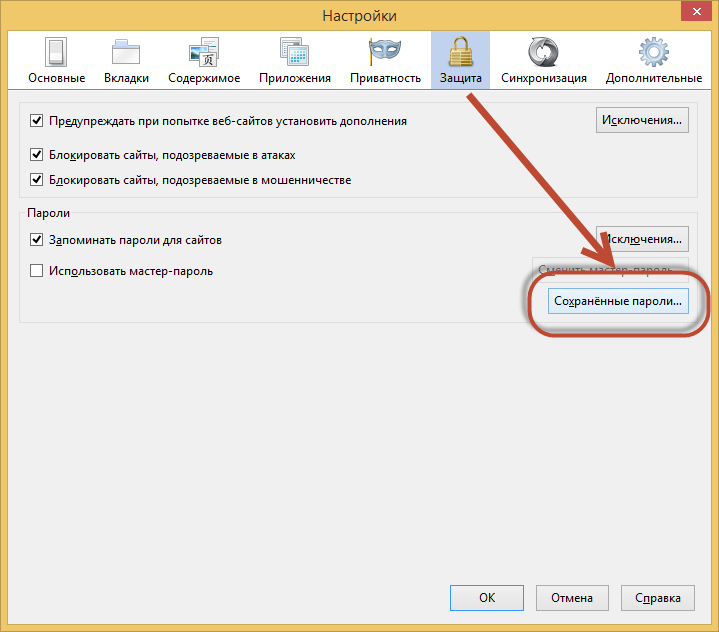
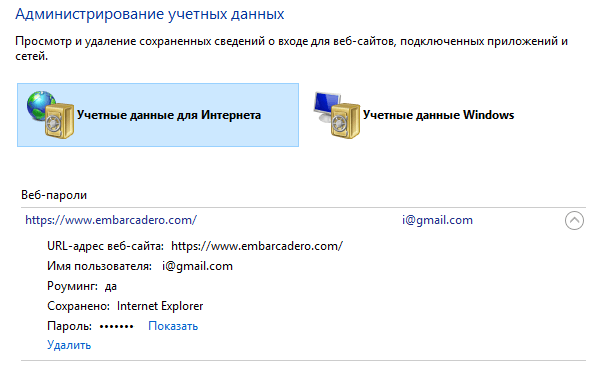 После этого нажмите на «Удалить журнал автозаполнения».
После этого нажмите на «Удалить журнал автозаполнения».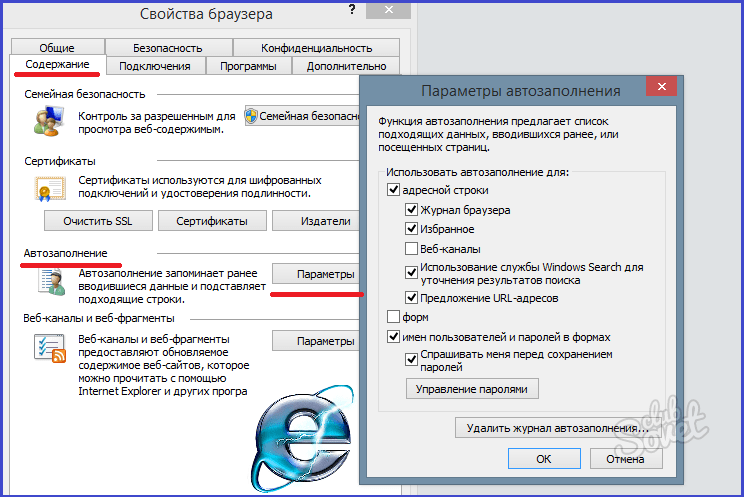
Добавить комментарий