Как удалить сохраненный пароль в Яндекс.Браузере
В Яндекс.Браузере можно хранить пароли от всех сайтов, на которых вы зарегистрированы. Это очень удобно, так как при повторном входе на сайт не нужно вводить комбинацию логин/пароль, а при выходе из своего профиля и последующей авторизации браузер подставит сохраненные данные в нужные поля за вас. Если они устарели или изменились, можно выполнить очистку через настройки веб-обозревателя.
Удаление паролей из Яндекс.Браузера
Обычно необходимость в удалении сохраненного пароля появляется в двух случаях: вы зашли на какой-либо сайт не со своего компьютера и случайно сохранили там пароль, либо пароль (и логин), который вы хотите удалить, вам действительно больше не нужен. Но в статье мы рассмотрим и другие варианты управления ключами.
При включенной синхронизации пароль удалится полностью из персонального облачного хранилища, и при авторизации в своем аккаунте через Яндекс.Браузер с других устройств удаленный таким образом пароль вы уже не увидите.
Если требуется удалить его только с одного устройства, отключите синхронизацию или выйдите из аккаунта Яндекс. Других вариантов выборочной синхронизации не предусмотрено.
Способ 1: Изменение или удаление только пароля
Чаще всего пользователи хотят избавиться от пароля потому, что сменили его на каком-либо сайте и старый секретный код им больше не подходит. В этой ситуации ничего даже не нужно удалять: вы можете его отредактировать, заменив новым старый. Кроме этого есть возможность стереть пароль, оставив сохраненным только логин. Это подходящий вариант, если компьютером пользуется кто-то еще, и вы не хотите сохранять пароль, но при этом каждый раз прописывать логин тоже нет желания.
- Нажмите на кнопку «Меню» и перейдите в пункт «Пароли и карты».
- Появится список сохраненных данных. Найдите тот пароль, который нужно изменить либо стереть.
 Кликните по нему левой кнопкой мыши.
Кликните по нему левой кнопкой мыши. - Для изменения можете просмотреть пароль, нажав на иконку в виде глаза. Если нет — сразу очистите соответствующее поле. Теперь можете вписать новый пароль или сразу же нажать на «Сохранить».
Вы также можете в любой момент перейти к этому разделу из настроек веб-обозревателя.
При включенном пароле для входа в учетную запись Windows в целях безопасности появится запрос ввести повторно данные от входа. Когда Виндовс связана с электронной почтой (актуально для «десятки»), понадобится ввести email как логин.
Стоит сразу отметить и еще одну функцию Яндекс.Браузера, которая вполне может стать альтернативой полному удалению. Если вы хотите это сделать, чтобы никто из других пользователей компьютера попросту не мог авторизоваться в ваших аккаунтах из-за постоянно срабатывающего автозаполнения форм, можете отключить эту возможность только для пароля. Таким образом, фактически пароли будут продолжать храниться в веб-обозревателе на случай, его вы забудете какой-то из них, но быстро авторизоваться на сайтах уже не получится. Для этого, находясь все в том же меню «Пароли и карты», через левую панель переключитесь на «Настройки». Здесь найдите пункт «Автоматически заполнять формы авторизации» и укажите вариант «Только логин». Теперь вам не понадобится вписывать логин каждый раз самостоятельно, а пароль при этом заполняться не будет. Если дополнительно установить защиту учетной записи Windows паролем, то другие пользователи компьютера не смогут просмотреть список паролей, поскольку при попытке веб-обозреватель запросит ввод данных от «учетки».
Для этого, находясь все в том же меню «Пароли и карты», через левую панель переключитесь на «Настройки». Здесь найдите пункт «Автоматически заполнять формы авторизации» и укажите вариант «Только логин». Теперь вам не понадобится вписывать логин каждый раз самостоятельно, а пароль при этом заполняться не будет. Если дополнительно установить защиту учетной записи Windows паролем, то другие пользователи компьютера не смогут просмотреть список паролей, поскольку при попытке веб-обозреватель запросит ввод данных от «учетки».
Способ 2: Удаление пароля вместе с логином
Другой вариант — удаление комбинации логина и пароля. По сути, вы удаляете ваши данные для входа полностью. Поэтому убедитесь, что они вам не нужны.
- Выполните шаги 1-3 из Способа 1.
- Убедившись, что выбран действительно ненужный пароль, наведите на него курсором мышки и поставьте в левой части строки галочку. Внизу сразу же появится блок с кнопкой «Удалить».
 Нажмите на нее.
Нажмите на нее. - На всякий случай браузер имеет возможность отмены последнего действия. Для этого нужно кликнуть по «Восстановить». Обратите внимание, восстановление можно провести только до закрытия вкладки с паролями!
Таким образом вы можете выполнить выборочное удаление. Для полной очистки Яндекс.Браузера действия будут отличаться.
Способ 3: Удаление всех паролей и логинов
При необходимости очистить браузер ото всех паролей вместе с логинами за раз, сделайте следующее:
- Следуйте шагам 1-3 из Способа 1.
- Поставьте галочку в первой строке с названиями колонок таблицы.
- Эта функция отметит галочками абсолютно все пароли. Если вам надо удалить их все за исключением парочки штук, снимите галочки с соответствующих строк. После этого нажмите «Удалить». Вы можете быстро восстановить это действие точно так же, как было описано в Способе 2.
В заключение остается сказать, что вы всегда можете отключить синхронизацию паролей, если регулярно наблюдаете ситуацию, когда, например, в Яндекс.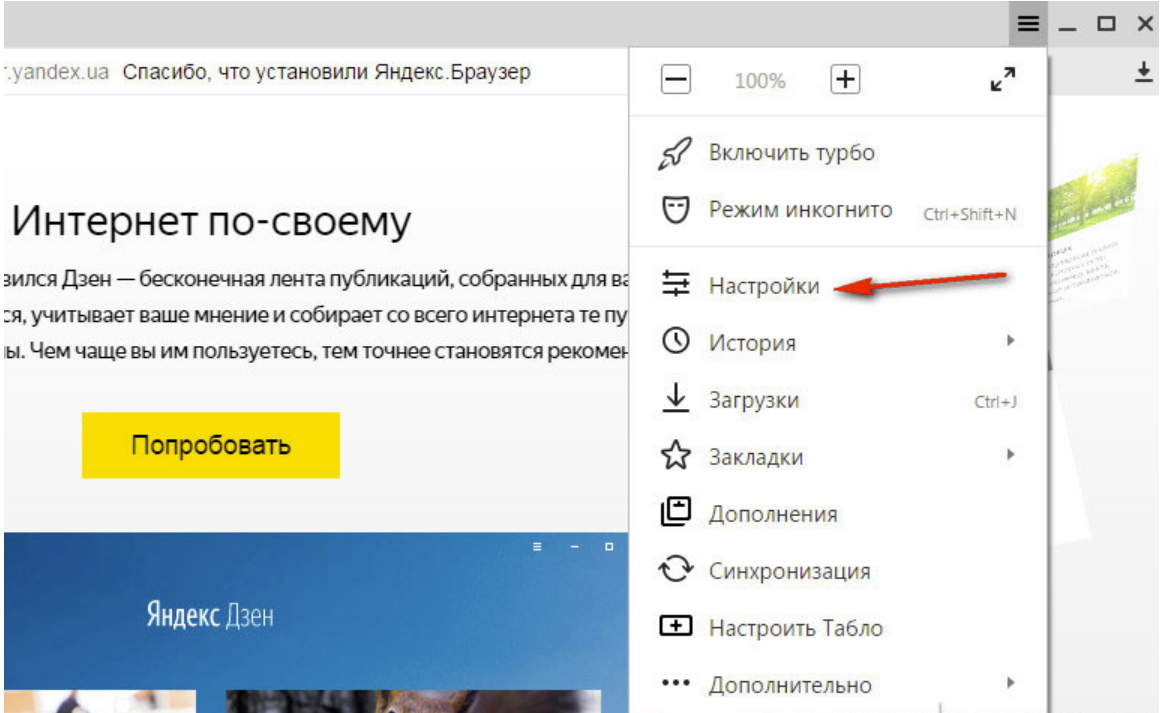 Браузере, установленном для персонального использования, появляются пароли от рабочего браузера. Через «Меню» > «Настройки», или, если они открыты, переключившись в другой их раздел, щелкните по ссылке «Настройки синхронизации».
Браузере, установленном для персонального использования, появляются пароли от рабочего браузера. Через «Меню» > «Настройки», или, если они открыты, переключившись в другой их раздел, щелкните по ссылке «Настройки синхронизации».
Снимите галочку с пункта «Пароли».
Мы рассмотрели три способа того, как стирать пароли из Яндекс.Браузера. Будьте внимательны при удалении, ведь если вы не помните пароль от какого-либо веб-сервиса, то для его восстановления вам придется проходить специальную процедуру на сайте.
Мы рады, что смогли помочь Вам в решении проблемы.
Опишите, что у вас не получилось.
Наши специалисты постараются ответить максимально быстро.
Помогла ли вам эта статья?
ДА НЕТ
Как удалить сохраненный пароль в браузере
Применение браузера является необходимым условием для серфинга в интернете. Программа позволяет находить информацию, а также скачивать разные типы файлов на свое устройство.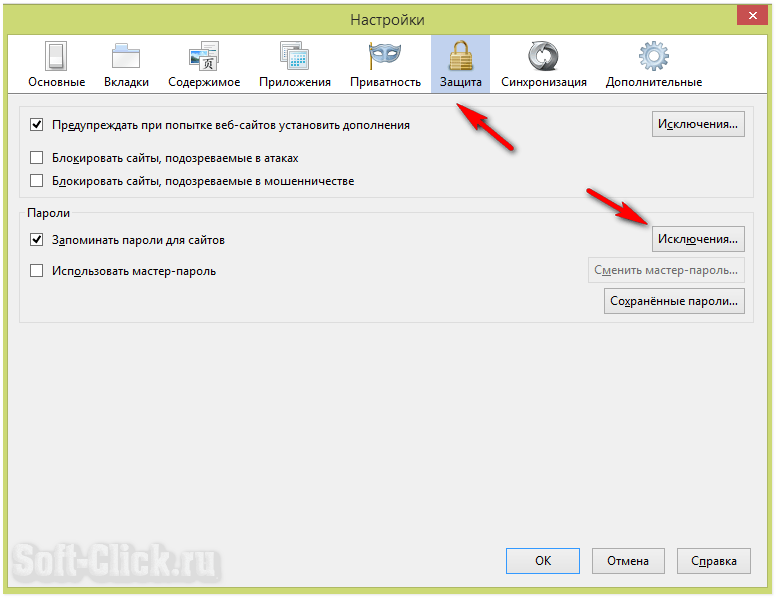
Кроме прочих операций пользователь может посещать личный кабинет на разных сайтах. При этом нет необходимости постоянно авторизоваться в системе, для чего требуется помнить пароль и логин.
Когда профилей создается много, сложно держать в памяти все данные. Для этого можно применить функцию запоминания, которая есть в любом браузере. Точно также эту информацию можно удалять.
Как удалить сохраненный пароль в браузере
Сохранить данные для авторизации, как правило, можно в момент входа в систему. Такие параметры выставлены по умолчанию в каждом обозревателе. Однако эта информация не остается на виду.
Найти и посмотреть пароли можно через настройки браузера. При этом старые данные требуется время от времени подчищать, это повысит безопасность работы в интернете.
Процесс очистки конфиденциальных данных в каждом обозревателе отличается. Поэтому нужно учитывать особенности используемой программы. В большинстве случаев подраздел настроек именуется – Пароли и формы (Google Chrome).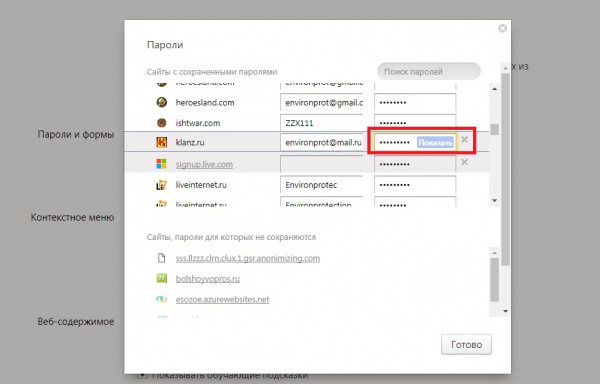
Некоторые обозреватели включают менеджер паролей (например, Яндекс), что позволяет быстро получить доступ к нужному разделу и управлять им. Также можно искать в разделе безопасности, что предлагает Mozilla Firefox. Но сам процесс очистки практически идентичен и не доставит проблем.
Критерии при выборе обозревателя
Чтобы с комфортом посещать сайты в сети интернет, необходимо выбрать подходящую для себя программу. В данном случае следует учитывать определенные характеристики, которые влияют на функционирование. Среди критериев следует учитывать:
- Потребление ресурсов вашего компьютера.
- Функциональный набор обозревателя и его возможности.
- Скорость обработки информации.
- Удобство интерфейса.
- Политика конфиденциальности, которая распространяется на личные данные пользователя.
- Надежность.
- Безопасность при посещении веб-страниц, а также сохранность личных данных. Предпринятые меры защиты и шифрования.

- Популярность среди пользователей.
При исправной работе программы без ошибок можно выполнять различные задачи без затруднений. Важно также, чтобы browser не вылетал в момент сбоя функционирования каких-либо приложений.
Как удалить сохраненные пароли в Яндекс Браузере
Возможность создавать личный кабинет на разных сайтах открывает дополнительный функционал. При этом регистрация на большом количестве сервисов не позволяет запомнить все данные для авторизации.
Поэтому удобно, когда браузер способен запоминать пароли вместо вас. Вместе с тем необходимость в посещении того или иного сервиса может стать не актуальной. Поэтому в программе Яндекс можно удалять ненужные сведения для входа на тот или иной ресурс.
Удаляем все сохраненные пароли в Яндекс Браузере
Благодаря удобному расположению функций можно быстро выполнять поставленную задачу в браузере Яндекс. Процесс удаления ранее сохраненных данных включает такие шаги:
- Запустить на компьютере Yandex Browser, далее кликнуть по трем полосам в правом верхнем углу.

- В меню управления и настроек выбрать опцию – Менеджер паролей.
- На странице отыскать адрес, который больше не нужен. Навести на него мышью, чтобы появился квадрат перед адресом.
- Поставить отметку, нажав на квадрат, чтобы изменился цвет, и появилась птичка. Внизу появится кнопка – Удалить, кликнуть по ней.
- По завершении внизу появится системный отчет об успешном выполнении процедуры. Также есть кнопка восстановления, если ресурс был выбран по ошибке.
Удаление данных авторизации позволяет повысить уровень безопасности серфинга в интернете. Таким образом, пользователь защищает себя и обозреватель от кражи личных данных и отслеживания действий в интернете. Кроме того большое количество сохраненных паролей замедляет работу ПК и засоряет кэш. Поэтому время от времени рекомендуется чистить этот раздел.
Табло
Применение Яндекс Браузера позволяет пользоваться его усовершенствованными функциями. Одной из таких выступает работа табло, которым является панель быстрого запуска сохраненных страниц.
Как правило, такими страницами являются те, которые вы посещаете чаще всего. По умолчанию настройки табло включают страницы наиболее популярных сервисов на просторах рунета.
Однако со временем программа подстраивается под историю посещений пользователя. Если же возникает необходимость, можно самостоятельно задавать в панель быстрого запуска те сайты, которые наиболее востребованы.
Получить доступ к табло можно сразу после открытия новой вкладки. При этом есть возможность расширения, добавляя до 20 сайтов в мгновенный запуск. Различные сервисы также могут сопровождаться дополнительной информацией.
Ярким примером выступают социальные сети, где отображается количество новых сообщений и уведомлений. Такая же ситуация с электронной почтой, что крайне удобно.
Как удалить сохранённые пароли в Яндекс.Браузере: 4 эффективных способа
Автор Олег Евгеньевич Просмотров 3.4k.
Обновлено
Автоматическое сохранение данных для входа – ценная функция.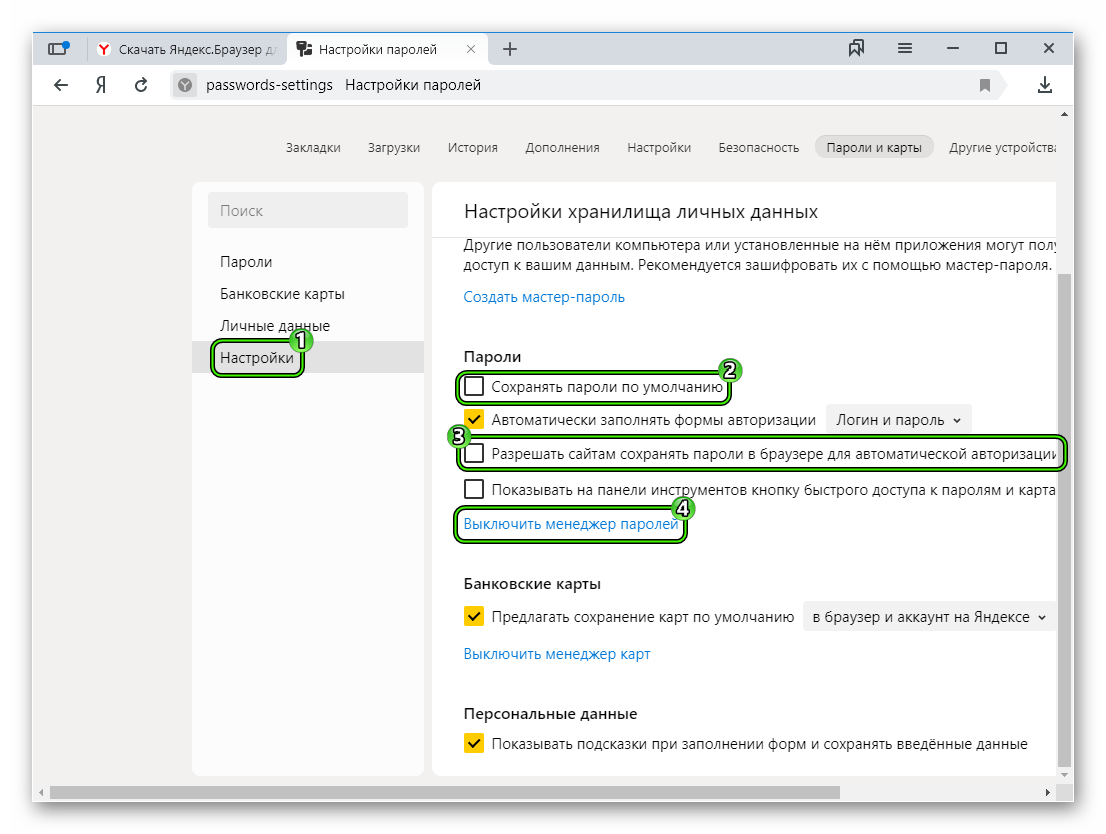 Но иногда возникает обратный вопрос: как удалить сохраненный пароль в вашем браузере Яндекс, если вы больше не хотите его там хранить. К счастью, настройки программы позволяют гибко управлять учётными данными и удалять лишнюю конфиденциальную информацию.
Но иногда возникает обратный вопрос: как удалить сохраненный пароль в вашем браузере Яндекс, если вы больше не хотите его там хранить. К счастью, настройки программы позволяют гибко управлять учётными данными и удалять лишнюю конфиденциальную информацию.
Почему следует удалять пароли
Хотя автоматический вход при посещении страницы – это очень удобно, существует целый ряд ситуаций, когда сохранённые пароли в Яндекс.Браузере лучше удалить:
- За вашим компьютером могут работать другие люди. Соответственно, есть риск, что они могут прочесть вашу переписку, узнать личные или деловые секреты, совершить от вашего лица нежелательные действия.
- Есть вероятность, что ваш пароль в Яндекс.сервисах как-то узнали посторонние. Тогда чем меньше конфиденциальной информации хранит аккаунт, тем лучше.
- Вы не хотите автоматически логиниться на некоторых сайтах при входе. Допустим, вам не нужно оставлять следов своей учётной записи в статистике. Например, ВКонтакте показывает гостям вашей страницы, когда вы последний раз заходили, что не всегда желательно.

- Либо вы хотите при заходе на сайт вручную выбирать, какую учётную запись использовать.
Любое из этих соображений – повод очистить браузер от сохранённых паролей, как полностью, так и частично. Скажем спасибо разработчикам за продвинутый Менеджер, с помощью которого можно гибко управлять всеми доступными опциями.
Ручное удаление сохраненного пароля
Рассмотрим случай, когда удалить пароль из Яндекс.Браузера нужно для одной конкретной учётной записи. Для этого вам надо будет сделать следующие шаги:
- Нажмите на кнопку «Меню» (три полоски в правом верхнем углу, или «сэндвич»)
- В выпавшем списке выберите пункт «Менеджер паролей».
- Выберите в левом столбце раздел «Пароли»
- Найдите в списке сайтов тот, для которого вы хотите удалить данные
- Поставьте в нужной строке галочку, кликнув на иконку слева от текстовых полей
- Нажмите кнопку «Удалить», появившуюся под списком
Подтверждения для такого удаления не требуется. Может оказаться проще, если перед тем, как удалить некоторые сохранённые пароли из Яндекс.Браузера, вы составите их список. Потом вам достаточно будет отметить их все и нажать кнопку «Удалить» только один раз.
Может оказаться проще, если перед тем, как удалить некоторые сохранённые пароли из Яндекс.Браузера, вы составите их список. Потом вам достаточно будет отметить их все и нажать кнопку «Удалить» только один раз.
Теперь вводя свой пароль по памяти, вы должны будете отказаться от его сохранения. Для этого достаточно не ставить галочку возле фразы «Сохранить в браузере».
Удаление всех паролей сразу
Если же вы приверженец радикальных мер и собираетесь удалить все сохранённые пароли в Яндекс.Браузере одним кликом, то способы тоже существуют. Яндекс.Браузер позволяет удалить сохранённый пароль как в единственном числе, так и группой, которая может включать вообще все сохранённые записи.
- Войдите в менеджер (см. пункты 1-4 предыдущего раздела)
- Поставьте галочку в заголовке, по которому отсортированы записи, чтобы отметить сразу все
- Нажмите появившуюся под списком кнопку «Удалить»
Перед тем, как удалить вообще все пароли в Яндекс.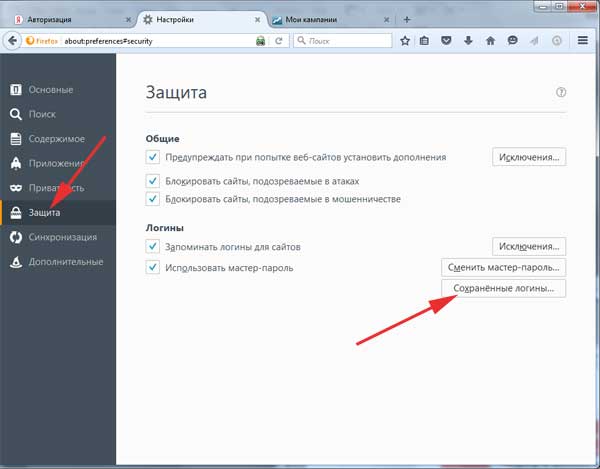 Браузере, позаботьтесь сохранить те, которые вам нужны.
Браузере, позаботьтесь сохранить те, которые вам нужны.
Читайте также: Как сохранить пароль в Яндекс.Браузере: инструкция
Если вы предпочитаете действовать без раздумий, то можете зайти в папку C:\Users\(имя_пользователя)\AppData\Local\Yandex\YandexBrowser\User Data\Default\ и удалить там файл Password Checker (расширения он не имеет).
При перезапуске программы база будет сгенерирована заново, но теперь она будет пустой.
Удаление по времени сохранения
Существует такая вполне практическая ситуация, когда вы регистрировались или авторизовались на каком-либо сайте или целой группе сайтов за последнее время. И именно эти учётные записи вам надо вычистить из истории.
Существует два способа, удалить пароли за определённые периоды в Яндекс.Браузере. Первый – воспользоваться Менеджером (как и в предыдущих двух случаях).
- Войдите в Менеджер (пункты 1-4 раздела «Ручное удаление»)
- Нажмите на заголовок столбца «Примечание», чтобы отсортировать учётные записи по времени использования
- Выделите те из последних, которые вам нужно стереть
- Нажмите «Удалить» под списком
Этот способ хорош тем, что позволяет действовать гибко и выборочно.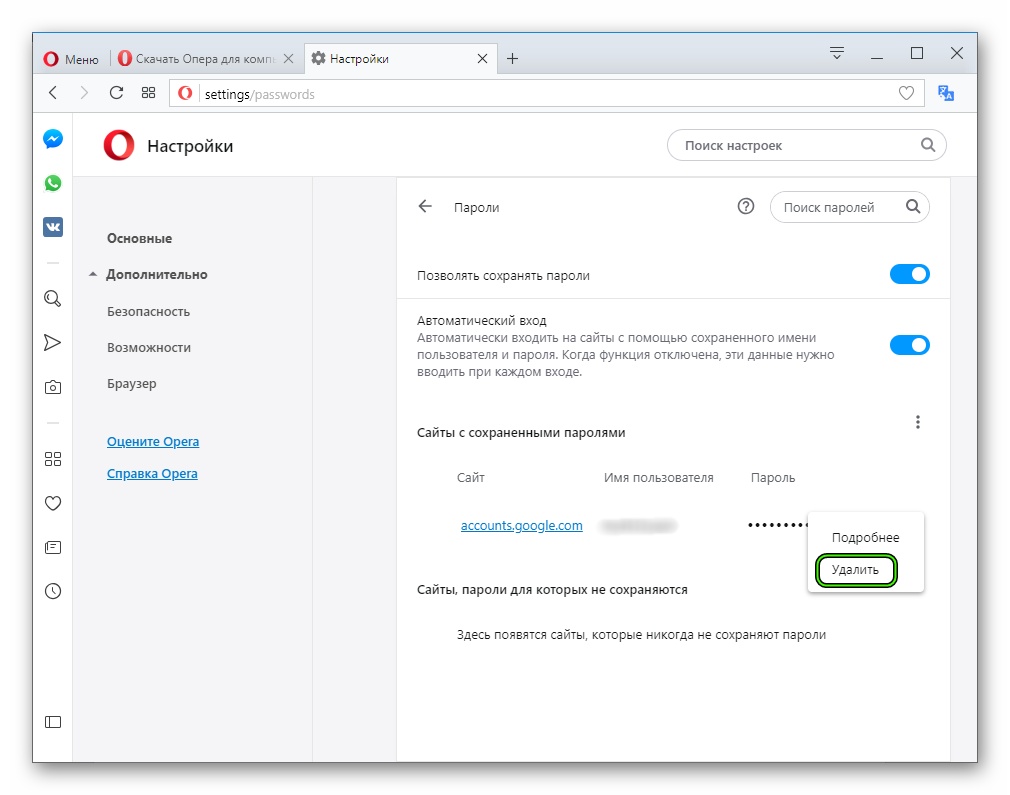 Однако в старых версиях, не оснащённых Менеджером, действовать придётся иначе:
Однако в старых версиях, не оснащённых Менеджером, действовать придётся иначе:
- Нажмите кнопку Меню (сэндвич)
- Выберите пункт «Настройки»
- В Настройках найдите раздел «Личные данные»
- Нажмите на кнопку «Очистить историю загрузки»
- Выберите период, данные за который будут удалены
- Отметьте галочкой строку «Данные автозаполнения форм»
- Нажмите кнопку «Очистить историю»
Подведем итог
Мы рассмотрели четыре способа удаления паролей в Яндекс.Браузере. При удалении паролей будьте внимательны. А в случае, если вы удалили данные и забыли их, вам придется пройти на сайте процедуру восстановления.
Как удалить пароли в Яндекс Браузере 4 способа
Если вы не доверяете Яндексу и храните пароли в записной книжке, а не в браузере, то у вас может возникнуть вопрос: «А как удалить пароль, если я по случайности его сохранил?». Сделать это можно двумя способами: через настройки, либо путем удаления файла.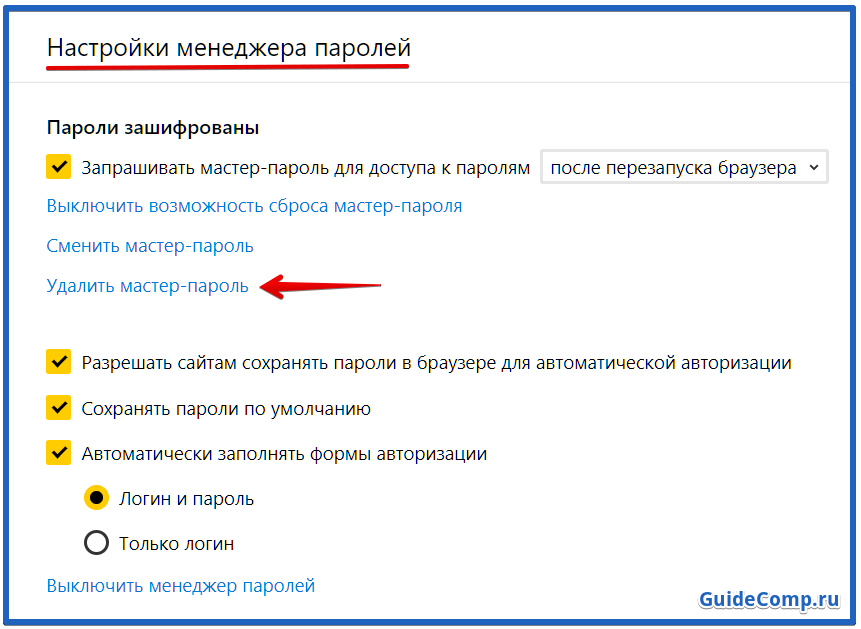 Далее об этом будет сказано более обширно и ответ на вопрос «Как удалить сохраненные в Яндекс Браузере» на компьютере и телефоне раскроется в полную силу.
Далее об этом будет сказано более обширно и ответ на вопрос «Как удалить сохраненные в Яндекс Браузере» на компьютере и телефоне раскроется в полную силу.
Удаление паролей выборочно
Если вы хотите стереть пароли, то в Яндекс браузере не обязательно очищать весь список. В нем доступна возможность выборочной очистки. Таким образом, вы можете выбрать необходимый сайт и удалить в нем один или несколько паролей. Сделать это можно как на компьютере, так и на телефоне. Рассмотрим далее на примере.
На компьютере
- В веб-обозревателе от Яндекса переходим во вкладку с паролями.
- Выбираем необходимую страницу и кликаем по ней правой кнопкой мыши.
- В появившемся меню нажимаем «Удалить».
На телефоне
К сожалению, на телефоне мне не удастся показать полностью как происходит процедура очистки паролей из-за политики безопасности, но я смогу рассказать, как попасть в данное меню.
- Запускаем на телефоне браузер Яндекс и открываем меню «Настройки» (для этого нажмите на главное странице на кнопку с тремя точками).

- Проходим по открывшейся странице вниз до раздела «Личные данные». В нем нажимаем на кнопку «Список паролей».
После этого откроется список всех паролей, которые были сохранены за все время использование браузера. Чтобы удалить один из них, просто нажмите на необходимый сайт и в выпадающем меню выберете «Удалить».
Как удалить все пароли
Сброс паролей на компьютере и телефоне осуществляется в тех же разделах, о которых мы уже говорили ранее. Однако, на ПК есть еще один способ, заключающийся в удалении специального файла, в котором хранятся все пароли. Рассмотрим подробнее ниже, как удалить все пароли данными методами.
На компьютере
Способ 1: Через настройки
- Открываем раздел «Пароли и карты».
- Далее перед нами сразу открывается нужное окно. В правой части экрана отмечаем одним щелчком мыши все пункты (для этого нужно поставить галочку напротив «Сайт») с паролями и нажимаем в нижней части на кнопку «Удалить».
Способ 2: Через удаление файла
- Для начала включим отображение скрытых файлов, потому как файл, в котором находятся все пароли, скрыт системой.
 Чтобы это сделать, откроем любую папку и перейдем в меню «Вид». В нем отмечаем пункт «Скрытые элементы».
Чтобы это сделать, откроем любую папку и перейдем в меню «Вид». В нем отмечаем пункт «Скрытые элементы». - Открываем директорию, находящуюся по следующему пути: C:\Users\Имя ПК\AppData\Local\Yandex\YandexBrowser\User Data\Default. В ней удаляем файл «Passman Logs».
На телефоне
Как я уже сказал, я не могу показать всю инструкцию, поэтому вернитесь в раздел «Удаление паролей выборочно» и посмотрите, как открыть пункт «Список паролей». Как раз в нем и находится функция, позволяющая полностью очистить пароли.
Как удалить сохраненные пароли вк
На компьютере
Сбросить пароли вк можно также, как и все другие. Для этого возвращаемся в раздел «Пароли и карты». В нем находим логотип вконтакте и нажимаем на него правой кнопкой мыши и выбираем функцию «Удалить».
На телефоне
Удалить пароли от вк на телефоне вы можете в разделе «Список паролей». О том, как его открыть, можете прочитать в разделах «Как удалить все пароли» и «Удаление паролей выборочно».
Теперь вы знаете как удалить пароли в Яндекс браузере. Для этого достаточно открыть раздел «Пароли и карты» и очистить список паролей на необходимой странице. На телефоне аналогичная процедура происходит в разделе «Список паролей».
Как отключить мастер-пароль в Яндекс Браузере
Мастер-пароль – это уникальная возможность защитить свои сохраненные пароли от посторонних лиц. Его работа заключается в том, что сохранение нового пароля или доступ к менеджеру паролей доступен только при введении специального шифра, который создается пользователем. Несмотря на то, что функция довольно обширно защищает данные, она нередко вызывает недовольства.
Во-первых, мастер-пароль нужно регулярно вводить, если пользователь хочет войти в «Менеджер паролей» или сохранить новый пароль. Во-вторых, если его забыть, то можно потратить уйму сил на восстановление. Если вы хотите всего этого избежать, то читайте далее. В сегодняшней статье мы рассмотрим, как отключить мастер пароль в Яндекс браузере.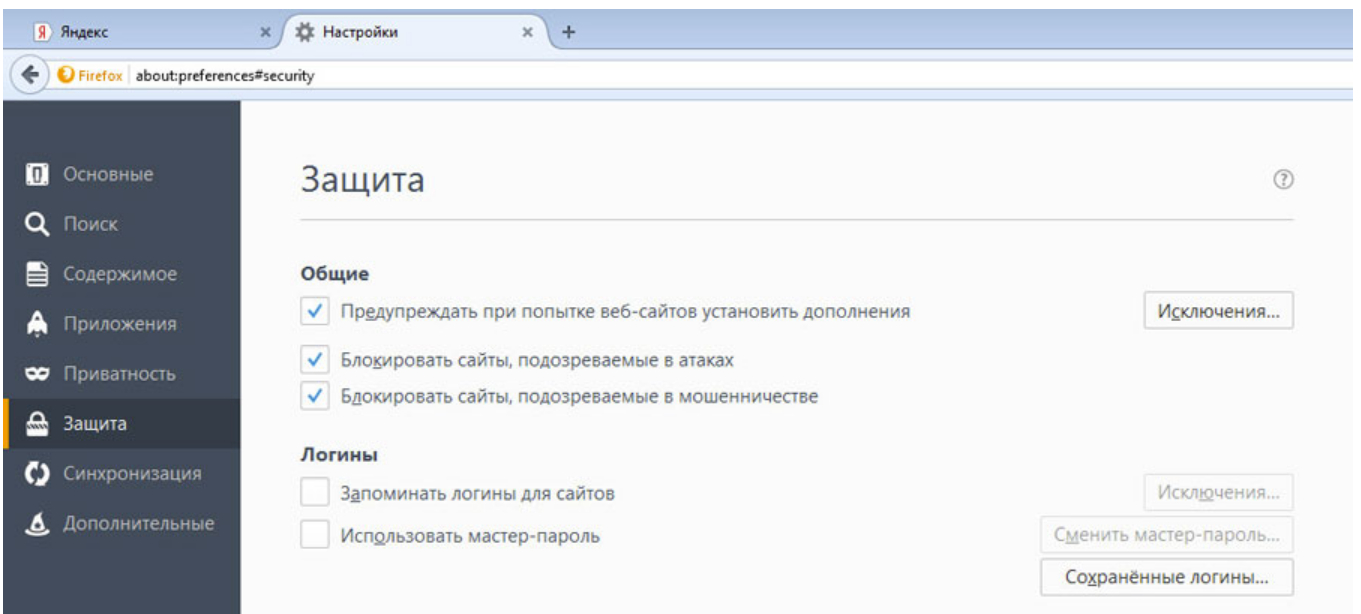
На компьютере
Отключение мастер-пароля происходит через настройки браузера. Чтобы это сделать, воспользуемся следующей инструкцией:
- Запускаем на компьютере браузер и открываем выпадающее меню из верхнего правого угла. Открываем в нем раздел «Пароли и карты».
- Далее вводим созданный ранее пароль.
- Осталось перейти в меню «Настройки» и выбрать «Удалить мастер пароль».
- Для окончания процедуры вводим новый пароль и нажимаем «Продолжить».
Такими не простыми манипуляциями мы можем деактивировать мастер-пароль в браузере. Если вы захотите снова создать пароль, то может сделать это всё в той же вкладке «Пароли и карты».
Далее мы рассмотрим, как выполнить данную процедуру с помощью смартфона.
На телефоне
Деактивация мастер-пароля на карманном девайсе осуществляется точно также, как и на компьютере. Рассмотрим на примере ниже.
- Запускаем на смартфоне приложение Яндекс браузер и нажимаем на кнопку с тремя точками справа от строки запроса.

- В отобразившемся окне открываем во вкладку «Настройки», в которой осуществляются основные действия с параметрами браузера.
- Листаем страницу примерно до середины, где должен быть раздел «Личные данные». Как раз-таки в нем и находится нужная нам функция под названием «Удалить мастер пароль», нажимаем на нее.
- Вводим свой старый пароль, либо нажимаем на кнопку «Не помню пароль», если вы его забыли. Затем нажимаем на кнопку «Подтвердить».
Таким образом, мы можем легко избавиться от дополнительного пароля. Сделать это, как видите, совсем не сложно и каждому под силу. Больше у вас не должно возникать вопросов как отключить мастер пароль в Яндекс браузере.
[Руководство 2019] Как удалить сохраненные пароли на Mac
Автозаполнение — одна из эффективных функций Mac. Он позволяет вам сохранять данные для входа, включая сохраненные пароли для вашего любимого сайта или приложения, которое вы часто используете. Как видите, эта функция облегчает вашу жизнь; Однако; это также угроза вашей конфиденциальности. Сохранение всех ваших паролей в одном месте также означает, что вы можете потерять их все сразу.
Сохранение всех ваших паролей в одном месте также означает, что вы можете потерять их все сразу.
Вы понятия не имеете, кто его искал, поэтому, если вы хотите избежать подобных неприятностей, вам необходимо удалить эти пароли, чтобы избежать утечки информации.Вы хотите узнать, как навсегда удалить сохраненные пароли на Mac? Итак, пожалуйста, давайте рассмотрим это.
причин удалить сохраненные пароли в браузерах Mac
Вы когда-нибудь нажимали на опцию на сайтах входа в систему с надписью «Запомнить меня?» во вкладке паролей? Это ваши браузеры просят запомнить ваше имя пользователя и пароль (и другую информацию для входа в систему), чтобы вам не приходилось вводить их снова и снова, когда вам нужно войти в систему! В следующий раз, когда вы зайдете на сайт с помощью того же браузера, он автоматически заполнит ваши данные для входа.
Хотя это может показаться все более привлекательным, это не лучшая идея — хранить все свои пароли в одном месте, и настоятельно рекомендуется управлять сохраненными паролями. Многие люди, которые воздерживаются от удаления сохраненных паролей на своих Macbook, утверждают, что эти пароли хранятся в зашифрованных файлах, однако к ним может легко получить доступ вредоносное ПО.
Многие люди, которые воздерживаются от удаления сохраненных паролей на своих Macbook, утверждают, что эти пароли хранятся в зашифрованных файлах, однако к ним может легко получить доступ вредоносное ПО.
Более того, если вы отдадите свой компьютер кому-нибудь, он сможет легко открыть ваш браузер и легко получить к нему доступ.Поэтому удалите сохраненные пароли на Mac.
Как проверить сохраненные пароли в браузере Mac
Искать сохраненные пароли в браузере Mac несложно. Вы можете легко сделать это, просто выполните следующие действия:
Просмотр сохраненных паролей в Safari
- Запустите Safari, щелкните главное меню и выберите «Настройки».
- Выберите вкладку «Пароль» или выберите вкладку «Автозаполнение» и нажмите «Изменить» рядом со строкой «Имя пользователя и пароль».
- Вам будет предложено ввести пароль администратора.
- В открывшемся окне выберите веб-сайт из списка, чтобы просмотреть сохраненные пароли.
Просмотр сохраненных паролей в Chrome
- Запустите Chrome и войдите в свою учетную запись Chrome.

- Щелкните три вертикальные точки справа и выберите «Настройки», затем нажмите «Дополнительно».
- Выберите «Управление паролями», а затем нажмите значок с тремя точками справа от пароля.
- Нажмите значок в виде глаза, затем введите пароль своего компьютера и нажмите «ОК».
Просмотр сохраненных паролей в Firefox
- Запустите браузер Firefox.
- Щелкните значок меню в правом верхнем углу.
- Выберите логины и пароли в раскрывающемся меню.
- В открывшемся окне нажмите кнопку Показать пароли.
Имейте в виду, что все пароли не появятся сразу, вы должны выбирать их один за другим.
Это способ просмотра сохраненных паролей на Mac. Есть много способов изучить их: вы можете написать их на листе бумаги или сохранить на телефоне.
Начинаем! Используйте самое простое решение, чтобы сразу удалить сохраненный пароль с Mac
А вот и самая интересная часть этой статьи.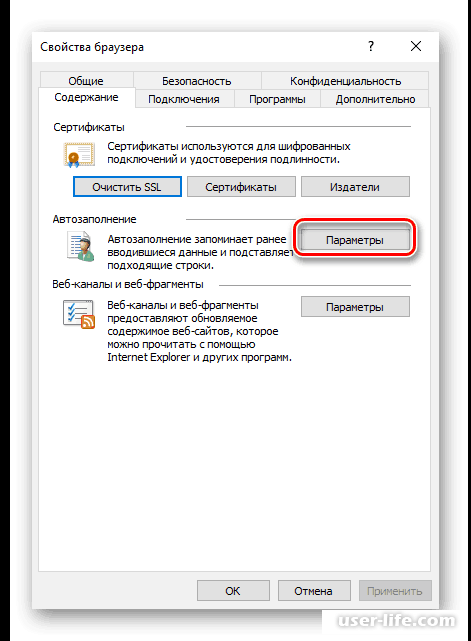 Если вы хотите удалить сохраненные пароли на Mac, вы делаете всего один шаг назад, все, что вам нужно сделать, — это использовать стороннее приложение, которое является самым простым решением для этого.И Umate Mac Cleaner — это наша рекомендация для вас, когда дело доходит до таких инструментов для очистки Mac.
Если вы хотите удалить сохраненные пароли на Mac, вы делаете всего один шаг назад, все, что вам нужно сделать, — это использовать стороннее приложение, которое является самым простым решением для этого.И Umate Mac Cleaner — это наша рекомендация для вас, когда дело доходит до таких инструментов для очистки Mac.
В нем есть все, что требуется. В приложении есть функция, которая называется «Стереть личные данные». Он может стереть следы использования Mac и личные личные данные, чтобы защитить вашу конфиденциальность. Значения автозаполнения также являются одним из целевых файлов в этой функции. Вы можете удалить все сохраненные пароли в браузерах одним щелчком мыши. По сравнению с очисткой сохраненных паролей в каждом браузере отдельно, этот инструмент обеспечивает более экономную очистку.Более того, приложение очень простое в использовании и даст вам замечательные результаты. Ниже приведены простые шаги по использованию приложения. Давайте вместе посмотрим.
Процедура использования Umate Mac Cleaner (3 простых шага, 5-минутный процесс)
Шаг 1. Загрузите и установите программное обеспечение, затем запустите его.
Шаг 2. Выберите вкладку «Стереть личные данные» и нажмите «Сканировать», чтобы начать.
Шаг 3. После сканирования выберите раздел «Online Traces», выберите только элементы автозаполнения и нажмите кнопку «Очистить», чтобы подтвердить запрос.Затем приложение удалит все сохраненные пароли в браузерах вашего Mac. Так просто!
Вы должны выбрать Umate Mac Cleaner (быстрый, эффективный, надежный)
- В одним щелчком мыши вы можете стереть все сохраненные пароли Mac. Это значительно сэкономит ваше время и силы.
- Вам не нужно выбирать элементы самостоятельно, так как определяет все целевые файлы самостоятельно .
- Не только снятие паролей! Он также удаляет более 40 типов ненужных файлов за секунды.
- Это самый экономичный очиститель Mac, который поддерживает большинство устройств Mac. с macOS 10.14 — 10.9 .
- Разработчик Umate Mac Cleaner (iMyFone) — ведущая компания-производитель программного обеспечения, специализирующаяся на разработке служебных продуктов. Вы можете полностью доверять .
Как вручную удалить сохраненные пароли в браузерах Mac
Это приложение — ваш лучший выбор для упрощения процедуры восстановления пароля. Однако, если вы хотите пойти дальше и удалить сохраненные пароли на Mac, то у нас это тоже есть для вас! Давайте поговорим о том, как удалить пароль с таких сайтов, как Safari, Chrome и Firefox.
Как удалить сохраненный пароль в Safari
- Сначала вам нужно запустить Safari.
- Появится строка меню, выберите «Настройки».
- Щелкните вкладку «Пароли» и введите пароль администратора.
- Теперь выберите пароль, который хотите удалить.
- Нажмите кнопку «Удалить», расположенную в правом нижнем углу окна.
Как удалить сохраненные пароли в Chrome
Пользователь Mac использует Safari, но если вам нужно удалить сохраненные пароли в Chrome, это несколько шагов:
- Первый запуск Chrome.
- Выберите «Настройки» в меню; В правом верхнем углу есть три точки прицела.
- Нажмите «Дополнительно», чтобы открыть список предпочтений.
- Теперь нажмите «Управление паролями» в разделе «Пароли и формы».
- Откройте раскрывающееся меню, щелкнув три точки по вертикали рядом с паролем, который нужно удалить, просто выберите и нажмите «Удалить».
Как удалить сохраненные пароли в Firefox
Так же можно удалять пароли в Safari и Chrome.Вы также можете удалить пароль с Mac в Firefox. Это третий по важности браузер после Safari и Chrome. Вот несколько шагов, которые помогут вам удалить сохраненные пароли в Firefox Mozilla:
- Откройте Firefox на вашем Mac.
- Выберите в меню опцию «Настройка»; три горизонтальные линии находятся в правом верхнем углу.
- Перейти в раздел «Безопасность».
- Выберите «Сохраненные пароли».
- Появится всплывающее окно, удалите отдельные пароли, или вы можете удалить их все сразу.
Подсказки
Если вы думаете о том, «как удалить сохраненные пароли на Mac», то почему бы не избежать этой работы вначале? На самом деле вы можете переместить сайт из списка «Никогда не сохранялись», тогда пароли от этого сайта не будут сохраняться в ваших браузерах. Просто измените настройки паролей в каждом браузере со своего Mac.
Заключительные слова
Как видите, на Macbook удалить сохраненные пароли несложно.Вместо того, чтобы использовать несколько браузеров, это может быть проблемой. Очистка каждого из них по очереди сделает вашу жизнь тяжелее. Но Umate Mac Cleaner уже решает вашу проблему одним щелчком мыши. Он удаляет ваши сохраненные пароли, другие ненужные файлы, а также помогает ускорить работу вашего Mac. Вы не пожалеете, что выбрали эту программу!
Как просмотреть и удалить пароли, сохраненные в браузере Edge в Windows 10
Браузер Edge в Windows 10 имеет множество интересных функций, и есть интересная функция, которая позволяет сохранять веб-пароли в браузере.В этой статье вы прочтете подробное руководство о том, как просматривать и удалять сохраненные пароли в браузере Edge в Windows 10.
Как и любой другой веб-браузер, новый браузер Microsoft Edge в Windows 10 также позволяет сохранять все ваши данные в Интернете. пароль в браузере. Каждый раз, когда вы посещаете свои любимые веб-сайты, такие как Facebook, Twitter, и пытаетесь войти на эти сайты, вводя свое имя пользователя и пароль, браузеры просят вас сохранить введенные учетные данные, которые помогут вам быстро и легко войти на свои любимые веб-сайты автоматически. -заполнение логинов и паролей.
К счастью, Microsoft упрощает для нас управление всеми сохраненными веб-паролями в пограничном браузере, как и в других основных веб-браузерах.
В этой статье вы ознакомитесь с подробным руководством о том, как просмотреть и удалить все пароли, сохраненные в браузере Microsoft Edge.
Как просмотреть пароли, сохраненные в браузере Edge в Windows 10
Предположим, вы хотите добавить еще один адрес электронной почты в приложение Mail, и вы не знаете пароль, который вы ранее сохранили в браузере Edge, а затем с помощью этого функция, вы можете легко просмотреть пароль.
Хорошо то, что вы можете легко просматривать сохраненные учетные данные без использования каких-либо сторонних приложений, потому что браузер Edge уже поставляется со встроенным диспетчером учетных данных, и любой может легко просмотреть сохраненные учетные данные, просто запустив этот диспетчер учетных данных.
Вот как это сделать:
Примечание: По соображениям безопасности вам будет предложено ввести пароли учетной записи (учетная запись Microsoft или локальная учетная запись пользователя), чтобы просмотреть все сохраненные учетные данные в диспетчере учетных данных.
Шаги для просмотра сохраненных паролей в браузере Edge
1. Прежде всего, вам нужно ввести « Credential Manager » в меню «Пуск» или в поле поиска на панели задач и нажать Введите .
В качестве альтернативы вы можете открыть диспетчер учетных данных, перейдя в Панель управления> Учетные записи пользователей , а затем щелкните Диспетчер учетных данных .
2. После того, как вы запустите Credential Manager, просто нажмите на опцию « Web Credential », чтобы найти все пароли, сохраненные в браузере Edge, а также в Internet Explorer.
Здесь из списка щелкните URL-адрес сайта, для которого вы хотите просмотреть сохраненные пароли.
3. По умолчанию Credential Manager не показывает вам сохраненные пароли, что хорошо видно на следующем изображении.
Примечание: Большинство паролей, хранящихся в диспетчере учетных данных, сохраняются в браузере Edge. Вы можете найти некоторые записи, которые сохранены в Internet Explorer.
4. Для просмотра сохраненного пароля необходимо нажать на опцию Показать .
5. Теперь вам будет предложено ввести пароли учетной записи , это может быть учетная запись Microsoft или локальная учетная запись пользователя.
6. После того, как вы подтвердите свою личность , Credential Manager покажет вам сохраненные пароли.
Вот и все!
Как удалить пароли, сохраненные в браузере Edge в Windows 10
Возможно, придет время в вашей жизни, когда вы захотите удалить эти сохраненные пароли из браузера Edge, чтобы никто другой не использовал ваш компьютер с Windows 10, или перед тем, как продавать ваш ПК.
Так же, как вы просматриваете сохраненные пароли с помощью Credential Manager, вы также можете очень легко удалить сохраненные учетные данные. На самом деле, есть три разных метода, чтобы это произошло, и в следующих строках вы прочитаете все методы один за другим:
Начнем с первого метода:
Примечание: Если вы удалите все сохраненные пароли в пограничном браузере вы не потеряете функциональность пограничного браузера для сохранения учетных данных в Интернете.
Действия по удалению всех сохраненных паролей сразу [Метод первый]
1. Запустите браузер Edge.
2. После этого щелкните значок « Дополнительные действия » «… », а затем щелкните «Настройки».
3. Прокрутите вниз, пока не увидите « Очистить раздел данных просмотра ». Здесь вы увидите кнопку с названием « Выберите, что очистить ». Вам нужно нажать на эту опцию.
4. После этого отметьте опцию «Пароли » и убедитесь, что другие опции, такие как История просмотров, Файлы cookie и сохраненные данные веб-сайтов, не отмечены.На случай, если вы не хотите их очищать.
5. Теперь нажмите на опцию « Очистить », которая доступна внизу, и через несколько секунд она удалит все пароли, сохраненные в вашем веб-браузере.
Шаги по удалению определенных или индивидуальных паролей [Метод второй]
Этот метод полезен в том случае, когда вы хотите удалить определенные сохраненные пароли, не затрагивая другие.
1. Запустите браузер Edge.
2. Щелкните параметр « Дополнительные действия », а затем щелкните Параметры .
3. Прокрутите страницу настроек вниз и нажмите кнопку « Просмотреть дополнительные настройки ».
4. После этого прокрутите вниз, чтобы увидеть ссылку с названием « Управление моими сохраненными паролями », и щелкните ее, чтобы просмотреть все сохраненные пароли и имена пользователей.
5. Теперь, чтобы удалить или удалить конкретное имя пользователя и пароли, вам просто нужно нажать кнопку X , которая находится рядом с URL-адресом.
Вот и все!
Шаги по редактированию и изменению определенного пароля
Если вы просто хотите изменить имена пользователей или пароли, сохраненные в вашем пограничном браузере, вы можете использовать следующие шаги:
1. Просто запустите браузер Edge
2. После этого нажмите « Дополнительные действия », который выглядит как «…», а затем нажмите « Настройки ».
3. В разделе «Настройки» прокрутите вниз до опции с названием « Просмотр дополнительных настроек ».
4. Теперь перемещайтесь, пока не увидите параметр с именем « Управлять моими сохраненными паролями », и щелкните его.
5. Здесь вам нужно нажать на URL , для которого вы хотите изменить или отредактировать пароль.
6. Просто отредактируйте свое имя пользователя и пароль или оба и нажмите кнопку « Сохранить ».
Вот оно!
Итак, вот мое подробное руководство о том, как просматривать и удалять пароли, сохраненные в браузере Edge в Windows 10, всеми возможными способами.Почему бы тебе не дать мне знать, было ли это полезно для тебя или нет? Возможно, вам также понравится мое руководство по удалению и удалению браузера Edge в Windows 10
Сохранение или забывание паролей в Microsoft Edge
Перейти к основному содержанию
Microsoft
Поддержка
Поддержка
Поддержка
- Дом
- Microsoft 365
- Офис
- Windows
- Поверхность
- Xbox
- Сделки
Больше
- Купить Microsoft 365
Все Microsoft
Как удаленно украсть и расшифровать пароли, хранящиеся в Chrome и Firefox «Null Byte :: WonderHowTo
Пароли, хранящиеся в веб-браузерах, таких как Google Chrome и Mozilla Firefox, являются золотой жилой для хакеров.Злоумышленник, имеющий бэкдор-доступ к скомпрометированному компьютеру, может легко выгрузить и расшифровать данные, хранящиеся в веб-браузерах. Итак, вам нужно дважды подумать, прежде чем нажать «Сохранить» в следующий раз, когда вы введете новый пароль.
Установив бэкдор на целевом компьютере, хакеры могут выполнять различные скрытые атаки. Можно записывать каждое нажатие клавиши на компьютере, делать снимки экрана и слушать звук через микрофон. В этой статье мы сосредоточимся на том, как хакеры могут получить ваши пароли, хранящиеся в веб-браузерах.
Не пропустите: как взломать чужой компьютер с Windows 10 без пароля
После того, как хакер установил свои полезные данные и использовал систему по своему выбору, в нашем случае систему Windows 10, они могут начать свои постэксплуатационные атаки для поиска паролей в Google Chrome и Mozilla Firefox, которые часто считаются лучшими и наиболее популярными доступными веб-браузерами. На Microsoft Edge приходится всего около 4% браузеров, так что это не стоит проблем.
Сброс паролей Google Chrome
Chrome использует функцию Windows под названием CryptProtectData для шифрования паролей, хранящихся на компьютерах, с помощью случайно сгенерированного ключа. Только пользователь с теми же учетными данными, что и пользователь, зашифровавший данные, может позже расшифровать пароли. Каждый пароль зашифрован различным случайным ключом и хранится в небольшой базе данных на компьютере. Базу данных можно найти в каталоге ниже.
Не пропустите: основы криптографии для начинающего хакера
% LocalAppData% \ Google \ Chrome \ User Data \ Default \ Login Data
Далее мы будем использовать модуль Metasploit, предназначенный для дамп паролей, хранящихся в браузере Chrome.Чтобы сбросить сохраненные пароли Chrome на целевом устройстве, используйте модуль enum_chrome , как показано в следующей команде. Этот модуль будет собирать пользовательские данные из Google Chrome и пытаться расшифровать конфиденциальную информацию.
запустить post / windows / gather / enum_chrome
Расшифрованные пароли браузера Chrome будут автоматически сохранены в каталоге /root/.msf4/loot/. Вновь созданный файл .txt, содержащий пароли, также будет автоматически назван с использованием текущей даты и IP-адреса целевого пользователя.
Не пропустите: начало работы с Metasploit
Чтобы просмотреть пароли Chrome в файле .txt, сначала используйте команду background для подавления оболочки meterpreter, затем используйте команду cat как показано на скриншоте ниже. Убедитесь, что вы заменили имя файла правильным. В столбце «Расшифрованные данные» будут отображаться расшифрованные пароли, найденные в браузере.
фон
cat /root/.msf4/loot/2018…_ default _…_ chrome.decrypted_xxxxx.txt
Не пропустите: Как взломать веб-браузеры с помощью BeEF
Сброс паролей Mozilla Firefox
Встроенный менеджер паролей Firefox хранит зашифрованные учетные данные в файл с именем «logins.json». Имена пользователей и пароли, хранящиеся в файле logins.json, зашифрованы ключом, который хранится в файле «key4.db». Оба файла logins.json и key4.db могут находиться в каталоге Windows ниже.8-значная строка randomString назначается каталогу автоматически при первом открытии на компьютере, а случайная
Как посмотреть сохраненные пароли в Google Chrome
Большую часть времени, когда вы работаете на своем ПК или На устройстве Android вы посещаете другую платформу, где вас просят ввести адрес электронной почты и пароль, чтобы подтвердить вашу личность. Здесь вы вводите свои данные и для удобства сохраняете свои пароли в наших браузерах.Так что всякий раз, когда вы посещаете платформу, вам не нужно запоминать детали, она автоматически заполняет поле входа.
Но если вы можете вводить их пароли на платформе, к которой вы когда-то обращались, то что вы будете делать? В таких случаях вы можете увидеть сохраненные пароли в Google Chrome. Вот шаги, которые позволят вам не только просматривать сохраненные пароли в Google Chrome, но и управлять ими.
Просмотрите сохраненные пароли в Google Chrome: пошаговое руководство
Шаг 1: Сначала откройте свой Google Chrome, с рабочего стола
Шаг 2: Отобразится страница главного экрана Chrome, нажмите на кнопке меню (эту кнопку меню можно идентифицировать как три вертикальные точки, расположенные в правом углу хромированного экрана).
Для просмотра сохраненных паролей в Google Chrome: щелкните точки в правом углу
Шаг 3: Щелкните кнопку меню, откроется длинное диалоговое окно и затем щелкните «Настройки».
Чтобы просмотреть сохраненные пароли в Google Chrome: нажмите «Настройки»
Шаг 4: В настройках найдите и нажмите «Пароли». Появится новая страница, на которой будут показаны все пароли, которые вы когда-либо сохраняли в Chrome.
Для просмотра сохраненных паролей в Google Chrome: нажмите пароль!
Шаг 5: Теперь вы сможете увидеть все пароли, которые были сохранены в вашем Google Chrome с самого первого до последнего входа.(Вы даже можете нажать «Автоматический вход» и автоматически получить неограниченный доступ к своему веб-сайту или странице в любое время)
Здесь вы можете установить «Автоматический вход»!
Шаг 6: Наконец, щелкните значок в виде глаза после своего имени пользователя и, наконец, просмотрите сохраненный пароль. (В целях конфиденциальности ваши пароли всегда будут в этом скрытом состоянии, поэтому для его просмотра вам нужно нажать и удерживать значок.)
Удерживайте значок в виде глаза и просмотрите сохраненные пароли в Google Chrome!
Примечание: Из описанных выше шагов вы знаете, как просматривать сохраненные в Chrome пароли, а также управлять настройками паролей в будущем.
Вы даже можете выбрать, хотите ли вы «сохранять пароли», чтобы при каждом входе в систему автоматически отображалось ваше имя пользователя и пароли в скрытом состоянии. Таким образом, вы можете получить доступ к веб-сайтам, не пытаясь вспомнить свои пароли.
Как просмотреть сохраненные пароли в Chrome для ПК / Andriod
Каждый раз, когда вы посещаете веб-сайт и если вы одновременно создаете учетную запись и пароль, браузеры, такие как Google Chrome, сохранят его в своем хранилище. Чтобы в следующий раз, когда вы войдете на конкретный веб-сайт, функция управления паролями Chrome заполнит поле входа, чтобы предоставить вам доступ к своим учетным записям без ввода данных пароля.Что делать, если вы не запомнили пароль от сайта? Расслабьтесь. Chrome сохраняет даже те пароли, которые вы, возможно, изначально забыли запомнить.
Что ж, восстановление паролей веб-сайтов из веб-браузера не является сложной задачей, если вы знаете, где именно их искать. Для каждого затруднительного положения в Интернете всегда есть лазейка, доступная для тех, кто умеет искать. Вот что мы обсудим здесь, чтобы увидеть ваш сохраненный пароль для ПК, Android.
Не пропустите: Как удалить сохраненный пароль из браузера
Часть № 1: См. Сохраненные пароли в Chrome для ПК
Вместо того, чтобы ломать голову сложностью инструментов и программного обеспечения, лучше Найдите параметры, доступные в самом браузере Chrome. И это будет наш подход в этом разделе. Мы увидим пароли из настроек самого браузера Chrome.
Шаг 1. Откройте веб-браузер Google Chrome на своем компьютере и в правом верхнем углу нажмите кнопку меню Chrome и выберите «Настройки» в подменю.
ПРИМЕЧАНИЕ: Вы также можете ввести «chrome: // settings» в адресной строке и нажать «Enter», чтобы напрямую открыть настройки Chrome.
Шаг 2. Перейдите вниз по параметрам и нажмите «Показать дополнительные настройки».
Шаг 3. Сейчас; прокрутите вниз и в разделе «Пароли и формы» нажмите ссылку «Управление паролями».
Шаг 4. После того, как вы нажмете ссылку «Управление паролями», вам будет показан список всех сохраненных паролей, скрытый символами звездочки.Если вы хотите увидеть пароли, нажмите «Показать ссылку».
Шаг 5. В целях дополнительной безопасности Chrome попросит вас ввести пароль для входа в Windows, который является мерой безопасности для защиты конфиденциальности вашего содержимого.
Шаг 6. После того, как вы введете пароль для входа и нажмете «ОК», вам будет показан пароль.
ПРИМЕЧАНИЕ: В расширенных настройках вы также можете управлять сохраненными паролями и удалять их.
Если вы находите этот метод немного беспокойным или сложным для остановки, вы можете попробовать следующий метод, описанный ниже.
Часть № 2: Просмотр сохраненных паролей в Chrome для Android
Чтобы проверить, откройте Chrome на своем телефоне, затем нажмите кнопку «Меню» в правом верхнем углу экрана, обозначенную тремя точками, затем коснитесь «Настройки». Вы увидите вкладку «Сохранить пароль», просто включите ее, и она автоматически сохранит ваш пароль.
Шаг 1. На самом деле, процесс очень прост: откройте браузер Chrome на своем устройстве Android, затем нажмите на меню кнопок с тремя точками в правом верхнем углу. Вы увидите кнопку « Настройки », просто закройте ее.
Шаг 2. Откроется окно настроек, и вы должны увидеть опцию « Сохранить пароли », просто щелкните ее. После этого вы сможете увидеть все сохраненные вами пароли и сайты, связанные с вашей учетной записью. Чтобы увидеть сохраненный пароль, просто перейдите на вкладку в учетной записи.
Шаг 3. При просмотре сохраненного пароля вам будет предложено сначала ввести пароль безопасности блокировки экрана, это делается для предотвращения просмотра ваших паролей посторонними лицами. Просто введите пароль блокировки или PIN-код, чтобы продолжить.

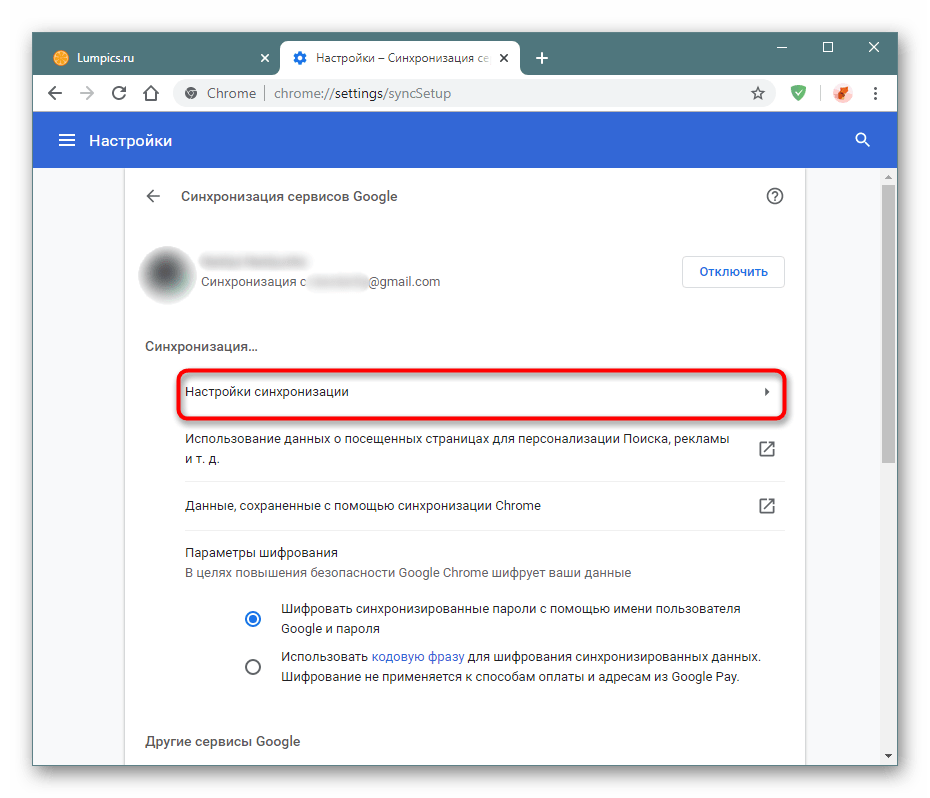 Если требуется удалить его только с одного устройства, отключите синхронизацию или выйдите из аккаунта Яндекс. Других вариантов выборочной синхронизации не предусмотрено.
Если требуется удалить его только с одного устройства, отключите синхронизацию или выйдите из аккаунта Яндекс. Других вариантов выборочной синхронизации не предусмотрено. Кликните по нему левой кнопкой мыши.
Кликните по нему левой кнопкой мыши. Нажмите на нее.
Нажмите на нее.
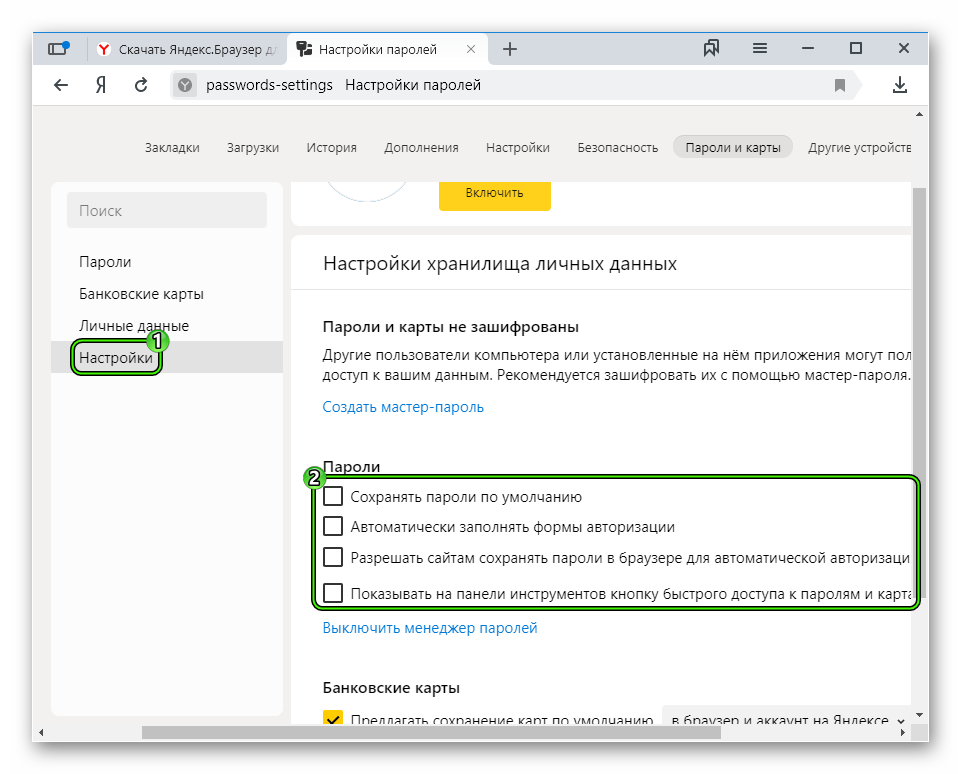

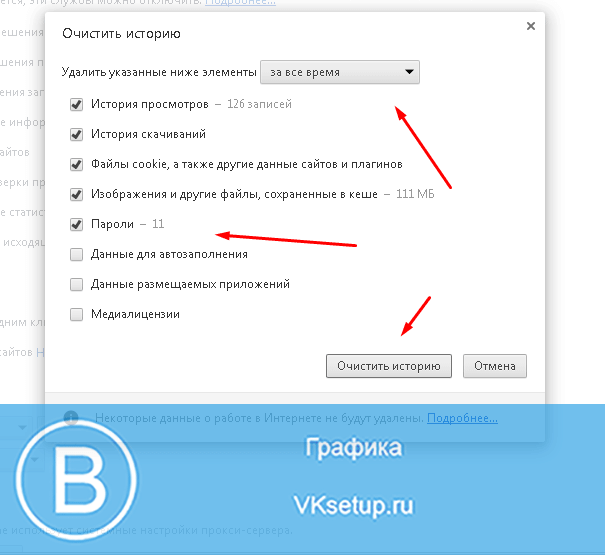
 Чтобы это сделать, откроем любую папку и перейдем в меню «Вид». В нем отмечаем пункт «Скрытые элементы».
Чтобы это сделать, откроем любую папку и перейдем в меню «Вид». В нем отмечаем пункт «Скрытые элементы».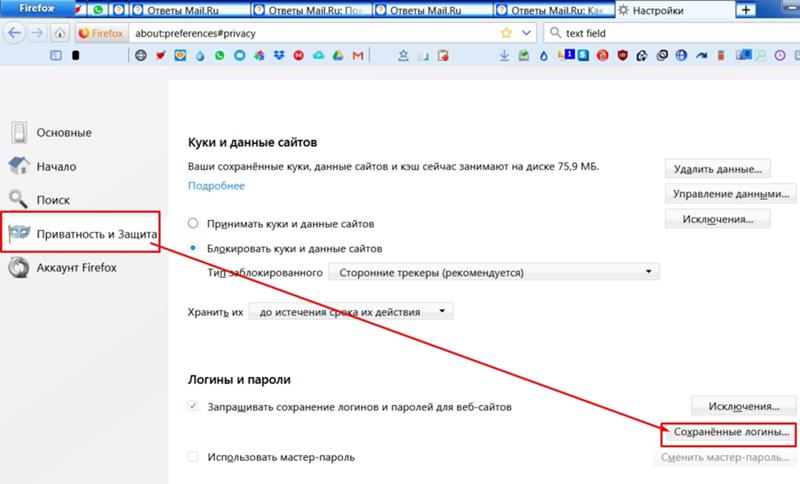

Добавить комментарий