Как удалить сохраненные пароли в Гугл Хром
Сейчас любой современный веб-обозреватель предлагает запоминать вводимые комбинации логина и пароля для того, чтобы в последующие разы совершать быструю авторизацию на используемых сайтах. Эта же возможность позволяет в любую минуту посмотреть забытые ключи, что очень удобно при работе на разных устройствах без синхронизации. Однако в ходе разных событий возникает потребность удаления одного или нескольких сохраненных паролей. В Google Chrome это можно без труда сделать одним из трех вариантов.
Удаление пароля из Google Chrome
В отличие от того же Яндекс.Браузера, позволяющего гибко управлять сохраненными паролями (выборочно их удалять, выделяя галочками, редактировать), Гугл Хром имеет лишь несколько базовых функций для удаления и отключения автовхода с использованием сохраненной комбинации логина и ключа. Разберем, как можно выполнить поставленную задачу разными методами.
Способ 1: Удаление пароля на сайте
Довольно быстрый, но не очень удобный вариант. Подходит лишь для случаев, когда пользователь готов разлогиниться или у него не совершен вход на сайт, при этом он видит автоматически заполненные строчки с логином и паролем. Чтобы не переходить в меню, достаточно обратиться к адресной строке и найти в правой ее части значок замка.
Подходит лишь для случаев, когда пользователь готов разлогиниться или у него не совершен вход на сайт, при этом он видит автоматически заполненные строчки с логином и паролем. Чтобы не переходить в меню, достаточно обратиться к адресной строке и найти в правой ее части значок замка.
Нажмите на него, чтобы появилось окно, предлагающее больше действий. Щелкните по иконке с корзиной для удаления пароля. Больше для этого веб-адреса форма авторизации не станет заполняться автоматически до тех пор, пока комбинация логин/пароль снова не будет сохранена.
Способ 2: Поштучное удаление паролей
Этот вариант — самый актуальный, поскольку пользователю понадобится всего лишь зайти в специальный пункт настроек и удалить там один или несколько паролей на свое усмотрение, выполнив ряд однотипных действий.
- Разверните «Меню» и перейдите в «Настройки».
- В блоке «Автозаполнение» кликните по строке «Пароли».

- Найдите сайт, пароль от которого больше не нужен, и кликните по трем точкам в правой части этой строчки.
- Выберите пункт «Удалить».
- Об успешном проведении процедуры вы будете уведомлены соответствующим оповещением.
При необходимости выполнить удаление сразу нескольких паролей, понадобится повторить этот же алгоритм: выделить несколько строк одновременно нельзя. Вы также не сможете отредактировать ключ, поэтому если он был сохранен с ошибкой, понадобится сперва удалить его, а затем сохранить новый заново. Когда нужно удалить сразу все пароли, воспользуйтесь инструкцией ниже.
В качестве альтернативы браузер предлагает отключить автозаполнение строк «Логин» и «Пароль», но при этом сами пароли все также будут хранить в Хроме. Кому такое решение кажется более подходящим, необходимо нажать по кнопке в виде переключателя у пункта «Автоматический вход», что находится чуть выше всех паролей.
Способ 3: Удаление всех паролей
Некоторые юзеры решают полностью очистить свой веб-обозреватель, в том числе и от паролей. Это довольно радикальный вариант, так как если какая-то из комбинаций будет забыта, посмотреть ее через Google Chrome уже не получится. Тем не менее если вы уверены в своих действиях и решили сделать это, например, из безопасности, предварительно переписав используемые пароли в более надежное место, следуйте этим шагам:
- Откройте «Меню» и перейдите в «Настройки».
- Пролистайте страницу вниз и нажмите на «Дополнительные».
- В блоке «Конфиденциальность и безопасность» найдите параметр «Очистить историю» и зайдите туда.
- Перейдите на вкладку «Дополнительные», установите нужный временной диапазон, поставьте галочку напротив пункта «Пароли и другие данные для входа». Дополнительно снимите галочки с тех пунктов, которые не желаете очищать.
 Не забудьте переключиться на вкладку «Основные настройки», чтобы снять галочки и там! В конце кликните «Удалить данные». Подтверждать действие не нужно. Когда очистка произойдет, это окошко автоматически закроется.
Не забудьте переключиться на вкладку «Основные настройки», чтобы снять галочки и там! В конце кликните «Удалить данные». Подтверждать действие не нужно. Когда очистка произойдет, это окошко автоматически закроется. - Обратите внимание, что при включенной Google-синхронизации данный пароль будет удален полностью: на других устройствах, где также выполнен вход в этот профиль, в списке паролей его вы уже не найдете. Поэтому если сам пароль нужно оставить сохраненным в аккаунте, но стереть из этого веб-обозревателя, предварительно осуществите выход из системы. Ссылка для этого выделена синим цветом.
Другой вариант — отключить синхронизацию паролей в принципе. Находясь в «Настройках», в блоке «Пользователи» найдите пункт «Синхронизация сервисов Google».
Откройте раздел «Настройки синхронизации».
Найдите «Пароли» и щелкните по кнопке-тумблеру. Теперь между двумя или более браузеров, имеющих вход с одной и той же учетной записью, пароли не будут синхронизироваться.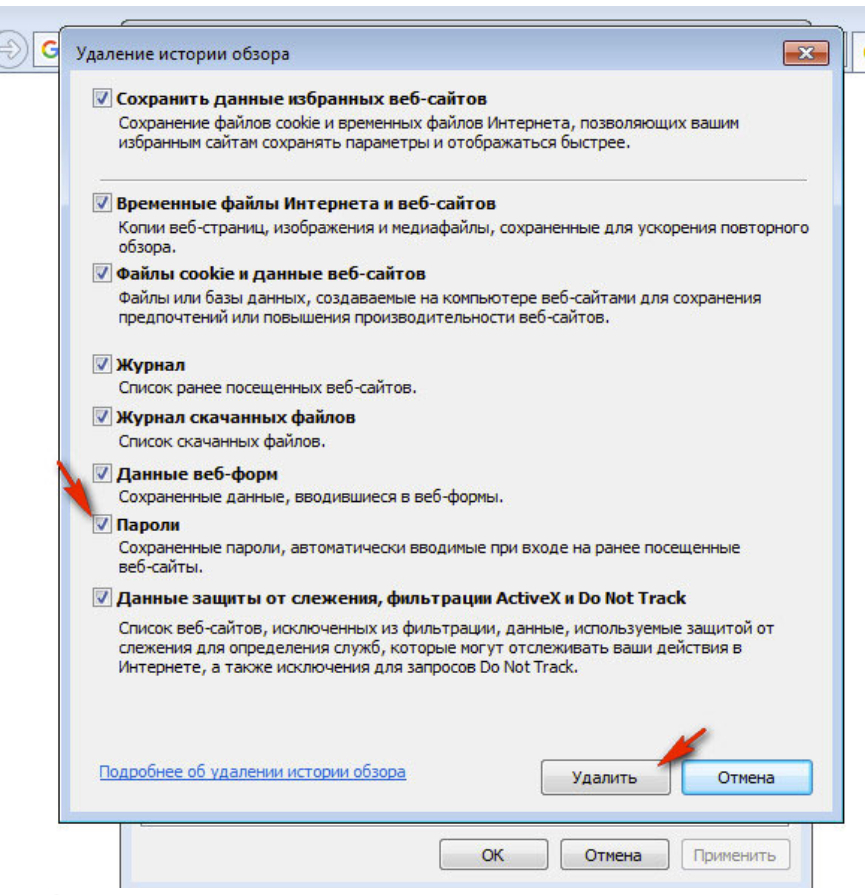 Такой подход удобен, например, для разграничения рабочей и личной деятельности в рамках единого Google-аккаунта.
Такой подход удобен, например, для разграничения рабочей и личной деятельности в рамках единого Google-аккаунта.
Теперь вы знаете, как можно не только удалять пароли, но и отключать синхронизацию, если очищать их понадобилось в целях сохранения конфиденциальности.
Мы рады, что смогли помочь Вам в решении проблемы.
Опишите, что у вас не получилось.
Наши специалисты постараются ответить максимально быстро.
Помогла ли вам эта статья?
ДА НЕТ
Удаление сохраненных паролей в браузере Opera
Браузеры могут сохранять введенные логины и пароли, и подставлять их при повторном входе на сайт. Разберемся, как удалить сохраненные пароли в Опере, чтобы они не остались в кеше браузера. Это особенно важно, если вход на сайт с паролем происходил на чужом ПК.
Как удалить пароли в Опере
Браузер Опера отлично подходит для повседневного использования, так как имеет экспресс-панель для доступа к сайтам, предлагает гибкую настройку закладок, позволяет менять темы и оформление и сохраняет ключи доступа.
Последнее происходит только с согласия пользователя, но тот может сохранить пароль случайно. Чтобы удалить эту информацию из памяти браузера нужно выбрать один из вариантов действий:
- Удаление через настройки браузера.
- Поиск файла с данными пользователя.
- Использование сторонних программ и утилит.
Вариант 1: В настройках браузера.
Самый простой способ избавиться от пароля – зайти в настройки браузера и удалить информацию, актуальную для конкретного сайта. Подробнее о том, как это сделать:
- Для начала нажимается кнопка «Меню», которая расположена в левом верхнем углу сайта, затем, в выпадающем списке, выбирается пункт «Настройки».
- Открывшиеся настройки нужно пролистать в самый низ, до момента, когда появится кнопка «Дополнительно». Делается одиночный клик по ней.
- В дополнительных настройках нужно найти пункт «Пароли и формы». В нем есть раздел «Пароли», который в правой части имеет символ стрелки, производится одиночный клик по нему.

- Здесь пользователь сможет просмотреть ключи доступа от всех сайтов, которые ранее сохранялись в браузере. Для этого нажимается значок в виде глаза. Для удаления выбирается кнопка с тремя точками.
- После нажатия на эту кнопку выбирается вариант «Удалить».
- Браузер предупреждает о том, что пароль удален из памяти, но последний раз предлагает его восстановить. Если допущена ошибка, то достаточно нажать на кнопку «Отменить».
Такой вариант удаления информации об аккаунте не занимает более двух минут и достаточно удобен, так как позволяет стереть из памяти браузера информацию об одном сайте, а не всех сразу.
Вариант 2: В файле с паролями.
Браузер Opera хранит ключи в отдельном файле на ПК пользователя. Удалив его, можно стереть пароль, который был сохранен случайно. На работоспособность приложения это никак не повлияет.
Внимание! Этот метод предусматривает удаление всего списка сохраненных паролей.
Стереть информацию только об одном сайте не получится.
Подробнее:
- В левом верхнем углу браузера находится кнопка «Меню», нужно нажать на нее. В выпадающем списке появляется кнопка «Справка». При наведении на нее открывается еще одно меню, где нужно выбрать пункт «О программе».
- В разделе «Пути» находится директория, в которой хранится файл с паролями. Она подписана как «Профиль». Нужно скопировать адрес.
- Теперь открывается проводник или «Мой компьютер» и в адресную строку вписывается директория, скопированная в браузере. Далее нажимается клавиша «Enter».
- Файл называется «Login Data».
- Если открыть его через любой текстовый редактор, например блокнот, то можно увидеть, что внутри зашифрованная информация, которую не получится отредактировать.
- Файл удаляется полностью, как и все пароли, которые были сохранены в браузере.

После окончания процедуры файл пересоздается автоматически, поэтому браузер работает без перебоев.
Вариант 3: С помощью CCleaner
Еще один простой вариант удаления паролей – программа CCleaner. Это ПО, которое позволяет быстро удалять системные файлы с компьютера. Подробнее:
- После запуска приложения нужно открыть меню «Очистка», затем перейти в раздел «Приложения», спуститься до пункта «Opera» и там найти неактивированную строку «Сохраненные пароли». Здесь нужно поставить галочку.
- Далее запускается анализ, для этого нужно закрыть браузер и нажать на соответствующую кнопку снизу. Когда процесс закончится, о чем будет известно из сообщения в самом верху, пользователю нужно будет нажать «Очистка».
- По завершению процесса очистки перезагрузка не требуется.
CCleaner удалит тот же файл, который был описан в предыдущей инструкции. Единственный недостаток такого способа – нельзя выбрать определенные пароли.
Удаление паролей из браузера Opera может быть реализовано несколькими способами. Каждый из них прост и не займет более пяти минут.
Как отменить сохранение пароля в браузере. Как удалить сохраненный пароль
Что делать, если вам необходимо удалить сохраненные пароли в браузере? Из этой статьи вы узнаете, где хранятся пароли в браузере, а также о том, как из браузера можно будет удалить сохраненные пароли.
При использовании браузера на своем компьютере, многие из нас пользуются удобной функцией сохранения паролей в браузере. Ее используют для автоматического ввода данных при повторном посещении сайта, который требует для входа, ввод учетных данных пользователя: логина и пароля.
Но при этом, в вашем браузере могут быть сохранены совсем ненужные, старые пароли, которые давно уже стали неактуальными. Вполне возможно, что на данный сайт вы больше никогда не попадете. Но ваш старый пароль от этого сайта, все равно будет храниться в браузере. Таких ненужных, сохраненных паролей, с течением времени, может накопиться довольно много.
Таких ненужных, сохраненных паролей, с течением времени, может накопиться довольно много.
Поэтому старые сохраненные пароли необходимо будет удалить с браузера. В зависимости от настроек браузера, в программе можно будет удалить отдельные пароли, или сразу все сохраненные пароли.
Если вам интересно узнать все пароли, сохраненные в браузере, чтобы решить. что нужно удалить, а что следует сохранить, прочитайте статью.
Также все сохраненные пароли с браузера можно будет удалить при помощи программ для очистки и оптимизации системы. В этой статье я покажу как это можно сделать при помощи программы CСleaner.
Вообще, в целях большей безопасности, пароли от своих учетных записей будет лучше хранить при помощи специальных программ — менеджеров паролей. Например, при помощи бесплатной программы KeePass.
Из статьи вы узнаете, где хранятся пароли браузеров: Google Chrome, Mozilla Firefox, Яндекс.Браузер, Opera, Internet Explorer, а также о том, как из этих браузеров можно будет удалить ненужные или старые пароли.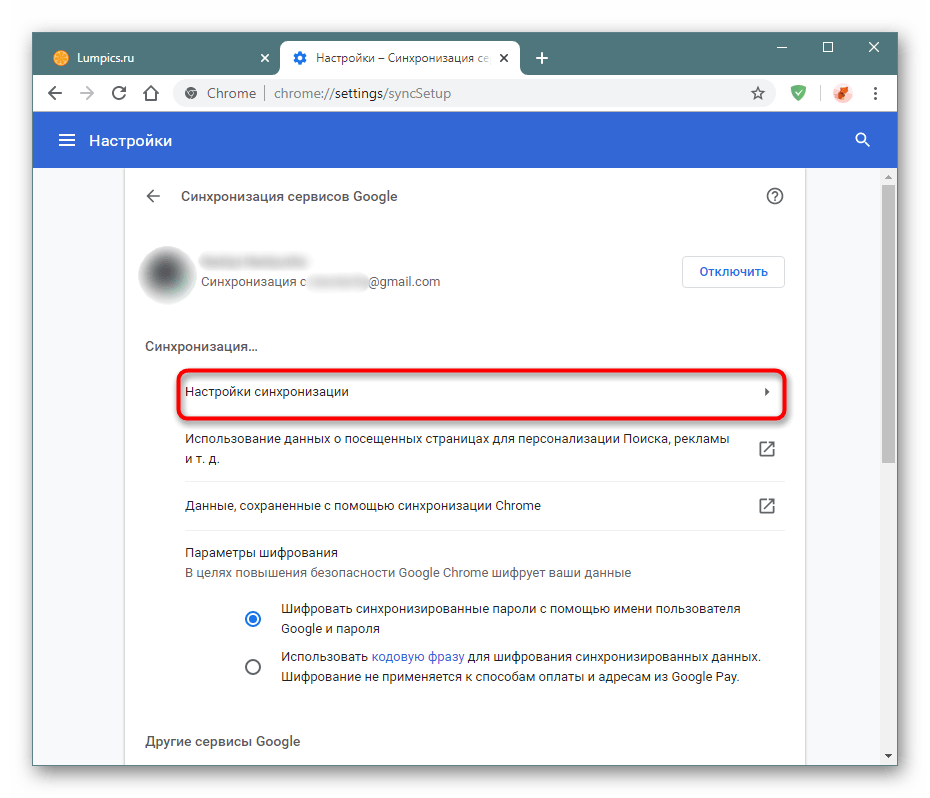
Как удалить пароли в Google Chrome
Сначала посмотрим, где хранятся пароли в браузере Хром. После запуска браузера, нажмите на кнопку меню «Настройка и управление Google Chrome». Далее, в контекстном меню выберите пункт «Настройка». Во вкладке «Настройка», прокрутите веб-страницу в самую нижнюю часть, а затем нажмите на ссылку «Показать дополнительные настройки».
Прокрутите страницу вниз, в разделе «Пароли и формы», в пункте «Предлагать сохранять пароли для сайтов», нажмите на ссылку «Настроить».
После этого, будет открыто окно «Пароли». В верхней части будут отображены сайты с сохраненными паролями, а в нижней части окна, сайты, пароли для которых не сохраняются (в том случае, если вы использовали эту настройку браузера Chrome).
В это поле вы можете ввести название тех сайтов, пароли для которых не следует сохранять в браузере Гугл Хром, для того, чтобы браузер не запоминал пароли, введенные на этих ресурсах.
По умолчанию, сначала в записи отображается название сайта, далее логин, а затем пароль.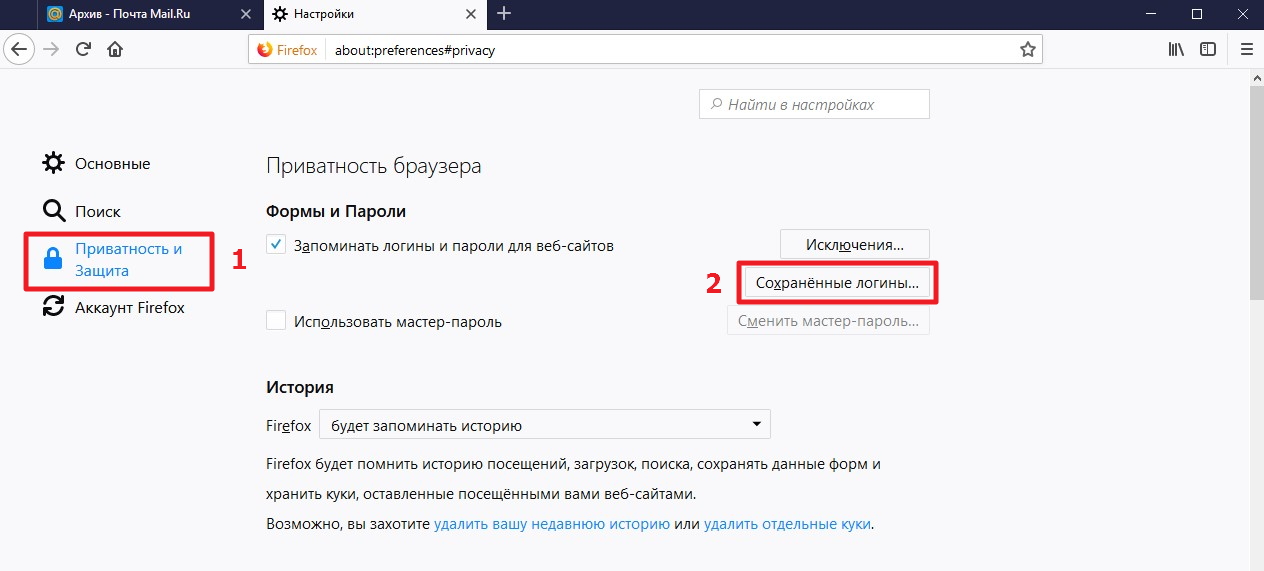 Вы можете выделить нужную запись, а при необходимости, удалить, нажав на крестик в правом части выделенной записи.
Вы можете выделить нужную запись, а при необходимости, удалить, нажав на крестик в правом части выделенной записи.
Перед удалением, вы можете посмотреть на пароль от конкретной учетной записи, который в браузере по умолчанию будет скрыт. Для того, чтобы увидеть данный пароль, нажмите на кнопку «Показать». После завершения удаления пароля, нажмите на кнопку «Готово».
Таким образом, вы можете удалить из браузера Хром свои ненужные или старые учетные данные (пароли и логины).
Как удалить пароли в Mozilla Firefox
Теперь посмотрим, где хранятся пароли в браузере Firefox. После запуска браузера Mozilla Firefox, нажмите на кнопку «Открыть меню». В меню браузера, нажмите на кнопку «Настройки». В открывшемся окне «Настройки», откройте вкладку «Защита».
Здесь из раздела «Пароли», вы можете управлять сохраненными паролями в браузере Мазила.
При помощи кнопки «Исключения…» вы можете войти в специальное окно, в которое нужно будет ввести названия сайтов, пароли от которых вам не нужно будет сохранять в браузере.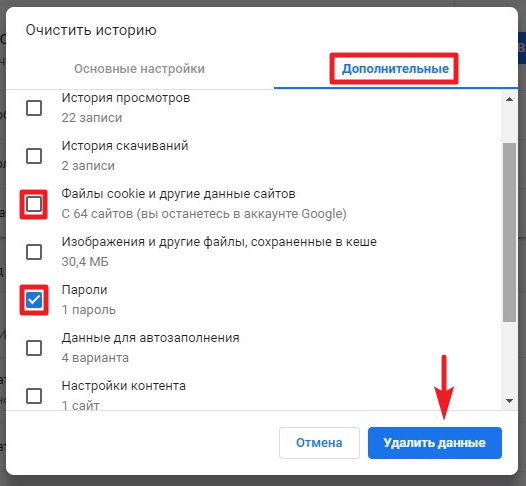
Для доступа к сохраненным в браузере паролям, нажмите на кнопку «Сохранённые пароли…».
После этого, будет открыто окно «Сохранённые пароли».
Как удалить сохраненные пароли в каждом браузере
Большинство браузеров сохраняют ваши пароли, чтобы вам было проще. Проверяете свою ленту в Facebook? Нет необходимости вводить учетные данные каждый раз при входе в систему. Ваше имя пользователя и пароль будут автоматически сохранены в настройках вашего браузера.
Это очень удобно, но если кто-то получит доступ к вашему компьютеру, он легко сможет получить все ваши пароли. Поэтому, если вы отдаете свой ноутбук в ремонт или ваш друг собирается какое-то время поработать на вашем компьютере, лучше всего удалить сохраненные пароли.
Вот шаги, которые вы должны предпринять, чтобы удалить свои пароли во всех основных браузерах.
Mozilla Firefox
- Откройте окно Firefox.
- Щелкните пункт меню в правом верхнем углу.

- Выберите «Параметры». Выберите вкладку Конфиденциальность и безопасность.
- Перейдите в раздел «Сохраненные логины» в разделе «Формы и пароли».
- Здесь вы увидите ряд учетных данных, сохраненных для разных веб-сайтов.
- Вы можете удалить отдельные записи из этого списка или нажать Удалить все, чтобы удалить все пароли.
- Закройте окно, когда вы удалили пароли.
Google Chrome
- Откройте окно Chrome.
- Нажмите на три точки в правом верхнем углу. Выберите «Настройки».
- Выберите пароли. Здесь вы увидите несколько сохраненных паролей для различных веб-сайтов.
- Чтобы удалить индивидуальный пароль, нажмите на три точки рядом с ним и выберите «Удалить».
- Чтобы удалить все пароли, перейдите в «Очистить данные просмотра» в меню «Настройки» -> «Дополнительно» и выберите «Пароли».
Если вы больше не хотите, чтобы Chrome запоминал пароли, выключите переключатель с надписью «Предлагать сохранить пароли» в разделе «Пароли».
MS Edge
- Открыть окно Edge.
- Нажмите «Настройки» и «Больше».
- Выберите «Настройки» и перейдите в «Конфиденциальность и безопасность».
- В разделе «Очистить данные просмотра» выберите «Выбрать, что очистить».
- Выберите «Пароли» и нажмите «Очистить».
Opera
- Откройте окно Opera.
- Щелкните логотип Opera в верхнем левом углу.
- Выберите «Настройки» и перейдите в раздел «Дополнительно».
- Нажмите «Конфиденциальность и безопасность» и найдите раздел «Пароли и формы».
- Щелкните «Пароли», откроется новая вкладка. Вы увидите, что в браузере сохранены различные пароли.
- Щелкните три точки рядом с каждым паролем и выберите «Удалить».
- Чтобы удалить все пароли, перейдите в раздел «Конфиденциальность и безопасность» и нажмите «Очистить данные просмотра».
- Перейдите на вкладку «Дополнительно» и в разделе «Очистить данные просмотра» выберите «Пароли и другие данные для входа».

- Нажмите кнопку «Очистить данные».
Apple Safari
- Откройте окно Safari.
- Щелкните Safari в строке меню и выберите «Настройки».
- Перейдите на вкладку Пароли.
- Вы увидите несколько сохраненных паролей. Выберите пароль, который хотите удалить, и нажмите «Удалить».
- Если вы хотите удалить все пароли, вы можете нажать «Удалить все».
Хотя вы можете удалить свои сохраненные пароли, а также запретить браузерам сохранять какие-либо пароли в будущем, имейте в виду, что если браузер не хранит ваш пароль, вам нужно будет вводить свои учетные данные каждый раз, когда вы открываете веб-сайт. .
Как удалить сохраненные пароли в Firefox
Функция сохранения пароля — большое облегчение в браузерах. Вы можете легко сохранить пароли и войти в сервисы, не вводя их вручную. Однако, если вы сохраняете пароли в течение длительного времени, это может засорить большую базу данных.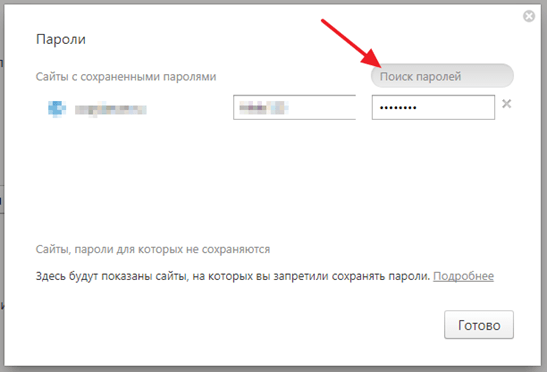
Возможно, вам придется все это очистить. Кроме того, если вы передаете свой компьютер кому-то другому, вы не захотите сообщать все свои пароли. По этой причине здесь я собираюсь показать вам, как удалить сохраненные пароли в браузере Firefox .Есть два способа удалить сохраненные пароли.
Метод 1 — удалите сохраненные пароли в Firefox с помощью меню
Это самый простой способ удалить сохраненные пароли. Нажмите кнопку Menu и затем выберите Logins and Passwords .
Теперь вы увидите окно сохраненных логинов со списком всех имен пользователей и паролей. Вы можете выбрать отдельных пользователей и нажать кнопку Удалить , чтобы удалить их. Кроме того, если вы хотите удалить все пароли за один раз, нажмите кнопку Remove All .
Когда вы удаляете единственный пароль, он ничего не спрашивает, но когда вы удаляете все пароли, он подтверждает действие. Поэтому нажмите Да , чтобы удалить все пароли из вашего Firefox.
Поэтому нажмите Да , чтобы удалить все пароли из вашего Firefox.
Вот и все, что вы удалили все пароли из Firefox.
Метод 2 — удалите сохраненные пароли в Firefox с помощью проводника Windows
В этом методе вы можете удалить пароли прямо из проводника Windows. Тем не менее, он не позволяет удалять отдельные пароли.Он удалит все пароли сразу. Когда вы сохраняете свой пароль в Firefox, он сохраняет их где-нибудь на вашем жестком диске. Обычно он хранится в папке Profile с именем logins.jason или signons.sqlite. Если вы удалите этот файл, все ваши сохраненные пароли исчезнут.
Чтобы найти этот файл, вам нужно найти папку профиля. Для этого нажмите кнопку Меню , затем Справка .
Теперь нажмите Информация об устранении неполадок .
Теперь вы увидите детали, которые необходимы в случае устранения неполадок. На этой странице вы найдете расположение папки профиля . Нажмите Открыть папку , чтобы открыть ее напрямую.
Нажмите Открыть папку , чтобы открыть ее напрямую.
Теперь найдите файл logins.jason и Удалите его .
Вот и все, все сохраненные пароли из Firefox пропали.
Как просмотреть сохраненные пароли Google Chrome (и предотвратить просмотр другими пользователями)
Разрешить Google Chrome запоминать все ваши пароли — это удобно, но у него есть свои недостатки.С помощью соответствующих инструментов хакер может просмотреть все пароли, хранящиеся в вашей учетной записи Google, и использовать их для взлома ваших онлайн-учетных записей.
Вот как просмотреть пароли Chrome из любого места — и почему вы, возможно, не захотите этого делать.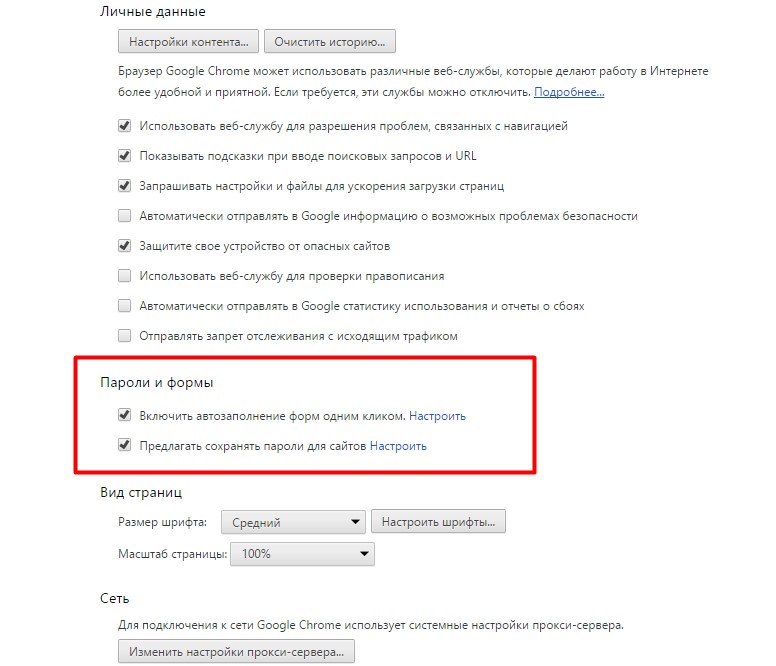
Как работает диспетчер паролей Chrome
youtube.com/embed/immgP7cniXM» frameborder=»0″ allow=»accelerometer; autoplay; encrypted-media; gyroscope; picture-in-picture» allowfullscreen=»»/>
Диспетчер паролей Google интегрирован в браузер Chrome и переключается в настройках.Вы можете увидеть диспетчер паролей, нажав на три точки в правом верхнем углу браузера, затем выбрав Настройки .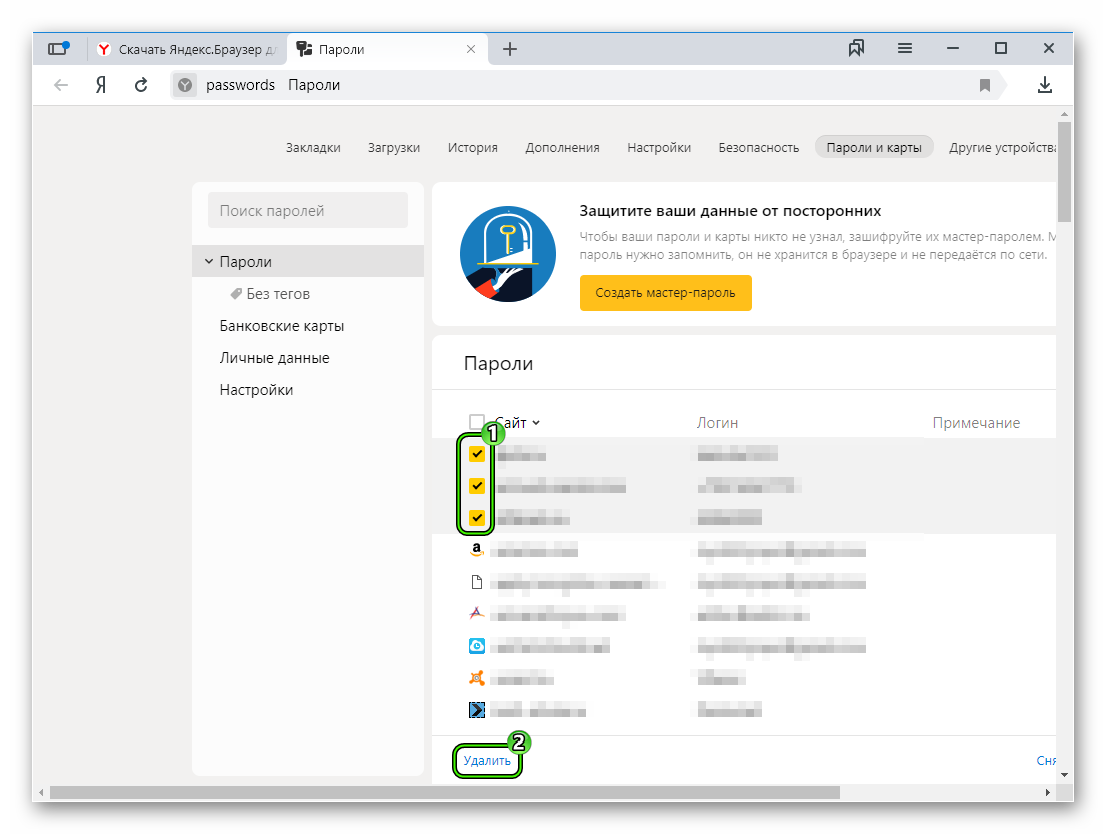
Найдите категорию Auto-Fill , затем нажмите Passwords под ней.
Вы также можете указать в браузере chrome: // settings / passwords , чтобы увидеть их.
Какой бы маршрут вы ни выбрали, Chrome покажет вам все данные для входа на веб-сайт, которые у него есть.Вы увидите имя пользователя, которое вы сохранили для этого веб-сайта, и поле пароля, замаскированное точками.
Когда вы щелкаете значок глаза рядом с паролем, Chrome запросит у вас пароль или PIN-код профиля вашей операционной системы.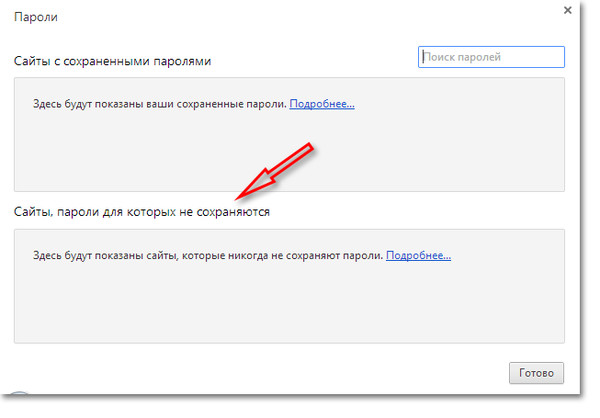 Как только вы это сделаете, Chrome покажет запрошенный вами пароль.
Как только вы это сделаете, Chrome покажет запрошенный вами пароль.
Недостатки диспетчера паролей Google Chrome
Пользоваться Chrome Password Manager очень удобно. Он синхронизирует ваш пароль между вашими устройствами и автоматически заполняет формы на любом ПК; вам необходимо войти в систему. Если вам нужно запомнить пароль (например, если автозаполнение не работает), вы можете использовать диспетчер, чтобы напомнить себе, какой пароль.
Он синхронизирует ваш пароль между вашими устройствами и автоматически заполняет формы на любом ПК; вам необходимо войти в систему. Если вам нужно запомнить пароль (например, если автозаполнение не работает), вы можете использовать диспетчер, чтобы напомнить себе, какой пароль.
К сожалению, у менеджера паролей Google Chrome есть свои недостатки.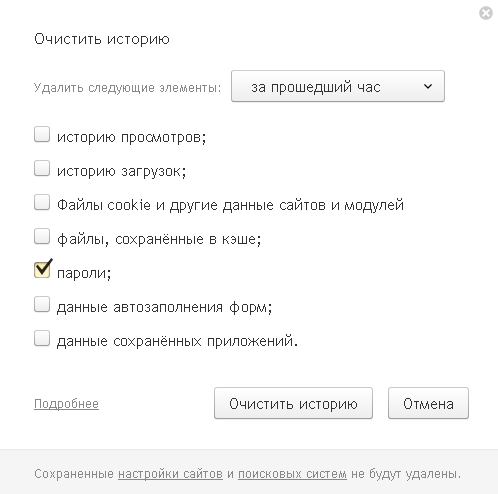 Это стоит принять во внимание, чтобы вы могли защитить свои пароли — то есть, если вы все еще хотите сохранить диспетчер паролей Chrome после того, как узнаете о минусах!
Это стоит принять во внимание, чтобы вы могли защитить свои пароли — то есть, если вы все еще хотите сохранить диспетчер паролей Chrome после того, как узнаете о минусах!
Нет дополнительной защиты, если вы не используете пароль
Помните, как диспетчер паролей Chrome запрашивает пароль или PIN-код, который вы используете для входа в систему? Если вы вообще не используете код входа в систему, все становится немного тревожно. Без кода входа кто-то может войти в ваш профиль, загрузить Chrome и просмотреть любой пароль, который ему нужен, без каких-либо проверок безопасности.
Без кода входа кто-то может войти в ваш профиль, загрузить Chrome и просмотреть любой пароль, который ему нужен, без каких-либо проверок безопасности.
Невозможно экспортировать все пароли сразу, поэтому злоумышленник сможет записать только несколько паролей; однако они, скорее всего, будут использовать это время для таргетинга на конфиденциальные учетные записи, такие как данные для входа в банк.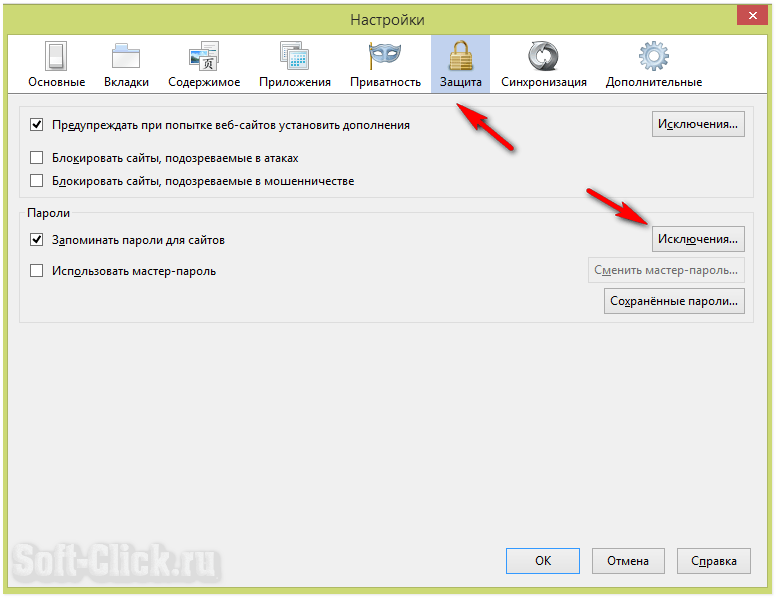
Кроме того, если вы часто повторно используете пароли, злоумышленник может использовать эту дурную привычку, чтобы взломать другие ваши учетные записи, не просматривая каждый пароль.Все, что им нужно, — это веб-сайт, который вы посещаете, и ваше имя пользователя, и у них есть «скелетный ключ», который разблокирует любую вашу учетную запись.
Ваши пароли Chrome доступны для просмотра в Интернете
В верхней части страницы настроек диспетчера паролей в Chrome вы увидите предложение «Просмотр и управление сохраненными паролями в вашей учетной записи Google. «Вы можете нажать на слова» Аккаунт Google «, чтобы перейти на https://passwords.google.com.
«Вы можете нажать на слова» Аккаунт Google «, чтобы перейти на https://passwords.google.com.
Когда вы переходите по этой ссылке, Google покажет вам все данные для входа в каждую учетную запись, сохраненную в Chrome.Вы также можете просмотреть свои пароли здесь; вам просто нужно пройти проверку пароля учетной записи Google, прежде чем вы их увидите.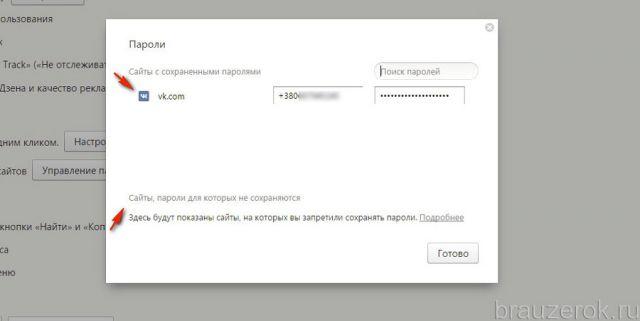 Это означает, что кто-то с вашим паролем Google может удаленно просматривать все данные вашей учетной записи.
Это означает, что кто-то с вашим паролем Google может удаленно просматривать все данные вашей учетной записи.
К счастью, в Google по умолчанию включено отслеживание геолокации, поэтому кто-то, входящий в систему из другой страны, будет отмечен как подозрительный и ему будет отказано во входе. Однако, если человек, отслеживающий ваши пароли, использует то же соединение, что и вы, он может пропустить эту проверку.
Однако, если человек, отслеживающий ваши пароли, использует то же соединение, что и вы, он может пропустить эту проверку.
Отключение диспетчера паролей Chrome
Хотя перечисленные выше моменты вызывают беспокойство, есть способы решить эти проблемы и сохранить свои пароли в безопасности.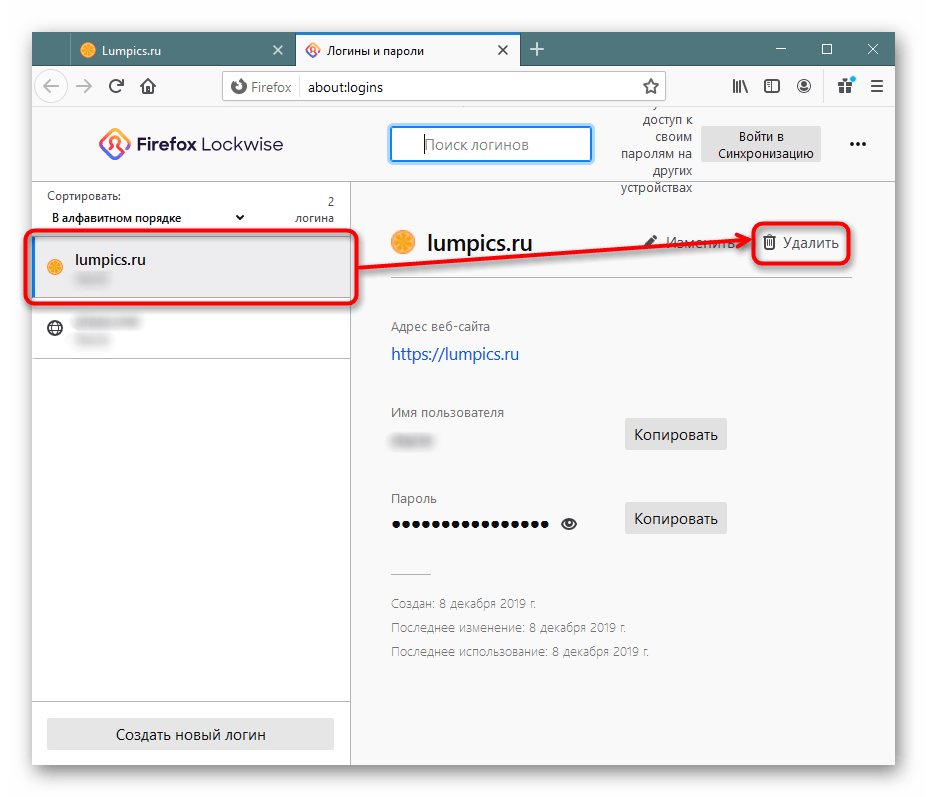 Однако, если вы решили, что достаточно Google Chrome, вы можете удалить все в диспетчере паролей и остановить синхронизацию.
Однако, если вы решили, что достаточно Google Chrome, вы можете удалить все в диспетчере паролей и остановить синхронизацию.
Очистка паролей на ПК
Чтобы удалить все данные для входа на ПК, нажмите на три точки в правом верхнем углу окна Chrome , затем нажмите Настройки .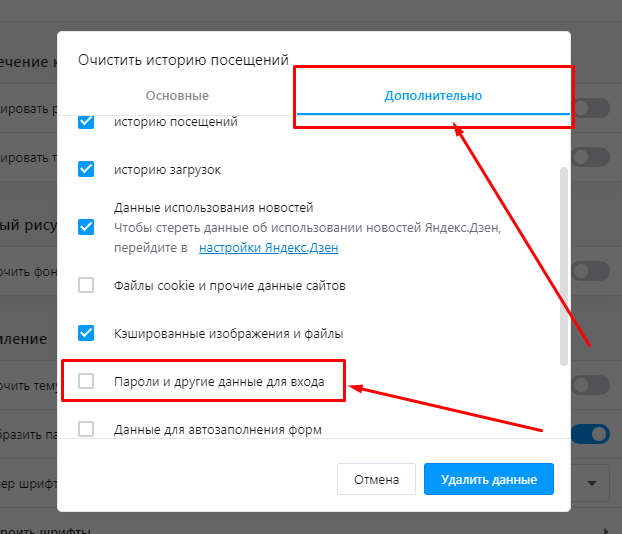
Прокрутите вниз, пока не окажетесь в разделе Advanced настроек, затем найдите и нажмите Очистить данные просмотра .Если вы посмотрите на верхнюю часть появившегося окна, вы увидите две вкладки — Basic и Advanced. Щелкните Advanced .
Щелкните Advanced .
Внизу этого окна вы должны увидеть свою учетную запись Google и текст, сообщающий вам, что любые внесенные вами изменения будут синхронизироваться с центральной базой данных. Убедитесь, что вы удаляете данные в правильной учетной записи; в противном случае вам, возможно, придется отвечать рассерженным членам семьи!
Убедитесь, что вы удаляете данные в правильной учетной записи; в противном случае вам, возможно, придется отвечать рассерженным членам семьи!
Если вы хотите выбрать ядерный вариант, щелкните раскрывающееся меню рядом с Временной диапазон и выберите Все время . В противном случае выберите подходящий вам временной диапазон.
В противном случае выберите подходящий вам временной диапазон.
Теперь выберите элементы, которые хотите удалить.Если вы читаете это, вам нужно щелкнуть Пароли и другие данные для входа , чтобы очистить сохраненные пароли. После этого нажмите Очистить данные , чтобы стереть все данные с компьютера и из центральной базы данных.
Отключение сохранения и синхронизации пароля на ПК
Теперь мы остановим Chrome от сохранения и синхронизации деталей в будущем.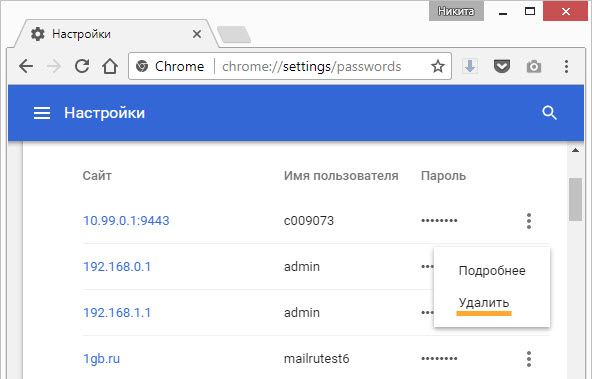 Для этого нажмите на три точки вверху справа , затем Settings .
Для этого нажмите на три точки вверху справа , затем Settings .
В разделе People нажмите Sync and Google Services .
Здесь нажмите Manage sync.
Теперь снимите отметку с Пароли .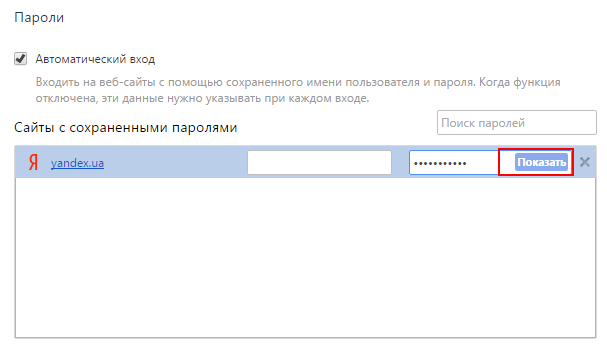 Возможно, вам придется снять флажок «Синхронизировать все», чтобы разблокировать настройку пароля.
Возможно, вам придется снять флажок «Синхронизировать все», чтобы разблокировать настройку пароля.
Дважды щелкните стрелку назад в верхнем левом углу , чтобы вернуться к экрану настроек.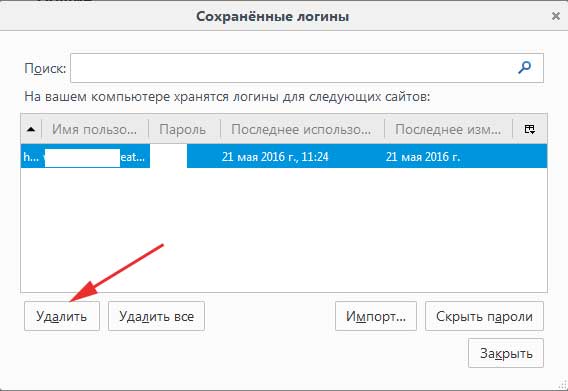 Теперь в разделе Автозаполнение выберите пароли .
Теперь в разделе Автозаполнение выберите пароли .
Затем снимите флажок Предлагать сохранение паролей .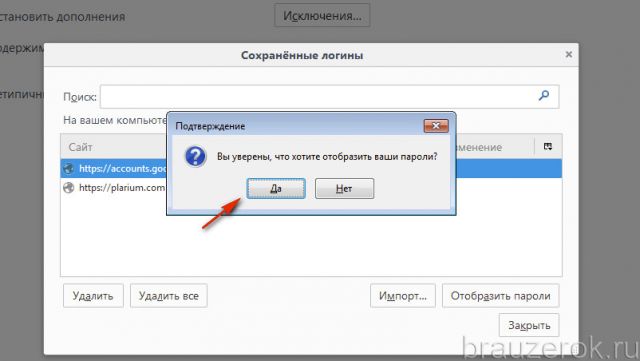
Очистка паролей на мобильном телефоне
На мобильном устройстве откройте Chrome, нажмите на три точки в правом верхнем углу , затем нажмите на Настройки . Прокрутите вниз до раздела Advanced и нажмите Privacy .
Прокрутите вниз до раздела Advanced и нажмите Privacy .
Нажмите Очистить данные просмотра , затем убедитесь, что вы находитесь на вкладке Advanced вверху.Убедитесь, что в раскрывающемся списке Time range указано All-time или как долго вы хотите удалить до. Коснитесь флажка для Сохраненные пароли , а затем Очистить данные .
Коснитесь флажка для Сохраненные пароли , а затем Очистить данные .
близко
Изображение 1 из 3
Изображение 2 из 3
Изображение 3 из 3
Отключение сохранения и синхронизации пароля на мобильном телефоне
Чтобы предотвратить повторное заполнение базы данных при синхронизации, нажмите на три точки в правом верхнем углу , затем Настройки . Нажмите на Sync и сервисы Google вверху. В разделе Sync нажмите Manage sync . Если установлен флажок Sync all , снимите его; затем снимите флажок Пароли .
Нажмите на Sync и сервисы Google вверху. В разделе Sync нажмите Manage sync . Если установлен флажок Sync all , снимите его; затем снимите флажок Пароли .
Дважды нажмите кнопку «Назад» в левом верхнем углу. , чтобы вернуться на главную страницу настроек.Теперь нажмите Пароли , затем снимите флажок Сохранить пароли .
близко
Изображение 1 из 3
Изображение 2 из 3
Изображение 3 из 3
Как повысить безопасность пароля в браузере
Как просмотреть сохраненный пароль Facebook на телефоне Android
Если пароль для вашей учетной записи Facebook сохранен на вашем устройстве Android, в следующем руководстве вы узнаете, как увидеть пароль Facebook на Android, чтобы вы могли просмотреть свой пароль.Он показывает несколько методов выполнения задачи, поэтому читайте дальше, чтобы изучить все эти методы.
Советы для Instagram и Facebook
Facebook — одна из платформ социальных сетей, которая позволяет использовать сервис практически с любого из ваших устройств. Независимо от того, есть ли у вас устройство iOS или телефон Android, вы можете пользоваться всеми функциями платформы на своем устройстве с выходом в Интернет. Платформа полностью изменила то, как люди взаимодействуют друг с другом в Интернете.
Большинство пользователей, которые используют Facebook на ваших смартфонах, в конечном итоге сохраняют ваш пароль Facebook на вашем устройстве. Поскольку служба не просит вас вводить пароль каждый раз, когда вы хотите войти в систему, вы, вероятно, забудете пароль для своей учетной записи.
В следующем руководстве показано, как просмотреть сохраненный пароль Facebook на устройстве Android. Таким образом, вы можете узнать пароль для вашей учетной записи, а затем использовать его для доступа к службе с других ваших устройств. Давайте посмотрим, как это сделать.
Просмотр сохраненного пароля Facebook в приложении Facebook на Android
Если вам довелось использовать приложение Facebook на своем Android-устройстве, что ж, тогда вам не повезло. Приложение не позволяет просматривать пароли, которые вы сохранили на своем устройстве. Единственный способ восстановить свой пароль Facebook с помощью приложения — выйти из своей учетной записи и выбрать опцию «Забыть пароль».
Он предоставит вам инструкции о том, как восстановить пароль.
Просмотр сохраненного пароля Facebook в Chrome на Android
Если вы используете мобильный веб-сайт Facebook в браузере Chrome на своем Android-устройстве, то у вас есть способ просмотреть сохраненный пароль.Google Chrome обычно сохраняет все пароли, которые вы используете для входа на различные веб-сайты, а также защищает ваш пароль от Facebook.
Ниже показано, как можно раскрыть свой пароль Facebook в Chrome на телефоне Android:
Шаг 1 Запустите браузер Chrome на телефоне Android.
Шаг 2 Когда браузер запустится, нажмите на три точки в правом верхнем углу и выберите параметр «Настройки». Откроется панель настроек браузера.
Запустите настройки Chrome на Android
Шаг 3 На следующем экране у вас будет несколько вариантов на выбор.Нажмите на опцию с надписью «Пароли», поскольку именно там находится ваш пароль Facebook.
Доступ к разделу паролей в Chrome для Android
Шаг 4 На следующем экране будут показаны все пароли, которые вы сохранили в Chrome на своем устройстве. Найдите запись с именем Facebook и нажмите на нее, чтобы просмотреть свой пароль Facebook.
Найдите и коснитесь Facebook в списке паролей
Шаг 5 Нажмите на значок глаза на следующем экране, введите пароль своего телефона, и вы сможете увидеть свой пароль.
Просмотр сохраненного пароля Facebook в Chrome для Android
Вот и все. Именно так вы просматриваете пароль своей учетной записи Facebook, который хранится в браузере Chrome на вашем устройстве.
Просмотр сохраненного пароля Facebook в Firefox на Android
Если вы не являетесь большим поклонником Google и используете Firefox на своем устройстве, у вас все еще есть возможность просмотреть пароль Facebook на вашем телефоне. Ниже приведены инструкции по просмотру сохраненного пароля Facebook в Firefox на Android.
Шаг 1 Запустите браузер Firefox на телефоне Android.
Шаг 2 Когда откроется браузер, нажмите на три точки в правом верхнем углу и выберите «Настройки». Откроется панель настроек Firefox.
Откройте панель настроек Firefox на Android
.
Шаг 3 На экране панели настроек найдите и коснитесь параметра «Конфиденциальность», поскольку именно здесь браузер сохраняет ваши пароли.
Доступ к параметрам конфиденциальности в Firefox для Android
Шаг 4 На следующем экране нажмите на опцию «Управление логинами», чтобы просмотреть сохраненные имена пользователей и пароли в Firefox.
Доступ к разделу логинов в Firefox для Android
Шаг 5 Вы сможете найти свой пароль Facebook в списке логинов, отображаемом на экране.
Вот как вы просматриваете сохраненный пароль Facebook в Firefox для Android.
Итог
Если вам интересно, «как увидеть мой пароль Facebook на Android», приведенное выше руководство должно помочь вам сделать это несколькими способами. Мы надеемся, что это поможет вам найти свой пароль Facebook, чтобы вы могли использовать его везде, где хотели.
Джой Тейлор
Член команды iMobie, а также поклонник Apple, любит помогать большему количеству пользователей решать различные типы проблем, связанных с iOS и Android.
Как очистить взломанный сайт WordPress с помощью Wordfence
Если ваш сайт был взломан, Don’t Panic.
В этой статье описывается, как очистить ваш сайт, если он был взломан и заражен вредоносным кодом, бэкдорами, спамом, вредоносными программами или другими неприятностями. Эта статья была обновлена 27 августа 2019 г., добавлены дополнительные ресурсы, которые помогут устранить определенные типы инфекций. Эта статья написана Марком Маундером, основателем Wordfence. Я также являюсь аккредитованным исследователем безопасности, разработчиком WordPress, и я владею и управляю многими собственными веб-сайтами на WordPress, включая этот. Даже если вы не используете WordPress, в этой статье есть несколько инструментов, которые можно использовать, чтобы очистить свой сайт от инфекции.
Если вы используете WordPress и вас взломали, вы можете использовать Wordfence для очистки большей части вредоносного кода с вашего сайта.Wordfence позволяет сравнивать ваши взломанные файлы с исходными файлами ядра WordPress, а также с исходными копиями тем и плагинов WordPress в репозитории. Wordfence позволяет увидеть, что изменилось, и дает вам возможность восстанавливать файлы одним щелчком мыши и выполнять другие действия.
Если вы подозреваете, что вас взломали, сначала убедитесь, что вы действительно были взломаны. Иногда администраторы сайтов в панике связываются с нами, думая, что их взломали, когда их сайт просто плохо себя ведет, происходит сбой при обновлении или возникает другая проблема.Иногда владельцы сайтов могут видеть спамерские комментарии и не отличить их от взлома.
Ваш сайт был взломан, если:
- Вы видите спам появляются в заголовке вашего сайта или сноске, который содержит рекламу для таких вещей, как порнография, наркотики, незаконных услуги и т.д. Часто это будет закачиваться в содержание страницы без какой-либо мысли для презентации, так что может показаться, как темный текст на темном фоне и не очень заметны для человеческого глаза (но поисковые системы могут это видеть).
- Вы выполняете поиск site: example.com (замените example.com на свой сайт) в Google и видите страницы или контент, которые вы не узнаете и которые выглядят вредоносными.
- Вы получаете сообщения от ваших пользователей о том, что они перенаправляются на вредоносный или рассылающий спам веб-сайт. Обратите на них особое внимание, потому что многие взломы обнаруживают, что вы являетесь администратором сайта, и не покажут вам спам, а только покажут спам вашим посетителям или сканерам поисковых систем.
- Вы получаете сообщение от вашего хостинг-провайдера о том, что ваш веб-сайт рассылает вредоносный или рассылающий спам.Например, если ваш хост сообщает вам, что он получает отчеты о спаме, содержащем ссылку на ваш сайт, это может означать, что вас взломали. В этом случае хакеры рассылают откуда-то спам и используют ваш веб-сайт в качестве ссылки для перенаправления людей на принадлежащий им веб-сайт. Они делают это, потому что включение ссылки на ваш веб-сайт позволит избежать спам-фильтров, а добавление ссылки на их собственный веб-сайт попадет в спам-фильтры.
- Wordfence обнаруживает многие из этих и других проблем, о которых я здесь не упоминал, поэтому обратите внимание на наши предупреждения и реагируйте соответствующим образом.
Как только вы убедитесь, что вас взломали, немедленно создайте резервную копию своего сайта. Используйте FTP, систему резервного копирования вашего хостинг-провайдера или плагин резервного копирования, чтобы загрузить копию всего вашего веб-сайта. Причина, по которой вам нужно это сделать, заключается в том, что многие хостинг-провайдеры немедленно удаляют весь ваш сайт , если вы сообщаете, что он был взломан, или если они обнаруживают вредоносный контент. Звучит безумно, но в некоторых случаях это стандартная процедура для предотвращения заражения других систем в их сети.
Убедитесь, что вы также создали резервную копию базы данных вашего веб-сайта. Резервное копирование файлов и базы данных должно быть вашим первым приоритетом. Сделав это, вы можете смело переходить к следующему этапу очистки вашего сайта, зная, что у вас есть хотя бы копия взломанного сайта и вы не потеряете все.
Вот правила дорожного движения при уборке вашего участка:
- Обычно вы можете удалить что-либо в каталоге wp-content / plugins /, и вы не потеряете данные и не сломаете свой сайт.Причина в том, что это файлы плагинов, которые вы можете переустановить, и WordPress автоматически определит, удалили ли вы плагин, и отключит его. Просто обязательно удалите целые каталоги в wp-content / plugins, а не только отдельные файлы. Например, если вы хотите удалить плагин Wordfence, вы должны удалить wp-content / plugins / wordfence и все в этом каталоге, включая сам каталог. Если вы удалите только несколько файлов из плагина, вы можете оставить свой сайт неработоспособным.
- Обычно у вас есть только один каталог тем, который используется для вашего сайта в каталоге wp-content / themes. Если вы знаете, что это за каталог, вы можете удалить все остальные каталоги тем. Будьте осторожны, если у вас есть «дочерняя тема». вы можете использовать два каталога в wp-content / themes.
- В каталогах wp-admin и wp-includes очень редко добавляются новые файлы. Таким образом, если вы обнаружите что-то новое в этих каталогах, оно с большой вероятностью может оказаться вредоносным.
- Остерегайтесь старых установок WordPress и резервных копий. Мы часто видим зараженные сайты, когда кто-то говорит: «Но я постоянно обновлял свой сайт и установил плагин безопасности, так почему меня взломали?» Иногда случается, что вы или разработчик создаете резервную копию всех файлов вашего сайта в подкаталоге, например / old /, который доступен из Интернета. Эта резервная копия не поддерживается, и даже несмотря на то, что ваш основной сайт безопасен, хакер может проникнуть туда, заразить его и получить доступ к вашему основному сайту через установленный им бэкдор. Таким образом, никогда не оставляет старые установки WordPress лежащими рядом с , и если вас взломают, сначала проверьте их, потому что, вероятно, они полны вредоносных программ.
Если у вас есть SSH-доступ к вашему серверу, войдите в систему и выполните следующую команду, чтобы увидеть все файлы, которые были изменены за последние 2 дня. Обратите внимание, что точка указывает текущий каталог. Это приведет к тому, что приведенная ниже команда будет искать в текущем каталоге и во всех подкаталогах недавно измененные файлы. (Чтобы узнать, какой у вас текущий каталог в SSH, введите «pwd» без кавычек).
найти. -mtime -2 -ls
Или вы можете указать конкретный каталог:
find / home / yourdirectory / yoursite / -mtime -2 -ls
Или вы можете изменить поиск, чтобы отображать файлы, измененные за последние 10 дней:
найти / home / yourdirectory / yoursite / -mtime -10 -ls
Мы предлагаем вам выполнить поиск, указанный выше, и постепенно увеличивать количество дней, пока вы не начнете видеть измененные файлы.Если вы сами ничего не меняли с момента взлома, весьма вероятно, что вы увидите файлы, которые изменил хакер. Затем вы можете отредактировать их самостоятельно, чтобы очистить взлом. Это, безусловно, самый эффективный и простой способ узнать, какие файлы были заражены, и его используют все профессиональные службы очистки сайтов.
Еще один полезный инструмент в SSH — grep. Например, для поиска файлов, содержащих base64 (обычно используемый хакерами), вы можете выполнить следующую команду:
grep -ril base64 *
Это просто список имен файлов.Вы можете опустить опцию «l», чтобы увидеть фактическое содержимое файла, в котором встречается строка base64:
grep -ri base64 *
Имейте в виду, что «base64» также может встречаться в легитимном коде. Прежде чем что-либо удалять, убедитесь, что вы не удаляете файл, который используется темой или плагином на вашем сайте. Более точный поиск может выглядеть так:
grep --include = *. Php -rn. -e "base64_decode"
Эта команда рекурсивно ищет все файлы, которые заканчиваются на.php для строки «base64_decode» и печатает номер строки, чтобы вам было легче найти контекст, в котором находится строка.
Теперь, когда вы знаете, как использовать «grep», мы рекомендуем вам использовать grep в сочетании с «find». Что вам нужно сделать, так это найти файлы, которые были недавно изменены, посмотреть, что было изменено в файле, и если вы найдете обычную строку текста, например, «плохой хакер был здесь», то вы можете просто выполнить grep для всех файлов для этого текста следующим образом:
grep -irl «здесь был плохой хакер» *
, и вы увидите все зараженные файлы, содержащие текст «плохой хакер был здесь».
Если вы очистите много зараженных сайтов, вы начнете замечать закономерности, в которых обычно находится вредоносный код. Одно из таких мест — каталог загрузок в установках WordPress. В приведенной ниже команде показано, как найти все файлы в каталоге загрузки, которые НЕ являются файлами изображений. Вывод сохраняется в файле журнала с именем «uploads-non-binary.log» в вашем текущем каталоге.
найти public_html / wp-content / uploads / -type f -not -name "* .jpg" -not -name "* .png" -not -name "* .gif" -not -name "*.jpeg "> uploads-non-binary.log
Используя два простых инструмента командной строки «grep» и «find», вы можете очистить зараженный веб-сайт целиком. Как это просто! Бьюсь об заклад, вы уже готовы начать свой собственный бизнес по очистке сайтов.
Теперь, когда в вашем арсенале есть несколько мощных инструментов и вы уже выполнили базовую очистку, давайте запустим Wordfence и проведем полное сканирование, чтобы очистить свой сайт. Этот шаг важен, потому что Wordfence выполняет очень продвинутый поиск инфекций.Например:
- Мы знаем, как должны выглядеть все основные файлы WordPress, темы с открытым исходным кодом и плагины с открытым исходным кодом, поэтому Wordfence может определить, заражен ли один из ваших исходных файлов , даже если это новая инфекция, которую никто никогда раньше не видел.
- Мы ищем сигнатуры инфекций с использованием сложных регулярных выражений, и наша база данных известных инфекций постоянно обновляется. Вы не можете сделать это с помощью простых инструментов командной строки unix или cPanel.
- Мы ищем URL-адреса вредоносных программ, используя список безопасного просмотра Google.
- Мы используем множество других источников данных, например SpamHaus, для поиска вредоносных программ и инфекций в вашей системе.
Как очистить взломанный сайт с помощью Wordfence:
- Обновите свой сайт до последней версии WordPress. Если вы используете версию WordPress до WordPress 5.x.x, то мы рекомендуем вам прочитать эту статью здесь перед обновлением до последней версии WordPress.
- Обновите все свои темы и плагины до новейших версий.
- Измените все пароли на сайте, особенно пароли администратора.
- Сделайте еще одну резервную копию и сохраните ее отдельно в резервной копии, которую мы рекомендовали сделать выше. Теперь у вас есть зараженный сайт, но на нем установлена последняя версия всего. Если вы что-нибудь сломаете при очистке сайта с помощью Wordfence, вы можете вернуться к этой резервной копии, и вам не придется повторять все шаги, описанные выше.
- Перейдите на страницу сканирования Wordfence.
Щелкните ссылку «Параметры и расписание сканирования». Включите опцию сканирования «Высокая чувствительность». Если сканирование занимает слишком много времени или не завершается, разверните раздел «Общие параметры». Отмените выбор параметров «Проверять файлы вне установленного вами WordPress» и «Проверять изображения, двоичные и другие файлы, как если бы они были исполняемыми». Сохраните изменения и попробуйте новое сканирование. - Когда появятся результаты, вы можете увидеть очень длинный список зараженных файлов. Не торопитесь и медленно просмотрите список.
- Изучите все подозрительные файлы и либо отредактируйте их вручную, чтобы очистить их, либо удалите файл. Помните, что вы не можете отменить удаления. Но если вы сделали резервную копию, которую мы рекомендовали выше, вы всегда можете восстановить файл, если удалите не то.
- Посмотрите на все измененные файлы ядра, темы и плагинов. Используйте параметр Wordfence, чтобы увидеть, что изменилось между исходным файлом и вашим файлом. Если изменения выглядят вредоносными, воспользуйтесь функцией Wordfence для восстановления файла.
- Медленно перемещайтесь по списку, пока он не станет пустым.
- Запустите еще одно сканирование и убедитесь, что ваш сайт чист.
- Если вам все еще нужна помощь, мы предлагаем коммерческую услугу по уборке сайта. Вы можете узнать больше, написав на genbiz @ wordfence.com с темой «Платная уборка сайта».
Отправьте его нам по адресу [email protected], и мы сообщим вам. Если ваш файл конфигурации WordPress wp-config.php заражен, не отправляйте нам копию этого файла без предварительного удаления учетных данных для доступа к базе данных и уникальных ключей и солей аутентификации.
Если вы не получили ответа, возможно, ваша почтовая система или наша система отказались от сообщения, считая его вредоносным из-за вашего вложения.Поэтому, пожалуйста, отправьте нам сообщение без прикрепленного файла, чтобы сообщить нам, что вы пытаетесь отправить нам что-то, и мы постараемся помочь в этом.
В Учебном центре Wordfence есть ряд статей, которые помогут вам. Вот список статей, которые помогут вам с определенными типами инфекций:
Вам необходимо удалить свой сайт из списка безопасного просмотра Google. Прочтите этот документ Google о том, как очистить свой сайт. Вот шаги:
- Первый вход в Инструменты Google для веб-мастеров.
- Добавьте свой сайт, если вы еще этого не сделали.
- Подтвердите свой сайт, следуя инструкциям Google.
- На главной странице Инструментов для веб-мастеров выберите свой сайт.
- Щелкните Статус сайта , а затем щелкните Вредоносное ПО .
- Нажмите Запросить обзор .
Выход из списка безопасного просмотра Google — это большой шаг, но, возможно, вам еще предстоит поработать. Вам необходимо вести список всех антивирусных продуктов, которые говорят о заражении вашего сайта.Сюда могут входить такие продукты, как антивирус ESET, McAfee’s Site Advisor и другие. Посетите веб-сайты каждого производителя антивируса и найдите их инструкции по удалению вашего сайта из их списка опасных сайтов. Производители антивирусов часто называют это «белым списком», поэтому поиск в Google таких терминов, как «белый список», «удаление сайта», «ложное срабатывание» и название продукта обычно приводит вас к месту, откуда вы можете удалить свой сайт.
Перейдите по следующему URL-адресу и замените example.com адресом своего сайта.
http://www.google.com/safebrowsing/diagnostic?site=http://example.com/
Вы можете включить подкаталог, если он есть на вашем сайте. Отображаемая страница очень проста, но содержит подробную информацию о текущем статусе вашего сайта, почему он внесен в список вредоносных программ или фишинга Google (список безопасного просмотра Google состоит из двух списков) и что делать дальше.
Поздравляю, если вам удалось очистить свой сайт. Теперь вам нужно убедиться, что его снова не взломают.Вот как:
- Установите Wordfence и регулярно просматривайте свой сайт WordPress.
- Убедитесь, что WordPress и все плагины и темы обновлены. Это самая важная вещь, которую вы можете сделать для защиты своего сайта.
- Убедитесь, что вы используете надежные пароли, которые сложно угадать.
- Избавьтесь от всех старых установок WordPress, лежащих на вашем сервере.
- Подпишитесь на нашу рассылку предупреждений о безопасности, чтобы получать уведомления о важных обновлениях безопасности, связанных с WordPress.
- Аутентифицируйте свой сайт в Wordfence Central, чтобы упростить управление безопасностью вашего сайта.
Как сразу удалить все сохраненные пароли из Chrome
Опубликовано Автор Yash Khatri
Вы хотите удалить все сохраненные пароли из Chrome, чтобы обеспечить безопасность вашей личной информации? Узнайте, как сразу удалить сохраненные пароли в Chrome.
Подавляющее большинство из нас, интернет-пользователей, имеют несколько разных учетных записей на разных веб-сайтах в Интернете.Отслеживание всех этих входов в систему само по себе является титанической задачей, и браузеры приходят нам на помощь в подобных ситуациях.
Google Chrome , а также Mozilla Firefox , чтобы обеспечить лояльность и возвращение пользователей, предлагает способы сохранить ваши учетные данные для входа, чтобы вы могли легко вернуться в свои учетные записи.
Как бы удобно это ни было, вы можете захотеть удалить все сохраненные пароли из Chrome по той или иной причине, и в этом руководстве мы научим вас, как удалять сохраненные пароли в Chrome.
Если вы используете общий компьютер, и члены вашей семьи имеют доступ к устройству, может быть хорошей идеей удалить сохраненные пароли в Chrome . Есть несколько простых способов удалить все сохраненные пароли из Chrome, которые вы можете использовать, и здесь мы объясним лучший из них.
Как сразу удалить сохраненные пароли в Chrome
Если вы человек забывчивый по своей природе и вам нужно что-то, что поможет вам сохранить пароль, вам следует попробовать одно из приложений для управления паролями, например LastPass , которое поможет вам сохранить все ваши пароли в одной безопасной среде.
Вы также можете пойти по старой школе и записать свои пароли на бумаге ручкой. Однако. Я действительно рекомендую вам удалить сохраненные пароли на Chrome, и вот как вы это делаете.
Метод 1. Удалить сохраненные пароли в Chrome вручную
В случае, если вы не хотите удалять все сохраненные пароли из Chrome, но хотите удалить какой-либо конкретный сохраненный пароль, вам придется сделать это вручную. Вот как удалить отдельные сохраненные пароли из Chrome:
- Прежде всего, откройте браузер Google Chrome на своем компьютере.
- Затем нажмите на Chrome Menu (три вертикальные точки) и затем выберите Settings .
- В разделе «Автозаполнение» выберите параметр Пароли .
- Теперь в разделе «Сохраненные пароли» нажмите Дополнительные действия (три вертикальные точки), доступные рядом с сайтом, пароль которого вы хотите удалить из Chrome, а затем выберите опцию Удалить .
Таким образом, вы можете легко удалить сохраненные пароли из браузера Google Chrome по отдельности.
Метод 2: сразу удалить все сохраненные пароли из Chrome
Удалить сразу все сохраненные пароли из Chrome очень просто. Чтобы удалить все сохраненные пароли, вам нужно очистить данные просмотра, а затем выбрать пароли. Вот как удалить сразу все сохраненные пароли из Chrome:
- Сначала откройте Google Chrome на своем компьютере.
- В правом верхнем углу нажмите на меню Chrome (три вертикальные точки), а затем выберите Дополнительные инструменты> Очистить данные просмотра .
- Или просто нажмите Control + Shift + Delete одновременно, чтобы открыть диалоговое окно Очистить данные просмотра .
- Теперь перейдите на вкладку Advanced и выберите временной диапазон « All time ».
- Затем установите флажок рядом с Пароли и другие данные для входа вместе со всеми другими данными, которые вы хотите удалить.
- Наконец, нажмите кнопку Очистить данные .
Это самый простой способ удалить сохраненные пароли в Chrome. Просто внимательно следуйте инструкциям, и вы сможете сразу удалить все сохраненные пароли из Chrome.
Как запретить Chrome сохранять пароли
Как мы все знаем, по умолчанию браузер Google Chrome предлагает сохранить пароль. Но решать вам, если вы хотите, вы можете вообще не разрешать Chrome сохранять пароли.Вот как запретить Chrome запрашивать сохранение паролей:
- Прежде всего, откройте Chrome на своем компьютере.
- В правом верхнем углу щелкните значок Profile , а затем выберите параметр Passwords .
- Наконец, отключите Предложение для сохранения паролей и Параметры автоматического входа .
После того, как вы отключите обе эти опции, Chrome больше не будет сохранять ваши пароли и не будет просить вас сохранять пароли.
Заключение
К настоящему времени вы удалили все сохраненные пароли из Chrome. Если у вас есть еще вопросы или вы запутались по пути, оставьте нам комментарий или свой вопрос ниже, и мы поможем вам с этим.
Я лично сохраняю все свои пароли в Блокноте или в таких приложениях, как Evernote или Google Keep. Что ты используешь? Дайте мне знать и в комментариях. Надеемся на ваш вопрос, как удалить сохраненные пароли на Chrome ? Был дан ответ.
Вас также может заинтересовать оплата:
.


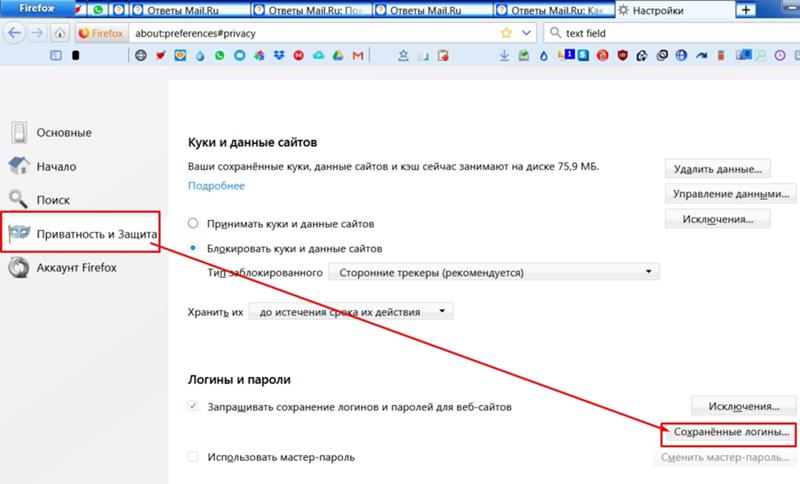 Не забудьте переключиться на вкладку «Основные настройки», чтобы снять галочки и там! В конце кликните «Удалить данные». Подтверждать действие не нужно. Когда очистка произойдет, это окошко автоматически закроется.
Не забудьте переключиться на вкладку «Основные настройки», чтобы снять галочки и там! В конце кликните «Удалить данные». Подтверждать действие не нужно. Когда очистка произойдет, это окошко автоматически закроется.
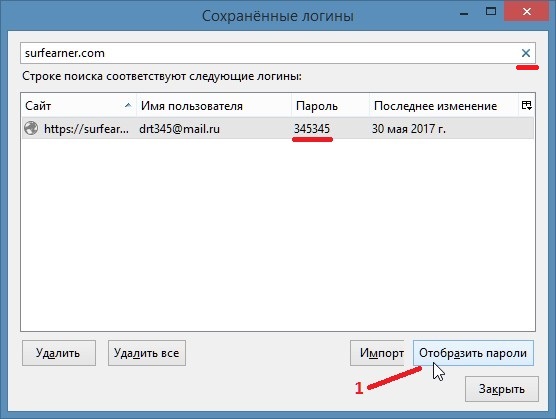 Стереть информацию только об одном сайте не получится.
Стереть информацию только об одном сайте не получится.
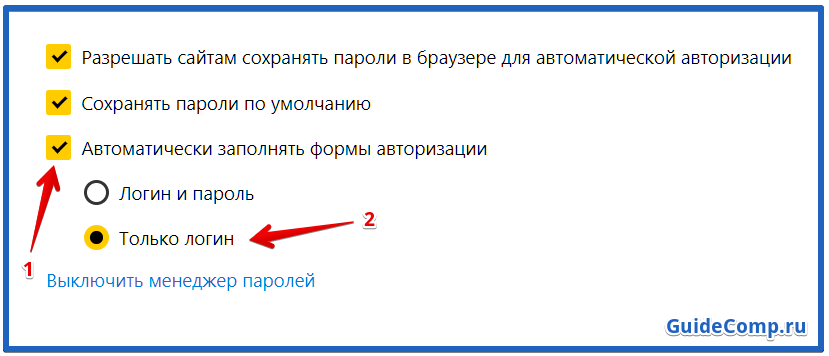
Добавить комментарий