Картинки в HTML. Работа с HTML изображениями. Размер картинок в HTML. Картинка ссылка в HTML.
Привет, посетитель сайта ZametkiNaPolyah.ru! Этой записью мы продолжаем рубрику: Верстка сайтов, в которой есть раздел HTML. Изображения — самый яркий элемент HTML страниц. При помощи изображений мы можем привлекать внимание посетителей к той или иной информации, давать графические пояснения к текстовому контенту. Да и вообще изображения в HTML можно считать отдельным контентом. Сейчас множество сайтов, которые по своей сути являются фотоальбомами, самый популярный пример — Instagram, весь пользовательский контент в данной социальной сети — это фотографии. Поэтому нам нужно понимать, какие средства есть в HTML для работы с картинками, а так же отчего зависит отображение картинок на HTML страницах, которые создают браузеры.
Картинки в HTML. Работа с HTML изображениями. Размер картинок в HTML. Картинка ссылка в HTML.
По традиции во второй части вступления к статье приведу короткую аннотацию к записи, посвященной изображениям и картинкам в HTML:
- сначала мы поговорим о том, какие возможности есть в HTML для работы с картинками и изображениями;
- затем перечислим HTML атрибуты изображений;
- далее разберемся с тем, как вставить картинку в HTML документ;
- попробуем поработать с размером изображений при помощи HTML атрибутов, изменяя высоту и ширину картинки;
- изображения в глазах HTML интерпретатора — это обычный символ, как и любая буква, которую вы вводите с клавиатуры, но для символа-картинки в HTML мы можем задать определенное поведение или выравнивание, от этого зависит то, как будет вести себя текст, находящийся рядом с изображением, или как текст будет обтекать HTML картинку;
- и завершении мы разберемся с тем, как сделать картинку ссылку в HTML.

Что мы можем делать с изображениями и картинками в HTML
Содержание статьи:
Язык HTML позволяет вставлять изображения в документы. Для вставки картинок в HTML используется специальный тэг <img>. Картинки в HTML делают документы более яркими, интересными, наглядными и привлекательными для посетителей сайтов. Так же изображения могут быть использованы для оформления HTML шаблонов, но об этом мы поговорим, когда начнем изучать CSS.
Мы не будем сейчас вдаваться в маркетинг и говорить о том, что всевозможные картинки в HTML документах привлекают внимание посетителей и позволяют их удержать, тем более мы не будем вдаваться в подробности того, как это реализуется. Сейчас нас больше интересует техническая сторона изображений в HTML.
Итак, картинки можно вставлять в HTML документ. Тэг <img> позволяет вставить в документ изображения формата jpeg, png, gif. Браузер «понимает» какое изображение нужно вставить в том или ином месте HTML страницы при помощи специального HTML атрибута <src>, который позволяет указать путь к папке, в которой находится изображение.
Стоит обратить внимание на то, что браузер обменивается с сервером информацией по протоколу HTTP при помощи специальных HTTP сообщений. Браузер или, если говорить в терминологии HTTP, клиент отправляет HTTP запрос, а сервер отправляет клиенту на его запрос специальный HTTP ответ.
Когда мы открываем HTML документ с картинками, то браузер делает запрос на получение HTML документа и начинает его анализировать: сначала он формирует общую структуру страницы, а затем начинает анализировать: что нужно подключить к странице или другими словами, каких файлов еще не достает на данной странице (или какие ресурсы нужно подключить к HTML документу). Изображение, в отличие от других HTML элементов страницы, не является частью документа, поэтому браузер его подгружает после того, как проанализирует документ.
Или проще говоря, каждая картинка на вашей HTML странице – это дополнительный запрос браузера к серверу, на котором находится сайт. Поэтому, когда вы проводите внутреннюю оптимизацию сайта, то для ускорения работы сайта старайтесь сжимать изображения, но нужно понимать, что картинка теряет в качестве при сжатии, поэтому данный процесс – это всегда компромисс.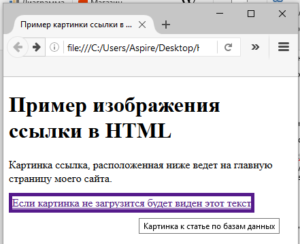
HTML позволяет задавать параметры отображения картинок в документе при помощи уникальных HTML атрибутов, о которых мы поговорим чуть ниже, например, средствами HTML мы можем изменять ширину и высоту картинки, задавать правила того, как текст будет обтекать изображение, сделать рамку для изображения, установить отступы, которые будут между изображениями и другими элементами HTML страницы и многое другое. Также отметим, что тэг <img> является одиночным HTML тэгом. А элемент IMG является строчным HTML элементом.
Обо всем этом более подробно мы поговорим ниже и детально разберемся, какие средства есть в HTML для работы с картинками и изображениями.
Атрибуты изображений в HTML
Чтобы в дальнейшем не отвлекаться на пояснения, а также для того чтобы у вас появилось комплексное представление о работе с изображениями в HTML, сейчас мы приведем список уникальных атрибутов HTML изображения, вернее список уникальных атрибутов для тэга <img>.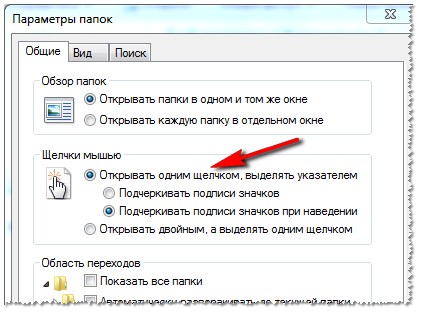 Отметим, что для тэга <img> доступны все универсальные HTML атрибуты и атрибуты событий. А теперь перечислим уникальные атрибуты картинок в HTML:
Отметим, что для тэга <img> доступны все универсальные HTML атрибуты и атрибуты событий. А теперь перечислим уникальные атрибуты картинок в HTML:
- Атрибут align. Для изображения в HTML можно задать способ того, как текст будет его обтекать при помощи атрибута align.
- Атрибут alt. Мы уже говорили, что картинки в HTML подгружаются после того, как браузер загрузит HTML документ. Отметим, что даже в 2016 году не в каждом населенном пункте есть широкие каналы для доступа в сеть Интернет, а сервера не всегда работают стабильно, поэтому атрибут alt, служащий для задания альтернативного текста HTML изображения, еще долго не потеряет свою актуальность. Также в некоторых браузерах отключена загрузка картинок, посетитель, у которого по тем или иным причинам не загрузилась картинка, будет видеть текст, написанный в атрибуте alt.
- Атрибут border. Данный атрибут позволяет задать толщину рамки вокруг картинки в HTML документе.
- Атрибут height.
 Данный атрибут позволяет задать высоту изображения в HTML
Данный атрибут позволяет задать высоту изображения в HTML - Атрибут hspace. Этот атрибут позволяет менять горизонтальный отступ между картинкой и другими HTML элементами.
- Атрибут ismap. Данный атрибут указывает браузеру на то, что картинка в HTML документе является серверной картой-изображением.
- Атрибут longdesc. Данный атрибут служит для того, чтобы указать адрес HTML документа, в котором содержится аннотация к изображению.
- Атрибут lowsrc. При помощи атрибута lowsrc можно указать адрес, по которому находится картинка более низкого качества.
- Атрибут src. Этот атрибут позволяет задать путь к изображению, браузер перейдет по этому пути, чтобы вставить картинку в HTML документ.
- Атрибут vspace. Этот атрибут позволяет менять вертикальный отступ между картинкой и другими HTML элементами.
- Атрибут width. Данный атрибут позволяет задать ширину изображения в HTML.
- Атрибут usemap. Этот атрибут является ссылкой на тэг <map>, содержащий координаты для клиентской карты-изображения.

Управлять отображением картинок в HTML, конечно, можно при помощи HTML атрибутов, но, поскольку мы знаем правила о том, что содержимое должно быть отделено от оформления, то для управления отображением картинок лучше все-таки использовать CSS.
Как вставить картинку в HTML документ. Учимся добавлять изображение в документ
Начнем работать с изображениями в HTML и первое, что мы научимся делать – вставлять картинки в HTML документ. Мы уже знаем, что картинки в документ вставляются при помощи специального атрибута src, который позволяет указать путь к файлу изображения. Когда мы разговаривали про ссылки в HTML, мы упоминали, что путь ссылки может быть абсолютный, а может быть относительным.
Относительный путь к файлу, в том числе и к файлу изображения, строится относительно какого-нибудь объекта, например, корня сайта или папки файловой система. А вот абсолютный путь – это такой путь, который доступен из любого места и на любом устройстве. Естественно, чаще всего для вставки изображений в HTML используют относительные пути, в отличии от HTML ссылок, но мы рассмотрим оба варианта вставки картинок в HTML.
Естественно, чаще всего для вставки изображений в HTML используют относительные пути, в отличии от HTML ссылок, но мы рассмотрим оба варианта вставки картинок в HTML.
Давайте сперва подготовим файловую систему для того, чтобы научиться вставлять картинки в HTML документ. Во-первых, на моем рабочем столе есть папка с именем «HTML», в этой папке я собираю все примеры из рубрики HTML, называя каждую папку Lesson N, где N – это номер публикации.
Для данной публикации папка с примерами называется Lesson 13. Структуру папки HTML вы можете увидеть на рисунке ниже:
Готовим файловую систему для того, чтобы разобраться с относительными путями для вставки изображений в HTML
Файл html41.png – это изображение из публикации, в которой мы говорили про HTML списки. Мы можем сказать, что папка HTML является родительской папкой для папки Lesson 13. HTML документ, в который мы будем вставлять картинку находится в папке Lesson 13, я его назвал img.html, смотрите изображение ниже.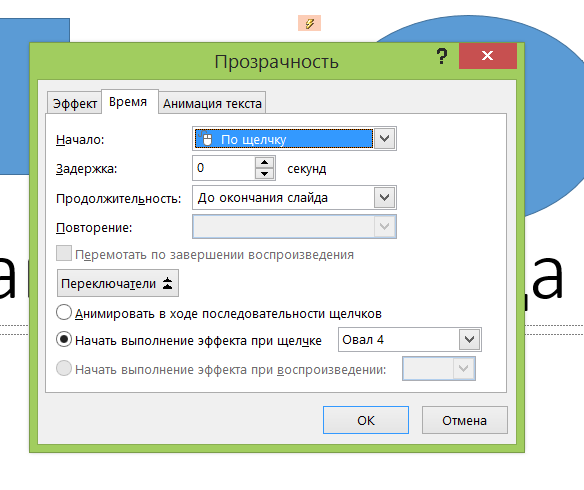
В данной папке находится HTML документ, в который мы будем вставлять картинку
Давайте попробуем вставить изображение в документ img.html из родительской папки (изображение называется html41.png). Воспользуйтесь удобным для вас редактором (можно даже Блокнотом), но я бы рекомендовал бесплатный HTML редактор с подсветкой синтаксиса Notepad++ и создайте файл со следующим кодом:
<!DOCTYPE html>
<html lang=»ru-RU»>
<head>
<meta charset=»UTF-8″>
<title>Вставляем изображение в HTML документ</title>
<link rel=»stylesheet» type=»text/css» href=»style.css» />
</head>
<body>
<h2>Учимся добавлять картинки в HTML</h2>
<h3>Добавляем картинку в HTML документ из родительской папки</h3>
<p>Пример демонстирует способ вставки картинки в HTML документ, из папки,
которая является родительской для той, в которой документ находится</p>
<p>
<img src=». ./html41.png»>
./html41.png»>
</p>
</body>
</html>
|
1 2 3 4 5 6 7 8 9 10 11 12 13 14 15 16 17 18 19 20 21 22 23 24 25 26 27 28 29 30 31 32 33
| <!DOCTYPE html>
<html lang=»ru-RU»>
<head>
<meta charset=»UTF-8″>
<title>Вставляем изображение в HTML документ</title>
<link rel=»stylesheet» type=»text/css» href=»style.css» />
</head>
<body>
<h2>Учимся добавлять картинки в HTML</h2>
<h3>Добавляем картинку в HTML документ из родительской папки</h3>
<p>Пример демонстирует способ вставки картинки в HTML документ, из папки,
которая является родительской для той, в которой документ находится</p>
<p>
<img src=».
</p>
</body>
</html> |
Затем откройте получившийся файл в браузере, чтобы увидеть, что картинка была действительно вставлена в HTML документ:
Результаты первого примера вставки картинки в HTML документ с использованием относительного пути к файлу
Стоит немного пояснить пример вставки изображения в HTML документ. Представьте, что вы открыли файловый менеджер, а в нем открыта папка Lesson 13, ее полный путь на компьютере: C:\Users\Aspire\Desktop\HTML\Lesson 13. Но вам по каким-то причинам захотелось посмотреть изображение html41.png, что вам для этого нужно сделать? Для этого вам необходимо вернуться в папку «HTML» и открыть изображение.
Браузер в данном случае поступает аналогичным образом: конструкция «…/» говорит ему о том, что нужно вернуться в папку «HTML», а конструкция «html41.png» говорит браузеру о том, что нужно открыть изображение html41. png. Вот так мы можем добавить изображение в HTML документ из родительской папки, указав относительный путь. В данном случае путь относителен той папки, в которой находится HTML документ.
png. Вот так мы можем добавить изображение в HTML документ из родительской папки, указав относительный путь. В данном случае путь относителен той папки, в которой находится HTML документ.
Теперь давайте посмотрим, как вставить картинку в HTML документ, которая находится в той же папки, что и сам документ. Для большего понимание обратитесь к рисунку, на котором показана структура папки Lesson 13, мы будем вставлять картинку html32.png, на этой картинки пример из записи, в которой мы говорили про шрифты в HTML. Давайте отредактируем наш файл, на этот раз я позволю себе вам порекомендовать CSS редактор Brackets, который тоже является бесплатным. Добавьте следующий код в HTML документ:
<h3>Добавляем изображение из папки, в которой находится HTML документ</h3>
<p>Пример ниже использование относительного пути к файлу для добавления
файла изборажения в HTML документ, который находится в той же самой папке, что и
сам документ. </p>
</p>
<p>
<img src=»html32.png»>
</p>
|
| <h3>Добавляем изображение из папки, в которой находится HTML документ</h3>
<p>Пример ниже использование относительного пути к файлу для добавления
файла изборажения в HTML документ, который находится в той же самой папке, что и
сам документ.</p>
<p>
<img src=»html32.png»>
</p> |
Теперь мы указали относительный путь до картинки, которая находится в той же самой папке, что и HTML документ, чтобы вставить ее. Давайте откроем измененный пример в браузере, чтобы убедиться в том, что картинка была добавлена в документ.
Результаты второго примера вставки картинки в HTML документ с использованием относительного пути к файлу
Действительно, мы видим новую картинку на странице, которую сформировал браузер.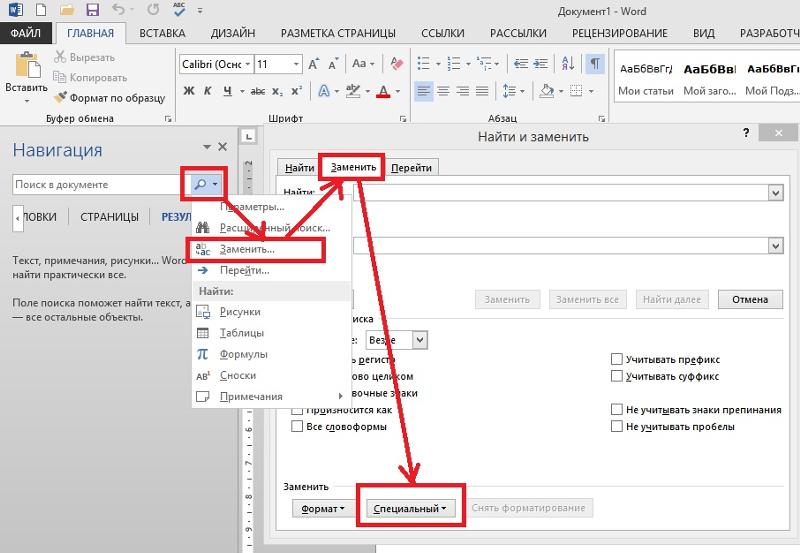 Позволю себе еще раз вернуть к изображению, на котором демонстрируется структура папки Lesson 13. В этой папке есть еще одна папка – «img». Данную папку можно назвать вложенной по отношению к папке «Lesson 13». В папке «img» есть изображение html29.png, это изображение из записи, в которой мы говорили про заголовки в HTML. Давайте вставим это изображение в наш HTML документ. Рекомендую вам попробовать еще один редактор, на этот раз это бесплатный PHP редактор NetBeans, NetBeans – это даже не редактор, а среда разработки, которая изначально создавалась для Java. Добавьте в наш документ следующий код:
Позволю себе еще раз вернуть к изображению, на котором демонстрируется структура папки Lesson 13. В этой папке есть еще одна папка – «img». Данную папку можно назвать вложенной по отношению к папке «Lesson 13». В папке «img» есть изображение html29.png, это изображение из записи, в которой мы говорили про заголовки в HTML. Давайте вставим это изображение в наш HTML документ. Рекомендую вам попробовать еще один редактор, на этот раз это бесплатный PHP редактор NetBeans, NetBeans – это даже не редактор, а среда разработки, которая изначально создавалась для Java. Добавьте в наш документ следующий код:
<h3>Добавляем картинку из папки, которая вложена в ту папку, где находится HTML документ</h3>
<p>Данный пример демонстирует использование относительного пути к файлу для добавления картинки,
которая находится во вложенной папки относительно той, в которой находится документ.</p>
<p>
<img src=»img\html29.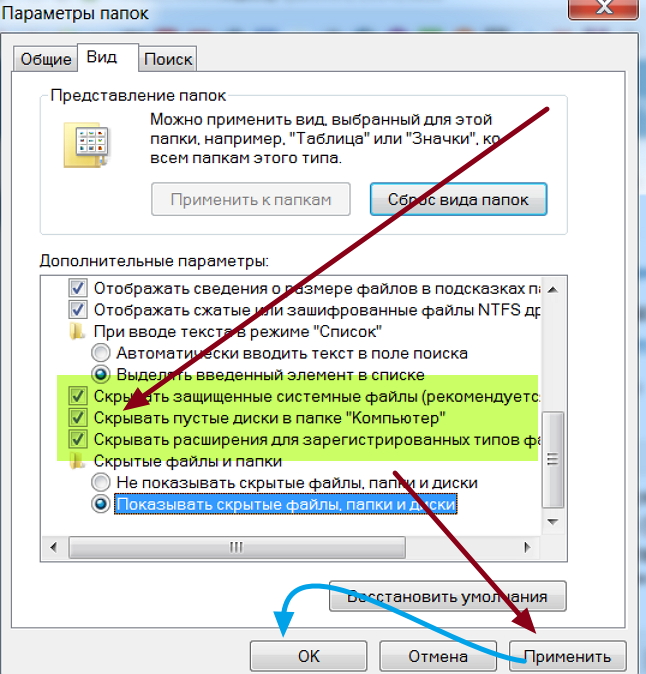 png»>
png»>
</p>
|
| <h3>Добавляем картинку из папки, которая вложена в ту папку, где находится HTML документ</h3>
<p>Данный пример демонстирует использование относительного пути к файлу для добавления картинки,
которая находится во вложенной папки относительно той, в которой находится документ.</p>
<p>
<img src=»img\html29.png»>
</p> |
Данный пример демонстрирует то, как вставить изображение в HTML из вложенной папки. Папка «img» является вложенной по отношению к папке, в которой наш HTML документ.
Результаты третьего примера вставки картинки в HTML документ с использованием относительного пути к файлу
Но мы можем воспользоваться абсолютным путем для вставки картинок в HTML документ. Если рассматривать мой компьютер, то для него путь, которой начинается с корня диска, является абсолютным и такой путь будет работать из любой папки на моем диске, но этот путь не будет работать, если вы им воспользуетесь для вставки изображения на другом компьютере.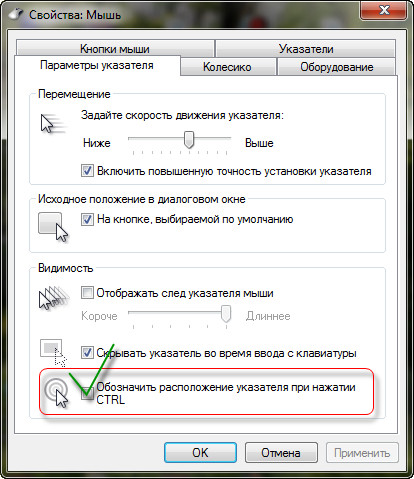
Я уже демонстрировал структуру каталога «HTML», в котором у меня хранятся все примеры, если вы ее внимательно смотрели, то могли заметить папку «тексты», в этой папке у меня хранятся все тексты данной рубрики и изображения к этим текстам. Давайте вставим изображение, которое находится в папке «тексты» в наш HTML документ, воспользовавшись абсолютным путем операционной системы. Рекомендую вам попробовать JavaScript редактор Sublime Text 3, у данного редактора один недостаток – он платный. Добавим несколько строк кода в наш документ:
<h3>Используем абсолютный путь ОС для вставки картинки в HTML</h3>
<p>Данный путь является абсолютным только для моего компьютера и браузер не «увидит»
картинку, если HTML документ будет открыт на другой машине.</p>
<p>
<img src=»C:\Users\Aspire\Desktop\HTML\тексты\html26.png»>
</p>
|
| <h3>Используем абсолютный путь ОС для вставки картинки в HTML</h3>
<p>Данный путь является абсолютным только для моего компьютера и браузер не «увидит»
картинку, если HTML документ будет открыт на другой машине.
<p>
<img src=»C:\Users\Aspire\Desktop\HTML\тексты\html26.png»>
</p> |
А теперь убедимся, что изображение было вставлено в HTML страницу, открыв пример в браузере. Мы видим, что картинка html26.png относится к той записи, в которой мы говорили про выделение слов в HTML и логическое форматирование документа.
Использование абсолютного пути операционной системы для вставки картинки в HTMLдокумент
Использование абсолютного пути операционной системы для вставки картинки в HTML или для указания какого-либо другого ресурса не самый безопасный, умный и удобный подход, который не рекомендован к использованию. К тому же такой путь можно лишь условно назвать абсолютным, так как он абсолютен только в рамках той файловой системы, в которой был создан документ.
Давайте посмотрим пример вставки изображения в HTML с использованием настоящего абсолютного пути. Откройте любой удобный вам редактор и добавьте несколько строк кода:
Откройте любой удобный вам редактор и добавьте несколько строк кода:
<h3>Использование абсолютного пути для вставки картинки в документ</h3>
<p>Абсолютный путь к картинке делает ее доступным из любой точки мира,
лишь бы был доступ к сети Интернет.</p>
<p>
<img src=»//zametkinapolyah.ru/wp-content/uploads/2016/06/less1.png»>
</p>
|
| <h3>Использование абсолютного пути для вставки картинки в документ</h3>
<p>Абсолютный путь к картинке делает ее доступным из любой точки мира,
лишь бы был доступ к сети Интернет.</p>
<p>
<img src=»//zametkinapolyah.ru/wp-content/uploads/2016/06/less1.png»>
</p> |
Мы использовали абсолютный путь для вставки картинки в HTML страницу. Давайте убедимся, что это сработало, обновив страницу примера в браузере.
Давайте убедимся, что это сработало, обновив страницу примера в браузере.
Использование абсолютного пути для вставки картинки в HTML страницу
Минус такого подхода в том, что картинка вставляется в документ с удаленного сервера, который может быть недоступен или если мой компьютер будет отключен от сети Интернет, то данная картинка не будет отображена, так как браузер не сможет получить к ней доступ. Кстати, данная картинка относится к записи, в которой мы говорили про установку LESS на Windows.
Мы рассмотрели всевозможные способы вставки изображений и картинок в HTML страницы и остановились на том, что вставлять картинки в HTML и, соответственно, на страницы сайт, следует с использованием относительного пути, так как данный подход наиболее безопасный. Конечно, вы можете загрузить изображение на какой-нибудь сайта предоставляющий услуги по размещению изображений и пользоваться абсолютным путем, это позволит снизить нагрузку на сайт, но лишит вас возможности обрабатывать изображения серверными средствами, например, при помощи PHP. Теперь можем приступать к другим темам, которые так или иначе связаны с картинками, изображениями и HTML.
Теперь можем приступать к другим темам, которые так или иначе связаны с картинками, изображениями и HTML.
Размеры HTML картинок и изображений. Высота и ширина картинок в HTML документе
Не секрет, что у изображений и картинок есть высота и ширина. Язык HTML позволяет управлять высотой и шириной картинок при помощи HTML атрибутов width и height. Атрибут width позволяет изменить ширину картинки в HTML, а атрибут height меняет высоту изображения. Размеры изображений в HTML допускается задавать в пикселах и процентах. С пикселами все понятно, это абсолютные единицы измерения, но если вы будете изменять размеры картинки процентами, то знайте, что эта единица относительная. Процент высчитывается от размера HTML элемента, в который была вложена картинка.
Если вы задаете только высотку HTML изображения или только его ширину, то браузер будет сохранять пропорции размеров картинки. Когда вы меняете размеры картинок при помощи HTML атрибутов, то браузер сразу де устанавливает размеры отображения картинок по заданным атрибутам.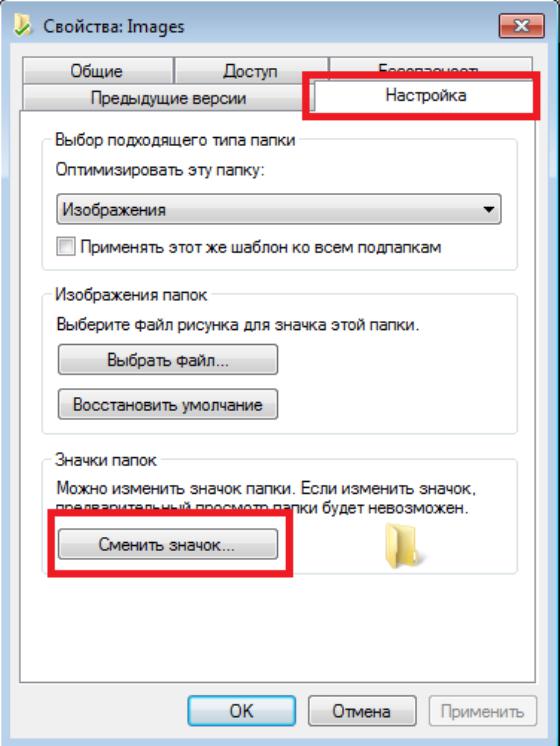
Если вы хотите ускорить загрузку сайта, то вам необходимо задать размеры всех изображений в HTML документе, чтобы браузер не выполнял работу по их вычислению, а пользовался готовыми значениями, которые указаны в атрибутах. Когда вы изменяете изменяете размеры картинок при помощи HTML атрибутов, вы не изменяете исходный файл изображение, меняется только размера картинки, которая отображается на странице. Поэтому будьте аккуратны, изменяя размеры изображений на HTML странице вашего сайта.
Слишком маленькое изображение неудобно для просмотра вашим посетителям, а если вы увеличите размеры изображения, задав значения, которые больше исходных, то оно может потерять в качестве. Давайте попробуем вставить картинку в HTML документ и изменить ее размеры при помощи HTML атрибутов. Я буду изменять высоту и ширину изображения html28.png, это изображение из записи про параграфы и абзацы в HTML, ее исходный размер: ширина 430px, высота 707px. Давайте увеличим размеры картинки на HTML странице, воспользовавшись пикселами, я создам новый документ, который назову hw.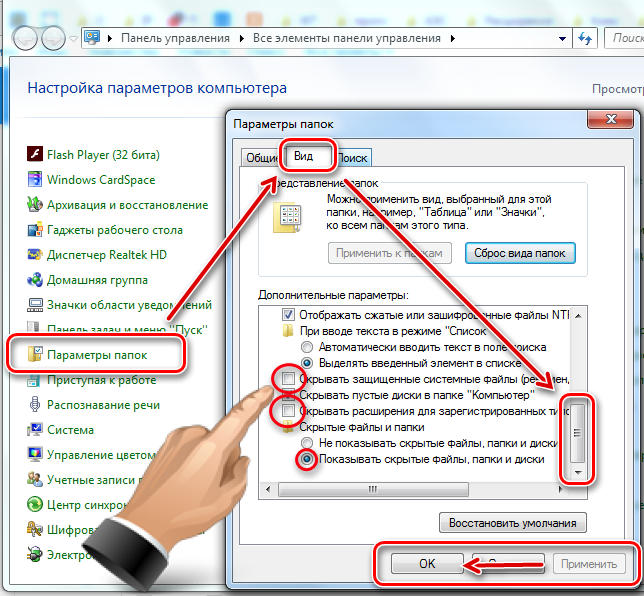 html:
html:
<!DOCTYPE html>
<html lang=»ru-RU»>
<head>
<meta charset=»UTF-8″>
<title>Изменяем высоту и ширину картинки в HTML</title>
<link rel=»stylesheet» type=»text/css» href=»style.css» />
</head>
<body>
<h2>Увеличиваем высоту и ширину изображения в HTML</h2>
<h3>Увеличиваем картинку при помощи HTML атрибутов width и height</h3>
<p>Для изменения ширины картинки используйте атрибут width.
Для изменения высоты картинки используйте атрибут heght.</p>
<p>
<img src=»../тексты/html28.png»>
</p>
</body>
</html>
|
1 2 3 4 5 6 7 8 9 10 11 12 13 14 15 16 17 18 19 20 21 22 23 24 25 26 27 28 29 30 31 32 33
| <!DOCTYPE html>
<html lang=»ru-RU»>
<head>
<meta charset=»UTF-8″>
<title>Изменяем высоту и ширину картинки в HTML</title>
<link rel=»stylesheet» type=»text/css» href=»style.
</head>
<body>
<h2>Увеличиваем высоту и ширину изображения в HTML</h2>
<h3>Увеличиваем картинку при помощи HTML атрибутов width и height</h3>
<p>Для изменения ширины картинки используйте атрибут width.
Для изменения высоты картинки используйте атрибут heght.</p>
<p>
<img src=»../тексты/html28.png»>
</p>
</body>
</html> |
В примере не указана высотка картинки, так как не задан HTML атрибут height, сделано это намеренно, так как я не очень хочу вычислять пропорции изображения и предоставлю эту работу браузеру. Давайте откроем документ в браузере и воспользуемся консолью, чтобы увидеть, что изображение действительно увеличилось:
Задаем размеры картинки в HTML документе в абсолютных единицах
Мы видим, что ширина картинки действительно стала 500px, а высота была посчитана браузером автоматически.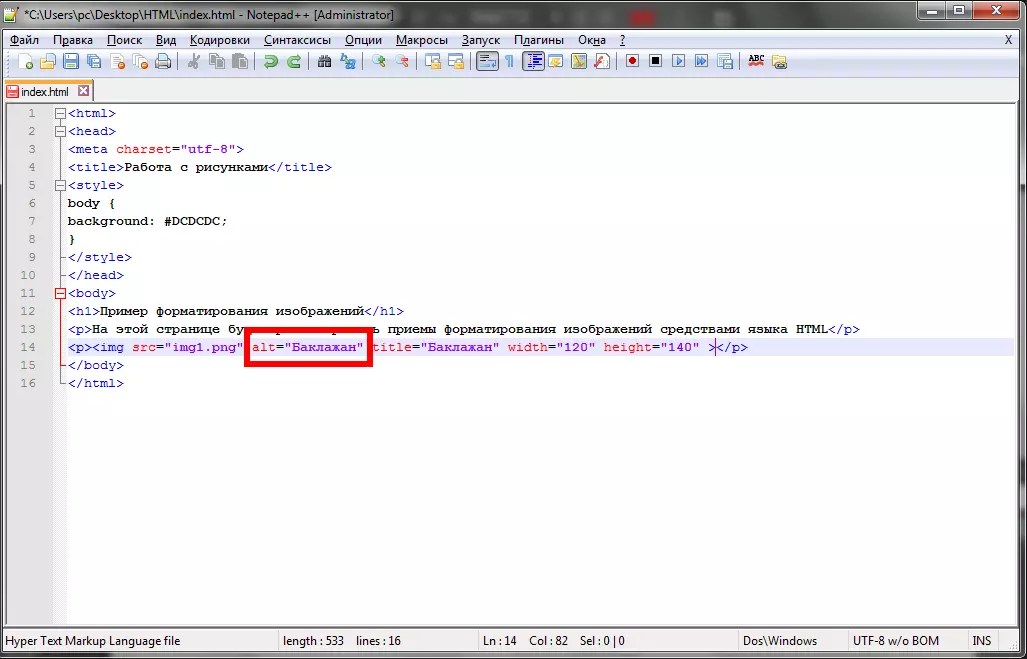 Если навести курсор мыши на значение атрибуты src, то можно увидеть исходные размеры картинки, которую мы вставили в HTML страницу:
Если навести курсор мыши на значение атрибуты src, то можно увидеть исходные размеры картинки, которую мы вставили в HTML страницу:
На рисунке показан исходный размер изображения, которое мы вставляем в HTML документ
Теперь давайте уменьшим изображение при помощи HTML атрибутов, но в этот раз будем использовать в качестве единиц измерения проценты, добавим несколько строк кода:
Как создать гиперссылку (А, Href, Target blank), как открывать ее в новом окне на сайте, а так же сделать картинку ссылкой в Html коде
Здравствуйте, уважаемые читатели блога KtoNaNovenkogo.ru. Сегодня я хочу поподробнее поговорить про то, что такое гиперссылка в языке Html, как можно размещать их в тексте на сайте, как сделать ссылкой картинку, как правильно использовать тег «A» и его атрибуты «Href» и «Target blank» (открыть в новом окне).
P.S. Как бы я не хотел, но всего необходимого в одну (или даже несколько публикаций) не впихнешь (а дьявол, как говорится, кроется в деталях).
В общем, есть вариант пройти онлайн-обучение по теме «Как создать сайт самостоятельно от TexTerra«. Все же, за 20 часов рассказать можно, наверное, все. Но это платно, само собой.
Что такое гиперссылка и якорь (anchor)
Итак, мы с вами уже успели познакомились с устаревшими и не рекомендуемыми для повседневного использования тэгами Font, Pre и Blockquote. Продолжим дальнейшее знакомство.
Для того, чтобы сделать гиперссылку в Html коде, нам тоже понадобится использовать тег A. Для него можно будет использовать различные атрибуты, задающие, например, URL адрес цели перемещения по этой ссылке (href) или же предписывающий открывать ее в новом окне (target=_blank). Но давайте поговорим обо все по порядку.
Как мы уже упомянули чуть выше, гиперссылки являются ключевым элементом языка Html и они позволяют ссылаться как на внутренние страницы своего же сайта, так и на другие ресурсы интернета. Скажу банальность — переход по ссылке осуществляется посредством щелчка мыши по ней (а вы как думали?).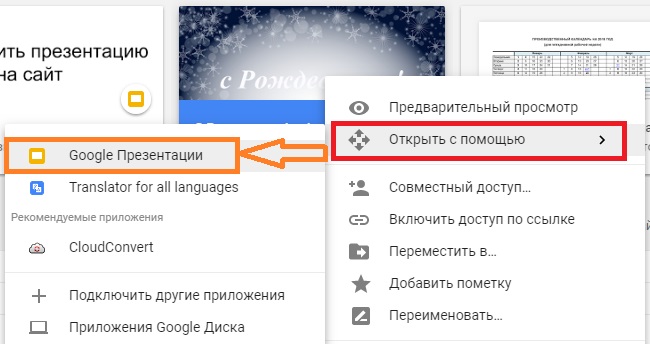
Кроме того, что они могут подразделяться на внутренние или внешние, они еще могут быть служебными и использоваться исключительно только для нужд браузера, с помощью которого будут открываться страницы вашего сайта.
В этом случае они не будут видны на странице, т.к. прописываются в области Head исходного кода документа, содержимое которой на странице не отображается (про структуру кода языка гипертекстовой разметки я упоминал в статье про директивы комментариев и Доктайп).
Служебные гиперссылки создаются не с помощью тега „A“ (как обычные), а с помощью тега „Link“. Задач, ими выполняемых, довольно много, например, с помощью них к Html документу подключаются внешние файлы с таблицами каскадных стилей CSS или, например, подключается иконка Фавикон.
Но сегодня рассматривать то, как можно их создавать, мы не будем (до них еще дойдет время), а остановимся подробно на видимых ссылках, которые можно создать внутри области Body и, соответственно, они будут отображаться на web-странице.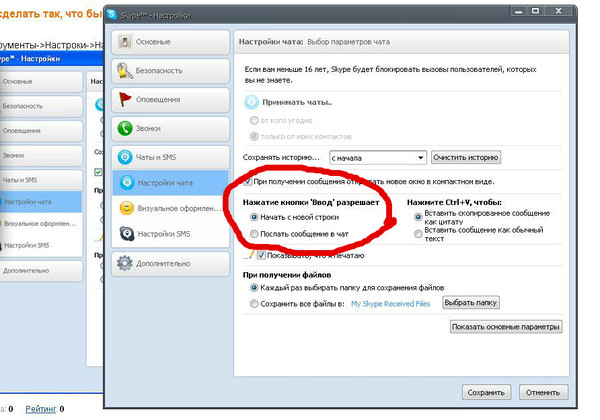
Но, тем не менее, у всех гиперссылок (и видимых, и служебных) есть одно общее — все они имеют в своем составе обязательный атрибут Href. В нем, в качестве его значения, прописывается определенное место в документе (если оно было заранее помечено якорем) или же адрес самого документа в интернете (в Href прописывается URL адрес или, другими словами, путь до страницы или же какого-либо другого файла).
Гиперссылки являются элементами навигации, которые призваны вас переносить на другие документы в сети, либо осуществлять перемещение по содержимому уже просматриваемой вами web-страницы с помощью заранее сделанных в теле документа меток, которые называются еще Html якорями (anchor).
Тут может возникнуть некоторая путаница, т.к. в SEO под словом „анкор“ понимают текст ссылки, но в языке Html под „anchor“ подразумевают именно якорь (перевод слова anchor) или же метку в тексте, на которую потом можно будет сослаться.
Зачем в Html используются якоря (anchor)? Это довольно удобно при создании навигации по довольно длинной web-странице.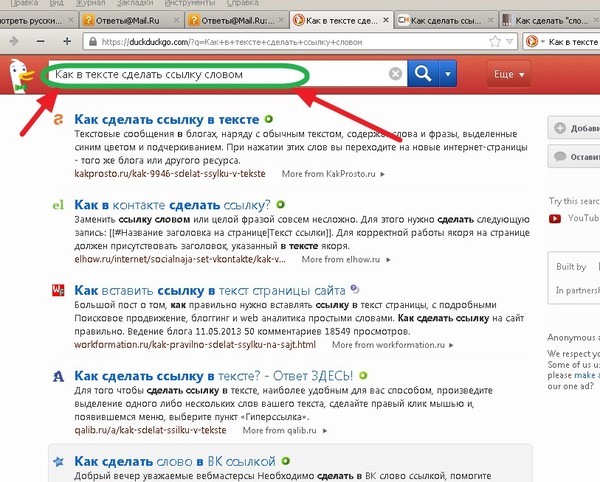 Наверное, вы встречали в сети, когда на открытой вами страничке сразу под ее заголовком приведены названия разделов статьи, опубликованной на этой странице.
Наверное, вы встречали в сети, когда на открытой вами страничке сразу под ее заголовком приведены названия разделов статьи, опубликованной на этой странице.
Как создаются якоря и хеш ссылки
Итак, наша задача в этом случае будет заключаться в установке в нужных местах страницы (документа) якорей, которые в общем случае будут выглядеть так:
<a name="якорь_метка"></a>
Т.е. для того, чтобы сделать anchor, нужно в пустой тег гиперссылки „А“ прописать единственный атрибут „Name“, в качестве значения которого использовать уникальную метку, которая не должна содержать пробелов и в которой можно использовать символы латиницы, цифры, дефис и подчеркивание (в полной аналогии с правилами, по которым можно создавать Урлы — [0-9],[a-z],[A-Z],[_],[-]).
При этом, якорь не будет виден на самой странице, т.к. внутри элементов „A“ мы не прописали никакого текста. Однако, созданные таким вот образом anchor будут загрязнять Html код, и поэтому сейчас гораздо чаще чем якоря используют другой способ создания метки.
В этом случае не нужно создавать пустой тег „А“, а можно использовать любой из уже имеющихся в нужном месте текста элемент. Например, это могут быть теги заголовков h2-H6 или абзацев P.
Т.е. для создания аналога якоря достаточно прописать к любому тегу универсальный атрибут ID (его можно будет использовать для всех тегов, и на его основе, кстати, работают селекторы Id в CSS коде), например, так:
<h3> Текст заголовка </h3>
Так, теперь вместо создания нужного количества anchor, загрязняющих код и являвшихся на данный момент не валидными (не рекомендуемыми консорциумом W3C, который и разрабатывает язык Html), мы просто добавляет Id.
Нам нужно будет понять, как сделать ссылку на какой-либо из этих якорей (не важно каким образом созданных).
Оказывается, что для этого нужно будет, как обычно, внутри гиперссылки „А“ вставить обязательный атрибут „Href“, но значение которого будет формироваться из имени нужной метки (якоря) с предваряющим его знаком решетки „#“, которая еще имеет название хеш (отсюда, кстати, и растут ноги у часто используемого названия: хеш ссылки):
<a href="#якорь_метка"> перекинет на место страницы, помеченной якорем </a>
Обратите внимание, что при переходе по такой гиперссылке, открытия нового документа не произойдет.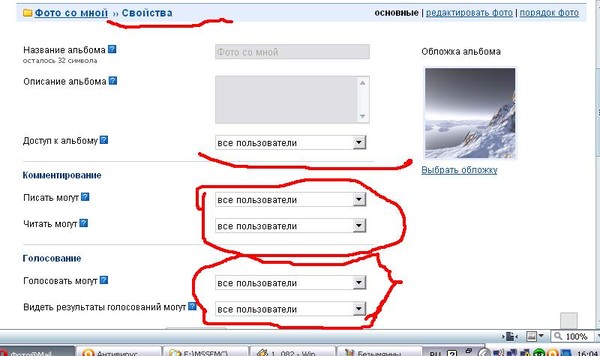 Браузер прокрутит уже открытую страницу до такого положения, чтобы место в тексте, куда вы вставили anchor, заняло позицию в самом верху экрана. Логично было бы предположить, что значения всех меток (якорей) на одной странице должно быть уникальным во избежании непоняток для браузера.
Браузер прокрутит уже открытую страницу до такого положения, чтобы место в тексте, куда вы вставили anchor, заняло позицию в самом верху экрана. Логично было бы предположить, что значения всех меток (якорей) на одной странице должно быть уникальным во избежании непоняток для браузера.
Если вы делаете якорь с помощью атрибута ID в удобно расположенном для этого теге, то нужно учитывать, что кроме ограничения по типу используемых символов ([0-9],[a-z],[A-Z],[_],[-]), значение ID обязательно должно начинаться с символа латинской буквы.
Потом могут располагаться все допустимые символы в любом количестве, но первым символом метки якоря в значении атрибута ID обязательно должна быть буква (латинская, естественно). В противном случае такой якорь, вставленный в Html код, работать не будет (в большинстве браузеров).
<a href="#"><img src="https://ktonanovenkogo.ru/wp-content/themes/Organic/images/seo.png" /></a>
Href — обязательный атрибут тега любой гиперссылки
Теперь давайте перейдем от навигации внутри документа (с помощью якорей) к навигации внешней, т. е. нам нужно будет сделать ссылки, ведущие на другие документы нашего или же другого сайта. Теперь в атрибуте Href нам нужно прописывать уже не метки якорей, а путь до открываемого файла (страница по своему замыслу является файлом, подгружаемым в браузер для последующего отображения).
е. нам нужно будет сделать ссылки, ведущие на другие документы нашего или же другого сайта. Теперь в атрибуте Href нам нужно прописывать уже не метки якорей, а путь до открываемого файла (страница по своему замыслу является файлом, подгружаемым в браузер для последующего отображения).
<a href="путь до файла или web страницы">анкор</a>
Тут дальше речь должна пойти об абсолютных и относительных ссылках, но я о них уже более чем подробно писал в упомянутом материале, поэтому повторяться, наверное, не имеет смысла. Но знать, как можно задать путь до файла в атрибуте Href сделанной вами гиперссылки, нужно обязательно. Поэтому не примените ознакомиться с приведенным материалом.
Однако, напомню, при создании Урлов предпочтительнее использовать только следующие символы: ([0-9],[a-z],[A-Z],[_],[-]) и не использовать пробелы. Если мы рассматриваем содержимое атрибута Href для абсолютных ссылок, то схематично это можно будет представить так:
Если отбросить то, что вы редко будете использовать, то можно представить все то же самое в несколько упрощенном виде:
протокол(обычно http)://доменное_имя (например, ktonanovenkogo.ru)/путь_до_файла (web страницы)
Кроме простого протокола http на просторах интернета вы можете встретить ссылки с протоколом https, который отличается тем, что в нем применяется шифрование. Последний применяется на сайтах, где есть необходимость защитить канал обмена данными между сервером и браузером клиента. Например, он используется на сервисах электронных денег Веб Мани.
В интернете вы можете встретить различные варианты содержимого Href, например, такой:
https://ktonanovenkogo.ru/videokursy
Или такой (с расширением для файла):
https://ktonanovenkogo.ru/seo/kak-raskrutit-sajt.html
Сути это не меняет, а вот если в конце содержимого атрибута Href внутри гиперссылки будет стоять слэш, то это значит, что обращение идет уже не к файлу, а к папке, в которой будет искаться соответствующий индексный объект (подробнее об этом читайте в статье по url адресам упомянутой выше).
Точно таким же образом можно сделать ссылку для скачивания файла:
<a href="/wp-content/uploads/Collor.zip">Скачать что-то по ссылке</a>
Как видите, данная гиперссылка ничем не отличается от обычной, просто браузер понимает, что файл с расширение zip ему нужно именно скачать, а не пытаться открыть для просмотра, как, например, файлы документа с расширением html. Хотя, вы все это можете настроить сугубо индивидуально в своем браузере под свои личные нужды.
Создать ссылку для скачивании файла по протоколу Ftp (тут можете почитать что такое Ftp) можно по аналогии, заменив только тип протолкала в самом начале содержимого атрибута Href:
<a href="ftp://ktonanovenkogo.ru/wp-content/uploads/Collor.zip">Скачать с Ftp сервера</a>
Можно еще, например, создать гиперссылку с псевдопротоколом Mailto (почтовый), добавив в Href соответствующий Url:
<a href="mailto:[email protected]">Написать письмо</a>
Напиши мне письмецо
При переходе по такой ссылке у вас на компьютере откроется используемая вами по умолчанию почтовая программа (в браузере можно настроить, чтобы линки с mailto в Href открывались в Gmail, в почтовом сервисе Яндекса и др.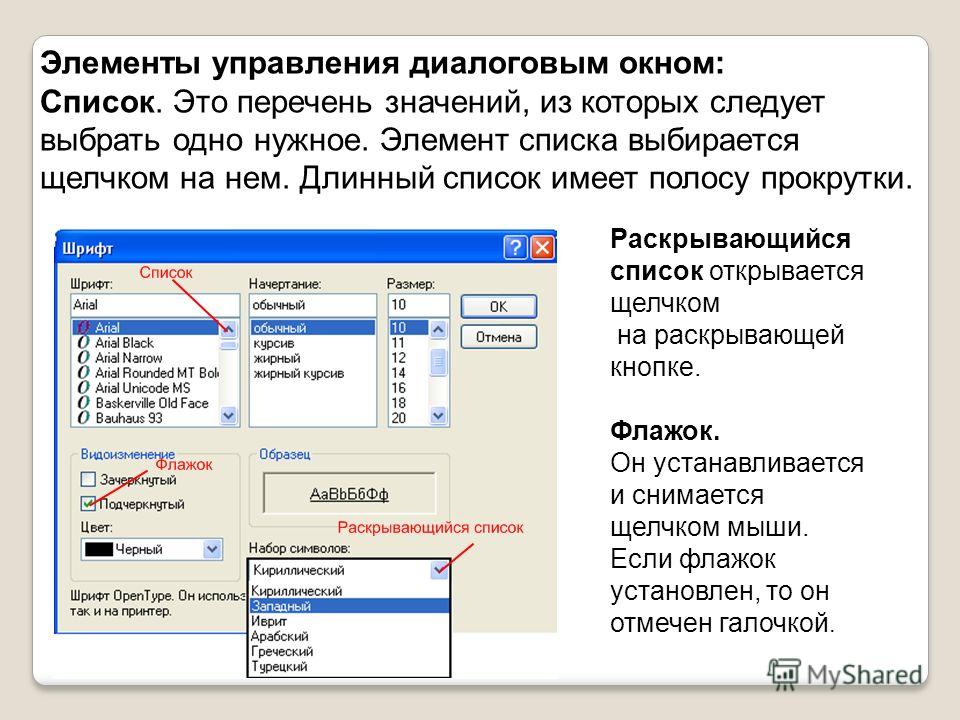 ) и появится диалог создания нового письма, в котором в поле «Кому» будет вставлен приведенный в Href почтовый адрес.
) и появится диалог создания нового письма, в котором в поле «Кому» будет вставлен приведенный в Href почтовый адрес.
На самом деле, можно сделать довольно сложные почтовые ссылки, с помощью которых будут заполняться и другие поля в диалоге отправки письма, но используется это довольно редко.
Как открыть ссылку в новом окне (target blank)
При создании ссылок в Html коде перед нами часто встает вопрос — в каком окне браузера открывать тот документ, на который она ведет? По умолчанию он будет открываться в уже имеющемся окне, перекрывая собой ту страницу, с которой была проставлена данная гиперссылка.
Лично я большой сторонник атрибута Target со значением blank, который позволяет открывать страницу в новом окне, оставляя открытой и тот документ, где была проставлена данная ссылка. Не знаю, как это влияет на юзабилити моего блога, но мне этот вариант нравится больше и я его использую практически во всех случаях.
В поисковиках мне тоже нравится настраивать открывание ссылок в новом окне, чтобы выдача всегда была под рукой и всегда можно было бы в нее вернуться.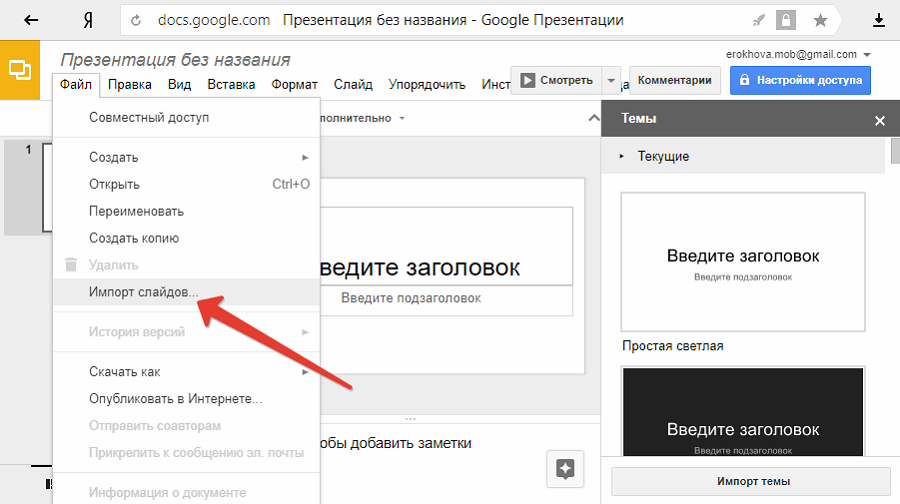 Для этих целей, как уже упомянул, в Html используется специальный атрибут Target, который по умолчанию имеет значение Self:
Для этих целей, как уже упомянул, в Html используется специальный атрибут Target, который по умолчанию имеет значение Self:
<a href="https://ktonanovenkogo.ru" target="_self">Откроет документ в этом же окне</a>
Хотя, конечно же, target=»_self» в теге «A» никто не прописывает, ибо это значение используется по умолчанию, а вот если нужно открыть страницу в новом окне, то нужно будет прописать target=»_blank»:
<a href="https://ktonanovenkogo.ru" target="_blank">Откроется в новом окне</a>
Прописан атрибут target=»_blank»
Обратите внимание, что значения атрибута Target пишутся со знаком подчеркивания вначале (_blank), ибо так оговорено в валидаторе Wc3, содержащем норы языка гипертекстовой разметки. Что примечательно, в Html предусмотрена возможность изменить вариант открытия ссылки принятый по умолчанию.
Например, если вы захотите, чтобы все гиперссылки вашего сайта открывались в новом окне, то нужно будет в области Head, используемого вами шаблона, прописать тег Base с атрибутом target=»_blank»:
<head> <base target="_blank"> что-то там еще </head>
И теперь, если какую-то из ссылок вы захотите открывать в этом же окне, то в ее тег «A» вам уже нужно будет добавить target=»_self», ибо по умолчанию сейчас у вас теперь используется _blank.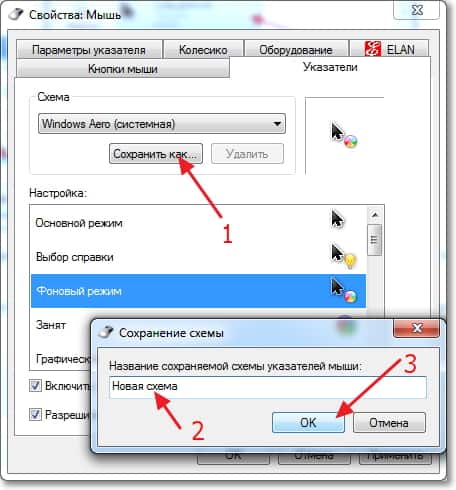 О, как.
О, как.
Цвета гиперссылок при наведении и переходе — как их поменять
В языке Html было так задумано, чтобы пользователю легко было ориентироваться в том, какую ссылку он уже открывал, а какая еще осталась нетронутой.
Для этой цели используется цвет, который будет изменяться в том случае, когда пользователь щелкнет по гиперссылке и подвешенный на нее документ успешно откроется. Вернувшись обратно на исходную страницу пользователь обнаружит, что посещенная им ссылка поменяла цвет. Такой фокус умеют проделывать все браузеры.
По умолчанию, в чистом Html (без использования свойств CSS) ссылки выделяются подчеркиванием и могут иметь три варианта цвета:
- Синий — цвет для неотработанных ссылок, по которым пользователь еще не кликал
- Красный — его принимает гиперссылка сразу после щелчка по ней и до тех пор, пока запрошенный документ не будет загружен в браузер пользователя по сети (в современных условиях уловить этот момент бывает совсем не просто и всему виной повсеместно возросшая скорость интернета)
- Пурпурный — цвет для отработанных линков, по которым уже прошелся пользователь
В Html 4.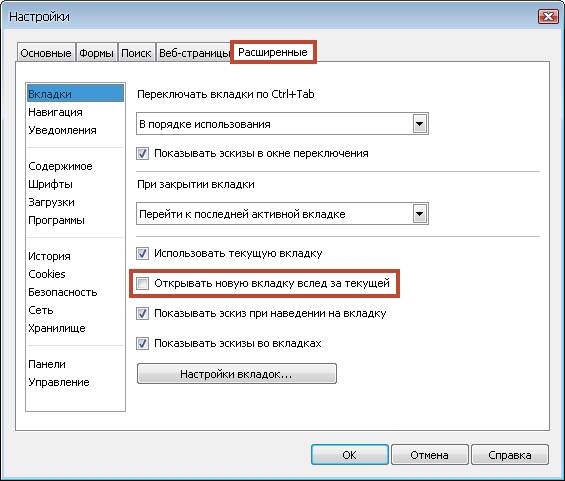 01 эти цвета для ссылок приняты по умолчанию, но их можно изменить при помощи специальных атрибутов, которые прописываются в тег Body, который вы сможете найти в одном из файлов используемого вами шаблона. Для изменения всех трех цветов используются, соответственно, три атрибута:
01 эти цвета для ссылок приняты по умолчанию, но их можно изменить при помощи специальных атрибутов, которые прописываются в тег Body, который вы сможете найти в одном из файлов используемого вами шаблона. Для изменения всех трех цветов используются, соответственно, три атрибута:
- Link — задается цвет не посещенной ссылки
- Alink — цвет активной в данный момент, которая отрабатывается браузером
- Vlink — цвет уже посещенной пользователем гиперссылки
Помните, я уже писал о том, как задаются цвета в коде. В соответствии с этим упомянутые атрибуты могут выглядеть так:
<body link="#0000ee" alink="#ee0000" vlink="#800080">
Как сделать картинку ссылкой — два способа
Ну, тут совсем все просто. Т.к. тег вставки картинки (img) является строчным элементом, то по большому счету любое изображение можно считать просто буквой, разве что только большего размера.
Вам достаточно будет вместо текста ссылки (анкора) вставить тег img, в результате чего вся область картинки на странице станет кликабельной, и при щелчке по ней мышью произойдет переход по указанной в коде гиперссылке. Например так:
<a href="https://ktonanovenkogo.ru"><img src="https://ktonanovenkogo.ru/image/webcamxp.png" /></a>
В случае чистого Html вокруг картинки, которую вы сделали ссылкой, у вас появится рамочка шириной в три пикселя. Причем цвет этой рамочки будет полностью соответствовать цветам ссылок принятым для вашего сайта (о них мы говорили чуть выше по тексту).
Чтобы удалить добавление рамочки к картинке, которую вы сделали гиперссылкой, вам нужно добавить атрибут Border со значением ноль в тег Img:
<a href="https://ktonanovenkogo.ru"><img border=0 src="https://ktonanovenkogo.ru/image/webcamxp.png" ></a>
Это очень простой способ сделать картинку ссылкой, но есть и более сложный вариант, называемый картой изображений. В этом случае, благодаря использованию довольно-таки большого числа Html тегов и атрибутов, можно сделать из одной картинки целую карту ссылок с активными областями (кликабельными и имеющими различные формы — прямоугольник, окружность, многоугольник).
Например, вы можете разместить большое фото у себя на странице и сделать так, чтобы при щелчке по разным его частям открывались бы различные страницы по различным гиперссылкам. На самом деле, описывать карту изображений довольно долго, да и вряд ли кто-то в современной верстке сайтов будет ее использовать, поэтому я этого делать не буду, ибо «овчинка выделки не стоит».
Удачи вам! До скорых встреч на страницах блога KtoNaNovenkogo.ru
Как сделать картинку ссылкой? установка ссылки на картинку
При размещении картинок в социальных сетях, на форумах, собственных сайтах многие пользователи хотят сделать изображение ссылкой. Сделать это совсем не сложно, достаточно вставить специальный код при добавлении картинки и она будет отображаться подобно кнопке, при нажатии на которую откроется сайт.
Как сделать картинку ссылкой? Сделать это совсем не сложно, а в этой статье мы рассмотрим несколько важных тегов, которые помогут вам не только вмонтировать ссылку в картинку, но и настроить несколько дополнительных параметров.
Установка ссылки на картинку
На CMS устанавливать ссылки в картинки намного проще, поэтому для представления примера мы воспользуемся Joomla и покажем, какой код добавляется к изображению.
Для начала устанавливаем любое изображение в новый материал:
Код добавленного изображения <img src=»путь/название картинки.jpeg»>. Теперь, чтобы добавить к изображению ссылку, нажимаем на значок цепочки и указываем некоторые параметры:
Теперь код изменился, и получилось:
<a href=»workion.ru» target=»_blank» title=»ПРИМЕР ДЛЯ ВОРКИОН»><img src=» путь/название картинки.jpeg» /></a>
Возможно, вы не разбираетесь в HTML, поэтому разберем составляющие кода по отдельности:
a href=»workion.ru»/a — эта часть отвечает за установку ссылки на картинку. target=»_blank» – это указывает на то, что ссылка будет открыта в новом окне, если вы хотите, чтобы ссылка открывалась в той же вкладке, потребуется установить значение target=»_self». title=»ПРИМЕР ДЛЯ ВОРКИОН» – здесь содержится надпись, которая будет представляться при наведении курсора на изображение.
Последняя часть кода указывает на путь изображения. Если вам не нужны никакие настройки, и вы просто хотите поставить ссылку на картинку, то используйте следующую форму кода:
<a href=»Ссылка»><img src=»URL картинки»></a>
Теперь вы знаете, как сделать картинку ссылкой и можете попробовать воспользоваться этим кодом.
Вам также будет интересно:
— Виды внутренней перелинковки
— Монетизация сайта через Pingmedia
— Почему не индексируется сайт?
Как сделать картинку ссылкой на сайте WordPress?
Всегда хочется чего то нового, таинственного и удивительного!
Как сделать так, чтобы сердце трепетало, а душа ликовала?
Очень странные желания? А вот и нет. Иногда, в гостях на других сайтах, наблюдая что — то новое и интересное, разве ваша душа не замирает, как у маленького ребёнка от немого восхищения? Каждый день мы узнаём, что то новое. Например:
Как сделать картинку ссылкой на сайте WordPress?
Вы знаете??? Только не говорите, что вы сразу всё поняли и изучили, сразу научились правильно писать статьи, правильно их оптимизировать, делать оформление сайта.
Поняли, как сделать так, чтобы картинка вдруг превращалась в ссылку при нажатии на неё стрелочкой мыши. Вот тут можно остановиться!
Всем известно, что полезная информация — это то, ради чего читатели приходят на наши блоги. И, очень хочется, что бы они задерживались у нас в гостях чуть дольше.
Почти все люди любят разглядывать картинки, которые прилагаются к текстовой информации.
Однажды при написании новой статьи вы вдруг поняли, что так хочется сделать картинку, которую вы вставили в текст статьи, ссылкой на какой-нибудь продукт или ресурс.
Вы думаете, что это очень сложно?
Ничего подобного. Сейчас мы пошагово пройдём с вами весь этот путь от начала до конца.
Результат вас удивит и обрадует. Потому что это на самом деле это легко.
Сегодня мы научимся делать на своём сайте картинку-ссылку, которая будет при клике на неё мышкой, вести человека на дополнительный ресурс, который вы укажете заранее.
Это может быть страница вашего сайта или совершенно другой ресурс.
Понять, как сделать картинку ссылкой на нужную страницу, очень легко. Достаточно пройти всего несколько пунктиков.
Сделав их, вы сможете не только украсить свой сайт красивыми картинками, но и направлять трафик в желаемую сторону.
Секрет картинки в том, что она, как смайлик, способна передавать некоторую информацию, которую автор хочет донести до читателей.
Если вы научитесь превращать картинку в ссылку, то это даст возможность делать свои красочные анонсы статей, создавать свои уникальные рассылки, делать необычные баннеры к своим созданным информационным продуктам или к партнёрским продуктам, которые рекламируются на сайте.
На современном движке WordPress постоянно всё усовершенствуется. С каждым днём разобраться с техническими тонкостями ведения своего сайта становится всё легче и понятней. Даже, если пытаться немного разобраться в коде, который очень боятся трогать новички.
Но, в общем, там особо ничего трогать не придётся. Всё преобразует сам WordPress.
Как же сделать картинку ссылкой?
Сначала входим в административную панель сайта.
Нажимаем следующие пункты:
КОНСОЛЬ → ЗАПИСИ → ДОБАВИТЬ НОВУЮ → ДОБАВИТЬ МЕДИАФАЙЛ
Появится такое окно:
Далее нажимаем на кнопку: ЗАГРУЗИТЬ ИЛИ ДОБАВИТЬ МЕДИАФАЙЛ.
Выбираем нужный нам файл из медиа библиотеки сайта (она создаётся из загруженных заранее картинок) или загружаем новую картинку или фотографию со своего компьютера.
ВЫБЕРИТЕ ФАЙЛ – ОТКРЫТЬ — ВСТАВИТЬ в ЗАПИСЬ.
Далее, следует немного подождать, пока появится картинка в статье, и потом, следует всего лишь щёлкнуть по ней мышкой, чтобы выделить (обычно она выделяется, окрасившись синим цветом).
После этих манипуляций, посмотрите чуть выше, в верхней панели редактирования статьи и найдите значок в редактор, который похож на «Цепь»
Нажимаете на него, и появляется новое небольшое окошко.
В этом окне следует в строке URL ввести адрес страницы, на которую должен переходить человек, если он кликнет мышкой по картинке.
Это может быть любая страница вашего с вашего сайта, другого постороннего ресурса или ссылка на сайт партнёрской программы.
Да всё, что угодно!!!
Можно написать название – заголовок в соответствующем пункте, а в пункте «Открывать в новом окне» не забудьте поставить галочку и нажать «ОБНОВИТЬ».
Всё — теперь картинка стала кликабельной.
Таким образом, можно вставлять изображения, в любое место статьи — куда будет вам угодно и следовательно, нужно.
Как бонус, рассмотрим теперь, как вставить картинку в сайдбар сайта (это то место, которое мы видим слева или справа от основного текста статьи на сайте), чтобы она была на самом виду и выполняла все те же функции, которые мы от неё ждём.
А мы хотим, чтобы при клике на неё, человек перенаправлялся туда, куда нам нужно.
Как вставить картинку в сайтбар сайта?
Чтобы вставить картинку в нужное место сайтбара сайта, нужно просто знать корректный код этой картинки.
Как же получить этот код?
Функции Вордпреса такие, что он сам создаст вам нужный код, который вы просто скопируете и вставите там, где это нужно.
Для этого нужно проделать весь путь снова.
Зайти в:
АДМИН ПАНЕЛЬ – ДОБАВИТЬ МЕДИАФАЙЛ – ЗАГРУЗИТЬ – ВСТАВИТЬ В ЗАПИСЬ – ВЫДЕЛИТЬ КАРТИНКУ – ВВЕСТИ НУЖНЫЙ АДРЕС ССЫЛКИ – И НАЖАТЬ ОБНОВИТЬ.
Затем, следует перейти на вкладку ВИЗУАЛЬНО –(ТЕКСТ) HTML и нажать на пункт (ТЕКСТ) HTML.
Вот и всё! Появится код уже со встроенной автоматически ссылкой, который просто нужно скопировать и вставить в нужное место.
Заходим в ВИДЖЕТЫ – ВСТАВИТЬ КОД и вставляем его в окне. Задаём цифрой место, где этот виджет должен отображаться и нажимаем: СОХРАНИТЬ.
Переходим на сайт и проверяем, как всё работает. Я думаю, что всё будет работать прекрасно!!!
Если вы захотите вдруг изменить размер картинки в сайбаре, то вернитесь в настройки виджета и в коде отрегулируйте цифры так как вам надо.
Например:
[stextbox id=»info»]alt=»» width=»200″ height=»180″[/stextbox]
Это можно сделать заранее, если измерить размер вашего сайдбара при помощи программы FastStone Capture.
Мне очень нравится эта программа, полезная любому блоггеру, в которой есть на удивление простая и интуитивно понятная линейка. А сама программа тоже очень полезная и я в будущем хочу написать о ней статью.
Вот и всё. Мы разобрались:
КАК СДЕЛАТЬ КАРТИНКУ ССЫЛКОЙ и КАК ВСТАВИТЬ КАРТИНКУ В САЙДБАР САЙТА!
Если вам была полезна эта статья, то поделитесь с ней с друзьями, щёлкните на кнопочки социальных сетей
С уважением, автор Мазурова Лариса. ♥ Удачи ♥
Прочитайте ещё очень интересные статьи из рубрик:
Как сделать картинку ссылкой | Как заработать в интернете
Приветствую всех читателей моего блога!
Сегодня я расскажу о том, как сделать картинку ссылкой. Часто бывает, что иногда, нужно сделать изображение кликабельным, чтобы при клике по нему, пользователи перемещались на другую страницу своего или чужого сайта. А вот как это сделать, я сейчас Вам и расскажу.
Ещё не забывайте о том, что каждая картинка, должна быть правильно оптимизирована. И об этом, можете прочитать тут (там же есть подробный видео урок) и узнать о том, как делается раскрутка картинками.
Как сделать картинку ссылкой html
Сделать картинку ссылкой html очень просто. Сама картинка, которую нужно сделать ссылкой, состоит из 2 частей:
- Изображения, которое Вы загрузили на страницу сайта.
- Ссылка на страницу сайта, куда пользователи будут переходить при клике на это изображение.
Вот конструкция html кода, чтобы сделать картинку ссылкой, которую можете использовать:
<a href="адрес ссылки"><img src="адрес картинки" alt="" /></a>
Пошагово это выглядит так:
Загружаете на сайт картинку, копируете её полный адрес (папку, в которой она находится) и вставляете в предназначенное для адреса место кода, который я дал выше. А в начало этого кода, вставляете адрес ссылки, куда при клике по картинке, будут перемещаться пользователи.
Теперь, предлагаю пример кликабельного изображения. Нажмите на него!
Нажми на картинку и скачай 7 Подарков!
Вот html код этого изображения:
<a href=»http://nuzhnaya-infa.ru/skachat-besplatnye-obuchayushhie-knigi-besplatnye-elektronnye-knigi/»><img title=»Как сделать картинку ссылкой» alt=»Как сделать картинку ссылкой» src=»http://nuzhnaya-infa.ru/wp-content/uploads/2015/01/kak-sdelat-kartinku-ssylkoj.jpg» width=»288″ height=»216″ /></a> Нажми на картинку и скачай 7 Подарков!
Что обозначает каждый отрезок кода:
a href=»http://nuzhnaya-infa.ru/skachat-besplatnye-obuchayushhie-knigi-besplatnye-elektronnye-knigi/ это адрес ссылки, на которую будут переходить пользователи, после клика по картинке.
<img title=»Как сделать картинку ссылкой» alt=»Как сделать картинку ссылкой» src= это Прописанные: Заголовок и Описание изображения.
«http://nuzhnaya-infa.ru/wp-content/uploads/2015/01/kak-sdelat-kartinku-ssylkoj.jpg» width=»288″ height=»216″ это адрес картинки на моём сайте (папка, название литиницей и размеры).
</a> Нажми на картинку и скачай 7 Подарков! это описание, которое Вы можете видеть под картинкой.
Как сделать картинку ссылкой на wordpress
Сделать картинку ссылкой на wordrese, да и на всех остальных ssms просто. Как обычно загружаете картинку в статью. Дальше заходите в редактирование изображения и там в графе «Ссылка», прописывается адрес изображения, вставляя в это поле, ссылку на любую страницу своего или другого сайта.
На скриншоте я показал куда вставлять ссылку. Удаляете её прежний адрес и вместо него вставляете ссылку.
После этого сохраняете изменения, обновляете страницу с картинкой и при нажатии на неё курсором мышки, Вы переместитесь на ту страницу сайта, ссылку на которую указали.
Вот и всё! надеюсь, что эта статья помогла Вам найти ответ на вопрос, как сделать картинку со ссылкой. Удачи!В качестве примера, предлагаю картинку, нажав на которую, Вы переместитесь на другую страницу моего сайта.
В завершении статьи, узнайте, как определить движок сайта и как сделать кнопку Купить.
Как сделать ссылку в HTML — виды ссылок
Все страницы в интернет связанны гиперссылками. Ссылки являются важнейшей составляющей всего интернета, без которых его существование на сегодняшний день просто не возможно.
В данном уроке мы рассмотрим, как создаются ссылки, какие бывают виды ссылок и как сделать ссылку из изображения.
Материалы по теме:
Ссылка в html задается при помощи тега <a> и парного закрывающего его тега </a>. Адрес ссылки задается при помощи атрибута href= «». Например, код ссылки на данный сайт будет выглядеть так:
<a href= "http://webmastermix.ru/">Проект для веб-мастеров</a>
Ссылка состоит из двух элементов:
адреса ссылки href= http://webmastermix.ru/ и
текста ссылки Портал для веб-мастеров.
Текст ссылки называется якорем или анкором ссылки.Выше мы рассмотрели пример ссылки, которая ведет на главную страницу сайта. В данном случае, в адресе ссылки, мы не прописывали имя файла и его расширение. Для того чтобы дать ссылку на главную страницу сайта достаточно указать адрес сайта. В большинстве случаев главная страница имеет название index.html.
Для того чтобы лучше понять как создаются и работают ссылки создайте в какой либо папке на вашем компьютере два html документа. Для этого откройте текстовый документ и сохраните его с именем и расширением index.html.
То же самое проделайте еще раз и сохраните файл с именем razdel.html Содержимое второго файла придумайте сами. Если вы еще не знаете, как создавать html документы то смотрите урок Основы HTML.
Теперь мы сделаем ссылку из страницы с названием index.html на страницу razdel.html. Ссылка будет выглядеть следующим образом:
<a href= "razdel.html">Посмотреть страницу</a>
Это в том случае если файл razdel.html лежит в одной папке с файлом index.html. Если же он лежит например в папке pages, то адрес будет выглядеть так:
<a href= "pages/razdel.html">Посмотреть страницу</a>
Весь код файла index.html будет выглядеть так:
<html> <head> <title>Моя первая страница </title> </head> <body> <a href= "razdel.html">Посмотреть страницу</a> </body> </html>
Можете открыть файл index.html в вашем браузере и перейти по ссылке, в результате откроется новая страница. Как вы заметили, в данном случае страница открылась в текущем окне. Можно сделать так чтобы при нажатии на ссылку новая страница открывалась в новом окне для этого в открывающий тег <a> нужно добавить атрибут target=»_blank» Это будет выглядеть следующим образом:
<a href= "razdel.html" target="_blank">Посмотреть страницу</a>
Попробуйте добавить данный атрибут к ссылке созданной ранее, затем обновите страницу и опять перейдите по ссылке. В результате ваша страница откроется в новом окне. Все ссылки, которые мы рассмотрели ранее, являются внешними.
Кроме их существуют еще и внутренние ссылки. Внутренние ссылки предназначены для навигации в пределах одного открытого документа. Это может пригодиться, если Вы, например, решили создать какой-то один большой документ, а вверху его поместить содержание. Или вам просто нужно быстро направить посетителя, к какой либо части вашей страницы.
Предположим, нам нужно сделать такую ссылку, нажав на которую, посетитель будет попадать в верхнюю часть данной страницы. Для этого первое слово или словосочетание на данной странице необходимо заключить в тег <a name=»»>первое слово</a>. Где в кавычках необходимо указать какое либо название.
К примеру, для той страницы где вы сейчас находитесь, можно сделать так:
<a name= "verh">Все страницы</a>
Этим мы определили якорь т. е. место куда будет попадать пользователь при нажатии на нашу ссылку. Теперь в том месте, где это нужно, необходимо указать саму ссылку. Делается это так:
<a href= "#verh">Перейти вверх</a>
Заметьте что здесь в кавычках перед словом verh обязательно должен быть знак решетка #. Чтобы посмотреть, как это работает, можете нажать на следующую ссылку: Перейти вверх.
Ссылаться можно не только на файлы с расширением html но и на файлы с другими расширениями. Для этого в адресе ссылки необходимо прописывать соответствующее имя файла и расширение. Например, html ссылка на файл архива будет выглядеть так:
<a href= "vasharhiv.rar">Скачать архив</a>
Ссылка на файл .mp3 будет выглядеть следующим образом:
<a href= "music.mp3">Скачать мелодию</a>
Можете попробовать скопировать какой либо архив или музыкальный файл в папку с файлами, созданными ранее и дать на них ссылку. В этом случае при переходе по ссылке браузер предложит вам открыть или сохранить файл. Атрибут target=»_blank» так же можно применять к данным ссылкам.
Теперь рассмотрим, какие бывают виды ссылок. Различают следующие виды ссылок абсолютные и относительные. Абсолютные ссылки это ссылки, в которых указан полный адрес документа. Такие ссылки используются для связи с внешними ресурсами сети. Пример такой ссылки:
<a href= "http://webmastermix.ru/">Портал для веб-мастеров</a>
Относительная ссылка это ссылка, в которой отсутствует общая адресная часть. Такие ссылки используются в пределах одного сайта. Пример такой ссылки:
<a href= "razdel.html">Посмотреть страницу</a>
Ссылки могут также отличаться по префиксу протокола. (то с чего начинается ваша ссылка). Префикс зависит от назначения ссылки. Основные протоколы, с которыми вы можете столкнуться следующие:
http:// — самый распространенный протокол, при помощи его обеспечивается доступ к веб-страницам, ссылка выглядит так:
<a href= "http://webmastermix.ru/">Портал для веб-мастеров</a>
mailto: — протокол доступа к электронной почте. Его необходимо использовать, если вы хотите дать ссылку на электронную почту. Код ссылки записывается следующим образом:
<a href= "mailto:адресс@почты.ru">Отправить письмо</a>
Кроме этих протоколов есть еще протокол ftp://, при помощи которого, осуществляется передача файлов по FTP с помощью программы FTP-клиента. А также протокол file:// — используется для указания ссылки на страницу расположенную на локальном компьютере.
Вам при создании веб страниц в основном придется иметь дело с первыми двумя протоколами. И последнее что нам осталось рассмотреть, в рамках данного урока, это как делать ссылку из изображения. На самом деле все очень просто. Вместо текста заключенного в теги <a></a> нужно вставить адрес изображения. Как вставлять изображение мы рассматривали в уроке Как вставлять картинки и производить их позиционирование в html.
Сохраните изображение, которое вы видите слева в ту папку, где лежат файлы, которые мы создавали ранее. Теперь мы сделаем это изображение ссылкой. Для этого в нашем файле index.html нужно прописать следующее:
<a href= "razdel.html"> <img src= "tigar_small.png"> </a>
Бродя по интернету вы могли видеть такой эффект когда при нажатии на ссылку в виде небольшого изображения загружается другое большое изображение. Для того чтобы сделать такой эффект необходимо в качестве адреса в ссылке указать адрес большого изображения.
Для того чтобы увидеть как это работает, сохраните второе изображение в ту папку где лежат ранее созданные файлы, а в файл index.html вставьте следующий код:
<a href= "tigar_big.jpg"> <img src= "tigar_small.png"> </a>
В результате если вы пройдете по ссылке в виде маленького изображения откроется большое изображение. К ссылке в виде изображения можно также применять атрибут target=»_blank», а также производить открытие не только файлов с расширением .html но и файлов с другими расширениями. Вот и все что касается того как делать ссылки в HTML.
Материал подготовлен порталом: webmastermix.ru
Рекомендуем ознакомиться:
- Подробности
Обновлено: 11 Ноябрь 2013
Создано: 13 Январь 2010
Просмотров: 125998
веб-дизайн — Как сделать изображение интерактивным для использования …
DaniWeb
Войти
Зарегистрироваться
Читать
Способствовать
Поиск
Поиск
Навигация
Поиск
Поиск
- Категории форума
ноутбук
Аппаратное обеспечениекод
Программированиеlive_tv
Цифровых средств массовой информацииlocal_cafe
Общественный центр- Последние материалы
- Новые темы
- Последние темы
- форум Последние сообщения
- Лучшие теги
- Лента тем
- Социальные сети
- Лучшие участники
- DaniWeb Премиум
- Архив информационных бюллетеней
- Правила сообщества
- Подключение API
- Forum API Docs
- DaniWeb Ads
- Условия использования
- Политика конфиденциальности
- FAQ
- О нас
- Свяжитесь с нами
© 2020 DaniWeb® LLC
- Дом
Форум цифровых медиа
Как получить интерактивную ссылку в вашем профиле
Ссылка TikTok в био-развертывании находится на подходе — и она изменит правила игры для брендов и компаний в приложении!
Пользователи TikTok смогут воспользоваться преимуществами первоклассной недвижимости в своем профиле TikTok, чтобы направлять своих подписчиков за пределы приложения.
Мы рассмотрим все преимущества, подробности и все, что вам нужно знать о том, как получить интерактивную ссылку в своей биографии TikTok:
Ссылка на TikTok в биографии: как получить интерактивную ссылку в вашем профиле
TikTok тестирует новую функцию — ссылку в биографии на TikTok. Еще во время бета-тестирования многие пользователи могут начать пользоваться новой функцией социальной коммерции.
Как и в Instagram, это позволит пользователям добавлять кликабельные ссылки жирным шрифтом прямо в свой профиль.
Это очень важно для брендов, влиятельных лиц и компаний любого размера на TikTok, поскольку это основной способ привлечь подписчиков на веб-сайт или платформу электронной коммерции.
Готовы добавить ссылку TikTok в биографии в свой профиль? Вот как это сделать:
Шаг № 1: Перейдите в свой профиль TikTok.
Только определенные аккаунты TikTok сейчас по умолчанию имеют ссылку в биографии. Если вам повезло, вы увидите поле «Веб-сайт» после того, как нажмете «Изменить профиль» на странице своего профиля в TikTok.
Если у вас сейчас нет этой возможности, вы все равно можете получить ссылку в биографии, присоединившись к программе TikTok Testers. Просто выполните следующие действия:
Шаг № 1: Перейдите в свой профиль TikTok.
Шаг № 2: Коснитесь трех точек в правом верхнем углу.
Шаг № 3: Прокрутите вниз и выберите «Присоединиться к тестерам TikTok».
ПРИМЕЧАНИЕ: Эта опция доступна не во всех странах.
Шаг № 4: Нажмите «TestFlight» и загрузите его в App Store.
Шаг № 5: Нажмите «Начать тестирование» и загрузите новую версию TikTok.
Шаг № 6: Снова откройте свой профиль TikTok.
Шаг № 7: Нажмите «Редактировать профиль».
Шаг № 8: Добавьте ссылку в разделе «Веб-сайт».
И готово! Теперь вы должны увидеть интерактивную ссылку в своей биографии TikTok!
ПРИМЕЧАНИЕ: Некоторые учетные записи могут по-прежнему не получать возможность добавить ссылку на свой профиль даже после присоединения к программе TikTok Testers.Это может быть связано с количеством ваших подписчиков или страной, в которой вы находитесь.
Почему наличие интерактивной ссылки в вашем профиле TikTok меняет правила игры для брендов:
Точно так же, как добавление ссылки в свою биографию в Instagram, имея Ссылка на TikTok в биографии меняет правила игры для брендов и компаний, использующих вирусное приложение.
TikTok уже позволяет пользователям подключать свои учетные записи YouTube и Instagram к своему профилю, но ссылка в биографии — это гораздо более универсальный способ привлечь пользователей к вашим доменам.
Если ваш канал TikTok заполнен упоминаниями брендов и характеристиками продуктов, имеет смысл предоставить вашей аудитории способ легко перейти от потребителей контента к покупателям.
Например, Tarte Cosmetics использует ссылку на TikTok в биографии для увеличения продаж.
Они обычно включают призыв к действию в заголовках своих обучающих видео по красоте, что является отличным способом побудить подписчиков посетить ваш веб-сайт и сделать покупки ваших товаров!
При правильной стратегии ссылка TikTok в биографии может стать ключевой частью воронки продаж вашего бренда, а также дает возможность развивать ваше сообщество за пределами платформы.
Вы можете привлечь трафик на свой веб-сайт, увеличить количество подписчиков на рассылку новостей по электронной почте или на курсы, или ускорить запуск определенного продукта — возможности безграничны.
Возьмем, к примеру, The Washington Post. Новостное издание пользуется огромным успехом в TikTok, и добавление ссылки в их профиль — это еще один способ увеличения трафика.
В своей биографии профиля они рекомендуют пользователям перейти по ссылке, чтобы просмотреть свою последнюю статью. В тот момент, когда вы нажимаете на ссылку, вы автоматически попадаете на страницу подписки The Washington Post — ключевую часть их бизнес-модели.
После того, как вы настроили ссылку на TikTok в биографии, вы можете начать привлекать трафик и продажи для своего бизнеса.
И хорошая новость в том, что вы можете обновлять его сколько угодно раз!
Готовы поднять свою стратегию TikTok на ступеньку выше? Посмотрите наше бесплатное 30-минутное видео о том, как использовать TikTok для развития своего бренда!
Автор
Джессика Ворб
Джессика занимается решением творческих проблем и автором содержания.Джессика из Виннипега, городка в центре Канады, но в настоящее время живет и работает удаленно в Париже, Франция. Следите за новостями на @jessicaworb.
Как изменить размер изображения без потери качества
Узнайте, как изменить размер изображений без потери качества с помощью Shutterstock Editor. Также узнайте, как быстро преобразовать изображения в пиксели.
Изображение на обложке через Романа Самборского.
У каждого изображения есть три основных функции, о которых вам нужно знать при загрузке в Интернет.
- Размер файла , который измеряется в байтах (килобайтах, мегабайтах и т. Д.)
- Размер , который представляет собой ширину x высоту в любых единицах измерения (пиксели для цифровых, дюймы или сантиметры для печати)
- Разрешение , которое измеряется в точках на дюйм для печати (DPI) или пикселей на дюйм для цифровых (PPI)
У веб-сайтов разные требования и ограничения, когда дело доходит до этих трех функций изображения. В идеале вы хотите внести в свои изображения изменения в соответствии с этими требованиями перед их загрузкой.Хотя многие веб-сайты изменяют размер изображений автоматически, этот автоматизированный процесс может ухудшить качество изображения как по разрешению, так и по цвету. Загрузка с точным требуемым размером гарантирует, что ваши изображения будут минимально затронуты и, следовательно, не будут искажены.
«Изменение размера» может означать одно из двух: уменьшение размера файла изображения и изменение размеров изображения. Эти два понятия идут рука об руку, но в рамках этой статьи мы обсудим , как изменить размеры изображения .
При изменении размера изображения вы изменяете размеры и плотность пикселей, которые определяют его качество.Связь между разрешением и размером напрямую связана. Если вы уменьшите количество пикселей на квадратный дюйм (PPI) в изображении, вы фактически увеличите размеры. Размеры будут определять размер изображения на экране.
Если это сбивает с толку, просто помните:
- Больше пикселей на дюйм = лучшее разрешение
- Меньше пикселей на дюйм = более низкое разрешение
Преобразовать дюймы в пиксели
Пиксели — это стандартная единица измерения экранов.На веб-сайтах и цифровых платформах требования к размерам будут указаны в пикселях, поскольку дисплеи мониторов и телефонов измеряются в пикселях. Итак, если вы готовите изображения для использования в Интернете, вы хотите установить единицы измерения в пикселях. С другой стороны, требования к печати будут в дюймах или сантиметрах, в зависимости от системы или страны происхождения.
Поскольку размеры и разрешение являются относительными, мы можем использовать калькулятор, чтобы найти значения, когда мы знаем два из трех измерений.
Чтобы преобразовать пиксели в дюймы, разделите размеры в пикселях на разрешение.Например, изображение размером 1000 x 500 пикселей с разрешением 72 DPI имеет высоту 13,89 x 6,95 дюйма.
Чтобы узнать разрешение или DPI изображения, вам нужно знать ширину как в пикселях, так и в дюймах. Разделите размеры в пикселях на размеры в дюймах. Например, изображение шириной 1000 пикселей и 13,89 дюйма будет иметь 72 точки на дюйм.
Чтобы преобразовать дюймы в пиксели, умножьте ширину изображения в дюймах на разрешение или DPI. Например, 13,89 дюйма при 72 пикселях на дюйм — это 1000 пикселей в ширину.
Используйте эту диаграмму для преобразования обычных дюймов в пиксели и наоборот.
Можно ли изменить размер изображения по своему усмотрению?
Вы всегда можете уменьшить изображение без потери качества, но вы не можете сделать изображение намного больше, пока не заметите резкое ухудшение качества.
В цифровом изображении количество пикселей представлено DPI (или PPI) и размерами ширина x высота. Например, изображение размером 2000 x 2000 пикселей с разрешением 72 DPI имеет всего 4 000 000 пикселей.Чтобы уменьшить изображение, скажем, 1000 x 1000 пикселей, я могу просто уменьшить его в размере, и он сохранит тот же уровень детализации, только в меньшем изображении.
Если я хочу сделать то же изображение больше, чем исходный размер, необходимо создать пиксели. Это означает, что компьютер умножает количество пикселей, чтобы соответствовать новым размерам, создавая искажения и другие эффекты, используя информацию в изображении, чтобы угадать, что следует использовать для увеличения. Это связано с искусственным созданием пикселей из других пикселей, а не с их захватом из исходной информации.
Однако есть еще несколько способов увеличить изображение без потери всех деталей.
1. Сохранить детали 2.0
Это относительно новая функция Photoshop. Вы можете включить его, нажав Command + K , чтобы открыть окно «Настройки», а затем нажать «Предварительный просмотр технологий». Или щелкните Photoshop в верхней части экрана, наведите курсор на «Настройки» и выберите «Предварительный просмотр технологий».
Перед тем, как перейти к следующему шагу, убедитесь, что включен параметр «Включить сохранение подробностей 2.0».
2. Используйте Resample
Resampling позволяет отдельно изменять разрешение и размеры, а также позволяет Photoshop смешивать пиксели в увеличенном изображении, чтобы изображение оставалось гладким.
Вы найдете опцию Resample обратно во всплывающем окне Image Size. Установите флажок, чтобы включить Resample, и изучите параметры увеличения в верхней половине раскрывающегося меню рядом с ним. Photoshop настроен на автоматический режим, но для наших целей вы захотите выбрать Сохранить детали 2.0.
Изображение цветочного поля от NumbernineRecord.
3. Снижение шума
После того, как вы выберете «Сохранить детали 2.0», вы увидите ползунок шумоподавления. Используйте предварительный просмотр в левой части окна, чтобы увидеть, как перемещение ползунка меняет изображение. При слишком низком перемещении изображение выглядит зернистым и пиксельным, а при слишком высоком — размытым. Отрегулируйте ползунок, пока не найдете значение, которое снижает шум, не размывая детали.
Как изменить размер изображения в Photoshop
Вы не можете добавлять пиксели к изображению, но изменить размер изображения все равно проще, чем вы думаете.Photoshop может показаться сложным, но здесь мы разберем его до самых простых шагов. Или, если вы хотите более подробно изучить изменение размеров и разрешения изображения, следуйте этому подробному руководству, чтобы узнать, как изменить размер изображения в Photoshop.
1. Размер открытого изображения
Щелкните Image в верхнем левом углу окна Photoshop или удерживайте Command + Open и нажмите I . Эти шаги откроют окно размера изображения. Оказавшись там, вы найдете варианты изменения размеров и разрешения вашего изображения.
Изображение носорога, сделанное Stasinho12.
2. Изменить размеры изображения
На данный момент вам понадобятся только поля Ширина и Высота . Обязательно оставьте значок ссылки на , чтобы изображение не искажалось при изменении его размера. Ширина и высота будут автоматически синхронизироваться друг с другом, когда вы измените значение любого из них.
Вставьте нужные размеры в поля Ширина и Высота. Вы найдете следующие варианты единиц измерения в раскрывающихся меню рядом с полями размеров.
- Percent — позволяет выполнять быстрые вычисления в процентах
- Пикселей — установить определенные размеры в пикселях
- дюймов — устанавливает PPI (пикселей на дюйм)
- Прочие единицы линейного измерения
Выберите единицу измерения, которая лучше всего подходит для вашего проекта. Если вы планируете поделиться изображением в цифровом формате, измените размер изображения, используя размеры в пикселях для того места, где вы будете размещать (например, заголовок Facebook или профиль Twitter).Или, если вы печатаете свое изображение, подогнать его под размер поля изображения в программе макета, чтобы получить наилучшее разрешение.
3. Сохраните копию
После установки размеров нажмите OK . Photoshop вернет вас обратно в окно изображения, где вы можете либо сразу сохранить, либо завершить любую другую работу по редактированию, которую захотите.
Когда вы будете готовы к сохранению, нажмите Command + Shift + Plus , чтобы открыть окно Сохранить как , или щелкните меню «Файл» в верхнем левом углу и выберите Сохранить как .Рекомендуется сохранить отредактированное изображение как отдельную копию на тот случай, если вам понадобится оригинал для внесения изменений. Переименуйте копию с измененным размером и сохраните ее в новом месте. Вы даже можете создать новую папку для ваших правок, если вы изменяете размер пакета из нескольких изображений.
Как изменить размер изображения без Photoshop
1. Найдите или загрузите изображение в редактор
Перейдите в редактор Shutterstock и щелкните Начало работы .
Загрузите изображение в онлайн-редактор фотографий с помощью раскрывающегося меню «Файл».Или вы можете найти изображение в коллекции Shutterstock, щелкнув значок увеличительного стекла на левой панели инструментов. Введите ключевые слова и нажмите Enter / Return, чтобы увидеть результаты поиска.
Щелкните изображение, чтобы просмотреть его, затем нажмите Заменить фон , чтобы добавить его на холст.
2. Измените разрешение для вашей среды
В правой части экрана найдите Размер холста. Справа от него будет меню выбора единиц измерения.
- Для изображений, которые вы планируете использовать в сети , выберите пикселей .
- Для изображений, которые вы собираетесь напечатать , выберите дюймов или сантиметров .
Справа находится меню выбора разрешения.
- Для изображений из Интернета выберите 72 DPI .
- Для изображений печати с более низким разрешением выберите 150 DPI .
- Для печати изображений с высоким разрешением выберите 300 DPI .
3. Измените размер холста для вашей платформы
Помните, что загрузка изображения правильных размеров гарантирует без потери качества, поэтому важно выбрать правильные размеры для конечного использования изображения.
В редакторе Shutterstock вы можете легко изменить размер изображений до популярных веб-размеров, включая
- Размер изображения Facebook: 1200 x 1200 пикселей
- Размер обложки Facebook: 1702 x 630 пикселей
- Размер сообщения в Instagram: 1080 x 1080 пикселей
- Размер истории Instagram: 1080 x 1920 пикселей
- Размер сообщения в Twitter: 1024 x 512 пикселей
- Размер сообщения Pinterest: 736 x 1128 пикселей
Вы также можете создавать собственные размеры холста, вводя измерения в поле ширины и высоты.Используйте кнопку блокировки, чтобы ограничить пропорции, то есть ширина и высота будут изменяться относительно друг друга.
Редактор Shutterstock позволяет легко изменять размер изображения в пикселях или размер изображения в дюймах. Если вы хотите переключить единицы измерения, просто выберите новую единицу из раскрывающегося списка и наблюдайте, как Редактор преобразует единицы измерения из одной в другую — никакой работы!
4. Отрегулируйте размер изображения
Щелкните и перетащите одну из синих точек по углам изображения, чтобы изменить ее размер по размеру холста.Пропорции остаются неизменными, поэтому вам не нужно беспокоиться об искажении изображения. Размер холста составляет 1200 x 700 пикселей, поэтому я уменьшаю исходный размер изображения.
5. Загрузите и сохраните
Когда вы довольны своим изображением, дважды проверьте разрешение и размер, затем нажмите красную кнопку Загрузить в правом верхнем углу экрана.
Вам будет предложено проверить имя файла, размер и выбрать лицензию. Нажмите License и продолжите .Затем выберите формат файла и разрешение. Это делается за вас, когда вы выбираете разрешение в главном окне редактора. Нажмите «Загрузить», выберите место для сохранения файла, и все готово.
Попробуйте Shutterstock и получите 10 изображений бесплатно.
Используйте PICK10FREE при оформлении заказа.
Начать бесплатную пробную версию
Заинтересованы в улучшении своих знаний об изображениях и фотографиях? Прочтите основные статьи:
Как освоить пиксель Facebook как профессионал (в 2020 году и далее)
Из всех невероятных инструментов, которые Facebook создал для маркетологов, возможно, наиболее полезным является Facebook Pixel.
Пиксель позволяет отслеживать, насколько на самом деле успешными были ваши объявления в Facebook, предоставляя более точную статистику конверсий, и создавать настраиваемые аудитории на основе трафика сайта.
Это огромные, исключительно ценные преимущества.
Любой, кто использует рекламу в Facebook, должен обязательно, без сомнения, установить пиксель.
В этом посте мы рассмотрим всего, что вам нужно знать о Facebook Pixel , включая , что с ним можно делать, , , как его установить, , и инструментов , которые могут сделать обработать немного проще !
И если вы хотите, чтобы сделал следующий шаг , мы также дадим вам эксклюзивный шанс узнать, как освоить Facebook Pixel как профессионал БЕСПЛАТНО !
9 причин, почему вам нужен пиксель Facebook
Проще говоря, если вы отправляете трафик на свой сайт, пиксель Facebook — это разница между успехом и неудачей.
Пиксель Facebook дает вам мощные возможности для построения аудитории и отслеживания, а также несколько дополнительных преимуществ, включая:
- Отслеживайте количество конверсий, например, подписки на информационные бюллетени или покупки, стоимость конверсии (CPA) и коэффициент конверсии (CVR).
- Отчетность о доходах: большинство тележек электронной коммерции могут передавать фактическую стоимость заказа обратно в Facebook. Это позволяет вам измерить рентабельность инвестиций в рекламу (ROAS), которая часто более важна, чем стоимость продажи.
- Проанализируйте свою воронку продаж.Например, в AdEspresso мы можем анализировать Leads> Trials> Purchases как путь к клиенту. В электронной коммерции вы будете смотреть на количество просмотренных продуктов и сравнивать с количеством добавленных в корзину, количеством инициированных проверок и количеством покупок. Если на каком-либо этапе коэффициент конверсии ниже ожидаемого, на этом вы можете сосредоточить свои усилия при уточнении воронки продаж.
- Создание настраиваемых аудиторий (WCA) всех посетителей веб-сайта для ретаргетинга.
- Создайте аудитории из людей, которые совершили желаемое действие (лиды, покупки и т. Д.), Чтобы исключить их из ретаргетинга.Это сэкономит вам деньги и предотвратит раздражение потенциальных клиентов и клиентов, увидев объявления с просьбой выполнить действие, которое они уже выполнили.
- Создавайте похожие аудитории за секунды — это группы людей, характеристики которых очень похожи на исходную аудиторию, которую создает пиксель. Эти двойники на основе пикселей будут динамически обновляться с течением времени, поэтому они всегда будут актуальны при использовании в кампаниях с холодным трафиком.
- Вы можете оптимизировать конверсию. Недавний эксперимент AdEspresso стоимостью 1000 долларов показал, что оптимизация для кликов по ссылкам стоит 3.В 4 раза больше на конверсию, чем при оптимизации по конверсиям. Проще говоря, пиксель позволяет получить те же результаты за 1000 долларов, которые вы получили бы, потратив 3400 долларов на рекламу без использования пикселя.
- Можно создавать динамические товарные объявления, позволяющие перенаправить недавних посетителей веб-сайта на те товары, которые они просматривали.
- Пиксель совершенно бесплатный!
через GIPHY
Имейте в виду, что пиксель не может работать ретроспективно, он может создавать аудитории и отслеживать будущие конверсии только после того, как он будет установлен.Поэтому, даже если пиксельное отслеживание вам еще не нужно, установите его как можно скорее.
Пользовательские аудитории веб-сайта действительны в течение 180 дней, поэтому, если вы установите пиксель сейчас, он все равно может помочь вашей рекламе в Facebook через шесть месяцев.
Как создать пиксель Facebook
Каждый пиксель имеет собственный уникальный 15-значный идентификатор, который вы устанавливаете на каждой странице, которую хотите отслеживать на своем сайте.
Есть два способа создать свой уникальный код: через Менеджер рекламы и через Бизнес Менеджер.
Метод 1. Через Менеджер рекламы
Нажмите на раскрывающееся меню в верхнем левом углу, когда вы перейдете к Менеджеру рекламы, и нажмите «Все инструменты» в самом низу параметров.
Затем выберите «Пиксели».
Вот что вы увидите, когда окажетесь на странице пикселей:
Когда вы нажимаете «Создать пиксель», все, что вам нужно сделать, это назвать пиксель, чтобы создать его.
Метод 2. Через бизнес-менеджера
В Business Manager перейдите к разделу пикселей в левом меню и создайте новый пиксель.
Как и в случае с менеджером рекламы, дайте своему пикселю имя.
Вы можете создать до 100 пикселей, но только при наличии Business Manager.
Наконец, вам нужно назначить пиксель определенным рекламным аккаунтам , чтобы его можно было использовать в ваших рекламных кампаниях .
После того, как вы выполнили любой из этих методов, вам просто нужно решить, как вы хотите его установить.
Что подводит нас к следующему разделу…
Как установить пиксель Facebook
Когда вы создаете свой пиксель, и когда придет время его настроить, Facebook автоматически предложит вам несколько различных способов установки вашего пикселя.
В этом руководстве мы покажем вам:
- как установить пиксель отслеживания вручную ,
- более простой способ с собственным AdEspresso Pixel Caffeine ,
- и как легко установить пиксель в магазинах Shopify .
Если вы нашли нас, потому что активно пытаетесь установить пиксель, прочтите этот пост полностью, прежде чем начинать добавлять его на свой веб-сайт.
Мы также собираемся показать вам , как установить определенные события в код, , так что подождите, чтобы прочитать это, прежде чем щелкнуть мышью и начать процесс установки!
Традиционная ручная установка
Ручная установка — это традиционный и наиболее распространенный способ установки пикселя отслеживания Facebook. Когда вы находитесь на странице Pixel в Менеджере рекламы, вы увидите опцию «Завершить настройку Pixel», если она еще не установлена. Щелкните здесь.
Когда вы это увидите, вам будут показаны три различных варианта.Идите вперед и выберите «Установить вручную».
На следующем экране вы увидите огромное поле текстового кода на шаге 2.
Это ваш пиксель. Скопируйте это.
Вы установите его в заголовок каждой отдельной страницы вашего сайта, которую вы хотите отслеживать.
Когда вы переходите на свой сайт, оказывайтесь за кадром и переходите к коду каждой страницы.
Затем установите пиксель в заголовок:
The Pro Secret: используйте Pixel Caffeine
Pixel Caffeine — невероятный плагин WordPress, созданный AdEspresso для управления Facebook Pixel и каталогом продуктов Facebook.
Всего за несколько простых щелчков мыши вы можете разместить пиксель Facebook на своем веб-сайте, отслеживать конверсии и начинать создание настраиваемых аудиторий практически для любого параметра, который вам нужен — будь то посещенные веб-страницы, просмотренные продукты и контент или настраиваемые и динамические события.
В отличие от всех других доступных профессиональных плагинов, Pixel Caffeine не имеет ограничений и никаких скрытых затрат или сборов, вероятно, поэтому у него более 50000 (и их количество) активных установок, и мы рекомендуем всем нашим клиентам использовать его на своих сайтах, если они ‘ повторно используете WordPress.
gs
Самым большим преимуществом Pixel Caffeine является возможность легко настраивать аудиторию.
Этот инструмент поможет вам создать индивидуализированную аудиторию, ориентированную на лазерные лучи, в которую вы даже не поверите.
Вы можете узнать больше об этом здесь или щелкнуть изображение ниже и посмотреть видео.
Причина, по которой мы говорим о Pixel Caffeine специально в этом посте, заключается в том, что он значительно упрощает настройку всего пикселя Facebook.
Перед использованием любой из функций вы подключитесь через свою учетную запись Facebook. Это одноэтапный процесс, дающий Pixel Caffeine доступ к вашим аккаунтам в Facebook Ads.
Вернувшись на панель управления Pixel Caffeine (расположенную в ваших плагинах WordPress), вы выберете, какую учетную запись Ad вы хотите подключить для этого конкретного сайта и какой идентификатор пикселя вы хотите использовать.
Pixel Caffeine автоматически подберет идентификаторы пикселей, которые вы можете выбрать в зависимости от выбранной вами учетной записи.
Вот и все! Как только вы нажмете ОК, ваш пиксель будет установлен.
Как вы можете видеть на скриншоте ниже, вы также можете установить расширенные параметры (например, пользовательские события) и выбрать задержку срабатывания пикселя на определенное количество секунд.
Вот несколько примеров того, что можно делать с кофеином Pixel:
- Создайте «категориальную» аудиторию для своего блога или веб-сайта, а затем перенаправьте этих посетителей с помощью кампаний по привлечению потенциальных клиентов или прямых продаж
- Создавайте аудитории людей, которые просматривали определенные продукты, и динамически настраивайте их таргетинг с помощью конкретных стимулов или купонов именно на те продукты, которые они просматривали
- Создавайте аудитории из тех, кто отправляет определенные формы, нажимает определенные кнопки или предпринимает определенные действия во время навигации или поиска на вашем веб-сайте.
- Создайте каталог продуктов, содержащий только продукты определенных категорий (например, окончательная распродажа, наличие на складе, специальное предложение и т. Д.).
Нужна дополнительная помощь? Тогда посмотрите это руководство:
Установка пикселя Facebook в Shopify
У вас есть магазин Shopify, на который вы хотите установить пиксель отслеживания? На самом деле это довольно просто.
Сначала найдите свой идентификатор пикселя.
Это можно найти на главной странице пикселей под именем пикселя.
Скопируйте идентификатор пикселя, а затем перейдите в свой магазин Shopify.
Оказавшись там, перейдите к настройкам, расположенным в самом низу «Каналов продаж».
Оказавшись там, прокрутите вниз, пока не увидите «Facebook Pixel».
Все, что вам нужно сделать, это вставить идентификатор пикселя, который вы уже скопировали из Facebook, прямо в это поле:
Ааааи готово!
Как добавить события на свой пиксель Facebook
После установки пикселя Facebook вы захотите добавить к нему «события», чтобы определять, что вы на самом деле отслеживаете.
Вы, например, поместите дополнительный фрагмент кода в конец пикселя, когда кто-то добавляет товар в свою корзину.
Варианты событий, которые у вас теперь доступны, включают:
- В корзину
- Добавить информацию об оплате
- Добавить в список желаний
- Полная регистрация
- Контакты
- Настроить продукт
- Пожертвовать
- Найти местоположение
- Начать оформление заказа
- Свинец
- Покупка
- График
- Поиск
- Начать пробную версию
- Подать заявку
- Подписаться
- Просмотр содержания
А теперь станьте мастером пикселей Facebook
Знаете ли вы, что существует набор инструментов , которые помогут вам проверить правильность настройки пикселей i , включая Facebook Pixel Helper и раздел Pixel в Business Manager?
Включено ли расширенное сопоставление для вашего пикселя? По умолчанию выключен, поэтому большинство рекламодателей не используют его … но вы можете активировать менее чем за 60 секунд.
Расширенное сопоставление позволяет Facebook брать данные, отправленные пользователями с вашего веб-сайта (например, адреса электронной почты и номера телефонов), чтобы обеспечить более точные совпадения и более широкие настраиваемые аудитории для ретаргетинга.
Знаете ли вы, что любой может получить ваш идентификатор пикселя и установить его где угодно?
Несколько дней назад мы обнаружили, что пиксель AdEspresso Facebook был установлен на веб-сайте для людей, ищущих «клубы, бары, секс» в Токио.Это означает, что мы перенацеливали людей, не заинтересованных в нашем продукте, и зря тратили наши деньги. Простая и быстрая проверка нашего Pixel устранила проблему.
Это может произойти и с вашим бизнесом прямо сейчас. Но ты знаешь, как это остановить?
В связи с появлением рекламы в Facebook в течение нескольких лет важно периодически проверять свои активы.
Аудит пикселей должен быть частью вашего обычного аудита Бизнес-менеджера. Каждый раз, когда я беру нового клиента, я обычно нахожу старых сотрудников с доступом администратора, старые пиксели на их веб-сайтах и разного рода мусор, который нужно убрать.
Например, возможно, у вас был пиксель на клиентском веб-сайте, и у вас больше нет доступа к этому веб-сайту, поскольку вы не можете удалить пиксель, а вместо этого можете его заблокировать.
Особенно, когда начинающий бизнес и особенно агентства не всегда следуют лучшим практикам, поэтому через несколько лет вы можете оказаться не в том месте.
Что еще вы хотели бы знать о Facebook Pixel?
Задайте свой вопрос нашему эксперту по рекламе в Facebook во время вебинара How to Master the Facebook Pixel, как на вебинаре Pro !
Наш руководитель отдела образования Пол Фэйрбразер подробно рассмотрел все доступные варианты, которые помогут вам настроить, отладить и затем использовать пиксель Facebook в маркетинге.
Нажмите, чтобы зарегистрироваться для участия в вебинаре!
Вы новичок в Pixel? Щелкните изображение выше и зарегистрируйтесь сейчас. Пол упростил весь процесс установки / мониторинга, так что вы можете начать работу за считанные минуты!
Если у вас уже установлен пиксель, на веб-семинаре мы расскажем о некоторых эффективных передовых стратегиях и для вас. Просто нажмите здесь (или на картинку) и зарегистрируйтесь.
Заключение
Почему в 2019 году расходы на цифровую рекламу превысили телевизионную рекламу? Это в значительной степени зависит от пикселей, включая пиксель Facebook, который можно использовать для:
- отслеживание того, сколько потенциальных клиентов, регистраций и продаж вы получили от ваших объявлений
- зная, какой доход принесли эти продажи
- создание аудиторий для ретаргетинговых кампаний
- генерирует похожие аудитории за секунды
- заставляет Facebook оптимизировать конверсию, а не просто трафик или охват
- работает динамическая реклама товаров
Если вы хотите иметь возможность точно отслеживать рентабельность инвестиций своих кампаний и использовать ретаргетинг посетителей веб-сайта (и вы обязательно должны делать и то и другое), у вас нет особого выбора: вам необходимо установить пиксель Facebook, который необходимо использовать.

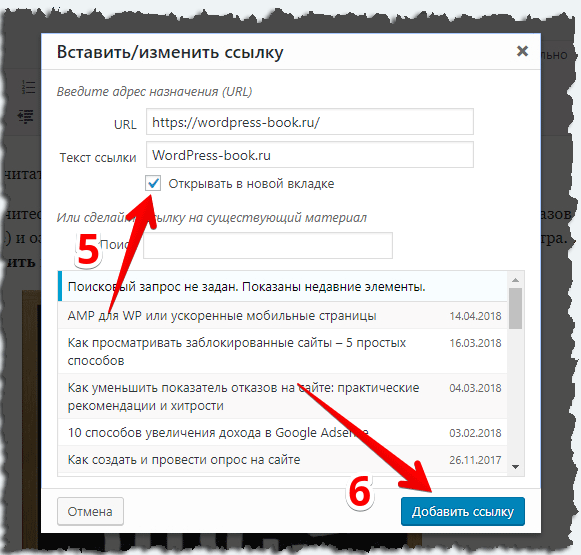
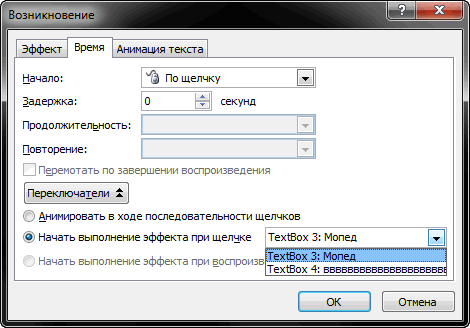 Данный атрибут позволяет задать высоту изображения в HTML
Данный атрибут позволяет задать высоту изображения в HTML
 ./html41.png»>
./html41.png»> </p>
</p> css» />
css» /> В общем, есть вариант пройти онлайн-обучение по теме «Как создать сайт самостоятельно от TexTerra«. Все же, за 20 часов рассказать можно, наверное, все. Но это платно, само собой.
В общем, есть вариант пройти онлайн-обучение по теме «Как создать сайт самостоятельно от TexTerra«. Все же, за 20 часов рассказать можно, наверное, все. Но это платно, само собой. ru)/путь_до_файла (web страницы)
ru)/путь_до_файла (web страницы) zip">Скачать что-то по ссылке</a>
zip">Скачать что-то по ссылке</a>
Добавить комментарий