Как поменять фоновую картинку в яндекс браузере?
Изменяем оформление в сервисах Яндекса
«Яндекс» одна из самых крупных компаний на всей планете.
Люди, пользующиеся услугами этой фирмы, наверняка заинтересованы в вопросе: «Как поменять фон в «Яндексе»?».
Вся процедура занимает немного времени и усилий. Вы с легкостью поменяете надоевший рисунок.
Как сменить тему в Яндекс браузере?
Часто пользователи изъявляют желание поменять оформление в своем браузере, поставить новую тему, которая соответствует настроению в данный момент. Эта информация как раз для этих пользователей.
Чтобы узнать как изменить фон в Яндекс браузере, сделайте следующие действия:
Создайте в вашем браузере новую вкладку; на появившейся панели выберите функцию «Изменить фон». Выбираете нужный рисунок и подтверждаете свой выбор.
Вот и все действия, теперь ваш фон в браузере изменится.
Установка персонального фона
Как поменять фон в яндекс браузере на пользовательский фон? Кроме стандартного оформления, вы также можете установить для фона любую картинку, которая у вас есть. Тут нельзя не согласиться, что будет очень приятно, зайдя в браузер на «Экспрес-панель» увидеть свое фото.
Если вы заинтересованы в таком предложении, то мы рекомендуем узнать, как поменять картинку на Яндексе. Для этого выполните следующие действия: откройте вкладку в браузере и на странице в «экспресс-панели» выберите опцию — «сменить фон». Далее, опустившись ниже вариантов изображений, нажмите на плюс и выберите нужный вам файл, находящийся на вашем жестком диске. Подтвердите выбор, нажав Enter. Проделав эти действия, вы можете поставить любое изображение в качестве фона.
Как сменить фон в «Яндекс» поиске
Открываем страницу с поиском, находим иконку, изображенную в виде шестеренки (она находится около изображения профиля). Нажав на нее выбираем опцию — «Установить тему». В выпавшем списке выбираем нужный вариант оформления.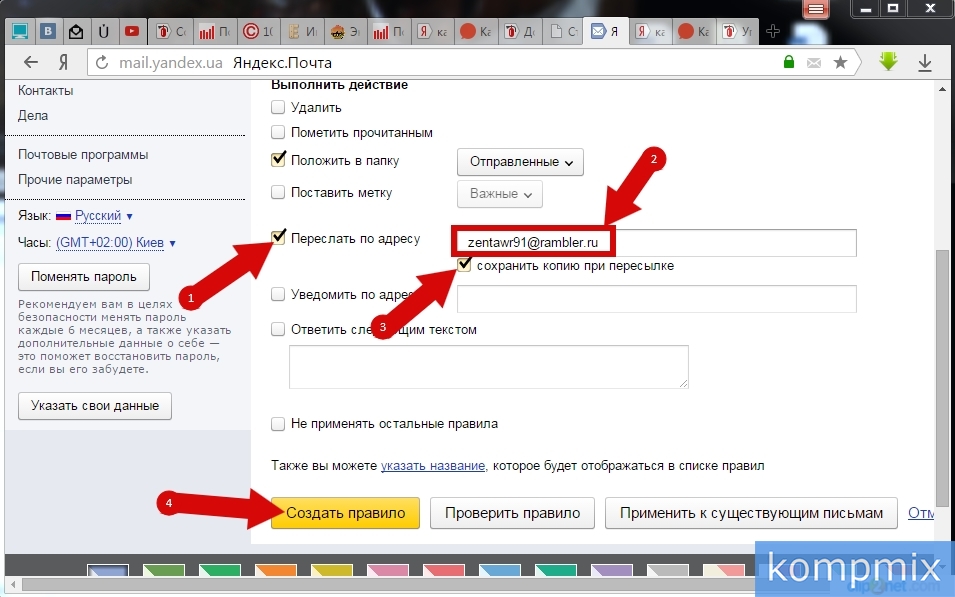 Все картинки разгруппированы по категориям, поэтому выбрать нужную не составит труда. Сюда, к сожалению, личный фон пока нельзя установить, но может разработчики этой компании, в скором времени, решат этот вопрос.
Все картинки разгруппированы по категориям, поэтому выбрать нужную не составит труда. Сюда, к сожалению, личный фон пока нельзя установить, но может разработчики этой компании, в скором времени, решат этот вопрос.
Изменяем фон в почте «Яндекс»
Пользователи почты компании Яндекс заинтересуются информацией по смене фона в своем почтовом ящике. Также надоедает один и тот же фон при ежедневном просматривании писем.
Зайдите в свою почту и выберите ярлычок с шестеренкой. Далее зайдите во вкладку «Оформление», рисунков не много, но сменить обстановку все же можно. То есть здесь тоже ничего сложного. Долой однообразие!
Как в почте «Яндекса» изменить логин: простые рекомендации :: SYL.ru
Как поменять пароль на Яндекс.Почте
2. В настроечной панели перейдите в раздел «Личные данные… ».
3. Чтобы сменить доменное имя почты Яндекс, в блоке «Отправлять письма с адреса» откройте ниспадающий перечень и выберите альтернативный адрес (например, ya.ru).
Ещё один способ выйти из положения (обойтись без изменения адреса) — создать новый e-mail и подключить к нему старый. Таким образом вы будете получать письма, которые приходят на оба аккаунта. Активируется опция следующим образом:
1. В учётной записи, под разделами корреспонденции (Входящие, Отправленные…), щёлкните кнопку «Добавьте ваш ящик».
2. Введите логин и пароль ящика, которые необходимо подключить к аккаунту.
3. Нажмите кнопку «Подключить… ».
1. Щёлкните по своему логину (он расположен возле аватарки вверху справа).
2. В меню клацните «Сменить пароль».
3. Чтобы изменить ключ для входа, введите используемую символьную комбинацию и два раза новую (в двух следующих полях).
4. Введите капчу (слово с картинки).
5. Кликните «Сохранить».
Безопасного и комфортного вам использования почты Яндекс!
О том, как отправлять письма и фото с e-mail Yandex, читайте тут.
Читайте также:Как бесплатно послать открытку по электронной почте?
Видео по теме:
></li>
Как отправлять письма по электронной почте Mail.ruКак поменять логин и пароль ВКонтактеКак сменить пароль на почте Майл.ру
Как в почте «Яндекса» изменить логин?
При регистрации электронной почты, большинство людей безалаберно относится к подбору логина. Они не учитывают, что его сменить практически невозможно. Логин в почтовом ящике показывает адрес, который вам выделили под электронную почту. К примеру, человек живет в доме или квартире, которая находится на определенной улице. У гражданина появляется свой адрес. Чтобы он стал иным, надо переехать в другую квартиру. С почтовым ящиком происходит так же, чтобы его сменить, нужно зарегистрировать новую почту.
Как в почте «Яндекса» изменить логин: простые рекомендации :: SYL.ru
Одной из причин, по которой стоит более внимательно и серьезно подходить к выбору логина для электронной почты, является невозможность его изменить. Многим пользователям такое решение может показать неубедительным, ведь система позволяет свободно менять любые настройки почтового ящика, формировать пароли и пр. Почему же аналогичную процедуру нельзя выполнить с ником, который используется в качестве первой части адреса электронного ящика? Как в почте «Яндекса» изменить логин, если это возможно, и какие меры могут стать альтернативой его замены?
Читайте также: Что делать если не запускается материнская плата
Пароли и авторизация
Данный раздел пригодиться тем, кто хочет изменить пароль от Яндекс.Почты или же задать новый контрольный вопрос. Итак, нажимаем Сменить пароль.
И заполняем формуляр Изменение пароля, следующим образом.
- Вводим текущий пароль
- Вводим новый пароль
- Повторяем новый пароль
- Вводим капчу и нажимаем Продолжить.

Аналогичным образом, заполняется формуляр Изменение контрольного вопроса.
- Выбираем новый вопрос
- Вводим ответ на новый вопрос
- Указываем ответ на старый вопрос
- Проверяем и нажимаем Сохранить.
А про Включение паролей приложений и Настройку двухфакторной аутентификации, можете подробней узнать здесь и здесь .
Далее, следует раздел всего, что касается входа и авторизированных устройств.
Заключение
Пользователи, которых интересует, как в почте «Яндекса» изменить логин, должны быть расстроены вестью о том, что это сделать невозможно. Однако, используя вышеприведенные рекомендации, можно несколько подкорректировать вид своего используемого адреса эл. ящика. Если это не устраивает клиента, то всегда можно выйти из текущей учетной записи и нажать кнопку «Регистрация», тем самым формируя новый аккаунт с желаемым логином. Неплохим вариантом является и добавления к своей почте сотового номера. Запомнить такой адрес достаточно легко не только самому пользователю, но и всем тем людям, кому он сообщает свои контакты.
Как изменить логин в Скайпе, если в процессе регистрации ты написал совсем не то, что хотелось, и теперь хочешь сделать по-другому? В нашей статье мы постараемся тебе в этом помочь.
История входов и устройства
В разделе История входов, можно ознакомиться с детальной информацией о том, кто заходил в данный аккаунт за определённый промежуток времени, какой браузер был использован при входе, операционная система, ip адрес и т.д., вплоть до примерного местонахождения на Яндекс.Карте.
Здесь, можно ознакомиться с детальной информацией по истории входа в аккаунт, за последние 7, 30 и 180 дней, узнать какое устройство было использовано для входа в аккаунт, версию браузера, просмотреть примерное место на Яндекс карте, откуда был совершен вход, версию операционной системы, город, провайдера, ip адрес и время.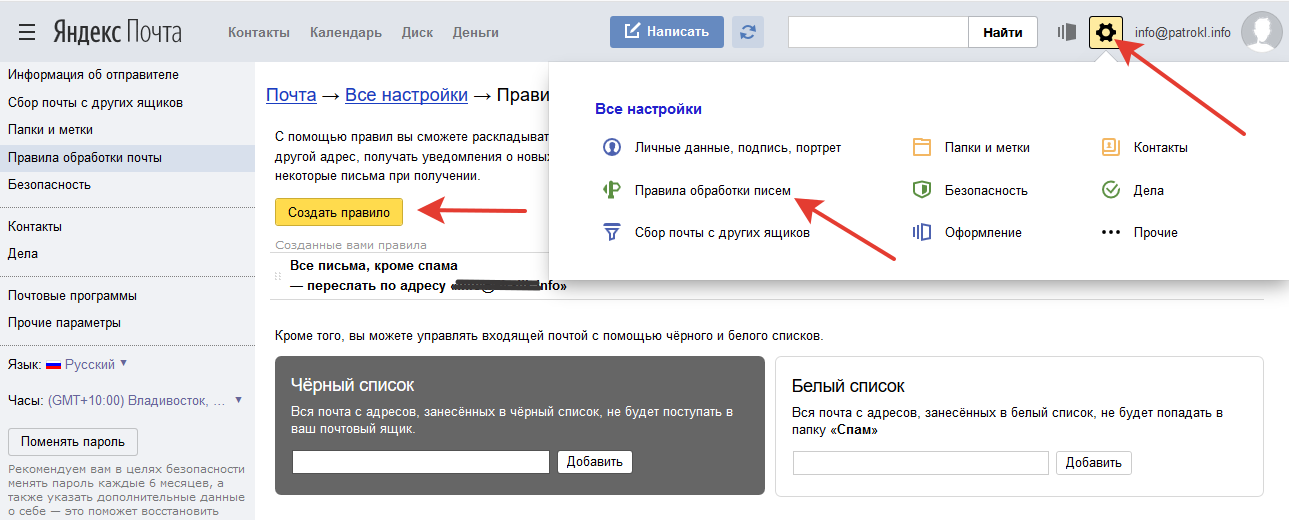
А в разделе История действий можно проверить, какие изменения были внесены.
В следующем разделе Устройства, сервисы и программы, можно просмотреть список устройств, которые авторизированны сейчас в данном аккаунте. Если вы заходили с компьютера или смартфона знакомых для проверки почты, к примеру, в свой аккаунт и забыли о том, вышли вы из него затем или нет, тогда вам поможет данный раздел.
Например, сейчас мы зайдём через приложение на смартфоне в Яндекс.Почту и сразу же данный визит будет зафиксирован в разделе Устройств с различной информацией об устройстве. Если нужно удалённо выйти из него, нажимаем Отключить устройство.
Для удаленного выхода из аккаунта, достаточно нажать Выйти из аккаунта.
Вводим пароль от аккаунта и нажимаем Подтвердить.
В приложении на смартфоне сразу же «выбросит» из аккаунта и потребует пароль.
Читайте также: Посудомойка бош ошибка щетка
В разделе остался только Яндекс.Браузер, которым я и пользуюсь.
Если у вас есть сомнения в том, что вы точно вышли из своего аккаунта в каком-либо приложении или чужом браузере у знакомых, тогда используем раздел Выйти на всех устройствах, который позволяет удаленно выйти из своего аккаунта, начисто из всех устройств и браузеров, которые авторизированны в аккаунте на данный момент.
Из текущей сессии вас также «выбросит» и нужно будет заново зайти в аккаунт.
Итак, открываем раздел Выход на всех устройствах и нажимаем Подтвердить.
Переходим к разделу для привязки доп. адресов почты и номеров телефонов.
Адреса
Последний раздел, пригодиться тем, кто пользуется картами, навигатором в машине, а также заказывает разные товары с Яндекс.Маркета. Здесь, можно указать отдельно три вида адресов: Домашний адрес, Рабочий и адрес для доставки.
Заполняем в разделе Дом и работа, следующие данные.
- Страна
- Город
- Улица
- Дом
- Квартира
- И, нажмём Сохранить.
И, соседний раздел Адреса для доставки, заполняем аналогичным образом.
- Страна
- Город
- Улица
- Дом
- Квартира или офис
- И, нажимаем Сохранить.
Вот мы в целом и разобрались с настройками Яндекс аккаунта.
Электронная почта – это полезный ресурс, на котором мы можем общаться с друзьями, пересылать файлы. «Яндекс» открывает нам много возможностей («Яндекс Деньги», «Диск», «Поиск», «Маркет», «Погода», «Новости», «Картинки», «Видео»), по сравнению с другими сервисами. Большинство начинающих пользователей выбирают именно этот проверенный и надежный сервис, благодаря чему он уже многие годы занимает лидирующие позиции.
Смена логина вк на компьютере
Если Вам нужно изменить логин для входа в вк с компьютера или ноутбука, тогда выбирайте один из следующих подпунктов. Чтобы входить на свою страницу используя мэйл, нужно изменить или указать свой электронный адрес, или же можете использовать для входа № мобильного телефона.
Как изменить логин на почту
Для смены адреса, кликните в правом верхнем углу по стрелочке возле аватарки. Затем выберите из выпадающего меню пункт «Настройки».
В окне настроек перейдите на вкладку «Общее». Пролистайте страницу вниз и в строке «Электронная почта» нажмите на кнопочку «Добавить».
Если у Вас уже был указан электронный адрес, тогда вместо кнопочки «Добавить» нажмите «Изменить». Вводите новый адрес и нажимайте «Сохранить». На новый ящик будет отправлено письмо для подтверждения, а на старый уведомление об изменении.
После этого появится следующее окошко, в котором будет написано, чтобы Вы перешли по ссылке, которая указана в присланном на почту письме.
Зайдите на ящик, который только что указали, и перейдите по ссылке, чтобы подтвердить смену электронного адреса.
Теперь можете использовать указанный адрес почты в качестве пароля, для входа на свою страницу Вконтакте.
Меняем логин на номер телефона
Если хотите заходить в аккаунт вк используя не почту, а номер мобильного телефона, тогда нужно просто ввести его в соответствующее поле в настройках. Если же там уже указан №, то используйте его, а если указанный № Вы давно не используете, то можно изменить его на тот, которым сейчас пользуетесь.
Для смены № снова откройте окно настроек, как было описано выше, и перейдите на вкладку «Общее». Затем напротив поля «Номер телефона» нажмите «Изменить».
Введите номер, который сейчас используете и нажмите «Получить код».
На телефон придет код подтверждения, который нужно ввести в предложенное поле. Нажмите «Отправить код».
Теперь Вас предупредят, что № будет изменен в течении 14 дней. Это сделано, чтобы обезопасить Ваш аккаунт. Например, если страницу взломали и поменяли № телефона, то Вы будете оповещены об этом – при смене приходит сообщение, и у Вас в этот период (14 дней) будет возможность зайти на страницу, используя еще старый свой номер, и отменить сделанное действие.
Если все делаете Вы, тогда можете ускорить смену, выбрав один из предложенных вариантов и нажав «нажмите сюда».
Для отмены смены, нужно будет просто нажать на кнопочку «Отменить заявку».
Банковские карты
В следующем разделе, можно привязать банковскую карту к Яндекс.Паспорту, чтобы можно было при оплате товара на разных сайтах, быстрее подставлять необходимые реквизиты карты в платёжные формы. Если хотите добавить, жмём Добавить карту.
Вводим длинный номер карты с лицевой стороны, срок действия, защитный CVC/CVV код с обратной стороны, внимательно проверяем и нажимаем Привязать.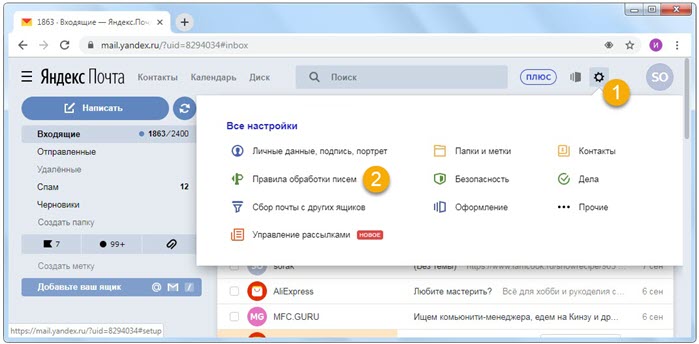
В дальнейшем, можно её отвязать или же привязать новую по необходимости.
На этом всё, банковская карта успешно привязана к Яндекс аккаунту.
Вот мы и добрались к предпоследнему разделу для привязки социальных сетей.
Настройка Яндекс аккаунта
Для начала мы начнём с ответа на вопрос, как зайти в Яндекс аккаунт, чтобы отсечь лишние вопросы для энной части пользователей и сразу же приступить к настройкам. Зайти в свой аккаунт можно двумя простыми способами. Забегая вперед, скажу, что второй способ для меня более удобен и практичен. А так… Выбор, как всегда, за Вами.
Первый способ . Откроем страницу passport.yandex.ru , вводим логин и нажмём Войти.
Далее мы вводим пароль от аккаунта и снова нажимаем Войти.
И, собственно, попадаем в Яндекс аккаунт.
Второй способ . Зайдём в Яндекс.Почту, нажмем на логин в правой части и выбираем раздел Управление аккаунтом.
Попадая на страницу управления своим аккаунтом.
Всё довольно просто.
Настраиваем персональные данные
Настройка у нас начинается с изменения или же добавления персональных данных, а также настройки по визуальной части, такой как добавление фотографии и варианта отображения имени в комментариях и отзывах, оставляемых на различных сервисах от компании Яндекс из аккаунта. Итак, жмём Изменить персональную информацию.
И заполняем формуляр с персональной информацией, следующим образом.
- Если нужно, изменяем Имя и Фамилию
- Добавляем Дату рождения и Пол
- Указываем Страну и вводим название Город
- Выбираем из выпадающего списка Часовой пояс
- Внимательно всё проверяем и нажимаем Сохранить.
Если вы часто оставляете свои отзывы и комментарии на разные товары или какие-нибудь заведения в сервисах от Яндекса, тогда имеет смысл настроить отображение в них своего имени, кликнув на значок шестеренки.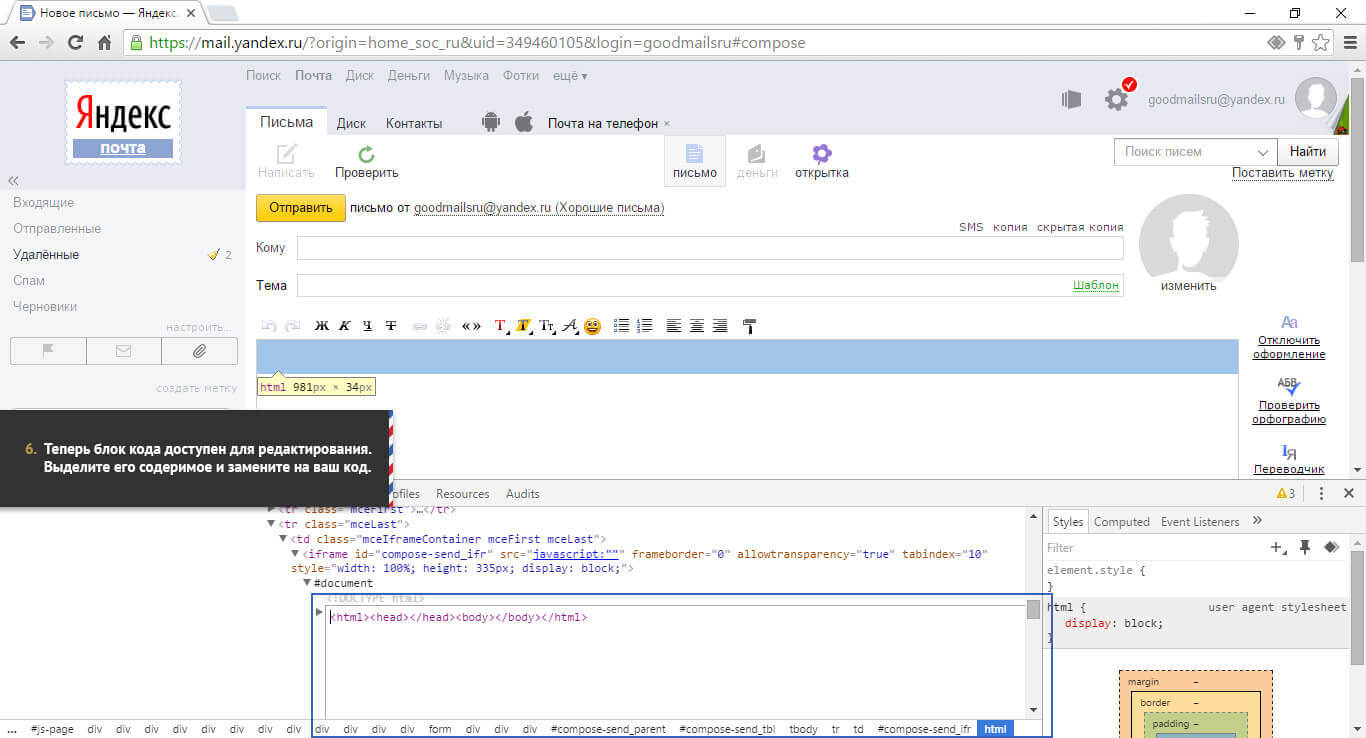
Читайте также: Что такое серверная оперативная память
Выбираем из выпадающего списка вариант отображения имени и нажмём Сохранить.
Затем, можно добавить фотографию для аккаунта, которая будет отображаться в тех же отзывах с комментариями, почте, а также других сервисах от Яндекса в целом, где будет использован данный аккаунт. Итак, жмём Добавить фото или на серый аватар.
Выбираем Загрузить.
Находим и выбираем подходяще фото на компьютере и нажимаем Открыть.
Настраиваем визуальное отображение и нажимаем Сохранить.
Персональные настройки у нас в целом готовы.
Далее мы переходим к разделу, отвечающему за пароли и авторизацию в аккаунте.
Почтовые ящики и номера телефонов
В следующем разделе Адреса на Яндексе, можно найти шесть различных вариантов окончания доменов для почты, которые называются Алиасы. Они создаются сразу же при регистрации почты, чтобы какой-нибудь пользователь не смог зарегистрировать клон нашей почты с таким же логином, но другим доменом.
Письмо, отправленное на любой из этих алиасов, поступит на основной адрес.
Если у вас имеется еще одна электронная почта, можно добавить ее и использовать для восстановления доступа к текущему аккаунту в случае непредвиденных проблем.
Для этого, заходим в соответствующий раздел, указываем адрес и нажмем Добавить.
Далее заходим в указанную почту, находим письмо от Яндекса для подтверждения привязки адреса с выделенным шестизначным кодом, который мы просто копируем.
Возвращаемся, вставляем код в форму и нажимаем кнопку Подтвердить.
Запасной адрес электронной почты, успешно привязан к данному аккаунту.
Можно ещё добавить номер телефона для восстановления доступа и доп. защиты.
Вводим номер телефона и нажимаем Добавить.
Обратите внимание, что можно использовать номер телефона в качестве логина.
На указанный номер поступит смс с шестизначным кодом, вот в таком формате.
Вводим код в форму, затем пароль от аккаунта и нажимаем Подтвердить.
Вот и всё. Номер телефона успешно добавлен.
В дальнейшем, можно отключить оповещения, а также изменить или удалить номер.
Итак, переходим к разделу для работы с банковскими картами.
Социальные сети
В разделе социальные сети, можно привязать свой аккаунт к профилю в разных соц. сетях, будь то ВКонтакте, Одноклассники, Твиттер или же Фейсбук. Привязав профиль какой-либо соц. сети к своему Яндекс аккаунту, можно заходить в аккаунт с помощью профиля соц. сети и не вводить логин с паролем от Яндекс аккаунта.
Читайте также: Что подарить системному администратору
Итак, давайте рассмотрим на примере. Нажимаем Добавить аккаунт.
На выбор есть шесть социальных сетей. Например, выбираем Вконтакте.
Указываем логин с паролем от профиля и нажимаем Войти.
Разрешаем Яндексу доступ к профилю.
Соглашаемся с добавлением профиля к Яндекс аккаунту, нажатием Продолжить.
И, Включаем профиль Вконтакте.
Вводим пароль от Яндекс аккаунта и нажимаем Подтвердить.
Привязка профиля из ВКонтакте к Яндекс аккаунту прошла успешно.
Теперь для входа в Яндекс аккаунт, можно выбрать привязанную социальную сеть.
И зайти через неё в свой аккаунт.
Смена логина вконтакте с телефона
Если используете мобильное приложение Вконтакте на телефоне или планшете, тогда поменять логин можно следующим образом.
Откройте боковое меню и выберите в нем пункт «Настройки».
Затем нажмите по пункту «Учетная запись».
Здесь увидите всю нужную нам информацию. Для смены телефона, и дальнейшего его использования в качестве логина, нажмите «Номер телефона».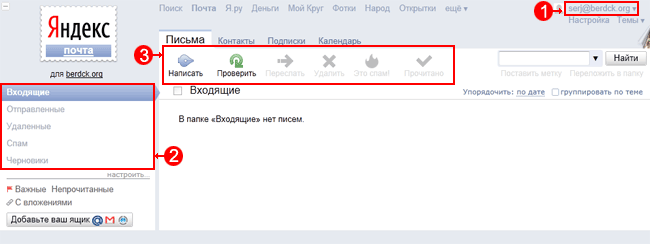
Свои данные в Интернете хотя бы раз менял каждый человек. Оно и не странно, ведь каждый может забыть пароль, завести новый почтовый ящик либо просто захотеть изменить данные, так как старые стали известны кому-то постороннему. У опытных пользователей обычно проблем со сменой пароля или логина нет, а вот новичкам это может показаться достаточно сложным, ведь найти нужную функцию не так просто. Кроме того, относительно недавно процедура смены логина была несколько изменена, из-за чего может возникнуть путаница.
Используемые источники:
- https://webereg.ru/servisy/pomenyat-parol-yandekspochte
- https://blackrock-sochi.ru/kak-izmenit-imja-polzovatelja-v-jandeks-pochte/
- https://handy-site.ru/kak-izmenit-akkaunt-v-jandekse/
- https://iuni.ru/kak-izmenit-login-na-kak-v-pochte-yandeksa-izmenit-login-vozmozhno-li.html
Настройки личных данных в mail.ru: добавляем аватар, имя, телефон
- Все сервисы Mail.ru
- Регистрация в почте mail
- Вход в почтовый ящик
- Восстановление пароля
- Обзор
- Горячие клавиши
- Написать письмо
- Оформление письма
- Оформление письма, дополнительно
- Контакты, адресная книга
- Редактирование и удаление контактов
- Настройки, подпись
- Настройки, работа с письмами
- Настройки, темы
- Настройки, папки — создание, редактирование и удаление
- Настройки, автоответчик
- Настройки, фильтры — автоматическое распределение писем по папкам и защита от спама
- Добавить почтовый ящик — получать письма с других почтовых ящиков, через почту mail
- Удалить почтовый ящик
Этот раздел предназначен для изменения личных данных, настройки профиля для работы с другими сервисами Mail и создания привязки к номеру сотового телефона.
Для перехода в раздел настроек электронной почты mail.ru, входим в почту, нажимаем в правом верхнем углу «Настройки», рядом с кнопкой «Выход» или нажимаем кнопку «Еще» и выбираем «Настройки».
Слева перечисляются разделы, а справа показаны те же самые разделы, только с иконками, для наглядности. Для перехода в раздел «Личные данные», кликаем слева в графе «Личные данные» или в районе иконки своей фотографии и имени.
Открывается раздел личных данных, их указывали при регистрации почтового ящика. Первые два поля — имя и фамилия, третье псевдоним. Псевдоним никак не влияет на электронную почту Mail, нигде не показывается, он виден лишь при использовании сервиса Ответы@Mail.
Для примера, я изменил псевдоним (по умолчанию это Ваши имя и фамилия), и ответил на вопрос.
Далее можно поставить или изменить свою аватарку, для этого нажимаем «изменить фотографию», рядом с местом для фотографии (возможно там уже будет фото, если Вы добавляли).
Вы сразу оказываетесь в социальной сети «Мой мир» в разделе «Фотографии» (социальная сеть «мой мир» принадлежит компании Mail, поэтому создавая аккаунт в почте mail, автоматически создается аккаунт в «Мой мир»). В этом разделе нажимаем кнопку «Выберите файл», после чего выбираем фото, которое есть на компьютере и нажимаем кнопку «Загрузить».
Если известен электронный адрес нужной фотографии, то можно загрузить из интернета. Переставляем флажок в раздел «URL», вводим электронный адрес и нажимаем кнопку «Загрузить».
Возможны дополнительные функции — сделать фото с веб-камеры или выбрать из имеющихся, если уже загружали фото.
После добавления фото, возможно изменение размера иконки и выбора изображения, которое будет видно. Аватарка должна быть квадратная, так что при загрузке прямоугольных фотографий, лишние части срежутся. Внутри пунктирной линии показывается видимая область, остальное, что затемнено будет обрезано. Зажав левой клавишей мышки стрелочки в углах видимой области, можно увеличить или уменьшить эту область.
Наведя курсор мыши внутрь видимой области, курсор изменяется на крестик со стрелочками во все стороны. Теперь зажав правую клавишу мышки, можно перетаскивать видимую область по фотографии, чтобы была видна та или иная часть фото.
Слева от редактируемой фотографии, показывается будущий вид аватарки в разных размерах. Если все устраивает, нажимаем кнопку «сохранить».
После обновления страницы (F5 или значок стрелочки идущей по кругу) фотография будет видна на странице профиля «Мой мир».
Возвращаемся к настройкам, для этого несколько раз нажимаем кнопку со стрелкой влево, в верхней левой части браузера.
После изменения фотографии, возможно изменить дату рождения, для этого просто кликаем по кнопке числа, месяца или года, и в выпадающем меню выбираем нужное значение.
Пол выбирается установкой флажка в нужное значение — кликаем левой клавишей мышки в кружок, рядом со значением.
Город можно ввести любой, но проще ввести начальные буквы города, а затем выбрать из предложенного списка.
Часовой пояс, по умолчанию, определяется автоматически, но если снять флажок в этой графе, то можно выбрать любой.
Если Вы не указывали номер сотового телефона для восстановления почтового ящика, то в этом разделе его можно добавить (можно и не добавлять). Для добавления, нажимаем кнопку «Добавить телефон».
Выбираем страну и вводим номер телефона (+7 уже добавлено). Не забываем нажать кнопку «Добавить».
Номер телефона можно удалить — красный крестик справа, или выбрать видимость номера при общении. Нажимаем зеленый треугольник рядом со значком замка, и в появившемся меня выбираем видимость телефона.
После всех проделанных изменений, нажимаем кнопку «Сохранить», иначе все изменения будут напрасны.
Чтобы вернуть к привычной работе с почтовым ящиком, нажимаем «Перейти ко входящим» в правой части.
Настройки, подпись
Как установить аватарку в корпоративной почте яндекс. Настройка электронной почты
Здравствуйте, дорогие друзья! В жизни активного и занятого человека часто не хватает времени на весьма важные в общении моменты. Одним из них является прощание с собеседником. Но, к счастью, современный прогресс призван оптимизировать нашу деятельность. И сегодня я вам расскажу, как в яндекс почте настроить подпись.
Но, к счастью, современный прогресс призван оптимизировать нашу деятельность. И сегодня я вам расскажу, как в яндекс почте настроить подпись.
Важность подписи
На самом деле, можно просто к каждому письму писать разный текст, подписываться, не повторяясь, в стремлении быть более оригинальным. Но для делового и занятого человека зачастую это непозволительная роскошь.
Например, если вы ведете деловую переписку по электронной почте, то необходимо в каждом сообщении указывать контактную информацию, чтобы клиент или партнер всегда мог быстро вспомнить кто вы такой и как с вами срочно связаться ().
У собеседника ваш контакт всегда должен быть на виду. Ну и, конечно же, сообщение должно оканчиваться хотя бы классическим, но верным: «С уважением, Иванов Иван Иванович». Далее название компании, должность, номер телефона, адрес офиса и т.д. Поэтому очень удобно, когда вся информация по умолчанию уже имеется в сообщении.
Инструкция по созданию
Теперь, думаю, сомнений не должно быть в том, что подпись нужна. Перед нами встает следующий вопрос. Итак, как же настроить подпись максимально удобно и эффективно — давайте разберемся. Сделать это, на самом деле, очень просто, но не исключено, что я раскрою некоторые неизвестные вам прежде нюансы и секреты этой функции.
В правом верхнем углу экрана яндекс почты находится значок в виде шестеренки, открывающий «все настройки». В этом меню вам надо выбрать пункт «Личные данные, подпись, портрет».
Вот вы и у цели. Находите кнопку «Добавить подпись», нажимаете на нее и в окне для текста можете ввести необходимые вам данные. Можно привязать подпись к вашему адресу, поставив галочку чуть ниже. Далее имеется пункт для выбора расположения подписи в сообщении: сразу после ответа или внизу всего письма.
Таких прощаний вы можете создать несколько, например, для разного типа писем или собеседников. В этом же меню легко отредактировать или удалить уже имеющиеся подписи.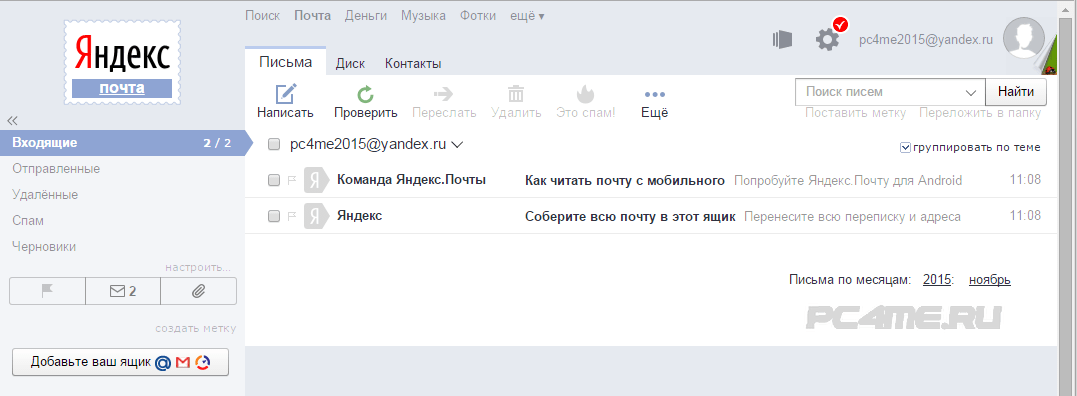 На каждой из них есть знак карандаша и мусорного бака для соответствующей операции.
На каждой из них есть знак карандаша и мусорного бака для соответствующей операции.
Заменять прощание также очень просто — дописав содержание, вы можете нажать на вариант, автоматически прикрепленный к письму, потом на появившуюся сбоку от него стрелочку, и перед вами открывается выбор из сохраненных вами подписей. Выбираете нужную и готово!
Но это еще не все. Ваше сохраненное прощание тоже можно сделать оригинальным с помощью функции редактирования текста. Вверху окна для ввода содержания вашей подписи имеются кнопки для выделения текста, выбора размера и стиля шрифта, вставки цитат, фона, выравнивания и т.д.
Особенно интересной может быть функция добавления изображения. Подпись с картинкой явно привлечет внимание вашего собеседника. Здесь вы можете добавить свою визитку или сделать так, чтобы сообщения всегда были с логотипом вашей компании (). В принципе, выбор ограничен только вашей фантазией.
Стоит обратить внимание на то, что нажав на кнопку «добавить изображение», вы сможете вписать или скопировать туда только ссылку на него. Если вам надо прикрепить картинку или логотип прямо из памяти компьютера, то можно перетащить его мышкой на окно для текста.
Предположим, вы решили оставить только текст, а изображение хотите скрыть. Тогда в окне сообщения, с правой стороны панели для редактирования текста, включите кнопку «без оформления». Пока эта функция активирована, все добавленное форматирование не отображается.
Оказывается, немало возможностей предоставляет редактор подписей яндекс почты!
В общении никогда не стоит забывать о правилах хорошего тона, ведь именно взаимодействие с собеседником влияет на то, как он будет к нам в дальнейшем относиться.
Зачастую, люди ведут себя с нами так же, как и мы с ними. В письме правилом хорошего тона является не только приветствие, но и, конечно же, прощание. Так что не забывайте уделять должное внимание вашей подписи.
Видео инструкция по добавлению подписи
Ну вот, теперь мы разобрали, как облегчить и оптимизировать свое общение в Яндекс почте. Обязательно создайте себе подпись, которая сможет заинтересовать и привлечь собеседника, ведь уже это способно сыграть положительную роль в ваших делах.
Обязательно создайте себе подпись, которая сможет заинтересовать и привлечь собеседника, ведь уже это способно сыграть положительную роль в ваших делах.
Не забывайте подписываться на обновления в группе Вконтакте
и следите за новостями! До свидания, друзья!
Инструкция
Функцию добавления фотографии в электронную почту
поддерживают все ресурсы. Для этого достаточно заглянуть в меню «Настройки» и произвести необходимые изменения.
Например, в «Яндексе» нужно из меню «Почта» зайти в «Настройки» и выбрать пункт «Информация об отправителе», где указываются ваше данные: имя, адрес, подпись и портрет. Зайдя в этот раздел, вы можете написать, под каким именем и с какой подписью к вашим получателям будут приходить сообщения от вас. А чтобы вас смогли узнать, добавьте свое фото.
Для этого в разделе «Мой портрет» (он располагается справа на странице) выберите пункт «Загрузить портрет», в данном случае нужно будет найти изображение в недрах вашего компьютера, или «Сфотографироваться», что возможно при наличии веб-камеры. Максимальный размер фотографии должен быть не более 200 кб.
На «Майл. ру» для добавления в электронный ящик фотографии с главной страницы почтового сервиса зайдите в раздел «Еще» и выберите пункт «Настройки». В следующем окне вам нужно найти опцию «Анкетные данные» и перейти по данной ссылке для внесения необходимых изменений. На открывшейся странице в центре найдите прямоугольник для изображения и кликните на располагающуюся под ним надпись «Добавить/сменить фото».
Выберите место расположения фотографии – ее можно загрузить с компьютера, добавить из альбома на проекте «Мой мир», вытащить из интернета или сделать при помощи веб-камеры. После настройте изображение, кадрируя нужный его фрагмент, и сохраните внесенные изменения.
В «Рамблере» установить изображениие в качестве главного возможно со страницы http://id.rambler.ru/profile/avatar?back=http://mail.rambler.ru&rname=mail, где вам достаточно лишь указать, откуда нужно загрузить фотографию.
Подобные функции добавления фотографии в свой электронный ящик поддерживают все почтовые сервисы интернета.
Обратите внимание, что наиболее распространенными для добавляемых изображений форматами являются JPEG (JPG), BMP, GIF (статическое изображение), PNG и TIFF.
Источники:
- сменить фото в почте
- Outlook 2010 как вставить свою фотографию?
Чтобы иметь возможность наложить свою фотографию на готовое изображение при помощи компьютера, нужна ее электронная копия, то есть фото должно содержаться в файле какого-либо графического формата. Если это предварительное условие выполнено, то останется проделать несложные операции с помощью программы для обработки изображений. В некоторых случаях может оказаться достаточно и простого браузера вместо графического редактора.
Инструкция
Если требуется вставить фотографию в имеющееся изображение, то начать процедуру надо с запуска какой-либо программы редактирования изображений. Это может быть и простейший редактор из набора программ, устанавливаемых вместе с ОС Windows (Paint), и продвинутый графический редактор Adobe Photoshop, и какой-то другой редактор графики. После запуска программы загрузите в нее изображение, которое должно служить фоном для вашей фотографии. Который бы из редакторов вы не выбрали, сделать это можно, нажав сочетание клавиш ctrl + o, найдя нужный файл в открывшемся диалоге и нажав клавишу «Открыть». Загрузите тем же способом и второй файл — фотографию.
Скопируйте нужную область фотографии. Если вставить в фоновое изображение нужно фото полностью, то нажмите сочетание клавиш ctrl + a для выделения всего изображения, а затем сочетание ctrl + c для копирования в буфер обмена выделенной области. Эти «горячие клавиши» универсальны для абсолютного большинства приложений, но можно использовать и соответствующие команды, помещенные в меню редактора. Их размещение будет зависеть от используемого редактора. Например, в «Фотошопе» есть отдельная панель, на которой размещены разнообразные инструменты — если вам нужно вставить только часть своей фотографии, то щелкните на этой панели вторую пиктограмму («Прямоугольная область»), а затем с помощью левой кнопки мыши выделите на фотографии нужный прямоугольный фрагмент и скопируйте его. Третья пиктограмма на этой панели активирует инструмент «Лассо», с помощью которого можно выделить фрагмент произвольной формы — тот который вы обведете мышкой. Есть в Adobe Photoshop и другие способы выделения.
Третья пиктограмма на этой панели активирует инструмент «Лассо», с помощью которого можно выделить фрагмент произвольной формы — тот который вы обведете мышкой. Есть в Adobe Photoshop и другие способы выделения.
Перейдите на вкладку фонового изображения и вставьте скопированную фотографию нажатием сочетания клавиш ctrl + v. На этом операция вставки фотографии в картинку в основном закончена и можно сохранить совмещенное изображение. Но для получения наиболее приемлемого результата может быть необходимо отредактировать совмещенное изображение — как именно это делать , зависит от используемого редактора. Например, в Adobe Photoshop можно нажать сочетание клавиш ctrl + t и этим включить режим «Свободное трансформирование» для вставленной фотографии. После этого у вас появится возможность подогнать ее размер, наклонить, переместить и т.д. Кроме этого можно, например, нажать сочетание клавиш ctrl + u и выровнять яркость и цветовую насыщенность фона и фотографии.
Сохраните совмещенное изображение, нажав сочетание клавиш ctrl + s. Если вы пользуетесь редактором Adobe Photoshop, то нажатием сочетания ctrl + shift + alt + s можно вызвать диалог, который поможет подобрать наиболее подходящее соотношение веса файла и качества картинки в зависимости от формата файла.
Воспользуйтесь каким-либо веб-сервисом, если хотите проделать все это в полуавтоматическом режиме. Например, на сайте http://ru.photofunia.com
можно выбрать из большого количества заготовок наиболее подходящий фон для вставки своей фотографии, а затем в пошаговом режиме просто отвечать на вопросы, задаваемые скриптами этого сайта.
Видео по теме
Почтовый сервис от компании Rambler является одним из самых популярных способов организации электронной переписки. Пользоваться этой почтой можно из любого места и при помощи различных устройств. Как же быстро настроить себе почту на Рамблере ?
Вам понадобится
- — устройство, поддерживающее выход в интернет;
- — интернет.

Инструкция
Придумайте адрес своей электронной почты , введите его в соответствующем поле. Придумайте пароль для входа в электронную почту , заполните соответствующие поля. Помните, что чем проще будет название вашего электронного ящика, тем легче его будет запомнить вашим потенциальным корреспондентам.
Заполните область, предназначенную для восстановления пароля. Для этого выберите один из секретных вопросов, предложенных системой, и введите ответ на него. Для того, чтобы иметь дополнительные возможности для восстановления почты, введите существующий адрес вашей электронной почты, если у вас он есть.
Введите цифры и буквы, указанные на картинке в соответствующее поле. Эта мера предосторожности позволяет ресурсу защититься от автоматических регистраций различных вредоносных программ.
Нажмите на кнопку «Зарегистрироваться». В случае корректного ввода всех данных вы попадете в рабочее окно своего почтового ящика и сможете начать работу с электронной почтой на Рамблере.
Обратите внимание
Полезный совет
Для того, чтобы повысить безопасность своего почтового ящика, можно воспользоваться системой «придумывания пароля», которая предлагается почтовым ресурсом rambler.ru. Для этого просто кликните на кнопку «Придумать» напротив поля для ввода пароля и система сама предложит вам надежный вариант.
Источники:
- настройки почты в rambler
Если вы забыли пароль от своего аккаунта на «Рамблере », его надо восстанавливать. Самый простой способ – ответить на секретный вопрос, который вы устанавливали при регистрации. Тогда вы тут же сможете воспользоваться своей почтой. Сложнее будет вернуть доступ к почтовому ящику, если и ответ на установленный вопрос вы не помните. В этом случае придется вступить в переписку со службой поддержки, и восстановить доступ удастся лишь через несколько дней. Впрочем, в таких делах, главное не скорость, а результат.
У каждого электронного ящика есть целая куча разных настроек. Можно изменить в нем практически все — информацию о себе, пароль, оформление почты и многое другое.
Можно изменить в нем практически все — информацию о себе, пароль, оформление почты и многое другое.
Единственное, что поменять нельзя, так это адрес ящика (логин).
У каждого почтового сайта есть своя система настроек. Для доступа к ней нужно сначала зайти в электронный ящик, а потом открыть ту часть, которая отвечает за изменение параметров.
Яндекс.Почта
В верхнем правом углу, рядом с названием электронного ящика, находится иконка с изображением шестеренки.
После нажатия на нее, открывается небольшое окошко, вверху которого собраны самые популярные настройки. Можно выбрать одну из них или щелкнуть по ссылке «Все настройки» вверху.
Откроется страница, где и можно изменить необходимые параметры. С левой стороны будет меню для перехода к другим настройкам.
Чтобы вернуться к обычной почте (письмам), нажмите на надпись «Письма» вверху слева.
Mail.ru
Открывается страница со списком того, что можно изменить в почте.
Слева будет список для быстрого перехода к другим параметрам. Через него также можно вернуться к своим письмам, нажав на ссылку «Перейти во Входящие» вверху.
Gmail.com (почта от Гугл)
Для изменения параметров почты от Google нужно нажать на картинку с изображением шестеренки в верхнем правом углу своего ящика.
Появится небольшой список. Нажимаем на «Настройки».
Откроется новая страница. На сером фоне будет куча параметров, которые можно изменить.
Но это еще не все! Вверху есть закладки для редактирования других настроек.
Самые важные настройки
Из всей этой кучи настроек я бы выделил только три, которые действительно следовало бы изменить — имя отправителя, фотография и подпись. Или хотя бы просто проверить, все ли там указано верно.
Имя отправителя
— это то, что будет написано в части «От кого». Как правило, именно эти данные видит получатель, когда приходит новое письмо.
Фотография
— небольшое изображение, которым будет украшено каждое Ваше сообщение. Это может быть как личная фотография, так и просто картинка. Добавлять ее необязательно, но многим нравится:)
Подпись
— текст, который автоматически добавляется к каждому письму. Удобно использовать при деловой переписке, чтобы каждый раз заново не печатать контактные данные.
Где поменять
Яндекс.Почта
: -> Личные данные, подпись, портрет
Mail.ru
: Настройки -> Имя отправителя и подпись.
Для добавления/изменения фотографии нажать на «Личные данные» в меню слева.
Gmail.com
. Для изменения имени отправителя:
Для добавления подписи к письмам:
Добавление/изменение фотографии: нажать на правый верхний кружочек с изображением человечка или уже добавленной фотографией и выбрать «сменить фото».
Как проверить
Допустим, в настройках своей почты я указал имя, добавил фотографию и подпись. Самый простой способ проверить результат — это отправить письмо самому себе, на свой же адрес.
Вот какое письмо пришло в моем случае:
Значит, такое имя и картинка теперь будут добавляться ко всем письмам, которые я отправляю. А если открыть письмо, то под его текстом будет подпись. В моем случае это блок контактов.
Если вдруг результат не оправдал ожиданий, это всегда можно исправить тем же самым образом (см. Где поменять).
Нам неоднократно приходилось отвечать на вопрос: как загрузить свой портрет в настройках почты Яндекс, которая становится вашим аваторам в письмах. Зачем это нужно? Аватар (или иконка) в письмах работает на ваш имидж. Более того, когда письма помечены уникальной иконкой, получатель может визуально вычленить ваше сообщение из ленты буквально мгновенно.
Согласитесь, приятно получать письма, которые помечены своей уникальной иконкой. Маленькая картинка, которую еще называют аватар, помогает буквально на автомате выделить нужное письмо из ленты.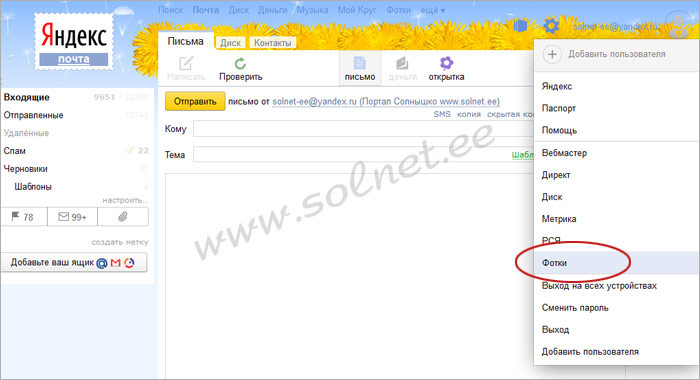
Каждый, у кого есть почта на Яндекс, может добавить к оформлению своих писем маленькую картинку, это делается в настройках: Информация об отправителе. Загрузить свой портрет, который станет вашим аватаром в почте Яндекс в настройки почты вида @yandex.ru, и в аккаунт почты на домене все проще и проще
UP! В повом интерфейсе почты Яндекс загрузить свое фото в профиль можно еще быстрее
Сейчас, загружать иконку (аватар) на Яндекс стало еще проще, вне зависимости от типа вашей почты! Как загрузить или поменять фото своего профиля в почте Яндекс:
Нам нужно перейти на страницу Паспорт, найти ссылку на эту страницу можно тут (просто кликните на адрес почты)
Вот и все — закачать фото или другую картинку вы сможете непосредственно на странице Паспорта. Этот способ подходит для добавления или замены аватара на почте любого типа: вида @yandex.ru и в почте для домена
Вся нижеследующая информация уже неактуальна, так как изменился интерфейс ЯндексПочты, но все же я не буду её удалять — пусть останется как историческая справка
Как загрузить свой аватар: почта вида @yandex.ru
Если вы пользуетесь ящиком вида [email protected]
, то загрузить картинку, которая станет иконкой ваших почтовых отправлений невероятно просто. Сейчас я покажу как это можно сделать.
Для начала вам нужно войти в свой почтовый ящик, сделать это можно с любой страницы Яндекс, в том числе с главной. Посмотрите, в правом верхнем углу находится форма для авторизации на Яндексе.
В первое поле вы вводите свой логин (слово, которое в вашем почтовом адресе пишется до «собаки»), во второе поле вы вводите свой пароль, тот, который сами задали, когда создавали почту на Яндекс.
После того, как вы вошли в свой аккаунт на Яндекс, перейдите в почту, сделать это можно нажав на ссылочку Почта
,она первая в списке
Далее потребуется войти в интерфейс настроек, для чего нужно кликнуть по «колесику» в правом верхнем углу, оно расположено перед адресом вашей почты, в моем случае: перед [email protected]
. Когда вы нажмете на колесико, перед вами развернется меню Все настройки
Когда вы нажмете на колесико, перед вами развернется меню Все настройки
. Нас интересует настройка Личные данные, подпись, портрет
, жмем на эту ссылку.
Как загрузить свой аватар в корпоративную почту на Яндекс
Если вы обладатель почтового корпоративного ящика (его еще называют почтой на домене), загружать иконку для писем и аватар для Яндекса нужно следующим образом.
Во-первых, напомню, что, когда вы входите в почтовый ящик, который сделан для домена вашего сайта, вашим логином является не слово до собаки, а электронный адрес полностью
. То есть для входа в аккаунт корпоративной почты нужно вводить в поле «логин» адрес своей почты целиком.
После того как вы вошли на Яндекс.Почту, жмите непосредственно на сам почтовый адрес в правом верхнем углу, а затем, когда раскроется меню, на ссылку Паспорт
.
Загружаете картинку со своего компьютера. Теперь у вас есть свой аватар на Яндексе и красивая иконка у ваших писем.
Фото профиля в Gmail: как удалить, загрузить фото
Одной из особенностей почтового сервиса Gmail является то, что в нем можно использовать уникальные аватарки. Это позволяет другим пользователям легко идентифицировать вас при получении электронного письма.
Поэтому мы рекомендуем установить вам свою фотографию в свой личный профиль на Gmail. А о том как это можно сделать, мы расскажем в сегодняшней статье. Далее мы рассмотрим как можно изменить фото профиля в Gmail на телефоне и компьютере.
Что это?
Иконку своего личного профиля вы можете увидеть в верхнем правом углу на главной странице почтового сервиса. В частности, данная иконка отображается во всех сервисах от Google. Также указана в электронном письме, что помогает другим пользователям легко понять от кого пришло письмо.
Как загрузить свое фото
Установить новое фото профиля в Gmail можно прямиком через почтовый сервис.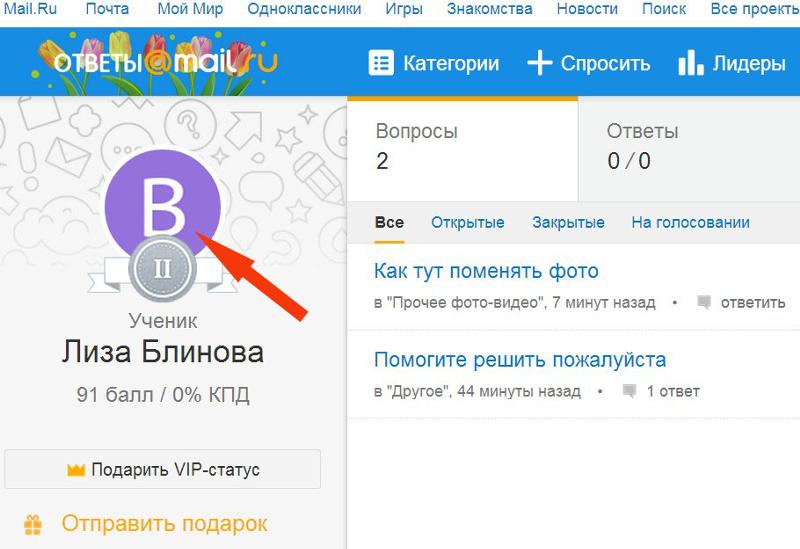 Для того, чтобы это сделать, воспользуемся инструкцией:
Для того, чтобы это сделать, воспользуемся инструкцией:
На компьютере
- Открываем в браузере почту и на главной странице кликаем по своей иконке, расположенной в верхнем правом углу.
- В отобразившемся окне нажимаем на кнопку в виде фотоаппарата в кругу.
- В отобразившемся окне нажимаем на кнопку «Выберете файл на компьютере» или сразу переносим фотографию в окно с компьютера.
- Далее выбираем необходимую фотографию и нажимаем на кнопку «Установить как фото профиля».
- Готово! Теперь в вашем профиле установлена выбранная фотография.
Рекомендуем устанавливать только свою личную фотографию, так как по простой картинке вас могут не идентифицировать при получении письма.
На телефоне
Изменить фотографию профиля в Gmail на телефоне можно также в несколько действий, как и на компьютере. Чтобы это сделать, воспользуемся следующей инструкцией:
- Открываем приложение Gmail и нажимаем на свою иконку профиля в верхнем правом углу.
- В отобразившемся меню выбираем «Управление аккаунтов Google».
- Далее тапаем по своей иконки профиля.
- В отобразившемся окошке нажимаем на кнопку «Добавить фото профиля».
- После этого выбираем фотографию и загружаем ее к себе в профиль.
Таким образом вы можете изменить свою фотографию в почтовом сервисе Gmail. Далее мы рассмотрим каким способом можно полностью удалить фото профиля.
Как удалить фото профиля
Если установить новую фотографию профиля можно всего в несколько кликов, то с удалением могут возникнуть трудности. Чтобы это сделать, для начала нужно перейти в настройки аккаунта, открыть личную информацию и перейти на страницу «О себе». И только потом выбрать необходимую опцию.
И только потом выбрать необходимую опцию.
Давайте рассмотрим как эта процедура выглядит на компьютере и телефоне.
На компьютере
Удаляем фотографию профиля:
- Открываем в браузере почтовый сервис и на главной странице кликаем по иконке своего профиля в верхнем правом углу.
- Далее переходим в раздел «Управление аккаунтом Google».
- В отобразившейся странице переходим в раздел «Личная информация» и открываем раздел «О себе» в самом низу страницы.
- Далее кликаем по строке «ФОТО ПРОФИЛЯ»
- В завершении кликаем по кнопке «Удалить».
На телефоне
Удаляем фотографию профиля в Gmail на смартфоне:
- Запускаем приложение Gmail и нажимаем в верхнем правом углу на иконку профиля.
- Далее переходим в раздел «Управление аккаунтом Google».
- В отобразившемся окне переходим в раздел «Личная информация» и в нижней части экрана нажимаем на кнопку «Открыть страницу “О себе”».
- Затем находим кнопку «Перейти к управлению» и нажимаем на нее.
- В результате нас перенаправляет в нужную нам вкладку, откуда можно с легкостью удалить фотографию профиля. Для этого достаточно нажать на кнопку «Удалить».
Теперь вы знаете как можно изменить фото профиля в Gmail на телефоне или компьютере. Удачи!
Как поменять цвет яндекс браузера. Новые фоны для Яндекс.Браузера
, которая открылась в конце прошлого века, регулярно запускает весьма полезные сервисы. На сегодняшний день эта поисковая система является одной из крупнейших на планете и, возможно, самой популярной у русскоязычного сегмента Всемирной паутины.
Если и вы активно пользуетесь сервисами этой компании, то скорее всего, вам будет интересно узнать, как сменить фон в «Яндексе», а именно в браузере, поисковике и почте.
Материал предложенной статьи поможет вам легко изменить наскучившее оформление в вышеупомянутых сервисах и веб-обозревателе. При этом вся операция займет всего несколько минут.
Как сменить фон в «Яндексе» (браузере)
Благодаря высокой скорости загрузки веб-страниц, простому интерфейсу и привлекательному дизайну, «Яндекс» (браузер) достаточно быстро завоевал доверие многих пользователей.
Но, несмотря на приятное оформление, у некоторых «юзеров» появляется желание «оживить» внешний вид веб-обозревателя, установить тему, соответствующую настроению. Если и вы относитесь к этой категории людей, то дальнейшая информация будет для вас актуальна.
Итак, как сменить фон в «Яндексе»? На самом деле вам понадобится выполнить лишь несколько несложных действий:
- Запустите браузер и откройте новую вкладку.
- Появится «Экспресс-панель», где внизу нужно найти опцию «Сменить фон».
- Кликните по указанной кнопке. Откроется список с различными вариантами оформления. Выбрав подходящее изображение, нажмите кнопку «Готово».
Вот и все! Теперь, открывая «Экспресс-панель», вы будете видеть картинку, которая будет поднимать вам настроение.
Яндекс добавил возможность изменять цвет интерфейса своего браузера
Яндекс добавил новую настройку в свой браузер: теперь пользователь может выбрать, какого цвета будет интерфейс — вкладки и панель инструментов.
Яндекс браузер пользуется заслуженной популярностью у многих российских пользователей благодаря простоте в использовании, высокой скорости загрузки страниц и синхронизации со всеми устройствами пользователя — ПК, смартфонами и планшетами. Команда Браузера постоянно совершенствует свое детище и в этот раз была добавлена еще одна полезная функция, связанная с кастомизацией интерфейса.
«Каждый охотник желает знать, где сидит фазан в Яндекс.Браузере, — говорит руководитель десктопного Яндекс.Браузера Роман Иванов. — Я сам очень люблю яркие и разноцветные вещи, при этом понимаю, что у каждого пользователя могут быть свои предпочтения.
Мы даем выбрать подходящий цвет из 28 красок: каждый цвет радуги дан в четырёх вариантах разной насыщенности и яркости. Плюс никуда не делась тёмная тема. Можно быстро адаптировать браузер к условиям освещения или перекрашивать под настроение».
Но это еще не все нововведения. Одновременно с радужной палитрой команда Браузера представила функцию быстрого просмотра содержимого вкладок. Пользователю достаточно навести мышь на вкладку, чтобы увидеть небольшой квадрат с превью. Это поможет, например, выбрать нужную вкладку из нескольких с похожими заголовками.
И самое главное! Уже много лет пользователи могут установить изображение для главного экрана — загрузить собственную картинку либо выбрать красивую фотографию или видео из обширной коллекции. В Браузере можно изменить не только цвет, но и форму вкладок, а также перенести их вниз. Начиная с сегодняшнего дня — 22 августа, перенос вкладок вниз работает со всеми темами, включая тёмную.
Установка пользовательского фона
Кроме стандартных вариантов, предлагаемых браузером, вы можете использовать в качестве фона любое изображение, хранящееся на вашем компьютере. Согласитесь, очень интересно будет смотреться «Экспресс-панель», перейдя на которую, вы увидите, например, фото себя, любимого.
Согласитесь, очень интересно будет смотреться «Экспресс-панель», перейдя на которую, вы увидите, например, фото себя, любимого.
Если вас заинтересовало предложенное оформление браузера, то рекомендуется узнать, как в «Яндекс» поставить фон (пользовательский). Сделать это можно легко, придерживаясь такой последовательности действий:
- Откройте веб-обозреватель и перейдите на новую вкладку.
- На «Странице быстрого доступа» обратитесь к опции «Сменить фон».
- В конце списка изображений кликните кнопку «+».
- Выберите файл, расположенный на вашем ПК, и нажмите «Энтер».
Таким образом вы можете установить в качестве фона любое изображение – личное фото, красивый рисунок, выполненный с помощью, например, «Фотошопа». В общем, как говорится, все что душа пожелает.
Можно ли установить на фон что-то «свое»?
Угодить каждому пользователю предлагаемыми для смены фона изображениями разработчики Яндекса, конечно, не могут. Просмотрев полный перечень доступных рисунков и не найдя ничего подходящего, не отчаивайтесь.
Такие случаи предусмотрены создателями Яндекс Браузера: вы можете загрузить личные картины, имеющиеся на вашем компьютере. Это дает полную волю фантазии. Каково, например, будет приятно, если каждый раз, попадая в «Экспресс-панель», вы будете видеть яркий фрагмент своей жизни или фото маленького ребенка?
Для того, чтобы установить на фон картинку из своего устройства, вам нужно:
- включить Яндекс;
- открыть новое подокно;
- найдите функцию «Сменить фон» и нажмите на нее;
- за последним изображением имеется значок «+», на него вам нужно нажать;
- выберите фото, которое хотите видеть в браузере, и нажмите ввод («Энтер»).
Теперь вы можете установить абсолютно любое изображение, которое сохраняется до следующего изменения.
Как сменить фон в «Яндекс» (поисковике)
Если, открывая поисковую систему «Яндекс», вы устали видеть привычное оформление, то ситуацию можно быстро исправить, установив какое-нибудь веселое изображение.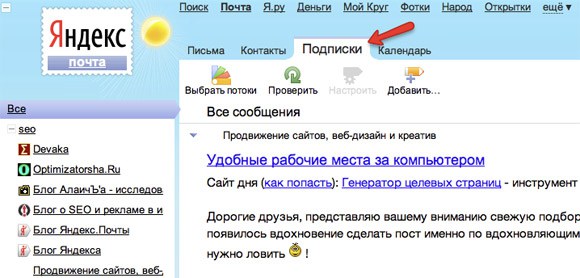 В результате ваше времяпрепровождение на главной странице этого «поисковика» не будет казаться таким скучным.
В результате ваше времяпрепровождение на главной странице этого «поисковика» не будет казаться таким скучным.
Итак, для того чтобы выполнить эту операцию, откройте сайт поисковой системы, о которой идет речь. Обратите внимание на иконку с изображением шестеренки, расположенную возле фотографии профиля. Кликнув по ней, выберите пункт «Поставить тему». Внизу появится список, из которого можно выбрать подходящий вам вариант. Изображения группируются по категориям, поэтому поиск наиболее привлекательного фона не отнимает много времени.
К сожалению, на данный момент нельзя установить собственный фон, как в случае с «Яндексом» (браузером), но кто знает, вдруг когда-нибудь разработчики предоставят такую возможность.
Настройка фона в «Яндекс.Почте»
Вы уже знаете, как сменить фон в «Яндексе» (веб-обозревателе и поисковике), поэтому осталось только изменить оформление электронного почтового ящика. Особенно это касается тех пользователей, которые часто пользуются данным сервисом, ежедневно просматривая большое количество писем.
Перейдите в свой почтовый ящик и кликните по кнопке с изображением уже знакомой шестеренки. В открывшемся окошке выберите раздел «Оформление». Вариантов здесь не так много, но все же выбрать подходящий фон можно. Например, неплохо будет смотреться тема «Космос» или «Газетная». А возможно, вам понравится изображение «Пермский край». В общем, здесь все зависит от вашего настроения и вкусовых предпочтений.
Как видите, изменить внешний вид почты можно очень легко. Теперь и вы знаете, как это сделать, а значит, сможете в любой момент установить любую тему, которая есть в списке.
Ставим свою картинку
Также в теме оформления Yandex.Browser можно установить свою фотографию. Далее мы расскажем, как это делается:
- Переходим на домашнюю страницу обозревателя и жмем иконку с изображением трех точек. После этого кликаем по пункту «Загрузить с компьютера».
, которая открылась в конце прошлого века, регулярно запускает весьма полезные сервисы.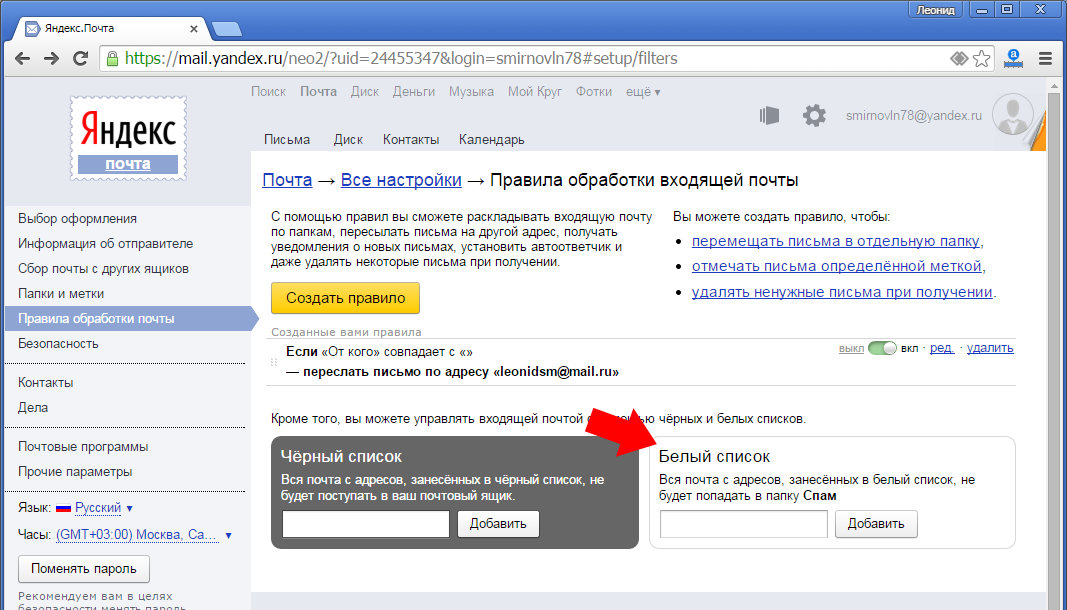 На сегодняшний день эта поисковая система является одной из крупнейших на планете и, возможно, самой популярной у русскоязычного сегмента Всемирной паутины.
На сегодняшний день эта поисковая система является одной из крупнейших на планете и, возможно, самой популярной у русскоязычного сегмента Всемирной паутины.
Если и вы активно пользуетесь сервисами этой компании, то скорее всего, вам будет интересно узнать, как сменить фон в «Яндексе», а именно в браузере, поисковике и почте.
Материал предложенной статьи поможет вам легко изменить наскучившее оформление в вышеупомянутых сервисах и веб-обозревателе. При этом вся операция займет всего несколько минут.
Штатные настройки
1. Создайте новую вкладку. Под панелью визуальных закладок клацните опцию «Настроить экран».
2. Клацните иконку «PLAY» в выделенном превью, чтобы установить анимацию в теме оформления — добавить «живых» элементов в её композицию.
Примечание. Например, в иллюстрации «Вершины гор» при активации этой надстройки по небу начинают перемещаться облака.
В этом же блоке вы можете менять тему (картинки), причём бесплатно, и таким же образом включать/выключать в них надстройку анимации.
3. Чтобы сменить фон в Яндекс.Браузере, на изображение из собственной фотогалереи, хранящейся на компьютере, кликните в правой части ряда превью блок с символом «+».
А затем в системном окне перейдите в соответствующую директорию, выберите файл и нажмите «Открыть».
Установка видео вместо фона
1. Предварительно подготовьте в любом видеоредакторе небольшой ролик со средним пиксельным разрешением. Он должен быть «лёгким» и по качеству, и по объёму (метражу), чтобы при воспроизведении видеоряда браузер не расходовал много ресурсов ЦП.
2. Подготовленное видео для фона поместите на рабочий стол (например, фрагмент, в котором двигается машина, самолёт и т.д.).
3. Откройте директорию Яндекса: Диск C → Пользователи → → AppData → Local → Yandex → YandexBrowser → UserData → Wallpappers
4. Откройте папку любой темы для дальнейшей её модификации.
5. Подготовленный видеофайл на рабочем столе переименуйте: дайте ему имя «video» (в предыдущих версиях веб-браузера нужно было указывать «source»).
6. Перетащите в папку с профилем темы переименованное видео с рабочего стола. Подтвердите замену файла.
7. Запустите браузер, выберите тему, в которой заменили анимированный фон для Яндекс.Браузера на собственное видео.
Оформление профиля ВКонтакте
В Сети можно найти множество программных решений для смены фона, дизайна аккаунта на vk.com. Однако, скачивая их, всегда интересуйтесь разработчиком, чтобы собственноручно не отдать свои учётные данные (логин и пароль) в руки злоумышленников.
Рассмотрим наиболее популярные оформительские аддоны, которые можно скачать в магазине приложений и на офсайтах:
Кроссбраузерное дополнение, позволяющее устанавливать любые темы из предлагаемого каталога.
После щелчка по опции открывает вкладку с миниатюрами тем.
Наряду с большим выбором фонов и простотой использования имеет один существенный минус. Требует установить в систему браузер Orbitum.
Сгодится для смены графического дизайна не только во ВКонтакте, но и на других сайтах. Поддерживает более 10 популярных веб-ресурсов.
Позволяет загружать фоновые картинки с диска компьютера (опция «Поставить свои»), отстраивать уровень прозрачности блоков страницы, фона, яркость.
Онлайн-сервис, предоставляющий дополнение и большой каталог готовых фонов на различные тематики для популярных браузеров.
Подключение и настройка сервиса осуществляется за 4 простых шага (загрузка, включение, изменение, сохранение собственных надстроек).
Чтобы загрузить фон из каталога на сайте, нужно клацнуть кнопку «Установить… » в его превью.
Можно ли использовать темы Google Chrome?
В более ранних версиях Яндекса можно было загружать и устанавливать темы из магазина приложений для Хрома. Эти браузеры очень похожи и внешне, и программно (на уровне кода), поскольку в них используется один и тот же движок chromium. Но на данный момент этот вариант установки в большинстве случаев не работает.
При попытке загрузки того или иного дизайна в браузере через магазин приложений для Google Chrome появляется сообщение «Произошла ошибка» либо уведомление «… не поддерживается».
Изменение масштаба экрана компьютера
Бывают случаи, когда не устраивает масштаб, не в конкретном браузере или программе, а в целом, во всем компьютере. Выход есть и из этой ситуации, вам будет нужно:
- Зайти в «Панель управления» через меню «Пуск».
Итак, мы выяснили, что менять масштаб в браузерах и программах не так уж сложно. Это под силу сделать каждому. После этого Вы сможете наконец-то начать получать удовольствие от работы за компьютером, а не вглядываться и вчитываться в текст.
Дополнительные оформительские инструменты
Если вы нуждаетесь в специализированных расширениях для других сайтов либо хотите ознакомиться с другими аддонами для оформления профиля ВКонтакте, сделайте следующее:
1. В окне веб-обозревателя откройте: Меню → Дополнения → Каталог расширений (в нижней части вкладки).
2. В горизонтальном меню магазина аддонов кликом откройте список «Ещё». Выберите раздел «Оформление».
3. Установите заинтересовавшие дополнения из выбранного раздела.
Создайте эксклюзивный внешний вид в своём любимом браузере. Эта процедура займёт у вас всего 5-10 минут.
Многим пользователям хочется изменить фон окна страницы. Того же самого хочется сделать и тем, кто пользуется Яндекс.Браузером. После того, как будет установлен обозреватель, на заднем фоне пользователь увидит медленно плывущие облака. Этот вид можно поменять на любой из предложенных. Как это сделать будет описано ниже.
Открываем оформление вкладок яндекс
- Открываем браузер яндекс. Далее в правом верхнем углу нажимаем на кнопку с рисунком «Трех черточек».
- В раскрывшемся меню нажимаем на ссылку «Настройки».
После чего у вас откроется страничка настроек.
- На данной странице, в левой части браузере нажимаем на строчку «Интерфейс».
- После чего страничка настроек плавно перенесет вас к разделу интерфейс.
Далее нам нужно будет отпустить страничку интерфейса чуть ниже. Где вы увидите пункт «Вкладки». В разделе вкладки, переходим по ссылке «Настройки внешнего вида вкладок».
Как изменить оформление
Изменить фон главной страницы легко. Достаточно зайти в обозреватель и кликнуть «настроить экран
».
Эта кнопка находится в нижнем правом углу страницы. Затем перед вами откроется список доступного
для вас фона. Некоторые фоны для Яндекс.Браузера движутся, то есть поддерживают анимацию. Это значит, что они могут двигаться.
Если пользователю не нравится ни одна картинка, то он может оставить просто белое оформление, либо скачать и установить фон со стороннего ресурса. Белое оформление
очень удобно для просмотра сайтов и чтения текстов.
После бесплатного изменения оформления следует нажать кнопку «Готово
», чтобы она сохранилась при следующем включении.
А для того, чтобы запустить анимацию фона нужно зайти в новую вкладку браузера и нажать на вертикальное троеточие
. Перед вами откроется новое окно. Нажав на кнопку «анимация» ее можно отключить или включить.
При низком заряде батареи анимация отключается сама. Однако, если пользователю необходимо, чтобы она всегда воспроизводилась, войдите в «настройки
». Найдите блок «Настройки внешнего вида» и отключите опцию «Отключать анимацию при низком заряде батареи».
Анимация в высоком разрешении замедляет работу
браузера и ее рекомендуется тоже отключить. Функцию выключения ее показа в высоком разрешении вы найдете немного ниже предыдущей настройки.
Изменение минимального размера вкладок
Начнём с того, что разработчики отчасти уже сделали это сами. Если в Firefox 56 и ниже вкладка не могла становиться в ширину менее 100 пикселей, то теперь (начиная с версии 57) этот минимум изначально составляет 76 пикселей. Взгляните, так было:
То есть теперь вкладок без прокрутки будет умещаться чуть больше.
Второе, о чём вам следует знать: в браузер вернулась скрытая настройка, позволяющая настраивать ширину вкладок. Она уже была там когда-то, потом исчезла и вот сейчас, увидев, что расширений временно больше нет, разработчики видимо решили вернуть её снова.
Наберите в адресной строке about:config и с помощью встроенного поиска найдите там browser.tabs.tabMinWidth. Это и есть нужная нам опция. По умолчанию она как раз имеет значение 76.
С помощью неё вы сможете сделать вкладки ещё чуть более узкими, сократив их размер до 50 px:
В итоге на том пространстве, где у нас сперва уместилось только шесть вкладок, теперь умещается девять:
Примечательно, что параметру можно давать значения и ниже 50 пикселей, но, по крайней мере в версии 57, это ни к чему не приводит.
Управление масштабом окон в браузере с помощью клавиатуры и специальных меню значительно снижает время, затрачиваемое на поиск информации и просмотр сайтов в интернете. Используя простые и доступные для запоминания комбинации кнопок, вы легко поместите в видимую область окна необходимый текст, картинки или видео.
Как установить собственное оформление
Для того, чтобы установить свой собственный фон, красивую картинку, фотографию себя или родных, нажмите на кнопку «+» и перед вами откроется окно с папками вашего жесткого диска, откуда можно выбрать
любимую картинку.
Кроме этого можно установить
вообще любую картинку из интернета. Достаточно ее найти, вызвать контекстное меню и кликнуть – установить в качестве фона, что поможет сделать свою тему для Яндекса.
Изображения желательно устанавливать с высоким разрешением. Чем выше разрешение будет, тем четче будет картинка. Если случится так, что вы выбрали картинку малого разрешения и растянули ее во весь экран, то изображение станет размытым и пиксельным.
Рекомендуемое изображение
1600х900. Если вы ищете картинки в интернете для замены фона, то лучше будет в настройках поисковика задать размеры требуемой картинки. Желательно выбрать «
Самый большой
».
А если вы хотите изменить тему Яндекса, то откройте браузер и нажмите на настройки возле аватара вашего профиля. Найдите пункт «Поставить тему».
Перед вами на экране отобразится список тем. Из этого списка вы можете выбрать
ту, которая понравилась вам и установить ее на поисковик. На данный момент нельзя установить собственные темы для Яндекс.Браузера.
Помните, что данное оформление меняет только оформление поисковой страницы
Яндекс.Браузера. Разработчики сейчас работают над тем, чтобы пользователь мог устанавливать собственные темы.
Как отменить внесенные изменения
Все правки масштаба для отдельных сайтов, Яндекс Браузер сохраняет в отдельном файле, чтобы при следующей загрузке, страница отображалась с измененным размером.
Вернуть размер в прежнее состояние можно двумя способами:
- Использовать описанные выше средства;
- Удалив внесенные коррективы в настройках.
С первым пунктом не возникнет сложностей, а вот второй разберем подробнее.
1. В настройках Яндекс Браузера, найдите пункт «Личные данные».
2. Откройте «Настройки содержимого» и пролистайте страницу до конца.
3. Нажмите кнопку, указанную на скриншоте и удалите адрес ресурса, для которого необходимо вернуть масштаб в первоначальное состояние.
4. Нажмите на «Готово» и выйдите из настроек.
Установка видео вместо картинки
Для того, чтобы установить видеоролик вместо фотографии, рекомендуется вначале подготовить
это видео. Подготовку можно провести в любом видеоредакторе. Сделайте его легким и простым как по качеству, так и повесу. Это делается для того, чтобы он не отнимал ресурсы центрального процессора и не утомлял ваши глаза.
Перенесите видеоролик на рабочий стол. Пройдите в папку обозревателя
(
Диск C — Пользователи — AppData — Local — Yandex — YandexBrowser — UserData — Wallpappers
)
Теперь необходимо переименовать файл
на столе вашего компьютера в «video». Затем откройте папку любой темы и перетащите его туда. Затем необходимо будет
подтвердить замену
файла на ваш.
На рисунке выше этот файл называется source. Так было в прошлых версиях браузера.
Теперь вам останется только выбрать ту тему, которую заменили вашим видео.
Как изменить внешний вид
Для того, чтобы поменять тему в Яндекс.Браузере, необходимо пройти в Магазин Гугл . Скачать оттуда понравившуюся тему и установить на страницу.
Для этого нажимаете кнопку «Тема
» в открывшемся интернет-магазине. Выбираете любую тему. Кликаете кнопку «Бесплатно». Это оформление изменит не только фон вашей страницы, но и всего браузера.
Любую настройку внешнего вида можно вернуть в исходное состояние
. Для этого необходимо пройти в пункт «Настройки» и кликнуть по кнопке «Вернуть по умолчанию».
Как удалить фон в яндекс браузере?
- В левом нижнем углу есть кнопка quot;сменить фонquot;. Вот кликайте на нее и меняйте фон. Вы можете даже выбрать свой собственный фон. Или посмотрите подробную видео инструкцию о том, как сменить фон в яндекс-браузере или здесь:
В первую очередь откройте браузер, и нажмите на новое окно.После этого вы увидите Табло вкладки. Если у вас Браузер открылся с закладок, то вам не нужно открывать новую вкладку.Табло
2) Теперь в левый нижний угол и нажимайте Сменить фон
Сменить фон
3)Там вы увидите много фонов,стандартных, если ни один вам не нравится вы сможете загрузить свой, предварительно нажав на + (Загрузить).
Добавить свой фон
4) Выберите у себя на компьютере подходящий фон и нажмите Открыть и Готово.
Желаю удачи в использовании Яндекс браузера.
Сменить фон на вкладке Яндекса очень просто. Сначала заходите в Яндекс, чаще всего открывается домашняя страница. Дальше внизу находите кнопку quot;сменить фонquot;. Вам откроется окно, в котором вы сможете выбрать подходящий вам фон. Или же вы можете загрузить свой, нажав на кнопку quot;загрузитьquot; и выбрав подходящий.
Как сменить фон или удалить его в Яндекс браузере совершенно не представляет никакой сложности,и для того,чтобы это организовать,вам следует открыть свой браузер и там прямо внизу в левом углу нужно будет нажать кнопку,которая называется- Сменить фон.
На рисунке это показано зеленой стрелочкой.
После этого вам следует выбрать нужный для вас фон и нажать кнопку,которая называется- готово.
На картинке зеленой стрелочкой показано где можно выбирать новый фон.
И что важно,если вы хотите оригинальный свой фон,то вы можете туда загрузить картинку с вашего компьютера,а когда она вам надоест,то поменять ее на другую.
Открыв свой браузер, вы увидите вкладку табло. Нажимаем на значок сменить фон. И все можете поменять на любой, а можете вообще удалить его. Можете даже фотографию туда свою поместить здесь уж вам решать что выбирать.
Сменить фон в Яндекс-браузере не сложно. Открываете браузер, скорее всего он откроется на домашней странице или на последней открытой вкладке, находите внизу кнопку Сменить фон и выбираете любой понравившийся из имеющегося набора. Если есть желание установить собственный фон, можно используя кнопку + загрузить изображение с компьютера, которое таким же способом можно вновь сменить, когда оно надоест.
Браузер Яндекс очень простой и комфортный для использования и поэтому фон сменить вообще не сложно.
Сначала нужно нажать quot;новое окноquot;, потом нажать на quot;таблоquot; вкладки и внизу видно кнопочку quot;сменить фонquot;.
Здесь уже можно выбрать из предлагаемых вариантов Яндекса либо загрузить свой вариант.
Если вы не хотите видеть любой фон в браузере Яндекс и решили его удалить, для начала войдите в Яндекс, кликните на quot;Сменить фонquot; (см фото) и выберите среди множества различных фонов чисто белое окошко (см нижнее фото), далее нажимайте кнопочку quot;Готовоquot;. Вс, теперь у вас не будет никакого фона при работе с браузером, так как фон удален.
Здравствуйте, уважаемые читатели блога Start-Luck. Стоит нам установить какую-то программу или купить новый телефон, первое, что мы делаем – меняем дизайн устройства под себя. Не знаю почему так происходит, быть может, таким образом мы метим свою территорию?
Конечно же, это шутка. Мы проводим очень много времени за компьютером или мобильным устройством, так почему не натыкаться чаще на свои картинки, приятные глазу? Это значимая причина для многих.
Некоторые, насколько я знаю, таким образом стараются достигать своих целей. Ну, к примеру, установятся они в качестве фона море и обязательно в следующем году отправятся в путешествие.
Вы у вас есть еще какие-то догадки на эту тему, обязательно делитесь ими в комментариях к этой статье. Мне было бы интересно почитать.
Ну а сейчас я собираюсь рассказать вам как изменить фон Яндекса. Речь пойдет о версиях для ПК и на телефоне. Я покажу как заменить картинку на стартовом окне, где располагается Дзен, а также поисковике.
Научу выбирать из базовых изображений или менять фон на свое изображение, которое вы делали на камеру, а потом бережно хранили на компьютере или в памяти самого устройства.
Итак, давайте начинать.
Анимирование темы
В том случае, если пользователям наскучил привычный статичный фон, можно внести некоторые изменения в изображение, выбранное для темы в браузере. Альтернативным решением станет анимирование темы. Для этого необходимо выполнить несколько простых действий:
- Вызовите контекстное меню браузера.
- Кликните по графе «изменить».
- Перед вами появится перечень доступных анимаций. Пользователям доступен предварительный просмотр.
- Выбрав приглянувшуюся анимацию, нажмите графу «готово».
Стоит отметить, что загрузка анимации актуальна не для всех пользователей. При проигрывании изображения, заряд батареи ноутбука или мобильного устройства стремительно падает. По этой причине функция станет идеальным решением для компьютеров, работающих исключительно от сети.
Приветственное окно ПК версии
Нет ничего проще, чем поменять фон стартового окна вашего браузера. Кстати, рекомендую обратить внимание на возможность установки Дзена, этот сервис помогает найти интересующие вас статьи в интернете. Он анализирует что вы ищете в поисковике, а затем предлагает публикации схожей тематики. Мне очень нравится.
Ну, а владельцам сайтов я посоветовал бы почитать статью о том, собственного проекта.
Что же делать? Для начала открываете браузер и находите под окном со ссылкой на часто посещаемые сайты кнопку «Настроить экран».
Сейчас нас интересует другое, а именно – картинки. Они появились в самом низу и одного щелчка по ним достаточно, чтобы изображение фона сменилось.
По завершению работы не забудьте кликнуть на «Готово», чтобы изменения сохранились.
С этим закончили. Переходим к работе над смартфоном.
Стартовое окно на телефоне
Итак, заходим в приложение «Яндекс Браузер», чтобы поменять картинку и там. Дополнительное меню у меня вызывается щелчком соответствующей кнопки на самом устройстве. Этот вариант подходит для операционной системы андроид.
Есть и альтернативный способ. Возможно вы найдете три вертикальные точки где-то на самом окне. В моем случае этих кнопочек нет. Поговаривают, что также вы можете вызвать главное меню жестом. Удерживайте палец на фоне в течении нескольких секунд.
В появившемся окне выбираю «Изменить фон».
Осталось только нажать на клавишу «Применить» внизу экрана.
Готово. Стартовое окно поменялось.
Смена стартовой страницы
На начальной странице здесь показано Табло с теми, которые вы используете чаще всего и если это нужно, можно изменить стартую страницу на страницу, например Яндекса или что бы при старте выскакивали предыдущие открытые вкладки, которые были при предыдущем закрытии. Это может действительно оказать содействие, когда пользователь посещает свои любимые сайты. Для смены необходимо найти кнопку с тремя горизонтальными палками, вверху справа, заходим в «настройки» и в «с чего начать?» выбирает то, что необходимо.
Как использовать картинку из интернета
Всем знакомы банки с обоями на рабочий стол. Некоторых, кстати, могут также заинтересовать , о которых я не так давно писал. В любом случае, попав на сайт с рисунками, вы можете поставить любое из них в качестве фонового изображения на ПК версию своего браузера.
Открою, к примеру, сайт Googfon.
Выбираю окну из картинок и щелкаю по ней правой кнопкой мыши. В открывшемся меню кликаю по «Сделать фоном Яндекс Браузера».
Готово. Картинка снова сменилась.
электронный почтовый ящик от Яндекса
Почтовый сервис от ведущей российской IT-компании отличается современностью и динамичностью. Яндекс предоставляет пользователям широчайшие возможности бесплатно. Проект был запущен ещё в 2000 году, и сегодня он уже один из пяти лучших в Европе. Электронная почта от Яндекс — сервис, ничем не уступающий популярным почтовым площадкам Gmail и Mail.Ru. При этом он обладает таким существенным преимуществом, как возможность использовать наработки специалистов IT-компании: базой данных и поисковиком с функцией распознавания голоса.
Как зарегистрировать почтовый ящик?
Чтобы создать ящик на Яндексе, не требуются особые усилия. Для начала откройте главную страницу платформы по адресу www.yandex.ru. На ней компактно размещены ссылки на все сервисы компании, что делает доступ к ним максимально простым и быстрым. Здесь и Погода, и Телепрограмма, и Карты, и Переводчик, и множество других полезных разработок. Кроме того, есть ссылка, перейдя по которой, можно установить браузер Яндекс. Для открытия почтового ящика найдите в правом верхнем углу главной страницы поисковика кнопку «Завести почту» и кликните по ней. Есть также возможность оформить почтовый ящик Яндекс через соцсети и другие сервисы электронной почты. Определите, какой аккаунт вы используете чаще остальных, и можете привязать к нему свой новый почтовый ящик.
Это необязательно делать сразу, и можно не спешить с такими привязками. Для начала давайте регистрироваться в сервисе Яндекс.Почта через стандартную форму.
При переходе по ссылке «Завести почту» откроется регистрационная форма, в которую нужно внести такие данные:
-
фамилия;
-
имя;
-
логин — придумывает сам пользователь, но система проверяет его на уникальность и соответствие требованиям, а также предлагает варианты свободных логинов;
-
пароль — повторяется дважды;
-
номер телефона — допускается регистрация без него.
После выбора уникального логина и его одобрения системой нужно придумать и ввести пароль, а затем подтвердить его. Это можно сделать скрыто, и тогда введённые символы не будут отображаться, или отключить эту функцию, нажав на изображение глаза в строке ввода. Пароль проверяется на надёжность, и чтобы успешно пройти эту проверку, сделайте его длиной не меньше 7 символов и используйте сочетание букв с цифрами.
Привязка к аккаунту номера мобильного телефона позволяет в случае, если забудете пароль, быстро его восстановить. Введённый номер нужно подтвердить. Для этого на него отправляют SMS с кодом, который вводится в регистрационную форму. После этого появится всплывающее окно ознакомления с политикой конфиденциальности и условиями использования сервиса.
Их нужно принять, и после этого откроется доступ к почтовому ящику.
Базовые настройки и начало работы
В своём ящике на платформе Яндекс.Почта вы обнаружите письма стандартного вида, как и в других почтовых сервисах. Прежде всего, это послания от разработчиков с разъяснениями по поводу использования почтового ящика. В качестве адреса e-mail, кроме придуманного вами логина, может использоваться номер телефона. Эту опцию можно подключать и отключать в настройках профиля. К одному аккаунту допускается привязка нескольких номеров, один из которых определяется как основной (защищённый). Можно также обойтись совсем без телефонных номеров.
Личные данные. В пункте «Персональная информация» содержатся основные сведения о владельце, которые при необходимости можно менять. Ниже вы сможете увидеть, какие именно данные там есть.
Отображаются фамилия и имя, введённые при регистрации почтового ящика, которые можно изменить. Есть возможность при желании указать свой пол и дату рождения. Название страны и часовой пояс подгружаются автоматически. Их можно изменить, а также указать город. Имя, которое будет отображаться в ваших письмах, также меняется.
Укажите выбранный вариант в этой форме, и такое имя будет отображаться в ваших письмах.
Системы защиты. Чтобы ваша почта Yandex.ru была максимально защищённой, можно придумать контрольный вопрос, который будет использоваться для восстановления забытого пароля от почтового ящика. При желании можно без труда заменить пароль и откорректировать условия двухфакторной аутентификации. Такую систему сейчас используют все популярные сервисы электронной почты в качестве гарантии защиты от взломов. Функция может использоваться в приложениях для таких операционных систем, как iOS и Android. В паспорте своего почтового аккаунта вы можете также указать дополнительные адреса электронной почты, чтобы сохранить связь в случае потери доступа к своему ящику на Яндексе.
Другие возможности. Кроме того, если планируется использование сервиса Маркет, стоит указать своё местонахождение. У владельца аккаунта также есть возможность сменить свой аватар, быстро выйти из учетной записи на всех устройствах и удалить свой почтовый ящик. Ещё одна вкладка, которую стоит заполнить, содержит платёжные данные. Они будут полезны для совершения покупок через Маркет. Чтобы максимально упростить расчёты, можно открыть электронный кошелёк в сервисе Яндекс.Деньги.
И напоследок стоит упомянуть о такой опции, как привязка своего e-mail к аккаунтам в социальных сетях. Их можно указать в паспорте своего профиля и таким образом упростить вход в почтовый ящик.
Сервис быстрой настройки почтового ящика
Когда происходит переход из одного сервиса Яндекса в другой, появляется всплывающее окно с предложением пройти быструю настройку. Можно воспользоваться таким шансом и сразу наладить работу почтового ящика с учётом собственных потребностей и предпочтений или проигнорировать эту возможность. Яндекс предлагает следующие инструменты.
-
Настройка меток. Они могут быть 32 оттенков и позволяют быстро определить, какие письма стоит посмотреть первыми, а какие можно отложить. Меток может быть неограниченное количество.
-
Привязка других ваших адресов к Яндекс.Почте при помощи Сборщика. Эта отличная опция есть на всех популярных почтовых сервисах. В условиях высокого уровня конкуренции наличие такой функции очень эффективно.
-
Настройка имени отправителя и персональной подписи. Они будут отображаться во всех отправленных вами письмах. Можно также создать аватар. Для этого сделайте фото на веб-камеру или загрузите готовый снимок.
-
Темы. Есть возможность выбрать стиль оформления для вашего почтового ящика. Для этого достаточно кликнуть по подходящему изображению, и оно будет использоваться в качестве фона.
- Расширенные настройки. Если есть желание дополнительно усовершенствовать свой ящик, Яндекс предоставляет такую возможность. Для этого переходите в раздел с усовершенствованными правками. Настроив почту под свои потребности и эстетические предпочтения, просто кликните по надписи «Готово».
Что доступно владельцу почтового ящика?
Имея аккаунт на Яндексе, можно пользоваться многочисленными сервисами от этой компании. Это и Маркет, и Карты, и Музыка, и Деньги, и Услуги, и Диск, и многое другое. Рассмотрим, что собой представляют некоторые из них.
Диск. Это облачное хранилище, в котором пользователю бесплатно предоставляется 10 Гб под размещение своих файлов с возможностью увеличения объема до 20 Гб. За плату можно сделать свой виртуальный диск ещё объёмнее.
Дополнительные опции. Среди них возможность загрузки документов с электронных носителей, экспорта и импорта из соцсетей (Facebook, Mail.Ru, Instagram, Google, Одноклассники и ВК). Можно также сохранять файлы, которые пришли по почте. Для обмена данными сразу с несколькими пользователями есть удобный сервис, позволяющий создать общую папку и контролировать, какие изменения в ней происходят. Кроме того, есть дополнительная корзина, в которой можно хранить документы до месяца, а также почтовые вложения, объединённые в специальный раздел. На платформе есть и свой редактор изображений, позволяющий их видоизменять и художественно обрабатывать.
Деньги от Яндекса. У компании собственная платёжная система, которая широко используется для проведения оплаты при покупках в сети. При помощи электронного кошелька можно также оплачивать коммунальные услуги, штрафы, мобильную связь и интернет, переводить средства на банковские карты и подключать свой интернет-магазин.
Музыка. Большой популярностью пользуется и это решение. Для прослушивания музыки не требуется даже регистрация. Но если её все-таки пройти, появляется масса дополнительных возможностей, в том числе получение ежедневных рекомендаций на базе информации о ранее прослушанной музыке. Для отдельных музыкальных жанров есть собственное радио.
Маркет. Этот сервис уже давно одобрили пользователи сети. Именно их отзывы и удобная система поиска по каталогу товаров позволяют просто и быстро делать покупки в интернете. Есть приложения для мобильных устройств на iOS и Android, а также возможность просматривать подборки по тематикам и музыкальные сборники.
Настройка дополнительных опций
Чтобы получить возможность использовать расширенные настройки, пользователю почтового сервиса нужно кликнуть по значку с изображением шестерёнки, размещённому рядом с названием аккаунта. Рассмотрим те из опций, которые ещё не изучались и не обсуждались нами.
-
Обработка писем. Задаются параметры разделения адресатов по черным и белым спискам, благодаря чему гораздо проще сортировать почту и автоматически отправлять письма из неугодных источников в спам. Среди них могут быть и сообщения от конкретных лиц (компаний) с известными адресами, и почта, соответствующая определённым параметрам. Есть возможность создавать индивидуальные правила, по которым анализируются адрес и содержание писем на предмет наличия в них определённых слов, после чего система решает, оставлять их или отправлять в спам. Вы можете создать папки для автоматической отправки разной входящей почты и задать параметры, по которым будет происходить её автоматическое разделение. Для этого воспользуйтесь Конструктором правил.
-
Обеспечение безопасности. Система подробно разъясняет, каким должен быть пароль, чтобы его можно было считать достаточно надёжным и сложным. Кроме того, предоставляется доступ к специальному журналу, в котором фиксируются все посещения почтового ящика, любые совершённые здесь действия, в том числе когда используются собирающие письма программы.
-
Дела. Это полезная опция, позволяющая вести план заданий, которые нужно выполнить. Есть также специальные приложения для мобильных устройств. Чтобы подключить такую функцию, необходимо поставить соответствующую отметку в настройках.
- Другие опции. Можно настроить работу почтового ящика до мельчайших нюансов. Пользователь имеет возможность задать такие параметры.
-
Количество отображаемых на странице писем (до 200).
-
Уведомление о поступлении почты в виде звукового сообщения.
-
Использование функции меню.
-
Отображение писем.
-
Показ включённых в письмо вложений.
-
Направления перехода почты после её перемещения, отправки или удаления.
-
Индивидуальная настройка интерфейса.
-
Опции редактирования и отправки писем.
-
Выход из Яндекс.Почты
Покинуть свой почтовый ящик можно путём простого нажатия кнопки с надписью «Выйти». Такая необходимость может возникнуть, например, когда нужно перейти на другой адрес. Для этого найдите в настройках опцию «Выйти из сервисов Яндекса». Это особенно удобно, когда используется домен с множеством адресов.
Почта от Яндекса для домена
Для регистрации собственного доменного имени и получения доступа к почте необходимо в первую очередь найти на главной странице Яндекса раздел «Все сервисы». Ссылка на него находится на панели сервисов над поисковой строкой.
Здесь вы найдёте необходимый пункт под названием «Почта для домена». Для регистрации достаточно ввести название домена и кликнуть по надписи «Подключить бесплатно».
В результате вы получите доступ к корпоративным и личному почтовым ящикам, а также к принадлежащим пользователям. Рассмотрим каждый из этих видов почты подробнее.
-
Корпоративная. В Яндексе можно пользоваться сразу тысячами адресов электронной почты бесплатно. Для увеличения их количества можно обратиться с такой заявкой. Управление аккаунтами не составит труда: здесь довольно просто добавлять дополнительные адреса, удалять ненужные, а также менять пароли, в том числе массово. Есть и возможность установить логотип своей компании, использовать сервис Календарь для составления планов различных мероприятий и встреч. Дополнительные опции — алиасы доменов и ящиков, адрес по умолчанию.
-
Личная. Такая почта используется самим владельцем домена. А тысячи других адресов вы можете отдать в пользование всем родным и близким, друзьям и знакомым. Нет никаких ограничений по объёму, и обеспечивается гарантированная защита от спама и вирусных атак благодаря использованию Dr.Web. Есть также приложения для мобильных устройств с набором опций, аналогичным возможностям корпоративной почты.
-
Пользовательская почта. Яндекс предоставляет для вашего домена бесплатный почтовый сервис. Вы можете непосредственно на сайте сделать специальную форму для пользователей, которая будет использоваться для регистрации и входа. Кроме того, есть приятный бонус — специальный виджет, демонстрирующий, сколько пришло писем. И ещё одна полезная возможность — DNS-хостинг. В рамках предоставления этой услуги ваш домен делегируется, а Яндекс берёт на себя обеспечение его бесперебойной работы.
При этом потребуется подтверждение права владения доменом. Чтобы использование было максимально удобным, можно воспользоваться редактором записей. Есть также функция Чата. Для пользователей почтовых ящиков для домена действуют некоторые ограничения. Им недоступны такие сервисы Яндекса, как Деньги, Директ и Рекламная сеть. Они также не могут получать платные услуги — переводить деньги на Яндекс.Музыке и платить за подписку в этом сервисе.
Удаление почтового ящика на Яндексе
Как уже упоминалось выше, при желании удалить свой почтовый ящик нужно воспользоваться ссылкой в паспорте вашего аккаунта. При этом важно понимать, что такая операция приводит к потере доступа не только к почте, но и к другим сервисам. Кроме корреспонденции и вложений в письмах, вы больше не сможете пользоваться файлами, сохранёнными на Яндекс.Диске. В случае, если у вас возникли проблемы с каким-либо из сервисов Яндекса, например Справочником, Маркетом или Деньгами, стоит решить их до полного удаления аккаунта. Напишите обращение в Службу поддержки с описанием возникших проблем или неполадок. Когда аккаунт удалится, его уже нельзя будет восстановить.
Если, несмотря на это, вы всё-таки решили закрыть свой почтовый ящик на Яндексе, действовать нужно так. В паспорте аккаунта найдите в конце страницы надпись «Удалить аккаунт» и кликните по ней. В ответ появится такая форма.
Листайте страницу дальше. Здесь нужно ввести символы с картинки и подтвердить номер телефона.
Если раньше в профиле задавался контрольный вопрос, при удалении аккаунта нужно ввести ответ на него. После выполнения этих операций остаётся только кликнуть по кнопке «Удалить аккаунт». На этом ликвидация вашего почтового ящика завершена. Пройдя такую процедуру, можно зарегистрироваться на Яндексе повторно, но при этом все данные из старого профиля будут недоступны.
В качестве бонуса
В завершение рассказа о почтовом сервисе Яндекса мы дадим всем, кто собирается им воспользоваться, ещё несколько советов и подсказок. Прежде всего, лучше регистрироваться через учётные записи в соцсетях. Это проще и быстрее, поскольку в профиле уже есть информация о вашем телефонном номере, и нужно только предоставить доступ к этим данным при авторизации. После создания почтового ящика на Яндексе вы одновременно получаете доступ и к другим сервисам компании (Услуги, Деньги, Маркет, Карты и т. д.). Ими можно пользоваться и без регистрации, но в таком случае будут заблокированы некоторые возможности. Профессионалы в разных областях могут объединяться благодаря сервису «Мой круг». Тем, кто занят поисками работы, поможет Мастер резюме. Все данные, которые есть в вашем аккаунте, автоматически попадут в резюме. После введения недостающей информации вы сможете сохранить его в электронном виде, скачать и распечатать.
Из дополнительных возможностей стоит также вспомнить опцию Круг, позволяющую добавлять друзей и просто знакомых. Для друзей есть первый круг, а все остальные попадают во второй, но вы можете перевести их в первый. Это полноценная соцсеть, объединяющая людей со схожими профессиональными интересами. Приглашения в Круг рассылаются по электронной почте, через Одноклассники или ВК.
Как установить обои на Яндекс. Измените дизайн Яндекс.Почты. Как установить темы из Google Webstore
Яндекс — одна из крупнейших компаний, предоставляющих пользователям Всемирной паутины широкий спектр полезных сервисов: от удобной поисковой системы до виртуального кошелька.
Стандартный дизайн Яндекса выполнен в цветах компании: белый, желтый и красный. Но единообразие дизайна иногда утомляет, и пользователь начинает задумываться, как изменить тему «Яндекса» и добавить больше творчества в браузер или стартовую страницу.
Сервисы Яндекса
Компания «Яндекс» — это не только поисковые и почтовые сервисы. Он предоставляет обширный список полезных сервисов. Поисковая система от «Яндекса» работает вместе со своим основным конкурентом — «Google», но в первую очередь ищет сайты Рунета. Почтовая служба надежно защищает личные данные.
Кроме того, Яндекс предоставляет пользователю такие сервисы, как:
- «Карты».
- «Рынок».
- «Новости».
- «Переводчик».
- «Картинки».
- «Видео».
- «Диск».
- «Пробки».
- «Деньги» пр.
Для удобства использования создана мобильная версия сайта.
Изменение дизайна Яндекс.Почты
Одним из самых популярных сервисов Яндекса является Почта. Многие пользователи создают ящик электронной почты для рабочих или личных нужд. Часто стандартный дизайн не по вкусу, и тогда возникает вопрос, как изменить тему «Яндекса» на странице электронной почты.
Дизайн меняется в несколько простых шагов. Для начала нужно зайти в «Настройки». Нужный значок находится в правом верхнем углу. Затем в раскрывающемся меню выберите вкладку «Выбрать дизайн».
На выбор будет представлена небольшая коллекция тем. Среди предложенного списка есть темные и светлые декорации, тематические и классические. Чтобы установить любимую тему, просто щелкните по ней левой кнопкой мыши.
Как сменить тему в Яндекс.Браузер?
Изменить дизайн сервиса Яндекс.Почта довольно просто. Но у пользователя нет возможности добавить индивидуальности, так как список тем строго ограничен. А вот с браузером от компании «Яндекс» все иначе.
Изменить тему «Яндекса» можно несколькими способами: при первом использовании или вручную. После загрузки браузера и его установки, помимо запроса переноса закладок и выбора браузера по умолчанию, пользователю будет предложено выбрать макет.
Выбор невелик — всего одиннадцать тем. Но главный их плюс в том, что это живые обои. Они не статичны, а динамичны. Вы можете вручную изменить тему «Яндекса» на странице закладок. Щелкнув панель «Новая вкладка» и щелкнув пустое место правой кнопкой мыши, пользователю нужно будет выбрать опцию «Изменить фон». Помимо стандартных тем, вы можете скачать изображение из хранилища на персональный компьютер.
Вы также можете изменить тему браузера с помощью расширений.Зайдя на страницу каталога расширений для «Яндекс.Браузера», пользователь может выбрать одно из сотен украшений, созданных профессионалами и любителями.
Установка фона на странице «Поиск»
Помимо базового оформления браузера и почтового сервиса, пользователей интересует, как изменить тему на главной странице «Яндекс». Стандартный дизайн поисковика не оригинален, но все меняется в несколько кликов.
Чтобы сменить тему главной стартовой страницы Яндекса, нужно нажать на значок «Настройки» в правом верхнем углу.Значок находится рядом с окном личного профиля. После нажатия выпадает меню, в списке которого нужно выбрать пункт «Поставить тему». Затем в нижней части окна появятся доступные темы. Список украшений постоянно обновляется и дополняется в зависимости от сезона или приближающихся праздников.
Иногда каждому из нас хочется сменить фон на настроение. И везде: на рабочем столе, на странице Вконтакте, в браузере. С первыми двумя вариантами сложностей не возникнет.Но с браузерами можно. Ведь в каждом из них фон настраивается по-разному.
В статье рассказывается, как сменить тему в Яндекс Браузере. Делается это довольно просто, но есть некоторые особенности, о которых нужно знать. Впрочем, обо всем по порядку.
Как сменить тему в Яндекс Браузере?
Яндекс.Браузер постоянно обновляется. С одной стороны это хорошо, а с другой — не очень. Например, темы Яндекс.Браузера каждый раз настраиваются по-разному.И некоторые пользователи путаются.
Ниже приведена инструкция для примера версии 17.3.0.1785. Не исключено, что в будущем что-то снова изменится.
Итак, если вы хотите сменить тему в Яндекс Браузере, сделайте следующее:
Так настраивается тема Яндекса.
Как видите, на выбор всего 10 тем. Плюс белый фон (для любителей простоты и минимализма, как говорят в каталоге Яндекс Yandex).На этом выбор заканчивается.
Но есть небольшой плюс: все темы анимированные. Конечно, помимо белого фона. Как настроить тему в Яндекс Браузере, чтобы она была анимированной? Для этого после выбора фона нажмите на иконку «Играть». Он сразу превратится в значок «Пауза», и изображение оживет.
Не забываем, что анимированные темы для Яндекс Браузера требуют больше ресурсов и быстрее разряжают ноутбук.Но разработчики предусмотрели и настроили автоматическое отключение анимации при низком заряде батареи (эту опцию можно убрать в настройках).
Чтобы остановить анимацию, щелкните значок «Пауза» — и фон снова станет статичным.
Как выставить свою тему на яндексе?
Так как 11 топиков — этого явно мало, то наверняка захотите установить свою версию. Как добавить тему в Яндекс Браузер? Это тоже делается довольно легко:
Так что просто выложите свою тему на яндекс.В список будет добавлено новое изображение, и при необходимости вы сможете переключаться между ним и остальными фонами.
В более ранних версиях вы могли изменить тему в Яндекс Браузере через Интернет-магазин Chrome. Достаточно было выбрать понравившийся фон и нажать кнопку «Установить». Теперь в Яндекс Браузере нельзя ставить стороннюю тему. Разработчики отключили эту функцию.
Несколько слов в заключение
Да, надо признать, выбор невелик.Но будем надеяться, что список анимированных тем со временем будет увеличиваться. Или разработчики вернут возможность установить другой фон. А потом вы сможете изменить тему в Яндекс Браузере на свой вкус. А пока мы довольны тем, что есть: 11 фонов и ваши собственные изображения.
Кстати, для других браузеров есть отличное расширение «Визуальные закладки от Яндекса». Надо сказать, выглядит даже лучше, чем в самом Яндексе. И это очень странно. Расширение позволяет выбрать, наверное, около 50 различных фонов (если честно, не в счет).Кроме того, вы можете поставить галочку для автоматического изменения каждый день. Почему этого нет в самом Яндекс Браузере? Кто знает….
Вот и все. Теперь вы знаете, как изменить тему в Яндекс.Браузере и как установить свой фон. Воспользуйтесь теми возможностями, которые есть, и разработчики, возможно, в ближайшем будущем добавят больше разнообразия. И тогда будем жить!
На сегодняшний день большинство людей являются активными пользователями Интернета. Как показывает практика, многие пользователи отдают предпочтение Яндекс.Браузеру.
Это неудивительно, потому что это практичный инструмент для быстрого использования Интернета.
Яндекс.Браузер обладает обширным функционалом. Пользователи могут использовать различные надстройки. Например, желающие подчеркнуть свою индивидуальность могут изменить скучный стандартизированный фон и задать яркую тему.
Как поставить тему в Яндекс Браузере
Желание придать вашему браузеру новые цвета — нормальное желание пользователей сети. Как поменять фон? Достаточно следовать несложной пошаговой инструкции и установка новой темы не составит труда.Последовательно выполните следующие действия:
- Запустите Яндекс-браузер.
- В левом нижнем углу находится график «Смена фона», щелкните его.
- В правом углу пользователю необходимо найти функцию «скачать», которая необходима для дальнейшей фоновой установки.
- Перед пользователями появятся картинки, предлагаемые браузером, которые вы можете использовать в качестве темы. Просто нажмите на один из них и нажмите «готово».
В том случае, если стандартный фон не нравится пользователям, они могут воспользоваться функцией загрузки собственных изображений.Для этого выполните следующие действия:
- Рядом с картинками, предлагаемыми браузером, пользователи увидят изображение с указанием дополнительных параметров. Вам нужно нажать на нее.
- При нажатии на столбец «скачать» откроется дополнительное окно для пользователей. С его помощью вы можете выбрать любое изображение, сохраненное на компьютерном устройстве.
- Выбрав вендинговое изображение, пользователю необходимо нажать на столбец «Готово».
- Успешно установлена новая тема для Яндекс браузера.
Пользователи, скачивающие с компьютеров изображения, используемые для фона, должны обращать внимание на формат изображения. В браузере можно использовать только изображения с расширением jpg или png. В противном случае установка темы будет невозможна.
Анимация темы
В случае, если пользователям наскучил обычный статический фон, вы можете внести некоторые изменения в изображение, выбранное для темы в браузере.Альтернативное решение — оживить тему. Для этого вам необходимо выполнить несколько простых шагов:
- Вызвать контекстное меню браузера.
- Щелкните столбец «изменить».
- Вы увидите список доступных анимаций. Пользователи могут видеть предварительный просмотр.
- После выбора анимированной анимации щелкните столбец «Готово».
Стоит отметить, что загрузка анимации актуальна не для всех пользователей. При воспроизведении изображения быстро падает заряд аккумулятора ноутбука или мобильного устройства.По этой причине функция будет идеальным решением для компьютеров, работающих исключительно по сети.
Как скачать темы из интернет-магазина
В сети полно различных предложений. Пользователи, желающие сменить фон на что-то необычное, могут воспользоваться услугами интернет-магазина. Примечательно, что многие из них предлагают пользователям бесплатную установку фона для браузера.
Альтернативным решением будет интернет-магазин от Google Chrome.Для бесплатного скачивания можно выполнить несколько хитрых действий по установке фона:
- Зайдите в интернет-магазин и выберите наиболее привлекательный образ.
- Для того, чтобы сделать новый фон в Яндекс браузере, достаточно нажать на столбец «скачать бесплатно».
- Тема будет установлена в ваш браузер в автоматическом режиме.
Стоит отметить, что пользователи могут использовать любой сервис для установки тем и загрузки нового фона таким же образом.Для выполнения процедуры достаточно вбить в поисковик запрос «темы для браузера» и пользователи смогут абсолютно бесплатно скачать эффектный фон с любого приватного сайта.
Совсем недавно в конкуренцию с уже установленными браузерами вступило новое чудо — Яндекс Браузер. Многие из них настроены скептически, но большое количество людей все же сочли их удобными в использовании. Если вы относитесь ко второй категории людей, то эта статья будет вам интересна.И рассмотрите темы регистрации в Яндекс.Браузере, ведь именно они придают серые краски повседневной жизни. Как установить темы? Где их скачать и что выбрать? Как вернуться к исходной теме? Эти вопросы будут рассмотрены далее.
Как установить новую конструкцию?
Если вдаваться в подробности создания программы, то можно обнаружить, что она основана на Chromium, так же, как широко используемый браузер Google Chrome. Поэтому вы можете скачать скины, расширения, приложения, игры и прочее для Яндекс-Браузера из магазина Google.Для этого переходим по ссылке chrome.google.com/webstore/category/home и попадаем в нужный нам магазин.
Что мы здесь видим? В списке слева на экране есть категории магазина, среди которых есть «темы». Нажимаем на кнопку, и попадаем на страницу выбора дизайна для браузера. Кстати, выбор очень большой, поэтому лучше всего воспользоваться поиском.
Как найти подходящую тему для Яндекс-Браузера?
- Если вы уже знаете название нужной темы или хотите что-то конкретное, вам следует ввести название в поиске магазина и сразу получить желаемый результат.
- Каждый хочет использовать качественный товар. То же самое и с дизайном браузера. Сортируйте темы по рейтингу — пять звезд гарантируют отличное качество оформления. Не забывайте оставлять свои оценки, помогая другим пользователям выбирать качественный контент.
- Выберите Google. Эта категория позволяет вам выбирать из лучших тем. Нажмите кнопку «Просмотреть все» в правом верхнем углу и наслаждайтесь уже подготовленной коллекцией отличных дизайнов.
- Сортировать по категориям.Всего две категории — от гугла и от художников. В первом разделе вы найдете больше стандартных дизайнов. А в разделе от художников больше нестандартных решений и красочных тем.
- Выбрать по категории. На главной странице материалы разделены на разделы, что очень удобно. Например, вам нужна тема с автомобилями — все в нужной категории, ночь, космос, природа или цветы — просто найдите свою любимую категорию и выберите правильную тему.
Настройка темы
Когда выбор пал на определенную картинку, осталось всего несколько шагов, чтобы начать ее использовать. Нажмите на понравившуюся картинку, и вы попадете на страницу с подробной информацией о дизайне. Здесь вы найдете издателя, проверьте совместимость со своим устройством, сможете прочитать и оставить отзыв. Также есть отличная возможность просмотреть похожие материалы, что, возможно, поможет вам выбрать лучший.
Для установки нажмите синюю кнопку в правом верхнем углу окна — Установить.У нее есть значок кисти. После этого тема будет загружена и установлена в вашем браузере.
Как удалить рисунки?
Что делать, если заставка больше не нравится? Для этого зайдите в настройки яндекс браузера.
- Нажмите на шестеренку, расположенную в адресной строке программы.
- В раскрывающемся списке выберите «Настройки».
- В настройках программы найдите подраздел «Настройки внешнего вида».
- Нажмите кнопку «Сбросить тему по умолчанию».
- Вот и все — старую картинку удалили.
Стоит отметить, что для установки новой заставки в браузере не обязательно удалять старую. Достаточно просто зайти в магазин и следовать инструкциям из этой статьи.
Стоимость тем
В магазине от Google есть как платные материалы, так и бесплатные. Качество платных не обязательно лучше, среди бесплатных дизайнов немало достойных на любой вкус. В основном платные темы находятся в разделе «от художников»
Установите темы по своему вкусу, и пусть ваш Интернет-серфинг будет максимально приятным!
Лучший способ изменить имя почты Gmail, Outlook, Yahoo, Yandex или Zoho
Когда вы даете согласие на подтверждение другой учетной записи электронной почты, имя и фамилия, которые вы вводите, используются не только для безошибочной проверки.Очевидно, что для большинства учетных записей электронной почты это имя и фамилия будут отображаться Установите Office в поле «От» каждый раз, когда вы отправляете электронное письмо.
Если вы хотите, чтобы появилось другое имя — прозвище или псевдоним, продемонстрируйте — это определенно не сложно изменить. Методология не совсем эквивалентна одной из сопутствующих подсказок, во всяком случае, большинство основных ассоциаций специалистов по веб-почте предлагают такое решение.
Независимо от того, используете ли вы свое удостоверяемое имя в своем адресе электронной почты, изменение адреса электронной почты обычно предполагает, что вы должны дать согласие на подтверждение абсолютно новой записи.Учитывая, что большинство организаций, использующих веб-почту, являются бесплатными, согласие на подтверждение другой записи является жизнеспособным вариантом в случае, если вам действительно нужно изменить свой адрес электронной почты. По сути, настройте отправку электронной почты с целью не пропустить ни одного сообщения.
Вот заголовки, посвященные наиболее идеальному способу изменения имени электронной почты для получения пяти из самых стандартных преимуществ электронной почты в Интернете (Gmail, Outlook, Yahoo Mail, Yandex Mail и Zoho Mail).
Измените свое имя в Gmail
Изменить имя gmail
Джереми Лаукконен
Установите изображение механической сборки в верхнем правом углу.
Перейдите в Учетные записи и Импорт> Отправлять письма как> изменить данные.
Введите другое имя в поле под своим настоящим именем.
Прикрепите к получению Save Changes.
Изменить свое имя в Outlook
Измените свое имя в почте outlook.com
Джереми Лаукконен
Outlook использует профиль в большинстве онлайн-вещей Microsoft, поэтому вы можете изменить свое имя «От» несколькими способами.
Если вы сейчас отмечены в Outlook.com letter drop, вот наименее сложный способ:
Сделайте снимок или фото профиля в правом верхнем углу. Это будет неисключительное тусклое изображение человека, если вы не установили собственное изображение профиля.
Регулируемый профиль с защелкой.
Перейдите в Мои профили> Профиль.
Snap Edit рядом с вашим настоящим именем.
Введите свое новое имя в поля «Имя» и «Фамилия».
Привязка к сохранению.
Другой метод изменения вашего имени в Outlook заключается в том, чтобы четко изучить страницу, на которой вы можете изменить свое имя.
Изучите на profile.live.com
Войдите, используя свой адрес электронной почты Outlook.com и секретный ключ, если вы в настоящее время не отмечены.
Имя для редактирования снимков.
Введите свое новое имя в поля «Имя» и «Фамилия».
Моментальное сохранение.
Измените свое имя в Yahoo Mail
смена имени ура почта
Джереми Лаукконен
Наведите указатель мыши на изображение устройства в правом верхнем углу.
Настройки Snap.
Перейдите в Учетные записи> Адреса электронной почты> [Ваш адрес электронной почты].
Введите другое имя в поле своего имени.
Моментальное сохранение.
Сменить имя в Яндекс Почте
сменить имя в яндекс почте
Джереми Лаукконен
Установите изображение шестеренки в правом верхнем углу.
Snap Персональные данные> подпись> изображение.
Введите другое имя в поле своего имени.
Мгновенное сохранение изменений.
Измените свое имя в Zoho Mail
сменить имя в яндекс почте
Джереми Лаукконен
Сделайте снимок устройства в правом верхнем углу.
Перейдите в Настройки почты> Отправить почту как.
Сделайте снимок карандаша рядом со своим адресом электронной почты.
Введите другое имя в поле вступительного имени.
Snap Update.
Безопасность | Стеклянная дверь
Мы получаем подозрительную активность от вас или кого-то, кто пользуется вашей интернет-сетью.Подождите, пока мы убедимся, что вы настоящий человек. Ваш контент появится в ближайшее время.
Если вы продолжаете видеть это сообщение, напишите нам
чтобы сообщить нам, что у вас проблемы.
Nous aider à garder Glassdoor sécurisée
Nous avons reçu des activités suspectes venant de quelqu’un utilisant votre réseau internet.
Подвеска Veuillez Patient que nous vérifions que vous êtes une vraie personne. Вотре содержание
apparaîtra bientôt. Si vous continuez à voir ce message, veuillez envoyer un
электронная почта à
pour nous informer du désagrément.
Unterstützen Sie uns beim Schutz von Glassdoor
Wir haben einige verdächtige Aktivitäten von Ihnen oder von jemandem, der in ihrem
Интернет-Netzwerk angemeldet ist, festgestellt. Bitte warten Sie, während wir
überprüfen, ob Sie ein Mensch und kein Bot sind. Ihr Inhalt wird в Kürze angezeigt.
Wenn Sie weiterhin diese Meldung erhalten, informieren Sie uns darüber bitte по электронной почте:
.
We hebben verdachte activiteiten waargenomen op Glassdoor van iemand of iemand die uw internet netwerk deelt.Een momentje geduld totdat, мы выяснили, что u daadwerkelijk een persoon bent. Uw bijdrage zal spoedig te zien zijn.
Als u deze melding blijft zien, электронная почта:
om ons te laten weten dat uw проблема zich nog steeds voordoet.
Hemos estado detectando actividad sospechosa tuya o de alguien con quien compare tu red de Internet. Эспера
mientras verificamos que eres una persona real. Tu contenido se mostrará en breve. Si Continúas recibiendo
este mensaje, envía un correo electrónico
a para informarnos de
que tienes problemas.
Hemos estado percibiendo actividad sospechosa de ti o de alguien con quien compare tu red de Internet. Эспера
mientras verificamos que eres una persona real. Tu contenido se mostrará en breve. Si Continúas recibiendo este
mensaje, envía un correo electrónico a
para hacernos saber que
estás teniendo problemas.
Temos Recebido algumas atividades suspeitas de voiceê ou de alguém que esteja usando a mesma rede. Aguarde enquanto
confirmamos que Você é Uma Pessoa de Verdade.Сеу контексто апаресера эм бреве. Caso продолжить Recebendo esta
mensagem, envie um email para
пункт нет
informar sobre o проблема.
Abbiamo notato alcune attività sospette da parte tua o di una persona che condivide la tua rete Internet.
Attendi mentre verifichiamo Che sei una persona reale. Il tuo contenuto verrà visualizzato a breve. Secontini
visualizzare questo messaggio, invia un’e-mail all’indirizzo
per informarci del
проблема.
Пожалуйста, включите куки и перезагрузите страницу.
Это автоматический процесс. Ваш браузер в ближайшее время перенаправит вас на запрошенный контент.
Подождите до 5 секунд…
Перенаправление…
Заводское обозначение: CF-102 / 6388062b0dd113ba.
Как удалить фото 🚩 как удалить фото с Яндекса 🚩 Популярные
По
EasyHow
Часто пользователи размещают в Интернете личные фотографии и, столкнувшись с ситуацией, когда их нужно удалить, не знают, как это сделать.Удалять фото из сети по-разному, все зависит от того, на каком ресурсе и как вы добавили изображение.
Инструкция
Фотографии в почтовых ящиках будут удалены после настройки электронной почты. Чтобы удалить фотографию, например, сервис «Яндекс.Почта» запускает браузер обычным способом и авторизуется в своем почтовом ящике.Перейдите по ссылке «настройки» (находится в правом верхнем углу окна почтовой службы, прямо под адресом электронной почты).
В открывшемся окне «Настройки» выберите «Информация об отправителе», щелкнув по нему левой кнопкой мыши. В новом окне найдите «Мое изображение» и нажмите кнопку «Удалить», расположенную прямо под вашим изображением. Подтвердите свое действие в окне запроса. Нажмите на «Сохранить изменения».
В том случае, если вам нужно удалить фото из профиля на сайте (форуме), зайдите на сайт под своим логином и паролем.Откройте «мою учетную запись» и войдите в систему с настройками профиля. Выберите «Мои картинки» или другой раздел с похожим названием. Нажмите «Удалить [ рисунок ]» и сохраните изменения.
Если вам нужно удалить фотографии из сообщений, оставленных на сайте, перейдите к своему сообщению, содержащему фотографию, с помощью кнопки «Редактировать». Убрать ссылки на картинки. Если вы прикрепили фото, соответственно снимите маркер рядом с теми изображениями, которые не должны отображаться в сообщении.Этот способ возможен только в том случае, если сайт разрешил участникам вносить изменения в ваши сообщения.
Если вы загрузили фотографии на хостинг, а затем разместили ссылки на них на различных сайтах, вы можете удалить эти фотографии прямо с сайта обмена фотографиями. Этот способ подходит только в том случае, если вы регистрируетесь на обменнике и имеете личный кабинет. Введите имя пользователя и пароль, перейдите в свою папку с картинками, выберите маркер изображения, который вам больше не нужен, и нажмите «Удалить».
См. Также
Как удалить почту на яндексе? Инструкция
Завести электронный почтовый ящик в любой системе очень просто, и Яндекс не исключение. На сегодняшний день это самый популярный почтово-поисковый ресурс Рунета, предлагающий удобный бесплатный сервис с многочисленными настройками и удобным интерфейсом.
Теперь мы расскажем, как создать и как удалить почту на Яндекс. Первым делом нужно перейти на главную страницу поисковой системы. В правом верхнем углу вы видите синий квадрат с надписью «Почта».
Как создать ящик на яндексе? Справа есть ссылка «Открыть ящик», по которой нужно щелкнуть, чтобы открыть окно регистрации. Здесь предлагается придумать логин, который будет состоять из латинских букв, символов и цифр, при этом он должен начинаться и заканчиваться только буквой.После входа в систему система напишет, доступен ли логин и можно ли его использовать. Если он занят, вам будут предложены варианты входа на выбор, и вы сможете продолжать изобретать свои собственные, пока не освободитесь.
В следующей строке введите имя, затем фамилию. После этого мы создаем пароль, который должен быть сложным и состоять из букв, символов и цифр, и вы должны легко его запомнить. Вводим его в специальную строку. Система сразу определит степень сложности, чтобы вы могли ориентироваться и, при необходимости, добавлять символы.Рядом со строкой ввода есть подсказка о том, как выбрать правильный пароль, сколько и каких символов он может содержать.
Следующим шагом будет ответ на секретный вопрос, который вы можете взять из списка или придумать свой. Ответ следует запомнить и ввести в поле ниже. Он вам понадобится, если у вас когда-нибудь возникнет вопрос, как удалить почту на Яндексе. Затем предлагается оставить номер мобильного телефона (не обязательно), а в конце ввести код с картинки.Осталось только согласиться с условиями использования ресурса и нажать кнопку «Получить почту».
После этого вы попадете на страницу со своими личными данными. Здесь вы увидите свой логин, имя и фамилию. Кроме того, вы можете ввести дату и год рождения, пол, регион проживания и сохранить. На этой же странице вы можете изменить секретный вопрос и пароль, а также добавить свои координаты: другие почтовые адреса и номера телефонов.
Теперь вы можете открыть почтовый ящик, в котором уже ждет первое письмо от сервиса Яндекс, в котором предлагается забрать остаток почты здесь.У вас есть возможность подключить ящики других систем, таких как Gmail, Yahoo, Rambler, Mail.ru. Здесь вы прочитаете письма, пришедшие на другие ваши адреса.
Ящик всегда можно удалить, если он станет неактуальным. И это так же просто, как его создать. Как удалить почту на яндексе? Для этого вам нужно войти в поле и найти в правом верхнем углу пункт «Настройки», который находится прямо под вашим логином, и нажать. На той странице, куда вы переноситесь, есть и опция удаления. Его нужно искать в самом низу.Это будет довольно незаметная ссылка, написанная мелкими буквами. После нажатия на нее вам нужно будет ввести пароль из поля и нажать «Удалить», после чего вы попадете на страницу ваших личных данных, где увидите красную строку «Удалить учетную запись» и сделаете клик. На следующей странице вас попросят подтвердить свое намерение, введя ответ на секретный вопрос, пароль и код с изображения, а затем нажав «Удалить». Но вам еще есть шаг к отступлению: на открывшейся странице вас предупреждают, что ящик с таким же логином можно создать только через месяц.И теперь вы можете окончательно удалить поле, нажав «Продолжить». Аккаунт удален без возможности восстановления. Теперь вы знаете, как создавать и как удалять почту на Яндекс.
satoshiiizuka / siggraph3016_colorization: Код для статьи «Да будет цвет!: Совместное сквозное изучение глобальных и локальных приоритетов изображения для автоматической раскраски изображения с одновременной классификацией».
Сатоши Иидзука *, Эдгар Симо-Серра *, Хироши Исикава (* равный вклад)
Обзор
Этот код обеспечивает реализацию исследовательской статьи:
«Да будет цвет!: Совместное сквозное изучение глобальных и локальных априоров изображений для автоматической раскраски изображений с одновременной классификацией»
Сатоши Иидзука, Эдгар Симо-Серра и Хироши Исикава
Транзакция ACM для графики (Proc.СИГГРАФА 2016), 2016
Мы учимся автоматически раскрашивать полутоновые изображения с помощью глубокой сети. Наш
сеть изучает как локальные, так и глобальные особенности вместе в одном
рамки. Затем наш подход можно использовать для изображений любого разрешения. По
Включая глобальные функции, мы можем получить реалистичные цвета с
наша модель.
См. Страницу нашего проекта для более подробной информации.
Лицензия
Copyright (C) <2016> <Сатоши Иидзука, Эдгар Симо-Серра, Хироши Исикава>
Эта работа находится под лицензией Creative Commons
Attribution-NonCommercial-ShareAlike 4.0 Международная лицензия. Для просмотра копии
этой лицензии посетите http://creativecommons.org/licenses/by-nc-sa/4.0/ или
отправьте письмо по адресу Creative Commons, PO Box 1866, Mountain View, CA 94042, США.
Сатоши Иидзука, Университет Васэда
[email protected], http://hi.cs.waseda.ac.jp/~iizuka/index_eng.html
Эдгар Симо-Серра, Университет Васеда
[email protected], http://hi.cs.waseda.ac.jp/~esimo/
Зависимости
Все пакеты должны быть частью стандартной установки Torch7.Для получения информации о том, как установить Torch7, см. Официальную документацию по факсу по этому вопросу.
Использование
Сначала загрузите модель раскраски, запустив сценарий загрузки:
./download_model.sh
Базовое использование:
th colorize.lua []
Например:
th colorize.lua ansel_colorado_1941.png out.png
Лучшая производительность
- Эта модель была обучена на наборе данных Places, поэтому наилучшая производительность для естественных изображений на открытом воздухе.
- Хотя модель работает с изображениями любого размера, мы обучили ее на изображениях 224×224 пикселей, поэтому она лучше всего работает с небольшими изображениями. Обратите внимание, что вы можете обработать небольшое изображение, чтобы получить карту цветности, а затем изменить его масштаб и объединить с исходным изображением в градациях серого для более высокого качества.
- Изображение большего размера может давать неравномерную окраску (ограничено пространственной поддержкой сети).
ImageNet Модель
Мы также предоставляем модель раскрашивания, которая была обучена на ImageNet.Эту модель можно использовать для сравнения с другими моделями раскрашивания, обученными в ImageNet. Мы рекомендуем использовать модель раскраски мест для общих целей.
Для использования модели ImageNet загрузите модель, запустив:
./download_model_imagenet.sh
Использование:
th colorize.lua colornet_imagenet.t7
Банкноты
- Он разработан на Linux-машине под управлением Ubuntu 14.04 в конце 2015 года.
- Предоставленный код не использует ускорение графического процессора (легко изменить).
- Обратите внимание, что модель работает медленно с большими изображениями (более 512×512 пикселей) и может не хватить памяти. Демонстрационная версия должна занимать около 2 ГиБ максимальной оперативной памяти, рекомендуется система с 4 ГиБ или более ОЗУ.
- Предоставленная модель и образец кода находятся под некоммерческой лицензией Creative Commons.
Цитирование
Если вы используете этот код, укажите:
@Article {IizukaSIGGRAPh3016,
author = {Сатоши Иидзука, Эдгар Симо-Серра и Хироши Исикава},
title = {{Да будет цвет !: Совместное сквозное изучение глобальных и локальных приоритетов изображений для автоматической раскраски изображений с одновременной классификацией}},
journal = "Транзакции ACM по графике (Proc.СИГГРАФА 2016) »,
год = 2016,
объем = 35,
число = 4,
}
TCBD Article 01 — Официальный веб-сайт отмеченного наградами кино- и коммерческого директора Майка Печчи
Это гениальный способ показать нам фильм Фрэнка.
предыстория и развитие без воспоминаний и постоянных напоминаний о том, что его
семья погибла. Я всегда ненавижу как в
в других книгах о Карателях им постоянно приходилось напоминать нам, что семья Фрэнка
ушел, и как он постоянно тосковал по ним. Он уже отомстил, и ему конец
Это.Замок сейчас находится в состоянии войны, и это
единственная причина, по которой он жив. Rucka не удешевляет рассказ какими-то неубедительными
романтика или физическое влечение, и военные говорят между ними обоими
делает все это как тактическую операцию.
Меня зацепило!
В то время я был в середине музыкального клипа
постановка, в которой была сцена, в которой мы должны были связать человека и истязать его
с применением электрошоковой терапии.



Добавить комментарий