Как настроить автоответчик в Яндекс почте, Mail, Gmail?
Gmail
Автоматические ответы на все входящие письмаАвтоматические ответы на входящие письма от конкретных адресатовПолезно знать
Яндекс.Почта
Автоматические ответы на все входящие письмаПолезно знать
Mail.ru
Автоматические ответы на все входящие письмаПолезно знать
Для начала разберем как настроить автоматические ответы на все входящие письма.
Шаг 1. Нажимаем на значок «Шестеренка» в правом верхнем углу экрана и выбираем раздел «Настройки».
Шаг 2. На вкладке «Общие», в самом низу располагается пункт «Автоответчик». Добавляем тему и текст письма, выбираем дату начала работы автоответчика и (если это необходимо) дату окончания работы автоответчика, после чего включаем автоответчик с помощью radiobutton переключателя и нажимаем кнопку «Сохранить изменения».
Проверим работу автоответчика. Мы отправили с двух ящиков письма на ящик Gmail с включенным автоответчиком.
Проверяем папку «Отправленные» и видим два автоматически отправленных письма по нашему шаблону.
Назад к содержанию ↑
Шаг 1. Возвращаемся в настройки автоответчика и активируем checkbox «Отвечать только адресатам из моего списка контактов». Нажимаем кнопку «Сохранить изменения».
Шаг 2. В верхнем левом углу экрана открываем меню и выбираем раздел «Контакты».
Шаг 3. В разделе «Все контакты» создаем новый контакт (красная кнопка в правом нижнем углу экрана)
Шаг 4. Заполняем имя контакта, добавляем email и нажимаем кнопку «Сохранить».
Теперь автоматический ответ должен отправляться только на входящие письма от созданного нами контакта. Проверяем работу автоответчика. Мы отправили с двух ящиков письма на ящик Gmail с включенным автоответчиком для списка контактов.
Проверяем папку «Отправленные» и видим что автоматический ответ был отправлен только на почту, из нашего списка контактов.
Назад к содержанию ↑
- Тема указанная в шаблоне письма автоматического ответа добавляется к теме входящего письма, а не заменяет ее.

- К автоматическому ответу добавляется подпись если она задана в настройках почты.
- Если один и тот же контакт отправит вам несколько сообщений, то ответ он получит только на первое письмо. Следующий ответ он получит на письмо отправленное через 4 дня и более.
- В данной статье рассматривается новая предварительная версия Google Контактов (по состоянию на январь 2017). В старой версии Google Контактов есть группа «Другие контакты», где находятся ящики с которыми была переписка. Из группы «Другие контакты» можно быстро добавить контакт в группу «Все контакты». Ящики находящиеся в группе «Другие контакты» не получают автоматических ответов когда активна настройка «Отвечать только адресатам из моего списка контактов».
Назад к содержанию ↑
Для начала разберем как настроить автоматические ответы на все входящие письма.
Шаг 1. Нажимаем на значок «Шестеренка» в правом верхнем углу экрана, рядом с именем пользователя и выбираем раздел «Правила обработки писем».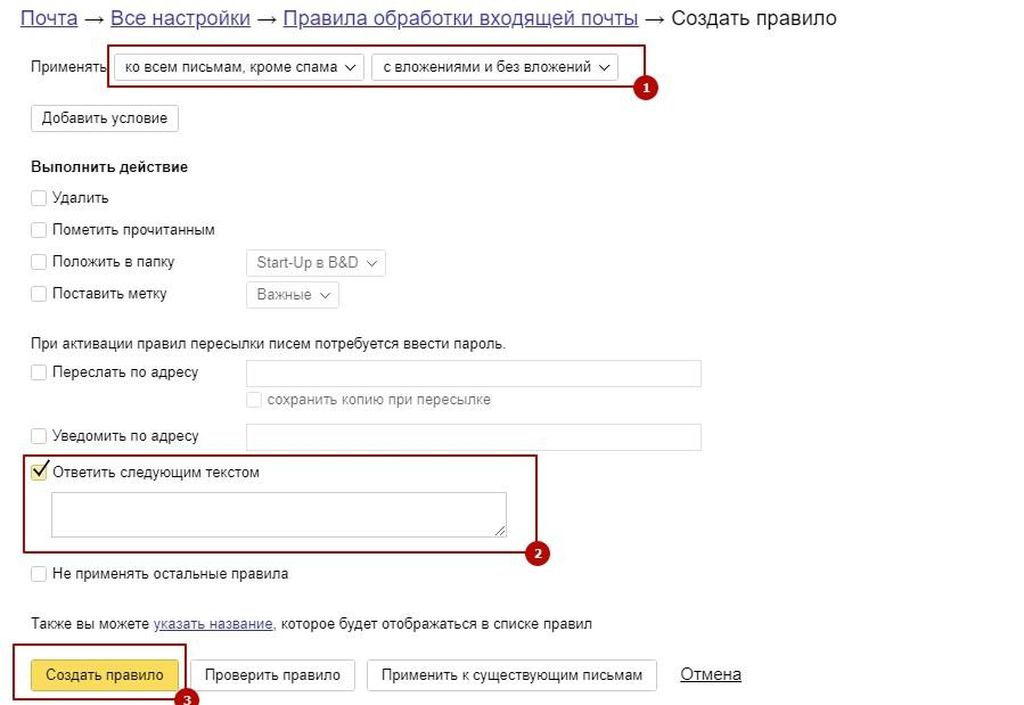
Шаг 2. Нажимаем кнопку создать правило.
Шаг 3. Активируем checkbox «Ответить следующим текстом», пишем в input поле текст автоматического ответа и нажимаем кнопку «Создать правило».
Проверим работу автоответчика. Мы отправили с двух ящиков письма на ящик Яндекс.Почта с включенным автоответчиком.
Проверяем папку «Отправленные» и к сожалению она пустая.
Дело в том, что сообщения отправленные автоответчиком Яндекс.Почты не попадают в папку «Отправленные». Тем не менее автоматические ответы были отправлены. Мы можем в этом убедиться просмотрев папки «Входящие» в почте получателей автоматических сообщений.
Назад к содержанию ↑
Шаг 1. Возвращаемся к редактированию правила. Нажимаем кнопку «Добавить условие».
Шаг 2. В Яндекс.Почте можно создавать сложные правила для обработки почты, включающие несколько условий. В нашем случае мы используем условие «Если поле «От кого» совпадает с [адрес ящика]».
Теперь автоматический ответ отправляется только на входящие письма от «for_tssoft_blog@mail.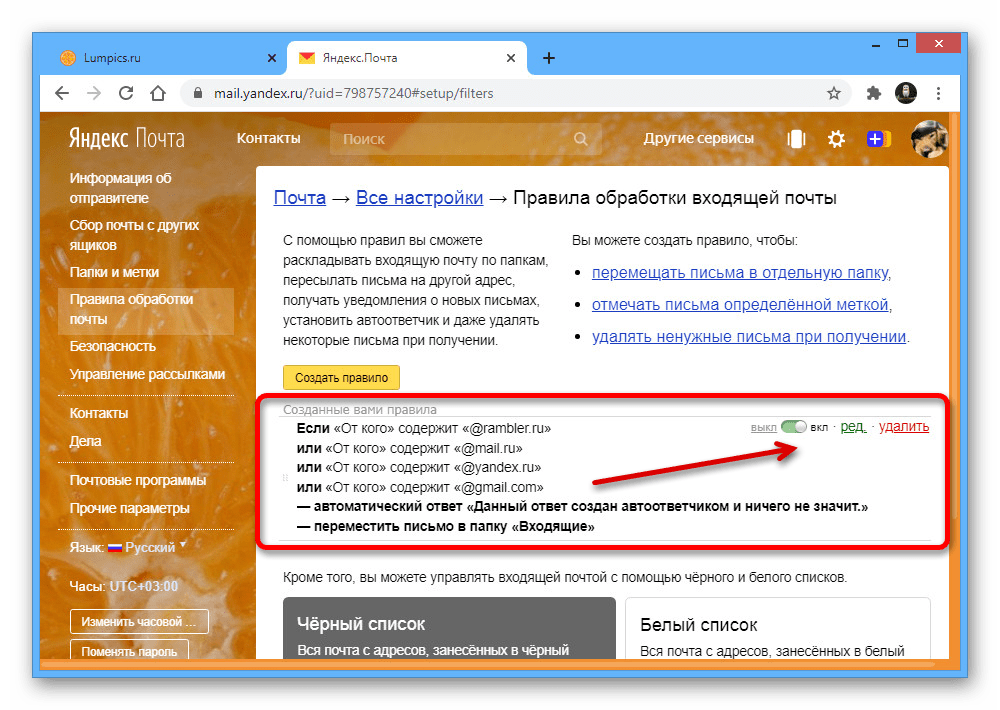 ru».
ru».
Назад к содержанию ↑
- К автоматическому ответу не добавляется подпись.
- Ответы отправляются на каждое сообщение попадающее под настройки фильтра.
- Правило обработки входящей почты может быть комплексным. Например можно пометить письмо как прочитанное (или удалить), уведомить на другой ящик о получении письма (или переслать письмо) и отправить ответ на письмо.
- В качестве условия можно указать точное совпадение с именем ящика [i.ivanov@name_company.com] или частичное совпадение с именем ящика. Например: правило вида «Если от кого содержит name_company» будет действовать на все входящие письма от ящиков @name_company.com
Назад к содержанию ↑
Для начала разберем как настроить автоматические ответы на все входящие письма.
Шаг 1. Нажимаем на имя пользователя в правом верхнем углу экрана и выбираем раздел «Настройки почты».
Шаг 2. В меню настроек выбираем пункт «Автоответчик».
Шаг 3. Включаем автоответчик с помощью radiobutton переключателя, выбираем дату и время начала работы автоответчика, добавляем текст сообщения и (если это необходимо) указываем дату окончания работы автоответчика и время когда автоответчик активен в течении дня.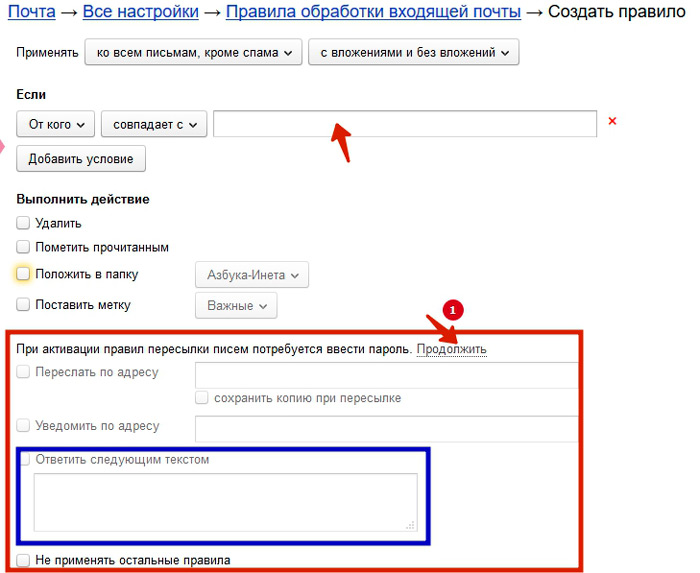 Нажимаем кнопку «Сохранить».
Нажимаем кнопку «Сохранить».
Проверим работу автоответчика. Мы отправили с двух ящиков письма на ящик mail.ru с включенным автоответчиком.
Проверяем папку «Отправленные» и к сожалению она пустая.
Как и в случае с автоответчиком Яндекс.Почты, автоматические ответы Mail.ru не попадают в папку «Отправленные». Тем не менее автоматические ответы были отправлены. Мы можем в этом убедиться просмотрев папки «Входящие» в почте получателей автоматических сообщений.
Назад к содержанию ↑
Шаг 1. Проверяем что автоответчик отключен. Нажимаем на имя пользователя в правом верхнем углу экрана и выбираем раздел «Настройки почты». В меню настроек выбираем пункт «Правила фильтрации».
Шаг 2. Нажимаем кнопку «Добавить фильтр»
Шаг 3. Пишем условие вида: Если поле «От» содержит [адрес ящика]. Нажимаем на ссылку «Все действия».
Шаг 4. В раскрывшемся списке активируем checkbox «Отвечать автоматически», переключаем radiobutton на вариант ответа «Сообщением», заполняем текст сообщения и нажимаем кнопку «Сохранить».
Теперь автоматический ответ отправляется только на входящие письма от «[email protected]».
Назад к содержанию ↑
- К автоматическому ответу не добавляется подпись.
- Правило фильтрации может быть комплексным. Например можно пометить письмо как прочитанное (или удалить), уведомить на другой ящик о получении письма (или переслать письмо) и отправить ответ на письмо.
- В качестве условия можно указать точное совпадение с именем ящика [i.ivanov@name_company.com] или частичное совпадение с именем ящика. Например: правило вида «Если поле от содержит name_company» будет действовать на все входящие письма от ящиков @name_company.com
Назад к содержанию ↑
Всем привет! Скажите, используете ли Вы услугу автоответчика в почте? Если нет, то самое время это изменить, тем более что сделать это легко за пару минут.
Но сначала разберемся, что же такое автоответчик для почты и зачем он нужен.
Итак, автоответчик — это когда пользователь отправляет Вам письмо, а в ответ ему приходит сообщение, отправленное автоматически и сообщающее, например, что Вы письмо получили и с радостью на него ответите.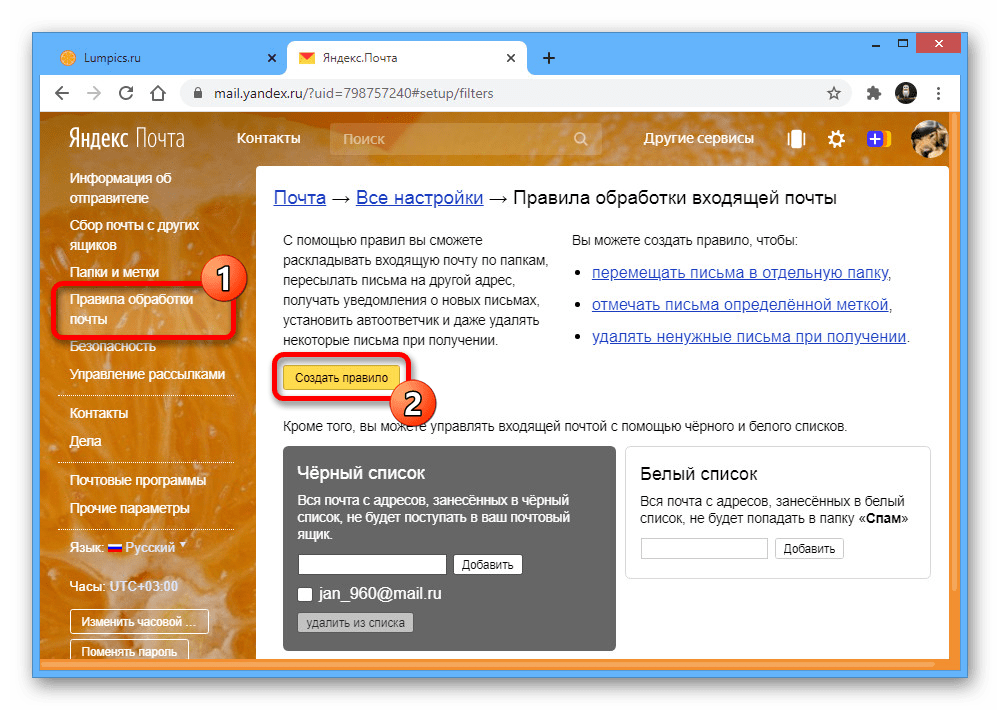
Зачем же устанавливать автоответчик на почту? Есть несколько причин:
- Представьте, что Вы отправились в отпуск и не планируете отвечать на письма в течение пары недель. Чтобы отправитель не нервничал, не получив быстрого ответа, его стоит предупредить. Рассылать всем письма самостоятельно слишком затратно по времени. И тут как раз Вас и выручит автоответчик.
- Но этой услугой не обязательно пользоваться только во время отпуска. Автоответчик — это бесплатный метод привлечения новых подписчиков и клиентов. Конечно, он не так эффективен, как платные методы, но и его списывать со счетов не стоит.
В сообщении Вы можете указать ссылку на Ваш блог, бесплатный курс или книгу или вставить партнерскую ссылку. Я думаю, Вы получаете достаточно предложений о покупке различных курсов. При этом на некоторые рассылки Вы даже не подписывались. Включив автоответчик, Вы сможете ненавязчиво сделать свое предложение всем тем, кто отправляет Вам письма.
И кроме этого, человек, который отправит Вам письмо, получив ответ о его доставке, будет уверен, что письмо дошло, а не стало жертвой различных спам-фильтров.
Итак, как же настроить автоответчик в почте. Все Вы пользуетесь разными почтовыми клиентами. Я рассмотрю основные из них и объясню, как настроить автоответчик яндекс, гугл и мэйл. Приступаем!
Как настроить автоответчик в почте
Итак, как же настроить автоответчик в почте. Все Вы пользуетесь разными почтовыми клиентами. Я рассмотрю основные из них и объясню, как настроить автоответчик яндекс, гугл и мэйл. Приступаем!
Автоответчик Яндекс
Яндекс почта, думаю, является одной из самых популярных среди русскоговорящих пользователей. С нее и начнем. Вообще, Яндекс создал много полезных инструментов: яндекс диск, фоторедактор, почту для домена. Я уже не говорю про инструменты для Вебмастеров.
Чтобы включить автоответчик для яндекс почты заходим в нее, в правом верхнем углу нажимаем на шестеренку и выбираем «Правила обработки писем».
И нажимаете на кнопку «Создать правило».
Но сначала обратите внимание на черный и белый список. Если Вы не желаете больше получать писем от какого-то адресата даже в папку спам, то добавьте его в черный список. А в белый внесите проверенные и важные для Вас адреса.
Если Вы не желаете больше получать писем от какого-то адресата даже в папку спам, то добавьте его в черный список. А в белый внесите проверенные и важные для Вас адреса.
Теперь создаем правило. Сначала выбираем к каким письмам его следует применять. Выбираем все.
Строку с условием удаляем.
Затем спускаемся вниз, нас будет интересовать последняя строка: «ответить следующим текстом».
Сначала нужно ее активировать, введя пароль от почтового ящика:
Кстати, чтобы никогда не забывать пароли и хранить их в надежном месте, советую расширение lastpass.
Теперь нужное нам поле активировано, ставим галочку и пишем текст для автоответчика. Наконец, нажимаете сохранить правило. Его Вы сможете удалить или изменить в любой момент.
Отправьте себе на почту письмо с другого ящика, чтобы проверить, как работает автоответчик.
Если Вы используете почту для домена от Яндекса, то для нее автоответ настраивается точно так же.
Автоответчик для Mail почты
Здесь все еще проще.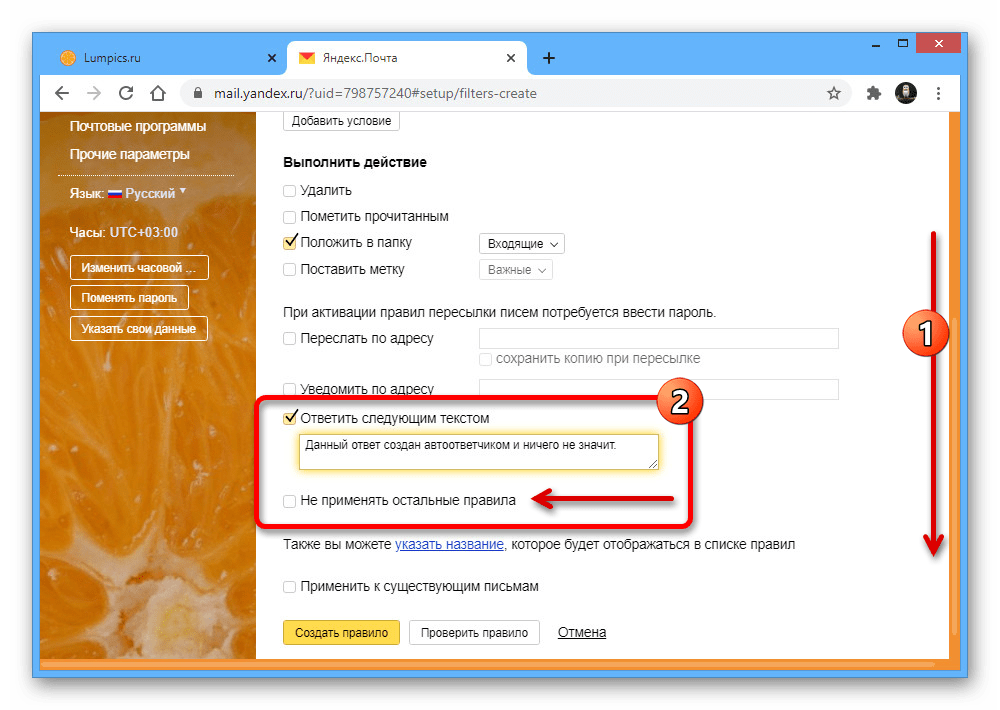 Опять же авторизуетесь в своем почтовом ящике. Выбираете Настройки → Автоответчик.
Опять же авторизуетесь в своем почтовом ящике. Выбираете Настройки → Автоответчик.
Затем включаете автоответчик и пишете сообщение.
Если Вы хотите включить опцию только на определенный период, например, на время отпуска, то поставьте галочку и укажите дату окончания предоставления услуги.
Автоответчик Gmail
Для гугл почты сценарий настройки тот же самый. Нажимаете на шестеренку в правом верхнем углу и в общих настройках спускаетесь в самый низ. Включаете автоответчик и указываете текст письма. И, конечно, сохраняете.
Настройка автоответчика займет у Вас несколько минут, но может принести дополнительную прибыль на автомате. Поделитесь в комментариях, пользуетесь ли Вы данной функцией?
Как настроить автоответчик в почте? У каждого популярного почтового сервиса есть специальная функция для настройки автоматических ответов на входящие письма.
Вы можете указать любой текст, а также использовать дополнительные удобные функции.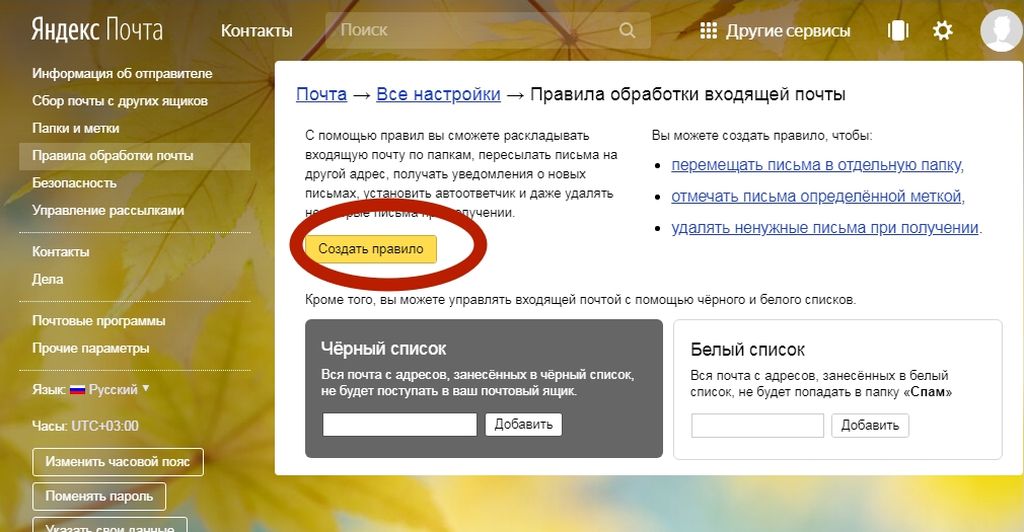 Уделите немного времени и настройте автоответчик.
Уделите немного времени и настройте автоответчик.
Как настроить автоответчик в Яндекс почте?
Переходите в свой почтовый ящик на Яндексе и открываете настройки, нажав на шестеренку, после чего выбираете пункт с правилами обработки писем:
Затем вам потребуется нажать кнопку «Создать правило», чтобы перейти к специальной форме настройки автоответчика:
Сначала нужно нажать на крестик, чтобы ответы на письма получали все люди. Нажав на ссылку «Продолжить» у вас запросят пароль от почты, а после его ввода активируется текстовое поле для ответного сообщения.
Автоответчик на почте Mail
На этом почтовом сервисе также сначала потребуется перейти в свой ящик и зайти в настройки:
Среди различных параметров, нужно выбрать раздел «Автоответчик»:
Затем открывается форма, где можно настроить время работы автоответчика, а также указать необходимый текст:
Функция задачи времени может сильно пригодится.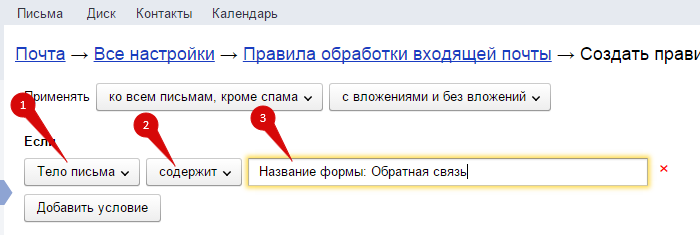 К примеру, можно устанавливать автоответчик на ночное время, когда вы не можете ответить клиентам.
К примеру, можно устанавливать автоответчик на ночное время, когда вы не можете ответить клиентам.
Автоответчик на почте Gmail
Настроить ответы в этой почте также просто, сначала отправляемся в раздел настроек:
Затем прокручиваем страницу вниз, где находится блок с настройками автоответчика Gmail:
Плюс автоматических ответов на Gmail заключается в отправке писем не чаще, чем раз в четыре дня. Когда пользователь отправляет несколько писем, нет смысла отвечать на каждое из них.
Что написать в автоответчике почты?
Если вы решили настраивать автоответчик на электронной почте, значит, у вас не всегда есть время ответить на письма. Объясните причину вашего отсутствия или поблагодарите человека за обращение и напишите, что вам важно его мнение. Не лишним будет и указать время ответа, чтобы человек точно знал, когда ждать вашего письма.
Это пример текста для автоответчика в почте. Текст в автоматических письмах должен быть информативным и по возможности решать некоторые проблемы клиентов (например, можно поставить ссылки на полезные инструкции).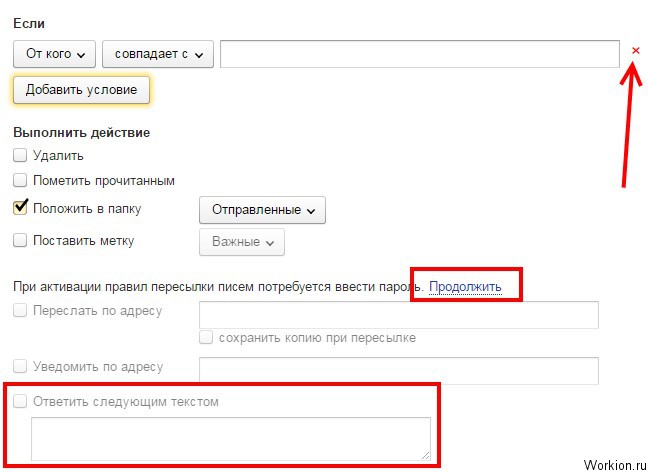
Функция автоответчика в почте помогает в интернет-бизнесе. В первую очередь, ваши клиенты получают быстрые письма и понимают, что их сообщение уже замечено и в скором времени они получат на него ответ. Все крупные компании пользуются этим инструментом, внимание к клиентам хорошо сказывается на их отношении к вам.
Вам также будет интересно: — Бесплатная рассылка от Justclick — Как взламывают через Email? — У Gmail есть скрытые возможности
Используемые источники:
- http://ts-soft.ru/blog/autoresponder_gmail_yandex_mail
- https://denbriz.ru/poleznoe/kak-nastroit-avtootvetchik-v-pochte/
- https://workion.ru/kak-nastroit-avtootvetchik-v-pochte.html
Основы работы с Яндекс — тест 2
Главная / Офисные технологии /
Основы работы с Яндекс / Тест 2
Упражнение 1:
Номер 1
Вы регистрируете почтовый ящик name@yandex.ru. Можно ли будет занять его, если имя name уже было зарегистрировано кем-то до вас?
Ответ:
 (1) да, можно 
 (2) нет, сервис предложит выбрать другое, схожее имя 
 (3) можно, но только имена будут отличаться регистром 
 (4) можно, но имена будут различаться датой создания 
 (5) нельзя, поскольку домен yandex.ru принадлежит компании Яндекс 
Номер 2
Каким должен быть ответ на контрольный вопрос?
Ответ:
 (1) максимально простым и коротким, поскольку это подсказка для пароля 
 (2) достаточно сложным, поскольку при его подборе можно проникнуть в почтовый ящик 
 (3) сложным, поскольку он используется каждый раз для входа в почтовый ящик 
 (4) простым, поскольку его заполнение — необязательная формальность 
 (5) содержащим реальные данные, которые легко смогут проверить другие люди 
Номер 3
Выберите пример хорошего пароля для своего почтового ящика, который считается достаточно защищенным:
Ответ:
 (1) vjq67gjxnjdsq89zobr 
 (2) qwerty 
 (3) password 
 (4) pass 
 (5) name 
Упражнение 2:
Номер 1
Укажите предназначение протокола POP3:
Ответ:
 (1) передача сообщений на компьютер пользователя 
 (2) отправка сообщений с компьютера пользователя 
 (3) создание веб-страниц, формирующих содержимое сайта 
 (4) отправка факс-сообщений через Интернет 
 (5) протокол POP3 используется только на телефонных станциях 
Номер 2
Укажите предназначение протокола SMTP:
Ответ:
 (1) создание веб-страниц, формирующих содержимое сайта 
 (2) отправка факс-сообщений через Интернет 
 (3) передача сообщений на компьютер пользователя 
 (4) отправка сообщений с компьютера пользователя 
 (5) протокол SMTP используется только на телефонных станциях 
Номер 3
Вы настраиваете программу Windows Mail для получения сообщений с учетной записи веб-почты.Нужно ли будет в настройках указывать логин и пароль?
Ответ:
 (1) да, нужно 
 (2) нет, поскольку используется удаленное соединение 
 (3) нет, поскольку это противоречит соображениям безопасности 
 (4) да, но только если компьютер расположен в локальной сети 
 (5) нет, не нужно 
Упражнение 3:
Номер 1
Как сделать так, чтобы входящие сообщения не забирались почтовой программой?
Ответ:
 (1) завести еще один почтовый ящик 
 (2) запускать почтовую программу только на мобильном компьютере 
 (3) настроить опцию «оставлять копии сообщений на сервере» 
 (4) использовать сборщик почты 
 (5) решить эту задачу невозможно по определению 
Номер 2
Как сделать так, чтобы для всех создаваемых писем автоматически формировалась подпись "С наилучшими пожеланиями, Чингиз"?
Ответ:
 (1) настроить автоответчик 
 (2) в персональных настройках задать эту подпись 
 (3) в фильтрах установить эту подпись 
 (4) держать подпись в буфере обмена и добавлять ее в новое сообщение с помощью сочетания клавиш CTRL + V 
 (5) настроить управление папками 
Номер 3
Что такое автоответчик для электронной почты?
Ответ:
 (1) это определенное сообщение, которое приходит в ответ на отправленное письмо 
 (2) автоответчик — функция подсчета всей входящей корреспонденции 
 (3) возможность получения смс-сообщения при доставке нового письма называется автоответчиком 
 (4) возможность получения смс-сообщения при отправке нового письма самому себе называется автоответчиком 
 (5) голосовое письмо, формируемое в автоматическом режиме, называется автоответчиком 
Упражнение 4:
Номер 1
Выберите название функции, с помощью которой настраивается функция автоответчика в Яндекс.Почте:
Ответ:
 (1) управление папками 
 (2) фильтры 
 (3) сбор почты 
 (4) управление сообщениями 
 (5) уведомления о доставке 
Номер 2
В чем заключается работа сборщика писем Яндекс.Почты?
Ответ:
 (1) сборщик писем позволяет собирать уведомления о приходящих сообщениях других почтовых сервисов.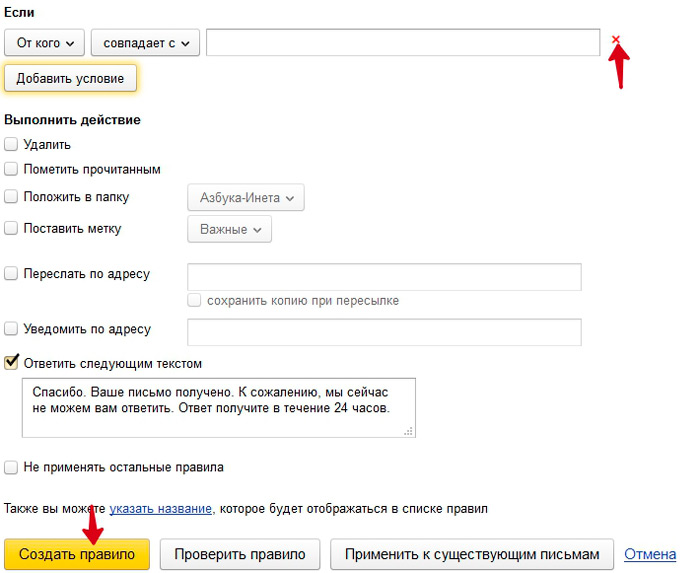 Для чтения корреспонденции придется пользоваться другими сервисами 
Для чтения корреспонденции придется пользоваться другими сервисами 
 (2) сборщик писем — обобщенное название интерфейса веб-почты, в котором включены средства коллективной работы 
 (3) сборщик писем позволяет собирать сообщения других почтовых сервисов и помещать их в ящик Яндекс.Почты 
 (4) сборщик писем — средство сбора очищенной от спама корреспонденции 
 (5) некоторые фильтры способны автоматически отправлять сообщения заданной формы. Сборщик писем — название подобного фильтра 
Номер 3
Что такое белый список?
Ответ:
 (1) список адресов, почта с которых гарантированно будет помещена во входящую папку 
 (2) список пользователей, которым присвоен статус друзей 
 (3) список пользователей, которые входят в группу друзей и коллег 
 (4) белый список — средство защиты от спама и вирусов, входящая корреспонденция от адресатов из белого списка не может содержать вложений 
 (5) это список адресатов, которые не могут отправлять вложения и рисунки в письмах 
Упражнение 5:
Номер 1
Как скачать в папку "Черновики" программы Windows Mail сообщение, которые подготовлено на сайте в папке "Черновики", в ящике Яндекс.Почты?
Ответ:
 (1) все сообщения, которые находятся в папке «Черновики» на сайте, скачиваются автоматически 
 (2) в настройках ящика включить фильтр пересылки всех неотправленных сообщений 
 (3) в настройках ящика включить фильтр пересылки всех сообщений, кроме папки «Входящие» 
 (4) подобная настройка невозможна до тех пор, пока письмо не будет отправлено с сайта 
 (5) в настройках ящика включить папку «Черновики» для сбора почты. Переместить скаченное сообщение в папку «Черновики» программы Windows Mail 
Номер 2
У вас есть почтовый ящик name@yandex.ru. Что нужно будет сделать для того, чтобы отправить письмо от имени [email protected]?
Ответ:
 (1) на сайте yandex.com зарегистрировать ящик [email protected], если это окажется возможным (если не занято имя). Затем отправить сообщение 
 (2) при создании сообщения выбрать нужный псевдоним 
 (3) если при регистрации почтового ящика [email protected] была включена мультиязычность, то при отправке сообщения автоматически будет включаться имя [email protected] 
 (4) сайт Yandex.com не является почтовым, следовательно отправить подобное письмо невозможно 
 (5) нельзя отправить сообщение с сайта поисковой системы, поэтому отправить письмо от имени name@yandex.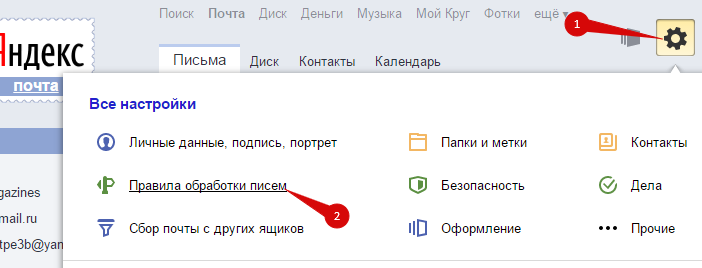 com — невозможно 
com — невозможно 
Номер 3
Вы установили и запустили программу Я.Онлайн. Что произойдет, если теперь в ваш почтовый ящик Яндекс.Почты будет доставлено письмо?
Ответ:
 (1) на рабочем столе появится уведомление 
 (2) программа автоматически откроет страницу в браузере с сообщением 
 (3) программа закроется, вместо нее запустится почтовый клиент 
 (4) ничего не произойдет, поскольку это программа для мгновенного обмена сообщениями 
 (5) Я.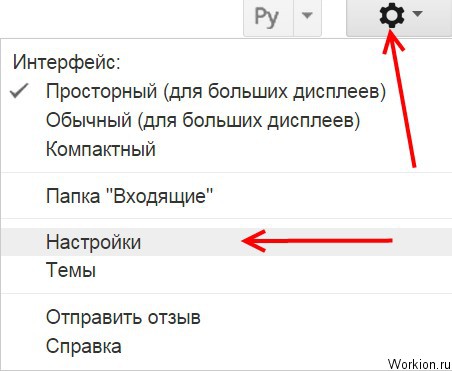 Онлайн автоматически отправит адресату уведомление о получении и прочтении письма 
Онлайн автоматически отправит адресату уведомление о получении и прочтении письма 
Упражнение 6:
Номер 1
Вы работаете с папкой "Спам" ящика Яндекс.Почты. Чем отличаются ссылки "Это не спам" и "В белый список"?
Ответ:
 (1) ссылка «Это не спам» перемещает текущее сообщение в папку «Входящие» и отправляет соответствующее уведомление Спамобороне. Ссылка «В белый список» добавляет адрес отправителя в список надежных адресатов 
 (2) ссылка «В белый список» перемещает текущее сообщение в папку «Входящие» и отправляет соответствующее уведомление Спамобороне. Ссылка «Это не спам» добавляет адрес отправителя в список надежных адресатов 
 (3) нет никакой разницы, обе ссылки приводят к одинаковому результату 
 (4) ссылка «Это не спам» работает только в веб-интерфейсе, а ссылка «В белый список» — в интерфейсе Windows-приложения 
 (5) ссылка «Это не спам» перемещает текущее сообщение в папку «Отправленные».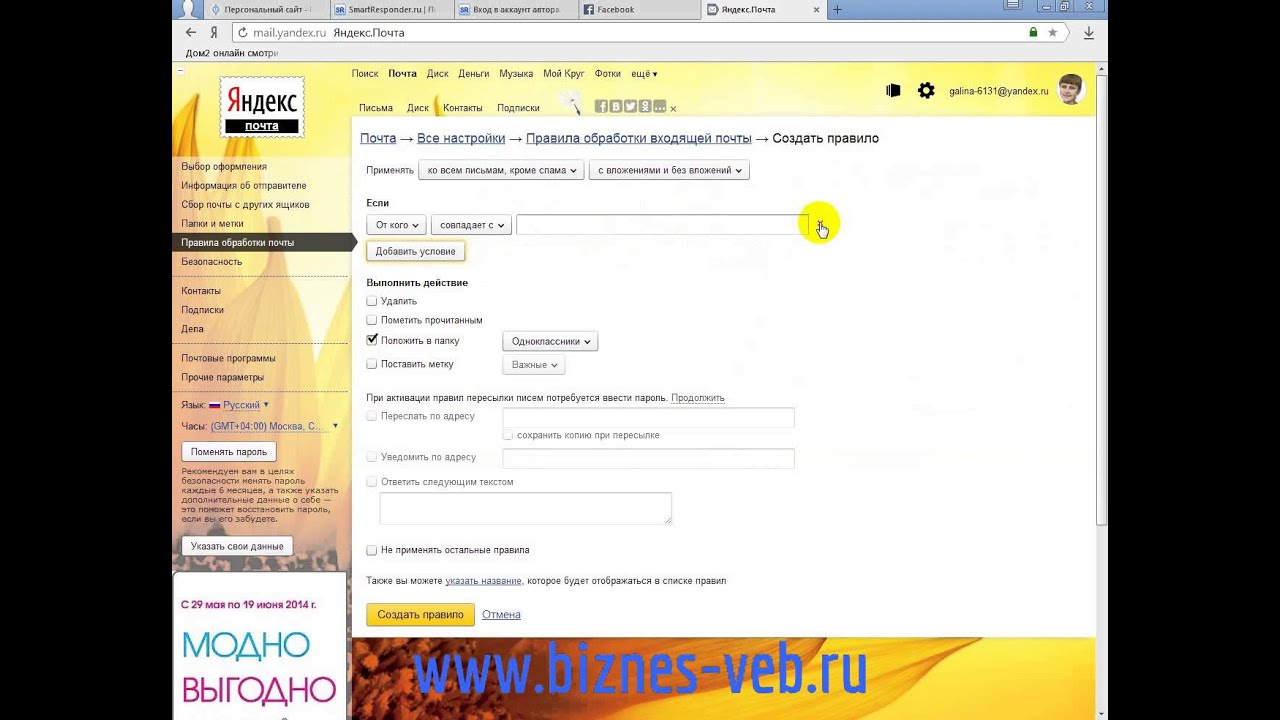 Ссылка «В белый список» добавляет адрес отправителя в список надежных адресатов 
Ссылка «В белый список» добавляет адрес отправителя в список надежных адресатов 
Номер 2
Что произойдет, если в программе Я.Онлайн отправить сообщение адресату, который не находится в сети?
Ответ:
 (1) сообщение будет потеряно 
 (2) сообщение будет доставлено адресату, когда он станет доступным онлайн 
 (3) сообщение будет доставлено коллеге адресата 
 (4) если адресат указал в списке друзей, то сообщение будет доставлено его другу 
 (5) ничего не произойдет, отправить сообщение адресату не в сети невозможно 
Номер 3
Вы настроили фильтр для входящих писем следующим образом: если поле "Тема" содержит словосочетание "весенняя рыбалка", то корреспонденция будет перемещаться в специальную папку.Адресат присылает вам сообщение с темой "весенняя рыбалка на реке". Как сработает фильтр?
Ответ:
 (1) фильтр не сработает, поскольку тема заполнена неправильно 
 (2) необходимым условием работы фильтра является точное соответствие всем условиям. Следовательно, фильтр не сработает вообще 
 (3) если папка не содержит уже письма с заголовком «весенняя рыбалка на реке», то фильтр сработает 
 (4) фильтр сработает в штатном режиме, письмо будет перемещено в специальную папку 
 (5) фильтр сработает наполовину — копия письма будет перемещена в специальную папку 
Сборщик почты яндекс.
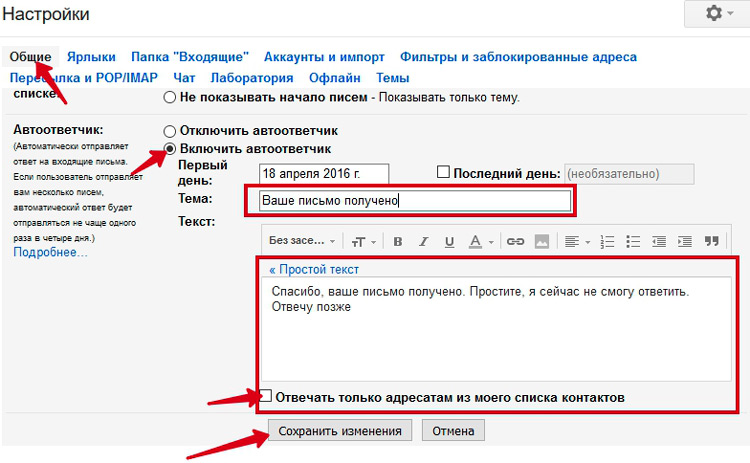 Почтовые хитрости
Почтовые хитрости
Множество хитростей помогут сделать работу с электронной почтой более удобной — SMS-уведомления, автоответчик, сборщик почты и другие возможности.
Несмотря на повсеместное распространение программ и сервисов для быстрого обмена небольшими сообщениями (ICQ, Google Talk и прочих), старая добрая электронная почта — тот способ обмена информацией, с которого, вообще говоря, начался Интернет — по-прежнему пользуется популярностью, почетом и уважением.
К сожалению, электронные почтовые ящики многих из нас используются, что называется, не в полную силу. Вы знаете, например, что несколько ящиков, даже расположенных в разных почтовых службах, можно фактически объединить в один? Или что в ожидании важного письма необязательно сидеть возле экрана, потому что можно настроить SMS-уведомление? Эти и многие друге возможности скрыты в настройках ваших почтовых ящиков, добраться к ним — дело нескольких кликов, но надо знать, в какую сторону «копать».
«Нас нет дома»
Если вы по тем или иным причинам в течение долгого времени будете отрезаны от Интернета (всякое бывает — простудились, уехали на дачу или в отпуск), то имеет смысл включить на этот срок так называемый автоответчик, который на все поступающие письма будет сообщать, что владелец ящика отбыл «в Париж по делу срочно» и ответит не сразу.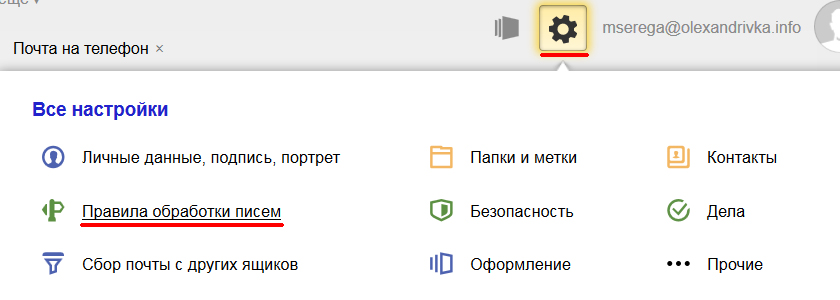
В системе Mail.ru (www.mail.ru) доступ к этой возможности можно получить, зайдя в почтовый ящик, нажав в верхнем меню кнопку «Еще», выбрав пункт «Настройки», а в нем — меню «Мастер писем». В нижней части открывшейся страницы вы увидите раздел «Автоответчик». Поставив галочку напротив пункта «Включить автоответчик», заполните поле «Текст автоответа». В нем вы вольны написать все что угодно, лишь бы ваш абонент понял, что вы не можете сию секунду прочесть его письмо, но как только окажетесь у компьютера, сразу прочтете. Под полем для текста задается время работы автоответчика — можно указать не только дату, но даже часы и минуты. Для того чтобы автоответчик заработал, необходимо ввести пароль, который вы используете для входа в почту.
В «Яндекс.Почте» (mail.yandex.ru) автоответчик доступен в меню «Настройка — Правила обработки почты». Чтобы включить его, необходимо нажать кнопку «Создать правило», а затем в разделе «Выполнить действие» выбрать пункт «Ответить следующим текстом» и ввести в поле нужный текст (вроде «Я сейчас не могу прочитать ваше письмо, но обещаю сделать это, как только у меня появится такая возможность»).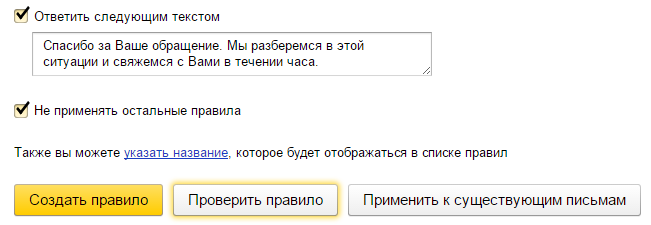 Когда закончите, нажмите кнопку «Создать правило».
Когда закончите, нажмите кнопку «Создать правило».
Есть автоответчик и в популярной почтовой системе Gmail (www.gmail.com). Его можно включить в настройках, кликнув на изображение шестеренки в верхнем углу. В разделе настроек зайдите во вкладку «Общие» и установите переключатель в положение «Включить автоответчик». При этом можно настроить автоответчик так, что письма о вашей недоступности будут отправляться только тем, кто добавлен в список контактов, — посторонние люди об отсутствии владельца ящика знать не будут.
Вся почта в одном ящике
Если вы используете несколько почтовых ящиков, то вам может пригодиться функция «сбора почты». Практически любая почтовая система позволяет подключаться к другим адресам электронной почты и скачивать оттуда письма. Таким образом у вас отпадет необходимость следить сразу за несколькими ящиками — вся корреспонденция будет складироваться в одном месте. В Mail.ru «сборщик почты» находится в разделе «Настройки — Сборщик почты (POP3-сервера)». Настраивается эта функция так: нужно указать название POP3-сервера и ввести пароль от ящика. Например, если вы хотите, чтобы в ваш ящик на Mail.ru поступали письма с «Яндекс.Почты», укажите адрес сервера pop.yandex.ru и пароль, который вы используете в почте «Яндекса». А если вам нужно, чтобы ваша почтовая система «забирала» почту с Gmail, то адрес pop3-сервера должен быть таким: pop.gmail.com. О том, как называются pop3-серверы других почтовых служб, можно узнать на сайтах этих служб. Их в Сети достаточно много, и каждую из них упомянуть будет сложновато.
Настраивается эта функция так: нужно указать название POP3-сервера и ввести пароль от ящика. Например, если вы хотите, чтобы в ваш ящик на Mail.ru поступали письма с «Яндекс.Почты», укажите адрес сервера pop.yandex.ru и пароль, который вы используете в почте «Яндекса». А если вам нужно, чтобы ваша почтовая система «забирала» почту с Gmail, то адрес pop3-сервера должен быть таким: pop.gmail.com. О том, как называются pop3-серверы других почтовых служб, можно узнать на сайтах этих служб. Их в Сети достаточно много, и каждую из них упомянуть будет сложновато.
В «Яндекс.Почте» сбор писем из других ящиков настраивается проще: нужно просто указать e-mail, с которого вы хотите выкачивать письма, и пароль к нему. Все остальные настройки система выполнит самостоятельно. В Gmail «сборщик почты» настраивается в разделе «Настройки почты — Аккаунты и импорт». В этой вкладке есть раздел «Сбор почты с других аккаунтов».
К слову сказать, собрать всю почту в одном ящике можно и иным способом. Так, в каждом из ваших электронных ящиков вы можете указать, что желаете всю входящую корреспонденцию перенаправлять на тот или иной адрес. Так, в «Яндекс.Почте» это делается в «Правилах обработки входящей почты». Зайдя в этот раздел, нажмите на кнопку «Создать правило» и выберите действие под названием «Переслать по адресу», после чего укажите адрес, куда следует перенаправлять почту. В Mail.ru перенаправлением почты заведует меню «Пересылка» в разделе настроек, а в Gmail, для того чтобы настроить пересылку писем, зайдите в раздел «Настройки почты — Пересылка и POP/IMAP», после чего в первом раскрывающемся меню выберите пункт «Добавить новый адрес электронной почты».
Так, в каждом из ваших электронных ящиков вы можете указать, что желаете всю входящую корреспонденцию перенаправлять на тот или иной адрес. Так, в «Яндекс.Почте» это делается в «Правилах обработки входящей почты». Зайдя в этот раздел, нажмите на кнопку «Создать правило» и выберите действие под названием «Переслать по адресу», после чего укажите адрес, куда следует перенаправлять почту. В Mail.ru перенаправлением почты заведует меню «Пересылка» в разделе настроек, а в Gmail, для того чтобы настроить пересылку писем, зайдите в раздел «Настройки почты — Пересылка и POP/IMAP», после чего в первом раскрывающемся меню выберите пункт «Добавить новый адрес электронной почты».
Непрошеные гости
Умеют почтовые системы и «отсекать» письма, которые вы по тем или иным причинам не хотите видеть в своем ящике. В «Яндекс.Почте» добавить адрес того или иного человека в так называемый «черный список» можно в разделе «Настройки — Правила обработки входящей почты». В поле черного цвета просто укажите «недружественный» e-mail и нажмите кнопку «добавить». Пункт «Черный список» существует и в настройках ящика Mail.ru. В Gmail проще всего нажать кнопку «Спам!» — письмо от неприятного адресата переместится в «мусорную корзину», и то же самое будет происходить в дальнейшем, но уже без вашего участия.
Пункт «Черный список» существует и в настройках ящика Mail.ru. В Gmail проще всего нажать кнопку «Спам!» — письмо от неприятного адресата переместится в «мусорную корзину», и то же самое будет происходить в дальнейшем, но уже без вашего участия.
Почта в SMS
В ожидании важного письма совершенно необязательно часами сидеть перед компьютером и каждую минуту проверять почту. Так, например, Mail.ru позволяет настроить отправку SMS-уведомлений о приходе новых писем. В разделе «SMS-уведомления» укажите свой номер мобильника и поставьте галочку напротив пункта «Уведомлять о новой почте по SMS». Можно также выбрать время, когда SMS о новых письмах присылаться не будут — например, вряд ли кто-то захочет, чтобы его беспокоили по ночам. В Gmail и «Яндекс.Почте» такой возможности пока не предусмотрено, однако почта «Яндекса» позволяет при отправке письма отослать на тот или иной мобильный номер уведомление. Сделать это можно, нажав на ссылку «Дополнительные параметры» внизу формы написания письма и указав в соответствующем окне номер телефона.
«Заказное с уведомлением о вручении»
Почтовые системы позволяют вам узнавать, было ли письмо доставлено до адресата. После того как получатель сообщения откроет его, вам в ответ отправится специальное письмо, в котором будет об этом сказано. В «Яндекс.Почте» это делается при помощи ссылки «Дополнительные параметры» под текстом нового письма — в открывшемся окне надо просто поставить галочку напротив пункта «Уведомить о получении письма». А вот разработчики почты Gmail считают такую функцию излишней — во всяком случае, отыскать ее в настройках не удалось.
По моему мнению, Gmail обладает одним из самых удобных веб интерфейсов для работы с электронной почтой. Помимо просто приятного и удобного интерфейса, создатели не забыли и о функциональной части. Цепочки писем, создание различных папок, фильтры и т.д. Все это сделало Gmail одним из самых популярных почтовых сервисов в мире. Многие не знают о такой замечательной возможности, как сборщик почты. Например у вас есть один или несколько почтовых ящиков на вашем доменном имени , но стандартный интерфейс webmail и почтовые клиенты вас не устраивают (Mozilla Thunderbird , Microsoft Outlook , The Bat
). В таком случае можно воспользоваться сборщиком почты и обрабатывать всю почту через Gmail, как это сделать мы сейчас рассмотрим.
В таком случае можно воспользоваться сборщиком почты и обрабатывать всю почту через Gmail, как это сделать мы сейчас рассмотрим.
- Необходим аккаунт в Gmail, процесс регистрации довольно прост и думаю и разобраться с этим не составит труда.
- После регистрации, в Gmail необходимо перейти в настройки
- В настройка выбираем пункт «Аккаунты и импорт»
- В этом разделе нас интересует два пункта: «Отправлять письма как:» и «Проверить почту из других аккаунтов (с помощью POP3):». В них есть ссылки «Добавить другой свой адрес электронной почты» и «Добавьте свой почтовый аккаунт POP3».
- Для того, что бы собирать почту с другого почтового ящика, нажимаем на «Добавьте свой почтовый аккаунт POP3». Появляется новое окно, в котором нужно ввести адрес почтового ящика и нажать «Далее». После появляется несколько полей, которые необходимо заполнить:
Имя пользователя
Пароль
POP-сервер и порт
— адрес POP сервера и порт для подключения к серверу, с которого будет собираться почта. Эту информацию вы можете узнать в поддержке вашего почтового сервиса, обычно он опубликован в разделе «Вопросы и ответы».
Эту информацию вы можете узнать в поддержке вашего почтового сервиса, обычно он опубликован в разделе «Вопросы и ответы».
Сохранять копии полученных писем на сервере
— если галочка не будет установлена, после загрузки писем, эти письма будут удалены из почтового ящика. .
Всегда использовать защищенное соединение (SSL) при получении писем
— следует устанавливать, если ваш почтовый сервис для работы использует защищенное соединение SSL .
Присвоить ярлык входящим сообщениям
— ярлык, это визуальная отметка возле письма. Удобно использовать для понимания, на какой почтовый ящик было отправлено письмо.
Архивировать входящие письма (пропустить входящие)
— письма собранные с этого почтового ящика, будут архивироваться, во входящих их не будет. - Нажимаем «Добавить аккаунт», после чего, Gmail отправляет проверочное письмо на указанный вами почтовый ящик. В письме на выбор будет два варианта проверки, ссылка и код. По ссылке нужно просто перейти, а код вставить в поле подтверждения.
 Проще перейти по ссылке, код видимо отправляется на всякий случай, вдруг ссылка будет отображена в письме некорректно.
Проще перейти по ссылке, код видимо отправляется на всякий случай, вдруг ссылка будет отображена в письме некорректно. - Ну вот собственно и все, теперь наш аккаунт на Gmail автоматически собирает письма с другого почтового ящика. Если есть необходимость отвечать с этого или другого адреса используя тот же Gmail, в настройках нажимаем на ссылку «Добавить другой свой адрес электронной почты» Заполняем поля:
«Имя:»
— можно вводить любые данные, например ваше имя.
«Адрес электронной почты:»
— указываем почтовый адрес, от имени которого мы будем отвечать.
Галочка »
Использовать как псевдоним.»
— этот адрес будет использован в качестве псевдонима вашего основного адреса и при отправке письма на него, оно будет отображено у вас во входящих, более подробно описано в справке google по ссылке «Подробнее…».
Укажите другой адрес в поле «Ответить» (необязательно)
— по умолчанию, ответ приходит на тот же адрес, который использовался для отправки. Нажав на ссылку, вы можете указать другой почтовый ящик, на который будут доставлять письма, отправленые на этот адрес.
Нажав на ссылку, вы можете указать другой почтовый ящик, на который будут доставлять письма, отправленые на этот адрес.
Нажимаем «Дальше» - Далее мы видим еще несколько полей, которые необходимо заполнить.
Сервер SMTP и Порт
— эту информацию следует узнать у почтового сервиса.
Имя пользователя
— обычно это адрес электронно почты, это логин для доступа к почтовому ящику.
Пароль
— пароль доступа к почтовому ящику.
Защищенное соединение с использованием TLS (рекомендуется) и Защищенное соединение с использованием SSL
— второй вариант (SSL) можно выбирать только если ваш почтовый сервис использует этот тип защищенного соединения. В основном можно выбрать первый пункт.После нажатия «Добавить аккаунт», будет отправлено проверочное письмо, по аналогии с добавлением почтового ящика для сбора почты. Подтверждаем и все готово.
Ну собственно вот и все, таким образом можно настроить сборку писем и ответ из других ящиков через Gmail.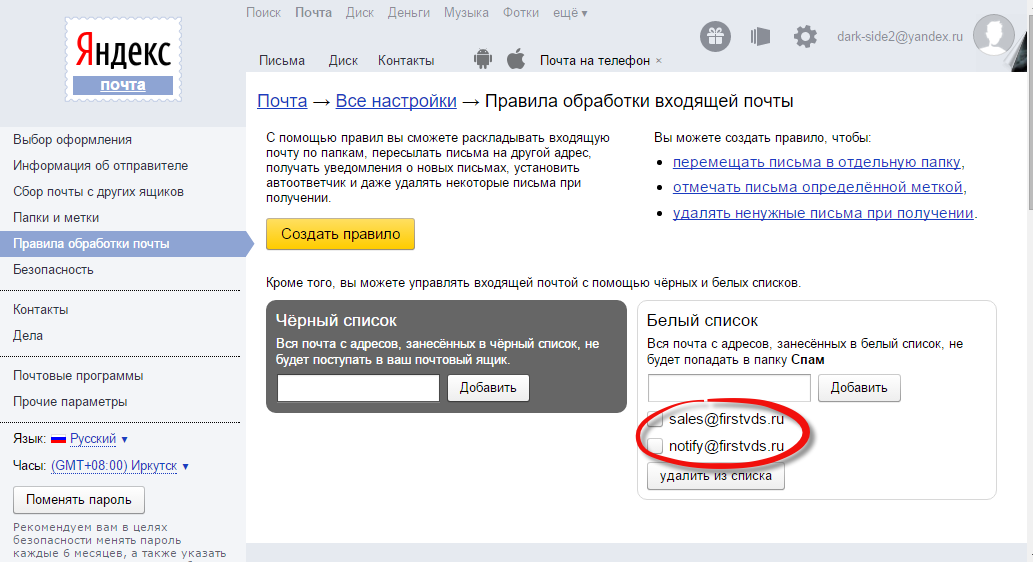 Небольшой нюанс, график сбора почты из других почтовых ящиков Gmail формирует самостоятельно, отдельно для каждого такого почтового ящика. То есть отправленное письмо на почтовый ящик, с которого вы собираете почту, во входящих в интерфейсе Gmail отобразится не сразу, а только после проверки.
Небольшой нюанс, график сбора почты из других почтовых ящиков Gmail формирует самостоятельно, отдельно для каждого такого почтового ящика. То есть отправленное письмо на почтовый ящик, с которого вы собираете почту, во входящих в интерфейсе Gmail отобразится не сразу, а только после проверки.
Периодичность проверки зависит от количества и частоты поступления писем на этот почтовый ящик почтовый ящик, чем чаще поступают письма, тем чаще будет происходить проверка. Изменить этот параметр нельзя никак, но в настройках можно принудительно запустить проверку.
В этой статье речь пойдет о том, что такое «почта из других ящиков» и «сбор писем из других аккаунтов». Обзоры почтовых сервисов и сравнения.
По мере обновления функционала почтовых сервисов мы будем публиковать новости в конце этой статьи.
Почтовый сервис Mail.ru, поисковые системы Yandex и Google уже несколько лет предлагают очень полезный и нужный функционал, который позволяет объединить в одной почте все остальные e-mail аккаунты. Иными словами, стоит один раз добавить и настроить все свои «почты», и управлять ими станет возможно в одном окне без постоянного ввода логина и пароля.
Иными словами, стоит один раз добавить и настроить все свои «почты», и управлять ими станет возможно в одном окне без постоянного ввода логина и пароля.
Почтовые сервисы предлагают нам огромное место для хранения всех входящих писем, удобный интерфейс, хороший функционал по управлению и многое другое. Чтобы протестировать возможности перечисленных почтовых сервисов, выделим три параметра для оценки их работы: 1) необходимо управлять различными e-mail аккаунтами, в том числе с различных сервисов и сайтов, через один почтовый клиент; 2) иметь личную подпись и имя для каждой почты; 3) удалять письма с серверов тех почтовых аккаунтов, которые были добавлены в mail, yandex или google почты.
Наша задача выглядит так:
Итак, приступим. Первым тестируем сервис от Mail.ru, который сообщает нам: «Вы можете собирать почту из всех ваших почтовых ящиков в один ящик на Mail.ru.
Настройте сбор писем с любого сервера, работающего по протоколу IMAP или POP3». Для добавления внешней почты, отличной от @mail, @inbox, @list, @bk, нужно иметь хотя бы одну почту, которая уже имеется на перечисленных серверах от mail. Иными словами, сначала зарегистрируйте mail-почту, а затем уже добавляйте другие почтовые аккаунты. Процесс регистрации на mail прост, описывать его нет смысла, а вот добавление других e-mail в этот почтовый аккаунт опишем.
Иными словами, сначала зарегистрируйте mail-почту, а затем уже добавляйте другие почтовые аккаунты. Процесс регистрации на mail прост, описывать его нет смысла, а вот добавление других e-mail в этот почтовый аккаунт опишем.
Далее вам будет предложено ввести логин и пароль от любого ящика, которым вы пользуетесь, и в течение 3-5 минут «Сборщик почты от mail» создаст папку с наименованием добавленной почты рядом с папками «входящие», «отправленные», «спам» и прочее.
На деле, сборщик писем заработает в течение 10-15 минут и во вновь созданную папку от указанного вами ящика добавит все письма. Все входящие письма для нового e-mail будут приходить в эту папку, также станет возможным отправлять письма от прикрепленного ящика. При создании нового письма появится поле «От», в котором можно выбрать, с какого почтового ящика будет отправлено письмо.
К плюсам почтового сервиса Mail.ru можно отнести простоту добавления и легкость настройки других ящиков, отсутствие необходимости указывать различные протоколы (POP3, SMTP).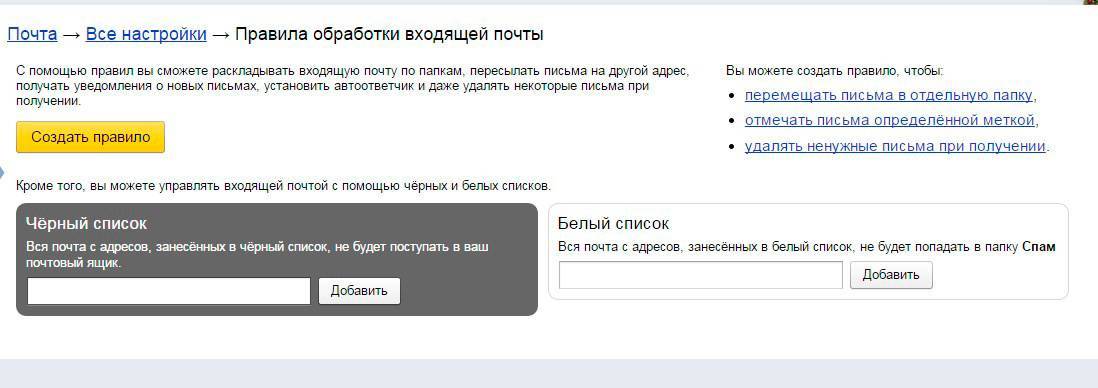 Это очень важно, потому что не каждый пользователь знает, что это такое.
Это очень важно, потому что не каждый пользователь знает, что это такое.
Минусы Mail.ru заключаются в том, что назначить имя и подпись для каждой вновь добавленной почты (любому новому e-mail, кроме основного) нельзя, то есть на каждый адрес будет распространяться имя и подпись главной почты и все. Другим большим недостатком является то, что при загрузке писем в mail нет возможности автоматического удаления оригинальных писем с сервера прикрепленного ящика. Почему так важно удалять письма с сервера добавленного ящика? Это позволит избежать заполнения присоединенной почты, т.к. внешние e-mail аккаунты, как правило, имеют слишком маленький размер для хранения писем. Например, при переполнении почтового пространства во внешнем аккаунте, Mail.ru не отобразит никаких новых писем, пока Вы не войдете в интерфейс внешней почты и непосредственно оттуда не удалите письма для освобождения места. К тому же, мы привязываем почту к Mail в надежде получить много места для хранения нашей почты, которая, возможно, ограничена ресурсами хостинга. Таким образом, несмотря на то, что Mail.ru предлагает практически неограниченный объем почтового ящика, при добавлении почты из другой доменной зоны (например, [email protected]), ваши ресурсы добавленного e-mail не увеличатся в Mail.ru, а будут по-прежнему ограничены ресурсами хостинга (в нашем случае, ресурсами primer.ru).
Таким образом, несмотря на то, что Mail.ru предлагает практически неограниченный объем почтового ящика, при добавлении почты из другой доменной зоны (например, [email protected]), ваши ресурсы добавленного e-mail не увеличатся в Mail.ru, а будут по-прежнему ограничены ресурсами хостинга (в нашем случае, ресурсами primer.ru).
Возможность добавления другой почты на сервис Mail не угодил нашей задаче по двум пунктам из трех, итого набрал один балл.
Правда у Mail.ru есть еще один способ добавления внешней почты, а если говорить точнее, то подключение или вход на внешнюю почту. Выглядит это так:
Данный способ не подходит для нашей задачи, т.к. это не сборщик почты, а режим пользователя, который подключается к почте и каждый раз загружает в интерфейс mail все папки и письма. Но здесь возможно добавить для каждой почты личную подпись и имя, имеется возможность отправки писем от настроенной почты. Удаление писем с загруженных ящиков не работает, т.к. это не сборщик почты.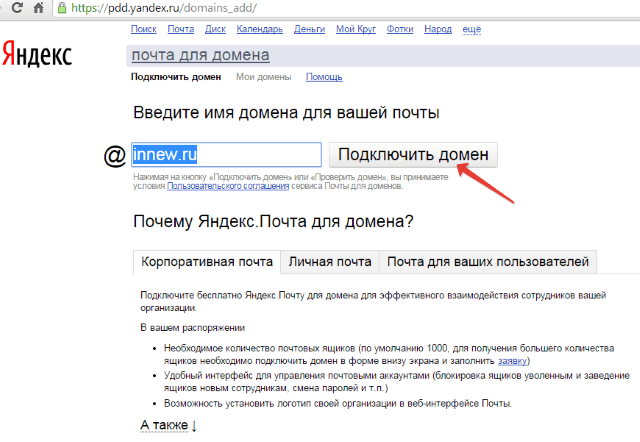
Важно!
Некоторые пользователи ошибочно думают, что если письма отобразились в mail, то почту, с которой произошла загрузка, можно очистить. Обратим внимание еще раз, что Mail.ru работает как просмотрщик почты, и если вы очистите почту, то она удалится и в основном ящике, и в mail.
Второй испытуемый Яндекс со своим сборщиком писем. Задачи поставлены аналогичные: собрать почту, присвоить для каждой почты свою подпись и имя, а также удалить всю почту с добавленного ящика.
Настраивается сборщик писем у Яндекса по аналогичной схеме, но если подключение почты происходит с какого-нибудь сайта, например site.ru, то необходимо будет прописать дополнительные настройки, см. скриншот.
Сервис Mail делал эту работу за нас, Яндекс же предлагает в ручном режиме выставить все настройки от сторонней почты. Тут нет ничего сложного: в поле логин вводим полное название почты ([email protected]), в поле сервер вводим только домен (site.ru), все остальные настройки лучше оставить по умолчанию, либо изменить, если вы знаете, что делаете. После успешного добавления почты, появится надпись:
После успешного добавления почты, появится надпись:
В отличие от Mail сборщика, Яндекс предлагает выбрать, сохранять ли оригиналы писем в добавляемом ящике или нет. Во всем другом сборщик писем от Яндекса работает по аналогичной схеме с Mail.ru, есть возможность выбора почтового ящика, от которого отправлять письмо. Но вот с подписью писем у Яндекса такая же проблема: нет возможности задать для каждого добавленного почтового ящика индивидуальное имя и подпись.
Судя по навигации, возможность добавления индивидуальной подписи для каждого почтового ящика есть, но на деле она не работает. Выбираем почту, прописываем имя и подпись, нажимаем сохранить. Все, подпись сохранена и работает, но она также сохраняется и для всех остальных почтовых ящиков, то есть присваивая имя и подпись одному ящику, вы автоматически изменяете эти параметры во всех объединенных в Яндексе почтах. Даже в случае выбора любого другого ящика подпись теперь всюду будет аналогичной.
Итого Яндекс успешно справился со сбором и сортировкой почты, умеет удалять оригиналы писем с добавленного ящика, но с подписями работать не умеет! С нашей задачей сборщик писем от Яндекса не справился и набирает два балла из трех.
Хочется отметить, что, «покопавшись» во всех трех сервисах по сборке писем, создается впечатление, что Mail «сляпали» свой функционал на скорую руку. Он хоть и удовлетворит большинство пользователей, но, честно сказать, Маил сделали сборщик почты для галочки, чтобы отметиться в конкурентной гонке. Работает все хорошо и без сбоев, но с нашей задачей сборщик от Маил не справился. В интерфейсе почты имеются несколько рекламных блоков, но они не мешают работать с письмами.
Что касается Yandex, который создал сборщик писем давным давно, создается ощущение, что поддержкой именно этой отрасли не занимаются, потому что исправить столь простой функционал (возможность добавления нескольких подписей для ящиков) не должен быть сложным для такой мощной поисковой машины. Тем не менее, у Яндекса появился другой уникальный функционал, позволяющий привязывать домены на их dns сервера, а уже в последующем создавать и настраивать почту. Но для таких операций и настроек требуются знания и время.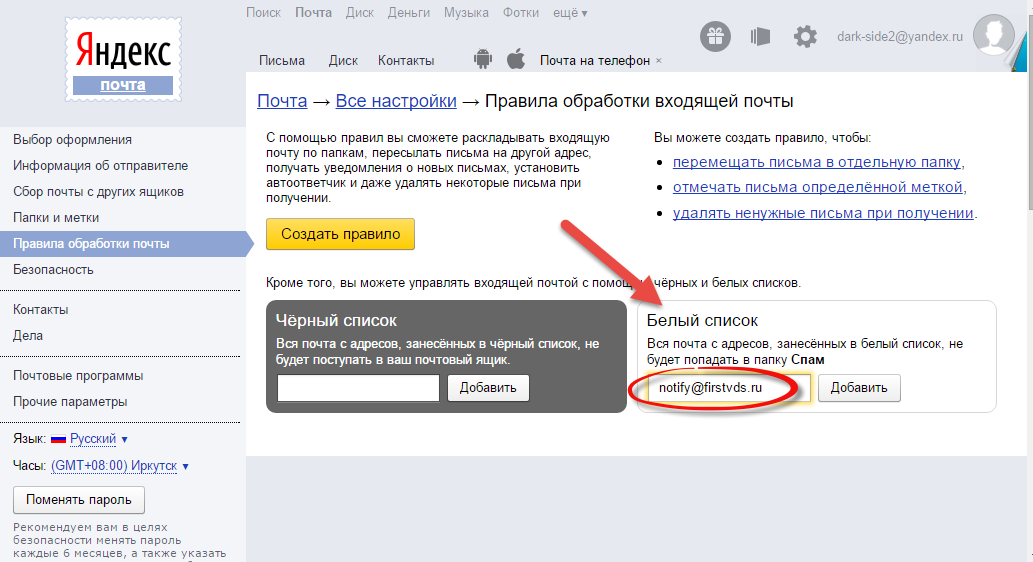 И хотя ничего сложного там нет, в любом случае, это не для большинства пользователей рунета. Большой плюс
И хотя ничего сложного там нет, в любом случае, это не для большинства пользователей рунета. Большой плюс
— нет рекламы в интерфейсе Яндекс почты! Минус
— ограничение в сборщике писем на 10 почтовых ящиков.
Финалист и победитель — сборщик писем от Google, который на ура справился с нашей задачей, несмотря даже на ограничение в 5 ящиков
Переключаться с одной вкладки с Gmail на другую с «Яндекс.Почтой» довольно утомительно. А уж если у вас имеется десяток учётных записей у разных почтовых провайдеров, утренняя проверка новой корреспонденции и вовсе превращается в пытку. Объединив письма в одном месте, вы избавитесь от этого неудобства.
Веб-интерфейс
Большинство провайдеров электронной почты предоставляют встроенную функцию сбора писем с нескольких почтовых ящиков. Например, попробуем собрать письма со всех ваших ящиков в одном аккаунте Gmail.
Прежде всего убедитесь, что в почтовой службе, откуда вы хотите забирать письма, есть доступ по протоколу POP.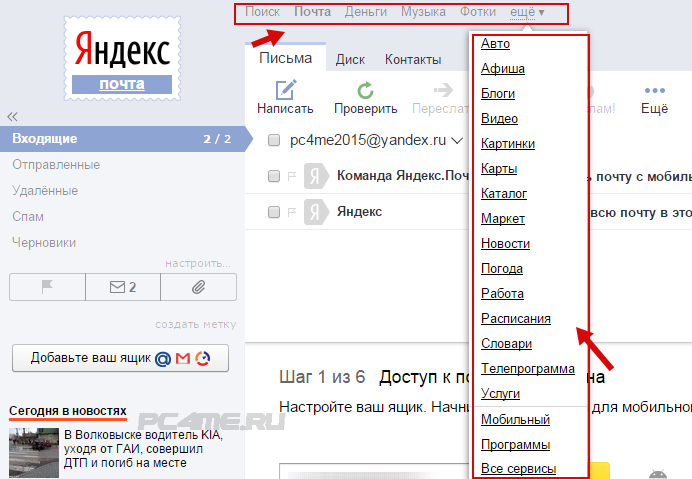 Затем зайдите в настройки Gmail и нажмите «Настройки» в правом верхнем углу. Перейдите на вкладку «Аккаунты» и отыщите раздел «Получать почту из других аккаунтов».
Затем зайдите в настройки Gmail и нажмите «Настройки» в правом верхнем углу. Перейдите на вкладку «Аккаунты» и отыщите раздел «Получать почту из других аккаунтов».
Добавьте аккаунт, введите адрес электронной почты и нажмите «Далее», затем ведите пароль. Для того чтобы обмен почтой между провайдерами был безопаснее, убедитесь, что включена опция «Всегда использовать защищённое соединение (SSL) при получении почты». Затем кликните на «Добавить аккаунт».
Теперь письма, приходящие на добавленный адрес, будут автоматически собираться в Inbox вашего Gmail. Вы можете добавить столько почтовых адресов, сколько вам нужно.
Десктопные клиенты
Электронной почте нужен софт. Да, вы можете сделать многое в веб-клиенте почты (иногда гораздо больше, чем Google сейчас позволяет делать в Gmail). Но веб-интерфейс не сравнить с нативным приложением. Даже самый современный Web UI — это узкое место в работе с почтой.
Рэйф Нидлман, Сnet.com
Десктопные почтовые клиенты хороши тем, что могут агрегировать письма из множества аккаунтов. При этом вы можете работать с десятками адресов и даже не задумываться, у какого провайдера хранится то или иное сообщение.
При этом вы можете работать с десятками адресов и даже не задумываться, у какого провайдера хранится то или иное сообщение.
Большинство десктопных клиентов электронной почты имеют встроенный общий Inbox. Даже если ваш излюбленный клиент поддерживает работу только с отдельными папками для входящих писем, вы всё равно легко можете собрать их вместе с помощью умных фильтров.
Несмотря на то что Outlook предназначен для одновременного управления несколькими почтовыми ящиками, он всё равно отображает отдельный Inbox для каждой учётной записи. Но это легко можно исправить с помощью фильтров.
Откройте Outlook, зайдите на вкладку «Папки» и кликните «Создать папку поиска» на панели инструментов. Затем выберите «Создание настраиваемой папки поиска». Щёлкните на «Выбрать», но не выбирайте критерии поиска, чтобы в папку отправлялись все новые сообщения. Назовите папку как угодно, например «Вся почта».
Кликните на «Обзор», выберите все папки и ящики, из которых нужно собирать почту, и отметьте опцию «Поиск во вложенных папках».
Теперь в созданной вами умной папке будут появляться письма из всех почтовых аккаунтов, добавленных вами в Outlook. Вы можете включить опцию «Отображать в избранном», чтобы ваша новая почта всегда была на виду.
Почтовый клиент Mac предоставляет единую папку для входящих писем из всех подключённых учётных записей. Просто добавляйте свои аккаунты, и все новые письма окажутся собранными в одном месте.
В Thunderbird собрать все ваши письма в одной папке «Входящие» очень просто. Зайдите в меню «Вид» (если строка меню не отображена, нажмите Alt). Затем выберите «Папки» → «Объединённые». Теперь у вас будет одна папка «Входящие» для новых писем, одна папка «Черновики», одна папка «Отправленные» и один «Архив». Вам не придётся долго искать, что где лежит. При этом сообщения будут, как и раньше, храниться на серверах ваших почтовых провайдеров.
Мобильные клиенты
Объединённый Inbox есть во многих мобильных почтовых клиентах, в том числе в Gmail. Приложение Gmail собирает ваши входящие из всех аккаунтов электронной почты, в том числе из Yahoo, Outlook или других сервисов.
Приложение Gmail собирает ваши входящие из всех аккаунтов электронной почты, в том числе из Yahoo, Outlook или других сервисов.
Если вам не нравится приложение от Google, можете попробовать сторонние почтовые клиенты, такие как Outlook или MyMail.
Может быть, у вас есть свои идеи, как сгруппировать почту в одном месте? Делитесь в комментариях.
Если автоматически настроить соединение сборщика с сервером невозможно
Первый сбор почты произойдет в течение нескольких минут после того, как вы настроите сборщик. Сборщик обращается к другому почтовому серверу от нескольких раз в час до раза в несколько дней. Вручную установить или изменить время сбора нельзя. Оно зависит от используемого протокола (POP3 или IMAP), а также от особенностей работы сервера, с которого собирается почта. Именно поэтому письма могут приходить с задержкой.
Собрать почту с другого ящика на Яндексе
Собирать новые письма
Если вы хотите собирать почту с другого вашего ящика на Яндексе, вы можете настроить в нем правило пересылки . После подтверждения правила все новые письма будут перенаправляться в ваш текущий ящик.
После подтверждения правила все новые письма будут перенаправляться в ваш текущий ящик.
Забрать старую почту
Чтобы собрать старые письма с другого ящика на Яндексе:
Выбрать папку для сбора писем
- Откройте страницу настроек сбора почты .
- Нажмите ссылку Удалить
. - Подтвердите удаление.
- Создайте новый сборщик с использованием протокола POP3.
После этого в настройках появится возможность выбрать папку для сбора писем.
Отредактировать настройки сборщика
Чтобы отключить сборщик, перейдите на страницу Сбор почты
и нажмите ссылку выкл
.
Если сборщик больше не нужен, нажмите на название сборщика, а затем на ссылку Удалить
.
Написать письмо от имени подключенного ящика
Если вы хотите, чтобы письмо для получателя пришло с вашего адреса электронной почты на другом сервисе (например, Gmail или Mail.Ru), добавьте этот адрес на странице Адреса электронной почты и подтвердите доступ к нему. После подтверждения вы сможете выбрать в поле От кого
После подтверждения вы сможете выбрать в поле От кого
не только алиас вашего адреса на Яндексе , но и адрес почты на другом сервисе.
Внимание.
Если вы добавляете адрес ящика на другом почтовом сервисе, настройте сбор писем с него в ящик на Яндексе. Без настроенного сборщика отправлять письма с такого адреса не получится. При настройке сборщика вместо логина укажите адрес полностью, например [email protected] .
Если даже при корректно настроенном сборщике у вас не получается отправлять письма с адреса на другом почтовом сервисе, это значит, что правила безопасности этого сервиса запрещают отправлять письма через другие почтовые сервисы, в том числе и через Яндекс.Почту.
Что можно делать с собранными письмами
С собранными письмами можно делать все то же самое, что и с другими письмами в ящике, но есть особенности:
Удаление писем
Если удалить собранное письмо, оно удалится только из того ящика, куда было собрано. В исходном ящике письмо останется.
Правила обработки писем
Правила обработки работают только для писем, собранных в папку Входящие
. Если письмо собрано в другую папку, правило для него не сработает.
Черный список
Черный список не работает для собранных с другого вашего ящика писем. Чтобы заблокировать такие письма, перейдите в почтовый ящик, с которого собираются письма, и в нем настройте черный список.
Не работает сбор писем
Это пошаговое руководство поможет вам решить проблемы, связанные с работой сборщика писем. Прежде чем приступить, откройте Яндекс.Почту в новой вкладке , чтобы выполнять рекомендации.
Выберите проблему:
Уточните, сборщик раньше собирал письма?
- Отключите сборщик почты: перейдите на страницу Сбор почты
и нажмите ссылку выкл
. - Подождите 2-3 часа.
- Включите сборщик обратно.
Смените пароль в почтовом ящике, с которого собираются письма. После\\n этого подождите 2-3 часа — столько времени требуется, чтобы новый пароль\\n точно заработал. \\n
\\n
- \\n
- Перейдите в настройки сбора почты .
- Нажмите на название сборщика в списке подключенных ящиков, а затем\\n нажмите ссылку Настроить
. - Нажмите ссылку Настройка соединения с\\n сервером
. - В Параметрах соединения
введите новый\\n пароль. - Нажмите кнопку Сохранить изменения
.
\\n
\\n
\\n
\\n
\\n
\\n \\n \\n Письма не собираются с ящика на Gmail \\n \\n
- \\n
- На странице Безопасность и вход установите переключатель\\n Ненадежные приложения
в положение Ненадежные\\n приложения разрешены
. - Аккаунты Google .
- создайте пароль приложения для сборщика\\n писем.
\\n
\\n
\\n
\\n
Подключите сборщик почты заново, уже с новым паролем:
- \\n
- Перейдите в настройки сбора почты .
- Нажмите на название сборщика в списке подключенных ящиков, а затем нажмите ссылку\\n Настроить
. - Нажмите ссылку .
- В Параметрах соединения
введите новый пароль. - Нажмите кнопку Сохранить изменения
.
\\n
\\n
\\n
\\n
\\n
\\n \\n \\n \\n\\n
Проверьте, что в настройках вашего почтового ящика на Яндексе включен доступ\\\\n по протоколам POP3 или IMAP:
\\\\n \\\\n
\\\\n
Убедитесь, что в настройках почтового ящика, с которого собираются письма,\\\\n активирован доступ по протоколам POP3 или IMAP.
\\\\n \\\\n \\\\n
Rambler
\\\\n \\\\n \\\\n \\\\n
Gmail
- \\\\n
- Пересылки и\\\\n POP/IMAP
. - В блоке Доступ по протоколу POP
(пункт\\\\n Состояние
) установите переключатель в положение\\\\n Включить POP для всех писем (даже для тех, которые уже\\\\n загружены)
. - В блоке Доступ по протоколу IMAP
(пункт\\\\n Состояние
) установите переключатель в положение\\\\n Включить IMAP
. - Нажмите кнопку Сохранить изменения
.
\\\\n
\\\\n
\\\\n
\\\\n
\\\\n
\\\\n \\\\n \\\\n \\\\n
Mail.ru
В почтовом сервисе Mail.ru доступ к протоколам IMAP и POP3 активирован по\\\\n умолчанию.
\\\\n \\\\n \\\\n \\\\n
Outlook.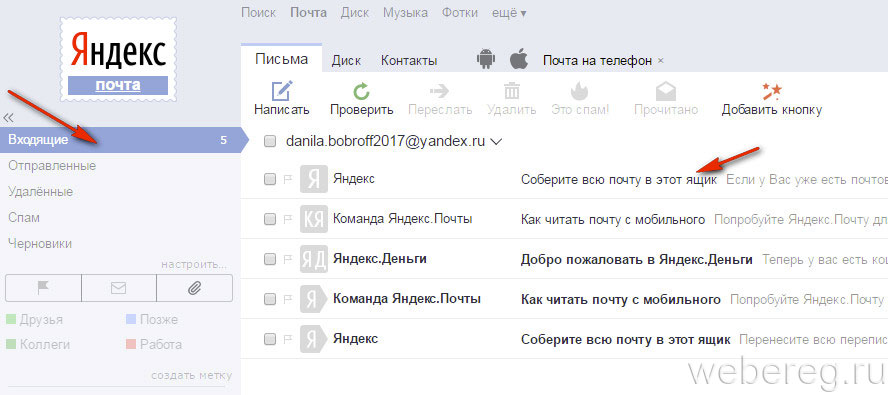 com (hotmail.com)
com (hotmail.com)
Почтовый сервис Outlook.com может передавать письма только по протоколу POP. Чтобы\\\\n активировать доступ по протоколу POP:
\\\\n \\\\n \\\\n \\\\n
Yahoo
Почтовый сервис Yahoo может передавать письма только по протоколу IMAP. Этот протокол\\\\n включен по умолчанию.
\\\\n \\\\n \\\\n \\\\n\\\\n
Если вашего почтового сервиса нет в списке, обратитесь за информацией в службу\\\\n поддержки этого сервиса.
Возможно, возникли проблемы на том почтовом сервисе, с\\\\\\\\n ящика на котором собираются письма. Чтобы решить проблему,\\\\\\\\n настройте пересылку с того почтового ящика, с которого\\\\\\\\n собираются письма. Перед настройкой пересылки отключите\\\\\\\\n сборщик на Яндексе — иначе письма будут приходить в\\\\\\\\n двойном экземпляре.\\\\\\\\n
Чтобы узнать, как настроить пересылку писем с другого\\\\\\\\n почтового ящика в ящик на Яндексе, обратитесь к разделу\\\\\\\\n помощи другого почтового сервиса.
\\\\\\\\n «}]}}\\\\»>
Возможно, возникли проблемы на том почтовом сервисе, с\\\\n ящика на котором собираются письма.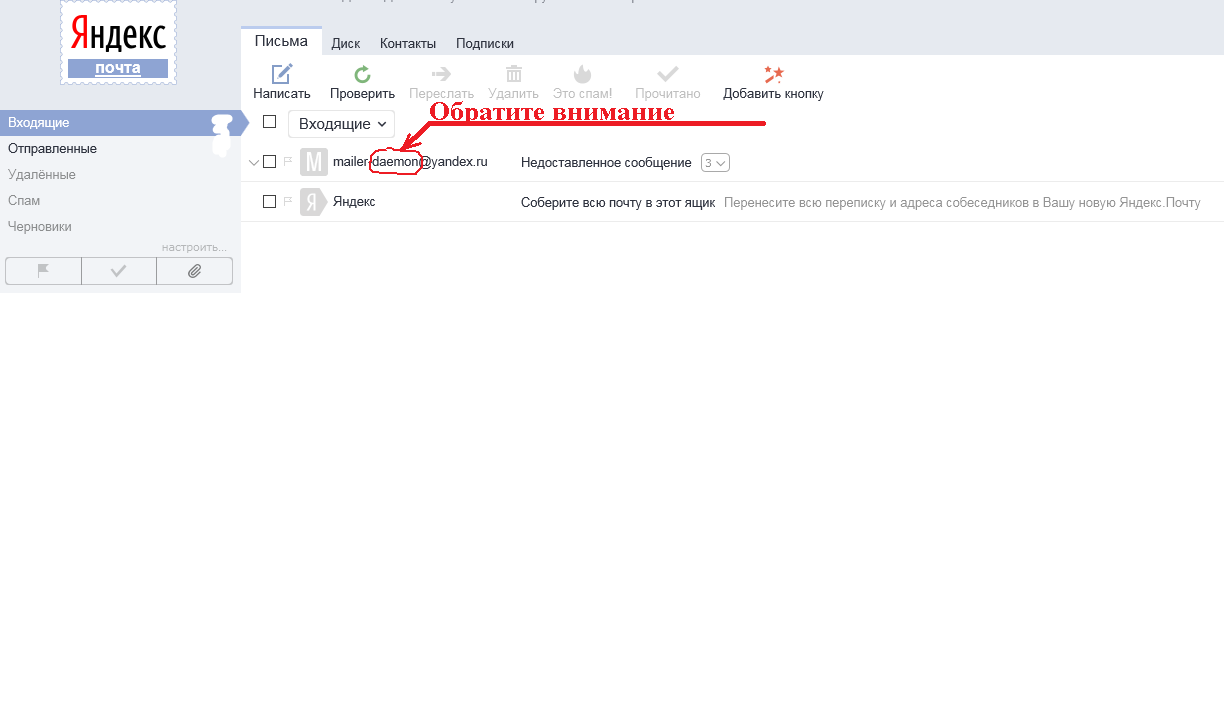 Чтобы решить проблему,\\\\n настройте пересылку с того почтового ящика, с которого\\\\n собираются письма. Перед настройкой пересылки отключите\\\\n сборщик на Яндексе — иначе письма будут приходить в\\\\n двойном экземпляре.
Чтобы решить проблему,\\\\n настройте пересылку с того почтового ящика, с которого\\\\n собираются письма. Перед настройкой пересылки отключите\\\\n сборщик на Яндексе — иначе письма будут приходить в\\\\n двойном экземпляре.
\\\\n \\\\n «}]}}\\»>
- \\n \\n \\n \\n
- Перейдите в настройки ящика Gmail, а затем на вкладку Пересылки и\\n POP/IMAP
. - В блоке Доступ по протоколу POP
. - В блоке Доступ по протоколу IMAP
- Нажмите кнопку Сохранить изменения
.
\\n \\n \\n
Rambler
\\n \\n \\n \\n
Gmail
- \\n
\\n
\\n
\\n
\\n
\\n
\\n \\n \\n \\n
Mail.ru
\\n \\n \\n \\n
Outlook.com (hotmail.com)
\\n \\n \\n \\n
Yahoo
\\n \\n \\n \\n\\n
Чтобы узнать, как настроить пересылку писем с другого\\\\n почтового ящика в ящик на Яндексе, обратитесь к разделу\\\\n помощи другого почтового сервиса.
\\\\n «}]}}\\»>
\\n
\\n
\\n\\n «}]}}\»>
Смените пароль в почтовом ящике, с которого собираются письма. После этого подождите 2-3 часа — столько времени требуется, чтобы новый пароль точно заработал.
После этого подождите 2-3 часа — столько времени требуется, чтобы новый пароль точно заработал.
Подключите сборщик почты заново, уже с новым паролем:
- Перейдите в настройки сбора почты .
- Нажмите ссылку Настройка соединения с сервером
. - В Параметрах соединения
введите новый пароль. - Нажмите кнопку Сохранить изменения
.
Письма не собираются с ящика на Gmail
Если вы настроили сбор писем с ящика на Gmail:
- На странице Безопасность и вход установите переключатель Ненадежные приложения
в положение Ненадежные приложения разрешены
. - Предоставьте доступ сборщику на странице Аккаунты Google .
- Если вы используете двухэтапную аутентификацию для входа в аккаунт Google, создайте пароль приложения для сборщика писем.
Подключите сборщик почты заново, уже с новым паролем:
- Перейдите в настройки сбора почты .
- Нажмите на название сборщика в списке подключенных ящиков, а затем нажмите ссылку Настроить
.
- Нажмите ссылку Настройка соединения с сервером
. - В Параметрах соединения
введите новый пароль. - Нажмите кнопку Сохранить изменения
.
\\n
Проверьте, что в настройках вашего почтового ящика на Яндексе включен доступ\\n по протоколам POP3 или IMAP:
\\n \\n
Убедитесь, что в настройках почтового ящика, с которого собираются письма,\\n активирован доступ по протоколам POP3 или IMAP.
\\n \\n \\n
Rambler
\\n \\n \\n \\n
Gmail
- \\n
- Перейдите в настройки ящика Gmail, а затем на вкладку Пересылки и\\n POP/IMAP
. - В блоке Доступ по протоколу POP
(пункт\\n Состояние
) установите переключатель в положение\\n Включить POP для всех писем (даже для тех, которые уже\\n загружены)
. - В блоке Доступ по протоколу IMAP
(пункт\\n Состояние
) установите переключатель в положение\\n Включить IMAP
. - Нажмите кнопку Сохранить изменения
.
\\n
\\n
\\n
\\n
\\n
\\n \\n \\n \\n
Mail.ru
В почтовом сервисе Mail.ru доступ к протоколам IMAP и POP3 активирован по\\n умолчанию.
\\n \\n \\n \\n
Outlook.com (hotmail.com)
Почтовый сервис Outlook.com может передавать письма только по протоколу POP. Чтобы\\n активировать доступ по протоколу POP:
\\n \\n \\n \\n
Yahoo
Почтовый сервис Yahoo может передавать письма только по протоколу IMAP. Этот протокол\\n включен по умолчанию.
\\n \\n \\n \\n\\n
Если вашего почтового сервиса нет в списке, обратитесь за информацией в службу\\n поддержки этого сервиса.
Возможно, возникли проблемы на том почтовом сервисе, с\\\\n ящика на котором собираются письма. Чтобы решить проблему,\\\\n настройте пересылку с того почтового ящика, с которого\\\\n собираются письма. Перед настройкой пересылки отключите\\\\n сборщик на Яндексе — иначе письма будут приходить в\\\\n двойном экземпляре.\\\\n
Чтобы узнать, как настроить пересылку писем с другого\\\\n почтового ящика в ящик на Яндексе, обратитесь к разделу\\\\n помощи другого почтового сервиса.
\\\\n «}]}}\\»>
Возможно, возникли проблемы на том почтовом сервисе, с\\n ящика на котором собираются письма. Чтобы решить проблему,\\n настройте пересылку с того почтового ящика, с которого\\n собираются письма. Перед настройкой пересылки отключите\\n сборщик на Яндексе — иначе письма будут приходить в\\n двойном экземпляре.
Чтобы узнать, как настроить пересылку писем с другого\\n почтового ящика в ящик на Яндексе, обратитесь к разделу\\n помощи другого почтового сервиса.
\\n \\n «}]}}\»>
- Перейдите в настройки ящика Gmail, а затем на вкладку Пересылки и POP/IMAP
. - В блоке Доступ по протоколу POP
. - В блоке Доступ по протоколу IMAP
- Нажмите кнопку Сохранить изменения
.
Rambler
Gmail
Mail.ru
Outlook.com (hotmail.com)
Yahoo
Возможно, возникли проблемы на том почтовом сервисе, с\\n ящика на котором собираются письма. Чтобы решить проблему,\\n настройте пересылку с того почтового ящика, с которого\\n собираются письма. Перед настройкой пересылки отключите\\n сборщик на Яндексе — иначе письма будут приходить в\\n двойном экземпляре.\\n
Чтобы узнать, как настроить пересылку писем с другого\\n почтового ящика в ящик на Яндексе, обратитесь к разделу\\n помощи другого почтового сервиса.
\\n «}]}}\»>
Возможно, возникли проблемы на том почтовом сервисе, с ящика на котором собираются письма. Чтобы решить проблему, настройте пересылку с того почтового ящика, с которого собираются письма. Перед настройкой пересылки отключите сборщик на Яндексе — иначе письма будут приходить в двойном экземпляре.
Чтобы узнать, как настроить пересылку писем с другого почтового ящика в ящик на Яндексе, обратитесь к разделу помощи другого почтового сервиса.
- Перейдите в настройки ящика Gmail, а затем на вкладку Пересылки и POP/IMAP
. - В блоке Доступ по протоколу POP
(пункт Состояние
) установите переключатель в положение Включить POP для всех писем (даже для тех, которые уже загружены)
. - В блоке Доступ по протоколу IMAP
(пункт Состояние
) установите переключатель в положение Включить IMAP
. - Нажмите кнопку Сохранить изменения
.
Проверьте, что в настройках вашего почтового ящика на Яндексе включен доступ по протоколам POP3 или IMAP:
Убедитесь, что в настройках почтового ящика, с которого собираются письма, активирован доступ по протоколам POP3 или IMAP.
Rambler
Gmail
Mail.ru
В почтовом сервисе Mail.ru доступ к протоколам IMAP и POP3 активирован по умолчанию.
Outlook.com (hotmail.com)
Почтовый сервис Outlook.com может передавать письма только по протоколу POP. Чтобы активировать доступ по протоколу POP:
Yahoo
Почтовый сервис Yahoo может передавать письма только по протоколу IMAP. Этот протокол включен по умолчанию.
Если вашего почтового сервиса нет в списке, обратитесь за информацией в службу поддержки этого сервиса.
Проверьте, не установлен ли в настройках ящика запрет на скачивание\\n писем из конкретных папок или писем за конкретный период.\\n
Почтовая служба Outlook.com (hotmail.com, live.com) разрешает\\n пересылать письма только из папки Входящие
.\\n Если вы хранили письма в другой папке, переместите их в папку\\n Входящие
.
\\n «}]}}\»>
Проверьте, не установлен ли в настройках ящика запрет на скачивание писем из конкретных папок или писем за конкретный период.
Почтовая служба Outlook.com (hotmail.com, live.com) разрешает пересылать письма только из папки Входящие
. Если вы хранили письма в другой папке, переместите их в папку Входящие
.
- Перейдите в настройки ящика Gmail, а затем на вкладку Пересылки и POP/IMAP
. - В блоке Доступ по протоколу POP
(пункт Состояние
) установите переключатель в положение Включить POP для всех писем (даже для тех, которые уже загружены)
. - В блоке Доступ по протоколу IMAP
(пункт Состояние
) установите переключатель в положение Включить IMAP
. - Нажмите кнопку Сохранить изменения
.
Проверьте, что в настройках вашего почтового ящика на Яндексе включен доступ по протоколам POP3 или IMAP:
Убедитесь, что в настройках почтового ящика, с которого собираются письма, активирован доступ по протоколам POP3 или IMAP.
Rambler
Gmail
Mail.ru
В почтовом сервисе Mail.ru доступ к протоколам IMAP и POP3 активирован по умолчанию.
Outlook.com (hotmail.com)
Почтовый сервис Outlook.com может передавать письма только по протоколу POP. Чтобы активировать доступ по протоколу POP:
Yahoo
Почтовый сервис Yahoo может передавать письма только по протоколу IMAP. Этот протокол включен по умолчанию.
Если вашего почтового сервиса нет в списке, обратитесь за информацией в службу поддержки этого сервиса.
Проверьте правильность вводимого пароля — наберите его в текстовом\\n редакторе, скопируйте и вставьте в поле ввода пароля. Если вы уверены, что\\n пароль верный, но сборщик не подключается, попробуйте авторизоваться в\\n ящике, с которого хотите собирать письма.\\n «}]}}\»>
Проверьте правильность вводимого пароля — наберите его в текстовом редакторе, скопируйте и вставьте в поле ввода пароля. Если вы уверены, что пароль верный, но сборщик не подключается, попробуйте авторизоваться в ящике, с которого хотите собирать письма.
Скорость работы сборщика зависит от количества писем в том ящике, из которого собираются письма, и от работы сервера, на котором находится этот ящик. Задержки в сборе писем могут также происходить из-за особенностей протоколов, по которым работает сборщик.
Чтобы получать письма мгновенно, настройте переадресацию из другого ящика в ящик на Яндексе. Перед настройкой переадресации отключите сборщик — иначе письма будут приходить в двойном экземпляре.
Выбрать папку для сбора писем нельзя в том случае, если вы настроили сборщик по протоколу IMAP — он не предусматривает возможности собирать письма в заданную папку, т.к. копирует структуру папок полностью. Вы можете изменить протокол на POP3, для этого:
- Откройте страницу настроек сбора почты .
- Нажмите на адрес нужного сборщика.
- Нажмите ссылку Удалить
. - Подтвердите удаление.
Как наcтроить автоответ outlook 2007, 2010, 2013 и 2016
Добавление пункта «Автоответы»
В любой из версий Outlook можно прикрепить отдельный вариант «автоответов» для этого потребуется выполнить следующие действия:
- Открыть «Файл »
- Перейти в «Параметры ».
- Выбрать «Настроить ленту ».
- В удобном месте «Создать группу » и переименовать её при необходимости. Обязательный шаг, поскольку в существующие группы эту вкладку добавить нельзя.
- Переместить «автоответы» в группу, созданную в пункте 4.
Примечание! Создание группы может и не потребоваться – всё зависит от версии Office. Но все версии старше 2010 требовали данного шага.
Настройка популярных почтовых клиентов для работы с Яндекс.Почтой
Данный способ может не сработать, в этом случае потребуется перейти к разделу «Создание правила ».
Есть вариант поступить на бюджет в МГИМО или только за деньги?
Как выполнить настройки
Характер настройки автоответов в сервисе Outlook зависит от того, с какой учетной записью вы в нем авторизированы. Если не углубляться, то есть два варианта:
- Для учетных записей Microsoft Exchange. Функция поддерживается, необходимо ее включить и настроить.
- Обычные учетные записи Microsoft. Функция не поддерживается, но создать автоответ в Outlook 2013 (и др. версиях) можно через правила для писем.
Если вы не знаете подробностей о характере вашей учетной записи, то запустите Outlook и перейдите ко вкладке “Файл”. Если изображение на экране соответствует рисунку слева, значит вы подключены к Outlook через Microsoft Exchange. Если же то, что вы видите, идентично рисунку справа — у вас обычная учетная запись Microsoft.
Инструкция для учетных записей на Microsoft Exchange
Как в Аутлуке сделать автоответ для версий 2007, 2010, 2013, 2016, 2019 и Office 365:
- Запустите сервис, перейдите ко вкладке “Файл”.
- Нажмите на кнопку “Автоответы”.
- Откроется диалоговое окно, где нужно выбрать “Отправлять автоответы”.
- Если нужно, укажите период (даты включения и отключения функции), в который будет работать автоответчик. Для этого поставьте отметку рядом с “Отправлять только в течение следующего периода”, а затем выставьте нужные даты.
- Ниже, в разделе “Отвечать один раз каждому отправителю следующими сообщениями:”, под вкладками “В пределах организации” и “За пределами организации” введите соответствующий (случаю и категории получателей) текст.
Нажмите на “Ок” для завершения операции.
Инструкция для Outlook 2007
Функционал настроек от тех, что есть в более поздних версиях, отличается только в самом начале. Как сделать в Аутлуке 2007 автоответ об отпуске:
- Запускаем программу, переходим ко вкладке “Сервис”.
- Нажимаем на “Заместитель”.
- Повторяем предыдущую инструкцию, начиная с п.2.
Инструкция для обычных учетных записей Microsoft
Как было сказано выше, для обычных учетных записей доступна только установка правил для автоматических ответов (сообщений об отсутствии на месте). Следующая инструкция подойдет для всех версий Outlook начиная с 2007 г., а также Office 365.
Вначале, перед тем как настроить автоответ в Аутлуке, создаем шаблон:
- Сообщения → Создать новое → указать тему (напр., “Я в отпуске с … по … месяца года”) → ввести текст сообщения для автоматического ответа → Файл → Сохранить как.
- Присваиваем шаблону имя. В окошке “Тип файла” укажите “Шаблон Outlook (*.oft)”.
- В качестве местоположения шаблона можно оставить стандартную папку (c:usersusernameappdataroamingmicrosofttemplates) или же выбрать другую на свое усмотрение.
- Нажмите на “Сохранить”.
Как в Аутлуке поставить автоответ, с помощью создания правила:
- Главное окно Outlook → Файл (в Outlook 2007 “Сервис”) → Управление правилами и оповещениями (в Outlook 2007 “Правила и оповещения”) → Правила и оповещения → Правила для электронной почты → Создать правило → Начать с пустого правила → “Применение правила к полученным мной сообщениям” → “Далее”.
- Чтобы автоответчик срабатывал на каждое входящее сообщение: поля Шаг 1 и Шаг 2 не изменяем → Далее → система предложит применить правило ко всем сообщениям → Да.
- Окно “Шаг 1. Выберите «Действия”, раздел “Что следует делать с сообщением”. Выберите “Ответить, используя указанный шаблон”.
- Окно “Шаг 2. Измените описание правила”. Нажмите на “Указанный шаблон”.
- Откроется диалоговое окно “Выберите шаблон ответа”. В поле “Искать в …” нажмите на “Шаблоны в файловой системе”.
- Выбрать ранее созданный шаблон → Открыть → Далее.
- Присвойте файлу соответствующее имя. Например “Нет на месте”, “Ушел / ушла в отпуск” и т. д. На этом настройка автоответа в Outlook завершена.
По умолчанию система выставляет отметку на “Включить правило”. Т. е. оно начнет действовать сразу после создания. Если вы хотите активировать правило позже, снимите сейчас эту отметку.
А вот как включить готовое правило: Файл → Управление файлами и оповещениями → Правила и оповещения → Правила для электронной почты → ОК.
Видео создания автоответов в Outlook
Деловая переписка по интернету в наше время стала обыденным делом
Через электронные письма передаётся масса нужной и важной информации, отправляются документы и даже заключаются сделки. Что делать, если ваша работа напрямую связана с электронной почтой, но по каким-то причинам (отпуск, командировка) вы не сможете иметь доступ к вашему почтовому аккаунту? Outlook позволяет держать связь с адресатами даже на расстоянии
Видео создания автоответов в Outlook
Опубликовано Михаил Непомнящий в 21.09.2016 21.09.2016
Почтовый клиент Microsoft Outlook помимо всего прочего известен полезной функцией автоответчика, который многие используют на работе, когда уходят в отпуск.
Однако в таких случаях чаще всего требуется иметь учетную запись Microsoft Exchange, которая не работает с обычными почтовыми ящиками, вроде Gmail, почты Яндекса и прочими. Тем не менее, возможность рассылать автоматические ответы, через обычные серверы POP и IMAP всё-таки имеется. Разберемся как их настроить.
Бесплатный онлайн-курс «Удобный Gmail» Бесплатный онлайн-курс «Удобный Gmail» Серия наглядных видео инструкций заметно упростит и ускорит повседневную работу с электронной почтой. Научившись раз, пользуйтесь каждый день! Подробнее
Создаем автоответчик Outlook
Для этих целей необходимо создать специальные правила в вашем приложении, однако, чтобы в дальнейшем они работали, ваш компьютер вместе с приложением Outlook 2016 должны постоянно быть запущены, а сама программа – периодически проверять входящую почту.
Шаг 1. Создание типового сообщения:
1. Меню «Главная» – «Создать сообщение».
2. В теле письма набираем текст сообщения, которое в дальнейшем будет служить в качестве автоответчика.
3. Меню «Файл» – «Сохранить как».
4. В диалоговом окне «Сохранить как» из выпадающего списка «Тип файла» выбираем пункт «Шаблон Outlook».
5. Задаем имя шаблону и нажимаем «Сохранить».
Шаг 2. Создание правила автоматического ответа на новые письма.
1. Меню «Файл» – опция «Управление правилами и оповещениями».
2. В диалоговом окне «Правила и оповещения» нажимаем кнопку «Новое правило».
3. В Мастере правил идем в область «Начать с пустого правила» и выбираем пункт «Применение правила к полученным мной сообщениям». Жмем «Далее».
4. Отмечаем галочкой чекбокс «Адресованные только мне», а также по необходимости и другие варианты автоответа. Жмем «Далее».
5. На вопрос «Что следует делать с сообщением» отмечаем опцию «Ответить, используя указанный шаблон».
6. В Шаге 2 того же окна нажимаем на пункт .
7. В окне «Выберите шаблон ответа» из выпадающего списка «Папки» выбираем «Шаблоны в файловой системе» и выбираем ранее созданный шаблон. Нажимаем кнопку «Открыть», затем «Далее».
8. При необходимости укажите исключения, при которых автоответ отправляться не будет. Затем жмем «Далее».
9. На странице завершения правил настроек в Шаге 1 задайте имя нового правила, после чего нажмите «Готово».
10. Закрываем окно «Правила и оповещения» по кнопке ОК.
Автоответчик настроен. Можно проверять его работу выслав на свой адрес почтовое сообщение с другой учетной записи. Теперь пока приложение запущено, оно будет отправлять настроенные вами автоматические ответы. Созданное правило для Microsoft Outlook 2016 предотвращает повторный автоответ пользователям, от которых приходят новые письма в период вашего отпуска. Однако если приложение было закрыто, то при его открытии стартует новая сессия, и при получении новых писем от тех же отправителей, им снова будет направлен автоматический ответ.
Совет: создайте себе задачу с напоминанием отключить автоответчик по возвращении из отпуска, чтобы предотвратить лишние шаблонные ответы.
Органайзер в Outlook 2016 своими руками Органайзер в Outlook 2016 своими руками Outlook 2016 позволяет помимо непосредственной работы с почтой использовать его как полноценный органайзер. Здесь можно вести события в календаре, список дел с напоминаниями и всевозможные заметки. Подробнее
Отключаем автоответчик Outlook
Чтобы отключить автоматические ответы проделываем следующие шаги:
1. Меню «Файл» – опция «Управление правилами и оповещениями».
2. В диалоговом окне «Правила и оповещения» во вкладке «Правила для электронной почты» выберете из выпадающего списка «Применить изменения к папке:» адрес почтового ящика, на который настраивался автоответчик, и снимите галочку в чекбоксе напротив созданного ранее правила. Жмем ОК.
Таким образом, можно настраивать не только автоответчик для отпуска, но и для более коротких временных промежутков
Например, при длительных совещаниях можно настроить автоматические ответы на письма с высокой важностью. Главное не забывайте отключать правила для автоответчика, когда они становятся не актуальными, и помните, что автоматические ответы работают только при запущенном приложении Outlook
Если же вам необходимо настроить автоответчик для вашей учетной записи Microsoft Exchange, то воспользуйтесь стандартной инструкцией от разработчика.
Также на нашем сайте вы можете найти видео инструкцию о том, как настроить автоответ писем в сервисе Gmail.
Создание подписей для сообщений
Эта опция позволяет в каждое отсылаемое письмо вставлять какой-либо стандартный текст: пожелания, контакты или название компании. Microsoft Outlook 2007 позволяет создать несколько таких записей и подключить их к определенным почтовым ящикам. Способов того, как вызвать окно создания новой подписи — два. Первый заключается в следующем:
- На панели инструментов нажать кнопку «Создать».
- В открывшемся окне перейти во вкладку «Вставить».
- Нажать кнопку «Подпись» и выбрать подпункт «Подписи».
Чтобы создать подпись вторым способом, нужно:
- Зайти в меню «Сервис», выбрать подпункт «Параметры».
- В открывшемся окне перейти во вкладку «Сообщение» и нажать на кнопку «Подписи».
Создание новой подписи делается по следующему алгоритму:
- Кликнуть левой кнопкой мыши на кнопке «Создать». В новом окошке вписать имя будущего текста.
- В нижней половине основного окна вписать необходимый текст и отформатировать его с помощью одноименной панели над текстовым полем. Также можно вставить какое-либо изображение, визитную карточку или ссылку на html-документ.
Без учётной записи Exchange
Тем, кто пользуется стандартной IMAP/POP3 почтой (т.е. почтой gmail, mail, ukr, yandex и прочими почтовыми сервисами) потребуется сочетать функции «Шаблон» и «Правило», чтобы получить эффект автоответа в Аутлук.
Включение
Включает в себя 2 этапа: создание шаблона и настройку правила. Начнём с простого – шаблона. Для этого:
- Открываем окно программы.
- Выбираем «Новое сообщение».
- Делаем обычное сообщение без указания адресата.
- Нажимаем «Сохранить как» и указываем шаблон Outlook.
Сложного ничего, поэтому переходим к созданию правила:
- На вкладке «Главная» выбрать пункт «Правила».
- Нажать «Создать правило».
- Перейти в раздел «Дополнительно».
- Указать в первом этапе «Адресованные мне» и клацнуть «Далее».
- О.
- Нажать на «указанный шаблон» и выбрать созданный ранее документ.
- Задать необходимые исключения. Обязательно нужно о, чтобы роботы не устроили бесконечную переписку.
- Нажимаем «Готово».
Отключение
Достаточно удалить правило, чтобы прекратить его работу. Для этого:
- Открываем «Правила».
- Выбираем «Управление правилами и оповещениями».
- Находим ненужное правило и снимаем галочку.
Добавление пункта «Автоответы»
В любой из версий Outlook можно прикрепить отдельный вариант «автоответов» для этого потребуется выполнить следующие действия:
- Открыть «Файл»
- Перейти в «Параметры».
- Выбрать «Настроить ленту».
- В удобном месте «Создать группу» и переименовать её при необходимости. Обязательный шаг, поскольку в существующие группы эту вкладку добавить нельзя.
- Переместить «автоответы» в группу, созданную в пункте 4.
Примечание! Создание группы может и не потребоваться – всё зависит от версии Office. Но все версии старше 2010 требовали данного шага.
Данный способ может не сработать, в этом случае потребуется перейти к разделу «Создание правила».
Обновление параметра «Автоответы» в мобильном приложении Outlook
Параметр «Автоответы» можно обновить в Outlook для iOS или Outlook для Andro >Щелкните здесь, чтобы получить приложение и управлять параметром «Автоответы» в пути.
Зачем беспокоиться об отсутствии сообщения
Создание сообщения об отсутствии на работе может не сделать вашего босса счастливым, но, по крайней мере, это позволит всем членам вашего рабочего сообщества и посторонним попытаться связаться с вами для общения
Итак, почему важно настроить сообщение об отсутствии на работе? Ну, на самом деле, есть несколько причин:. Это хорошие манеры позволить коллегам, менеджерам и клиентам, с которыми вы не общаетесь в течение определенного времени. Это особенно верно, если вы находитесь в отпуске дольше, чем пару дней
Это особенно верно, если вы находитесь в отпуске дольше, чем пару дней
Это хорошие манеры позволить коллегам, менеджерам и клиентам, с которыми вы не общаетесь в течение определенного времени. Это особенно верно, если вы находитесь в отпуске дольше, чем пару дней.
Это профессионально. Если кто-то нуждается в вашей помощи в чем-то или у клиента есть запрос, то помогает им сообщить, что вас нет рядом в течение определенного периода времени. Они знают, что должны подождать, пока вы не вернетесь, или можете подойти к кому-то еще Оба помогают бизнесу и вам.
Он говорит людям не беспокоить вас. Если вы отправите сообщение об отсутствии на работе, люди узнают, что вы в отпуске, занимаете личное время или еще что-то. Они реже звонят или отправляют вам SMS после этого.
Это дает вашему боссу меньше всего на что жаловаться. Если вы работаете на требовательного босса и хотите отступить, вы получите сопротивление. Тем не менее, если вы играете в игру и ведете себя профессионально, они мало что могут сделать с точки зрения дисциплины.
Если есть одна вещь, которая важна, когда дело доходит до работы, это убедиться, что вы всегда представляете себя как профессионал в самом выдающемся смысле.
Подготовка к операции перепрошивки
Прежде чем приступать к процедуре, необходимо подготовиться. Ничего сложного в этом нет, главное четко следовать инструкции и быть внимательным.
В первую очередь необходимо найти прошивку в интернете. Сделать это очень просто. Достаточно вбить в поисковик запрос, и откроется огромное количество сайтов, которые предлагают скачать ОС для айфона. Внимательно следует выбирать версию прошивки, так как она может не соответствовать версии вашего айфона.
Обратите внимание на следующие особенности:
- ОС должна соответствовать вашей модификации айфона (Например, iPhone 5, 5S).
- Выбирайте правильный стандарт связи. Обычно в России используются только айфоны с GSM. Вообще существуют iPhone и со стандартом CDMA, но их легко отличить. В таких девайсах отсутствует разъем под сим-карту, и работать они могут только с одним оператором.
- Обязательно учитывайте модель айфона. Полное название обычно указывается на задней стороне коробки.
Возможные проблемы
Как отключить автоответ
Тут всё ещё проще, чем при настройке включения. В версиях 2010–2016 при очередном заходе в Outlook при включённых автоответах вы увидите соответствующее предупреждение («Для данной учётной записи выполняется отправка автоответов»). Нажмите на кнопку «Отключить», и все праметры будут отключены.
В 2007 и 2003 версиях нужно будет перейти в меню «Сервис», в пункт «Заместитель» и выбрать подпункт «Я нахожусь на работе».
Зайдите в сервис «Заместитель» и отключите автоответ
Почтовый клиент Outlook значительно упрощает работу с электронной почтой. Без сомнения, автоответчик во время отпуска для человека, чья работа постоянно связана с перепиской, — незаменимая вещь. Остаётся только правильно настроить параметры вашего личного «заместителя» и со спокойной совестью заняться своими делами или же просто отдохнуть!
Без учётной записи Exchange
Тем, кто пользуется стандартной IMAP/POP3 почтой (т.е. почтой gmail, mail, ukr, yandex и прочими почтовыми сервисами) потребуется сочетать функции «Шаблон» и «Правило», чтобы получить эффект автоответа в Аутлук.
Включение
Включает в себя 2 этапа: создание шаблона и настройку правила. Начнём с простого – шаблона. Для этого:
- Открываем окно программы.
- Выбираем «Новое сообщение».
- Делаем обычное сообщение без указания адресата.
- Нажимаем «Сохранить как» и указываем шаблон Outlook.
Сложного ничего, поэтому переходим к созданию правила:
- На вкладке «Главная» выбрать пункт «Правила».
- Нажать «Создать правило».
- Перейти в раздел «Дополнительно».
- Указать в первом этапе «Адресованные мне» и клацнуть «Далее».
- Отмечаем «ответить, используя указанный шаблон».
- Нажать на «указанный шаблон» и выбрать созданный ранее документ.
- Задать необходимые исключения. Обязательно нужно отмечать «кроме автоответов», чтобы роботы не устроили бесконечную переписку.
- Нажимаем «Готово».
Отключение
Достаточно удалить правило, чтобы прекратить его работу. Для этого:
- Открываем «Правила».
- Выбираем «Управление правилами и оповещениями».
- Находим ненужное правило и снимаем галочку.
Добавление пункта «Автоответы»
В любой из версий Outlook можно прикрепить отдельный вариант «автоответов» для этого потребуется выполнить следующие действия:
- Открыть «Файл »
- Перейти в «Параметры ».
- Выбрать «Настроить ленту ».
- В удобном месте «Создать группу » и переименовать её при необходимости. Обязательный шаг, поскольку в существующие группы эту вкладку добавить нельзя.
- Переместить «автоответы» в группу, созданную в пункте 4.
Примечание! Создание группы может и не потребоваться – всё зависит от версии Office. Но все версии старше 2010 требовали данного шага.
Настройка популярных почтовых клиентов для работы с Яндекс.Почтой
Данный способ может не сработать, в этом случае потребуется перейти к разделу «Создание правила ».
Как обновить Ватсап на телефоне
Предостережения
Вот так работает «Айфон 4». Как прошить его, вы уже поняли. Теперь поговорим о некоторых предостережениях. Первое адресовано владельцам неоригинальных устройств. Если вы ищете, как прошить китайский «Айфон 4», то вы ошиблись адресом. Чаще всего поддельные смартфоны (в частности, копии iPhone 4) работают на операционной системе Android (а в отдельных случаях – вообще без таковой). Соответственно, вся процедура, описанная в этой статье, к ним неприменима. Скорее всего, разработчики, выпускавшие копию, не позаботились о том, как делать обновления, поэтому владельцам таких телефонов не повезло.
Еще одна замечание следует сделать тем, кто ищет, как перепрошить «Айфон 4s», который был «разлочен» (или «джейлбрейкнут»). Если ваш телефон был разблокирован из-под какого-либо оператора (например, AT&T, Verizon или Sprint), то, проводя обновление его операционной системы, вы, скорее всего, этот «джейлбрейк» потеряете. Чтобы сбросить все настройки телефона до заводских, вы можете использовать специальные программы, например, SemiRestore. Однако к процедурам, описанным здесь, вам прибегать не стоит.
По этому поводу существует множество различных инструкций и руководств. В них описано, что работа с такими программами, как правило, достаточно проста – нужно соединить устройство с компьютером, запустить на нем такой софт и дождаться, пока пройдет удаление всей информации. По завершении вы также получите чистый iPhone 4, правда, «джейлбрейк» на нем должен остаться – и это главное.
Как отключить автоответ
Тут всё ещё проще, чем при настройке включения. В версиях 2010–2016 при очередном заходе в Outlook при включённых автоответах вы увидите соответствующее предупреждение («Для данной учётной записи выполняется отправка автоответов»). Нажмите на кнопку «Отключить», и все праметры будут отключены.
В 2007 и 2003 версиях нужно будет перейти в меню «Сервис», в пункт «Заместитель» и выбрать подпункт «Я нахожусь на работе».
Зайдите в сервис «Заместитель» и отключите автоответ
Почтовый клиент Outlook значительно упрощает работу с электронной почтой. Без сомнения, автоответчик во время отпуска для человека, чья работа постоянно связана с перепиской, — незаменимая вещь. Остаётся только правильно настроить параметры вашего личного «заместителя» и со спокойной совестью заняться своими делами или же просто отдохнуть!
Как настроить автоматические ответы для текстовых сообщений
В настоящее время это работает, только если ваш оператор Verizon. Сделать это,
Откройте App Store на вашем iPhone.
Скачать Verizon Messages +
После открытия приложения вам нужно будет ввести свой номер. Затем вы получите код подтверждения для входа. Это войдет в систему.
Нажмите на три горизонтальные полосы в левом верхнем углу.
Выберите Автоответ.
Выберите Добавить новое сообщение и напишите автоматический текстовый ответ, который вы хотите отправить.
Переключить автоответ на Вверху.
Установите дату внизу под До. Автоответ выключится в выбранный вами день.
Нажмите Готово.
Текстовое сообщение с автоматическим ответом автоматически отключится в выбранный день. Или вы можете перейти в одно и то же место в приложении и отключить автоответ в любое время.
Настройка автоматического ответа Outlook 2007
Уже 10 лет прошло с момента выхода Outlook 2007, но его до сих пор активно используют пользователи слабых компьютеров. Поэтому для начала необходимо рассказать о настройке автоответа в этой версии Outlook, тем более, что она значительно отличается от новых версий.
Автоответ в Outlook 2007 называется «Заместитель». Для его настройки перейдите в меню «Сервис» — «Заместитель».
Отметьте пункт «Меня нет на работе» и напишите текст уведомления, которое должны получать люди, когда вас нет на месте.
Обратите внимание. Правила обработки сообщений находятся в этом же меню, под текстом вашего автоответа
После внесения всех изменений закройте окно «заместителя» нажав кнопку ОК.
Функция автоответа
На сегодняшний день Outlook является самой востребованной почтовой программой, которая пользуется популярностью среди пользователей Интернета благодаря своей простоте и функциональности. Благодаря этой программе можно свободно общаться и получать рассылки. Среди множества положительных особенностей следует выделить возможность автоответа. Если вы уезжаете на дальние расстояния или на длительный период времени, Microsoft Outlook позволяет воспользоваться функцией автоответа.
В случае отсутствия соединения с Интернетом или возможности получить доступ к почтовому ящику автоответ вышлет отправителю контакты пользователя и сообщение, заранее записанные в специальном шаблоне.
Включение функции автоответа в Outlook 2007
Как уже было сказано ранее, в версиях почтового клиента до 2010 функция автоответа носила название «Заместитель». Для того, чтобы активировать её, следуйте представленной ниже инструкции.
- Войдите в меню «Сервис» и из появившегося списка выберите пункт «Заместитель».
В диалоговом окне активируйте пункт «Автоматические ответы (нет на работе)» путем установки флажка напротив названия.
Далее все шаги аналогичны настройкам в версиях Outlook 2010 и выше.
Добавление почтового ящика в Outlook 2007
- В строке меню выбрать пункт «Сервис».
- В выпадающем меню нажать на подпункт «Настройка учетных записей».
- Во вкладке «Электронная почта» нажать кнопку «Создать…».
- В окне «Добавление учетной записи» ввести логин и пароль от почтового ящика, зарегистрированного на Hotmail.
- Для настройки доступа к другим почтовым серверам поставить галочку рядом со строкой «Настроить вручную…» и нажать «Далее».
- Выбрать пункт «Электронная почта Интернета».
- Заполнить все строки, выбрать протокол для входящих сообщений.
- Нажать на кнопку «Другие настройки».
- В третьей вкладке поставить галочку около «SMTP-серверу требуется…».
- В последней вкладке вписать номера портов и тип используемого шифрования SSL или TSL.
- Нажать на кнопку «Проверка учетной записи» для проверки правильности настроек.
- Нажать «Далее» и «Готово» для завершения настройки.
Как сделать автоответ в Outlook: активация и деактивация в версиях 2007, 2010, 2013, 2016
Автоответчик в Outlook пригождается в тех случаях, когда у вас не будет возможности отвечать на поступающие письма самостоятельно. Вместо вас это будет делать программа, используя ранее заготовленный вами шаблон. Ниже будет продемонстрировано, как сделать, настроить или отключить автоответ в Outlook 2007, 2010, 2013 и других версиях через аккаунт Exchange и без него.
Функция автоответа
На сегодняшний день Outlook является самой востребованной почтовой программой, которая пользуется популярностью среди пользователей Интернета благодаря своей простоте и функциональности. Благодаря этой программе можно свободно общаться и получать рассылки. Среди множества положительных особенностей следует выделить возможность автоответа. Если вы уезжаете на дальние расстояния или на длительный период времени, Microsoft Outlook позволяет воспользоваться функцией автоответа.
В случае отсутствия соединения с Интернетом или возможности получить доступ к почтовому ящику автоответ вышлет отправителю контакты пользователя и сообщение, заранее записанные в специальном шаблоне.
Устранение неполадок Нет параметра «Автоответы»
Если в меню «Файл» отсутствует параметр Automatic Replies, вероятно, вы используете Gmail, Yahoo либо другую учетную запись POP или IMAP, которая не поддерживает функцию автоматических ответов в Outlook. Вы можете настроить правило для автоматического ответа на входящие сообщения, однако для этого должно быть постоянно запущено приложение Microsoft Outlook. Дополнительные сведения см. в статье Использование правил для ответа на сообщения.
В отпуске совсем не хочется читать корпоративную почту и отвлекаться на рабочие моменты. Автоответ в Outlook позволяет оповестить коллег и клиентов о вашем отсутствии на рабочем месте и невозможности ответить на письмо.
Вы можете написать любую уточняющую информацию, например, телефон коллеги, подменяющего вас на период отпуска и сразу перенаправить все письма на его почтовый ящик.
Функция доступна во всех версиях программы и активируется очень просто. Давайте разберемся, как настроить автоответ в Outlook 2007 и более новых версиях.
Через WiFi или на компьютере?
Сравнивая эти две процедуры, отметим лишь, что качать дистрибутив самостоятельно устройство будет дольше. Загрузка на ПК происходит быстрее. Это зависит от модуля передачи данных WiFi, установленного на «Айфон 4», (как прошить последний, мы уже описали в инструкции). Его скорость передачи меньше, чем у полноценного компьютера. Однако в некоторых ситуациях, когда просто нет доступа к ПК и необходимо провести прошивку, это помогает. Так что выбирайте способ, исходя из того, что у вас есть под рукой.
Видео создания автоответов в Outlook
Настройка автоматического ответа Outlook 2007
Уже 10 лет прошло с момента выхода Outlook 2007, но его до сих пор активно используют пользователи слабых компьютеров. Поэтому для начала необходимо рассказать о настройке автоответа в этой версии Outlook, тем более, что она значительно отличается от новых версий.
Автоответ в Outlook 2007 называется «Заместитель». Для его настройки перейдите в меню «Сервис» — «Заместитель».
Отметьте пункт «Меня нет на работе» и напишите текст уведомления, которое должны получать люди, когда вас нет на месте.
Обратите внимание. Правила обработки сообщений находятся в этом же меню, под текстом вашего автоответа
После внесения всех изменений закройте окно «заместителя» нажав кнопку ОК.
Загрузка…
Как настроить автоответчик в почте (GIF-инструкция)
21 Июн. 2018
Уезжая в отпуск, не забудьте настроить автоответчик на рабочей почте. Если вы никогда не делали этого раньше, воспользуйтесь нашими GIF-инструкциями. В ваше отсутствие на все входящие письма будет автоматически отправляться сообщение в духе: «Привет! Я в отпуске. Но отвечу на ваше письмо сразу же, как вернусь».
Как настроить автоответчик в GMAIL
- В главном меню почты справа вверху найти значок шестеренки. Нажать на него, в открывшемся меню выбрать «Настройки».
- Во вкладке «Общие» (открывается по-умолчанию) перейти в самый низ страницы.
- Активировать флажок «Включить автоответчикк», заполнить нужные параметры.
- В самом низу страницы нажать «Сохранить изменения»
Как настроить автоответчик в Yandex
- В главном меню почты справа сверху располагается значок шестеренки. Нажать на него, в открывшемся меню выбрать «Правила обработки писем».
- Нажать кнопку «Создать правило».
- Если Вы хотите, чтобы правило применялось ко всем письмам без условий, то удалите условие красным крестиком. Поставьте галочку «Ответить следующим текстом», заполните это поле.
- В самом низу страницы нажмите «Создать правило». При включении функции автоответа необходимо будет ввести пароль от вашего почтового ящика для сохранения изменений.
Как настроить автоответчик в MAIL
- В главном меню почты справа сверху нажмите на адрес почтового ящика. Выберите пункт меню «Настройки почты».
- Далее выберите пункт «Автоответчик».
- Поставьте флажок на «ВКЛ», заполните настройки автоответчика.
- В самом низу страницы нажмите кнопку «Сохранить»
Как настроить автоответчик в Rambler
- В главном меню почты сверху нажмите на вкладку со значком шестеренки «Настройки».
- Далее выберите вкладку «Автоответчик».
- Нажмите кнопку «Вкл», заполните настройки автоответа.
- В самом низу страницы нажмите «Сохранить изменения».
Рубрики: Полезное
Как ставить автоответ в outlook. Добавление сведений о вашем отсутствии в календари Outlook коллег
Функция автоответа
(автоматического ответа на входящее электронное письмо определенным текстом) позволяет пользователю автоматически оповещать своих контрагентов об отсутствии на рабочем месте (пользователь находится в отпуске, командировке, больничном и т.п.), сроках появления на работе и доводить другую, в том числе контактную, информацию. Автоответ поддерживается большинством почтовых серверов, не является исключением и Exchange 2010.
Автоматический ответ обычно настраивает сам пользователь с помощью соответствующей функции в Outlook 2010 / OWA, которая называется Automatic Replies (Out of Office)
.
Довольно распространенная ситуация в любой организации, когда пользователь не смог или забыл установить автоответ о своем отсутствии на рабочем месте, и другой сотрудник обращается к администратору Exchange с просьбой включить функционал Out Of Office для отсутствующего пользователя.
В предыдущих версиях Exchange администратору почты, чтобы настроить автоответ пользователю, приходилось представлять себе полные-права на ящик пользователя, подключать его в Outlook (или заходить через Web Access) и задавать автоответ вручную.
В Exchange 2010 SP1 администраторы получили возможность настройки автоответа любому пользователю без необходимости получения доступа к его ящику. Настроить автоответ можно двумя способами: с помощью панели Exchange Control Panel (ECP)
или из командной строки Exchange Management Shell
.
Примечание
. Настройку автоответа пользователей можно делегировать другим учетным записям, которые не обладают правами exchange-администратора. Для этого им нужно назначить роли Mail Recipients и User Options.
Настройка автоответа пользователя из панели управления Exchange (ECP)
Откройте панель ECP с правами Exchange-администратора и перейдите в меню Mail
>
Options
—
>
Another User.
С помощью поиска найдите ящик пользователя, которому нужно установить автоответ. В браузере должна открыться новая страница, строка-предупреждение вверху которой сообщает, что администратор работает от имени (is working on behalf) %username%. В правой панели нажмите ссылку Tell people you’re on vacation.
В открывшемся окне настройте необходимые параметры OOF и сохраните изменения.
Out of Office в Exchange 2010 средствами Powershell
Для управления настройками автоответов пользователей в Exchange 2010 Service Pack 1 появились два командлета Get-MailboxAutoReplyConfiguration и Set-MailboxAutoReplyConfiguration, которые должны выполняться в консоли Exchange Management Shell.
Следующая команда установит автоответ для пользователя Jason:
Set-MailboxAutoReplyConfiguration [email protected] –AutoReplyState Scheduled –StartTime “5/15/2014” –EndTime “5/20/2014” –ExternalMessage “External auto-reply text” –InternalMessage “Internal auto-reply text”
В этом примере установлен срок действия автоответа (с 15 по 20 мая), причем пользователи внутренней организации Exchange и внешние пользователи будут получать разные отбойники.
Если автоответ должен быть бессрочным (отключаться вручную), параметр –EndTime указывать не нужно.
Чтобы получить статус автоответа для определенного пользователя, выполните команду:
Get-MailboxAutoReplyConfiguration Jason
Чтобы отключить автоответ для пользователя, выполните команду:
Set-MailboxAutoReplyConfiguration [email protected] –AutoReplyState Disabled –ExternalMessage $null –InternalMessage $null
Чтобы получить список пользователей в организации, для которых установлен автоответ, можно воспользоваться такой командой:
Get-Mailbox | Get-MailboxAutoReplyConfiguration | Where-Object { $_.AutoReplyState –eq “scheduled” } | fl identity,MailboxOwnerId,AutoReplyState,StartTime,EndTime
Примечание
. Если вас интересуют пользователи, у которых OOF включен бессрочно, замените scheduled
на enabled
.
Во всех выпусках популярного почтового клиента Outlook доступна удобная функция оповещения о вашем отсутствии на рабочем месте. В версиях 2003 и 2007 она называется «Заместитель», а в более поздних — «Автоматические ответы (нет на работе)». Несмотря на то, что возможность настроить автоответы изначально была представлена разработчиками, как корпоративная и рекомендовалась для использования в рабочих целях, вы можете настроить её для повседневной жизни.
Изначально необходимо узнать, используется ли учетная запись Microsoft Exchange (чаще всего применяется в крупных компаниях, крайне редко у простых пользователей), а от этого будет зависеть возможность настройки автоответа. К сожалению, возможность использования полноценной функции автоответа, без учетной записи Microsoft Exchange, отсутствует.
Итак, ниже приведены инструкции для пользователей, у которых наcтроена учетная запись Exchange.
Как включить функцию автоответа в Outlook 2010, 2013, 2016
Включение функции автоответа в Outlook 2007
Как уже было сказано ранее, в версиях почтового клиента до 2010 функция автоответа носила название «Заместитель». Для того, чтобы активировать её, следуйте представленной ниже инструкции.
Чтобы включить автоответ в Outlook 2003, необходимо:
Как отключить функцию автоответа в Outlook?
Если в процессе включения функции, в настройках, вы не задавали промежуток времени для действия функции, то она будет работать до тех пор, пока вы её не отключите. Алгоритм отключения аналогичен для всех версий почтового клиента. Выполните шаг №1 в инструкции по активации и выберите пункт «Я нахожусь на работе» (в Outlook 2003), «Не отправлять автоответы об отсутствии” (в Outlook 2007), «Не отправлять автоматические ответы” (в Outlook 2010, 2013, 2016).
Отключение автоматических оповещений об отсутствии на работе
Если приложение Outlook настроено для отправки автоматических ответов, сообщение об этом отображается под лентой. Чтобы отключить автоматические оповещения об отсутствии на работе, выберите команду Отключить
. Чтобы настроить даты для автоматических ответов и сообщений, измените параметры, как описано выше.
Устранение неполадок Нет параметра «Автоответы»
Если в меню «Файл» отсутствует параметр Automatic Replies, вероятно, вы используете Gmail, Yahoo либо другую учетную запись POP или IMAP, которая не поддерживает функцию автоматических ответов в Outlook. Вы можете настроить правило для автоматического ответа на входящие сообщения, однако для этого должно быть постоянно запущено приложение Microsoft Outlook . Дополнительные сведения см. в статье Управление сообщениями электронной почты с помощью правил .
Настроить автоматические ответы можно двумя способами. То, какой из них следует использовать, зависит от типа вашей учетной записи Outlook.
Я использую учетную запись Exchange Server
Включение и отключение заместителя
Я использую учетную запись Outlook.com, Hotmail, Gmail, Yahoo! либо другую учетную запись POP3 или IMAP
Функции заместителя, доступные только пользователям учетных записей Exchange Server, можно реализовать с помощью шаблона электронной почты Outlook и правил Outlook. Так вы можете использовать учетную запись электронной почты для автоматической отправки ответов на входящие сообщения.
Важно:
Для автоматической отправки ответов необходимо, чтобы компьютер был включен и было запущено приложение Outlook.
Действие 1. Создание шаблона сообщения
Действие 2. Создание правила для автоматического ответа на новые сообщения электронной почты
В меню Сервис
выберите команду Правила и оповещения
.
В диалоговом окне Правила и оповещения
нажмите кнопку Создать правило
.
В диалоговом окне Начать с пустого правила
выберите Проверка сообщений после получения
и нажмите кнопку Далее
.
В диалоговом окне Какие сообщения следует отбирать?
установите флажок адресованные только мне
, а также, по желанию, другие условия, после чего нажмите кнопку Далее
.
Когда появится диалоговое окно с сообщением о том, что данное правило будет применено ко всем входящим сообщениям, нажмите в нем кнопку Да
.
В диалоговом окне Что следует сделать с сообщением?
установите флажок ответить, используя указанный шаблон
.
В диалоговом окне Шаг 2. Измените описание правила (щелкните подчеркнутое значение)
выберите вариант указанный шаблон
.
В диалоговом окне Выберите шаблон ответа
в поле Искать в
выберите вариант Шаблоны в файловой системе
.
Выберите шаблон, созданный в предыдущем разделе, и нажмите кнопку Открыть
.
При необходимости установите флажки исключений в правиле автоматического ответа.
В диалоговом окне Шаг 1. Задайте имя правила
введите имя правила автоматического ответа и нажмите кнопку Готово
.
Совет:
Чтобы не забыть отключить это правило, когда необходимо будет прекратить автоматическую отправку ответов, можно создать соответствующую задачу Outlook или напоминание о деле.
Правило ответить с использованием указанного шаблона
в мастере правил отправляет автоматический ответ каждому отправителю только один раз в ходе одного сеанса. Это правило не позволяет приложению Outlook отправлять повторные ответы одному отправителю, от которого получено несколько сообщений. В ходе сеанса Outlook отслеживает список пользователей, которым отправлены ответы. Однако если закрыть приложение Outlook и перезапустить его, список отправителей, получивших автоматические ответы, будет сброшен.
Важно:
Для автоматической отправки ответов мастером правил необходимо, чтобы приложение Outlook было запущено и настроено на периодическую проверку наличия новых сообщений.
В меню Сервис
выберите пункт Правила и оповещения
.
На вкладке Правила для электронной почты
в разделе Имя
снимите флажок, соответствующий правилу, которое необходимо отключить.
Я не знаю, какая у меня учетная запись
Самый простой способ узнать, используете ли вы учетную запись Exchange Server, — открыть папку Входящие
и проверить, есть ли команда Заместитель
в меню Сервис
. Если в нижней части меню Сервис
отображается кнопка развертывания
, нажмите ее, чтобы увидеть все команды.
Если эта команда отсутствует, скорее всего, вы не используете учетную запись Exchange Server и заместитель недоступен. На этот случай есть альтернативный способ автоматического ответа на сообщения. Перейдите к разделу Я использую учетную запись POP3, IMAP или Outlook.com .
Примечание:
Меню Сервис
отображается в главном окне Outlook и отсутствует в окнах, предназначенных для создания или просмотра таких элементов, как сообщения электронной почты, контакты и задачи.
Если вы уверены, что используете учетную запись Exchange Server, но команда Заместитель
в меню Сервис
отсутствует,
Когда вы находитесь вне офиса или не в состоянии отвечать на письма лично в течение длительного времени, клиентам или друзьям может показаться, что вы их не замечаете или игнорируете. Почтовая программа Outlook 2010 может помочь вам решить эту проблему, она имеет очень полезную функцию, которая позволяет отвечать на электронные письма автоматически. Письма больше не останутся без ответа! Прочитайте руководство о том, как создать сообщение для автоматического ответа в Microsoft Outlook.
1. Запустите Microsoft Outlook 2010.
2. Перейдите в меню «Главная» -> «Новые элементы» -> «Сообщение в формате» -> «Обычный текст».
3. Заполните тело сообщения электронного письма, которое должны прочитать ваши получатели.
5. Перейдите в меню «Файл» -> «Правила и оповещения».
6. В новом окне щёлкните по кнопке «Новое».
7. Найдите пункт «Применение правила к полученным мной сообщениям». Кликните «Далее».
8. Отметьте в новом окне пункты, подходящие вам. Кликните «Далее».
9. В новом окне выберите нужное действие.
11. Убедитесь в правильном пути до шаблона и нажмите «Далее», а потом «ОК».
Теперь, согласно правилу, на адресованные вам письма будет дан автоматический ответ, который вы составили.
2014-11-19
Евгения Куварина
Всем привет! Скажите, используете ли Вы услугу автоответчика в почте? Если нет, то самое время это изменить, тем более что сделать это легко за пару минут.
Но сначала разберемся, что же такое автоответчик для почты и зачем он нужен.
Итак, автоответчик — это когда пользователь отправляет Вам письмо, а в ответ ему приходит сообщение, отправленное автоматически и сообщающее, например, что Вы письмо получили и с радостью на него ответите.
Зачем же устанавливать автоответчик на почту? Есть несколько причин:
- Представьте, что Вы отправились в отпуск и не планируете отвечать на письма в течение пары недель. Чтобы отправитель не нервничал, не получив быстрого ответа, его стоит предупредить. Рассылать всем письма самостоятельно слишком затратно по времени. И тут как раз Вас и выручит автоответчик.
- Но этой услугой не обязательно пользоваться только во время отпуска. Автоответчик — это бесплатный метод привлечения новых подписчиков и клиентов. Конечно, он не так эффективен, как платные методы, но и его списывать со счетов не стоит.
В сообщении Вы можете указать ссылку на Ваш блог, бесплатный или книгу или вставить . Я думаю, Вы получаете достаточно предложений о покупке различных курсов. При этом на некоторые рассылки Вы даже не подписывались. Включив автоответчик, Вы сможете ненавязчиво сделать свое предложение всем тем, кто отправляет Вам письма.
И кроме этого, человек, который отправит Вам письмо, получив ответ о его доставке, будет уверен, что письмо дошло, а не стало жертвой различных спам-фильтров. 😉
Как настроить автоответчик в почте
Итак, как же настроить автоответчик в почте. Все Вы пользуетесь разными почтовыми клиентами. Я рассмотрю основные из них и объясню, как настроить автоответчик яндекс, гугл и мэйл. Приступаем!
Автоответчик Яндекс
Яндекс почта, думаю, является одной из самых популярных среди русскоговорящих пользователей. С нее и начнем. Вообще, Яндекс создал много полезных инструментов: , фоторедактор, почту для домена. Я уже не говорю про инструменты для Вебмастеров.
Чтобы включить автоответчик для яндекс почты заходим в нее, в правом верхнем углу нажимаем на шестеренку и выбираем «Правила обработки писем».
И нажимаете на кнопку «Создать правило».
Но сначала обратите внимание на черный и белый список. Если Вы не желаете больше получать писем от какого-то адресата даже в папку спам, то добавьте его в черный список. А в белый внесите проверенные и важные для Вас адреса.
Теперь создаем правило. Сначала выбираем к каким письмам его следует применять. Выбираем все.
Строку с условием удаляем.
Затем спускаемся вниз, нас будет интересовать последняя строка: «ответить следующим текстом».
Сначала нужно ее активировать, введя пароль от почтового ящика:
Кстати, чтобы никогда не забывать пароли и хранить их в надежном месте, советую расширение .
Теперь нужное нам поле активировано, ставим галочку и пишем текст для автоответчика. Наконец, нажимаете сохранить правило. Его Вы сможете удалить или изменить в любой момент.
Отправьте себе на почту письмо с другого ящика, чтобы проверить, как работает автоответчик.
Если Вы используете почту для домена от , то для нее автоответ настраивается точно так же.
Автоответчик для Mail почты
Затем включаете автоответчик и пишете сообщение.
Если Вы хотите включить опцию только на определенный период, например, на время отпуска, то поставьте галочку и укажите дату окончания предоставления услуги.
Автоответчик Gmail
Для гугл почты сценарий настройки тот же самый. Нажимаете на шестеренку в правом верхнем углу и в общих настройках спускаетесь в самый низ. Включаете автоответчик и указываете текст письма. И, конечно, сохраняете.
Настройка автоответчика займет у Вас несколько минут, но может принести дополнительную прибыль на автомате. Поделитесь в комментариях, пользуетесь ли Вы данной функцией?
С уважением, Евгения Куварина
Понравилось? Расскажи друзьям!
Автоответчик электронной почты — TocoData
Автоответчик электронной почты тоже может быть одним из инструментов по взаимодействию с клиентами в общей цепочке касаний на пути к продаже.
Этот бесплатный инструмент при правильной настройке позволяет:
- рассказывать о преимуществах компании;
- уведомлять об акциях, распродажах, конкурсах и т.д.;
- высылать ответы на стандартные вопросы.
Чтобы начать пользоваться данным маркетинговым инструментом (без бюджета) необходимо убедиться, что ваш почтовый провайдер позволяет гибко настраивать получение входящей почты.
В данной статье я покажу как на примере бесплатного почтового хостинга Яндекс Почта для домена можно осуществить вышеописанную автоматизацию.
Итак, перед моими клиентами стояла задача информировать покупателя, приславшего заявку на электронную почту компании о получении письма, а также информирование его о возможностях компании и предоставлении дополнительных услуг. Необходимо было внедрить инструмент в кратчайшие сроки и максимально бюджетно (вообще бесплатно).
Самая главная сложность в данной задаче заключается в определении пользователей кому необходимо высылать автоматическое уведомление. Для этого, были проанализированы входящие письма с заказами и определены основные слова и выражения в теме и теле писем, которые наиболее часто встречаются. Например, такими словами были: заказать, купить, требуется, необходимо, коммерческое предложение, пришлите, заявка и т.д.
После того, как мы собрали все слова, по которым мы будем определять целевого пользователя, настраиваем правило обработки таких писем.
Далее, в разделе «Выполнить действие» ставим галку «Ответить следующим текстом»
Последним этапом, даем название правилу, если это необходимо, сохраняем его и тестируем.
Логика данного правила следующая: клиент пишет сообщение, в котором имеются ключевые слова, подобранные нами на основе имеющихся писем. Данное сообщение поступает к нам в почтовый ящик и обрабатывается нашим правилом: если в теме или в теле письма имеются ключевые слова, то происходит автоматическая отправка нашего заготовленного сообщения.
Существуют несколько минусов данного решения. Первое, он не обладает высокой точностью, в виду особенностей настройки, и, второе, возможна отправка писем не целевой аудитории.
Более подробно настройку правила обработки писем в Яндекс почте для домена смотрите в моем видео.
Как использовать шаблоны автоответчика в Яндекс.Почте — — how to
Яндекс.Почта позволяет настроить шаблон возраста и добавить его к кнопке автоответчика на панели инструментов. Чт, вы можете быстро ответить на мой вопрос о возрасте одним щелчком мыши. В этой статье примените
.
Содержимое
Яндекс.Почта позволяет настроить шаблон сообщения и назначить его кнопке автоответчика на панели инструментов. Таким образом, вы можете быстро отвечать на сообщения одним щелчком мыши.
Инструкции в этой статье относятся к веб-версии Яндекс. Все шаги одинаковы, независимо от того, какой браузер вы используете.
Как настроить шаблон автоответчика в Яндекс.Почте
Чтобы настроить и использовать шаблоны автоответчика в Яндекс Почте:
Зайдите в почтовый ящик Яндекс.Почты и наведите курсор мыши на значок Pin на панели инструментов Появится механизм .
Еще в правом верхнем углу Яндекс.Почта. Не нажимайте на нее; Вместо этого убедитесь, что вы выбрали «Передача» на панели инструментов папки «Входящие».
Пожалуйста, выберите передача , затем выберите Автоответ .
Введите сообщение автоответчика в поле и выберите Сохранить .
Выберите Готово .
Чтобы отправить сообщение автоответчика, откройте письмо, на которое хотите ответить, и выберите « Автоответчик» на панели инструментов.
Ваше сообщение будет доставлено мгновенно. Вы можете просмотреть свой автоответчик в папке « Отправлено ».
Как настроить альтернативные шаблоны автоответчика
Хотя вы можете использовать только один шаблон автоответчика за раз, вы можете настроить альтернативные шаблоны и переключаться между ними.
Пожалуйста, выберите передача на панели инструментов папки «Входящие».
Наведите указатель мыши на Автоответчик и выберите шестеренку, которая появляется в углу поля.
Щелкните поле под « Выберите шаблон», , чтобы открыть раскрывающийся список, затем выберите « Новый шаблон», , чтобы создать новое сообщение и сохранить его.
Какое бы сообщение ни было выбрано в « Выберите шаблон», оно будет вашим автоответчиком по умолчанию.
Как включить напоминания в учетной записи электронной почты Яндекс.ру (Яндекс.Почта)
Как включить напоминания в учетной записи электронной почты Яндекс.ру (Яндекс.Почта)
Вы отправляете важные документы.Без ответа. Проходит три дня, а ответа нет. С помощью напоминаний об отправке легко убедиться, что вы никогда не забудете следить за пропущенными цепочками писем.
Добавляйте напоминания в письма, которые вы отправляете через Яндекс.ру
Яндекс.ру (Яндекс Почта) не позволяет вам планировать отправку напоминаний или последующих напоминаний через интерфейс их веб-почты,
но они поддерживают IMAP, а это значит, что вы можете использовать другие почтовые программы, такие как Mailspring.
, чтобы запланировать напоминания и обеспечить более эффективную электронную почту.
Чтобы отправить письмо с квитанциями о прочтении из вашего аккаунта на Яндекс.ру, выполните следующие действия:
Шаг 1. Загрузите Mailspring
.
Mailspring — это бесплатное приложение для настольных ПК и для проверки вашей почты, которое позволяет добавлять напоминания к отправляемым вами электронным письмам.
Он также оснащен другими замечательными функциями, такими как уведомления о прочтении и обмен обсуждениями!
Он работает на Mac, Linux и Windows.
Скачать Mailspring бесплатно
Шаг 2: Войдите в свой аккаунт Яндекс.ru счет
Запустите Mailspring и выберите IMAP / SMTP на экране настройки электронной почты. Введите
Настройки соединения
для своего аккаунта на Яндекс.ру и нажмите «Продолжить». Mailspring — это полный
почтовый клиент и позволяет проверять почту на Яндекс.ру (Яндекс.Почте) без использования
интерфейс веб-почты. Ваш адрес электронной почты должен появиться через несколько минут.
Шаг 3. Отправьте электронные письма с напоминаниями
При составлении электронного письма в Mailspring щелкните значок напоминаний и выберите время
когда вы хотите, чтобы вам напомнили о цепочке, если никто не отвечает. Это все, что вам нужно сделать! Когда вы отправите электронное письмо, Mailspring будет
автоматически запланировать напоминание.
Когда время, которое вы указали, истечет, Mailspring перенесет сообщение в начало вашего
входящие, если ни один из получателей не ответил. Это позволяет легко помнить о последующих действиях, поэтому
ты больше никогда не бросишь разговор!
Узнайте, как расширить возможности Яндекс.ru (Яндекс Почта) аккаунт
У вас другой поставщик услуг электронной почты?
Щелкните ниже своего провайдера электронной почты, чтобы узнать, как подключиться для доступа к своей учетной записи с помощью IMAP:
© 2017-2019 ООО «Литейный завод 376».
Как добавить автоответчика, когда вас нет — Настройки
Обзор
Планируете отпуск? Создайте автоответчик, который будет автоматически отвечать вашим клиентам, пока вас нет.
Инструкции
Шаг 1
Перейдите в настройки , выберите Шаблоны сообщений , затем Автоответчики и Добавьте автоответчика .
Шаг 2
Дайте своему автоответчику имя и заполните остальные поля. Убедитесь, что вы включили респондент только перед тем, как уйти. Автоответчики предназначены только для индивидуальных почтовых ящиков. См. Эту статью о том, как создать ответ об отсутствии на рабочем месте для почтовых ящиков группы.
Примечание: Если вы выбрали планирование автоответчика отпуска, конечной датой будет последний день, когда вы хотите, чтобы автоответчик срабатывал.
Шаг 3
Напишите свое сообщение и нажмите Создать . Вы также можете использовать переменные, которые будут заменяться динамически.
Как это работает
В указанную вами дату Start любое входящее сообщение, отправленное на канал, который вы указали в настройках автоответчика, начнет получать сообщение вашего респондента в качестве ответа.Автоответчик автоматически перестанет отправлять сообщения после указанной вами даты End . При необходимости вы можете отключить Включить в любой период, чтобы приостановить автоответчик.
Если у вас есть несколько частных каналов, вы можете выбрать более одного канала в настройках автоответчика или создать отдельные автоответчики для разных каналов.
Исключения для автоответчика
Входящее сообщение было создано автоматически?
Front не будет отправлять автоответчики автоответчика на автоматически сгенерированные сообщения
Получал ли получатель ответ об отпуске в течение последних 4 дней?
Front отправляет получателю сообщения автоответчика не чаще одного раза в 4 дня.
Причины, по которым автоответчик может не отвечать
Автоответчик может не отвечать на сообщения. Это может произойти по нескольким причинам:
- Входящее сообщение создано автоматически. Front не будет отправлять автоответы на автоматически сгенерированные сообщения.
- Этот получатель получил сообщение о вашем отпуске в течение последних 4 дней. Front будет отправлять получателю только ваш автоответчик не чаще одного раза в 4 дня.
- Входящее сообщение не было адресовано напрямую вашему каналу. Например, если [email protected] — это мой адрес электронной почты (и канал, подключенный к Front), электронные письма, отправленные непосредственно на [email protected], обычно должны получать сообщения респондентов об отпуске. Если [email protected] — это псевдоним [email protected], отправка электронной почты help @ будет доставить сообщения в Front через мой канал support @, но сообщения, отвечающие за отпуск, отправляться не будут.
Точно так же, если я получаю сообщения через список рассылки, эти электронные письма будут адресованы списку рассылки, а не моему каналу, поэтому, хотя я буду получать эти сообщения во Front, ответчик на отпуск отправляться не будет.
Как пользоваться горячими клавишами Яндекс-почты
Год назад я потратил около две минуты на изучение горячих клавиш для Яндекс-почты. С тех пор я сэкономил около одной секунды на каждое действие по электронной почте (например, удаление, ответ, создание и т. Д.), Что равняется примерно 15 минутам в день. Это означает, что в прошлом году я провел в Яндекс Почте на 60 часов меньше, чем обычно. Это дает мне дополнительное время для выполнения дополнительных заданий и целей, которые у меня есть. Вот ваш шанс узнать о быстрых клавишах Яндекс Почты.
Несколько быстрых вопросов:
Что такое Яндекс-почта?
Яндекс.Почта — сервис по бесплатному предоставлению почтовых ящиков на серверах Яндекса. Ежедневно через Яндекс.Почту проходит более 12 миллионов писем (без спама). Это веб-портал, базирующийся в России, но, как и в Google, к нему можно получить доступ из любого места. Он довольно популярен среди жителей Восточной Европы и России.
Является ли электронная почта Яндекс безопасной альтернативой?
В отличие от большинства популярных провайдеров электронной почты, таких как Google, Yahoo и Outlook, Яндекс почта отслеживает гораздо меньше, он позволяет пользователю установить «не сохранять отправленную почту» и не делает рекламные услуги основным видом деятельности.Он действительно возвращает пользователю электронную почту, а не нацеливается на преимущества поставщика услуг.
Расскажите подробнее:
- Это быстрее, чем Gmail.
- Лучшее управление вложениями с точки зрения загрузки / просмотра / редактирования
. - Современный интерфейс по сравнению с Gmail.
- Никакой назойливой рекламы. Не читайте свои электронные письма, чтобы предлагать вам рекламу по электронной почте.
- Полностью рабочий, приложение для Android + приложение для iOS.
- Лучшее управление контактами.
- Неограниченное хранилище.
- RSS в комплекте.
- Удаленные письма нельзя использовать повторно, в отличие от Yahoo и Outlook. (Это очень серьезная проблема конфиденциальности, учитывая людей, которые могут умереть или стать доступными в результате несчастного случая.)
- Лучшее управление псевдонимами. (Даже лучше, чем Outlook.com, который является лучшим.)
Если у вас нет учетной записи на Яндексе, вы можете открыть ее ЗДЕСЬ.
Хорошо. Тем, у кого есть учетная запись в Яндексе, вы можете изучить следующие сочетания клавиш Яндекс Почты:
Сочетания клавиш Яндекс Почты для Windows:
| Общие | |||||
|---|---|---|---|---|---|
| Показать список сочетаний клавиш | ? | ||||
| Проверить почту | F9 | ||||
| Печать | Ctrl + P | ||||
| Найти сообщение | / | ||||
| Перейти в папку «Входящие» | Ctrl + I | ||||
| Переключение между папками и ярлыками | ↑ и ↓ | ||||
| Свернуть или развернуть список вложенных папок (для выбранной папки) | Пробел | ||||
| Перейти в соседний столбец | ← и → | ||||
| Предыдущее сообщение (в списке сообщений) | ↑ | ||||
| Следующее сообщение (в списке сообщений) | ↓ | ||||
| Развернуть или свернуть беседу ( для выбранного сообщения в списке сообщений) | Введите | ||||
| Откройте выбранное сообщение | Введите | ||||
| Выберите или отмените выбор сразу нескольких сообщений | Shift + ↑ и Shift + ↓ | ||||
| Выбрать все сообщения | Ctrl + A | ||||
| Отметить выделенные сообщения | L | ||||
| Переместить выбранные сообщения в папку | |||||
| Отметить выбранные сообщения как прочитанные | Q | ||||
| Отметить выбранные сообщения как непрочитанные | U | ||||
| Переслать выбранные сообщения | F | I | |||
| Удалить | |||||
| Показать важные сообщения | I | ||||
| Показать непрочитанные сообщения | U | ||||
| Предыдущая страница | ← Ctrl | ||||
| Следующая страница | Ctrl + → | ||||
| Создание нового сообщения | |||||
| Написать сообщение | W , C | ||||
| + | |||||
| Отправить сообщение | Ctrl + Введите | ||||
| Сохранить сообщение как черновик | Ctrl + S | ||||
| Отметить сообщение как непрочитанное | Shift + U | ||||
| Отметить сообщение как «спам» или снять с него отметку | Shift + S | ||||
| Отметить или снять отметку с сообщения как «важное» | Shift + I | ||||
| Отметить сообщение | Shift + L | ||||
| Переместить сообщение в папку | Shift + M | ||||
| Переслать сообщение | Shift + F | ||||
| Shift + E | |||||
| Ответить всем | Shift + R | ||||
| Удалить | Удалить | ||||
| Архивировать все вложения | Ctrl| Предыдущее сообщение | P или N | Следующее сообщение | J 9 0020 или K | |
| Персонализированные кнопки | |||||
| Архив | A | ||||
| Вперед | Alt + F | ||||
| Этикетка | Alt + L | ||||
| Автоответчик | Alt + R | ||||
ТАКЖЕ
:
для Apple Mac OS X:
| Общие | |||
|---|---|---|---|
| Показать список сочетаний клавиш | ? | ||
| Проверить почту | Shift + O | ||
| Печать | Shift + P | ||
| Найти сообщение | / | ||
| Переключение между папками или ярлыками | ↑ и ↓ | ||
| Свернуть или развернуть список подпапок (для выбранной папки) | Пространство | ||
| Перейти в соседний столбец | ← и → | ||
| Перейти во «Входящие» | Cmd + I | ||
| Предыдущее сообщение (в списке сообщений) | ↑ | ||
| Следующее сообщение (в списке сообщений) | ↓ | ||
| Развернуть или свернуть псевдоним беседы (для выбранного сообщения в списке сообщений) | Введите | ||
| Откройте выбранное сообщение | Введите | ||
| Выбрать или отменить выбор сразу нескольких сообщений | Shift + ↑ и Shift + ↓ | ||
| Выбрать все сообщения | Cmd + A | ||
| Отметить выбранные сообщения | L | ||
| Переместить выбранные сообщения в папку | M | ||
| Отметить выбранные сообщения как прочитанные | Q | ||
| Отметить выбранные сообщения как непрочитанные | U | ||
| Переслать выбранные сообщения | |||
| Отметить выбранные сообщения как важные | I | ||
| Удалить выделенные сообщения | Cmd + Backspace | ||
| Показать важные сообщения | I | ||
| Показать непрочитанные сообщения | U | ||
| Следующая страница | Ctrl + → | ||
| Создание нового сообщения | |||
| Написать сообщение | W , 319 | ||
| Прикрепить файл | + | ||
| Отправить сообщение | Cmd + Введите | ||
| Сохранить сообщение как черновик | Cmd + S | Прочитать сообщение | |
| Отметить сообщение как непрочитанное | Sh ift + U | ||
| Отметить сообщение как «спам» или снять с него отметку | Shift + S | ||
| Отметить или снять отметку с сообщения как «важное» | Shift + I | ||
| Отметить сообщение | Shift + L | ||
| Переместить сообщение в папку | Shift + M | ||
| Переслать сообщение | Shift + | ||
| Ответить | Shift + E | ||
| Ответить всем | Shift + R | ||
| Удалить | |||
| Удалить | Cmd + | Cmd + S | |
| Предыдущее сообщение | P или 90 019 N | ||
| Следующее сообщение | J или K | ||
| Персонализированные кнопки | |||
| Архив | A | ||
| Вперед | |||
| Переместить в папку | Alt + M | ||
| Этикетка | Alt + L | ||
| Автоответ | Alt + 9003 907 R 9028 | Alt + 9003 907 R Если вы забыли, для быстрого доступа к горячим клавишам Яндекс Почты нажмите? клавишу с клавиатуры. Хотите отключить быстрые клавиши Яндекс Почты? Выполните следующие действия:
Надеюсь, поможет. Если вы хотите, чтобы мы писали больше советов и рекомендаций о Яндексе, дайте нам знать в комментариях. Нужна помощь с учетной записью электронной почты? Создайте заявку в службу поддержки ниже и получите БЕСПЛАТНУЮ помощь наших технических экспертов в течение 24 часов. Вдохновлено: Яндекс Почтой jingyansu choudhuryHello World, я основатель и генеральный директор Techyuga. Я работаю над тем, чтобы Текьюга стала центром непрерывного ремонта №1 в Индии для всех видов устройств. Автоматический создатель аккаунта Шаблон Zennoposter на ЯндексеКонструктор почтовых ящиков Яндекса.ВНИМАНИЕ! Шаблоны работают на версиях программы 5.12.0.0 и выше Содержит 2 шаблона: 1.Яндекс.com Registration.xmlz 2. Yandex.ru Registration.xmlz Шаблоны Автоматически переходит к форме регистрации на yandex.com или yandex.ru, заполняет все обязательные поля случайной информацией или указанной из файла, решает капчи с выбранной сторонней службой из настроек ввода и сохраняет профиль успешной регистрации в файл. Также можно создать фильтр защиты от спама, установить автоответчик, настроить переадресацию на другой адрес электронной почты. ВНИМАНИЕ : Убедитесь, что выбрали правильный сервис решения капчи, если вы создаете учетные записи на яндекс.ru, так как все капчи будут на русском языке, и ваш провайдер, решающий капчи, должен его поддерживать, иначе это не будет работать просто. Например, чтобы включить это в Antigate, вам нужно зайти в настройки своего профиля и выбрать — «Только русские рабочие» на . Порядок исполнения: Количество выполнений: -1 Максимальное количество потоков: неограниченно Настройки ввода: Data.xlsx Необязательный файл, если вам требуется регистрация с определенными именами.Первая строка — это заголовок, оставьте как есть. Строки взяты с удалением рядов: A — Название B — Фамилия С — текст автоответчика при необходимости. Вы можете оставить этот файл пустым, в этом случае автоответчик не будет настроен для профиля . D — Введите адрес электронной почты для пересылки всей входящей электронной почты на. Сохраняйте этот формат [email protected]: pass Если этот файл пуст, вы увидите всплывающее сообщение во время шаблона * Data.xlsx Нет данных.* Выходные данные: Mail.txt Файл с зарегистрированной учетной записью электронной почты yandex.ru. Сохраняет данные как логин: пароль или логин; пароль; прокси mail no settings.txt папка ошибок В случае, если выполнение шаблона было прервано из-за ошибки (например, неверно заполненные файлы и т. Д.), Он автоматически создаст файлы отчета в этой папке.Чтобы исправить проблему как можно скорее, вам необходимо выполнить следующие шаги: Если проблема возникает впервые, запустите шаблон в одном потоке без прокси-сервера и проверьте в экземпляре браузера, на каком этапе именно возникает эта ошибка. Опишите его как можно лучше и отправьте файлы этой папки в архиве по адресу [email protected] . Если вы, как и раньше, отправили сообщение о какой-либо проблеме с этим шаблоном, обязательно удалите содержимое папки с ошибками, прежде чем запускать его и отправлять нам отчет. Выполняя эти шаги, вы действительно ускоряете процесс поиска решения вашей проблемы! Настройки ввода Zennoposter Template: 1.Каталог проектов. Если вы используете имя и фамилию, сгенерированные Zennoposter, но из файла, но вам по-прежнему нужен автоответчик, вам нужно будет ввести текст автоответчика в настройках ввода. Обратите внимание, если вы установите флажок брать имя и фамилию из файла и оставите поле автоответчика пустым, вы получите сообщение об ошибке. База знаний — HostnasiИзменить отображаемое имя электронной почты в Roundcube Когда вы используете приложение веб-почты cPanel Roundcube, оно будет использовать ваш адрес электронной почты в качестве электронной почты… Изменить пароль электронной почты в веб-почте Использование веб-почты для изменения пароля — самый простой способ для пользователя учетной записи электронной почты без … Измените свой пароль электронной почты в cPanel Использование cPanel — лучший метод, если у вас есть доступ к cPanel или вы забыли пароль учетной записи электронной почты …. Создать псевдоним электронной почты Перейти в cPanel Как добавить изображение в подпись электронной почты iPhone? У вас есть iPhone, и вам интересно, как добавить текстовую или графическую подпись? Как настроить веб-почту в Gmail? Эта статья поможет вам настроить веб-почту в Gmail. Войдите в свою учетную запись Gmail. 2 …. Как получить доступ к своей учетной записи электронной почты из веб-почты cPanel? Вы можете получить доступ к своей учетной записи электронной почты прямо из веб-почты.1. Открыть … Как создать учетную запись электронной почты в cPanel? 1. Войдите в свою учетную запись cPanel. 2. В разделе «Электронная почта» щелкните значок «Учетная запись электронной почты». 3. Введите … Как добавить учетную запись электронной почты в Microsoft Outlook на ПК или Mac Выберите Outlook> Настройки> Учетная запись. Как изменить мою запись MX? Чтобы изменить записи MX вашего доменного имени, войдите через hostnasi.com/cpanel, используйте свое имя пользователя и … Как подключить свою учетную запись электронной почты cPanel к Gmail Шаг 1. Настройте учетную запись электронной почты в cPanel Как создать автоответчик электронной почты, когда вы недоступны или находитесь в отпуске по электронной почте? Если вы собираетесь в отпуск или будете недоступны в течение нескольких дней или месяца, вы можете создать файл… Как переслать электронную почту на Gmail, Yahoo, yandex, mail.ru или других поставщиков услуг электронной почты? Серверы пересылки учетных записей электронной почты : Шаг 1: Войдите в свою учетную запись cPanel. Шаг 2: В разделе «Электронная почта» … Как настроить электронную почту в Outlook Mobile Это руководство шаг за шагом проведет вас через процесс настройки новой учетной записи электронной почты в … Как настроить электронную почту на iPhone 1. Зайдите в настройку . Введение в протоколы электронной почты Эта статья представляет собой введение в протоколы электронной почты POP3, IMAP и SMTP. Если вы планируете … ответов на электронные письма с использованием быстрых ответовНе на все электронные письма требуется подробный ответ.Иногда нужно просто сказать «Спасибо», «ОК» или «Отличная идея». Здесь вам пригодятся быстрые ответы. Spark позволяет отправить короткий ответ на электронное письмо всего в два касания. Вы можете использовать несколько стандартных быстрых ответов, а также создавать свои собственные. Включить быстрые ответы
В Spark для iOS быстрые ответы всегда доступны, поэтому вам не нужно предпринимать никаких действий для их включения. Используйте быстрые ответы
В течение 5 секунд после отправки ответа вы можете нажать Cmd + Z , чтобы отменить это действие. Быстрые ответы доступны только для личных писем. Чтобы изменить тип электронной почты, щелкните текущий тип сообщения в правом верхнем углу и выберите Personal .
В течение 5 секунд после отправки быстрого ответа вы можете отменить это действие, нажав Отменить . Примечание : Вы можете переместить Быстрые ответы из раздела Подробнее на главную панель инструментов и работать со своими электронными письмами еще быстрее.Чтобы узнать, как это сделать, ознакомьтесь с этой статьей. Редактировать быстрые ответы
Чтобы удалить Быстрый ответ, выберите его и щелкните значок «минус» в левом нижнем углу.
Чтобы удалить Быстрый ответ, откройте меню Быстрые ответы , проведите по ответу справа налево и коснитесь Удалить. Примечание. | |

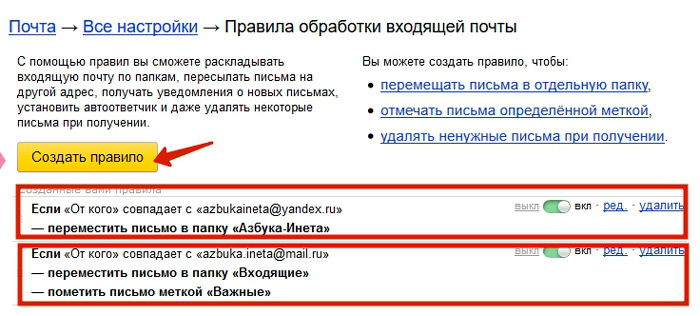 ru. Можно ли будет занять его, если имя name уже было зарегистрировано кем-то до вас?
ru. Можно ли будет занять его, если имя name уже было зарегистрировано кем-то до вас? Нужно ли будет в настройках указывать логин и пароль?
Нужно ли будет в настройках указывать логин и пароль?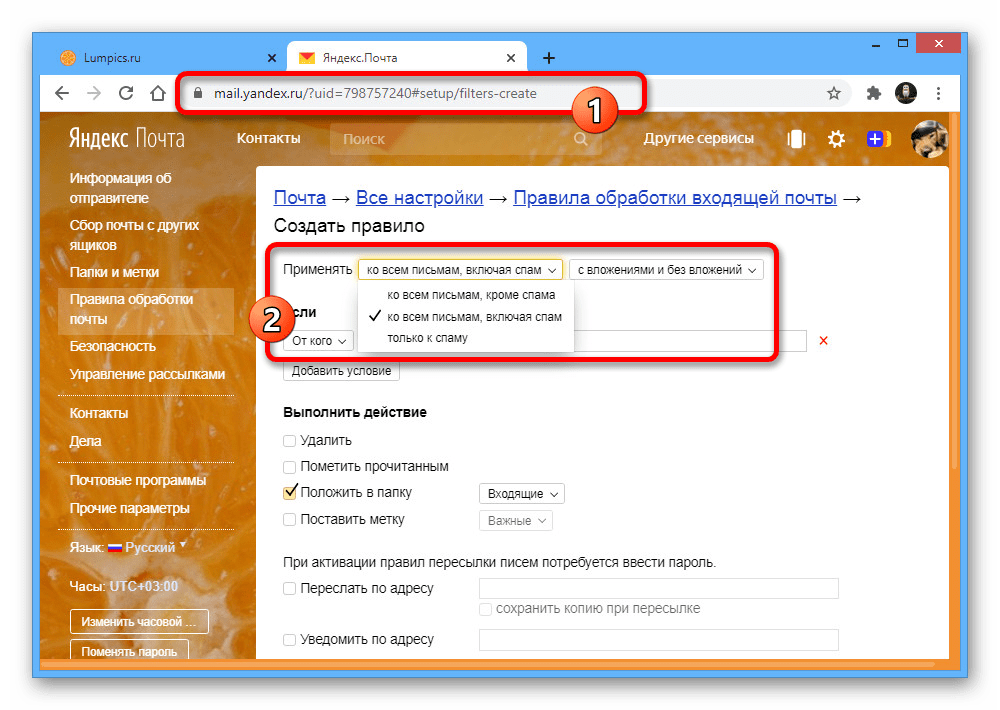 Почте:
Почте: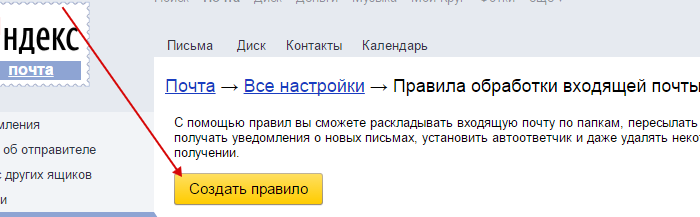 Почты?
Почты? ru. Что нужно будет сделать для того, чтобы отправить письмо от имени
ru. Что нужно будет сделать для того, чтобы отправить письмо от имени 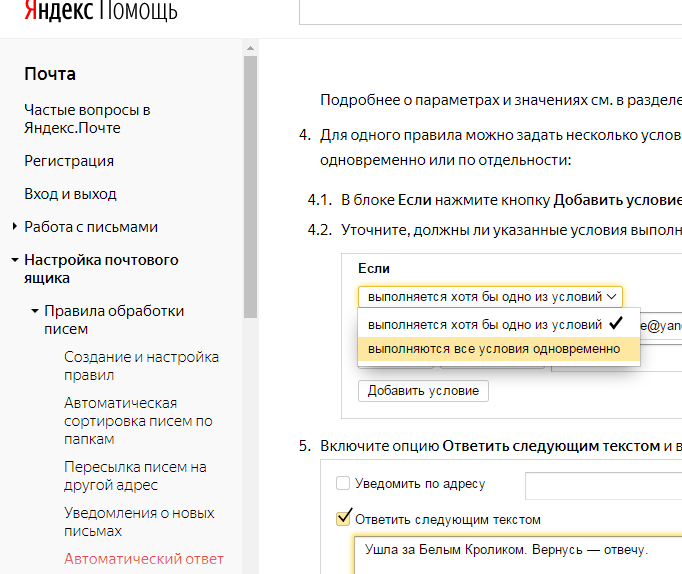 Адресат присылает вам сообщение с темой "весенняя рыбалка на реке". Как сработает фильтр?
Адресат присылает вам сообщение с темой "весенняя рыбалка на реке". Как сработает фильтр? Эту информацию вы можете узнать в поддержке вашего почтового сервиса, обычно он опубликован в разделе «Вопросы и ответы».
Эту информацию вы можете узнать в поддержке вашего почтового сервиса, обычно он опубликован в разделе «Вопросы и ответы». Проще перейти по ссылке, код видимо отправляется на всякий случай, вдруг ссылка будет отображена в письме некорректно.
Проще перейти по ссылке, код видимо отправляется на всякий случай, вдруг ссылка будет отображена в письме некорректно.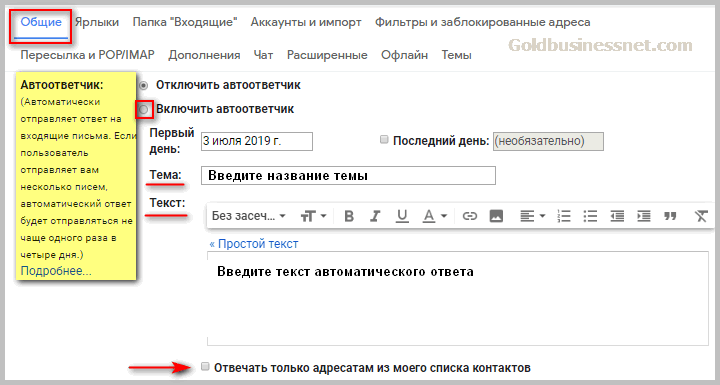 Нажав на ссылку, вы можете указать другой почтовый ящик, на который будут доставлять письма, отправленые на этот адрес.
Нажав на ссылку, вы можете указать другой почтовый ящик, на который будут доставлять письма, отправленые на этот адрес.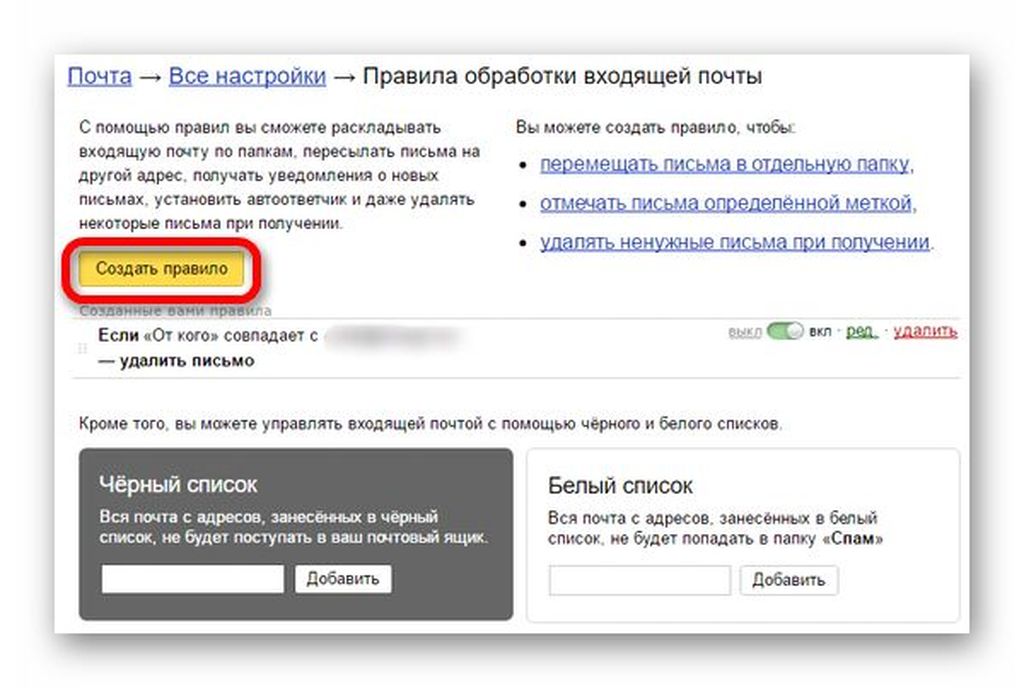
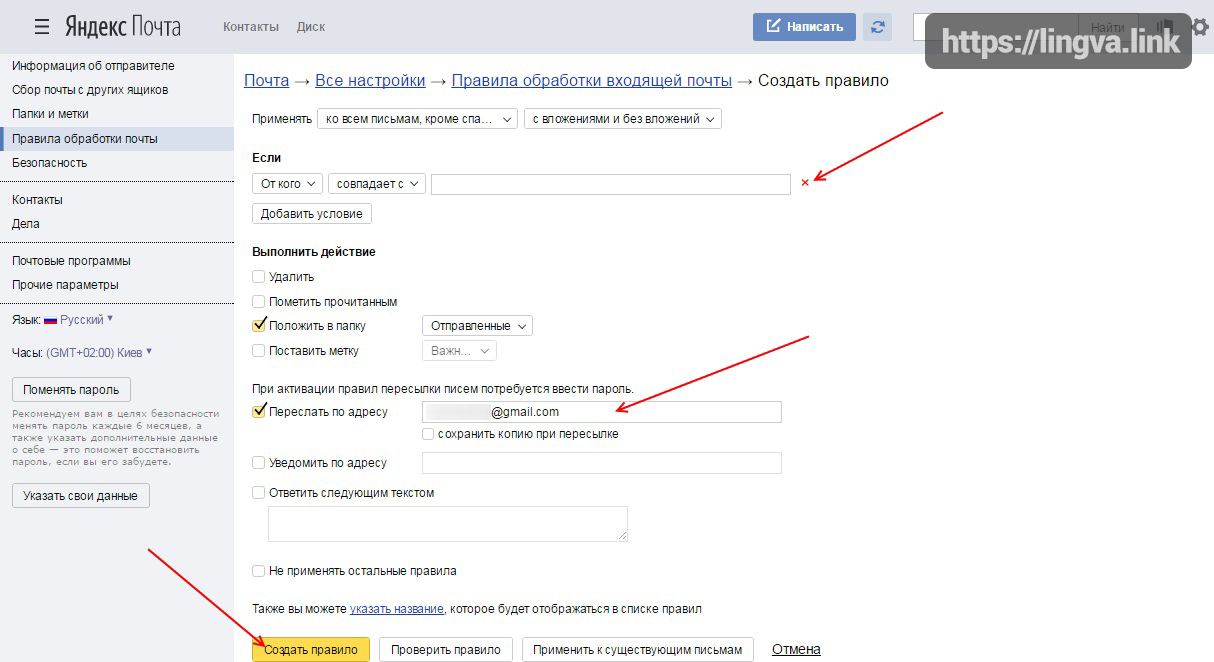
Добавить комментарий