ТОП-4 Способа Как Изменить Расширение Файла в Windows
Как изменить расширение файла?
Расширение файла – это особый атрибут, который дает понять, к какому типу относится тот или иной файл. В соответствии с расширением ОС решает, какую программу использовать для его открытия. Но расширение можно легко сменить. И мы расскажем как.
Содержание этой статьи:
Зачем нужно менять расширение файла?
Читайте также: Как изменить шрифт на компьютере под управлением Windows: Все проверенные способы
Это хороший вопрос. И ответов на него может быть много. К примеру, выбранная вами программа работает только с одним расширением, а файл имеет другое. Также некоторые форматы по-другому размещают данные в самом файле, что может быть удобно.
Однако есть одна особенность: менять расширение файла можно только в том случае, если вы твердо уверены в том, что программа прочитает такой элемент. Ведь иногда бывает так, что система размещения данных в файле не соответствует выбранному расширению. И тогда появляются проблемы.
В любом случае, расширения файлов нужно сначала увидеть. И в стандартном «Проводнике Windows» это не так просто, так как они по умолчанию скрыты. Сначала придется правильно настроить сам проводник. Вот этим сейчас и займемся.
back to menu ↑
ВИДЕО: Расширения и форматы файлов
back to menu ↑ back to menu ↑
Делаем расширения видимыми в проводнике
Читайте также: Уменьшаем размер изображения в формате JPG: ТОП-5 Простых простых способов
Главная проблема заключается в том, что «Проводник Windows» по умолчанию не отображает расширения. И настройки для исправления этой ситуации так просто не найти. Они запрятаны довольно глубоко.
Однако настроить проводник подобающим образом можно. Нужно только знать, с какой стороны копать. Ничего особенно сложного в инструкции не будет. А сделать требуется следующее. Для начала нужно просто запустить проводник.
1
Теперь щелкаем вкладку «Вид» на верхней панели окна.
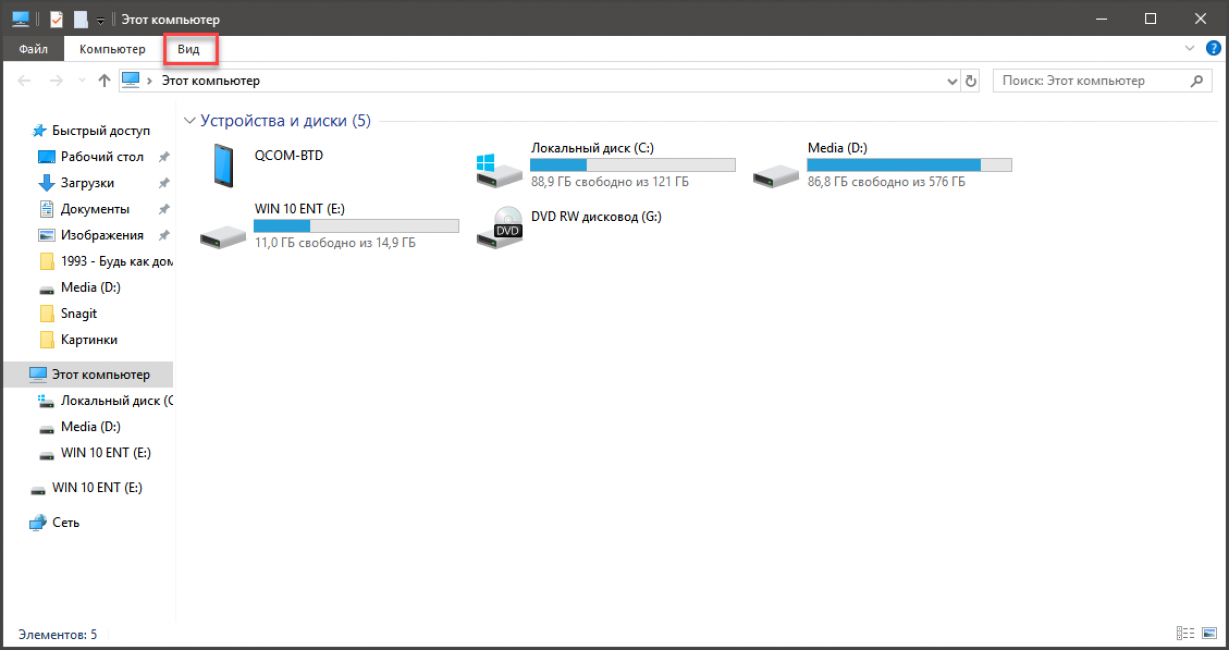
2
Ищем пункт «Расширения имен файлов» и отмечаем его галочкой.
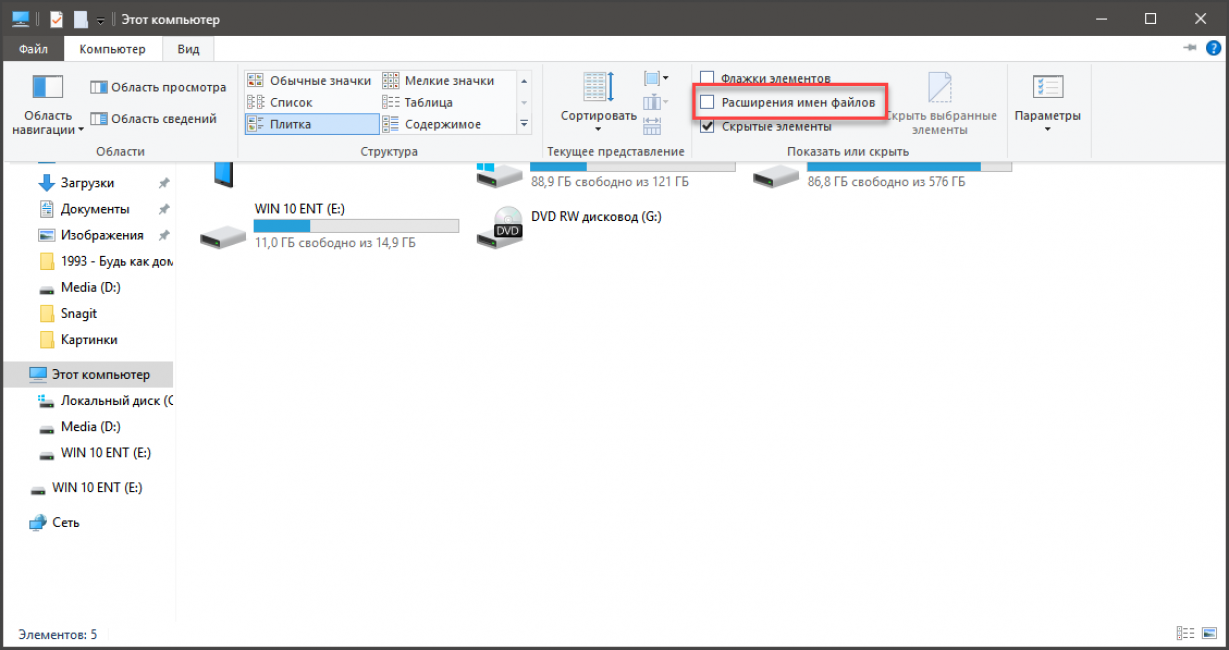
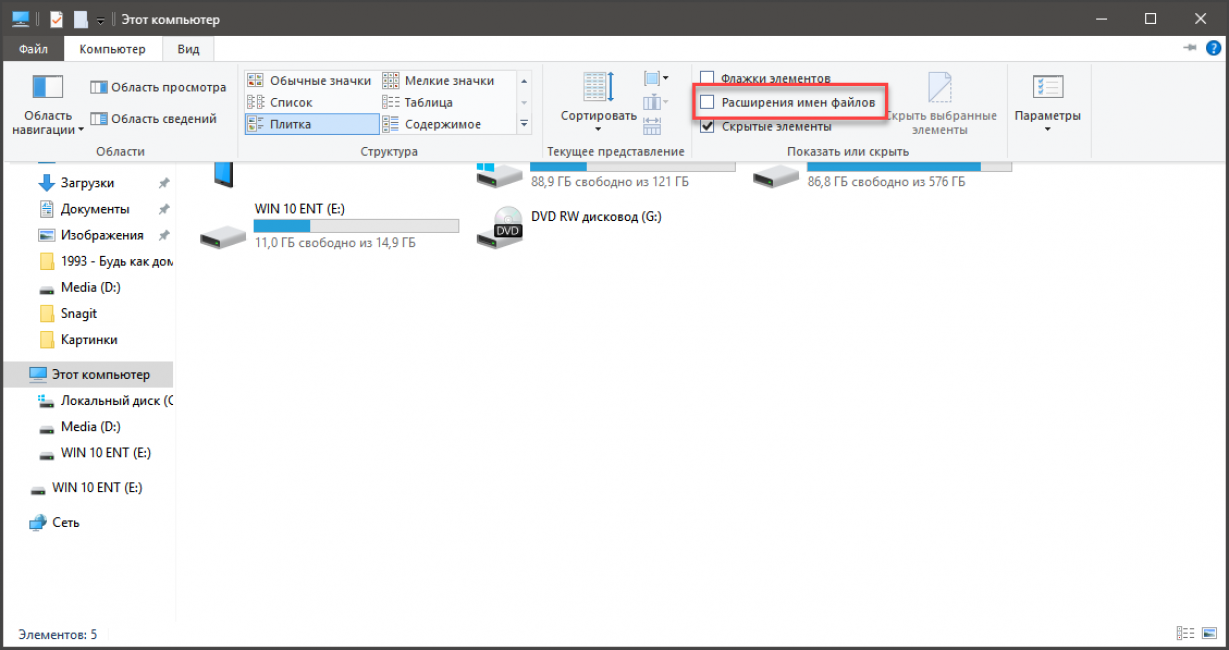
Как изменить расширение файла в Windows
В этой статье я расскажу, как изменить расширение файла в операционной системе Windows, для правильного сопоставления типа или формата файла. Инструкция по изменению расширения имен файлов подойдет для операционных систем Windows 10, Windows 8.1, Windows 8, Windows 7.
Расширение файла — это набор символов (от 2 до 4), которые определяют формат или тип файла, добавленных после точки к имени файла. Например, в файле «Документ.txt» сначала идет имя файла «Документ», далее поставлена точка, а после точки, расширение файла «txt».
Для чего нужны расширения файлов? Расширения файлов помогают операционной системе Windows определить тип или формат файла, для сопоставления приложения для открытия данного типа файла. При правильном сопоставлении, программы сразу открывают соответствующий тип файла.
Почему в Виндовс бывает нужно изменить расширение файла? У некоторых файлов изначально бывают неправильные расширения. Часто такое происходит при загрузке файлов из интернета. Скачанный файл имеет неизвестное расширение, а на самом деле это может быть аудио файл в формате MP3, или видео файл в формате MP4. После изменения расширения на правильное, файл откроется при помощи программы, предназначенной для открытия данного типа файла (в нашем случае, с помощью мультимедиа плеера).
Внимание! Изменение расширения имени файла в Windows следует проводить только в том случае, если вы уверены, что это действительно необходимо. Обратите внимание на то, что это обратимая операция. В случае неудачного переименования, можно вернуть файлу прежнее расширение.
По умолчанию, в Windows расширения файлов скрыты. Поэтому необходимо сделать так, чтобы операционная система стала отображать расширение файлов.
Как изменить расширение файла в Windows 10
В операционной системе Windows 10 можно включить отображение скрытых расширений файлов двумя способами.
Первый способ для включения отображения расширений имен файлов:
- Откройте Проводник.
- Перейдите вкладку «Вид».
- Поставьте флажок напротив пункта «Расширения имен файлов».
Второй способ для включения отображения расширений имен файлов:
- Откройте в Проводнике вкладку «Вид».
- Нажмите на «Параметры», а затем на «Изменить параметры папок и поиска».
- В окне «Параметры папок» откройте вкладку «Вид».
- Снимите флажок напротив пункта «Скрывать расширения для зарегистрированных типов файлов».
- Нажмите на кнопку «ОК».
После этого, вы увидите, что теперь расширения файлов отображаются.
Далее выделите файл, нажмите на кнопку «F2» (или выберите в контекстном меню «Переименовать»). Теперь можно сменить расширение файла.
Как изменить расширение файла в Windows 7
Войдите в меню «Пуск», далее «Панель управления», затем «Параметры папок». В окне «Параметры папок снимите галку напротив пункта «Скрывать расширения для зарегистрированных типов файлов», а затем нажмите на кнопку «ОК».
Расширения файлов будут доступны для изменения, способом описанным выше.
Вам также может быть интересно:
Как изменить расширение файла в Windows 8 (Windows 8.1)
В операционных системах Windows 8.1 и Windows 8 откройте окно Проводника. Далее выполните аналогичные действия, точно такие, как в Windows 10:
- Войдите во вкладку «Вид».
- Активируйте пункт «Расширения имен файлов».
Другой способ: во вкладке «Вид» Проводника войдите в «Параметры», и далее «Изменить параметры папок и поиска». В окне «Параметры папок».
Во вкладке «Вид» снимите галку с пункта «Скрывать расширения для зарегистрированных типов файлов». Далее нажмите на кнопку «ОК».
Расширения файлов теперь можно изменять, способом, описанных выше в статье.
Выводы статьи
При необходимости, можно изменить расширение имени файла в операционной системе Windows, на другое расширение файла, для правильного сопоставления типа файла. В Windows 7, Windows 8.1, Windows 8, Windows 10 сначала необходимо отобразить расширение файла, а потом изменить на другое имя расширения файла.
Похожие публикации:
https://vellisa.ru/kak-izmenit-rasshirenie-faylaКак изменить расширение файла в Windowshttps://vellisa.ru/wp-content/uploads/2016/09/0.jpghttps://vellisa.ru/wp-content/uploads/2016/09/0.jpgВасилийWindowsВ этой статье я расскажу, как изменить расширение файла в операционной системе Windows, для правильного сопоставления типа или формата файла. Инструкция по изменению расширения имен файлов подойдет для операционных систем Windows 10, Windows 8.1, Windows 8, Windows 7. Расширение файла — это набор символов (от 2 до 4), которые определяют…ВасилийВасилий [email protected]Автор 700+ статей на сайте Vellisa.ru. Опытный пользователь ПК и ИнтернетИнтернет и программы для всех
Изменение расширения файлов на компьютерах с Windows 10: как поменять тип документа
Расширения необходимы для того, чтобы операционная система могла быстро идентифицировать тот или иной файл, его тип и программу, которая сможет работать с ним. На данный момент существует очень много различных расширений файлов, которые помогают отделить специализированные данные, проекты и документы от видеозаписей, игр, программ и музыки. Если бы расширений не было, то при попытке открыть простую фотографию формата JPG человеку бы приходилось каждый раз выбирать приложения для работы с ней. Это крайне неудобно. Иногда все же необходимо изменить расширение того или иного документа, и тут возникает вопрос, как изменить тип файла в Windows 10, ведь далеко не все знают, как это делать.
Зачем может понадобиться менять расширение файла
Если человек хочет изменить формат файла на другой, то, скорее всего, он знает, зачем ему это нужно. Однако далеко не все сталкивались с этим. Многие годами пользуются операционными системами Виндовс и не знают, что такое расширение, для чего они нужны и как их менять, а самое главное зачем.
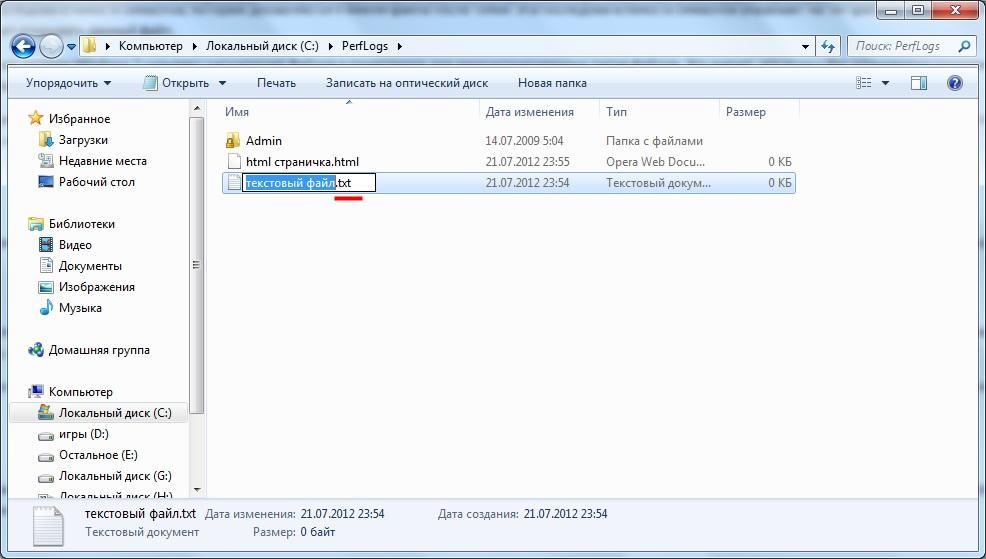
Изменять расширение текстовых данных крайне просто
Итак, расширение представляет собой последовательность символов, добавляемую после точки в конце названия файла. Она нужна для того чтобы точно идентифицировать тип документа не только на визуальном, но и на программном уровне. Именно с помощью форматов операционная система позволяет выбрать для них отображения, а человек, основываясь на иконках, может сразу же понять, с чем он имеет дело.
Важно! В файловой системе FAT16 имя файла и его расширение были двумя отдельными сущностями, а точка служила лишь для разделения их в визуальном плане. В новых ФС FAT32 и NTFS точку разрешили использовать в любом месте названия файла, но не в конце, так как лишние точки все равно будут отброшены при сохранении наименования документа.
Для чего же может потребоваться изменение текущего формата документа на другой? Простой пример должен все объяснить. Имеется файл с видеозаписью формата m4a, который был создан или отредактирован на персональном компьютере или ноутбуке под управлением операционной системы Виндовс. Посмотреть его на планшете iPad из-за несоответствия расширений не получится. Для этого придется скачивать специальную программу конвертер, которая произведет конвертацию файла в другой формат или просто сменит его расширение. Это долго, а иногда еще и дорого, так как не все разработчики готовы предоставлять доступ к своим продуктам на бесплатной основе.
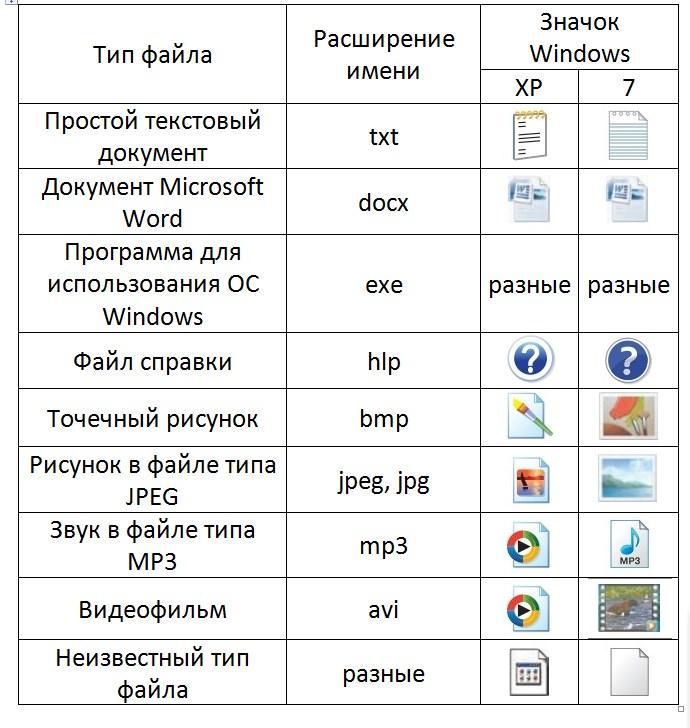
Значки, определенные для различных расширений
Вместо этого достаточно перейти в любой файловый менеджер и изменить название видеозаписи, а точнее – расширение. Как только оно будет изменено на родное для айпада, он сразу же сможет с ним работать, хотя файл останется таким же. Иногда это не прокатывает из-за несовместимости используемых кодеков и тогда единственным решением остается конвертирование. Простые операции с файлами картинок, музыки и видео на Виндовс можно выполнять и без сторонних программ.
Как включить и убрать отображения расширения файлов
По стандарты новые версии операционной системы Виндовс настроены таким образом, что они не показывают расширения для файлов, типы которых зарегистрированы, а это практически все расширения, с которыми привыкли взаимодействовать простые и даже опытные люди.
С одной стороны, это крайне удобно, так как пользователь избегает появления около наименований документов непонятных расширений, которые представляют собой простые аббревиатуры. С другой стороны иногда возникает необходимость изменить тип формата документа или просто просмотреть его, а автоматическое скрытие расширений мешает это сделать.

Отображение формата текстового файла
Для настройки видимости форматов в именах файлов, необходимо воспользоваться стандартной для всех современных версий Виндовс инструкцией. Выглядит она следующим образом:
- Переходят в меню «Пуск» путем нажатия на соответствующую клавишу клавиатуры или на виртуальную кнопку, находящуюся в левой части «Панели задач».
- Листают меню вниз до пункта «Служебные программы» и раскрывают его.
- Выбирают из списка утилиту «Панель управления». Также ее можно быстро найти в поиске, воспользовавшись поисковой строкой. Это способ приоритетнее для Виндовс 7 и 8.
- Устанавливают режим просмотра на «Мелкие значки» и выбирают пункт «Параметры Проводника» («Параметры папок» в Виндовс 7, 8 и 8.1).
- Дожидаются открытия нового окна и переходят во вкладку «Вид».
- Находят список дополнительных параметров и пролистывают его до конфигурации «Скрывать расширения для зарегистрированных типов файлов».
- Убирают или устанавливаю эту галочку в зависимости от того, какое действие необходимо совершить (запретить вывод расширений или наоборот показывать их), а потом применить и сохранить настройки.
Важно! Если у человека Виндовс 8, 8.1 или 10, то выполнить переход в соответствующее окно можно и другим способом. Для этого переходят в «Проводник», находят в его настройках пункт «Параметры» и выбирают из списка конфигураций ссылку на уже знакомое окно «Изменение параметров папок и поиска».
Включение отображения форматов
Как в Windows 10 изменить расширение файла
Как только расширения документов, картинок, музыки и программ стали видны, можно приступать к изменению нужных форматов. Для этого можно воспользоваться многими доступными в операционной системе Виндовс способами, но наиболее быстрым и простым является применение стандартных возможностей для решения этого вопроса. Как только расширения станут доступны к просмотру, сразу же появится возможность сменить их вручную.
Как уже было сказано ранее, современные жесткие диски используют файловые системы FAT 32 или NTFS, а значит формат и наименование файла связаны, в отличие от FAT16, где они представляли собой отдельные сущности. Из этого следует, что можно взять и изменить приставку типа так же, как и само название документа.
В следующей пошаговой инструкции будет подробно рассказано, как поменять тип файла на Windows 10:
- Переходят на рабочий стол (часть «Проводника»), в любой катало стандартного файлового менеджера на жестком диске или установленной флешке, и находят нужный файл, расширение которого следует изменить.
- Нажимают по нему правой клавишей мыши и выбирают пункт контекстного меню «Переименовать».
- Устанавливают курсор мыши на расширение, так как изначально выделится только наименование документа.
- Стирают с помощью мышки или клавиатуры название формата и прописывают другую аббревиатуру, не забыв проверить точку между названием и расширением.
- Нажимают на клавишу «Ввод» или кликают по любой свободной от иконки файла области окна.
Процесс занимает всего минуту времени и не требует применения специальных программ и конвертеров. Понято, что нужно учитывать родственность текущего и будущего формата, так как перевести музыкальный файл или видеозапись в текст не получится. В результате в документе будет бессвязный набор символов, представляющих собой переконвертированный двоичный код.
Важно! Такой метод все же имеет недостатки, заключающиеся в отсутствии поддержки некоторых функционалов. Так, к примеру, если человек изменит PNG-файл на JPG, то картинка потеряет свою прозрачность, которая ей могла быть необходима.
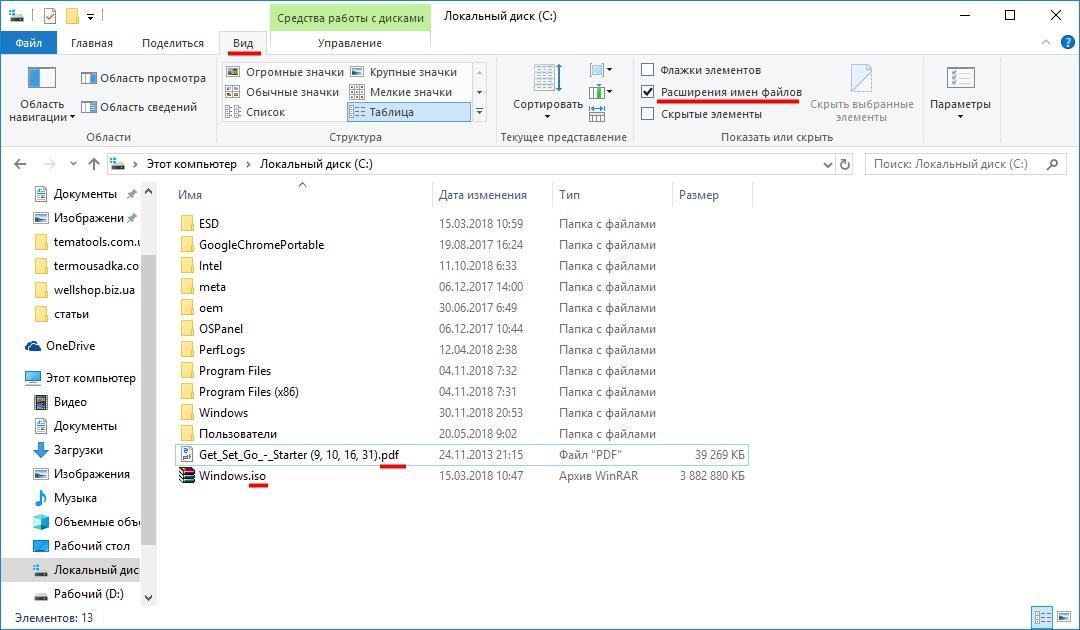
Активация показа форматов в «Проводнике»
Помимо этого, стоит понимать, что формат не всегда является расширением и как-то связан с ним. Если человек переименует файл PNG в JPG, то это будет все тот же PNG документ с неправильно заданным расширением. Большинство редакторов его, конечно, откроют, но свойства JPG он не приобретет.
Как изменить формат файла на Виндовс 10 через командную строку: смена названия одного или нескольких файлов
Пытаться работать с одним документом в командной строке не имеет никакого смысла, поэтому ее часто используют только в тех случаях, когда необходимо выполнить смену расширений сразу нескольких групп данных.
Для того чтобы изменить форматы группы файлов, следует перейти в командную строку (запустить ее от имени администратора любым удобным образом), открыть программу «Проводник», войдя в каталог с документами, а затем выполнить представленную ниже инструкцию:
- Зажать на клавишу Shift и удерживать ее.
- Нажать правой клавишей мыши по окну приложения «Проводник» в любом свободном от файлов и ярлыков месте.
- Выбрать пункт контекстного меню под названием «Открыть окно команд».
- Дождаться запуска окна оболочки консоли, которое будет выполнять команды относительно выбранного диска и каталога.
- Прописать или скопировать команду ren *.ххх *.yyy, где вместо ххх и yyy вписать свои форматы. К примеру, после выполнения команды ren *.mp4 *.avi все MP4 видео будут заменены на AVI.
- Нажать на клавишу ввода для обработки команды.
Ничего сложного в инструкции нет и справиться с ней сможет даже неопытный человек, не имевший до этого дел с консолью. Если работать с командной строкой неудобно, то можно воспользоваться сторонними программами для массовой замены форматов. К наиболее популярным относятся: Bulk Rename Utility, Advanced Renamer и так далее.
Использование командной строки для редактирования формата
Важно! Аналогично группе, можно задать смену только для одного документа. Для этого просто указывают его текущее имя и наименование, которое будет присвоено ему после выполнения команды ren (rename – переименование»).
Смена типа файлов на Windows 10 через Total Commander
Total Commander – это один из самых популярных сторонних файловых менеджеров, позволяющий работать с большими объемами данных и открыть такие файлы, которые «Проводник» отобразить не способен. С его помощью можно также быстро изменить расширение файла за каких-то несколько секунд. Просто необходимо детально изучить пошаговую инструкцию, приведенную ниже:
- Скачать и установить программу Total Commander с официального сайта по ссылке.
- Запустить файловый менеджер и изучить его функционал, интерфейс.
- Выполнить поиск своего жесткого диска, на котором лежит документ, а также каталог его размещения.
- Нажать по документу левой клавишей мыши для его выделения.
- Перейти в меню редактирования файла путем нажатия функциональной клавиши F2.
- Выделить расширение, удалить его и заменить на то, которое необходимо.
- Нажать на клавишу «Ввод», чтобы изменения были приняты.
Выделение документа в Total Commander
На этом инструкция закончена. Проверить измененный формат можно в других приложениях, включая стандартный «Проводник».
Использование других файловых менеджеров для смены расширения файлов на Windows 10
Стало понятно, как в Windows 10 поменять расширение файла, но есть также и более быстрые, эффективные способы. Они заключаются в использовании сторонних программ. Рассмотреть принцип их работы рекомендуется на примере известной утилиты Advanced Renamer. Она представляет собой приложение, которое способно выполнить массовое переименование данных, включая форматы.
Основными преимуществами Advanced Renamer по сравнению с аналогами являются:
- Наличие русскоязычного интерфейса.
- Полная бесплатность.
- Гибкие настройки и широкие возможности создании правил переименования.
- Приятный дизайн, схожий со стандартным «Проводником».
Окно программы разделено на две части. В левой отображаются правила, применяемые к документам, а в правой располагается список этих документов. Также его можно увидеть во вкладке «Переименовать файл» или «Переименовать папки». Для начала процесса работы требуется добавить файлы в программу, нажав на соответствующую кнопку. Можно и просто перетянуть их мышкой.
После доставления начинается создание и настройка методов переименования. Для этого кликают по кнопке «Добавить метод» и выбирают нужный параметр. В процессе настройки правила в правой части окна будет отображаться изменяющийся шаблон документа, который получится после принятия метода. Доступны такие базовые правила: новые имена, перемещение, изменение регистра, удаление, перенумерование, замена, добавление, обрезка и так далее.
Интерфейс Advanced Renamer
Таким образом, рассмотрено, как изменить расширение файла и настроить его показ в конце имени. ПО умолчанию в Виндовс форматы скрыты, но после ряда настроек они появятся и поменять их можно будет не только руками, но с помощью файловых менеджеров или сторонних программ.
Как поменять расширение файла в Windows
Сегодня поговорим о том, как поменять расширение файла в операционной системе Windows. Для начала давайте разберемся, что такое расширение файла и зачем оно нужно.
Расширение файла — это некая комбинация указываемая после точки в названии файла, которое указывает операционной системе, в нашем случае Windows 7, какой программой открывать этот файл. Например .mp3 — это расширение музыкальных файлов, а .doc расширение документов программы Microsoft Word.
Разные файлы могут открывать в разных программах и расширение файла помогает компьютеру определить чем открывать файл.
Иногда требуется поменять расширение файла, так как оно задано неверно.
Для того, что поменять расширение файла зайди в меню Пуск — Панель управления и выберите просмотр в режиме «Мелкие значки» как указано на скриншоте ниже.

Теперь выберите меню «Параметры папок«.


В открывшимся окне перейдите на вкладку «Вид» и снимите галку с пункта «Скрывать расширения для зарегистрированных типов файлов». После этого нажмите «ОК».


Теперь у вас должны отображаться расширения файлов. Давайте посмотрим.


В окончании названия файлов после точек появилось отображения расширения. Например на картинке выше текстовый документ называется «Новый текстовый документ.txt». При этом txt это формат файла в данном случае. Наверное вы уже догадываетесь, как поменять расширение файла, но все равно озвучим это.
Чтобы изменить расширение файла нажмите правой кнопкой на файле и выберите пункт «Переименовать» после чего отредактируйте формат на необходимый.


Переименуем расширение с .txt на .doc, чтобы текстовый документ открывался не в блокноте, а в программе Microsoft Office.


Указываем вместо .txt расширение .doc и вот файл уже «вордовский».
Также расширение файлов очень удобно и наглядно можно изменять в программе Total Commander.

Принцип точно такой-же. Открываем папку с файлом, выбираем переименование и указываем новое расширение (в Total Commander это называется тип) файла.
Также предлагаю вам ознакомиться с видео где показан немного другой подход того, как поменять расширения файла.
Как изменить расширения всех (или нескольких) файлов сразу | Старый Добрый Комп
Как изменить расширения всех (или нескольких) файлов сразу
Иногда возникает необходимость изменить расширение нескольких файлов сразу. Для примера изменим расширения .txt на .html.
Этот способ переименовывает все файлы в папке. Зажимает shift и кликаем по пустому полю папки правой кнопкой мыши.

Выбираем пункт «Открыть окно команд», после чего у нас появляется окно командной строки. Далее вводим:
ren *.txt *.html

И нажимаем Enter. Всё готово, файлы переименованы.

Этот метод очень удобен, например, когда с фотоаппарата все фотографии автоматически идут с расширением .JPG, а нам нужно .jpg.

Как изменить расширение одного файла
Сразу нужно упомянуть, что расширение файла играет важнейшую роль, определяющую, как и чем этот файл будет обрабатываться или открываться. Т.е. если взять картинку с расширением .jpg и изменить на видео-расширение .avi, то при запуске этот файл не откроется. Менять можно только те расширения, в которых вы уверены. Например, чтобы перевести из .wma в .mp3, или из .mpeg в .avi нужен специальные программы, которые называются конвертеры.
В этой статье мы рассмотрим простое изменение расширения методом переименования. Все файлы имеют расширения, которые указываются после последней точки в названии файла.
Например: Текст.txt
Для переименования необходимо просто кликнуть по файлу правой кнопкой, выбрать пункт «переименовать» и изменить запись после точки.

Например: Текст.html
Если вы не видите никаких расширений своих файлов, то они просто скрыты системой. Чтобы увидеть расширения нужно зайти:
В Windows XP:
Пуск → Панель управления → Свойства папки → вкладка «Вид» →
→ убрать галочку «Скрывать расширения для зарегистрированных типов файлов» → ОК

В Windows 7, 8, 10:
Пуск → Панель управления → Параметры папок → вкладка «Вид» →
→ убрать галочку «Скрывать расширения для зарегистрированных типов файлов» → ОК

Также в Windows 7, 8, 10 можно перейти в меню «Вид» способом, который указан на картинке.
(Visited 33 558 times, 1 visits today)
Как изменить расширение файла в Windows 10
Привет, друзья. Как изменить расширение файла в Windows 10? Казалось бы, вопрос для новичков, и таки да – в этой публикации мы будем разбирать, по сути, азы работы с компьютером и рассмотрим, что такое расширение файла, и как его переименовать при необходимости. Но даже если вы – опытный пользователь, не спешите закрывать эту публикацию, в ней мы также рассмотрим групповое переименование расширений в файловом менеджере Total Commander. Возможно, когда-то такой опыт вам пригодиться. Что же, поехали…
Как изменить расширение файла в Windows 10
Что такое расширение файла
Друзья, расширение файла – это комбинация символов, добавляемая к имени файла, обычно из двух-четырёх символов, которая определяет формат (тип) этого файла. И этот формат даёт нам понимание, какой программой мы можем открыть этот файл. Если это, например, файл установки программ EXE или MSI, то это самозапускаемый формат установки программ и распаковки архивов, он поддерживается самой Windows 10. А если у нас есть файл формата JPG или PNG, то это формат изображения, и для его открытия нам нужна, соответственно, программа для просмотра картинок. Формат файла при дефолтных настройках Windows 10 не отображается в её проводнике. Но мы можем открыть свойства файла, и там в графе «Тип файла» у нас будет указан формат файла, а в скобках его расширение – маленькие символы формата с точкой спереди.
 Формат обычно задаётся программой, которая создала файл, и не может быть изменён путём переименования расширения. Т.е. если мы создадим программой Microsoft Word документ DOCX, а потом переименуем его расширение в XLSX, то от этого документ таблицей не станет и не откроется в программе Microsoft Excel. Но акцент на слове обычно. Некоторые файлы веб-дизайна, программирования, программных настроек и сценариев создаются и редактируются в текстовых редакторах и только после переименования расширения из TXT в нужное обретают свой формат и могут работать с программным обеспечением, под которое они написаны. Яркий пример такого файла – системный файл hosts. Другой пример — некоторые форматы изображений: например, конвертирование форматов изображений JPG или PNG из одного в другой можно выполнять путём простого переименования расширения файлов.
Формат обычно задаётся программой, которая создала файл, и не может быть изменён путём переименования расширения. Т.е. если мы создадим программой Microsoft Word документ DOCX, а потом переименуем его расширение в XLSX, то от этого документ таблицей не станет и не откроется в программе Microsoft Excel. Но акцент на слове обычно. Некоторые файлы веб-дизайна, программирования, программных настроек и сценариев создаются и редактируются в текстовых редакторах и только после переименования расширения из TXT в нужное обретают свой формат и могут работать с программным обеспечением, под которое они написаны. Яркий пример такого файла – системный файл hosts. Другой пример — некоторые форматы изображений: например, конвертирование форматов изображений JPG или PNG из одного в другой можно выполнять путём простого переименования расширения файлов.
С переименованием расширений файлов вам, друзья, если вы — ещё новички, рано или поздно придётся столкнуться при активной работе с компьютером. Даже если вы не собираетесь, скажем, писать свои батники для сценариев работы командной строки Windows 10, то наверняка когда-то вы скачаете с Интернета файл с недописанным расширением, и чтобы открыть этот файл, вам нужно будет расширение дописать. Ну или в других ситуациях, а их – масса.
Как изменить расширение файла
Если вы пользуетесь двухпанельными файловыми менеджерами типа Total Commander, расширение файлов у вас по умолчанию будет отображаться на панелях менеджера отдельным столбцом.

И чтобы переименовать расширение, необходимо нажать на нужном файле кнопку, отвечающую в файловом менеджере за переименование файлов, например, в Total Commander это F2. Ну и далее переименовываем расширение и жмём Enter.

А как изменить расширение файла в Windows 10 в её системном проводнике? Для этого нам нужно сперва включить отображение расширений. Делается это во вкладке проводника «Вид». Кликаем «Показать или скрыть» и ставим галочку «Расширение имён файлов».

Далее на файле жмём F2, переименовываем расширение и жмём Enter.

Групповое изменение расширений файлов
А как изменить расширение файла в Windows 10 в групповом режиме? Если нам понадобится сменить вручную расширение у большого количества файлов. Чтобы не возиться с каждым отдельным файлом, можно воспользоваться функцией группового переименования файлов Total Commander. Это очень интересная функция, детально она рассмотрена у нас в статье сайта «Как переименовать несколько файлов сразу в программе Total Commander». Посмотрите эту статью, чтобы понять сам принцип работы функции. А чтобы переименовать конкретно расширения у группы файлов, мы эти файлы выделяем на панели Total Commander, далее жмём Ctrl+M.
Откроется форма переименования файлов, здесь нам в столбце «…расширения» нужна первая графа со значением [E], оно обозначает, что в процессе переименования расширение файлов не будет затронуто и останется прежним.
 Мы переименовываем формат группы изображений с JPG на PNG, поэтому вместо значения [E] вписываем символы расширения png без точки спереди.
Мы переименовываем формат группы изображений с JPG на PNG, поэтому вместо значения [E] вписываем символы расширения png без точки спереди.
Больше ничего не трогаем и жмём кнопку «Выполнить».
 Всё – после этого файлы будут с изменённым расширением.
Всё – после этого файлы будут с изменённым расширением.
Метки к статье: Windows 10 Системные функции Программы
7 способов удалить ассоциацию расширений файлов в Windows • Raymond.CC
Ваш компьютер всегда открывает разные типы файлов, будь то изображения, музыка, текстовые файлы, архивы, документы или исполняемые файлы. Каждому типу файла в Windows нужно указать, что это такое, чтобы можно было предпринять соответствующие действия и открыть или запустить файл. Расширение файла, то есть любой текст, идущий после последней точки (.) В имени файла, сообщает системе, что это такое и что нужно делать с файлом.
По умолчанию в Windows есть десятки типов расширений файлов, связанных с определенными действиями, поэтому их можно распознать двойным щелчком. Например, EXE запускает файл как исполняемый файл, тогда как TXT открывает файл в Блокноте, или REG сообщает Windows, что файл является файлом редактора реестра. По мере того, как вы добавляете все больше и больше программного обеспечения в свою систему, добавляются все новые расширения типов файлов для обработки файлов, необходимых для программного обеспечения.

Довольно легко связать файл, не распознаваемый Windows, с определенным форматом файла.Все, что вам нужно сделать, это щелкнуть правой кнопкой мыши, выбрать «Открыть с помощью» и выбрать программу, которую вы хотите открыть. Однако сложнее сделать обратное и удалить известную связь из файла, чтобы он не запускался и не открывался ни в одной программе при двойном щелчке.
Хотя можно легко изменить ассоциацию в Панели управления Windows или в настройках с одного типа файла на другой, полностью удалить связь невозможно. Здесь мы покажем вам несколько способов удалить ассоциации расширений файлов в Windows.
1. Types
Types — это довольно простая в использовании программа, имеющая одно большое преимущество перед другими инструментами сторонних разработчиков. Это единственная программа, которую мы протестировали, которая может полностью удалить ассоциацию расширения файла в Windows 10. Другие смогут удалить больше основных ассоциаций или удалить все ассоциации в Windows 7. Если у вас есть проблемы с расширением вашего файла, которое не очищается само в Windows 10 , попробуй это.
Хотя типы могут изменять ассоциации файлов, контекстные меню и значки, вам не обязательно использовать эти параметры для простого удаления расширения.Типы могут как удалить расширение, так и просто удалить ассоциацию типа файла.
а) Полное удаление расширения файла — это просто случай запуска программы Типы и поиска расширения файла в окне. Нажмите кнопку Удалить или нажмите Del на клавиатуре.

b) Эта опция предназначена, если вы просто хотите удалить ассоциацию типа файла, но оставить расширение в системе. Для этого вместо нажатия «Удалить» выберите Свойства (или дважды щелкните).Снимите флажок «Класс», чтобы удалить тип файла из расширения.

Существуют портативные версии типов, доступные для командной строки и установщика, портативные и CLI находятся внизу веб-страницы мелким текстом. Установщик может добавить запись в Панель управления для облегчения доступа. Пользователям Windows 10 потребуется установленная на компьютере платформа .NET Framework 3.5 (предлагается во время установки или запуска).
Типы загрузки
2. FileTypesMan
FileTypesMan от Nirsoft — это небольшой инструмент управления для редактирования типов и расширений файлов.Он портативен и занимает всего около 170 КБ с возможностью создания новых расширений, замены типов файлов, сохранения отчета и удаления выбранных расширений, включая удаление нескольких одновременно, если вы выберете.
a) Чтобы удалить расширение, запустите FileTypesMan, найдите и выделите нужное расширение в окне и нажмите Ctrl + Del или перейдите в Edit> Delete Selected Extensions . Одновременно возможно несколько удалений с помощью Ctrl и Shift.

b) Другой вариант — удалить связь с расширением файла, оставив расширение в системе.Щелкните расширение правой кнопкой мыши и выберите Заменить тип файла для выбранного расширения или нажмите F4. Затем нажмите кнопку Detach File Type внизу.

Если расширение все еще связано, возможно, вы ранее настроили его открытие вручную с помощью другой программы. Эта связь хранится отдельно, и ее необходимо очистить вручную. Дважды щелкните расширение и щелкните поле «Выбор пользователя». Нажмите Del , чтобы удалить запись, оставив поле пустым.Нажмите OK и игнорируйте любую ошибку «Доступ запрещен», которая может появиться.

Обратите внимание, что если вы уже удалили расширение, используя вариант a, вы не сможете попробовать вариант b, потому что нет расширения для выбора. С FileTypesMan, вероятно, лучше всего сначала попытаться удалить связь, а затем использовать параметр удаления расширения.
Скачать FileTypesMan
3. Редактор программ по умолчанию
Редактор программ по умолчанию можно установить на панель управления и использовать как лучшую версию типа файла, автозапуска и настроек программ по умолчанию в Windows.Он также может выполнять резервное копирование и восстановление настроек, редактировать контекстные меню для типов файлов, изменять значки типов файлов, редактировать имя типа файла и редактировать содержимое меню «Открыть с помощью».
Связь типов файлов можно удалить, полностью удалив расширение файла или оставив его там, но изменив ассоциацию типа файла на неизвестное. Конечный результат такой же, и файл с расширением ни в чем не должен открываться.

a) Чтобы удалить расширение файла из системы, запустите Редактор программ по умолчанию, перейдите в «Настройки типа файла» и нажмите Удалить расширение в правом нижнем углу.Щелкните расширение в списке и нажмите Удалить добавочный номер .

b) Чтобы удалить привязку типа файла, но сохранить расширение, перейдите в «Настройки типа файла» и нажмите Изменить тип файла расширения внизу. Щелкните расширение в списке и нажмите Далее. В списке новых типов файлов выберите Неизвестный и нажмите Сохранить тип файла .

Если вы нажмете кнопку «Сохранить или удалить» в раскрывающемся списке, появится еще одна возможность сохранить действие в файл REG.Это полезно, потому что вы можете использовать его для быстрого удаления связи расширения в любой системе. Редактор программ по умолчанию является переносимым, и возможность интеграции в панель управления находится в настройках. Для Windows 10 требуется установленная дополнительная функция .NET Framework 3.5.
Загрузить редактор программ по умолчанию
4. Unassoc
Для простоты Unassoc почти надежен и выполняет простую задачу по перечислению расширений файлов, присутствующих в системе, и позволяет их удалять.Программа портативна и имеет размер менее 100 КБ. Самая большая проблема заключается в том, что он жестко запрограммирован для работы только в системах Windows Vista и 7, поэтому не будет работать в Windows 8 или 10. К сожалению, исходный код недоступен для исправления потенциально простого исправления.

Использование — это просто случай выбора расширения файла в списке и нажатия Удалить тип файла , чтобы удалить связь. Серая кнопка удалит связь, если она присутствует только в текущем профиле пользователя.Большинство обычных расширений также являются общесистемными, поэтому кнопка не будет кликабельной.
Загрузить Unassoc
На второй странице есть способы удалить привязку расширения файла, для которых не требуется стороннее программное обеспечение.
Как изменить расширение файла для файла данных — SQLServerCentral
В общем, расширения файлов, которые мы используем для файлов данных SQL Server, — это MDF (первичный файл данных), NDF (вторичный файл данных — это необязательно) и LDF (файл журнала транзакций).SQL Server отлично работает с любым расширением файлов, но Microsoft рекомендует использовать MDF, NDF и LDF.
В случае, когда первичный файл данных создается с другим расширением файла или случайно переименован в другое расширение файла, попытка отменить изменения без выполнения надлежащих действий может привести к переходу базы данных в состояние «Ожидание восстановления». В этом случае в этой статье описаны шаги, необходимые для возврата базы данных в состояние «ОНЛАЙН».
В этом сценарии у нас есть база данных SSCTest, расширение основного файла данных которой было переименовано в.mp3 вместо .mdf. База данных на самом деле исправна, онлайн и доступна, но мы пытаемся исправить расширение до .mdf.
Шаг 1 — Получите свойства базы данных
Давайте сначала получим свойства базы данных. Запустите процедуру sp_helpdb и найдите расширение файла на панели результатов.

Шаг 2: перевод базы данных в автономный режим
Теперь переведите базу данных в автономный режим, используя запрос ниже.
ALTER DATABASE [SSCTest] SET OFFLINE GO
Шаг 3: изменение расширения файла
Измените расширение файла соответствующей базы данных, используя запрос ниже.
ИЗМЕНИТЬ БАЗУ [SSCTest] ИЗМЕНИТЬ ФАЙЛ (name = 'SSCTest', filename = 'F: \ DATA \ SSCTest.mdf') GO
Результат:

Шаг 4: переименование расширения Physical File.
Прежде чем мы переведем базу данных SSCTest в оперативный режим, нам нужно будет переименовать расширение физического файла в пути. Ниже показано состояние расширения файла данных до и после переименования расширения файла.
Перед:

После:

Шаг 5: перевод базы данных в оперативный режим
Переведите базу данных в оперативный режим, используя приведенный ниже запрос, и еще раз проверьте расширение файла базы данных, проверив свойства базы данных, в которой выполняется процедура sp_helpdb, в Query Aanalyzer.
ALTER DATABASE [SSCTest] SET ONLINE GO
Результат:

Это решает проблему с расширением файла, и база данных остается работоспособной и доступной, как и раньше.
Как изменить ассоциации файлов Windows 10 и программы по умолчанию
Windows 10 открывает разные типы файлов с помощью определенной программы. Он делает это через ассоциации файлов, где программа или приложение были установлены по умолчанию для этого типа файлов.
Если вы хотите установить программы по умолчанию и изменить ассоциации файлов в Windows 10, мы покажем вам все способы сделать это.
Что такое файловые ассоциации Windows 10?
Каждый файл в вашей системе хранится в определенном формате, например файлы изображений JPG и файлы DOC Word.
Некоторые программы могут открывать только определенные файлы.Например, файл изображения, такой как JPG, нельзя открыть в текстовом редакторе, таком как Word. Вместо этого вы бы открыли изображение в чем-то вроде приложения Windows 10 Photos.
Вместо того, чтобы указывать, какую программу вы хотите использовать для открытия файла при каждом доступе к нему, Windows назначает каждому типу файла программу по умолчанию.Эти значения по умолчанию могут быть изменены пользователем, или программа может установить свои собственные при установке.
Вот почему иногда возникает необходимость настроить ассоциации типов файлов.К счастью, это легко сделать.
Давайте узнаем, как вы можете узнать, какого типа ваши файлы, а затем о различных методах изменения ассоциаций файлов Windows 10.
Какого типа мой файл?
Прежде чем вы сможете изменить ассоциации файлов, вам необходимо знать, какие типы файлов вы храните.
Сначала откройте проводник и перейдите в папку, в которой находится ваш файл.Затем щелкните правой кнопкой мыши файл и выберите Свойства .
Откроется новое окно с подробностями об этом файле. Тип файла сообщит вам, какое расширение имеет файл. Opens with сообщит вам, в какой программе он открывается.
Вы можете настроить его так, чтобы расширение файла отображалось вместе с именем файла в проводнике.Для этого откройте проводник и перейдите на вкладку View . Затем установите флажок для Расширения имен файлов .
Как изменить ассоциации типов файлов в Windows 10
В Windows есть три быстрых и простых способа изменить ассоциации типов файлов.
1. Открыть с помощью
Вы можете изменить ассоциации типов файлов прямо из проводника.Для этого щелкните правой кнопкой мыши файл, а затем наведите курсор на Открыть с помощью .
Вы увидите список программ, которые вы можете использовать для открытия файла, но это будет только разовый запрос и не изменит ваши настройки навсегда.Чтобы внести постоянное изменение, выберите Выберите другое приложение .
Теперь выберите приложение из списка, которое вы хотите использовать для открытия файла выбранного вами типа.Если вы не видите нужную программу, прокрутите вниз и выберите Другие приложения для более широкого выбора.
Если его все еще нет, выберите Найдите другое приложение на этом ПК .Затем вы можете просмотреть свои программные файлы и найти исполняемый файл для нужной программы.
При выборе отметьте Всегда использовать это приложение для открытия.X файлы внизу окна. Это навсегда изменит ассоциацию типов файлов. Затем нажмите ОК .
2.Задайте ассоциации файлов по умолчанию в настройках
Лучшее место для полного изменения ассоциаций файлов и установки приложений по умолчанию — через Настройки.
Для начала нажмите клавишу Windows + I , чтобы открыть Настройки.Перейдите в Приложения> Приложения по умолчанию .
Здесь вы можете установить и использовать приложения по умолчанию для таких вещей, как электронная почта, карты, музыка и т. Д.Щелкните приложение, чтобы выбрать другое из списка.
Вы можете нажать Сбросить , чтобы вернуть все к «рекомендованным Microsoft значениям по умолчанию».»Как и следовало ожидать, это означает, что это программы по умолчанию для Windows 10, созданные Microsoft, такие как Groove Music для музыки и Edge для просмотра веб-страниц.
Прокрутите вниз, и вы увидите три варианта для более точного управления ассоциациями файлов:
- Выберите приложения по умолчанию по типу файла
- Выбрать приложения по умолчанию по протоколу
- Установить значения по умолчанию для приложения
Выбор типа файла позволяет вам установить определенные программы для JPG, DOC и т. Д.Это тот вариант, который вам, скорее всего, понадобится.
Выбор по протоколу предназначен для действий или ссылок.Например, при обнаружении ссылки URL: калькулятор вы можете указать, какая программа будет использоваться. Подавляющее большинство из них в любом случае будут довольно специфичными для приложения, поэтому вам редко придется их менять.
Наконец, установка приложением позволяет управлять всей программой и связанными с ней типами файлов и протоколами из одного места.
3. Удалите ассоциации файлов в командной строке
Невозможно сбросить ассоциации файлов через Настройки.Для этого вам нужно использовать командную строку.
Нажмите Start , введите cmd , и он найдет Command Prompt .Щелкните правой кнопкой мыши запись и выберите Запуск от имени администратора .
Введите assoc , нажмите . Введите , и отобразятся все типы файлов и их ассоциации.
Чтобы быстро проверить конкретный тип файла, введите:
доц.вн. т. Замените ext на тип файла.Например, введите assoc .jpg , и вы увидите, какая программа открывает файлы JPG.
Чтобы удалить связь из программы, введите:
доц.доб. = Снова замените ext .Вы можете ввести первую команду, чтобы дважды проверить, что она работает, так как вы должны увидеть ошибку «ассоциация файлов не найдена».
Резервное копирование и восстановление ассоциаций типов файлов
Известно, что Windows 10 сбрасывает приложения по умолчанию, изменяя ассоциации типов файлов после каждого обновления.Лучшее, что вы можете сделать, чтобы исправить это, — создать резервную копию ассоциаций типов файлов и восстановить их, как только вы обнаружите, что обновление Windows 10 испортило их.
1. Использование редактора программ по умолчанию
Самый простой способ создать резервную копию и восстановить ассоциации типов файлов — использовать стороннюю утилиту, называемую редактором программ по умолчанию.
После загрузки и установки запустите его и нажмите Создать или восстановить резервную копию настроек реестра .
Щелкните Создать резервную копию .Он обработает и добавит в таблицу запись с датой и временем.
Когда придет время восстанавливать, вернитесь к этому экрану, щелкните запись и щелкните Восстановить выбранную резервную копию .Наконец, перезагрузите компьютер.
2.Использование реестра
Вы также можете перейти непосредственно в реестр для резервного копирования ассоциаций типов файлов.Однако это немного сложнее, и иногда это может привести к ошибке разрешения при восстановлении определенных ассоциаций. Поэтому используйте его в крайнем случае.
Нажмите клавишу Windows + R , чтобы открыть Выполнить.Введите regedit и нажмите Введите , чтобы запустить редактор реестра. Теперь перейдите к следующему ключу:
HKEY_CURRENT_USER \ Software \ Microsoft \ Windows \ CurrentVersion \ Explorer \ FileExts Щелкните правой кнопкой мыши FileExts (или нужную подпапку), выберите Export и выберите место назначения и имя файла для вашего.reg файл резервной копии.
Если вам нужно восстановить эту резервную копию, щелкните правой кнопкой мыши соответствующий файл.reg, который вы сохранили ранее, и выберите Merge . Это перезапишет текущие настройки в вашем реестре и восстановит ваши ранее зарезервированные настройки.
Полный контроль над ассоциациями файлов
С помощью этих методов вы получите полный контроль над ассоциациями типов файлов, гарантируя, что все ваши файлы по умолчанию открываются в наиболее подходящей программе.Будьте осторожны при установке новой программы, так как некоторые из них потребуют, чтобы они стали программой по умолчанию для набора типов файлов, а вам это может не понадобиться.
Если вы хотите узнать больше о типах файлов, узнайте, когда использовать какой формат файла.
10 популярных приложений для Android, которые не следует устанавливать
В наши дни приложение существует буквально для всего.Хотите ли вы часами играть в игры, смотреть, как человек на другом конце света транслирует местную спортивную игру или организовывать все аспекты …
Об авторе
Джо Кили
(Опубликовано 383 статей)
Джо родился с клавиатурой в руках и сразу начал писать о технологиях.Он имеет степень бакалавра (с отличием) в области бизнеса и теперь работает внештатным писателем, который любит делать технологии простыми для всех.
Ещё от Joe Keeley
Подпишитесь на нашу рассылку новостей
Подпишитесь на нашу рассылку, чтобы получать технические советы, обзоры, бесплатные электронные книги и эксклюзивные предложения!
Еще один шаг…!
Подтвердите свой адрес электронной почты в только что отправленном вам электронном письме.
Как изменить расширение видео (преобразовать файл видео)
Легко и быстро меняйте формат видео
Кендра Д. Митчелл | 17 сен, 2020, 11:36

Конвертеры видео выполняют другие дополнительные задачи, помимо преобразования видео.Они редактируют и обрезают видео, а также многие другие функции. Вам не нужно ходить вверх и вниз в поисках специалиста, который выполнит эти задачи за вас. Мы выбрали для вас пять лучших онлайн-конвертеров видео. В этом руководстве вы узнаете более подробно о , как изменить тип видеофайла с помощью лучшего онлайн-конвертера видео.
Часть 1. Онлайн-конвертер видео — простое изменение видео в расширение файла фильма
URL: https: // www.online-convert.com/
Online Converter предоставляет своим пользователям платформу, позволяющую легко и быстро изменять формат видео . Онлайн-конвертер видео на сайте может улучшить типы файлов из более чем 50 различных форм, таких как преобразование MPGE-2 в MP 4, файлы 3GP в MP4, AVI в MP4, MKV в MP 4, FLV в MP 4, среди многих других различных преобразований, поддерживаемых сайт. Устройство смены формата видео онлайн-конвертера поддерживает переводы из таких инструментов, как Powerpoint, в MP4, а также обладает дополнительными функциями, такими как преобразование субтитров.
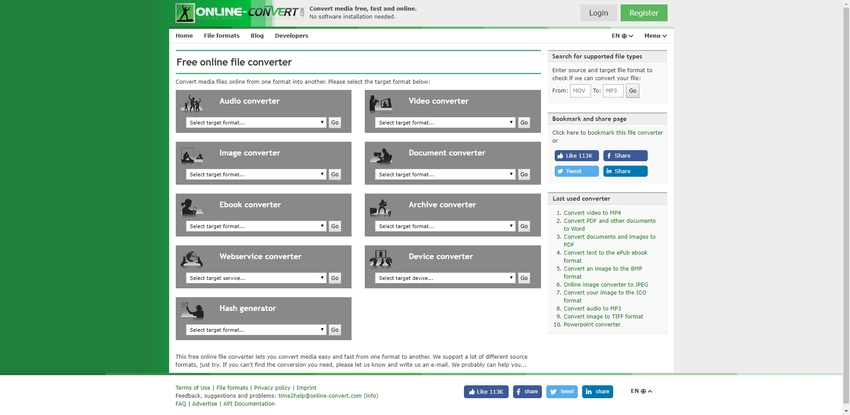
URL: https://www.files-conversion.com/
Конвертирование файлов сделал разработчик с огромным опытом в области веб-разработки с конца 90-х годов. Разработчик увидел необходимость объединения всех инструментов, которые он считал полезными при отладке, тестировании и разработке, чтобы помочь людям, которые борются с , как изменить формат видео . Программа предоставляет пользователям бесплатную возможность конвертировать видео в любой желаемый размер. Вся процедура выполняется онлайн; следовательно, нет необходимости загружать и устанавливать программное обеспечение для работы.
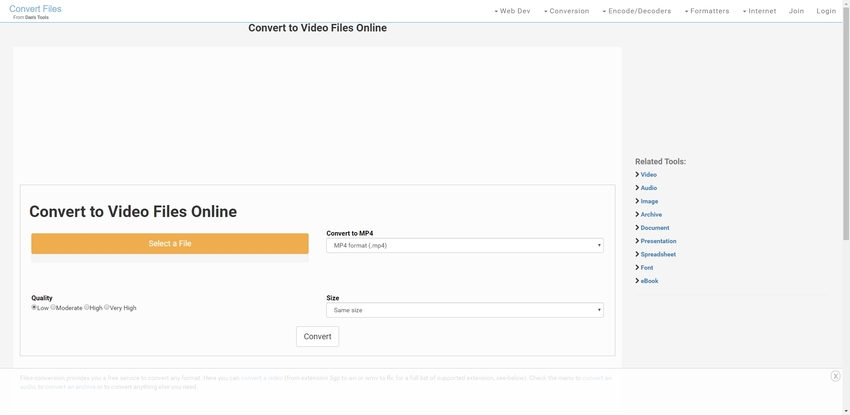
URL: https://www.media.io/video-converter.html
Благодаря поддержке более тысячи видео- и аудиоформатов при вводе и выводе, совместимости, позволяющей конвертировать несколько файлов одновременно, и скорости в тридцать раз большей по сравнению с другими поставщиками, Online UniConverter действительно является идеальным инструментом, если вы хотите изменить . формат файла онлайн. Программное обеспечение позволяет настраивать расширение и форму видео в такие форматы, как MP4, YouTube, OGV, TS, MXF, SWF, TRP, Facebook, AVI, WMV, M4V, Vimo, DIVX, MOV, 3GP и многие другие.
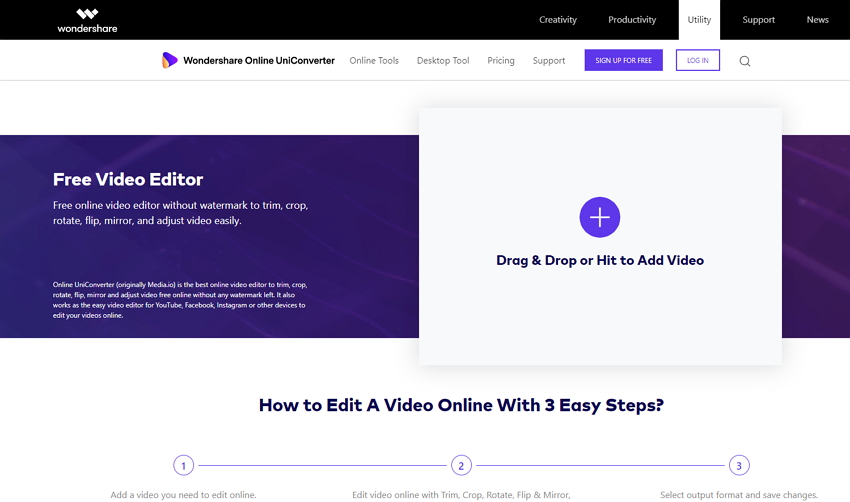
URL: https://convertio.co/video-converter/
На данный момент Convertio смогла изменить формат видео файлов общим объемом 2515 ТБ, заняв четвертое место в нашем общем зачете. Он может предложить поддержку двух тысяч и даже более различных типов файлов. Кроме того, программное обеспечение совместимо с 282 формами файлов, такими как аудио, видео, документы и многие другие. Сайт разработал очень эффективный API, который помогает правильно документировать файлы.Кроме того, в приложении есть оптическое распознавание символов (OCR), которое автоматически определяет формат файла, который был введен.
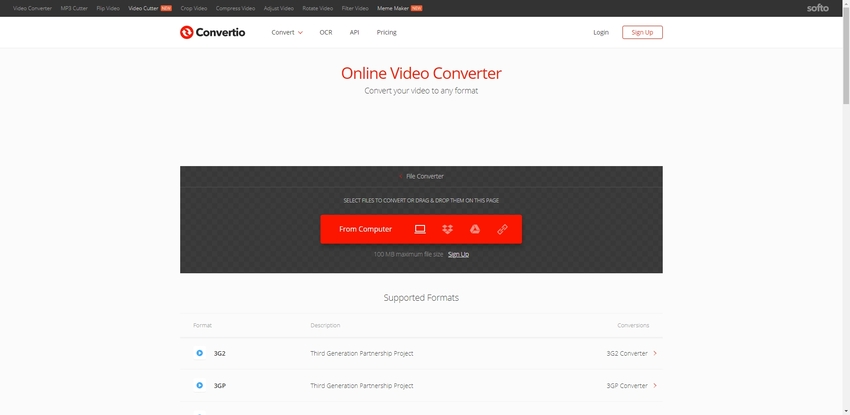
URL: https://www.aconvert.com/video/
AConvert полностью доступен онлайн бесплатно, и он также обладает выдающимися функциями. Такие функции, поддерживаемые приложением, включают определение форматов файлов путем чтения сигнатур, представленных в двоичном формате, и изменение файлов в очень похожие форматы, если приложение не может их поддерживать.
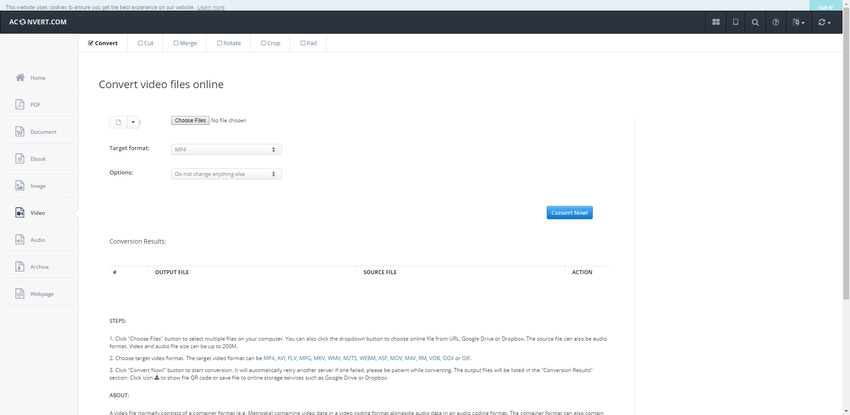
Его основной интерфейс был разработан в удобной для пользователя форме с четко обозначенными шагами, так что пользователи не будут испытывать трудностей при использовании веб-сайта. Кроме того, Aconvert.com усилил свою безопасность, чтобы гарантировать, что только пользователи получают доступ к своим данным.
Часть 2. Программное обеспечение Video Converter — превратите ваш медиафайл видео
Overtime, MP4 и AVI были двумя наиболее часто используемыми форматами видеофайлов.Но, несмотря на его полное использование, все же существуют определенные форматы, которые пользователи хотели бы иметь для своих целей. Таков генезис того, как изменить тип видеофайла. Когда дело доходит до замены форматов файлов, лучше всего использовать Online Wondershare UniConverter. Программное обеспечение предлагает первоклассные услуги, начиная от поддержки многих форматов файлов и заканчивая качественным преобразованием.
Wondershare UniConverter
- · Вам доступны более тысячи различных форматов для преобразования видео.
- · Online UniConverter совместим со всеми типами устройств, если у него есть доступ к Интернету.
- · Предоставляет платформу для загрузки видео из разных источников.
- · Он имеет 30-кратную скорость по сравнению с обычным программным обеспечением.
- · Пользователи могут конвертировать с его помощью несколько файлов.
Плюсы:
- Программное обеспечение надежное.
- Быстро в том смысле, что процесс завершается быстро, и вы можете конвертировать много файлов одновременно.
- Просто использовать.
Шаг за шагом покажу вам, как конвертировать видео в UniConverter
Шаг 1. Запустите программу Wondershare UniConverter на вашем устройстве.
Шаг 2. Выберите формат, в который вы хотите преобразовать настоящее видео. В правой части экрана есть вкладка «Преобразовать все файлы в».После этого нажмите на стрелку, направленную вниз, и вам будет предложен широкий список опций на выбор.
![]()
Шаг 3. Далее нужно добавить видео, которое вы хотите преобразовать. Просто щелкните правой кнопкой мыши в центре экрана на этой опции «+ Добавить файлы» или перетащите сюда, чтобы начать преобразование.
![]()
Шаг 4. Подождите, пока выбранное видео загрузится в программу. Обычно процесс происходит очень быстро.
Шаг 5. Щелкните значок с надписью «Начать все».
![]()
Шаг 6. После нажатия кнопки «конвертировать» сразу же начнется процесс загрузки.
Преобразованное значение табуляции появится в верхней части экрана с оранжевой точкой. Это означает, что преобразование прошло успешно. Также на экране появится значок «Успех» фиолетового цвета. Нажмите «Готово», чтобы получить доступ к преобразованному видео.
![]()
Шаг 7. Щелкните значок папки с размером преобразованного видео, чтобы найти преобразованные файлы в вашем хранилище.Wondershare UniConverter обычно создает новую папку на вашем устройстве для преобразованных видео, чтобы вы могли легко получить к ним доступ.
Wondershare UniConverter — одно из лучших программ для конвертации файлов. Можно выбрать и конвертировать более 1000+ форматов файлов.
Резюме
Не так давно пользователи терпеливо смотрели на экраны компьютеров, пока их видео конвертировалось. Поразительно, как с правильным инструментом преобразование видео может происходить за считанные минуты.Поэтому всегда проверяйте, получаете ли вы услуги, которых заслуживаете. Да, бесплатные приложения доступны, но большинство из них имеют ограничения и, следовательно, не работают. Выберите правильный инструмент из приведенного выше, и вы добьетесь успеха в своих усилиях по изменению типа медиафайла.
Поддержка языка
в Visual Studio Code
Поддерживаются сотни языков программирования
В Visual Studio Code у нас есть поддержка почти всех основных языков программирования.Некоторые из них поставляются в комплекте, например, JavaScript, TypeScript, CSS и HTML, но более богатые языковые расширения можно найти в VS Code Marketplace.
Вот восемь самых популярных языковых расширений:
Перейдите на рынок или используйте наш интегрированный менеджер расширений и найдите нужный язык программирования, чтобы найти фрагменты, автозавершение кода / поставщиков IntelliSense, линтеры, отладчики и многое другое.
Примечание : Если вы хотите изменить язык отображения VS Code (например, на китайский), см. Раздел «Язык интерфейса».
Документация для конкретного языка
На этом веб-сайте у нас есть несколько тем, в которых описываются несколько распространенных языков, поддерживаемых VS Code. К ним относятся: C ++ — C # — CSS — Dockerfile — Go — HTML — Java — JavaScript — JSON — Less —
Уценка — PHP — PowerShell — Python — SCSS — T-SQL — TypeScript.
Щелкните любой связанный элемент, чтобы получить обзор того, как использовать VS Code в контексте этого языка. Большинство языковых расширений также содержат сводку своих основных функций в README.
Языковые функции в VS Code
Объем поддержки варьируется в зависимости от языка и его расширений:
- Подсветка синтаксиса и сопоставление скобок
- Интеллектуальное завершение (IntelliSense)
- Линковка и исправления
- Навигация по коду (перейти к определению, найти все ссылки)
- Отладка
- Рефакторинг
Изменение языка для выбранного файла
В VS Code мы по умолчанию поддерживаем язык для файла на основе его расширения.Однако иногда вы можете захотеть изменить языковые режимы, для этого нажмите на индикатор языка, который расположен справа от строки состояния. Это вызовет раскрывающийся список Select Language Mode , где вы можете выбрать другой язык для текущего файла.

Совет : Вы можете получить то же самое раскрывающееся меню, выполнив команду Изменить языковой режим (⌘K M (Windows, Linux Ctrl + K M)).
Идентификатор языка
VS Code связывает языковой режим с определенным языковым идентификатором, поэтому различные функции VS Code могут быть включены в зависимости от текущего языкового режима.
Идентификатор языка часто (но не всегда) представляет собой имя языка программирования в нижнем регистре. Обратите внимание, что регистр имеет значение для точного сопоставления идентификатора (‘Markdown’! = ‘Markdown’). Файлы с неизвестным языком имеют идентификатор языка в виде открытого текста .
Список установленных языков и их идентификаторов можно увидеть в раскрывающемся списке Изменить режим языка (⌘K M (Windows, Linux Ctrl + K M)).

Список известных идентификаторов можно найти в справочнике идентификаторов языка.
Добавление расширения файла к языку
Вы можете добавить новые расширения файлов к существующему языку с помощью параметра files.associations .
Например, настройка ниже добавляет расширение файла .myphp к идентификатору языка php :
"files.associations": {
"* .myphp": "php"
} IntelliSense (⌃ Пробел (Windows, Linux Ctrl + Пробел)) покажет вам доступные идентификаторы языков.

Следующие шаги
Теперь вы знаете, что VS Code поддерживает интересующие вас языки. Читайте дальше …
Общие вопросы
Могу ли я предоставить свою языковую службу?
Да, можно! Ознакомьтесь с примером языкового сервера в документации VS Code Extension API.
Что делать, если я не хочу создавать полную языковую службу, могу ли я повторно использовать существующие пакеты TextMate?
Да, вы также можете добавить поддержку вашего любимого языка с помощью раскрасителей TextMate.См. Руководство по выделению синтаксиса в разделе Extension API, чтобы узнать, как интегрировать файлы синтаксиса TextMate .tmLanguage в VS Code.
Могу ли я сопоставить дополнительные расширения файлов с языком?
Да, с настройкой files.associations вы можете сопоставить расширения файлов с существующим языком либо глобально, либо для каждой рабочей области.
Вот пример, который связывает больше расширений файлов с языком PHP:
"files.associations": {
"*.php4 ":" php ",
"* .php5": "php"
} При необходимости вы также можете настроить полные пути к файлам для языков. В следующем примере все файлы в папке somefolder связываются с PHP:
"files.associations": {
"** / somefolder /*.*": "php"
} Обратите внимание, что шаблон представляет собой шаблон глобуса, который будет соответствовать полному пути к файлу, если он содержит /, и будет соответствовать имени файла в противном случае.
Как открыть файл HTM?

Формат языка гипертекстовой разметки
Что такое файл HTM?
Файл
HTM содержит код разметки в формате языка гипертекстовой разметки и имеет много общего с HTML.Это стандартный файл документа, используемый для создания статических веб-сайтов . HTM хранит код разметки, используемый для отображения изображений и текста. Этот формат очень популярен среди дизайнеров и разработчиков веб-сайтов.
HTM против HTML
Несмотря на многие различия, расширения файлов HTM и HTML идентичны в отношении хранимых данных и используются для одних и тех же целей. Файлы HTML более популярны по той причине, что формат HTM используется в основном для обеспечения совместимости с устаревшими операционными системами (DOS, Windows 3.x и OS / 2.), которые распознают 8-символьные имена файлов с 3-символьными расширениями. HTML-документ можно сохранить в любом из форматов.
Возможности файла HTM
Файл
HTM хранит содержимое в текстовом формате плана, что позволяет пользователям легко изменять данные с помощью любого стандартного текстового редактора. Файлы HTM могут содержать полную структуру проекта веб-сайта. Файл HTM, помимо текста, может хранить ссылки / ссылки на файлы изображений, аудиофайлы, видеофайлы и ссылки на сценарии, созданные с помощью другого языка программирования.
Программы, поддерживающие расширение файла HTM
Ниже вы найдете указатель программ, которые можно использовать для открытия файлов HTM, разделенных на 4 категории в соответствии с поддерживаемой системной платформой. Файлы с суффиксом HTM можно скопировать на любое мобильное устройство или системную платформу, но может быть невозможно открыть их должным образом в целевой системе.
Программы, обслуживающие файл HTM
Обновлено: 22.12.2019
Как открыть файл HTM?
Отсутствие возможности открывать файлы с расширением HTM может иметь различное происхождение.С другой стороны, наиболее часто встречающиеся проблемы, связанные с файлами Hypertext Markup Language Format , не являются сложными. В большинстве случаев их можно решить быстро и эффективно без помощи специалиста. Ниже приводится список рекомендаций, которые помогут вам выявить и решить проблемы, связанные с файлами.
Шаг 1. Загрузите Microsoft Internet Explorer

Основная и наиболее частая причина, мешающая пользователям открывать файлы HTM, заключается в том, что в системе пользователя не установлена программа, которая может обрабатывать файлы HTM.Наиболее очевидное решение — загрузить и установить Microsoft Internet Explorer или одну из перечисленных программ: Adobe Dreamweaver, Windows Notepad, Microsoft Visual Studio. Полный список программ, сгруппированных по операционным системам, можно найти выше. Если вы хотите загрузить установщик Microsoft Internet Explorer наиболее безопасным способом, мы рекомендуем вам посетить веб-сайт корпорации Microsoft и загрузить его из официальных репозиториев.
.

Добавить комментарий