Как перенести фото на страницу в контакте
С появлением социальных сетей поделиться впечатлениями и показать фотографии друзьям со значимы для Вас событиями стало еще проще. Добавив фотографии на свою страничку в ВКонтакте Вы можете поделиться изображениями как со всеми пользователями социальной сети, так и ограничить круг людей, которым будет доступен просмотр. В этой пошаговой инструкции с фото мы покажем Вам, как добавить фотографии, создать альбом с фото в социальной сети ВКонтакте.
- Как загрузить фотографию в ВКонтакте
- Как создать альбом с фотографиями в ВКонтакте
- Как добавить фотографию в альбом в ВКонтакте
Как загрузить фотографию в ВКонтакте
Начните с того, что перейдите на сайт социальной сети ВКонтакте и щелкните по пункту меню «Фотографии».
Далее нажмите кнопку «Добавить фотографию».
Теперь перейдите в папку с сохраненными на компьютере фотографиями и выберите снимок, которых хотите добавить на свою страничку в социальной сети. Для этого щелкните по строке с именем фотографии левой кнопкой мыши. После этого нажмите кнопку «Открыть».
Для этого щелкните по строке с именем фотографии левой кнопкой мыши. После этого нажмите кнопку «Открыть».
Фотография загружена и Вы можете добавить комментарий к ней. Для того, чтобы опубликовать фото в ленте – нажмите кнопку «Опубликовать на моей странице».
После добавления фото она будет доступна к просмотру на Вашей странице.
Как создать альбом с фотографиями в ВКонтакте
Перейдем к созданию альбома с фотографиями. Для этого нажмите пункт меню «Фотографии», и щелкните кнопку «Создать альбом».
Далее введите название альбома, описание к нему и укажите круг пользователей, которым будет доступен просмотр и комментирование фотографий.
Для того, чтобы изменить конфиденциальность и возможность комментировать изображения щелкните строку «Все пользователи» и выберите тек, кто сможет просматривать и оставлять комментарии под Вашими фото.
Теперь нажмите кнопку «Создать альбом».
Перейдем к заполнению созданного альбома, для этого щелкните кнопку «Добавить фотографии».
Выберите на компьютере необходимые фото и нажмите кнопку «Открыть».
Фото загружены в альбом. На этом этапе Вы также можете оставить свой комментарий под любой загруженной фотографией.
Фото доступны к просмотру и отображаются на Вашей персональной страничке ВКонтакте.
Как добавить фотографию в альбом в ВКонтакте
Для добавления фотографий в созданный ранее альбом необходимо перейти в пункт меню «Фотографии» и открыть альбом в который будут добавляться фото.
Далее щелкните кнопку «Добавить фотографии».
Выбираем фотографию и жмем кнопку «Открыть». Фотография добавлена в альбом. Если информация помогла Вам – жмите Спасибо!
Здравствуйте, дорогие читатели iklife.ru.
Социальные сети предназначены в первую очередь для общения, обмена информацией. Это может быть текст, изображения, видео. И сегодня мы разберемся, как добавить фото ВКонтакте.
Начнем с размещения на личной страничке, потом поговорим о сообществах, уделим внимание публикации с телефона и в конце узнаем, как быстро выложить в ВКонтакте материалы из Инстаграм.
Размещаем фото в своем профиле
Есть несколько вариантов такого размещения: на стене, в разделе фотографии, в альбоме и установив аватарку. Вам могут пригодиться некоторые из них или все. Разберем каждый способ отдельно.
На стене
Чтобы прикрепить изображение к публикации, под текстом нажмите на значок фотоаппарата. Можно выложить графику и без сопроводительного сообщения, но так делается редко.
Дальше пройдите по ссылке «Загрузить фотографию».
В проводнике на компьютере выберите необходимый файл. Или же сделайте снимок в реальном времени, он появится под новой записью. Нажмите «Отправить». Готово, новый материал опубликован на стене.
На странице
Переходим в соответствующий пункт меню.
Нажимаем на кнопку «Добавить фотографии». Выбираем один или несколько файлов в проводнике, открываем их. Теперь можно внести определенные корректировки:
- сделать описание,
- повернуть,
- открыть фоторедактор,
- при необходимости удалить.

Все это делается с помощью пиктограмм на каждой миниатюре.
После окончания обработки подтверждаем свое желание опубликовать изображения на сайте.
Теперь увидеть их можно в своем аккаунте в соответствующем разделе.
В альбоме
Если вы еще не знаете, что графику можно хранить в отдельных папках, читайте статью о том, как создать альбом в ВК. Если у вас уже есть готовые каталоги, после загрузки фоток с жесткого диска можно выбрать не «Опубликовать на моей странице», а «Добавить в альбом».
В открывшемся окне выберите место, куда нужно переместить файлы.
Основное фото профиля
Наведите курсор на текущее изображение, всплывет меню. Выберите «Обновить фотографию».
Здесь можно сделать моментальный снимок или загрузить уже готовый с компьютера. Когда загрузка завершится, подтвердите свой выбор кнопкой «Сохранить и продолжить» или вернитесь назад и подберите другой вариант.
В конце определите область для маленькой аватарки, которая будет показываться рядом с вашими сообщениями и в списке друзей у других пользователей. Сохраните изменения.
Сохраните изменения.
Добавляем фотографию в сообщество
Если вы являетесь создателем или администратором сообщества, то размещение графического контента – обязательная часть работы по его наполнению. Здесь, как и в личном профиле, есть несколько вариантов публикации материалов: на странице, в альбоме, изменение главной миниатюры.
И применять мы будем те же приемы. Сначала переходим в раздел основного меню «Группы», «Управление» и идем в сообщество, которое планируем редактировать.
Чтобы опубликовать новость с картинкой на стену, напишем текст в поле «Добавить запись» и прикрепим графический файл. Для этого жмем по пиктограмме, изображающей фотоаппарат. Выбрать можно из имеющихся на личной странице материалов или загрузить с ПК. Когда загрузка завершится, отправляем контент на стену.
Чтобы создать и наполнить альбом группы, нужно перейти в меню «Управление», «Разделы» и добавить возможность публиковать фотки. Программа предлагает выбрать из 2 типов доступа – открытого и закрытого. В первом случае размещать фотографии могут все участники группы, во втором – только администраторы. Сохраняем настройки и идем дальше.
В первом случае размещать фотографии могут все участники группы, во втором – только администраторы. Сохраняем настройки и идем дальше.
На главной странице справа находим ссылку «Добавить фотографии», переходим по ней.
Здесь можно загрузить изображения в основной каталог, созданный автоматически или перейти во вкладку «Все фотографии» – «Создать альбом».
После этого можно загрузить снимки, сохраненные на жестком диске. Для этого зайдите в альбом и нажмите на «Добавить фотографии» или перетащите мышкой документы из папки на компьютере.
Чтобы поменять «лицо» группы, загрузите снимок на основную страницу.
Загружаем фото в ВК через телефон
Часто снимки делаются на камеру мобильного устройства. Редко кто носит с собой цифровой фотоаппарат. Поэтому нет смысла перекидывать данные в компьютер, проще разместить их в социальной сети прямо с гаджета.
Чтобы опубликовать фотки с Айфона или мобильного устройства на Android, зайдите в официальное приложение соцсети. Откройте меню, нажав на три точки в углу экрана, и перейдите по ссылке «Фотографии». Нас интересует вкладка «Альбомы». Идем туда.
Откройте меню, нажав на три точки в углу экрана, и перейдите по ссылке «Фотографии». Нас интересует вкладка «Альбомы». Идем туда.
Если нужно – создаем новую папку, если нет – добавляем файлы в уже имеющуюся. Для этого жмем на плюсик и затем на подходящий вариант: «Загрузить из галереи» или «Сделать снимок».
Аналогичным образом можно загружать фотографии в мобильной версии браузера.
Официальная программа для мобильных дает еще одну интересную возможность – публиковать снимки в историю ВКонтакте. Для этого нужно открыть новости и вверху экрана нажать на свою аватарку с плюсиком или на фотоаппарат.
Если программа делает запрос, разрешите ей доступ к камере. Затем нажмите на большой кружок внизу экрана и сделайте снимок. История будет показываться друзьям и подписчикам в течение суток.
Публикация изображений в сообществе
Чтобы добавить фото в группу, перейдите в нее. Под основной информацией должен быть блок «Фотографии». Заходим туда, выбираем вкладку «Альбомы».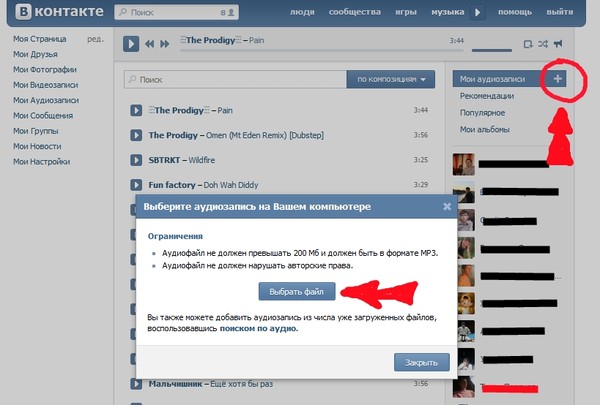 Открываем тот, который хотим пополнить, и при помощи плюсика в углу подгружаем графические материалы из галереи или делаем снимок в реальном времени.
Открываем тот, который хотим пополнить, и при помощи плюсика в углу подгружаем графические материалы из галереи или делаем снимок в реальном времени.
Публикуем фото через галерею
Того же результата можно достичь, если зайти в папку, где хранятся изображения на телефоне. Отметить «птичками» файлы, которые нужно отправить в VK, нажать на значок вверху экрана. У меня он выглядит так, как на скриншоте.
Теперь нужно выбрать пиктограмму социальной сети, разрешить ей доступ к файлам и прикрепить снимки.
Автопостинг из Инстаграм в ВК
И напоследок, как я и обещала, маленькая хитрость для поклонников Instagram и VK. Открываем свой профиль ВКонтакте, под основной фотографией жмем «Редактировать». В меню справа идем в «Контакты».
Внизу окна видим надпись «Интеграция с другими сервисами». При нажатии на нее появятся социальные сети, с которыми можно связать профиль в ВК.
Идем по ссылке «настроить импорт». Появится окно Instagram, в котором надо нажать на кнопку авторизации.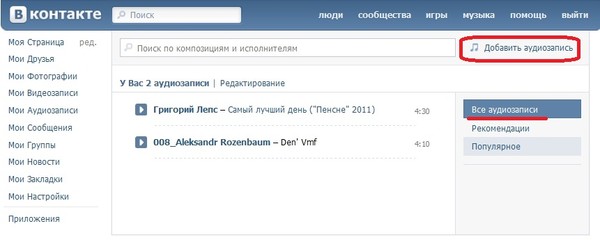
Я уже ввела свои данные, поэтому мне предлагают настройки передачи материалов. Рекомендую поставить отметку напротив надписи «Не импортировать (только с хэштегом)». Тогда не все посты будут автоматически передаваться из Инстаграм в ВК, а только те, где будет хэштег #vk – для импорта в заранее выбранный альбом, #vkpost – для публикации на стене.
Сохраняйте результат и испытывайте новые возможности. Если что-то идет не так, вы в любой момент можете отключить эту функцию.
Заключение
Сегодня мы рассмотрели много способов опубликовать фотографию ВКонтакте. Выбирайте подходящие и удобные для вас, получайте множество лайков к своим постам, наполняйте и раскручивайте группы. Делитесь своими впечатлениями от полученной информации в комментариях, задавайте вопросы. А я прощаюсь с вами, но знаю, что впереди много интересных встреч.
Всем привет, уважаемые читатели блога AFlife.ru! Социальные сети предназначены для общения, просмотра видео и фотографий. Добавлять изображения можно со смартфона или через браузер, корректировать их прямо в приложении, установить настройки просмотра и многое другое. Как ВКонтакте добавить фото, доступные способы разберем в нашей статье.
Добавлять изображения можно со смартфона или через браузер, корректировать их прямо в приложении, установить настройки просмотра и многое другое. Как ВКонтакте добавить фото, доступные способы разберем в нашей статье.
Как поставить фото в профиль
Начнем с самого первого этапа после регистрации в социальной сети ВКонтакте. После создания профиля необходимо установить аватарку. Как это сделать:
- Зайдите на основную страницу аккаунта.
- Наведите курсор на место, где должна быть аватарка. Вы увидите ссылку «Загрузить новую фотографию» или «Обновить фотографию», если она у вас уже установлена.
- Если у вас есть возможность сделать кадр прямо с устройства, можно выбрать моментальный снимок. Если вы желаете загрузить имеющееся кадры, выберите файл с жесткого диска, кликнув по синей кнопке.
- Сохраните аватарку.
- Далее вам нужно отметить область отображения, которую увидят посетители вашей страницы.
- Сохраните сделанные изменения.

Чтобы аватарка корректно отображалась, нужно устанавливать изображения не меньше 200*500 пикселей. Можно поставить картинку 200*200 пикселей, но ни в коем случае не меньше. Нельзя загружать слишком растянутые изображения, когда одна сторона в несколько раз превышает другую.
При необходимости вы сможете сменить фото в любой момент. Помните, аватарка – это первое, что увидят другие пользователи, когда зайдут на страницу или вобьют ваше имя в поиске.
Добавление фото на стену
Если вы хотите выложить изображение на стене, нужно открыть свою страницу. Найдите белое поле с надписью «Что у вас нового?». Внутри него есть специальный значок фотоаппарата, предназначенный для загрузки картинок и фото. Далее у вас будет три варианта действий:
- Добавить из альбома уже загруженную ранее фотографию;
- Сделать быстрый кадр;
- Загрузить изображение из памяти своего устройства.
Выбранные кадры появятся внутри этого белого поля. При желании можно добавить к ним другие элементы – видео с Youtube или другого сайта, надпись, музыку, или отредактировать онлайн. Есть возможность отключить комментарии, видимость (например, сделать только для друзей), отложить публикацию или оставить настройки как есть. Если все в порядке, нажмите «Опубликовать», фото моментально появится на вашей стене и в ленте подписчиков.
При желании можно добавить к ним другие элементы – видео с Youtube или другого сайта, надпись, музыку, или отредактировать онлайн. Есть возможность отключить комментарии, видимость (например, сделать только для друзей), отложить публикацию или оставить настройки как есть. Если все в порядке, нажмите «Опубликовать», фото моментально появится на вашей стене и в ленте подписчиков.
Если вы заходите с телефона, интерфейс социальной сети может немного отличаться, но в целом он понятен и здесь. Вместо кнопки «Добавить фотографию» вам нужно нажать на значок + или стилизованное изображение фотоаппарата. На моментальные снимки вы можете сразу же наложить фильтры, маски или снять видео короткой продолжительности. Здесь же доступно выложить изображение в формате «История», оно будет доступно для просмотра в течение суток.
Как загрузить фото в альбом
ВКонтакте есть возможность хранить картинки в отдельных папках, которым вы можете придумать название. Добавление новых кадров происходит с компьютера, телефона или из другого места в социальной сети (например, из любимой группы). Как добавить фото в папку:
Как добавить фото в папку:
- В меню слева пройдите в раздел «Фотографии».
- Если вы хотите создать новый альбом, сначала нажмите соответствующую кнопку и задайте настройки. Нужно ввести его название, описание при необходимости и установить доступ других пользователей. После сохранения он тут же появится в списке ваших альбомов.
- Укажите папку для загрузки или просто нажмите кнопку «Добавить фотографии». Во втором случае кадр будет опубликован на стене вашей страницы, но и на этом этапе еще доступно поместить его в определенную папку.
- Когда изображение загрузится, откройте его. Отредактируйте описание, отметьте человека или место, сделайте коррекцию. Кстати, здесь доступны еще многие другие действия с фотками.
Если вам понравилась картинка в сообществе, группе или в ленте друга, ее можно поместить в свой альбом. Для этого откройте снимок и нажмите кнопку «Сохранить к себе». Он будет находиться в папке сохраненных изображений ВКонтакте.
Добавление фотографий в группу
Аналогичным образом можно добавлять картинки в группы соцсетей, если вы желаете ими поделиться с другими подписчиками.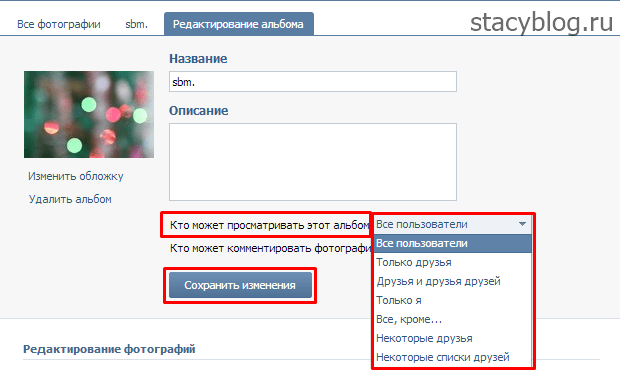 Первым делом убедитесь, что в выбранном вами сообществе есть такая возможность. Она может быть ограничена, тогда материал для публикации сначала отправляется на предварительное согласование с администратором группы. Если нет, снимок сразу появится в ленте.
Первым делом убедитесь, что в выбранном вами сообществе есть такая возможность. Она может быть ограничена, тогда материал для публикации сначала отправляется на предварительное согласование с администратором группы. Если нет, снимок сразу появится в ленте.
Как загрузить картинку или фотографию в сообществе:
- Зайдите в группу. Найдите в ленте белое поле с надписью «Предложите новость».
- Здесь кликните на тот же значок, что и при добавлении картинки на свою стену (иконка фотоаппарата).
- Также отметьте изображения из имеющихся папок ВК, сделайте моментальный снимок или загрузите со своего гаджета.
- Нажмите кнопку «Прикрепить фото», на ней будет указано количество выбранных кадров.
- Отредактируйте изображение и добавьте в пост другие элементы (музыка, документ, опрос и т.д.).
Если возможна моментальная публикация, нужный снимок сразу появится в группе. Если нет, придется подождать, когда администратор паблика одобрит пост. Хотя этого может и не произойти, тогда публикация так и останется в предложенных вами новостях. Ее можно потом удалить или отредактировать.
Ее можно потом удалить или отредактировать.
В сообществах наиболее корректно отображаются картинки размером 700*500 px. Они не теряют качество при сжатии и показываются полностью без обрезки.
Публикация из других соцсетей
Современные люди, как правило, зарегистрированы в нескольких социальных сетях. Публикация фото в каждой занимает много времени, поэтому разработчики приложений придумали интересный ход. Загружаете картинку в одну соцсеть, а потом рассылаете ее по другим своим профилям.
Для этого добавьте снимок, например, в Инстаграм. Найдите кнопку «Поделиться» и нажмите синий значок ВКонтакте. Готово, кадр автоматически появится на вашей стене, но при условии, что вы авторизованы в ВК с того же устройства. Правда, если нужно потом поместить фотографию в другой альбом, придется это сделать вручную.
Есть и более простой способ публикации – настроить автопостинг из других соцсетей. Тогда нужные фотографии будут появляться ВКонтакте самостоятельно без вашего участия, как только вы их запостите. Как интегрировать социальные сети:
Как интегрировать социальные сети:
- Зайдите на основную страницу своего профиля ВК.
- Нажмите на кнопку для редактирования под аватаркой.
- Затем в меню справа выберите раздел «Контакты».
- Пролистните страницу немного вниз и увидите два узнаваемых значка – Твиттер и Инстаграм. Мы можем интегрировать эти соцсети со своим профилем ВК.
- Нажмите «Настроить импорт».
- Авторизуйтесь в выбранной социальной сети. Если на этом устройстве уже осуществлен вход, вводить логин и пароль не придется.
- Выберите, куда будут публиковаться снимки из другой соцсети – в определенный альбом, на стене или только избранные фото. В последнем варианте есть интересная фишка – установите определенный хэштэг, например #VK. Тогда в вашем профиле ВКонтакте будут публиковаться только снимки, помеченные этим кодовым словом.
Эту опцию можно отключить в любой момент за ненадобностью. Или отредактировать настройки, если вам понадобится сменить альбом для публикации или хэштэг автопостинга.
Более подробно о том, как связать Instagram и ВКонтакте мы писали в этой статье.
Как отправить фото другому человеку
Когда вам нужно отправить снимок другу в личном сообщении, можно сделать это без публикации в альбоме. Как это сделать, разберем пошагово:
- Зайдите в раздел отправки сообщений, вы найдете его в меню слева.
- Выберите имеющуюся беседу или создайте новую, указав пользователя.
- В поле для текста сообщения вы увидите уже знакомый значок фотоаппарата. Выберите снимок со своего устройства.
- Если вы хотите вставить в сообщение картинку из альбома или сделать моментальное селфи, наведите курсор на значок «скрепки» слева. Среди предложенных вариантов вложения выберите «Фотография». Интерфейс добавления картинки нам уже привычен – загрузите ее с жесткого диска, сделайте снимок или выберите в имеющемся альбоме ВК.
- Напишите текст, добавьте видео и т.д. Затем отправьте сообщение.
Когда выкладываете фотографии в социальные сети, не забывайте о правилах из размещения. Конечно, они не должны содержать никакой запрещенной тематики, иначе по просьбам других пользователей, ваш профиль могут заблокировать.
Конечно, они не должны содержать никакой запрещенной тематики, иначе по просьбам других пользователей, ваш профиль могут заблокировать.
Если вам понравилась наша статья, то делитесь ею в социальных сетях и обязательно подписывайтесь на обновления блога, чтобы не пропустить много чего интересного!
Как во ВКонтакте добавить фото с телефона
Социальная сеть «ВКонтакте» позволяет разместить фотографию с телефона в нескольких местах, а именно на стене, в альбоме, на странице или на главном фото в профиле. Можно использовать как устройство Android, так и iOS, методы размещения идентичны. Кроме того, неважно, какая модель у телефона, требуется лишь скачать официальное приложение соцсети.
Как во ВКонтакте добавить фото с телефона
В большинстве случаев пользователю необходимы все варианты размещения. Поэтому нужно разобрать каждый из них отдельно, подробно разобрав все шаги, которые должен будет пройти пользователь, чтобы выложить фото.
На стене
Пользователям часто бывает нужно прикрепить красивый снимок к новой публикации.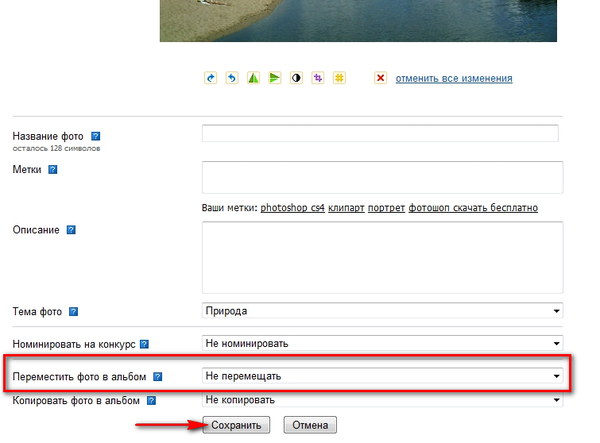 Чтобы выполнить это требуется выполнить следующую инструкцию:
Чтобы выполнить это требуется выполнить следующую инструкцию:
- кликнуть на значок фотоаппарата, который располагается под новой публикацией;
- нажать на надпись «Загрузить фотографию»;
- система откроет галерею мобильного устройства, выбираются нужные снимки, при этом есть ограничения, к посту нельзя добавлять больше 10 фото;
- после этого кликается клавиша «Прикрепить»;
- чтобы публикация с фото добавилась на страницу, следует кликнуть на галочку, расположенную в правой части экрана.
Нужно сказать, что выложить фото можно и без сообщения, однако это делается в редких случаях, обычно к посту с фото идет дополнительный текст. Кроме того, можно добавить фото сразу с камеры, не используя данные галереи. В некоторых случаях такой вариант предпочтительней.
В обновленной версии данной социальной сети нет возможности прикрепить фото из альбома. Требуется скачать снимок на смартфон, и лишь после этого, через галерею, отправить фото на стенку.
На странице
Добавить снимок также можно и через страницу. Для выполнения этого действия пользователь должен перейти в соответствующий пункт меню, а именно, в «Фотографии», пункт «Добавить». Далее в проводнике телефона выбираются необходимые фото. Система откроет их, и пользователь сможет сделать следующее:
- добавить к фотографиям описание;
- повернуть под нужным углом;
- изменить снимок в фоторедакторе.
Все эти действия доступны прямо в социальной сети при добавлении фото. На них появляются специальные обозначения, нажав на которые можно перейти к соответствующему действию. Когда обработка будет закончена, следует подтвердить окончание процесса и нажать на кнопку «Опубликовать».
После этого фотографии будут доступны в нужном разделе. На самой стене их видно не будет, однако просмотреть их можно, перейдя в «Фото» пользователя, кликнув на требуемый раздел при заходе на страницу конкретного участника соцсети.
В альбоме
Альбомы в этой социальной сети также пользуются спросом, так как позволяют собрать в одном месте тематические фотографии. Чтобы наполнить альбом в приложении на мобильном устройстве, пользователь должен:
Чтобы наполнить альбом в приложении на мобильном устройстве, пользователь должен:
- перейти в пункт «Фотографии»;
- кликнуть на иконку плюсика, он находится в правой верхней части дисплея;
- выбрать существующий альбом, или создать новую папку для хранения снимков;
- система телефона откроет окно галереи, следует выбрать необходимые фото;
- далее нажимается кнопка «Прикрепить», требуется дождаться окончания загрузки фото в альбом.
Также можно не только добавлять фото из галереи, но и делать снимок прямо с камеры, а затем загрузить его сразу в альбом. После выполненных действий в нужной папке будут сохранены выбранные фотографии.
Фото при добавлении в альбом также можно редактировать, в частности добавить текст. Для этого необходимо кликнуть на 3 точки, расположенные в правом углу и выбрать соответствующий пункт. Далее выбирается надпись «Добавить описание», откроется поле, куда вводится текст.
Фото профиля
Фото профиля отображается на основной странице профиля. Оно является главной фотографией, поэтому подбирать его рекомендуется тщательно. Поменять его можно следующим образом:
- перейти на свою страницу, кликнув на пункт «Моя страница»;
- на аватарке будет расположено несколько значков, необходимо кликнуть на иконку фотоаппарата, который расположен в нижней части фото;
- откроется окно галереи, можно выбрать главное фото и поставить его на аву;
- также можно сделать снимок с камеры и также поставить его на главное место страницы, если снимок не понравился всегда можно вернуться назад и сделать другое фото.
При установке фотографии на аву, есть важное ограничение. Нельзя поставить больше одного фото на главное место аккаунта.
Перед тем, как сохранить изменения страницы, можно настроить область отображения небольшой аватарки, которая будет показываться рядом с сообщениями пользователя, а также в списке друзей у прочих участников соцсети. После проделанных манипуляций с главным изображением аккаунта требуется сохранить изменения.
https://www.youtube.com/watch?v=qhDkf9duuPs
Как загрузить фото в ВК на телефоне в сообществе
В большинстве случаев снимки делаются на камеру смартфона, мало кто использует для этого профессиональный цифровой фотоаппарат. Кроме того, нет смысла перекидывать снимки на персональный компьютер, если все фото уже есть на гаджете, с него проще опубликовать их в соцсети.
Если у пользователя есть собственное сообщество, или он состоит в группе, где есть возможность размещать снимки для всех участников, фото можно загрузить туда, используя мобильное устройство. Для этого нужно выполнить следующее:
- зайти в официальное приложение ВКонтакте;
- перейти в нужную группу;
- под главной информацией будет расположен блок «Фотографии»;
- перейти в эту вкладку и нажать на надпись «Альбомы»;
- открывается требуемый альбом, который нужно пополнить снимками;
- нажимается плюсик, выбираются снимки из галереи или делаются фото в режиме реального времени;
- кликается надпись «Готово».
Внимание. Выполняя вышеприведенные действия, пользователь может загрузить фото в сообщество и через мобильную версию социальной сети в браузере. Также добавить в сообщество фото можно только те снимки, которые есть на телефоне. Поэтому, для начала нужно перенести все данные на мобильное устройство.
Как переместить фото в другой альбом
В некоторых случаях нужно переместить снимок из одного альбома в другую папку. Такая ситуация может возникнуть при ошибочном добавлении фотографии. Выполняются следующие действия:
- кликается кнопка «Фотографии»;
- система перекидывает пользователя на страницу с обложками уже сделанных альбомов;
- требуется найти папку, часть снимков из которой должны быть перемещены в какой-либо другой альбом;
- нужно нажать на надпись «Редактировать альбом», ее можно будет увидеть на обложке папки, сам значок имеет вид карандаша, отображается в верхней части;
- на экране появится раздел «Редактирование альбома», потребуется найти тот снимок, который необходимо переместить в другую папку;
- нажимается клавиша «Поместить в альбом», она располагается рядом с нужным фото;
- всплывет специальное меню, в котором нужно выбрать название альбома и нажать на него.
После выполненных действий на дисплее смартфона появится сообщение «Фотография успешно перемещена». Следует нажать на клавишу «Сохранить изменения», она расположена в нижней части страницы.
Как настроить автоматическое добавление фото из Инстаграм в ВК
В социальной сети ВКонтакте есть специальная возможность для пользователей Instagram и других платформ, а именно — автопостинг снимков из Других соцсетей в ВК. Чтобы настроить эту функцию, нужно выполнить следующую инструкцию:
- перейти в редактирование профиля;
- в настройках кликнуть на раздел «Контакты»;
- внизу на странице будут расположены два пункта — Instagram и Twitter, также здесь будет надпись «Настроить импорт»;
- выбирается требуемая соцсеть, система откроет окно, в котором нужно будет пройти авторизацию;
- после этого будет открыто другое окно, в нем нужно будет выбрать место для процедуры импорта;
- нажимается клавиша «Сохранить».
Некоторым пользователям не нужно импортировать абсолютно все посты. В этом случае рекомендуется поставить отметку рядом с пунктом «Не импортировать (только с хэштегом)». Система будет настроена так, что в ВК из Инстаграма будут передаваться фото только с конкретным хэштегом. Например, пост с #vkpost будет размещен на стене профиля.
Если автопостинг больше не нужен, его можно деактивировать. Для этого потребуется перейти в параметры аккаунта ВК и повторить вышеприведенные действия еще раз.
Как удалить фото в ВК с телефона
В некоторых случаях необходимо удалить конкретное фото из соцсети. Чтобы выполнить эту операцию, нужно:
- нажать на требуемую фотографию;
- система откроет ее в отдельном окне;
- в нижней части будет располагаться кнопка «Удалить»;
- данная клавиша нажимается, и фото удаляется из соцсети.
Этот метод используется для любой фотографии, не важно, где она находиться, на стене, на странице, на месте главной аватарки или же в альбоме. В любом случае снимок будет удален.
Михаил
Некоторое время работал в салоне связи МТС. Хорошо разбираюсь в технике, интересуюсь сферой мобильных компаний и приложений
Задать вопрос
Можно ли вставить фото с телефона с помощью ссылки?
Данный метод размещения в социальной сети ВКонтакте не предусмотрен. Пользователь может загружать лишь то, что есть в памяти телефона.
Как создать альбом, чтобы добавить в него снимки?
Для создания новой папки пользователь должен перейти в пункт «Фотографии». Далее нажимается значок плюсика, клавиша «Создать новый альбом». После введения названия можно добавлять фото.
Есть ли ограничения по количеству фото?
Да, такие ограничения существуют. На аву можно поставить только одно фото, на стене публикуется до 10 фото за раз. На странице или для публикации в альбоме ограничений не предусмотрено.
После разрешения всех вопросов, можно приступать к публикации снимков. Процесс быстрый, на его выполнение тратится всего несколько минут.
4.2 / 5 ( 21 голос )
Автор
Михаил
Некоторое время работал в салоне связи МТС. Хорошо разбираюсь в технике, интересуюсь сферой мобильных компаний и приложений
Как сделать статью ВКонтакте и опубликовать от имени сообщества
Статьи в ВК позволяют быстро верстать статьи в удобном блочном редакторе. Так можно вести личный блог, выкладывать статьи от имени группы или создавать рекламные публикации.
Сегодня расскажем, как создать и оформить статью в ВК, как ее опубликовать в группе или на странице и как внести изменения в уже размещенном материале.
Получайте до 18% от расходов на контекст и таргет!
Рекомендуем: Click.ru – маркетплейс рекламных платформ:
- Более 2000 рекламных агентств и фрилансеров уже работают с сервисом.
- Подключиться можно самому за 1 день.
- Зарабатывайте с первого потраченного рубля, без начальных ограничений, без входного барьера.
- Выплаты на WebMoney, на карту физическому лицу, реинвестирование в рекламу.
- У вас остаются прямые доступы в рекламные кабинеты, рай для бухгалтерии по документообороту и оплатам.
Попробовать бесплатно >>
Реклама
Читайте также: 10 лучших курсов по копирайтингу
Как создать и оформить статью ВКонтакте: пошаговая инструкция
В редактор можно попасть с личной страницы, с раздела новостей или из группы. Полноценно можно пользоваться редактором в веб-версии ВКонтакте, в приложении этой функции нет — с мобильного телефона получится только читать свои и чужие статьи, а также отслеживать статистику.
Чтобы начать, нажимаем на значок «Т» с тремя горизонтальными полосками в окне создания записей. Этот значок везде выглядит одинаково.
Мы попадаем в очень минималистичный редактор, в котором легко разобраться даже новичкам. Похожий редактор в Яндекс-Дзен.
Заголовок и текст
Первое, с чего нужно начать — написать или вставить заранее заготовленный текст. Самая первая строка — это заголовок. Как видно из подсказки выше, чтобы применить форматирование к тексту, необходимо всего лишь выделить нужный отрезок.
Возможностей форматирования немного — жирный текст, курсив, зачеркнутый, ссылка, заголовки и цитата.
Плюс: редактировать текст очень просто — даже проще, чем в Гугл Доках.
Минус: мало способов форматирования, не хватает выравнивания текста, сносок, ручной настройки размеров шрифта, отступов.
Есть подзаголовки h3 и h4. Как мы уже написали, размер шрифта не регулируется. Чтобы вернуться к обычному размеру текста, нужно еще раз нажать на H.
Есть 2 варианта оформления цитаты — с боковой и горизонтальной линией. В первом случае текст выделен курсивом, во втором дефолтный шрифт с выравниванием текста по центру.
Добавление блоков
Редактор имеет блочную структуру, то есть, каждый элемент статьи, будто то текст или медиафайл — это отдельный блок. Добавляется очень просто — кликаем на свободное пространство под размещенным блоком (в нашем случае, текстовым), появляется плюсик, кликаем на него и выбираем нужный блок — фото, видео, музыка, опрос, товар, гифка, разделитель текста.
Как удалить блок
Блок никак не выделяется, если просто на него нажать — ничего не происходит, крестика для удаления блока тоже нет. Поэтому нужно просто нажать клавишу Backspace (стрелка с крестиком), и блок удалится. Еще можно выделить содержание блока и нажать Delete.
Как добавить ссылку
Отдельно блока с ссылкой нет, ее можно вставить в текст, используя горячие клавиши Ctrl+V, Ctrl+C или вставить как гиперссылку. Для второго нужно выделить в тексте нужное слово или словосочетание и в окне форматирования нажать на значок ссылке. Появится окно, куда нужно вставить ссылку.
Чтобы изменить или удалить ссылку, нужно опять выделить фрагмент и нажать на значок ссылки.
Как вставить картинку, гифку или видео
Чтобы вставить картинку, гифку или видео, нажимаем на плюс и выбираем нужный значок. Для картинки или фото — значок фотоаппарата, для видео — значок киноленты, для гиф тоже существует отдельный блок.
Фото или картинку можно добавить из альбомов ВК или загрузить с компьютера. Также можно сделать снимок с веб-камеры.
Картинку можно растянуть на всю ширину экране, разместить в боковой части текста или оставить по ширине текста. Также можно сделать карусель из нескольких картинок. Удобно, если нужно сделать галерею товаров.
К картинке также можно добавить описание мелким шрифтом.
Видео добавляется по такому же принципу, но его нельзя загрузить с компьютера или по ссылке — можно только добавить из сохраненных или найти чужое видео в поиске.
Музыку можно добавить из сохраненных аудиотреков или найти нужную в поиске. Соответственно, если нужного трека нет в общей библиотеке, сначала нужно загрузить его в ВК.
Гифки загружаем через поиск или загрузку с компьютера.
Опросы
В статье можно разместить опрос, он выглядит также, как и обычный опрос в ВК. Добавляем блок, выбираем значок графика.
Оформляем — пишем тему, варианты ответа, настраиваем цвет и дополнительные параметры.
Создание списков
В редакторе нет кнопки создания списков, но их можно сделать, используя символы:
- маркированный список: * + пробел
- нумерованный список: 1. + пробел
Минус: было бы удобнее, если бы можно было создавать списки при форматировании текста, но и так неплохо.
Добавление товара
Чтобы добавить товар, нажимаем на плюсик и на значок сумки.
Если товар предварительно добавлен в ВК, то он отобразится во вкладке «Мои товары». Еще можно добавить товар с китайского магазина Aliexpress по прямой или партнерской ссылке.
Вот как карточка товара выглядит в статье.
Горячие клавиши
Можно пользоваться горячими клавишами, чтобы быстрее работать со статьями, комбинации находятся в подсказке редактора.
Подсказка
В редакторе сложно запутаться, но если нужно что-то подсмотреть, например, вспомнить комбинации горячих клавиш, то нужно нажать на знак вопроса в правом нижнем углу.
Обложка и публикация
Чтобы опубликовать статью и задать для нее обложку, жмем на кнопку «Публикация». Загружаем обложку с компьютера, прописываем адрес ссылки, по которой будет открываться статья и жмем «Сохранить».
Статистика статьи
Статистика доступна автору статьи и админам/модераторам/редакторам группы, где она размещена. Она отображается после 100 просмотров. В статистике видна воронка дочитываний — сколько человек открыли статью, начали ее скролить, какую часть статьи дочитали. Еще отображаются просмотры, репосты, общий процент дочитываний.
Как опубликовать статью в группе ВК
Прямо из редактора
После публикации статьи в редакторе, появится полная ссылка с зеленой галочкой. Нажимаем на нее.
Нас перекидывает в режим редактора, здесь жмем на «Поделиться».
Выбираем, с кем поделиться, нам нужно сообщество. Нажимаем «Поделиться статьей».
Статья размещается в группе. В ней виден автор статьи, потому что мы добавляли ее с личного аккаунта. Но если работать в редакторе от имени группы, то автора при публикации можно скрыть.
С помощью ссылки
Другой способ — просто скопировать ссылку, которую мы получили во время публикации статьи и добавить ее в группу, как обычную запись. Если выкладывать статью таким способом, то кроме самой ссылки можно еще добавить подводку — о чем статья и призыв почитать. Ссылку также можно использовать для посева статьи в чужих пабликах.
К статье можно добавить подпись, отключить комментарии, добавить, что это реклама и указать источник, если текст не уникальный. Это делается в настройках записи (значок шестеренки).
Как изменить, удалить или скрыть статью
Изменить — открываем статью, нажимаем «Редактировать». Далее работаем с ней также, как и в режиме создания новой. Чтобы изменения вступили в силу, нужно будет заново нажать «Публиковать», иначе она сохранится в режиме черновика.
Скрыть — статьи выводятся в блоке статей. Чтобы скрыть этот блок, заходим в настройки группы: «Управление — Разделы» и отключаем раздел Статьи (должно быть «Отключены»).
Удалить — открываем нужную статью, нажимаем на кнопку «Публикация», затем «Удалить статью».
Подтверждаем удаление. Если передумали — статья останется в черновиках, можно будет опубликовать ее заново. Чтобы удалить статью безвозвратно, заходим в черновики и жмем на крестик напротив статьи.
Заключение
Редактор можно использовать для удержания интереса к своей группе в ВК — писать информационные статьи, делать обзоры товаров, написать и выложить инструкцию и F.A.Q. для покупателей.
Также редактор подойдет для личного блога во ВКонтакте. Заядлым блогерам может не хватить некоторых функций, но с основными задачами он справляется на отлично. Возможно, редактор задумывался именно таким, чтобы статьи имели узнаваемый стиль ВК, а может, дело в том, что это лишь дополнительная функция соцсети. В любом случае, работать с редактором приятно и через время перестаешь думать о недостающих функциях.
Единственное, есть существенный минус, который сложно обойти стороной — статьи плохо индексируются поисковиками, да и в поиске ВК найти их непросто. Так что использовать их, как источник органического трафика не получится. Но если есть раскрученная группа, то ее подписчики сделают вам просмотры + они могут делиться статьями со своими друзьями и репостить их на личную стену.
При этом в постах со статьями ВК не режет охват — то есть если хотим сделать подборку из ссылок, лучше сделать их в виде статьи, а не обычного поста.
Полезные ссылки:
как добавить в группу и на стену с телефона и ПК
В этой статье вы узнаете как создать альбом в ВК. Ведь часто бывает, что вы загружаете фотографии одного события или музыку одного исполнителя. Чтобы такую информацию можно было быстро найти и удобно просматривать (прослушивать, пролистывать), была создана возможность добавить именной каталог в ВК.
Каталог с фотографиями
Возможность делиться яркими событиями своей жизни в виде фото — это то за что мы все любим социальные сети. А за частую для этого и создаем новый аккаунт. Поэтому в первую очередь мы рассмотрим как сделать альбом с фотографиями в ВК. Также мы расскажем как скрыть его от посторонних глаз и загрузить сразу много фото одним потоком.
С компьютера
Используя ПК очень удобно создавать и модерировать любые коллекции в ВК. Читайте далее как это сделать пошагово.
На своей страничке
Итак, создать альбом с фото в контакте на личной страничке, можно следующим путем:
- Зайдите в ВК.
- Слева кликните по разделу «Фотографии».
- Откроется раздел с вашими фото. Вверху вы увидите кнопочку «Создать» — нажмите на нее.
- Перед вами появится окошко, где вы можете ввести название альбома и, при желании, описание.
- Чуть ниже находятся настройки приватности. Здесь то вы и можете сделать свой будущий каталог закрытым. Для этого в строке «Кто может просматривать этот альбом» оставьте значение «Только я».
- Нажмите «Создать».
- Теперь вы окажетесь в созданном каталоге. Сверху находится кнопка «Добавить фотографии».
- Теперь вам нужно будет загрузить фотографии с ПК, можете выбрать сразу несколько.
Если вы создадите закрытый альбом с фотографиями в ВК (доступный только вам), то в общем каталоге он будет помечен маленьким замочком. Находится он левом нижнем углу альбома, рядом с количеством фотографий в нем.
На стене
Вы можете загрузить ВКонтакте альбом с фотографиями целиком себе на стену. Для этого:
- Зайдите в ВК.
- Перейдите во вкладку «Фотографии» и откройте нужную коллекцию.
- В адресной строке скопируйте ссылку на этот альбом.
- Теперь вернитесь на главную страницу своего аккаунта.
- Кликните по строке «Что у Вас нового» и вставьте скопированный адрес.
- Когда каталог загрузится, сотрите ссылку и нажмите «Опубликовать».
Теперь этот набор фото появится в ленте ваших новостей. Если вы хотите сделать этот альбом в контакте закрытым для посторонних пользователей, то прежде чем опубликовать его, установите настройку «Видно друзьям». Находится она в нижней части окна создаваемой новости.
Обратите внимание, что не обязательно прятать от других пользователей целый альбом. Иногда достаточно скрыть фотографию или парочку. Тогда это проще сделать по одному изображению.
В группе
Чтобы создать новый альбом в сообществе ВК, нужно сделать следующее:
- Создайте группу (если не сделали этого) и зайдите в нее.
- Перейдите в раздел «Фотографии сообщества».
- Справа кликните кнопку «Создать».
- Введите название новой коллекции, при желании также создайте краткое описание.
- Поставьте галочку, чтобы фотографии могли добавлять только вы, напротив соответствующей строки.
- Теперь нажмите «Создать» и загрузите фотографии с вашего ПК.
Если вы не видите раздел с фото в группе, то зайдите в раздел управления и включите фотографии, через пункт Разделы.
Со смартфона
Теперь давайте подробно разберем как создать альбом в ВК на телефоне.
На своей страничке
Итак, для начала инструкция для странички:
- Зайдите в свой аккаунт.
- Нажмите на значок «Профиль» справа внизу (человечек в кружочке).
- Теперь откройте раздел «Фотографии».
- Нажмите на плюсик вверху справа.
- В появившемся окне нажмите «Создать альбом».
- Далее, как и в версии с ПК, добавляете название, описание, и устанавливаете настройки приватности (подробнее об этом смотрите в первой инструкции).
- Нажмите галочку вверху справа.
- Чтобы загрузить фото в этот каталог, откройте его. Автоматически откроется коллекция фотографий на вашем гаджете.
- Выберите нужные фото и нажмите «Прикрепить».
Если перед Вами стоит проблема, как добавить альбом на стену в контакте, то знайте — придется перейти в полную версию ВК. К сожалению, для мобильного приложения такая возможность не предусмотрена.
В группе
Как создать альбом в группе ВКонтакте с телефона? Все очень просто.
- Зайдите в сообщество.
- Откройте раздел с фотографиями.
- Далее действуйте, как описано в аналогичной инструкции для ПК.
Все перечисленные инструкции достаточно выполнить один раз и вы уже не забудете как это делается. Теперь вы с легкостью справитесь с такой задачей как сделать фото альбом в группе ВК или у себя на страничке.
Каталог с видео
Чтобы создать каталог с видеозаписями у себя на страничке или в группе, нужно будет воспользоваться компьютером. В мобильном приложении этой функции нет.
На своей страничке
- Зайдите на свою страничку.
- Перейдите в раздел «Видео».
- Перейдите на вкладку «Мои видео».
- Справа нажмите «Создать альбом».
- Теперь, как и в случае с фото, придумайте ему название и установите настройки приватности.
- Далее, пользуясь кнопкой «Добавить видео» вы можете заполнить созданный каталог.
В группе
Теперь давайте выясним как добавить альбом с видео в группу в контакте.
- Войдите в группу.
- В меню справа у вас есть блок «Добавить видео» — нажмите на него.
- Появится поле, с помощью которого вы сможете добавить видеозапись из своих или загрузить с ПК.
- Когда видео будет добавлено, вы увидите дополнительные пункты меню, среди которых будет и «Создать альбом».
- Сделайте новый каталог — мы уже знаем как.
- Перейдите к видео. На каждом ролике есть значок списка в правом верхнем углу — перейдите на него.
- С помощью этого значка вы сможете переместить видеозапись в нужную коллекцию.
Каталог с аудио
По аналогии с предыдущим пунктом мы можем сделать каталог с музыкой.
На своей страничке
Итак начнем с инструкции для вашего личного профиля:
- Зайдите на страничку.
- Откройте раздел «Аудио».
- Когда будете в нем находиться, откройте вкладку «Плейлисты».
- Справа вы увидите значок в виде списка с плюсиком — кликните по нему.
- Появится окно для создания нового плейлиста. Введите название, описание, при желании загрузите картинку для отображения, а потом вы всегда сможете изменить обложку плейлиста.
- С помощью кнопки «Добавить аудиозапись» вы можете заполнить плейлист.
- Нажмите «Сохранить».
В группе
Создание каталога с музыкой в паблике очень схоже с созданием видеоальбома. Поэтому:
- Зайдите в группу.
- В меню справа нажмите «Добавить аудио», а далее повторите все пункты из инструкции про создание видеоальбома в группе.
Как создать закрытый альбом в ВК?
Допустим, Вы уже разобрались, как создать новый альбом с фотографиями, музыкой или видео в ВК, а теперь хотите его скрыть от друзей и других пользователей сети. Первый вопрос, который Вы в этой связи можете задать нам: возможно ли это? Да, конечно. И главное, это не составит Вам никакого труда. Итак, давайте разбираться, как сделать закрытый альбом в Контакте.
С ПК
Для того, чтобы скрыть каталог от чужих глаз есть несколько вариантов Ваших действий.
- Если Вы еще только планируете создать его.
- Следуйте инструкции, как загрузить альбом в ВК, описанной выше.
- На той странице, где нужно указать название и описание, обратите внимание на 2 строчки внизу: «Кто может просматривать» и «Кто может комментировать».
- Установите там нужное значение.
- Если у Вас уже есть готовый вариант, который Вы хотели бы сделать закрытым от посторонних, найдите его в разделе «Фотографии», наведите курсор и в правом верхнем углу нажмите на значок с карандашом.
Перед Вами откроется страница, на которой Вы увидите уже знакомые Вам строчки: «Кто может просматривать» и «Кто может комментировать». После того, как поставите нужные значение, не забудьте нажать «Сохранить изменения».
- Кроме того, обязательно пройдитесь по настройкам приватности. Найти их можно, нажав на аватарку в правом верхнем меню.
Там Вы найдете пункты связанные с просмотром информации Вашего профиля. Проверьте и измените данные при необходимости.
С телефона
Что касается смартфона, то скажем сразу: Вы сможете, как создать альбом в Контакте с фото, видео и аудио, так и сделать его закрытым через приложение. Сделать это можно как на на стадии загрузки нового каталога и работы с ним, так и в приватности профиля.
- На стадии загрузки.
Откройте приложение и кликните на значок в виде человечка в правом нижнем углу, а затем раздел «Фотографии».
Нажмите на плюсик в правом верхнем углу, а затем на кнопку «Создать».
Под строчками с названием и описанием Вы и найдете нужные настройки.
- Отредактировать готовый. Откройте нужный Вам альбом, жмите на многоточие в правом углу и на кнопку «Редактировать».
Установите нужные параметры.
- В настройках приватности. Откройте настройки профиля, нажав дважды на человечка в правом нижнем углу, а затем на слове «Настройки».
Перейдите в раздел приватность и пройдитесь по основным пунктам, редактируя их по своему желанию.
Теперь вы знаете все что нужно о создании каталогов с фотографиями, видео и аудио-записями в ВК. Надеемся вы будете применять эти знания на практике, благодаря чему ваша страничка или сообщество в сети будет выглядеть красиво и привлечет много новых подписчиков.
«ВКонтакте» скрыла альбомы с сохранёнными фотографиями по просьбе пользователей Статьи редакции
Социальная сеть «ВКонтакте» сделала раздел с сохранёнными фотографиями скрытым по умолчанию у всех пользователей. До этого такой возможности не было даже в настройках учётной записи.
Альбом с «сохранёнными фотографиями» остаётся виден владельцу страницы, но в настройках приватности пользователи могут выбрать, кто видит список сохранённых изображений.
В разговоре с TJ пресс-секретарь «ВКонтакте» Евгений Красников пояснил, что функция работает по всему миру и была добавлена по многочисленным запросам пользователей, а также из-за нескольких резонансных дел, связанных с использованием функции. «Много и долго просили» — заявил Красников, пояснив, что у пользователей были разные сценарии использования функции альбома с сохранёнными картинками.
4 ноября 2016 года суд признал виновным пользователя соцсети Евгения Корта за картинку, которая была сохранена на его странице во «ВКонтакте». До этого он никогда не попадал в поле зрения правоохранительных органов, а само изображение являлось карикатурой с Максимом Марцинкевичем, на которой он советовал персонажу, похожему на А.С.Пушкина «удалиться» в грубой форме. Обвинение посчитало, что Корт умышленно разместил изображение с текстом для общего обозрения, преследуя цель ознакомить с ним неограниченный круг лиц.
В январе 2017 года жительницу Белоруссии Диану Сельванову приговорили к двум годам тюрьмы с отсрочкой за сохранённую фотографию порнографического характера. По словам девушки, она нашла изображение в одной из групп в социальной сети и нажала кнопку «сохранить», после этого изображение оказалось в открытом альбоме «сохранённые фотографии». После приговора Сельванову сократили на работе, а её семью поставили на учёт за социально-опасное положение. По закону приговор не приведут в исполнение, если девушка не совершит нового преступления в ближайший год.
106 674
просмотров
{
«author_name»: «Дамир Камалетдинов»,
«author_type»: «editor»,
«tags»: [],
«comments»: 35,
«likes»: 140,
«favorites»: 15,
«is_advertisement»: false,
«subsite_label»: «flood»,
«id»: 40212,
«is_wide»: true,
«is_ugc»: false,
«date»: «Tue, 24 Jan 2017 19:57:29 +0300»,
«is_special»: false }
{«id»:50011,»url»:»https:\/\/tjournal.ru\/u\/50011-damir-kamaletdinov»,»name»:»\u0414\u0430\u043c\u0438\u0440 \u041a\u0430\u043c\u0430\u043b\u0435\u0442\u0434\u0438\u043d\u043e\u0432″,»avatar»:»3ad6c7c5-ebba-50e8-a055-f4de7d4da75a»,»karma»:166263,»description»:»\u0413\u043b\u0430\u0432\u043d\u044b\u0439 \u043f\u043e \u0442\u0435\u0445\u043d\u043e\u043b\u043e\u0433\u0438\u044f\u043c \u043d\u0430 TJ. \u041f\u043e \u0440\u0430\u0431\u043e\u0442\u0435 \u043f\u0438\u0441\u0430\u0442\u044c [email protected]. Twitter \u2014 \u0434\u043b\u044f \u043a\u043e\u0440\u043e\u0442\u043a\u0438\u0445 \u0431\u044b\u0441\u0442\u0440\u044b\u0445 \u043c\u043d\u0435\u043d\u0438\u0439 Facebook \u2014 \u0434\u043b\u044f \u0440\u0430\u0431\u043e\u0442\u044b Instagram \u2014 \u043a\u0440\u0430\u0441\u0438\u0432\u044b\u0435 (\u0438 \u043d\u0435 \u043e\u0447\u0435\u043d\u044c) \u0444\u043e\u0442\u043e\u0447\u043a\u0438 \u0438\u0437 \u0436\u0438\u0437\u043d\u0438″,»isMe»:false,»isPlus»:true,»isVerified»:false,»isSubscribed»:false,»isNotificationsEnabled»:false,»isShowMessengerButton»:false}
{«url»:»https:\/\/booster.osnova.io\/a\/relevant?site=tj»,»place»:»entry»,»site»:»tj»,»settings»:{«modes»:{«externalLink»:{«buttonLabels»:[«\u0423\u0437\u043d\u0430\u0442\u044c»,»\u0427\u0438\u0442\u0430\u0442\u044c»,»\u041d\u0430\u0447\u0430\u0442\u044c»,»\u0417\u0430\u043a\u0430\u0437\u0430\u0442\u044c»,»\u041a\u0443\u043f\u0438\u0442\u044c»,»\u041f\u043e\u043b\u0443\u0447\u0438\u0442\u044c»,»\u0421\u043a\u0430\u0447\u0430\u0442\u044c»,»\u041f\u0435\u0440\u0435\u0439\u0442\u0438″]}},»deviceList»:{«desktop»:»\u0414\u0435\u0441\u043a\u0442\u043e\u043f»,»smartphone»:»\u0421\u043c\u0430\u0440\u0442\u0444\u043e\u043d\u044b»,»tablet»:»\u041f\u043b\u0430\u043d\u0448\u0435\u0442\u044b»}},»isModerator»:false}
Еженедельная рассылка
Одно письмо с лучшим за неделю
Проверьте почту
Отправили письмо для подтверждения
Немного о паранойе и фотографиях ВКонтакте / Хабр
С недавних пор меня сильно интересует тема приватности и безопасности в интернете, а особенно в социальных сетях.
Ведь именно в соц.сетях мы оставляем о себе очень много информации, которая когда-то может быть использована против нас.
В этом небольшом топике я изложу свои наблюдения, которые касаются одной очень известной и популярной социальной сети — ВКонтакте.
Началось все с прочтения в журнале ][акер (январь 01 (144) 2011) статьи про архитектуру ВКонтакте (стр. 32). Во врезке «Интересные факты о ВКонтакте» был очень интересный (для меня) пункт: «Фотографии не удаляются для минимизации фрагментации».
Я давно об этом подозревал — и вот теперь появился повод проверить свои подозрения. Проверка состояла из 3 «тестов».
Тест 1:
Был создан альбом с изображениями.
Потом были сохранены прямые ссылки на фотографии альбома, а альбом был удален.
Результат был ожидаем:
Все фотографии остались на серверах.cs9684.vkontakte.ru/u21687592/132993608/x_19f6dd2e.jpg
cs9684.vkontakte.ru/u21687592/132993608/x_5dbdbe21.jpg
cs9684.vkontakte.ru/u21687592/132993608/x_a2c74f20.jpg
cs9684.vkontakte.ru/u21687592/132993608/x_03741cec.jpg
cs9684.vkontakte.ru/u21687592/132993608/x_c568107c.jpg
А также и все уменьшенные изображения.cs9684.vkontakte.ru/u21687592/132993608/m_800ea214.jpg
cs9684.vkontakte.ru/u21687592/132993608/m_8102503d.jpg
cs9684.vkontakte.ru/u21687592/132993608/m_232d190a.jpg
cs9684.vkontakte.ru/u21687592/132993608/m_da3920a2.jpg
cs9684.vkontakte.ru/u21687592/132993608/m_71447434.jpg
Тест 2 повторял «Тест 1», но уже использовался не альбом, а фотографии со стены (аватар).
Результат остался тем же (несмотря на то, что фотография была удалена приблизительно полгода назад.cs4342.vkontakte.ru/u21687592/-6/x_2bd7b6f1.jpg
cs4342.vkontakte.ru/u21687592/-6/z_bd53b84c.jpg
Тест 3:
На одном из компьютеров на работе был запущен Web Historian. В истории нашлись ссылки на фотографии вконтакте еще с 01.2010, и все они оказались рабочими!cs10189.vkontakte.ru/u22365906/a_29282417.jpg
После всех «проверок» было сделано заключение, что все фотографии, загруженные на сервера вконтакте, останутся там даже после удаления на неопределенный срок.
В общем, господа, нужно следить за тем, что мы доверяем интернету и окружающим, потому что нет никакой гарантии, что Вы сможете «очистить» следы своего пребывания!
P.S. На основе всего написанного, у меня появилась идея написать сканер, которым можно будет просканировать сервера ВКонтакте на предмет удаленных фотографий.
Прямая ссылка на фотографию в альбоме имеет такой вид:
cs(номер сервера).vkontakte.ru/u(id пользователя)/(id альбома)/(размер фотографии)_(номер фотографии).jpg
Номер фотографии — 8 символов из набора 0123456789abcdef
Размеры фотографий:a_ - аватары пользователей и групп
e_ - уменьшенные изображения друзей и подписок на главной странице
s_ - уменьшенные изображения альбомов на главной странице
l_ - уменьшенные изображения видео на главной странице
d_ - уменьшенные изображения друзей и групп на странице друзей и групп
m_ - уменьшенные изображения альбомов и фотографий в альбомах
x_ - фотографии небольшого размера
y_ - фотографии среднего размера
z_ - фотографии большого размера
w_ - фотографии оригинального размера
Спасибо за внимание!
Как настроить витрину товаров в группе или паблике В Контакте | DesigNonstop
Недавно В Контакт запустил новый сервис — Товары В Контакте. Теперь витрину товаров можно создать в любой группе или паблике. Раньше владельцы магазинов для демонстрации своих товаров использовали альбомы с фотографиями, где под каждой фотографией давалось описание и цена. Теперь тоже самое можно сделать, используя специализированный сервис, предназначенный именно для этих нужд. Вся информация про товар будет представлена в одном месте, плюс появилась возможность добавлять несколько сопутствующих фотографий для товаров, также появилась ссылка связи с администратором или менеджером группы, и, наконец, информация об условиях оплаты и доставки товара также расположена в зоне видимости покупателя. В общем, очевидные преимущества и удобства налицо. Поэтому, давайте посмотрим как настраивается этот сервис.
Шаг 1
Для того, чтобы настроить витрину магазина В Контакте сначала нажимаем на ссылку Управление сообществом, которая находится сразу под аватаром справа.
Шаг 2
Ми попадаем на вкладку Информация, где в самом низу ищем пункт Товары. По умолчанию они отключены. Нажимаем на слово Отключены и меняем на Включены.
Шаг 3
После этого появится блок информации по пунктам. Заполняем каждый пункт соответственно: регион доставки, город, комментарии к товарам, валюта магазина, потом вбираем контакт для связи из предложенного списка и нажимаем на Редактировать в пункте Описание магазина.
Шаг 4
В диалоговом окошке вводим информацию, касающуюся Описания товаров, оплаты и доставки.
Шаг 5
После того, как мы ввели Условия оплаты и доставки — этот пункт отразился в соответствующей записи Включено.
Шаг 6
Теперь на главной странице ниже основной информации и закрепленного поста появился блок Товары. Можно сразу нажать на ссылку Добавить товар и начать добавлять товары. А можно нажать на ссылку Товары, после чего мы окажемся на страничке с закладками Товары и Подборки. Жмем на ссылку Товары.
Шаг 7
Здесь мы переходим на закладку Подборки. Подборки созданы для возможности группировки товаров по блокам, например, Товары для женщин, Товары для мужчин, Товары для детей итд. Или же для более мелких группировок — Верхняя одежда, Обувь, Аксессуары и тд. Классификацию товаров и детализацию подборок вы определяете сами. Нажимаем Создать подборку.
Шаг 8
Заполняем пункт Название подборки. Потом загружаем фотографию или картинку, которая будет обложкой-заставкой нашей подборки. Размеры картинки для обложки должны быть не меньше 580х320. Жмем галку, если это будет основная подборка группы или страницы.
Шаг 9
Нажав на кнопку Создать, мы оказываемся на вкладке созданной нами подборки. Теперь мы можем наполнить ее товарами. Нажимаем Добавить товар.
Шаг 10
Далее вводим Название, Описание и загружаем фотографию товара. Фото должно быть минимум — 400 точек, максимум — 7000 точек по одной из сторон.
Шаг 11
Выбираем видимую область для миниатюры фотографии. Нажимаем Сохранить изменения.
Шаг 12
В Контакт предоставляет возможность загрузить еще 4 фотографии для товара. Если есть такая необходимость, то загружаем их. Также выбираем Категорию товара. Кстати, там есть пункт Услуги. Потом определяем к какой подборке у нас будет относиться товар и затем ставим цену товара.
Шаг 13
Аналогично загружаем еще парочку товаров и теперь в нашей подборке появились в данном случае три товара. Подборка выглядит таким образом.
Шаг 14
Соответственно на главной странице в блоке Товары также появились наши три товара. Первым слева всегда идет последний загруженный товар и далее по убыванию.
Шаг 15
Если нажать на какой-либо товар, то мы перходим на карточку товара, которая выглядит таким образом: наименование товара, его описание, загруженные фотографии товара, цена. Если нажать на ссылку Условия оплаты и доставки, то откроется диалоговое окошко, с информацией из Шага 4.
Шаг 16
Если нажать на кнопку Связаться с продавцом, то откроется диалоговое окошко для написания личного сообщения контакту, который мы выбрали для связи в Шаге 3. Сообщение будет содержать такой текст и прикрепленный товар, который заинтересовал покупателя.
Шаг 17
Также на карточке товара есть возможность сразу перейти к редактированию товара или же вообще удалить товар. Это функция для администраторов.
Шаг 18
Пользователи же могут нажать на кнопку Поделиться, и отправить понравившийся товар другому адресату или адресатам.
Шаг 19
Для товаров предусмотрена возможность сортировки по цене или по дате добавления.
Шаг 20
Во вкладке Подборки можно удалить любую подборку, но товары из этой подборки не удалятся. Каждый товар нужно удалять поштучно, нажав на кнопку Редактировать, а затем Удалить. Или как описано в Шаге 17.
Шаг 21
В любой момент функционирование магазина можно прекратить, нажав ссылку Выключить в блоке из Шага 2. Потом можно включить обратно. При этом все настройки сохраняются.
Шаг 22
У себя в группе Дизайн групп ВК. Оформление меню, каталогов — vk.com/testnat я настроила витрину товаров для услуг. Вы можете посмотреть как выглядит блоки с товарами, карточки товаров и подборки товаров вживую.
ВКонтакте в SoundCloud — переносите плейлисты и избранное с Soundiiz
Как перенести сразу все музыкальные данные из ВКонтакте в SoundCloud?
Вот несколько шагов, которые помогут вам перенести ваши плейлисты и избранные с VKontakte в SoundCloud за один раз
Премиум
Плейлисты
Альбомы
Треки
Платформа на платформу
- Открыть веб-приложение Открыть
- Щелкните Platform to Platform () на левой панели интерфейса
- Выбрать ВКонтакте в качестве исходного сервиса (и подключить эту платформу)
- Выберите категории элементов, которые вы хотите передать, установив соответствующий флажок слева
- Выберите SoundCloud в качестве целевой службы (и подключите эту платформу)
- Процесс передачи выполняется в фоновом режиме.Вы можете видеть прогресс партии в режиме реального времени в вашем списке партий Просмотр ваших партий
Как перенести плейлисты из ВКонтакте в SoundCloud?
Это краткое руководство поможет вам переместить один или несколько плейлистов из ВКонтакте в SoundCloud
.
- Открыть веб-приложение Открыть
- В своей библиотеке выберите категорию «Плейлисты» Вкладка «Плейлисты»
- Подключите ВКонтакте (кликните по нему в левой панели)
- Выберите плейлисты ВКонтакте, которые вы хотите переместить (поставив галочку в соответствующем поле слева от каждого плейлиста)
- Щелкните Инструменты преобразования () на верхней панели инструментов
- Выберите SoundCloud в качестве места назначения (и подключите эту платформу)
- Процесс запускается.По завершении, если треки были найдены, ваши плейлисты будут доступны на SoundCloud
.
Если вы переместите несколько списков воспроизведения одновременно, процесс будет выполняться в фоновом режиме. Вы можете следить за развитием событий на вкладке «Пакеты»
.
Как перенести альбомы из ВКонтакте в SoundCloud?
У вас есть любимые альбомы ВКонтакте и вы хотите переместить их в SoundCloud? Следующие ниже шаги могут помочь вам:
- Открыть веб-приложение Открыть
- В своей библиотеке выберите категорию «Альбомы». Вкладка «Альбомы»
- Подключите ВКонтакте (кликните по нему в левой панели)
- Выберите альбомы ВКонтакте, которые хотите переместить (поставив галочку в соответствующем поле слева от каждого альбома)
- Нажмите на инструмент преобразования () на верхней панели инструментов
- Выберите SoundCloud в качестве места назначения (и подключите эту платформу)
- Процесс запускается.По завершении, если альбомы были найдены, ваши альбомы будут доступны на SoundCloud
.
Как перенести исполнителей из ВКонтакте в SoundCloud?
Мы не можем передавать такие данные в SoundCloud. Эта платформа не может поддерживать этот тип данных, или мы не можем получить эти данные с исходной платформы.
Как перенести любимые треки с ВКонтакте на SoundCloud?
У вас есть любимые треки ВКонтакте и вы хотите переместить их в SoundCloud? Следующие ниже шаги могут помочь вам:
- Открыть веб-приложение Открыть
- В своей библиотеке выберите категорию треков Вкладка треков
- Подключите ВКонтакте (кликните по нему в левой панели)
- Выберите треки ВКонтакте, которые вы хотите переместить (поставив галочку в соответствующем поле слева от каждого трека)
- Нажмите на инструмент преобразования () на верхней панели инструментов
- Выберите SoundCloud в качестве места назначения (и подключите эту платформу)
- Процесс запускается.После завершения, если треки были найдены, они будут доступны на SoundCloud
.
Фонокорректор BAT VK-P12SE — Абсолютный звук
Одним из моих самых запоминающихся недавних звуковых впечатлений было прослушивание в течение нескольких месяцев предварительного усилителя Balanced Audio Technology Rex II и 160-ваттных моноблочных усилителей Rex. Во-первых, усилители просто великолепно выглядели и звучали с их выходными лампами 6C33C. Ребята из BAT немного сошли с ума и даже подключили гирляндой два набора, чтобы я мог слышать, что делает дополнительная доза ламповой мощности.Поверьте, им не нужно было много убеждать; Я давно был поклонником ламп, а также устройств BAT.
Поэтому, когда представилась возможность оценить фонокорректор VK-P12SE с технологией сбалансированного звука за 12 495 долларов, я был больше, чем игра. BAT приложила немало усилий, чтобы модернизировать свой фонокорректор для заявлений. Любой, кто знаком с компанией в целом или с ее гениальным ведущим дизайнером Виктором Хоменко в частности, должен знать, что оборудование BAT построено великолепно. В P.G. В романах Вудхауса о Дживсе Берти Вустер всегда восхищался раздутым мозгом своего слуги, считая, что его доблесть можно приписать постоянному рациону из рыбы.Теперь я не знаю, любит ли Хоменко рыбу, но этот человек просто источает умственную доблесть Дживса. Он неустанно решает проблемы. В VK-P12SE он внес ряд изменений: самым большим из них является устранение устаревших масляных конденсаторов Six-Pak от BAT и их замена выходным каскадом с трансформаторной связью. Это приводит к большему возбуждению и более чистому сигнальному тракту. Премиальные резисторы Vishay используются в первом каскаде усиления плюс модернизированный источник питания для большей резервной мощности, которая, среди прочего, должна улучшить звучание низких частот.Хоменко также использует масляный конденсатор SuperPak второго поколения для замены электролитических конденсаторов в блоке питания первых двух каскадов усиления.
За эти годы я прослушал довольно много фонокорректоров, как полупроводниковых, так и ламповых, и понял, что не существует ни одного идеального устройства. Но главное для меня в том, что фонограмма должна быть тихой. В прошлом я пережил слишком много приступов ужасного гула, чтобы иметь достаточно терпения для фоностудии, страдающей от этого недуга.VK-P12SE может показаться вероятным кандидатом на привлечение звуковых гадостей; в нем задействована серия орудий — четыре 6922, два 6СН7 и четыре 6С45. Но сбалансированная работа этого устройства, которая предлагает подавление синфазных помех, определенно, похоже, очень помогает. Чтобы обеспечить сбалансированный сигнал, я также использовал предусилитель Boulder 2110, который является потрясающе хорошим устройством, позволяющим резать изображения в пространстве с такой твердостью, какой я никогда не слышал. Вы можете использовать переходники для подключения BAT к несимметричному предусилителю, но я действительно не рекомендую этого; когда я попробовал это, звук был не совсем оптимальным.Лучше всего использовать VK-P12SE в сбалансированном режиме. Действительно, при использовании Boulder у меня было ощущение, что я извлекаю все до последней капли из того, что мог предложить VK-P12SE.
Когда я использовал блок BAT, он не был абсолютно тихим — я приложил ухо к высокочастотному динамику и услышал небольшое звуковое жужжание — но ничего, что можно было бы обнаружить с позиции прослушивания. Для максимально тихой работы BAT предлагает возможность использования повышающего трансформатора, полученного от Lundahl, в сигнальном тракте, который обеспечивает дополнительное усиление на 20 дБ.Однако, как всегда в аудио, ничего не дается бесплатно: используйте повышающий трансформатор, и у вас будет немного более мутный и более сжатый звук, хотя некоторые слушатели могут предпочесть дополнительный динамический взрыв, который исходит от использования повышающего преобразователя. (По моему опыту, разница, которую дает качество повышения, может иметь решающее значение: единственное, с чем я действительно смог жить, это внешний трансформатор, намотанный греческим производителем Ypsilon, который вы можете подключить к любому движущемуся- магнитный столик, но в серебряной версии он стоит более 10 000 долларов и представляет собой несколько экзотический вариант.BAT дает вам множество вариантов загрузки и усиления, чтобы приспособить устройство либо к картриджу с подвижным магнитом, либо с подвижной катушкой различной мощности.
Как только я подключил его, я был быстро поражен традиционными достоинствами BAT — емкой звуковой сценой, четким изображением и великолепным средним диапазоном. Эти атрибуты ярко проявились в недавно приобретенном мной альбоме Philips, на котором скрипач Артур Грумио и пианист Пол Кроссли играют сонаты Шуберта. Грумио — удивительно чувствительный артист, играющий более романтичным звуком, чем тот, который предпочитают современные скрипачи.Сияющий тон Грумио и учтивый подход к сонатам были успешно представлены BAT. Не было ни зерна, ни мрака. Вместо этого была очевидна способность BAT разделять фортепиано и скрипку в пространстве. Как и другое оборудование BAT, которое я слышал, VK-P12SE, казалось, бесконечно тянулся вдаль, а не предлагал резкий конец. Хотя я определенно слышал, как эхо фортепьяно отражается от задней стены, фонокорректор давал невыразимое ощущение безграничного горизонта. Я полагаю, что твердотельный блок мог бы предложить более изысканную презентацию.Однако это выглядело более реалистичным.
Ощущение потрясающе широкой, даже пещеристой звуковой сцены проявлялось и в больших, мощных оркестровых произведениях — таких вещах, которыми упивался покойный основатель этого журнала, когда он хотел пуститься в безумную звуковую поездку. Возьмем, к примеру, запись на Deutsche Grammophon произведения Сэйдзи Одзавы «Трехугольной шляпы » Мануэля Де Фальи «» с участием великолепной певицы Терезы Берганза. При всем своем звуковом богатстве BAT не предлагал намеков на звуковое раздувание; она сохраняла ее голос твердо, пропорционально оркестру.Были ли высокие частоты немного ослаблены? Я так не думаю, но любой, кто ищет немного шипения в эмпирейских регионах, должен поискать в другом месте. BAT по-прежнему тщательно контролируется в высоких частотах. Это не скромно, а воплощение изысканной джентльменской сдержанности.
Еще один плюс VK-P12SE — это его способность передавать товары на глубоком басе. Комбинация тонарма SAT, картриджа Lyra Atlas и проигрывателя Continuum Caliburn управляет басовой областью до такой степени, которую я не слышал в других местах, и BAT с апломбом продемонстрировал коллективные достоинства этой установки.Действительно, кажется, что усилия, на которые ушла компания BAT, чтобы увеличить объем своего источника питания, действительно окупаются. У меня никогда не было ощущения, что BAT напрягает. Вместо этого всегда было ощущение суверенной легкости, независимо от того, насколько сложен или сложен исходный материал. Есть более чем несколько фоностадий, которые не достигают крайних пределов частот на низких и высоких частотах. Не так с BAT. На безупречном альбоме графа Бэйси Kansas City 6 , который был выпущен лейблом Пабло Нормана Гранца, был намек на угрозу в глубоких рокочущих нотах Бэйси, исполненных с его неподражаемым размахом.В случае с Бэйси все сводится к внушению, а не к тому, чтобы заставить вас подчиняться громовыми аккордами. Но BAT обеспечил прекрасное ощущение его фортепиано, перекликающегося с традиционным «St. Луи Блюз ».
Если вы еще не можете сказать, я немного помешан на басах. Так что я выкатил еще пару альбомов с тяжелыми басами, чтобы посмотреть, что происходит в подземных звуковых помещениях. В конце концов, с двумя сабвуферами Wilson Audio Hammer of Thor на музыкальной вечеринке, казалось бы, пренебрегать долгом — не доводить дело до максимума.Одно из моих виноватых — или это инфантильное? — удовольствий — это новое переиздание MoFi песен KC и Sunshine Band. На «Do A Little Dance» бас был просто потрясающим и четким. Звуки бэк-хора были четко определены, резкий всплеск акцентировал басовую партию. Затем был один из моих любимых джазовых басистов Нильс-Хеннинг Орстед Педерсен на альбоме Пабло под названием The Viking . И снова изображение было безупречным, а звук — сладострастным. Басовые ноты вышли из Wilson XLF авторитетно и четко.
Однако я не собираюсь говорить вам, что VK-P12SE является лучшим по общему разрешению. Сверхтонкие, филигранные детали, которые создают самые экстремальные фоностудии, будь то из Boulder или Ypsilon, выводят эти компоненты на новый уровень. Но они также стоят на порядки дороже, чем НДТ. Кроме того, небольшое предостережение: на уровне BAT вы действительно говорите больше о гештальте, ощущении звука, чем о недостаточной производительности. BAT ошибается по звучанию с атласной отделкой.Это, если не сказать особо, машина для создания музыки. Речь не идет о извлечении последней ноты и надписи из музыкальной строки. Он хочет придать фразе размах, звучность, а не расчленять ее на составные части. Если вы помешаны на деталях, то BAT, вероятно, не для вас. Но если вы ищете фонокорректор, который почти всегда соблазняет вас своим очарованием, то он вполне может оказаться ценным дополнением к аналоговой установке с верхним ящиком.
ТЕХНИЧЕСКИЕ ХАРАКТЕРИСТИКИ И ЦЕНЫ
Комплект ламп: 4x 6922, 4x 6C45, 2x 6SN7
Входы: 1x RCA и 1x XLR
Выходы: 1x XLR
Gain at 1kHz: Direct low, 45dB; прямой высокий, 60 дБ; повышающий высокий, 80 дБ
Сопротивление (Ом): Выбор от 100 до 47 кОм
Емкость (пФ): Выбор от 0 до 1000
Размеры: 19 ″ x 5.75 ″ x 15,5 ″
Вес: 43 фунта.
Цена: 12495 долларов США
Balanced Audio Technology
1300 First State Blvd., Suite A
Wilmington, DE 19804
(800) 255-4228
balanced.com
[электронная почта защищена]
FL Студия
Расскажите нам о том, как вы используете свои плагины FL. Какие-нибудь особые приемы или приемы?
Во-первых, никого из них не бояться.Даже если вы не представляете, что делаете, вы что-то получите, если попытаетесь. Я всегда считал, что практика должна предшествовать теории. Я изучал синтез, возясь со случайными ручками, пока не понял, что делает каждый из них, и постепенно вся теория разворачивалась передо мной. Не говоря уже о первых счастливых случайностях, которые заставят вас открыть для себя звуки, которые вы никогда не услышите после того, как вы узнали слишком много. Всякий раз, когда я ударялся о стену своим звуком, я прибегал к онлайн-форумам, но я никогда не был поклонником обучающих видео по Pendulum snare или Skrillex по басу, потому что они научат вас только ТОЧНО так звучать, а не обучать вы, как разработать свой собственный фирменный звук.
Я большой поклонник Sytrus и его способности разрабатывать формы сигналов, а также встроенного фильтра-формирователя сигналов. Это УДИВИТЕЛЬНО. Это напоминает мне многие тона, которые я получил бы от перегруженных фильтров Nord Lead. Sytrus отвечал за большинство соло и пэдов, которые я слышал в моих треках, поэтому в моем сердце для этого есть особое место.
Для получения аналогового звука на виртуальных синтезаторах и сэмплированных волновых форм используйте Fruity Fast Dist с примерно достаточным количеством, чтобы получить немного аромата в верхнем диапазоне, а затем фильтр высоких частот на Fruity Parametric EQ2 с открытым Q около 22 кГц.В качестве альтернативы для этого также подойдет Blood Overdrive.
Для вокала я предпочитаю Fruity Compressor и Fruity Blood Overdrive. Настройки компрессора: порог -30 дБ, полное соотношение, усиление 30 дБ, быстрая атака и не очень быстрое восстановление. Вы должны убедиться, что вокальный дубль настолько чистый, насколько это возможно, иначе весь этот шум ударит вас по лицу! Затем добавьте немного Blood Overdrive для дополнительной агрессии, если это необходимо. Я знаю, что это старый плагин, и теперь у нас есть Maximus, но он мне очень помог.Надеюсь, его обновят!
Harmor — еще одно чудовище, которое я использовал для создания множества басовых хитов и соло, которые я услышал в моем семпле Reinventing The Bass. Я записывал, как я делаю какую-нибудь голосовую бессмыслицу, анализирую ее в разделе IMG, устанавливаю Scale на 0 и устанавливаю Unison на 4 и выше. Затем нажмите и удерживайте спектр и перемещайте его случайным образом, медленно или быстрее, в зависимости от того, что вы ищете. Как только вы получите что-то осмысленное, вы можете назначить конверт по своему вкусу, но, честно говоря, это слишком утомительно для меня.Я бы предпочел просто открыть экземпляр Edison и записать все, что происходит. Я получаю как минимум 9 из 10 качественных звуков.
3xOsc — это то, что я раньше использовал для большинства своих сабвуферов. Это довольно простой плагин, так что для баса это все, что вам нужно. Любой, кто говорит вам иное, продает вам дым. Простота. Синусоидальные волны. Пилы с малым проходом или комбинация основных форм волны. Есть причина, по которой Minimoog, каким бы простым он ни был по сегодняшним меркам, был известен своим потрясающим басом. Все, что вам нужно для этого, — это 1, может быть, 2 осциллятора и фильтр.Я также использовал его для многих классических соло в стиле прог-рок.
Maximus на главном канале для меня очень важен для управления сабвуферами. Я оставляю среднюю и верхнюю полосы выключенными, но я пытаюсь сжимать все, что ниже 100 Гц, чтобы держать низкие частоты под контролем, чтобы это не искажало мастер. Ручка разделения стерео очень помогает сделать бас моно, как и должно быть. Короткие времена атаки и восстановления здесь хороши, но не настолько, чтобы превратить все сабвуферы в одну большую прямоугольную волну. Достаточно, чтобы сохранить некоторую динамику, не позволяя басам стать слишком сумасшедшими, особенно с тяжелой басовой музыкой, это необходимо.При условии, конечно, что вы избавляетесь от несущественного контента ниже 100 Гц в остальных ваших треках.
Расскажите о вашей производственной среде и игрушках?
В значительной степени FL Studio со всеми ее синтезаторами и эффектами. Fruity Parametric EQ может быть лучшим плагином для клинического эквалайзера, который у меня был. Для сведения и мастеринга я большой поклонник плагинов Slate Digital, и это почти все, что я использую сейчас. Native Instruments Komplete отлично подходит для моей постановки, а также для Nexus, когда мне нужны оркестровые звуки.Я также недавно получил LogicKeyboard для FL Studio 12, который ОЧЕНЬ помогает моему рабочему процессу. Это одно — то, что должен получить каждый, если серьезно относится к использованию FL Studio. Спасибо тебе за это!
Мой любимый аппаратный синтезатор — мой Dave Smith Pro 2. Это действительно самый мощный моносинтез из когда-либо созданных! Для совершенства аналоговых генераторов у меня есть Studio Electronics Boomstar SE80, Arturia Minibrute и настольная версия легендарного синтезатора Polivoks. Я знаю, что вы, ребята, большие поклонники этого, и мне нравится, как вы подняли эту идею на новый уровень с Сауером! Native Instruments Komplete Kontrol дополняет мои программные инструменты.Практический контроль — необходимость, и я думаю, что Native Instruments преуспевает в этом. Затем есть забавные Bastl Instruments BitRanger, KORG Monotron и Monotribe. Я мог проводить дни в своей студии, открывая для себя звуки, и мне это никогда не надоедало!
Затем есть безумная цепочка эффектов, которую я использую на посылке FX на моем микшере, которая имеет в следующем порядке Erica Synths Acidbox II (потому что одного фильтра Polivoks недостаточно!), Ibanez TubeScreamer, EHX Metal Muff, Behringer HM300 для этот шведский тон, AMT Pangea CP-100, который является симулятором кабинета, который работает с загруженными пользователем импульсными характеристиками, Rowin Flanger, EHX Stereo PolyChorus, EHX Cathedral Stereo Reverb, JOMOX T-Resonator II, DigiTech Supernatural Ambient Verb и KORG Kaoss Pad КП3 +.
Что касается мониторинга, то сейчас Focal CMS65 — это мои студийные мониторы для микширования в сочетании с Avantone MixCube и Beyerdynamic DT-880 для справки. И я предлагаю всем, кто хочет продюсировать, не вкладывать меньше 2000 долларов США на пару мониторов, а также на акустическую обработку в своей домашней студии. Есть причина, по которой они существуют. Поверьте мне. В прошлом у меня также были мониторы некачественного качества, и я думал, что у меня все в порядке, потому что мне нравилось то, что я слышал. Но серьезные мониторы просто необходимы.
У вас есть ссылки, которыми вы хотели бы поделиться?
Мой официальный сайт http: // www.zardonic.net, и именно здесь вы найдете практически все, что вам нужно знать. Я также много публикую на своей странице в Facebook. Приходите и оставьте комментарий. Обычно я стараюсь отвечать как можно чаще, хотя в наши дни дела становятся все более занятыми, но я сделаю все возможное, чтобы не отставать от всех, кто меня поддерживает!
facebook.com/zardonic
twitter.com/zardonic
instagram.com/djzardonic
soundcloud.com/zardonic
youtube.com/djzardonic
плюс.google.com/+djzardonic
itunes / zardonic
битпорт / зардоник
Федерико.
Прикрепите GIF Вконтакте. Как закачать гиф вконтакте
В этом материале мы рассмотрим, как добавлять гифки в ВК. Файлы такого типа можно размещать в документах, публиковать на стене или передавать другому пользователю социальной сети.
ПК
Рассмотрим на практике, в «ВК» используют персональный компьютер. Делается это несколькими щелчками мыши. Но сначала необходимо разобраться с вопросом: где хранятся гифки в ВК?
Файлы этого типа помещаются в раздел «Документы».Итак, скачайте или создайте анимацию. Добавляем в «Документы». Для этого достаточно нажать на тот же раздел в левом меню. Откроется список загруженных документов. Если они отсутствуют, они не будут отображаться в списке.
Перейти к следующему этапу решения вопроса «Как добавить гифки в« ВК ». Нажмите на кнопку« Добавить документ ». Это позволит загрузить материал с жесткого диска. Есть окно с ограничениями. В нем говорится, что файл не должен нарушать авторские права, и его размер не может превышать 200 МБ.Также перечислены типы материалов, которые поддерживаются проектом. Среди них есть и представляющие интерес GIF.
Используйте функцию «Выбрать файл». Уточняем анимацию на нужном вам компьютере. После загрузки появляется окно, в котором нужно выбрать тип нашего документа. Если вы укажете, что материал является личным, он будет недоступен для других пользователей социальной сети. Нажмите кнопку «Сохранить». Файл появится в наших документах. Теперь его можно использовать.
Приложение
Теперь разберемся, как добавить гифки в ВК и разместить их на стене.Заходим на личную страницу. Начинаем вводить сообщение на стене. Доходим до места, где должна быть вставлена анимация. Затем нажмите кнопку «еще». Выберите вариант «Документ». Перед нами будет список материалов. Напротив нужной анимации нажмите кнопку «Прикрепить».
На стене мы можем добавлять материалы этого типа, а не только выбирать их из своих документов. Файлов в интересующем вас формате в социальной сети «ВК» тысячи. Таким образом, вы можете использовать поле поиска в окне «Добавить документ».Для этого укажите подходящее ключевое слово и нажмите ENTER. Получаем результат. Среди предложенных вариантов, скорее всего, будет анимация. Напротив подходящего файла нажмите кнопку «Прикрепить». Когда анимация будет добавлена в окно, нажмите кнопку «Отправить».
Letter
Теперь разберемся, как добавить гифки в «ВК» и отправить их в личном сообщении. Выше мы уже рассмотрели, как искать и скачивать анимацию. Чтобы передать его в личном сообщении, найдите собеседника, которому нужно отправить файл.Пишем текстовый текст. Затем выберите функцию «неподвижный». После этого «Документ». Выполняем описанную выше процедуру — прикрепляем анимацию. После этого отправьте сообщение.
Наш собеседник приведет анимированный материал. Для его просмотра достаточно щелкнуть левой кнопкой мыши по файлу. Обратите внимание, что GIF — это растровый формат графических изображений. Такой материал способен сохранять сжатые изображения без потери качества, если они содержат не более 256 цветов. Этот формат не зависит от оборудования.
Всем привет. GIF-анимация — это анимированное видео. Используются для привлечения внимания, во «ВКонтакте» используются как приколы. Изначально администрация ВКонтакте выступила против добавления на сайт GIF-анимации. Время идет, популярность анимационного видео в Интернете возросла. Чтобы не отставать от «моды», разработчики ВКонтакте сделали возможным размещение гифок на стене. У пользователей возник вопрос: как добавить гифку в вк.
Загрузите понравившееся изображение в формате GIF на свой компьютер.Возникли трудности или не умеете скачать гифку? Вот небольшая инструкция из двух шагов.
Как сохранить гиф на компьютер
Загрузить гифку в пост через добавление в картинку не получится, открывается первый кадр и анимация не проигрывается.
Как загрузить гиф вконтакте
Добавить гиф Анимация нужна следующим образом. Войдите в раздел меню Документация .
Если это не так, нужно настроить.Щелкните шестеренку возле меню или в настройках ⇒ Общие ⇒ Настройка пунктов меню .
В разделе Документация Humbee. Добавить документ .
Выберите файл на вашем компьютере. Ограничение на объем файла — 200 МБ. После скачивания вы указываете наличие, при необходимости метки, по которым Gif файл будет доступен в поиске.
Как добавить gif в vk на стене
Второй способ добавления gif не предусматривает загрузку компьютера.Просто скопируйте понравившуюся ссылку, вставьте в пост и отправьте.
Как добавить gif-сообщение в ВК
Проделав описанную выше манипуляцию, вы можете отправить GIF-анимацию с сообщением любому собеседнику.
Где найти гиф Анимацию в ВКонтакте
Анимацию GIF можно найти на просторах интернета в достаточном количестве. Ворвитесь в поиск — гифки для ВК, прикольные гифки, скажем так, и тысячи сайтов дадут свои предложения.В самом Вконтакте есть сообщество, где можно найти гифку: vk.com/best_gif и vk.com/gif_01. Вы выбираете понравившееся, добавляете в документы и делитесь с друзьями.
Создай себе гиф
Он разделен по популярным картинкам, конечно прикольно. Но самый высокий пилот разделит гифки, созданные им самим. ВКонтакте запустила приложение, чтобы можно было сделать гифку из видео онлайн — http://vk.com/gifcreator.
Следующие шаги:
- загрузить видео в приложение;
- выбрать интервал видео для редактирования;
- укажите размер изображения;
- нажмите «Создать анимацию»;
- по завершении процедуры нажмите «Получить ссылку».Без этого гифка будет удалена через некоторое время из архива приложения.
- Вы можете поделиться полученной ссылкой с друзьями, GIF — Анимация появится на вашей стене.
Как видите, все очень просто. Надеюсь снимается вопрос как добавить гифку в ВК.
Отпишитесь в комментариях, пользовались ли вы статьей.
Удачи!
Как закачивать гифки в ВК, подробная, пошаговая инструкция.
Хотите узнать, как сделать постоянную в Интернете от 500 рублей в день?
Скачать мою бесплатную книгу
= >>
Да, вы можете спросить, почему они называют их гифками? Ответ прост, это слово произошло от имени расширения файла — GIF.
Раньше при загрузке анимированных гифок ВКонтакте пропадала анимация, а друзья видели статичную картинку без анимации. Конечно, эффект от такой картинки терялся.
Сейчас гифок самой разной тематики столько, что их можно не скачать, а искать поискать и добавить себя.
Это делается следующим образом:
Однако бывают ситуации, когда вы хотите загрузить конкретное анимированное изображение, которое есть на вашем компьютере. Затем, как описано выше, заходим в раздел Документы, просто ничего в поиске не вводим, а нажимаем на иконку справа от поиска — добавляем документ.
Загружаем изображение обычным способом, то есть находим его на компьютере, потом указываем — другой документ.
Как добавить гиф на стену
Так что ваши друзья увидят ваше обращение к ним и оценят его по достоинству.
Предлагаю вам еще несколько полезных статей:
П.С. Прикладываю скриншот своего заработка в партнерских программах. И напоминаю, что заработать может каждый, даже новичок! Главное, делать это правильно, а значит учиться у тех, кто уже зарабатывает, то есть у профессионалов своего дела в Интернете.
GIF. — Популярный формат графических изображений.
Изначально анимированных картинок в ВК не было. Но по многочисленным просьбам разработчики ВКонтакте ввели поддержку GIF-анимации.
Никто не стал долго ждать и огромное количество пользователей сразу воспользовались новой возможностью.
В первые дни на сайт были скачаны тысячи гифок. Если вы не знаете, как добавить гифку в ВК, то сегодня обязательно прочту.
Инструкция: Как добавить гифку в ВК
Для того, чтобы добавить гифку в ВКонтакте, дополнительных приложений не потребуется. Все очень просто:
- Для начала авторизуйтесь на своей странице vk.com и откройте вкладку Документы.
- Если в главном меню не было раздела «Документы», то нажмите на аватарку в правом верхнем углу и в выпадающем списке выберите «Настройки».
- Напротив пункта «Меню сайта» нажмите ссылку «Настроить отображение пунктов меню»;
- В открывшемся окне установите флажок «Документы» и сохраните изменения.
- Перешел в раздел «Документы»! Нажмите кнопку «Добавить документ», если гифка хранится на компьютере;
- В новом окне «Загрузка документа» нажмите «Выбрать файл» и уже в проводнике найдите изображение в формате GIF. Также есть примечание:
Ограничения
- Добавить гифки можно разные. Если на вашем компьютере нет загрузки. Тогда просто зарегистрируйте ключевой запрос в разделе «Документы» поисковой системы. Поиск будет производиться в первую очередь среди загруженных личных документов, а ниже вы можете увидеть документы глобального поиска.Сразу хочу сказать, что отображаются не только гифки, но и текстовые файлы с форматом XLS, DOCX, PDF и другие. Чтобы сузить круг поиска, используйте вкладки справа. В нашем случае выбираем «Анимация»;
Тематические выпуски:
Как добавить гиф на стену ВК
Как добавить гифку на стену или оставить гифку, например, в комментариях группы.
Второй способ скачать гифку на сайт ВКонтакте.
Вот и все! Теперь вы знаете, как добавить Гифки Вконтакте.
Долгое время анимированные картинки Социальная сеть ВКонтакте не поддерживала. Но пользователи часто писали и жаловались даже самому Дурову: мол, когда? И случилось чудо — ВК поддерживает GIF анимацию! Конечно, пользователи сразу воспользовались возможностью и начали выкладывать на сайт тысячи гифок. А для тех, кто не умеет это делать, мы подготовили статью.
Чтобы скачать GIF-файл, необходимо выбрать раздел «Документы». Вот он в меню:
Если у вас нет в меню, нажмите «Мои настройки» и на вкладке «Общие» установите флажок рядом с пунктом «Документы», после чего он появится в меню.
Заходим в раздел «Документы». Если гифка находится на компьютере, нажмите кнопку «Добавить документ».
Вам будет предложено загрузить файл GIF с компьютера.
Можно и проще. Введите в поиск какое-нибудь слово, например, «смешно», и у вас появится список уже загруженных гифок других участников ВКонтакте.
Вы увидите огромный список гифок. Что добавить их в документы, нажимайте на плюс.
Теперь о том, как добавить гифку на стену или, например, в комментарий в группе. Есть два пути. В первом случае нажмите кнопку «Прикрепить» и выберите «Документ».
После этого выберите гифку либо из сохраненных документов, либо воспользуйтесь поиском по всем загруженным гифкам в ВК.
Второй способ немного проще. Находим гифку скажем в интернете. Скопируйте на него ссылку, вставьте окошко и дождитесь загрузки на сервер:
Затем нажмите кнопку «Отправить».Gif загружен.
Как видите, все очень просто.
vkhelpnik.com.
Как скачать гифку с вконтакте
Как скачать гифки вконтакте
Возможна загрузка любого GIF изображения, вне зависимости от его расположения, при условии наличия соответствующей подписи «GIF».
Смотрите также: как скачать фото в контакте
Мы рады, что вы помогли вам решить проблему.
Опрос: Помогите ли вы этой статьей?
Ну нет
lumpics.ru.
Инструкция: Как вставить GIF Анимацию ВКонтакте.
Недавно ВКонтакте официально появилась возможность размещать анимацию в постах и комментариях. Gif-анимация — это последовательность из нескольких статических кадров, а также информация о времени перехода между кадрами. Вы можете нарисовать анимацию и тогда после последнего кадра будет воспроизведен первый кадр. Хотя этот вид анимации уже широко используется в социальных сетях, включая всевозможные GIF-торги, но многие пользователи до сих пор не знают, как вставить анимацию ВКонтакте в свои посты и посты.Большинство людей пытаются загрузить анимацию как обычные фотографии и в результате получают статичное изображение с первым кадром анимации.
Краткая и наглядная инструкция по встраиванию анимации ВКонтакте:
- Подбираем / выбираем / создаем анимацию. Вы можете впервые воспользоваться одним из наших примеров:
- В комментарии или публикации выберите загрузку документа. Укажите путь к файлу на вашем локальном компьютере.
- Вуаля.Размещен пост / комментарий с анимацией.
Поздравляем! Теперь вы знаете, как разместить анимацию в сообщениях.
bulgar-promo.ru.
Как скачать гифку из ВК
В этой жизни вы узнаете, как скачать гифку из ВК на различные устройства.
Иногда в ленте мы находим что-то интересное и необычное, что хотелось бы сохранить себе на жестком диске или смартфоне. Мы уже разобрали способ загрузки видео из ВК, но теперь им нужно объяснить, как скачать GIF анимацию ВК.

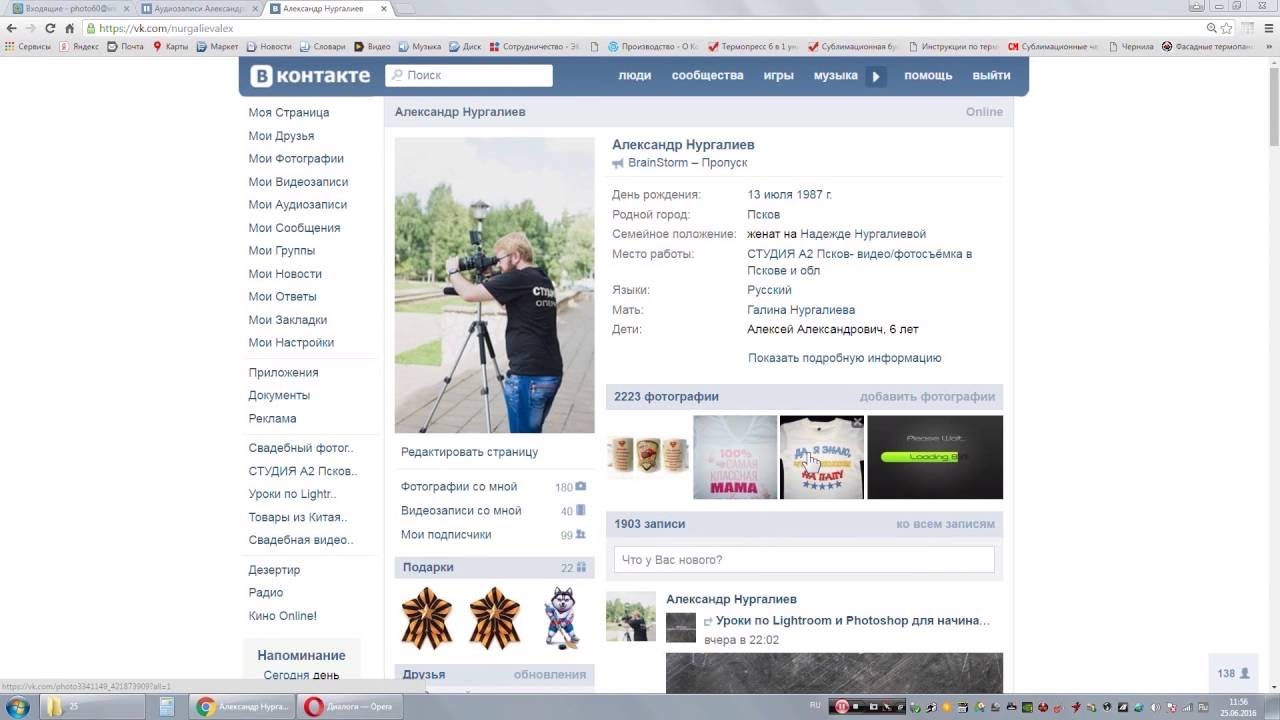


Добавить комментарий