Как перейти в одноклассниках с мобильной версии на полную
Как включить полную версию сайта Одноклассники?
Все любители Одноклассников знают, что при переходе в социальную сеть с мобильного девайса, открывается мобильная версия сайта. Это специально сделано разработчиками, чтобы было легче пользоваться интерфейсом. Мобильные версии сайтов обладают массой преимуществ, но, как правило, они ограничены.
Как включить полную версию сайта Одноклассники? Иногда, функций мобильной версии недостаточно, а чтобы открыть полную версию, не обязательно пользоваться ноутбуком или компьютером.
В интерфейсе мобильной версии Одноклассников есть специальная кнопка, которая поможет открыть все инструменты.
Полная версия сайта Одноклассники
В браузере вашего телефона или планшета, при входе на Одноклассники, обязательно должна быть кнопка, для перехода к полной версии:
Обратите внимание, что такая кнопка отображается на всех устройствах.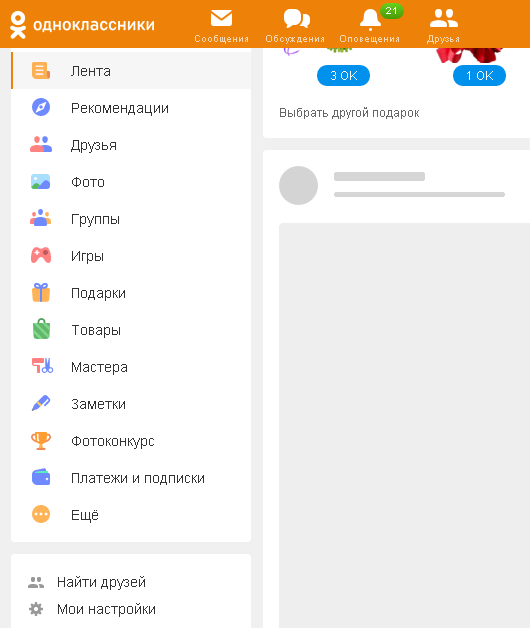 Некоторые пользователи не могут её найти, но скорее всего их проблема заключается в использовании не браузера, а мобильного приложения (в нем такой кнопки нет).
Некоторые пользователи не могут её найти, но скорее всего их проблема заключается в использовании не браузера, а мобильного приложения (в нем такой кнопки нет).
Если вам нужно перейти с мобильной на полную версию Одноклассников на компьютере, достаточно убрать в адресной строке первую букву m и точку или открыть меню, где в нижней части тоже есть специальная кнопка:
Если по каким-то причинам данный способ у вас не работает (например, появляется страница с ошибкой), попробуйте использовать другой браузер. Сейчас для мобильных устройств создано много разных бесплатных обозревателей.
Всем любителям этой социальной сети мы советуем узнать, Как создать и раскрутить группу в Одноклассниках, так как это отличный вариант для заработка в сети.
Если же создание сообщества покажется вам слишком сложным способом, узнайте, как заработать на Одноклассниках простейшими способами (добавляя друзей, участвуя в голосованиях, нажимая классы и т.д.).
Вам также будет интересно: — Как поменять пароль в Одноклассниках? — Как восстановить пароль в Одноклассниках?
Буду благодарен, если поделитесь этой статьей в социальных сетях: Рубрика: Всё о социальных сетях
workion. ru
ru
Одноклассники мобильная версия
Вряд ли кто-то осознавал, какой успех ждет смартфоны, а затем и планшеты, которые появились в нашей жизни сравнительно недавно. И ведь люди пользуются ими все чаще, даже для того, чтобы просто выйти в интернет. Различные компании и сервисы это быстро осознали, а потому сначала начали предлагать мобильные версии своих сайтов, которыми удобно пользоваться с мобильных устройств, а затем стали выпускать приложения. У Одноклассников есть как мобильная версия сайта, так и собственное приложение. Пользователь может использовать любой из этих вариантов по своему усмотрению. Важно отметить, что между ними есть различия. Вот некоторые из них:
- Приложение позволяет моментально получать уведомления о входящих сообщениях, заявках в друзья и т.д.
- Если отсутствует интернет, приложением вы можете пользоваться, хотя, ясное дело, его функционал будет серьезно ограничен.
- Считается, что скорость работы приложения выше за счет оптимизации.
 Скорость работы мобильной версии сайта зависит как от скорости работы самого устройства, так и браузера, который применяет пользователь.
Скорость работы мобильной версии сайта зависит как от скорости работы самого устройства, так и браузера, который применяет пользователь.
- В мобильном приложении отсутствует некоторые функции. Например, когда мы писали эту статью, не было возможности перейти в полную версию сайта, хотя в мобильной версии при входе через браузер такая возможность имеется.
- В приложении есть множество интересных особенностей. Например, имеется даже встроенный браузер, который позволяет открывать страницы в том же окне, не загружая дополнительное ПО, благодаря чему скорость загрузки возрастает.
Интерфейс приложения
Расскажем немного об интерфейсе приложения.
Это — удобнейшее меню, которое можно запустить кнопкой или свайпом от левой части экрана к правой.
Вид страницы пользователя его глазами.
В разделе с видеозаписями представлено огромное количество видеороликов, есть онлайн-трансляции, можно подписаться на интересные каналы или добавить свое видео.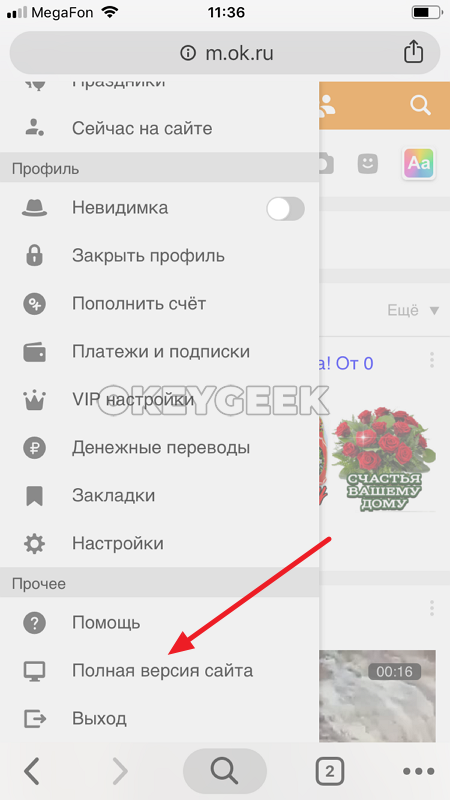
Интересен и раздел «Музыка», где вы можете найти песни по своему вкусу или послушать радио.
Раздел «Группы» аналогичен таковому на версии для компьютера.
Не забывайте и про игры.
Как вы уже догадались, по функционалу приложение Одноклассников практически не отличатся от версии сайта для ПК, что замечательно. И, само собой, мы рассказали вам далеко не о всех разделах приложения. Хотите узнать больше, качайте его на свой смартфон или планшет!
Как войти в приложение?
Точно также, как и в десктопной версии сайта: введите логин и пароль. В качестве логина можно указывать адрес электронной почты или номер мобильного телефона, к которому привязан аккаунт.
Где скачать приложение Одноклассники на смартфон?
Мы рекомендуем скачивать приложение только в официальных магазинах Google Play, App Store и Microsoft Store. Ссылки ниже (скопируйте в адресную строку):
Google Play: play.google.com/store/apps/details?id=ru.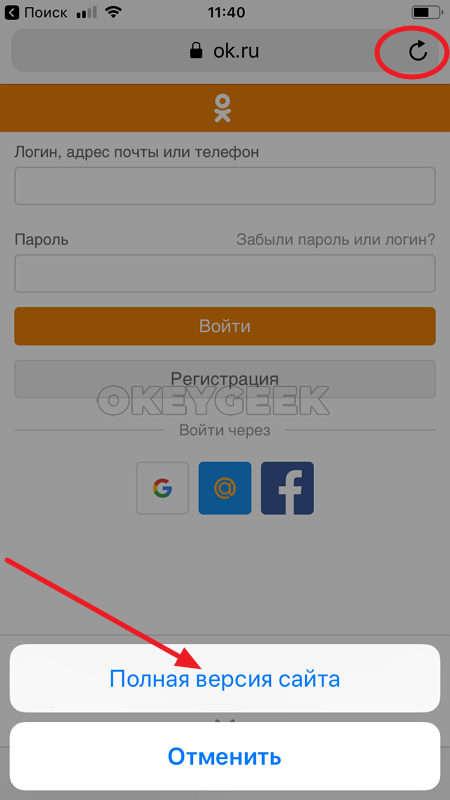 ok.android&hl=ru
ok.android&hl=ru
App Store: itunes.apple.com/ru/app/id398465290
Microsoft Store: microsoft.com/ru-ru/store/p/%D0%9E%D0%9A/9wzdncrfj1x9
Если вы заходите со смартфона или планшета, можно сделать проще: зайдите в магазин, например, Gogole Play, в строке поиска напишите Одноклассники и загрузите приложение из магазина.
gidodnoklassniki.com
Одноклассники — мобильная версия
Одноклассники – одна из популярнейших социальных сетей на территории России и ряда зарубежных стран. Возрастная аудитория весьма широка, и разработчики всегда стараются идти в ногу со временем. Поэтому пользоваться Одноклассниками удобно как с компьютера, так и с телефона.
Существует несколько способов открыть страницу Одноклассников через телефон. В статье приведена информация как войти в социальную сеть при помощи смартфона, а также нюансы использования мобильной версии сайта.
Одноклассники моя страница – мобильная версия
Чтобы войти на свою страницу, необходимо ввести в браузере сайт ok. ru. Далее следует ввести свой логин, пароль, либо зарегистрироваться, если у вас нет аккаунта. Если вы забыли параметры для входа на страницу, то воспользуйтесь формой для восстановления данных.
ru. Далее следует ввести свой логин, пароль, либо зарегистрироваться, если у вас нет аккаунта. Если вы забыли параметры для входа на страницу, то воспользуйтесь формой для восстановления данных.
Существует альтернативный способ пользоваться Одноклассниками на телефоне – скачать приложение в официальном магазине Android или IOS. После скачивания приложения, вам нужно будет ввести логин, пароль. Далее вы попадете на свою страницу.
Функционал приложения такой же, как у мобильной версии сайта. Но приложением пользоваться удобнее, не нужно постоянно вводить личную информацию для входа на сайт. Встроены оповещения о важных событиях – на телефон поступит уведомление, если появится новое личное сообщение, комментарий или заявка в друзья. Вы сможете быстро среагировать, всегда будете на связи со своими друзьями, коллегами, родственниками. В приложение можно обновлять фотографии, искать друзей, слушать музыку – проверьте сами!
Если не открываются одноклассники на телефоне, в первую очередь следует проверить, правильный ли вы вводите сайт, верно ли указали логин, пароль.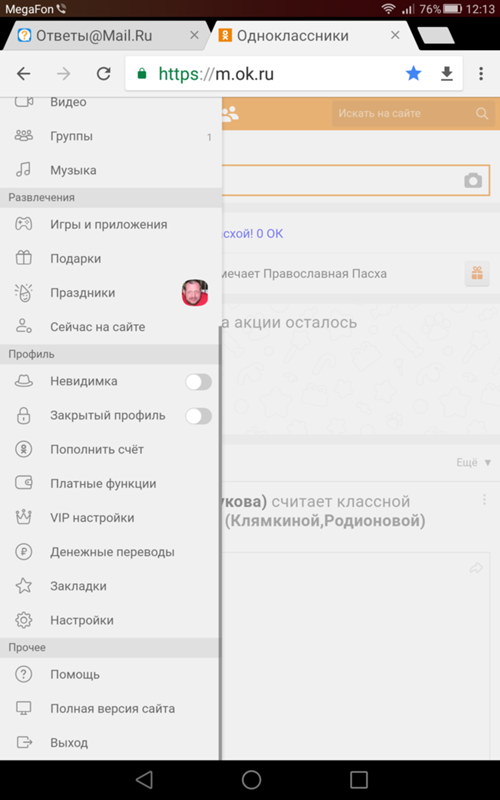 Далее проверьте, верно ли настроен интернет на телефоне, не потратили ли вы весь трафик. Если все настройки правильные, то следует обратиться в службу поддержки Одноклассников.
Далее проверьте, верно ли настроен интернет на телефоне, не потратили ли вы весь трафик. Если все настройки правильные, то следует обратиться в службу поддержки Одноклассников.
Одноклассники мобильная версия – преимущества и недостатки
Телефонная версия социальной сети имеет как преимущества, так и недостатки. Сначала о плюсах:
- При входе на сайт ок ру через мобильную версию вы экономите трафик, т.к. происходит сжимание данных, поэтому можно общаться с друзьями и коллегами, обмениваться фото и видео с существенной экономией трафика;
- Зайти на сайт можно гораздо быстрее – социальная сеть грузится на телефоне даже лучше, чем при входе через полноценную версию Одноклассников. Помимо этого, экономию времени обеспечивает тот факт, что не нужно ждать загрузки компьютера, а достаточно взять телефон в руки и зайти на сайт;
Одноклассники войти через телефон, мобильное приложение
Одноклассники одна из самых популярных социальных сетей в рунете. Поэтому всегда возникает вопрос как войти в свой аккаунт в социальной сети с помощью мобильного приложения с установленными на смартфоне Android и iPhone. В этой статье будет рассказано том, как войти в аккаунт в Одноклассниках через мобильное приложение.
Поэтому всегда возникает вопрос как войти в свой аккаунт в социальной сети с помощью мобильного приложения с установленными на смартфоне Android и iPhone. В этой статье будет рассказано том, как войти в аккаунт в Одноклассниках через мобильное приложение.
Специально для пользователей социальной сети Одноклассники моя страница было создано мобильное приложение. Благодаря мобильному приложению пользователи могут свободно общаться в социальной сети через смартфон или планшет.
Данное приложение разработано для гаджетов на которых установлены Android и iOS. Далее подробно рассмотрен процесс установки и авторизации данного приложения.
Специально разработанное приложение для Android было создано довольно гибким и универсальным. Отмечается, что особых требований к операционной система данное приложение не имеет. Так же стоит отметить, что для каждой версии операционной системы предусмотрена соответствующая версия мобильного приложения.
Пользователям нужно быть внимательными и не путать данное приложение с другими не менее популярными приложениями от данной сети, такими как:
- Приложение для редактирования и модерирования фотографий и видеороликов;
- Приложение разработанное для просмотра прямых трансляций и кино — ОК Видео;
- Приложение для создания собственных трансляций — ОК LIVE;
Перечисленные приложения являются не основными, а дополняющими основной функционал социальной сети.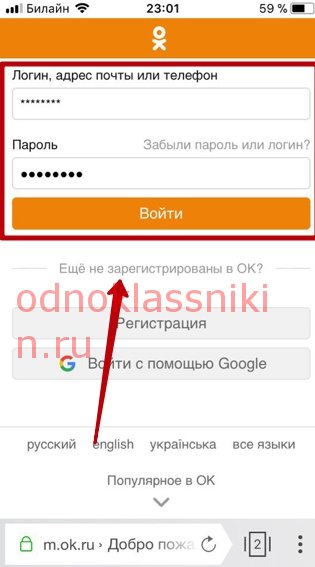 Скачивать данные приложения стоит только из проверенных источников, так, как они являются официально разработанными и имеют лицензию.
Скачивать данные приложения стоит только из проверенных источников, так, как они являются официально разработанными и имеют лицензию.
Обладателям iPhone, iPad и iPod touch стоит знать, что приложение требует версии от 9.0 iOS. Если на гаджете установлена более низкая версия, то нужно обновить систему до нужной версии.
Как установить
Процесс установки приложения довольно прост и не требует дополнительных действий. Чтобы установить приложение нужно сделать следующее:
- Нужно найти приложение по выше указанным адресам;
- Далее нужно нажать кнопку «Установить». После чего начнется установка на гаджете. Если установка заканчивается ошибкой, то на гаджете стоит несовместимая версия;
- Далее стоит ожидать завершения установки. После чего на рабочем столе появится ярлык социальной сети.
После проделанных действий установка будет окончена.
Инструкция по авторизации
Авторизация на Одноклассниках состоит из правильно введенных данных: логина и пароля.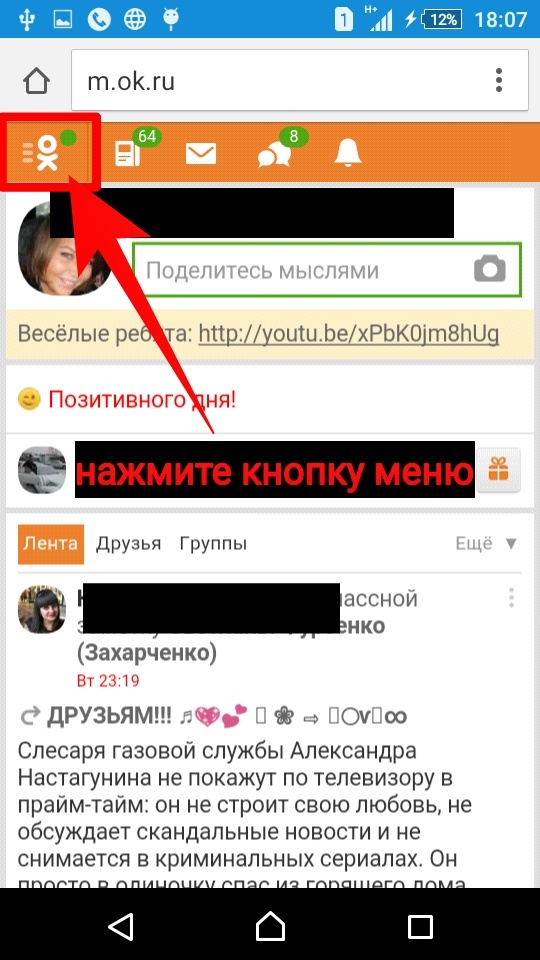 При вводе ошибочных данных есть возможность восстановить доступ.
При вводе ошибочных данных есть возможность восстановить доступ.
Авторизация в социальной сети выглядит так:
- Нужно запустить приложение. Это можно сделать кликнув по ярлыку на рабочем столе;
- Далее нужно ввести авторизационные данные;
- Далее система откроет аккаунт.
Если пользователю не удалось войти, то стоит внимательно проверить правильность вводимых данных. Стоит отметить, что при большом количестве ввода данных, аккаунт будет заморожен.
Как восстановить доступ
В случае неправильно введенных данных, потерянном пароле следует воспользоваться функцией восстановления. Для этого следует выполнить следующие действия:
- Открыть приложение;
- Нажать на «Не получается зайти»;
- Далее следует ввести номер телефона или электронный ящик, который был указан при регистрации;
- Получить код и ввести в соответствующее поле;
- Изменить пароль.
Восстановление доступа произойдет успешно!
m ok ru — мобильная версия сайта одноклассники
Сегодня большинство сайтов адаптировано под мобильную версию версию, по скольку все больше и больше пользователей предпочитают юзать интернет и соц. сети с помощью смартфона или планшета. Наша с вами любимая соц. сеть Одноклассники не стала исключением. И сегодня в нашей статье речь пойдет о том, как же сменить полную версию сайта на адаптивную, или мобильную, как ее еще называют
сети с помощью смартфона или планшета. Наша с вами любимая соц. сеть Одноклассники не стала исключением. И сегодня в нашей статье речь пойдет о том, как же сменить полную версию сайта на адаптивную, или мобильную, как ее еще называют
Как перейти на мобильную версию с ПК
И, хотя компактный формат социальной сети предназначался именно для смартфонов и планшетов, появившиеся функции и преимущества сразу же заинтересовали и владельцев компьютеров и ноутбуков, недостаточно быстро справляющихся с общением в сети из-за недостаточных характеристик (слабый процессор, не выдерживающий нагрузку, сильный недостаток оперативной памяти, из-за которой вкладки в браузере то и дело перезагружаются) и медленного интернета, да еще и с кучей ограничений.
А потому разработчики и превратили мобильные «Одноклассники» в легкодоступное место, куда можно попасть тремя способами:
- Через браузер, обратившись к ссылке «m.ok.ru». После перехода не нужны какие-то дополнительные настройки, параметры или опции.
 Появившаяся перед названием домена буква «М» уже определила способ поведения «Одноклассников» и добавила знакомым меню и страницам компактности, легкости и удобства.
Появившаяся перед названием домена буква «М» уже определила способ поведения «Одноклассников» и добавила знакомым меню и страницам компактности, легкости и удобства. - С помощью кнопки «Одноклассники мобильная версия», которая притаилась в выпадающем меню в нижней части страницы. Она находится прямо под кнопками «Настройки», «Помощь» и панелью, определяющей выбранный язык перевода. Стоит нажать на кнопку и в адресной строке браузера появится уже знакомая буква «М», а интерфейс станет занимать половину предусмотренного пространства.
- Благодаря приложениям, загружаемым из App Store (для iOS) и Google Play (для Android). В таком случае обратный переход на полную версию уже невозможен, да и компьютер уже не пригодится (если не считать тех случаев, когда установлен эмулятор Bluestacks или Nox App Player, к примеру).
Вне зависимости от выбранного способа даже закоренелые новички ощутят прирост скорости и сил, а общение, наконец-то пойдет в давно предполагаемом русле, без вылетов, долгих загрузок и проблем с оптимизацией.
Войти с телефона в мобильную версию
Как и в случае с компьютерами и ноутбуками вход на «Мою страницу» легко осуществить по уже знакомой ссылке – https://m.ok.ru/. Затем останется заполнить текстовые поля «логин и пароль» и дождаться загрузки.
Гораздо удобнее, если вы сидите через телефон или планшет, использовать специальное приложение. Скачать его можно на платформе, по умолчанию присутствующей на вашем устройстве. Скачать приложение возможно с App Store и Google Play. Тут уж все зависит от вашей ОС.
Мобильное приложение обладает рядом несравненных преимуществ:
- Push-уведомления. О любой активности друзей, знакомых и близких тут же расскажет хитрый алгоритм оповещений. Лайки, комментарии, посты и подарки – пропустить не получится ни одной детали!
- Удивительная оптимизация. Смартфоны и планшеты с клиентами связаны по рукам и ногам, а потому и работают в подобных условиях быстро, красиво и без проблем с вылетами и техническими огрехами.

- Быстрое взаимодействие. Заглядывать на главную страницу через браузер неудобно. Приходится если не каждый раз, то хотя бы через раз заполнять поля логин и пароль. Да, дело не отнимет много сил и времени, но почему бы не загрузить клиент и не свести авторизацию к нажатию одной кнопки?
- Тотальный контроль. Случайно открыть страницу социальной сети из браузера компьютера или ноутбука могут даже посторонние люди (друзья или родители). Смартфон или планшет, заблокированный графическим ключом или 8-значным паролем поддастся только мошенникам и хитрецам.
Как изменить номер телефона на своей странице в «Одноклассниках»
Чтобы пройти регистрацию и заходить в свой профиль в социальной сети «Одноклассники» пользователи используют свои телефонные номера, потому что это самый доступный способ подтвердить свою личность. При этом за время пользования социальной сетью у человека может измениться номер телефона, а потому ему может понадобиться сменить его и в своем личном профиле.
При этом за время пользования социальной сетью у человека может измениться номер телефона, а потому ему может понадобиться сменить его и в своем личном профиле.
В «Одноклассниках» стоит своевременно изменять свой текущий номер телефона, если был утрачен доступ к старому номеру, потому что:
- Через подтверждающие коды, что приходят в СМС, можно подтверждать важные действия на сайте;
- Только с помощью телефона можно восстановить свою страницу (если был утрачен пароль, либо в случае заморозки страницы).
Как изменить номер телефона в «Одноклассниках» на компьютере?
В полной компьютерной версии сделать это довольно просто. Сначала нужно кликнуть на миниатюру своей аватарки в правом верхнем углу, после чего во всплывающем меню требуется перейти в пункт «Изменить настройки». В левой части экрана нужно перейти на вкладку «Основные», после чего в центральной части следует кликнуть на свой текущий номер.
Далее во всплывающем окне нужно кликнуть на «Сменить номер».
После этого пользователь может ввести свой новый номер телефона в соответствующей области. Если необходимо, можно сменить страну, указанную по умолчанию. Для подтверждения этого номера нужно кликнуть на «Отправить».
Далее пользователю потребуется только ввести шестизначный код, который был отправлен ему на новый номер телефона в СМС-сообщении.
Обратите внимание!
Если новый номер телефона привязан к другой странице в «Одноклассниках», его придется отвязать от прошлой страницы.
Как изменить номер телефона в «Одноклассниках» в приложении?
Пользователи официального мобильного приложения этой социальной сети тоже могут быстро сменить свой текущий номер телефона. Для этого сначала нужно перейти в раздел с настройками приложения и далее зайти в «Настройки профиля».
На следующей странице нужно открыть первый пункт «Настройки личных данных», где можно поменять свое имя, возраст, номера телефона и другие личные данные, относящиеся к аккаунту.
Далее нужно перейти конкретно в пункт «Номер телефона», где указан текущий номер, привязанный к странице.
На следующей странице с оповещением безопасности требуется нажать на кнопку «Изменить номер».
Далее приложение попросит указать текущую страну и новый номер, после чего следует нажать на «Далее» в правом верхнем углу.
После этого приложение попросит подтвердить свой новый номер, отправив специальное СМС-сообщение с кодом, который нужно ввести в соответствующей области в приложении, после чего нажать на «Далее».
Как изменить номер телефона в «Одноклассниках» в мобильной версии?
На сайте m.ok.ru нужно сначала зайти в основные настройки, после чего следует перейти в первый пункт «Настройки личных данных».
На открывшейся странице следует открыть пункт «Номер телефона», где указан текущий номер, который привязан к странице пользователя прямо сейчас.
Далее сайт покажет оповещение безопасности, где нужно просто нажать на кнопку «Изменить».
На следующей странице можно поменять страну, а также указать новый номер телефона в соответствующей области. После этого останется только нажать на кнопку «Отправить».
После этого останется только нажать на кнопку «Отправить».
После этого на указанный номер пользователя придет СМС-сообщение с кодом, который нужно ввести на сайте, нажав также на «Подтвердить код». После подтверждения новы номер можно будет использовать для авторизации в своем аккаунте.
Заключение
Убрать свой текущий номер телефона и заменить его на другой в «Одноклассниках» довольно просто, и сделать это можно в любой момент как с компьютера, так и с мобильных устройств, но для этого нужно пройти проверку посредством ввода специального кода.
Одноклассники — войти через телефон
Несколько способов входа на сайт Одноклассники с телефона, смартфона или планшета
С момента появления социальных сетей прошло не так много времени в глобальном смысле. Тем не менее, за это время люди настолько привыкли к удобству и комфорту, которые предлагают социальные сети, что у многих утро начинается не с чашки кофе, а с открытия своей странице вконтакте или в одноклассниках.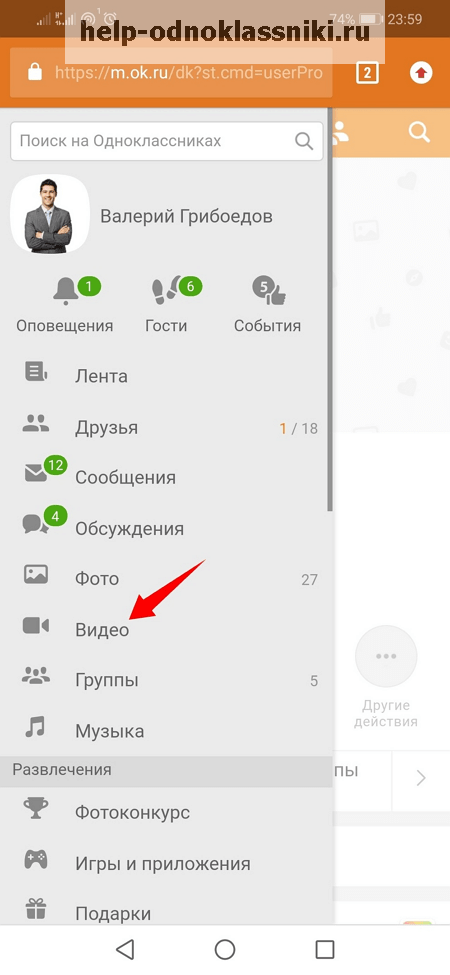 И это стало нормой не просто для каких то помешанных на интернете и гаджетах гиков, но и для обычных домохозяек, взрослых и зрелых мужчин и даже пенсионеров. С развитием технологий доступ к страницам социальных сетей стал возможен не только со стационарных персональных компьютеров или ноутбуков, но и с мобильных устройств и планшетов. То есть современный человек не привязан к определенному месту, открыть сайт можно в любой точке земного шара, где есть доступ к интернету или Wi-Fi. Люди едут на работу в общественном транспорте и листают новостною ленту в одноклассниках, стоят в пробках на личных авто и оставляют жалостливые статусы об этом, не покидая своих машин, встречаются за завтраком в кафе и выкладывают фото своей еды в Instagram. В этой статье мы поговорим о возможности пользоваться социальной сетью одноклассники с помощью мобильного телефона или планшета.
И это стало нормой не просто для каких то помешанных на интернете и гаджетах гиков, но и для обычных домохозяек, взрослых и зрелых мужчин и даже пенсионеров. С развитием технологий доступ к страницам социальных сетей стал возможен не только со стационарных персональных компьютеров или ноутбуков, но и с мобильных устройств и планшетов. То есть современный человек не привязан к определенному месту, открыть сайт можно в любой точке земного шара, где есть доступ к интернету или Wi-Fi. Люди едут на работу в общественном транспорте и листают новостною ленту в одноклассниках, стоят в пробках на личных авто и оставляют жалостливые статусы об этом, не покидая своих машин, встречаются за завтраком в кафе и выкладывают фото своей еды в Instagram. В этой статье мы поговорим о возможности пользоваться социальной сетью одноклассники с помощью мобильного телефона или планшета.
Итак, существуют несколько способов войти в одноклассники, если у вас есть мобильное устройство.
Способ №1 – через браузер мобильного устройства
На любом телефоне, вне зависимости от операционной системы, есть браузер для посещения интернета. Открыв приложение-браузер, вам всего лишь нужно набрать в адресной строке ok.ru, после чего откроется страница входа, где вам будет предложено ввести свои логин и пароль, чтобы выполнить вход на сайт. Как правило, перед вами предстанет мобильная версия сайта, которая отличается визуально и, иногда, функционально от той, что вы привыкли видеть на экране своего персонального компьютера. Это сделано для того, чтобы максимально использовать возможности экрана вашего смартфона и уместить побольше информации в удобном и читаемом виде. Если ваше устройство обладает большим экраном, и вам по каким-то причинам не нравится мобильная версия, вы всегда можете переключиться в режим обычного сайта. В случае с одноклассниками, ссылка на переход в полную версию сайта находится внизу страницы.
Открыв приложение-браузер, вам всего лишь нужно набрать в адресной строке ok.ru, после чего откроется страница входа, где вам будет предложено ввести свои логин и пароль, чтобы выполнить вход на сайт. Как правило, перед вами предстанет мобильная версия сайта, которая отличается визуально и, иногда, функционально от той, что вы привыкли видеть на экране своего персонального компьютера. Это сделано для того, чтобы максимально использовать возможности экрана вашего смартфона и уместить побольше информации в удобном и читаемом виде. Если ваше устройство обладает большим экраном, и вам по каким-то причинам не нравится мобильная версия, вы всегда можете переключиться в режим обычного сайта. В случае с одноклассниками, ссылка на переход в полную версию сайта находится внизу страницы.
Способ №2 – через приложение
Второй способ входа, который на данный момент является максимально удобным, а потому и очень распространенным – вход через специальное мобильное приложение. Социальные сети, прибегнув к услугам опытных разработчиков, выпустили приложения для всех распространенных мобильных платформ.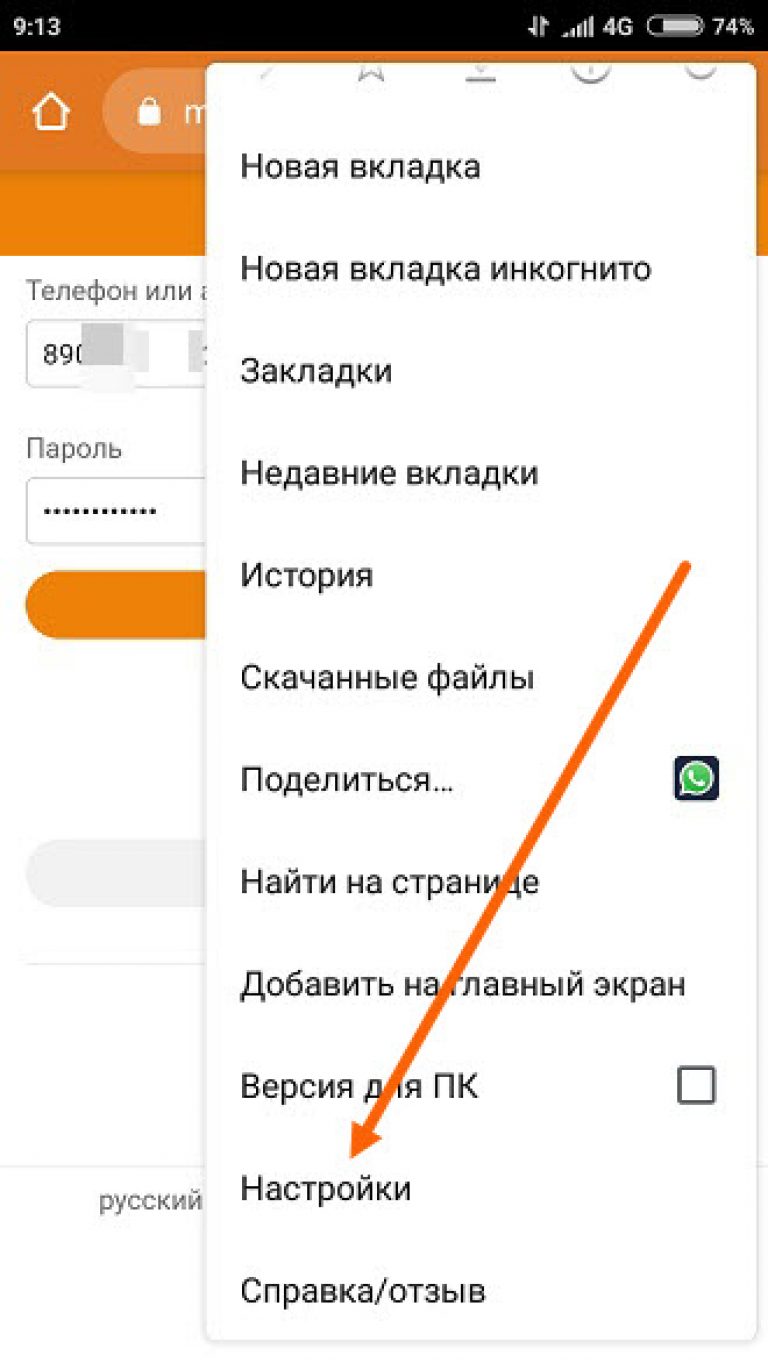 То есть не важно, будь у вас телефон с Android, iOs, или mobile windows – вы сможете скачать приложение для пользования соц сетью.
То есть не важно, будь у вас телефон с Android, iOs, или mobile windows – вы сможете скачать приложение для пользования соц сетью.
Давайте разберемся, что из себя представляют эти приложения. Чтобы войти через приложение, нажимаем на иконку одноклассников. Мы увидим приветственный экран в типичном, корпоративном оранжевом цвете с логотипом одноклассников. После откроется окошко, где нужно ввести свои логин и пароль. Если вы включили функцию запоминания, то сразу после приветственного экрана вы попадёте на страницу своего профиля. Управление очень удобное и интуитивное, если вы привыкли к одноклассникам на компьютере – очень легко будет разобраться и привыкнуть к мобильному приложению. Причем войти через приложение можно в любое время и в любом месте, а функционально оно ничем не отличается от полной версии. Так же можно выкладывать фото, отправлять сообщения, оставлять комментарии, включать музыку, пролистывать ленту новостей и смотреть видео.
При всем при этом каждые несколько месяцев выходят обновления, которые, как правило, автоматически ставятся когда у вашего устройства появляется доступ к Wi-Fi. То, каков был внешний вид страниц, когда вход выполнялся с телефона раньше и каков сейчас – разительно отличаются, всё стало более красивым, удобным и приятным для глаз.
То, каков был внешний вид страниц, когда вход выполнялся с телефона раньше и каков сейчас – разительно отличаются, всё стало более красивым, удобным и приятным для глаз.
Как поменять пароль в Одноклассниках на телефоне
Изменение пароля от личной страницы в Одноклассниках может потребоваться в разных случаях. Например, пользователь решил обеспечить надежную защиту, установив новый ключ, или попросту потерял старый, из-за чего и пришлось восстанавливать доступ. Если говорить о мобильном приложении, то для него существует два разных способа, позволяющих изменить текущий пароль профиля.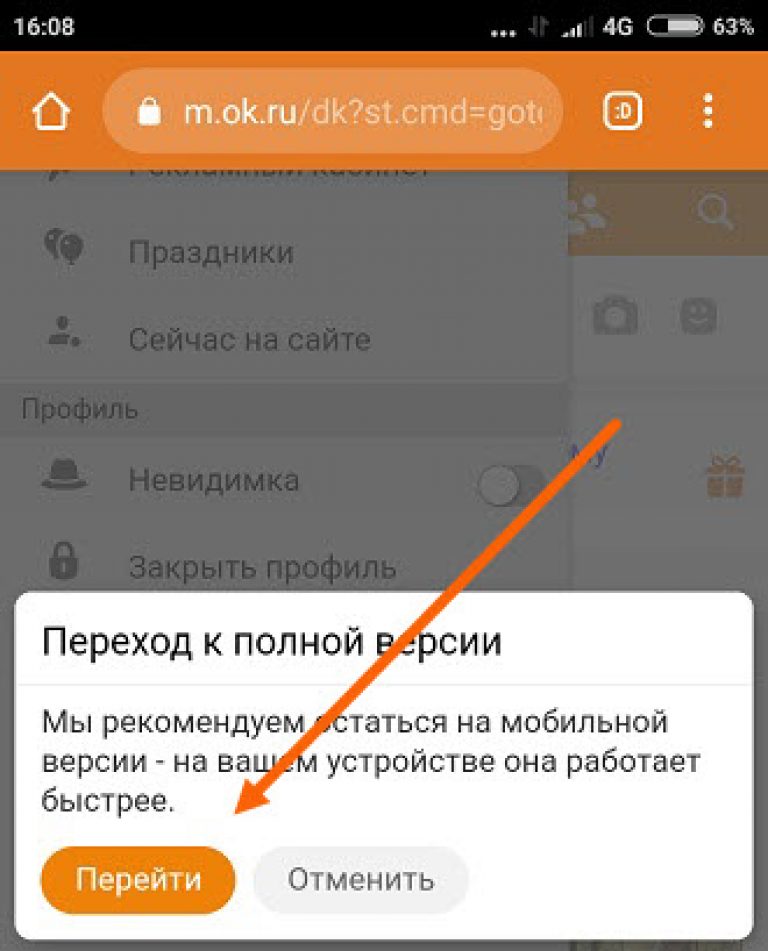 Давайте по очереди разберем каждый из них, чтобы вы смогли подобрать оптимальный.
Давайте по очереди разберем каждый из них, чтобы вы смогли подобрать оптимальный.
Не стоит сразу же бежать восстанавливать страницу, если вы забыли пароль. Существует несколько простых вариантов определения текущего ключа доступа, но для этого должно совпасть несколько важных факторов, а также придется использовать полную версию сайта социальной сети, открытую на компьютере. Более детально об этом читайте в отдельном руководстве на нашем сайте по ссылке ниже.
Подробнее: Как посмотреть пароль в Одноклассниках
Способ 1: «Настройки»
Этот вариант подойдет тем пользователям, кто имеет доступ к личной странице, а также помнит текущий пароль. Изменение ключа доступа будет производиться через меню настроек, и для этого придется убедиться, что имеется возможность использовать телефон (номер) или электронную почту, в зависимости от того, что было указано при регистрации, ведь потребуется подтвердить действие, чтобы все изменения вступили в силу.
- Откройте мобильное приложение или мобильную версию сайта Одноклассники. Нажмите по кнопке в виде трех горизонтальных линий, чтобы открыть главное меню.
- Опуститесь вниз по списку и выберите раздел «Настройки».
- Здесь вас интересует кнопка «Настройки профиля».
- Тапните по первой же категории под названием «Настройки личных данных».
- В списке личных данных отыщите строку «Пароль» и нажмите по ней для перехода к изменению.
- Теперь потребуется указать старый пароль, задать новый и повторно ввести его для подтверждения.
В некоторых случаях изменения вступают в силу сразу же и пароль обновляется, однако иногда на телефон или электронную почту отправляется сообщение с подтверждением. Тогда от вас потребуется просто получить отправленный код и ввести его в форму в приложении или мобильной версии сайта.
Способ 2: Восстановление страницы
Не всегда пользователь знает текущий пароль, поэтому сталкивается с проблемами при попытке реализации первого метода.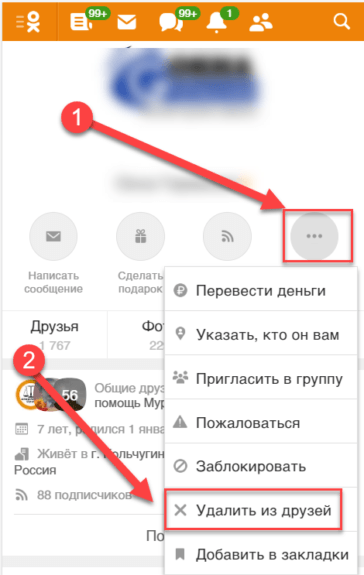 В таких ситуациях имеется только один выход — восстанавливать доступ, задавая во время этой процедуры новый ключ.
В таких ситуациях имеется только один выход — восстанавливать доступ, задавая во время этой процедуры новый ключ.
- Для этого в окне входа в Одноклассники нажмите по строке «Не получается войти?».
- Выберите один из вариантов восстановления доступа — номер телефона или электронную почту. Если вы не помните ничего из этого, придется тапнуть по соответствующей надписи и следовать отобразившимся инструкциям.
- Давайте рассмотрим восстановление на примере почты. В появившейся строке введите адрес и нажмите «Далее».
- После этого на адрес будет отправлен код, состоящий из шести цифр. После получения введите его и тапните «Подтвердить».
- На экране отобразится обнаруженный профиль. Убедитесь, что получили доступ к нужной странице, и переходите далее.
- Введите новый пароль, который теперь будет привязан к текущему профилю.
Дополнительно хотим отметить ситуации, когда не получается войти на страницу, хотя пароль и логин вводятся правильно.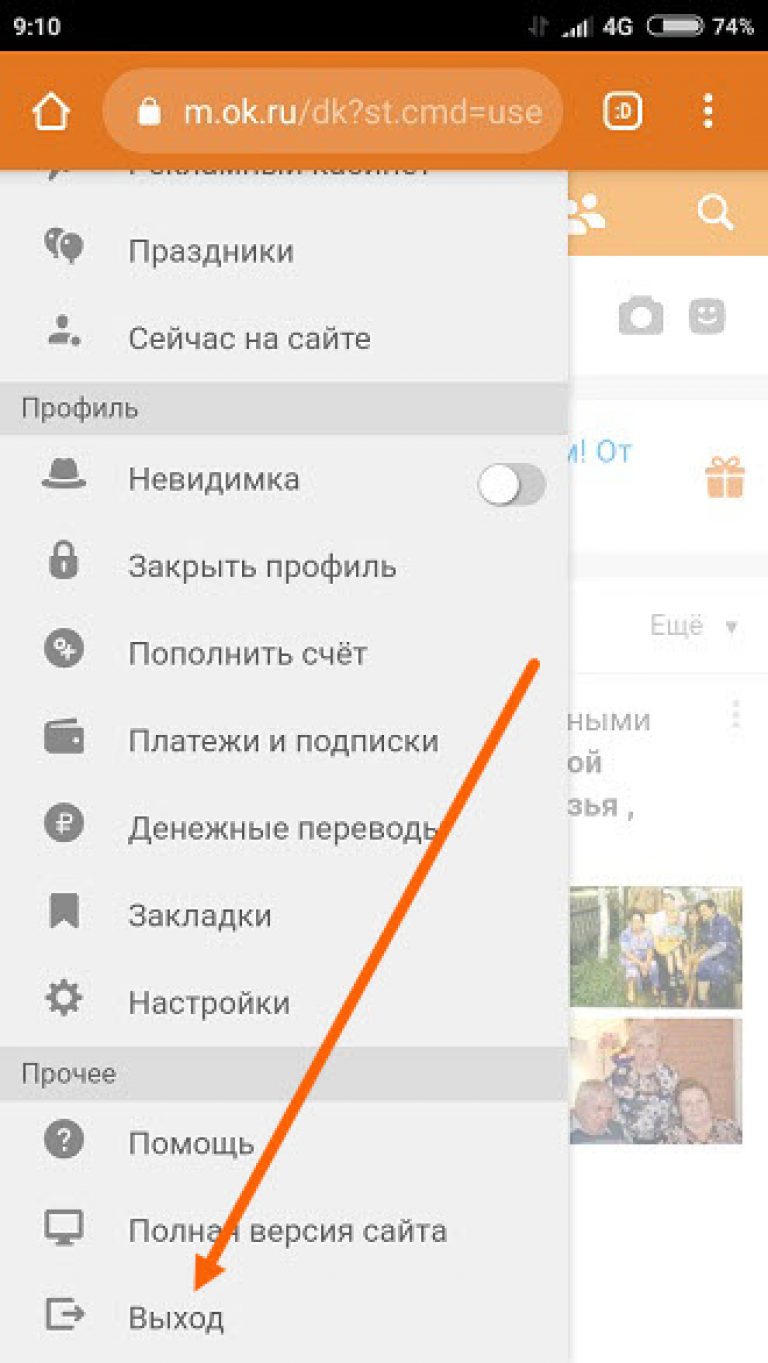 Существует вероятность взлома, и если это так, то злоумышленник мог самостоятельно изменить данные для авторизации. При возникновении подобных проблем ознакомьтесь с тематическим руководством на нашем сайте, воспользовавшись следующей ссылкой.
Существует вероятность взлома, и если это так, то злоумышленник мог самостоятельно изменить данные для авторизации. При возникновении подобных проблем ознакомьтесь с тематическим руководством на нашем сайте, воспользовавшись следующей ссылкой.
Подробнее: Что делать, если взломали страницу в Одноклассниках
Вы узнали о двух методах изменения пароля от личной страницы ОК через телефон. Если ни один из них по каким-то причинам не подходит, остается только задействовать полную версию сайта на компьютере, о чем детально читайте далее.
Подробнее: Изменение пароля на сайте Одноклассники
Мы рады, что смогли помочь Вам в решении проблемы.
Опишите, что у вас не получилось.
Наши специалисты постараются ответить максимально быстро.
Помогла ли вам эта статья?
ДА НЕТ
Как перейти с iPhone на Android
Если вы жаждете чести или Pixel, вас может оттолкнуть перспектива перехода с iPhone.
Если вы какое-то время пользуетесь iOS, скорее всего, вы попадете в экосистему Apple. Но переключиться с iOS на Android проще, чем вы думаете, особенно сейчас, когда так много наших приложений основаны на облаке: чтобы начать работу в Facebook, Instagram или Spotify, достаточно просто установить приложение и войти в свой новый аккаунт. устройство.
Но переключиться с iOS на Android проще, чем вы думаете, особенно сейчас, когда так много наших приложений основаны на облаке: чтобы начать работу в Facebook, Instagram или Spotify, достаточно просто установить приложение и войти в свой новый аккаунт. устройство.
Нельзя сказать, что это не повлечет за собой каких-либо сбоев. Перемещение ОС похоже на переезд: это не просто перенос данных. Но с небольшой подготовкой и несколькими простыми шагами вы сможете перенести то, что имеет значение, и начать работу в кратчайшие сроки.
Перво-наперво: всегда полезно немного «почистить» устройство перед перемещением. В конце концов, зачем вообще передавать старые фотографии, видео или другой ненужный контент?
Самый простой способ создать резервную копию большей части ваших данных — использовать функцию резервного копирования приложения Google Диск.
Шаг 1. Используйте Google Drive
Изображение 1 из 2
(Изображение предоставлено Apple) Изображение 2 из 2
(Изображение предоставлено Apple)
Полезный совет
Перед тем, как что-либо переносить, дайте своему телефону немного весенней уборки: зачем передавать ненужные вещи, например ненужные фотографии или видео, или контактные данные людей, с которыми вы больше не разговариваете?
Приложение Google Drive позволяет легко переносить три основных типа данных с iOS на Android: ваши контакты, календарь и фотопленку. Просто установите приложение, войдите в свою учетную запись Google (или создайте новую, если у вас ее еще нет), а затем перейдите в «Настройки»> «Резервное копирование». Если вы не хотите создавать резервные копии определенных данных, например календаря, вы можете отключить его здесь.
Просто установите приложение, войдите в свою учетную запись Google (или создайте новую, если у вас ее еще нет), а затем перейдите в «Настройки»> «Резервное копирование». Если вы не хотите создавать резервные копии определенных данных, например календаря, вы можете отключить его здесь.
Не упустите раздел с фотографиями, потому что здесь есть два варианта: если вы хотите загрузить фотографии в исходном качестве, они будут учитываться при учете ограничения на хранилище Google Диска. Если вы выберете «Высокое качество», качество будет ниже (да, это сбивает с толку), но разница едва заметна, и вы получите неограниченное пространство для хранения этих фотографий.
Если вы согласны принять немного более низкое качество, Google предлагает неограниченное хранилище фотографий. Если вы хотите загрузить оригиналы, они выйдут из вашей квоты на хранение.
(Изображение предоставлено Apple)
Если вы не хотите делать это через приложение Google, вы можете вручную экспортировать контакты со своего компьютера.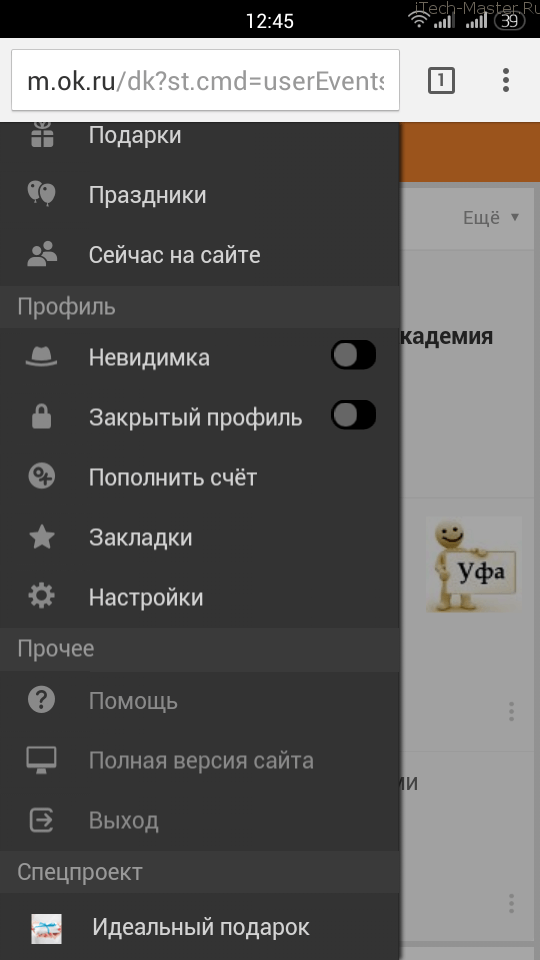 При условии, что вы используете синхронизацию iCloud для своих данных — а вы почти наверняка это сделаете, потому что она включена по умолчанию — вы можете войти в iCloud.com и экспортировать данные оттуда.
При условии, что вы используете синхронизацию iCloud для своих данных — а вы почти наверняка это сделаете, потому что она включена по умолчанию — вы можете войти в iCloud.com и экспортировать данные оттуда.
Чтобы экспортировать контакты, перейдите в раздел «Контакты» и найдите значок шестеренки в левом нижнем углу экрана.Щелкните его, выберите «Выбрать все», затем щелкните его еще раз и выберите «Экспорт vCard». Это загрузит файл vCard на ваш компьютер.
Теперь перейдите на сайт contacts.google.com и войдите в систему. Посмотрите в левый нижний угол экрана, где вы увидите ссылку Импорт. Нажмите на нее, чтобы выбрать только что загруженный файл vCard.
Если вы не очищали контакты перед их экспортом, вы можете исправить любые дубликаты, нажав «Объединить и исправить». Это заставляет Google сканировать ваши контакты на предмет дубликатов и самой последней контактной информации.
Вы также можете экспортировать подмножество контактов: используйте поле «Поиск», чтобы найти контакты, которые хотите экспортировать, затем нажмите «Настройки»> «Выбрать все»> «Экспортировать vCard».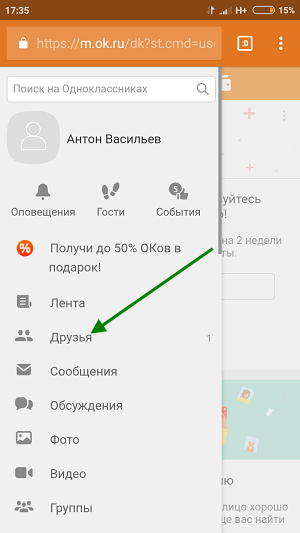
Шаг 3. Определите подходящие приложения
Вы не можете просто скопировать свои приложения с iOS на Android, но достаточно легко найти большинство тех же приложений в магазине Google Play. Здесь присутствуют все крупные игроки, поэтому, например, легко найти все ключевые приложения для социальных сетей, Spotify, Netflix и т. Д.
Тем не менее, будут некоторые отличия, например, приложение погоды Dark Sky больше не доступно на Android, потому что его купила Apple, а игры в Apple Arcade являются эксклюзивными для Apple.Однако, как правило, если приложение недоступно, в Play Маркете будет почти идентичный эквивалент.
Проблема в том, что вы хотите получить платное приложение, которое у вас уже есть (то есть приложение, которое вы покупаете напрямую, а не услугу, на которую вы подписаны). В большинстве случаев приложение, которое вы купили для iOS, не будет доступно бесплатно на Android, поэтому игра, за которую вы заплатили 4,99 доллара в магазине приложений iOS, будет стоить еще 4,99 доллара, если вы захотите поиграть в нее на Android. Однако попробуйте Google Play Pass: это аналог Apple Arcade от Google и включает в себя несколько любимых игр.
Однако попробуйте Google Play Pass: это аналог Apple Arcade от Google и включает в себя несколько любимых игр.
Не думайте, что вам придется повторно покупать любимые игры. Многие популярные игры доступны как часть Google Play Pass.
Шаг 4. Переместите музыку
(Изображение предоставлено Apple)
Здесь можно подумать о трех видах музыки. Потоковое воспроизведение музыки, облачной музыки и местной музыки.
Музыку из потоковых сервисов, таких как Spotify, Deezer или Apple Music, можно передать, просто установив соответствующее приложение и выполнив вход.
Музыка в облаке — это музыка, которую вы сохранили в облачной службе. Например, если вы использовали iTunes Match для копирования своей музыкальной коллекции в облако, она по-прежнему должна быть доступна в приложении Apple Music.
Перемещение музыкальных файлов или других файлов с устройства на устройство лучше всего выполнять на компьютере, поэтому, например, если вы сохранили музыкальные файлы в iCloud Drive, вы можете перетащить их оттуда в Google Drive (или DropBox, или какой другой облачный сервис вы предпочитаете).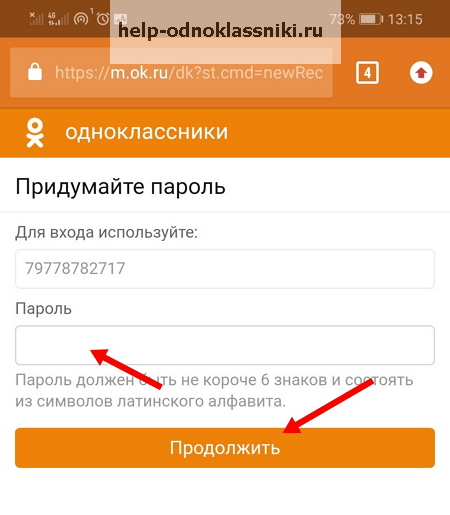 Если вы хотите переместить музыку из медиатеки iTunes, вы найдете ее в разделе «Музыка»> «iTunes» под своей учетной записью (на Mac) или «Моя музыка»> «iTunes» на ПК.
Если вы хотите переместить музыку из медиатеки iTunes, вы найдете ее в разделе «Музыка»> «iTunes» под своей учетной записью (на Mac) или «Моя музыка»> «iTunes» на ПК.
Если вы получаете музыку в потоковом режиме, вы можете просто установить соответствующее приложение для Android. И это включает Apple Music.
Шаг 5: синхронизируйте закладки браузера
(Изображение предоставлено Apple)
Если вы уже используете Chrome на iOS для синхронизации с Chrome на настольном компьютере, вам не нужно беспокоиться об этом шаге. Но если вы использовали стандартный браузер Safari на своем устройстве iOS, вам необходимо экспортировать закладки. Safari синхронизируется с настольной версией, поэтому войдите в нее и выберите «Файл»> «Экспортировать закладки».Затем вы можете импортировать их в Chrome на своем рабочем столе, который затем синхронизируется с Chrome на вашем устройстве Android.
Важно отметить, что это не будет экспортировать ваши сохраненные пароли или записи автозаполнения, поэтому убедитесь, что вы записали все пароли, которые вам нужно сохранить.
Перед продажей или передачей iPhone или iPad убедитесь, что вы отключили функцию «Найти мой телефон», вышли из iCloud и удалили все данные.
Шаг 6. Сотрите записи
Если вы переносите все свои вещи, потому что продаете или отдаете свое устройство, очень важно сделать две вещи: выключить «Найти телефон» и стереть все.Если вы не сделаете первое, следующий владелец не сможет использовать устройство, а если вы не сделаете второе, это может привести к нарушению конфиденциальности.
Мы не можем достаточно подчеркнуть это: не стирайте данные с телефона, пока не убедитесь, что у вас есть все необходимое на новом устройстве. Стирание данных с iPhone или iPad необратимо, поэтому всегда разумно сначала проверить абсолютно все.
Если вы уверены, что все в порядке, перейдите в «Настройки» и нажмите на информацию своего профиля вверху.Теперь нажмите «Найти мой» и отключите «Найти телефон». Вернитесь в главное меню настроек, прокрутите вниз до «Общие» и нажмите «Сброс». Теперь нажмите Стереть все содержимое и настройки.
Теперь нажмите Стереть все содержимое и настройки.
Вот и все: готово. Счастливого Androiding!
Как превратить телефон в ПК: 7 способов
Вы оставили свой ноутбук на работе, и вам нужно срочно заполнить отчет и отправить его начальнику. Это первая ночь вашего отпуска.
Что вы должны сделать?
Что ж, если ваши документы хранятся в облаке, вы можете завершить отчет с помощью смартфона. Но забудьте о нажатии на этот маленький экран — вы можете подключить клавиатуру и мышь. Подключите его к телевизору в гостиничном номере, завершите отчет, отправьте его по электронной почте и наслаждайтесь отдыхом.
Но забудьте о нажатии на этот маленький экран — вы можете подключить клавиатуру и мышь. Подключите его к телевизору в гостиничном номере, завершите отчет, отправьте его по электронной почте и наслаждайтесь отдыхом.
Это так просто — с правильным устройством.Вот как превратить ваш телефон в ноутбук.
Зачем использовать мобильный телефон в качестве ноутбука?
Всегда иметь портативный компьютер в кармане — на всякий случай — имеет смысл.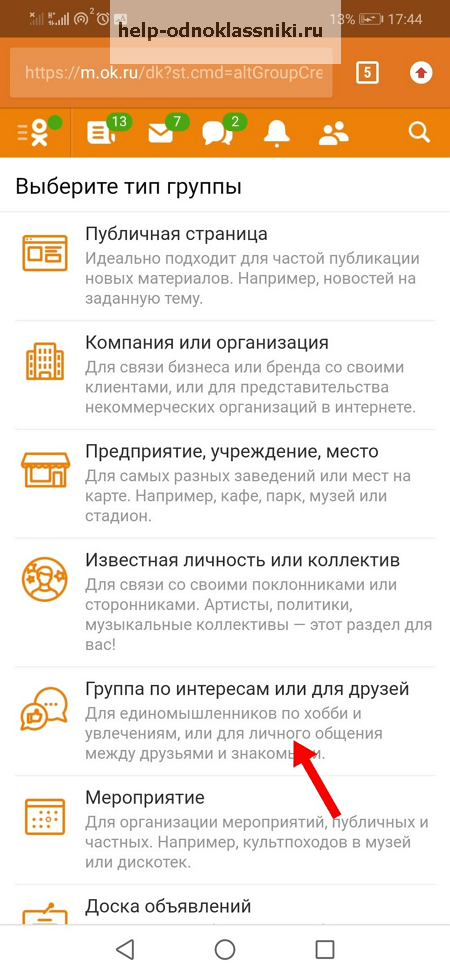 К сожалению, карманов не хватит даже для самых компактных ультрабуков. Смартфоны, напротив, легко помещаются в карман.
К сожалению, карманов не хватит даже для самых компактных ультрабуков. Смартфоны, напротив, легко помещаются в карман.
Это означает, что в экстренных случаях смартфоны можно использовать в качестве замены ПК.Ограничения маленького экрана больше не проблема, благодаря беспроводному интерфейсу HDMI.
Однако настоящая магия этой контекстно-зависимой динамики заключается в представлении пользовательского интерфейса рабочего стола (пользовательского интерфейса). После отображения на совместимом телевизоре вы не будете видеть текущий пользовательский интерфейс телефона. Вместо этого представлен традиционный привычный рабочий стол.
Как преобразовать мобильный телефон в компьютер
В основном мы рассматривали решения, для которых требуется интерфейс рабочего стола (за исключением Android).И iOS бросается в глаза своим отсутствием. Но справедливо сказать, что вам это действительно не нужно. В конце концов, ваш телефон уже имеет операционную систему и, вероятно, уже поддерживает мышь.
Чтобы превратить телефон в ПК, вам потребуется:
- Bluetooth-клавиатура и мышь
- В качестве альтернативы можно использовать USB-клавиатуру и мышь и кабель USB-OTG.
- Дисплей с поддержкой беспроводного HDMI или дублирования экрана
Как вариант, вы можете использовать док-станцию с поддержкой HDMI, USB и даже Ethernet.Хороший вариант — подключаемая док-станция для ноутбука USB C Mini. Это особенно полезно для Samsung DeX (дополнительную информацию см. Ниже). Ознакомьтесь с нашим обзором подключаемой док-станции USB C для получения дополнительной информации.
1.Устройства Samsung могут похвастаться режимом рабочего стола DeX
Пожалуй, лучший из вариантов превратить телефон в компьютер предоставляется владельцам Samsung.С Samsung Galaxy S8 / S8 +, Note 8 или новее (по состоянию на 2020 год) у вас есть выбор DeX. Активируемый из панели уведомлений, DeX, по сути, представляет собой среду рабочего стола для Android.
Просто подключите телефон к ближайшему беспроводному дисплею с поддержкой HDMI, подключите устройства ввода, и вы готовы к работе.DeX дает вам доступ ко всем обычным приложениям для повышения производительности Android в оконном режиме.
Ознакомьтесь с нашим руководством по Samsung DeX, чтобы узнать, как использовать устройство Samsung Galaxy в качестве компьютера.
2. Носите ПК с Linux в кармане с Ubuntu Touch
Ubuntu Touch — это операционная система для смартфонов на базе Linux.Ubuntu Touch, управляемый командой UBports, работает на следующих устройствах:
Официально Ubuntu Touch работает (и поддерживается) на:
- Fairphone 2
- LG Nexus 5 (2013 г.)
- Один плюс один
Некоторые другие телефоны могут работать под управлением Ubuntu Touch.
Ключевой особенностью Ubuntu Touch является система конвергенции.Как и Samsung DeX, это среда рабочего стола, активируемая при подключении телефона к внешнему дисплею.
Когда телефон подключен к телевизору через беспроводной HDMI, пользовательский интерфейс представляет собой полноценный рабочий стол Ubuntu.Операционная система поставляется с предустановленными различными инструментами, включая LibreOffice. Наличие смартфона, готового к использованию в качестве настольного компьютера в любой момент, отлично подходит для повышения производительности!
3.Превратите любой телефон Android в настольный компьютер с Maru OS
В 2016 году Android обогнала Windows как наиболее часто используемую потребительскую операционную систему на планете.Поэтому имеет смысл изучить ее потенциал как настольной ОС.
Maru OS — это форк Android, который в настоящее время работает только на нескольких моделях.Итак, если вам удастся заполучить Nexus 5 (2013 г.) или Nexus 5X (2015 г.), вы должны получить хорошие результаты. Бета-версии доступны для телефонов Nexus 6P и Google Pixel. Это полноценная операционная система, которую необходимо установить вместо Android или вместе с ней.
Смотрите наше руководство по установке Maru OS на Android, чтобы использовать свой карманный компьютер.
4. Наслаждайтесь рабочим столом Android с Sentio
Это решение, ранее известное как Andromium OS, достаточно хорошо работает в среде рабочего стола на Android.
Хотя вы можете использовать дисплей, Sentio извлекает выгоду из добавления оборудования Superbook.Это своего рода комбинация ноутбука и док-станции, которая использует ваш смартфон в качестве мозга.
Узнайте больше на sentio.com.
Загрузка: Sentio Desktop (бесплатно)
Также существует версия Sentio для старых устройств под управлением Android 5 Lollipop и 6 Marshmallow.
Загрузка: Sentio Desktop (Lollipop, Marshmallow) (бесплатно)
5.Просто хотите настольный лаунчер? Попробуйте Leena Desktop UI
Leena Desktop UI — это, по сути, программа запуска Android для настольных компьютеров.Благодаря док-станции, подобной macOS, Leena имеет собственный файловый менеджер, браузер, видеоплеер, средство просмотра PDF и многое другое.
Он также поддерживает подключения через док-станцию, зеркальное отображение экрана или «трансляцию» и позволяет использовать приложения Android в окнах рабочего стола.По сути, это версия Sentio с низким качеством воспроизведения, Leena Desktop UI доступна как приложение премиум-класса.
Загрузить: Leena Desktop UI (2 доллара.49)
6. Базовый режим мобильного рабочего стола Android: просто добавьте Chromecast
Если все это кажется немного утомительным, дорогим или сочетанием того и другого, подумайте о более простом варианте.Нужен доступ к текстовому процессору вашего телефона Android в экстренной ситуации? Что ж, вы можете быстро использовать телефон Android как ПК, если у вас есть:
- Клавиатура и мышь USB-C или Bluetooth
- Chromecast или (другое решение для зеркалирования), подключенное к телевизору.
Просто загрузите документ, который требует внимания, подключите клавиатуру и поделитесь своим дисплеем через Chromecast.Если вы планируете использовать это в качестве решения, вам следует взглянуть на наше руководство по превращению стандартного смартфона в ПК.
7.Превратите старый Windows Mobile в дешевый ПК
Если вы слышали о Windows 10 Mobile или Windows Phone, вы, вероятно, знаете, что он мертв.Старые телефоны можно забрать на eBay менее чем за 70 долларов. Хотя в большинстве случаев они бесполезны с точки зрения приложений, некоторые модели имеют хорошие камеры.
С Continuum доступны три телефона:
- HP Elite 3
- Lumia 950
- Lumia 950 XL
Но за этими дешевыми старыми смартфонами скрывается секретный режим: рабочий стол Windows.Благодаря ранней версии технологии Continuum (в настоящее время она управляет переключением между режимами рабочего стола и планшета на гибридных ноутбуках с Windows), вы можете подключить свой телефон к дисплею и увидеть среду рабочего стола Windows.
Вы получаете доступ к установленным на нем приложениям, таким как Microsoft Office, и используете телефон для звонков при подключении.Можно подключить клавиатуру и мышь Bluetooth, но можно также использовать мобильную клавиатуру. Дисплей можно использовать даже как тачпад.
Почему вы не используете свой смартфон в качестве ПК?
У вас есть семь способов превратить ваш телефон в ПК.Так почему же так мало людей используют свои устройства таким образом? Это сложности беспроводного HDMI? Или отсутствие физической клавиатуры?
Как бы то ни было, вполне вероятно, что у вас есть подходящее устройство.Между тем корпорации с сокращающимися ИТ-бюджетами глубоко заинтересованы в форм-факторе портативных настольных компьютеров. Если вы сейчас не используете смартфон с поддержкой настольного компьютера, вы скоро можете им воспользоваться.
В то время как смартфоны являются универсальными рабочими устройствами в настольном режиме, они не выполняют всех задач.Вам нужно что-то более мощное и такое же портативное? Рассмотрим эти отличные легкие ноутбуки.
Надеемся, вам понравятся товары, которые мы рекомендуем! MakeUseOf имеет филиал
партнерские отношения, поэтому мы получаем долю дохода от вашей покупки.Это не повлияет на
цена, которую вы платите, и помогает нам предлагать лучшие рекомендации по продуктам.
Подписчики Xbox Game Pass теперь могут предварительно загрузить EA Play Games
Об авторе
Кристиан Коули
(Опубликовано 1414 статей)
Заместитель редактора по безопасности, Linux, DIY, программированию и техническим вопросам.Он также выпускает The Really Useful Podcast и имеет большой опыт в поддержке настольных компьютеров и программного обеспечения.
Автор статьи в журнале Linux Format, Кристиан — мастер Raspberry Pi, любитель Lego и фанат ретро-игр.
Ещё от Christian Cawley
Подпишитесь на нашу рассылку новостей
Подпишитесь на нашу рассылку, чтобы получать технические советы, обзоры, бесплатные электронные книги и эксклюзивные предложения!
Еще один шаг…!
Подтвердите свой адрес электронной почты в только что отправленном вам электронном письме.
Ваш телефон или планшет Android не включается? 6 способов исправить
Худший кошмар каждого владельца смартфона — это попытаться запустить свой телефон и обнаружить, что ничего не происходит. Ваш телефон не включается. Черный экран без признаков жизни — катастрофа.
По каким причинам ваш телефон или планшет Android может не включаться? Давайте посмотрим на некоторые причины и решения.
1.Проблемы с зарядкой
Как это часто бывает, наиболее очевидная причина обычно является правильной.
Если вы ранее не замечали никаких признаков неисправности вашего телефона, проблема может быть проста в виде нехватки заряда в батарее.Чаще всего это связано с проблемами зарядки.
Проверьте соединения
Во-первых, проверьте очевидные моменты.Вы точно не забыли зарядить свой телефон? Зарядное устройство частично выпало из розетки? А розетка включена?
Грязь и пыль
Затем убедитесь, что пыль, грязь или другой мусор не забивают ни порт USB на зарядном кабеле, ни порт зарядки телефона.
Помните, что связи очень тонкие.Лучший способ удалить грязь с портов — использовать баллончик со сжатым воздухом.
Устранение неполадок кабеля
USB-кабели для зарядки печально известны тем, что выходят из строя по прихоти.Вы можете проверить целостность кабеля, подключив его к другому устройству и проверив, работает ли он. Если это не так, вы можете купить USB-кабель AmazonBasics.
Мы рассмотрели некоторые из лучших зарядных кабелей для Android, если вы хотите изучить другие варианты.
2. Выполните цикл включения питания
Все мы сталкивались с зависанием телефона.Экран не отвечает, ни одна из кнопок не работает. Но знаете ли вы, что телефон также может зависнуть в выключенном состоянии?
Если ваш телефон Android не включается, одно из решений — выполнить цикл питания.Для устройств со съемным аккумулятором это так же просто, как вынуть аккумулятор, подождать несколько секунд и снова вставить.
Если у вас нет съемного аккумулятора, нажмите и удерживайте кнопку питания устройства в течение нескольких секунд.В зависимости от вашего производителя, вам может потребоваться удерживать ее от 10 до 30 секунд.
3.Проверьте свою батарею
Если вы уверены, что ваше зарядное устройство работает, а цикл питания не решил ваши проблемы, пора обратить ваше внимание на аккумулятор вашего телефона.
Качество большинства аккумуляторов телефонов и планшетов начинает быстро ухудшаться после нескольких лет использования.В конце концов они полностью умрут. Другие виды повреждений также могут непоправимо повлиять на аккумулятор. Жидкости, падения на твердые поверхности и экстремальные температуры могут вывести аккумулятор из строя.
Убедитесь, что батарея получает питание
После того, как вы подключили свой телефон или планшет к зарядному устройству, подождите одну минуту, чтобы увидеть, появится ли значок батареи на вашем экране.
Если это так, с вашей батареей все в порядке, и вы можете переходить к следующим шагам.Кроме того, вы можете увидеть небольшой мигающий красный (или другой цвет) свет. Если вы это сделаете, это означает, что у вашей батареи недостаточно энергии для включения или отображения какого-либо контента на экране. Дайте ему зарядиться в течение 30 минут, затем повторите попытку.
Не видите значок батареи или световой индикатор? Это может означать, что ваша батарея разряжена и нуждается в замене.
Если в вашем телефоне съемный аккумулятор, вы можете купить новый на Amazon по приличной цене.Для телефонов без съемных батарей вам нужно либо попробовать разобрать телефон и заменить батарею самостоятельно, либо отнести его в специализированный магазин.
Имейте в виду, что если вы попытаетесь заменить аккумулятор самостоятельно, вы можете аннулировать гарантию на устройство.Если вы хотите проверить состояние батареи Android, следуйте нашему руководству.
4.Проверьте экран
Конечно, ваш телефон может включиться без вашего ведома.Разбитый экран может создать впечатление отсутствия питания.
К счастью, легко узнать, виноват ли ваш экран.Удерживайте кнопку Power в течение 30 секунд, чтобы убедиться, что ваш телефон определенно включается, затем подождите не менее двух минут, чтобы завершить процесс загрузки.
Теперь просто позвоните себе с другого телефона.Если телефон звонит — виноват ваш экран. Если это не так, вам нужно продолжать.
Помните, что вы можете заменить экран самостоятельно, но опять же, вы аннулируете гарантию.
5. Использование компьютера для устранения неполадок
Если вы по-прежнему не можете загрузить устройство, вы можете принудительно включить его с помощью компьютера.Google предлагает несколько запутанных шагов, которые вы можете выполнить. Мы упростили их ниже:
- Подключите телефон к компьютеру с помощью кабеля USB.
- Дайте ему зарядиться в течение 15 минут.
- Отсоедините кабель от устройства (не от компьютера).
- Снова подсоедините кабель в течение 10 секунд после его отсоединения.
- Заряжайте устройство еще 30 минут.
- Нажмите и удерживайте кнопку Power в течение пяти секунд.
- Коснитесь Перезагрузите на экране.
- Если вы не видите Restart , удерживайте кнопку питания еще 30 секунд.
6. Сбросьте настройки Android-устройства
Возможно, ваше устройство включится, но не сможет пройти процесс загрузки на главный экран.Возможно, виновато поврежденное обновление или нестандартное ПЗУ. В этом случае вы можете попробовать перезагрузить устройство.
Предупреждение. Сброс настроек телефона или планшета сотрет с него всю информацию.Убедитесь, что вы регулярно делаете резервные копии важных данных Android.
Чтобы сбросить настройки телефона Android с помощью режима восстановления, выполните следующие действия:
- Нажмите и удерживайте кнопку Power и Volume Down в течение нескольких секунд, пока не увидите логотип Android на экране.(Эта комбинация клавиш различается у некоторых производителей.)
- Используйте клавиши увеличения громкости и уменьшения громкости , чтобы перейти в режим восстановления .
- Нажмите кнопку Power .
- Используйте клавиши Volume , чтобы выбрать Wipe Data / Factory Reset и нажмите кнопку Power .
- Наконец, выберите Yes — Erase all Data option и нажмите кнопку Power .
Процесс сброса займет несколько минут.
Возможно, ваше устройство Android сломано
Если здесь ничего не помогло, возможно, пришло время осознать реальность того, что вам нужен новый телефон.
К счастью, мы вас прикрыли.Ознакомьтесь с некоторыми идеями для технических ботаников из самых мощных телефонов Android. Что бы вы ни покупали, убедитесь, что в вашем новом телефоне есть основные функции Android.
Надеемся, вам понравятся товары, которые мы рекомендуем! MakeUseOf имеет филиал
партнерские отношения, поэтому мы получаем долю дохода от вашей покупки.Это не повлияет на
цена, которую вы платите, и помогает нам предлагать лучшие рекомендации по продуктам.
10 популярных приложений для Android, которые не следует устанавливать
В наши дни приложение существует буквально для всего.Хотите ли вы часами играть в игры, смотреть, как человек на другом конце света транслирует местную спортивную игру или организовывать все аспекты …
Об авторе
Дэн Прайс
(Опубликовано 1399 статей)
Дэн присоединился к MakeUseOf в 2014 году и является директором по партнерству с июля 2020 года.Обратитесь к нему с вопросами о спонсируемом контенте, партнерских соглашениях, рекламных акциях и любых других формах партнерства. Вы также можете найти его каждый год бродящим по выставочной площадке CES в Лас-Вегасе, поздоровайтесь, если собираетесь. До своей писательской карьеры он был финансовым консультантом.
Ещё от Dan Price
Подпишитесь на нашу рассылку новостей
Подпишитесь на нашу рассылку, чтобы получать технические советы, обзоры, бесплатные электронные книги и эксклюзивные предложения!
Еще один шаг…!
Подтвердите свой адрес электронной почты в только что отправленном вам электронном письме.
Перенос вашего мобильного номера на Virgin Mobile
Могу ли я сохранить свой существующий номер?
Да, конечно. Вы можете сохранить свой существующий номер мобильного телефона и переместить его в Virgin Mobile после получения SIM-карты Virgin Mobile. Вам просто нужно выйти в онлайн, нажав здесь, переместите свой номер.
Когда я могу переместить свой номер?
Этот процесс обычно занимает до двух часов, если он происходит в следующие часы переноса: с 8:00 до 18:00 с понедельника по пятницу и с 10:00 до 16:00 в субботу и воскресенье.Если вы запросите перенос номера в другое время, вы все равно можете отправить запрос, но часы не начнутся раньше следующего утра. В течение этого времени вы не потеряете услуги своего существующего провайдера.
Прочтите пошаговое руководство о том, как переместить свой номер после получения мобильной SIM-карты, здесь.
Что мне нужно сделать, чтобы перенести свой номер на Virgin Mobile?
Нам нужно знать несколько вещей:
1. Проверьте SIM-карту Virgin Media в телефоне, чтобы убедиться, что она работает и телефон разблокирован?
2.Обеспечили ли вы резервное копирование всех ваших контактов на текущий телефон?
3. Вы потеряете все голосовые сообщения, связанные с вашим текущим телефоном, и вы потеряете все средства, оставшиеся на вашем телефоне, если вы используете PrePay.
4. Существующая мобильная сеть, с которой вы сейчас работаете (если ваша сеть — Three, но вы не уверены, использовать ли Three или O2 в качестве текущего оператора, вы можете отправить ключевое слово PROVIDER на номер 50202, и он ответит либо Three, либо O2)
5. Ваш номер Virgin Mobile — он указан в письме, которое вы получили бы вместе со своим SIM-пакетом
Если вы платите по счетам — номер вашего счета для номера, который вы хотите переместить, он указан в вашем счете.Если вы не получили бумажный счет, вы сможете найти его, войдя в свою текущую мобильную онлайн-учетную запись.
Если вы пользуетесь предоплатой, нам нужно знать, регистрировали ли вы когда-либо свою учетную запись у текущего оператора мобильной связи.
Прочтите пошаговое руководство о том, как переместить свой номер после получения мобильной SIM-карты в первом ответе вверху этой страницы.
Где мне найти номер моей учетной записи для номера, который я хочу перейти на Virgin Mobile?
Вы можете найти номер своего счета у текущего оператора мобильной связи в своем счете.Обычно номер счета можно найти в верхней части счета, но он зависит от поставщика мобильных услуг. Если вы не получили бумажный счет, вы сможете найти его, войдя в свою текущую мобильную онлайн-учетную запись.
Нужно ли мне перенести мой существующий номер телефона в Virgin Mobile?
Абсолютно нет, это полностью зависит от вас. Ваша SIM-карта будет иметь новый номер 089 Virgin Mobile, готовый к использованию.
Прочтите пошаговое руководство о том, как переместить свой номер после получения мобильной SIM-карты, здесь.
На вашем телефоне есть СЕКРЕТНАЯ запись о том, где вы были — вот как это увидеть
Пользователи Android и iPhone оставляют за собой информацию обо всех местах, где они побывали — и они могут даже не осознавать Это.
Эти данные могут быть полезным напоминанием о местах, где вы были, и когда вы туда ходили, или если вам нужно точно указать дату приятной поездки.
Но он также служит напоминанием об объеме данных, которыми мы делимся с компаниями в современную эпоху.
Если вы пользователь Android, вы можете использовать страницу временной шкалы, чтобы увидеть карту всего, где вы были со своим телефоном.
Сайт, ранее известный как История местоположений, использует данные для уведомления о событиях, происходящих рядом с ними.
На странице временной шкалы вы можете отказаться от использования функции отслеживания местоположения или включить ее, если она еще не включена.
Владельцы Android могут воспользоваться функцией отслеживания Google прямо из коробки.
Но iOS необходимо приложение Google для отслеживания вашего местоположения и передачи информации на страницу временной шкалы.
Если вы не хотите, чтобы ваше местоположение отслеживалось, вы можете зайти в свою учетную запись Google и отключить Историю местоположений.
Затем эти настройки будут привязаны к вашей учетной записи — и они будут отключены независимо от того, какое устройство вы используете.
Вы можете удалить историю местоположений по дням или всю ее запись.
На Apple iPhone вы можете увидеть список мест, которые вы посетили, в разделе «Конфиденциальность» в приложении «Настройки».
В области конфиденциальности щелкните Службы определения местоположения.Там вы можете отключить отслеживание вашего движения любым приложением.
Прокрутив вниз, вы увидите кнопку Системные службы. Нажмите на нее, и вы увидите часто используемые местоположения.
Появится список мест, где вы были, и сколько раз вы бывали там.
Apple и Google используют эту информацию, чтобы лучше понять, чем вы занимаетесь, и дать рекомендации на ее основе.
Глядя на ваши регулярные передвижения, смартфоны могут подсказать, нужно ли вам ехать домой в определенное время, если на дорогах плохой транспорт.
Ни одно из часто используемых местоположений Apple не отправляется на телефон Купертино по умолчанию, они просто остаются на вашем телефоне.
В то время как версию Google можно просмотреть в Интернете и перенести на другое устройство.
Что делать, если Samsung Smart Switch не работает
Смарт-коммутатор Samsung
у многих пользователей всегда не работает. Узнайте, как исправить неработающий Samsung Smart Switch, и найдите лучшую альтернативу ему.
«Я пытался использовать приложение Smart Switch от Samsung для переноса данных с моего iPhone на новый S20, но он не подключается.Может ли кто-нибудь сказать мне, как решить проблему с неработающим Samsung Smart Switch? »
Smart Switch — это специальное приложение, разработанное Samsung, которое позволяет нам переносить данные нашего смартфона со старого устройства iOS / Android на новое устройство Samsung. Хотя поначалу приложение выглядит хорошо, многие пользователи часто сталкиваются с проблемами совместимости или подключения. Например, есть вероятность, что ваш Samsung Smart Switch не подключается к целевому устройству или у вас не будет достаточно места на телефоне.Не волнуйтесь — в этом посте я помогу вам исправить всевозможные неработающие проблемы Smart Switch с помощью простых исправлений и лучшей альтернативы.
Решение 1. Выберите альтернативу Samsung Smart Switch
Как видите, может быть очень много случаев, когда Samsung Smart Switch не работает. Если вы не можете решить эти проблемы, рассмотрите возможность использования альтернативы приложению.
MobileTrans — Phone Transfer, вероятно, является одним из самых быстрых и безопасных способов переноса данных напрямую с одного смартфона на другой.Одним из ограничений Smart Switch является то, что целевым устройством должно быть устройство Samsung, которое вы можете преодолеть с помощью MobileTrans. Инструмент совместим с 8000+ устройствами и поддерживает передачу данных между iOS и Android, Android и Android, а также iOS и iOS. Вот некоторые из его основных функций —
MobileTrans — Телефонный перевод
Лучшая альтернатива Samsung Smart Switch
- • MobileTrans чрезвычайно прост в использовании с интуитивно понятным интерфейсом, не требующим никакой технической подготовки.
- • Он поддерживает прямую передачу данных с телефона на телефон для фотографий, видео, музыки, контактов, журналов вызовов, закладок, сообщений, заметок и многого другого.
- • Пользователи могут сначала выбрать тип данных, которые они хотят переместить, прежде чем начать процесс. Вы не столкнетесь с проблемами совместимости при его использовании.
- • Он совместим с 6000+ различными моделями телефонов и даже поддерживает межплатформенную передачу данных, например, с iOS на Android (и наоборот).
- • Качество данных останется неизменным на 100%, и они не будут сохраняться где-либо между ними.
4,085,556 человек скачали его
Для использования MobileTrans нет необходимости рутировать / делать джейлбрейк. Все, что вам нужно сделать, это установить его на свой Windows или Mac и выполнить следующие действия:
Шаг 1. Запустите MobileTrans на своем компьютере и выберите функцию передачи по телефону из своего дома.
Шаг 2. Подключите оба устройства к вашей системе с помощью аутентичных кабелей и позвольте MobileTrans обнаружить их. Просто убедитесь, что их исходное / целевое расположение правильное, или используйте кнопку переворота, чтобы разместить их правильно.
Шаг 3. Теперь просто выберите тип данных, которые вы хотите переместить, и нажмите кнопку «Пуск». После этого вам нужно подождать несколько минут для успешной передачи данных.
Пользователи Samsung Smart Switch могут столкнуться с широким спектром проблем, от совместимости до ограниченного пространства. Я здесь, чтобы научить вас правильному использованию Samsung Smart Switch. Ниже приведены некоторые из основных причин и проблем, из-за которых Samsung Smart Switch не работает:
Решение 2. Убедитесь, что Samsung Smart Switch не подключается
Это одна из первых проблем, с которыми сталкиваются пользователи Smart Switch, когда не могут подключить оба устройства.В идеале Smart Switch позволяет нам подключать устройства по беспроводной сети или с помощью кабеля USB. Чтобы подключить их через USB, вам необходимо использовать USB-адаптер для установления безопасного соединения.
Проблема также может возникнуть, если функция Wi-Fi не включена ни на одном из устройств. Зайдите в их Настройки> WiFi и включите его. Желательно подключить оба устройства к одной сети Wi-Fi. Вы также можете включить функцию Wi-Fi на вкладке уведомлений.
Если по-прежнему не работает, перезагрузите устройства и попробуйте подключить их снова. Также могут быть проблемы с сетью на ваших телефонах. Чтобы решить эту проблему, вы можете сбросить настройки сети на телефонах.
Решение 3. Убедитесь, что Samsung Smart Switch недостаточно места
Недостаток места на принимающем телефоне — еще одна проблема, с которой вы можете столкнуться при использовании Smart Switch. Перед тем как начать процесс передачи данных, убедитесь, что на телефоне Samsung достаточно свободного места.Вы можете просто зайти в его Настройки> Хранилище и проверить, сколько места на нем доступно. Вы также можете использовать встроенную функцию, чтобы освободить здесь больше места, удалив ненужные данные.
При желании вы также можете вручную освободить место на своем Android-устройстве, избавившись от ненужных вещей. Например, вы можете перейти в его галерею и удалить неважные фото и видео. Кроме того, вы можете перейти в его Настройки> Приложения и выбрать любые тяжелые приложения.Отсюда вы можете удалить его кеш или данные приложения, чтобы освободить место для Smart Switch.
Решение 4. Убедитесь, что Samsung Smart Switch несовместим
Другая причина того, что ваш Samsung Smart Switch не работает, может быть связана с его совместимостью. Во-первых, убедитесь, что на ваших устройствах установлены новейшие операционные системы. В настоящее время Smart Switch поддерживает устройства под управлением Android 4.3+ и iOS 4.2.1+.
Кроме того, при подключении обоих устройств убедитесь, что вы правильно пометили их.Во-первых, вам нужно убедиться, что вы правильно отметили его как Android или iPhone. Позже убедитесь, что старый телефон выбран в качестве отправителя, а ваш Samsung — принимающим устройством. Если целевое устройство отличается от Samsung, Smart Switch не будет работать.
Решение 5. Проверьте, не работает ли Samsung Smart Switch
При переносе данных с одного телефона на другой вы можете обнаружить, что Smart Switch работает нестабильно.То есть может перестать работать или выйти из ниоткуда. У этой проблемы, связанной с приложением, могут быть разные причины. Лучший способ исправить это — обновить или переустановить приложение. Вы можете зайти в Play Store на своем телефоне и просто обновить Smart Switch. Кроме того, вы можете удалить Smart Switch со своего телефона, перезапустить его и снова перейти в Play Store, чтобы переустановить приложение.
Решение 6.Проверьте передаваемый объем данных
Подключить оба устройства через Smart Switch недостаточно.Иногда, даже после подключения телефонов и выбора соответствующих типов данных, пользователи не могут завершить процесс. Они жалуются, что Samsung Smart Switch не работает и застревает в процессе передачи данных. Обычно это происходит, если размер передаваемых файлов большой. Лучший способ исправить это — перенести данные в разных объемах, чтобы приложение не привело к сбою.
Кроме того, проблема может быть в вашем телефоне.Чтобы исправить это, вы можете просто удалить кеш своего устройства, перезапустить его и повторить попытку переноса данных.
Вот так! Прочитав это руководство, вы сможете узнать, почему Samsung Smart Switch не работает и как это исправить. Чтобы упростить вам задачу, я перечислил различные сценарии, когда Smart Switch не работает, и несколько простых решений. Кроме того, вы также можете воспользоваться его альтернативой, такой как MobileTrans, для передачи ваших данных так, как вам нравится.Если вы ищете быстрое, безопасное и удобное решение для прямой передачи данных, попробуйте MobileTrans. Оснащенный множеством функций, он станет вашим идеальным решением для выполнения передачи с телефона на телефон за считанные минуты.
Samsung Transfer
- 1. Samsung к iPhone
- 2. Samsung к Samsung
- 3. Другие телефоны для Samsung
- 4. Инструменты Samsung
- 5.Смарт-коммутатор Samsung
.

 Скорость работы мобильной версии сайта зависит как от скорости работы самого устройства, так и браузера, который применяет пользователь.
Скорость работы мобильной версии сайта зависит как от скорости работы самого устройства, так и браузера, который применяет пользователь. Появившаяся перед названием домена буква «М» уже определила способ поведения «Одноклассников» и добавила знакомым меню и страницам компактности, легкости и удобства.
Появившаяся перед названием домена буква «М» уже определила способ поведения «Одноклассников» и добавила знакомым меню и страницам компактности, легкости и удобства.
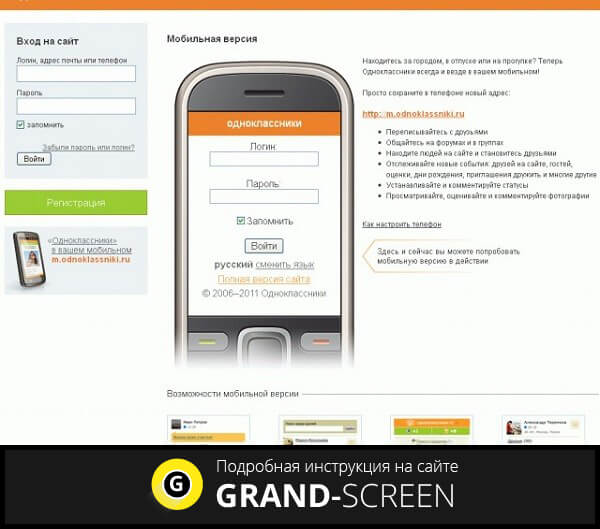
Добавить комментарий