Загрузка видео с YouTube на планшет
27.06.2012
Загрузка видео с YouTube на планшет
Как загружать видео файлы YouTube на планшеты и телефоны Android?
Этот метод загрузки видео файлов с YouTube не требует использования какого-либо приложения. Не имеет значения, какое устройство на платформе Android Вы используете. При помощи уловки описываемой здесь, Вы сможете скачивать виде на любое устройство, в том числе планшеты и телефоны
Зачем скачивать видео файлы с YouTube?
Если Вам нравится какой-либо определенный видео клип, то Вам необходимо посещать YouTube снова и снова, чтобы его посмотреть. При этом Ваш тариф на оплату мобильного Интернета может оказаться не дешевым. Загрузка видео может сэкономить Ваши средства, и Вы можете смотреть тот же самый видеофильм несколько раз, не оплачивая за соединение с Интернетом. К тому же может так оказаться, что находясь вне помещения у Вас вообще может отсутствовать Интернет, например в случае использования устройства только с Wi-Fi без подключения 3G.
Шаги для того, как загрузить видео с YouTube на планшет или телефон Android
1. Зайдите на сайт YouTube, используя браузер, который Вы установили на своем устройстве Android. Найдите необходимый видео клип, который Вы хотите загрузить.
2. Скопируйте ссылку видео файла и удостоверьтесь в том, что видео открывается в браузере вместо того, чтобы открываться в приложении YouTube или чем-то подобном. Можно просто скопировать ссылку видео файла с адреса сайте в окне браузера.
3. Нажмите кнопку меню, и выберите перейти к URL.
4. А теперь необходимо отредактировать URL видео файла. Вам необходимо отредактировать URL следующим образом, как показано в примере ниже.
Пример:
http://www.pwnyoutube.com/watch?v=CZ4x4wV74wM
Вы должны отредактировать URL, добавляя «pwn» перед фактическим началом адреса URL.
http://www. pwnyoutube.com/watch? v=jUe8uoKdHao&ob=av2e
pwnyoutube.com/watch? v=jUe8uoKdHao&ob=av2e
5. Нажмите клавишу ENTER, и это перенесет Вас на страницу со ссылкой для загрузки видео. Это прямая ссылка к загрузке видео клипа. Щелкните по ней, и начнется скачивание видео файла. После загрузки Вы можете переименовать видео с YouTube.
Этот метод является довольно легким. К тому он не требует использования какого-либо специального приложения для загрузки видео с YouTube на планшеты и телефоны Android.
Как сохранить видео с TikTok без водяного знака
TikTok — набирающая популярность социальная сеть, в первую очередь предназначенная для размещения коротких роликов развлекательного характера, например, танцев под музыку. Снимать видео и выкладывать их может любой зарегистрированный пользователь. Для этого используют мобильные приложения ТикТок для Android или iOS. Видеоролики хранятся на сайте — а в маркетинговых целях контент защищён водяным знаком. Из статьи от «Службы добрых дел» вы узнаете, можно ли скачать видео с Тик Тока без знака. Мы предлагаем два способа сохранения контента в память телефона или на компьютер — оба они реализуются бесплатно. Приступаем!
Способ первый. Telegram-бот
Чтобы воспользоваться этой технологией, вам нужно будет установить мессенджер «Телеграм», зарегистрироваться в нём и разрешить программе доступ к внутренней памяти. Метод применим и на смартфоне или планшете под управлением ОС Андроид, и на ПК— бот сам выполнит загрузку исходного видеоролика и предложит материал без вотермарки.
Чтобы скачать видео по ссылке с Тик Ток, следуйте
инструкции:
- Скопируйте ссылку на интересующий мини-клип.
- Запустите Telegram.
- Найдите бот @ttsavebot и запустите его, нажав «Старт».
- В текстовой строке вставьте из буфера обмена или впишите ссылку на видеоролик. Отправьте боту сообщение.
- Через несколько секунд вы увидите версию видеоклипа без вотермарки.
- Начните воспроизведение материала.

- Вызовите контекстное меню, тапнув по трём точкам в правом верхнем углу тачпада, и сохраните ролик в память смартфона.
Из этого же меню вы можете переслать клип без водяного знака
другим контактам — или себе в «Избранное». В таком же порядке клип из ТикТока
может быть скачан через версию Telegram
для компьютера.
Способ второй. Онлайн-загрузка
Универсальный метод, подходящий и для ПК, и для гаджетов.
Инструкция, как сохранить видео из Тик Ток без вотермарки:
- Запустите на ПК или смартфоне (планшете) любой удобный браузер.
- Перейдите по ссылке ssstiktok.io/ru.
- Скопируйте, при помощи этого же браузера, ссылку на интересующий вас клип.
- Вставьте её в текстовую строку на сайте-загрузчике, затем выберите способ скачивания материала.
- Запустите загрузку, дождитесь, пока материал будет сохранён на жёсткий диск или во внутреннюю память телефона.
Вместо указанного сайта для скачивания можно пользоваться
аналогами: snaptik.app, ttloader.com и другими. Список ресурсов постоянно
пополняется — как и технологии, применяемые разработчиками социальной сети для
защиты контента.
Остались вопросы или не можете справиться с инструкцией? Обратитесь за помощью в «Службу добрых дел» — мы знаем, как скачать видео с Tik Tok без водяного знака, и поможем вам справиться с задачей!
Загрузить видео с YouTube на Android
Последнее обновление от пользователя Наталья Торжанова
.
Если Вы ищете приложение для загрузки видео YouTube прямо с Вашего планшета или мобильного телефона Android, попробуйте TubeMate. Это пошаговое руководство покажет Вам, как это сделать.
Загрузить видео YouTube на устройство Android
Предпосылки
Чтобы установить приложение, недоступное в Google Play, Вам сначала нужно настроить свое устройство на загрузку сторонних приложений.
Откройте Настройки > Безопасность. Затем перейдите в Управление устройствами и установите флажок на Неизвестные источники.
Загрузка и установка TubeMate
Загрузите TubeMate на планшет или телефон Android.
После загрузки файла откройте панель уведомлений. Или же перейдите в Настройки > Хранение > Загрузки. Затем выберите файл tubemate_1-5.apk. Нажмите Установить, чтобы начать установку TubeMate.
После установки нажмите Открыть, чтобы запустить приложение.
Загрузка видео с YouTube
Интерфейс TubeMate похож на YouTube, но при этом позволяет загружать видео. Для этого, кликните по значку лупы, расположенному в верхнем правом углу, и найдите видео, которое Вы хотите загрузить.
Запустите воспроизведение видео. Чтобы загрузить его, кликните по зеленой стрелке, расположенной в правом нижнем углу окна воспроизведения. В открывшемся окне нажмите Загрузить. Выберите формат видео, а затем дождитесь завершения загрузки.
Просмотр загруженных с YouTube видео
Чтобы просмотреть загруженные видео, откройте Настройки > Хранение > Фотографии/Видео.
Нажмите на видео, чтобы начать воспроизведение.
Изображение: © Austin Distel — Unsplash.com
Как загружать сериалы и фильмы, чтобы смотреть их офлайн.
Чтобы смотреть фильмы и сериалы офлайн в любое время, загрузите их из приложения Netflix. Подробнее о том, как найти, загрузить и смотреть загруженные фильмы и сериалы, можно узнать ниже.
Чтобы загружать видео с Netflix, вам потребуется последняя версия приложения Netflix на одном из следующих устройств:
iPhone, iPad, или iPod touch, работающий на базе iOS 9.0 или более поздних версий;
телефон или планшет Android, работающий на базе Android 4.
 4.2 или более поздних версий;
4.2 или более поздних версий;планшет Amazon Fire, работающий на базе Fire OS 4.0 или более поздних версий;
планшет или компьютер Windows 10, работающий на базе версии 1607 («Юбилейное обновление») или более поздних версий.
Выберите модели Chromebook и Chromebox
Найти и загрузить фильм или сериал
Нажмите на любой фильм или сериал и посмотрите, есть ли на странице описания значок Загрузки. Если этот значок есть, то это значит, что видео можно загрузить. Также вы можете отфильтровать те из них, которые доступны для загрузки. Не все видео доступны для загрузки.
Откройте приложение Netflix и нажмите на значок Загрузки.
Выберите Посмотреть возможные загрузки, Поиск файлов для загрузки, Найти другие файлы для загрузки или Доступно для загрузки, в зависимости от вашего устройства.
Выберите фильм или сериал.
На странице описания нажмите на значок Загрузки.
У сериалов значок Загрузки будет появляться для каждого доступного эпизода.
Чтобы экономить мобильный трафик, загружайте видео по Wi-Fi.
Одновременно у вас может быть не более 100 скачанных видео на всех устройствах, входящих в план подписки.
Просмотр загруженных фильмов и сериалов
Чтобы у вас всегда был доступ к загруженным видео, рекомендуем не выходить из аккаунта в приложении Netflix.
Откройте приложение Netflix и выберите Загрузки .

На устройстве c Windows 10 откройте приложение Netflix, выберите Меню , а затем Мои загрузки.
Найдите видео, которое хотите посмотреть, и нажмите Смотреть .
Если это сериал, выберите его, а затем нажмите Смотреть рядом с нужным эпизодом.
Загруженные фильмы и сериалы доступны на том устройстве, на которое были скачаны файлы. Их можно смотреть из любого профиля вашего аккаунта. Загруженные фильмы и сериалы через некоторое время удаляются. Также для некоторых из них существует ограничение на количество загрузок в год. Закончив просмотр, удалите загрузки с устройства.
Примечание.
В детских профилях некоторые скачанные фильмы и сериалы могут быть недоступны для просмотра в связи с их возрастной категорией.
Примечание.
Если вы аннулируете свой аккаунт, загруженные фильмы и сериалы будут удалены с вашего устройства. Вы сможете скачать их снова, если решите возобновить подписку.
Как сделать сброс настроек на Android смартфоне без потери важных файлов и данных
Если у вас возникли проблемы с вашим Android-смартфоном, то может помочь сброс настроек и данных, о чем мы уже говорили в подробностях, так что можете найти нужную статью с подробными инструкциями на нашем сайте. Вот только сброс до заводских настроек означает, что ваш смартфон в процессе удалит всю информацию и все приложения с настройками, и в итоге у вас на руках будет устройство в состоянии, какое было прямо с завода. Разумеется у вас есть информация на Android-телефоне, с которой вы не хотели бы расстаться. Ниже представлены способы сохранить нужные данные.
Шаг 1: Сохраните ваши файлы (фото, видео, документы).
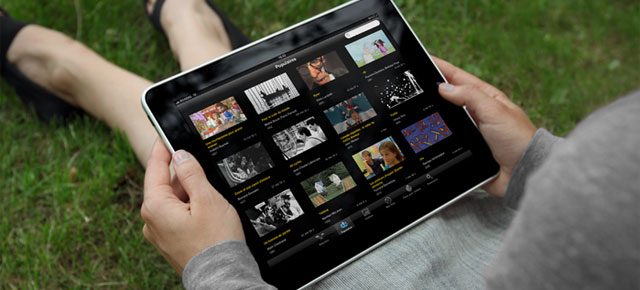
Вы должны убедиться, что все ваши нужные данные хранятся не только на телефоне. Есть несколько мест, где могут храниться ваши данные и есть несколько способов делать резервные копии. Вы можете:
Вариант 1: Храните данные на SD карточке
Вам стоит всегда помнить, что MicroSD карта в вашем телефоне всегда может сослужить хорошую службу и потому всегда советую брать карту объемом побольше (сколько смартфон поддерживает). Процедура сохранения информации на SD карту изменяется в зависимости от используемого телефона. Тем не менее, у Android-смартфонов есть универсальный способ — ваши фотографии и видео обычно хранятся в папке «DCIM». Найти их очень просто: откройте меню приложений, выберите «My Files» (или любой другой файловый менеджер) и уже с его помощью откройте папку DCIM. Наверняка есть опция копирования файлов – воспользуйтесь ей и перенесите нужные фото и видео на SD карту. Таким же образом можете скопировать все нужные файлы на вашу карту.
Вариант 2: Сделать бэкап на компьютере
Как только вы подключите телефон к компьютеру с помощью USB кабеля, компьютер его распознает его. Откроется на экране диалоговое окно и в нем вам нужно выбрать пункт «Открыть папку для просмотра файлов». Вам откроется вся доступная информация и тут вы также можете найти папку DCIM, где найдете свои видео и фотографии. Также вы можете скопировать на компьютер и другие нужные вам файлы.
Вариант 3: Google Drive
Если вы не установили Google Drive, то можете зайти в Google Play и бесплатно скачать это приложение. Если оно уже есть на вашем Android-смартфоне, то вы можете отметить все нужные файлы – фото, видео, другие документы, и сохранить их в Google Drive или даже поделиться доступом к ним. Вы можете без проблем сделать нужную резервную копию, но объемом не более 5Гб.
Шаг 2. Сохранение контактов.
Когда вы открываете список своих контактов на телефоне, есть в меню опция «Экспортировать контакты» и тут же появится список. Выберите нужное и можете сохранить резервную копию контактов либо на SD карте, либо по USB.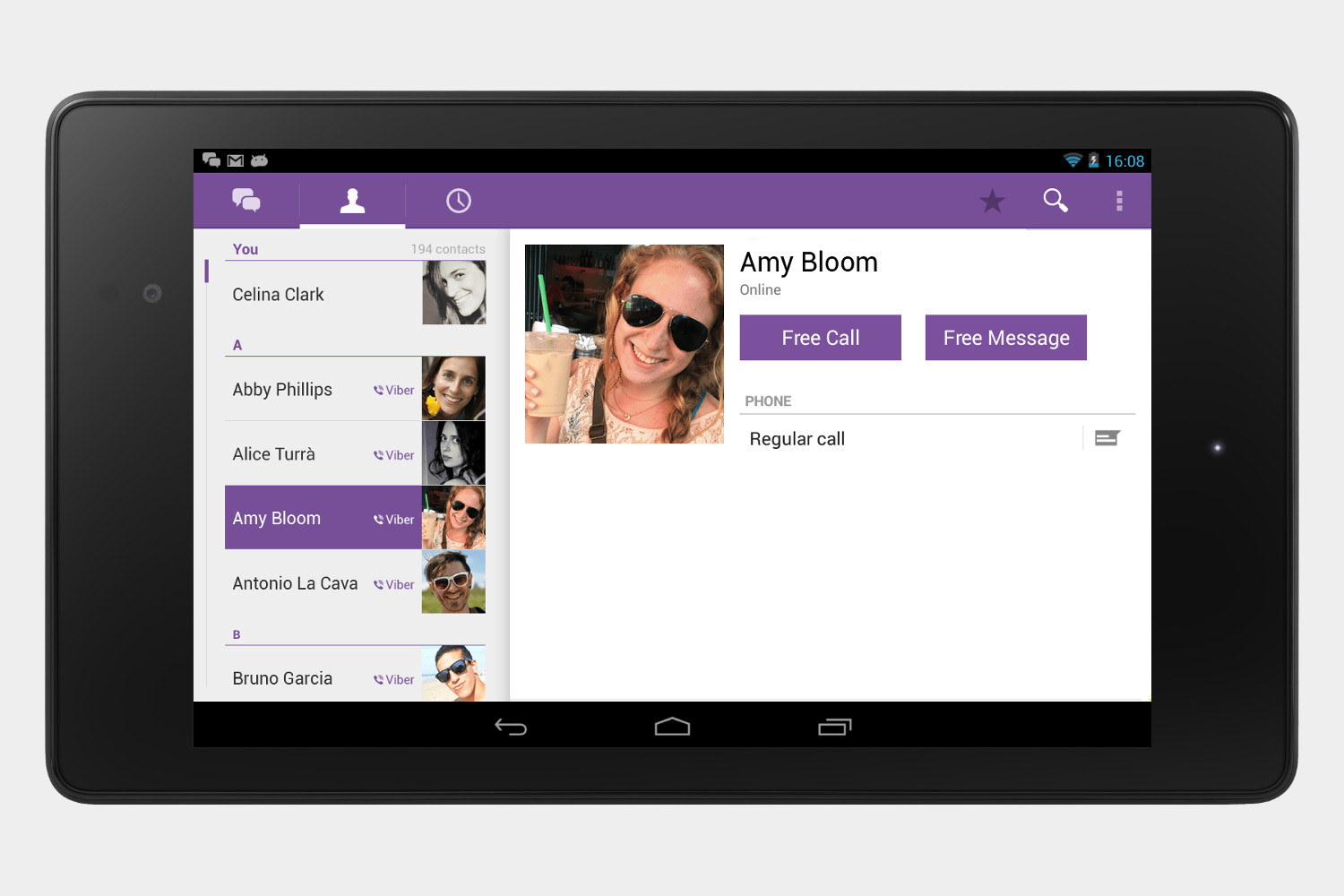 Вы можете также выбрать все свои контакты и поделиться ими в Gmail или в любой другой учетной записи электронной почты. Тем не менее, Google автоматически создает резервные копии контактов, если вы используете Android-смартфон.
Вы можете также выбрать все свои контакты и поделиться ими в Gmail или в любой другой учетной записи электронной почты. Тем не менее, Google автоматически создает резервные копии контактов, если вы используете Android-смартфон.
Шаг 3. Сброс настроек.
После того, как вы сделали резервную копию всей необходимой вам информации, то можете перейти в Настройки/Восстановление и сброс/Сбросить настройки телефона.
Также подписывайтесь на наши страницы Вконтакте, Facebook или Twitter, чтобы первыми узнавать новости из мира Samsung и Android.
10 полезных функций YouTube, о которых мы даже не догадывались
Согласно статистике, каждый месяц YouTube посещают более 1,9 млрд авторизованных пользователей, которые ежедневно просматривают миллиарды видеороликов. При этом многие зрители пользуются не всеми возможностями видеохостинга, так как попросту не догадываются об их существовании. Например, в YouTube есть функция удобной перемотки, у каждого ролика есть стенограмма, а еще можно включить ночную тему и режим ТВ.
AdMe.ru выяснил, какими полезными функциями, о которых почти никто не знает, обладает всем известный YouTube.
1. Воспроизведение видео в фоновом режиме (на мобильных устройствах)
К сожалению, YouTube не позволяет прослушивать видео на мобильном устройстве в фоновом режиме. А ведь такая функция полезна, когда вы слушаете музыку или же хотите параллельно запустить другое приложение (допустим, фотоальбом или калькулятор). Так вот, есть хитрый способ это сделать.
На Android-устройствах:
- Для начала зайдите на YouTube через Google Chrome, запустите желаемое видео.
- Затем перейдите к настройкам браузера (в поле с адресной строкой нажмите значок в виде 3 вертикальных точек) и поставьте галочку в опции «Полная версия».
- Сайт перезапустится в десктопной версии. Нажмите Play или немного перемотайте видео, если оно долго запускается.
- После этого можете нажимать на телефоне кнопку «Домой».
 Поздравляем, YouTube проигрывает видео в фоновом режиме!
Поздравляем, YouTube проигрывает видео в фоновом режиме!
На iOS-устройствах:
- Загрузите браузер Dolphin или Safari.
- Перейдите на сайт YouTube и запустите нужное видео.
- Затем нажмите кнопку Home, видео остановится, но его можно запустить через центр управления операционной системой. Поздравляем, видео проигрывается в фоновом режиме!
2. Легкая перемотка видео (на мобильных устройствах)
А вы знали, что на смартфонах и планшетах перематывать видео можно не только перетаскиванием ползунка воспроизведения, но и двойным нажатием на экран? Несколько раз тапните на левую или правую часть экрана и видео перемотается на 10-20-30 и более секунд. Честно говоря, это отличная функция, о которой мы и не догадывались.
3. Стенограмма видеоролика
Знаете ли вы, что YouTube автоматически генерирует стенограмму для каждого видео, загруженного на сайт? Она может вам понадобиться, когда вы хотите, например, скопировать цитату из видео, но набирать текст вам лень, или же вы хотите понять,о чем говорят в ролике.
Чтобы просмотреть стенограмму, нажмите на значок в виде трех точек, расположенный справа под видео, а затем кликните на «посмотреть расшифровку видео». Тут же отобразится стенограмма, которую можно скопировать и при необходимости перевести в онлайн-переводчике.
4. Замедлить или ускорить ролик
Иногда полезно замедлить или ускорить видео на YouTube. Скажем, вы смотрите запись спортивной передачи и хотите замедлить действие. Эта функция теперь доступна в мобильном приложении YouTube. При просмотре видео нажмите на экран один раз, затем нажмите значок с тремя кнопками в правом верхнем углу, выберите «скорость воспроизведения» и укажите один из вариантов.
Кстати, для тех, кто не знает, в десктопной версии YouTube скорость воспроизведения видео можно выбрать, нажав на «настройки» (значок шестеренки) и указав нужную скорость.
5. Включить ночной режим
Яркий интерфейс YouTube иногда может раздражать глаза, особенно когда вы смотрите его ночью в темной комнате, пока ваши домочадцы спят рядом.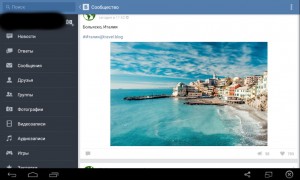 В десктопной версии светлую тему оформления YouTube можно переключить в ночной режим. Для этого на своем настольном компьютере или ноутбуке нажмите в правом верхнем углу на иконку своего профиля и выберите «ночной режим».
В десктопной версии светлую тему оформления YouTube можно переключить в ночной режим. Для этого на своем настольном компьютере или ноутбуке нажмите в правом верхнем углу на иконку своего профиля и выберите «ночной режим».
В смартфонах эта функция добавлена совсем недавно. Чтобы ее включить: нажмите на иконку профиля в YuoTube, затем — «настройки», «общие» и тапните на кнопку в опции «ночной режим».
6. Превратить видео в гифку
Если вы хотите превратить определенный отрывок из видео в гифку, сделать это можно парой кликов. Во время просмотра видео добавьте к URL в адресной строке браузера слово gif прямо перед словом youtube. То есть адрес у вас будет начинаться так: www.gifyoutube.com/watch?v=…… Вас перебросит на сайт gifs.com, где вы можете настроить некоторые параметры будущей гифки, а также установить продолжительность gif, обрезать, добавить подписи и другое. Да, чтобы скачать полученную гифку, надо зарегистрироваться (займет у вас меньше минуты).
7. Поделиться ссылкой на конкретный момент ролика
Если вам хочется поделиться видео с друзьями, причем чтобы они смотрели не весь ролик, а определенный момент, сделать это можно за пару кликов. Для этого нажмите «поделиться», внизу поставьте галочку «начало» и укажите желаемое время (в часах, минутах, секундах). Также можно просто остановить проигрывание видео в нужный момент и нажать «поделиться». Время будет указано автоматически. Только не забудьте поставить галочку.
8. Зациклить видео
Возможность зацикливания YouTube может пригодиться, если вы хотите, чтобы песня или другой ролик повторялись по кругу. Функция «повтор» доступна только в десктопной версии. Для ее включения щелкните правой кнопкой мыши во время воспроизведения и выберите «повтор».
9. Сохранить видео, чтобы посмотреть позже
Если во время серфинга по YouTube вы натыкаетесь на интересное видео, которое вам некогда смотреть, сохраните его на потом. Для этого под желаемым видеороликом нажмите кнопку «сохранить» и поставьте галочку напротив «посмотреть позже». Затем, когда решите открыть сохраненный ролик, вы его найдете на главной странице на боковой панели слева — вкладка «посмотреть позже».
Для этого под желаемым видеороликом нажмите кнопку «сохранить» и поставьте галочку напротив «посмотреть позже». Затем, когда решите открыть сохраненный ролик, вы его найдете на главной странице на боковой панели слева — вкладка «посмотреть позже».
10. YouTube в режиме ТВ-просмотра
Хотите включить альтернативный пользовательский интерфейс YouTube, как на телевизорах со Smart TV? Для этого добавьте в адресной строке две буквы — tv (получится www.youtube.com/tv). YouTube предстанет перед вами в простом и удобном интерфейсе, в котором невероятно легко ориентироваться. Можно отложить мышку, откинуться на спинку кресла и серфить по видеохостингу, используя для навигации лишь клавиатуру.
О каких возможностях YouTube вы услышали впервые?
Самые задаваемые вопросы о Pocket
Приветствуем!
На этой странице собраны ответы на самые частые вопросы о Pocket, которые были переведены на ваш язык. Кроме того, в разделе «Помощь» в наших мобильных приложениях для iOS и Android есть полное руководство по использованию Pocket.
Pocket создан и поддерживается небольшой командой в Сан-Франциско, Калифорния, и, к сожалению, мы не можем отвечать на все письма на других языках, кроме английского. Тем не менее, нам очень приятно, что вы пользуетесь Pocket, и надеемся, что он вам нравится!
Самые задаваемые вопросы:
Как сохранять материалы в Pocket?
Существует множество различных способов сохранять материалы в Pocket с компьютера и мобильных устройств. Вот короткие описания каждого из них:
Сохранение с компьютера
Расширение Pocket позволяет при просмотре веб-страниц на компьютере сохранять их в Pocket в один клик. Расширения Pocket доступны для Google Chrome, Safari, Firefox, and Opera.
Если вы используете Internet Explorer или любой другой браузер, не перечисленный выше, вы можете воспользоваться для сохранения веб-страниц букмарклетом Pocket. Чтобы установить букмарклет, перейдите по ссылке и перетащите кнопку «+ Pocket» на панель «Избранное» / «Закладки» вашего браузера: Установить букмарклет Pocket
Чтобы установить букмарклет, перейдите по ссылке и перетащите кнопку «+ Pocket» на панель «Избранное» / «Закладки» вашего браузера: Установить букмарклет Pocket
Также можно вручную сохранять ссылки в Pocket для веб. Просто нажмите кнопку «+» на верхней панели инструментов и введите или скопируйте URL: Перейти к Pocket для веб
Сохранение с мобильного устройства
Установив Pocket на мобильный телефон или планшет Android, вы сможете сохранять материалы из практически любого приложения. Просто найдите меню «Поделиться» и выберите там «Добавить в Pocket».
Если вы установили Pocket на iPhone, iPad или iPod touch, то сможете сохранять в Pocket несколькими способами:
- Сохранение через email — Отправьте ссылку по адресу [email protected], и она будет добавлена в ваш список. Если вы хотите отправлять ссылки с нескольких адресов email, то их можно настроить здесь.
- Сохранение через буфер обмена — Скопируйте ссылку и откройте Pocket. Внизу экрана появится зеленая панель. Чтобы сохранить скопированную ссылку, коснитесь кнопки «Добавить».
- Сохранение через букмарклет Pocket — Букмарклет представляет собой специальную закладку, с помощью которой можно сохранить в Pocket текущую страницу. Чтобы установить букмарклет Pocket в Safari, откройте меню Pocket, коснитесь пункта «Помощь», а затем «Как сохранять». Затем нажмите кнопку «Установить» и следуйте инструкциям.
Где я могу увидеть то, что сохранил в Pocket?
Сохраненные вами материалы можно просматривать в любом приложении Pocket, включая:
Я не могу войти в Pocket. Что мне делать?
Если вы не можете войти в Pocket, убедитесь, что вы вводите правильное имя пользователя или адрес email. Если вы не помните свой пароль, его можно сбросить здесь: Сбросить пароль в Pocket
Если вы не помните имя пользователя в Pocket или адрес email, создайте новый аккаунт Pocket здесь: Создать новый аккаунт
Где я могу изменить настройки и данные своего аккаунта Pocket?
Чтобы изменить данные аккаунта, настройки уведомлений и другие параметры, откройте страницу аккаунта Pocket: Редактировать мой аккаунт в Pocket
Почему при просмотре в Pocket в некоторых статьях отсутствует текст, изображения, страницы или другие части?
Pocket прилагает все усилия, чтобы сохранить весь текст, изображения, видео и страницы при отображении в виде статьи Однако, не все страницы будут корректно отображаться в Pocket.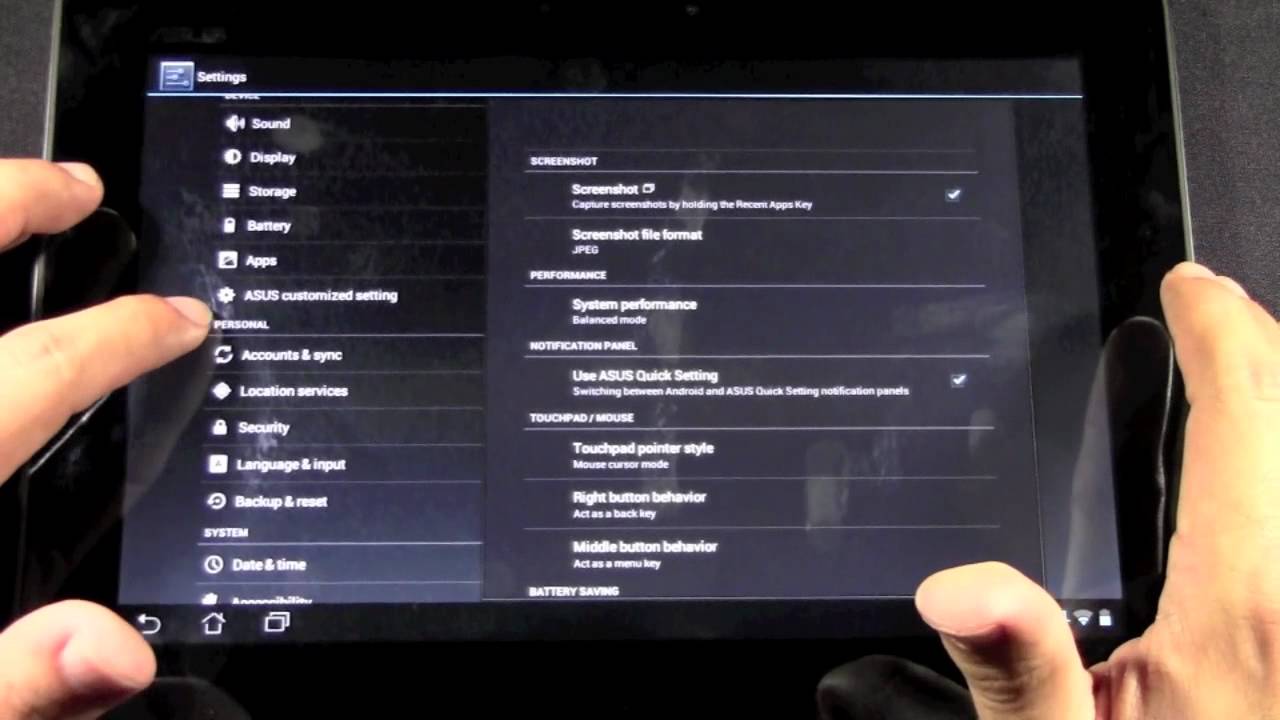 Если вы обнаружите ошибку отображения страницы в Pocket, сообщите о ней, чтобы мы могли это исправить.
Если вы обнаружите ошибку отображения страницы в Pocket, сообщите о ней, чтобы мы могли это исправить.
Чтобы сообщить об ошибке в отображении статьи в Pocket в iOS или Android, перейдите в меню «Поделиться», затем коснитесь пункта «Дополнительно» и выберите «Сообщить об ошибке в этой статье». Также вы можете отправить нам статью напрямую по электронной почте — просто отправьте ее по адресу [email protected].
Что такое «Архив», и что такое «Избранное»?
Когда работа с определенным материалом будет закончена, коснитесь галочки, чтобы отправить его в Архив. Материалы из Архива будут по прежнему храниться в Pocket, но доступны будут только при наличии подключения к Интернет.
Важные для вас материалы можно обозначить как Избранные, коснувшись звездочки. Материалы, обозначенные как Избранные, дополнительно помечаются желтой звездочкой для лучшей идентификации.
Списки «Архив» и «Избранное» доступны в меню Pocket.
Что такое Highlights?
Функция Highlights позволяет быстро найти лучшие и наиболее соответствующие вашим вкусам материалы из списка. Highlights представляет собой динамические категории, которые регулярно обновляются в соответствии с вашими любимыми сайтами, авторами и интересами и предлагают вам новые пути к сохраненным материалам, которые для вас представляют наибольшую ценность. Чем больше вы будете пользоваться Pocket, тем лучше будет обучаться и адаптироваться функция Highlights.
На текущий момент Pocket лучше всего работает со статьями на английском языке. Тем не менее, мы работаем над улучшенной поддержкой всех языков в будущем.
Чтобы узнать больше о функции Highlights, перейдите по ссылке: Pocket 5.0: Введение в более грамотный Pocket
Как упорядочивать материалы с помощью тегов?
Теги представляют собой отличный способ организации материалов в Pocket. Как и папки, теги могут использоваться для группировки сохраненных материалов по общим темам или предметным областям, но при этом являются более гибкими, так как одному материалу можно присвоить несколько тегов. Чтобы просмотреть материалы из списка с определенным тегом, можно воспользоваться Фильтром по тегу.
Чтобы просмотреть материалы из списка с определенным тегом, можно воспользоваться Фильтром по тегу.
Как назначать теги и фильтровать список по ним в приложениях Pocket:
В Pocket для iPhone, iPad или iPod touch Чтобы назначить теги: смахните материал, которому нужно назначить тег, и коснитесь кнопки «Тег». Затем выберите тег из списка или коснитесь кнопки «Новый», чтобы создать новый тег. Затем нажмите «Сохранить».
Чтобы отфильтровать по тегу: коснитесь кнопки меню Pocket в левом верхнем углу. Затем нажмите «Теги» и выберите тег, по которому необходимо отфильтровать список.
В Pocket для Android и Kindle Fire Чтобы назначить теги: нажмите и удерживайте материал в списке, которому нужно назначить тег, и коснитесь кнопки «Тег». Затем выберите тег из списка или коснитесь кнопки «Новый», чтобы создать новый тег. Затем нажмите кнопку «Назад», чтобы вернуться в список.
Чтобы отфильтровать по тегу: коснитесь кнопки меню Pocket в левом верхнем углу. Затем нажмите «Теги» и выберите тег, по которому необходимо отфильтровать список.
В Pocket для Web Чтобы назначить теги: сначала переключитесь в режим списка, нажав кнопку «Показать списком» на панели инструментов в верхнем левом углу. Затем переместите курсор на материал, которому необходимо назначить тег, и нажмите «Добавить тег». Затем введите тег и нажмите «Сохранить».
Чтобы отфильтровать по тегу: коснитесь кнопки «Тег» рядом со строкой поиска на верхней панели инструментов и выберите тег.
Могу ли я переименовать или удалить тег?
Чтобы переименовать или удалить тег, откройте Pocket для веб и нажмите кнопку «Тег», которая находится рядом со строкой поиска в верхнем правом углу. Будет отображен список ваших тегов. Наведите курсор на тег и нажмите на значок карандаша. Затем введите новое имя для этого тега или нажмите кнопку «Корзина», чтобы удалить его.
Как загрузить видео с YouTube на ноутбук, телефон или планшет
Обычно вы, вероятно, смотрите видео с YouTube с помощью приложения или веб-сайта.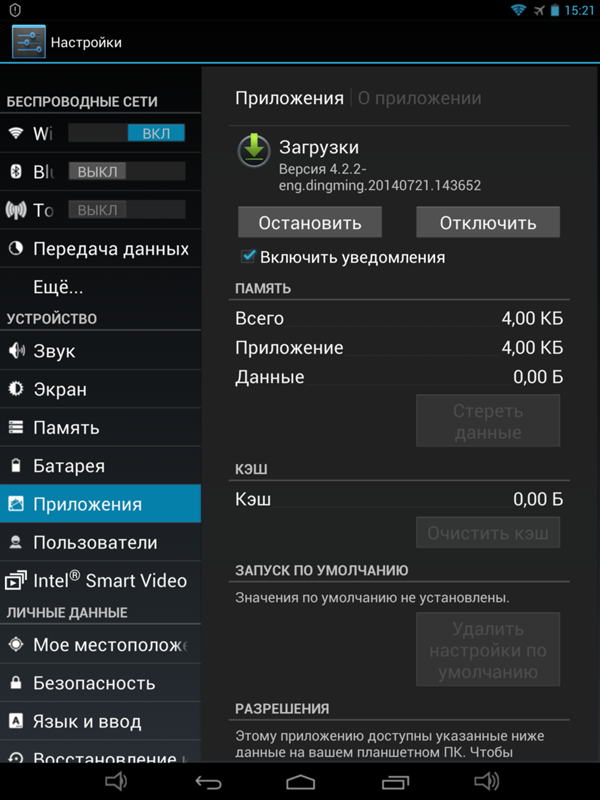 Но иногда это невозможно. Возможно, вы заранее знаете, что у вас не будет быстрого или неограниченного соединения, например, в отпуске или в дороге, или вам нужно вставить клип из видео YouTube в презентацию.
Но иногда это невозможно. Возможно, вы заранее знаете, что у вас не будет быстрого или неограниченного соединения, например, в отпуске или в дороге, или вам нужно вставить клип из видео YouTube в презентацию.
Какими бы ни были ваши причины — даже если вы просто хотите сохранить особенно полезное или важное видео для потомков — мы покажем вам, как это сделать практически на любом устройстве.
Конечно, стоит помнить, что потоковое видео без пропуска рекламы — лучший способ поддержать любимые каналы.
Существует много разных способов загрузки видео в зависимости от устройства, которое вы используете, и от того, готовы ли вы платить за эту привилегию или предпочитаете бесплатный метод.
Есть два официальных способа загрузки видео с YouTube. Во-первых, есть приложение YouTube Go, которое доступно в странах, где мобильные данные слишком дороги для их потоковой передачи.
Существует также услуга премиум-класса (творчески названная YouTube Premium), которая позволяет пользователям в других странах, включая Великобританию и США, загружать контент YouTube для последующего просмотра в офлайн-режиме. Есть и другие преимущества Premium, такие как воспроизведение музыки из приложения в фоновом режиме, поэтому вы можете использовать другие приложения на своем телефоне.
YouTube Premium стоит недешево, но для тех, кто загружает видео регулярно, это, возможно, стоит своих затрат — 11,99 фунтов стерлингов / 11,99 долларов США в месяц — но если вы просто хотите загружать эпизодический клип, это, вероятно, слишком много, чтобы оправдывать оплату.
Хорошая новость в том, что скачивать видео с YouTube неофициальными методами очень просто. Во-первых, мы рекомендуем прочитать наше руководство о том, законно ли скачивать видео с YouTube.
Перейти в нужный раздел:
Скачать с помощью YouTube Premium
Если вы подписаны на YouTube Premium, скачивать видео очень просто. Однако есть одна большая оговорка: вы можете сделать это только с помощью официальных приложений YouTube или YouTube Gaming, что означает, что вы не можете использовать Premium для загрузки видео на свой компьютер — только на телефон или планшет.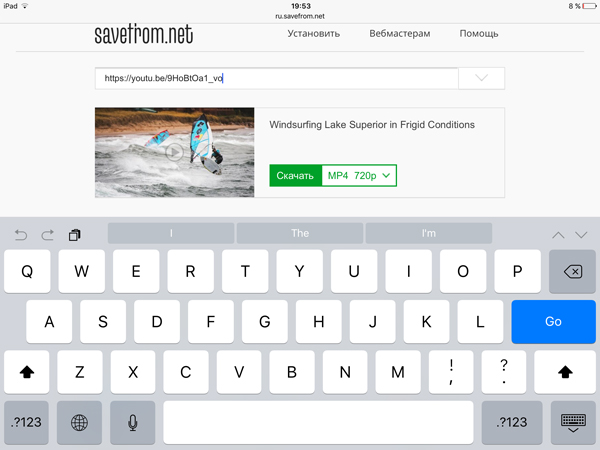
Для загрузки просто откройте приложение и перейдите к видео, которое вы хотите загрузить. Под плеером вы должны увидеть значок «Загрузить» — нажмите на него, выберите качество видео, которое вы хотите загрузить, и все.
После того, как видео загрузится, значок под ним изменится на синюю галочку — нажмите на нее, если хотите отменить загрузку. Вы сможете найти все загруженные вами видео на вкладках «Библиотека» или «Учетная запись».
Скачать видео с YouTube в Windows
Если вы хотите сохранить видео на своем ноутбуке или ПК, простой и бесплатный способ — перейти на веб-сайт, на который вы вставите URL-адрес видео YouTube.Таких сайтов много, но они часто закрываются.
В настоящее время (и работает уже много лет) работает SaveFrom, который является бесплатным, но не позволяет загружать только аудио (например, для музыки), и даже если видео имеет разрешение 1080p или 4K, вы можете загрузить только версия более низкого качества 720p.
Есть много других, таких как SaveFrom, которые обычно пытаются подтолкнуть вас к установке приложений или расширений веб-браузера, если вы хотите загрузить их в самом высоком качестве. Либо так, либо они хотят, чтобы вы заплатили за премиум-версию, которая открывает более качественные загрузки и другие функции.
Примером совершенно бесплатного, но ограниченного сервиса является YouTubeMP4. Это позволяет загружать видео с разрешением до 720p, но часто только видео или аудио.
Суть в том, что пользоваться веб-сайтом быстро и просто, но оно может не обеспечивать требуемого качества или формата.
Если вы вынуждены загружать в формате, который не подходит для воспроизведения на вашем ноутбуке (например, WebM), вы можете использовать Freemake Video Converter для преобразования загруженных видео в другие форматы.
Чтобы загрузить видео с помощью SaveFrom, вам нужно сделать следующее:
1. Перейдите на сайт www.youtube.com и найдите видео, которое хотите загрузить. Скопируйте URL-адрес из адресной строки браузера. Щелчка в адресной строке обычно достаточно, чтобы выделить ее, но трехкратное нажатие также должно сработать. Нажмите Ctrl-C, чтобы скопировать выделенный адрес.
Скопируйте URL-адрес из адресной строки браузера. Щелчка в адресной строке обычно достаточно, чтобы выделить ее, но трехкратное нажатие также должно сработать. Нажмите Ctrl-C, чтобы скопировать выделенный адрес.
2. Теперь перейдите на сайт загрузчика видео. Поместите курсор в поле для URL-адреса видео и нажмите Ctrl-V, чтобы вставить скопированный адрес.Если есть параметры, такие как разрешение или формат, например MP4 или MP3 (только аудио), выберите то, что вы хотите, и нажмите «Загрузить».
3. Найдите видеофайл в папке «Загрузки» с помощью проводника Windows. Вы должны иметь возможность дважды щелкнуть файл, чтобы воспроизвести его, если он не был загружен в формате, который Windows не может воспроизвести. В этом случае вернитесь на сайт и посмотрите, можно ли выбрать другой формат — в идеале .mp4. В качестве альтернативы, вот как конвертировать видео бесплатно с помощью Freemake и Any Video Converter, или вы можете загрузить и установить VLC, бесплатный видеоплеер, который может воспроизводить практически любой файл.
Скачать видео с YouTube в Windows с помощью приложения
Как и в случае с веб-сайтами, существует множество вариантов загрузки с помощью настольного приложения. Не все бесплатные, но некоторые есть. Мы можем порекомендовать платный вариант — ByClick Downloader. Он имеет простой в использовании интерфейс, регулярно обновляется и делает все, включая загрузку в высоком разрешении, захват целых списков воспроизведения и многое другое. Он также по разумной цене — 9,99 доллара.
Есть много альтернатив, но ни одна из них, как мы обнаружили, не является столь же хорошей — или столь же выгодной — как YouTube By Click.Они включают iTubeGo, который предлагает базовый интерфейс, но может загружать плейлисты и видео 4K. Однако это не самый дешевый вариант за 29,95 доллара.
Если вам нужен бесплатный вариант, попробуйте WinX YouTube Downloader. Это заставит вас перейти на полную версию, которая включает преобразование в другие форматы (включая MP3), но если вы можете с этим мириться, это вам ничего не будет стоить.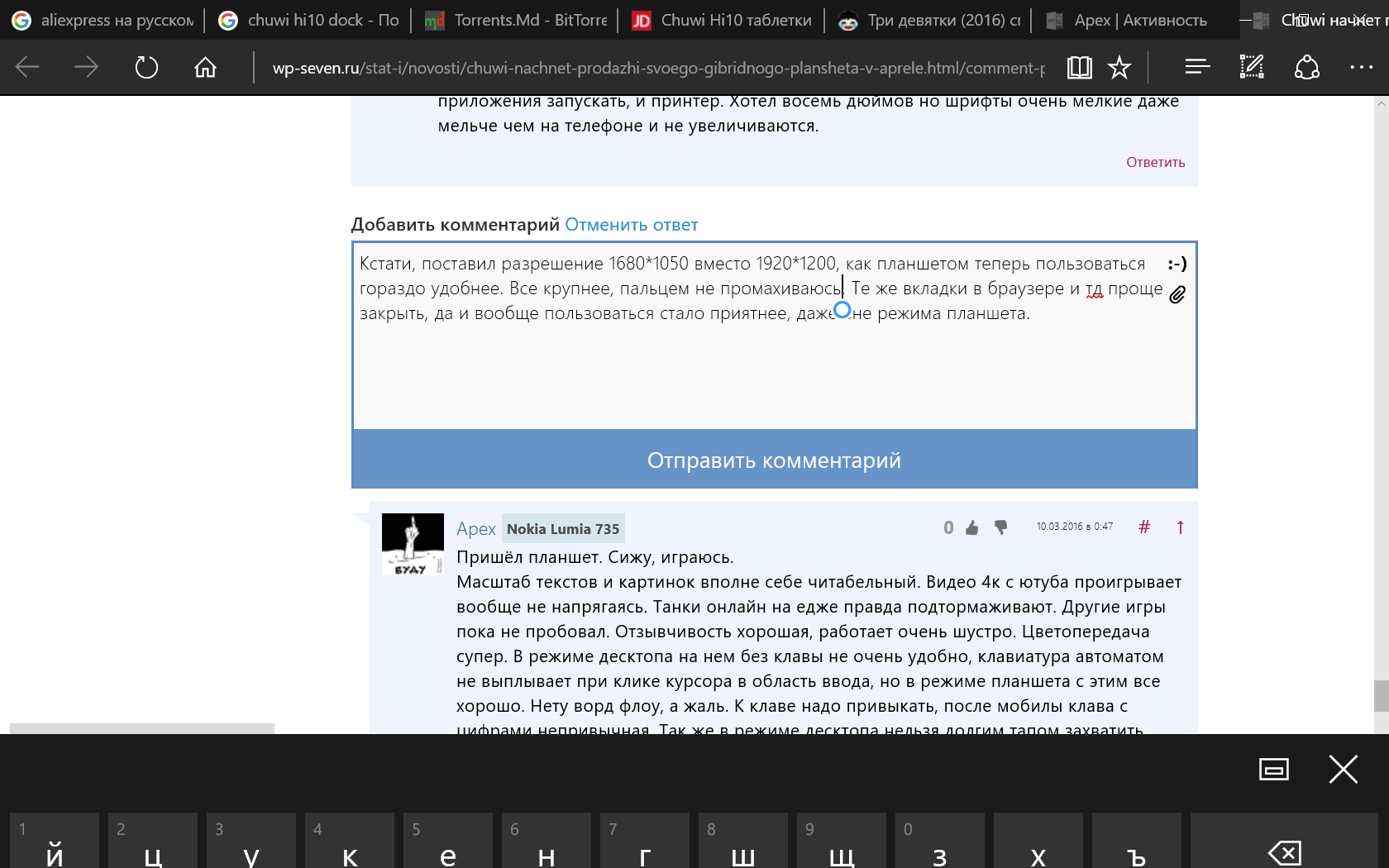
Процесс практически идентичен использованию веб-сайта: вы копируете и вставляете URL-адрес видео в приложение.Затем вы выбираете любые параметры, например разрешение для загрузки, затем нажимаете кнопку «Загрузить». Большинство приложений позволяют создавать список видео, а затем загружать их за один раз. Некоторые даже позволяют вставлять плейлисты YouTube и автоматически загружать все видео.
Как скачать плейлисты с YouTube
Иногда нужно платить за программное обеспечение, если вы хотите легкой жизни. By Click Downloader упрощает загрузку видео — или просто аудио — с YouTube. Все, что вам нужно сделать, это скопировать URL-адрес видео, и всплывающее окно спросит, хотите ли вы загрузить аудио или видео.Или вы можете установить значение по умолчанию, и он даже не спросит: он автоматически загрузит MP3 или MP4 с качеством по умолчанию.
Если видео является частью плейлиста, вы можете нажать кнопку «Загрузить плейлист», и вы увидите всплывающее окно, подобное показанному ниже, где вы можете выбрать, какие видео вы хотите из плейлиста. После этого вам понадобится всего лишь один щелчок по кнопке «Загрузить».
Вы получаете дневную бесплатную пробную версию, чтобы узнать, нравится ли вам программа, но после этого вам придется заплатить. В настоящее время это половина цены — 9 долларов.99.
Как мне скачать музыку с YouTube?
Иногда вам может потребоваться загрузить только звук из видео на YouTube. Самый простой способ сделать это — использовать одну из вышеуказанных служб браузера, например, установить формат MP3. Таким образом, вы загрузите только звуковую дорожку без видеозаписи — идеально, если вы просто хотите загрузить музыку или звук из подкаста YouTube.
Стоит отметить, что вы также можете загружать музыку в рамках подписки YouTube Music Premium, которая стоит 9 фунтов стерлингов.99/9,99 долларов в месяц. Это позволит вам загружать песни и даже музыкальные клипы, но ограничивается музыкой — вы не сможете загружать другие видео, как с подпиской YouTube Premium.
Скачать видео с YouTube на телефон или планшет
Есть официальный сервис YouTube Premium, о котором мы уже упоминали, но есть и другие приложения, которые позволяют загружать видео прямо на ваш телефон Android (в том числе бесплатно), но на iPhone это сложнее. Для них мы написали отдельные руководства:
Но не забывайте, что вы можете загружать видео на свой ноутбук, используя описанные выше методы, а затем копировать их на свой телефон или планшет.
Для устройств Android просто скопируйте файлы MP4 в соответствующую папку, обычно «Фильмы», с помощью проводника. Затем вы можете воспроизвести его с помощью приложения Галерея или другого видеоплеера.
Если у вас iPhone или iPad, импортируйте файл в iTunes, а затем синхронизируйте его со своим устройством iOS. Кроме того, вы можете перетащить файлы на свой iPhone или iPad через вкладку «Приложения», щелкнув свое устройство в iTunes. Все, что вам нужно, это приложение, такое как Good Reader или другое приложение для воспроизведения видео, которое может передавать файлы с помощью этого метода.
Если вы не хотите использовать iTunes и готовы заплатить, Waltr 2 — отличная небольшая утилита для копирования видео, музыки и других файлов на ваше устройство iOS, чтобы они отображались в собственных приложениях. Узнайте больше в нашем руководстве по передаче видео на iPad и iPhone.
Наконец, вот как скачать любое онлайн-видео — не только YouTube, хотя почти все приложения и сервисы здесь также будут загружать видео из других потоковых сервисов и платформ социальных сетей, включая Facebook и DailyMotion.
YouTube в автономном режиме: что это такое и как сохранять и смотреть видео в автономном режиме?
Если вы постоянно оказываетесь в местах с нестабильным подключением к Интернету — например, по дороге на работу или дома — и любите смотреть видео, то автономная функция YouTube нацелена на вас. Эта функция позволяет пользователям YouTube продолжать смотреть свои любимые видео на своих устройствах Android и iOS, даже если нет доступного сетевого подключения. Вот что такое офлайн-функция YouTube и как вы можете ее использовать.
Вот что такое офлайн-функция YouTube и как вы можете ее использовать.
( См. Также: Как загружать видео с YouTube)
Запущенная в 2014 году офлайн-функция YouTube позволяет пользователям Android и iOS сохранять видео YouTube на свои устройства для последующего использования. Эти видео можно загружать через мобильные данные или сеть Wi-Fi. Однако эта функция поддерживается рекламой, поэтому вам придется просмотреть рекламу, прежде чем перейти к своему видео.
( См. Также: В Индии запущено автономное воспроизведение YouTube для пользователей Android и iOS)
Не все видео доступны
Стоит отметить, что не все видео доступны для просмотра в автономном режиме.Большую часть популярного индийского контента YouTube можно загрузить, но вы можете встретить некоторые видеоролики, которые недоступны для загрузки.
Доступность офлайн
Любое загруженное видео можно воспроизводить офлайн только в течение 48 часов. После этого вам нужно будет найти рабочее подключение к Интернету и повторно синхронизировать видео с приложением YouTube для любых изменений и статуса доступности.
( См. Также: YouTube, чтобы получить фоновую загрузку, улучшенную буферизацию паузы и многое другое)
Как загрузить видео с YouTube для просмотра в автономном режиме
Чтобы сделать видео YouTube доступным в автономном режиме, сначала необходимо открыть Приложение YouTube на вашем смартфоне или планшете Android или iOS.
Посетите видеофайл, который хотите загрузить. Найдите значок Добавить в автономный режим под видео (также вы можете нажать кнопку контекстного меню и выбрать вариант Добавить в автономный режим ). Обратите внимание: если видео недоступно для просмотра в автономном режиме, оно будет иметь перечеркнутую кнопку «Добавить в автономный режим». Вы не можете скачать такое видео на свое устройство.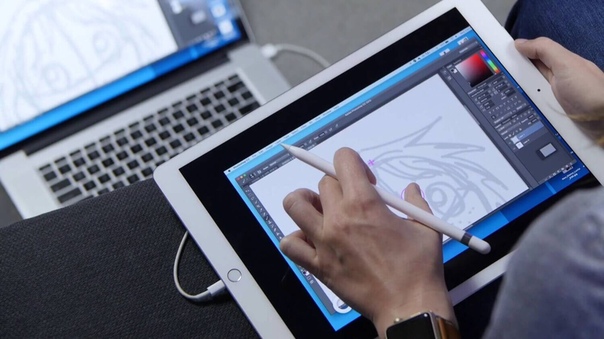
После нажатия кнопки «Добавить в автономный режим» приложение YouTube попросит вас выбрать разрешение файла — Низкое, Среднее, HD.Низкое качество будет загружаться быстро, займет меньше места на вашем устройстве, но будет относительно худшего качества. Как только вы выберете качество, видео начнет сохраняться на вашем устройстве.
Как смотреть офлайн-видео YouTube
Обратите внимание, что сохраненное видео будет доступно только в приложении YouTube. Чтобы найти файл, перейдите на главную страницу YouTube. Вы можете сделать это, перетащив видео вниз с помощью жеста или просто нажав кнопку «Назад» на Android.
Находясь на домашней странице, щелкните вкладку Учетная запись (та, что в самом правом углу, которая выглядит как человеческое тело).
На этой странице вы найдете сохраненных видео . Щелкнув по нему, вы увидите все видео, которые вы сохранили для просмотра в автономном режиме. Если вы хотите удалить видео, щелкните контекстное меню рядом с видео и выберите Удалить из сохраненных видео .
Как вам офлайн-функция YouTube? У вас возникли проблемы с сохранением файла? Сообщите нам об этом в комментариях ниже.
Все, что вам нужно знать о мобильной видеозаписи
Ваше мобильное устройство способно на столько всего, что иногда сложно отслеживать функции, которые предлагают мобильные приложения.Вы можете просматривать веб-страницы, проверять банковскую выписку или оформлять заказ на вынос прямо у вас под рукой. Допустим, вы хотите записать видео со своего мобильного устройства, чтобы создать учебное пособие или дать четкие инструкции другу или коллеге. Благодаря некоторым советам и рекомендациям TechSmith запись видео с мобильных устройств стала еще проще. Давайте взглянем!
Основы
Прежде чем нажимать кнопку записи, важно учесть несколько ключевых факторов, которые могут иметь длительное влияние на качество вашего видео.
Аудио
Количество встроенных микрофонов на мобильных устройствах очень ограничено. Если можете, постарайтесь подойти как можно ближе к источнику, который вы снимаете. И обязательно прислушивайтесь к шуму вокруг себя. Убедитесь, что рядом нет проезжающих автомобилей или гудящих от света всего, что может помешать звуковому сигналу.
Освещение
По большей части камеры на мобильных устройствах лучше работают при максимально возможном освещении. Так что по возможности избегайте темных участков. А также старайтесь избегать попадания прямых солнечных лучей, яркого света или окон на кадр.Это может значительно переэкспонировать или недоэкспонировать объект.
Композиция кадра
На мобильных устройствах масштабирование очень ограничено. Так что, если вы можете, физически переместите камеру вперед, назад или из стороны в сторону, чтобы заполнить кадр. И постарайтесь максимально стабилизировать снимок. Никто не любит шаткие кадры. Хороший совет — это слишком упираться во что-нибудь. Если у вас есть поблизости штатив или плоская поверхность, это тоже подойдет.
приложений
Здесь, в TechSmith, есть несколько приложений, которые используются для съемки и обмена видео:
Для более наглядной демонстрации посмотрите видео ниже!
Запись мобильного устройства с помощью камеры
«Богохульство!» — кричали горожане, спускаясь к штаб-квартире TechSmith с вилами в руках.«Зачем вам использовать камеру для записи с мобильного устройства в компании, занимающейся записью экрана !?»
Что ж, считайте этот метод инструментом в наборе инструментов. Зрителям может быть неприятно вырезать видео с камеры «реального мира» с актерами прямо на экране. Использование этой техники упрощает переход от живого видео к записи экрана. Или, возможно, вы используете такой аксессуар, как перо для нового планшета, и хотите его проверить? Может быть, ваши ногти растрепались, и вы хотите продемонстрировать свой новый маникюр.Как бы то ни было, иногда вам нужно делать то, что вы должны делать, и мы в TechSmith ответили вам некоторыми советами о том, как заставить ваше мобильное устройство хорошо выглядеть через объектив. Посмотрите видео ниже, в котором представлены следующие советы:
Или, возможно, вы используете такой аксессуар, как перо для нового планшета, и хотите его проверить? Может быть, ваши ногти растрепались, и вы хотите продемонстрировать свой новый маникюр.Как бы то ни было, иногда вам нужно делать то, что вы должны делать, и мы в TechSmith ответили вам некоторыми советами о том, как заставить ваше мобильное устройство хорошо выглядеть через объектив. Посмотрите видео ниже, в котором представлены следующие советы:
- Используйте твердую поверхность, чтобы разместить мобильное устройство на
- Стрельба прямо вниз захватывает все на вашем экране
- Не направляйте свет прямо на устройство, чтобы не ослепить его
- Обратите внимание на фокусировку — попробуйте использовать ручную фокусировку и экспозицию, чтобы ваша камера не настраивалась в середине видео
Получите мобильные видеофайлы с вашего устройства
Итак, вы записали свое мобильное устройство, но хотите перенести его на рабочий стол для редактирования, сохранения или публикации.Вот несколько советов по различным вариантам передачи видео с мобильного устройства на компьютер:
Самый простой вариант — подключить телефон к компьютеру с помощью зарядного устройства USB. Или, если у вас есть устройство Android, выньте карту памяти и используйте устройство для чтения карт, подключенное к вашему компьютеру. После подключения вы можете щелкнуть и перетащить видеофайлы прямо в любую папку по вашему желанию.
Но, допустим, у вас нет устройства чтения карт или USB-кабеля.Следующее решение — это вариант беспроводного или «облачного» обмена.
Но что такое облако? Облако, или облачные вычисления, в основном означает программное обеспечение, которое управляется устройствами с подключением к Интернету. Вместо того, чтобы хранить ваши файлы на вашем мобильном устройстве или компьютере, файлы хранятся на сервере где-нибудь в мире. Таким образом, чтобы эти параметры работали, вам потребуется активное подключение к Интернету. Вот несколько вариантов:
Вместо того, чтобы хранить ваши файлы на вашем мобильном устройстве или компьютере, файлы хранятся на сервере где-нибудь в мире. Таким образом, чтобы эти параметры работали, вам потребуется активное подключение к Интернету. Вот несколько вариантов:
- Dropbox работает на всех устройствах, и вам бесплатно предоставляется 2 ГБ, чтобы начать работу с вариантами обновления, если это необходимо.Dropbox доступен для всех основных мобильных предложений.
- Google Диск дает вам 15 ГБ бесплатно, чтобы начать работу, и он также совместим со всеми мобильными устройствами
- iCloud от Apple предлагает 5 ГБ бесплатного хранилища для начала работы и работает в основном так же, как два других. И хотите верьте, хотите нет, но iCloud доступен и для пользователей Windows.
- Службы электронной почты устанавливают ограничение на размер файла, обычно около 25 МБ на одно электронное письмо, поэтому этот параметр может быть ограничен, но все равно работает, если вы привязаны.
Если у вас нет шнура питания или вы не хотите отправлять видео через облако из соображений конфиденциальности, другим вариантом может быть продукт TechSmith Fuse, который мы предлагаем здесь, в TechSmith.
Это бесплатное приложение-компаньон для смартфона или планшета, которое работает вместе с Snagit.
Принцип работы заключается в том, что мобильное устройство подключается к настольному компьютеру через соединение Wi-Fi. Итак, пока ваши устройства подключены к одному и тому же сигналу Wi-Fi, все, что вам нужно сделать, это подключить устройство с помощью QR-кода и BAM! Теперь вы можете безопасно отправлять медиафайлы по сети.Никакого облачного хранилища. Приложение упрощает доступ к видео на вашем компьютере, которое вы сняли на свое устройство. Вы можете скачать его в App Store или Google Play Store.
Как перейти со смартфона на анимированный GIF
Теперь, когда у вас есть мобильная видеозапись с вашего устройства на рабочий стол, теперь у вас есть возможность превратить это видео в GIF! В июне 1987 года родился анимированный GIF. Хотя формат файла немного старше, чем у большинства миллениалов, он широко используется людьми всех возрастов.Популярность GIF в последние годы достигла пика… в чем причина? Бренды стремятся улучшить взаимодействие с социальными сетями.
Культура лучше передается и передается с помощью визуальных средств массовой информации, таких как видео, которое вызывает эмоции у аудитории и является более эффективным, чем статические изображения или текст. GIF — это быстрый, легко усваиваемый фрагмент видео с автоматическим воспроизведением, красота которого заключается в его простоте.
Создать GIF проще, чем вы думаете. Есть несколько вариантов инструментов, которые помогут вам легко создать один из существующих изображений или видео, сохраненных локально на вашем компьютере, в облаке, на флэш-накопителе или из Интернета.
Ниже вы узнаете, как создать GIF из видео, которое вы сняли на свой смартфон или планшет, за четыре простых шага с помощью мобильного приложения TechSmith Snagit + Fuse.
Если вы хотите выполнить описанные действия и еще не установили Snagit на свой компьютер, вы можете загрузить полнофункциональную бесплатную пробную версию здесь.
Приступим!
Шаг 1. Запишите / выберите видео
Откройте TechSmith Fuse на своем устройстве и либо запишите новое видео, выбрав Видео , либо выберите существующее видео для использования, выбрав «Библиотека > Галерея ».
Если вы создаете новое видео, помните, предпочитаете ли вы портретную или альбомную ориентацию. Также может быть хорошей идеей просмотреть отснятый материал, чтобы убедиться, что вы довольны своим коротким видео, прежде чем двигаться дальше.
Шаг 2. Отправьте видео на Snagit
Теперь, когда вы выбрали видео, которое хотите использовать в Fuse, вам нужно открыть Snagit на рабочем столе и выбрать опцию Connect Mobile Device .
Появится QR-код.Выберите Поделиться в приложении Fuse, а затем отсканируйте код, используя поле, которое появляется на экране вашего устройства. Медиа будет отправлена в редактор Snagit.
* Примечание : Это также работает для неподвижных изображений! Вы не будете использовать неподвижные изображения для создания GIF-файлов, но вы можете использовать их для создания мемов! Отправка ваших неподвижных изображений в Snagit также является хорошим способом получить быстрый доступ к сделанному вами снимку выставочного стенда, который привлек ваше внимание, или к доске, заполненной заметками, которые вы сделали на свой телефон, и которыми нужно поделиться с вашей командой. .
Шаг 3. Выберите часть видео, которую вы хотите преобразовать
Из Snagit вы можете воспроизводить видео. Теперь у вас есть два варианта.
Вы можете удалить ненужные части вашего видео, а затем щелкнуть, чтобы создать GIF со всем оставшимся содержимым.
Другой вариант — выбрать часть видео, которую вы хотите преобразовать, а затем нажать кнопку GIF.
Первый вариант оказался проще, но на самом деле это вопрос ваших личных предпочтений.
Шаг 4: Отметьте и поделитесь своим славным достижением!
Теперь, когда вы успешно создали свой GIF, делитесь! Разместите его публично на веб-сайте вашей компании, распространите по электронной почте или поделитесь им в социальных сетях.
Создавали ли вы GIF для иллюстрации этапов процесса, предоставления мини-демонстраций или, может быть, просто для того, чтобы произвести впечатление на друзей, возможности вариантов использования безграничны. Пусть текут ваши творческие соки!
Создать GIF очень просто! Если вы хотите просмотреть краткий обзор, посмотрите этот видеоурок.
Вы уже создаете GIF из видеоконтента для мобильных устройств? Мне бы хотелось услышать, как и для чего вы их используете. Поделитесь своим GIF-файлом и / или своими мыслями в комментариях ниже!
Примечание редактора. Этот пост был первоначально опубликован в октябре 2016 года и был обновлен для обеспечения точности и полноты.
3 способа скачать музыку с YouTube, видео на Android
Иногда нам нужно загрузить видео YouTube на Android и сохранить видео для использования в автономном режиме, чтобы вы могли смотреть YouTube без Wi-Fi или подключения для передачи данных, например, во время поездки или в районе с плохим состоянием сети.
Если у вас есть подписка YouTube Premium, вы можете загружать видео с YouTube из официального приложения YouTube. Чтобы сохранить видео с YouTube на Android, запустите приложение YouTube, найдите видео, которое хотите загрузить, затем нажмите «Загрузить» под видео и выберите параметры качества, например 720p или 360p. Видео будет сохранено в виде файлов exo, которые зашифрованы. Однако не все видео YouTube доступны для автономного воспроизведения, и не каждая страна, в которой доступно приложение YouTube, может использовать его для сохранения видео для использования в автономном режиме.
Если вы не являетесь пользователем YouTube Premium или хотите смотреть и публиковать видео на другом устройстве или компьютере, теперь следуйте 3 простым способам загрузки музыки и видео с YouTube на Android .
Часть 1. Как скачать видео с YouTube на Android с помощью Syncios Video Downloader?
Собираетесь в дальнее путешествие? Едете в метро каждый день на работу? Нужны развлечения? Как насчет того, чтобы убить время, наслаждаясь видео и музыкой на YouTube?
С Syncios YouTube Downloader теперь вы можете загружать все свои любимые видео с YouTube на ходу прямо на свой телефон или планшет Android, например Samsung, HTC, LG, Huawei, Xiaomi, Moto и т. Д.
Всего несколькими щелчками мыши вы можете сохранить любое видео с YouTube на свой телефон Android для просмотра в автономном режиме. Вы даже можете конвертировать музыкальные видеоклипы в файлы MP3, которые можно добавить в свой список воспроизведения.
Почему стоит выбрать Syncios YouTube Downloader для Android?
Наслаждайтесь музыкой и видео в неподдерживаемом формате на Android
Этот мощный загрузчик YouTube может помочь вам смотреть фильмы с YouTube и слушать музыку с компакт-дисков на Android, конвертируя DVD и CD в популярные форматы, такие как MP4, MKV, M4A и WEBM.Что еще более важно, этот загрузчик YouTube обеспечивает интеллектуальные режимы поиска, чтобы найти видео и аудио, которые вы хотите, а затем получить файл высокого качества на высокой скорости.
Чрезвычайно простой в использовании с элегантным интерфейсом
Syncios призваны упростить нашу мобильную жизнь и оптимизировать производительность. Первоначально он был разработан для удобного загрузчика YouTube с гладким и простым в использовании интерфейсом.
Всего несколькими щелчками мыши вы можете напрямую загружать музыку и видео с YouTube на свой телефон Android.
Поддерживает все серии устройств Android: Samsung, HTC, Huawei, Google, LG, Moto, Xiaomi, Asus, Acer и OnePlus …
Шаг 1 : Загрузите и установите Syncios YouTube Downloader для Android.
Шаг 2 : Перейдите на YouTube, чтобы найти музыку или видео, которые вы хотите скачать. Нажмите кнопку «Поделиться» под видео YouTube, затем скопируйте URL-адреса на вкладке.
Шаг 3 : Запустите Syncios YouTube Video Downloader, а затем вставьте URL-адреса в среднее диалоговое окно. Щелкните значок лупы , чтобы начать поиск.
Шаг 4 : Теперь Syncios YouTube Video Downloader будет интеллектуально анализировать загрузку видео и других связанных видео в списке. Помимо кнопки «Загрузить», вы можете увидеть еще один значок, щелкните его, чтобы выбрать ссылку для загрузки аудио или видео с форматом и качеством, которое вы хотите экспортировать.Нажмите на значок Download , чтобы начать загрузку.
Примечание
Качество загрузки : видео (144p, 240p, 360p, 480p, 720p, 1280p, 1440p, 4K.), Аудио (64 кбит / с, 128 кбит / с, 320 кбит / с.)
Формат вывода : видео (MP4, MKV, M4A, WEBM), аудио (M4A, WEBM)
Качество преобразования : Низкое, Нормальное, Высокое.
Плюсы :
1) 100% безопасность и чистота, без рекламы, без вирусов или вредоносных программ.
2) Удобный и интуитивно понятный интерфейс, простой в использовании.
3) Бесплатное предложение и без дополнительной платы.
Минусы : необходимо скачать программу на компьютер.
Рейтинг:
Часть 2. Как скачать видео с YouTube на Android с FLVTO?
FLVTO — это веб-сайт для загрузки видео с YouTube. Если вы не хотите загружать какие-либо конкретные приложения, вы можете попробовать FLVTO, чтобы напрямую загружать видео или музыку с YouTube в Интернете.
Шаг 1 : Чтобы загрузить музыку с YouTube, вам необходимо посетить веб-сайт без установленного Adblocker (в противном случае он не сможет загрузить файлы Mp3).
Шаг 2 : Посетите YouTube или любой другой сервис потокового видео и выберите видео, которое хотите загрузить. Затем скопируйте ссылку, вставьте «fl» перед словом «youtube» в ссылке.
Шаг 3 : Это займет некоторое время, в зависимости от загрузки сервера и вашего подключения к Интернету. После завершения конвертации вы получите опцию «Скачать».
Шаг 4 : Нажмите «Загрузить», чтобы начать загрузку музыки с YouTube на Android.
Примечание
Формат вывода : MP3, MP4, AVI
Плюсы : Нет необходимости загружать программу для загрузки видео; (однако везде есть подсказки для загрузки приложения FLVTO)
против : 1) Слишком много объявлений, даже порно объявления. Не рекомендуется детям и подросткам;
2) Необходимо менять URL видео по одному;
3) не может сохранять оригинальное качество видео или музыки.
Рейтинг:
Часть 3.Как скачать видео с YouTube на Android с помощью конвертера клипов?
Clip Converter — это бесплатное онлайн-приложение для преобразования мультимедиа, которое позволяет записывать, конвертировать и загружать практически любые URL-адреса аудио или видео в распространенные форматы. В настоящее время поддерживаемые сервисы: YouTube (HD, 720p, 1080p, 4K), Vimeo, Facebook Video и многие другие. Просто попробуйте! Этот бесплатный и быстрый конвертер позволяет вам смотреть ваши любимые видео с YouTube в автономном режиме на вашем компьютере, телевизоре или почти любом другом устройстве.
Шаг 1 : Вставьте URL-адрес YouTube в «URL-адрес видео» и нажмите «Продолжить».
Шаг 2 : Выберите формат и качество преобразования. Параметры по умолчанию — хорошее начало для большинства видео.
Шаг 3 : Нажмите кнопку «Старт» внизу, чтобы начать преобразование.
Шаг 4 : Это может занять несколько минут. После завершения конвертации вы можете скачать конвертированный файл.
Примечание
Формат вывода : аудио (MP3, M4V, AAC), видео (MP4, 3GP, AVI, MOV, MKV)
Плюсы : 1) Не нужно скачивать программу для скачивания видео;
2) Несколько форматов вывода.
Минусы : Реклама азартных игр. Не рекомендуется детям и подросткам;
Рейтинг:
Заключительные слова:
Мы представили 3 различных способа загрузки видео или музыки с YouTube на ваш телефон Android. Если вам нужен безопасный и чистый инструмент для загрузки YouTube, Syncios Mobile Manager будет вашим лучшим выбором. Этот удобный менеджер видео не только позволяет загружать видео с более чем 100 веб-сайтов, но также помогает управлять, создавать резервные копии и восстанавливать данные вашего телефона, включая видео, музыку, фотографии, сообщения, журнал вызовов, WhatsApp и многое другое.Более того, Syncios поддерживает устройства iOS и Android, поэтому вы можете легко передавать данные, включая загруженные видео, между телефонами. Стоит попробовать.
Как скачать видео Netflix на телефон и планшет Android?
Часть 2. Без ограничений загружайте видео Netflix на телефон и планшет Android
Однако функция загрузки имеет некоторые ограничения, например, не все видео на Netflix можно загрузить, и вы можете загрузить не более 100 наименований на одно устройство.Поэтому, если вы активный пользователь, который использует приложение Netflix для загрузки множества фильмов и телешоу, вы могли столкнуться с ограничениями и ошибками загрузки на Netflix.
Так как же обойти ограничения при просмотре фильмов или телешоу с Netflix на телефоне или планшете Android?
Ответ — использование Netflix Video Downloader, чтобы фильмы и телешоу Netflix загружались и сохранялись на ваших устройствах, не беспокоясь об ограничениях. Вот руководство по загрузке и передаче фильмов и телешоу Netflix на телефон или планшеты Android для постоянного просмотра в автономном режиме.
Загрузчик видео Netflix
- Скачать фильмы и телешоу Netflix в форматах MP4 и MKV
- Скачать видео Netflix с сохранением качества HD (1080p и 720p)
- Поддержка загрузки субтитров и звуковых дорожек
- Поддержка быстрой загрузки нескольких потоков и нескольких видео
- Интеллектуальный поиск фильмов, телешоу и документальных фильмов Netflix
- Современный, чистый и удобный интерфейс
Шаг 1
Запуск загрузчика видео Netflix на рабочем столе
Загрузите и установите Netflix Video Downloader с помощью кнопки загрузки выше, затем запустите этот загрузчик после завершения установки.
Шаг 2
Настройка параметров вывода
Перед тем, как начать загрузку, просто нажмите кнопку « Setting », чтобы настроить выходной формат MP4 или MKV), качество вывода и путь вывода. В зависимости от доступного дискового пространства и скорости сети вы можете выбрать качество вывода: высокое, среднее и низкое. Максимальное поддерживаемое разрешение — 1080p.
Шаг 3
Поиск фильмов и телешоу
В поле поиска Netflix Video Downloader вы можете искать фильмы и телешоу, которые хотите загрузить, по имени или названию, затем нажмите клавишу «Ввод», и будет показан полный список результатов поиска.
Примечание. Может появиться подсказка с просьбой войти в свою учетную запись Netflix. Просто введите свой адрес электронной почты и пароль, чтобы продолжить.
Найдите видео, которое хотите загрузить, и щелкните значок « Загрузить », чтобы начать загрузку фильмов с Netflix.
Если вы собираетесь загружать телешоу, перед загрузкой выберите сезон и соответствующие серии.
Шаг 5
Передача видео Netflix на телефон или планшеты Android
После завершения загрузки вы можете щелкнуть вкладку «Библиотека », чтобы проверить историю загрузок и просмотреть загруженные файлы в выходной папке.
Наконец, вы можете подключить свой телефон или планшет Android к компьютеру, а затем перенести загруженные видео Netflix на свои устройства или использовать Mobile Phone Manger для передачи видео на Android!
Вот и все! Вот два лучших доступных подхода для загрузки видео Netflix HD на устройства Android. Чтобы разблокировать дополнительные ограничения, просто попробуйте Netflix Video Downloader для пробного теста!
Как записать экран на вашем телефоне Android
Если вам нужно записать экран на вашем компьютере, в Windows есть игровая панель, а в macOS есть инструмент для создания снимков экрана.На устройствах Apple есть инструмент записи экрана, но как насчет Android?
Google включил средство записи экрана в бета-версию Android 10, но эта функция была удалена перед окончательной версией. Он может появиться в Android 11, но до тех пор несколько производителей смартфонов внедрили свои собственные функции записи экрана в Android 10, а те, у кого более старые устройства, могут обратиться к сторонним приложениям. Вот ваши варианты.
Android 10 Screen Recorder
Если у вас есть устройство Android от Samsung, LG или OnePlus, которое может работать под управлением Android 10, вы также получаете встроенное устройство записи экрана.(Это включает в себя Galaxy s10, s10e, s10 Plus, Note 10, Note 10 Plus и s20; OnePlus 5, 5T, 6, 6T, 7, 7 Pro и 8; и LG V50, V50S, V60, G7, G8 и G9.)
Запись экрана на Samsung Galaxy S20 +
Процесс записи экрана в значительной степени одинаков на всех устройствах, с некоторыми изменениями здесь и там. Потяните панель уведомлений вверху экрана, чтобы просмотреть параметры быстрых настроек. Коснитесь значка средства записи экрана и дайте устройству разрешение на запись экрана.Затем вы можете начать запись; по завершении нажмите «Стоп», а затем сохраните видео в галерее телефона.
Устройства Samsung идут немного дальше, позволяя при желании записывать звук через динамик и микрофон. Вы также можете включить фронтальную камеру, чтобы синхронизировать запись экрана с видео вашего лица. Перейдите в «Настройки »> «Дополнительные функции»> «Снимки экрана и средство записи с экрана»> «Настройки устройства записи с экрана» , чтобы настроить несколько параметров, в том числе звук и разрешение записи (до 1080p).
ADV Screen Recorder
Для тех, у кого нет встроенной записи экрана, ADV Screen Recorder — это бесплатная сторонняя опция, которая позволяет записывать любую активность на экране. Коснитесь значка плюса в приложении, чтобы открыть наложение волшебной кнопки, которое позволяет вам управлять своими записями с любого экрана. Имейте в виду, что когда это наложение открыто, вы не можете взаимодействовать с остальной частью экрана.
Когда вы открываете оверлей с волшебной кнопкой, вы видите элементы управления, которые позволяют вам начать запись, просмотреть свою коллекцию видео и рисовать на видео.Если вы включите эту функцию в настройках, вы также можете переключить переднюю камеру, чтобы добавить видеоокно поверх экрана.
Нажмите кнопку записи, чтобы начать видео, затем остановитесь или сделайте паузу с помощью наложения волшебной кнопки. Вы можете редактировать и делиться своей записью из приложения. В настройках вы можете изменить разрешение (до 1080p), скорость передачи данных (до 15 Мбит / с) и частоту кадров (до 60 кадров в секунду). Вы также можете изменить ориентацию видео и настройки микрофона.
Приложение позволяет управлять наложением, изменяя непрозрачность, заменяя значок по умолчанию на собственное изображение и добавляя текст или полностью удаляя его.Вы также можете разрешить приложению показывать касания экрана во время записи, хотя вам придется включить эту функцию в настройках телефона.
AZ Screen Recorder
AZ Screen Recorder стороннего производителя — это бесплатное приложение с поддержкой рекламы (с дополнительным обновлением за 2,99 доллара США), которое позволяет снимать видео, делать снимки экрана и запускать видео в реальном времени. Приложением можно управлять с помощью панели уведомлений телефона, и после получения соответствующих разрешений на экран добавляется всплывающая кнопка управления.
Откройте приложение и нажмите оранжевую кнопку камеры, чтобы начать запись экрана, затем перемещайтесь по телефону, как обычно.На экране также появится пузырек видеокамеры меньшего размера, который останется даже после того, как вы отойдете от приложения. Коснитесь этого значка, чтобы остановить или приостановить запись. В пузыре есть дополнительные параметры, позволяющие открывать сохраненные записи в приложении, активировать различные элементы панели инструментов и запускать прямое видео на Facebook или YouTube.
Внутри приложения вы можете просматривать сохраненные видео и снимки экрана, которыми можно делиться и редактировать. Меню настроек позволяет настраивать параметры видео, такие как разрешение (до 2220 на 1080), частоту кадров (до 60 кадров в секунду), скорость передачи данных (до 12 Мбит / с), ориентацию устройства и интервальную съемку, а также управлять записью звука.
Не хотите, чтобы кнопка записи отображалась в записи? Существуют параметры, которые отключают кнопку во время записи, добавляют невидимую кнопку и изменяют способ остановки записи.
Google Play Games
Если вы хотите записать какой-нибудь игровой процесс, Google Play Games — надежный бесплатный вариант. Хотя оно может записывать только в формате 480p SD или 720p HD, приложение позволяет записывать любую игру и добавлять кадры камеры с фронтальной линзы вашего телефона.
Откройте приложение и выберите игру — это может быть любая из включенных игр или название, которое вы скачали ранее.Нажмите кнопку «Запись» в верхней части страницы сведений об игре, и отсюда вы можете выбрать качество видео.
Нажмите «Запустить», чтобы начать игру, и на экране появится всплывающее видео-всплывающее окно с настройками записи, которые нужно выбрать. Кнопки, окружающие вашу голову, будут управлять вашим микрофоном, фронтальной камерой и записью. Вы также можете перетащить видео-пузырь по экрану, чтобы найти идеальное место.
Нажмите красную кнопку, чтобы начать запись видео. По истечении трех секунд Google Play Games начнет запись.Нажмите кнопку записи еще раз, чтобы остановить, или вы можете перетащить всплывающее видео пузырек в центр экрана на слово «Закрыть». Как только видео закончится, у вас будет возможность отредактировать и загрузить его через приложение YouTube.
Mobizen Screen Recorder
В отличие от других устройств записи экрана, Mobizen Screen Recorder в основном существует в виде плавающего управляющего пузыря, называемого AirCircle. Коснитесь оверлея, чтобы запустить видео, сделать снимок экрана или просмотреть захваченные медиафайлы и изменить настройки. Вы можете начать запись экрана из меню AirCircle, а затем приостановить или остановить видео.Команды в тени уведомлений также позволяют вам в некоторой степени управлять.
Mobizen позволит вам просматривать, редактировать и делиться своими записями. В оверлее хранилища приложения вы можете просматривать видео и снимки экрана, хотя оно также может импортировать некоторые изображения с вашего устройства. Меню настроек позволяет настроить разрешение (до 1080p), частоту кадров (до 60 кадров в секунду) и настройки звука.
Встроенный мастер записи поможет оптимизировать видео, а режим чистой записи удаляет наложение и улучшает общее качество.
По умолчанию в Mobizen отключена фронтальная камера, но вы можете включить ее в настройках, чтобы добавить дополнительное наложение видео на все записи. У вас также есть возможность полностью настроить AirCircle, заменив логотип своим собственным изображением, скрыв его во время записи или изменив его прозрачность.
Базовое приложение поддерживает рекламу, и всплывающие окна разбросаны повсюду, но вы можете перейти на премиальную подписку, чтобы убрать рекламу, создать свои собственные водяные знаки и GIF-файлы и многое другое.
Super Screen Recorder
С помощью Super Screen Recorder с поддержкой рекламы вы можете записывать свой экран, делать снимки экрана и делать многое другое. Используйте всплывающее окно, чтобы записывать видео, делать снимки и рисовать на экране. Вы также можете добавить дополнительные функции, такие как живое видео, окно фронтальной камеры и значок плавающей кисти.
Внутри приложения вы можете просматривать, публиковать и редактировать отснятые вами медиафайлы. Полное меню редактирования позволяет добавлять музыку, объединять видео и изображения, сжимать файлы, превращать видео в GIF и многое другое.В меню настроек вы можете контролировать разрешение (до 1080p), скорость передачи данных (до 12 Мбит / с), частоту кадров (до 60 кадров в секунду) и ориентацию видео. Вы также можете изменить параметры записи видео и звука, установить параметры управления и показать касания экрана, как только на устройстве будут включены параметры разработчика.
При наличии профессиональной подписки Super Screen Recorder удаляет рекламу, дает вам возможность озвучивания и изменения голоса, а также позволяет добавлять пользовательские изображения для плавающей кнопки и водяного знака.
Как записать экран на устройстве Android
Хотите быстро сделать видео или записать экран на устройстве Android? Делаете ли вы запись для друзей или создаете видео для профессиональных целей, есть несколько способов сделать это.
Делать скриншоты легко, но как насчет более длинной и сложной видеозаписи того, что происходит на вашем телефоне? Если это именно то, что вам нужно, вот как записать экран на устройстве Android, будь то загрузка приложения, использование встроенного средства записи экрана на Android 11 или встроенных инструментов, доступных на некоторых устройствах Android 10.
Запись экрана на устройстве Android 11
Дразнив эту опцию в предыдущих версиях Android, Android 11 наконец-то добавил встроенную возможность записи экрана вашего телефона.Будучи частью бета-версии Android 11, разработчики Google наконец решили сохранить ее, поэтому теперь вы можете записывать изображение с экрана на любом телефоне Android 11.
Чтобы использовать функцию записи, необходимо добавить ее в меню быстрых настроек телефона. Для этого дважды проведите вниз по уведомлению Оттенок , чтобы открыть быстрые настройки. Затем коснитесь плитки Edit в нижнем левом углу панели (обычно она выглядит как карандаш). Найдите плитку Screen Recorder , прежде чем перетащить ее в область быстрых настроек.Наконец, коснитесь стрелки Назад или проведите пальцем от края экрана, чтобы сохранить изменение.
Теперь вы можете снова открыть панель быстрых настроек, чтобы фактически использовать средство записи экрана. При первом использовании вас спросят, хотите ли вы также записывать звук и отображать касания на экране. Сделайте желаемый выбор, а затем нажмите Начать , чтобы начать запись. Красный значок записи будет отображаться в тени уведомлений всякий раз, когда ваш телефон выполняет запись. Вы можете опустить штору и нажать значок Красный , чтобы завершить запись.
Запись экрана на устройстве Android 10
Запись экрана была большим дополнением к бета-версии Android 10, но Google убрал эту функцию перед финальным выпуском. К счастью, дизайнеры пользовательского интерфейса из LG, OnePlus и Samsung вернули его.
Запись из панели быстрых настроек на устройствах Samsung и LG
Телефоны
Samsung и LG на Android 10 могут получить доступ к параметрам записи экрана из панелей быстрых настроек. Дважды проведите пальцем вниз по панели уведомлений, чтобы получить доступ к разделу «Быстрые настройки , », а затем выберите Screen Recording (на телефоне LG) или Screen Recorder (на телефоне Samsung).Затем нажмите кнопку Start и дождитесь завершения короткого обратного отсчета, чтобы начать запись. Возможно, вам потребуется предоставить регистратору некоторые разрешения, прежде чем он начнется, и LG предупреждает, что любой защищенный контент, например Netflix, будет отображаться в виде черного экрана со звуком. Когда вы закончите, нажмите кнопку Stop , и ваша запись закончится.
Samsung пошла еще дальше с опциями записи, и вы сможете добавить к отснятому материалу лицевую камеру. Просто коснитесь значка Front Camera — он выглядит как силуэт человека — и появится небольшое окно, содержащее трансляцию с вашей передней камеры.Если вы записываете на телефон Galaxy Note, вы также сможете использовать S Pen, чтобы рисовать на записи. Просто коснитесь значка Карандаш , чтобы начать. Предупреждаем: вам нужно будет выключить его, чтобы снова нормально взаимодействовать с экраном.
Не можете найти параметр записи экрана в быстрых настройках ? Убедитесь, что ваш телефон работает под управлением Android 10, и убедитесь, что он также обновлен до последней возможной версии. Вы сможете найти свои обновления в приложении Настройки .
Использование устройства записи экрана Android 10 на устройствах OnePlus
Если у вас есть смартфон OnePlus под управлением Android 10, вы также сможете использовать встроенное средство записи экрана. Однако изначально он не будет доступен из панели быстрых настроек. Вместо этого вам нужно сначала добавить его как ярлык. Вот что вы делаете:
Шаг 1 : Проведите вниз по строке состояния, чтобы открыть панель уведомлений. Проведите пальцем вниз еще раз, чтобы открыть все плитки приложений.
Шаг 2 : Коснитесь значка Edit (он выглядит как карандаш), затем проведите пальцем влево, чтобы перейти на следующую страницу.
Шаг 3 : Нажмите и удерживайте приложение Screen Recorder, затем перетащите его в меню быстрых настроек.
Шаг 4 : Нажмите кнопку Назад в верхнем левом углу, чтобы сохранить изменения.
После этого вы сможете получить доступ к программе записи экрана при открытии быстрых настроек.
Запись экрана с приложениями
У вас нет устройства Android 10 от LG, OnePlus или Samsung? Не волнуйтесь, вам не нужно покупать новый телефон просто для того, чтобы записывать изображение с экрана — просто скачайте приложение, которое справится с тяжелой работой.Вот пара отличных приложений для записи экрана.
AZ Устройство записи экрана
Диктофон AZ — это чистое приложение для записи без ограничений по времени и водяных знаков. Лучше всего то, что им легко пользоваться, не требуя особой настройки.
Начните с загрузки и запуска приложения. После запуска он отобразит серию кругов на вашем экране с опциями для записи, создания снимков экрана, потоковой передачи и многого другого. Выберите опцию Record , и вам будет предложено подтвердить запись экрана.После запуска вы можете остановить запись, проведя вниз по экрану и нажав кнопку Остановить в своих уведомлениях.
Когда вы не ведете запись, приложение будет накладывать свой логотип на экран, чтобы вы могли быстро получить к нему доступ в случае необходимости. Или, если вы предпочитаете, чтобы его там не было, перетащите его вниз до X в нижней части экрана, чтобы удалить. Повторный запуск приложения вернет плавающую кнопку обратно.
Вы можете получить доступ к настройкам приложения, нажав плавающую кнопку и значок в виде шестеренки.Это приведет вас к меню, где вы можете настроить многие аспекты качества видео перед началом записи, что полезно, если вам нужно определенное качество или вы хотите сэкономить место для видеофайлов.
Приложение также содержит некоторые незначительные инструменты редактирования и дает вам возможность рисовать на экране во время записи, что делает его отличным вариантом для профессионалов. Приложение также включает в себя возможность вырезать и редактировать видео, обрезать экран по мере необходимости, заменять звук на то, что вы хотите, и конвертировать разделы в GIF по мере необходимости.Посетите эту область, чтобы внести последние изменения, прежде чем вы будете готовы поделиться им.
Google Play
Google Play Игры
Как следует из названия, это приложение для управления играми предназначено для использования и записи игр, в которые вы играете на Android. Это означает, что первым делом вы должны зарегистрироваться в Google Play Games и изучить сервис, чтобы найти игры, которые вам нравятся и которые вам нравятся. Убедитесь, что вы сделали это, прежде чем начинать запись, поскольку Play Игры позволяют записывать только поддерживаемые игры.
Когда вы будете готовы начать, откройте приложение и коснитесь игры, которую хотите записать, чтобы открыть окно Сведения об игре . Оттуда коснитесь значка в виде видеокамеры, чтобы начать запись. Выберите Далее , затем выберите качество видео. Когда все будет хорошо, выберите Запустить , чтобы начать игру.
Через несколько секунд игра запустится. Когда вы окажетесь здесь, у вас будут варианты. По умолчанию Play Games запускает вас с помощью лицевой камеры с фронтальной селфи-камерой, но вы можете отключить ее, нажав кнопку в виде видеокамеры.Вы также можете отключить звук, нажав кнопку микрофона. Самое главное, нажатие на красный значок Record запустит вашу запись. Чтобы остановить запись, коснитесь лицевой камеры (или логотипа Play Games, если вы не используете лицевую камеру) и коснитесь красного квадрата Stop .
Ваше видео будет автоматически сохранено на вашем устройстве, как только вы остановитесь. Если вы хотите загрузить свое видео на YouTube, есть опция мгновенного обмена с надписью Изменить и загрузить на YouTube . Обратите внимание, что возможности редактирования ограничены, и это приложение будет записывать все, что отображается на экране устройства, поэтому этот шаг может занять некоторое время.
Google Play
Устройство записи экрана и видеозаписи — XRecorder
Вот еще один сторонний экран и видеомагнитофон, на случай, если вам не нравятся другие, представленные выше. Разработанный InShot, он пользуется огромной популярностью: более 100 миллионов загрузок и более 2 миллионов отзывов (4,5 звезды из 5). Он достаточно прост в использовании, вам нужно просто выбрать Video на нижней вкладке, а затем нажать кнопку Record , чтобы начать запись экрана.
Вы можете вызвать Notification Shade в любой момент во время записи, чтобы приостановить запись, и, очевидно, вы также можете повторно войти в само приложение и нажать кнопку Stop . Вы также можете использовать приложение, чтобы делиться своими записями и делать снимки экрана, и оно также предоставляет ряд настроек, которые вы можете настроить в соответствии с вашими предпочтениями. К ним относятся параметры качества, возможность деактивировать звук, а также возможность изменять ориентацию ваших записей.
XRecorder можно загрузить и использовать бесплатно, но в его бесплатной версии время от времени появляется всплывающая реклама. Вы можете удалить рекламу, заплатив 6 долларов.
Google Play
Устройство записи экрана Mobizen
Mobizen предлагает запись в формате HD, которая очень похожа на приложение AZ, так что это хороший вариант попробовать, если AZ вам не подходит.



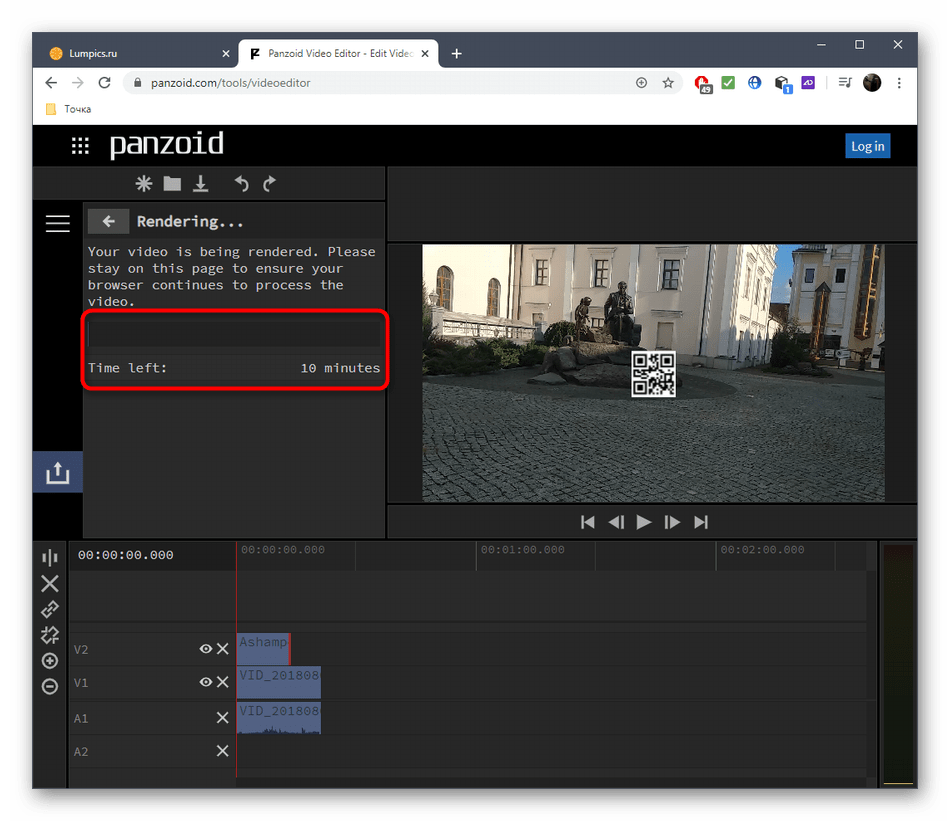 Поздравляем, YouTube проигрывает видео в фоновом режиме!
Поздравляем, YouTube проигрывает видео в фоновом режиме!
Добавить комментарий