Изменить размер изображения в пикселях онлайн
Обработка JPEG фотографий онлайн.
Главное нужно указать файл на вашем компьютере или телефоне, ввести размеры в пикселях и нажать кнопку ОК. Остальные настройки выставлены по умолчанию. Ещё можно изменить размер фото в: Сантиметрах для печати | Мегапикселях | Процентах | Мегабайтах (сжать), а также качественно Увеличить маленькую картинку.
Для изменения размера «С соблюдением пропорций» можно указывать не только обе стороны (ширину и высоту), но и одну из этих сторон, например, ширину указать 1366 пикселей, а поле для ввода высоты можно оставить пустым или наоборот. Таким образом второй параметр автоматически подстроится под нужное значение.
Для сужения или растягивания картинки в высоту или ширину необходимо выбрать такой тип изменения размера: «Резиновое, точно до указанных размеров».
Чтобы сделать квадратную картинку, нужно указать одинаковую ширину и высоту в пикселях, например, 1080×1080 (такой размер используется на сайте Instagram.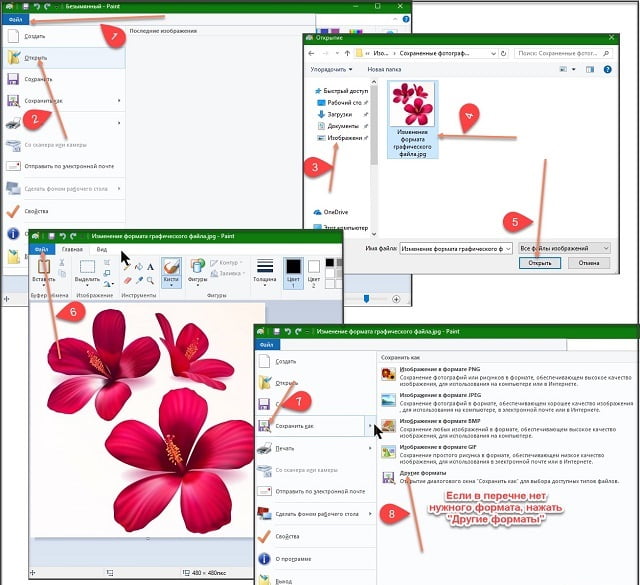 com) и выбрать в настройках «Обрезка лишних краев, точно до указанных размеров», при необходимости можно указать ту часть картинки, которую обрезать не нужно.
com) и выбрать в настройках «Обрезка лишних краев, точно до указанных размеров», при необходимости можно указать ту часть картинки, которую обрезать не нужно.
Здесь также можно уменьшить и автоматически обрезать обои или картинку точно под размер своего рабочего стола. Для этого нужно ввести ширину и высоту своего монитора в пикселях и выбрать тип изменения размера «Обрезка лишних краев, точно до указанных размеров», для более точного позиционирования можно предварительно обрезать картинку, примерно как нужно в итоге, и уже после этого обработать на этой странице.
Исходное изображение никак не изменяется. Вам будет предоставлена другая обработанная картинка, а также её размеры в пикселях и мегабайтах до и после обработки.
1) Укажите изображение в формате BMP, GIF, JPEG, PNG, TIFF:
2) Введите нужную ширину и высоту в пикселях
Ширина:
Высота:
Тип изменения размера:
С соблюдением пропорций
Резиновое, точно до указанных размеров
Обрезка лишних краев, точно до указанных размеров, оставить:
верхнюю частьлевую частьцентральную частьправую частьнижнюю часть
4) Формат изображения на выходе
Без изменений, как у исходного изображения
JPEG
cтандартныйпрогрессивный с качеством (от 1 до 100)
PNG-24 (без сжатия, с поддержкой прозрачности)
Копировать EXIF и другие метаданные? Да Нет
Обработка обычно длится 0.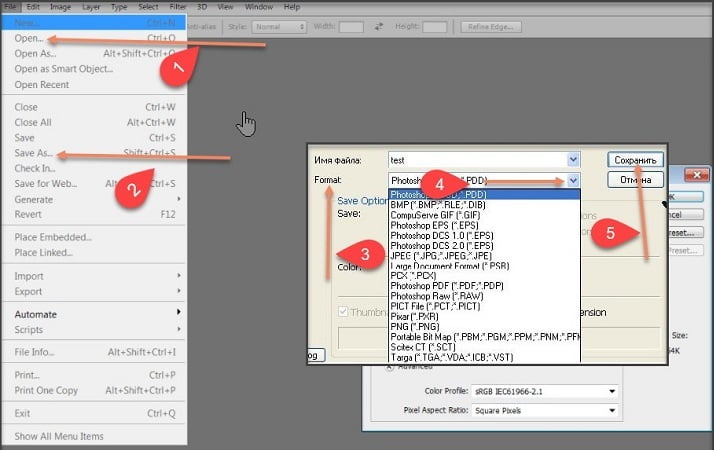 5-30 секунд.
5-30 секунд.
Как изменить формат фото | ЧтоКак.ру
Способ изменения формата для большинства редакторов един (Photoshop, Corel, Lightroom или Pixelmator (iOS. Mac) в том числе). Если ваш файл не относится к числу сложных, можно изменить его формат в любом простом редакторе или просмотрщике (Paint, ACDSee).
Универсальный способ
(для большинства редакторов)
1 Откройте файл
2 В меню Файл выберите пункт Сохранить Как
3 В строке Формат файла (вы увидите одно из расширений из нашего списка) выберите нужный формат.
4 Если вы боитесь заменить существующий файл, добавьте порядковый номер в имени файла или поставьте галочку на Сохранить как копию.
5 Ок или Сохранить.
В ACDSee Tools>Convert>Format Convertion
Сервисы онлайн
http://image.online-convert.com/ru
http://www.phototransferapp.com/
http://www.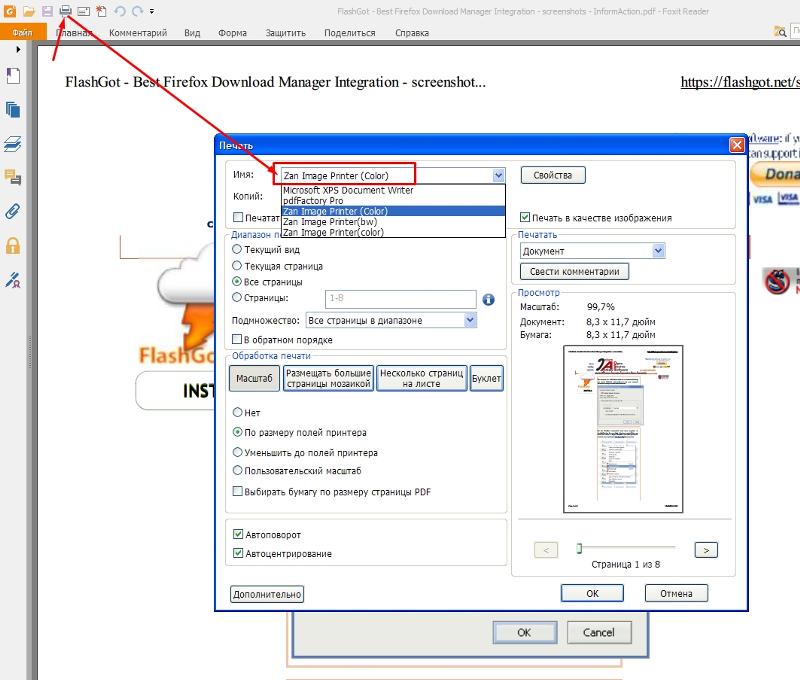 gimp.org/
gimp.org/
Возможные форматы
jpeg – универсальный формат файлов с усредненным сжатием. Такие файлы можно вставить в курсовую, или, если очень срочно нужно, но нет времени разбираться в тонкостях, отправить письмом коллеге. Любой редактор или фото-каталогизатор сможет его открыть и просмотеть. Но качество таких снимков довольно сложно улучшить, если речь идет о детальной редактуре.
JPEG 2000, jp2 – это вариант jpeg, который занимает на 20 % меньше в объеме. Он более лоялен к редактированию. Этот формат (как и png) желательно использовать для социальных сетей, блогов, статей.
Png-формат хранит информацию об изображении в сжатом виде. При этом файл не теряет в качестве, чего нельзя сказать о jpeg.
Raw, cr2, crw – Canon, raf – Fujifilm, dcr, kdc – Kodak, nrw – Nikon, rwl – Leica и т. д. – это изображения с камеры. Если изначально, в момент съемки, выставить в настройках фотоаппарата съемку в формате камеры, а не jpeg, вы можете столкнуться с проблемой его открытия.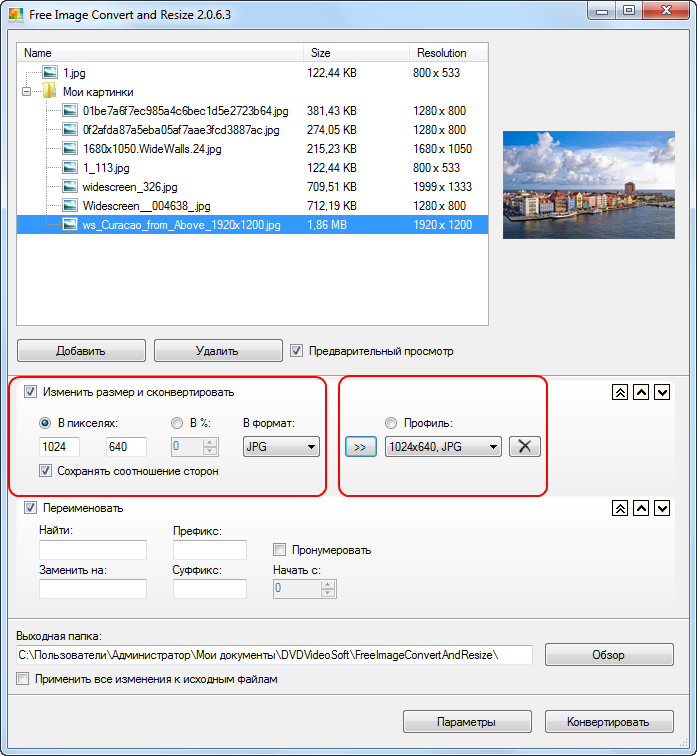 Большинство этих файлов невозможно открыть без модуля Adobe Camera Raw (он встроен в последнюю версию Photoshop).
Большинство этих файлов невозможно открыть без модуля Adobe Camera Raw (он встроен в последнюю версию Photoshop).
DNG – помните раньше пленочные фотоаппараты снимали на негативы? Dng -это тот самый негатив, только для компьютера. Он упрощает открытие raw-файлов. Подробнее http://helpx.adobe.com/ru/photoshop/digital-negative.html
PICT – это как jpeg для Mac. К сожалению, многие соцсети его не поддерживают, поэтому его так же придется конверитировать.
TIFF, TIF – тяжеловесные снимки, в максимальной детализацией и максимально лояльные к детальной, даже попиксельной редактуре. Фото с таким расширением в дальнейшем можно использовать для качественной полиграфии, в том числе, для баннеров и широкоформатной рекламы.
PSD – это родной формат Photoshop. Оно позволяет редактировать изображение как угодно и сохраняет все манипуляции, которые совершались над ним. Если фото планируется редактировать в другом редакторе, нужно переформатировать его в формат Tiff, EPS.
EPS – вообще, этот формат больше относится к векторной графике (банннеры, стрелочки, иконки). Но для профессиональной печати фото удобнее использовать именно формат EPS, так как он позволяет максимально оптимизировать процесс печати сложных изображений.
Если вам надо отправить фото в соц.сеть отдайте предпочтение фото формата jpeg 2000, jp2 или png. Обратите внимание на его разрешение и размер: он не должен быть больше 1200х700 точек и будет достаточно разрешения 72-120 dpi.
Как изменить формат видео | Как конвертировать видео в другой формат
Автор статьи: Вячеслав Князев
10 октября 2020
Человек, пользующийся интернетом, в любое время может задаться вопросом: «Как конвертировать видео?» Действительно, в связи с огромным разнообразием медиаформатов зачастую оказывается, что нужный ролик сжат каким-то редким кодеком или не подходит для воспроизведения медиапроигрывателем.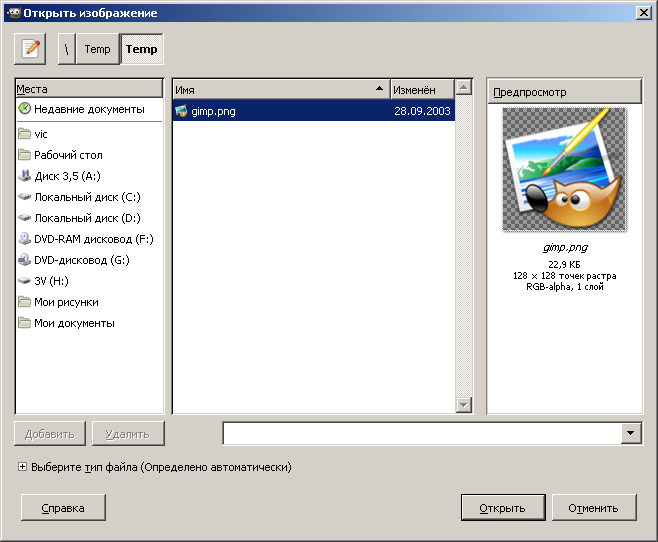 И, увидев на компьютере файл FLV, вы вполне можете оказаться в неприятной ситуации, когда нужный объект есть, но открыть его не получится.
И, увидев на компьютере файл FLV, вы вполне можете оказаться в неприятной ситуации, когда нужный объект есть, но открыть его не получится.
Разнообразие форматов
Немаловажным параметром может являться вес файла и соотношение размер/качество. Не всегда рационально использовать, например, AVI формат, ибо MP4 сможет обеспечить компактность и достойную картинку. А при загрузке видео в интернет этот фактор является решающим — гигабайтные ролики будут заливаться очень долго, и процесс может внезапно самопроизвольно прекратиться.
Большие проблемы возникают при попытке перекинуть понравившееся видео на телефон или планшет. Современные гаджеты довольно требовательны к форматам видео, а ещё надо учесть очевидное разделение между двумя экосистемами — Android и Apple. Для каждой характерны свои видео- и аудиоформаты, а встроенные в устройство проигрыватели имеют ещё и собственные требования. Поэтому возможность изменить формат видео очень ценна.
С помощью чего меняются форматы?
Для быстрой и качественной смены формата придумали специальные программы, которые называются конвертерами. Однако со временем их стало появляться слишком много — и выбор становился всё сложнее. Как же выяснить, какой видео конвертер лучше
? Всё просто — достаточно посмотреть на характеристики и отличительные особенности. У самой лучшей программы будет богатый функционал, высокая скорость и при этом удобство, чтобы работать с ней смог даже начинающий пользователь. Под эти критерии идеально подходит ВидеоМАСТЕР — это предельно понятный и комфортный конвертер видео на русском, имеющий достаточно обширный инструментарий и каталоги пресетов.
Рабочее окно программы ВидеоМАСТЕР
Давайте посмотрим на принцип работы этой программы и разберёмся, как быстро и без потери качества совершать переформатирование видео и прочие операции. Да-да, ВидеоМАСТЕР — это не только конвертер, но и полноценный инструмент для редакции видео, наложения субтитров, улучшения изображения и многого другого! К тому же коллекция доступных видеоформатов обширна и насчитывает около 500 разнообразных пресетов, отличающихся не только расширением, но и кодеками, качеством, битрейтом и т.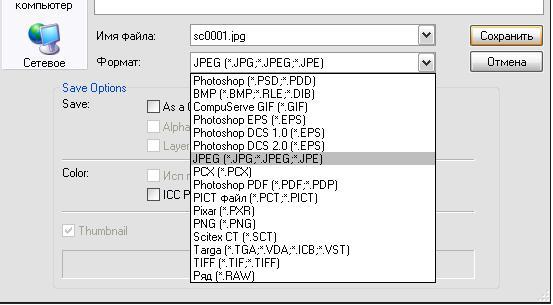 д. Предлагаем вам посмотреть видеоурок, чтобы наглядно представлять, о каких возможностях идёт речь.
д. Предлагаем вам посмотреть видеоурок, чтобы наглядно представлять, о каких возможностях идёт речь.
Можно ли поменять формат видео под конкретный гаджет?
Таким вопросом часто задаются постоянные пользователи смартфонов, планшетов и аудио плееров. Если просто перенести файл с компьютера на носитель в «родном» формате — есть большая вероятность, что он не откроется. Но ВидеоМАСТЕР предлагает набор уже готовых профилей сохранения для практически любого устройства. Вы найдёте здесь девайсы от Apple, Android, HTC, Huawei, Meizu и многих других. Есть даже специальные пресеты под игровые приставки, музыкальные плееры и старые кнопочные телефоны. С таким выбором вы без проблем подберёте формат сохранения под конкретную модель.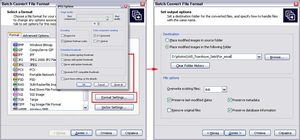
Такой способ работы очень просто и привлекателен, так как далеко не все разбираются в видеоформатах и могут отличить MPEG-4 от MPEG2. Теперь не нужно больше искать подолгу информацию в интернете — ВидеоМАСТЕР сам подскажет, что вам выбрать. Кроме того он является удобным видео конвертером DivX.
Выбирайте любые популярные и не очень формат
Можно ли переделать формат видео под конкретный сайт?
Также нередко пользователи задаются вопросом «А можно ли поменять формат для загрузки ролика в сеть?» Ответ — конечно же да! В ВидеоМАСТЕРЕ содержится целый раздел пресетов для сайтов. Там вы найдёте VK, YouTube, Vimeo, Facebook и многие другие. После изменения формата ваш ролик будет максимально оптимизирован под запросы конкретного видеохостинга.
Помимо этого программа предоставляет ещё одну уникальную возможность — заливать видеоролики в интернет прямо из главного меню. Достаточно воспользоваться функцией «Размещение видео на сайте», выбрать внешний вид плеера и вставить сгенерированный приложением HTML-код на нужную страницу.
Софт предлагает различные скины для плееров
Как конвертировать видео без потери качества
в программе ВидеоМАСТЕР
Теперь мы расскажем вам непосредственный алгоритм того как поменять формат видео с помощью уже упомянутого выше софта.
Шаг 1. Добавление файлов в программу
Открыв ВидеоМАСТЕР, отыщите на левой панели в главном рабочем окне кнопку «Добавить». При щелчке по ней откроется меню, где можно выбрать загрузку единичного файла или целой папки. Нажмите на подходящий вариант и пропишите путь до искомого файла/ов. Не волнуйтесь о совместимости: ВидеоМАСТЕР поддерживает все ходовые форматы, в том числе MOV, FLV, MKV и даже рипы с DVD!
Также можно произвести запись видео с веб-камеры или скачать понравившийся ролик с какого-нибудь сайта. Всё, что вы загрузите в программу, отобразится в рабочем окне в виде списка с основной информацией.
Ролики появятся в порядке загрузки
Шаг 2. Выбор формата
Выбор формата
Теперь самое главное — кликаем по иконке формата справа от залитого видео. Появляется большой каталог, в котором содержатся указанные выше разделы. Наведите мышку на тот пункт, что больше подходит под ваши нужды, а затем выберите пресет по желаемому кодеку и качеству.
Есть даже аудиоформаты (MP3, FLAC и проч.)
В окне «Параметры» можно произвести дополнительную ручную настройку: заменить кодек, выставить размер кадра, битрейт, а также параметры музыки.
Шаг 3. Сохраняем видео в новом формате
Если вы хотите все загруженные видео изменить по одному и тому же шаблону — поставьте галочку рядом с пунктом «Применить для всех». В ином случае можно выбрать для каждого файла уникальные настройки.
Процесс подходит к концу. Остаётся только задать путь сохранения в окне под плеером предпросмотра. Затем нажимайте на кнопку «Конвертировать» и ждите окончания процесса. Это зависит от веса и конечных настроек получаемого файла, однако обычно не занимает больше нескольких минут.
Это зависит от веса и конечных настроек получаемого файла, однако обычно не занимает больше нескольких минут.
Конвертацию всегда можно остановить или поставить на паузу
Что ещё можно сделать в ВидеоМАСТЕРЕ?
Софт предоставляет не только пользовательскую подстройку параметров, но и множество инструментов для улучшения качества видео.
Вы можете смотреть ролик в полноэкранном режиме
Не стоит думать, что дополнительные улучшения подойдут только продвинутым юзерам — работа с ними в ВидеоМАСТЕРЕ настолько проста, что вы без труда примените их даже без опыта работы с видеоредакторами.
Софт даёт возможность вручную задать параметры яркости, контраста, насыщенности и прочего в меню «Эффекты». Также присутствует автоматическое улучшение картинки и даже стабилизация изображения. В программе вы легко сможете улучшить применить стилизующие фильтры, кадрировать видео, добавить субтитры или изображения (даже в высококачественных форматах вроде HEIC), нарезать или соединить фрагменты и т.д. Скачайте ВидеоМАСТЕР бесплатно на свой ПК, и вы получите качественный и абсолютно доступный инструмент для перекодирования видеофайлов и будущего просмотра их на любых устройствах: телефонах, приставках, телевизоре и т.д. Программа отлично работает на всех версиях видновс, в том числе и на Windows 10!
Популярные вопросы:
Как изменить формат видео с MKV на MP4?
1. Установите программу ВидеоМАСТЕР
2. Загрузите нужный файл в MKV
3. Выберите из коллекции форматов софта MP4.
4. Произведите конвертацию.
Подробнее можно узнать в пошаговой инструкции.
Как изменить формат видео из MP4 в AVI?
1. Загрузите на компьютер программу ВидеоМАСТЕР
2. Добавьте в неё нужный файл
3. В каталоге форматов выберите AVI
4. Произведите конвертацию.
Все подробности можно узнать здесь.
Как изменить фотографии на jpg. Как изменить формат изображения на компьютере
С развитием интернета мы получили возможность выкладывать свои фотографии в социальные сети и на другие ресурсы в почти неограниченных количествах. Однако часто сайты позволяют загружать графические файлы только определенных форматов. Что же делать, если ваши фотографии сохранены в другом формате?
Мы предлагаем вам воспользоваться Movavi Конвертером Видео – удобной программой для изменения формата фотографий на русском языке. Наш конвертер работает с различными медиаформатами и позволяет легко и быстро перевести фотографии из одного формата в другой.
Чтобы научиться конвертировать ваши фото в разные форматы, вам нужно просто скачать нашу программу и следовать пошаговой инструкции.
1.
Скачайте и установите программу
Скачайте конвертер с официального сайта Movavi, запустите установочный файл и следуйте инструкциям на экране компьютера.
2.
Добавьте фотографии, у которых нужно поменять формат
Нажмите кнопку Добавить файлы
, кликните по пункту Добавить изображения
и выберите нужное фото. Благодаря поддержке пакетной конвертации вы также можете добавить сразу несколько файлов.
3.
Выберите формат для конвертации
В нижней части окна программы откройте вкладку Изображения
и укажите требуемый формат. Вы можете также воспользоваться готовыми пресетами для соцсетей, открыв раздел Изображения для социальных сетей
.
4.
Начните конвертацию
Выберите путь для сохранения файлов, нажав кнопку с иконкой папки. Нажмите кнопку Старт
, чтобы запустить процесс конвертации. Когда преобразование будет завершено, откроется папка с готовыми фотографиями.
тип или размер изображения?
У меня на сайте есть несколько статей о том, как работать с картинками:
Где взять картинки для оформления сайта? Как изменить размер картинки.
Как сжать фото или картинку.
Как оптимизировать картинку для сайта.
Поисковая система это все как-то затейливо связала, и ко мне на сайт стали попадать люди по запросу «Как изменить расширение картинки или фото
?». Поэтому я, как порядочный человек, решила ответить на этот вопрос.
1. Расширение, или тип изображения.
Что такое расширение картинки? Утрировано это то, что находится в названии любого файла после точки. Схематично название любого файла выглядит так: НАЗВАНИЕ.
расширение
Расширение определяет тип или формат файла. Картинки тоже бывают разных типов. Их на сегодня насчитывается уже довольно много, перечислять не буду. Иногда необходимо этот тип или расширение картинки изменить, т.к. некоторые программы могут обрабатывать только определенный формат. Ну, или еще по каким-то причинам.
Сделать это очень просто: открыть картинку в графическом редакторе и выбрать пункт меню «Сохранить как». Тогда можно изменить название картинки, если это требуется, и выбрать нужный формат (тип) изображения из раскрывающегося списка (изменить расширение картинки).
Это универсальный совет для любого графического редактора.
Проще всего выполнить это во встроенном во Windows редакторе Paint.
Путь для открытия редактора: Пуск — Программы – Стандартные – Paint
Открываем картинку, выбираем пункт меню «Сохранить как», затем выбираем нужный тип (расширение) и сохраняем, предварительно глянув, в какую папку будет сохранен рисунок, чтобы его было проще найти.
Аналогичную операцию можно выполнить и в другом графическом редакторе, например, в Фотошопе.
Я обычно использую картинки с расширением jpg
Изображения такого типа легко сжимаются и занимают мало места (по объему в кБ).
Но иногда нужны картинки с прозрачным фоном, чтобы на сайт можно было поместить только какой-то силуэт без фона. В таком случае нужно выбирать тип рисунка png
Большинство современных графических редакторов работают со всеми известными типами рисунков (расширениями картинки), поэтому никаких проблем не возникает.
Но на всякий случай Вы теперь вооружены знаниями о том, как изменить расширение картинки
или фотографии.
P.S. Вы можете сделать это прямо сейчас (online). Изменить расширение картинки или фото онлайн c помощью сервиса Фотошоп онлайн
.
Загрузите изображение, нажмите «Сохранить» (для этого сервиса так) и выбирайте расширение.
2. Расширение или разрешение, или размер изображения.
Иногда слово расширение путают со словом разрешение. Некоторые под словом расширение
имеют ввиду размер или плотность изображения в пикселях (разрешение экрана)
. Например, как получить картинку с разрешением 480*480?
Существует много различных способов, как изменить формат изображения
. Формат файла определяет, в какой программе он может быть открыт или отредактирован. Расширение файла определяет этот формат. Большинство людей, работающих с изображениями, в какой-то момент сталкивается с необходимостью конвертировать эти файлы в другой формат, поэтому стоит изучить несколько различных способов выполнить это. JPEG
(он же JPG
) является форматом изображений, который используется чаще всего.
Метод 1. Использование программного обеспечения для редактирования изображений
- Откройте файл изображения
. Когда вам нужно конвертировать изображение в другой формат, самое простое решение — использовать программное обеспечение для редактирования изображений, входящее в состав вашей операционной системы. В Windows
— это «Paint«, а в Mac
— «Preview
«:
- Обратите внимание, что JPG
и JPEG
— это разные названия одного и того же расширения файла; - Также для открытия файла изображения можно использовать программы сторонних разработчиков. Если вы не уверены, попробуйте дважды кликнуть по изображению, чтобы оно открылось программой, заданной по умолчанию для этого типа файлов:
- Перед тем, как изменить формат изображения на jpg
, выберите пункт «Файл
» в главном меню
. На экране должно появиться выпадающее меню параметров для изображения:
- Сохраните или экспортируйте файл изображения
. Изменение формата будет происходить одновременно с сохранением новой версии файла. Это полезно: исходный файл остается без изменений, и если что-то пойдет не так, вы всегда сможете к нему вернуться. На Mac
нужно выбрать пункт «Сохранить как
» или «Экспорт
», чтобы продолжить процесс:
- В некоторых версиях программного обеспечения вам, потребуется сначала «Дублировать
» файл (то есть сделать его копию
), а затем «Сохранить
». Таким образом файл сохранится в новом формате:
- Измените имя и расширение файла
. В появившемся окне вы сможете изменить имя, а также расширение (формат
) файла. В выпадающем меню «Формат
» или «Сохранить как
» должно быть около 12 вариантов, в том числе и «.jpeg«:
- Перед тем, как изменить формат изображения на png, поменяйте имя файла или место его размещения,
.dexter-FlexContainer-Items { } # root_content_flex_copy_copy_copy__1115767512_items_flex_1836510744_items_table_row-3x03igm-column-dp23ifm_flex> .dexter-FlexContainer-Items> *: nth-child (1) { # root_content_flex_copy_copy_copy__1115767512_items_flex_1836510744_items_table_row-3x03igm-column-dp23ifm_flex { цвет фона: #CACACA; } # root_content_flex_copy_copy_copy__1115767512_items_flex_1836510744_items_table_row-3x03igm-column-dp23ifm_flex { @media screen и (min-width: 600px) { } } @media screen и (min-width: 1200px) { } } ]]> | .dexter-FlexContainer-Items { } # root_content_flex_copy_copy_copy__1115767512_items_flex_1836510744_items_table_row-3x03igm-column-9u33i66_flex_copy> .dexter-FlexContainer-Items> *: nth-child (1) { # root_content_flex_copy_copy_copy__1115767512_items_flex_1836510744_items_table_row-3x03igm-column-9u33i66_flex_copy { цвет фона: #CACACA; } # root_content_flex_copy_copy_copy__1115767512_items_flex_1836510744_items_table_row-3x03igm-column-9u33i66_flex_copy { @media screen и (min-width: 600px) { } } @media screen и (min-width: 1200px) { } } ]]> |
Изменить цвет изображения
Изменить цвет изображения
Щелкните изображение, которое вы хотите изменить.
В разделе Работа с рисунками на вкладке Формат в группе Настроить щелкните Цвет .
Если вы не видите вкладки Формат или Работа с изображениями , убедитесь, что вы выбрали изображение. Возможно, вам придется дважды щелкнуть изображение, чтобы выбрать его и открыть вкладку Формат .
Выполните одно из следующих действий:
Чтобы изменить насыщенность цвета (более высокая насыщенность — более яркая, более низкая насыщенность — более серый), щелкните одну из общих настроек, предлагаемых в разделе Насыщенность цвета .
Чтобы изменить цветовую температуру, щелкните одну из общих регулировок, предлагаемых в разделе Цветовой тон .
Чтобы применить встроенный стилизованный эффект, например оттенки серого или оттенок сепии, щелкните одну из общих настроек, предлагаемых в Перекрасить .
Совет: Вы можете навести указатель мыши на любой из эффектов, чтобы увидеть предварительный просмотр того, как ваше изображение будет выглядеть с этим эффектом, прежде чем щелкнуть его.
При желании вы можете точно настроить интенсивность изменения цвета, щелкнув Параметры цвета изображения , или вы можете настроить свой собственный цвет, нажав Дополнительные варианты > Дополнительные цвета .
См. Также
Сделайте картинку прозрачной
Изменение яркости, контрастности или резкости изображения
Применение художественного эффекта к изображению
Исходное изображение
С насыщенностью цвета изменено на 66%
С эффектом Recolor
Щелкните заголовки ниже для получения дополнительной информации.
Насыщенность — это интенсивность цвета. Более высокая насыщенность делает изображение более ярким, тогда как более низкая насыщенность делает цвета более серыми.
Щелкните изображение, появится панель Формат изображения .
На панели Формат изображения щелкните
.
Щелкните Цвет изображения , чтобы развернуть его.
В разделе Насыщенность цвета переместите ползунок насыщенности по мере необходимости или введите число в поле рядом с ползунком.
Когда цветовая температура измеряется камерой неправильно, на изображении может появиться цветовой оттенок (слишком много одного цвета, преобладающего в изображении), из-за чего изображение будет выглядеть слишком синим или слишком оранжевым.Вы можете отрегулировать это, увеличив или уменьшив цветовую температуру, чтобы улучшить детализацию изображения и улучшить его внешний вид.
Щелкните изображение, появится панель Формат изображения .
На панели Формат изображения щелкните
.
Щелкните Цвет изображения , чтобы развернуть его.
В разделе Цветовая температура переместите ползунок температуры по мере необходимости или введите число в поле рядом с ползунком.
Вы можете быстро применить к изображению встроенный стилизованный эффект, например оттенки серого или оттенки сепии.
Щелкните изображение, появится панель Формат изображения .
На панели Формат изображения щелкните
.
Щелкните Цвет изображения , чтобы развернуть его.
В разделе Перекрасить щелкните любую из доступных предустановок.
Если вы хотите вернуться к исходному цвету изображения, нажмите Сбросить .
Вы можете сделать часть изображения прозрачной, чтобы лучше отображать текст, который наложен поверх нее, наложить изображения друг на друга или удалить или скрыть часть изображения для выделения. Прозрачные области на изображениях того же цвета, что и бумага, на которой они напечатаны.На электронном дисплее, таком как веб-страница, прозрачные области имеют тот же цвет, что и фон.
Щелкните изображение, появится панель Формат изображения .
На панели Формат изображения щелкните
.
Щелкните Прозрачное изображение , чтобы развернуть его.
Вы можете применить одну из предустановок, переместить ползунок прозрачности или ввести число в поле рядом с ползунком.
См. Также
PowerPoint 2016: форматирование изображений
Урок 16: Форматирование изображений
/ ru / powerpoint2016 / Insert-pictures / content /
Введение
Существует множество способов отформатировать изображений в слайд-шоу.Инструменты изображений в PowerPoint позволяют легко персонализировать , а — изменить изображений интересными способами. PowerPoint позволяет изменить стиль изображения и форму , добавить границу , обрезать , и сжать изображений, добавить художественных эффектов, и многое другое.
Дополнительно: загрузите нашу практическую презентацию.
Посмотрите видео ниже, чтобы узнать больше о форматировании изображений в PowerPoint.
Для кадрирования изображения:
При кадрировании изображения часть изображения удаляется. Обрезка может быть полезна, когда изображение содержит много контента, и вы хотите сосредоточиться только на его части.
- Выберите изображение, которое хотите обрезать. Откроется вкладка Формат .
- На вкладке «Формат» щелкните команду Обрезать .
- Вокруг изображения появятся маркеры обрезки . Щелкните и перетащите один из маркеров, чтобы обрезать изображение.Убедитесь, что указатель мыши находится прямо над черным маркером обрезки, чтобы случайно не выбрать маркер изменения размера.
- Еще раз щелкните команду Обрезать . Изображение будет обрезано.
Чтобы обрезать изображение до формы:
- Выберите изображение, которое нужно обрезать, затем щелкните вкладку Формат .
- Щелкните стрелку раскрывающегося списка Обрезка . Наведите указатель мыши на Обрезать до формы , затем выберите нужную форму в раскрывающемся меню.
- Изображение будет отформатировано как фигура.
Вы можете обрезать изображение до нужного размера, прежде чем обрезать его до формы.
Чтобы добавить границу к изображению:
- Выберите изображение, к которому вы хотите добавить границу, затем щелкните вкладку Формат .
- Щелкните команду Граница изображения . Появится раскрывающееся меню.
- Отсюда вы можете выбрать цвет , вес (толщина), а также указать, является ли линия пунктирной .
- The bo
Изменение формата файла снимка экрана в Mac OS X
Все версии Mac OS X по умолчанию сохраняют файлы снимков экрана в формате PNG, но если вы предпочитаете сохранять снимки экрана как файл другого типа, на самом деле довольно легко изменить формат файла и изменить значение по умолчанию на что-то новое. Независимо от того, является ли желаемый выходной формат JPG, TIFF, PDF, GIF или возврат к значениям по умолчанию PNG, давайте рассмотрим процесс изменения формата снимков экрана, сделанных на Mac.
Это относится ко всем версиям Mac OS X.
Как изменить формат файла снимка экрана в Mac OS X
Чтобы переключить формат файла изображения, используемый для снимков экрана, вам нужно будет использовать команду по умолчанию. Для начала запустите Терминал, расположенный в папке / Applications / Utilities / (он также доступен через Spotlight и Launchpad), а затем используйте следующие командные строки, чтобы изменить формат файла на соответствующий. Для правильного выполнения синтаксис необходимо вводить точно и в одной строке командной строки.
Установите тип файла снимка экрана на JPG
Самый распространенный тип файла для переключения снимков экрана — JPEG. После запуска Терминала введите следующую команду, чтобы изменить формат файла захвата на JPG (JPEG):
по умолчанию запись com.apple.screencapture type jpg; killall SystemUIServer
Нажмите клавишу возврата, чтобы выполнить команду.
Теперь сделайте снимок экрана, как обычно в Mac OS X (Command + Shift + 3), и найдите файл на рабочем столе, чтобы убедиться, что изменение имело место, расширение файла теперь должно быть.jpg, как и сам формат изображения.
JPG, пожалуй, самая популярная альтернатива, поскольку по умолчанию он сжимается, но при этом сохраняет довольно приличное качество изображения, а также является чрезвычайно распространенным типом веб-графики. Для многих из нас основной задачей является переключение формата снимка экрана на JPEG.
Для остальных типов файлов мы объединим командные строки вместе, что упростит их копирование и вставку в терминал как одну строку синтаксиса команды.
Установить тип файла снимка экрана как PDF
PDF — еще один дополнительный формат, хотя он встречается реже:
по умолчанию запись com.apple.screencapture тип pdf; killall SystemUIServer
Установка типа файла снимка экрана на GIF
GIF обычно более низкого качества с меньшим количеством цветов, но при необходимости его можно выбрать:
по умолчанию запись com.apple.screencapture type gif; killall SystemUIServer
Изменения вступят в силу автоматически.
Установка формата файла снимка экрана как TIFF
TIFF — это большой формат изображений высокого качества и без сжатия. TIFF, как правило, лучше всего использовать для печати и, как правило, не рекомендуется для большинства людей, поскольку размеры получаемого файла снимка экрана могут быть довольно большими (10 МБ или более на снимок экрана).Тем не менее, вот как при желании установить его в качестве основного формата:
по умолчанию запись com.apple.screencapture type tiff; killall SystemUIServer
Видео ниже демонстрирует установку типа файла снимков экрана на Mac в формате JPEG:
Вернуть тип файла снимка экрана к Mac OS X. По умолчанию — PNG
Хотите вернуться к формату PNG по умолчанию? Нет проблем, используйте следующую командную строку в терминале:
по умолчанию запись com.apple.screencapture type png
Опять же, после того, как командная строка будет выполнена, вам нужно будет убить SystemUIServer, чтобы изменения вступили в силу:
killall SystemUIServer
Теперь, если вы сделаете снимок экрана, он будет отображаться как файл любого указанного вами типа.
Обновлено: 14.04.2016
Связанные
Как изменить экран входа в систему на Mac
Прежде чем мы начнем
Персонализация Mac в соответствии с вашими потребностями и требованиями может сделать его использование более приятным.Первое, что приходит в голову, — это сменить экран блокировки на вашем Mac. Но что, если вам нужно сделать что-то более сложное, чем изменить тему экрана входа в систему на iMac или MacBook? Возможно, вам понадобится дополнительная помощь, и мы знаем, где ее можно получить.
Мощное приложение MacKeeper может очистить и защитить ваш Mac без особых усилий. Однако одна из его лучших функций — это профессиональная техническая поддержка, доступная 24/7. Они могут помочь вам справиться с более сложными задачами настройки и практически с любыми другими техническими проблемами, с которыми вы можете столкнуться.Скачайте и попробуйте сами!
Теперь вернемся к экрану входа в систему Mac. По умолчанию это размытая версия ваших обоев. К счастью, есть простое решение для устранения размытия или изменения его, и именно это мы рассмотрим в этой статье.
Но сначала необходимо учесть несколько вещей, прежде чем пытаться изменить фон входа в систему на Mac:
- Фотография должна быть в формате .png или .heic, в зависимости от версии macOS
- Фотография должна соответствовать разрешению вашего экрана.В противном случае вы увидите тонны пикселей.
Ниже мы расскажем о нескольких приемах, которые помогут избежать размытости фотографии. Вот то, что мы обсудим:
- Как изменить размер изображения для соответствия экрану входа в Mac
- Как добавить обои на Mac
- Как изменить экран блокировки на macOS Sierra
- Как изменить фон входа в систему на macOS Mojave
- Как изменить фотографию экрана в macOS Catalina
- Как изменить значки пользователей на Mac
Как изменить размер изображения, чтобы соответствовать экрану входа в Mac
1.Щелкните логотип Apple в верхнем левом углу экрана и выберите Об этом Mac
2. Откройте вкладку Display и запишите разрешение экрана вашего Mac
3. Откройте изображение, размер которого вы хотите изменить, с помощью Приложение Preview
4. Нажмите Tools на верхней панели и выберите Adjust Size
5. Отредактируйте разрешение фотографии в соответствии с размером экрана вашего Mac, определенным на шаге 2, затем нажмите OK
6 .Нажмите Файл на верхней панели и выберите Сохранить
Если вы хотите использовать фотографию со своего iPhone, нашу статью о том, как импортировать фотографии с iPhone на Mac, также стоит проверить.
Как добавить обои для экрана блокировки
1. Ctrl + Щелкните на нужной фотографии экрана входа, выберите Открыть с помощью и выберите Preview app
2. На верхней панели инструментов щелкните файл На вкладке выберите Сохранить как
3.Выберите PNG в качестве необходимого формата файла и назовите его com.apple.desktop.admin.png
4. Сохраните его где-нибудь на своем Mac
5. Используйте комбинацию клавиатуры (⌘) + Shift + G , чтобы активируйте меню Перейти к папке
6. Скопируйте и вставьте / Библиотека / Кэш в адресную строку, затем щелкните Перейти
7. Скопируйте новое изображение, которое вы сохранили как “com.apple.desktop. admin.png ” и вставьте его в папку / Library / Caches
Вы можете использовать комбинацию клавиш (⌘) + C для копирования и комбинацию Command (⌘) + V для вставки или просто перетащите изображение.
8. Вот и все! Выйдите из системы Mac и наслаждайтесь новым фоновым изображением для входа.
Вы также будете видеть выбранное изображение при каждом включении или перезагрузке Mac. Если у вас когда-нибудь возникнут проблемы с этим, лучше знать, что делать, если ваш Mac не выключается.
Как изменить экран блокировки в macOS Sierra
Если у вас macOS Sierra, изменение фотографии экрана блокировки может быть гораздо более удобным. Все, что вам нужно сделать, это:
- Открыть Системные настройки
- Выбрать Рабочий стол и экранная заставка
- Взгляните на левую панель окна, чтобы выбрать фотографию, которую вы хотите установить в качестве нового фона
Как для изменения фона входа в систему в macOS Mojave
Для macOS Mojave вы можете изменить фоновый экран входа в систему, выполнив следующие действия:
- Ctrl + Щелкните нужную фотографию экрана входа, выберите Открыть с помощью и выберите Предварительный просмотр app
- На верхней панели инструментов щелкните вкладку Файл и выберите Сохранить как
- Выберите HEIC в качестве необходимого формата файла и назовите его Mojave.heic
- Сохраните его где-нибудь на вашем Mac
- Откройте Finder и перейдите в / Library / Desktop Pictures /
- Вставьте желаемый фон входа в систему (вы также можете перетащить его)
- Ваш Mac запросит пароль администратора для подтверждения операции, поэтому вам необходимо ввести пароль пользователя
- Поздравляем! Теперь вы можете наслаждаться настроенным экраном блокировки и входа в систему.
Как изменить экран блокировки в macOS Catalina?
Изменить экран блокировки в macOS Catalina можно быстро, всего за несколько шагов:
- Преобразуйте изображение в JPG
- Переименуйте изображение как Catalina и сохраните его в папке Downloads
- Перезагрузите Mac и удерживайте команду (⌘) + R , чтобы запустить режим восстановления.
- В верхнем меню щелкните Utilities и откройте приложение «Терминал».
- Введите cp / Volumes / MacHD \ — \ Data / Users / [ваше имя пользователя ] / Загрузки / [Каталина].jpg / Volumes / MacHD / System / Library / Desktop \ Pictures / Catalina.heic
- Перезагрузите Mac
- Сделайте недействительным кэшированный образ, изменив любой параметр в настройках > Пользователи и группы > Параметры входа
- Теперь все готово, наслаждайтесь новым экраном блокировки.
Как добавить сообщение на экран входа в систему
Вам может быть интересно, зачем вам вообще что-то подобное? Что ж, это отличный способ добавить немного персонализации вашему Mac.Если ваш Mac когда-нибудь потеряется (надеюсь, с вами этого никогда не случится), сообщение на заблокированном экране — хороший способ добавить некоторую контактную информацию.
Вы можете добавить сообщение на экран входа в систему, выполнив следующие простые шаги:
1. Перейдите в Системные настройки
2. Откройте Безопасность и конфиденциальность
3. На вкладке Общие , установите флажок рядом с Показывать сообщение при заблокированном экране
4. Затем нажмите Установить сообщение блокировки …
5.Напишите ваше сообщение. Вы можете добавить к уведомлению свой номер телефона или адрес электронной почты. Вы можете даже предложить денежное вознаграждение за возврат вашего Mac
6. Вуаля! Теперь ваше сообщение будет появляться всякий раз, когда экран заблокирован.
Как изменить значки пользователей на Mac
Вы также можете изменить стандартные стандартные значки, которые Apple выбрала для вас, выполнив следующие действия:
1. Откройте Системные настройки
2. Щелкните значок Пользователи и группы
3.Наведите указатель мыши на значок пользователя и нажмите Изменить
4. Выберите новое изображение или просто сделайте новое фото с помощью камеры Mac
5. Нажмите Готово , чтобы сохранить изменения
FAQ
1. Почему можно Я не меняю обои на экране блокировки?
Если вы сделали все в точности, как описано в руководстве, у вас не должно возникнуть проблем. Однако убедитесь, что вы сделали следующее:
- Вы преобразовали формат файла фотографии в.png или .heic в зависимости от версии macOS.
- Вы изменили размер изображения в соответствии с размерами экрана вашего Mac.
2. Как установить по умолчанию экран блокировки?
- Открыть Системные настройки
- Щелкните Рабочий стол и экранная заставка
- Убедитесь, что вы находитесь на вкладке Рабочий стол
- В нижней части панели вы можете найти параметр Изменить изображение и все, что вам нужно сделать, это снять флажок рядом с ним
- Поздравляем! Вам удалось установить экран блокировки по умолчанию.
Вот и все! Как и было обещано, мы предоставили вам всю информацию, необходимую для изменения фона входа в систему Mac.
Автор
Руслана Лищук
Огромный поклонник и поклонник Mac.

 Выбор формата
Выбор формата
Добавить комментарий