Как вставить ссылку на видео в YouTube: подробная инструкция
Как вставить активную ссылку на видео в Ютубе, блогер должен знать уже на начальных этапах развития канала. Это поможет быстрее прийти к увеличению подписчиков, просмотров. Есть несколько способов разместить адрес страницы в записи. Каждый из них имеет преимущество и недостатки.
Добавляем ссылку в свой ролик
Добавить рабочую ссылку на видео можно несколькими способами. Можно даже комбинировать все варианты.
С какими целями распространяют сноски:
- Умножать количество просмотров других записей на канале.
- Получить больше подписанных зрителей.
- Увеличить количество переходов на сайт или страницу/группу в социальной сети.
- Способствовать продаже товаров и продуктов.
Куда размещают названия страниц:
- во всплывающие подсказки;
- на заставки в конце записей;
- на главную страницу аккаунта;
- оставляют в описании.
Рекомендуется сократить ссылку, прежде чем добавлять ее внизу видео или в конечную заставку. В этом помогут сторонние сервисы. Это Google URL Shorter, который изменить адрес в несколько кликов, или сервис «Кликер». Он преобразует название в удобный формат. Есть также вариант использования U.to. А на сайте bitly, помимо перечисленных функций, есть платные опции.
В этом помогут сторонние сервисы. Это Google URL Shorter, который изменить адрес в несколько кликов, или сервис «Кликер». Он преобразует название в удобный формат. Есть также вариант использования U.to. А на сайте bitly, помимо перечисленных функций, есть платные опции.
Так происходит сокращение фразы
Аннотации
Аннотации на видео появились в 2008 году. Введение подсказок было основным способом дополнительного увеличения активности на канале и влияния на продажи. Позже началась борьба с всплывающими «окнами». Мобильные телефоны и планшеты стали популярнее ноутбуков и компьютеров. Пользователи перешли на новый формат просмотра. И аннотации стали мешать. Раздражающие надписи закрывали большую часть экрана, нервировали зрителей. Это значительно снижает качество просмотра и негативно влияет на развитие канала. В 2017 году убрали аннотации на мобильных устройствах. В планах появилась идея совсем избавиться от этого добавления ссылок. Разработчики рекомендуют делать упор на другие способы размещения адресов. Они дают больше пользы и не мешают просмотру.
Они дают больше пользы и не мешают просмотру.
Как разместить:
- Найти кнопку «Аннотация», она размещается под записью.
- «Добавить аннотацию» и выбрать подходящий тип размещения.
- Вписать нужный текст, адрес. Определиться с длиной, шириной, цветом и фоном.
- Поставить «окно» в нужное место.
Пример добавления аннотации
Всплывающие подсказки
Ссылка на внешний сайт нужна, если владелец канала рекламирует свои товары и услуги, а также представляет партнерские товары. В этом случае необходимо воспользоваться всплывающими подсказками. Они в удобное время всплывают в верхнем углу, напоминая тизер.
Важно! В одном видео можно разместить не более 5 ссылок.
Преимущество подсказок в том, что в них можно помещать опросы, а не только адреса страниц.
Как создать:
- Кликнуть на кнопку «Добавить подсказку».
- Далее появится выбор: плейлист, канал, опрос или сноска адреса сайта.
 Нужно отметить курсором подходящий вариант.
Нужно отметить курсором подходящий вариант. - Последний шаг – выбор времени появления подсказки. Его можно отметить на специальной шкале.
Для использования ссылок на сторонние ресурсы нужно будет согласиться с условиями хостинга. Для этого потребуется кликнуть «Я принимаю». Сторонним ресурсом может выступать личный сайт, интернет-магазин, товар, размещенный на утвержденном сайте, или проект по сбору средств. Для привязки личного сайта нужно подтвердить аккаунт и оставить адрес перенаправления в настройках канала.
Подтвердить аккаунт можно при помощи СМС. Телефонный номер должен быть привязан к Гугл.
Добавление подсказки
Заставка в конце видео
Оставить ссылку можно и на конечной заставке. Этот способ имеет много преимуществ. Заставки популярнее аннотаций на 40%. К тому же, показываются зрителям на мобильных устройствах. На них можно размещать названия сторонних сайтов, а также опросы. Есть возможность создавать призывы к благотворительному пожертвованию.
Рекомендации по использованию конечных заставок:
- Направлять подписчиков нужно после каждого выпуска. Это не обязательно должна быть ссылка на личный сайт. Можно перенаправлять зрителей на предыдущие записи.
- Сноска должна соответствовать теме видео. Не стоит вставлять адрес страниц, которые не соответствуют теме и не были затронуты.
Как сделать:
- Выбрать творческую студию, менеджер видео и кликнуть на значок «Изменить».
- Выбрать вкладку «Конечная заставка».
- Добавить элемент соответствующей кнопкой. Далее выбрать интересующий вариант.
- Указать время. Заполнить дополнительные поля с адресом и текстом призыва.
Так выглядят конечные заставки
Добавляем ссылки на главную страницу
На шапку канала обращают внимание, даже если она скромная и стандартная. Поэтому не стоит забывать размещать там важную информацию.
Как добавить ссылку в главное поле:
- Открыть раздел «Мой канал».
 Для этого кликнуть на иконку.
Для этого кликнуть на иконку. - Настроить вид канала.
- Выбрать вкладку «О канале», кликнуть на «Ссылки».
- Нажать «Добавить» и сохранить изменения кнопкой «Готово».
Изменение ссылки в шапке
Ссылки в описании – важный инструмент
На Ютубе также размещают адреса страниц в описании к выпуску. Люди часто обращают внимание на пояснения. Особенно если автор как-то подчеркнул это в своей речи. Как же вставить сноску:
- Сделать это можно сразу во время загрузки материала или перейти в редактор с помощью творческой студии.
- Найти раздел «Описание». Написать в нем текст и вставить нужные адреса страниц и сайтов.
Важно! В описании на YouTube можно оставлять ссылки, которые начинаются с https://.
В описании можно добавлять сразу большое количество ссылок
Делимся ссылками на видео
Делиться ссылками можно не только с целью перенаправления на другие сайты. Можно оставлять информацию о других своих видео или отправлять зрителей на каналы, с которыми ведется сотрудничество.
Не стоит, однако, забывать перенаправлять фолловеров с других страниц на ютуб-аккаунт или конкретные материалы. Нужно оставлять информацию на всех тематических местах, конечно же, в пределах разумного.
Вместе с призывами на видео переходить на сайт, видео или страницу нужно оставлять активные сноски. Это можно сделать при помощи аннотаций, подсказок, описания. Рекомендуется сократить адреса для удобства пользователя и подписчиков.
Как добавить внешнюю ссылку в видео YouTube
12.03.2015 //
Привет, друзья. Сегодня у меня тема, как добавить внешнюю ссылку на любой сайт в видео на YouTube (оверлей). Если вы ещё не разобрались как это сделать, то чуть-чуть внимания, практики и вы сможете поставить в ваши видеоролики любые активные внешние ссылки совершенно бесплатно.
Оглавление:
- Виды рекламы на YouTube.
- Создаём видеокампанию Google AdWords.
- Добавляем внешнюю ссылку в видео на YouTube
В настоящее время поисковая система YouTube — это эффективный рекламный инструмент для продвижения бизнеса в сети, а зарабатывать достойные деньги в интернете без рекламы, к сожалению, трудно =)
Сегодня на YouTube существует несколько видов рекламы:
- In-Stream реклама, транслируется на весь экран ролика, её невозможно отключить сразу, только после нескольких секунд!
- In-Display реклама — <<картинка+изображнение+ссылка>> — показывается в видеоролике в виде оверлея или рядом с видеоконтентом, который вы смотрите.

- In-Search Ad реклама, это поисковая по ключевым словам на YouTube.
- Медийная или баннерная реклама.
Все эти виды рекламы вы видите, когда просматриваете видеоконтент на YouTube. Поговорим, более подробно как настроить рекламу в оверлее, как мы можем её подключить бесплатно и для чего.
Активная внешняя ссылка (оверлей) в ваших видеороликах на YouTube — это отличный способ как бесплатной, так и платной (на сайтах партнёров сети Google) рекламы ваших продуктов, услуг, страниц подписки, партнёрских программ, которые соответствуют правилам рекламы AdWords и, конечно, источник целевых посетителей на ваш сайт.
Например, я настроила бесплатную рекламу в оверлее на партнёрскую ссылку с товаром (интернет-магазин), который рекламирую. Она появляется в моих видеороликах, в нижней части экрана в виде картинки и заголовка с внешней ссылкой.
Смотрите скриншот. Этот способ размещения рекламы отлично дополняет другие способы, такие как кликабельная ссылка в аннотации и в описании под видео. Кстати, надо написать про эти способы. Единственное, оверлей работает отдельно от интерактивных подсказок (ставьте оверлей или подсказки).
Кстати, надо написать про эти способы. Единственное, оверлей работает отдельно от интерактивных подсказок (ставьте оверлей или подсказки).
Добавляем внешнюю ссылку в видео на YouTube
Для этого у вас должен быть создан аккаунт в Google, Google AdWords и канал на YouTube с загруженными видеороликами.
- 1. Входим в свой аккаунт в Google AdWords, нажимаем «Войти» в правом верхнем углу. Далее «Кампания» и выбираем пункт видеокампания в Интернете.
- 2. Теперь, надо создать новую видеокампанию. Но, для того чтобы бесплатно размещать рекламное объявление в видеороликах своего канала у вас должен быть связанный аккаунт Google AdWords и канал YouTube.
- 3. Сделать это несложно, переходите во вкладку справа «Связанные аккаунты YouTube». И следуя подсказкам Google AdWords, выполняете ряд действий. При этом Google AdWords постоянно даёт подсказки.
 Вам необходимо будет скопировать индефикатор клиента и вставить его в свой аккаунт.
Вам необходимо будет скопировать индефикатор клиента и вставить его в свой аккаунт.
Если всё прошло удачно, то идём дальше.
- 4. Переходим во вкладку «Все видеокампании» (смотрите скрин выше) и создаём новую рекламную кампанию. Заполняем все предложенные поля (цену рекламы, выставляете минимальную, главное, чтобы все поля были заполнены). Обратите внимание, что нельзя писать в заголовке и описаниях все заглавные буквы (пример на втором скриншоте, чуть ниже), такую кампанию не одобрят.
Как добавить внешнюю ссылку в видео на Youtube? Просто!
Привет всем от SEO сектанта. За горами работы я выбрала минутку и решила поделиться со своими читателями одной интересной информацией о том, как вставить ссылку на сайт в видео на Youtube.
Я часто смотрю всякие видео на Youtube и видела всплывающие облачка, в которых предлагается подписаться на канал, посмотреть другие видео и т.д. Все это просто и понятно, но когда мне нужно было загрузить свое видео и поставить с него ссылку на сайт, а не на ресурс Youtube, это оказалось не так-то просто.
Дело в том, что по умолчанию Youtube разрешает оставлять ссылки только на свои же видео/каналы, на G+, а также на узкий круг сайтов, которые используются для сбора средств на различные нужды. Блог SEO сектанта (как и ваш сайт, я думаю) не подпадает ни под один этот пункт. Поэтому нужно сделать несколько вещей, о которых я подробно расскажу ниже. Только после этого вы спокойно сможете добавить ссылку со своего видео на любую страницу сайта.
Обязательные условия для добавления ссылки с видео на свой сайт:
Подтверждение своего аккаунта на Youtube.
Подтверждение прав на сайт, ссылку на который хотите добавить.
Можно добавить только 1 сайт.
О том, как сделать все это – ниже.
Подтверждение аккаунта на Youtube
Сам Гугл объясняет необходимость этого шага так:
Чтобы использовать дополнительные возможности YouTube, подтвердите свой аккаунт по телефону. Эта проверка нужна нам для того, чтобы убедиться в том, что вы не робот.
Идем на страницу https://youtube.com/verify и доказываем Гуглу, что мы действительно существуем: оставляем свой номер телефона и ждем проверочный код; вводим его и подтверждаем аккаунт.
После подтверждения нажимаем «Продолжить». На этом экране будет виден статус вашего аккаунта (должно быть написано «Подтверждено»), а также его репутация. Но самое главное – это пункт «Внешние аннотации», который должен быть активен (зелененький кружочек).
Включение аннотаций
Зайдите в Менеджер видео и выберите видео, к которому хотите добавить ссылку на ваш сайт. В моем случае это будет видео инструкция о том, как создать email кампанию в Mailchimp.
В Менеджере видео напротив картинки есть опция «Изменить», она-то сейчас и нужна нам. Далее идем на вкладку Аннотации:
Тут предлагается включить возможность добавления внешних ссылок в аннотации, что мы и сделаем.
Если все сделано верно, эта функция будет включена.
Добавление связанного сайта
Подключение аннотаций для внешних ссылок не означает, что вы сможете ссылаться из видео на любой сайт (а так хотелось!). Ссылаться можно только на тот сайт, который вы привязали к своему Youtube аккаунту.
Для привязки сайта идем в настройки Канал > Дополнительно
И в пункте «Связанный веб-сайт» вводим свой домен. Лучше вводить именно домен, потому что если вы введите тут www.site.ru, а в аннотацию захотите поставить ссылку на site.ru, она не сработает.
Еще раз напоминаю: вы можете добавить только тот сайт, на который у вас подтверждены права в Вебмастере Гугла, либо к которому вам предоставили доступ в том же Вебмастере.
Добавление аннотации к видео
Возвращаемся к Менеджеру видео. Если вы просто оставляли страницу в другой вкладке пока добавляли связанный сайт, вкладку лучше перезагрузить, чтобы появились изменения.
В меню «Добавить аннотацию» можно выбрать любой пункт, кроме «Названия» (тут нельзя добавить ссылку на сайт). Я обычно выбираю «Примечание». Внизу поставьте галочку возле слова «Ссылка»:
Я обычно выбираю «Примечание». Внизу поставьте галочку возле слова «Ссылка»:
Как видно на скриншоте выше, в выпадающем меню нужно выбрать «Связанный веб-сайт». Вставьте в поле ссылку на свой сайт (можно главную страницу или любую внутреннюю). Вы должны увидеть возможность проверки ссылки:
Если вы видите сообщение «Введите действительный URL», что-то сделано неверно. В данном случае я ввела https вместо http (я же добавляла http версию сайта в прошлом пункте), вот поэтому функция и не сработала.
После того, как вы добавили ссылку, вы можете выбрать, где, как долго и каким цветом будет отображаться ваша аннотация.
Наслаждайтесь!
Теперь вы можете добавить ссылку на свой сайт из любого своего видео. Более того, если вы проводите какую-нибудь рекламную видео кампанию, вы можете добавить отслеживание к ссылке, чтобы увидеть эффективность этой кампании.
Какие еще интересные и полезные фишки Youtube знаете вы? Делитесь своими мыслями и идеями в комментариях. И не забывайте подписываться на обновления Блога SEO сектанта!
И не забывайте подписываться на обновления Блога SEO сектанта!
Как под видео в YouTube сделать ссылку на время? Навигация по времени
29 августа, 2016 Любовь Зубарева
Доброго времени!
В одной из прошлых статей про Ютуб, мы разобрали: Как показать видео с любого выбранного кадра (или взять ссылку на определенный момент ролика)?
Сегодня мы продолжим тему времени. Вы узнаете, как сделать ваши видео еще удобнее для ваших посетителей. Ведь, согласитесь, если ваше видео длится 2 часа, а человеку нужно посмотреть что-то определенное в середине ролика или в конце, то искать не очень удобно и затратно по времени.
К тому же, не каждый посетитель вашего Ютуб канала может выдержать просмотр двухчасового видео, тому подтверждение средний просмотр ваших видео на канале. Можете проверить сами, для этого зайдите в статистику вашего канала.
У этой проблемы есть решение: вы можете для зрителей вашего канала сделать удобную навигацию по видео. И тогда, любой человек сможет выбрать, что интересно ему и смотреть только эту часть видео. Это может быть удобным и для вас.
И тогда, любой человек сможет выбрать, что интересно ему и смотреть только эту часть видео. Это может быть удобным и для вас.
Как настроить навигацию по времени под видео?
Под любым видео на своем канале вы можете поставить ссылки на время. При нажатии на время, человека будет «перебрасывать» на нужное время в видео. Еще удобство в том, что вы можете использовать эту фишку и в комментариях под любыми видео.
Можно сделать ссылку на определенное время и на промежуток времени (для удобства). Но при клике на интервал минут, все равно включается время, на которое человек нажал. Перейдем к технической части.
2 шага к настройки навигации ролика по времени:
Шаг 1. Выберите на своем канале видео, в которое вы хотите добавить навигацию. Зайдите в ТВОРЧЕСКУЮ СТУДИЮ — МЕНЕДЖЕР ВИДЕО — ВИДЕО. Здесь выберите нужное видео и нажмите ИЗМЕНИТЬ.
Либо при просмотре ролика нажмите на кнопку ИЗМЕНИТЬ.
На картинке выше показано, как у вас будет выглядеть страничка изменения видео. Вам нужно изменить Основную информацию, а именно Описание к ролику.
Вам нужно изменить Основную информацию, а именно Описание к ролику.
Шаг 2. Добавьте навигацию к видео.
Для того, чтобы добавить навигацию по видео, вам нужно нажать на воспроизведение видео и выбрать ключевые моменты времени, на которые вы будете давать ссылки. В данном видео я добавила следующие метки времени:
00:00—05:00 Как выбрать название ролика на YouTube (Ютуб)?
05:00—07:54 Как правильно сделать описание к видео на YouTube (Ютуб)?
07:54—09:45 Как добавить популярные теги к видео для Ютуба (YouTube)?
09:46—11:25 Как добавить свою картинку-значок к видео на Ютуб (YouTube)?
11:25—12:44 Немного про добавление в плейлисты на Ютубе и настройки доступа к видео
12:44—16:15 Как можно легко добавить автоматическое описание и теги к видео на Ютуб?
16:16—16:46 Как поделиться и видеороликом со своими друзьями в социальных сетях?
Чтобы вам добавить навигацию к своим видео, нужно выбранное время добавить в описание к ролику. В формате: 00:00 либо в формате интервала времени: 00:00-05:00
В формате: 00:00 либо в формате интервала времени: 00:00-05:00
Обратите особое внимание на то, что промежутков (интервалов) между цифрами и знаками нет. Если вы поставите пробелы, эта фишка работать не будет. Проверено на личном опыте. Далее нажмите СОХРАНИТЬ.
После этого, при просмотре видео, если человек нажмет на время, он попадет именно на тот отрезок времени, который ему нужен.
Также можно использовать время без интервалов, вот пример:
00:00 Как использовать плагин Прятатель ссылок
01:55 Пример сокращения длинной ссылки с помощью плагина
И в этом случае, человек попадет на нужный ему отрезок времени.
Читайте также: Показ видео на Youtube с определенного момента.
На этом все. Рекомендую подписаться на новости блога, чтобы не пропустить новые статьи!
Если у Вас остались какие-то то вопросы по этой теме на YouTube, пишите в комментариях! С удовольствием на них отвечу!
С уважением, Любовь Зубарева
Не забудьте поделиться этой статьей с друзьями, для этого нажмите на кнопки соц. сетей!
сетей!
Untitled Document
Вы можете пропустить чтение записи и оставить комментарий. Размещение ссылок запрещено.
Как сделать ссылку на видео в YouTube?
Видеоблогеры должны использовать все хитрости продвижения и способы увеличения количества просмотров.
Это помогает в развитии канала и сказывается на прибыли. Знаете, что владельцы сайтов настраивают внутреннюю перелинковку, чтобы собрать больше просмотров с посетителей? На канале тоже можно это устроить.
Как добавить ссылку на другое видео в ролике YouTube? Сделать это не сложно, главное этим не злоупотреблять.
Выбирайте похожие видео или подходящие по тематике. Устанавливая связь между роликами, вы заставляете одного посетителя вашего канала, подарить сразу несколько просмотров.
Как сделать ссылку на видео в Ютубе?
Для этого используются аннотации. На видеохостинге уже давно добавлена функция, чтобы можно было указывать ссылку на другой ролик. Чтобы вы не запутались, как это делается, мы составили наглядную инструкцию:
Чтобы вы не запутались, как это делается, мы составили наглядную инструкцию:
- Переходим на свой канал, открываем менеджер видео, выбираем пункт менеджер и переходим к аннотациям:
- Теперь справа от ролика добавляем аннотацию формата «выноска»:
- На видео будет наложен блок, перемещайте его и меняйте размер, выставляйте настройки по своему усмотрению. Под роликом, вы можете переместить или растянуть промежуток времени, на котором будет показываться выноска:
- Опять же справа появится форма, где указывается текст аннотации и форматируется его формат:
- В самом низу формы есть галочка «Ссылка», ставим её и появляется дополнительная форма. В неё добавляем ссылку на другой ролик и обязательно ставим галочку, чтобы он открывался в новом окне:
Всё, ссылка готова и теперь по ней могут переходить все зрители, просматривая другие ролики. Как сделать ссылку под видео в Ютубе знают все, но это не так эффективно. Аннотация появляется прямо во время просмотра, на неё точно обратят внимание зрители.
Читайте похожую статью о том, как сделать внешние ссылки в аннотациях YouTube.
Желательно добавить ссылки на другие видео во всех роликах. Создавайте перелинковку по всему каналу, некоторые даже добавляют специальные картинки и небольшие ролики, накладывая на них аннотации, в формате навигации:
Поверх этого шаблона накладываются аннотации (2 блока) и пользователи переходят от одной видеозаписи к другой. Это удобно для самих зрителей и выгодно для видеоблогеров. Не ленитесь, настривайте юзабилити, каждый просмотр стоит денег.
Вам также будет интересно:
— Как купить или продать канал YouTube?
— Бесплатная раскрутка на YouTube на популярных темах
— Легкие деньги на YouTube, где их искать?
Как вставить видео на сайт с Ютуба: пошаговая инструкция
Доброго времени суток, уважаемый посетитель блога ИнетСоветы.ру. Из этой статьи, вы узнаете, как вставить видео на сайт с Ютуба и настроить его отображение и воспроизведение.
Чтобы не занимать место на своем хостинге, удобнее выложить водеоролик на видеохостинг Youtube и разместить на сайте ссылку на видео. Также эти знания вам понадобятся, если вы для дополнения информативности, публикуемого на сайте материала, размещаете видеоролики других авторов.
Что дает публикация мультимедиа в посте
- улучшение восприятия материала и дополнение информации в текстовом формате;
- если информация в статье носит обучающий характер, мультимедиа наглядно продемонстрирует весь процесс на практике;
- увеличение времени нахождения посетителя на сайте, что позитивно сказывается на поведенческих факторах;
- повышение доверия к автору и улучшение конверсии в виде подписок и продаж;
- можно получать дополнительный доход от монетизации видеороликов. Подробнее читайте в статье «Как заработать на видео на Youtube».
к оглавлению ↑
Как разместить видеоматериалы на сайте
Способов всего два:
- Загрузить файл на хорстинг, где размещен ваш сайт.
 Дальше подключить видео плеер и показывать медиаролик посетителям. Но у этого метода целых два недостатка. Во-первых, при большом числе одновременных просмотров, создается огромная нагрузка на сервер хостера. Это в свою очередь может привести к тому, что хостер наложит ограничения на сайт или даже временно отключит его, из-за превышения допустимой нагрузки. А во-вторых, видеоролики занимают много места на сервере, а оно тоже ограничено вашим тарифным планом.
Дальше подключить видео плеер и показывать медиаролик посетителям. Но у этого метода целых два недостатка. Во-первых, при большом числе одновременных просмотров, создается огромная нагрузка на сервер хостера. Это в свою очередь может привести к тому, что хостер наложит ограничения на сайт или даже временно отключит его, из-за превышения допустимой нагрузки. А во-вторых, видеоролики занимают много места на сервере, а оно тоже ограничено вашим тарифным планом. - Трансляция видео, предварительно загруженного на Ютуб. Ссылка со специальным кодом позволит легко вставить на сайт видео с Youtube. И это не только позволит сэкономить ресурсы сервера, не создавая никакой нагрузки на него, но и позволит привлечь дополнительную аудиторию из популярного видеохостинга.
к оглавлению ↑
Как встроить видео с Youtube на сайт
После того, как рассмотрены способы вставки и их преимущества и недостатки, самое время показать, как добавить видео на сайт с Ютуба.
Регистрироваться на Youtube вовсе не обязательно, если вы не планируете вести свой канал. Получить код видео на Ютубе для любого понравившегося видеоролика можно без регистрации.
Получить код видео на Ютубе для любого понравившегося видеоролика можно без регистрации.
к оглавлению ↑
Как получить html код видео с Youtube
На странице с роликом сразу под видеоплеером найдите кнопку «Поделиться»:
Откроется окно с выбором способа отправить ссылку. Для размещения на сайте нас интересует ссылка на видео Youtube в html, и чтобы ее получить нажимаем на кнопку с подписью «Встроить»:
После клика по этой кнопке будет показан код для вставки видео с Youtube, выглядит он вот так:
Дальше у вас два варианта. Первый — взять и разместить видео на сайте с Ютуба, как есть, ничего не меняя в стандартных настройках кода. Второй – внести правки в код и настроить под себя.
Сначала рассмотрим, какие стандартные настройки нам предлагаются видеохостингом:
- Выбрать начало воспроизведения. Ставим птичку в чекбоксе возле надписи «Начало» и вводим время, с которого начинать показ видео. Изменять начало времени воспроизведения стоит, если ролик длинный.
 Чтобы пользователи не скучали, просматривая ненужный контент, вы им экономите время и сразу предоставляете нужный материал.
Чтобы пользователи не скучали, просматривая ненужный контент, вы им экономите время и сразу предоставляете нужный материал. - Можно отключить показ похожих видео по окончании просмотра.
- Не показывать панель управления проигрывателем. Это означает, что пользователь не увидит таких кнопок, как пауза/воспроизведение, полосу прокрутки.
- Также можно отключить показ названия ролика и панель действий.
- Последняя опция – повышенная конфиденциальность. Это влияет на сбор информации о пользователях, просматривающих ролик.
Раньше можно было указать желаемые размеры проигрывателя, указав, например, ширину, а высота подбиралась автоматически, сохраняя пропорции. Сейчас это опции нет в новых версиях браузера. Теперь это можно сделать, внеся правки в код.
Проделав приведенные выше настройки, вы можете скопировать html-код видео с Youtube, и разместить его в статье на своем сайте.
Если у вас старая версия браузера, чтобы получить html-код, под проигрывателем нажмите «Поделиться», выберите вкладку «HTML-код»:
к оглавлению ↑
Изменение настроек
Дополнительно стоит рассмотреть, какие правки можно внести руками в код для вставки видео на сайт.
- Автоматическое воспроизведение видео с Youtube на сайте. Если у атрибута autoplay=1 значение 1, то будет происходить автоматический запуск видеоплейера после загрузки страницы. Для отключения установите 0.
- Для изменения размеров окна проигрывателя укажите нужные размеры у элементов width, height. Первый отвечает за ширину, а второй за высоту. Важно соблюдать пропорции.
к оглавлению ↑
Как вставить код видео с Ютуба в html на платформе WordPress
Для того, чтобы вставить ссылку на видео в Ютубе, в редакторе Вордпресс переключаетесь на вкладку «Текст». Далее, выбираете после какого абзаца будет отображаться проигрыватель с роликом и добавляете туда полученный код:
По умолчанию проигрыватель будет выровнен по левому краю. Если хотите задать выравнивание по центру, заключите его код в тег <center></center>.
Чтобы посмотреть, как встроилось видео с Youtube на сайте, нажмите на кнопку «Посмотреть изменения» и откроется страница с предварительным просмотром оформленной записи.
к оглавлению ↑
Как вставить видео с Ютуба в ВК
Разместить видео с Ютуба в ВК намного проще, чем на сайте. Весь процесс публикации заключается в нескольких кликах. Нажмите на ссылку «Поделиться» под роликом, откроется следующее окно, где нужно выбрать социальную сеть ВКонтакте:
Если вы уже авторизованы в своему аккаунте в ВК,откроется страничка, где можно указать, как будет размещено видео (на стене или личным сообщением). Вы можете добавить свой комментарий. Если не хотите, чтобы было опубликовано изображение от видеоролика, снимите птичку возле чекбокса «добавить изображение». Также есть возможность добавить ролик в «Мои видеозаписи».
Схожим образом можно поделиться ссылкой на видео с Ютуба в других социальных сетях. Если вы не нашли ответа на свой вопрос в статье, задайте его в комментариях ниже.
С уважением, Виктория – блог inetsovety.ru
Как разместить ссылку на YouTube, если вы не являетесь партнером YouTube • BLINK
YouTube большой. Действительно большой.
Действительно большой.
YouTube — крупнейшая платформа для потокового видео, которую когда-либо видел мир — 1,8 миллиардов пользователей каждый месяц, просматривающих 5 миллиардов видео каждый день, загружающих 300 часов видео каждую минуту . Со всем этим контентом и всеми теми пользователями, которые смотрят видео для обучения и развлечения, YouTube занимает место и второй по величине поисковой системы в мире.Как и в случае с Google (которому принадлежит YouTube), функции поиска определяют, какие видео будут отображаться и в каком порядке. С аудиторией такого размера, последовательности и вовлеченности легко понять, почему YouTube является таким мощным местом для продвижения вашего бизнеса.
Хотя YouTube отлично подходит для привлечения внимания, важными шагами для вашего бизнеса являются поиск, подключение и привлечение посетителей на ваш собственный веб-сайт для покупки ваших продуктов или услуг. Но YouTube хочет, чтобы люди на своем сайте смотрели видео. Вот почему они ограничивают использование ссылок и почему вам понадобится несколько уловок, чтобы обойти эти ограничения.
Вот почему они ограничивают использование ссылок и почему вам понадобится несколько уловок, чтобы обойти эти ограничения.
Препятствия при связывании с YouTube
YouTube ограничивает использование интерактивных ссылок в видео на внешние сайты только одобренными участниками партнерской программы YouTube (YPP), AKA Partners. Квалификационные требования YPP высоки.
Требования к партнеру YouTube
Чтобы стать партнером, ваш канал должен иметь:
- Более 10 000 совокупных просмотров за все время (между всеми вашими видео)
- Более 4000 часов просмотра за последние 12 месяцев
- Не менее 1000 подписчиков
- После выполнения двух предыдущих требований YouTube должен проверить и утвердить ваш канал для партнерства.
Большинство компаний, у которых есть канал YouTube, не соответствуют этим критериям, но не беспокойтесь. Ознакомьтесь с этими советами, которые помогут вам вернуть зрителей YouTube на ваш сайт.
Короткие ссылки: лучший способ связать на YouTube
Попробуйте использовать в своем видео короткую запоминающуюся словесную ссылку с изображением, которое показывает, куда она вас ведет.
Ссылка не должна быть интерактивной, чтобы зрители могли ее использовать.Нет никаких ограничений на добавление ваших URL-адресов в виде текста или их произнесение вслух в самом видео, но поскольку вашим зрителям нужно сделать дополнительный шаг, введя его в браузере, вы хотите упростить для них этот процесс.
Ссылки, прошедшие радио-тест
Чтобы зрители запомнили вашу ссылку достаточно долго, чтобы ввести ее, убедитесь, что она:
Короткая: Цель состоит в том, чтобы зритель перешел по вашей ссылке, услышав вас упомяните об этом, поэтому ссылка должна быть достаточно короткой, чтобы она оставалась в их кратковременной памяти.
Используются реальные слова: Вам следует не только избегать «символьной тарабарщины» в вашей ссылке, вы должны использовать слова, значимые для вашей аудитории, чтобы ссылка была более понятной.
Призывы к действию: Если возможно, используйте слова действия в вашей ссылке, чтобы ваша ссылка усиливала действие, которое вы хотите, чтобы пользователи выполняли.
Внешний вид и звук: двойное усиление
При добавлении ссылки в видео убедитесь, что она отображается крупным жирным шрифтом. и добавьте свой закадровый текст, например: «Зарегистрируйтесь сейчас онлайн для моего класса.Просто перейдите в адресную строку и введите «Learn dot marketing slash register». Вы можете визуально усилить ссылку, показывая, что она вводится в адресной строке браузера во время озвучивания. Теперь вы действительно донесли сообщение и получили максимальное количество кликов.
Отслеживание кликов по вашей ссылке
Когда ваши зрители вручную вводят вашу короткую ссылку, нет способа связать трафик с вашими видео на YouTube. Отсутствие отслеживания здесь не позволяет вам анализировать свой трафик, чтобы выяснить, какие маркетинговые тактики и каналы работают.Использование сокращателя ссылок, позволяющего вставлять информацию для отслеживания и идентификации, имеет решающее значение.
BL.INK: решение для удобных для чтения, отслеживаемых коротких ссылок
Создавайте короткие ссылки с реальными словами на панели управления BL. INK.
INK.
BL.INK — это технология, которая превращает длинные URL-адреса в короткие ссылки с использованием реальных слов, которые позволяют рассказывать историю. Это помогает вашим поклонникам YouTube попасть на любой сайт или маркетинговый актив, который вы хотите, независимо от того, насколько неуклюжая и длинная реальная ссылка.Кроме того, ссылки BL.INK отслеживают клики и могут иметь уникальные теги, чтобы вы знали, какие пользователи переходят с каких видео. BL.INK позволяет легко создавать короткие ссылки двух типов:
Короткие ссылки BL.INK в вашем видеоконтенте — отличный совет для перемещения пользователей с YouTube на ваш веб-сайт. Вот еще несколько советов YouTube, чтобы получить больше кликов.
Ссылка в описании: скрытая, но интерактивная
Вставьте ссылку в описание видео в Creator Studio.
Еще одно место для размещения ссылок — внутри описания видео. Когда вы вводите что-то, что YouTube распознает как URL-адрес, это автоматически становится интерактивной ссылкой.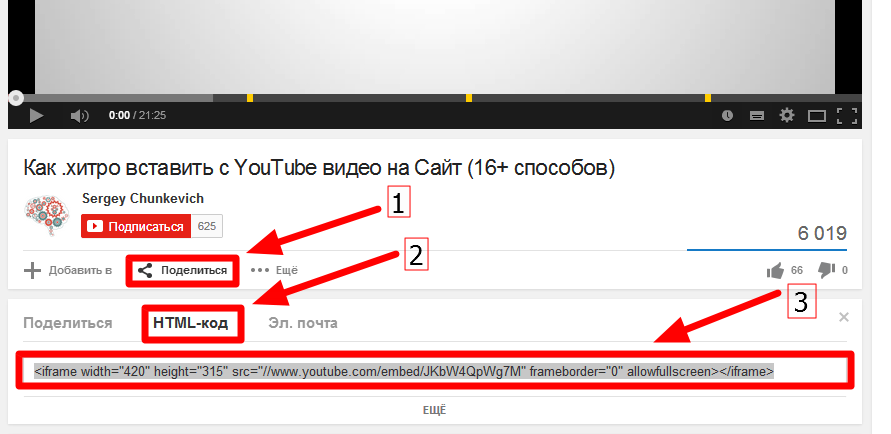 На самом деле нет никаких практических ограничений на длину или содержание таких ссылок, но есть две проблемы, с которыми нужно бороться:
На самом деле нет никаких практических ограничений на длину или содержание таких ссылок, но есть две проблемы, с которыми нужно бороться:
Нет текста привязки
Ссылки YouTube в описании являются просто текстовыми, и, хотя они интерактивны, они не могут быть устанавливается за якорным текстом. Это означает, что вы не можете скрыть то, что не хотите, чтобы пользователь видел, например уродливые URL-адреса или длинные коды отслеживания.
Скрыто под вашим видео
Описание находится под вашим видео, часто скрывая его до тех пор, пока пользователь не прокрутит веб-страницу вниз. Более того, YouTube позволяет видеть только короткую часть описания, прежде чем скрыть остальную часть под тегом «ПОКАЗАТЬ БОЛЬШЕ». После нажатия на этот тег отобразится остальная часть вашего описания.
Хитрость здесь в том, чтобы использовать короткие ссылки в качестве небольших URL. Превратите длинные уродливые ссылки в умные ссылки или фирменные ссылки с помощью BL. INK, чтобы вставить текст описания вашего видео; короткие ссылки будут видны, и вы сможете отслеживать их эффективность. Настоящие слова в ссылках вызывают больше кликов, чем случайные бессмысленные ссылки. Кроме того, вы можете сделать их более направленными для увеличения количества кликов, используя настоящие слова.
INK, чтобы вставить текст описания вашего видео; короткие ссылки будут видны, и вы сможете отслеживать их эффективность. Настоящие слова в ссылках вызывают больше кликов, чем случайные бессмысленные ссылки. Кроме того, вы можете сделать их более направленными для увеличения количества кликов, используя настоящие слова.
Заставить людей нажимать в описании видео
Отличный способ побудить пользователей к действию — просто предоставить четкий CTA. Вот почему большинство авторов заканчивают свои видео, прося зрителей оставить комментарий, поставить лайк или подписаться.Итак, упомяните свое предложение и скажите что-нибудь вроде «Просто нажмите на ссылку в описании». Если вы находитесь на экране в видео, вы можете указать вниз, а если нет, вы можете поставить стрелки в своем видео или даже включить фоновое видео, где кто-то прокручивает описание, открывает его и щелкает по нему .
Конечные заставки: Visual Link
Конечные заставки — это наложения на последние 5–20 секунд ваших видео. Вот три типа ссылок, которые каждый может разместить на своей конечной заставке:
Вот три типа ссылок, которые каждый может разместить на своей конечной заставке:
- Подписка: Расширьте свой канал одним щелчком мыши, разрешив поклонникам получать уведомления о вашем новом контенте
- Видео или Плейлист: Держите людей смотреть другой отличный контент на YouTube.
- Канал: Ссылка на дополнительный канал YouTube, которым вы владеете, или на одного из ваших коллег в целях перекрестного продвижения.
Настройте конечный экран в Creator Studio, чтобы ваши поклонники нажимали на другие материалы.
Создание конечного экрана для стимулирования действий и кликов на вашем веб-сайте
YouTube позволяет вам только выбрать, какие из вышеперечисленных элементов вы хотите включить, с некоторыми ограниченными возможностями для изменения размера и перетаскивания их, и без возможности добавления четких направления.Однако вы можете выбирать элементы и собственный видеоконтент, чтобы создать экран, на котором зрители могут делать то, что вы хотите.
Поскольку вы знаете, какой длины будет конечный экран, добавьте текст и визуальные инструкции в эту часть видеофайла. Включите текст рядом со связанными элементами, который конкретно сообщает зрителям, что делать: «Посмотреть остальные серии», или «Подпишитесь здесь», или «Нажмите здесь, чтобы получить билеты». И не забудьте включить текст вашей короткой ссылки вместе с устными и визуальными инструкциями, как перейти туда для того, что вы продвигаете.
Карты: интерактивные элементы в вашем видео
Карты — это полезные маленькие виджеты, которые вы можете вставить в любое место вашего видео, чтобы побудить ваших зрителей к любым действиям. Как и в случае с конечными заставками, вы не можете ссылаться на внешние сайты, но можете использовать:
Канальные карты: Порекомендуйте один из ваших каналов, или канал автора или источника, которого вы хотите поддержать.
Карты пожертвований: Направляйте зрителей на U. Некоммерческие организации, основанные на S. — это особенно полезно, если вы работаете в некоммерческой организации.
Некоммерческие организации, основанные на S. — это особенно полезно, если вы работаете в некоммерческой организации.
Карты опроса: Создайте простой опрос с одним вопросом и любым количеством вариантов и подсчитайте их. Соберите отзывы и исследования пользователей от ваших зрителей по вопросам, которые вы задаете в самом видео, например «Какое видео вы хотите, чтобы я снял следующим?».
Карты видео и плейлистов: Ссылка на другие видео и плейлисты на YouTube, чтобы заинтересовать зрителя или создать свою библиотеку контента с помощью взаимосвязанных видео при ссылках на глубокие темы или другие записи в серии.
Карты полезны для ссылки на другой контент на YouTube.
Создание карт
У карт есть ограничения. Во-первых, вы можете использовать не более пяти разных карточек в одном видео, что ограничивает количество контента, на который вы можете ссылаться. Кроме того, весь контент скрыт на боковой панели видео YouTube. Когда вы достигнете временного кода в видео, где размещена карта, в верхнем правом углу появится маленький значок «i» с коротким сообщением-тизером, которое вы можете написать.Как только зритель нажимает на это, боковая панель перемещается со связанным контентом и обычно коротким описанием, которое вы можете написать.
Когда вы достигнете временного кода в видео, где размещена карта, в верхнем правом углу появится маленький значок «i» с коротким сообщением-тизером, которое вы можете написать.Как только зритель нажимает на это, боковая панель перемещается со связанным контентом и обычно коротким описанием, которое вы можете написать.
Это не идеальный вариант для привлечения внимания, поэтому, как и прежде, четко укажите этот интерактивный элемент с закадровым текстом и визуальными эффектами в самом видео.
Комментарии: ссылка для начала разговора
Как создатель YouTube вы всегда можете писать комментарии к своим видео и отвечать на них. Как и в описании видео, любая ссылка, которую вы добавляете, является интерактивной.Зрители с большой вероятностью прокрутят до комментариев и пообщаются с ними. В конце концов, комментарии — это половина удовольствия YouTube, поэтому включение ссылок делает нажатие на них частью разговора.
Ссылки в комментариях всегда кликабельны.
Ответы ссылками
После того, как обсуждение вашего видео начнется, вы можете при необходимости отвечать на комментарии, добавляя интерактивные ссылки на все, что вы продвигаете. Если кто-то спросит, где они могут узнать больше, не нужно сообщать им, что они пропустили ссылку в описании, просто ответьте полезной ссылкой.Комментаторы ценят, когда бренды и компании протягивают руку помощи.
Закрепление ваших комментариев
Как создатель видео вы можете закрепить один комментарий в верхней части цепочки комментариев. Если вы хотите, чтобы ваша ссылка была первой, что люди видят при прокрутке комментариев, вы можете сделать это, чтобы она была хорошо заметна. Вы даже можете указать на это в самом видео, сказав: «Проверьте ссылку, прикрепленную к комментариям». Любой дополнительный призыв к действию помогает.
Короткие ссылки в комментариях
Как и в любом другом месте вашего видео YouTube, лучше добавить короткую ссылку с данными отслеживания, чтобы вы могли узнать, насколько она эффективна. Вы даже можете добавить к ссылке в бэкэнде отдельные теги, которые идентифицируют ее как ссылку «цепочка комментариев», чтобы вы могли узнать, насколько хорошо работают разговоры с вашей аудиторией.
Вы даже можете добавить к ссылке в бэкэнде отдельные теги, которые идентифицируют ее как ссылку «цепочка комментариев», чтобы вы могли узнать, насколько хорошо работают разговоры с вашей аудиторией.
Укрепите свою стратегию создания ссылок на YouTube с помощью BL.INK
У YouTube есть веская причина ограничить свои ссылки в видео более надежными, устоявшимися каналами, но это не значит, что вы должны позволить крупным игрокам получить все преимущества от Платформа.Используйте приведенные выше советы по связыванию, чтобы превзойти систему, когда ваш канал маленький, и получить больше от системы, когда ваш канал станет большим. Поднимите свой маркетинг на YouTube на новый уровень, используя BL.INK, чтобы получить отслеживаемое взаимодействие с помощью быстрых и удобных для чтения коротких ссылок.
Зарегистрируйтесь на BL.INK, чтобы получить бесплатный 21-дневный (и бесплатный домен) сегодня.
Вставить видео с YouTube или другого сайта
В PowerPoint для Microsoft 365 или PowerPoint 2019 вы можете вставить онлайн-видео с YouTube или Vimeo на слайд.
В PowerPoint для Microsoft 365 версии 1907 или более поздней можно также вставить онлайн-видео из Microsoft Stream, видеосервиса для предприятий — люди в организации могут загружать, просматривать и обмениваться видео друг с другом.
Видео воспроизводится непосредственно с веб-сайта и имеет элементы управления сайтом для воспроизведения, паузы, громкости и т. Д. Функции воспроизведения PowerPoint (постепенное исчезновение, закладка, обрезка и т. Д.) Не применяются к онлайн-видео.
Поскольку видео хранится на веб-сайте, а не в вашей презентации, вы должны быть подключены к Интернету, чтобы видео могло успешно воспроизводиться.
Вставить веб-видео
В веб-браузере найдите нужное видео.
org/ListItem»>Вернитесь в PowerPoint и выберите слайд, на котором вы хотите разместить видео.
На вкладке Insert ленты выберите Video > Online Video .
В диалоговом окне Online Video вставьте URL-адрес, скопированный на шаге 2.
Выберите Вставить .

Скопируйте URL-адрес веб-страницы из строки Address вашего браузера.
Воспроизвести видео
Если видео вставлено успешно, вы можете воспроизвести его в обычном режиме или в режиме слайд-шоу.
Кнопка воспроизведения отображается на видео в обычном режиме просмотра.
В режиме слайд-шоу вы можете взаимодействовать с видео так же, как в веб-браузере.
По умолчанию видео с YouTube и Vimeo воспроизводятся в «последовательности щелчков». Вы можете воспроизводить видео, не нажимая кнопку Воспроизвести .Просто коснитесь пробела, чтобы перейти к следующему шагу в последовательности щелчков.
Устранение неисправностей
Не все онлайн-видео с этих сайтов можно встраивать. Вы должны проверить на сайте видео, чтобы узнать, можно ли встроить определенное видео.
На вашем компьютере требуется Internet Explorer 11
Примечание. Приложения и службы Microsoft 365 не будут поддерживать Internet Explorer 11 с 17 августа 2021 года.Учить больше. Обратите внимание, что Internet Explorer 11 останется поддерживаемым браузером. Internet Explorer 11 является компонентом операционной системы Windows и следует политике жизненного цикла продукта, на котором он установлен.
Для воспроизведения видео в PowerPoint на вашем компьютере должен быть установлен Internet Explorer 11. Вам не обязательно использовать его для просмотра веб-страниц; вам просто нужно установить его, потому что, по сути, PowerPoint нужна его технология для воспроизведения видео в Windows.
Если ваша операционная система Windows 10, значит, у вас уже установлен Internet Explorer 11. Если у вас более старая версия Windows, вы можете перейти на эту страницу загрузок Internet Explorer для получения инструкций.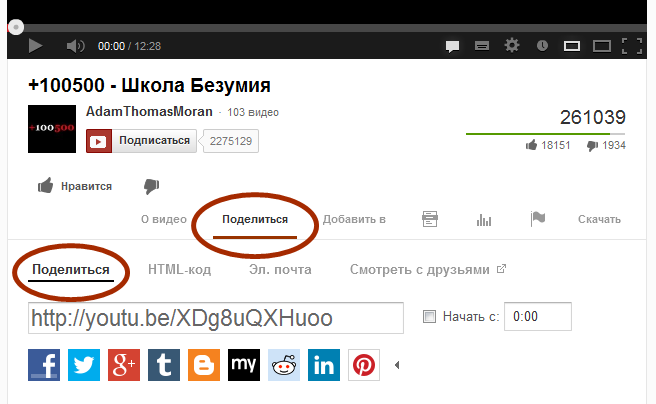
Хотите вместо этого вставить видео со своего компьютера?
Подробнее см. Вставка и воспроизведение видеофайла с компьютера.
Условия использования и политика конфиденциальности
Vimeo:
YouTube:
Microsoft Stream:
SlideShare.сеть:
В PowerPoint 2016 вы можете вставить онлайн-видео с кодом встраивания или искать видео по имени. Затем вы можете воспроизвести его во время презентации.
Видео воспроизводится непосредственно с веб-сайта и имеет элементы управления сайтом для воспроизведения, паузы, громкости и т. Д. Функции воспроизведения PowerPoint (постепенное исчезновение, закладка, обрезка и т. Д.) Не применяются к онлайн-видео.
Поскольку видео хранится на веб-сайте, а не в вашей презентации, вы должны быть подключены к Интернету, чтобы видео могло успешно воспроизводиться.
Вставьте онлайн-видео с кодом вставки
На YouTube или Vimeo найдите видео, которое хотите вставить.
Под видеокадром щелкните Поделиться , а затем щелкните Встроить . (Если вы не нажмете Embed , вы в конечном итоге скопируете неправильный код.)
Щелкните правой кнопкой мыши код внедрения iFrame и выберите Копировать .
Если выделенный текст, который вы копируете, начинается с «http», СТОП.
 Это неправильный код для копирования. Вернитесь к шагу 2 и нажмите Встроить :
Это неправильный код для копирования. Вернитесь к шагу 2 и нажмите Встроить :В PowerPoint щелкните слайд, на который вы хотите добавить видео.
На вкладке Вставить щелкните Видео > Онлайн-видео .
В поле Из кода внедрения видео вставьте код внедрения и нажмите стрелку.
org/ListItem»>
На слайд помещается прямоугольник видео, который можно перемещать и изменять размер по своему усмотрению. Чтобы просмотреть видео на слайде, щелкните правой кнопкой мыши прямоугольник видео, выберите Предварительный просмотр , а затем нажмите кнопку воспроизведения на видео.
Найдите видео на YouTube по имени
Щелкните слайд, к которому вы хотите добавить видео.
На вкладке Вставить щелкните Видео > Онлайн-видео .
org/ListItem»>Выберите видео в результатах поиска и нажмите Вставить .
На слайд помещается прямоугольник видео, который можно перемещать и изменять размер по своему усмотрению. Чтобы просмотреть видео на слайде, щелкните правой кнопкой мыши прямоугольник видео, выберите Предварительный просмотр , а затем нажмите кнопку воспроизведения на видео.
В поле Search YouTube введите имя видео, которое вы хотите вставить, и нажмите Enter.
Предварительный просмотр видео
Когда прямоугольник видео окажется на слайде, выберите его, щелкните его правой кнопкой мыши и выберите Предварительный просмотр .
На видео появится кнопка воспроизведения.
Нажмите кнопку видео Воспроизвести .
Поскольку видео находится на веб-сайте, а не в вашей презентации, вы должны быть подключены к Интернету для успешного воспроизведения видео.
На вашем компьютере требуется Internet Explorer 11
Примечание. Приложения и службы Microsoft 365 не будут поддерживать Internet Explorer 11 с 17 августа 2021 года.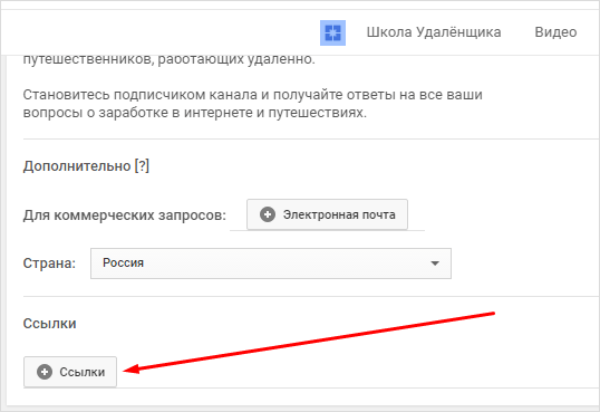 Учить больше. Обратите внимание, что Internet Explorer 11 останется поддерживаемым браузером. Internet Explorer 11 является компонентом операционной системы Windows и следует политике жизненного цикла продукта, на котором он установлен.
Учить больше. Обратите внимание, что Internet Explorer 11 останется поддерживаемым браузером. Internet Explorer 11 является компонентом операционной системы Windows и следует политике жизненного цикла продукта, на котором он установлен.
Для воспроизведения видео в PowerPoint на вашем компьютере должен быть установлен Internet Explorer 11. Вам не обязательно использовать его для просмотра веб-страниц; вам просто нужно установить его, потому что, по сути, PowerPoint нужна его технология для воспроизведения видео в Windows.
Если ваша операционная система — Windows 10, значит, у вас уже установлен Internet Explorer 11. Если у вас более старая версия Windows, вы можете перейти на эту страницу загрузок Internet Explorer для получения инструкций.
Хотите вместо этого вставить видео со своего компьютера?
Подробнее см. Вставка и воспроизведение видеофайла с компьютера.
На слайд в PowerPoint можно встроить содержимое из Slideshare.net, веб-сайт для обмена презентациями, инфографикой и документами.
На Slideshare.net любой контент, который можно встроить в другое место, имеет кнопку Поделиться . Эта кнопка открывает окно, в котором вы можете скопировать код для встраивания, например для видео.
Найдите на Slideshare.net контент, который хотите встроить.
Нажмите кнопку Поделиться под фреймом содержимого.
Коды совместного использования появятся в кадре видео.
org/ListItem»>Щелкните выделенный текст правой кнопкой мыши и выберите Копировать .
Текст, который вы скопировали, содержит больше информации, чем вам нужно, поэтому его необходимо обрезать и повторно скопировать.
Вставьте скопированный текст в текстовый редактор, например Word или Блокнот.
Выделите часть текста, которая начинается с . Скопируйте этот текст.
Это код встраивания, который вам нужен для вставки содержимого в PowerPoint.
В PowerPoint перейдите к слайду, на который вы хотите вставить содержимое.
На ленте панели инструментов выберите вкладку Вставить , выберите Видео , а затем выберите Онлайн видео .
Откроется диалоговое окно Вставить видео .
Вставьте код внедрения в поле с именем Из кода внедрения видео , а затем нажмите Enter.

PowerPoint требуется некоторое время, чтобы впитать содержимое.Когда это будет сделано, на вашем слайде появится черный прямоугольник.
Для просмотра содержимого нажмите кнопку слайд-шоу.
в правом нижнем углу окна PowerPoint.
Выберите поле с именем Встроить .
Когда вы это сделаете, весь текст в поле станет выделенным.
Требования
Использование вами онлайн-видео регулируется Условиями использования и Политикой конфиденциальности каждого веб-сайта провайдера.
SlideShare.нетто
Vimeo
YouTube
В PowerPoint 2013 вы можете вставить онлайн-видео, а затем воспроизвести его во время презентации.
Видео воспроизводится непосредственно с веб-сайта и имеет элементы управления сайтом для воспроизведения, паузы, громкости и т. Д.Функции воспроизведения PowerPoint (постепенное исчезновение, закладка, обрезка и т. Д.) Не применяются к онлайн-видео.
Поскольку видео хранится на веб-сайте, а не в вашей презентации, вы должны быть подключены к Интернету, чтобы видео могло успешно воспроизводиться.
Найдите видео на YouTube по имени
Щелкните слайд, к которому вы хотите добавить видео.
На вкладке Вставить щелкните Видео > Онлайн-видео .

В поле Search YouTube введите имя видео, которое вы хотите вставить, и нажмите Enter.
Выберите видео в результатах поиска и нажмите Вставить .
На слайд помещается прямоугольник видео, который можно перемещать и изменять размер по своему усмотрению.Чтобы просмотреть видео на слайде, щелкните правой кнопкой мыши прямоугольник видео, выберите Предварительный просмотр , а затем нажмите кнопку воспроизведения на видео.
org/ListItem»>
Переключитесь на вкладку Воспроизведение ленты, чтобы выбрать способ и время воспроизведения видео:
Предварительный просмотр видео
Когда прямоугольник видео окажется на слайде, выберите его, затем выберите вкладку Воспроизведение на ленте PowerPoint.
В левом конце вкладки Воспроизведение нажмите кнопку Предварительный просмотр .
На вашем компьютере требуется Internet Explorer 11
Примечание. Приложения и службы Microsoft 365 не будут поддерживать Internet Explorer 11 с 17 августа 2021 г. Подробнее. Обратите внимание, что Internet Explorer 11 останется поддерживаемым браузером.Internet Explorer 11 является компонентом операционной системы Windows и следует политике жизненного цикла продукта, на котором он установлен.
Приложения и службы Microsoft 365 не будут поддерживать Internet Explorer 11 с 17 августа 2021 г. Подробнее. Обратите внимание, что Internet Explorer 11 останется поддерживаемым браузером.Internet Explorer 11 является компонентом операционной системы Windows и следует политике жизненного цикла продукта, на котором он установлен.
Для воспроизведения видео в PowerPoint на вашем компьютере должен быть установлен Internet Explorer 11. Вам не обязательно использовать его для просмотра веб-страниц; вам просто нужно установить его, потому что, по сути, PowerPoint нужна его технология для воспроизведения видео в Windows.
Если ваша операционная система — Windows 10, значит, у вас уже установлен Internet Explorer 11.Если у вас более старая версия Windows, вы можете перейти на эту страницу загрузок Internet Explorer для получения инструкций.
Хотите вместо этого вставить видео со своего компьютера?
Подробнее см. Вставка и воспроизведение видеофайла с компьютера.
Вставка и воспроизведение видеофайла с компьютера.
Требования
Использование вами онлайн-видео регулируется Условиями использования и Политикой конфиденциальности каждого веб-сайта провайдера.
видеороликов YouTube в PowerPoint 2010 перестали работать. YouTube недавно прекратил поддержку Adobe Flash Player, который PowerPoint 2010 использует негласно для воспроизведения видео YouTube, встроенного в слайд.
В результате этого изменения вы больше не можете воспроизводить видео в PowerPoint 2010. Вместо этого вы получаете сообщение об ошибке, в котором говорится: «Встроенные во Flash видео больше не поддерживаются».
Есть два способа обойти эту проблему, описанные ниже
Установите надстройку, которая может воспроизводить видео, или обновите Power
до более новой версии. Как добавить ссылки в начало моего видео на YouTube?
Ссылки могут быть добавлены с помощью аннотаций . С аннотациями вы можете наложить текста, ссылок и горячих точек поверх вашего видео. Они помогают обогатить восприятие видео, добавляя информацию и взаимодействие.
С аннотациями вы можете наложить текста, ссылок и горячих точек поверх вашего видео. Они помогают обогатить восприятие видео, добавляя информацию и взаимодействие.
Чтобы добавить их, выполните следующие действия:
- Откройте Менеджер видео своего канала.
- Рядом с видео, которое нужно отредактировать, нажмите стрелку вниз справа от кнопки «Изменить» .
- Выберите «Аннотации» .
- Нажмите «Добавить аннотацию» справа.
- Нажмите Применить изменения, когда закончите создавать аннотации.
Есть пять различных типов аннотаций на выбор:
- Речевой пузырь. Для создания всплывающих речевых пузырей с текстом.
- Прожектор. Выделите области на видео; когда пользователь наводит указатель мыши на эти области, появляется ваш письменный текст.
- Примечание. Создавать всплывающие окна, содержащие текст.
- Заголовок.
 Сделайте наложение текста для названия вашего видео.
Сделайте наложение текста для названия вашего видео. - Наклейка. Создайте ярлык для названия определенной части вашего видео.
- «Пауза» аннотаций больше не доступны. В дальнейшем ваши старые аннотации к паузам будут продолжать работать, но вы не сможете создавать новые.
После того, как вы выбрали тип аннотации, которую хотите вставить, используйте настройки под кнопкой «Добавить аннотацию» , чтобы изменить размер шрифта, цвет и цвет фона.
Поместите аннотацию в видео, перетащив ее в видеопроигрыватель. Используйте маленькие черные квадраты в углах аннотации, чтобы увеличить или уменьшить их. Аннотации имеют ограничение по размеру, и они могут занимать до 30% от размера плеера. После этого вы не сможете увеличить размер аннотаций.
Читайте также:
- Кто увидит мои видео на YouTube?
- Когда мне следует размещать сообщения на YouTube?
- Что я должен опубликовать на YouTube?
Как добавить субтитры к видео YouTube и принудительно включить субтитры — 3Play Media
13 января 2020 г. САМАНТА САУЛД
САМАНТА САУЛД
Обновлено: 11 июня 2020 г.
Вы когда-нибудь задумывались, как добавлять субтитры к видео на YouTube, или хотели бы заставить людей смотреть ваше видео с субтитрами? Что ж, мы покажем вам, как это сделать! Возможно, вы захотите принудительно добавить субтитры к своим видео на YouTube по нескольким причинам.
3 причины принудительного включения субтитров на
Прежде всего, вы можете захотеть принудительно включить субтитры, если качество вашего звука низкое. Допустим, есть фоновый шум, звук приглушенный или тихий: вместо того, чтобы терять зрителей из-за того, что они не слышат, что происходит, теперь они могут читать вместе!
Еще одна причина для принудительного включения субтитров — если говорящего в вашем видео трудно понять. Если у них сильный акцент, говорите быстро или обсуждайте сложный контент. Использование субтитров поможет зрителям лучше понять ваш контент и, надеюсь, увеличит удержание зрителей.
Третья причина принудительного включения титров — просто доступность. Они позволяют людям просматривать ваши видео в чувствительной к звуку среде, позволяют людям с нарушениями слуха следить за вашим контентом и делают контент на английском языке намного более понятным для людей, которые знают английский как второй язык. Кроме того, даже если кто-то может включить субтитры, очень немногие люди думают об этом или знают, что это вариант.
Они позволяют людям просматривать ваши видео в чувствительной к звуку среде, позволяют людям с нарушениями слуха следить за вашим контентом и делают контент на английском языке намного более понятным для людей, которые знают английский как второй язык. Кроме того, даже если кто-то может включить субтитры, очень немногие люди думают об этом или знают, что это вариант.
Как добавить субтитры к видео YouTube (и принудительно включить их)
Если вы собираетесь встроить видео YouTube на свой веб-сайт и хотите принудительно использовать скрытые субтитры, вам необходимо добавить « cc_load_policy = 1 ”до конца исходного URL-адреса внутри iframe:
Как принудительно использовать субтитры на других языках
Скажем, вы хотите, чтобы титры или субтитры на другом языке отображались во встраиваемом файле на вашем веб-сайте.Это наиболее полезно, если ваш сайт существует на нескольких языках: вы можете показывать одно и то же видео, но при необходимости использовать разные языки.
Конечно, сначала необходимо загрузить языковой файл в свое видео на YouTube. Сначала найдите соответствующий языковой код. Допустим, вы хотите использовать испанские подписи: код es . Вам просто нужно добавить «& hl = es & cc_lang_pref = es» (не забудьте использовать правильный языковой код) перед « cc_load_policy = 1 » во встраивании iframe.
Обратите внимание, что «hl» устанавливает язык для текстовых функций в видео YouTube, а «cc_lang_pref» устанавливает язык для субтитров видео.Вот как будет выглядеть ваш код внедрения для видео, в котором вы хотите принудительно включить субтитры на испанском языке:
Всегда не забывайте проверять коды внедрения перед публикацией!
Как добавить собственное аудио в видео YouTube — Clideo
Как добавить звук в видео YouTube
Например, звук нормальный, но можно ли добавить фоновую музыку, чтобы немного оживить его? Или, может быть, в вашем клипе на YouTube вообще нет звука, и вы хотите добавить закадровый голос, чтобы объяснить, что происходит?
Возможно, вы хотите полностью избавиться от исходного видео-аудио и заменить его собственной музыкой или новыми звуками?
Что ж, это легко сделать, даже если на вашем компьютере больше нет оригинального фильма YouTube. Ага, это сильно усложнит ситуацию. До настоящего времени.
Ага, это сильно усложнит ситуацию. До настоящего времени.
Вставьте URL-адрес YouTube
Перейдите к инструменту Clideo «Добавить аудио в видео» через свой веб-браузер и нажмите стрелку вниз справа от большой синей кнопки «Выбрать файл».
После этого появится раскрывающееся меню, в котором вы увидите поле с просьбой ввести URL-адрес вашего клипа YouTube. Вставьте его.
Здесь вы также найдете возможность загрузки в инструмент из облачных хранилищ Dropbox и Google Drive.
Если вместо этого вы хотите загрузить видео, которое вы сохранили на своем устройстве, вы тоже можете это сделать! Нажмите кнопку «Выбрать файл», после чего вам будет предложено загрузить файл из хранилища вашего устройства.
Если вам интересно, инструмент поддерживает все устройства, будь то ваш Mac или компьютер с Windows, iPhone или телефон Android. Также поддерживаются самые популярные видео и аудио форматы, такие как MP4, MP3, 3GP, OGG, WMV и AVI. Он позволяет бесплатно редактировать файлы размером до 500 МБ.

Добавить звук в видео YouTube
После загрузки самое время добавить собственную музыку в ваше видео на YouTube.
Это очень легко сделать, просто перейдите в правую часть редактора и нажмите кнопку «Добавить аудио». Вы можете загружать музыку или звуки прямо со своего устройства или из учетной записи Dropbox или Google Диска, если они там хранятся.
Теперь вы можете выбрать, где вы хотите начать видео, а также обрезать или зациклить его. Измените громкость, чтобы загруженные звуки занимали всю звуковую дорожку или смешивались с оригиналом.
Когда вы закончите редактирование, выберите формат для выходного файла.
Для завершения нажмите кнопку «Изменить размер» в правом нижнем углу.
Скачать новый клип
Теперь, когда вы добавили музыку в свое видео для YouTube, взгляните на него, чтобы убедиться, что оно именно такое, как вы хотите, прежде чем загружать обратно на свое устройство, а затем нажмите кнопку «Загрузить».
Если вместо этого вы хотите сохранить его в Dropbox или Google Drive, сделайте это снова с помощью стрелки вниз.
Если отредактированное видео не совсем вам нравится, легко внесите некоторые изменения, нажав кнопку «Назад к редактированию».
Как добавить потоковое видео на свой веб-сайт (Easy WordPress Tutorial)
Вам не нужно скрывать свое волнение. У вас есть ваш сайт WordPress, и это УДИВИТЕЛЬНО! Отличная работа!
Но вот что с веб-сайтами … Как раз когда вы собираетесь поднять бокал шампанского и отпраздновать, что, наконец, все наладилось и работает нормально, из ниоткуда возникает следующая техническая задача.
Но не о чем беспокоиться! Наше пошаговое руководство покажет вам, как именно встроить прямую трансляцию в WordPress (плюс самые важные DO, DONT и уловок !)
WordPress Live Streaming Checklist
Прежде чем мы начнем, нам нужно чтобы убедиться, что у вас есть все необходимое для начала работы:
WordPress Theme for Live Streaming
Первые впечатления — это неизгладимые впечатления.Выбранная вами тема сформирует первое впечатление зрителя о вашем бренде. Поэтому внешний вид вашего сайта так же важен, как и содержание и качество ваших прямых трансляций.
Помните, однако, что хорошее не всегда означает дорогое или сделанное на заказ. Существует множество бесплатных тем для потокового вещания WordPress, которые могут соответствовать индивидуальности вашего бренда.
Вы можете прочитать эту статью, чтобы решить, какая тема вам подходит: платная или бесплатная.
WordPress и RTMP Streaming
Если вы хотите транслировать для зрителей на всех устройствах (кто этого не делает!), Вам наверняка придется иметь дело с RTMP.Это довольно просто, но мы все равно разберемся с этим для вас.
Что такое RTMP?
Встраивание прямой трансляции RTMP в WordPress … С чего начать ?!
RTMP означает протокол обмена сообщениями в реальном времени. Вы можете думать об этом как о языке. Ваше программное обеспечение для прямой трансляции будет выступать в качестве переводчика, снимая необработанные видеоматериалы и передавая их на язык RTMP. Это позволяет всем современным устройствам воспроизводить живые медиафайлы.
Встроить поток RTMP в WordPress
Медиаплеер потокового вещания RTMP предоставляется вашей платформой потокового вещания.Это работает следующим образом:
- Зарегистрируйте на платформе потокового вещания (например, StreamingVideoProvider).
- Платформа предоставит вам ключ потока и URL-адрес потока .
- Введите ключ и URL-адрес в кодировщик потокового вещания (например, OBS). Вуаля! Теперь ваша потоковая платформа и потоковая программа подключены!
- Получите проигрыватель прямых трансляций и вставьте код с платформы потокового вещания.
- Опубликуйте код встраивания прямой трансляции на любую веб-страницу.
Правда о плагинах для потокового вещания
Если кто-нибудь когда-либо говорил вам, что вам понадобится специальный плагин для потоковой передачи на WordPress, он ошибался.
Вам АБСОЛЮТНО НЕ нужен модный плагин для прямой трансляции на WordPress. Все, что вам нужно, это веб-сайт для размещения видео в реальном времени (например, StreamingVideoProvider или YouTube) и плагин RAW HTML.
Поставщики потокового видео предоставляют для проигрывателя RTMP код внедрения , а затем вы используете плагин RAW HTML для публикации этого кода внедрения на веб-странице или в публикации.Причина, по которой мы рекомендуем плагин RAW HTML (который НЕ является плагином прямой трансляции WordPress), заключается в том, чтобы WordPress не испортил ваш код.
Хорошо, теперь вы знаете, что вам нужно, чтобы все заработало, все, что вам осталось сделать, это ВПЕРЕД!
Как встроить прямую трансляцию на сайт WordPress
Выполните следующие простые шаги, чтобы правильно встроить проигрыватель потоковой передачи на WordPress.
Часто задаваемые вопросы: Вещание с помощью StreamingVideoProvider
- Как настроить проигрыватель потокового видео?
Доступны потрясающие шаблоны, которые позволяют добавлять собственный логотип, изменять цвета и даже настраивать макет. Будет ли прямая трансляция прерываться или задерживаться, если у меня, скажем, 1 миллион одновременных зрителей? Конечно, нет! StreamingVideoProvider работает поверх глобальной сети CDN для видео, распространяющейся на все континенты (и даже в континентальный Китай). Где бы ни находились ваши посетители, они могут наслаждаться непрерывным воспроизведением
- Могу ли я взимать плату со своих зрителей за просмотр?
Конечно! На панели администратора StreamingVideoProvider выберите свою прямую трансляцию, переключитесь на вкладку монетизации и создайте простой билет с оплатой за просмотр Paywall.
- Могу ли я запретить другим сайтам встраивать мое потоковое видео в реальном времени?
Да. Все, что вам нужно сделать, это включить Hotlinking домена.
- Могу ли я отговорить зрителей от записи моей прямой трансляции?
Определенно. Вы можете добавить динамический цифровой водяной знак ко всем своим прямым трансляциям. Он будет отображаться в случайных местах в прямом эфире.
- Будет ли прямая трансляция воспроизводиться на мобильных устройствах?
Да! Проигрыватель прямых трансляций даже настраивает качество видео в реальном времени! Это даст вам душевное спокойствие, необходимое в случае нестабильности вашего Интернета.Все дело в том, чтобы предоставить вам лучший опыт.
- Могу ли я встроить чат в прямую трансляцию?
Ага! На панели администратора StreamingVideoProvider выберите свою прямую трансляцию. С правой стороны выберите один из макетов, который включает чат, и все готово!
- Могу ли я встроить свою прямую трансляцию в Facebook, Twitter, Instagram, Twitch и т. Д.?
Совершенно верно! Просто возьмите уникальную ссылку для обмена и вставьте ее на любой социальный веб-сайт.
- Могу ли я встроить поток IPTV?
Конечно, можете! Подробнее о потоковой передаче с IP-камеры.

 Нужно отметить курсором подходящий вариант.
Нужно отметить курсором подходящий вариант. Для этого кликнуть на иконку.
Для этого кликнуть на иконку.
 Вам необходимо будет скопировать индефикатор клиента и вставить его в свой аккаунт.
Вам необходимо будет скопировать индефикатор клиента и вставить его в свой аккаунт.
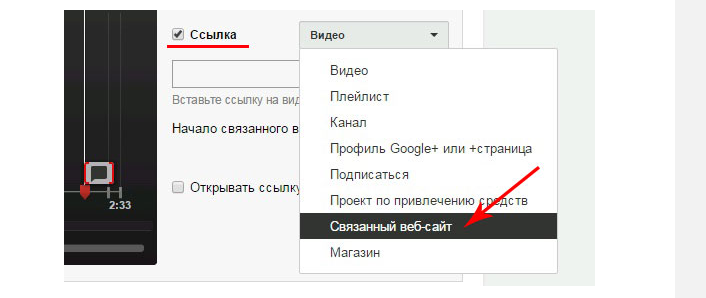 Дальше подключить видео плеер и показывать медиаролик посетителям. Но у этого метода целых два недостатка. Во-первых, при большом числе одновременных просмотров, создается огромная нагрузка на сервер хостера. Это в свою очередь может привести к тому, что хостер наложит ограничения на сайт или даже временно отключит его, из-за превышения допустимой нагрузки. А во-вторых, видеоролики занимают много места на сервере, а оно тоже ограничено вашим тарифным планом.
Дальше подключить видео плеер и показывать медиаролик посетителям. Но у этого метода целых два недостатка. Во-первых, при большом числе одновременных просмотров, создается огромная нагрузка на сервер хостера. Это в свою очередь может привести к тому, что хостер наложит ограничения на сайт или даже временно отключит его, из-за превышения допустимой нагрузки. А во-вторых, видеоролики занимают много места на сервере, а оно тоже ограничено вашим тарифным планом. Чтобы пользователи не скучали, просматривая ненужный контент, вы им экономите время и сразу предоставляете нужный материал.
Чтобы пользователи не скучали, просматривая ненужный контент, вы им экономите время и сразу предоставляете нужный материал. Действительно большой.
Действительно большой. 
 Это неправильный код для копирования. Вернитесь к шагу 2 и нажмите Встроить :
Это неправильный код для копирования. Вернитесь к шагу 2 и нажмите Встроить : net
net 

 Сделайте наложение текста для названия вашего видео.
Сделайте наложение текста для названия вашего видео.
Добавить комментарий