Не удаётся подключиться к Skype для Windows XP и Windows Vista
В связи с тем, что пользователи многие пользователи Windows XP или Windows Vista не могут подключиться к Скайпу, я решил написать маленькое руководство о том, как решить эту проблему. Она заключается в том, что при запуске Скайпа появляется плачущий смайлик:
К сожалению, не удалось подключиться к Skype.
Проверьте подключение к Интернету и повторите попытку.
Подтверждаю, у меня возникает эта ошибка
Количество пользователей, подтверждающих ошибку: ???
Проблема может возникать в некоторых случаях:
-
Компьютер действительно не подключён к Интернету или возникли сбои в сети. -
Некоторые программы (например, антивирус или брандмауэр) или настройки сети не позволяют Скайпу подключиться к Интернету. -
Используется старая версия Скайп, которая пытается загрузить форму авторизации со старого, уже недоступного сервера. -
Браузер Internet Explorer не может подключиться к защищённым серверам, поскольку не поддерживает новые алгоритмы шифрования.
Перед тем как продолжить, убедитесь что:
- Установлена последняя версия MSIE (для Windows XP это IE8, для Vista — IE9).
- Установлена последняя версия Skype для Windows XP/Vista (на данный момент, это 7.36.0.150).
- Internet Explorer может открывать bg.png (должны увидеть логотип Skype на синем фоне).
- Internet Explorer может открывать skype-logo-136×60.png (должны увидеть только логотип Skype).
Решение #1
Если у вас старый тип аккаунта Skype (то есть, для авторизации не используйте емайл, телефон или логин с приставкой live:) проблему можно обойти с помощью специального ярлыка.
-
Закройте Скайп и убедитесь, что в диспетчере задач отсутствует процесс Skype.exe. -
Нажмите правый клик на рабочем столе, выберите «Создать» и нажмите на пункт «Ярлык». -
В поле «Укажите размещение объекта» введите следующую команду:"%ProgramFiles%\Skype\Phone\Skype.exe" /username:"ваш_логин" /password:"ваш_пароль"
Вы должны заменить «ваш_логин» и «ваш_пароль» на ваши данные. Также, вы должны менять путь к файлу Skype.exe если Скайп установлен в другом месте. -
Нажмите «Далее», введите имя ярлыка (например, укажите ваш логин Skype) и нажмите «Готово». На рабочем столе появится новый ярлык — запустите его двойным нажатием кнопки мыши и пользуйтесь Скайпом. Если при запуске всё равно появляется ошибка «К сожалению, не удалось подключиться к Skype», скорее всего вы неправильно прописали команду ярлыка, либо указали неправильный логин или пароль.
Решение #2
Как временный вариант можете использовать Skype для Web. К сожалению, данная версия не поддерживает звонки для Windows XP и Windows Vista. Однако чат и передача файлов работают должным образом, что в некоторых случаев и для некоторых пользователей больше чем достаточно.
Решение #3
Самый правильный метод решить ошибку с подключением к Скайпу, это обновить операционную систему до Windows 7. Если у Вас есть такая возможность, сделайте это без оглядки, поскольку Windows XP и Windows Vista больше не поддерживаются, а самые известные разработчики ПО уже отказываются поддерживать свои программы для этих операционных систем.
Решение #4
Очень сложный, потенциально опасный и лишь теоретический метод: поднять собственный сервер, который будет проксировать домен apps.skype.com (не забывайте что нужно проксировать всё, включая заголовки, тело запроса, параметры передачи и другие), а на машине клиента добавить в файле hosts строку YOUR.PROXY.SERVER.IP apps.skype.com и убедиться, что после этого домен apps.skype.com доступен из браузера IE8.
Решение #5
Относительно простое решение — включить поддержку AES-256 для Windows XP. В отличие от Решение #1, это позволит авторизоваться в Скайпе даже используя учётные записи Майкрософт.
Буду благодарен за отзывы, замечания и любые дополнения.
Не удалось подключиться к Skype на Windows XP и Windows Vista
Из-за того, что очень многие пользователи Windows XP и Windows Vista не могут подключиться к Skype, я решил написать небольшое руководство по решению этой проблемы. Оно понадобиться тем, кто при запуске Skype видит «плачущий смайлик».
После установки Skype, люди часто видят сообщение «Skype не может подключиться». Это может означать, что ваше программное обеспечение не является последней версией или ваш Windows не обновлен, вам нужно обновить Windows и загрузить последнюю версию Skype. Если вы используете Skype для Windows, выполните следующие шаги, которые приведены ниже.
В некоторых случаях эта проблема может возникнуть из-за:
- Компьютер не подключен к Интернету или наблюдаются сбои сети.
- Некоторые программы (например, антивирус или брандмауэр) или сетевые настройки не позволяют Skype подключиться к Интернету.
- Используется старая версия Skype, которая пытается произвести авторизацию со старым, уже недоступным сервером.
- Internet Explorer не может соединиться с защищенными серверами, потому что он не поддерживает новые алгоритмы шифрования.
Прежде чем продолжить, вы должны убедиться, что:
- Установлена последняя версия MSIE (для Windows XP это IE8, для Vista — IE9).
- Установлена последняя версия Skype для Windows XP / Vista (на данный момент это 7.36.0.150).
- Internet Explorer может открыть bg.png (вы должны увидеть логотип Skype на синем фоне).
- Internet Explorer может открыть skype-logo-136×60.png (вы должны увидеть только логотип Skype).
Решение №1
Если у Вас есть старый тип аккаунта Skype (т.е. Вы не используете электронную почту, телефон или вход в систему с живым префиксом: для авторизации), Вы можете обойти проблему, используя специальный ярлык.
1. Щелкните правой кнопкой мыши на рабочем столе, выберите «Создать» и нажмите «Ярлык».
2. В поле «Укажите местоположение объекта» введите следующую команду:
«%ProgramFiles%\Skype\Phone\Skype.exe»/username:»your_login»/password:»your_password»
Вы должны заменить ваши данные «your_login» и «your_password». Кроме того, вы должны изменить путь к файлу Skype.exe, если Skype установлен в другом месте.
3. Нажмите «Далее», введите имя ярлыка (например, укажите свой Логин в Skype) и нажмите «Готово». На рабочем столе появится новый ярлык — дважды щелкните его и вы можете наслаждаться использованием Skype. Если ошибка «Извините, Skype не может подключиться», по-прежнему появляется при запуске, скорее всего, вы неправильно набрали команду ярлыка или указали неправильный логин или пароль.
Решение №2
Как временный вариант, вы можете использовать Skype через Интернета. К сожалению, эта версия не поддерживает вызовы для Windows XP и Windows Vista. Тем не менее, чат и передача файлов работают отлично, а это, в некоторых случаях и для некоторых пользователей, более чем достаточно.
Решение №3
Наиболее правильным методом для устранения ошибки при подключении Skype является обновление операционной системы до Windows 7. Если у вас есть такая возможность, сделайте это не задумываясь, потому что Windows XP и Windows Vista больше не поддерживаются. И даже самые известные разработчики программного обеспечения уже отказываются поддерживать свои программы для этих операционных систем.
Решение №4
Очень сложный, потенциально опасный и единственный теоретический метод: создать свой собственный сервер, который будет поддерживать домен apps.skype.com (не забывайте, что вы должны учитывать все, включая заголовки, основу запроса, параметры передачи и другое), на клиентской машине добавте строку YOUR.PROXY.SERVER.IP apps.skype.com в файл Hosts и убедитесь, что после этой операции домен apps.skype.com доступен из браузера IE8.
Решение №5
Относительно простое решение — включить AES-256 для Windows XP. В отличие от решения № 1, это позволит вам войти в Skype даже с помощью учетных записей Microsoft.
Решение №6
- Сначала необходимо удалить старую версию Skype.
- Откройте панель управления.
- В появившемся списке, щелкните правой кнопкой мыши Skype и выберите «Удалить».
- Удалите папку с приложением Skype
- На клавиатуре нажмите кнопку «Window + R», чтобы открыть диалоговое окно «Запуск».
- Введите appwiz.cpl и нажмите OK.
- Удалите папку с приложением Skype:
- На клавиатуре нажмите клавиши «Windows и R», чтобы открыть диалоговое окно «Запуск».
- Введите % appdata% и нажмите «ОК».
- Удалите папку Skype.
- Загрузите последнюю версию Skype с официального сайта Skype.
Skype «Не удалось установить соединение». Нет подключения к Skype, но интернет работает
Помимо самой Windows, проблемы с подключением к интернету могут возникать в отдельных программах. Так в программе Skype очень часто появляется ошибка «Не удалось установить соединение», или «К сожалению, не удалось подключиться к Skype». Очевидно, что эти ошибки появляются из-за проблем с подключением к интернету. Но как это обычно бывает, интернет на компьютер подключен и работает, но Скайп все ровно пишет, что нет подключения и не дает зайти в свою учетную запись.
Несмотря на то, что сейчас существует огромное количество разных мессенджеров, которые лучше по функционалу, стабильности работы и другим параметрам, многие продолжают использовать Скайп для работы, или общения со своими близкими и друзьями. Я тоже использую этот мессенджер, и каких-то особых проблем и ошибок с ним у меня никогда не было. Но вот когда мне приходилось настраивать чужие компьютеры (устанавливать Windows и другие программы), то после установки Skype появлялось сообщение, что невозможно установить соединение. Хотя интернет был подключен и в других программах (в том числе в браузере) он работал.
Так как причин, которые мешают войти в Skype может быть много, то какого-то одного и универсального решения нет. Но проблема популярная, программа тоже популярная, а это значит, что уже экспериментальным путем найдены основные и рабочие решения, которыми я с вами поделюсь. Некоторые их них проверены на собственном опыте. Постараюсь сделать максимально простую и понятную инструкцию, с помощью которой вы самостоятельно сможете починить соединение с интернетом в Skype.
Почему Скайп пишет, что не удалось установить соединение?
Все очень просто. Программа Скайп использует интернет-соединение. В том числе для входа в учетную запись. Когда мы вводим свой логин (номер телефона, электронную почту) и пароль, то программа отправляет эти данные на сервер для проверки. Если все хорошо, то мы входим в Скайп. Или получаем сообщение, что такая учетная запись не существует, или неверный пароль.
А если Skype не может подключится к серверу, то появляется ошибка «Не удалось установить соединение».
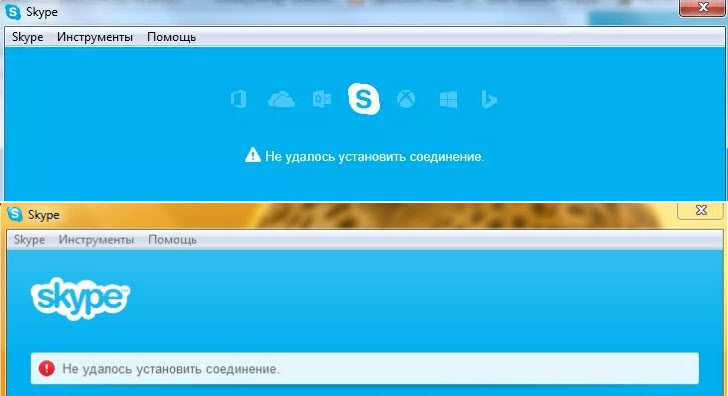
В более новых версиях Скайпа появляется другая ошибка: «К сожалению, не удалось подключиться к Skype». Проверьте подключение к Интернету и повторите попытку.
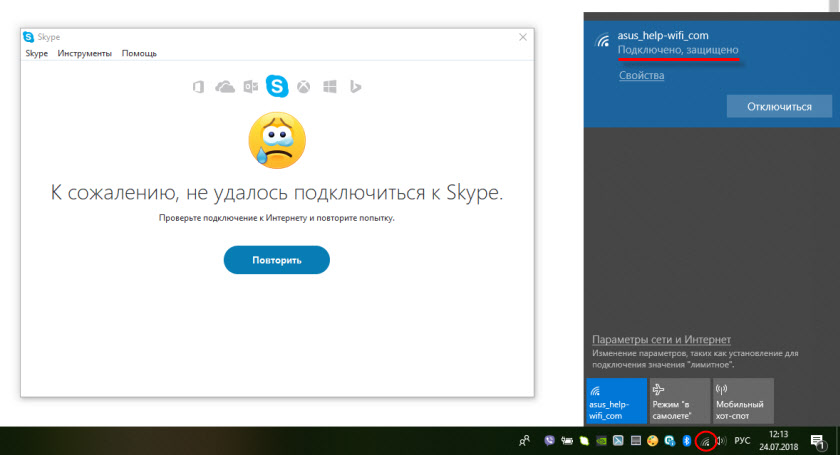
Обратите внимание на скриншот выше. Программа не видит подключения к интернету, но компьютер к интернету подключен (у меня по Wi-Fi, у вас может быть по кабелю) и никаких ограничений у подключения нет. Я имею веду «без доступа к интернету», или еще что-то.
А после обновления до самой новой версии Skype 8.25 (которая была на момент написания этой статьи) программа даже без подключения к интернету, после нажатия на кнопку «Вход с учетной записью Майкрософт» просто пыталась что-то загрузить и снова появлялась эта кнопка для входа.
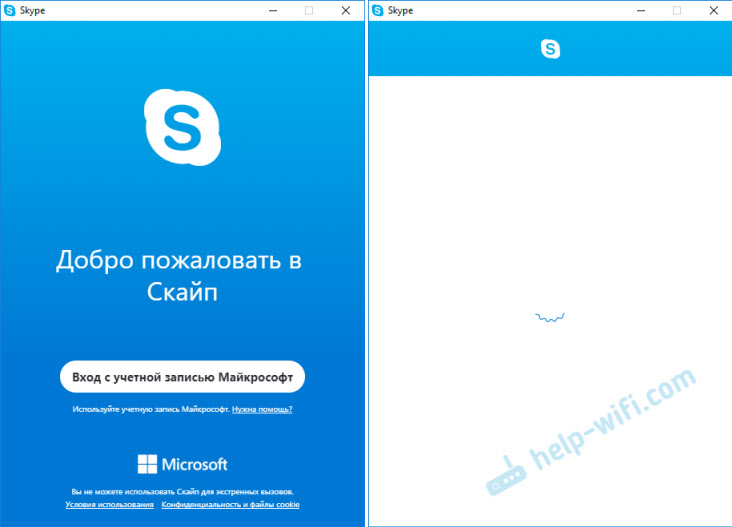
Никаких ошибок и сообщений. Возможно, в следующих версиях это исправят. И в новой версии уже нет доступа к настройкам соединения (порт, прокси). Так же не получится запустить проверку обновлений и посмотреть версию самого Скайпа (ее можно посмотреть в окне «Установка и удаление программ» в Windows). До той порты, пока не будет выполнен вход в учетную запись.
Что делать, если Skype не подключается к интернету?
Решения, который вы можете видеть ниже, должны подойти для Windows 10, Windows 8, Windows 7 и Windows XP. Разумеется, что некоторые настройки могут немного отличаться, в зависимости от версии операционной системы. Я буду показывать весь процесс на примере Windows 10, но по возможности буду давать инструкции (ссылки на другие статьи) для предыдущих версий.
Основные причины и решения:
- Отсутствует подключение к интернету. Нужно убедится, что интернет на компьютере работает.
- На вашем компьютере установлена устаревшая версия Скайпа. Нужно обновить, или скачать и установить новую версию программы. Правда, не редко бывает наоборот – работает более старая версия.
- Бывали случаи, когда Скайп не работал из-за устаревшей версии Internet Explorer. Нужно обновить браузер.
- Что-то с настройками сети Windows, прокси, настройками браузера Internet Explorer, или самого Skype. Так же может быть проблема в файле hosts. Необходимо проверить/очистить все эти настройки.
- Skype не может подключиться к интернету из-за брандмауэра, или антивируса, который блокирует работу программы. Временно отключаем антивирус и проверяем настройки брандмауэра.
- Проблемы с подключением из-за VPN. Если у вас настроено VPN-соединение, то нужно его отключить.
- Временные проблемы на стороне сервера, поэтому не удается установить соединение в Skype.
Давайте теперь рассмотрим эти решения более подробно.
Проверяем подключение к интернету
Возможно немного глупое решение, и в комментариях вы напишите, что-то типа: «как интернет не работает, а на этот сайт я как зашел?!», но все же. У меня нет возможности посмотреть ваш компьютер, так что рекомендую все таки первым делом убедится в активном интернет-соединении.
Не важно как ваш компьютер, или ноутбук подключен к интернету. Это может быть как беспроводная WI-FI сеть, 3G/4G USB модем, или подключение по кабелю. Посмотрите статус соединения (нажав на иконку в трее). Так же обратите внимание на эту иконку, нет ли возле нее желтого восклицательного знака.
Откройте любую программу, которая использует интернет и проверьте, работает ли соединение. Ну и запустите браузер и попробуйте открыть любой сайт.
Если у вас есть проблемы с подключением, ошибки в браузере и других программах, то эти статьи могут вам пригодится:
Ну а если интернет работает, а Скайп не подключается, то смотрите другие решения ниже.
Обновление или переустановка Skype
Если у вас еще седьмая версия Скайпа, то нажмите на «Помощь» и выберите «Проверить наличие обновлений».
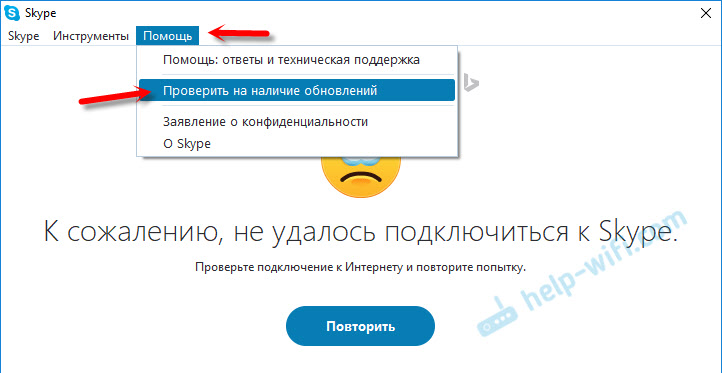
Если программа сможет подключиться к серверу и проверить обновления, и если будет новая версия, то появится сообщение с предложением загрузить ее и установить – соглашаемся.
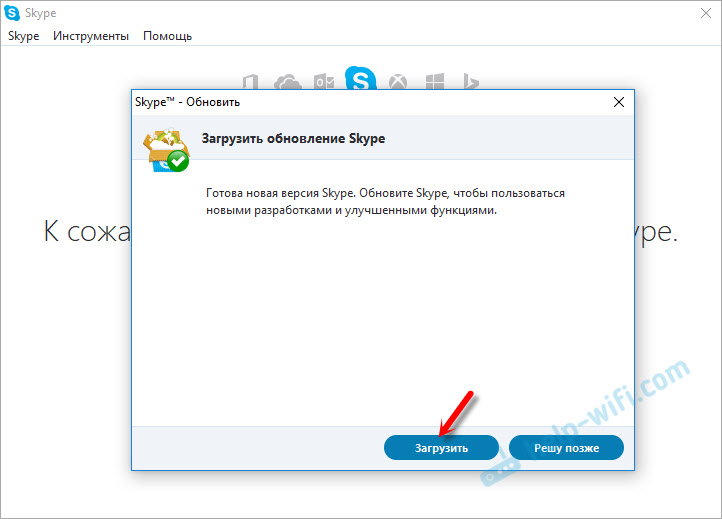
Возможно, после установки обновления все заработает.
Но может появится ошибка: «Сбой во время загрузки обновления Skype», или новая версия не будет обнаружена. В таком случае нужно сначала полностью удалить программу с компьютера, скачать новую версию с официального сайта и установить ее.
Заходим в «Установка и удаление программ» (в Windows 10 можно найти через поиск), или в «Этот компьютер» открываем «Удалить и изменить программу». В Windows 7 это средство так же можно запустить в «Мой компьютер», или через панель управления. Находим Skype и удаляем его.
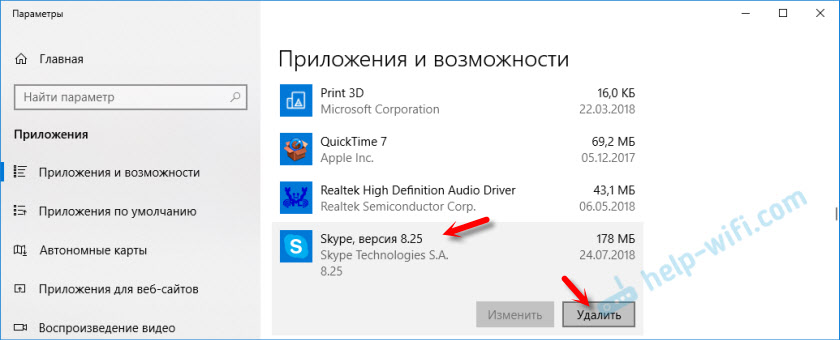
Можно так же для удаления использовать утилиту CCleaner. Не лишним будет выполнить очистку ненужных файлов и реестра после удаления в этой же утилите.
Перед установкой новой версии можно удалить папку пользователя по адресу: Имя пользователя/AppData/Roaming/Skype.
Нажимаем Win+R, вводим %appdata% и нажимаем Ok. Откроется папка, в которой будет папка «Skype» с нужными файлами.
На всякий случай создайте резервную копию этой папки. Там, например, хранится история переписки.
Загружаем Скайп с официальной страницы – https://www.skype.com/ru/. Сохраняем установочный файл на компьютер, запускаем его и следуем инструкциям по установке.
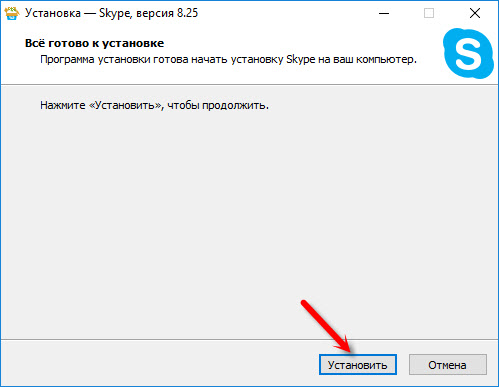
После установки пробуем зайти в свою учетную запись. Если не получится, то можно установить более старую версию. Например, 6.22. Особенно, если у вас Windows XP, или Windows Vista.
Обновляем Internet Explorer
Работа программы Skype связана с Internet Explorer. И если у вас установлена старая версия браузера, то возможно Skype не сможет подключиться к интернету. Нужно скачать и установить последнюю версию Internet Explorer, которая доступна для вашей операционной системы Windows.
Скачать можно с официального сайта – https://support.microsoft.com/ru-ru/help/17621/internet-explorer-downloads
Сброс настроек Internet Explorer
Судя по отзывам, это решение очень часто помогает избавится от ошибки «Не удалось установить соединение» в Скайпе.
Запустите Internet Explorer, в меню «Сервис» (или нажав на иконку в виде шестеренки) нужно выбрать «Свойства браузера». Дальше на вкладке «Дополнительно» нажимаем на кнопку «Сброс».
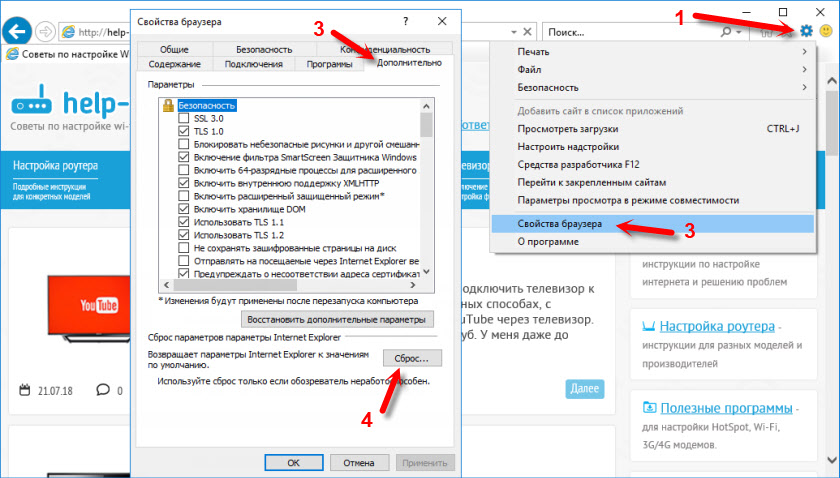
И еще раз нажмите на кнопку сброс. После чего попробуйте зайти в Скайп. Можно еще выполнить перезагрузку компьютера, или закрыть и снова открыть программу.
Брандмауэр и антивирус могут блокировать подключение к Skype
Если у вас установлен антивирус, то отключите его на некоторое время. Возможно, он заблокировал соединение, и Skype не подключается к интернету именно по этой причине. Обычно, отключить антивирус можно в настройках, или нажав на его иконку правой кнопкой мыши. Показываю на примере ESET.
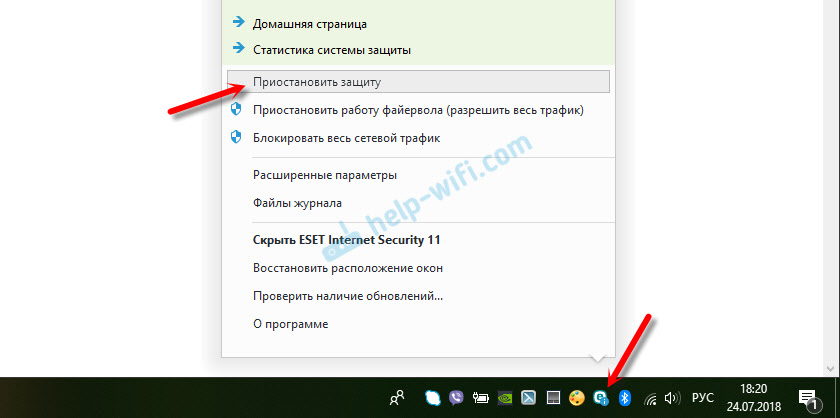
Зайдите в «Панель управления» и выберите там пункт «Система и безопасность». Дальше выберите «Брандмауэр Windows». Или найдите эти настройки через поиск в Windows 10, так быстрее.
В настройках брандмауэра нужно нажать на «Включение и отключение брандмауэра Windows» и временно отключить его для частной и общественной сети.
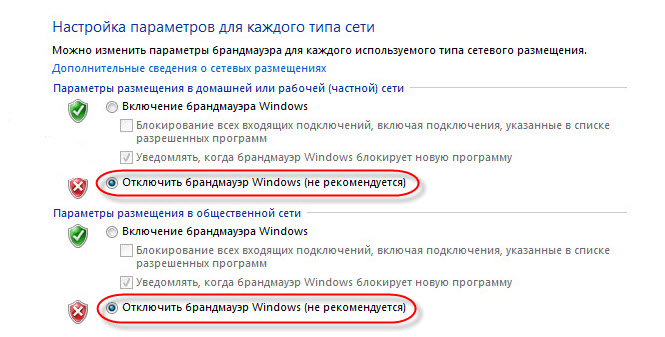
Если после этих действий в мессенджере все ровно будет написано что к сожалению не удалось подключиться к Skype, то включите брандмауэр обратно и пробуйте применить другие решения.
Настройки сети, DNS, VPN, прокси и файл hosts
- Попробуйте подключить компьютер к другой сети, если есть такая возможность. Например, можно с телефона раздать Wi-Fi и подключить его для проверки. Или к какой-то открытой сети подключиться. Таким образом мы сможем исключить проблемы в роутере и на стороне интернет-провайдера.
- В процессе написания этой статьи я обнаружил, что Скайп не может установить соединение из-за проблем с DNS. А так как проблемы с DNS бывают не редко (у провайдера отказывают сервера, или на роутере/компьютере что-то случается), то есть смысл попробовать прописать DNS от Google.
 Более подробно об этом я писал в статье как заменит DNS на Google Public DNS.
Более подробно об этом я писал в статье как заменит DNS на Google Public DNS. - Если у вас на компьютере установлен VPN как отдельная программа, или настроен другим способом, то его нужно отключить.
- Проверьте настройки прокси сервера. Они должны быть отключены.
 Подробнее в статье как отключить прокси-сервер в Windows.
Подробнее в статье как отключить прокси-сервер в Windows. - Сделайте сброс всех сетевых настроек на компьютере. Он затронет только настройки сети. Возможно, понадобится заново настроить подключение к интернету, или ввести пароль к Wi-Fi. В Windows 10 сброс можно сделать в параметрах.
 Более подробно смотрите в статье сброс настроек сети в Windows 10. Можете использовать другой способ, который так же подойдет для Windows 7, Windows 8 (8.1) и для XP.
Более подробно смотрите в статье сброс настроек сети в Windows 10. Можете использовать другой способ, который так же подойдет для Windows 7, Windows 8 (8.1) и для XP. - Иногда вирусы и разные вредоносные программы могут добавлять в файл hosts свои записи, которые в итоге мешают работе Skype и он не видит подключение к интернету, несмотря на то, что интернет работает. О проверке этого файла я писал в статье не открываются некоторые сайты в браузере. Так же можно использовать утилиту Microsoft Fix it, или AVZ.
Надеюсь, мои советы помогли вам оживить Skype, и он без проблем смог установить соединение с сервером. Возможно, рекомендации из этой статьи вам не помогли, но вы нашли другое решение этой проблемы. Буду благодарен, если вы поделитесь своим решением в комментариях. Там же вы можете оставить свой вопрос по теме данной статьи.
Решение ошибки «Skype не удалось установить соединение»
Причин ошибок с подключением Skype к серверу много: старая версия программы, неправильная работа антивирусов и конфликты внутри системы. Ошибка может появляться на всех версиях Windows — XP, 7, 10, Vista. Существует несколько универсальных способов решения проблемы, помогающих избавиться от ошибок в 99% случаев.
Как выглядит ошибка:
- К сожалению, не удалось подключиться к Skype. Проверьте подключение.
- Skype не удалось установить соединение.
- Подключиться к Skype не удалось.
- Проблемы с подключением > Возникла проблема с вышей системой DNS, которая не позволяет подключиться к Skype.
- Нет подключения к Skype > Нет подключения к службе чата Skype (MSNP).
Для начала рассмотрим универсальные способы исправления ошибки, а затем отдельно взятые случаи и профилактические действия для предотвращения ее появления вновь.
Как исправить ошибку «Skype не удалось установить соединение»:
Переустановка Skype с регистрацией в Microsoft
Ошибки с установкой соединения в Скайпе часто появляются после обновления программы на новую версию. Также есть версия, что Skype может конфликтовать с браузером Internet Explorer, и для новых версий Скайпа может потребоваться IE8 и выше.
Пошаговое решение:
- Удалить все версии Skype, установленные на компьютер.
- Скачать и установить стабильную версию skype_7.14.0.106.exe.
- После окончания установки нужно выйти из программы или свернуть окно.
- Зайти на сайт account.microsoft.com через любой установленный браузер.
- Использовать на сайте account.microsoft.com свои логин и пароль от Skype для входа.
- Подтвердить учетную запись Microsoft, используя любой почтовый ящик.
- Выйти из Skype и снова войти в неге при помощи логина и пароля.
Этот способ помогает не только при сбросе или ошибках в активации аккаунта, но и при первой попытке запустить Скайп на новом компьютере.
Решение при помощи командной строки
Если Skype не удалось установить соединение из-за проблем с файлом Skype.exe, простая пошаговая настройка поможет избавиться от проблемы раз и навсегда. Способ проверен и работает на Windows 7, 8, 10, Vista и XP. Если же проблема в другом, хуже от этих действий стать все равно не должно.
Последовательность действий:
- Полностью закрыть программу: нажать правой кнопкой мыши на иконке Skype на приборной панели Windows и выбрать пункт «Выйти из Skype».
- Нажать «Пуск», затем «Выполнить».
- Ввести в открывшемся окне «%appdata%\skype» (без кавычек).
- Нажать «ОК».
- В открывшемся окне найти файл shared.xml (или просто shared, если расширения не отображаются).
- Удалить файл, нажав по нему правой кнопкой мыши и выбрав соответствующий пункт.
После этого можно запустить Skype заново — программа должна корректно установить соединение с сервером. Если и это не помогло — переходите к следующему способу решения.
Решение при помощи /legacylogin
Для начала надо выйти программы, если она открыта. При нажатии на «крестик» в углу Skype лишь сворачивается, поэтому нажать правой кнопкой мыши на иконке Skype на приборной панели и выбрать «Выйти из Skype» или «Выход».
Далее нужно выполнить следующие действия:
- Откройте диспетчер задач (Ctrl+Alt+Del) и убедитесь, что рабочего процесса skype.exe нет.
- Если процесс skype.exe все еще активен, нужно нажать ПКМ и выбрать «Завершить процесс».
- Открыть на локальном диске папку C:\Program Files\ или C:\Program Files x86\ (для 64-битных версий системы).
- Найти и открыть папку Skype, в ней найти и открыть папку Phone.
- Нажать правой кнопкой мыши по файлу Skype.exe и выбрать «Отправить на рабочий стол (создать ярлык)» или «Send to Desktop».
- Открыть рабочий стол, найти созданный ярлык, нажать по нему ПКМ и зайти в раздел «свойства».
- В папке «Свойства» выбрать папку «Ярлык».
- В папке ярлык будет поле «»C:\Program Files \Skype \Phone \Skype.exe» или «C:\Program FilesX86 \Skype \Phone \Skype.exe» для 64-битных версий Windows.
- Нужно кликнуть на это поле и добавить через пробел после кавычек /legacylogin.
Готовый результат должен выглядеть так: в поле Target будет «C:\Program Files \Skype \Phone \Skype.exe» /legacylogin. Если все так, нужно нажать «ОК» для сохранения изменений. После этого скайп должен начать нормально запускаться с только что созданного ярлыка.
Другие способы решения проблемы
Если по-прежнему продолжает появляться проблема, можно попробовать выполнить простые действия, в некоторых случаях исправляющие проблему.
- Обновление Skype до последней версии. При появлении такого сообщения нужно скачать с сайта Skype последнюю версию программы и обновить установленную версию до последней.
- Проверка настроек брандмауэра Windows. Следует зайти в «Пуск» — «Панель управления», найти в списке или через поиск брандмауэр Windows и проверить, не блокирует ли он приложение skype.exe. Если блокирует, потребуется выставить исключения для этой программы.
- При подключении через прокси-сервер Skype может выдавать ошибку соединения, если прокси-сервер настроен неправильно. В этом случае требуется ручное выставление настроек прокси-сервера.
- В редких случаях файлы могут быть повреждены вирусами или троянами. Или наоборот, файлы оказались ошибочно заблокированы антивирусом или отправлены в карантин. Следует проверить карантин антивируса на наличие файлов, связанных со Скайпом.
В 90%+ случаев первых трех инструкций достаточно, чтобы избавиться от проблемы. Если скайп перестал подключаться ни с того, ни с сего — следует проверить наличие интернета и его стабильность. Если в последнее время ставились новые программы, причины ошибки могут крыться в несовместимости с ними или в занесенных вирусах — попробуйте их удалить.
В крайнем случае, попробуйте запустить Skype под другим пользователем, лучше всего — только что созданным. Такой запуск практически аналогичен запуску на новой Windows, а потому локальные проблемы почти всегда решает.
К сожалению, не удалось подключиться к Skype
Если посмотреть список изменений недавнего релиза Skype 7.15.0.102 для Windows, можно заметить что в этой версии был добавлен текст новой ошибки, которая должна возникать если компьютер не подключён к интернету. В такие случаи, появляется плачущий смайл и следующая ошибка:
«К сожалению, не удалось подключиться к Skype.
Проверьте подключение к интернету и повторите попытку.»
Однако некоторые пользователи сталкиваются с этой ошибкой, даже когда компьютер подключён к интернету и другие программы работают без проблем. Как правило, ошибка возникает после обновления Скайпа до версии 7.16.0.101 (пожалуйста, обратите внимание, что эта версия устарела).
Перед тем как приступить к устранению ошибки, убедитесь что установлены последние версии следующих программ:
Если у Вас установлены все обновления, но ошибка всё ещё присутствует можно устранить её следующим образом:
- Скачать приложение Reset_Settings_For_Skype.HTA и запустить его
- Выбрать собственный логин из списка
-
Поставить флажки напротив следующих опций:- Настройки Skype
- Пользовательские настройки
- Файл Hosts
- Internet Explorer
- Нажать кнопку «Выполнить»
- Когда появится окошко «Сброс параметров настройки Internet Explorer», нажать кнопку «Сброс»
- Запустить Скайп
Если данный способ не помог, проверьте доступ к Скайпу и убедитесь что не возникают никакие ошибки соединения. Если ошибки отсутствуют, придётся переустановить Скайп:
- Для начала нужно удалить Скайп
- Потом, скачать и установить последнюю версию
ps. Как временное решение, установите более старую версию Skype (например, Skype 7.14.0.106).
К сожалению, не удалось подключиться к Skype — исправление
И вот вы хотите позвонить или написать кому-то из друзей или коллег. Запускаете программу для общения, но она выдаёт вам: «К сожалению, не удалось подключиться к Skype. Проверьте подключение». Почему не удаётся связаться? Рассмотрим самые частые причины и методы их устранения.
Исправление проблемы
В первую очередь нужно определить общую причину проблемы. А в чём она может заключаться? Можно выделить две общих группы: неполадки с интернетом и неполадки с программой. Давайте ознакомимся с обстоятельствами вопроса более подробно.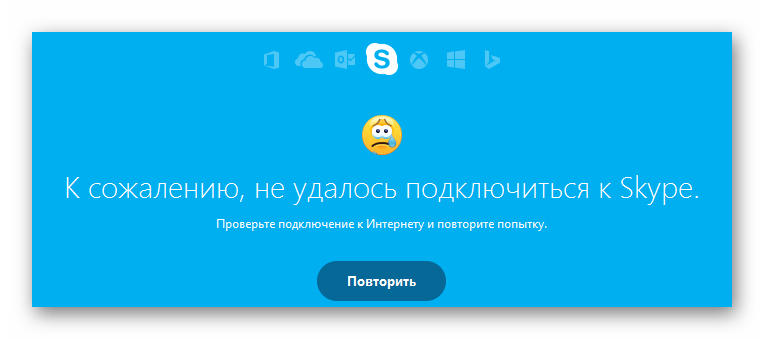
Глючит весь интернет
Этот случай кажется более неприятным. Ведь не удастся ни посерфить страницы, ни зайти в социальные сети. Однако на самом деле такая проблема решается проще. Ведь в ней нет ничего специфического для одной лишь сети.
- Убедитесь, что роутер (если вы им пользуетесь) включен и работает корректно.
- Свяжитесь с провайдером, чтобы уточнить, не проводятся ли технические работы на вашем подключении.
- Удостоверьтесь, что баланс вашего счёта положительный. Если нет — срочно его пополните или воспользуйтесь услугой кредита (если ваш провайдер таковую предоставляет). Как правило, в штатных ситуациях личный кабинет остаётся доступным, даже если интернет в целом отключён за неуплату.
- Проверьте физическую возможность подключения. На вашем компьютере мог отойти кабель либо Wi-Fi-адаптер.

- Попробуйте отключить брандмауэр и войти в интернет без него. Если всё получится, значит, вам надо разобраться в настройках брандмауэра.
В таком случае вы можете временно воспользоваться другой сетью (например, от мобильного оператора, если проблемы — с кабельным подключением).
Глючит только Скайп
В случае если все остальные программы связываются с интернетом корректно, проверить надо настройки только Скайпа. Но дело в том, что они могут быть не только в настройках самой программы. Управлять подключением и доступом могут и другие приложения.
- Проверьте настройки брандмауэра. Убедитесь, что Скайпу разрешено подключение к внешней сети.
- Если вы используете отдельный прокси-сервер, проверьте, во-первых, работает ли он, во-вторых, корректно ли вы ввели его данные для входа.
- Убедитесь, что ввели правильный пароль (для этого советуем попробовать вашу комбинацию логина и пароля на другом устройстве или в веб-версии Skype).
 Если пароль неверен, вам понадобится восстановить доступ к аккаунту.
Если пароль неверен, вам понадобится восстановить доступ к аккаунту. - Откройте настройки своего антивируса. Возможно, он блокирует Скайпу доступ в Интернет.
- И раз уж вы открыли антивирус, то заодно проверьте им свой компьютер прямо сейчас. Возможно, невозможность подключиться — дело рук некоего зловреда.
Если ни один из этих советов не помог, рекомендуем обратиться в техническую поддержку Skype.
Читайте так же:
Скайп пишет нет соединения хотя интернет подключен
Иногда пользователи Skype сталкиваются с такой проблемой, что при запуске программы появляется ошибка об отсутствии соединения или идет бесконечное подключение. И при этом Интернет на компьютере работает, открываются сайты в браузере и так далее.
Причины неполадки
Понять причину такой неполадки, когда Skype не соединяется, крайне непросто. Чаще всего, перезагрузка компьютера решает проблему. Но в некоторых случаях она остается. Дело может быть в самом Скайпе. Например, повреждены его данные, или используется старая версия. Также сбой может заключаться в неправильной настройке системы, блокировке программы брандмауэром. Иногда суть ошибки заключается в работе антивируса, прерывающего подключение.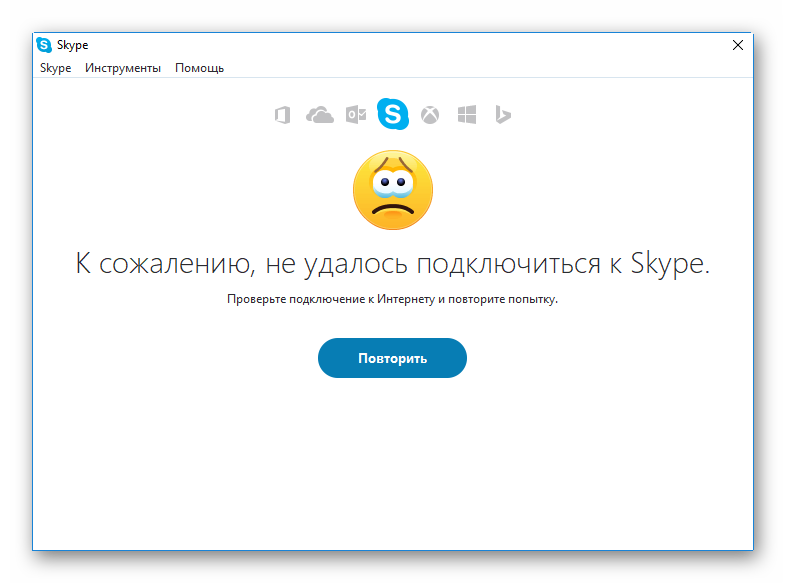
Еще нельзя забывать о том, что аутентификация в Skype происходит при участии браузера Internet Explorer. И если его настройки сбиты, то могут возникнуть различные проблемы.
Результатом любой из описанных причин становится ситуация, что программа не может отправить данные для входа на сервер. Тогда возникает бесконечное соединение Skype или появляются ошибки подключения.
Решение проблемы
Можно выделить 3 простых способа исправления возникшего сбоя: переустановка, удаление файлов Скайпа и сброс параметров Internet Explorera. Один из них обязательно поможет восстановить связь.
Но перед тем, как переходить к попыткам исправления неполадки, стоит убедиться, что проблема связана именно с вашим компьютером. Иногда, когда нет соединения в Скайпе, все дело в серверах разработчика. Они могут быть отключены в результате сбоя или в ходе профилактических работ.
Воспользуйтесь ресурсом Down right now. Там в виде графика изложена информация о серверах. Текущее состояние отображается справа. Up — все в норме. Down — сервера не работают.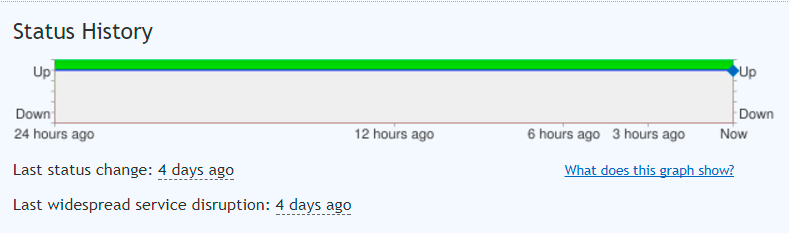
Также попробуйте отключить антивирус и повторить вход в учетную запись. Он может блокировать связь с серверами. В таком случае следует добавить программу в исключения для антивируса.
Способ 1: Переустановка
Самая очевидная причина появления такого сбоя — устаревшая версия Скайпа. Изначально он настроен на автообновление, но функция может быть отключена. Ее, разумеется, можно вновь активировать. Но лучшим решением будет полная переустановка.
- Вызовите Панель управления с помощью поиска в Пуске.
- Там найдите элемент с названием «Установка и удаление Программ» (еще встречается «Программы и компоненты»).
- В новом окне отобразится полный список программ, установленных на компьютере. Отыщите мессенджер в перечне и запустите процедуру деинсталляции.

- Затем пройдите по ссылке для того, что бы скачать Skype. Начнется загрузка.
- Откройте документ SkypeSetup.exe и выполните его установку.
- Повторите процедуру авторизации.
Способ 2: Сброс настроек Internet Explorer
Еще можно попробовать откатить настройки браузера Internet Explorer к исходному состоянию. Для этого откройте его и нажмите клавишу Alt. Откроется панель инструментов, кликните по надписи «Сервис». Из контекстного меню вызовите элемент «Свойства браузера».
Там нужно перейти в раздел «Дополнительно» и активировать опцию «Сброс». Появится окно подтверждение, опять нажмите по кнопке «Сброс». Остается только выполнить перезагрузку компьютера.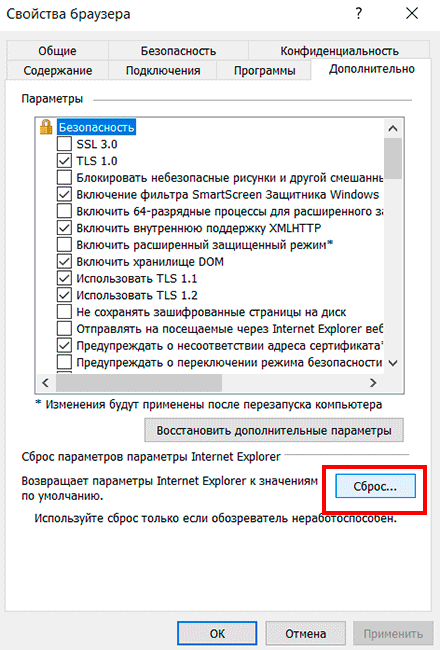
Способ 3: Удаление файлов программы
В ряде ситуаций проблема, хоть и связана с самим Скайпом, не решается банальной переустановкой. Происходит так из-за того, что при удалении программы некоторые файлы не стираются, а сбой происходит именно из-за них. Соответственно, если предыдущие способы не дали нужного результата, попробуйте следующее:
- В первую очередь необходимо выключить Skype.
- Откройте окно «Выполнить» с помощью горячих клавиш
 или из Пуска.
или из Пуска. - Скопируйте %appdata% в текстовое поле, после чего нажмите «ОК». Откроется системная папка пользовательских данных, которая изначально скрыта и не видна в Проводнике, если не было включено ее отображение.
- Теперь раскройте каталог Skype.

- Там найдите два документа: shared.lck и shared.xml. Именно их нужно удалить.
- Откройте Скайп и вновь попытайтесь зайти.
Не удается подключиться к Skype для Windows XP и Windows Vista
Из-за того, что многие пользователи Windows XP и Windows Vista не могут подключиться к Skype, я решил написать небольшое руководство, как решить эту проблему. Он заключается в том, что при запуске Skype вы видите плачущий смайлик:
К сожалению, не удалось подключиться к Skype.
Пожалуйста, проверьте ваше интернет-соединение и попробуйте еще раз.
Подтвердите, я столкнулся с этой ошибкой
Количество пользователей, подтверждающих эту ошибку: ???
Проблема может возникнуть в некоторых случаях:
- Компьютер действительно не подключен к Интернету или есть сбои сети.
- Некоторые программы (например, антивирус или брандмауэр) или настройки сети не позволяют Skype подключаться к Интернету.
- Используется старая версия Skype, которая пытается загрузить форму авторизации со старого, уже недоступного сервера.
- Internet Explorer не может подключиться к защищенным серверам, потому что он не поддерживает новые алгоритмы шифрования.
Прежде чем продолжить, убедитесь, что:
- Установлена последняя версия MSIE (для Windows XP это IE8, для Vista — IE9).
- Установлена последняя версия Skype для Windows XP / Vista (на данный момент это 7.36.0.150).
- Internet Explorer может открывать bg.png (вы должны увидеть логотип Skype на синем фоне).
- Internet Explorer может открывать skype-logo-136×60.png (вы должны видеть только логотип Skype).
Решение № 1
Если у вас старый тип учетной записи Skype (то есть вы не используете электронную почту, телефон или логин с префиксом live: для авторизации), вы можете обойти проблему с помощью специального ярлыка.
- Щелкните правой кнопкой мыши на рабочем столе, выберите «Создать» и нажмите «Ярлык».
- В поле «Указать местоположение объекта» введите следующую команду:
«% ProgramFiles% \ Skype \ Phone \ Skype.exe» / имя пользователя: « your_login » / пароль: « your_password »
Вам следует заменить your_login и your_password своими данными. Также следует изменить путь к файлу Skype.exe, если Skype установлен в другом месте. - Нажмите «Далее», введите имя ярлыка (например, укажите свой логин в Skype) и нажмите «Готово». На рабочем столе появится новый ярлык — дважды щелкните его и наслаждайтесь Skype. Если появляется ошибка «К сожалению, не удалось подключиться к Skype». по-прежнему появляется при запуске, скорее всего, вы неправильно набрали команду быстрого доступа или указали неверный логин или пароль.
Решение № 2
В качестве временного варианта вы можете использовать Skype для Интернета.К сожалению, эта версия не поддерживает вызовы для Windows XP и Windows Vista. Однако чат и передача файлов работают нормально, чего в некоторых случаях и для некоторых пользователей более чем достаточно.
Решение № 3
Самый правильный способ решить ошибку с подключением к Skype — обновить операционную систему до Windows 7. Если у вас есть такая возможность, делайте это не задумываясь, потому что Windows XP и Windows Vista больше не поддерживаются, а самый известный софт разработчики уже отказываются поддерживать свои программы для этих операционных систем.
Решение № 4
Очень сложный, потенциально опасный и только теоретический метод: создать свой собственный сервер, который будет проксировать домен apps.skype.com (не забывайте, что вы должны проксировать все, включая заголовки, тело запроса, параметры передачи и другие), и на клиентском компьютере добавить строку YOUR.PROXY.SERVER.IP apps.skype.com в файл Hosts и убедиться, что после этой операции домен apps.skype.com доступен из браузера IE8.
Решение № 5
Относительно простое решение — включить AES-256 для Windows XP. В отличие от Решения №1, это позволит вам войти в Skype даже с использованием учетных записей Microsoft.
Буду благодарен за отзывы, комментарии и любые дополнения. .
К сожалению, не удалось подключиться к Skype (решено) • Восстановите Windows ™
На компьютере под управлением Windows при попытке пользователя запустить приложение Skype после обновления (Skype) появлялась следующая ошибка: «К сожалению, не удалось подключиться к Skype. Проверьте подключение к Интернету и повторите попытку».
Проблемы с подключением Skype обычно возникают после заражения вредоносным ПО, поэтому, прежде чем продолжить устранение проблем с подключением Skype, сначала просканируйте компьютер и очистите его от вредоносных программ. В других случаях пользователь не может подключиться к Skype после обновления Skype до последней версии.
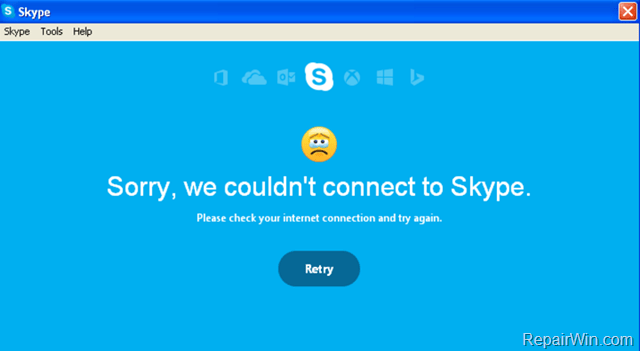
В этом руководстве вы можете найти подробные инструкции по устранению проблем с подключением Skype.
Как решить проблему «К сожалению, не удалось подключиться к Skype» и другие проблемы с подключением к Skype.
1. Просканируйте свой компьютер на наличие вредоносных программ.
Во-первых, проверьте свой компьютер на заражение вредоносным ПО с помощью данного Руководства по удалению вредоносных программ. Затем попробуйте снова подключиться к Skype.
2. Сбросьте настройки Internet Explorer.*
* Сбрасывая Internet Explorer, вы восстанавливаете свой браузер до состояния, в котором он был при первой установке на ПК.
- Щелкните значок шестеренки
 в правом верхнем углу и выберите Свойства обозревателя .
в правом верхнем углу и выберите Свойства обозревателя .
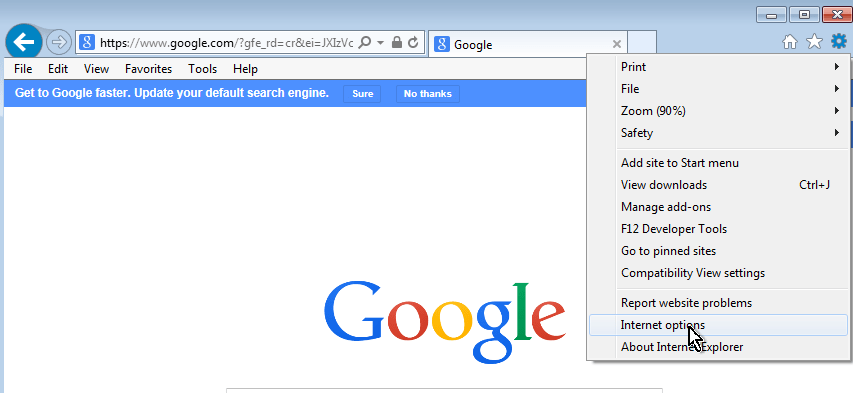
- На вкладке Advanced нажмите кнопку Reset .
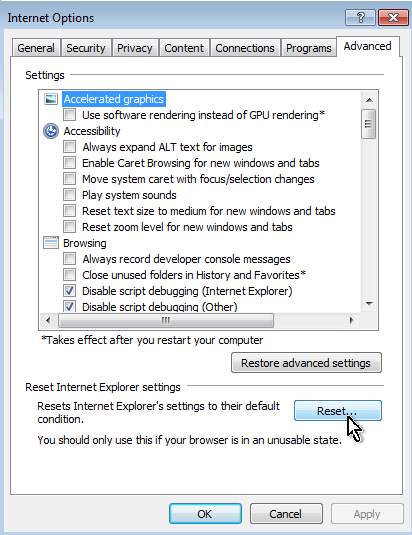
- Установите флажок Удалить личные настройки и нажмите Сброс.
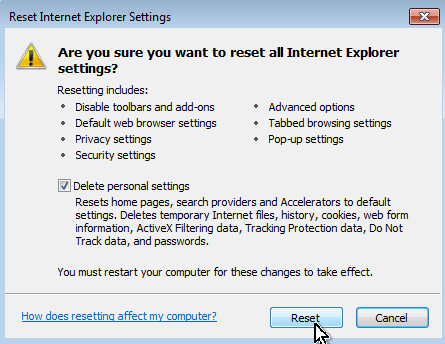
- Закройте все окна Internet Explorer и перезапустите браузер.
- Попробуйте снова подключиться к Skype.
3. Удалите и повторно установите Internet Explorer.
1. Перейдите в Панель управления Windows и откройте Программы и компоненты (« Установка и удаление программ » в Windows XP).
2. На левой панели выберите Просмотреть установленные обновления .
3.Выберите установленную версию «Internet Explorer » (например, «Internet Explorer 11») и нажмите Удалить .
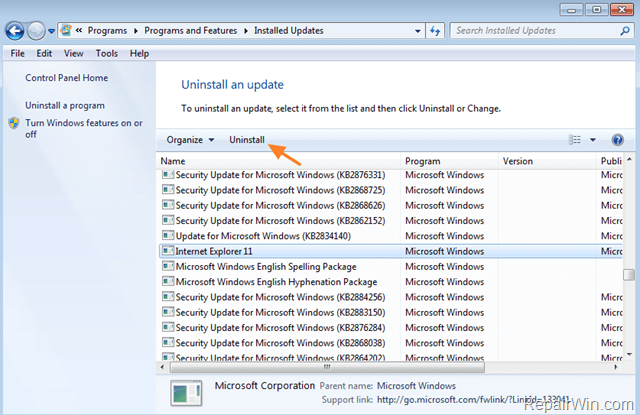
4. Дождитесь завершения процесса удаления / удаления и перезагрузите компьютер.
5. После перезагрузки компьютера загрузите и установите последнюю версию Internet Explorer для вашей системы.
6. После установки IE перезагрузите компьютер и попробуйте снова подключиться к Skype.
Что еще можно попробовать, если по-прежнему не удается подключиться к Skype:
А.Полностью удалите со своего компьютера папки Skype и Skype и переустановите Skype . Для этого:
1. Выйти из Skype. (Щелкните правой кнопкой мыши значок на панели задач Skype и выберите Выйти из Skype )
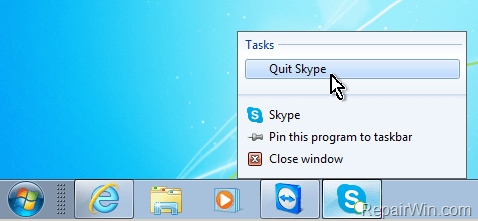
2. Удалите Skype с помощью программ и компонентов (« Установка и удаление программ » в Windows XP) из панели управления.
3. Затем нажмите клавиши « Win + R », чтобы открыть окно команды Run .
4. Введите «% appdata% » (без кавычек) и нажмите OK .
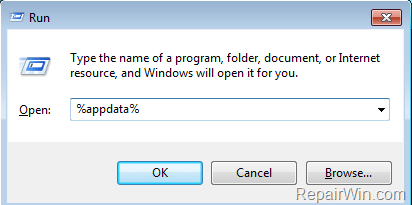
5. Удалите из папки Skype .
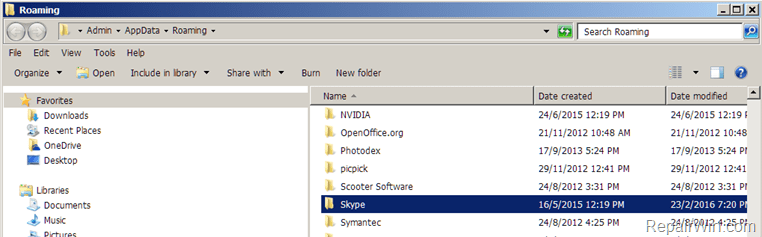
6. Переустановите Skype или установите предыдущую версию программы Skype отсюда .
Это все, ребята! Это сработало для вас?
Пожалуйста, оставьте комментарий в разделе комментариев ниже или даже лучше: поставьте лайк и поделитесь этим сообщением блога в социальных сетях, чтобы помочь распространить информацию об этом.
Если эта статья была для вас полезной, поддержите нас, сделав пожертвование. Даже 1 доллар может иметь огромное значение для нас в наших усилиях по борьбе со спамом, сохраняя этот сайт бесплатным:
.
| Проблема | Разрешение |
|---|---|
| Есть ли у вас деньги на счете в Skype для вашего профиля SIP? | Деньги на счете в Skype, выделенные профилю SIP, используются только для оплаты звонков на мобильные и стационарные телефоны. Если у вас недостаточно средств на счете в Skype, вы не можете совершать звонки. Проверьте, достаточно ли у вас денег на счете в Skype, просмотрев данные профиля SIP в Skype Manager ™ и посмотрев на строку Исходящие вызовы . Если на счете в Skype недостаточно средств, пополните свой профиль SIP в Skype Manager. Мы рекомендуем вам также включить автоматическое пополнение, чтобы избежать случайной потери звонка. |
| Работает ли соединение, используемое вашей УАТС с поддержкой SIP для выхода в Интернет? | Проверьте, работает ли ваше интернет-соединение, перейдя на веб-страницу. Если нет, продолжайте проверять, так как проблема может быть временной. Если ситуация не исчезнет, обратитесь за помощью к своему интернет-провайдеру. |
| Подключена ли ваша УАТС с поддержкой SIP к Skype? | Убедитесь, что ваша УАТС с поддержкой SIP завершила процесс регистрации и что вы используете правильные учетные данные для входа в профиль SIP. Если вы не знаете, как проверить, завершила ли ваша УАТС с поддержкой SIP процесс регистрации, обратитесь в службу поддержки своего поставщика УАТС или обратитесь к нему за дополнительной помощью. Если вы проверили вышеуказанное, но он по-прежнему не работает, измените пароль профиля SIP в Skype Manager и введите новые данные в свою УАТС.Если вы не знаете, как ввести новый пароль в свою УАТС, обратитесь к своему провайдеру УАТС или обратитесь в его службу поддержки. |
| Звонят ли люди на номер Skype? | Возможно, срок действия Skype-номера истек, он был отменен или назначен где-то еще в Skype Manager. Убедитесь, что номер Skype по-прежнему назначен вашему профилю SIP и активен ли он, просмотрев данные профиля SIP в Skype Manager и посмотрев на строку Входящие вызовы . Если он не назначен профилю, назначьте номер Skype своему профилю SIP в Skype Manager, затем проверьте, можете ли вы теперь принимать звонки с помощью этого номера Skype. Если он был отменен или срок его действия истек, продлите или повторно активируйте номер Skype в Skype Manager, затем проверьте, можете ли вы теперь принимать звонки с помощью этого номера Skype. Обратите внимание, что по истечении срока действия номера Skype он зарезервирован для вас еще на 90 дней. Если по прошествии 90 дней вы не продлили его, Skype-номер станет доступен для покупки всем. |
| Связана ли бизнес-учетная запись Skype с вашим профилем SIP? | Деловая учетная запись Skype не была назначена вашему профилю SIP или была случайно отменена.Проверьте, назначена ли бизнес-учетная запись Skype вашему профилю SIP, отобразив данные профиля SIP в Skype Manager и посмотрев на строку Входящие вызовы . Если он не назначен профилю, назначьте бизнес-аккаунт Skype своему SIP-профилю, а затем проверьте, можете ли вы теперь принимать звонки с помощью бизнес-аккаунта Skype. |
| Есть ли у вас прерывистое подключение к Интернету? | Убедитесь, что ваше интернет-соединение работает должным образом, перейдя на веб-страницу и сделав тестовый звонок.Если вы не можете отобразить веб-страницу или позвонить, продолжайте проверять, поскольку проблема может быть временной. Если ситуация не исчезнет, обратитесь за помощью к своему интернет-провайдеру. |
| Использует ли вызывающий абонент модемное, спутниковое или широкополосное соединение ADSL? | Одностороннее аудио может быть вызвано низкой пропускной способностью. Вызывающему абоненту необходимо переключиться на соединение с более высокой пропускной способностью. |
| Используете ли вы несколько поставщиков услуг связи для своей УАТС с поддержкой SIP? | Если вы пользуетесь услугами нескольких поставщиков, проверьте, не возникают ли у вас проблемы с использованием услуг другого поставщика услуг связи на той же УАТС.Если да, обратитесь к производителю УАТС за дополнительной помощью. |
| Проверяли ли вы качество обслуживания в разное время суток? | Выполните четыре теста в разное время дня, чтобы определить закономерности вашей проблемы, которые могут установить причину. Если есть закономерность, исследуйте и попытайтесь устранить возможные причины, например, увеличение использования полосы пропускания может быть связано с подключением систем к сети в определенное время дня, и вам может потребоваться изменить подключение на соединение с более высокой пропускной способностью. |
| Используете ли вы кодек G.711? | Проверьте, поддерживает ли ваша УАТС с поддержкой SIP G.729, и настройте УАТС соответствующим образом. G.729 использует меньшую полосу пропускания, лучше исправляет ошибки и обычно лучше работает в плохих условиях корпоративной сети. |
| Используете ли вы маршрутизатор качества обслуживания? | Купите специализированный маршрутизатор на основе качества обслуживания SIP, чтобы вы могли расставить приоритеты для голосовых данных в сети, а затем включить приоритезацию голосовых данных в конфигурации вашего маршрутизатора.Если вы не знаете, как это сделать, обратитесь к производителю маршрутизатора за дополнительной помощью. |
| Используете ли вы межсетевой экран? | Убедитесь, что ваш брандмауэр не ограничивает использование следующих портов: UDP 5060, 8000-80xx (где «xx» — количество требуемых каналов, умноженное на два). |
| Используете ли вы RFC 2833 (из диапазона) DTMF? | Убедитесь, что ваша УАТС с поддержкой SIP настроена на использование RFC 2833 DTMF, поскольку внутриполосный DTMF не поддерживается.Если вы не знаете, как это сделать, обратитесь к производителю УАТС за дополнительной помощью. |
| Вы используете несертифицированное оборудование? | Мы рекомендуем вам использовать сертифицированную Skype Connect УАТС с поддержкой SIP, поскольку мы не можем гарантировать, что все функции вашей УАТС будут правильно работать в несертифицированных УАТС с поддержкой SIP при использовании со Skype Connect. Обратитесь к производителю вашей УАТС за дополнительной помощью. |
.
К сожалению, не удалось подключиться к Skype
Если вы посмотрите на список изменений недавнего выпуска Skype 7.15.0.102 для Windows, вы можете заметить, что в этой версии был добавлен текст новой ошибки, которая должна возникать, если компьютер не подключен к Интернету. В таких случаях возникает следующая ошибка:
К сожалению, не удалось подключиться к Skype.
Проверьте подключение к Интернету и повторите попытку.
Однако некоторые пользователи сталкиваются с этой ошибкой, даже компьютер подключен к Интернету и другие программы работают без проблем.Обычно эта ошибка возникает после обновления Skype до версии 7.16.0.101 или более поздней.
Перед тем, как приступить к устранению ошибки, убедитесь, что у вас установлены последние версии следующих программ:
- Skype (скачать здесь)
- Internet Explorer (для Windows XP используйте IE8, для Windows Vista — IE9, для Windows 7, 8 или 10 — IE11)
Если вы уже установили все обновления, но ошибка все еще присутствует, вы можете исправить ее следующим образом:
- Скачать Reset_Settings_For_Skype.Приложение HTA и запустите его
- Выберите свой логин Skype из списка
- Установите флажки рядом со следующими параметрами:
- Настройки Skype
- Пользовательские настройки
- Файл Hosts
- Internet Explorer
- Нажать кнопку «Выполнить»
- В диалоговом окне «Сбросить настройки Internet Explorer» нажмите «Сброс».
- Запустите Skype
Если этот способ не помог, проверьте доступ к Skype и убедитесь, что нет ошибок подключения.Если ошибок нет, можно попробовать переустановить Skype:
- Прежде всего, вам следует удалить Skype
- Затем загрузите и установите последнюю версию Skype
пс. В качестве временного решения вы можете попробовать установить старую версию Skype (например, 7.14.0.106). .

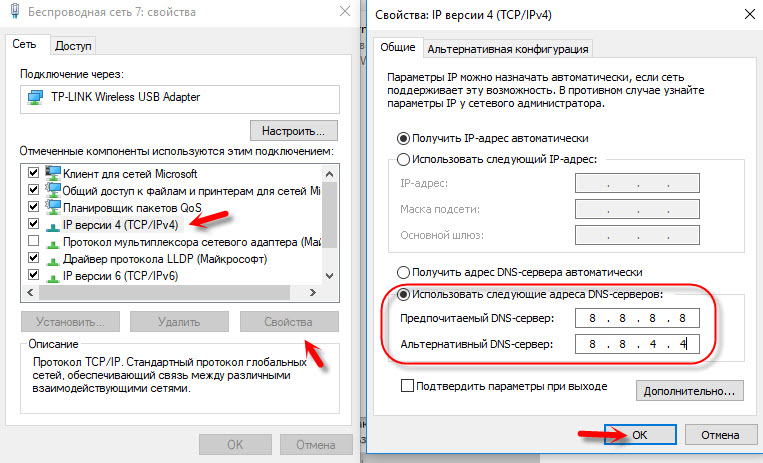 Более подробно об этом я писал в статье как заменит DNS на Google Public DNS.
Более подробно об этом я писал в статье как заменит DNS на Google Public DNS.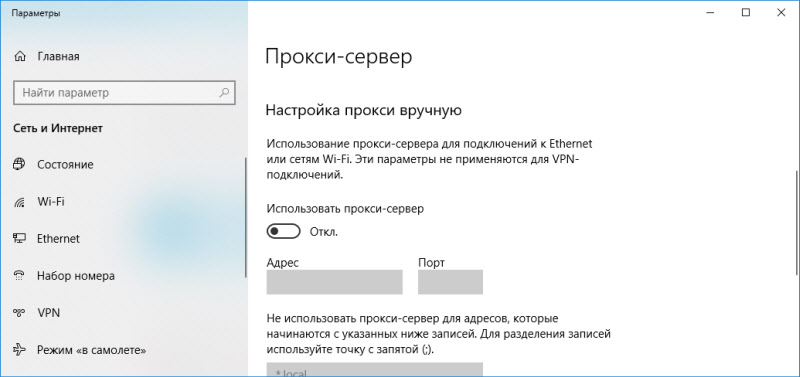 Подробнее в статье как отключить прокси-сервер в Windows.
Подробнее в статье как отключить прокси-сервер в Windows.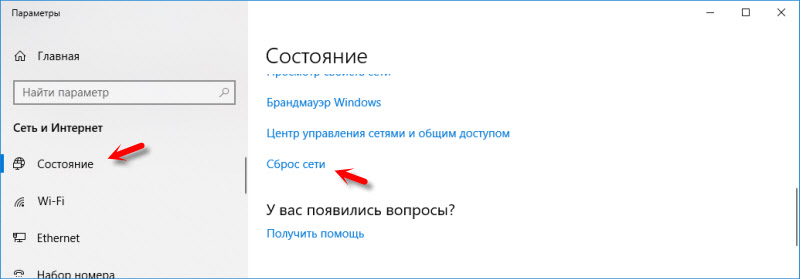 Более подробно смотрите в статье сброс настроек сети в Windows 10. Можете использовать другой способ, который так же подойдет для Windows 7, Windows 8 (8.1) и для XP.
Более подробно смотрите в статье сброс настроек сети в Windows 10. Можете использовать другой способ, который так же подойдет для Windows 7, Windows 8 (8.1) и для XP.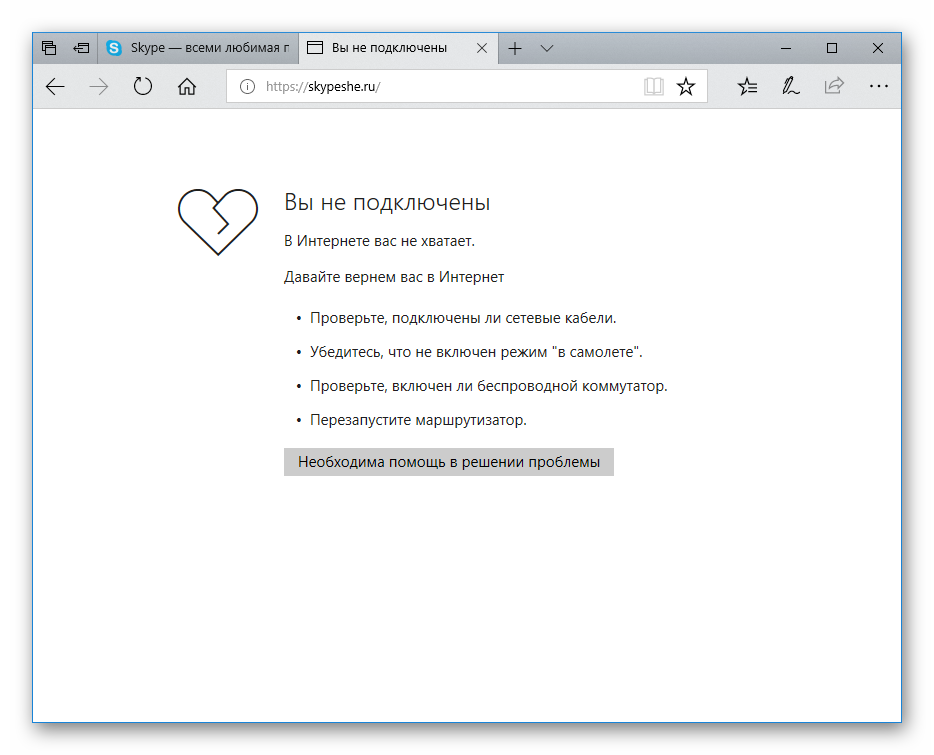
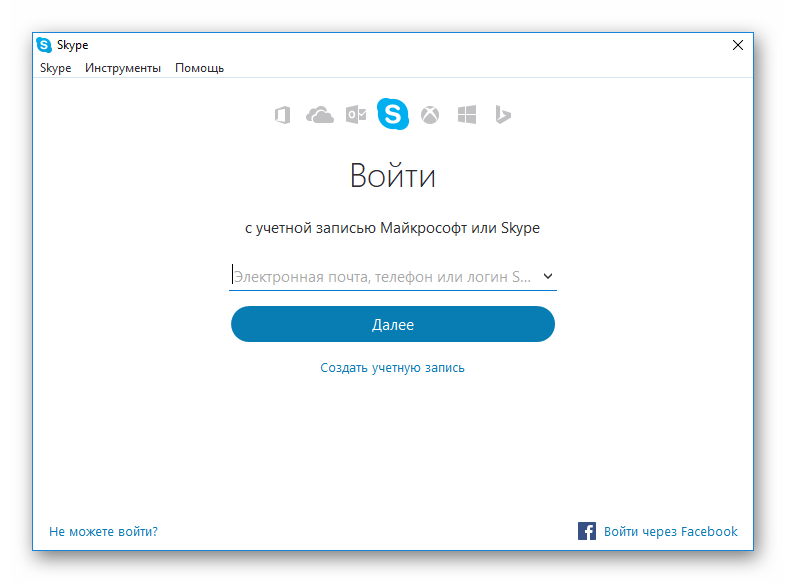 Если пароль неверен, вам понадобится восстановить доступ к аккаунту.
Если пароль неверен, вам понадобится восстановить доступ к аккаунту.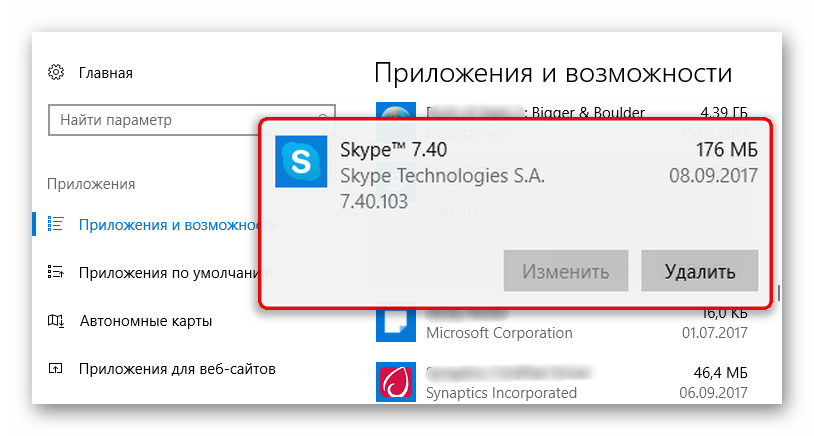
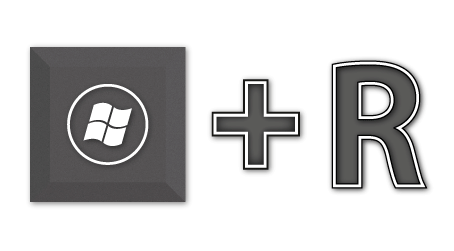 или из Пуска.
или из Пуска.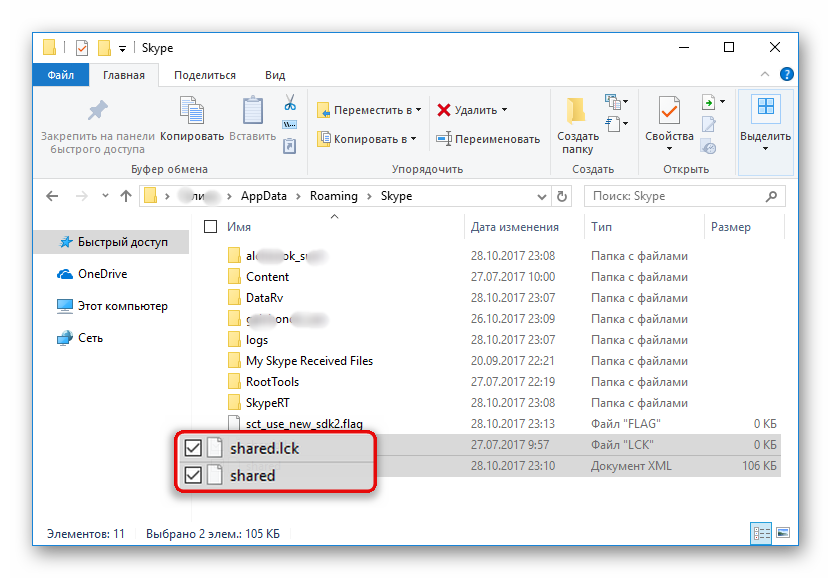
 в правом верхнем углу и выберите Свойства обозревателя .
в правом верхнем углу и выберите Свойства обозревателя .
Добавить комментарий