| Описание | Windows | Mac OS |
|---|---|---|
| Меню «Правка» | Alt + E | Ctrl + F2 + F |
| Меню «файл» | Alt + F | Ctrl + F2 + E |
| Меню «вид» | Alt + V | Ctrl + F2 + V |
| Выделить весь текст | Ctrl + A | Cmd + A |
| Копировать текст | Ctrl + C | Cmd + C |
| Поиск текста | Ctrl + F | Cmd + F |
| Поиск и замена текста | Ctrl + H | Cmd + F |
| Новый документ | Ctrl + N | Cmd + N |
| Открытие файла | Ctrl + O | Cmd + O |
| Параметры печати | Ctrl + P | Cmd + P |
| Сохранить файл | Ctrl + S | Cmd + S |
| Вставить текст | Ctrl + V | Cmd + V |
| Вырезать текст | Ctrl + X | Cmd + X |
| Повторить текст | Ctrl + Y | Shift + Cmd + Z |
| Отменить текст | Ctrl + Z | Cmd + Z |
| Описание | Windows | Mac OS |
| Перемещение курсора | ||
| Переход вправо или в начало следующего разрыва строки | Стрелка вправо | Стрелка вправо |
| Переход к левому или к концу предыдущего разрыва строки | Стрелка влево | Стрелка влево |
| Перейти на одну строку вверх | Стрелка вверх | Стрелка вверх |
| Спуститься на одну строку вниз | Стрелка вниз | Стрелка вниз |
| Переход к началу текущей строки | Home | Cmd + стрелка влево |
| Переход к концу текущей строки | End | Cmd + стрелка вправо |
| Переход к началу документа | Ctrl + Home | Cmd + Стрелка вверх |
| Перейти в конец документа | Ctrl + End | Cmd + Down Arrow |
| Переход на один кадр вверх | Page Up | Fn + Стрелка вверх |
| Переместить вниз на одну рамку | Page Down | Fn + Стрелка вниз |
| Перейти к началу предыдущего слова | Ctrl + стрелка влево | Option + Стрелка влево |
| Перейти к началу следующего слова | Ctrl + Стрелка вправо | Option + Стрелка вправо |
| Перейти к началу разрыва строки | Ctrl + стрелка вверх | Cmd + стрелка влево |
| Перейти к концу разрыва строки | Ctrl + стрелка вниз | Cmd + стрелка вправо |
| Выделение текста | ||
| Выделение символов слева | Shift + стрелка влево | Shift + стрелка влево |
| Выбор знаков справа | Shift + стрелка вправо | Shift + стрелка вправо |
| Выбрать линии вверх | Shift + стрелка вверх | Shift + стрелка вверх |
| Выбрать линии вниз | Shift + стрелка вниз | Shift + стрелка вниз |
| Выделение слов слева | Shift + Ctrl + влево | Shift + Opt + влево |
| Выберите слова справа | Shift + Ctrl + вправо | Shift + Opt + вправо |
| Выделение абзацев слева | Shift + Ctrl + Up | Shift + ОПТ + up |
| Выделение абзацев вправо | Shift + Ctrl + вниз | Shift + ОПТ + вниз |
| Выделение текста между курсором и началом текущей строки | Shift + Home | Cmd + Shift + стрелка влево |
| Выделение текста между курсором и концом текущей строки | Сдвиг + конец | Cmd + Shift + стрелка вправо |
| Выделение текста между курсором и началом документа | Shift + Ctrl + Home | Cmd + Shift + стрелка вверх или Cmd + Shift + Fn + стрелка влево |
| Выделение текста между курсором и концом документа | Shift + Ctrl + End | Cmd + Shift + стрелка вниз или Cmd + Shift + Fn + стрелка вправо |
| Выделение одного кадра во время текста над курсором | Shift + Page Up | Shift + Fn + Стрелка вверх |
| Выделение одного кадра в момент текста под курсором | Shift + Page Down | Shift + Fn + Down Arrow |
| Выделить весь текст | Ctrl + A | Cmd + A |
| Поиск текста | Ctrl + F | Cmd + F |
| Форматирование текста | ||
| Сделать выделенный текст полужирным | Ctrl + B | Cmd + B |
| Выделить выделенный текст курсивом | Ctrl + I | Cmd + I |
| Подчеркивание выделенного текста | Ctrl + U | Cmd + U |
| Сделать выделенный текстовый индекс | Ctrl + Shift + = | Cmd + Shift + = |
| Сделать выбранный текст подстрочным | Ctrl + = | Cmd + = |
| Редактирование текста | ||
| Удалить символы слева | Backspace | Backspace |
| Удаление знаков вправо | Delete | Fn + Backspace |
| Удалить слова вправо | Ctrl + Del | Cmd + Backspace |
| Удалить слова слева | Ctrl + Backspace | Cmd + Fn + Backspace |
| Отступ | Tab | Tab |
| Табуляция | Shift + Tab | Shift + Tab |
| Копировать текст | Ctrl + C | Cmd + C |
| Поиск и замена текста | Ctrl + H | Cmd + F |
| Вставить текст | Ctrl + V | Cmd + V |
| Вырезать текст | Ctrl + X | Cmd + X |
| Повторить текст | Ctrl + Y | Shift + Cmd + Z |
| Отменить текст | Ctrl + Z | Cmd + Z |
| Описание | Windows | Mac OS |
| Навигации | ||
| Прокрутите рамку вниз | Space or Page Down | Space or Fn + Down Arrow |
| Прокрутка вверх по кадру | Shift + Space or Page Up | Shift + Space or Fn + Up Arrow |
| Перейти к нижней части страницы | End | Cmd + Down Arrow |
| Перейти к началу страницы | Home | Cmd + Up Arrow |
| Вернуться | Alt + Left Arrow or Backspace | Cmd + Left Arrow |
| Идти вперед | Alt + Right Arrow or Shift + Backspace | Cmd + Right Arrow |
| Обновление веб-страницы | F5 | Cmd + R |
| Обновление веб-страницы (без кэша) | Ctrl + F5 | Cmd + Shift + R |
| Остановить | Esc | Esc |
| Переключение во весь экран | F11 | Cmd + Shift + F |
| Увеличить | Ctrl + + | Cmd + + |
| Уменьшить | Ctrl + — | Cmd + — |
| Увеличить 100% (по умолчанию) | Ctrl + 0 | Cmd + 0 |
| Открыть домашнюю страницу | Alt + Home | Option + Home or Option + Fn + Left Arrow |
| Поиск текста | Ctrl + F | Cmd + F |
| Tab / Window Management | ||
| Открыть новую вкладку | Ctrl + T | Cmd + T |
| Закрыть текущую вкладку | Ctrl + W | Cmd + W |
| Закрыть все вкладки | Ctrl + Shift + W | Cmd + Q |
| Закрытие всех вкладок, кроме текущей вкладки | Ctrl + Alt + F4 | Cmd + Opt + W |
| Перейти к следующей вкладке | Ctrl + Tab | Control + Tab or Cmd + Shift + Right Arrow |
| Перейти к предыдущей вкладке | Ctrl + Shift + Tab | Shift + Control + Tab or Cmd + Shift + Left Arrow |
| Переход к определенному номеру вкладки | Ctrl + 1-8 | Cmd + 1-8 |
| Перейти к последней вкладке | Ctrl + 9 | Cmd + 9 |
| Повторное открытие последней закрытой вкладки | Ctrl + Shift + T | Cmd + Shift + T |
| Открыть новое окно | Ctrl + N | Cmd + N |
| Закрыть текущее окно | Alt + F4 | Cmd + W |
| Перейти к следующему окну | Alt + Tab | Cmd + Tab |
| Перейти к предыдущему окну | Alt + Shift + Tab | Cmd + Shift + Tab |
| Повторное открытие последнего закрытого окна | Ctrl + Shift + N | |
| Открытие ссылок в новой вкладке в фоновом режиме | Ctrl + Click | Cmd + Click |
| Открытие ссылок в новой вкладке на переднем плане | Ctrl + Shift + Click | Cmd + Shift + Click |
| Печать текущей веб-страницы | Ctrl + P | Cmd + P |
| Сохранить текущую веб-страницу | Ctrl + S | Cmd + S |
| Адресная строка | ||
| Циклический цикл между панелью инструментов, панелью поиска и элементами страницы | Tab | Tab |
| Перейти в адресную строку обозревателя | Ctrl + L or Alt + D | Cmd + L |
| Фокус и выберите панель поиска браузера | Ctrl + E | Cmd + E / Cmd + K |
| Открытие местоположения адресной строки на новой вкладке | Alt + Enter | Opt + Enter |
| Отображение списка ранее введенных адресов | F4 | |
Добавьте «www. » в начало и «. com» в конец текста, введенного в адресной строке (например, введите «html5css.ru» и нажмите Ctrl + Enter, чтобы открыть «html5css.ru») » в начало и «. com» в конец текста, введенного в адресной строке (например, введите «html5css.ru» и нажмите Ctrl + Enter, чтобы открыть «html5css.ru») | Ctrl + Enter | Cmd + Enter or Control + Enter |
| Закладки | ||
| Открытие меню закладок | Ctrl + B | Cmd + B |
| Добавить закладку для текущей страницы | Ctrl + D | Cmd + Opt + B or Cmd + Shift + B |
| Открыть журнал просмотра | Ctrl + H | Cmd + Shift + H or Cmd + Y |
| Открыть журнал загрузок | Ctrl + J | Cmd + J or Cmd + Shift + J |
| Описание | Windows | Mac OS |
| Сохранить скриншот всего экрана в виде файла | Cmd + Shift + 3 | |
| Копировать скриншот всего экрана в буфер обмена | PrtScr (Экран печати) or Ctrl + PrtScr | Cmd + Ctrl + Shift + 3 |
| Сохранить скриншот окна в виде файла | Cmd + Shift + 4, then Space | |
| Копировать скриншот окна в буфер обмена | Alt + PrtScr | Cmd + Ctrl + Shift + 4, then Space |
| Копировать скриншот желаемой области в буфер обмена | Cmd + Ctrl + Shift + 4 | |
| Сохранить скриншот желаемой области в виде файла | Cmd + Shift + 4 |
10 горячих клавиш VS Code, которые ускорят вашу работу — Блог HTML Academy
Горячие клавиши — добро, польза и экономия времени. Давайте разберёмся, как с их помощью чуть упростить себе жизнь в Visual Studio Code.
Быстро добавить комментарий
Windows — Ctrl + /
OS X — ⌘/
Обычно чтобы добавить комментарий, нужно перейти в начало строки и дописать туда два слеша. Это медленно. Быстрее нажать в любом месте строки Ctrl + /, и строка закомментируется, если она ещё не. А если уже да, то комментарий исчезнет.
Перейти к строке под номером
Windows — Ctrl + G
OS X — ⌃G
Иногда отладчики внезапно сообщают, что на строке 953 случилась непоправимая инфернальная ошибка вселенной. Чтобы не выискивать вручную, не листать и не тратить на это время, нажмите Ctrl + G, введите номер строки и спокойно спасайте вселенную.
Поменять строку местами с соседними
Windows — Alt + ↑ / ↓
OS X — ⌥↓ / ⌥↑
Случается такое, что ваш алгоритм — не алгоритм. Всё пошло не так, а вместо числа 42 вывелось сообщение «Данные удалены». Кому-то для этого нужно переписать весь код, но иногда бывает достаточно поменять строки местами и всё заработает.
Alt и стрелки меняют текущую строку местами с соседними.
Дублировать строку
Windows — Shift + Alt + ↓ / ↑
OS X — ⇧⌥↓ / ⇧⌥↑
Это для тех, кто не хочет копировать и вставлять несколько раз одно и то же.
Перейти к парной скобке
Windows — Ctrl + Shift + \
OS X — ⇧⌘\
Когда кода становится много, очень просто запутаться в закрывающих и открывающих скобках, непонятно, где какой блок, и вообще, что происходит. На помощь приходит Ctrl+Shift+\ — это хорошее дополнение к стандартной подсветке парных скобок в VS Code.
Переименовать переменную
Windows — F2
OS X — F2
Писали, писали, а старший разработчик пришёл и сказал, что ваши переменные a, b и c — дурной тон. Чтобы не выискивать их по всему документу и не менять руками, есть F2.
Отформатировать документ
Windows — Shift + Alt + F
OS X — ⇧⌥F
VS Code предложить установить расширение или выбрать из существующих, а потом красиво отформатирует документ — расставит по местам блоки, скобки, и сделает строки кода читаемыми.
Перейти к объявлению переменной
Windows — F12
OS X — F12
Иногда вообще непонятно, откуда взялась переменная, какая у неё область видимости, и где она объявлена. F12 перенесёт нас к объявлению выделенной переменной, функции или метода. Если объявление в другом файле — всё равно перенесёт.
Если объявление в другом файле — всё равно перенесёт.
Включить/выключить перенос слов
Windows — Alt + Z
OS X — ⌥Z
Вкусовщина. Если строки кода или текст не вмещается в редактор по ширине, включите перенос.
Включить дзен-режим
Windows — Ctrl + K Z
OS X — ⌘K Z
Лучшее решение для тех, кто входит состояние потока, когда пишет код. Дзен-режим скрывает все панели, разворачивает редактор на весь экран, и вы можете плыть в волнах кода и думать только о нём. Чтобы вернуться обратно в реальный мир, нажмите Escape.
На интерактивных курсах все клавиши станут горячими
Потому что оторваться вообще не получается. 11 глав бесплатно, и −30% на подписку в первую неделю обучения.
Регистрация
Нажатие на кнопку — согласие на обработку персональных данных
| Описание | Windows | Mac OS |
|---|---|---|
| Движение курсора | ||
| Переход направо или к началу следующего перевода строки | Стрелка вправо | Стрелка вправо |
| Переход влево или в конец предыдущего разрыва строки | Стрелка влево | Стрелка влево |
| Подняться на один ряд | Стрелка вверх | Стрелка вверх |
| Опуститься на один ряд | Стрелка вниз | Стрелка вниз |
| Перейти к началу текущей строки | Home | Cmd + Стрелка влево |
| Перейти в конец текущей строки | End | Cmd + Стрелка вправо |
| Перейти к началу документа | Ctrl + Home | Cmd + Стрелка вверх |
| Перейти в конец документа | Ctrl + End | Cmd + Стрелка вниз |
| Переместиться на один фрейм вверх | Page Up | Fn + Стрелка вверх |
| Переместиться на один фрейм вниз | Page Down | Fn + Стрелка вниз |
| Перейти к началу предыдущего слова | Ctrl + Стрелка влево | Option + Стрелка влево |
| Перейти к началу следующего слова | Ctrl + Стрелка вправо | Option + Стрелка вправо |
| Перейти к началу перевода строки | Ctrl + Стрелка вверх | Cmd + Стрелка влево |
| Перейти к концу строки | Ctrl + Стрелка вниз | Cmd + Стрелка вправо |
| Выбор текста | ||
| Выберите символы слева | Shift + Стрелка влево | Shift + Стрелка влево |
| Выберите символы справа | Shift + Стрелка вправо | Shift + Стрелка вправо |
| Выберите линии вверх | Shift + Стрелка вверх | Shift + Стрелка вверх |
| Выберите линии вниз | Shift + Стрелка вниз | Shift + Стрелка вниз |
| Выберите слова слева | Shift + Ctrl + Left | Shift + Opt + Left |
| Выберите слова справа | Shift + Ctrl + Right | Shift + Opt + Right |
| Выберите абзацы слева | Shift + Ctrl + Up | Shift + Opt + Up |
| Выберите абзацы справа | Shift + Ctrl + Down | Shift + Opt + Down |
| Выделите текст между курсором и началом текущей строки | Shift + Home | Cmd + Shift + Стрелка влево |
| Выделите текст между курсором и концом текущей строки | Shift + End | Cmd + Shift + Стрелка вправо |
| Выделите текст между курсором и началом документа | Shift + Ctrl + Home | Cmd + Shift + Стрелка вверх или Cmd + Shift + Fn + Стрелка влево |
| Выделите текст между курсором и концом документа | Shift + Ctrl + End | Cmd + Shift + Стрелка вниз или Cmd + Shift + Fn + Стрелка вправо |
| Выберите один фрейм за раз текста над курсором | Shift + Page Up | Shift + Fn + Стрелка вверх |
| Выберите один фрейм за раз текста под курсором | Shift + Page Down | Shift + Fn + Стрелка вниз |
| Выделить весь текст | Ctrl + A | Cmd + A |
| Найти текст | Ctrl + F | Cmd + F |
| Форматирование текста | ||
| Сделать выделенный текст жирным | Ctrl + B | Cmd + B |
| Сделать выделенный текст курсивом | Ctrl + I | Cmd + I |
| Подчеркнуть выделенный текст | Ctrl + U | Cmd + U |
| Сделать выделенный текст надстрочным (в верхнем индексе) | Ctrl + Shift + = | Cmd + Shift + = |
| Сделать выделенный текст подстрочным (в нижнем индексе) | Ctrl + = | Cmd + = |
| Редактирование текста | ||
| Удалить символы слева | Backspace | Backspace |
| Удалить символы справа | Delete | Fn + Backspace |
| Удалить слова справа | Ctrl + Del | Cmd + Backspace |
| Удалить слова слева | Ctrl + Backspace | Cmd + Fn + Backspace |
| Отступ | Tab | Tab |
| Выступ | Shift + Tab | Shift + Tab |
| Копировать текст | Ctrl + C | Cmd + C |
| Найти и заменить текст | Ctrl + H | Cmd + F |
| Вставить текст | Ctrl + V | Cmd + V |
| Вырезать текст | Ctrl + X | Cmd + X |
| Повторить текст | Ctrl + Y | Shift + Cmd + Z |
| Отменить текст | Ctrl + Z | Cmd + Z |
| ctrll | Выделить строку. |
| ctrlshiftm | Выделить текст между двумя парными скобками. |
| ctrlshifta | Выделить текст между двумя парными тегами. |
| ctrlshiftj | Выделить текст с соответствующим отступом. |
| ctrlshiftspace | Выделить по контексту. |
| ctrlshiftleft | Выделить слово слева. |
| ctrlshiftright | Выделить слово справа. |
| ctrla | Выделить весь текст. |
| ctrlshiftl | Разделить выделенные строки на независимые участки редактирования. |
| ctrlshiftup | Переместить выделенные строки вверх. |
| ctrlshiftdown | Переместить выделенные строки вниз. |
| ctrlshiftd | Дублировать строку. |
| ctrlshiftk | Удалить строку. |
| ctrlbackspace | Удалить часть слова до курсора. |
| ctrldelete | Удалить часть слова после курсора.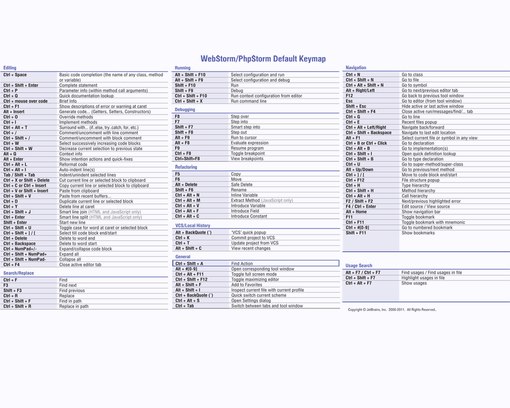 |
| ctrlshiftbackspace | Удалить текст от курсора и до начала строки. |
| ctrlk, ctrlbackspace | Удалить текст от курсора и до начала строки. |
| ctrlshiftdelete | Удалить текст от курсора и до конца строки. |
| ctrlk, ctrlk | Удалить текст от курсора и до конца строки. |
| ctrlj | Объединить выделенные строки. |
| altq | Объединить строки в параграфе. |
| ctrlenter | Добавить пустую строку под курсором. |
| ctrlshiftenter | Добавить пустую строку над курсором. |
| ctrlaltup | Добавить курсор на следующей или предыдущей строке. |
| ctrlaltdown | Добавить курсор на следующей или предыдущей строке. |
| ctrl/ | Добавить или убрать однострочный комментарий. |
| ctrlshift/ | Добавить или убрать блочный комментарий. |
| f9 | Отсортировать строки в алфавитном порядке.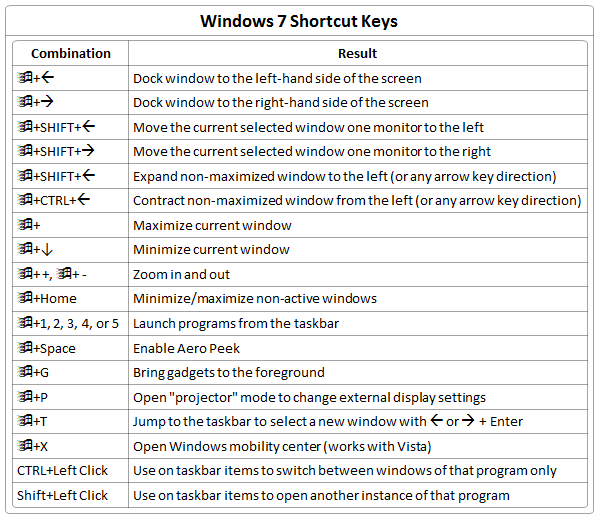 |
| ctrlf9 | Отсортировать строки в алфавитном порядке с учетом регистра. |
| ctrlk, ctrll | Трансформировать выделенный текст в нижний регистр. |
| ctrlk, ctrlu | Трансформировать выделенный текст в верхний регистр. |
| ctrlt | Транспонировать текст. |
| alt. | Закрыть незакрытый тег. |
| altshiftw | Обернуть тегом выделенный текст. |
| insert | Переключить режим ввода: вставка или замена. |
| ctrlk, ctrlspace | Установить метку. |
| ctrlk, ctrla | Выделить текст от курсора до метки. |
| ctrlk, ctrlx | Поменять местами метку и курсор. |
| ctrlk, ctrlw | Удалить метку. |
| ctrlk, ctrlg | Удалить все метки. |
| ctrl] | Убрать отступ. |
| ctrl[ | Добавить отступ. |
| ctrly | Повторить последнее действие. |
| ctrlc or ctrlinsert | Копировать. |
| ctrlv or shiftinsert | Вставить. |
| ctrlshiftv | Вставить с отступом. |
| ctrlx | Вырезать. |
| shiftdelete | Вырезать. |
| ctrlz | Отмена последнего действия. |
| ctrlshiftz | Повторить последнее отмененное действие. |
| ctrlu | Отменить последнее выделение. |
| ctrlshiftu | Повторить последнее отмененное выделение. |
Как сделать горячие клавиши на сайте
Вы здесь:
Главная — JavaScript — JavaScript Основы — Как сделать горячие клавиши на сайте
Иногда бывает необходимо упростить работу по использованию сайта пользователями. Как правило, это нужно различным сервисам, которыми люди пользуются постоянно и много. Очень хорошим инструментом, упрощающим работу с сайтом, являются горячие клавиши. О том, как сделать горячие клавиши на сайте с помощью JavaScript я расскажу в данной статье.
Приведу небольшой пример:
<script type="text/javascript">
function hotkey(event) {
var id = event.keyCode;
document.getElementById("key").innerHTML = id;
}
</script>
И HTML-код:
<body onkeyup="hotkey(event)">
<div></div>
</body>
Результатом данного скрипта и HTML-кода будет изменение содержимого контейнера «key«. В качестве содержимого будет появляться число, соответсвующее коду нажатой клавиши. Разумеется, никто Вам не мешает исправить обработку данного события. Вы можете поставить операторы условия, чтобы выяснить, какая именно клавиша была нажата и выполнять те или иные действия.
Как видите, ничего сложного нет, и сделать горячие клавиши на сайте сможет любой желающий и хоть чуть-чуть разбирающися в JavaScript и HTML.
-
Создано 25.05.2012 17:58:00 -
Михаил Русаков
Предыдущая статья Следующая статья
Копирование материалов разрешается только с указанием автора (Михаил Русаков) и индексируемой прямой ссылкой на сайт (http://myrusakov.ru)!
Добавляйтесь ко мне в друзья ВКонтакте: http://vk.com/myrusakov.
Если Вы хотите дать оценку мне и моей работе, то напишите её в моей группе: http://vk.com/rusakovmy.
Если Вы не хотите пропустить новые материалы на сайте,
то Вы можете подписаться на обновления: Подписаться на обновления
Если у Вас остались какие-либо вопросы, либо у Вас есть желание высказаться по поводу этой статьи, то Вы можете оставить свой комментарий внизу страницы.
Порекомендуйте эту статью друзьям:
Если Вам понравился сайт, то разместите ссылку на него (у себя на сайте, на форуме, в контакте):
-
Кнопка:
<a href=»https://myrusakov. ru» target=»_blank»><img src=»https://myrusakov.ru/images/button.gif» alt=»Как создать свой сайт» /></a>
ru» target=»_blank»><img src=»https://myrusakov.ru/images/button.gif» alt=»Как создать свой сайт» /></a>Она выглядит вот так:
-
Текстовая ссылка:
<a href=»https://myrusakov.ru» target=»_blank»>Как создать свой сайт</a>Она выглядит вот так: Как создать свой сайт
- BB-код ссылки для форумов (например, можете поставить её в подписи):
[URL=»https://myrusakov.ru»]Как создать свой сайт[/URL]
Горячие клавиши Notepad++
Список горячих клавиш текстового редактора Notepad++.
1
Основные
| Действие | Сочетание клавиш |
|---|---|
| Открыть файл | Ctrl + O |
| Открыть недавно закрытый файл | Ctrl + Shift + T |
| Обновить с диска | Ctrl + R |
| Сохранить | Ctrl + S |
| Сохранить всё | Ctrl + Shift + S |
| Сохранить как… | Ctrl + Alt + S |
2
Вкладки
| Действие | Сочетание клавиш |
|---|---|
| Новая вкладка | Ctrl + N |
| Закрыть вкладку | Ctrl + W |
| Закрыть все вкладки | Ctrl + Shift + W |
| Перейти на вкладку (1 – 9) | Ctrl + 1 – 9 |
| Перейти на заданную вкладку (открыть список) | Ctrl + Tab |
| Перейти на заданную вкладку (листает назад) | Ctrl + Shft + Tab |
3
Редактирование
| Действие | Сочетание клавиш |
|---|---|
| Отрыть выделенный текст как файл | Alt + F5 |
| Отрыть выделенный текст как файл в новом окне | Alt + F6 |
| Строчные | Ctrl + U |
| ПРОПИСНЫЕ | Ctrl + Shift + U |
| Закомментировать выделенное | Ctrl + Shift + Q |
Закомментировать строки вкл/выкл.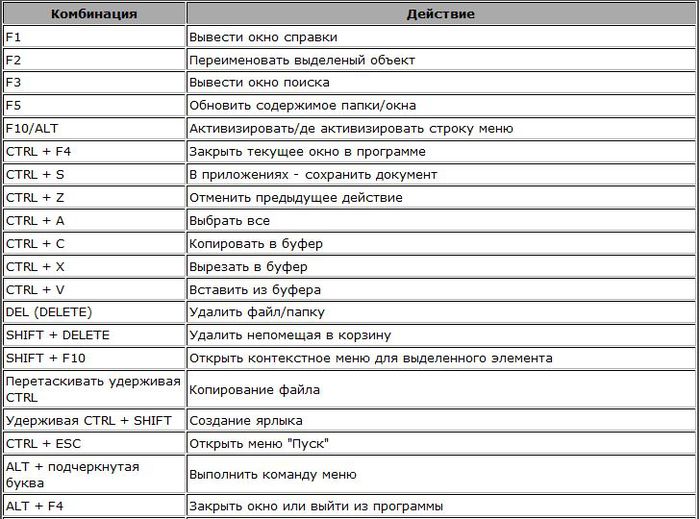 | Ctrl + Q |
| Закомментировать строку | Ctrl + K |
| Раскомментировать строку | Ctrl + Shift + K |
| Дублировать текущую строку | Ctrl + D |
| Вставить строку перед текущей | Ctrl + Alt + Enter |
| Вставить пустую строку после текущей | Ctrl + Alt + Shift + Enter |
| Объединить строки в одну | Ctrl + J |
| Перейти к строке | Ctrl + G |
| Переместить строку вверх | Ctrl + Shift + ↑ |
| Переместить строку вниз | Ctrl + Shift + ↓ |
| Подсказка по функциям | Ctrl + Shift + пробел |
| Завершение функций, тегов и т.д. | Ctrl + пробел |
| Завершение слов | Ctrl + Enter |
| Завершение пути | Ctrl + Alt + пробел |
| Переместить табулированный текст назад | Shift + Tab |
| Перемещает текстовый курсор в конец документа | Ctrl + End |
| Перемещает текстовый курсор в начало документа | Ctrl + Home + - |
4
Блоки
| Действие | Сочетание клавиш |
|---|---|
| Свернуть все блоки | Alt + 0 |
| Развернуть все блоки | Alt + Shift + 0 |
| Свернуть текущий блок | Ctrl + Alt + F |
| Развернуть текущий блок | Ctrl + Alt + Shift + F |
| Свернуть уровень 1 – 8 | Alt + 1 – 8 |
| Развернуть уровень 1 – 8 | Alt + Shift + 1 – 8 |
| Спрятать выбранные строки | Alt + H |
| Перейти к парной скобке | Ctrl + B |
| Выделить всё между парных скобок | Ctrl + Alt + B |
| Выделить текст по вертикали | зажать Alt |
5
Закладки
| Действие | Сочетание клавиш |
|---|---|
| Поставить или снять закладку | Ctrl + F2 |
| Перейти к следующей закладке | F2 |
| Перейти к предыдущей закладке | Shift + F2 |
6
Поиск
| Действие | Сочетание клавиш |
|---|---|
| Открыть диалог поиска | Ctrl + F |
| Искать в файлах | Ctrl + Shift + F |
| Искать далее по тексту | F3 |
| Искать выделенное c учётом регистра | Ctrl + Alt + F3 |
| Искать выделенное | Ctrl + F3 |
| Поиск выделенного текста в Википедии | Alt + F3 |
Поиск выделенного текста на php. net net | Alt + F1 |
| Поиск выделенного текста в Google | Alt + F2 |
| Окно результатов поиска | F7 |
| Замена текста | Ctrl + H |
7
Вид
| Действие | Сочетание клавиш |
|---|---|
| Увеличить или уменьшить масштаб | Ctrl + прокрутка мыши |
| Увеличить масштаб | Ctrl + + |
| Уменьшить масштаб | Ctrl + - |
| Исходный масштаб | Ctrl + / |
| Вкладки и текст во всё окно | F11 |
| Текст во всё окно | F12 |
| Текст справа-налево | Ctrl + Alt + R |
| Текст слева-направо | Ctrl + Alt + L |
8
Разное
| Действие | Сочетание клавиш |
|---|---|
| Запуск внешней программы | F5 |
| Запуск в Chrome | Ctrl + Alt + Shift + R |
| Запуск в Firefox | Ctrl + Alt + Shift + X |
| Запуск в IE | Ctrl + Alt + Shift + I |
| Запустить макрос | Ctrl + Shift + P |
| Записать макрос | Ctrl + Shift + R |
PhpStorm.
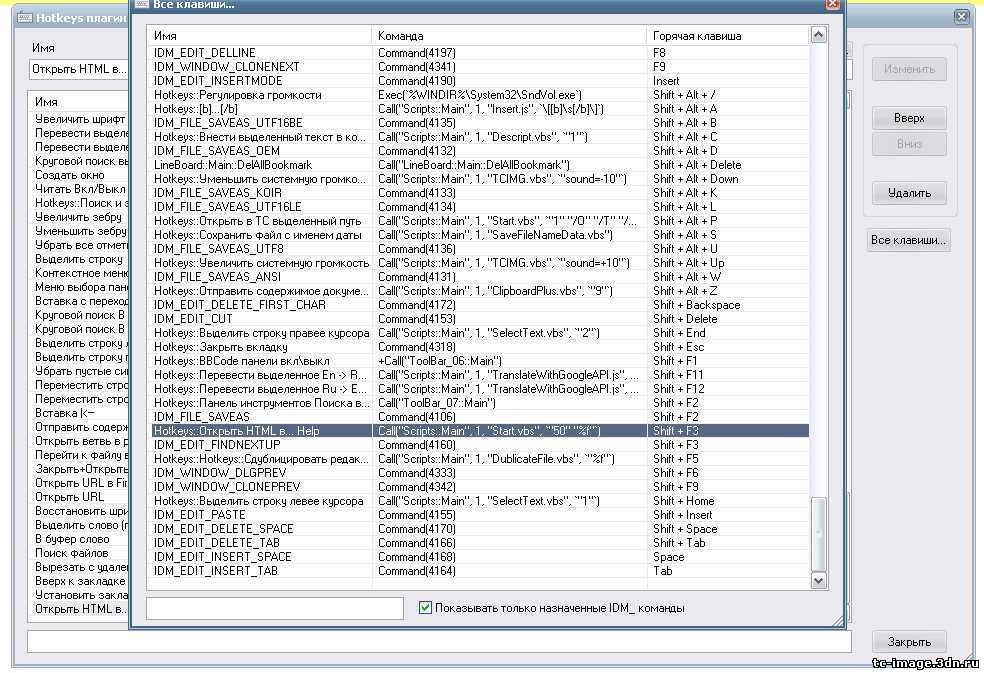 Горячие клавиши
Горячие клавиши
PhpStorm предоставляет очень гибкую и мощную систему горячих клавиш. Мы можем выбрать несколько предустановленных пресетов клавиш (keymaps, карта хоткеев) — Visual Studio, XWin, Gnome, KDE, Eclipse и Eclipse (Mac OS X), NetBeans. Пресеты упрощают переход на PhpStorm с другой IDE и позволяют избежать конфликтов на конкретной ОС. Ниже приведены комбинации клавиш, для схемы XWin, но вы всегда можете определить хоткей для другой схемы через окно поиска экшенов — Help » Find Action. Это же окно доступно через Ctrl+Shift+A.
Ну что! Ускоряемся за счет горячих клавиш?)
Подсказки
- Ctrl+P
- Показать подсказку по параметрам метода или функции. (Parameter Info)
- Ctrl+Shift+Enter
- Дополнение языковых конструкций (if, switch, for, foreach)
- Ctrl+Shift+I
- Показать реализацию метода/функции, применяемые стили HTML класса, etc.. (Quick Definition)
- Ctrl+D
- Дублировать строку под курсором.
- Ctrl+Shift+D Ctrl+Y
- Удалить строку под курсором.
- Ctrl+Shift+J
- Объединить выделенные строки в одну (multiline to single line). Это упрощает форматирование массивов и HTML тегов.
- Ctrl+Alt+R
- Отформатировать код.
- Ctrl+Shift+↑↓
- Меняет строки местами, перемещает текущую строку вверх/вниз.

- Ctrl+Alt+J
- Обернуть HTML тегом выделенный текст или текущую строку.
Ctrl+Shift+J может не работать, если итоговая строка будет длиннее допустимых 80-160 символов.
Настроить допустимую ширину экрана/колонок, Settings » Editor » Code Style, Hard wrap at: 120. - Ctrl+B
- Открыть файл реализации класса по выделенному имени класса. То же, что и Ctrl+Click.
- Ctrl+J
- Окно Live Template шаблонов.
- Alt+↑ Alt+↓
- Перемещение между методами класса — предыдущий метод, следующий метод
- Ctrl+F12
- Окно со списком методов класса (сигнатура класса)
- Ctrl+E
- Окно с последними измененными файлами
- Ctrl+Shift+N
- Быстрый поиск и открытие файла (выделите часть имени файла или класса и нажмите сочетание клавиш).
- Ctrl+Alt+Shift+N
- Быстрый поиск и переход к символу (классу, методу, переменной, константе). Поиск также работает по первым символам
CamelCaseимени. Например поcacaбудет найденоCamelCase. - Ctrl+-/+
- Свернуть/развернуть (collapse/expand) блок под курсором
- Ctrl+Shift+-/+
- Свернуть/развернуть (collapse/expand) все
- Ctrl+Alt+-/+
- Свернуть/развернуть (collapse/expand) все комментарии (это кастомный хоткей)
- Alt+Enter
- Это универсальный контекстный помощник.
 Отображает контекстное меню с доступными действиями, в зависимости от того где находится курсор. Тут и:
Отображает контекстное меню с доступными действиями, в зависимости от того где находится курсор. Тут и:- Импорт класса под курсором в секцию
use; - Обновление блока комментариев по сигнатуре метода;
- Добавление методов интерфейса, которые необходимо реализовать;
- Замена кавычек для строк;
- Импорт класса под курсором в секцию
- Ctrl+W или Alt+Shift+↑
- Последовательное выделение области под кареткой. (Select Word at Caret). Я добавил еще и хоткей Alt+A — он сподручней.
- Alt+1
- Показать/скрыть панель дерева файлов проекта (Project Tool Window)
- Alt+2
- Я переопределил этот хоткей на панель структуры класса (Structure Tool Window)
- Alt+3
- Показать/скрыть панель с результатами последнего поиска (Find Tool Window)
- Alt+4
- Я заремапил этот хоткей на панель консоли (Terminal Tool Window). По умолчанию на этой клавише находится Run Tool Window, а панель терминала вызывалась по Alt+-.
- Ctrl+Shift+X
- Панель Command Tools Console. Консоль командных инструментов как-то Composer, Symfony 2 (app/console), Laravel (artisan), etc.. Есть поддержка дополнения кода.
- Shift+Escape
- Скрыть текущую активную панель (Hide Active Tool Window). Я добавил на этот экшн просто клавишу Escape.
- Ctrl+Tab
- Переключение между 2-мя последними вкладками редактора.

- Поставить закладку.
- Ctrl+Shift+F11
- Поставить закладку с указанием мнемоники (идентификатора, номера закладки)
- Shift+F11
- Показать закладки
- Shift+F6
- Переименовать переменную (или теги HTML элемента) везде, где она используется.
- Ctrl+Alt+V
- Извлечь (вынести) выделенный код в переменную.
- Ctrl+Alt+M
- Извлечь (вынести) выделенный код в метод
- F6
- Перенести
staticметоды в другой класс вместе с обновлением всех участков кода, в которых эти методы вызываются. - Alt+F7
- Найти в проекте все (явные) места, в которых используется класс, метод, свойство, ф-ция (под курсором).
- Ctrl+Shift+O-M
- Список magic или родительских методов для переопределения (Override Methods). Переопределил с Ctrl+O.
Форматирование
Навигация
Закладки (Bookmark)
- Ctrl+F11 или F11
Кодинг и рефакторинг
Отладка
- Shift+F7
- Выбрать функцию/метод для следующего «Step into» (см. видео фрагмент)
Окна
- F12
- Переключить полноэкранный режим (Toggle Full Screen Mode). Переопределил Jump to Last Tool Window.
- Ctrl+Shift+P
- Быстрый поиск действий (Find Action). Забрал эту комбинацию у действия Expression Type (Show type of the selected expression).
 Кто знает зачем это действие?
Кто знает зачем это действие? - Ctrl+O
- Открыть файл или проект. Забрал комбинацию у Override Methods.
Примечание
Обнаружил интересный workaround, который позволяет относительно быстро выполнить последний экшен:
- Ищем действие по Ctrl+Shift+A, например Toggle Bookmark
- Применяем его (ставим закладку)
- Жмем Ctrl+Shift+A и Shift+Shift.
Будет применяться последнее вызванное действие.
#keyboard, #hotkeys, #phpstorm
Сочетание клавиш в HTML
Сочетание клавиш в HTML
Для отображения текста с клавиатуры мы также можем создать сочетание клавиш для выполнения различных операций, таких как щелчок
ссылку или кнопку. Мы можем использовать атрибут accesskey при определении элемента, чтобы предоставить сочетание клавиш для этого элемента управления. Давайте создадим веб-страницу с именем « accesskey.html » и разберемся, как создать
Сочетание клавиш.
Сначала напишем код для
‘accesskey.html:
Ярлык клавиатуры - < h2>
- Используйте сочетания клавиш для доступа к Контенту
- Нажмите клавиши
- Alt + W для перехода по следующей ссылке:
- Откройте файл XYZ.html.
- Нажмите клавиши
- ALT + Z , чтобы выделить следующий текст поле
- Введите свое имя:
- Нажмите
- ALT + S ключи, чтобы нажать кнопку для отправки формы:
- ‘) «>
Здесь мы использовали гиперссылку, текстовое поле и кнопку на веб-странице и
назначил сочетание клавиш с помощью атрибута accesskey . Выход
приведенный выше код приведен ниже:
Теперь, когда мы нажимаем ALT + * Key:
- ALT + W: фокус переходит на
гиперссылка, и мы перенаправляемся на страницу, указанную гиперссылкой (XYZ.html) - ALT + Z: когда мы нажимаем клавишу ALT + Z, получаем
фокус на текстовом поле «Введите свое имя». - ALT + S: здесь основное внимание уделяется кнопке «Отправить» и
дать окно предупреждения:
Сочетания клавиш (HTML и JavaScript) — Visual Studio
- 2 минуты на чтение
В этой статье
Сочетания клавиш в Visual Studio для отладки приложений UWP с помощью HTML и JavaScript.
Общие ярлыки
Эти ярлыки работают во всех инструментах для приложений UWP, использующих HTML и JavaScript.
| Действие | Ярлык |
|---|---|
| Обновить приложение Windows | Ctrl + Shift + R |
| Перезапустить приложение Windows | Ctrl + Shift + F5 |
| Остановить отладку | Shift + F5 |
| Открыть концентратор производительности и диагностики | Alt + F2 |
Ярлыки консоли JavaScript
Используйте эти ярлыки в окне консоли JavaScript.
| Действие | Ярлык |
|---|---|
| Выполнить консольную команду | Введите |
| Очистить консоль | Esc |
| Переключение между однострочным и многострочным режимами | Ctrl + Alt + M |
Ярлыки DOM Explorer
Используйте эти ярлыки в проводнике DOM.
| Действие | Ярлык |
|---|---|
| Выбрать элемент | Ctrl + B |
| Переключение между отображением и скрытием окон выделения веб-страниц при использовании Select Element | Ctrl + Shift + I |
| Зафиксируйте изменения с помощью Изменить как HTML | Ctrl + Enter |
| Отменить изменения с помощью Изменить как HTML | Esc |
| Увеличить выбранное значение CSS на 1 | Стрелка вверх |
| Уменьшить выбранное значение CSS на 1 | Стрелка вниз |
См. Также
Ключ доступа
— HTML: язык разметки гипертекста
Глобальный атрибут accesskey предоставляет подсказку для создания сочетания клавиш для текущего элемента.Значение атрибута должно состоять из одного печатаемого символа (который включает акцентированные и другие символы, которые могут быть созданы с помощью клавиатуры).
Исходный код этого интерактивного примера хранится в репозитории GitHub. Если вы хотите внести свой вклад в проект интерактивных примеров, клонируйте https://github.com/mdn/interactive-examples и отправьте нам запрос на перенос.
Примечание : В спецификации WHATWG говорится, что вы можете указать несколько символов, разделенных пробелами, и браузер будет использовать первый из них, который он поддерживает.Однако в большинстве браузеров это не работает. IE / Edge без проблем использует первый, который поддерживает, при условии отсутствия конфликтов с другими командами.
Способ активации ключа доступа зависит от браузера и его платформы:
| Окна | Linux | Mac | |
|---|---|---|---|
| Firefox | Alt + Shift + ключ | В Firefox 57 или новее: Control + Option + key или Control + Alt + key В Firefox 14 или новее: Control + Alt + 902 ключ В Firefox 13 или более ранней версии: Control + key | |
| Internet Explorer | Alt + key Alt + Shift + key | НЕТ | |
| Кромка | НЕТ | Control + Option + key Control + Option + Shift + key | |
| Google Chrome | Alt + ключ | ||
| Safari | НЕТ | ||
| Opera 15+ | Alt + ключ | Control + Alt + key | |
| Opera 12 | Shift + Esc открывает список содержимого, доступ к которому можно получить с помощью клавиши доступа, затем можно выбрать элемент, нажав клавишу | ||
Помимо плохой поддержки браузером, существует множество проблем с атрибутом accesskey :
- Значение
accesskeyможет конфликтовать с сочетанием клавиш системы или браузера или функциями вспомогательных технологий. То, что может работать с одной комбинацией операционной системы, вспомогательных технологий и браузера, может не работать с другими комбинациями.
То, что может работать с одной комбинацией операционной системы, вспомогательных технологий и браузера, может не работать с другими комбинациями. - Определенные значения
accesskeyмогут отсутствовать на некоторых клавиатурах, особенно если интернационализация вызывает беспокойство. Таким образом, адаптация к определенным языкам может вызвать дополнительные проблемы. -
accesskeyзначения, основанные на числах, могут сбивать с толку людей, испытывающих когнитивные проблемы, когда число не имеет логической связи с функциональностью, которую оно запускает. - Информирует пользователя о наличии ключа доступа
Из-за этих проблем обычно не рекомендуется использовать accesskey s для большинства универсальных веб-сайтов и веб-приложений.
таблицы BCD загружаются только в браузере
Alt + F | Открыть меню файла | ||
Alt + E | 9012 Открыть меню редактирования 15 | ||
Alt + H | Открыть меню справки | ||
Alt + K | Открыть меню Kit | ||
Alt + T | Перейти к началу текущей строки внутри строки с переносом | ||
Alt + End | Перейти к концу текущей строки внутри строки с переносом | + F2 | Перейти к последней позиции каретки |
Alt + F4 | Выход из инструментов HTML-Kit | Alt + V | Предварительный просмотр, раскрашивание и вызов визуальных опций |
Ctrl + C | Копировать | ||
Ctrl + X 05 | |||
Вставить | |||
Ctrl + A | Выбрать все | ||
Ctrl + [ | 00 | Перейти к следующему абзацу | |
Ctrl ++ / Ctrl + — | Увеличение / уменьшение | ||
Ctrl + Backspace | Удалить одно слово слева | 5 | Удалить одно слово справа |
Ctrl + стрелка вниз 901 21 | Прокрутка видимой области документа вниз одной строкой | ||
Ctrl + End | Перейти к концу документа | ||
Ctrl + F | |||
Ctrl + H | Заменить указанный текст | ||
Ctrl + F2 | Создать закладку | ||
Ctrl + F4 Закрыть | Перейти в указанное место для документа | ||
Ctrl + Home | Перейти к началу документа | ||
Ctrl + K | 9000tep Invoke Two на основе сочетания клавиш Ctrl + K + K | ||
Ctrl + J | Вызов сокращенного набора HTML | ||
Ctrl + F8 | Предварительный просмотр при вводе | ||
Ctrl + KandCtrl + D | Дублировать выделенный текст | ||
| 9000trl + Egle Ctrl + E Пункт | |||
Ctrl + KandCtrl + F | Переключить складки в выбранном блоке строк | ||
Ctrl + KandCtrl + F2 | Текст KandCtrl + T | Поменять местами текущую строку и предыдущую строку | |
Ctrl + KandCtrl + V | Вставить с сохранением отступов в текущей строке | ||
Ctrl + K Переключить режим WorWrap | |||
Ctrl + KandCtrl + Shift + F2 | Удалить все отметки в документе мент | ||
Ctrl + стрелка влево | Перейти к предыдущему слову | ||
Ctrl + M | Найти соответствующий символ ==, {}, (), <> | Ctrl + N | Новый документ |
Ctrl + O | Открыть один или несколько файлов | ||
Ctrl + P | Быстрый вызов Ctrl + P | Быстрый вызов + P | |
Ctrl + Q | Вызов двухэтапного сочетания клавиш на основе Ctrl + Q | ||
Ctrl + QandCtrl + B | Открыть окно внутреннего браузера 16 | ||
Открыть имя выбранного файла | |||
Ctrl + QandCtrl + L | Открыть последний открытый файл | ||
Ctrl + QandCtrl + O | Открыть файлы из текущего документа | ||
Ctrl + QandCtrl + S | Сохранить все измененные документы | ||
| вправо Перейти к следующему слову | |||
Ctrl + S | Сохранить текущий файл | ||
Ctrl + Shift + [ | Выбрать с текущей позиции до предыдущего абзаца | Выбрать из текущей позиции до следующего абзаца | |
Ctrl + Shift + Backspace | Удалить из текущей позиции до начала строки | ||
Ctrl + Shift + Delete 05 | |||
Ctrl + Z | 9 0004 Отменить | ||
Ctrl + Y | Повторить | ||
Конец | Перейти к концу строки | ||
24 | |||
F1 | |||
F2 | Перейти к следующей закладке | ||
F3 | Перейти к следующему появлению указанного текста | ||
F11 01 | |||
F11 01 | Ctrl + T | Вызов двухэтапного сочетания клавиш на основе Ctrl + T | |
Ctrl + TandCtrl + C | Копировать тег в Caret | ||
вставить конечный тег для последнего начального тега | |||
Ctrl + TandCtrl + M | Перейти к соответствующему тегу | ||
Ctrl + TandCtrl + T | Выбрать тег в каретке | ||
Ctrl + TandCtrl + X | 0 | 0 Ctrl 9011 Ctrl | Загрузить текущий документ в удаленную папку |
Ctrl + стрелка вверх | Прокрутить видимую область документа вверх на одну строку | ||
F9 | Проверить, правильно Преобразование и форматирование HTML / XHTML / XML | ||
Shift + Alt + F2 | Переключить свернутый раздел на курсоре | ||
Ctrl + Shift + End / Ctrl + Shift + Home | Выбрать от текущей позиции до конца / начала документа | ||
Ctrl + Shift + F11 | Увеличить / нормализовать размер пространства редактора | ||
Ctrl + Shift + F2 | Очистить все закладки в текущем документе | ||
Ctrl + Shift + F4 | Закройте одну или несколько окон проекта, необязательно вместе с файлами проекта | Ctrl + Shift + H | Заменить |
Ctrl + Shift + I | Вставить фрагмент кода в текущий документ | ||
Ctrl + Shift + J 05 901 Список текста, отсканированного из документа | |||
Ctrl + Shift + стрелка влево / стрелка вправо | Выбрать с текущей позиции на предыдущее / следующее слово | ||
Ctrl + Shift + N | Создать новый документ | ||
Ctrl + Shift + O | Открыть проект | ||
Ctrl + Shift + S | Сохранить проект | ||
Ctrl + Shift + T | Добавить новый фрагмент в список | ||
Shift + F2 | 05 | Копировать содержимое в текущем окне в окно редактирования | |
Tab / Shift + Tab | Отступить / отменить отступ выделенного текста или текущей строки |
Сочетания клавиш
Редактировать на github
JS Bin поддерживает сочетания клавиш, когда панели редактора находятся в фокусе (т. е.е. у вас есть курсор). При желании ярлыки также можно отключить.
е.е. у вас есть курсор). При желании ярлыки также можно отключить.
Уровень приложения
| Ярлык | Действие |
|---|---|
| ctrl + ? | Показать сочетания клавиш |
| Ctrl + сдвиг + / | Справка по поиску |
| поворотный + л | Очистить консоль |
| ctrl + возврат | Выполнить код и отправить перезагрузку в реальном времени |
| Ctrl + сдвиг + del | Удалить текущую корзину |
| управление + s | Сохранить текущее состояние как ревизию |
| управление + сдвиг + с | Создать клон текущего бункера |
| Ctrl + сдвиг + | Скрыть панель навигации JS Bin |
| управление + o | Открыть историю корзины (при входе в систему) |
| управление + y | Переключить состояние архива в текущем бункере |
Обратите внимание, что все изменения на любой панели кода (за исключением консоли) запускают сохранение в текущую корзину. и запускают перезагрузку в реальном времени для всех зрителей, просматривающих URL-адрес вашей корзины.
Код на основе
| Ярлык | Действие |
|---|---|
| управление + / | Переключить комментарии к выбранным строкам |
| управление + [ | Отступ выбранных строк |
| управление + ] | Невыполнение выделенных строк |
| поворотный + сдвиг + левый | Украсить код |
Панель HTML и CSS
| Ярлык | Действие |
|---|---|
| выступ | Расширение кода с использованием Emmet |
| Ctrl + alt + правый | Следующая точка редактирования |
| Ctrl + сдвиг + y | Вычислить математическое выражение |
| alt + вверх | Увеличить число на 0. 1 1 |
| альт + вниз | Уменьшить число на 0,1 |
| управление + вверх | Увеличить число на 1 |
| Ctrl + вниз | Уменьшить число на 1 |
| alt + ctrl + up | Увеличить число на 10 |
| alt + ctrl + down | Уменьшить число на 10 |
Панель HTML
| Ярлык | Действие |
|---|---|
| ctrl + . | Закрыть предыдущий тег HTML |
Панель JavaScript
| Ярлык | Действие |
|---|---|
| выступ | Код завершен (с использованием Tern или иначе) |
Консольная панель
| Ярлык | Действие |
|---|---|
| вверх / вниз | Вверх / вниз по истории консоли |
| возврат | Выполнить команду |
Отображение и скрытие панелей
| Ярлык | Действие |
|---|---|
| управление + 0 | Скрыть текущую панель с фокусом |
| управление + 1 | Переключить панель HTML |
| управление + 2 | Переключить панель CSS |
| управление + 3 | Переключить панель JavaScript |
| управление + 4 | Переключатель панели консоли |
| управление + 5 | Переключить панель вывода |
Ярлыки для переключения определенных панелей заменяют ярлык выбора вкладки браузера по умолчанию, но его можно изменить, чтобы включить alt в качестве клавиши-модификатора, открыв сочетания клавиш ( ctrl + ? ) и установив флажок :
С возвышенными сочетаниями клавиш
| Ярлык | Действие |
|---|---|
| Ctrl + сдвиг + вверх | Переместить текущую строку на одну строку вверх |
| Ctrl + сдвиг + вниз | Переместить текущую строку на одну строку вниз |
| управление + d | Выделите и поместите несколько курсоров на совпадающие слова |
| esc | Возврат к одиночному курсору |
| cmd + щелчок | Поместите несколько курсоров в точку щелчка |
сочетаний клавиш PyCharm | PyCharm
PyCharm имеет сочетания клавиш для большинства команд, связанных с редактированием, навигацией, рефакторингом, отладкой и другими задачами.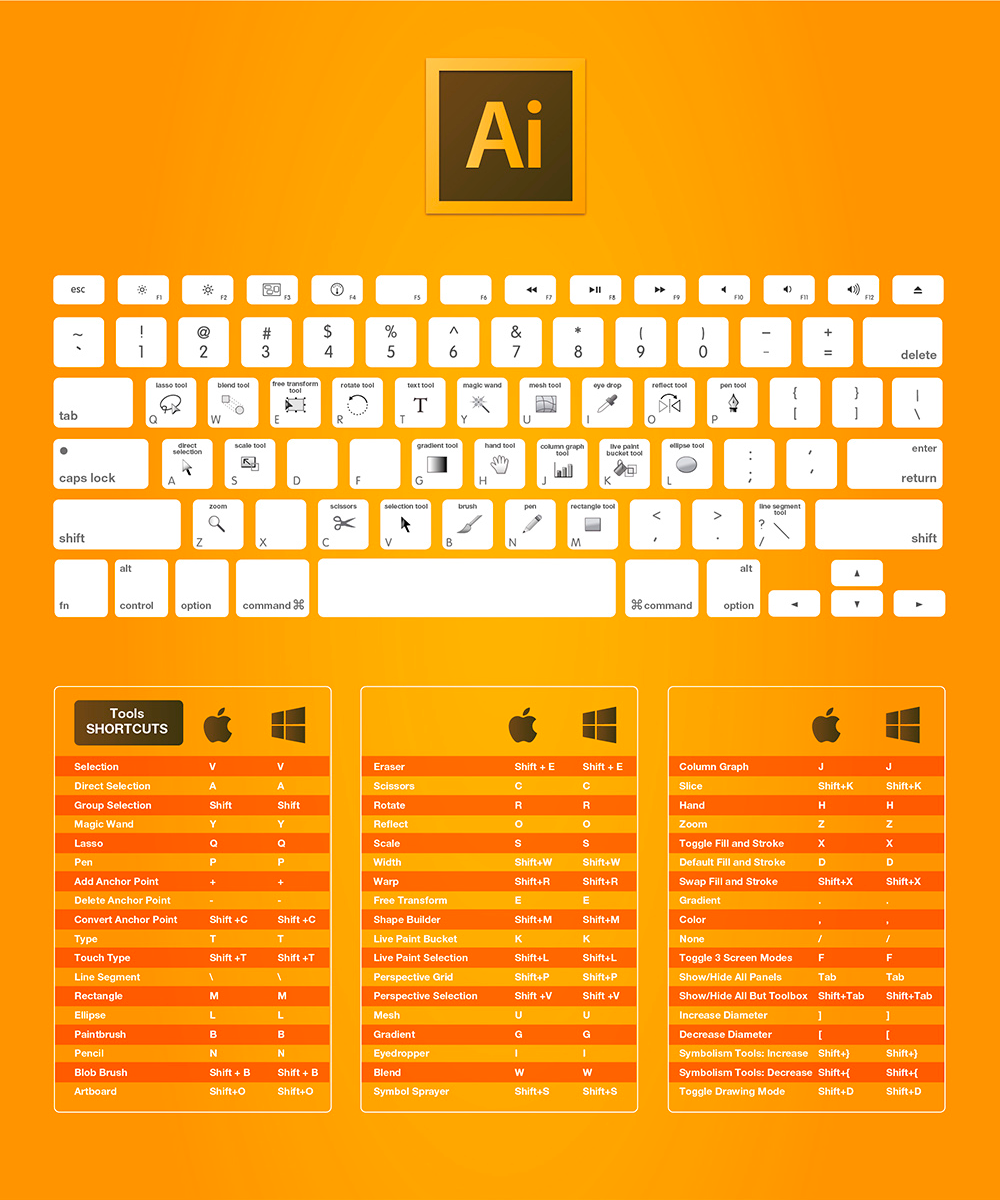 Запомнив эти горячие клавиши, вы сможете работать более продуктивно, удерживая руки на клавиатуре.
Запомнив эти горячие клавиши, вы сможете работать более продуктивно, удерживая руки на клавиатуре.
Если на вашей клавиатуре нет английской раскладки, PyCharm может неправильно определить все сочетания клавиш.
В следующей таблице перечислены некоторые из наиболее полезных сочетаний клавиш для изучения:
Если вы используете одну из предопределенных раскладок для вашей ОС, вы можете распечатать справочную карточку раскладки по умолчанию и держать ее на своем столе, чтобы при необходимости проконсультироваться с ней. Эта шпаргалка также доступна в разделе.
Выберите правую раскладку клавиатуры
Чтобы просмотреть конфигурацию раскладки клавиатуры, откройте диалоговое окно «Настройки / Предпочтения» Ctrl + Alt + S и выберите Раскладка.
Включите функциональные клавиши и проверьте возможные конфликты с глобальными ярлыками ОС.
Использовать предопределенную раскладку клавиатуры
PyCharm автоматически предлагает предопределенную раскладку клавиатуры в зависимости от вашей среды. Убедитесь, что она соответствует используемой вами ОС, или выберите ту, которая соответствует ярлыкам из другой IDE или редактора, к которому вы привыкли (например, Emacs).
Настройте раскладку клавиатуры
Вы можете изменить копию любой предопределенной раскладки клавиатуры, чтобы назначить собственные сочетания клавиш для часто используемых команд.
Импорт настраиваемой раскладки клавиатуры
Если у вас есть настроенная раскладка клавиатуры, к которой вы привыкли, вы можете перенести ее в свою установку.
Помимо набора раскладок по умолчанию, вы можете добавить дополнительные плагины (например, раскладки клавиатуры для GNOME и KDE): откройте диалоговое окно «Настройки / Предпочтения» Ctrl + Alt + S , выберите Плагины и выполните поиск раскладки клавиатуры в Торговая площадка.
Если ваша раскладка перестала работать после обновления, вероятно, раскладка по умолчанию недоступна в новой версии PyCharm. Найдите эту раскладку клавиатуры как плагин и установите ее на странице плагинов, как описано в разделе «Управление плагинами».
Распечатайте раскладку клавиатуры
Если вы предпочитаете печатную копию, загрузите справочную информацию о раскладке PyCharm по умолчанию и распечатайте ее в виде карточки:
Изучите ярлыки во время работы
PyCharm предоставляет несколько возможностей для изучения ярлыков:
Найти Действие — самая важная команда, которая позволяет вам искать команды и настройки во всех меню и инструментах.
Нажмите Ctrl + Shift + A и начните вводить текст, чтобы получить список предлагаемых действий. Затем выберите необходимое действие и нажмите Введите для его выполнения.
Key Promoter X — это плагин, который показывает всплывающее уведомление с соответствующим сочетанием клавиш всякий раз, когда команда выполняется с помощью мыши. Также предлагается создать ярлык для часто выполняемых команд.
Если вы используете одну из предопределенных раскладок для вашей ОС, вы можете распечатать справочную карточку раскладки по умолчанию и держать ее на своем столе для просмотра в случае необходимости.
 Эта шпаргалка также доступна в разделе.
Эта шпаргалка также доступна в разделе.Чтобы распечатать нестандартную или настроенную раскладку клавиатуры, используйте плагин экспортера раскладки.
Если с действием связано сочетание клавиш, оно отображается рядом с именем действия. Чтобы добавить ярлык для часто используемого действия (или если вы хотите изменить существующий ярлык), выберите его и нажмите Alt + Enter .
Использование дополнительных функций
Вы можете еще больше повысить свою продуктивность с помощью следующих полезных функций:
Быстрые списки
Если есть группа действий, которые вы часто используете, создайте быстрый список для доступа к ним с помощью настраиваемый ярлык.Например, вы можете попробовать использовать следующие предопределенные быстрые списки:
Smart Keys
PyCharm предоставляет множество функций помощи при наборе текста, таких как автоматическое добавление парных тегов и кавычек и обнаружение CamelHump слов.
Быстрый поиск
Когда фокус находится в окне инструмента с деревом, списком или таблицей, начните вводить текст, чтобы увидеть совпадающие элементы.
Нажмите дважды
Многие действия в PyCharm дают больше результатов, если вы выполняете их несколько раз.Например, когда вы вызываете базовое завершение кода с помощью Ctrl + Space в части объявления поля, параметра или переменной, он предлагает имена в зависимости от типа элемента в текущей области.
 Если вы вызовете его снова, он будет включать классы, доступные через зависимости модуля. При вызове в третий раз подряд список предложений будет включать весь проект.
Если вы вызовете его снова, он будет включать классы, доступные через зависимости модуля. При вызове в третий раз подряд список предложений будет включать весь проект.Изменение размера окон инструментов
Вы можете настроить размер окон инструментов без мыши:
Чтобы изменить размер вертикального окна инструментов, используйте Ctrl + Shift + Left и Ctrl + Shift + Right
Чтобы изменить размер горизонтального окна инструментов, используйте Ctrl + Shift + Up и Ctrl + Shift + Down
Последнее изменение: 8 марта 2021 г.
Горячие клавиши клавиатуры — Руководство по сценариям
Горячие клавиши клавиатуры — это клавиши или комбинации клавиш, которые предоставляют альтернативный способ делать что-то, что вы обычно делаете с помощью мыши.
Горячие клавиши клавиатуры доступны во всех браузерах, совместимых со Scriptcase.
Браузеры, совместимые со Scriptcase
Горячие клавиши для скриптов
Эффективность имеет решающее значение для разработки программного обеспечения, и горячие клавиши клавиатуры важны для эффективного достижения этой цели. Вы можете увидеть все горячие клавиши, которые теперь доступны в Scriptcase ниже:
| Горячие клавиши | Действия |
|---|---|
| F1 | Открывает документацию инструмента |
| CTRL + H или ⌘ + H или F4 | Отображает домашнюю страницу проекта |
| CTRL + S или ⌘ + S или F7 | Сохраняет изменения, внесенные в приложение |
| CTRL + B или ⌘ + B или F8 | Создает исходный код текущего приложения |
| CTRL + E или ⌘ + E или F9 | Запускает текущее приложение |
| F2 | Открывает экран создания приложения |
| CTRL + I или ⌘ + I или F6 | Доступ к построителю SQL |
| Alt + 1 ~ 9 | Доступ к выбранным вкладкам 1 ~ 9 |
| Alt + Q | Закрывает текущую вкладку |
| Alt + PgDown | Переход к предыдущей вкладке |
| Alt + PgUp | Переход к следующей вкладке |
Горячие клавиши редактора событий — PHP
Используя шаблоны сочетаний клавиш Sublime, Scriptcase предоставляет ряд сочетаний клавиш для упрощения разработки.
| Горячие клавиши | Действия |
|---|---|
| Выступ | Отступает в строке или выделенном фрагменте |
| Shift + Tab | Удаляет отступ или выделение строки |
| Ctrl + Shift + K | Удаляет текущую строку |
| Ctrl + Влево | Перемещает курсор к следующему слову |
| Ctrl + вправо | Перемещает курсор к предыдущему слову |
| Ctrl + L | Выбирает всю текущую строку |
| Ctrl + Shift + L | Добавляет курсор ко всем выбранным строкам |
| Ctrl + | Отменяет несколько курсоров и перемещает курсор к первому экземпляру |
| Ctrl + Enter | Вставляет строку после текущей |
| Ctrl + Shift + Enter | Вставляет строку перед текущей |
| Ctrl + Shift + D | Выбирает следующее вхождение выделенного текста с курсором |
| Ctrl + Shift + Пробел | Выбирает текущую область действия (в круглых скобках, фигурных скобках, скобках…) |
| Ctrl + Shift + M | Выбирает более широкий контекст (клавиши, скобки, круглые скобки, страница) |
| Ctrl + M | Перемещает курсор к закрытию или открытию текущего контекста.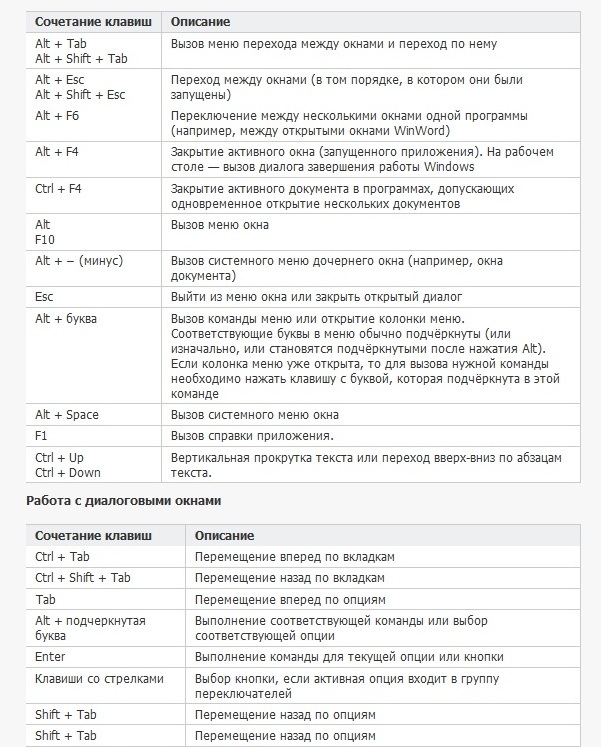 (фигурные скобки, скобки, круглые скобки, теги) (фигурные скобки, скобки, круглые скобки, теги) |
| Ctrl + / | Строка комментариев или раскомментариев |
| Ctrl + J | Группирует строку или выделение |
| Ctrl + D | Дублирует строку или выделение |
| Ctrl + F9 | Сортировка строк по алфавиту, игнорируя верхний регистр |
| Backspace | Intelligent Backspace (удаляет отступы с линией) |
| Ctrl + K Ctrl + K | Удаляет текст справа |
| Ctrl + K Ctrl + U | Заглавные буквы в выделенном фрагменте или курсоре |
| Ctrl + K Ctrl + L | Строчные буквы в выделенном фрагменте или курсоре |
| Ctrl + K Ctrl + C | Прокручивает линию к центру обзора |
| Ctrl + K Ctrl + Backspace | Удаляет текст слева |
| Ctrl + Shift + вверх | Добавляет курсор к предыдущей строке |
| Ctrl + Shift + Вниз | Добавляет курсор к следующей строке |
| Ctrl + F3 | Находит следующее вхождение выделенного фрагмента или курсора |
| Ctrl + Shift + F3 | Находит следующее вхождение выделенного фрагмента или курсора |
| Ctrl + Shift + [ | Показывает тег с отступом |
| Ctrl + Shift +] | Показывает встроенный тег |
| Ctrl + Shift + F | Активизирует поиск и заменяет |
| Ctrl + F | Активизирует поиск |
| F3 | Находит следующее вхождение поиска |
| Shift + F3 | Находит предыдущее вхождение поиска |
| Ctrl + Alt + I | Автоматический отступ выбранного кода |
Горячие клавиши редактора событий — HTML / CSS
Используя шаблоны ярлыков Эммета, Scriptcase предоставляет ряд ярлыков для упрощения разработки.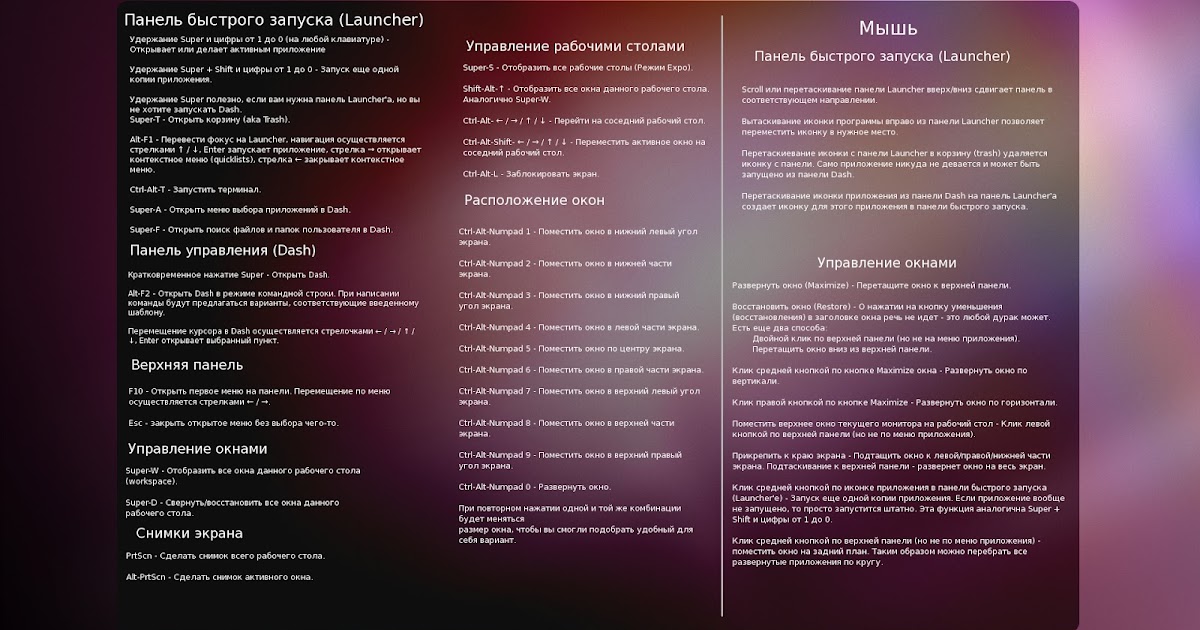 С помощью этого плагина можно писать коды HTML и CSS с помощью селекторов CSS.
С помощью этого плагина можно писать коды HTML и CSS с помощью селекторов CSS.
Щелкните здесь, чтобы просмотреть список селекторов.
Например, просто напишите ul> li.item $ {Это элемент $} * 3 , затем нажмите клавишу «TAB», и будет сгенерирован следующий код.
Это пункт 1
Это пункт 2
Это пункт 3
Чтобы использовать горячие клавиши EMMET в событиях Scriptcase, необходимо закрыть и открыть событие PHP.Пример:
?> Ul> li.item $ {Это элемент $} * 3
| Горячие клавиши | Действия |
|---|---|
| Выступ | Позволяет использовать сокращения для EMMET Пример. ul> li.item $ {item $} * 3 |
| Ctrl + Shift + A или ⌘ + Shift + A | Оборачивает выделенный текст в сокращение EMMET. Выделите текст, который хотите обернуть, затем используйте клавиши и введите тег. |
| Ctrl + Alt + Right или ⌘ + Alt + Right | Редактирует / выбирает следующий узел. Переход между тегами, блоками CSS. |
| Ctrl + Alt + Left или ⌘ + Alt + Left | Редактирует / выбирает предыдущий узел. Переход между тегами, блоками CSS. |
| Ctrl + Shift + Y или ⌘ + Shift + Y | Проверяет и решает математические выражения. Пример: 2 * 8 + 4 . |
| Ctrl + Вверх или ⌘ + Вверх | Увеличение числового значения +1 |
| Ctrl + Вниз или ⌘ + Вниз | Уменьшение числового значения –1 |
| Ctrl + Shift +.или ⌘ + Shift +. | Редактировать / выбирает следующий элемент. Атрибут, имя тега |
| Ctrl + Shift + или ⌘ + Shift +, | Изменить / выбрать предыдущий элемент.
|

 ru» target=»_blank»><img src=»https://myrusakov.ru/images/button.gif» alt=»Как создать свой сайт» /></a>
ru» target=»_blank»><img src=»https://myrusakov.ru/images/button.gif» alt=»Как создать свой сайт» /></a>
 Отображает контекстное меню с доступными действиями, в зависимости от того где находится курсор. Тут и:
Отображает контекстное меню с доступными действиями, в зависимости от того где находится курсор. Тут и: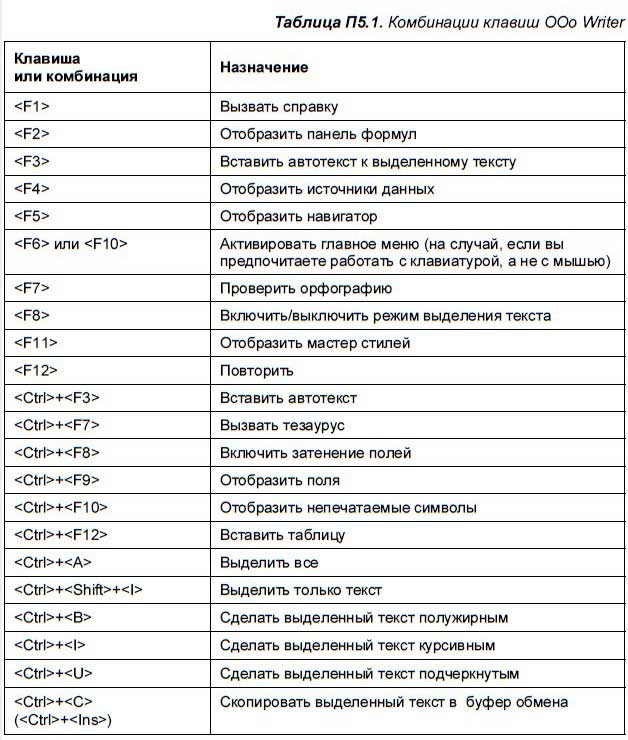
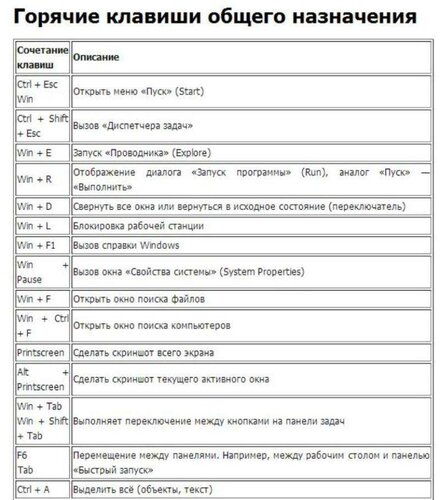 Кто знает зачем это действие?
Кто знает зачем это действие?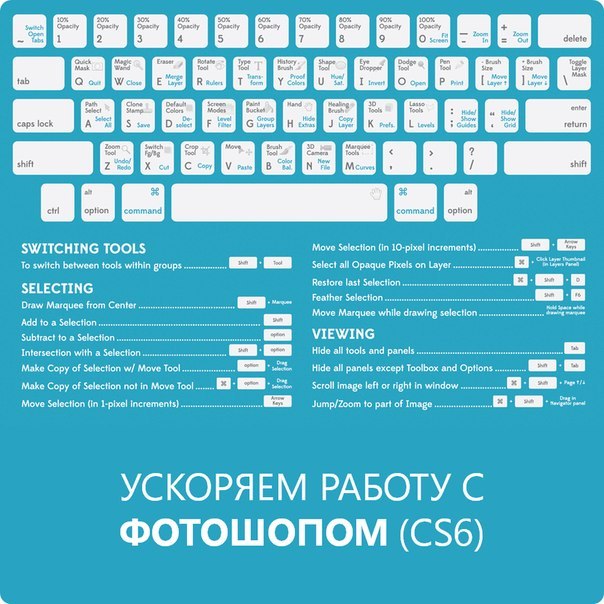 То, что может работать с одной комбинацией операционной системы, вспомогательных технологий и браузера, может не работать с другими комбинациями.
То, что может работать с одной комбинацией операционной системы, вспомогательных технологий и браузера, может не работать с другими комбинациями.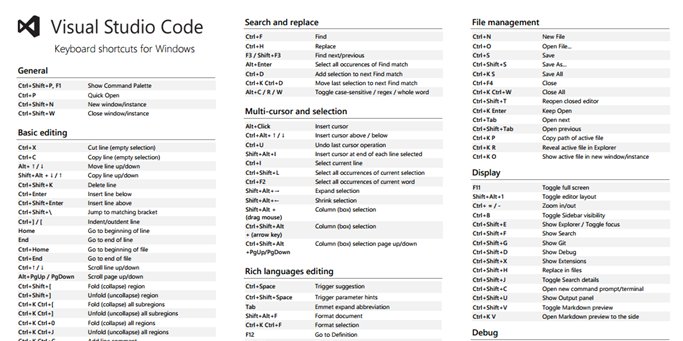 Эта шпаргалка также доступна в разделе.
Эта шпаргалка также доступна в разделе.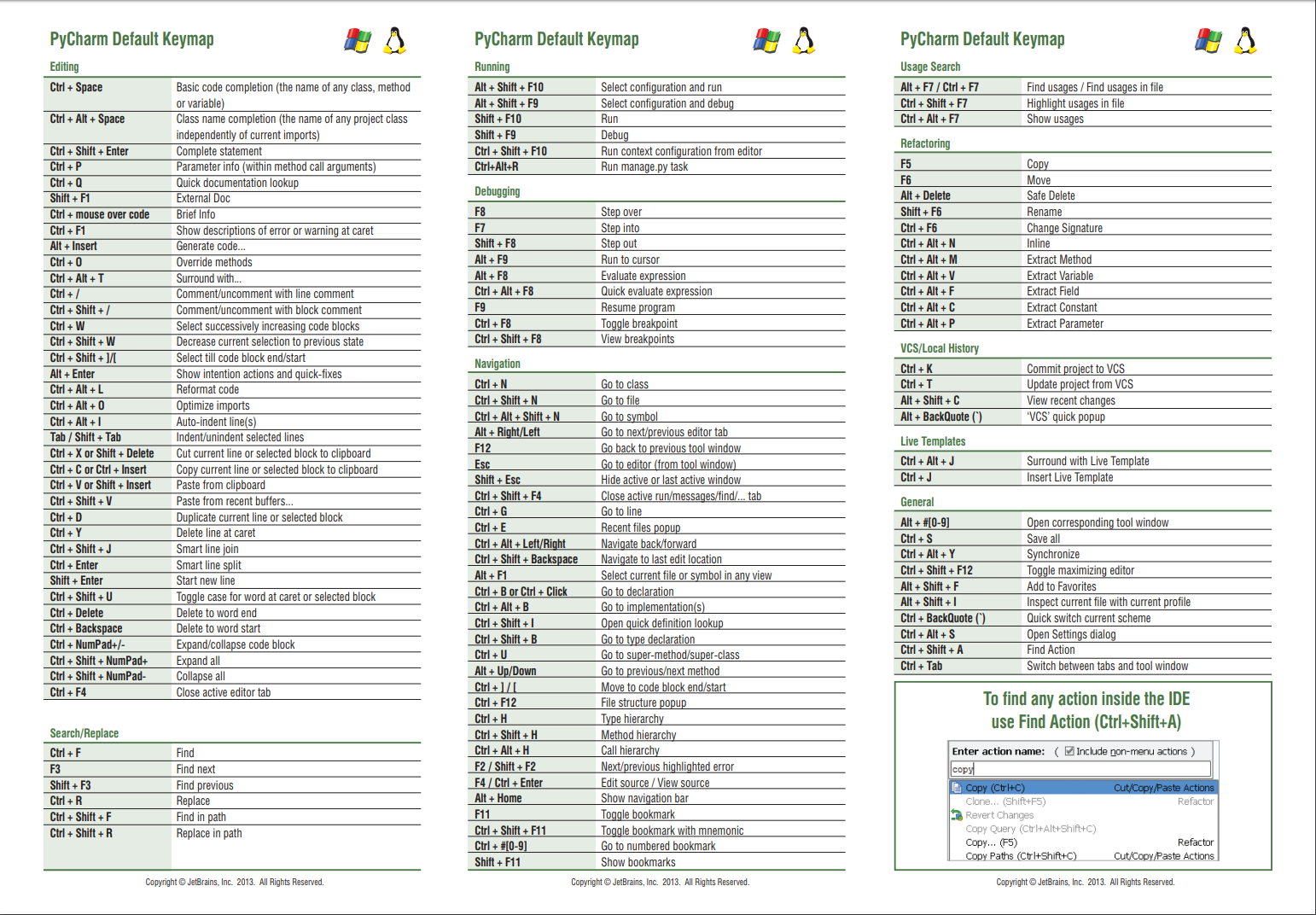 Если вы вызовете его снова, он будет включать классы, доступные через зависимости модуля. При вызове в третий раз подряд список предложений будет включать весь проект.
Если вы вызовете его снова, он будет включать классы, доступные через зависимости модуля. При вызове в третий раз подряд список предложений будет включать весь проект.
Добавить комментарий