Сервис МТС Контроль интернета. Безопасный интернет для вашего ребенка. | Официальный сайт МТС
«Контроль интернета. Ребенок» — услуга, подключаемая на номер ребенка, для которого применяются настройки услуги.
«Контроль интернета. Родитель» — услуга, подключаемая на номер родителя, который управляет настройками услуги.
Подключить услугу «Контроль интернета. Родитель» можно:
- в Личном кабинете «МТС»;
- в мобильном приложении «Мой МТС»;
- набрав на устройстве родителя *111*1116*1#
Между номерами родителя и ребенка возможны два типа связок:
- базовая связка, позволяющая управлять настройками устройства ребенка. Для установки необходимо подтверждение на сервисное sms-сообщение;
- расширенная связка помимо управления настройками, позволяет просматривать историю просмотренных и заблокированных в рамках оказания услуги сайтов. Номера родителя и ребенка должны быть оформлены на один лицевой счет или на одного и того же абонента (проверка по паспортным данным владельца номера).
 Проверка занимает до трех дней.
Проверка занимает до трех дней.
В момент установки связки между номерами родителя и ребенка оплата переносится с номера ребенка на номер родителя.
Если у родителя установлена связь с двумя и более детьми — плата взимается за каждого ребенка.
Обращаем ваше внимание, что настроить услугу необходимо в течении 30 дней после того, как на номер родителя добавлена услуга «Контроль интернета. родитель». Если в течении 30 дней не был добавлен номера ребенка, услуга «Контроль интернета. родитель» удаляется с номера. При необходимости ее всегда можно подключить повторно
Сервис «Контроль интернета»:
- фильтрует трафик только при нахождении на территории Российской Федерации.
- не гарантирует блокировку при выходе в интернет через WiFi* или использовании дополнительных программных средств — VPN, прокси и т.д.
- взаимоисключаема с услугами «Доступ к IPV6», «Участник группы» (недоступна для абонента, который является акцептором в рамках услуг «Единый интернет» или «Общий пакет»).

* Для устройств с операционной системой Android, в рамках услуги «Контроль интернета», доступна бета-версия мобильного приложения «Контроль Wi-Fi», установка которого позволяет применять настройки услуги «Контроль интернета» при подключении к сети интернет через точки Wi-Fi. Для этого необходимо настроить услугу «Контроль интернета» и установить мобильное приложение «Контроль Wi-Fi» на мобильное устройство ребенка.
В рамках бета-тестирования возможна нестабильная работа приложения, а именно: в ситуации, когда ребенок выходит в интернет через Wi-Fi, на экране телефона на несколько секунд может появляться информация, доступ к которой должен закрываться настройками приложения.
После установки приложения на телефон ребенка нужно ввести код, который будет отображаться в Личном кабинете в разделе «Контроль интернета», вкладка «Фильтрация WiFi».
Если связка между номерами родителя и ребенка установлена, то смотреть код нужно в кабинете родителя, если связки нет – в кабинете ребенка.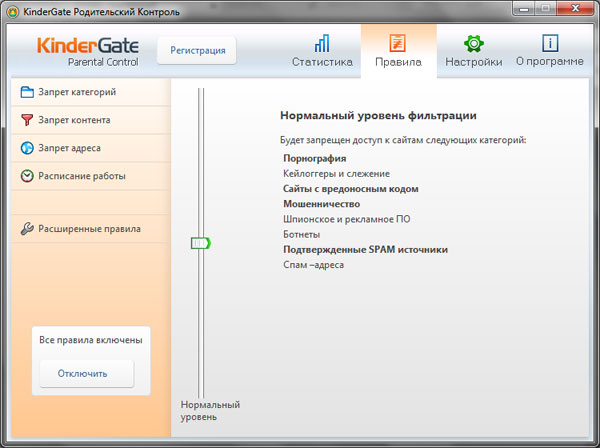
Мобильное приложение обрабатывает интернет-трафик при выходе в WiFi. Такой трафик не расходует пакет трафика по тарифу и не тарифицируется.
Трафик, который расходует приложение для проверки доступности или недоступности сайта является технологическим, отдельно также не оплачивается.
Отключить услугу «Контроль интернета. родитель» вы можете в Личном кабинете «МТС» или в мобильном приложении «Мой МТС».
Для отключения услуги «Контроль интернета. ребёнок» владельцу номера, на котором подключена услуга, необходимо обратиться в салон – магазин МТС с паспортом и написать заявление на отключение.
Как ограничить ребенку доступ в интернет за 2 минуты
Всем привет! Сегодня я быстро расскажу вам, как ограничить ребенку доступ в интернет на компьютере и смартфоне. В системах Android, iOS и Windows есть встроенные утилиты, которые помогут вам блокировать какие-то нежелательные приложения и сайты. Также для Андроид и iOS есть отдельные приложения, которые помогают более детально фильтровать контент, следить за перемещением чада и его местоположением.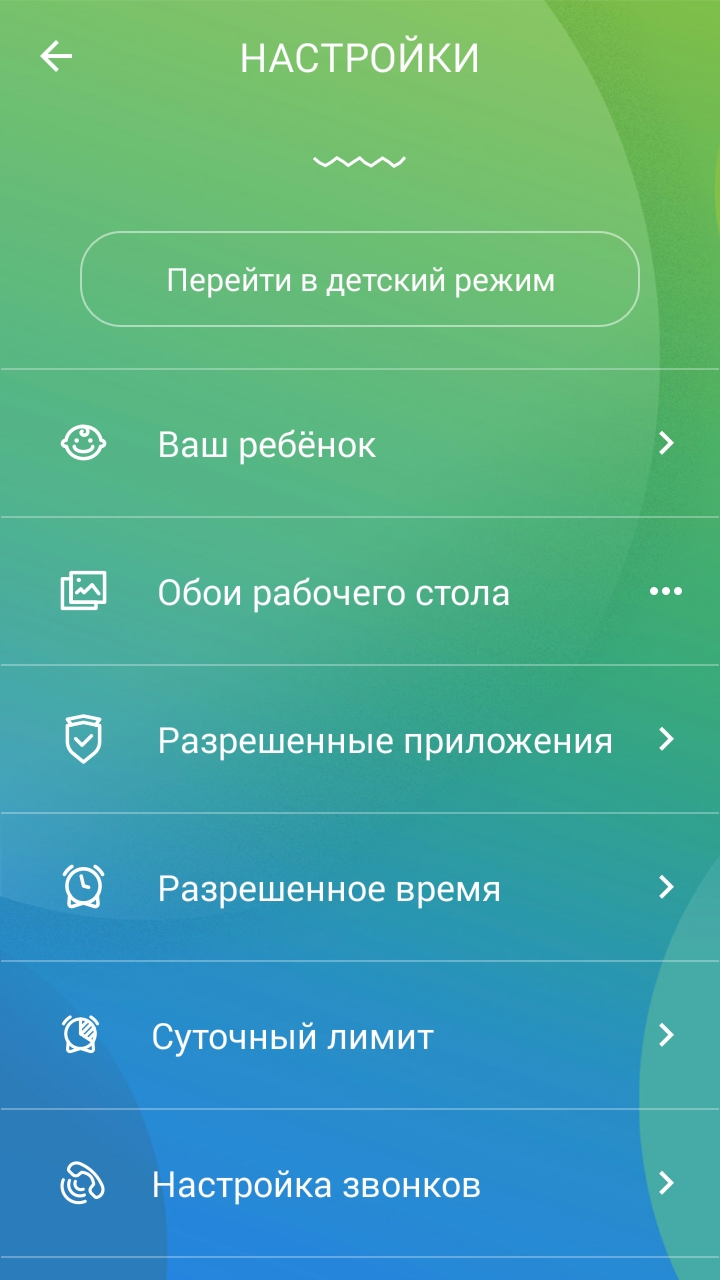
В конце я расскажу про глобальный интернет-фильтр, который вы можете настроить у себя дома как на отдельном компьютере, так и на домашнем роутере. Если у вас будут какие-то вопросы, то пишите в комментариях. Также делитесь своими отзывами с другими родителями там же.
ПРИМЕЧАНИЕ! Если вам нужно полностью заблокировать интернет на телефоне ребенка, то вы можете сделать это через личный кабинет мобильного оператора, или обратиться в офис компании (МТС, Мегафон, Билайн, Yota, Теле2 и т.д.), чтобы полностью отключить доступ к глобальной сети. А вот про частичное ограничение доступа и контроль в интернете – мы поговорим далее в статье.
Ограничение по использованию приложений
Ограничение идет именно на программы, а также на интернет маркет, который установлен в смартфонах. Если вам нужна более детальная настройка, то смотрите главу с приложениями, которые помогут действительно настроить интернет для детей.
iPhone и iPad
Переходим в раздел «Настройки» – «Основные» – «Ограничения» – далее вам нужно выбрать только те приложения и программы, которыми может пользоваться ребенок. В самом конце нужно будет придумать пароль, чтобы чадо не выключило данную блокировку.
В самом конце нужно будет придумать пароль, чтобы чадо не выключило данную блокировку.
Android
Зайдите в «Play Market», перейдите в «Настройки» и найдите нужный пункт – активируйте его.
После этого нужно создать PIN-код и выбрать ограничение по максимальному рейтингу контроля программ, которыми может пользоваться ваш малыш.
Google Family Link
Интересная официальная программа от Google, которая позволяет использовать детский режим по всему смартфону:
- Выставлять лимиты по времени на использование приложений и интернета.

- Смотреть статистику ребенка, на которой видно какими приложениями он пользовался.
- Чадо не сможет удалить приложение или любое другое, которое установлено на телефоне.
- Есть возможность выставить расписание использования каких-то приложений или интернета.
Как видно из настроек, можно выставить фильтр для Google Chrome, по поиску. Также можно выставить ограничения в приложениях Google Play.
Дополнительные приложения
Где мои дети
- Работает со всеми известными системами Андроид и iOS. Также можно сделать привязку к Smart-часам ребенка.
- Можно отслеживать местоположение ребенка, а также его маршрут за день.
- Есть тревожная кнопка.
- Статистика по использованным за день, месяц, год приложений и интернета.
YouTube For Kids
Если ваш ребёнок любит смотреть YouTube, то этот вариант для вас. Приложение блокирует и не показывает весь нежелательный контент, а также подбирает специальные обучающие и познавательные видео.
TeenTime
- Просмотр местоположение и маршрут чада.
- Можно настроить извещение, которое будут приходить, если ребенок покинул школу или дом.
- Блокировка ненужных сайтов, просмотр статистики с браузера, а также с использованных приложения на телефоне.
Детский браузер
Специальный детский браузер, блокирует весь взрослый контент, также не выводит рекламу, в котором есть ограничение по возрасту. Есть гибкая настройка, где вы можете добавить или заблокировать какие-то сайты.
Другие приложения
На самом деле программ, которые работают с телефоном ребенка, очень много. Работают они все примерно одинокого:
- Полная статистика: время использования каких-то приложений, на какие сайты заходит чадо и т.д.
- Возможность заблокировать определенные сайты. Блокировка всего взрослого и опасного контента.
- Отслеживание местоположения ребенка.
- Просмотр маршрута за день
- Уведомление по определенным событиям на телефон родителя.

А теперь список подобных программ:
- ESET Parental Control.
- Kid’s Shell.
- Kids Place.
- Applock.
- Kaspersky Safe Kids.
- Kidslox.
На компьютере
Интернет-фильтр на компьютере и в роутере
На мой взгляд самый простой способ –установка DNS. DNS – это сервера, к которым идет обращение, когда вы вводите какой-то адрес в интернете. Но есть специальные «Семейные» или «Безопасные» сервера, которые блокируют мошеннические и взрослые сайты. Настройку можно выполнить на отдельном компьютере, но проще всего настроить DNS на роутере. В качестве ДНС мы будет использовать сервера от Яндекса. Инструкция по настройке подробно написана тут.
Как настроить детский интернет: 5 шагов
Шаг 1. Настроить родительский контроль
Наверняка на вашем ПК уже установлена программа-антивирус. Большинство из этих программ имеет функцию «родительский контроль» – поищите ее в настройках. Так вы сможете создать отдельный детский профиль, вход и выход из которого защищены паролем; организовать ребенку персональный рабочий стол с допустимыми программами, ограничить время пребывания ребенка в интернете.
Большинство из этих программ имеет функцию «родительский контроль» – поищите ее в настройках. Так вы сможете создать отдельный детский профиль, вход и выход из которого защищены паролем; организовать ребенку персональный рабочий стол с допустимыми программами, ограничить время пребывания ребенка в интернете.
Опция «Родительский контроль» предполагает автоматическую блокировку нежелательных сайтов и включает в себя безопасный поиск. Однако тут есть подводные камни: список этих сайтов ограничен, он не учитывает все многообразие опасных для психики ребенка ресурсов. Причем безопасный поиск может работать не во всех браузерах из-за несовместимости с ПО. Именно поэтому родителям желательно проверить защиту вручную и при необходимости ввести дополнительно некоторые веб-страницы в «черный список», а также заблокировать браузеры, в которых не работает безопасный поиск.
Функция «Родительский контроль» есть в Windows 10, антивирусах Avira, BlueCoat, Dr.Web, McAfee и многих других.
Шаг 2. Установить контроль за интернет-трафиком
Существует мнение, что «родительский контроль» в антивирусах легко взламывается современными детьми. Для подстраховки родителям необходимо воспользоваться вторым уровнем защиты. Это можно сделать с помощью специальной программы, ориентированной на анализ сетевого трафика. Так вы сможете отслеживать, как долго и на каких ресурсах был ваш ребенок в течение дня.
Программа распознает не только сайты из запрещенного списка, но и площадки, где присутствует ненормативная лексика, пропаганда наркотиков и насилия, и автоматически блокирует их. Она дает родителям возможность каждый день просматривать историю онлайн-активности в удобном для них виде (например, выгружает подробную статистику в Excel-файл). Если вы заметили в отчете какой-то нежелательный сайт, соцсеть или мессенджер, вы можете внести его в «черный список» вручную.
BitTally — одна из самых популярных программ, анализирующих трафик.
Шаг 3. Заблокировать нежелательную рекламу
Даже на сайтах, более-менее свободных от рекламы, можно встретить баннеры с вредной для детской психики информацией на “запрещённые” темы: эротика, агрессия и так далее. Дело не только в изображениях и картинках: часто реклама в сети сулит «небывалый выигрыш в онлайн-казино», «потрясающий опыт в новой сетевой игре, покорившей мир» и другие заманчивые призывы к действию, мимо которых ребенок просто не сможет пройти.
Помимо всего прочего, видео- и анимированная реклама, всплывающие окна и другие назойливые виды объявлений, как минимум, отвлекают от продуктивной навигации в сети, снижают скорость загрузки страниц, а как максимум — портят зрение из-за постоянного мелькания баннеров. Поэтому желательно установить на ПК блокировщик рекламы.
Шаг 4. Скрыть физическое местонахождение компьютера
Одна из самых опасных ситуаций для ребенка, находящегося в сети – это общение с незнакомцами.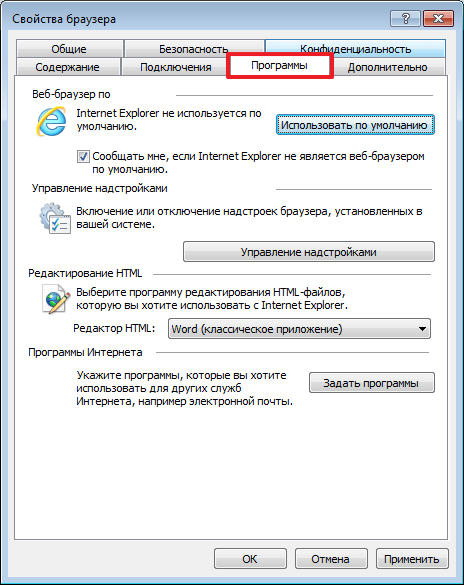 Даже если вы заблокировали все социальные сети и мессенджеры, все равно остается возможность нежелательного контакта. Многие образовательные и детские сайты имеют встроенные форумы и поля для комментирования, где посетители могут обменяться, например, адресами электронной почты или телефонами. Наверняка ваш ребенок достаточно взрослый, раз вы разрешили ему пользоваться интернетом, и знает, что сообщать свой адрес нельзя никому. Но всегда есть вероятность, что с помощью специальной программы незнакомец сможет выследить ваш IP. Поэтому лучше установить на компьютер ПО, отвечающие за сокрытие физического адреса местонахождения компьютера или воспользоваться VPN-сервисом.
Даже если вы заблокировали все социальные сети и мессенджеры, все равно остается возможность нежелательного контакта. Многие образовательные и детские сайты имеют встроенные форумы и поля для комментирования, где посетители могут обменяться, например, адресами электронной почты или телефонами. Наверняка ваш ребенок достаточно взрослый, раз вы разрешили ему пользоваться интернетом, и знает, что сообщать свой адрес нельзя никому. Но всегда есть вероятность, что с помощью специальной программы незнакомец сможет выследить ваш IP. Поэтому лучше установить на компьютер ПО, отвечающие за сокрытие физического адреса местонахождения компьютера или воспользоваться VPN-сервисом.
Для этого вы можете выбрать одну из следующих программ: Free Hide IP, HotSpot Shield, Easy Hide IP, Hide me, TunnelBear.
Шаг 5. Отключить камеру
Если вы не хотите, чтобы ваш ребенок пользовался видеокамерой на ноутбуке или компьютере, то можно отключить ее с помощью меню операционной системы.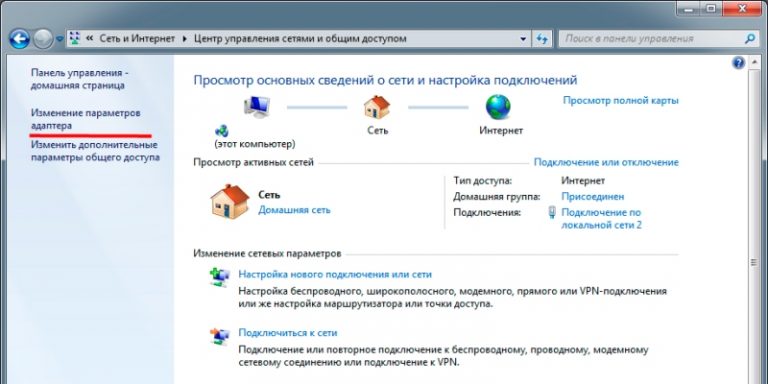 Легко догадаться, что ее таким же образом можно снова заставить работать. Единственный гарантированный способ, при котором дети никогда не получат доступ к камере — ее физическое изъятие из устройства или удаление драйвера (в случае, если нет возможности изъять устройство). Что делать, если вы пользуетесь тем же ПК и вам время от времени нужна видеосвязь? На этот случай можно воспользоваться простыми утилитами, которые позволяют включать и отключать камеру. Хранить их можно на флеш-накопителе.
Легко догадаться, что ее таким же образом можно снова заставить работать. Единственный гарантированный способ, при котором дети никогда не получат доступ к камере — ее физическое изъятие из устройства или удаление драйвера (в случае, если нет возможности изъять устройство). Что делать, если вы пользуетесь тем же ПК и вам время от времени нужна видеосвязь? На этот случай можно воспользоваться простыми утилитами, которые позволяют включать и отключать камеру. Хранить их можно на флеш-накопителе.
Среди этих утилит особенно выделяется программа Webcam On Off. Она не требует установки на компьютер – её можно запустить прямо из папки.
Как защитить детей при работе с мобильных устройств
На айфонах и айпэдах тоже необходимо установить защиту. В общих чертах правила здесь те же, что и при работе на ПК. Во-первых, в iOS есть замечательная функция ограничения доступа – с её помощью можно настроить особый детский профиль, ограничив вход в него паролем. Для этого необходимо зайти в меню «Настройки»/»Основные»/»Ограничения».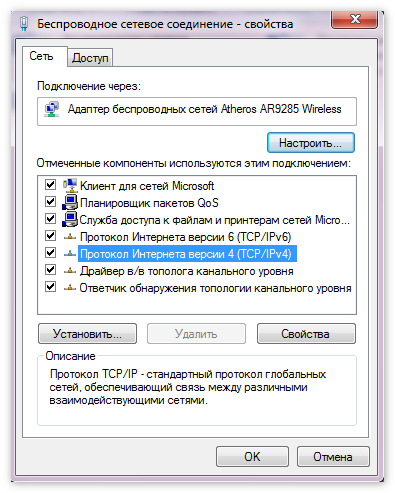 В пункте «Разрешить» просто выключите нежелательные для ребенка приложения – соцсети, мессенджеры, камеру, магазины. Оставить следует только полезные. В меню «Разрешенный контент» введите список веб-сайтов, свободных для посещения.
В пункте «Разрешить» просто выключите нежелательные для ребенка приложения – соцсети, мессенджеры, камеру, магазины. Оставить следует только полезные. В меню «Разрешенный контент» введите список веб-сайтов, свободных для посещения.
Во-вторых, избавьте ребенка от просмотра неподобающих баннеров с помощью мобильного браузера со встроенным блокировщиком рекламы, например, Adblock Browser. В-третьих, спрячьте IP, изменив локацию при помощи мобильного VPN-сервиса вроде TunnelBear (можно поискать не уступающие ему аналоги) – и устройство готово для использования детьми.
А самое главное – объясните своему ребенку, что все ваши действия по его защите – вовсе не авторитаризм, а попытка любящих родителей защитить своих детей.
Как защитить детей в интернете
Алексей Дрозд
Директор учебного центра компании SearchInform, руководитель направления по работе с вузами, автор ряда материалов по информационной безопасности для программы модернизации высшего образования в Евросоюзе (TEMPUS).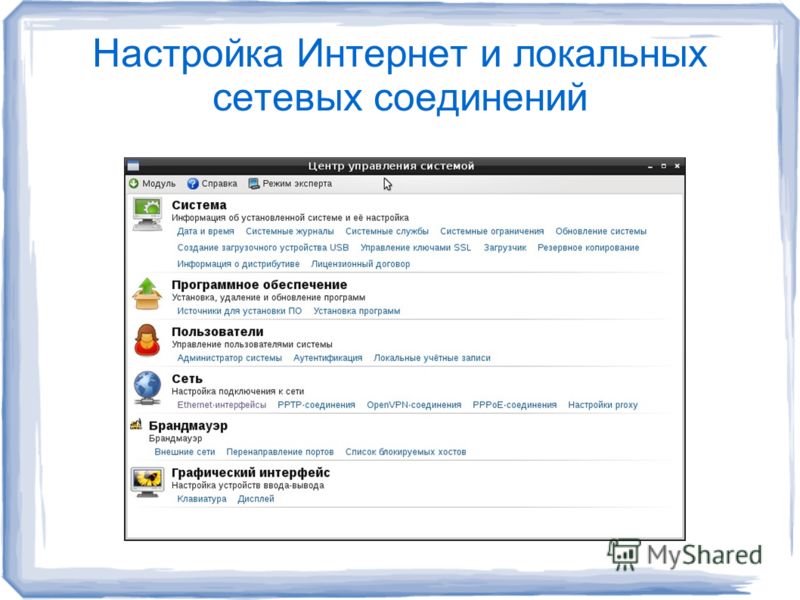
Желание защитить своего ребёнка от любой опасности естественно и понятно. «Не разговаривай с незнакомцами», «не открывай дверь никому, кроме нас», «гуляй так, чтобы я тебя видела» — всё это говорили и нам, а теперь мы повторяем эти фразы своим детям.
Развитие технологий привело к появлению новых угроз: троллинг, травля, стремление заработать лайки любой ценой. Теперь защищать любимое чадо нужно не только в реальности, но и в Сети. Оказывается, сделать это не так просто. И дело не в том, что инструментов не хватает. Защита ребёнка в интернете — уравнение с несколькими переменными, решить которое под силу далеко не каждому.
Самостоятельная защита
Сразу оговоримся, что контроль так или иначе будет нарушать границы личного пространства ребёнка и задевать этический аспект. Тем не менее эти способы помогут родителям быть уверенными, что их дети не натолкнутся в интернете на опасную для них информацию.
Защита на уровне устройства
Одним из первых гаджетов в жизни маленького пользователя становится телефон и его вариации. Волнующиеся взрослые хотят знать, всё ли в порядке у ребёнка, а также где он. Рынок удовлетворил этот запрос. Несколько лет назад свою нишу заняли детские телефоны и смарт-часы.
Волнующиеся взрослые хотят знать, всё ли в порядке у ребёнка, а также где он. Рынок удовлетворил этот запрос. Несколько лет назад свою нишу заняли детские телефоны и смарт-часы.
Принцип их работы прост: если не разрешено, значит, запрещено. С таких устройств ребёнок может позвонить только на номера из белого списка. Входящий звонок тоже может быть только от одобренных контактов. Остальным будет выдаваться сигнал «занято».
Также родители могут получать данные о местонахождении ребёнка. Можно заранее запомнить нужные точки (дом, парк, школа) или получать GPS-координаты в режиме реального времени. В некоторых моделях смарт-часов предусмотрена отправка СМС, если ребёнок решит снять их. Кроме того, можно отправить команду на скрытый звонок с устройства, то есть прослушивать. И вот тут заботливые родители вплотную приближаются к совершению преступления.
Подобные гаджеты, несмотря на весёлый разноцветный дизайн, являются спецсредствами для негласного получения информации. Их производство, приобретение или сбыт запрещены статьёй 138.1 Уголовного кодекса. Тем не менее купить устройства можно: их официально продают операторы «большой тройки». Хотя в Германии, например, такие гаджеты запретили.
Их производство, приобретение или сбыт запрещены статьёй 138.1 Уголовного кодекса. Тем не менее купить устройства можно: их официально продают операторы «большой тройки». Хотя в Германии, например, такие гаджеты запретили.
Защита на уровне оболочки
С детских телефонов и смарт-часов нельзя попасть в интернет. Другое дело — смартфоны и планшеты.
Одним из первых широко известных гаджетов в своё время стал планшет Samsung Galaxy Tab 3 Kids. Производитель ориентировался на целевую аудиторию — детей. Это проявлялось как в дизайне, так и в функциональности приложений.
Устройство ориентировано на то, чтобы создать «добрый» интернет. Родители сами настраивают, какие приложения сможет запускать ребёнок и сколько в целом можно проводить времени с планшетом. Например, в день не более 30 минут. Сами приложения также ориентированы на маленького пользователя. Если это онлайн-кинотеатр, то найти ребёнок сможет только соответствующий его возрасту контент.
Однако чаще бывает так, что обычный смартфон или планшет достаётся ребёнку от родителей «в наследство». Производители предусмотрели и эту ситуацию и создали детский режим. Выйти из него, не зная родительского пароля, не получится.
Производители предусмотрели и эту ситуацию и создали детский режим. Выйти из него, не зная родительского пароля, не получится.
Защита на уровне софта
Что делать, если у вашего смартфона нет детского режима? Что, если ребёнок выходит в Сеть с компьютера? А там хватает взрослого контента, пропаганды, рекламы и прочей опасной для детей информации. Всё просто: нужно разбираться и настраивать. Есть решения на любой вкус, цвет и кошелёк.
Самые востребованные функции родительского контроля компьютера есть в популярных операционных системах. В Windows, например, за это отвечает Microsoft Family Safety.
Все решения, перечисленные ниже, работают как для ПК, так и для мобильных устройств.
- Антивирусы. Множество антивирусов обзавелись родительским контролем. Некоторые производители пошли дальше и выпустили отдельный продукт специально для защиты детей.
- Профили с ограниченной функциональностью. Например, при создании ящика в Gmail можно указать, насколько сильно поисковик будет фильтровать выдачу.
 Что-то можно сделать и в социальных сетях. Например, ограничить видимость страницы для тех, кто не входит в список друзей.
Что-то можно сделать и в социальных сетях. Например, ограничить видимость страницы для тех, кто не входит в список друзей. - Сторонние сервисы. С их помощью можно настроить гибкий доступ к Всемирной паутине, разрешить или запретить только определённые сайты. Некоторые интернет-провайдеры сами предлагают подобную услугу в качестве дополнительной опции к основному тарифному плану.
- Контроль на уровне маршрутизатора. Даже у бюджетных моделей есть базовый родительский контроль. Он позволяет следить и ограничивать действия детей в Сети, лимитировать время пребывания в интернете, запрещать доступ на определённые сайты. Вполне возможно, что кому-то и этого будет достаточно, чтобы быть спокойным за ребёнка, когда он выходит в онлайн.
Защита на уровне государства
Ещё в 2010 году вышла первая публикация Федерального закона «О защите детей от информации, причиняющей вред их здоровью и развитию». С 1 сентября 2012 года информация стала маркироваться соответствующими отметками возрастной категории (6+, 12+, 16+, 18+). На практике же получилось так, что маркировка контента не гарантирует того, что ребёнок с ним не ознакомится.
Недавно был разработан план мероприятий по обеспечению информационной безопасности детей в 2018–2020 годах. Он охватит широкий круг вопросов: коммуникации в Сети, онлайн-платежи, конфиденциальность данных, детский суицид. Инициатива полезная и назрела давно. Однако не стоит полагаться только на государственные проекты. За воспитание и безопасность ребёнка в первую очередь отвечают родители.
Читайте также
Как контролировать ребёнка в интернете: 6 советов родителям
1. Обучите правилам безопасности в интернете
Ребёнок должен познакомиться с правилами поведения в интернете, как только научится открывать браузер. Расскажите ему о том, что в сети могут ограбить, обидеть и напугать, а также нанести вред смартфону или компьютеру. Однако при соблюдении простых правил этого можно избежать. Вот основные из них:
- Нельзя ничего покупать, в том числе внутри приложений.
- Нельзя скачивать музыку, игры, приложения, книги и прочий контент с непроверенных сайтов.
- Нельзя общаться с незнакомыми людьми в программах мгновенного обмена сообщениями и в социальных сетях. Даже с детьми: мальчик или девочка запросто может оказаться взрослым мужчиной.
- Нельзя раскрывать личную информацию: домашний адрес и телефон, уровень дохода родителей, номер школы, в которой учишься.
- Нельзя выкладывать слишком откровенные снимки и указывать геолокацию, если фото сделано в квартире или на школьном дворе.
Познакомиться с правилами поведения в сети помогут обучающие игры. Так, «И-риски» посвящена безопасному поведению в интернете, «Классные игры» — правилам общения с кибербуллерами. Обе игры рассчитаны на подростков от 12 лет, а дети помладше могут играть в них при участии родителей или педагогов.
Чем дольше родители смогут по-дружески помогать ребёнку осваивать интернет-пространство, в том числе заводить странички в соцсетях, постить фотографии, обновлять антивирусы и играть в игры, тем лучше.
Лия Шарова, эксперт по интернет-безопасности, основатель школы безопасности «Стоп Угроза».
2. Поощряйте рассказы о сомнительной информации
Согласно данным Регионального общественного центра информационных технологий, один из пяти детей 12–13 лет не обращается ни к кому за помощью в случае кибербуллинга. И только 17% рассказывают о нём родителям.
Чтобы ребёнок сам рассказывал о друзьях, обидчиках, предложениях куда-то пойти, неприличных фото или картинках, присланных посторонними, родителям нужно настроить с ним дружеский контакт. Ребёнок будет рад поделиться любой информацией только при условии, что его не будут критиковать.
Дети скрывают информацию от родителей, так как считают, что ничего, кроме истерик, запретов на выход в интернет и скандалов, от родителей ждать не придётся. Только спокойное дружеское общения позволит вовремя защитить ребёнка от реальной беды.
Лия Шарова.
Расскажите ребёнку, что при возникновении проблемы в интернете он может позвонить в службу «Дети России Онлайн» по номеру 8 800 25-000-15. Операторы оказывают психологическую и информационную поддержку в рабочие дни с 9.00 до 18.00 по московскому времени.
3. Позволяйте пользоваться гаджетами только в общей комнате
Стоять над душой не нужно. Посадите ребёнка там, где вы сможете видеть экран гаджета, с которого он просматривает информацию. Если он будет протестовать, объясните, что это нужно для его же безопасности.
4. Установите контроль на доступные устройства
Согласно данным Центра кибербезопасности и образования США, 62% детей 9–15 лет заходят на взрослые сайты после того, как найдут их в поиске, 21% — смотрят видеоролики, предназначенные для взрослых, 31% — врут сайтам о своём возрасте и 20% — намеренно ищут информацию для взрослых.
Вы не сможете дотянуться до всех гаджетов, с которых ребёнок выйдет в интернет. Однако в ваших силах обезопасить те, что есть дома. Для этого:
- Установите антивирус.
- Установите программу родительского контроля.
- Включите безопасный поиск в браузере.
- Установите браузеры для детей. Например, «Гогуль» или Kidoz.
- Разрешите пользоваться только сайтами для детей. Например, сайтами с доменом «.дети».
- Установите приложения, адаптированными для детей. Например, YouTube или ivi.ru.
Защитить ребёнка от взрослой информации практически невозможно. Дети обходят родительские запреты и ограничения, умело обманывая взрослых. Все они смотрят YouTube на переменках в школе и уже в третьем-четвёртом классе знают и о порнографии, и о наркотиках.
Лия Шарова.
5. Дружите в социальных сетях
Социальные сети помогут быстро узнавать об интересах и переживаниях ребёнка и поддерживать с ним общение. Добавьте его в друзья, обменивайтесь ссылками, ставьте лайки. Но ни в коем случае не критикуйте страницы друзей или его собственную, не заваливайте комментариями. Ведь если ребёнку станет некомфортно, он заведёт второй аккаунт, о котором вы уже не узнаете.
Важно дружить с ребёнком, в том числе и онлайн, чтобы быть в курсе всего, что он узнаёт. Смотреть вместе его любимых блогеров на YouTube и, что ещё важнее, знать, с кем он дружит и общается.
Лия Шарова.
6. Не лезьте в переписку без спроса
Невинное желание прочитать переписку ребёнка нарушает его право на личную жизнь и секреты. Проявите уважение и сдержитесь. Если вы не можете справиться с желанием всё контролировать, посоветуйтесь с психотерапевтом. Ведь чтобы знать, что происходит в жизни ребёнка, нужно выстроить с ним доверительные отношения.
Нельзя лезть в переписку ребёнка без его разрешения. Это может очень сильно снизить кредит доверия у детей к родителям. Последствия этого могут быть ещё более разрушительными, чем то, что родители узнали из переписки.
Яна Федулова, кандидат психологических наук, психолог.
А если вы всё же не сдержались и подсмотрели, то не обращайте внимание на ненормативную лексику и грубости. Важно тут лишь то, что представляет опасность: обсуждение драк, предложение наркотиков, приглашения от взрослых посторонних людей, интимные фотографии. И если что-то из этого в переписке вы обнаружили, то соберите волю в кулак, попросите прощения за нарушение границ и объясните ребёнку, что ему угрожает. Причём очень важно сохранять атмосферу доброжелательности, как бы это ни было трудно.
Читайте также
🧐
Как ограничить доступ в интернет ребенку
Интернет полон безопасными и иногда даже полезными образовательными и развлекательными ресурсами, которые могут быть использованы даже детьми. К сожалению, в сети так же много неподобающего контента, который предназначен далеко не для детей. Вторая опасность — деятельность мошенников и хакеров, также некоторые дети проводят в интернете слишком много времени, практически не покидая свою комнату в свободное время.
Некоторые родители прибегают к крайним мерам — запрещают ребенку пользоваться компьютером, устанавливая на него пароль. Однако, это не всегда приводит к желаемому результату, часто дети или обижаются или устраивают истерики. У этой проблемы есть множество решений, которые не будут восприняты ребенком столь болезненно.
Как ограничить доступ в интернет ребенку
Родительский контроль в Windows
Родительский контроль от Microsoft — специальная функция, обеспечивающая защиту детей, когда они используют семейный компьютер.
Она влияет на три аспекта:
- Время. Вы можете настроить время использования компьютера, например, запретить пользоваться им с 11 часов вечера, в этом случае он выключится в 11 часов и детская учетная запись перестанет запускаться, пока время запрета не пройдет.
- Игры. Ограничение по играм работает на основании оценки ESRB. Настройте, например, ограничение “Для всех”, тогда на компьютере будут запускаться лишь игры, содержащие минимальное число сцен насилия и жестокости.
- Программы. Здесь можно ограничить круг программ, которые могут запускаться в детской учетной записи. Ограничьте доступ к браузерам, и ребенок не сможет пользоваться интернетом в своей учетной записи.
Окно параметров для настройки «Родительского контроля»
Для включения родительского контроля необходимо создать отдельную учетную запись для детей. Она позволит ребенку пользоваться только допустимыми программами и посещать разрешенные родителями сайты.
Примечание! Перед созданием новой учетной записи убедитесь, что на вашей собственной установлен пароль. Не говорите его ребенку.
Шаг 1. В меню «Пуск» откройте «Панель управления».
Заходим в меню «Пуск», открываем «Панель управления»
Шаг 2. Выберите «Учетные записи пользователей» и откройте раздел «Управление другой учетной записью».
В категории «Просмотр» выбираем «Крупные значки», далее открываем раздел «Учетные записи пользователей»
Открываем раздел «Управление другой учетной записью»
Шаг 3. Теперь найдите ссылку на создание новой учетной записи. Откройте ее. В этом окне введите имя для новой учетной записи и выберите «Обычный доступ».
Нажимаем на пункт «Создание учетной записи»
Вводим имя для новой учетной записи, выбираем «Обычный доступ», нажимаем на кнопку «Создание учетной записи»
Когда учетная запись для детей создана, можно приступать непосредственно к установлению родительского контроля.
Шаг 4. Снова откройте раздел «Учетные записи пользователей» в «Панели управления».
В категории «Просмотр» выбираем «Крупные значки», далее открываем раздел «Учетные записи пользователей»
Шаг 5. Теперь помимо вашей собственной там отражается и новая, созданная вами только что. Откройте детскую учетную запись.
Открываем учетную запись «Детская»
Шаг 6. Нажмите «Установить родительский контроль».
Нажимаем «Установить родительский контроль»
Шаг 7. В новом окне откроются все параметры, которые родители могут настраивать по собственному усмотрению.
Устанавливаем параметры для учетной записи «Детская»
Шаг 8. Настраиваем время использования компьютером. Выделите курсором время, когда работа за компьютером будет запрещена или разрешена.
Щелкаем на ссылку «Ограничение по времени»
Курсором выделяем время для использования «Детской» учетной записи, нажимаем «ОК»
Шаг 9. Настраиваем игры. В первую очередь решите может ли ребенок запускать игры, у которой нет оценки, а затем установите допустимую на ваш взгляд возрастную категорию.
Щелкаем по ссылке «Игры»
Ставим галочку на пункт «Разрешить игры, категория которых не указана», выбираем пункт с оценкой, подходящий для учетной записи «Детская», нажимаем «ОК»
Шаг 10. Выберите из списка всех установленных на компьютере программ те, которые можно запускать. Не отмечайте браузеры, чтобы ограничить ребенку доступ к интернету.
Переходим по ссылке «Разрешение и блокировка конкретных программ»
Ставим галочку на пункт «Детская может работать только с разрешенными программами», в окне выбираем программы, нажимаем «ОК»
Шаг 11. Не забудьте сохранить все изменения.
Сохраняем все изменения
Читайте подробную инструкцию в статье — «Как запретить доступ к сайту на компьютере».
Родительский контроль через роутер
Многие современные роутеры имеют встроенную функцию контроля за детьми. Все уже заранее предусмотрено, пользователям остается лишь внести персональные изменения.
Шаг 1. Откройте настройки своего маршрутизатора в браузере, введя один из адресов, которые вы видите на скриншоте ниже, в строку поиска.
В строку браузера вводим адрес своего маршрутизатора, нажимаем «Enter»
Шаг 2. Введите свой логин и пароль.
В поля вводим свои логин и пароль, нажимаем «Войти»
Шаг 3. Перейдите в раздел «Интернет».
Переходим в раздел «Интернет»
Шаг 4. В меню слева выберите «Родительский контроль». Суть этой функции заключается во внесении ограничений для каждого отдельного устройства, которое подключается к домашней сети.
Открываем пункт «Родительский контроль»
Шаг 5. Измените настройки, добавив правило времени и фильтрацию адресов. Для начала создайте новое правило времени.
Нажимаем на опцию «Новое правило времени»
Шаг 6. Придумайте и впишите название для этого правила, установите ограничения, удовлетворяющий интервал пользования интернетом. В разделе «Применимо к» отметьте только те устройства, которыми пользуется ваш ребенок, это может быть ноутбук, телефон или планшет.
Вводим «Имя правила», отмечаем галочкой необходимый пункт доступа, в поле «Применимо к» выбираем устройства
Шаг 6. Вы также можете ввести несколько URL адресов которые не будут открываться с выбранных вами устройств.
В пункте «Фильтрация URL-адресов» добавляем адреса запрещенных сайтов
Не забудьте сохранить все изменения и по возможности перезагрузите свой маршрутизатор. Главное преимущество этого способа — возможность ограничить доступ ребенка к интернету не только с компьютера, но и с любого другого устройства, которое он использует дома. Эти ограничения не коснутся мобильных телефонов и планшетов с сим-картами, если ребенок не подключается к Wi-FI.
Читайте интересную информацию с подробной инструкцией в статье — «Как заблокировать сайты от детей».
ПО для контроля
Помимо встроенных функций рассмотренных выше существует множество программ от сторонних разработчиков, которые также помогают ограничить доступ детей к интернету.
| Программа | Изображение | Описание |
|---|---|---|
| K9 Web Protection | Первое предложение этой компании на рынке программного обеспечения для родительского контроля. Программа предлагает фильтрацию на основе облачных вычислений и блокирование вебсайтов из 70 различных категорий (наркотики, порно, азартные игры, насилие и т.д.). Есть возможность составлять свои собственные списки запрещенных сайтов на основании своих потребностей. Программа работает на новейших платформах Windows, MacOS, iOS и Android | |
| Qustodio | Программа имеет очень понятный, простой в использовании интерфейс. Функции включают в себя: мониторинг социальных сетей, индивидуальные временные рамки для игр или приложений, возможность отслеживать текстовые сообщения и звонки. Интернет-фильтр распознает сайты с неприемлемым содержанием в режиме реального времени и блокирует их. Questudio работает на Windows, MacOS, Android и iOS. Некоторые дополнительные функции (такие, как блокирование игр, отслеживание местоположения и т. д.) доступны по подписке | |
| OpenDNS | Функции: защита подключенных к Интернету игровых консолей, таких как Xbox One, автоматическое блокирование мошеннических сайтов. Конкурентное преимущество этой программы заключается в возможности применять настройки родительского контроля не только к отдельным устройствам, но и к маршрутизатору, что позволяет фильтровать абсолютно весь трафик, который проходит через него | |
| KidLogger | Это бесплатное программное обеспечение для родительского контроля отслеживает: с кем общается ребенок, какие сайты и программы использует. Она ведет подробный журнал активности. Оно не ограничивает доступ, но позволяет контролировать за деятельностью ребенка в сети. К сожалению, не все функции доступны в бесплатной версии, но оно и без них остается достаточно продуманным инструментом обеспечения безопасности детей |
Видео — Как добавить учетную запись и настроить родительский контроль в Windows 10
Как защитить ноутбук от детей: сделайте свой компьютер безопасным для детей
Техника и гаджеты
Вычисление
Самый последний
Соединенное Королевство
Мир
Заголовки новостей
Шоу-бизнес
Наука
В этот день
Янв
Фев
Март
апреля
май
Июнь
Июль
Август
Сентябрь
Октябрь
Ноя
Декабрь
BT Life
Целенаправленный бизнес
BT Newsdesk
Больше от BT Life
История БТ
Викторины
В картинках
Ролики
образ жизни
Путешествовать
Семейная жизнь
Еда
Деньги
Страхование
Сбережения и банковское дело
Инвестиции и пенсии
Ипотека и векселя
Денежные советы
Картинки
Ролики
Техника и гаджеты
Вычисление
Windows 10
Windows 7
Ноутбуки
Облако
Безопасность
Программного обеспечения
Печать
Дополнительно к ПК
Игры
Интернет
Широкополосный доступ и Wi-Fi
Слишком много времени в Интернете для детей Центр воспитания детей
Многие родители сегодня обеспокоены тем, что их дети могут проводить слишком много времени в Интернете.Однако Национальная медицинская библиотека США Национальные институты здоровья (NIH) сообщает, что «экранное время» в целом является проблемой.
Что такое экранное время? Это любое время, проведенное перед любым цифровым экраном. Сюда входят телевизоры, плееры для видеоигр, карманные цифровые устройства и, конечно же, компьютеры.
Итак, сколько времени считается слишком большим для детей, чтобы находиться в Интернете и в целом перед экранами?
Родители во всем мире обеспокоены тем, что их дети могут проводить так много времени в «экранном мире», что их дети могут упускать реальный жизненный опыт.Вот некоторые данные, подтверждающие это:
По оценкам, дети и подростки в возрасте от 8 до 28 проводят около 44,5 часов в неделю перед цифровыми экранами.
Около 23% детей и подростков сообщили, что им кажется, что у них есть пристрастие к видеоиграм. Это составляет 31% мужчин и 13% женщин.
Никто не предлагает детям лишить детей экранного времени или доступа в Интернет.В наши дни детям и особенно подросткам нужен Интернет для поиска информации для школьных проектов. И при правильном использовании он может стать надежным источником информации для детей, которые просто любят читать или хотят больше узнать о конкретных темах.
Однако родители должны регулировать количество времени, которое их дети проводят в Интернете каждый день. Вы должны убедиться, что у вашего ребенка есть время для других ценных занятий, таких как здоровое питание, чтение, домашняя работа, письмо, физическая активность, внеклассные занятия и т. Д.
Если нет, то это лишь некоторые из негативных последствий, которые слишком много экранного времени может оказать на ваших детей:
Повышенная вероятность ожирения , даже болезненного ожирения, если проблема сохраняется в течение длительного периода времени. В экранное время не требуется никаких физических движений, и часто они сочетаются с перекусыванием высококалорийной закуски. Кроме того, дети не любят отрывать время от своих цифровых экранов, чтобы сесть за здоровую пищу. Более того, многие родители их не делают.
Сложнее ложиться спать , и у них проблемы с засыпанием, поскольку они по-прежнему одержимы Интернетом, видеоиграми и телепрограммами в ночное время.
Повышенная вероятность развития депрессии, беспокойства и проблем с вниманием , включая СДВ и СДВГ.
Если ваш ребенок слишком много времени проводит в Интернете, может развиться компульсивное поведение. Это может привести к интернет-зависимости, которая, как и любой другой вид зависимости, может нарушить здоровый баланс интересов и занятий в жизни подростка.
Вот некоторые признаки того, что у вашего ребенка может развиться пристрастие к работе в сети:
Слишком много времени
- Остается в сети намного дольше, чем предполагалось изначально
- крадется онлайн, когда вы или другие взрослые не смотрят
- Ложь о количестве времени, проведенного в Интернете
- Не спит всю ночь, чтобы быть в сети
- Не подчиняется правилам, установленным в отношении ограничений по времени в Интернете
Эмоциональные последствия
- Злится и / или взволнован, когда его прерывают в сети
- Становится раздражительным, когда доступ к Интернету запрещен
- Становится капризным, раздражительным и / или подавленным, когда на пару дней не в сети
Занятые онлайн-жизнью
- Предпочитает быть онлайн, чем быть рядом с настоящими, живыми друзьями и семьей
- В автономном режиме остается озабоченным тем, чтобы вернуться в онлайн
- Часто проверяет социальные сети и электронную почту в течение дня
- Жертвовать домашним заданием или домашними делами ради нахождения в Интернете
- Создает новые связи с людьми, встреченными в сети
- Теряет всякий интерес к занятиям, которыми раньше занимались, прежде чем стать одержимым онлайн-игрой
# 1 Выберите место с умом
Установите домашний компьютер в центре города, за пределами комнаты ребенка.И убедитесь, что он расположен так, чтобы вам было удобно просматривать экран, когда вы входите в комнату.
# 2 Установка приложений для контента, соответствующего возрасту
Эти приложения необходимо установить на планшеты и смартфоны. Они гарантируют, что сайты, которые посещает ваш ребенок, соответствуют возрасту.
# 3 Ограничьте время, которое ваш ребенок проводит в Интернете
Сколько времени вы проводите в Интернете для детей и подростков?
Дети до 2 лет — этим детям не должно быть никакого экранного времени.
Дети в возрасте от 2 до 10 — Один час в день контролируемого времени онлайн
Подростки и подростки — Не более двух часов каждый день после выполнения домашнего задания
# 4 Защитите свои браузеры от детей
Установите программу родительского контроля на свои компьютеры.Они будут проверять поисковые запросы и сайты на предмет неприемлемого содержания. Сайты также могут быть заблокированы в зависимости от выбранных вами уровней защиты.
Как и любая другая зависимость, интернет-зависимость может быть для ваших детей способом вырваться из реального мира. Тревожные ситуации и болезненные чувства могут быть подавлены, что в дальнейшем вызовет лишь более серьезные проблемы.
Если экранное время кажется проблемой, потратьте больше времени на разговоры со своими детьми, чтобы выяснить, почему. А если проблема слишком серьезна для вас, чтобы справиться с ней в одиночку, обратитесь за помощью к своему ребенку сегодня.
, Тайлер Кларк, координатор по работе с Интернетом. Академия Лиахона, лечебный центр для проблемных мальчиков с интернатом____________________________________________________________
<рекомендуемые книги для родителей
___________________________________________________________
<вернуться к началу страницы
<дополнительные статьи, которые Дети и технологии
<Тематическая страница библиотеки статей
<дополнительные онлайн-ресурсы на Медиа и безопасность в Интернете
Как настроить родительский контроль Google Family Link
Google Family Link — это приложение, которое позволяет родителям просматривать действия ребенка на смартфоне, управлять приложениями, которые они могут использовать и загружать, устанавливать ограничения по времени использования экрана, блокировать устройство и даже отслеживать их местоположение.
Family Link не блокирует неприемлемый контент, но у некоторых приложений есть собственные параметры фильтрации. В приложениях Google, таких как Поиск и Chrome, есть параметры фильтрации, которые вы можете найти в Family Link. Для родителей подростков 13 лет и старше Безопасный режим на YouTube — это дополнительная настройка, которую можно использовать для фильтрации контента для взрослых. Тем не менее, Google отмечает, что эти фильтры не идеальны, поэтому явный, графический или другой контент, который вы, возможно, не хотите, чтобы ваш ребенок видел, иногда проходит.
Дети и подростки, использующие устройства Android под управлением версии 7.0 или выше, могут использовать Family Link. На некоторых устройствах под управлением Android версий 5.0 и 6.0 может работать Family Link. Родители могут использовать Family Link на любых устройствах Android с версией 4.4 и выше, а также на iPhone с iOS 9 и выше.
Family Link также работает на Chromebook. С помощью приложения Family Link вы можете выбирать, к каким веб-сайтам ваш ребенок может получать доступ с помощью Chrome, контролировать использование приложений вашим ребенком и многое другое. Family Link можно использовать с Chromebook под управлением Chrome OS версии 71 или выше.
Нажмите здесь , чтобы посмотреть, как настроить Google Family Link.
Найдите версию Android для своего устройства
Чтобы убедиться, что вы следуете правильному набору инструкций, сначала нужно проверить версию Android, на которой работает ваше устройство. Если он устарел, вы можете обновить его. По возможности лучше обновлять, чтобы иметь доступ ко всем последним функциям.
На главном экране нажмите кнопку Настройки .
Прокрутите вниз и выберите О телефоне или О планшете .
Прокрутите вниз до версии Android. Число под этим заголовком — это версия Android, установленная на вашем устройстве (например, 8.0).
Как настроить Family Link на смартфоне
Начните с загрузки приложения Family Link на свое собственное устройство (Android или iPhone).
Если у вашего ребенка уже есть учетная запись, Family Link проведет вас через , связывая вас и учетную запись вашего ребенка .В рамках этого процесса вашему ребенку также может потребоваться загрузить приложение Family Link для детей / подростков на свой телефон, чтобы завершить процесс связывания учетных записей.
Если у вашего ребенка еще нет учетной записи Google (или Gmail), вы также можете создать учетную запись Google для своего ребенка, чтобы использовать Family Link. Посетите account.google.com/signup/ , чтобы создать новую учетную запись. Вы также можете использовать Family Link, чтобы создать учетную запись Google для любого ребенка младше 13 лет.
После завершения дети могут войти в свое устройство с новой учетной записью.
После того, как учетные записи связаны, используйте Family Link, чтобы установить основные цифровые правила для вашей семьи .
Как заблокировать или разблокировать приложение
В приложении Family Link
Откройте приложение Family Link.
Выберите вашего ребенка.
Найдите установленных приложений карту.
Нажмите Дополнительно .
Коснитесь имени приложения , которое вы хотите разрешить или заблокировать.
Включите или выключите Разрешить приложение .
На Family Link в Интернете
Перейдите к Family Link на сайте .
Выберите вашего ребенка.
Щелкните приложений Android.
Включите или выключите приложение .
Как потребовать вашего разрешения для новых приложений в Google Play
На компьютере
На своем компьютере перейдите на страницу Моя учетная запись Google Play .
Нажмите Семейная группа .
Щелкните имя члена семьи .
Выберите Весь контент, Весь платный контент, Только покупки в приложении, или Разрешение не требуется.
На Android
На телефоне или планшете Android откройте приложение Play Store.
Нажмите Меню .
Tap Аккаунт .
Метчик Семейство .
Tap Управление членами семьи .
Нажмите имя члена семьи .
Tap Подтверждение покупки .
Выбрать Весь контент, Только платный контент, Только покупки в приложении, или Разрешение не требуется.
На iPhone или iPad
На iPhone или iPad перейдите на страницу «Моя учетная запись» Google Play .
Найдите раздел Семейная группа .
Коснитесь имени члена семьи.
Выбрать Весь контент, Весь платный контент, Только покупки в приложении, или Разрешение не требуется.
Как запретить ребенку загружать приложения для взрослых
Вы можете настроить родительский контроль, чтобы ограничить контент, который ребенок может загружать или покупать в Google Play.
Откройте приложение Family Link .
Выберите ваш ребенок .
Найдите карту Настройки .
Tap Управление .
Нажмите Controls в Google Play.
В разделе Ограничения содержимого выберите фильтры:
- Приложения, игры, фильмы и ТВ: выберите самый высокий уровень зрелости содержимого, которое вы хотите разрешить для загрузки или покупки.
- Музыка и книги: выберите, хотите ли вы ограничить загрузку или покупку откровенного контента.
Примечание. Этим параметром также можно управлять, щелкнув имя ребенка на странице family.google.com .
Как выбрать разрешения для определенного приложения
Если ваш ребенок использует несколько устройств, повторите эти шаги, чтобы выбрать их разрешения для каждого устройства.
Откройте приложение Family Link .
Выберите ваш ребенок .
Найдите установленных приложений карту.
Нажмите Дополнительно .
Найдите список Разрешено .
Коснитесь приложения , для которого вы хотите изменить разрешения вашего ребенка.
Нажмите Разрешения приложений .
Включить или выключить разрешение .
Как изменить разрешение для нескольких приложений
Откройте приложение Family Link.
Выберите ваш ребенок .
Найдите карту Device .
Коснитесь Настройки.
Нажмите Разрешения приложений .
Коснитесь разрешения .
Включите или выключите разрешение под устройством вашего ребенка.
Примечание. Этим параметром также можно управлять, щелкнув имя ребенка по адресу family.google.com .
Как запретить ребенку изменять права доступа к приложениям
Откройте приложение Family Link .
Выберите ваш ребенок .
Найдите карту Device .
Нажмите Просмотр настроек .
Нажмите Разрешения приложений .
Коснитесь разрешения.
Выберите Только родители или Ваш ребенок и родители .
Если вы выберете «Только родители», ваш ребенок не сможет предоставить это разрешение для любого нового или существующего приложения. Однако это не меняет уже предоставленных разрешений.
Примечание. Эту настройку также можно изменить, щелкнув имя ребенка на странице family.google.com .
Как узнать об активности приложений вашего ребенка
Вы можете узнать, сколько времени ваш ребенок провел с приложениями на своих устройствах Android или Chromebook. Время отслеживается, когда приложение открыто и отображается на экране, но не когда приложение работает в фоновом режиме.
Откройте приложение Family Link .
Выберите вашего ребенка.
Найдите карту активности приложения .
Tap Настроить .
После того, как вы включите Активность приложения , вы увидите активность приложения вашего ребенка через несколько часов.
Как управлять экранным временем вашего ребенка
Когда вы устанавливаете ограничение времени использования экрана вашего ребенка на устройстве Android или Chromebook, он получит уведомление, когда:
Когда устройство заблокировано, ваш ребенок:
Не вижу уведомления
Не могу разблокировать устройство или использовать какие-либо приложения
Может отвечать на телефонные звонки и нажмите Экстренный вызов, чтобы позвонить, если на устройстве есть тарифный план (Android только телефоны)
Откройте приложение Family Link .
Выберите ваш ребенок .
Найдите карту Дневной лимит .
Tap Настройка или Изменить пределы .
Следуйте инструкциям на экране, чтобы установить дневные лимиты .
Примечание. Дневные ограничения применяются к каждому устройству Android или Chromebook, которое использует ваш ребенок. Например, если вы установите дневной лимит в 2 часа, ваш ребенок будет проводить по 2 часа на каждом устройстве.Вы также можете в любой момент отключить Интернет на устройстве вашего ребенка.
Как установить ограничения по времени для отдельных приложений
Если устройство Android вашего ребенка работает под управлением Android Nougat или новее, вы можете установить ограничения по времени для приложений, чтобы управлять тем, сколько времени ваш ребенок может проводить в определенном приложении каждый день.
- Откройте приложение Family Link .
- Выберите ваш ребенок .
- На карточке «Сегодняшняя активность» нажмите Установить лимиты .
- Рядом с нужным приложением нажмите Установить лимит.
- Установите дневной лимит времени для приложения.
- Набор метчиков.
Совет:
- Ограничения по времени будут применяться к приложениям, установленным на всех устройствах вашего ребенка.
- Системные приложения не поддерживаются функцией ограничения приложений. Ограничения можно установить только для устройств Android N +.
Нажмите здесь , чтобы узнать, как установить временные ограничения для отдельных приложений.
Как установить время отхода ко сну на телефоне ребенка
Откройте приложение Family Link .
Выберите ваш ребенок .
Найдите карточку Перед сном .
Нажмите Изменить расписание .
Следуйте инструкциям на экране, чтобы установить время сна .
Как заблокировать или разблокировать устройство вашего ребенка
Откройте приложение Family Link .
Выберите ваш ребенок .
На карточке одного из устройств Android вашего ребенка нажмите Заблокировать сейчас или Разблокировать .
Примечание. Вы также можете использовать родительский код доступа , чтобы разблокировать устройство Android вашего ребенка, если оно не подключено к Интернету.
Как узнать, где находится устройство Android вашего ребенка
Откройте приложение Family Link .
Выберите у нашего ребенка.
Найдите карту Location .
Tap Настройка .
Включите настройки, необходимые для определения местонахождения вашего ребенка.
Tap Включить . ( Примечание: определение местоположения устройства вашего ребенка может занять до 30 минут.)
Как изменить настройки местоположения вашего ребенка
Откройте приложение Family Link .
Выберите ваш ребенок .
Нажмите Управление настройками .
Метчик Расположение .
Поверните См. Местонахождение вашего ребенка на или на .
Как настроить Family Link на Chromebook
Добавьте детский аккаунт Google на Chromebook.
Если вы вошли в Chromebook, выйдите из системы .
Внизу нажмите Добавить человека .
Введите адрес электронной почты аккаунта Google и пароль .
Нажмите Далее .
Следуйте появляющимся шагам.
Как управлять просмотром вашего ребенка в Chrome
Откройте приложение Family Link .
Выберите ваш ребенок .
Найдите карту Настройки .
Tap Управление настройками .
Нажмите Фильтры в Google Chrome.
Выберите настройку, подходящую для вашей семьи:
Разрешить все сайты: Ваш ребенок сможет посещать все сайты, кроме заблокированных вами.
Попробуйте заблокировать сайты для взрослых: Нет идеального фильтра, но он должен помочь скрыть сайты с откровенным сексуальным содержанием и насилием.
Разрешить только определенные сайты: Ваш ребенок сможет посещать только разрешенные вами сайты.
Нажмите Управление сайтами , чтобы вручную разрешить или заблокировать определенные сайты.
Примечание. Эту настройку также можно изменить, щелкнув имя ребенка на странице family.google.com .
Как проверить наличие Chrome OS 83
Chrome OS 83 позволяет детям с Google Family Link устанавливать расширения Chrome. Вы можете установить расширение Bark, чтобы отслеживать активность вашего ребенка в браузере.
Чтобы обновить или проверить текущую версию:
Перейдите к Настройки .
Слева нажмите О Chrome OS.
Первая строка — это версия , , поэтому нажмите Проверить наличие обновлений.
Это непрерывное обновление, поэтому Chrome OS 83 может быть пока недоступна на вашем устройстве, но скоро оно появится.
Как заблокировать или разрешить определенные сайты
Если вы заблокируете определенный сайт, ваш ребенок может запросить разрешение родителей на его посещение.В приложении Family Link вы получите уведомление, в котором сможете одобрить или отклонить их запрос.
Веб-сайты: если вы заблокируете или разрешите определенный веб-сайт, например www.google.com, разрешение не будет применяться к сайтам, которые начинаются или заканчиваются по-разному, например www.google.co.uk или get.google. com / tips.
Домены: если вы блокируете или разрешаете весь домен, например google, разрешение применяется к сайтам, которые начинаются или заканчиваются по-разному, например google.com и images.google.фр.
Заблокировать или разрешить сайт
Откройте приложение Family Link .
Выберите ваш ребенок .
Найдите карточку настроек.
Tap Управление настройками .
Нажмите Фильтры в Google Chrome.
Tap Управление сайтами .
Метчик Утверждено или Заблокировано .
В правом нижнем углу нажмите Создать .
Добавьте сайт или домен .
В верхнем левом углу нажмите Закрыть .
Примечание. Эту настройку также можно изменить, щелкнув имя ребенка на странице family.google.com .
Как изменить настройки разрешений для веб-сайтов
Вы можете решить, может ли ваш ребенок предоставлять разрешения для веб-сайтов, которые они посещают, включая разрешение на использование местоположения, камеры и уведомлений.
Откройте приложение Family Link .
Выберите ваш ребенок .
Найдите карточку настроек.
Tap Управление настройками .
Нажмите Фильтры в Google Chrome.
Tap Панель приборов Chrome .
Включение или отключение разрешений для сайтов и приложений .
Примечание. Этим параметром также можно управлять, щелкнув имя ребенка на панели инструментов Chrome .Когда параметр «Разрешения для сайтов и приложений» отключен, дети не смогут предоставлять разрешения веб-сайтам. Однако уже предоставленные им разрешения останутся в силе.
Предотвращение доступа в гостевом режиме
Дети могут попытаться обойти родительский контроль в своем личном профиле, войдя в систему в качестве гостя, что может подвергнуть их потенциальным опасностям и недопустимому контенту. К счастью, вы можете отключить гостевой режим, чтобы вашему ребенку всегда приходилось входить в систему со своим профилем.
Как удалить гостевой режим
На главном экране устройства вашего ребенка, экране блокировки и многих экранах приложений проведите двумя пальцами сверху вниз, чтобы открыть Быстрые настройки .
Tap Переключить пользователя .
Tap Добавить гостя . Это создаст и переключит вас на гостевой профиль на устройстве.
После входа в гостевой режим снова проведите двумя пальцами вниз.
Нажмите Удалить гостя , чтобы вернуться к основной учетной записи пользователя.
Снова проведите двумя пальцами вниз, коснитесь «Пользователь» и убедитесь, что параметр Добавить пользователей с экрана блокировки выключен.
Как настроить телефон Android для ребенка
(Pocket-lint) — Наступает момент, когда вашему ребенку нужен собственный телефон.Для родителей это развилка на пути: с одной стороны, телефон обеспечивает точку контакта, когда ваш ребенок становится более независимым, с другой — это ворота в более темную сторону онлайн-жизни.
Для многих плюсы перевешивают минусы, особенно если у вас есть ребенок, который собирается пойти в среднюю школу. Вы хотите знать, что они прибывают в целости и сохранности, и хотите, чтобы они могли связаться с вами в случае необходимости.
Вы можете получить функциональный телефон — например, Nokia 3310 — но на самом деле, скорее всего, настало время для первого смартфона.
Почему стоит выбрать телефон Android?
Непосредственное преимущество Android — это цена. Давайте будем честными, в то время как многие дети будут хотеть последний iPhone, отправить их в дикую природу с телефоном за 900 фунтов стерлингов — это к проблемам.
На самом деле, между iPhone и Android существует очень небольшая значимая разница в функциональности: они оба предлагают почти одинаковые приложения и сервисы, но лишь с несколькими сервисами Apple, которые вы не получите, например iMessage или FaceTime.
Однако вы можете дать своему ребенку новый мощный телефон, который, возможно, будет втрое дешевле.Есть много вариантов доступных телефонов, но мы высоко ценим семейство Moto G, последний Moto G8 Power имеет некоторые явные преимущества перед флагманскими телефонами, например, 2-дневное время автономной работы.
squirrel_widget_184710
Конечно, вы можете использовать старый телефон (что многие люди предпочитают), но основным недостатком является то, что батарея, вероятно, будет плохой, и есть шанс, что она выиграет, если ей больше 3 лет. не получаю последние обновления безопасности от Google.
Ваша учетная запись или новая учетная запись Google?
Это серьезное решение, которое необходимо принять: (а) настраиваете ли вы этого ребенка на устройстве со своей учетной записью или (б) вы создаете для него учетную запись?
Стандартные учетные записи Google имеют минимальный возраст 13 лет (как и учетные записи Facebook), поэтому, если вы регистрируете ребенка для учетной записи, они должны быть такими же старыми, или вам придется солгать, чтобы получить эту учетную запись зарегистрирован.Помните, что даже 13-летний ребенок с учетной записью Google получает полный доступ к таким сервисам, как YouTube, хотя есть также дочерние учетные записи, которые вы можете настроить, подробнее об этом ниже.
Выбор маршрута имеет значение: любой телефон Android может принимать учетную запись Google, но не все телефоны принимают нескольких пользователей. Устройства в довольно чистой форме Android, такие как Motorola или Nokia, делают это, что означает, что вы можете войти в свою учетную запись, то есть вариант (а), а затем настроить профиль для вашего ребенка в качестве безопасного места.
В качестве альтернативы вы можете войти в свою учетную запись, а затем отключить функции, хотя, в конечном итоге, это ваша полная учетная запись взрослого с вашими платежными реквизитами и т. Д., Что может вызвать проблемы позже, когда ребенку понадобится собственный телефон.
В конечном счете, мы подозреваем, что многие выберут вариант (б) для создания новой учетной записи Google и начала онлайн-независимости этого ребенка. Это вариант, который мы бы порекомендовали, особенно потому, что Google How предлагает инструменты для управления дочерними учетными записями. Самый простой способ начать — настроить эту учетную запись в веб-браузере и создать семейную группу на family.google.com, чтобы объединить всех вместе.
Используйте Google Family Link
Google Family Link предоставляет родителям возможность создать дочернюю учетную запись, а затем контролировать ее, что решает многие проблемы, связанные с настройкой телефона.Family Link установит для многих элементов, описанных ниже, соответствующие настройки, но также означает, что у родителя будет семейство Google, которое также можно использовать для обмена приобретенным контентом и способов оплаты, если хотите. Мы бы не советовали делиться способом оплаты — вам, вероятно, лучше использовать подарочные карты Google Play, хотя их могут использовать только те, кто старше 13 лет.
Теоретически это решает вышеуказанную проблему, предоставляя вам контролируемую дочернюю учетную запись, которая родитель может справиться.Google Family Link доступен не во всех регионах, и в этом случае мы подробно описали все настройки ниже, которые вы должны проверить и изменить на устройстве вашего ребенка.
Чтобы начать работу с Google Family Link, вам необходимо загрузить приложение из Google Play. Существует две версии приложения: родительское приложение, которое вам понадобится на вашем телефоне, и дочернее приложение, и вам понадобится правильное приложение на каждом устройстве, и, что лучше всего, это бесплатная услуга, включенная как часть службы Google.
Google Family Link — хорошая отправная точка и предлагает простые пошаговые инструкции по настройке, позволяющие настраивать индивидуальные уровни управления для разных устройств, включая такие вещи, как Chromebook и планшеты, а также есть приложение для iOS, если вы хотите иметь его на устройстве Apple.
Что может контролировать Google Family Link?
Семейная ссылка Google дает вам контроль над:
- Покупками в Google Play, ограничениями контента, одобрением установки приложений
- Фильтры в Chrome, включая пользовательский черный и белый списки для веб-сайтов
- Безопасный поиск для удаления результатов сексуального и фиолетового цвета из результатов поиска Google
- Доступ к приложению Google Assistant и голосовое сопоставление
- Активность приложений Android и ограничения
- Отслеживание местоположения для поиска устройства вашего ребенка
- Информация о счете
- Обмен фотографиями в Google
- Контроль входа в аккаунт Google на новых устройствах
- Контроль активности, такой как история Интернета и YouTube
После настройки вы сможете использовать приложение на родительском телефоне, чтобы контролировать те области, которые вы хотите защитить, предоставляя разрешения для приложений, а также возможность устанавливать временные ограничения — для всего устройства или для определенных приложений. .Вы можете установить время отхода ко сну, когда устройством тоже нельзя пользоваться, а отслеживание местоположения позволяет легко найти ребенка.
Возможно, обратная сторона Family Link, когда дело доходит до родительского контроля, заключается в том, что вы можете легко исключить приложения из ограничений. Таким образом, вы не можете, например, исключить обмен сообщениями из ограничений по времени или времени отхода ко сну, поэтому, если ваш ребенок во время ночевки и хочет связаться, он не может, поэтому требуется немного поиграть, чтобы получить желаемую настройку. .
Родительский контроль в Android
Если вы решите, что не хотите использовать Google Family Link — или если он недоступен в вашем регионе для какого-либо региона, в Android есть ряд элементов управления, на которые следует обратить внимание, чтобы убедиться, что защита на месте.Это также меры защиты, которые вам следует использовать, если вы решите использовать устройство Android, на котором выполнен вход в вашу учетную запись, а не устройство для самого ребенка.
Стоит отметить, что в этих областях используются некоторые элементы управления, но нет ничего лучше фильтрации по ключевым словам в обмене сообщениями и ничего, что могло бы помешать использованию таких вещей, как Google Docs, для обмена неприемлемым контентом в, казалось бы, безобидных документах.
Родительский контроль в Google Play
Несмотря на то, что учетные записи запрещены, пока вам не исполнится 13 лет, в Google Play есть родительский контроль, который вам необходимо включить.Они регулируют все свойства Google Play — приложения, фильмы, телешоу, журналы и музыку.
- Откройте приложение Google Play
- Коснитесь меню гамбургеров в верхнем левом углу
- Прокрутите вниз до Настройки и выберите
- Нажмите на родительский контроль
В этой области вы можете установить возрастные рейтинги — PEGI для игр, знакомые U, 12, 15 для фильмов и телепередач, а также ограничение откровенного контента в журналах и музыке, что является отличной отправной точкой.Обратите внимание, что в приложении Play Music также есть отдельный элемент управления для ограничения явных текстов в миксах.
Pocket-lint
Управление всем этим будет означать, что вы предприняли некоторые шаги для защиты своего ребенка от контента, на который он может наткнуться при поиске в каталоге Android.
Вы, как родитель, также можете установить PIN-код в этой области, чтобы ребенок не мог изменить его, и этот PIN-код должен быть отдельным от PIN-кода для устройства или вашего устройства, так как дети всегда узнают ваш PIN-код.
Родительский контроль в поиске Google — SafeSearch
Контроль приложений и доступного контента — это одно, но современные устройства обеспечивают доступ ко всему через поиск и браузер.Однако есть некоторые настройки, чтобы заблокировать их.
Google SafeSearch стремится отфильтровать явные результаты как порнография в результатах поиска — охватывающее изображения и видео тоже. Однако Google признает, что это не на 100 процентов точным.
Чтобы включить SafeSearch, вам нужно открыть приложение Google на вашем устройстве Android. В зависимости от типа телефона это может быть приложение со значком G, доступное в настройках или и то, и другое. Если у вас есть виджет Google Search на вашей домашней странице, вы также можете нажать G слева от него.
Это то, что вы ищете:
Pocket-lint
Вот как туда добраться:
- Откройте приложение G (приложение Google Search).
- Нажмите на меню «Еще» в правом нижнем углу.
- Нажмите «Настройки», затем «Общие».
- Включить фильтр Безопасного поиска.
Также стоит отметить, что Google ничего не делает для защиты этого параметра, и любой может снова отключить его, если вы не используете Family Link (см. Выше).
Родительский контроль на YouTube
YouTube — это кошачья мята для молодежи.Часто это наиболее востребованная область, отправная точка для решения проблем, исследования всего, от руководств по макияжу до рецептов, эпизодов мультфильмов и руководств по Minecraft.
YouTube также немного похож на Дикий Запад, в некотором смысле нерегулируемый и полный контента, который вы, вероятно, не хотите, чтобы ваш ребенок получал. Вы можете выбрать YouTube Kids, но даже это небезопасно.
Чтобы найти элементы управления контентом на YouTube:
- Откройте приложение YouTube
- Нажмите на изображение вашего профиля в правом верхнем углу и нажмите «Настройки».
- Затем нажмите Общие
- Затем включите ограниченный режим
Опять же, Google заявляет, что это не стопроцентная точность, но это будет означать, что некоторый контент, помеченный как неприемлемый, не появится.
Также, как и в случае с поиском, нет ничего, что могло бы помешать отключению этого параметра дочерним пользователем.
Приложения родительского контроля
Хотя особые элементы управления Android, по сути, на этом и заканчиваются, они обеспечивают лишь определенный уровень защиты. Доверие играет огромную роль в использовании вашего ребенка в этой ситуации — и доверие и обучение в области безопасности в Интернете должны быть важной частью вашей роли как родителя.
Установка правил и границ, а также наблюдение за тем, что ваш ребенок делает в сети, остается вашей обязанностью.Здесь могут помочь приложения для родительского контроля. Есть много предложений, от полного шпионажа до более легкого контроля.
Мы можем порекомендовать «Экранное время», которое является эффективным балансом, обеспечивающим немного больше защиты и контроля для вашего ребенка, хотя есть много вариантов.
Функции и преимущества Screen Time
- Установка ограничений на использование и время отхода ко сну
- Система вознаграждений, дающая больше времени для работы по дому
- Предотвращение и контроль установки новых приложений
- Блокировать доступ к определенным приложениям
Есть много преимуществ у использования чего-то вроде экранного времени.После установки на устройство ребенка управление передается приложению на устройстве взрослого (с поддержкой Android и iPhone), поэтому вы получаете управление без постоянного физического вмешательства.
Это позволит вам контролировать установленные приложения, требуя разрешения для новых приложений, что означает, что вы можете избежать нежелательного, шпионского ПО или чего-либо неуместного.
Pocket-lint
Вы можете точно регулировать время, выбирая, как долго каждый день могут использоваться приложения, а также имеете детальный контроль над приложениями, поэтому вы можете не иметь ограничений на некоторые, если захотите.Вы также можете просто приостановить устройство, чтобы его нельзя было использовать, если вам нужно.
Кроме того, вы получаете журнал поисковых запросов Google и посещенных веб-сайтов, что дает вам дополнительное спокойствие, так как вы знаете, что происходит, но Screen Time не позволяет вам читать все сообщения вашего ребенка. Вы можете сделать это самостоятельно, а можете и не захотеть.
Экранное время также можно применить к другим устройствам и другим детям. Ценообразование бывает разных уровней, с дополнительными дополнительными функциями, такими как отслеживание местоположения, которые стоят дороже.Одно из преимуществ использования стороннего приложения для управления заключается в том, что, когда вашему ребенку исполнилось 13 лет, элементы управления Google Family Link технически не применяются, поскольку оно больше не классифицируется как устройство ребенка. С помощью чего-то вроде Screen Time вы можете ослабить ограничения, но оставить некоторые из них.
Блокировка содержимого сети и Wi-Fi
О содержимом нужно думать не только на устройстве, но и вне устройства, и именно здесь сети могут обеспечить дополнительную защиту.
В зависимости от услуги, которую вы выберете, стоит иметь учетную запись телефона ребенка на свое имя, чтобы вы запускали учетную запись.Затем вы можете исследовать фильтрацию, предлагаемую сетью, означающую, что контент для взрослых заблокирован. Если это ваша учетная запись, вы сохраняете контроль над этой настройкой. Снимок ниже взят из iD Mobile.
Pocket-lint
Опять же, это не абсолютное решение, но оно может иметь большое значение для обеспечения того, чтобы случайные или преднамеренные поиски несоответствующего контента под давлением коллег не принесли плодотворных результатов.
Возвращая это в вашу собственную домашнюю сеть Wi-Fi, где много устройств используют дети, часто есть средства защиты, которые вы можете включить через своего интернет-провайдера или маршрутизатор.Ниже приведено письмо от BT.
Pocket-lint
Многие интернет-провайдеры позволяют вам устанавливать фильтрацию содержимого в Интернете. BT, например, позволит вам выбрать категории для блокировки и уровень блокировки, который вы хотите, а также определенные веб-сайты, которые вы можете добавить в черный список или белые списки, а также время, в которое работает фильтрация.
Подводя итоги
Когда дело доходит до настройки телефона Android для ребенка, нужно о многом подумать. Самым важным является то, что вы несете ответственность и контролируете ситуацию — обеспечение безопасности вашего ребенка в Интернете ложится на родителей, которые несут ответственность и используют необходимые инструменты.
Дети, вероятно, не захотят этой защиты и всегда будут сталкиваться с людьми, у которых нет границ. Решить, нужен ли вашему ребенку WhatsApp — учитывая, что здесь почти нет средств контроля конфиденциальности — когда вы или друзья вашего ребенка его используют, — это решение, которое вам придется принять.
Полный запрет смартфонов — это не решение проблем в сети. Хотя это может держать вашего ребенка подальше от темной стороны сети, это также оттолкнет вашего ребенка, а не научит его тому, как оставаться в безопасности в Интернете.В конечном итоге они рано или поздно окажутся в сети, и лучше обеспечить безопасное и ответственное использование устройств.
Направление вашего ребенка тому, как быть безопасным и ответственным в сети, является такой же частью современного воспитания, как поощрение его есть овощи или радость чтения книги. Приложения и настройки — это всего лишь инструменты, настоящая ответственность по-прежнему лежит на воспитании детей.
Написано Крисом Холлом.
Как настроить экранное время в качестве родительского на iPhone или iPad ребенка
iOS 12 представила новую платформу Apple Screen Time, чтобы помочь пользователям более осознанно тратить время на устройстве. Важным аспектом этого является помощь родителям в использовании устройств детьми. Давайте посмотрим, как настроить экранное время на iPhone или iPad ребенка.
Ранее мы рассмотрели основы «Экранного времени» с тем, как использовать новые данные, графики и детали, которые предлагает программное обеспечение.Теперь давайте перейдем к настройке времени простоя экрана, ограничений приложений и других параметров для устройств ребенка.
Как настроить экранное время в качестве родительского на iPhone или iPad ребенка
- Откройте Настройки на iPhone или iPad вашего ребенка
- Tap Screen Time
- В первый раз, когда вы откроете Screen Time, вы увидите экран-заставку с опцией Настроить как родительский , коснитесь этого
- Следуйте инструкциям по настройке времени простоя, ограничений приложений, содержимого и конфиденциальности, а также создания родительского пароля
- Если вы хотите внести какие-либо изменения, вы всегда можете вернуться к Настройки → Время экрана
Кроме того, вы можете удаленно управлять устройствами, подключенными к вашей учетной записи iCloud, через Family Sharing.Зайдите в Настройки → Ваше имя → Семейный доступ → Время экрана .
Вот как выглядит экранное время во время простоя и когда лимит приложения был достигнут:
Для игнорирования ограничения потребуется родительский пароль для управляемых устройств, но он не понадобится, если вы установите ограничения на своем собственном устройстве.
Если у вашего ребенка несколько устройств iOS, Screen Time работает на них без проблем, поэтому вам не нужно беспокоиться о точной настройке параметров и ограничений для каждого устройства.После настройки на одном устройстве ограничения применяются к совокупному использованию на всех устройствах.
Вы можете легко просмотреть все данные экранного времени для всех устройств, подключенных к учетной записи iCloud, как показано ниже. Нажмите Настройки → Время экрана → Все устройства → Устройства в правом верхнем углу.
Примечательно, что если вы использовали ограничения в iOS 11 и ранее, вы больше не найдете этот раздел в настройках, поскольку он был перенесен в Экранное время.
Для получения дополнительной помощи по максимально эффективному использованию устройств Apple ознакомьтесь с нашим практическим руководством, а также в следующих статьях:
Посетите 9to5Mac на YouTube, чтобы узнать больше новостей Apple:
FTC: Мы используем автоматические партнерские ссылки для получения дохода. Подробнее.
Посетите 9to5Mac на YouTube, чтобы узнать больше новостей Apple:
Как использовать маршрутизатор для ограничения доступа детей к Интернету
Времена кардинально изменились за последние несколько десятилетий, и теперь обычное дело — видеть детей, даже в возрасте одного или двух лет, с доступом к телефонам и планшетным компьютерам. Однако это означает, что они подключены к Интернету и всем опасностям, которые он несет.
Как родитель жизненно важно, чтобы вы знали о проблемах, которые это может вызвать для благополучия вашего ребенка сейчас и его здоровья в долгосрочной перспективе в будущем.Сегодня мы собираемся изучить все, что вам нужно знать, чтобы защитить своих детей от опасностей Интернета, представив маршрутизаторы родительского контроля , и другие мощные инструменты родительского контроля.
Зачем нам нужно следить за Интернетом для наших детей?
Вне зависимости от того, есть ли у вашего ребенка три года или 16 лет, он может легко нажать на то, что, по его мнению, он хочет увидеть, но это приводит его к чему-то совершенно неуместному и потенциально даже опасному.
Неоднократно доказано, что просмотр контента, не соответствующего возрасту, наносит вред здоровью наших детей, особенно при чрезмерном использовании. Но это все. Интернет-зависимость становится одним из самых проблемных состояний, которые развиваются у детей, и родители должны проявлять инициативу, ограничивая свое экранное время, чтобы найти баланс.
Но как вы можете это сделать? Полное изъятие их устройств может привести к слезам и истерикам, которые, хотя и необходимы, могут вызвать у вас огромный стресс.Неважно, увлечен ли ваш ребенок играми, YouTube, покупками, общением в чате, социальными сетями или чем-то еще, чем он занимается в Интернете, — вот как вы можете активно ограничить это.
Как использовать роутер для ограничения доступа детей в Интернет?
Маршрутизатор — это устройство в вашем доме, которое создает сигналы Wi-Fi, которые ваше устройство принимает и использует для подключения к Интернету. Используя устройство с выходом в Интернет, вы можете получить доступ к настройкам вашего маршрутизатора , управлять и контролировать использование Интернета в вашем доме.Вы можете выполнить следующие шаги, чтобы управлять ограничениями вашего маршрутизатора.
Шаг № 1 — Откройте браузер на телефоне или компьютере.
Шаг № 2 — В строке URL вашего браузера введите «192.168.1.1» или выполните поиск в Интернете по соответствующему IP-адресу.
Шаг № 3 — Введите имя пользователя и пароль администратора. Его можно найти в руководстве или на задней панели управления маршрутизатором.
Шаг № 4 — Откройте параметр «Ограничения доступа» или меню настроек использования.
Шаг № 5 — Настройте свои параметры. Вы можете либо изменить общую возможность доступа к Интернету, либо ограничить ее для каждого подключенного устройства.
Шаг № 6 — Сохраните настройки, когда они вам понравятся. Вы даже можете установить пароль, чтобы защитить ваши настройки от обратного изменения. Вы также можете заблокировать определенные URL-адреса и создать несколько политик и профилей безопасности.
Какие 3 лучших роутера для родительского контроля?
Маршрутизатор с выдающимися функциями родительского контроля поможет упростить ограничение доступа детей в Интернет.Здесь мы выбрали для вас три лучших роутера для родительского контроля.
# 1 — Linksys AC1750
Linksys AC1750 — это доступный и высококачественный маршрутизатор для родительского контроля, который не подведет вас, когда дело доходит до скорости интернета и количества подключенных устройств, предоставляя вам одно из лучших мультимедийных возможностей.
Что касается родительского контроля, вы сможете загрузить приложение Linksys с этим роутером родительского контроля, который дает вам полный контроль над настройками прямо со смартфона.Это означает, что вы сможете создавать гостевые сети, устанавливать пароли, временные ограничения и определять приоритет трафика в доме одним нажатием кнопки.
# 2 — Asus AC3100
Безусловно, один из самых популярных роутеров родительского контроля для родителей в США. Asus — это мощный и сверхбыстрый роутер, который может обрабатывать до 8 устройств с стабильной и надежной скоростью интернет-соединения. В маршрутизатор встроено программное обеспечение AiProtection.
Это программное обеспечение для родительского контроля маршрутизатора Asus, в котором вы можете легко выбирать из ряда предустановленных профилей и настроек, получать доступ к ряду фильтров или полностью настраивать свои собственные настройки.
# 3 — Ограничения маршрутизатора Mini
Если вы ищете доступное решение без необходимости полностью раскошелиться на новый элемент управления маршрутизатором, вы всегда можете попробовать свои силы в Routers Limit Mini. Это простое устройство, которое подключается к существующему маршрутизатору, чтобы предоставить вам ряд настроек родительского контроля маршрутизатора.
Подключив устройство к сети, вы сможете настраивать простые графики использования, блокировать и разблокировать доступ с определенных устройств, приостанавливать подключение к Интернету и точно видеть, к какому контенту осуществляется доступ, а также просматривать историю просмотров.
10 полезных опций, которые можно настроить на маршрутизаторе
# 1 — узнавайте, кто подключен к сети в любое время, и убедитесь, что в систему вошли только авторизованные вами люди и никто не использует вашу сеть незаконно.
# 2 — Измените канал Wi-Fi, чтобы увеличить скорость Wi-Fi и скорость передачи данных в Интернете.Это идеально, если многие люди используют аналогичные каналы в вашем районе.
# 3 — Активировать режим «повторитель». Именно здесь у вас может быть интернет, который не выходит в зону вашего дома. Вы можете использовать другой родительский маршрутизатор в режиме ретранслятора, чтобы «повторить» сигнал.
# 4 — Качество обслуживания (QoS). Здесь вы сможете отслеживать и проверять все свои скорости, чтобы убедиться, что все работает как можно быстрее и с наилучшими настройками.
# 5 — Перенаправление портов. По умолчанию многие родительские маршрутизаторы блокируют подавляющую часть входящего трафика. Это означает, что одноранговые передачи ограничены. Переадресация портов позволяет разрешить эти соединения.
# 6 — Встроенный межсетевой экран. В некоторых случаях, в зависимости от марки и модели вашего маршрутизатора, у вас может быть встроенный автоматический брандмауэр для защиты от вирусов и других вредоносных компьютерных файлов.
# 7 — DNS-сервер в сети.Это параметр, который означает, что вы можете изменить весь DNS-сервер из всей вашей сети. Это может помочь вам достичь нескольких целей, например включить родительский контроль на каждом устройстве или запустить более быстрый DNS-сервер.
# 8 — настройка динамического DNS идеально подходит, если вы хотите подключиться к своему текущему компьютеру через Интернет. Например, это идеально, если вы планируете разместить игровые серверы или передавать большие файлы.
# 9 — Родительский контроль.Конечно, это будет зависеть от природы, марки и модели вашего родительского маршрутизатора, но многие модели могут поставляться с дополнительными или более уникальными функциями родительского контроля, которые вы сможете изучить и внедрить в свою повседневную жизнь.
# 10 — Перезагрузка. Иногда лучший способ решить проблему с маршрутизатором — просто выключить его, а затем снова включить. Помимо физической кнопки, вы должны найти опцию на своей панели управления.
Как управлять онлайн-активностью вашего ребенка с помощью FamiSafe?
В некоторых случаях вы можете не захотеть полностью блокировать Интернет, но вы можете захотеть узнать, чем заняты ваши дети.Например, если они должны делать домашнее задание, Интернет может иметь важное значение для их работы, но вы должны убедиться, что они действительно это делают.
В этой ситуации мы рекомендуем вам использовать FamiSafe, самое надежное приложение для родительского контроля. FamiSafe совместим с устройствами Android, iOS, Kindle Fire, Windows и Mac. Установив FamiSafe на детские устройства, родители смогут легко управлять онлайн-активностью своего ребенка на своем собственном устройстве. Кроме того, FamiSafe предлагает широкий набор функций для родителей.
- Веб-фильтрация
- Отслеживание местоположения и гео-ограждение
- Блокировщик приложений и отчет об активности приложений
- Ограничение времени экрана и расписание
- Обнаружение явного содержания и подозрительных фотографий
С FamiSafe вы сможете:
- Фильтр сайтов по категориям, чтобы предотвратить ребенок от доступа к вебу-сайтов, которые содержат информацию, как азартные игры, наркотики, насилие и порнографию.
- Проверьте историю браузера ребенка , чтобы лучше понять, чем заняты дети.
- Отслеживайте детское устройство , отчет об активности , чтобы узнать, какое приложение было использовано.
- Просматривайте GPS-местоположение мобильного устройства ребенка в режиме реального времени, чтобы убедиться, что они остаются в безопасных местах.
- Настройте Smart Schedule , чтобы блокировать приложения или ограничивать время экрана в разных случаях.
- Используйте Screen Time , чтобы проверить общее время, проведенное на устройстве, или установить ограничение времени экрана.
С помощью определенных элементов управления, таких как возможность блокировать определенные веб-сайты, вы можете активно блокировать веб-сайты, которые посещают ваши дети, на основе информации, которую вы найдете в их истории просмотров. Вы также можете использовать интеллектуальное расписание, чтобы установить время для домашней работы, сна или семейного времени. Например, если ваш ребенок делает домашнее задание с 19 до 20 часов, вы можете заблокировать все приложения социальных сетей в это время.
Вы также будете иметь возможность запретить интернет-контента на основе его категории, такие как азартные игры, для взрослых, социальные сети, и порнографии.Поскольку вы сможете так внимательно отслеживать активность в Интернете, вы также сможете одновременно искать вредоносный контент, например рекламное ПО и фишинговые сайты, которые могут нанести ущерб безопасности вашего интернет-соединения для всего вашего устройства.
Как видите, когда дело доходит до того, что берет под свой контроль ваш интернет-маршрутизатор и ограничивает и отслеживает общее использование ваших детей, вам доступно множество вариантов.
Потратив время на просмотр того, какие опции доступны у вашего маршрутизатора и как все это работает, вы получите отличный контроль над интернет-сетью в вашем доме, помогая вам ограничить и контролировать, сколько времени и к какому контенту получают доступ ваши дети. онлайн.
.

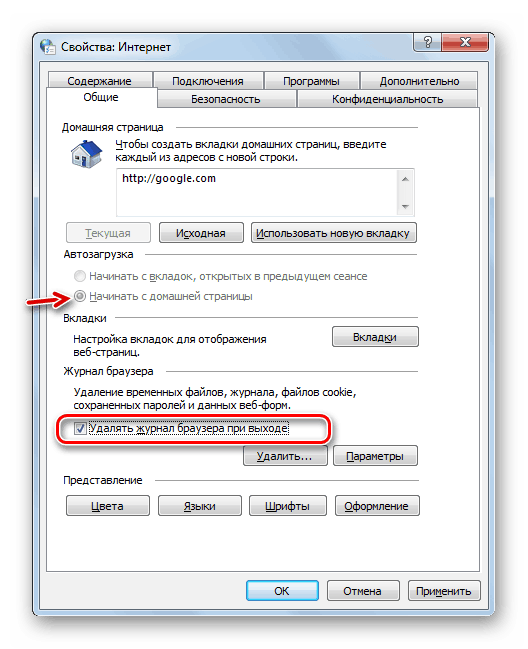 Проверка занимает до трех дней.
Проверка занимает до трех дней.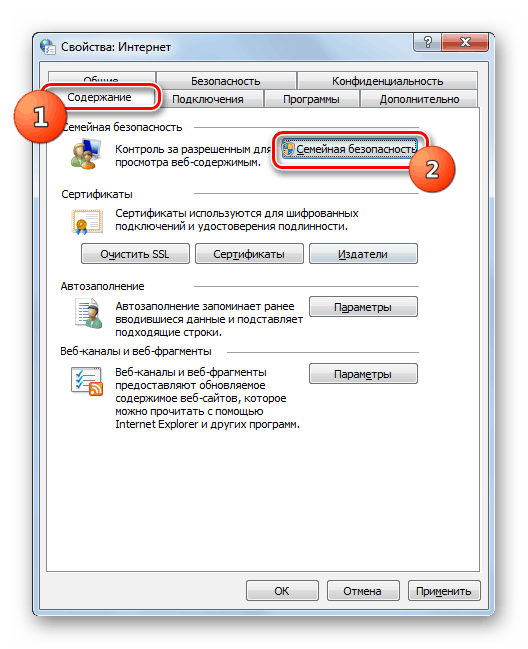
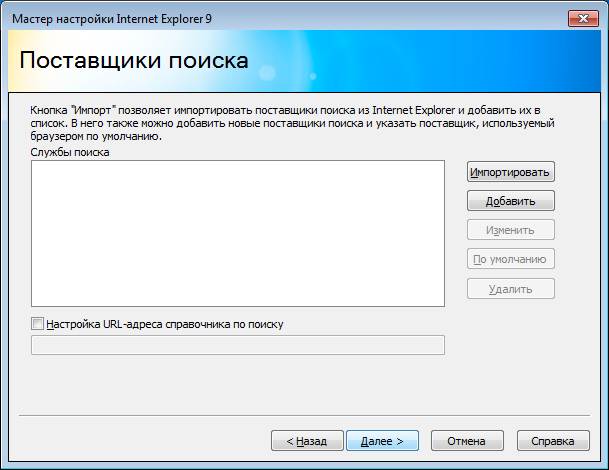
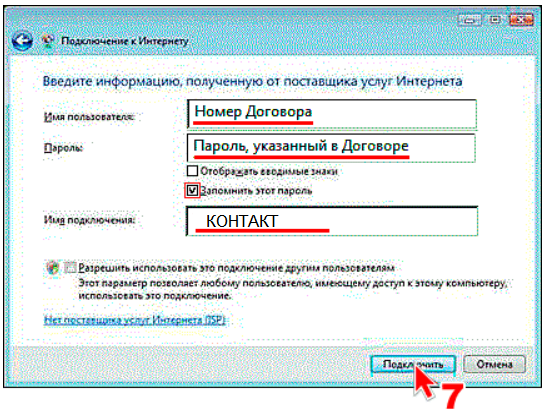
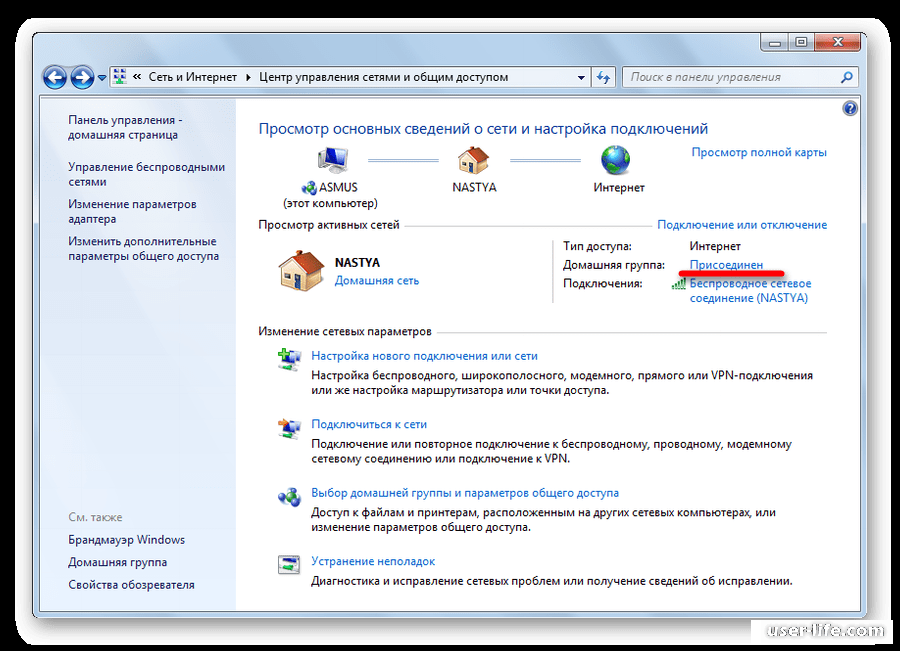
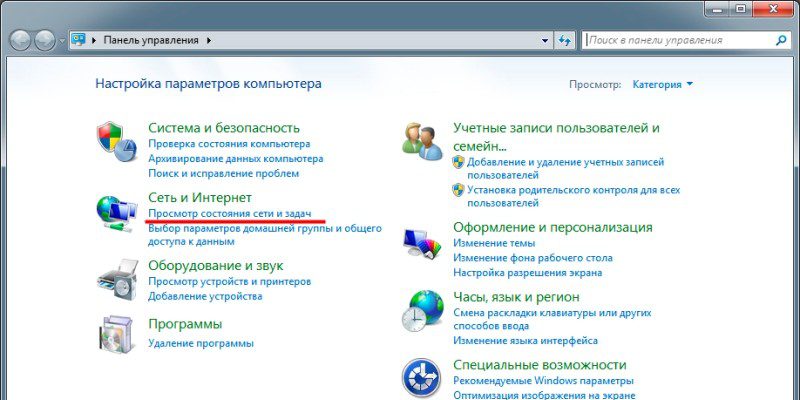 Что-то можно сделать и в социальных сетях. Например, ограничить видимость страницы для тех, кто не входит в список друзей.
Что-то можно сделать и в социальных сетях. Например, ограничить видимость страницы для тех, кто не входит в список друзей.
Добавить комментарий