После обновления нет звука в скайпе. Что делать, если нет звука в «Скайпе»
Скайп – достаточно популярная программа, которая открывает пользователям возможность общаться с людьми, при этом не отходя от своего ПК или мобильного устройства. Иногда случается беда – пропадает звук в программе, после чего нормальное общение становится попросту невозможным. Итак, если вы попали на эту статью, у вас наверняка появилась такая проблема, а именно не работает звук в Скайпе – что делать, чтобы устранить неполадки? На самом деле ничего страшного не произошло, и уже через несколько минут вы поймете, как наладить работу аудио.
Проверяем операционную систему и оборудование
Первое, что надо сделать, если не работает звук в программе Skype – проверить подключение микрофона. Возможно, он банально не вставлен в порт. Иногда неловким движением пользователь дергает кабель, и он выходит из порта, что приводит к потере сигнала. Если же вас собеседнику слышно хорошо, а проблемы со звуком наблюдаются с вашей стороны, посмотрите, правильно ли работает воспроизводящее аудио оборудование. Все кабели должны быть подключены к устройству.
Все кабели должны быть подключены к устройству.
Также не забудьте проверить работу техники отдельно от программы – для этого включите медиаплеер и поставьте какой-нибудь трек на прослушивание. Если все работает, значит проблема не в вашей технике, и в компьютере, а именно в настройках операционной системы или самого приложения Skype.
Иногда Скайп не воспроизводит по причине отсутствия драйверов – в таком случае компьютер будет «молчать» и в любом другом софте. Чтобы проверить наличие драйверов, через панель управления войдите в перечень установленного оборудования и посмотрите, обнаружено ли ваше. Если нет, загрузите драйвера из сети Интернет.
Настраиваем правильную работу приложения
Если сам ПК нормально воспроизводит музыку, но в софте есть неполадки, значит надо разобраться в настройках. Для этого проследуйте приведенной ниже инструкции по грамотному конфигурированию:
В окне приложения найдите пункт Инструменты, щелкните по нему и выберите Настройки.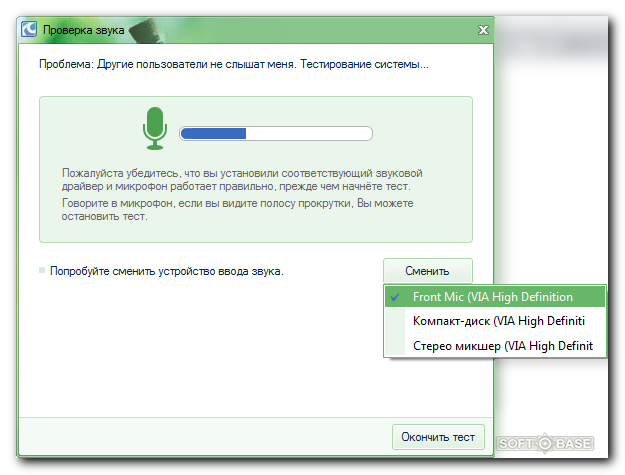
На открывшейся странице в левом меню нажмите Настройка звука, чтобы приступить к конфигурированию.В разделе найдите подпункт Динамики. В выпадающем меню выберите используемую технику.
Проверьте положение ползунка громкости – он не должен быть установлен на нулевом значении.
Если при разговоре не слышно вас, в верхней части упомянутого окна найдите выпадающее меню Микрофон и по аналогии с предыдущим шагом укажите то подключенное устройство, которое хотите использовать.
Приведенных действий в большинстве случаев более чем достаточно для того, чтобы вернуть Skype способность нормально воспроизводить аудио. После того, как вы закончите, воспользуйтесь тестовым звонком, чтобы убедиться в правильности своих действий. Заодно сможете проверить работу веб-камеры, которая важна для видеозвонков.
Поделитесь статьей со своими друзьями при помощи социальных сетей, чтобы они тоже смогли решить проблемы с воспроизведением аудио в программе. Подпишитесь на обновления блога, и тогда не пропустите появление новых статей и руководств, которые помогут вам более рационально пользоваться компьютерной техникой.
Как и при использовании любой программы, во время общения в Скайпе пользователи могут сталкиваться с различными багами и проблемами. Один из их видов – проблемы со звуком, которые появляются во время голосовых или видеозвонков. Что делать, если нет звука в Скайпе? Об этом – далее в статье.
Шаг 1: проверяем настройки звука на компьютере
Проблема «не работает звук в Скайпе» относится к тем ситуациям, когда пользователь кому-то позвонил, а вместо голоса собеседника слышит тишину. Если это случилось с вами, попробуйте проверить исправность устройства вывода. Работают ли колонки? Подключены ли они к компьютеру? Включены ли в сеть? Если на эти вопросы вы дали положительные ответы, то следующее, что нужно сделать – открыть общие настройки звука на своем компьютере или ноутбуке. Очень часто (особенно у пользователей Windows) в Скайпе нет звука тогда, когда он выключен в настройках операционной системы.
Чтобы это проверить, нажмите на значок громкоговорителя на панели задач в нижнем правом углу экрана.
Откроется новое окно, в котором можно увидеть уровень громкости динамиков, системных звуков и Скайпа. Как видно из картинки – микшер громкости Скайпа находится на нуле, именно поэтому при разговоре не слышно собеседника.
Не всегда дело в микшере именно этой программы. Проблема “нет звука в Skype” может возникать и если на минимальном значении стоит микшер динамиков. Правда, в этом случае все программы и видео на ноутбуке или компьютере также будут без звука. Все должно работать нормально, если все микшеры громкости располагаются выше средней отметки.
Шаг 2: идем в настройки Скайпа
Если другие файлы слышно нормально, а звук пропадает только при звонках в Скайп, возможно, дело в настройках самой программы.
Быстро попасть в нужный раздел настроек можно, выбрав «Звуковые настройки» в меню «Звонки».
Если во время звонка вам не удалось услышать собеседника, то проблема в колонках. Поэтому в правой части нас интересуют настройки динамиков.
У многих пользователей не стоит галочка возле пункта «Автоматическая настройка динамиков», а вместо этого виден ползунок, показывающий уровень громкости.
На картинке он стоит на минимуме, именно из-за этого во время исходящего или входящего звонка пользователь может не слышать собеседника. Передвиньте его вправо, увеличив громкость. А теперь нажмите на расположенную рядом кнопку “Play”.
Если проблема была в положении ползунка, то в колонках или наушниках у вас появится звук, а индикатор уровня громкости станет зелёным.
Если этого не произошло, следует проверить, что ваш Скайп принимает за колонки. Иногда настройки сбиваются, и программа не может найти настоящие динамики, поэтому принимает за них другое устройство (например, микрофон). Узнать это можно, нажав на название модели динамиков. Когда вы это сделаете, появится выпадающий список.
И даже если вы совсем не разбираетесь в «железе», просто выбирайте по очереди все варианты, которые предлагает Скайп (обычно их не очень много) – и снова нажимайте на “Play”. Эти действия часто помогают всё наладить, если в Скайпе пропал звук.
А окончательно проверить, решена ли проблема, вы можете с помощью тестового звонка в Echo / Sound Test Service. Это робот Скайпа, который есть в списке контактов у каждого.
Если же эти действия ни к чему не привели и вместо голоса робота у вас в колонках тишина, вероятнее всего, Скайпу не удается обнаружить звуковую плату. Чтобы решить эту проблему, нужно переустановить или обновить драйвера. Но делать это нужно только в том случае, если ни один другой способ решения этой проблемы вам не помог.
Шаг 3: другие способы решения проблемы
Если вы уверены, что с драйверами всё в порядке, но звука в Skype по-прежнему нет, есть ещё ряд решений, которые могут вам помочь.
1. Переустановка программы. Иногда это самый простой способ найти ответ на вопрос «Почему нет звука в Скайпе?». Баги случаются в работе любой программы, вам просто не повезло на них наткнуться. Проверьте, последняя ли версия Skype стоит на вашем компьютере. Для этого выберите пункт «Проверить наличие обновлений» в меню «Помощь».
Если при нажатии на эту кнопку у вас появится сообщение, что новая версия доступна к загрузке, установите её на свой компьютер.
Теперь снова протестируйте звук в меню настроек. Если не поможет – удалите Скайп и установите его заново.
2. Проверка подключения к интернету. Если всё работало хорошо, а звук начал пропадать уже в процессе разговора, возможно, у вас или у вашего собеседника возникли неполадки в интернет-соединении. Скайп устроен таким образом, что при первых же проблемах с соединением он снижает качество звука, чтобы не прерывать звонок. Если вы подключаетесь через Wi-Fi, переместите устройство поближе к роутеру. Если у вас проводной интернет – проверьте, хорошо ли подключен кабель Ethernet.
3. Закрытие лишних приложений. Некоторые приложения на вашем устройстве могут тормозить работу Скайпа. Например, торренты или передача потокового видео. Попробуйте закрыть все лишние приложения – возможно, проблемы со звуком исчезнут.
Надеемся, вы узнали, почему не работает звук в вашем мессенджере, и сумели успешно устранить эту проблему! Ну а если у вас другие проблемы с этой программой, например, во время разговора вы не слышите больше никаких других программ, читайте статью «Скайп заглушает остальные звуки».
Если в скайпе нет звука, то причин этого может быть достаточно много. Часто проблема решается достаточно просто и не требует каких-либо особых навыков и знаний. Поэтому, если вы столкнулись с подобной ситуацией, не следует паниковать и нести свой компьютер специалистам. Вполне возможно, что вы сами сможете устранить проблемы и вновь наслаждаться общением с помощью любимой программы.
Настройки звука в Skype
Если вы общались с собеседником, но звук внезапно пропал, то в первую очередь обращаемся к настройкам самой программы. Часто именно это позволяет узнать ответ на вопрос, почему нет звука в скайпе. Итак, выполняем следующее:
- открываем пункт меню Инструменты;
- выбираем Настройки;
- в левой части экрана выбираем раздел Настройки звука.
Здесь можно установить необходимые параметры как для , так и для динамиков. Проанализируйте, какого рода неполадки у вас возникли. Если вас не слышит собеседник, то проблема связана с . В случае, когда вы перестали слышать другого пользователя, то обращаем внимание на динамики и их настройки. В последнем случае делаем такие действия:
Обратите внимание! Некорректно выбранное устройство в списке «Динамики» часто является причиной отсутствия звука в программе. Поэтому в первую очередь исключите эту ошибку, которая может появиться, к примеру, после переустановки или обновления Skype.
Если вас интересует, как проверить звук в скайпе, то отмечу, что сделать это просто. Для этого запускаем программу и в списке контактов выбираем Echo/Sound Test Service. Нажимаем кнопку Позвонить, после чего вы будете соединены с сервисной службой. Таким способом вы можете проверить как то, есть ли проблемы с динамиками (слышите ли вы автоматическое сообщение), так и то, корректно ли работает микрофон.
Совет. Если у вас к компьютеру подключено сразу несколько устройств, воспроизводящих звук, то можете поэкспериментировать с ними. В случае, когда выбранные динамики не работают, попробуйте выбрать следующие по списку, и проверить, не появился ли звук после этого.
Если в Skype отсутствует звук вызова или других оповещений, то, скорее всего, просто были, случайно или нет, изменены настройки. Исправляется это следующим образом:
- заходим в Настройки;
- выбираем раздел Оповещения;
- устанавливаем галочки рядом с теми событиями, о которых необходимо звуковое оповещение;
- жмем Сохранить.
Другие причины проблемы
Если у вас возникли проблемы со звуком в скайпе, то причины могут заключаться не только в настройках самой программы. Как ни банально это звучит, но проверьте звук на самом компьютере. В первую очередь исключите вариант, что общий уровень не на минимуме.
Среди подобных технических проблем можно отметить и неполадки в самом периферийном устройстве. Поэтому проверьте, воспроизводятся ли на компьютере другие звуковые файлы. Проверьте, включен ли штекер от активных колонок в розетку, не поврежден ли кабель, соединяющий их с ПК.
Мы убедились, что наладить звук в скайпе, достаточно просто. Конечно, приведенные действия касаются тех ситуаций, когда проблема заключается непосредственно в настройках программы. Если же звук отсутствует из-за неполадок в дополнительных устройствах (микрофоне или динамиках), то понадобится заменить их на рабочие.
Если не работает звук в Скайпе, не спеши расстраиваться, ведь, скорей всего это можно очень легко исправить, но для этого нужно выяснить причину. И, когда ты прочтёшь нашу статью, то уже точно будешь знать в чём проблема именно у тебя и как её можно легко исправить!
В Скайпе не работает звук: что делать?
Проблемы со звуком в программе Skype можно разделить на две основные группы:
- Ты слышишь всё, что говорит твой абонент, но тебя никто не слышит;
- Напротив, ты не можешь услышать собеседника.
Не работает звук в Скайпе: меня не слышат собеседники
Если для связи ты используешь компьютер, не имеющий встроенного микрофона, то обязательно проверь, правильно ли подключен внешний микрофон или гарнитура, не произошло ли где перелома провода.
Если проблемы с неверным подключением или выходом из строя внешней техники исключены, то нужно проверить, работает ли твой микрофон. Точно также можно проверить и встроенный микрофон ноутбука.
- В строке поиска введи «Запись голоса» и кликни по ней.
- Откроется окошко записи. Нажми на кнопку «Начать запись» и произнести несколько предложений, а потом кликни по «Остановить запись». Ты можешь сохранить её и прослушать — если твой голос нормально слышно, значит, микрофон работает.
- Открой Скайп выберите «Инструменты», затем «Настройки».
- Теперь нажми на пункт «Настройки звука».
- На открывшейся вкладке ты можешь увидеть панель настроек. Обрати своё внимание на пункт «Микрофон». Кликни по списку привязанных устройств и, если их больше одного, попробуй сменить основное устройство.
И, точно также, имеет смысл для проверки попробовать поговорить по Скайпа с кем-то другим — вдруг, это у твоего друга проблема с динамиками.
Не работает звук в Скайпе: я не слышу собеседника
Проверь ползунок звука
Если ты , выйди из Skype и посмотри в правый нижний угол экрана твоего компьютера. Там находится значок, обозначающий динамик. Кликни по этому значку, и перед тобой откроется шкала с ползунком. Этот ползунок может стоять на любой цифре, кроме нуля, иначе звук работать не будет. Для удобства проверки можешь перевести его на цифру 100.
Проверь, проигрывается ли музыка на устройстве
Открой любой музыкальный файл, имеющийся в памяти твоего компьютера или ноутбука. Если музыка проигрывается в нормальном режиме и ты её слышишь, значит, проблема именно в программе Skype.
Если музыкальный файл не проигрывается и ты не слышишь ни звука, то, скорей всего, надо проверить драйвера, установленные на твоём ПК — возможно, они вышли из строя.
Skype передавать системные звуки. Как включить передачу системных звуков в скайпе
Стандартный способ включить в Скайпе музыку чтобы ее слышали другие
Наиболее удобный и простой – стандартный способ, который позволяет транслировать системные звуки в Скайпе без установки дополнительных утилит. Для его активации откройте настройки микрофона в разделе «Звук» и включите стерео микшер. Вы можете дополнительно активировать подавление эхо, чтоб собеседник мог слышать свой голос. Обратите внимание, что стандартный способ включения системных звуков может не работать на Windows 8, также в этой системе не предусмотрена функция отключения цифрового аудио S\PDIF.
Воспроизведение системных звуков через Скайп с помощью дополнительной программы
Чтобы воспроизводимые звуки в Скайпе были чистыми и качественными, вам не обойтись без использования сторонних программ. Такие утилиты могут быть как платными, так и бесплатными, а загрузить их лучше всего с официального сайта. Наиболее известными программами для передачи звуков в Skype являются:
- PrettyMay Call Recorder for Skype
- Pamela for Skype
- Skype Audio Player
Используем Virtual Audio Cable
Нужна качественная трансляция музыки в Скайпе? В этом может помочь установка приложения Virtual Audio Cable. Эта программа является своеобразным виртуальным микрофоном, а скачать утилиту лучше всего с официального сайта.
После загрузки приложения сделайте следующее:
- Откройте архив и запустите файл setup или setup64 (в зависимости от разрядности системы).
- В появившемся диалоговом окне выберите функцию «извлечь все».
- Выберите место, куда стоит сохранить файл (или оставьте по умолчанию) и нажмите «Извлечь».
- После соглашения с лицензионной программой нажмите Install и дождитесь завершения установки.
Для использования виртуального аудио кабеля нажмите в нижнем правом углу на значок звука, выберите «Устройство воспроизведения», и в появившемся окне – «Line 1 (Virtual Audio Cable)». Его же задайте по умолчанию в настройках микрофона Скайпа. Теперь вы можете делиться звуками с собеседником и даже настраивать громкость передаваемой музыки.
Альтернативная программа Pamela for Skype
Знаете другие способы, как транслировать звуки в Скайпе? Предлагайте их в комментариях.
Скайп стал настолько востребованным среди пользователей не просто так – бесплатные голосовые и видеозвонки, позволяющие легко связаться с человеком, где бы он ни находился, стали настоящей революцией в сетевом общении. Но что делать, если возникли проблемы именно с этой функцией? Например, собеседник говорит так тихо, что приходится прислушиваться? Или он вообще не слышит вашего голоса? О том, как настроить звук в Скайпе, чтобы всё работало отлично, – далее в статье.
Ищем источник проблемы
Обычно пользователю не нужно долго мучиться со звуковыми настройками в этой программе – Скайп автоматически подтягивает ваши основные динамики и включенный микрофон и настраивает громкость.
При первом запуске вы можете проверить, насколько хорошо всё работает, сделав тестовый звонок в Echo/ Sound Test Service в вашем списке контактов. Если всё ОК, то вы услышите мелодию Скайпа, инструкции, которые даст вам робот, сможете записать голосовое сообщение и без проблем его прослушать.
Если вы захотите повторить тест, этот контакт легко можно найти и потом, вбив слово “echo” в строку поиска – рядом с кнопкой в виде увеличительного стекла прямо под вашим аватаром.
В открывшемся окне контакта будет кнопка вызова. Нажав на неё, вы сможете сделать тестовый звонок и проверить, правильно ли настроены микрофон и динамики.
Если тест не дает желаемого результата, первое, что нужно сделать – это посмотреть, подсоединены ли к вашему компьютеру нужные провода. В тот ли разъем воткнуты микрофон и колонки? Включены ли все устройства, если на них есть кнопка выключения/выключения? Конечно, это замечание больше относится к владельцам стационарных компьютеров, в ноутбуке и динамики, и микрофон встроенные.
Если всё подсоединено правильно, проверьте, как обстоят дела со звуком на компьютере вообще. Попробуйте включить любое видео или музыкальный трек. Слышите ли вы его? Если нет – значит, дело не в настройках Скайпа, а в «железе» или драйверах. Если же всё работает отлично, а в Скайпе – тишина или шумы, надо идти в меню настройки звука в самом мессенджере.
То же самое касается и микрофона.
Если в других программах он работает отлично и ваш голос слышно (например, в любой программе для звукозаписи), а проблема возникает только при использовании Skype – идем в настройки, чтобы решить эту проблему.
Автоматическая настройка звука в Skype
Чтобы попасть в раздел, где можно включить звук и проверить, те ли динамики и микрофон видит Скайп, откройте меню «Инструменты» на главной панели и выберите пункт «Настройки».
Теперь обратите внимание на подменю слева. Вам нужно найти там пункт «Настройка звука».
Когда вы откроете его, то увидите в правой части экрана меню настройки микрофона, динамиков и бар, в котором можно регулировать громкость звонка, если, например, он очень тихий или, наоборот, очень громкий.
В этом меню вам в первую очередь нужно проверить, поставлены ли галочки возле пунктов «Разрешить автоматическую настройку…».
Если нет, то поставьте их и нажмите на кнопку «Сохранить».
Проверьте, появился ли звук нужного вам уровня? Если нет, переходите к следующему пункту.
Микрофон работает, но не слышу собеседника
Если микрофон у вас работает отлично, а вот собеседника вы не слышите, значит, вам нужно настроить свои колонки. Обратите внимание на пункт «Динамики» в этом же меню.
1. Проверьте, как работают ваши динамики. Для этого нажмите на синюю кнопку ”Play” справа.
2. Нажав на неё, вы должны услышать звуковой сигнал, а бар внизу должен стать зеленым.
3. Если вы ничего не слышите, проверьте, какие именно динамики находит ваш Скайп. Для этого кликните на надпись модель динамиков над звуковым баром, чтобы открыть выпадающий список.
4. Если в этом списке у вас несколько пунктов, попробуйте выбрать другие динамики, а затем повторно нажмите на “Play”. Звук должен появиться.
Слышу собеседника, а он не слышит меня
Если же с динамиками у вас всё в порядке, но собеседник вас не слышит – проверьте, что ваш Skype принимает за установленный микрофон. Для этого клацнете на название микрофона, чтобы появился выпадающий список.
Как и в случае с динамиками – если в списке несколько пунктов, попробуйте выбрать другой. Теперь поговорите в микрофон. Если бар «Громкость» заполнился зеленым – проблема решена. Нажимайте на кнопку «Сохранить» и наслаждайтесь общением с друзьями.
Хочу сделать громче или тише
Мы рассмотрели способы автоматической настройки звука в Скайпе. Но что делать, если вы хотите настроить его «под себя», потому что автоматические параметры вас не устраивают? Например, отрегулировать громкость микрофона и динамиков или вообще отключить звук? Конечно, это всегда можно изменить в общих настройках звука на компьютере, но должно же делаться и в Скайпе? Абсолютная правда.
Чтобы настроить звук под себя, в меню «Настройка звука» нужно снять все галочки возле пунктов «Разрешить автоматическую настройку…».
Кода вы это сделаете, увидите синие ползунки – регуляторы громкости в полях настройки микрофона и динамиков.
Меняя их положение, вы сможете увеличить или уменьшить громкость микрофона и динамиков на своё усмотрение. Двигайте ползунки вправо, чтобы усилить громкость, и влево – если хотите сделать тише. Кстати, уменьшение громкости микрофона может помочь вам перестать слышать посторонние звуки во время общения. А если нет, попробуйте подключить другой микрофон – очень часто, если микрофон дешевый, он ловит не только звук вашего голоса, но и все остальные шумы. Также помехи и запинания могут возникать из-за плохого интернет-соединения у вас или у вашего собеседника.
Вот и всё, надеемся, вы узнали, как настроить Скайп и сделать так, чтобы всё работало отлично! Если же нет – прочитайте статью «Нет звука в Скайпе». Возможно, там вы найдете, как решить именно вашу проблему.
Как в Скайпе включить звук – звонка, системы, а также что делать, если ты и твой собеседник не слышите друг друга — в этой статье мы подробно разберем эти вопросы, а также ты найдешь много полезной информации, которая касается твоего любимого мессенджера.
Система
Вот как в Скайпе включить системные звуки.
В старых версиях программы существовала специальная кнопка, с помощью которой можно было включить звук с компьютера в Скайпе, но, как ни печально, начиная с версии 7.40.66.103 такой возможности нет.
Как поступить, если во время демонстрации экрана ты хочешь, чтобы собеседник слышал музыку или другие оповещения напрямую с твоего компьютера или ноутбука?
- Открой на своем устройстве микшер (обычно, он находится под иконкой с изображением динамика в нижнем правом углу экрана)
- Переключи в настройках передачу сигнала с микрофона на компьютер
- Здесь же прибавь громкость в графе «Системные сигналы» с помощью ползунка
Звонок
Чтобы включить звук звонка в Skype на ноутбуке или компьютере, сделай вот что:
- В новой версии приложения все настройки звонков стали гораздо проще
- Открой «Настройки», кликнув по трем точкам в самом верху программного окна
- Выбери «Настройки приложения»
- Найди строку «звуки приложения» и посмотри, сдвинут ли ходунок в режим «Включено»
- Если это не так – сдвинь его
- Громкость можно настроить в микшере твоего устройства (где его найти, посмотри в предыдущей инструкции)
- В колонке «Громкость Skype» потяни бегунок вверх и установи удобную для тебя громкость
Кроме того, ты можешь не слышать звонок в том случае, если не работает динамик. Включить нужный динамик в Skype можно, опять же, в настройках программы («Звуковые и видео»). Именно здесь можно выбрать и настроить оборудование, которое задействует мессенджер. Хотите узнать, что делать если — переходи по ссылке и читай другую статью на эту тему.
Ну и наконец, хорошо ли подключены динамики к самому устройству.
Проблемы во время звонка
Как включить звук в Скайпе на компьютере или ноутбуке, если вы с собеседником не слышите друг друга?
- Если оппонент не слышит тебя, проблема, скорее всего, с микрофоном. Открой звуковые настройки в приложении, и убедись, что по умолчанию используется нужное оборудование.
- Если возникла обратная проблема, и ты сам не слышишь, что тебе говорят, проделай те же действия, но уже касательно динамика.
- Подобная проблема может возникнуть из-за того, что установлена слишком низкая громкость звука. Увеличить ее можно здесь же, и, кстати, сразу же проверить.
- Проблемы со слышимостью могут быть последствием того, что ты не обновил приложение до последней версии – если это так, обнови Скайп. Очень часто пользователи жалуются на самые разные неполадки в программе, которая не была вовремя обновлена. И это не только вышеописанные неполадки, мессенджер может и вовсе не открыться.
- Ты сделал все, что мы посоветовали, но проблема сохранилась? Отправь эту статью своему собеседнику, вполне может быть, что проблема возникла именно у него.
Включение функции в старом приложении
С телефона транслировать музыку в приложении в ходе разговора не выйдет. А вот на компьютере данная функция доступна. Правда, только в старой версии
Все начинается со звонка собеседнику. Под окном разговора с аватарками его участника присутствуют элементы управления. Кликните на иконку с плюсиком и выберите «Передавать системные звуки…»
.
Аналогичная опция доступна в меню «Звонки»
сверху.
Отключение
С активацией опции все понятно. Но стоит упомянуть и про ее отключение. Самый очевидный вариант — прервать звонок и заново всех собрать. Но это затруднительно и требует действий от каждого участника беседы. Поэтому существует и гораздо более простой способ. Опять нажмите на «плюсик» и выберите «Остановить передачу…»
.
Либо же в меню «Звонки»
деактивируйте соответствующую опцию.
Активация в новой версии
К большому сожалению для большинства пользователей, данная функция была упразднена в последних обновлениях Skype. Соответственно, воспользоваться ей больше не получится. Остается только ждать, что разработчики поменяют свое решение или установить дополнительный софт на ПК, позволяющий выполнять данную операцию. Например, с задачей отлично справится программа Virtual Audio Cable
. Но загружать ее рекомендуется только продвинутым пользователям ПК.
Далеко не все любители живого общения при помощи совершения видеозвонков знают, что почитаемая многими программа Skype позволяет при этом включить собеседнику музыкальное сопровождение и при этом еще и слушать самому свои любимые композиции. Сейчас речь как раз и пойдет о том, как транслировать музыку в «Скайпе». Для этого можно использовать несколько нехитрых методов, доступных любому пользователю.
Как включить музыку в «Скайпе» без программ? Простейшее решение
В принципе, в разговоре с собеседником большинство пользователей пытается применить самый простой метод — просто включают какую-то композицию через имеющийся в системе программный плеер. На ноутбуках улавливание сигнала производится при помощи встроенного микрофона, на стационарных ПК за это отвечает отдельный микрофон.
Но ведь это не выход! При таком положении дел добиться хоть какого-то нормального качества не получится, а собеседник будет просто слышать отражение сигнала. Тем не менее, если хорошенько поразмыслить над вопросом о том, как транслировать в «Скайпе» музыку с высоким качеством передачи сигнала, можно найти несколько простых решений. Для начала разберем средства систем Windows.
Как транслировать в «Скайпе» музыку средствами Windows?
Прежде всего, в запущенном приложении Skype нужно перейти в меню инструментов на главной панели и выбрать из меню раздел настроек, в котором следует использовать строку настройки звука.
Справа будут показаны все задействованные устройства (микрофон, динамики, звонок и т. д.). После этого потребуется зайти в стандартную «Панель управления» в раздел звука и выбрать там устройства записи. Но проще это сделать через меню правого клика на значке громкости в системном трее.
На вкладке записывающих устройств используется правый клик, после чего выбирается строка отображения отключенных компонентов. Например, в Windows 7 может появиться микшер, в Windows 10 к можно перейти непосредственно из системного трея. В пульте можно увидеть специальный ползунок регулировки громкости для Skype, который нужно просто передвинуть в положение максимальной громкости и сохранить настройки.
Как транслировать в «Скайпе» музыку с измененными параметрами? Возвращаемся в настройки звука непосредственно в программе и вместо микрофона выбираем включенный микшер. Все. Теперь ваш собеседник будет слышать музыку в хорошем качестве, как это и должно быть.
Самые популярные сторонние программы
Вопрос о том, как транслировать в «Скайпе» музыку, можно решить и с применением специальных программ-плагинов, которые дополняют собственные возможности Skype.
Наиболее популярными сегодня можно назвать небольшие утилиты вроде Pamela for Skype, Pretty May Call Recorder for Skype, Virtual Audio Cable и Skype Audio Player (последняя программа требует обновления платформы NET. Framework). Все они достаточно просты в освоении и обладают гибкими настройками. Вся работа сводится к тому, чтобы запустить дополнение при старте основной программы и выбрать музыку, которая должна передаваться собеседнику. Управление практически ничем не отличается от стандартных программных плееров.
Вместо итога
Исходя из всего вышеизложенного, нетрудно сделать вывод о том, что трансляция музыки в программе Skype предполагает совершенно простые методы, позволяющие произвести необходимую настройку. Что лучше, сказать трудно. Но многие пользователи склоняются к мысли, что оптимальным вариантом станет использование дополнительных утилит, поскольку они имеют более широкий спектр возможностей и простоту управления. Кстати, приложение Pamela, как многие другие, передает звучание программным способом, поэтому использование микрофона здесь не требуется вообще.
Понравилась статья? Поделись с друзьями:
Мой мир
Вконтакте
Google+
08.06.2020
Интернет
Самое интересное:
Что делать, если меня не слышно в Скайпе — возможные причины
Скайп – сервис исключительно полезный. Он позволяет легко и непринуждённо общаться людям, находящихся за много тысяч километров один от другого, пересылать файлы, организовывать видеоконференции и чаты. Но иногда программа работает совсем не так, как ей положено. К примеру, вы с увлечением рассказываете собеседнику что-то очень важное, а потом, спустя минут 20, понимаете, что он ничего не слышит. Внезапная «глухота» скайпа – одна из самых частых жалоб пользователей, доставляющая им немало неудобств. Но связываться с технической поддержкой или обзванивать разбирающихся в теме друзей совсем необязательно: с проблемой можно попробовать справиться самостоятельно. Поверьте, это гораздо проще, чем кажется. Итак, почему же мы иногда вынуждены общаться с умным человеком, то есть сами с собой?
Скайп — современный способ связи с людьми, находящимися даже за много тысяч километров от вас
Неправильный разъем
Любимейшая ошибка многих пользователей, которые уверены в том, что Windows сама разберётся, где микрофон, а где динамики. Такое возможно на некоторых материнских платах, но чаще всего пренебрежение правилом «динамики – зелёный штекер, микрофон – розовый» будет стоить вам внезапно оглохшим скайпом.
Правильное подключение штекеров
- Что делать? Убедитесь, что всё подключено правильно.
Ubuntu skype — нет звука, что делать
Один из таких – это использование убунту, звук на которой пропадает довольно часто. Во-первых, к сожалению, для этой операционной системы подходит не всякая гарнитура, а только определенная. Список можно посмотреть в интернете.
Во-вторых, если громкость становится все тише и тише, искажается, трещит, то откройте терминал.
Напишите в нем по очереди:
- sudo gedit /etc/pulse/default.pa;
- добавьте в конце к запросу «load-module module-udev-detect» — «tsched=0»;
- pulseaudio —k.
После этого полностью перезапустите скайп. Должно сработать.
Неправильно выставленное устройство записи в системной микшере
Вероятность того, что Windows без ведома пользователя поменяет звуковые настройки, достаточно мала, но иногда такое случается. Подобной «самостоятельностью» часто отличаются пиратские сборки ОС, грубо взломанные игры или вирусы.
- Что делать? Зайдите в апплет панели управления «Звук» и на вкладке «Запись» проверьте, какой микрофон назначен устройством по умолчанию. Также убедитесь, что выставлен максимальный уровень усиления. Для этого нажмите кнопку «Свойства», выберите вкладку «Уровни» и подвиньте ползунок «Микрофон» до упора вправо.
Выставление максимального уровня усиления. Проверка настроек микрофона.
Меня не слышат в Скайпе: что делать?
Для устранения проблемы необходимо проверить:
- Обнови версию мессенджера на своем устройстве, и попроси собеседника сделать то же самое. Также убедись, что драйвера также обновились.
- Качество Интернет-сигнала.
- Нормально ли подключен микрофон, работает ли вход – вдруг кто-то что-то случайно задел.
- Отключи те программы, которые способны затруднить передачу данных. Часто со Скайпом конфликтуют браузеры, игры, файлообменники и прочее.
Если у тебя не работает микрофон в Skype, посмотри подробности про все способы его диагностики в нашей статье.
При разговоре в Skype меня не слышат: что еще проверить
- Бывает, что микрофон и динамики почему-то находятся в беззвучном режиме и отключены от компа, если ты используешь ПК:
- — переподключи гарнитуру в другой вход;
— убери фоновые шумы, сядь поближе.
При использовании смартфона попробуй чередовать трубку\динамик и внешнюю гарнитуру.
На тему того, что не работает звук в Скайпе у нас есть еще одна статья, советуем тебе её прочитать!
- Бесплатный тестовый звонок
В списке контактов найди Echo/ Sound Test Service и позвони виртуальному помощнику, который в процессе беседы даст все необходимые инструкции. Эта услуга является бесплатной. Ты запишешь послание, а служба его воспроизведет. Если ты всё будешь слышать очень хорошо, то пусть теперь твой собеседник посмотрит свои настройки. Вероятно, проблема с его стороны. Хочешь узнать, существует ли сайт для вычисления IP по Скайпу — переходи по ссылке и читай еще одну нашу статью.
Перехват звука тяжёлым приложением
Иногда программы могут требовать монопольный доступ к звуковой подсистеме ПК. И если вероятность того, что пользователь запустит профессиональную систему обработки звука наподобие Steinberg Cubase 7 достаточно мала, то встретить в обычном домашнем ПК утилиту аудио-конвертор, «прожорливую» игру или тот же Foobar реально. В результате ресурсы ОС оказываются занятыми.
- Что делать? Попробуйте выгрузить все сомнительные приложения, а ещё лучше – перегрузите компьютер и запустите скайп заново.
Доходит ли голос до Skype?
Вполне вероятно, что проблема исходит не с Вашей стороны, а от собеседника. Чтобы проверить данное предположение:
- Запустите Скайп;
- Кликните по пункту «Инструменты» (в верхнем меню) и выберите из выпадающего списка «Настройки»:
- Когда появится окно опций, слева выберите раздел «Настройки звука»;
- Справа отобразится перечень устройств:
- Попробуйте выбрать из списка напротив надписи «Микрофон» любой другой вариант (если он есть). Установите бегунок громкости на максимум или о;
- Теперь постучите по микрофону, подуйте в него, что-то скажите. В это время на шкале громкости должен перемещаться индикатор уровня (от зеленого до красного). Если это происходит, значит всё у Вас хорошо.
В таком случае, отправьте сообщение со ссылкой на данную статью Вашему собеседнику. Пусть ищет решение проблемы у себя.
Некорректные настройки самого Скайпа
Если вы согласились на автоматическое обновление скайпа, то полностью исключить вероятность слёта настроек после очередного апдейта нельзя. Также покопаться в настройках звука могут сбойные системные заплатки или особо изощрённые вирусы.
- Что делать? Последовательно выберите меню «Инструменты», пункт «Настройки…», раздел «Настройки звука…». Убедитесь, что в строке «Микрофон» значится именно то устройство, которое вы используете. Также стоит заглянуть в «Дополнительные настройки» (соответствующая кнопка находится чуть ниже центра окна) и переместить нужный микрофон на самый верх списка.
Проверка настроек звука
Выбираем нужный микрофон и перемещаем на самый верх списка
Нет звука в Скайпе. Причины и пути решения
Иногда, загрузив в очередной раз любимую программу для звонков через Интернет, пользователь озадачивается тем, что нет звука в Скайпе. Приятного, конечно, мало, но не стоит паниковать и переустанавливать само приложение (хотя и это может помочь). Действовать нужно методом исключения, сужая круг поиска проблемы и, соответственно, ее решения. Но в первую очередь не лишним будет убедиться, что проблема не у собеседника, и совершить дополнительный звонок. Если и на этот раз нет звука в Скайпе, то для начала стоит определиться, с проблемой какого рода пришлось столкнуться.
Их можно разделить на две категории:
- проблемы с «железом»;
- проблемы с «софтом».
Проблемы с «железом»
Самая серьезная неприятность, которую вряд ли получится исправить самостоятельно. Можно, конечно, грешить на то, что из своих разъемов просто выдернулись провода звуковых колонок. По крайней мере, попытка переподключить их не будет лишней. Есть вероятность, что попросту вышли из строй сами колонки. Если в запасе есть «лишние», можно подключить их.
Также обновите Скайп до последней версии:
- ;
- .
Не исключена в этом ряду и поломка звуковой карты. В таком случае придется покупать новую. Если же звуковая карта интегрирована в материнскую плату – дело плохо: нужно будет заменять всю «мать» целиком. По счастью, подобные вещи случаются очень редко. Так что чаще всего неисправность носит «софтовый» характер.
Проблемы с «софтом»
Здесь также чаще всего встречается две группы проблем, которые могут служить причиной, почему нет звука в Skype:
- ошибка в драйверах;
- ошибка в настройках.
Если открыть Диспетчер устройств и отыскать в списке установленную звуковую карту, то велика вероятность, что рядом со значком будет стоять восклицательный или вопросительный знак. Это значит, что звуковая карта либо отключена от системы, либо «слетели» ее драйверы.
В первом случае достаточно щелкнуть правой кнопкой мыши и выбрать в контекстном меню «Включить». Во втором же можно попытаться обновить драйверы через соответствующий пункт того же меню. Если попытка не увенчалась успехом, драйверы можно переустановить с установочного диска или скачав их из Интернета.
Может помочь Восстановление системы. Конечно, при условии, что нужная точка восстановления осталась в памяти.
Но что делать, если и драйверы стоят, и устройство распознается системой, а вопрос, почему нет звука в Skype, остается нерешенным? Тогда имеет смысл рассмотреть вариант с неверной настройкой аудиовыхода в самом Скайпе. Для этого в главном меню нужно выбрать «Инструменты» — «Настройки»:
в открывшемся окне щелкнуть на пункте «Настройки звука». Далее рядом с параметром «Динамики» в выпадающем меню выбрать свою звуковую карту.
Можно также поставить флажок в пункте «Автоматическая настройка динамиков» и увеличить громкость при помощи ползунка.
Как устранить проблему со звуком в Skype:
Физическая поломка микрофона
Подобная неприятность иногда случается даже с продукцией солидных компаний, особенно после скачков напряжения или во время грозы. А вот качество дешёвых компьютерных гарнитур «Made in China» (а именно они часто используются для общения по скайпу) изначально достаточно посредственное. То же самое относится к отдельным настольным микрофонам и веб-камерам класса «всё в одном».
- Что делать? Попробуйте подключить заведомо работающее устройство. Если проблема исчезнет, придётся отправляться в компьютерный магазин или сервисный центр. Также стоит подключить проблемный микрофон к другому компьютеру или ноутбуку.
- Автор: Елизавета
- Распечатать
Оцените статью:
- 5
- 4
- 3
- 2
- 1
(0 голосов, среднее: 0 из 5)
Поделитесь с друзьями!
Что делать если плохо слышно через наушники
Случается, что звуки вроде все и есть при подключении, но скайп работает очень тихо. Громкость то почти пропадает, то убавляется при звонке, да так, что людей не слышно и ни одного звука не разобрать, даже транслятор не работает.
Скорее всего, проблема на вашей стороне. Иногда слабый сигнал – это слабые наушники. Проверьте свою гарнитуру.
Но бывает и по-другому:
- зайдите в «Инструменты» − «Настройки» − «Настройки звука» для версии 7 или «Звук и видео» после ее обновления;
- если вам необходимо избавиться от частого затухания, просто сделайте сброс с автоматических настроек — уберите галочку с «Автоматическая настройка динамиков»;
- если же громкость необходимо восстановить, просто перетащите ползунок под динамиками вправо. Для проверки громкости просто нажмите на синий кружок с белым треугольником внутри.
Как видите, исправить это очень и очень легко.
Обновления программы
Помимо всего прочего, стоит тщательно следить за обновлениями программы, так как проблема может возникнуть и из-за этого. Конечно же, самым удобным способом будет включение автоматического обновления. Обычно после установки программы эта опция включена. Если же по каким-то причинам в Скайпе нет обновлений, стоит проверить функционирование опции.
Настройка автоматического обновления Skype позволит вам не тратить время на самостоятельную загрузку и установку приложения
Для того чтобы проверить, включена ли функция автоматического обновления, или же для ее отключения следует вызвать панель настроек программы. После открытия панели стоит перейти в раздел «Дополнительно». В этом разделе и находится эта опция. В случае если опция отключена, обновить программу можно вручную в любое время.
Для этого нужно запустить программу и сразу же кликнуть на вкладку «Помощь». Выбрав пункт «Наличие обновления», пользователь увидит всплывающее окно, которое и уведомит о наличии или отсутствии обновлений. Далее следует кликнуть по кнопке «Загрузить», по окончании загрузки выйдет новое окно, в котором надо будет нажать на «Обновить». Обновление программы абсолютно бесплатно. Кроме того, после обновления все пользовательские настройки останутся в сохранности. Следует помнить, что обновление программы на старых операционных системах невозможно.
Разобравшись со всеми проблемами, пользователь сможет спокойно продолжить общение с друзьями и родственниками. Стоит помнить, что паника в случаях той или иной проблемы делу не поможет.
Нет звука в скайпе. что делать?
Решаем проблему отсутствия звука в Скайпе. Заходим в «Настройку звука» и подключаем правильный микрофон. Звоним в службу проверки связи, чтобы убедиться, что звук появился. Меняем настройки оповещения. Перезагружаем компьютер.
Что делать, если пропал звук в Скайпе? Этим вопросом задаются многие пользователи. Если в Skype пропал звук, человек уже не может общаться с друзьями, родственниками, коллегами. Очень неприятная ситуация.
Почему нет звука в Скайпе? Причин может быть несколько. Это связано либо с устройством воспроизведения, то есть, в общем случае, с колонками, либо, если нет исходящего сигнала — проблема заключается в устройстве ввода звуковых колебаний, то есть, в общем случае — в микрофоне.
Таким образом, либо у вас неправильно настроены эти устройства, либо выставлен низкий уровень сигнала, либо устройство сгорело. Теперь вы знаете, почему в Skype нет звука. Разберемся, как решить эти проблемы. Если нету звука в Skype, не теряйте времени, действуйте.
Следуйте нижеприведенной инструкции.
Настройка микрофона и колонок
Итак, почему нет звука в Скайпе, мы уже выяснили. Теперь нужно все проверить, проделав следующие операции:
- Запускаем Скайп.
- Как восстановить звук? Нажимаем на надпись «Инструменты», которая находится вверху. Вы ее легко найдете. Выбираем инструменты
- Теперь, если нет исходящего звука в Скайпе, нажимаем на «Настройки». Это самый последний пункт в меню.
Переходим в Настройки - Слева выбираем раздел настроек звучания, представленный ниже на скриншоте. Он обозначен наушниками с микрофоном.
Переходим в данный пункт - Далее, если вы задаетесь вопросом: почему в Скайпе пропал звук, попробуйте для начала разобраться с микрофоном. Для этого следует нажать на длинную кнопку, где написано «Микрофон».
Нажимаем на кнопку - Теперь выбираем другой микрофон, так как, возможно, ранее был подключен неправильный. В таком случае, неудивительно, что вас не было слышно.
Выбираем другой микрофон - Также убедитесь, что уровень громкости выставлен на нужный высокий уровень.
Проверяем уровень громкости - Теперь, если вы сами не слышите ничего, то нужно проверить настройку колонок, также смотрим, чтобы было выбрано именно то, устройство, которое является рабочим на данный момент. Нужно экспериментировать с разными вариантами, может быть, если выбрать другое — все заработает. Заодно проверяем уровень громкости.
Смотрим уровень громкости - Как сделать звук в Скайпе? Теперь просто нажмите на кнопку «Сохранить», которая находится внизу. Теперь вы знаете, как включить звук в Скайпе. Все оказалось легко и просто, и справились мы с этим буквально за пару секунд.
Сохраняем
Чтобы убедиться в дееспособности наших устройств, нужно проверить настройку микрофона и колонок:
- Звоним в службу проверки связи, чтобы все проверить. Во время звонка станет понятно, отсутствует звук или нет. Находим слева нужный контакт и нажимаем на него два раза левой клавишей мышки.
Нажимаем на нужный контакт - Нажимаем на зеленую кнопку «Позвонить».
Звоним - Далее просто что-нибудь говорим, после чего служба даст вам прослушать вашу речь. Говорить желательно громко. Если вы все слышите, значит, микрофон подключен.
Другие проблемы:
- Если нет звука в Скайпе, убедитесь, что общий уровень звука находится не на минимуме.
Уровень звука на микшере - Также не забывайте о том, что штекер колонок должен быть включен в розетку, если колонки активные. Проверьте это.
- Убедитесь и в том, что выключатель на колонках включен, а также что регулятор повернут по часовой стрелке до упора.
- Убедитесь, что нет проблем с драйверами микрофона.
- Убедитесь, что устройства не сгорели.
Несколько полезных видео в тему:
Настройка оповещений
Бывает так, что в Скайпе нет звука вызова. Эта проблема легко решаема, не стоит расстраиваться по этому поводу.
- Запускаем Скайп.
- Заходим в «Инструменты».
Переходим в Инструменты - Выбираем из меню «Настройки».
Выбираем настройки - Нажимаем на «Настройки оповещения», которые видим слева.
Переходим в настройки оповещения - Далее убираем галочку со строки «Начинает со мной чат».
Убираем галочку - Нажимаем на кнопку «Сохранить».
Сохраняем
Теперь звук при входящем вызове должен появиться.
Перезагрузка компьютера
Бывает так, что звук есть только в Скайпе, а больше никаких звуков на компьютере нет. Невозможно даже послушать музыку, а это имеет огромное значение для многих пользователей.
Что же делать в такой ситуации? Во-первых, нужно попробовать перезагрузить компьютер. Может быть, все заработает при следующем включении. Такое иногда бывает, так что не стоит пугаться и думать, что в компьютере произошла серьезная поломка.
Теперь компьютер перезагрузится и, возможно, проблема решится сама собой.
Также, если проблема не исчезает, можно попробовать переустановить драйвера на звуковой карте.
Источник: http://netsmate.com/pochemu-net-zvuka-v-skype
Не работает звук в Скайпе | Почему меня не слышат в Skype
Если не работает звук в Скайпе, не спеши расстраиваться, ведь, скорей всего это можно очень легко исправить, но для этого нужно выяснить причину. И, когда ты прочтёшь нашу статью, то уже точно будешь знать в чём проблема именно у тебя и как её можно легко исправить!
В скайпе не работает звук: что делать?
Проблемы со звуком в программе Skype можно разделить на две основные группы:
- Ты слышишь всё, что говорит твой абонент, но тебя никто не слышит;
- Напротив, ты не можешь услышать собеседника.
Именно по этим категориям мы и разделили способы диагностики и решения основных проблем, возникающих у большинства пользователей.
Не работает звук в Скайпе: меня не слышат собеседники
- Если собеседник не слышит тебя в Скайпе, существует несколько вариантов возникновения проблемы.
- Первым делом узнай, работает ли микрофон.
- Если для связи ты используешь компьютер, не имеющий встроенного микрофона, то обязательно проверь, правильно ли подключен внешний микрофон или гарнитура, не произошло ли где перелома провода.
Если проблемы с неверным подключением или выходом из строя внешней техники исключены, то нужно проверить, работает ли твой микрофон. Точно также можно проверить и встроенный микрофон ноутбука.
- В строке поиска введи «Запись голоса» и кликни по ней.
- Откроется окошко записи. Нажми на кнопку «Начать запись» и произнести несколько предложений, а потом кликни по «Остановить запись». Ты можешь сохранить её и прослушать — если твой голос нормально слышно, значит, микрофон работает.
Узнай, верно ли настроен микрофон в Скайпе.
- Открой Скайп выберите «Инструменты», затем «Настройки».
- Теперь нажми на пункт «Настройки звука».
- На открывшейся вкладке ты можешь увидеть панель настроек. Обрати своё внимание на пункт «Микрофон». Кликни по списку привязанных устройств и, если их больше одного, попробуй сменить основное устройство.
И, точно также, имеет смысл для проверки попробовать поговорить по Скайпа с кем-то другим — вдруг, это у твоего друга проблема с динамиками.
Не работает звук в Скайпе: я не слышу собеседника
Проверь ползунок звука
Если ты не слышишь собеседника в Скайпе, выйди из Skype и посмотри в правый нижний угол экрана твоего компьютера. Там находится значок, обозначающий динамик. Кликни по этому значку, и перед тобой откроется шкала с ползунком. Этот ползунок может стоять на любой цифре, кроме нуля, иначе звук работать не будет. Для удобства проверки можешь перевести его на цифру 100.
Проверь, проигрывается ли музыка на устройстве
Открой любой музыкальный файл, имеющийся в памяти твоего компьютера или ноутбука. Если музыка проигрывается в нормальном режиме и ты её слышишь, значит, проблема именно в программе Skype.
Если музыкальный файл не проигрывается и ты не слышишь ни звука, то, скорей всего, надо проверить драйвера, установленные на твоём ПК — возможно, они вышли из строя.
- В меню поиска введи «Диспетчер устройств»
- Открой раздел «Системные устройства» (также, этот раздел может называться «Свойства системы»)
- Кликни по надписи по ней и внимательно просмотри весь список — если какое-либо наименование отмечено Проверь настройки звука в Скайпе
- Открой Скайп выберите «Инструменты», затем «Настройки».
- Теперь нажми на пункт «Настройки звука».
- Перед тобой откроется панель настроек записи и воспроизведения звука в Скайпе.
- Для настройки воспроизведения обрати внимание на пункт «Динамики». Там можно корректировать громкость, а если навести курсор на на название твоих динамиков, то появится выражающая панель. Если в ней более двух устройств, то попробуй изменить привязанное устройство, а затем снова повтори звонок.
Если все параметры настроены правильно, но ты всё равно не слышишь собеседника, то попробуй позвонить по Skype кому-нибудь другому и посмотри, сохранится ли проблема. Если с другим собеседником всё работает хорошо, то дело в устройстве конкретного человека, а у тебя всё в порядке.
Теперь ты знаешь основные причины того, почему не работает звук в Скайпе и, наверняка, сможешь самостоятельно решить эту проблему. Мы будем рады, если эта статья тебе хоть немного помогла в деле освоения новых технологий и надеемся, что на нашем сайте ты сможешь найти ещё очень много полезной информации!
Если решил кардинально исправить поломку мы расскажем, как удалить полностью программу Скайп с компьютера.
Источник: https://skypefan.ru/ne-rabotaet-zvuk/
В скайпе нет звука, меня не слышат: что делать?
Что делать, если в Скайпе нет звука, меня не слышат – можно ли решить эту проблему? Давайте поищем причины возникновения неполадок, попробуем разобраться с ними самостоятельно! Читайте наш обзор, изучайте подробные инструкции, тогда любые трудности будут вам по плечу!
Диагностика динамиков
Выходное устройство, воспроизводящее звук – это динамики! Именно они позволяют услышать слова собеседника, если они сломаны – слышать аудиовызов в Скайпе будет крайне проблематично.
Ответ на вопрос, что делать, если собеседник меня не слышит в Скайпе, можно найти в настройках мессенджера! Рекомендуем вашему другу или коллеге сделать следующее:
- Откройте мессенджер Скайп;
- Кликните на три кнопки в верхнем левом углу;
- Выберите из меню пункт «Настройки»;
- Слева на экране найдите иконку «Звук и видео»;
- Перейдите к разделу «Динамики» и найдите строку «Устройство»;
- Щелкните по ней, чтобы открыть все доступные варианты динамиков;
- Выберите нужное значение и кликните на значок «Проверка звука».
Вам нужно проверить все устройства из списка – как только вы услышите правильный звук, можно успокоится! Вы нашли нужный девайс, который стоит установить по умолчанию.
А теперь примем дополнительные меры:
- Кликните на значок громкости на пусковой строке справа;
- Выберите из меню раздел «Устройства воспроизведения»;
- Удостоверьтесь, что используются нужные динамики;
- Переведите регулятор громкости в активное положение (при необходимости).
На проверке динамиков останавливаться не стоит – один из ответов на вопрос, почему меня не слышно в Скайпе, кроется в неполадках микрофона. Поговорим подробнее?
Проблемы с микрофоном
Жалуетесь друзьям и знакомым: «В Скайпе меня не слышит собеседник»? Не мучайтесь и не переживайте, лучше проведите диагностику работы микрофона!
- Откройте мессенджер Скайп;
- Кликните на три точки на верхней панели и перейдите к пункту «Настройки»;
- Откройте раздел «Звук и видео»;
- Найдите иконку микрофона и щелкните по строке «Устройство»;
- Выберите нужный девайс для подключения;
- Включите тумблер в строке «Настраивать микрофон автоматически»
Напоследок разберемся, почему в Скайпе меня не слышат, а я слышу, если предыдущие действия не помогли. Нужно удостовериться в работоспособности микрофона:
- Кликните на кнопку меню «Пуск»;
- Перейдите к панели управления;
- Найдите раздел «Звук» и перейдите на вкладку «Запись»;
- Найдите свой микрофон и удостоверьтесь, что выбрано верное устройство;
- Вернитесь к пусковой строке, кликните на иконку громкости в правом нижнем углу;
- Удостоверьтесь, что микшер громкости активирован.
Напоследок дадим небольшой полезный совет! Удостоверьтесь, что провода от микрофона и колонок вставлены в соответствующие разъемы – чаще всего они маркируются в одной цветовой гамме и отмечаются специальными иконками на корпусе.
Теперь вы знаете, как настроить звук в Скайпе, чтобы вас слышали, самостоятельно для корректной работы мессенджера! Наши инструкции просты и понятны, справится даже новичок. Напомним главное правило – провести диагностику следует обоим собеседникам, чтобы исключить возникновение неполадок с той или иной стороны!
Источник: https://messenge.ru/v-skype-menia-ne-slyshit-sobesednik/
Нет звука в Скайпе. Причины и пути решения
Иногда, загрузив в очередной раз любимую программу для звонков через Интернет, пользователь озадачивается тем, что нет звука в Скайпе. Приятного, конечно, мало, но не стоит паниковать и переустанавливать само приложение (хотя и это может помочь). Действовать нужно методом исключения, сужая круг поиска проблемы и, соответственно, ее решения.
Но в первую очередь не лишним будет убедиться, что проблема не у собеседника, и совершить дополнительный звонок. Если и на этот раз нет звука в Скайпе, то для начала стоит определиться, с проблемой какого рода пришлось столкнуться.
Их можно разделить на две категории:
- проблемы с «железом»;
- проблемы с «софтом».
Проблемы с «железом»
Самая серьезная неприятность, которую вряд ли получится исправить самостоятельно. Можно, конечно, грешить на то, что из своих разъемов просто выдернулись провода звуковых колонок. По крайней мере, попытка переподключить их не будет лишней. Есть вероятность, что попросту вышли из строй сами колонки. Если в запасе есть «лишние», можно подключить их.
Также обновите Скайп до последней версии:
- Скачать Skype для компьютера;
- Скачать Skype на телефон бесплатно.
Не исключена в этом ряду и поломка звуковой карты. В таком случае придется покупать новую. Если же звуковая карта интегрирована в материнскую плату – дело плохо: нужно будет заменять всю «мать» целиком. По счастью, подобные вещи случаются очень редко. Так что чаще всего неисправность носит «софтовый» характер.
Проблемы с «софтом»
Здесь также чаще всего встречается две группы проблем, которые могут служить причиной, почему нет звука в Skype:
- ошибка в драйверах;
- ошибка в настройках.
Если открыть Диспетчер устройств и отыскать в списке установленную звуковую карту, то велика вероятность, что рядом со значком будет стоять восклицательный или вопросительный знак. Это значит, что звуковая карта либо отключена от системы, либо «слетели» ее драйверы.
В первом случае достаточно щелкнуть правой кнопкой мыши и выбрать в контекстном меню «Включить». Во втором же можно попытаться обновить драйверы через соответствующий пункт того же меню. Если попытка не увенчалась успехом, драйверы можно переустановить с установочного диска или скачав их из Интернета.
Может помочь Восстановление системы. Конечно, при условии, что нужная точка восстановления осталась в памяти.
Но что делать, если и драйверы стоят, и устройство распознается системой, а вопрос, почему нет звука в Skype, остается нерешенным? Тогда имеет смысл рассмотреть вариант с неверной настройкой аудиовыхода в самом Скайпе.
Для этого в главном меню нужно выбрать «Инструменты» — «Настройки»:
в открывшемся окне щелкнуть на пункте «Настройки звука». Далее рядом с параметром «Динамики» в выпадающем меню выбрать свою звуковую карту.
Можно также поставить флажок в пункте «Автоматическая настройка динамиков» и увеличить громкость при помощи ползунка.
Как устранить проблему со звуком в Skype:
Источник: http://xn——6kcbabg6a4aidr1aoehwfgqh5hrf.xn--p1ai/net-zvuka-v-skype.html
Почему меня не слышно в Скайпе
Программа Скайп, выпущенная ещё в 2003 году – один из самых популярных мессенджеров, обладающий массой полезных опций.
Пользователи, при помощи утилиты, могут отправлять снимки, картинки, видеозаписи, документы и различные файлы, демонстрировать экран, устраивать видео конференции, передавать сообщения. Одна основная функция приложения – звонки.
Но многих юзеров интересует вопрос: «Почему в Скайпе меня не слышит собеседник?». Существует несколько причин неполадки.
Особенности проблемы
Практически у каждого пользователя Skype были проблемы с микрофоном. Есть множество факторов, мешающих разговору, и влияющих на работу устройства записи.
Распространённые причины отсутствия звука:
- Неправильные настройки микрофона в приложении Skype.
- Низкая громкость. Возможно, гаджет исправно работает, но другой абонент не слышит юзера из-за низкого уровня громкости.
- Деактивация девайса в настройках системы.
- Отключение самого микрофона. На большинстве устройства есть собственный регулятор громкости или кнопка включения. Стоит убедиться, что гаджет включен.
- Отсутствие звуковых драйверов или неправильная работа обеспечения.
- Сбой в приложении.
- Поломка разъёма на материнской плате или корпусе компьютера.
Ликвидация неисправности
Юзеру, интересующемуся, что делать если собеседник не слышит меня в Скайпе, стоит выполнить несколько простых операций. Мини-процедуры решают большую часть проблем.
Человеку следует:
- Нажать правой кнопкой мышки на иконку динамика, расположенную в нижнем углу дисплея, и выбрать вкладку «Записывающее устройство». В разделе необходимо включить девайс и настроить уровни звука. При необходимости можно отрегулировать функцию «Усиление микрофона».
- Проверить работу звукового драйвера. Возможно, обеспечение отсутствует либо устарело. Рекомендуется инсталлировать свежее ПО.
- Деинсталлировать и установить утилиту заново. Переустановка поможет устранить баги и вернуть программе работоспособность (подробнее о переустановке).
Проблемы со звуком могут возникнуть из-за автоматических настроек микрофона в Skype. При активации опции уровень громкости может постепенно снижаться.
Ну и отдельным пунктом хотелось бы рассмотреть ситуацию, когда к проблеме привели некорректные настройки программы. Такое может случиться, например, если она была непредвиденно закрыта в результате перезагрузки компьютера, хотя встречаются и иные причины. Отдельно поговорим о двух версиях Skype.
Старая версия
Чтобы изменить конфигурацию, нужно сделать следующее:
- Нажмите в главном меню на пункт «Инструменты».
- Далее, в открывшемся списке перейдите к странице параметров.
- Здесь в «Основные» откройте вторую вкладку.
- Удостоверьтесь, что в «Микрофон» установлено корректное устройство. Если это не так, то смените его на нужное.
- Также крайне желательно отключить авторегулирование громкости и выкрутить значение ползунка на максимальное.
- Нажмите «Сохранить», чтобы новые установки были приняты.
Обновленный Скайп
В последних версиях программы разработчики из компании Microsoft в значительной степени изменили ее внешний вид, а также ввели ряд новых функций. Если у вас загружены обновления, то сделайте следующее:
- Щелкните ЛКМ по иконке с тремя точками, что находится чуть правее имени пользователя.
- Откроется контекстное меню, перейдите к странице настроек.
- Здесь нас интересует вкладка «Звук и видео».
- Проверьте, что выбрано правильное устройство захвата звука, деактивируйте авторегулирование его громкости и установите ползунок на 10.
Источник: https://skypeshe.ru/faq/pochemu-menya-ne-slyshno-v-skajpe
Почему нет звука в Скайпе — устранение возможных неполадок
Если не работает звук в Скайпе, то пользователь не может услышать собеседника. В результате, голосовая связь оказывается недоступной. Поэтому данную проблему нужно как-то решать. И для этого существуют определенные способы.
Подробности
Для начала вам стоит проверить убедиться, что все в порядке с наушниками или колонками. Просто зайдите во ВКонтакте и включите любую песню – она должна воспроизводиться без проблем.
Или же посетите видеохостинг YouTube и включите ролик. Таким образом, получится понять характер проблемы. Если ничего не слышно, то попробуйте переподключить устройство и перезапустить ПК.
Также имеет смысл обновить звуковые драйвера.
Если же все слышно, то причина неполадки кроется в Skype. Стоит покопаться в его настройках, чтобы ее исправить. А крайняя мера – переустановка программы. Мы разберем все три процедуры по отдельности.
Решение №1: Перенастройка
Чтобы попасть на страницу параметров, откройте главное окошко мессенджера, кликните ЛКМ на иконку с тремя точками, размещенную чуть правее имени пользователя, а затем выберите соответствующий пункт.Далее, в левом меню пройдите ко вкладке «Звук и видео». Здесь нужно обратить внимание на блок «Динамики». Попереключайтесь между доступными устройствами, каждый раз нажимая «Проверка…».В результате вы должны услышать стандартную мелодию звонка. Также попробуйте отрегулировать уровень громкости.
Решение №2: Обновление звуковых драйверов
Это действие имеет смысл, когда наблюдаются какие-либо неполадки с неработающим звуком вне Скайпа. Вполне возможно, что они вызваны некорректной или же устаревшей версией драйвера для видеокарты. К счастью, разработчики операционной системы Windows предусмотрели удобную опцию для его обновления. Предлагаем вам ей воспользоваться:
- Кликаем правой кнопкой мыши по кнопке «Пуск» и в появившемся контекстном меню щелкаем по пункту «Диспетчер устройств».
- Запустится этот самый диспетчер. Теперь необходимо найти пункт «Звуковые, игровые и видеоустройства» и найти там имя своего оборудования. Как правило, оно будет называться Realtek High Definition Audio, если вы не используете отдельную аудиокарту.
- Кликаем по соответствующей графе правой кнопкой мыши и выбираем «Обновить драйвер».
- В новом окошке следует нажать на кнопку «Автоматический поиск…».
Начнется поиск и скачивание новой версии драйвера. Как только установка будет закончена, мастер оповестит вас соответствующим сообщением. После этого нужно обязательно перезагрузить компьютер или ноутбук. Только после рестарта можно проверять звук в Скайпе. И если ничего не произошло, то стоит перейти к следующему пункту нашей программы.
Решение №3: Переустановка программы
Это единственное, что остается делать, если в Скайпе не работает звук при звонке, когда остальные варианты не помогают. Скорее всего, были повреждены компоненты программы, и она начала сбоить. К счастью, в ходе ее переустановки вы не потеряете никакие данные. Проходит она в два этапа:
- Полное удаление Skype. Данная процедура изложена здесь.
- Повторная его инсталляция. По этой теме мы тоже подготовили специальную инструкцию.
Источник: https://sergoot.ru/how-to-fix-no-sound-issue-in-skype
Отсутствует звук в скайпе — пошаговые инструкции по настройке звука в skype
Skype — самая популярная на данный момент программа для звонков в интернете. Однако и она имеет свои проблемы, которые препятствуют общению людей. Самой распространенной помехой, с которой встречаются пользователи, является пропажа звука.
Естественно, при отсутствии возможности слышать не будет и самого общения, а это уже большая проблема, особенно если человек находится заграницей. Неумелые юзеры могут начать нервничать, если в программе нет звука. Этого делать не нужно.
Решение проблемы довольно простое и не потребует много времени и сил.
Как настроить звук в Скайпе — вопрос довольно-таки простой и не требует заумного ответа. В целом причин, почему в Скайпе отсутствует звук, может быть не так уж и много.
Если проблема с входящим звуком и вы ничего не слышите, то разбираться следует с устройством вывода, или колонками. Помимо неправильной настройки устройства, проблема может быть и в его исправности.
Не стоит бояться самостоятельности, с настройкой громкости в Скайпе может справиться и начинающий пользователь.
Прежде чем настраивать звук в программе, следует убедиться, что устройство вывода подключено и работает исправно. Нередко это спасает от ненужных нервов. Если колонки или сабвуфер точно подключены к пилоту, а сам он включен, следует проверить, есть или нету звука.
Сделать это можно любым доступным способом, то есть запустить музыку или видео.
Если он присутствует, можно приступать к настройкам самой программы, в случае же его отсутствия не стоит ломать голову над тем, как настроить программу, так как неисправно само устройство или же отсутствует звуковой драйвер.
Настройки звука программы
В окне настройки звука в скайпе нет ничего лишнего — можно проверить текущие звуковые устройства и при необходимости поменять их
Убедившись в том, что устройство вывода работает исправно, можно приступать к настройкам. Запустив Скайп, стоит сразу же кликнуть на вкладку «Инструменты», найти ее не составит труда.
Следующим пунктом будет переход в «Настройки», вкладка находится в самом низу списка «Инструментов». Откроется панель настроек программы. Настроить звук можно, перейдя в соответствующий раздел.
Ошибиться здесь невозможно, так как помимо того, что раздел имеет соответствующие название, он обозначен значком в виде наушников с микрофоном.
Стоит обратить внимание на графу «Динамики», где и осуществляется настройка колонок и сабвуфера. Сначала нужно посмотреть на раскрывающийся список, указывающий на устройство воспроизведения.
Есть вероятность, что если пользователь производил замену оборудования, то в настройках сохранилось именно старое устройство, поэтому новое работать не будет. В этом случае нужно, просто нажав на кнопку «Динамики», сменить устройство на действующее. Далее следует проверить строку громкости.
Возможно, она отключена или же находится в минимальном значении. Если так, нужно увеличить уровень громкости. После этого нужно сохранить все изменения, нажав на соответствующую кнопку.
Во вкладке «Настройки звука» есть также и параметры микрофона, но на них следует обратить внимание лишь в том случае, если неслышно вас. В остальных же случаях думать о том, как настроить микрофон, не следует.
Для того чтобы проверить, помогли ли вам махинации с настройками, стоит позвонить в службу поддержки программы. При регистрации и первом запуске она появляется в контактах с именем Echo.
Если же по каким-то причинам службы Echo в контактах нет, можно вписать ее имя в поиске.
Если вы дозвонитесь, служба поддержки позволит услышать собственный голос, говорить следует четко, а не бубнить себе под нос. Если вы ничего не слышите, значит, либо микрофон, либо динамики неисправны. Перед настройкой следует проверить общий уровень громкости самого компьютера. Все может быть.
Кроме того, иногда может присутствовать один очень интересный момент. Бывает и такое, когда нет звука во всех программах, кроме Скайпа. Не стоит следовать некоторым советам и переустанавливать драйвер.
Такой совет — чушь и ничего более. Так как при неполадке драйвера звука не будет везде. Какого-то особого свойства, позволяющего программе работать без драйверов, в Скайпе нет.
Просто перезагрузите компьютер и все пройдет.
Проблемы с качеством
Помимо того, что бывают моменты, когда в популярном мессенджере Скайпе нет звука, бывают и перебои с качеством связи. Опять же в таком случае не нужно пугаться и паниковать. Следует выявить причину и устранить ее. В программе существует всего несколько видов проблем с качеством звучания:
- эхо;
- механический голос;
- фоновый шум.
Эхо при разговоре может быть как у вас, так и у собеседника. В случае если вы слышите собственный голос, проблема в акустике собеседника. Если же, наоборот, виноваты уже вы.
Для устранения этой проблемы не нужно долго ломать голову. Просто виновнику следует уменьшить громкость звуковоспроизводящего устройства. Или же следует убрать микрофон как можно дальше от динамиков.
Удобнее всего в таком случае использовать для общения соответствующие наушники.
Механический голос и задержка звука зависят от скорости интернет-соединения. В таком случае стоит отключить все программы, использующие интернет-соединение, а также остановить все загрузки и скачивания. Следует проверить, подходит ли ваш интернет-провайдер, и скорость, которую он выделяет для общения в Скайпе. Минимальная скорость соединения должна быть:
- звонок — 30 Кбитс;
- видеовызов низкого качества — 128 Кбитс;
- видеовызов высокого качества — 400 Кбитс;
- видеовызов HD — 1.2 Мбитс.
Причинами фонового шума могут быть как посторонние шумы, так и неполадки в микрофоне. Следует проверить исправность микрофона, а также убедиться, что в настройках выбрано правильное устройство (как это сделать, объяснялось выше). Звонки стоит совершать из тихого места, так как посторонние шумы могут сильно мешать. Говорить надо по возможности ближе к микрофону.
Обновления программы
Помимо всего прочего, стоит тщательно следить за обновлениями программы, так как проблема может возникнуть и из-за этого. Конечно же, самым удобным способом будет включение автоматического обновления. Обычно после установки программы эта опция включена. Если же по каким-то причинам в Скайпе нет обновлений, стоит проверить функционирование опции.
Настройка автоматического обновления Skype позволит вам не тратить время на самостоятельную загрузку и установку приложения
Для того чтобы проверить, включена ли функция автоматического обновления, или же для ее отключения следует вызвать панель настроек программы. После открытия панели стоит перейти в раздел «Дополнительно». В этом разделе и находится эта опция. В случае если опция отключена, обновить программу можно вручную в любое время.
Для этого нужно запустить программу и сразу же кликнуть на вкладку «Помощь». Выбрав пункт «Наличие обновления», пользователь увидит всплывающее окно, которое и уведомит о наличии или отсутствии обновлений.
Далее следует кликнуть по кнопке «Загрузить», по окончании загрузки выйдет новое окно, в котором надо будет нажать на «Обновить». Обновление программы абсолютно бесплатно. Кроме того, после обновления все пользовательские настройки останутся в сохранности.
Следует помнить, что обновление программы на старых операционных системах невозможно.
Разобравшись со всеми проблемами, пользователь сможет спокойно продолжить общение с друзьями и родственниками. Стоит помнить, что паника в случаях той или иной проблемы делу не поможет.
Источник: https://itguides.ru/soft/skype/v-skajpe-net-zvuka.html
Пропал звук в Skype: решаем проблему
Здравствуйте. Уверен, что многие из Вас пользуются мессенджером Skype для общения с друзьями, близкими или партнерами по бизнесу, которые находятся на расстоянии от Вас. Ко мне часто обращаются читатели с проблемой: «нет звука в Скайпе я не слышу собеседника». Сталкивались с таким? Думаю, если оказались на этой странице, значит тоже оказались в неприятной ситуации. Сейчас будем разбирать основные причины неполадки и способы устранения.
Доходит ли голос до Skype?
Вполне вероятно, что проблема исходит не с Вашей стороны, а от собеседника. Чтобы проверить данное предположение:
- Запустите Скайп;
- Кликните по пункту «Инструменты» (в верхнем меню) и выберите из выпадающего списка «Настройки»:
- Когда появится окно опций, слева выберите раздел «Настройки звука»;
- Справа отобразится перечень устройств:
- Попробуйте выбрать из списка напротив надписи «Микрофон» любой другой вариант (если он есть). Установите бегунок громкости на максимум или отметьте галочкой «Разрешить авто настройку»;
- Теперь постучите по микрофону, подуйте в него, что-то скажите. В это время на шкале громкости должен перемещаться индикатор уровня (от зеленого до красного). Если это происходит, значит всё у Вас хорошо.
В таком случае, отправьте сообщение со ссылкой на данную статью Вашему собеседнику. Пусть ищет решение проблемы у себя.
Правильность подключения
Даже опытные специалисты иногда путают разъемы для подключения аудио устройств. Особенно, если всё делается в полумраке (под столом) или на ощупь. Обычно, выход для колонок имеет зеленый цвет, а микрофонный вход – розовый. Также, имеются характерные обозначения. Которые, увы, не всегда заметны.
Такие же цвета нанесены на штекерах. Перепутать очень сложно:
Обязательно проверьте этот вариант, если возникает вопрос: «нет звука в Скайпе меня не слышат что делать?». Возможно, Вы или кто-то другой случайно выдернул кабель, а потом неправильно его подсоединил. Не стоит забывать о том, что такие разъемы могут быть не только на передней панели (системного блока), но и сзади. Если фронтальные входы не работают, подключите микрофон к задним.
Как только выполните все рекомендации этого раздела, рекомендую перейти к началу статьи, и еще раз протестировать передачу голоса в настройках Skype.
Источник: https://it-tehnik.ru/novice/no-voice-in-skype.html
Не работает микрофон на ноутбуке или ПК? Рассказываем как это исправить
В качестве микрофона может выступать датчик, встроенный в веб-камеру, аудио гарнитура, или отдельный девайс, подключенный к соответствующему порту на передней или задней панели компьютера. Не зависимо от того, какой тип устройства вы используете, если на ноутбуке не работает микрофон, то первым делом следует зайти в настройки звука в Windows.
Нажмите правой кнопкой мыши по меню «Пуск» и перейдите в «Параметры». Затем — «Конфиденциальность». Далее нажмите в левом меню на строку «Микрофон». Здесь в разделе «Доступ приложениям к микрофону» нажмите на выключатель «Включить».
Промотав меню ниже вы увидите список приложений, которые могут задействовать микрофон. Оставьте только те, которые вы намерены использовать для голосового общения или записи вашего голоса.
Теперь для проверки работы микрофона откройте еще раз меню «Пуск» и «Параметры» и зайдите в «Система». Здесь в левом меню найдите и кликните по разделу «Звук». Справа чуть промотайте вниз до раздела «Ввод» и вы увидите полоску с уровнем звукового сигнала, принимаемым микрофоном.
Для проверки просто начните говорить и если микрофон работает, эта полоска начнет «прыгать» вправо. Таким образом вы проверите работу этого датчика и будете уверены, что он будет использоваться для передачи вашего голоса.
Вышеописанные манипуляции чаще всего помогают в случае, когда не работает встроенный микрофон на ноутбуке. Но это не все действия, которые требуются для корректного функционирования микро. Если ситуация не поменялась, то переходите к следующему пункту.
Тонкие настройки уровня сигнала
Есть также вероятность, что выбрано другое устройство для записи звука. Проверить это можно, набрав в меню «Пуск» слова «Панель управления» без кавычек и, выбрав в результатах соответствующее меню. Это старое меню управления системой, знакомое пользователям еще по Windows 7. Выберите категорию «Оборудование и звук» и далее «Звук».
В открывшемся окне выберите вкладку «Запись» и проверьте, выбран ли ваш микрофон в качестве устройства по умолчанию. Если это не так, выберите его и нажмите «По умолчанию». Затем нажмите «Свойства» и в следующем окне на вкладке «Уровни» проверьте уровень сигнала от датчика и усиление.
Теперь вы знаете, где в Windows можно выбрать устройство для записи звука и настроить уровень сигнала, а также задать при необходимости усиление. Но если и здесь вам не удалось заставить микрофон заработать, то возможно причины кроются в неправильной установке драйверов или они могут вообще отсутствовать.
Правильные аудио драйверы для микрофона
Система Windows воспринимает микрофон, как и любое другое аппаратное устройство, входящее в аудиосистему ПК. Он может быть в составе драйверов материнской платы или отдельной звуковой карты, если она используется в компьютере для улучшения качества звука. Для контроля правильной работы вашей аудиосистемы стоит убедиться в наличие в ОС соответствующих драйверов.
Если вы используете внешний отдельный микрофон или в составе подключаемой по USB-кабелю веб-камеры либо аудио гарнитуры, то драйвер должен входить в комплект устройства. Если вы не можете найти этот диск, то лучше скачать драйвер с сайта производителя. Для этого достаточно простого поиска Google.
Чтобы узнать, какая материнская плата или аудиоплата установлена в вашем ПК, воспользуйтесь бесплатной тестовой программой Everest. Кроме того, можно воспользоваться и современным преемником этой утилиты Aida64. После этого вы можете скачать необходимые драйверы именно для вашей модели, воспользовавшись ссылками в программе или поиском в Google.
Настройка программы
Помимо системных настроек, работу микрофона также контролируют и опции внутри софта. Каждый мессенджер для голосовой связи обладает подобным функционалом.
Например, если у вас не работает микрофон на ноутбуке при работе в Skype, то придется залезть в меню настроек. Находятся они в правом верхнем углу программы. Затем перейдите в раздел «Звук и видео». Здесь также рекомендуется выбрать выбрать девайс для записи вашего голоса аналогично, как мы это делали в системных настройках. Желательно отключить автоматическую настройку микро и выставить желаемый уровень вручную.
Механическая настройка девайса
Если не работает микрофон на наушниках, подключенных к ноутбуку, то скорее всего их тоже нужно настраивать отдельно. Если гарнитура оснащена встроенным микрофоном, то возможно он просто выключен по умолчанию.
Большинство производителей наушников оснащают свои продукты специальным колесиком, которое отвечает за уровень чувствительности микрофона. Если оно выкручено в минимум, то вас собеседник не услышит. Также иногда на гарнитурах присутствуют специальные кнопки для быстрого отключения микро. Поэтому мы рекомендуем ознакомиться со спецификациями вашего девайса на официальном сайте. Возможно, вы случайно выключили микрофон или убавили его чувствительность.
Вывод
Теперь вы знаете, что делать если не работает микрофон на ноутбуке или ПК. Проблема довольно распространенная, но справиться с ней очень просто, если попробовать все вышеописанные способы. Если вам ничего не помогла, то, скорее всего, неисправность носит характер физического повреждения. Если гаджет ещё на гарантии, обратитесь к продавцу.
Читайте также:
Теги
windows
звуковые карты
микрофон
меня не слышат — МирДоступа
Расскажем почему в видеозвонке меня не слышат…
Часто видеозвонок работает, но собеседника не слышно. В таком случае нужно провести тщательную диагностику систему. Как — расскажем далее.
Почему нет звука в видеозвонке ВК
Вопрос почему в видеозвонке нет звука возникает довольно часто. При отсутствии звука следует убедиться в том, что доступ приложения к микрофону и камере, разрешен.
Для этого необходимо в настройках мобильного устройства перейти в пункт «Приложения». Затем — выбрать пункт «ВКонтакте» и меню «Разрешения». Здесь даём все разрешения приложению Вконтакте.
Нет звука в видеозвонке Скайп
Для решения проблемы почему нет звука в видеозвонке Скайп нужно открыть настройки звука и проверить корректность работы микрофона. Здесь же нужно установить максимальную громкость звука. Далее — запускаем тестовый звонок. Теперь вопрос почему в видеозвонке нет звука скорее всего будет решен. Если нет — настраиваем микрофон.
Настроить микрофон можно в Панели управления, далее — открывает пункт Звук и настраиваем необходимые параметры. Микрофон также должен корректно опознаваться в системе
На Windows 10 открыть настройки звука можно найдя в правом нижнем углу экрана иконку динамика. Во вкладке «Запись» следует проверить корректность работы микрофона. При необходимости нужно совершить тестовый звонок.
Проверка микрофона осуществляется следующим образом:
- При использовании внешнего микрофона нужно проверить разъем.
- Если используется внутренний микрофон — попробовать задействовать USB-микрофон.
Часто решить проблему отсутствия звука в видеозвонке помогает переустановка Скайп. Ещё один способ вернуть звук — обновить драйверы звуковой карты и вебкамеры. Если звука всё равно нет нужно использовать другой микрофон
Почему в видеозвонке меня не слышат
Данную проблему можно решить следующим образом:
- Обновить клиент Скайп и попросить тоже самое сделать собеседника.
- Проверить интернет-канал — он должен быть стабильным и быстрым.
- Проверить корректность подключения микрофона.
Кроме этого нужно закрыть браузер и все другие программы, которые могут использовать сеть.
Почему не работает микрофон в Ватсап
Отсутствие звука в Ватсап встречается часто. Если звука Ватсап нет в видеозвонке это может быть обусловлено следующими причинами:
- Поломка микрофона — часто помогает замена микрофона;
- Неактуальная версия приложения — звук может не работать в связи с использованием устаревшей версии приложения;
- Другие приложения используют микрофон — часто отсутствие звука связано с работой других приложений;
- Неактуальная операционная система — нужно обновить её до последней версии.
После проверки всех пунктов данного руководства ответ почему в видеозвонке нет звука точно будет найден.
Мой мир
Вконтакте
Одноклассники
На Android не работает микрофон
В этой статье я рассмотрю основные причины почему в телефоне Android не работает микрофон и что можно сделать для возврата его функциональности.
Стоит обратить внимание, что микрофон может не работать в целом, либо в отдельных приложениях (при вызове, в скайпе, диктофоне и прочее). Каждая ситуация уникальна и иногда требуется помощь сервисного центра по ремонту.
Данная статья подходит для всех брендов, выпускающих телефоны на Android 10/9/8/7: Samsung, HTC, Lenovo, LG, Sony, ZTE, Huawei, Meizu, Fly, Alcatel, Xiaomi, Nokia и прочие. Мы не несем ответственности за ваши действия.
Внимание! Вы можете задать свой вопрос специалисту в конце статьи.
Причины почему на Андроиде не работает микрофон
Причины, по которым микрофон на Android не работает, могут иметь программный и аппаратный характер.
- Попадание влаги внутрь корпуса.
- Удар, падение или иное механическое воздействие.
- Засорение.
- Неудачная чистка иголкой/зубочисткой с повреждением микрофона.
- Программный сбой.
Если с программными ошибками пользователь может справиться самостоятельно, выполнив сброс или перепрошив устройство, то аппаратные неисправности часто требуют квалифицированной помощи специалиста в сервисном центре.
Читайте еще:
Нужна помощь?
Не знаешь как решить проблему в работе своего гаджета и нужен совет специалиста? На вопросы отвечает Алексей, мастер по ремонту смартфонов и планшетов в сервисном центре.Напиши мне »
Как на Android отключить звук камеры
Android не видит проводные наушники
Устранение проблем
Если микрофон на Андроид не работает после попадания влаги или механического воздействия, то своими силами починить его вряд ли получится. Куда реальнее справиться с засорением и программными ошибками.
Одним из симптомов засорения является то, что микрофон может частично работать, но звук сильно искажается, так что собеседник почти ничего не слышит. Если вы столкнулись с такой проблемой, продуйте и аккуратно прочистите небольшое отверстие в корпусе, которое выполняет роль звукоулавливателя. Не прилагайте серьезных усилий, иначе вы можете повредить микрофон.
Если чистка не помогла, но вы уверены, что аппаратных неполадок нет, используйте программные методы устранения сбоя:
- Откройте настройки и выполните сброс. Перед откатом сделайте резервную копию данных, так как они будут удалены. Включите синхронизацию контактов, сбросьте фотографии и видео на карту памяти или компьютер.
Увеличить
- Перепрошейте устройство.
Используйте официальную или проверенную кастомную прошивку, чтобы исключить конфликты между системой и «железом».
Читайте Как восстановить удаленные фотографии на Android
Микрофон не работает в отдельных случаях
Если звук периодически пропадает, то это говорит об отсутствии надежного контакта. В результате механического воздействия или попадания влаги и окисления контакт может периодически пропадать. Решается такая проблема только в сервисном центре.
Чтобы исключить фактор влияния сторонних приложений на работу микрофона, рекомендуется загрузить Андроид в безопасном режиме и проверить работоспособность.
Если микрофон не работает в диктофоне или приложениях для общения (Skype, Viber, WhatsApp, Telegram), то причину неполадки следует искать в их настройках. В редких случаях эти приложения могут отказаться работать со встроенными микрофоном и нормально улавливать звук через гарнитуру. Помочь может переустановка приложения.
Может быть и обратная ситуация: в различных мессенджерах микрофон работает, но при обычном звонке собеседник вас не слышит. Такое случается, если поврежден разговорный микрофон, а внешний работает.
У многих телефонов есть 2 микрофона, которые разделяют между собой функции или работают в связке для улучшения звука. Чтобы диагностировать такой сбой, необходимо обратиться в сервисный центр.
АвторМастер Николай
Инженер по ремонту мобильной и компьютерной техники в специализированном сервисном центре, г. Москва. Непрерывный опыт работы с 2010 года.
Есть вопросы? Задавайте в комментариях к статье. Отвечать стараюсь максимально быстро вам на указанную почту. Каждый случай индивидуален и поэтому очень важно, чтобы вы максимально расписали свою проблему и какая у вас модель устройства.
Устранение неполадок при отсутствии видео, звука или звука при звонках по Skype в Windows
Skype — одна из лучших служб VoIP. Мы видели, как настроить и использовать Skype на ПК с Windows. Однако некоторые люди сталкивались с различными проблемами, связанными как со звуком, так и с видео. Многие люди утверждали, что звук не так хорош, как должен быть, или что с видео есть какие-то проблемы. Если Skype видео или аудио не работает или звонки не подключаются в Windows 10, то в этом посте вы узнаете, как устранить и устранить проблемы.
В Skype нет видео, звука или звука
Такие проблемы обычно связаны с устройством. Другими словами, если одно решение действительно работает для вас, это не значит, что оно будет работать для всех остальных людей. Сначала просмотрите весь список предложений, а затем посмотрите, что может быть применимо к вашему случаю.
Не можете позвонить по Skype?
1] Проверьте аудиодрайвер вашего компьютера.
Вероятно, это первое, что вам следует проверить, если во время разговора по Skype не слышен звук.Иногда драйверы могут работать странным образом, и, следовательно, вы не можете получить достойный звук или звук. Поэтому вам следует проверить аудиодрайвер. Кроме того, вы можете воспроизвести другой звук с помощью различных медиаплееров, чтобы подтвердить ошибку. Если вы считаете, что проблема связана с аудиодрайвером, вам следует как можно скорее переустановить или обновить его. В этом посте вы узнаете, как удалить, отключить, откатить и обновить драйверы устройств.
2] Проверьте микрофон
Есть два основных типа проблем со звуком.Сначала вы слышите, что говорит другой человек. Во-вторых, собеседник не слышит, что вы говорите. Обе проблемы можно решить, проверив микрофон. Если вы используете встроенный динамик вашего ноутбука, это решение может работать некорректно, но вы действительно можете решить проблему, купив другую гарнитуру. Этот пост поможет вам, если ваш Skype или микрофон не работают.
3] Проверьте, не отключен ли звук / видео в Skype.
Во время разговора Skype позволяет пользователям отключать или включать звук и видео.Если вы включили их и забыли отменить настройки, вы не сможете получать / отправлять аудио и видео. Поэтому проверьте, включен ли звук / видео. Если кнопки аудио и видео имеют косую черту, вы должны нажать на них, чтобы отключить их. Проверьте изображение для лучшего понимания.
4] Убедитесь, что ваша веб-камера полностью работоспособна.
Иногда проблема возникает из-за сломанной веб-камеры или микрофона. В таком случае вы не сможете получить видео этого человека с другого конца.Если вы используете внешнюю веб-камеру или встроенную веб-камеру ноутбука, попробуйте снимать изображения с ее помощью. Или попробуйте переустановить / обновить драйвер.
5] Проверьте настройки микрофона в Skype.
. Если вы не получаете звук или получатель не слышит вас, вам следует проверить настройки звука в Skype для Windows. Откройте Skype> перейдите в Инструменты> Параметры> Настройки звука. Вы должны выбрать аудиоисточник, который хотите использовать, и убедиться, что он полностью работоспособен.Кроме того, если автоматически настраивать параметры микрофона выключен, убедитесь, что уровень громкости установлен на максимум. Кроме того, проверьте, видите ли вы зеленую полосу во время разговора с источником звука.
6] Проверьте настройки видео в Skype.
Убедитесь, что вы видите себя с помощью теста Skype. Для этого перейдите в Инструменты> Параметры> Настройки видео. Здесь вы увидите свое собственное представление прямо в окне Skype. Если вы его видите, значит, ваша веб-камера работает нормально.В противном случае проверьте решение 4 th в этой статье. Есть и другие настройки, которые можно получить, щелкнув Настройки веб-камеры . Убедитесь, что и здесь все в порядке.
7] Проверьте настройки конфиденциальности Skype.
Skype позволит пользователям управлять веб-камерой или отключать ее. Например, вы можете установить значение Anyone , когда все вас могут видеть. Итак, если кто-то не ведет вас к видеозвонку Skype, убедитесь, что вы указали этого человека в своем списке контактов и установите для него значение Люди в моем списке контактов только .С точки зрения конфиденциальности это лучшая функция безопасности. В случае, если он установлен на Никто , никто не сможет найти ваше видео во время видеозвонка.
8] Проверьте, не блокируют ли другие программы звук / видео.
Хотя это довольно редко, но есть некоторые программы, которые могут помешать вашему микрофону или веб-камере использовать другие инструменты, такие как Skype. Если вы установили такую программу сознательно или неосознанно, вам следует проверить свою систему и отключить или удалить ее.
9] Проверьте подключение к Интернету
Иногда плохое подключение к Интернету может помешать вам получить хороший звук или видео, поскольку Skype требует быстрого подключения к Интернету для совершения звонка.Если вы получаете очень плохое качество видео / звука, убедитесь, что ваше интернет-соединение работает нормально.
10] Сброс настроек Skype
Если ваши сообщения, данные, изображения не отправляются или не принимаются, вы можете сбросить настройки Skype до значений по умолчанию. Для этого закройте Skype, а затем откройте проводник, введите в адресной строке следующее и нажмите Enter: % appdata%. Найдите папку Skype и переименуйте ее в Skype-Old .
Теперь в адресной строке проводника введите в адресной строке следующее и нажмите Enter: % temp% / skype .Теперь найдите папку DbTemp и удалите ее.
Это сбросит настройки Skype. К вашему сведению, старые сообщения будут храниться в папке Skype-Old.
Надеемся, что-то вам поможет. Если вам нужна дополнительная помощь, возможно, этот пост поможет вам устранить проблемы со звуком и звуком в Windows 10.
Skype — Сообщество Dell
Я думаю, у вас одна из двух проблем. Либо:
A) У вас отключена громкость микрофона или полностью убрана в свойствах звука * MS Windows *… или ..
B) Вы выбрали неправильное устройство аудиовхода.
Вот что вам следует сделать:
Перейдите в Пуск -> Панель управления -> Звук, речь и аудиоустройства -> Звук и аудиоустройства
Затем выберите вкладку Аудио и убедитесь, что у вас есть правильное устройство ввода / записи выбрано в разделе «Запись звука»
Затем выберите вкладку «Голос» и убедитесь, что в разделе «Запись голоса» выбрано правильное устройство ввода / записи.
Кроме того, после подтверждения правильного устройства на каждой вкладке выполните обязательно нажмите на «Громкость… «под ней и поставьте галочку рядом с используемым аудиовходом ..» линейный вход «или» микрофон «.
Если вы выберете вариант» Микрофон «, вам * может * потребоваться также щелкните вкладку «Громкость» и первую кнопку «Дополнительно …». Затем выберите в строке меню … «параметры», затем «свойства»
, выберите «запись» и нажмите кнопку ОК. Элемент управления записью должен всплывающее окно, и если вы используете «микрофон», вы можете нажать кнопку «Дополнительно», чтобы включить усиление микрофона (добавьте галочку).
Примечание. Если вы используете USB-микрофон, вы должны увидеть опцию в разделе «Управление записью» для этого USB-микрофона (которая будет отображаться с USB-веб-камерой), и вам придется ее выбрать.
Я дал вам долгий путь, чтобы добраться до этих мест, но если у вас есть регулятор громкости Windows на панели задач, вы можете быстрее добраться до них, щелкнув правой кнопкой мыши значок попытки громкости задачи.
Наконец, когда вы уверены, что у вас выбрано, включено и настроено правильное записывающее устройство, вы должны затем проверить настройки звука в Skype, начиная с (в Skype) Инструменты, Параметры, Звуковые устройства (слева) и убедитесь, что вы выбрали правильный звук в «устройстве».
Удачи.
Исправление: Skype «Поделиться системным звуком» не работает
Размещено автором Madalina Dinita 1 комментарий
Skype может иногда не передавать системные звуки, когда вы показываете свой экран в Windows 10. Это означает, что ваши контакты не слышат звуки, воспроизводимые на вашем устройстве. Например, если вы проигрываете аудиозапись, ваши собеседники ничего не услышат.Давайте посмотрим, как вы можете быстро устранить эту проблему и продолжить встречу в Skype.
⇒ Примечание : параметр «Поделиться системным звуком» доступен только при совместном использовании экрана. Вы не можете получить к нему доступ как к отдельному варианту.
Проверьте настройки звука в Skype
Убедитесь, что ваше текущее аудиоустройство установлено в качестве устройства по умолчанию в разделе «Настройки звука».
- Щелкните Дополнительные параметры (три точки) и выберите Настройки .
- Затем щелкните Audio & Video и убедитесь, что ваше устройство выбрано.
- Проверьте также громкость и убедитесь, что она слышна.
Если вы по-прежнему не можете передавать системные звуки при демонстрации экрана, отключите параметр « Автоматически настраивать параметры микрофона ».
Проверить настройки звука ПК
Многие пользователи исправили эту проблему, установив на компьютере режим бездействия при обнаружении активных соединений. Другими словами, включив этот параметр, вы запретите ОС изменять настройки звука во время видеовстречи.
- Запустите Панель управления и выберите Оборудование и звук .
- Затем выберите Звук , чтобы открыть настройки звука.
- Щелкните вкладку Связь .
- Установите флажок « Ничего не делать ».
Обновите аудиодрайвер
Одно из первых действий, которое вам нужно сделать при возникновении проблем со звуком в Windows 10, — это обновить аудиодрайвер. Устаревшие или поврежденные аудиодрайверы могут вызвать длинный список сбоев.
- Запустите Диспетчер устройств и перейдите к Звуковые, видео и игровые контроллеры .
- Щелкните правой кнопкой мыши аудиодрайвер и выберите Обновить драйвер . Перезагрузите компьютер и проверьте, решает ли последняя версия аудиодрайвера проблему со звуком в системе.
- Если проблема не исчезнет, снова щелкните правой кнопкой мыши аудиодрайвер и выберите Удалить устройство . Ваш компьютер автоматически удалит ваш аудиодрайвер. Перезагрузите компьютер, чтобы установить последнюю версию драйвера и восстановить поврежденные драйверы.
Отключить улучшения звука
Иногда улучшения звука могут вызывать различные сбои звука. Отключите их и проверьте, можете ли вы делиться системными звуками в Skype.
- Запустите Панель управления, перейдите к Оборудование и звук , а затем щелкните Звук .
- Щелкните вкладку Воспроизведение , щелкните правой кнопкой мыши аудиоустройство по умолчанию и выберите Свойства .
- Щелкните вкладку Advanced и снимите флажок Включить улучшения звука .
- Примечание : Если есть вкладка Enhancements , нажмите на нее и отключите там улучшения звука.
- Снова запустите Skype и проверьте, исчезла ли проблема.
Заключение
Если Skype не воспроизводит системные звуки, когда вы показываете свой экран, отключите улучшение звука. Кроме того, не позволяйте компьютеру изменять настройки звука во время разговора или встречи. Сообщите нам, можете ли вы сейчас делиться системными звуками в Skype.Напишите в комментариях ниже.
Меня не слышно в Skype. Что я делаю? ▷ ➡️ IK4 ▷ ➡️
Меня не слышно в Skype. Что мне делать?
Skype — это хорошо зарекомендовавшая себя программа голосовой связи, которая существует уже несколько лет. Но даже с этим возникают проблемы. В большинстве случаев они связаны не с самой программой, а с неопытностью пользователей. Если вы задаетесь вопросом: «Почему я не слышу звонящего по Skype?» Читать дальше.
Причина неисправности может быть как на вашей стороне, так и на стороне собеседника.Начнем с ваших причин.
Проблема с микрофоном.
Отсутствие звука может быть из-за неправильной настройки вашего микрофона. Сломанный или отключенный микрофон, удаление драйверов материнской платы или звуковой карты или неправильные настройки звука в Skype могут привести к тому, что вы не услышите себя в программе. Чтобы решить эту проблему, прочтите руководство.
Проблема с настройкой звука на стороне собеседника
Вы задаетесь вопросом, что делать, если меня не слышно в Skype, и вы думаете, что это ваша вина.Но на самом деле могло быть и наоборот. Вы можете винить человека, с которым разговариваете. Попробуйте позвонить другому человеку и убедитесь, что он вас слышит. Тогда очевидно, что проблема на стороне человека, с которым вы разговариваете.
Например, вы просто не включили динамики, или звук из них как минимум идет. Также рекомендуется проверить, подключено ли звуковое оборудование к компьютеру.
Разъем для динамика и наушников на большинстве системных коробок отмечен зеленым.
Стоит спросить человека, с которым вы разговариваете, есть ли на его компьютере звук в других программах, таких как аудио- или видеоплеер. Если там нет звука, проблема не в скайпе. Ваш друг должен проверить звук своего компьютера: проверить настройки звука в системе, активированы ли динамики в Windows и т. Д.
Как включить звук в Skype 8 и выше
Одна из возможных причин проблема может заключаться в тихом или полностью приглушенном звуке в программе.Проверить это в Skype 8 можно следующим образом.
- Во время разговора с вами собеседник должен щелкнуть значок «Интерфейс и варианты покупки». шестерня в правом верхнем углу окошка.
- В появившемся меню выберите «Настройки аудио и видео» .
- В появившемся окне убедитесь, что ползунок громкости не активирован «0» или на другом низком уровне. Если это так, вы должны переместить его вправо на значение, от которого ваш собеседник может вас хорошо слышать.
- Также следует проверить правильность параметров акустического оборудования. Для этого необходимо нажать на пункт рядом с «Колонки». . По умолчанию он называется «Устройство связи …» .
- Появится список аудиоустройств, подключенных к ПК. Вы должны выбрать ту, для которой собеседник ожидает услышать ваш голос.
Включить звук в Skype 7 и более ранних версиях
В Skype 7 и более ранних версиях приложения процедура увеличения громкости и выбора звукового устройства немного отличается от алгоритма, описанного выше.
- Уровень звука можно проверить, нажав кнопку в правом нижнем углу окна вызова.
- Далее нужно перейти на вкладку «Динамик». . Здесь вы можете отрегулировать громкость звука. Вы также можете включить автоматическую регулировку звука, которая позволяет сбалансировать громкость звука.
- Звук в Skype может отсутствовать, если выбрано неправильное устройство вывода. Так что здесь это также можно изменить с помощью выпадающего списка.
Собеседник должен попробовать разные варианты: скорее всего, один из них сработает и вас услышат.
Обновить Skype до последней версии — неплохая идея. Вот инструкции, как это сделать.
Если ничего не помогает, проблема, скорее всего, связана с оборудованием или несовместима между Skype и другими запущенными программами. Другой абонент должен выключить все остальные запущенные программы и попытаться вас снова послушать. Перезагрузка тоже может помочь.
Это руководство должно помочь большинству пользователей решить проблему, почему они не слышат меня в Skype. Но если вы столкнулись с какой-то конкретной проблемой или знаете другие способы решения этой проблемы, то пишите в комментариях.
Мы рады, что смогли помочь вам решить проблему.
Опишите, что у вас не сработало.
Наши специалисты постараются ответить как можно быстрее.
Эта статья вам помогла?
Настройка звука: Skype для бизнеса
Microsoft объявила, что 31 июля 2021 года они заменят Skype для бизнеса на Teams. Мы настоятельно рекомендуем переключиться на Teams для общения в чате, удаленных собраний и совместной работы в Интернете.Ознакомьтесь с часто задаваемыми вопросами Microsoft о том, как перейти со Skype для бизнеса на Teams.
Хороший звук необходим для успешного собрания Skype для бизнеса. Следуйте этим советам, чтобы добиться наилучшего качества звука во время онлайн-встречи.
Оптимизируйте звук
По возможности используйте гарнитуру
Гарнитура дает два преимущества: ясность и конфиденциальность. Микрофон гарнитуры улавливает больше вашего голоса и меньше вашего окружения, чем встроенный микрофон вашего компьютера, а наушники гарантируют, что звук на собрании будет слышен только вами.Даже недорогая гарнитура обеспечит лучшее качество встречи, чем использование встроенного микрофона и динамиков вашего компьютера.
Выберите правильный ввод / вывод
Если ваше устройство имеет более одного набора входов / выходов (встроенный микрофон / динамики, гарнитура, внешний микрофон и т. Д.), Найдите время, чтобы убедиться, что вы используете предполагаемый микрофон и динамики. В клиентах для Mac и Windows есть раздел, в котором вы можете выбрать микрофон и динамики.
Проверьте крышку ноутбука
Если вы используете встроенный микрофон и динамики ноутбука при подключении к док-станции, убедитесь, что крышка ноутбука открыта.В противном случае участники встречи могут вас не слышать.
Проверьте кнопку отключения звука
Skype для бизнеса отключает ваш микрофон, когда вы впервые присоединяетесь к собранию, поэтому вам нужно не забыть включить свой микрофон, когда вы хотите говорить.
Оптимизируйте свое пространство
Отключить звук, когда не говорю
Отключение микрофона снижает фоновый шум, лязг клавиатуры, дорожный шум и другие отвлекающие факторы. Все клиенты Skype для бизнеса имеют экранное управление отключением звука.Пользователи Windows также могут нажать Windows Key + F4 , чтобы отключить / включить звук. Пользователи Mac могут нажать Command + Shift + M . Организаторы собрания и ведущие могут отключать звук для отдельных участников или для всей аудитории, если это необходимо.
Избегать эха
Если вы находитесь в комнате с другими участниками, которые посещают одно и то же собрание Skype для бизнеса, и не используете гарнитуры, убедитесь, что звук собрания включен только для одного из вас.Это поможет устранить деструктивное эхо и обратную связь.
Минимизировать внешний шум
По возможности выключайте телефоны и другие источники уведомлений, если вы будете представлять или говорить во время собрания. Пользователи Windows 10 могут включить «Тихие часы» в Центре действий Windows 10. Эта функция отключает большинство звуков уведомлений и предотвращает появление многих уведомлений на экране.
Не слышу людей в раздоре | Как исправить проблему со звуком
Discord — это приложение VoIP, которое было создано и выпущено еще в мае 2015 года.Он был разработан для сообществ Reddit, которые стремились заменить серверы IRC (помните их?) На серверы Discord. Через некоторое время геймеры подхватили программное обеспечение и начали использовать его как для киберспорта, так и для LAN-турниров. С тех пор популярность Discords стремительно росла, и теперь у него впечатляющие 250 миллионов пользователей по всему миру. Это то, что я использую почти ежедневно, а не только для игр.
Однако Discord не обходится без проблем. Сегодня мы собираемся решить извечную проблему: никого не слышать в Discord.Многие испытали это, и большинство из них смогли это исправить, но те, кто этого не сделал; не бойся. Это простое для понимания руководство о том, как решить проблему раз и навсегда!
Основы Discord
Прежде чем мы углубимся в технические вопросы, я быстро пробегу через все, что вам следовало попробовать, прежде чем искать эту статью. И да, вам следовало бы перезагрузить компьютер. В любом случае, давайте перейдем к основам.
- Прежде всего, проведите аудиотест, чтобы убедиться, что ваши наушники / динамики определенно работают.Я рекомендую послушать музыку через YouTube. Подойдет легкая оркестровая музыка. Если вы ничего не слышите, возможно, у вас проблема с гарнитурой или динамиком. Однако, если ваше аудиоустройство воспроизводит звук, переходите к следующим шагам.
- Начните с перезапуска Discord. Просто, но иногда эффективно.
- Отключите гарнитуру и снова подключите ее. Опять же, вероятно, не сработает, но было известно, что это так.
- Перезагрузите компьютер.
- Если что-то из этого сработает, счастливых дней.Если нет, возможно, с настройкой Discord возникла техническая проблема.
Переустановка программного обеспечения
Мне всегда нравится избегать переустановки программного обеспечения, поскольку это утомительная и утомительная задача. Однако в определенных сценариях это может быть необходимо. Если Discord не играет в мяч, я определенно рекомендую выполнить полную переустановку, потому что это относительно быстрый процесс, в отличие от другого программного обеспечения.
Вы можете полностью удалить и переустановить Discord примерно за пять минут.Если после переустановки он не работает, значит, вы знаете, что это связано с конфигурацией компьютера с Discord. Здесь начинается самое интересное.
Исправление № 1: Устройство связи по умолчанию
Метод, который часто упускается из виду, — это настройка наушников на устройство связи по умолчанию. Это сделано в Windows, поэтому иногда люди, устраняющие эту проблему, могут упустить из виду. Мы добились большого успеха с этим методом, помогая другим, кто не слышит людей в Discord.
Давайте сразу разберемся, как это сделать:
- 1. Щелкните правой кнопкой мыши вкладку звука в правом нижнем углу Windows и выберите «Открыть настройки звука».
- 2. В разделе «Параметры звука» прокрутите вниз до «Связанные настройки» и выберите вкладку «Панель управления звуком».
- 3. Найдите свое аудиоустройство в списке, щелкните вкладку правой кнопкой мыши и выберите «Установить как устройство связи по умолчанию»
- 4. После выбора «установить как устройство связи по умолчанию» нажмите «Применить» и «ОК».
- 5.Перезапустите Discord и посмотрите, решена ли проблема
Это еще один проверенный метод восстановления работы Discord. Это сработало для многих людей и, возможно, станет тем решением, которое вы ищете.
Одно из самых распространенных исправлений, позволяющих не слышать людей в Discord, сводится к совместимости оборудования. Иногда компоненты оборудования несовместимы с последней аудиоподсистемой Discord. Простое возвращение к устаревшей аудиоподсистеме решит эту проблему.Включение опции «Использовать устаревшую аудиоподсистему» устранило многие проблемы Discord в будущем, вам следует сначала попробовать это.
Вот как это делается:
- 1. Откройте Discord
- 2. Выберите вкладку «Пользовательские настройки»; это маленький значок шестеренки под каналами сервера.
Исправление № 2: устаревшая аудиоподсистема
- 3. Выберите вкладку «Голос и видео»
- 4. На вкладке «Голос и видео» прокрутите вниз и найдите раздел «Аудиоподсистема».Вы должны увидеть раскрывающееся меню, внутри которого вы увидите опцию «Наследие», выберите ее.
- 5. После того, как вы выбрали опцию «Legacy», вам будет предложено сообщение, которое выглядит примерно так.
- 6. Наконец, нажмите OK и дайте Discord перезапуститься.
Этот метод использовался многими и решил проблему, надеюсь, он сработает для вас. Однако, если это не так, у нас есть еще несколько исправлений, которые могут сработать.
Один из самых простых шагов, который вы можете предпринять для решения проблемы вывода звука, — это убедиться, что ваше аудиоустройство настроено на ваше основное устройство ввода и вывода. Это делается в Windows, а не в Discord, поэтому иногда это можно упустить. Это может быть проблемой, если вы постоянно переключаетесь с наушников на динамики.
Вот как убедиться, что они установлены правильно.
- 1. Щелкните правой кнопкой мыши вкладку звука в правом нижнем углу экрана.
- 2.Выберите опцию «Открыть настройки звука»
- 3. Оказавшись внутри этой вкладки, вы должны увидеть раскрывающееся меню под заголовком «Выберите устройство вывода».
- 4. Выберите раскрывающееся меню и убедитесь, что наушники, которые вы используете, выбраны в качестве основных.
Исправление № 3: Настройка устройства ввода / вывода
- 5. Выполните тот же процесс для устройства «Вход»
- 6. После того, как оба параметра будут правильно установлены, перезапустите Discord и, надеюсь, это решит вашу проблему.
Исправление № 4: Поддерживайте актуальность Discord
Если ни один из вышеперечисленных методов не работает, вы можете обнаружить, что в вашем Discord есть ошибка или требуется обновление программного обеспечения. Discord регулярно выпускает обновления, чтобы Discord работал максимально эффективно. Однако иногда обновления могут испортить ваше программное обеспечение, если они установлены неправильно. Если в вашем Discord есть ошибки, программное обеспечение откатится к более старой версии без ошибок. Однако в этом случае вам потребуется обновить или перезапустить Discord.
Вы можете сделать это, просто перезапустив программу или нажав CTRL + R , чтобы обновить Discord.
Попробуйте использовать веб-версию
Использование веб-версии действительно даст нам много информации. Используя веб-версию Discord, вы используете версию Discord, которая на 100% не будет ошибочной или поврежденной. Если после использования Discord в веб-версии проблема все еще возникает, то вы знаете, что это, скорее всего, систематическая ошибка.
В этом случае мы рекомендуем использовать инструмент восстановления, который может сканировать репозитории и заменять любые поврежденные или отсутствующие файлы в вашей системе.Это снова будет работать во многих случаях, когда проблема возникла в коррумпированной системе. Большинство инструментов для восстановления также оптимизируют вашу систему для достижения максимальной производительности, так что в любом случае это довольно выгодно.
Discord все еще не работает
Если вы все перепробовали, но по-прежнему не работает, я рекомендую использовать гарнитуру с другим компьютером и версией Discord. Если проблема не исчезла, значит, гарнитура сломалась. Если это работает, значит, вы знаете, что это проблема либо в программном обеспечении, либо в вашей системе.
Движение к крайностям — Если вы действительно захотите, вы можете пойти на крайние меры и выполнить переформатирование; чистая установка Windows. Это последний шаг в процессе. Если это не сработает, вы немного застряли в том, что вы действительно можете сделать. Я бы не рекомендовал делать это лично, но это будет означать, что вы исчерпали все возможные средства, имеющиеся в вашем распоряжении.
Последние мысли
Сообщите нам, как у вас дела, помогли ли вообще наши исправления? Все ли было ясно и понятно?
Оставьте нам комментарий в разделе ниже с любыми дополнительными вопросами и мыслями о том, как мы могли бы улучшить статью, чтобы сделать ее более удобной для пользователей.Мы стремимся облегчить людям жизнь, и, надеюсь, нам удалось это сделать, описав наиболее распространенные способы решения проблемы, когда люди не могут слышать людей в Discord.
Skype Audio не работает в Windows 10
Skype позволяет людям совершать аудио- и видеозвонки в качестве средства связи на компьютере или ноутбуке. Но часто говорят, что звук Skype, например микрофон Skype, не работает или имеет звук низкого качества, или даже звук из микрофона Skype не слышен.
С другой стороны, вы можете слышать других, но другие вас не слышат.И звонки обрываются часто, тестовый звук тоже не работает.
Если звук микрофона Skype перестает работать или работает некорректно, причины могут быть разделены на две части, а именно: ложные настройки Skype и локальные настройки аудиоустройств, а также устаревший, отсутствующий или поврежденный аудиодрайвер. авторы неработающего аудио Skype.
Используете ли вы микрофон для аудиовызова или используете динамик в Skype, внешний или встроенный микрофон, когда он не работает, он может вас сильно раздражать, поэтому вы научитесь его исправлять. может иметь значение.
Решения:
Решение 1. Проверьте микрофон или наушники
Если микрофон или наушники Skype не работают, первое, что вам нужно сделать, это проверить устройство и соединение.
1. Проверьте микрофон и наушники . Если это встроенный тип, убедитесь, что он не отключен. А если это внешний тип, убедитесь, что он подключен к правильному аудиоразъему.
2. Вы можете сделать тестовый звонок , чтобы проверить, может ли он теперь работать должным образом.Затем вы можете перейти к поиску дальнейших решений.
Решение 2. Проверьте правильность настройки аудиоустройств Skype
Для начала вы должны убедиться, что ваши аудиоустройства могут быть распознаны Skype, что также должно проверить конфигурацию аудиоустройств Skype, таких как микрофон и динамики.
Введите Skype > Tool > Options > Audio settings > Убедитесь, что настройки микрофона и динамика настроены правильно> Нажмите Save .Такие как громкость микрофона и динамика.
Если вы изменили настройки микрофона и динамика в приложении Skype, но звук в Skype по-прежнему отсутствует в Windows 10, рекомендуется продолжить.
Решение 3. Выберите микрофон в качестве аудиоустройства Skype
Если в вашем микрофоне Skype нет звука, вы ничего не слышите, возможно, вы можете сначала попробовать проверить настройки конфиденциальности компьютера.
1.Перейдите сюда: Пуск > Настройки > Конфиденциальность .
2. На вкладке Микрофон включите Разрешить приложениям использовать мой микрофон .
3. Под выберите приложения, которые могут использовать ваш микрофон , включите Skype .
После этого вы можете позвонить в Skype, чтобы проверить, правильно ли работает микрофон.
Решение 4. Снимите флажок Разрешить приложениям получать монопольный контроль над этим устройством
Есть еще одно условие, при котором вы можете слышать от других, но другие вас не слышат.Поэтому, если звук Skype не может работать в Windows 10 на других компьютерах, вы можете установить этот параметр.
1. Щелкните правой кнопкой мыши значок звука на панели задач и выберите Записывающие устройства .
2. Выберите микрофон и щелкните Свойства .
3. На вкладке «Дополнительно» найдите Эксклюзивный режим .
4. Снимите флажок Разрешить приложениям монопольный контроль над этим устройством . Затем нажмите Применить и ОК .
После этого Skype получит доступ к вашей звуковой карте, и когда вы позвоните другим людям, они смогут вас услышать.
Решение 5. Перезапустите службу Windows Audio
Иногда бывает, что служба Windows влияет на работу аудиоустройства в Skype, что делает важным шагом также перезапуск Windows Audio или Windows Audio Endpoint Builder.
1: Введите service в поле поиска, чтобы войти в окно Services.
2: Прокрутите вниз, найдите Windows audio и щелкните правой кнопкой мыши до Перезапустите . И при необходимости выберите перезапуск Windows Endpoint Builder.
Если повезет, проблема с отключенным звуком в Skype может быть решена таким образом. Если нет, продолжайте читать.
Решение 6. Запустите средство устранения неполадок воспроизведения звука
Если микрофон или наушники Skype не работают должным образом в Windows 10 или вас плохо слышат, вам следует запустить средство устранения неполадок при воспроизведении звука в Windows.
1. Щелкните Пуск > Настройки > Обновление и безопасность .
2. На вкладке Устранение неполадок найдите Воспроизведение звука и щелкните Запустить средство устранения неполадок .
3. В окне устройства выберите микрофон или наушники, которые использует Skype, затем щелкните Далее .
После этого средство устранения неполадок со звуком проверит микрофон и настройки Skype, чтобы найти ошибку и исправить ее автоматически.
Решение 7. Обновите аудиодрайверы
.
После обновления системы с Windows 7, 8 до Windows 10 может возникать очень много проблем с драйверами, одна из которых — отсутствие звука в Skype, поэтому, чтобы исправить это, вы можете попробовать обновить аудиодрайвер до последнюю версию, чтобы убедиться, что это несовместимый драйвер, и обновите аудиодрайвер.
Обновление аудиодрайверов вручную:
Вы можете загрузить и обновить аудиодрайвер вручную с официального сайта, например, если вы используете микрофон или динамик, вы можете перейти на соответствующий веб-сайт или зайти на веб-сайт ПК, чтобы загрузить последние версии аудиодрайверов Skype.Вполне вероятно, что вы сможете скачать или обновить различные драйверы аудиоустройств с официального сайта.
Автоматическое обновление аудиодрайверов:
Тем не менее, тем, кто не может самостоятельно обновить аудиодрайверы Skype, рекомендуется использовать профессиональный инструмент для загрузки и обновления драйверов — Driver Booster . Вы можете полностью положиться на него при обновлении аудиодрайвера для Windows 10.
Сначала скачайте Driver Booster, установите и запустите его на свой компьютер.
Тогда процесс будет довольно надежным, вам нужно нажать Сканировать > Обновить , чтобы обновить аудиодрайвер.
Было бы мудро с вашей стороны воспользоваться Driver Booster для исправления звука Skype, который теперь работает в Windows 10, поскольку он не только может искать отсутствующие, поврежденные или устаревшие драйверы, но также может загружать и устанавливать его автоматически без вашего ведома. много работы.
С последними версиями аудиодрайверов Skype может отсутствовать ошибка, которая мешает вам использовать аудиоустройство Skype для голосовых вызовов.
Решение 8. Удалите и обновите Skype
.
Если все описанные выше способы не могут решить проблему со звуком в Skype, вам следует удалить приложение Skype.
Перейдите в панель управления > Программа и функции с по удалите .
После этого перейдите на официальный сайт, чтобы загрузить последнюю версию Skype, и переустановите ее.
Все готово, сбросьте эти настройки и сделайте тестовый звонок, чтобы проверить, есть ли звук в микрофоне и наушниках Skype.
В заключение, в этой статье вы можете легко найти решение для устранения проблем со звуком в Skype, таких как звук Skype не работает, не слышен звук или голос другого человека. Как говорится: тот, который подходит вам лучше всего, поэтому вам лучше выбрать один доступный для вас способ решить эту проблему со звуком в Skype.
Еще статьи:
Исправлено: камера Skype не работает в Windows 10
Ошибка Skype: ваша веб-камера используется другим приложением Windows 10
Решено: RAVBg64.exe хочет использовать Skype
.

Добавить комментарий