Как опубликовать фото в Instagram с компьютера
  windows | для начинающих | интернет | программы
Есть несколько официальных и не совсем способов добавить фото в Instagram с компьютера или ноутбука, которые вы можете использовать. Но: не рекомендую использование полностью неофициальных клиентов Instagram, это может быть потенциально небезопасно для вашего аккаунта.
В этой инструкции подробно о том, как публиковать фото в Instagram с вашего компьютера в различных ситуациях, некоторые нюансы а также видео, где два метода показаны наглядно. Также может быть интересным: 4 способа писать в директ Инстаграм на компьютере.
Публикация в Instagram с компьютера или ноутбука через браузер
Раньше, войдя под своей учетной записью Instagram на официальном сайте https://www.instagram.com/ вы не могли публиковать фото и видео, но можно было смотреть чужие фото, были доступны функции комментирования, подписок, лайков и другие.
Начиная с мая 2017 года при входе на сайт с мобильного устройства — планшета или телефона, вы можете добавить фото в Instagram, даже без установки соответствующего приложения. Эту возможность можно использовать и для публикации из браузера.
- Зайдите в вашем браузере (подойдут Google Chrome, Яндекс Браузер, Edge, Opera) на сайт Instagram.com и войдите под своей учетной записью. Далее действия описываются для Google Chrome.
- Нажмите клавиши Ctrl+Shift+I — откроется консоль разработчика (ее же можно открыть, нажав в любом месте страницы правой кнопкой мыши и выбрав пункт «Просмотр кода элемента», аналогичный пункт присутствует в большинстве браузеров).
- В консоли разработчика нажмите по иконке эмуляции мобильных устройств (изображение планшета и телефона), а затем в верхней строке задайте удобное вам устройство, разрешение и масштаб (так, чтобы было удобно просматривать ленту Инстаграм).
- Обновите страницу с помощью кнопки обновления браузера.
- Сразу после того, как будет включена эмуляция планшета или телефона, а страница обновлена, в открытом Instagram появится кнопка добавления фото (если не появилась, обновите страницу).
 При ее нажатии вам будет доступен выбор файлов на компьютере — просто выбираем фото и публикуем как обычно.
При ее нажатии вам будет доступен выбор файлов на компьютере — просто выбираем фото и публикуем как обычно.
Вот такой новый способ, сильно упрощающий задачу.
Официальное приложение Instagram для Windows 10
В магазине приложений Windows 10 с недавних пор появилось официальное приложение Instagram, позволяющее в том числе и добавить фото или видео на вашу страницу. Приложение можно легко найти через поиск в магазине приложений.
После скачивания приложения и входа в вашу учетную запись (в моем тесте по какой-то причине вход выполнялся только по E-mail, но не по имени пользователя), выполните следующие простые действия:
- Нажмите по иконке с изображением фотоаппарата слева вверху.
- При первом использовании потребуется разрешить использование веб-камеры приложению. Если у вас нет веб-камеры, то добавить фото не получится, но это можно обойти, о чем далее.
- Нажмите по кнопке добавления фотографий с компьютера (при этом фотографии обязательно должны располагаться в папке Изображения/Альбом камеры на компьютере, иначе Instagram их не увидит).

- Выберите фотографию для публикации.
Как было отмечено выше, Instagram для Windows 10 требует наличия веб-камеры. Однако, это можно обойти: если установить программу виртуальной веб-камеры (я использовал e2eSoft VCam), то приложение будет считать, что камера присутствует и позволяет выполнять публикацию. Также, при тестировании приложения, у меня оно по какой-то причине работало очень не стабильно.
Как добавить фото в Инстаграм с компьютера, используя официальное мобильное приложение
Еще один гарантированно и исправно работающий на сегодня способ выложить в Instagram фото или видео, имея только компьютер — использовать официальное приложение для Android, запущенное на компьютере.
Для запуска андроид-приложения Instagram на компьютере придется стороннее ПО — эмулятор Android для Windows или другой ОС. Список бесплатных эмуляторов и официальные сайты, где их можно скачать, вы можете найти в обзоре: Лучшие эмуляторы Android для Windows (откроется в новой вкладке).
Из тех эмуляторов, что я могу рекомендовать для целей публикации в Инстаграм — Nox App Player и Bluestacks 2 (однако и в других эмуляторах задача будет не сложнее). Далее — пример загрузки фото с помощью Nox App Player.
- Загрузите и установите Nox App Player на компьютер. Официальный сайт: https://ru.bignox.com/
- После запуска эмулятора либо зайдите в Play Маркет внутри эмулятора, либо загрузите APK приложения Instagram в эмулятор (оригинальный apk проще всего скачать с apkpure.com, а для загрузки и установки в эмуляторе использовать специальную кнопку в панели рядом с окном эмулятора).
- После установки приложения просто запустите его и зайдите под своей учетной записью.
- Публикация фото происходит тем же образом, что и с Android телефона или планшета: можно снять фото с веб-камеры компьютера, а можно выбрать пункт «Галерея» — «Другие» чтобы выбрать фото, которое нужно загрузить в Инстаграм во «внутренней памяти» эмулятора. Но пока не торопитесь этого делать, сначала — пункт 5 (так как фото во внутренней памяти пока нет).

- Чтобы нужное фото с компьютера оказалось в этой внутренней памяти или в галерее, сначала скопируйте его в папку C:\ Пользователи\ Имя_вашего_пользователя\Nox_share\Image (Nox_share — общая папка для вашего компьютера и Android, запущенного в эмуляторе). Еще один способ: в настройках эмулятора (шестеренка в верхней строке окна) в пункте «Основные» включить Root-доступ и перезапустить эмулятор, после этого файлы изображений, видео и другие файлы можно будет просто перетаскивать на окно эмулятора.
- После того, как нужные фотографии есть в эмуляторе, вы можете легко публиковать их из приложения Инстаграм. В моих экспериментах при добавлении фото из Nox App Player каких-либо проблем не было (а вот Leapdroid выдавал ошибки при работе, хотя публикация и происходила).
В эмуляторе BlueStacks 2 (официальный сайт: https://www.bluestacks.com/ru/index.html ) загрузка фото и видео с компьютера в Инстаграм даже проще: также, как и в только что описанном способе, сначала потребуется установить само приложение, а потом шаги будут выглядеть следующим образом:
- Нажмите по иконке «Открыть» в панели слева и укажите путь к фото или видео на компьютере.

- BlueStacks спросит, с помощью какого приложения нужно открыть этот файл, выберите Instagram.
Ну а дальше, уверен, вы знаете что и как делать, и публикация фото не вызовет у вас сложностей.
Примечание: BlueStacks я рассматриваю во вторую очередь и не так подробно, потому что мне не очень по нраву тот факт, что этот эмулятор не позволяет использовать себя без ввода данных учетной записи Google. В Nox App Player можно работать и без нее.
Видео инструкция
В видео ниже показаны два первых способа добавления фото и видео в Instagram с компьютера Windows — через браузер и официальное приложение для ПК и ноутбуков.
Надеюсь, один из предложенных методов окажется работоспособным в вашем случае.
А вдруг и это будет интересно:
Как связать Инстаграм и ВКонтакте в 2021 году: через телефон
Как связать Инстаграм и ВКонтакте – вопрос, важный для человека, который ведет аккаунты в обеих социальных сетях. Подобная опция присутствует в большинстве ресурсов. Каждый пользователь фотосети в состоянии привязать к странице аккаунт ВК. Информация, как выполнить подобную операцию представлена в данной статье.
Подобная опция присутствует в большинстве ресурсов. Каждый пользователь фотосети в состоянии привязать к странице аккаунт ВК. Информация, как выполнить подобную операцию представлена в данной статье.
Как связать аккаунт Инстаграм и в ВКонтакте через телефон?
Операция по привязке проводится легко. Главным условием считается наличие в распоряжении рабочей страницы на обеих порталах. После осуществления привязки, человек автоматически получает доступ к таким преимущественным опциям, как:
- Мгновенная публикация изображений в Инсте и в ВК. Следует провести одно короткое касание, и дублирование контента будет автоматически произведено;
- Поиск друзей. Имеющий в фотосети небольшое количество подписок, сможет автоматически расширить их перечень. Для этого потребуется осуществлять поиск среди друзей ВК с собственным аккаунтом в Инсте.
Внимания заслуживает способность друзьям находить собственника страницы, не потратив при этом много времени. Действия, которые потребуется выполнить, зависят от того, устройство какой марки и ОС присутствует на руках.
Действия, которые потребуется выполнить, зависят от того, устройство какой марки и ОС присутствует на руках.
На Андроиде
Для подобных телефонов характерна следующая последовательность действий при решении вопроса, как соединить Инстаграм и контакт:
- Приложение фотосети открывается.
- Осуществляется переход к вкладке, что расположена справа.
- Нажимается иконка с изображенной шестеренкой.
- Проводится переход в настройки.
- Находится строка со связанными аккаунтами.
- Выбирается нужная соцсеть.
На дисплее откроется авторизационное окно, где нужно ввести адрес электронной почты и номер мобильного. Нужно подтвердить факт предоставления Инсты к странице ВК.
На Айфоне
Для пользователей подобных смартфонов операция со связкой профилей двух ресурсов также доступна. Пользователь должен провести следующие манипуляции:
- Производится переход в Инсту;
- Нажимается кнопка, расположенная в верхней части справа и далее в Параметры;
- Осуществляется переход в настройки фото;
- Проставляется галочка рядом с ВК.

Если страница ВК открыта на этом же гаджете и не требует авторизации, размещаемое фото начнет автоматически загружаться на иной ресурс.
Как связать группу ВКонтакте и Инстаграм?
Профиль в фотосети разрешается привязать не только к странице, но также к группе. Подобную операцию рекомендуется проводить с ПК и желательно ОС Windows 8 и выше. В процессе решения вопроса, как привязать аккаунт Инстаграм к ВКонтакте, требуется осуществить такие манипуляции:
- Запускается браузерный вариант приложения.
- Открывается учетная запись.
- Далее нужно кликнуть по значку с шестеренкой, что переведет на страницу с настройками.
- Здесь требуется найти и активировать список Связанных профилей.
- В окне, которое отображается после этого выбирается ВК.
- Вводятся учетные данные от аккаунта, после чего привязка считается законченной.
После выполнения подобной операции контент, размещаемый в фотосети, автоматически будет появляться в аккаунте ВК.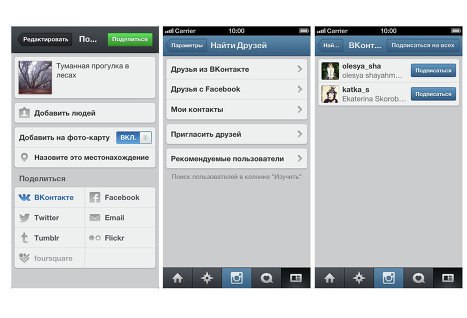 Данный процесс называется синхронизация.
Данный процесс называется синхронизация.
Почему в Инстаграмме в связанных аккаунтах нет ВКонтакте?
Если отмечается подобная проблема, пользователь должен проверить актуальность версии Инсты. В новых вариантах возможность привязки присутствует и никаких проблем с активацией не возникает. Если данная операция не дала положительного результата, можно обновить ОС телефона.
Опция работает достаточно легко и дает пользователю множество преимуществ. Это существенная экономия времени. Достаточно синхронизировать профили – в одной сети разместить фотографию, и оно автоматически отображается в иной.
Не получается связать Инстаграм и ВКонтакте
Пользователей, желающих провести привязку существует довольно много. Привлекает большое количество полезных преимущественных опций. Среди них можно выделить:
- Вход в приложения одного портала и иного.
- Быстрая передача контента.
- Управление приложением через ВК.
Не получается ничего соединить в ситуации, если человек принимает решение идти путем из ВК. Данный ресурс не предоставляет подобной возможности. Это правило не распространяется на Фейсбук. Эта социальная сеть и Инстаграм, тесно связанные, потому привязку страниц можно произвести как из одной, так и из другой соцсети на Андроид.
Данный ресурс не предоставляет подобной возможности. Это правило не распространяется на Фейсбук. Эта социальная сеть и Инстаграм, тесно связанные, потому привязку страниц можно произвести как из одной, так и из другой соцсети на Андроид.
Причины и устранение
Стоит изучить несколько вариантов сбоя и решения проблемы. Их нужно принимать во внимание и изучать при использовании двух популярных социальных сетей. Вот самые главные причины, почему не осуществляется привязка:
- Лайки, выставленные в контакт, автоматически к Инсте не привязываются. Это опция действует только на одном из ресурсов пользователь сделал репост.
- Комменты друга, что пишутся под фото в ВК, не будут отображаться в фотосети.
- Сообщения под видео не передаются в ВК. Этот процесс не может быть осуществлен автоматически.
Одновременно с этим нужно помнить, что, если публикация в контакте удалена, данное правило не будет распространяться на фотосеть. Фото здесь по-прежнему сохранится.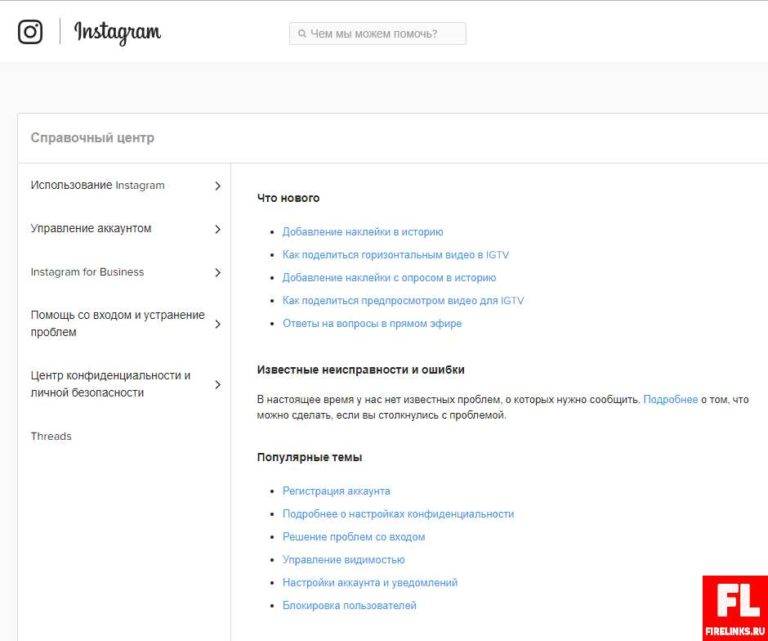
Подводя итоги
Привязать аккаунты двух социальных сетей в 2021 году легко. Это обеспечивает пользователю множество удобств. Человеку достаточно выполнить определенные манипуляции в профиле Инстаграма, как все отразится в другом. Изображения в аккаунтах нет необходимости выбирать и проводить импорт дважды. Единственное, что требуется от пользователя, настраивать сайты, на которых отображается картинка. На всех порталах разрешается не только добавить и смотреть, но оценивать контент самому пользователю учетной записи и подписчикам группы.
Перенести фотографии с Instagram в ВКонтакте
Содержание статьи
Изначально Instagram не позволял своим пользователям скачивать фото с профилей других людей. Сейчас же функция загрузки изображений на компьютер или мобильное устройство доступна и работает, без каких либо сторонних программ или ограничений.
Вручную можно легко выгрузить нужное изображение и загрузить его на свой аккаунт ВКонтакте, но разработчики дали возможность это делать и в автоматическом режиме.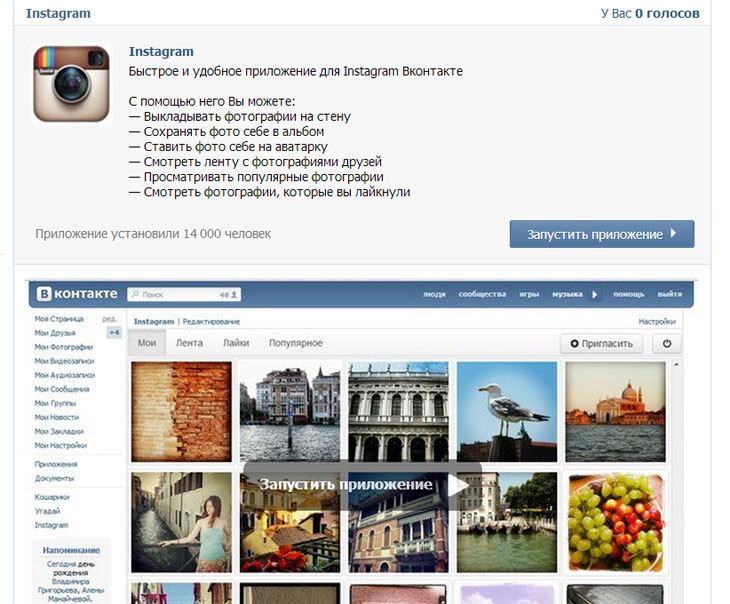 Об этом мы и расскажем в этой статье.
Об этом мы и расскажем в этой статье.
Перенести фото из Instagram в ВКонтакте
Для начала настройки импорта перейдите в свой профиль и откройте вкладку «Контакты» (или по ссылке: vk.com/edit?act=contacts). В соседней вкладке браузера авторизуйтесь аккаунтом, с которого нужно перенести фото на сайте instagram.com.
Кликните по кнопке «Настроить импорт» напротив иконки Инстаграм. Система сразу предложит синхронизацию со страницей, которая открыта в браузере. Если это та, которая нужна, подтвердите действие, нажав на «Authorize».
В графе «Пользователь» должен отобразиться ваш логин. В окне «Интеграция с Instagram» можно указать, куда будут импортироваться фотографии:
- В выбранный альбом — в поле ниже укажите, в какой именно они будут переноситься. Можно оставить все по умолчанию, тогда он будет создан автоматически с названием социальной сети;
- На мою стену — все импортированные изображения будут публиковаться на стену;
- Не импортировать (только c хештегом) — очень удобно будет в том случае, когда хотите чтобы не все подряд файлы шли на страницу в ВК, а только те, в которых содержится в описании хештег (#vk – для импорта в выбранный раздел; #vkpost – для импорта на стену).

Если все было выполнено так, как здесь написано, в настройках, в списке авторизованных приложений должна появиться соответствующая запись: Access your basic information / Your media & profile info. Проверить это можно по ссылке.
Теперь, когда процесс завершен, все ваши публикации в Инстаграм, будут, самостоятельно постится в указанное место ВКонтакте. На момент написания этой записи, мы выбрали для постинга стандартный, созданный системой альбом и вот что получилось после загрузки новых изображений.
Как это выглядит в конечном результате
Мы заранее подготовили несколько картинок, обработав их фильтром, для тестирования работоспособности этой функции и опубликовали их на странице.
ВКонтакте
Сразу же после постинга этих красивых фотографий они были импортированы на привязанный нами аккаунт и появились в заданном при настройке альбоме.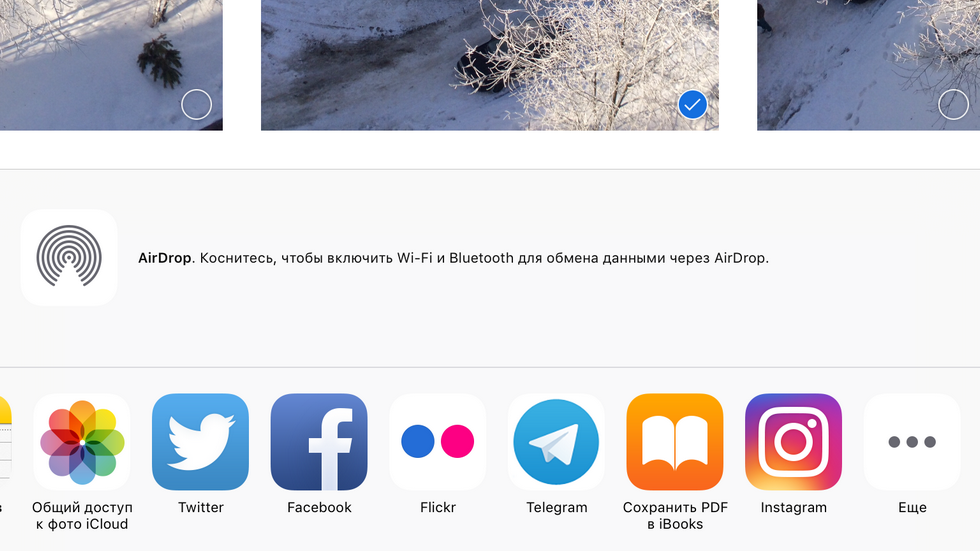
Если у вас возникли какие-то вопросы или ошибки — пишите нам в комментариях, и мы обязательно поможем здесь решить любую проблему в самые короткие сроки!
Статья обновлена и дополнена: 25.03.2019 года.
GD Star Rating
loading…
Разместить фото из Instagram в ВКонтакте, 3.4 out of 5 based on 20 ratings
Добавлено
Обновлено
Инструкция: Как выложить фото в Instagram с компьютера
Социальная сеть Instagram всегда в первую очередь ориентировалась на мобильное приложение. Да, вы можете просматривать свою ленту с PC или Mac, но ваши возможности там ограничены. Можно лайкать фотографии, подписываться на людей, но загружать собственные снимки и видео нельзя.
Существует несколько способов опубликовать фотографии в Instagram с компьютера — от специальных приложений до плагинов для Adobe Lightroom. Но теперь это можно сделать гораздо проще.
Но теперь это можно сделать гораздо проще.
Инструкция: Как выложить фото в Instagram с компьютера
Полина Тодорова
Instagram добавил возможность публикации фотографий в мобильную версию сайта (эту версию видит пользователь, если заходит в социальную сеть через браузер, а не через само приложение). Новая функция — лишь часть крупных изменений, которые ждут мобильную версию сайта. Все они будут сделаны, чтобы облегчить доступ к Instagram в странах с жесткими ограничениями в пропускной способности интернета.
Как выложить фото в Instagram с компьютера
Чтобы выкладывать фото в Instagram с компьютера, нужно установить расширение для Chrome, которое позволит открыть мобильную версию соцсети на PC или Mac. Поставьте расширение, выберите в меню тип устройства (iOS или Android) и зайдите на Instagram.com. Вам откроется мобильная версия сайта с кнопкой загрузки фотографий.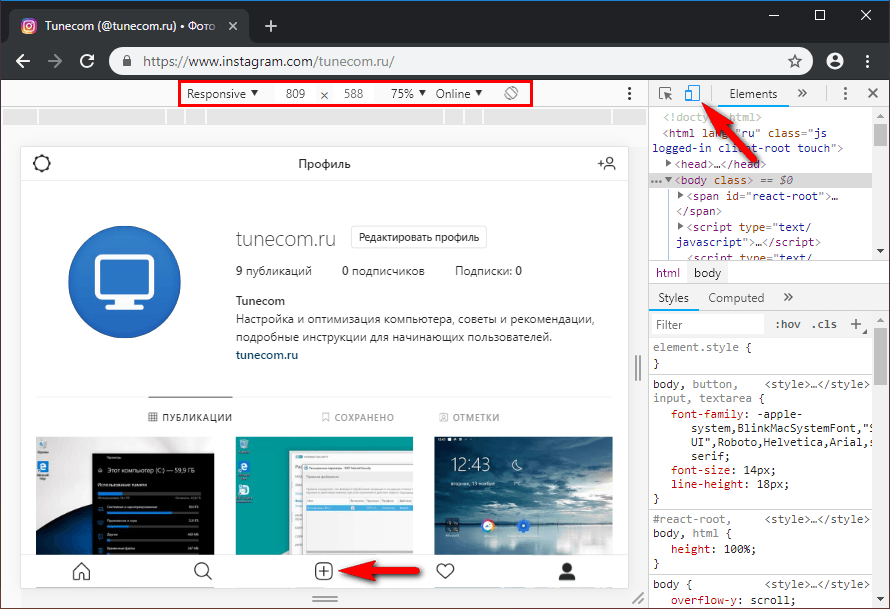
Вот как это будет выглядеть:
Тем не менее, функционал мобильной версии сайта несколько ограничен по сравнению с приложением. Пока что через сайт нельзя загружать видеоролики, а еще тут не работают фильтры, режим редактирования фото, отслеживание геопозиции, и невозможно публиковать серию фотографий в одном посте.
Но все же этот метод работает. Если вдруг вам нужно срочно выложить в Instagram фотографию с компьютера, проще будет воспользоваться этим приемом, чем сначала перебрасывать картинку на телефон, а затем публиковать ее с него.
Как это работает?
Расширение изменяет строку «пользователь-агент». Эта строка — своего рода визитная карточка, которой пользуются браузеры. Она сообщает сайту информацию о том, на каком устройстве запущен браузер, а тот, в свою очередь, подстраивается под это устройство. Расширение заставляет сайт думать, будто бы вы открыли Instagram с мобильного устройства, а не с компьютера.
Источник.
Материалы по теме:
Как сохранять фотографии из Instagram без использования скриншота
Как набрать подписчиков в Instagram
Instagram позволил сохранять прямые трансляции в память телефона
Как зарабатывают на звездных животных в Instagram
Как набрать лояльную аудиторию в Instagram: истории успеха трех брендов
Как связать Инстаграм и ВКонтакте: упрости ведение социальных сетей в 2019 году | AFlife
Здравствуйте, уважаемые читатели блога AFlife.ru! Привязка Инстаграма и ВКонтакте — это полезная функция для людей, занимающихся продвижением в социальных сетях. Да и для неспециалистов опция удобная и эргономичная. Две популярные соцсети конкурируют между собой и для коммерческой компании, продвигающей бренд в социальных сетях, интеграция социальных сетей – отличный способ экономии времени и денег. Для обычных пользователей опция не менее полезная.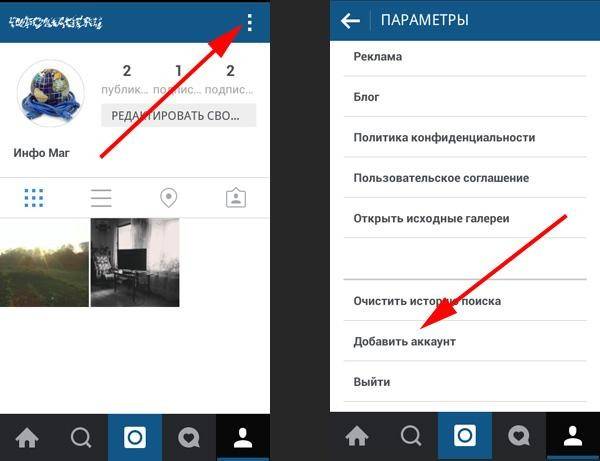 Представьте себе: вы загружаете свежее селфи двумя кликами мыши сразу в два сервиса! Придется учитывать и некоторые нюансы отличных друг от друга платформ, но об этом мы поговорим позднее.
Представьте себе: вы загружаете свежее селфи двумя кликами мыши сразу в два сервиса! Придется учитывать и некоторые нюансы отличных друг от друга платформ, но об этом мы поговорим позднее.
Наша статья поможет вам ответить на вопрос как связать Инстаграм и ВКонтакте. Мы предлагаем вашему вниманию интересную и информативную инструкцию, в которой каждый пункт описывается последовательно и подробно.
Как привязать Инстаграм к ВКонтакте
Интеграция Контакта и Инсты – новый, но востребованный инструмент. СЕОшники активно используют данную функцию. В Smm-агентствах интеграция – это обязательное условие продвижения коммерческих аккаунтов. Есть несколько нюансов такого продвижения – о них мы поговорим ниже.
Осуществляется процесс элементарно. Достаточно нескольких нажатий мыши и задача будет выполнена. Привязка не дает возможности объединять диалоги или контакты пользователей. Смысла окончательно скомбинировать две социальные сети нет. Их достоинства и заключаются в том, что они разные и уникальные. Да этого и не нужно – имеющихся возможностей достаточно для интересной и продуктивной работы с SMM и другими направлениями продвижения проектов в сети.
Да этого и не нужно – имеющихся возможностей достаточно для интересной и продуктивной работы с SMM и другими направлениями продвижения проектов в сети.
Что дают пользователям приятельские отношения Instagram и ВК:
- Возможность копирования фотографий — удобная функция. Интеграция позволяет настроить авто копирование постов из Инстаграма, либо в альбом ВКонтакте, либо на его стену. С видеороликами и аудиозаписями ситуация обстоит несколько сложнее. Копирование позволяет поставить только обложку и ссылку на сам Инстаграм. Можно сделать так, чтобы экспорт осуществлялся при упоминании конкретного хэштега. Придется прибегать к хитростям и мыслить нестандартно, придумывать нетипичные ходы. При грамотном подходе такие посты будут смотреться гармонично.
- Поиск аккаунтов всех друзей в Инстаграме. После интеграции это происходит уже на автомате. Как только кто-то из друзей зарегистрируется в ВК, вам автоматически придет приглашение подписаться на него в Инсте.
 Функция удобная и если вас мучает любопытство, как выглядит профиль друга из ВК в Инсте, то данная функция вам подходит. Это будет аналогично опции, когда в Инстаграме вы видите людей из списка контакта телефона.
Функция удобная и если вас мучает любопытство, как выглядит профиль друга из ВК в Инсте, то данная функция вам подходит. Это будет аналогично опции, когда в Инстаграме вы видите людей из списка контакта телефона.
Как синхронизировать Инстаграм с ВКонтакте
Мы предлагаем два эффективных метода синхронизации.
Открываем личный профиль. У вас появится два варианта действий:
- Нажимаем кнопку редактирования под аватаркой. Далее жмем на иконку «Контакты»;
- Второй способ – нажимаем на словосочетание «Показать более подробную информацию». Далее должна отобразиться иконка «Контактная информация». Здесь также нажимаем на кнопку редактирования.
Следует кликнуть на клавишу «Настроить импорт» рядом с иконкой, отображающей Инстаграм. Последний шаг – ввести пароль и логин от своей учетной записи, и синхронизация начнется!
Как привязать страницу Инстаграм к ВКонтакте через телефон
Персональный компьютер или ноутбук не всегда находятся под рукой.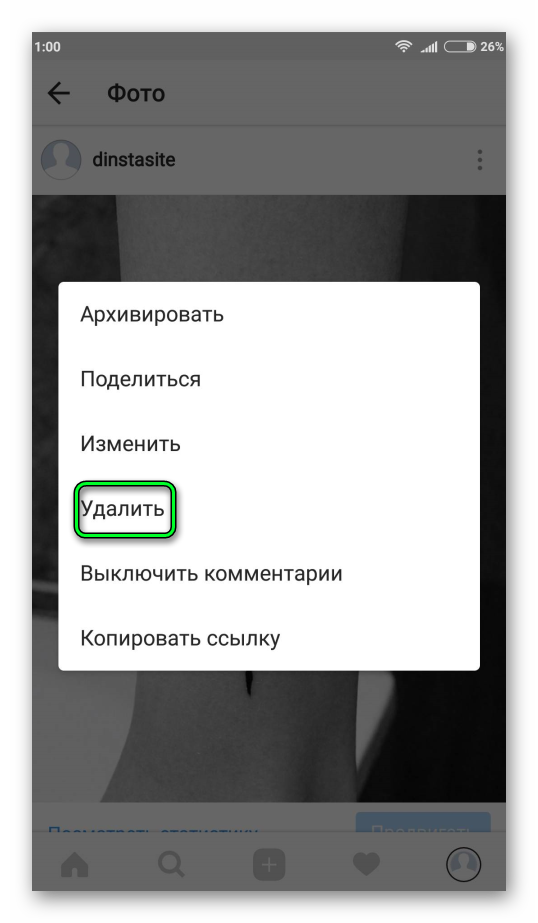 Синхронизировать ВКонтакте и Instagram можно и через смартфон. Для этого нужно выполнить следующие действия:
Синхронизировать ВКонтакте и Instagram можно и через смартфон. Для этого нужно выполнить следующие действия:
- Зайдите в учетную запись Инстаграма с любого смартфона и нажмите на «Параметры» или «Настройки» аккаунта;
- Далее раздел «Аккаунт»;
- Находим «Связанные аккаунты» и нажимаем на иконку Контакта;
- Завершающий шаг – авторизация ВК и окончание синхронизации.
Как привязать Инстаграм к группе ВКонтакте
Привязать сообщество ВК к группе Инстаграма – это хорошее решение, способное решить вопросы бизнеса в короткие сроки. Но на данный момент такой функции в приложении не имеется. Единственный выход из положения – использование сторонних сервисов. Как вариант – приложение Onemorepost. Ключевое преимущество данного сервиса в пробном периоде. Целый месяц вы можете пользоваться программой бесплатно. И только потом решить, продолжать пользоваться сервисом или остановиться. Возможно понадобится вам эта программа только на месяц и переплачивать за услуги не придется.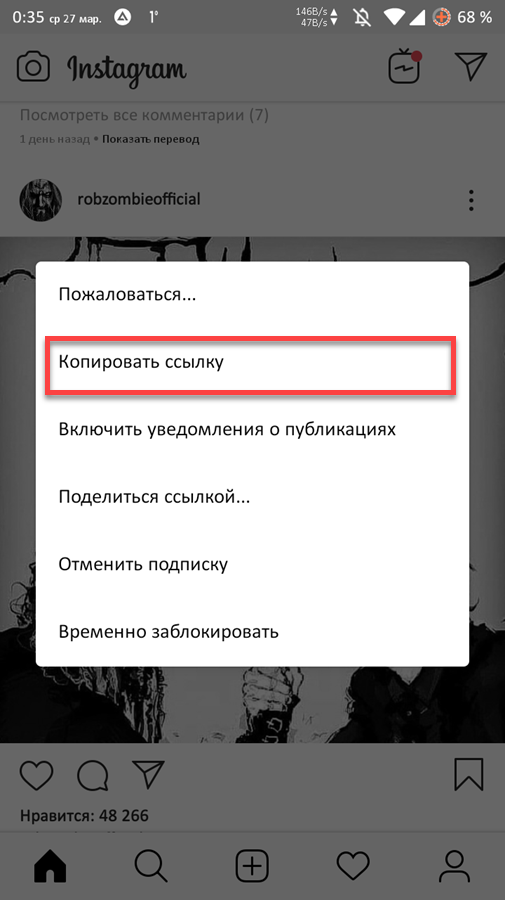
Алгоритм привязки сообщества к инстаграму выглядит следующим образом:
- Заходим на сайт Onemorepost;
- Создаём новую учетную запись;
- Авторизуемся, заходим на главную страницу сервиса;
- Переходим к аккаунтам. Выбираем учётные записи. Следует выбрать те, которые необходимо будет связать;
- Заходим «ВКонтакте» и оставляем там свои данные;
- Подтверждаем свои права на то, что личную информацию можно обрабатывать;
- Далее появится окошко. Копируем туда адресную строку. Жмем клавишу «Добавить»;
- На следующем этапе находим поле адреса с токеном и копируем туда адрес из буфера обмена;
- Теперь аккаунт ВК добавлен. Привязываем Инстаграм;
- Следующий шаг – авторизация. Вводим логин и пароль профиля;
- Соглашаемся с тем, что ваши данные возьмут на обработку. После этого действия ваши аккаунты будут в системе.
Как создать канал в этом сервисе?
- Необходимо зайти в меню «каналы» и затем кликнуть по желаемому действию – добавлению нового канала;
- Нужно отметить аккаунты Инсты и ВК;
- Выбрать необходимое вам сообщество «Вконтакте»;
- Последнее возможное действие – можно выбрать альбом, куда файлы и будут загружаться.

Сервисы дают возможность привязывать только один аккаунт Instagram к ВК. Это приводит к некоторым неудобствам для специалистов. Часто может возникнуть ситуация, что профиль нужно отвязать. Пример: вы создали новый аккаунт на одной из платформ или у вас поменялся специалист, который решил присоединить свою страницу.
В Инстаграме сделать это можно следующим образом:
- перейти в «настройки» приложения;
- затем последовательность действий такая: выбираем «Аккаунт». Переходим к «Связанным Аккаунтам», пункту ВК и выключаем синхронизацию.
Читайте нашу популярную статью: Как создать свой неповторимый стиль профиля в Инстаграм
Отвязываем Инстаграм от ВК
Отвязка выглядит следующим образом:
- Как и при интеграции заходим во вкладку «Контакты» профиля ВКонтакте;
- В нижней части страницы вы увидите уже знакомую учетную запись Инстаграма. Если вы не желаете, чтобы аккаунты были связаны, то нажимайте на крестик справа от изображения Инсты.

О плюсах синхронизации
- Отличная экономия времени. По два раза публиковать одни и те же посты – затруднительно. Пост для ВК, пост для Инсты – каждая секунда на счету для рядового контент-менеджера из среднестатической рекламной компании;
- Если пользователь перейдет на вашу страничку ВК, то он может заметить пост из Инстаграма. Перейдет туда и заодно подпишется на страничку из Инсты. Таким образом, задача СММщика будет полностью выполнена: он разместит посты и сэкономит время;
- Все публикации размещаются в двух социальных сетях вместе с текстом. Размещать что-либо два раза вам не придется.
Привязываем к Инстаграму Твиттер и Одноклассники
ВКонтакте не единственная социальная сеть, которую можно синхронизировать с Инстой.
Твиттер и Одноклассники не менее популярные сервисы. И будет отлично, если в комплексе к «Контакту» интегрируются и они. И для работы удобно: одним кликом мыши вы загрузите пост сразу в несколько соцсетей.
Шаги по синхронизации аналогичные. На последнем этапе алгоритма нужно отметить не только интеграцию с ВК, но и Твитер с Одноклассниками. Протестируйте синхронизацию с социальными сетями и вы увидите, что из этого получится. Не следует забывать и о специфических особенностях отдельных социальных сетей.
Пример: вы сделали пост в ВК и Твиттер. Видео или изображение не появится в Твиттере, там будет только текст со ссылкой. Аналогичная ситуация и с Фейсбуком. Вы загрузите аудиозаписи с картинкой, на Фейсбуке аудио не будет.
Так что перед публикацией постов стоит учитывать все незначительные детали. Еще один пример, вы публикуете музыкальную аудио подборку в мужское сообщество ВК и Facebook. ФБ не поддерживает аудиозаписи и может получиться так, что в ВК пост выйдет полноценным, а на ФБ загрузится только картинка с текстом. Рекомендуем сделать так: напишите грамотную подводку, которая будет гармонично смотреться с картинкой. И когда пост без музыки выйдет на ФБ, то подписчики будут думать, что это обычный развлекательный пост.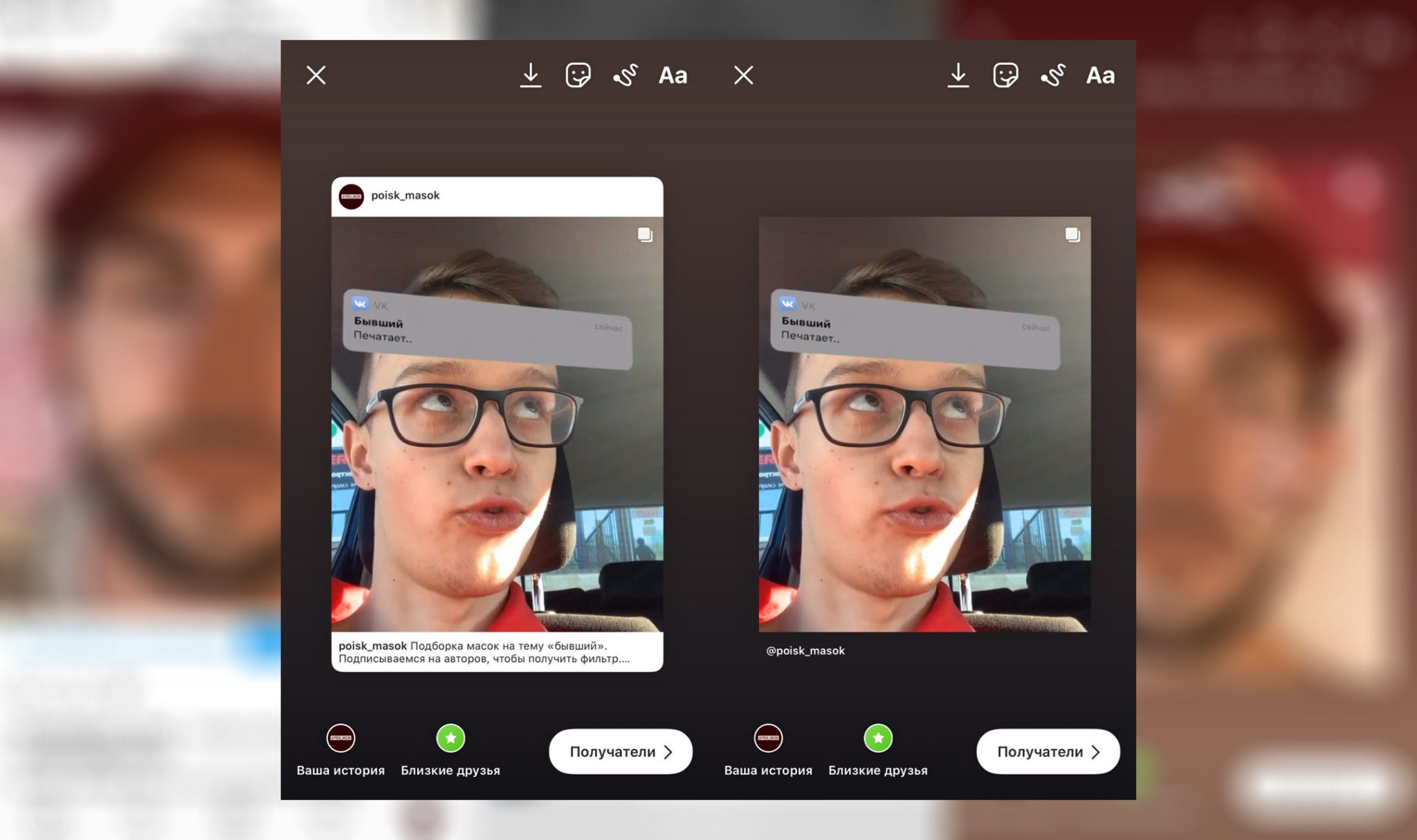
Выводы
Интеграция Инстаграма и ВК – отличная возможность улучшить продвижение ваших профилей. Вы будете получать гораздо больше подписок и лайков, сделаете профиль популярнее. Друзья и подписчики увидят и оценят контент. Френды из ВК станут подписчиками в Instagram. Подписчики из Инстаграма станут вашими друзьями ВКонтакте.
Onemorepost — Интеграция Инстаграма с группой ВКонтакте и другими соц. сетями
Иногда ВК не бывает в списке для интеграции и аккаунты в Инсте связать не получается. Выход один: переустановить приложение «Инстаграм». Если и это не помогло, то обращайтесь в службу технической поддержки. Проблемы с интеграцией также бывают связаны и с местоположением человека. Используйте VPN для исправления ситуации.
Очень рад, что дочитали статью до конца, обязательно подписывайтесь на обновления блога и делитесь нашими статьями в социальных сетях.
С уважением, Александр Фетисво!
Источник: https://aflife. ru/socialnye-seti/instagram/kak-svyazat-instagram-i-vkontakte
ru/socialnye-seti/instagram/kak-svyazat-instagram-i-vkontakte
Секреты и фишки Инстаграм: ТОП-68 от маркетолога
Овладейте этими приёмчиками и создавайте профессиональные посты😉
Оглавление
Общие хаки в Инстаграме
Хаки для публикации фото и видео
Хаки для сториз
Хаки для описания профиля
Хаки для хэштегов
Хаки для личных сообщений в Директе
Общие хаки в Инстаграме
1. Уберите из отображения посты и/или сториз из определённых аккаунтов, на которые вы подписаны
Отключите публикации раздражающих вас пользователей, не рискуя оскорбить их отпиской.
Как это сделать:
- Нажмите значок … в правом верхнем углу учётной записи, которую хотите отключить.
- Нажмите Переключить в немой режим.
- Из меню вы можете выбрать, заблокировать только публикации или ещё и сториз этого аккаунта.

- Вы также можете заблокировать публикации и сториз, нажимая и удерживая кружочек сториз из панели задач или из профиля.
2. Измените порядок фильтров
Вынесите вперёд часто используемые фильтры для более быстрой публикации.
Как это сделать:
- При публикации фото или видео перейдите в Фильтр.
- Прокрутите до конца фильтры и нажмите Управление.
- Нажмите и удерживайте значок с линиями рядом с каждым фильтром в левой части экрана, чтобы изменить их порядок.
- Чтобы скрыть или отобразить фильтры, в правой части экрана поставьте или снимите галочки рядом с каждым фильтром.
- Нажмите Готово, чтобы сохранить настройки.
3. Посмотрите все понравившиеся публикации
Ищете вдохновение? Почему бы снова не взглянуть на то, что уже вдохновило вас.
Как это сделать:
- Перейдите в свой профиль.
- Откройте меню с тремя линиями в правом верхнем углу.
- Нажмите Настройки.
- Нажмите Аккаунт.
- Нажмите Публикации, которые вам понравились.
4. Очистите историю поиска
Не дайте никому, кто имеет доступ к вашему телефону, узнать, насколько вы одержимы псевдодрузьями.
Как это сделать:
- Перейдите в свой профиль.
- Откройте меню из трёх линий в правом верхнем углу.
- Нажмите Настройки. Безопасность.
- Прокрутите вниз, затем нажмите Очистить историю поиска.
5. Скройте конкретные поисковые запросы
Удалите навсегда определённые запросы (учётные записи, хэштеги, места и т. д.), чтобы они не появлялись при поиске.
Как это сделать:
- Нажмите на значок увеличительного стекла, чтобы перейти на страницу поиска.
- Нажмите на строку поиска в верхней части экрана.
- Нажмите X, чтобы удалить ненужное.
6. Получайте уведомления, когда ваши любимые аккаунты публикуют новый контент
Никогда не пропускайте посты любимых людей и брендов!
Как это сделать:
- Перейдите в аккаунт, от которого вы хотите получать уведомления.
- Нажмите на меню Подписки.
- Выберите Уведомления.
Примечание. Если вы передумали, опция отключения уведомлений находится в том же месте.
7. Создавайте новые аккаунты и управляйте ими
В Инстаграме вы можете добавить до 5 учётных записей под одним и тем же адресом электронной почты. И вам не нужно выполнять вход-выход из приложения, чтобы переключаться между ними.
Как это сделать:
- Зайдите в свой профиль и нажмите меню с тремя линиями.
- Нажмите Настройки.
- Прокрутите вниз и нажмите Добавить аккаунт.
- Введите имя пользователя и пароль для учётной записи, которую вы хотите добавить.
Чтобы переключиться между аккаунтами, которые вы добавили:
- Перейдите в свой профиль.
- Нажмите имя пользователя в верхней части экрана.
- Выберите учётную запись, на которую вы хотите переключиться.
8. Сохраните изображение из Инстаграма в Пинтерест
Пинтерест не указан в качестве одного из вариантов приложений, где можно опубликовать пост Инстаграма, но существуют обходные пути как для мобильного приложения Инстаграм, так и для настольных компьютеров.
Как это сделать на мобильном устройстве:
- Перейдите к сообщению, которое вы хотите сохранить на доску Пинтерест.
- Нажмите на значок из трёх точек, расположенный над постом справа.
- Выберите Копировать ссылку, чтобы скопировать ссылку в буфер обмена.
- Откройте приложение Пинтерест на мобильном устройстве.
- Зайдите в ваш профиль.
- Нажмите значок плюса в правом верхнем углу экрана, чтобы добавить новый пин.
- Появится меню Добавить доску или пин, выберите Скопированная ссылка.
- Пинтерест автоматически откроет ссылку, сохранённую в вашем буфере обмена.
- Выберите изображение, которое хотите сохранить, и завершите публикацию как обычно.
Как это сделать на компьютере:
- Зайдите на Instagram.com и найдите сообщение, которое хотите закрепить.
- Щёлкните правой кнопкой мыши на сообщении и выберите Открыть ссылку в новом окне.
- Используйте кнопку Пинтерест для браузера, чтобы выбрать изображение, которое вы хотите прикрепить, и публикуйте как обычно.
9. Удаляйте комментарии
Если вам нужно скрыть оскорбительный комментарий или стереть опечатку, удалить комментарии легко.
Как удалить свой комментарий:
- Нажмите на значок реплики под сообщением, которое вы прокомментировали.
- Найдите комментарий, который вы хотите удалить.
- Проведите влево над комментарием.
- Нажмите на значок корзины.
Как удалить комментарий другого пользователя к вашему сообщению:
- Нажмите на значок реплики под сообщением, содержащим комментарий, который вы хотите удалить.
- Нажмите на комментарий.
- Нажмите на значок корзины или продолжите смахивание влево, чтобы удалить комментарий.
10. Фильтруйте и блокируйте комментарии по ключевым словам
Имеете дело с троллем? Элементы управления комментариями позволяют фильтровать и блокировать комментарии, содержащие определённые ключевые слова.
Как это сделать:
- Зайдите в свой профиль и нажмите меню с тремя полосками.
- Нажмите Настройки.
- Нажмите Конфиденциальность.
- Нажмите Комментарии.
- Убедитесь, что фильтр Скрывать оскорбительные комментарии включён.
- Нажмите Ручной фильтр, чтобы включить его.
- Введите конкретные слова, фразы, цифры или смайлики в текстовое поле, чтобы фильтровать комментарии.
Когда вы включаете фильтрацию, она применяется как к новым, так и к существующим комментариям в ваших сообщениях. Когда вы отключите фильтрацию комментариев, скрытые комментарии к вашим сообщениям будут восстановлены.
11. Отключите комментарии к конкретной публикации
Как это сделать:
- Начните публиковать фото или видео как обычно.
- Когда вы дойдёте до экрана, где вы добавляете подпись, местоположение и другие теги, выберите Дополнительные настройки.
- Включите или отключите параметр комментирования.
Примечание. Вы можете изменить этот параметр даже после публикации. Перейдите к сообщению, нажав значок с тремя точками над ним и выберите Включить комментирование. Вы также можете отключить комментарии к ранее опубликованному сообщению, выполнив те же действия.
12. Отвечайте на комментарии быстрее
Ваши подписчики задают много одинаковых вопросов? Например: «Когда товар снова появится на складе?» Или «В какие дни вы не работаете?»
Для пользователей iOS существует фишка, которая поможет вам быстро и удобно ответить на эти вопросы.
Как это сделать:
- В своём профиле нажмите меню из трёх линий, а затем Настройки.
- Нажмите Общие, а затем Клавиатура.
- Нажмите Замена текста.
- Здесь вы увидите список предварительно заполненных сочетаний клавиш. Нажмите на знак + в правом верхнем углу.
- В разделе Фраза введите шаблон ответа, который хотите создать (например, «Здравствуйте. В День памяти павших мы работаем с 9 до 15 часов»).
- В разделе Ярлык введите слово или сокращение, которое будет означать полную фразу. Например, ДеньПамяти.
- Когда вы захотите вставить этот конкретный комментарий, введите ярлык, и ваш телефон автоматически подставит полную фразу.
13. Сохраняйте и упорядочивайте посты в пространстве, где только вы можете их видеть
Идеальный способ черпать вдохновение. Эту функцию можно также использовать, чтобы следить за конкурентами.
Как это сделать:
- Перейдите к сообщению, которое вы хотите сохранить.
- Нажмите значок закладки под сообщением.
- Добавьте публикацию в существующую подборку или нажмите значок +, чтобы создать новую.
- Чтобы просмотреть сохранённые публикации и подборки, зайдите в свой профиль и нажмите на меню из трёх линий. Затем нажмите Сохраненное.
14. Уберите из своего профиля старые публикации, не удаляя их
Это возможно благодаря функции архивирования.
Как это сделать:
- Нажмите … вверху публикации, которую вы хотите убрать.
- Выберите Архивировать.
- Нажмите значок Архив в правом верхнем углу профиля, чтобы просмотреть все заархивированные публикации.
- Если вы хотите восстановить контент в своём общедоступном профиле, нажмите Показывать в профиле, и он будет отображаться в исходном месте.
15. Рассматривайте детали изображения
Как это сделать:
- Перейдите к изображению, которое вы хотите увеличить.
- Поставьте два пальца на экран и медленно раздвигайте их в разные стороны.
- Рассматривайте детали фото.
16. Посмотрите, сколько времени вы провели в Инстаграме
(в новой версии приложения этой функции нет, прим. перев.)
Как это сделать:
- Зайдите в свой профиль и нажмите меню с тремя полосками.
- Нажмите на Ваша активность.
17. Установите напоминание, чтобы ограничить время, проводимое в Инстаграме
(в новой версии приложения этой функции нет, прим. перев.)
Не хотите зависать в Инстаграме надолго? Установите напоминание, чтобы знать, что отведённое время истекло.
Как это сделать:
- Зайдите в свой профиль и нажмите меню из трёх линий.
- Нажмите Настройки.
- Нажмите Аккаунт > Ваша активность > Установить ежедневное напоминание.
- Выберите, сколько времени вы готовы потратить на соцсеть, и нажмите «Установить напоминание».
18. Настройте получение уведомлений
Хотите получать только определённые типы уведомлений? Или приостановить их все сразу? Легко!
Как это сделать:
- Зайдите в свой профиль и нажмите меню из трёх линий.
- Нажмите на Настройки.
- Нажмите Уведомления.
- Нажимайте на каждую категорию уведомлений, чтобы отказаться от некоторых из них. Чтобы приостановить все уведомления, включите переключатель Приостановить все.
Хаки для публикации фото и видео
19. Сделайте подписи более удобочитаемыми с помощью отбивки строк
Если вы предпочитаете длинные подписи а-ля National Geographic, этот хак сделает ваши тексты более читабельными.
Как это сделать:
- Отредактируйте фотографию и перейдите к экрану подписи.
- Напишите текст.
- Чтобы получить доступ к переводу строки, коснитесь кнопки 123 на клавиатуре вашего устройства.
- Используйте клавишу Ввод, чтобы добавить абзацы в подписи.
Примечание. Ввод начнёт новую строку, но не создаст зазор в тексте, которым вы хотите отделить один абзац от другого. Создайте подпись в приложении заметок и скопируйте её в Инстаграм. Чтобы отбивать строки дальше, можно использовать знаки препинания, такие как маркер или точку, чтобы оставлять место для пустой строки.
20. Составьте план выхода постов в Инстаграме
Как это правильно сделать — смотрите видео в оригинальной статье в блоге Hootsuite.
21. Используйте отдельные фотографии, чтобы создать одну большую
Проявите творческий подход и получайте удовольствие от формата сетки в Инстаграме.
Как это сделать:
- Чтобы поделиться #triplegram, опубликуйте три связанных изображения последовательно. Так, чтобы они занимали всю строку в едином унифицированном виде.
- Чтобы поделиться серией публикаций в виде сетки, попробуйте разрезать одно изображение на девять (эти приложения упростят задачу) и последовательно опубликовать их.
Изображение с аккаунта reynoldkitchens в Инстаграме
22. Настройте интенсивность фильтров
Для тех, кто хочет фото, похожее на реальное, но не совсем #nofilter.
Как это сделать:
- После загрузки или съёмки фотографии коснитесь фильтра, который вы хотите использовать.
- Нажмите на фильтр ещё раз, чтобы открыть параметры редактирования.
- Используйте скользящий бегунок на шкале, чтобы отрегулировать интенсивность фильтра.
- Нажмите Готово, чтобы применить фильтр к публикации и продолжить редактирование.
23. Загрузите или сделайте публикацию с несколькими фотографиями
Это сториз Инстаграма, которые никогда не исчезнут!
Как загрузить пост с несколькими фотографиями и видеоклипами:
- Нажмите значок + на навигационной панели в нижней части экрана.
- Нажмите Выбрать несколько на вкладке Галереи.
- Выберите фотографии и видео, которые хотите включить в Сториз.
- Выберите и настройте фильтры (вы можете выбрать свой фильтр для каждой фотографии/ видео или применить один и тот же ко всей публикации).
- После того как вы выбрали видео, можете обрезать клипы либо нажмите и удерживайте палец, чтобы изменить их порядок.
- Чтобы удалить клип, перетащите его в центр экрана.
- Закончите редактирование как обычно и поделитесь своим шедевром.
Как записать видео с несколькими клипами:
- Нажмите значок + в нижней части экрана.
- Нажмите Видео.
- Нажмите на значок круга, чтобы начать запись.
- Хотите несколько клипов? Отведите палец от круглого значка, чтобы сделать паузу, затем нажмите и удерживайте его, и запись пойдёт снова.
- Чтобы удалить предыдущий клип в видео, нажмите Удалить, затем нажмите ещё раз для подтверждения действия.
24. Публикуйте видео без звука
Если звук плохой и/ или не впечатляет, вы также можете удалить его, чтобы он не отвлекал аудиторию.
Как это сделать:
- Нажмите значок + в нижней части экрана, чтобы выбрать видео, которое вы хотите загрузить.
- Нажмите Далее.
- Нажмите значок регулировки громкости в верхней части экрана, чтобы отключить звук видео.
Примечание. Это также можно сделать в сториз. Чтобы отключить звук, после записи видео нажмите на значок регулировки громкости в верхней части экрана.
25. Сохраняйте черновики на потом
Вы сделали идеальный снимок и отредактировали его до совершенства, но идеальная подпись никак не приходит в голову. Сохраните сообщение как черновик со всеми вашими исправлениями и вернитесь к нему позже.
Как это сделать:
- Коснитесь значка + в нижней части экрана, чтобы сделать снимок или загрузить фото или видео.
- Отредактируйте сообщение, как вам нравится, добавляя фильтры, подписи, теги или местоположение.
- Нажмите значок < в левом верхнем углу экрана, чтобы вернуться к экрану редактирования.
- Нажмите значок < ещё раз.
- Появится всплывающее меню. Выберите Сохранить черновик.
- Когда вы захотите продолжить редактирование и опубликовать пост, нажмите значок +, затем выберите Галерея.
- Новый раздел Черновики теперь появится над Галереей. Нажмите на нужный пост или выберите Управление, чтобы просмотреть все сохранённые черновики.
- Выберите нужную публикацию, отредактируйте и поделитесь как обычно.
Примечание. Чтобы удалить пост из сохранённых черновиков, выберите Управление, чтобы перейти к черновикам, затем нажмите Редактировать. Выберите посты, которые хотите удалить, и нажмите Отменить публикацию в нижней части экрана, затем нажмите ещё раз, чтобы подтвердить действие.
26. Размойте фон на портрете
Как это сделать:
- Откройте камеру и выберите Фокус среди вариантов под кнопкой записи.
- Сделайте селфи или переключитесь на вторую камеру, чтобы сфотографировать другого человека.
- Объект будет оставаться в фокусе, а фон размоется.
Примечание. Эта функция доступна только на некоторых устройствах Android, iPhone SE, 6S, 6S +, 7, 7+, 8, 8+ и X.
27. Попросите присоединиться к прямой трансляции другого пользователя (или предложите подписчикам присоединиться к вашей)
Компании могут использовать эту функцию для партнёрства с другими компаниями или лидерами мнений, для анонсов, совместных проектов и т.п. Вы можете предложить своим подписчикам присоединиться к сессии вопросов и ответов, которую проводите.
Как запросить участие в прямом эфире:
- Во время трансляции нажмите Запрос в разделе комментариев.
- Вы увидите подтверждение, когда пользователь его примет, и у вас будет время, чтобы подготовиться.
- Как только вы выйдете в прямой эфир, экран разделится пополам.
- Вы сможете выйти из прямого эфира в любое время.
Как принять запрос от подписчика присоединиться к вашей трансляции:
- Когда вы выйдете в эфир, то увидите уведомление о каждом запросе в разделе комментариев.
- Нажмите Просмотр и затем выберите, добавить спикера или отменить запрос.
- На значке с двумя смайликами будут видны красные цифры, показывающие, сколько у вас запросов.
- Нажмите на значок, и вы увидите как запросы, так и текущее количество зрителей.
- Вы можете принять запрос или пригласить любого зрителя присоединиться к вам. Вы можете удалить гостя и добавить кого-то ещё в любое время.
28. Сохраните видео с прямого эфира
Как это сделать:
- После окончания прямой трансляции нажмите Сохранить в правом верхнем углу.
- После этого нажмите Готово, и ваше видео сохранится в Галерее, но больше не будет доступно в приложении.
Хаки для сториз
29. Записывайте видео со свободными руками
Как это сделать:
- Чтобы открыть камеру сториз, на главном экране проведите пальцем вправо.
- Листайте опции внизу экрана ー обычный режим, бумеранг и т. д. ー и остановитесь на опции записи Свободные руки.
- Чтобы начать запись, нажмите кнопку в нижней части экрана.
- Чтобы остановить её, подождите, когда закончится всё время, либо нажмите кнопку съёмки ещё раз.
30. Добавляйте сколько угодно текста в сториз
Как это сделать:
- Проведите пальцем вправо от главного экрана, чтобы перейти к камере сториз.
- Сделайте фото или запишите видео.
- Нажмите на экран, чтобы добавить текст ИЛИ нажмите значок Aa в верхнем правом углу.
- Напишите текст.
- Нажмите значок >.
- Повторите эти действия, чтобы добавить больше текста.
31. Измените цвет отдельных букв или слов в тексте
Как это сделать:
- Проведите пальцем вправо с главного экрана, чтобы перейти к камере сториз.
- Сделайте фото или запишите видео.
- Нажмите на экран, чтобы добавить текст, ИЛИ нажмите значок Aa в правом верхнем углу.
- Напишите текст как обычно.
- Нажмите и удерживайте слово или отдельную букву, чтобы выбрать и выделить её.
- Выберите желаемый цвет.
- Продолжайте редактировать и публикуйте как обычно.
32. Изменяйте цвет или текст на стикере
Как это сделать:
- Выберите стикер, который хотите добавить к вашему сообщению.
- Нажмите на него, чтобы выбрать другой цвет. Если это стикер с указанием температуры, вы можете выбрать между градусами Цельсия и Фаренгейта.
33. Поделитесь чужой публикацией в своей ленте сториз
Реграм (репост) в сториз отлично подходит для публикации контента, созданного пользователями, или для того, чтобы публично выразить признательность похожему бренду или лидеру мнений.
Как это сделать:
- Нажмите на значок бумажного самолётика под постом, которым вы хотите поделиться.
- Нажмите Добавить публикацию в вашу историю.
- Пост появится в виде стикера с пользовательским фоном.
- Вы можете вращать, масштабировать, перемещать стикер и нажимать на него, чтобы попробовать другие стили.
- Когда подберёте подходящий вариант, нажмите кнопку Ваша история для публикации. В сообщении будет отображаться имя пользователя оригинального контента. Когда кто-то нажмёт на публикацию, он сможет увидеть исходный пост и больше контента от того, кто его создал.
Примечание. Вы можете делиться публикациями только из публичных аккаунтов. Если вы не хотите, чтобы ваш контент публиковался в сториз других людей, вы можете отметить это в настройках.
34. Добавьте саундтрек к истории из музыкальной библиотеки Инстаграма
Вы можете выбирать из тысяч песен!
- Когда вы сделаете фотографию или видео для сториз, коснитесь значка стикеров (смайлик) в верхней части экрана.
- Затем нажмите стикер Музыка в меню и откройте музыкальную библиотеку Инстаграма.
- Выберите песню через поиск определённого трека или в зависимости от настроения, жанра или тренда.
- Нажмите Воспроизвести, чтобы прослушать песню перед её добавлением в историю.
- Выбрав песню, вы можете перемотать её вперёд или назад, чтобы начать воспроизведение с определённого момента.
- Завершите добавление в публикацию как обычно и нажмите кнопку Ваша история внизу, чтобы опубликовать пост.
35. Поделитесь песней или альбомом из Spotify в сториз
Покажите, насколько моден ваш бренд.
Как это сделать:
- Откройте приложение Spotify.
- Найдите песню или альбом, которым хотите поделиться.
- Нажмите три точки, чтобы открыть меню параметров.
- Прокрутите вниз и нажмите Поделиться.
- Нажмите Instagram Stories.
- Инстаграм откроется, и вы сможете добавить стикер, текст или рисунок к изображению альбома, которым вы делитесь (если вы делитесь определённой песней, приложение все равно будет отображать альбом, в котором она находится).
- Затем нажмите Ваша история, чтобы добавить песню.
36. Получите музыкальные рекомендации при помощи стикера вопросов
Если вы хотите, чтобы новая музыка погружала вас в праздничное настроение или новые мелодии помогли справиться с последними неделями в школе, ваши друзья подскажут идеальные треки.
Как это сделать:
- Нажмите на квадратный смайлик в сториз, чтобы добавить стикер вопросов.
- Нажмите стикер с вопросами, а затем значок музыки, чтобы люди могли отправить вам песню. Они могут нажать на стикер в вашей истории, а затем написать вопрос или отправить вам песню.
- Когда вы просматриваете историю и проводите вверх, вы увидите, кто ответил. Нажмите на чей-либо ответ, чтобы поделиться им. Фото и имя пользователя не будут отображаться.
37. Сохраните всю историю в галерею
Если вы хотите опубликовать её на другом канале позже.
Как это сделать:
- Откройте сториз.
- Проведите пальцем вверх по экрану.
- Нажмите значок стрелки в круге в правом верхнем углу экрана.
Примечание. Вы также можете сохранять отдельные посты из своей истории, загружая их нажатием значка стрелки вниз в левом нижнем углу экрана. Если вы опубликовали пост, перейдите к фотографии или видео, которые вы хотите сохранить, коснитесь значка из трех точек в правом нижнем углу и выберите Сохранить фотографию.
38. Опубликуйте историю в вашем профиле
Если ваша история ー огонь, и вы хотите, чтобы её увидели все ー даже те, кто не заходил в Инстаграм в течение 24 часов, пока она отображается ー опубликуйте её в своём профиле.
Как это сделать:
- Откройте свою историю.
- Нажмите значок с тремя точками в правом нижнем углу фотографии или видео, которыми вы хотите поделиться.
- Нажмите Поделиться как публикацией.
- Редактируйте ー добавляйте фильтры, теги, подписи и т. д. ー и публикуйте, как обычно.
39. Узнайте, как работают ваши сториз
Хотите знать, как обстоят дела с вашими сториз? Взгляните на эту малоизвестную функцию, чтобы узнать, кто смотрел публикации.
Как это сделать:
- Откройте свою историю.
- Проведите пальцем вверх по экрану.
- Инстаграм покажет количество просмотров, а также имена людей, которые видели каждую фотографию или видео в вашей истории.
40. Увеличьте и уменьшите масштаб видео одним пальцем
Как это сделать:
- Проведите пальцем вправо, чтобы открыть камеру сториз.
- Удерживайте кнопку захвата одним пальцем, чтобы начать запись видео.
- Проведите вверх или вниз одним и тем же пальцем, чтобы увеличить или уменьшить масштаб.
41. Скройте сториз от конкретных пользователей
Как это сделать:
Способ 1
- Зайдите в свой профиль и нажмите меню из трёх линий.
- Нажмите Настройки.
- Нажмите Конфиденциальность > История.
- Нажмите Скрыть мои истории от.
- Выберите людей, от которых вы хотите скрыть историю, затем нажмите Готово (iOS) или символ галочки (Android).
- Чтобы снова отображать свою историю, коснитесь синей галочки и снимите метку.
Способ 2
Вы также можете выбрать людей, от которых ваша история будет скрыта, когда просматриваете список увидевших вашу историю.
- Нажмите три горизонтальные точки (iOS) или три вертикальные точки (Android) справа от их имени и выберите «Скрыть историю от [Имя пользователя]».
Примечание. Сокрытие вашей истории от человека отличается от блокировки и не мешает ему видеть ваш профиль и сообщения.
42. Скройте свою историю от местонахождения или страницы хэштега
Как это сделать:
- Нажмите Просмотрено в вашей истории.
- Зрители, которые смотрят вашу историю через местоположение или страницу хэштега, появятся вверху.
- Нажмите x справа от местоположения или страницы хэштега, чтобы скрыть от них свою историю.
43. Делитесь своей историей только с близкими друзьями
Составьте «список лучших друзей», чтобы делиться личными моментами с небольшой группой, которую вы выберете.
Как создать «список лучших друзей»:
- Зайдите в свой профиль и нажмите меню из трёх линий.
- Нажмите Лучшие друзья.
- Нажмите Добавить рядом с людьми, которых вы хотите добавить в список близких друзей. Вы также можете нажать Поиск, чтобы найти друга.
- Нажмите Готово, когда закончите добавлять людей в список.
Вы можете спокойно обновлять список и удалять из него людей. Они не узнают о том, что вы добавили или удалили их.
Как поделиться своей историей с лучшими друзьями:
- Коснитесь значка камеры в верхнем левом углу или проведите пальцем вправо из любого места в ленте.
- Нажмите на кружок в нижней части экрана, чтобы сделать фото или нажмите и удерживайте, чтобы записать видео. Чтобы выбрать фотографию из библиотеки или галереи телефона, проведите пальцем вверх в любом месте экрана.
- Когда вы будете готовы к публикации, нажмите Лучшие друзья внизу слева.
Люди из вашего списка будут знать, что они в нём, но не смогут увидеть, кто ещё там находится. Если кто-то добавил вас в свой список, вы увидите зелёный значок при просмотре его историй и зелёное кольцо вокруг своей фотографии профиля.
44. Скройте чьи-либо истории, не отписываясь от профиля
Какова бы ни была причина, мы все подписаны как минимум на одну учётную запись, контент которой нам может не нравиться, но по какой-то причине отписаться от аккаунта нельзя. Каково решение? Перевести его истории в немой режим.
Как это сделать:
- Нажмите и удерживайте аватарку сториз той учетной записи, которую вы хотите отключить.
- Нажмите Переключить в немой режим. Это перемещает историю в конец очереди и предотвращает её автоматическое воспроизведение.
- Чтобы отменить это, нажмите и удерживайте значок истории и нажмите Разблокировать.
45. Добавьте текстовый пост в свою историю
Картинка стоит тысячи слов, но иногда хочется сказать только несколько слов.
Как это сделать:
- Зайдите в истории, выберите Текст под кнопкой съёмки.
- Нажмите на экран и напишите текст.
- Нажмите кнопку в верхней части экрана, чтобы просмотреть различные стили.
- Выберите цвет фона и текста.
- Нажмите значок >, когда закончите настройку дизайна и опубликуйте историю.
46. Публикуйте фото или видео любого размера, ничего не обрезая
Теперь вы можете поделиться широкоформатной фотографией компании коллег, не вырезая Гэри из бухгалтерии.
Как это сделать:
- Загрузите широкую фотографию или видео и сдвиньте пальцы, чтобы уменьшить масштаб и поделиться фото с исходными размерами.
- Пустое пространство будет заполнено градиентом цвета, который подходит к фото.
47. Закрепите подборку лучших историй в шапке профиля
Компании могут сохранять лучшие истории навсегда с помощью функции вечных сториз (Instagram Stories Highlights).
Как это сделать:
- Нажмите на круг Новое слева в своём бизнес-профиле.
- Выберите любые истории из своего архива (примечание: истории из бизнес-профилей автоматически сохраняются в архиве по истечении времени показа).
- Выберите значок обложки альбома и дайте подборке название.
- Ваша подборка будет отображаться в виде круга в вашем профиле, который проигрывается как отдельная история, когда кто-то нажимает на неё.
- Чтобы отредактировать или удалить закреплённые истории, в своём профиле нажмите значок и удерживайте его.
Примечание. Вечные сториз остаются в вашем профиле до тех пор, пока вы их не удалите. Вы можете публиковать столько закреплённых сториз, сколько захотите. Посмотрите, как бесплатно создать значки обложки вечных сториз, чтобы ваши иконки действительно выделялись на общем фоне.
48. Поделитесь историей из Инстаграма в историях на Фейсбуке
Вы можете сделать это для отдельного поста или настроить приложение так, чтобы все ваши инста-истории автоматически публиковались на нашей странице в Фейсбуке.
Как это сделать для конкретной истории:
- Начните создавать историю, затем нажмите Далее.
- Нажмите на Ваша история в Facebook.
- Нажмите Поделиться.
Как настроить автоматическую публикацию в историях Фейсбука:
- Зайдите в свой профиль и нажмите меню из трёх линий.
- Нажмите Настройки.
- Нажмите Конфиденциальность > История.
- Включите переключатель Поделиться историей на Facebook, чтобы разрешить экспорт публикаций.
49. Поделитесь записью прямого эфира в сториз
Ещё одна функция, доступная бизнес-аккаунтам.
Как это сделать:
После окончания трансляции прямого эфира нажмите Поделиться внизу экрана, и видео добавится в вашу историю.
Примечание. Запись будет доступна в течение 24 часов. Во время воспроизведения будут отображаться все комментарии и лайки из оригинальной трансляции. Компании также смогут точно узнать, сколько людей смотрело видео ー и прямой эфир, и запись в историях.
50. Поделитесь предпросмотром истории
Хотите побудить аудиторию смотреть остальные истории вашего аккаунта? У нас есть простой приём для этого.
На рис. Продолжайте листать и увидите 10 лучших пляжных мест для кемпинга в Британской Колумбии.
Как это сделать:
- Откройте сториз и сделайте фотографию или выберите одну из своей библиотеки, проводя пальцем вверх.
- Нажмите на значок ручки в правом верхнем углу экрана.
- Выберите цвет.
- Нажмите и удерживайте на экране в течение 1-3 секунд, пока экран не будет заполнен заливкой.
- Нажмите на символ ластика в правом верхнем углу.
- «Сотрите» ту часть изображения, которую вы хотите показать, проводя пальцем по экрану или касаясь экрана указательным пальцем.
- Нажмите Ваша история, чтобы поделиться изображением.
51. Поставьте ссылку на видео IGTV в сториз
Если вы только что создали учётную запись IGTV, дайте своим подписчикам возможность найти ваш новый контент ー поделитесь им в историях.
Как это сделать:
- В сториз выберите изображение, которое хотите опубликовать (скриншот экрана или кадр из вашего видео на IGTV).
- Коснитесь значка ссылки в правом верхнем углу экрана и выберите Видео IGTV в меню Добавить ссылку.
- Выберите нужное видео и нажмите Готово в правом верхнем углу экрана.
Теперь ваши подписчики смогут перейти к видео на IGTV, пролистав историю в Инстаграме.
Хаки для описания профиля
52. Включите хэштег или ссылку на профиль в описании
В описании вашего профиля вы можете дать ссылку на страницу хэштега или другую учётную запись.
Как это сделать:
- Нажмите значок профиля, чтобы зайти в свой аккаунт.
- Нажмите Редактировать профиль и перейдите в раздел
О себе. - Введите # или @, после чего появится список рекомендуемых хэштегов и учётных записей.
- Когда вы выберете нужные хэштеги и учётные записи, они станут активными и свяжутся с разделом О себе.
Примечание. Когда вы упоминаете чужой профиль в описании, его хозяин получает уведомление и может удалить ссылку. Аккаунт останется в вашем описании, но без активной ссылки.
53. Скрывайте фотографии, на которых вы были отмечены (или полностью удалите отметку)
Была ли ваша компания отмечена на изображении, с которым вы не хотели бы ассоциироваться? Есть способы удалить его из вашего профиля.
Как это сделать:
- Нажмите на значок человека, чтобы зайти в ваш профиль.
- Нажмите на иконку человека в рамке под описанием профиля, чтобы перейти на вкладку Фото и видео с вами.
- Нажмите на фотографию, которую вы хотите удалить из своего профиля.
- Нажмите на значок с тремя точками в правом верхнем углу и выберите Параметры публикаций.
- Выберите Скрыть из моего профиля или Убрать метку, если хотите удалить метку.
Совет для профессионалов: если вы не хотите,чтобы фотографии с метками отображались в вашем профиле, зайдите в меню с тремя линиями, раздел Конфиденциальность > Теги и переключите тумблер Добавлять автоматически в неактивное положение.
54. Добавьте разрывы строк в описание профиля, чтобы текст выделялся
Если вы хотите разбить блок текста-описания о себе, этот хак для вас. Разрывы строк ー отличный способ добавить информацию и улучшить визуальное восприятие.
Как это сделать на мобильном телефоне:
- Откройте приложение для заметок и напишите текст, включая разрывы строк.
- Выделите весь текст и выберите Копировать.
- Откройте приложение Инстаграм.
- Нажмите на значок вашего профиля, чтобы зайти в ваш профиль.
- Нажмите Редактировать профиль.
- Вставьте текст из заметок в поле описания профиля.
- Нажмите Готово, чтобы сохранить изменения.
Как это сделать на ПК:
- Зайдите в свой профиль Инстаграма в браузере.
- Выберите Редактировать профиль.
- Разбейте текст на абзацы так, как вы хотите, чтобы они отображались.
- Нажмите Отправить, чтобы сохранить изменения.
Примечание. Неважно, профиль редактировался с мобильного устройства или с ПК, при просмотре с настольного компьютера информация отобразится без абзацев.
55. Включите ссылку в описание профиля, чтобы привлечь трафик
Описание профиля ー отличное место для размещения ссылки и привлечения трафика на ваш сайт или в другую соцсеть.
Как это сделать:
Нажмите на значок профиля и перейдите в него.
- Нажмите Редактировать профиль.
- Вставьте ссылку, которой хотите поделиться.
- Нажмите Готово, чтобы сохранить изменения.
Совет для профессионалов: включите параметры UTM в URL, чтобы отслеживать объём трафика, проходящий по ссылке в профиле.
56. Сделайте так, чтобы ваше описание появилось в большем количестве результатов поиска
В описании профиля по полю Имя можно искать человека. Если вы упомяните в имени ключевые слова, относящиеся к вашему бизнесу, то будете чаще появляться в результатах поиска людей, которые ищут компании в вашей отрасли.
Как это сделать:
- Нажмите на Редактировать профиль.
- В разделе Имя измените текст, добавив в него ключевые слова.
- Нажмите Готово в правом верхнем углу экрана.
57. Измените выравнивание описания профиля
Устали от выравнивания по левому краю? Есть способ выровнять описание профиля по центру или даже по правому краю.
Как это сделать:
- Перейдите в свой профиль в браузере ПК (это проще, чем на мобильном телефоне).
- Скопируйте пространство между стрелками (не сами стрелки!): >> ⠀⠀⠀⠀⠀⠀⠀⠀⠀ <<
- Нажмите Редактировать профиль.
- В поле описания вставьте скопированные выше пробелы перед каждой строкой текста. Добавьте или удалите пробелы, чтобы выровнять текст дальше вправо или влево.
Примечание: у вас есть только 150 символов для описания профиля, и каждый пробел считается за символ.
58. Добавьте специальные символы в описание профиля или подпись
В некоторых профилях Инстаграма вы увидите символы, такие как сердечки, звёздочки и карандаши. Вы тоже так можете сделать!
Как это сделать:
- Откройте документ Word или Google.
- Начните печатать текст о себе. Чтобы разместить специальный символ, нажмите Вставка, затем Специальные символы.
- Добавьте значки.
- Откройте свой профиль Инстаграм в веб-браузере и нажмите Редактировать профиль.
- Скопируйте и вставьте текст из документа Word или Google в описание профиля и нажмите Готово.
59. Переключитесь на бизнес-профиль, чтобы показывать объявления и получать данные аналитики
Если вы представляете компанию и у вас по-прежнему нет бизнес-профиля в Инстаграме, вы упускаете полезные функции и идеи. Переключитесь сейчас.
Как это сделать:
- Зайдите в профиль и нажмите меню из трёх линий.
- Нажмите Настройки.
- Нажмите Аккаунт.
- Нажмите Переключение на профессиональный аккаунт.
- Мы рекомендуем вам подключить свой бизнес-аккаунт к странице в Фейсбуке, которая связана с вашим бизнесом. Это облегчит использование всех функций, доступных компаниям. В настоящее время к вашей учётной записи можно подключить только одну страницу Фейсбука.
- Добавьте детали, такие как тип вашей компании или аккаунта, а также контактную информацию.
- Нажмите Готово.
Хаки для хэштегов
60. Найдите лучшие (и самые подходящие) хэштеги
Потому что с правильным хэштегом ваш контент будут чаще находить, и это позволит расширить аудиторию.
Как это сделать:
- Выберите значок увеличительного стекла и перейдите на вкладку поиска.
- Введите ключевое слово и коснитесь вкладки Метки.
- Выберите хэштег из списка.
- Вы окажетесь на странице постов с таким хэштегом.
- Над вкладками ТОП и Недавние появляется небольшая строка с надписью Похожие. Рядом с ней в Инстаграме отобразится список похожих хэштегов, которые вы можете пролистать для вдохновения (и дальнейшего поиска).
61. Подпишитесь на обновления интересных хэштегов
Отличный способ почерпнуть вдохновение для создания контента!
Как это сделать:
- Выберите значок увеличительного стекла, чтобы перейти на вкладку поиска.
- Введите хэштег, на который вы хотите подписаться.
- На странице хэштега нажмите кнопку Подписаться.
62. Сохраните хэштеги на будущее
Если вы часто используете одни и те же хэштеги для каждой публикации, сохраните их в заметке, чтобы сэкономить время.
Как это сделать:
- Создайте новый документ в приложении заметок на мобильном устройстве.
- Добавьте наиболее часто используемые подписи в рабочий список.
- Когда вы придумываете пост, переходите из Инстаграма в приложение заметок, копируйте текст и вставляйте его в подпись.
63. Скрывайте хэштеги в постах
Не засоряйте подписи. Скрывайте хэштеги, чтобы читатель сосредоточился на том, что важно.
Как это сделать ー метод № 1:
- Один из простых способов скрыть хэштеги ー полностью исключить их из подписи и поместить в комментарий под вашим постом.
- Как только кто-то напишет ещё один комментарий, ваши хэштеги будут надёжно скрыты в разделе комментариев.
Как это сделать ー метод № 2:
- Другой метод состоит в том, чтобы отделить хэштеги от остальной части подписи, похоронив их под лавиной переносов строк.
- Нажмите клавишу 123, когда придумываете подпись.
- Выберите Ввод.
- Введите часть знаков препинания (точка, маркер или тире), затем снова нажмите Ввод.
- Повторите шаги со 2 по 4 по меньшей мере пять раз.
- Инстаграм скрывает подписи после трёх строк, поэтому хэштеги не будут видны, если ваши подписчики не нажмут ещё в вашем посте.
64. Скройте хэштеги в историях
Вы можете включить до 10 хэштегов в отдельную историю, что значительно увеличит количество людей, которые её увидят. Чтобы история не выглядела загромождённой, есть два простых способа скрыть хэштеги и поддержать опрятный вид.
Как это сделать ー метод № 1:
- После того как вы ввели хэштеги, уменьшите их до минимального размера, используя большой и указательный пальцы.
- Поместите наклейку, большой эмодзи или GIF поверх них.
Как это сделать ー метод № 2:
- После того как вы напечатали хэштеги, уменьшите их до минимального размера, используя большой и указательный пальцы.
- Снова нажмите на хэштеги.
- Затем нажмите значок пипетки в левом нижнем углу.
- Нажмите на область, где вы планируете скрыть хэштеги. Текст хэштега закрасится тем же цветом, что и фон, эффективно скрывая надписи.
Хаки для личных сообщений в Директе
65. Отключите статус активности
Если вы не хотите, чтобы ваши подписчики знали, когда вы в последний раз заходили в приложение, вы можете отключить статус активности в Instagram Direct Messenger.
Как это сделать:
- Нажмите значок профиля в правом нижнем углу экрана.
- Нажмите Настройки.
- Прокрутите вниз и выберите Сетевой статус.
- Переключите в неактивное положение.
66. Отправляйте исчезающий контент в другие учётные записи
Вы можете отправить исчезающую фотографию, видео или бумеранг в другую учётную запись или группу друзей с помощью Instagram Direct Messaging.
Как это сделать:
- На главном экране нажмите значок камеры в левом верхнем углу экрана. Вы можете провести вправо, чтобы открыть камеру либо откройте Instagram Direct, коснувшись значка бумажного самолётика в правом верхнем углу экрана, а затем нажав значок камеры в левом верхнем углу.
- Снимите фото, видео или бумеранг.
- Отредактируйте.
- Нажмите значок > в правом нижнем углу экрана.
- Выберите получателя ИЛИ нажмите Новая группа, чтобы отправить сообщение нескольким людям в одном групповом чате.
- Нажмите Отправить внизу экрана.
Примечание. Если выбрать нескольких получателей, не создавая группу, каждому пользователю будет отправлено одно и то же сообщение.
67. Отправьте живое видео
Пользователю или группе вы можете отправить свою прямую трансляцию или видео, которое вы смотрите.
Как это сделать:
- При съёмке живого видео коснитесь значка Директ (бумажный самолётик) в нижней части экрана и отправьте прямой эфир друзьям (у вас также будет эта опция, когда вы проводите эфир с другом).
- После отправки получатель увидит ваше видео в почтовом ящике Директа. Друзья могут просматривать ваше видео, только если вы в данный момент в эфире.
68. Отредактируйте фотографию друга и отправьте её ему
Как это сделать:
- При просмотре фото-сообщения от друга нажмите значок камеры внизу и снимите ответ.
- Ваш ответ включает в себя стикер того, на что вы отвечаете.
- Переместите фото, измените размер, добавьте поворот со стикерами, текстом и рисунками.
Оригинал публикации https://blog.hootsuite.com/instagram-hacks/
Перевела Татьяна Пушкина специально для Convert Monster
Подпишись и следи за выходом новых статей в нашем монстрограмме
Остались вопросы?
Не нашли ответ на интересующий Вас вопрос? Или не нашли интересующую Вас статью? Задавайте вопросы и темы статей которые Вас интересуют в комментариях.
Instagram: настройки приватности и безопасности
Аккаунты в соцсетях, особенно популярные, — лакомый кусочек для злоумышленников. А взломать легче всего то, что плохо защищено. Поэтому мы регулярно напоминаем вам, что стоит заботиться о безопасности ваших учеток, насколько соцсети это позволяют.
Самые полезные настройки для защиты аккаунта в Instagram
К сожалению, часто в настройках безопасности и конфиденциальности разобраться не так-то просто. Тем более что время от времени разработчики их меняют. Например, совсем недавно обновились настройки Instagram. Рассказываем, что в них есть полезного и где это полезное искать.
Настраиваем безопасность аккаунта в Instagram
Новые настройки Instagram позволяют вам еще надежнее защититься от несанкционированного входа в аккаунт и кражи учетных данных.
Чтобы найти настройки безопасности:
- Откройте свой профиль.
- Нажмите на три полоски в правом верхнем углу экрана.
- Выберите Настройки.
- Перейдите в раздел Безопасность.
Где найти настройки безопасности в приложении Instagram
Пароль всему голова
Первое правило безопасности любого аккаунта — задайте хороший, длинный, уникальный пароль. Злоумышленники не смогут его быстро подобрать и не найдут в базах данных, которые успели украсть с других сайтов, а значит, и взломать ваш аккаунт не смогут. По крайней мере, если вы не выдадите свой пароль сами или он не утечет из самой соцсети.
Как настроить двухфакторную аутентификацию в Instagram
Чтобы подстраховаться на случай утечки пароля, включите двухфакторную аутентификацию. Каждый раз, когда кто-то попытается авторизоваться на новом устройстве от вашего имени, соцсеть будет запрашивать одноразовый код из SMS или из специального приложения. Таким образом, вы всегда будете знать о попытках входа, а взломать ваш аккаунт, не зная кода, будет невозможно.
Чтобы включить двухфакторную аутентификацию:
- Выберите Двухфакторная аутентификация.
- Нажмите Начать.
- Выберите, как вы хотите получать коды: через SMS или в приложении для двухфакторной аутентификации.
Как настроить двухфакторную аутентификацию в приложении Instagram
Дополнительный бонус — после включения этой функции соцсеть выдаст вам резервные коды. Они помогут вам войти в профиль, если под рукой нет телефона, на который должны приходить SMS или на котором установлено приложение для генерации одноразовых кодов (да, так тоже можно делать — подробнее вот в этом посте). Перепишите резервные коды и храните в надежном месте.
Как проверить в приложении, настоящее ли письмо от Instagram вам пришло
Разработчики Instagram придумали, как защитить своих пользователей от фишинга через почту. Теперь в настройках приложения вы можете посмотреть, какие письма соцсеть присылала вам за последние две недели. Если вы получили письмо якобы от Instagram, но в приложении его нет — можете смело отправлять его в спам.
Чтобы увидеть, какие уведомления от социальной сети настоящие:
- Выберите Электронные письма от Instagram.
- Поищите интересующее вас письмо на вкладке Безопасность, если оно касается попыток входа, подозрительной активности с вашего аккаунта и так далее. Если же оно о чем-то еще, проверьте, есть ли оно на вкладке Другое.
Как проверить в приложении, настоящее ли письмо от Instagram вам пришло
Где найти список приложений, подключенных к Instagram
Еще один источник опасности — сторонние сайты и приложения. Их подключают, чтобы расширить возможности соцсети, например добавить фильтры для фоток или удобные маркетинговые инструменты. Однако если такое приложение взломают или его авторы сами нечисты на руку, ваш аккаунт могут использовать в преступных целях. Посмотреть список подключенных приложений и сайтов и удалить все лишнее можно все в том же разделе Безопасность, в блоке Приложения и сайты.
Где найти список приложений, подключенных к Instagram
Настраиваем конфиденциальность в Instagram?
Instagram позволяет не только обеспечить безопасность профиля, но и ограничить доступ к вашим фоткам, видео, историям и другим данным. Вы можете спрятать от посторонних глаз личный контент, избавить себя и друзей от оскорбительных комментариев и запретить подписчикам делиться с другими вашими историями и постами. Для этого:
- Откройте свой профиль.
- Нажмите на три полоски в правом верхнем углу экрана.
- Выберите Настройки.
- Перейдите в раздел Конфиденциальность.
Где найти настройки конфиденциальности в приложении Instagram
Как закрыть свой Instagram-аккаунт
Если для вас Instagram — не площадка для продвижения, а место для обмена картинками и видео с друзьями, вы можете сделать свой аккаунт закрытым:
- Откройте Конфиденциальность аккаунта.
- Включите Закрытый аккаунт.
Как закрыть свой Instagram-аккаунт
Теперь видеть ваши посты и истории будут только подписчики, которых вы одобрили. Правда, есть некоторые нюансы. Во-первых, всех, кто успел подписаться на вас раньше, соцсеть автоматически считает одобренными. Если вы с ней не согласны, то надо сделать вот что:
- В разделе Конфиденциальность выберите Аккаунты, на которые вы подписаны.
- На вкладке с подписчиками найдите и удалите тех, кому не хотите показывать свои посты и истории.
Как отредактировать список ваших подписчиков в Instagram
Во-вторых, если вы репостнете фотку из Instagram в другую соцсеть, ее увидят все, кто может видеть ваши посты в этой соцсети. Так что если вы часто это делаете, не забудьте настроить приватность и в остальных соцсетях.
Как настроить, кто видит ваши Instagram-истории
Если вы инстаблогер и закрывать аккаунт вам не с руки, можно управлять доступом к конкретному контенту. Например, Instagram позволяет спрятать истории от отдельных пользователей, публиковать некоторые из них только для списка близких друзей, а также ограничить или и вовсе выключить возможность отвечать на них. Все это делается в разделе Конфиденциальность в блоке История. Там же можно запретить читателям делиться вашими историями в сообщениях и показывать ваши посты в своих историях.
Как настроить, кто видит ваши Instagram-истории
Чтобы защитить себя и своих подписчиков от оскорблений и спама, вы можете автоматически скрывать сомнительные комментарии с помощью фильтров Instagram или своих собственных. Настроить это можно в разделе Конфиденциальность, в блоке Комментарии. Там же вы можете запретить комментировать ваши фото и видео особо одаренным спамерам.
Как избавиться от спам-комментариев в Instagram
Как избавиться от спама в директ в Instagram
Соцсеть позволяет запретить посторонним писать вам личные сообщения и добавлять вас в группы. Если вам досаждает спам в директ или вы считаете, что сообщения — это ваше приватное пространство, откройте в разделе Конфиденциальность блок Сообщения и выберите Только люди, на которых вы подписаны для обоих пунктов.
Как избавиться от спама в директ и добавления в левые группы в Instagram
Как скрыть свой сетевой статус в Instagram
Если вы не хотите, чтобы читатели знали, когда вы бываете онлайн, вы можете скрыть от них свой сетевой статус. Для этого выберите в разделе Конфиденциальность пункт Сетевой статус и деактивируйте переключатель. Правда, после этого вы тоже не сможете видеть информацию об активности других пользователей.
Как скрыть свой сетевой статус в Instagram
Как скрыться от конкретных пользователей в Instagram
Наконец, спамеров и прочих назойливых читателей можно заблокировать или ограничить им доступ к аккаунту. Для этого нажмите в неугодном профиле три точки в правом верхнем углу и выберите Заблокировать или Ограничить доступ.
Как заблокировать пользователя или огранить ему доступ в ваш Instagram
Владельцы аккаунтов с ограниченным доступом по-прежнему смогут смотреть ваши фото и видео и даже оставлять комментарии к ним, но видеть эти комментарии будете только вы и сам автор.
Также вы можете перевести пользователя в немой режим — если вам надоели его истории и посты в ленте. Это тоже можно сделать в его профиле:
- Нажмите кнопку Подписки.
- Выберите Переключить в немой режим.
- Включите немой режим для Историй, Публикаций или и того, и другого.
Настройка перевода пользователя в Instagram в немой режим
Ваш друг об этом ничего не узнает, а вы сможете отдохнуть от шквала его фоток и смотреть их только тогда, когда будет настроение, — его профиль останется вам виден.
Как убрать лишние push-уведомления в приложении Instagram
Instagram, как и любая соцсеть, по умолчанию присылает больше уведомлений, чем вам нужно. Чтобы вас не раздражали выскакивающие не к месту оповещения о том, что кто-то из ваших друзей запостил фотку впервые за долгое время, вы можете их отключить. Для этого:
- Откройте свой профиль.
- Нажмите на три полоски в правом верхнем углу экрана.
- Выберите Настройки.
- Перейдите в раздел Уведомления.
- Пройдитесь по списку push-уведомлений и отключите их для всех событий, о которых не хотите узнавать сразу. Если же вы вообще не желаете получать оповещения, например когда играете или смотрите сериал, выберите Приостановить все и задайте срок, в который Instagram будет молчать.
Как убрать лишние пуш-уведомления в приложении Instagram
Теперь вы знаете, как защитить свой аккаунт Instagram, и можете настроить его так, как вам удобно. Самое время вспомнить про ваши учетки и в других соцсетях. Вот как выглядят настройки безопасности и конфиденциальности во «Вконтакте», Facebook, «Одноклассниках» и Twitter.
Как разместить пост в Instagram с любого компьютера
Публикация в Insta с вашего компьютера очень проста.
Сара Тью / CNET
Ранее в этом году Instagram объявил, что вы можете отправлять и получать прямые сообщения со своего компьютера во время просмотра своей ленты.Это долгожданное дополнение, и, несомненно, более удобно использовать полную клавиатуру, но в социальной сети все еще отсутствует ключевая функция: официальная поддержка возможности публиковать фотографии с Mac или ПК.
Это нормально, потому что есть неофициальный трюк, который позволяет размещать фотографии в ленте прямо с компьютера. Процесс настройки требует немного усилий, но как только вы это сделаете, продолжить работу будет довольно просто.
Получите больше от своих технологий
Изучите умные гаджеты и советы и рекомендации по работе в Интернете с помощью информационного бюллетеня CNET How To.
Обратите внимание, что вы не сможете использовать этот трюк для публикации видео. Пока что это только фото.
Да, вы даже можете редактировать и применять фильтры со своего компьютера.
Сара Тью / CNET
Ключ меняет одну мелочь.
В большинстве веб-браузеров есть способ позволить вам изменить «пользовательский агент» — вещь, которая сообщает веб-сайту, на каком устройстве вы работаете, — чтобы он выглядел как вы ‘ re на другом устройстве.Например, вы можете указать Chrome загружать веб-страницу, как если бы вы просматривали ее на iPhone (599 долларов США в Apple) или Android, предоставив вам мобильную версию сайта. И это именно то, что мы собираемся сделать, чтобы обмануть Instagram.
Ниже приведены шаги, которые необходимо выполнить для публикации сообщений из браузеров Chrome, Edge, Firefox и Safari.
Сейчас играет:
Смотри:
iPhone SE: 5 кинематографических уловок с камерой
7:54
Используйте Google Chrome, Firefox и Edge для публикации изображений Instagram.
Эти шаги можно использовать для публикации в Insta из Chrome, Firefox и нового браузера Microsoft Edge.Я использую Chrome в качестве примера ниже, но процесс почти идентичен для всех трех браузеров.
Откройте Chrome, посетите Instagram.com и войдите в свою учетную запись. Щелкните правой кнопкой мыши в любом месте страницы и выберите Inspect (Inspect Element in Firefox) из списка параметров.
Для загрузки фотографий в Instagram из Chrome требуется всего несколько щелчков мышью.
Скриншот Джейсона Чиприани / CNET
Внизу страницы появится окно со случайным текстом.Единственное, что нас волнует, — это маленький значок планшета в верхнем левом углу инструмента Inspector. В Firefox этот значок находится в правом верхнем углу инструмента инспектора.
Щелкните значок, похожий на iPad (385 долларов США на eBay), рядом с которым находится iPhone. Интерфейс Instagram должен обновиться, и вы получите мобильный веб-сайт с кнопкой + для создания публикации. Если у вас нет кнопки публикации, обновляйте страницу, пока она не появится. Может потребоваться более одного обновления.
Когда вы закончите публикацию фотографии, еще раз щелкните значок планшета и закройте инструмент «Инспектор».
Найдите параметр для включения параметров разработки в настройках на вкладке «Дополнительно».
Скриншот Джейсона Чиприани / CNET
Публикуйте фотографии Instagram из браузера Safari.
Откройте Safari и щелкните Safari в строке меню в верхней части экрана Mac. Затем нажмите Preferences , а затем выберите вкладку Advanced .
Внизу страницы будет флажок Показать меню разработки в строке меню : Отметьте это.
Затем откройте новое окно или вкладку Safari и перейдите на Instagram.com. Это будет обычный сайт Instagram, но это скоро изменится. Щелкните Develop в строке меню вверху экрана, затем перейдите к User Agent > Safari — iOS XX — iPhone . Часть «XX» изменится в зависимости от текущей версии iOS, но суть опции останется прежней.
Щелкните значок + , чтобы выбрать фотографию.
Сара Тью / CNET
Обновите вкладку или окно с загруженным сайтом Instagram, и при его перезагрузке вы увидите значок + внизу страницы.Нажмите на знак + , чтобы выбрать фотографию на своем Mac, а затем выполните действия, как на своем телефоне, включая выбор фильтров, редактирование и все эти забавные вещи.
Когда вы закончите, убедитесь, что вы вернули свой пользовательский агент к настройке по умолчанию , чтобы не просматривать все веб-сайты в их мобильном состоянии.
Довольно просто, правда? И теперь, когда вы знаете, как быстро переключаться между настольной и мобильной версией веб-сайта Instagram, вы можете легко публиковать фотографии, не дожидаясь изменений, внесенных на вашем компьютере, для синхронизации с телефоном.
Если вы устали от медленной работы вашего ПК, скорее всего, вы сможете исправить это самостоятельно, приложив немного усилий. То же самое и с Mac. У нас также есть руководство по некоторым скрытым функциям Mac, которые просто забавны.
Освоив процесс, вы сможете публиковать сообщения всего несколькими щелчками мыши.
Сара Тью / CNET
Как размещать сообщения в Instagram с ПК или Mac (настольного компьютера или ноутбука) в 2021 году
Хотите знать, как публиковать сообщения в Instagram с ПК или Mac? Вы попали в нужное место…
К разочарованию людей во всем мире, Instagram не позволяет нам загружать фотографии или видео в наши профили с вашего компьютера или ноутбука.
Это преднамеренный переход от Instagram для поощрения мобильного использования приложения и взаимодействия с другими пользователями. Однако , для многих фотографов, влиятельных лиц и компаний, чей контент был снят или снят на камеру, отправка всего с рабочего стола на телефон для публикации вручную может занять очень много времени!
К счастью, есть несколько способов обойти эту проблему, используя сторонние инструменты или хитрые взломы рабочего стола. Мы собрали много информации из Интернета о том, как публиковать сообщения в Instagram с любого компьютера, ПК или Mac, и поместили ее в это удобное руководство!
Как разместить пост в Instagram с компьютера
Есть 4 способа использовать ноутбук или настольный компьютер (ПК или Mac) для публикации фотографий и видео в Instagram.
- Инструменты планирования
- Изменение пользовательского агента браузера
- Инструменты сторонних производителей
- Прочее
Опубликовать в Instagram с ПК или Mac с помощью инструментов планирования
Самый простой способ публиковать сообщения в Instagram с ПК или Mac — использовать инструмент планирования. Это предлагает функции, аналогичные функциям мгновенных сервисов, описанных ниже, но также позволяет вам массово загружать и планировать свои фотографии и видео для публикации в будущем.Планирование контента Instagram экономит кучу времени и позволяет командам и отдельным лицам быть более организованными при планировании того, что и когда публиковать!
⭐ Ознакомьтесь с нашим руководством по планированию публикаций в Instagram здесь ⭐
Хоппер HQ
Используя Hopper HQ, вы можете с легкостью публиковать фото и видео в Instagram со своего рабочего стола и выбирать между их мгновенной отправкой или планированием на будущее. Вот как это работает:
- Когда вы создаете учетную запись в Hopper HQ и входите в свою личную панель, вас приветствуют все ваши текущие запланированные сообщения в порядке их публикации.Кроме того, с помощью Grid Planner вы можете увидеть, как все запланированные вами публикации будут выглядеть в вашем профиле Instagram после публикации, что позволит вам легко спланировать отличный внешний вид ленты…
Панель управления Hopper HQ и планировщик сетки позволяют планировать и управлять всем своим контентом в Instagram в одном месте.
- Нажав на «Создать сообщения» в верхнем левом углу, вы попадете в окно, где можете загрузить 50 фото или видео одновременно. Чтобы публиковать сообщения в Instagram с ПК или Mac с помощью Hopper HQ, вы можете загружать файлы со своего устройства, Dropbox, Google Диска, Google Фото, Box, URL-адреса или веб-поиска.Это очень удобно, если вы совместно работаете на сайтах обмена файлами в облаке и хотите публиковать сообщения в Instagram со своего рабочего стола.
Массовая загрузка до 50 фотографий и видео из нескольких источников, включая Google Диск и Dropbox.
- Если размер ваших изображений не подходит для Instagram, вы увидите предупреждение и перейдете в редактор фотографий. Здесь вы можете кадрировать фотографию с помощью простых предварительно установленных размеров для портретных и пейзажных фотографий Hopper HQ, а также применять любые фильтры или редактировать.
Редактируйте свои сообщения в Instagram с помощью редактора изображений Hopper HQ.
- После того, как вы внесете какие-либо изменения, вы можете писать подписи ко всем своим загрузкам (включая смайлы), а также к первым комментариям к своим хэштегам. Затем у вас есть выбор: «Опубликовать сейчас», запланировать время или сохранить как черновик (удобная функция, если вы работаете в команде). Если вы решили, что хотите опубликовать ту же фотографию в другой учетной записи Instagram или даже на странице Facebook или Twitter, вы можете легко добавить учетные записи в правую часть публикации, используя значок плюса.
Планируйте свои публикации в Instagram с подписями и первыми комментариями заранее в Hopper HQ.
- Теперь ваши фото и видео появятся на панели управления! Любые изменения можно легко внести путем перетаскивания, а планировщик сетки Instagram показывает вам точное представление о том, как будет выглядеть ваш канал в Instagram после публикации всех запланированных сообщений.
Hopper HQ также имеет представление календаря, чтобы легко отслеживать последовательность ваших публикаций, а также удобную для пользователя аналитику для отслеживания успеха вашего контента и информирования вас о демографических характеристиках вашей аудитории!
Календарь перетаскивания на Hopper HQ.
Планируйте публикации в социальных сетях.
Визуально планируйте свои сообщения. Перетаскивайте везде.
Стоимость:
Hopper HQ работает по подписке по количеству аккаунтов, начиная от:
- 1 Instagram + 1 аккаунт Facebook + 1 Twitter + 1 Linkedin за 19 долларов в месяц или 16 долларов в месяц при ежегодной оплате
Чем больше учетных записей вы добавите, тем дешевле становится инструмент.
Взгляните на калькулятор цен, чтобы узнать больше!
Резюме:
Hopper HQ делает гораздо больше, чем просто размещает сообщения в Instagram с ПК или Mac.Он был создан, чтобы помочь людям управлять Instagram в любом масштабе, и постоянно добавляет новые функции, чтобы сделать процесс еще проще.
Попробуйте сами с 14-дневной пробной версией и начните планирование прямо сейчас!
| 🚫 Бесплатно | ✅ Инструмент хештега |
|---|---|
| ✅ Посты с фото | ✅ Первые комментарии |
| ✅ Посты с видео | ✅ Инструменты редактирования |
| ✅Стержни карусели | ✅ Фильтры |
| ✅ Окна | ✅ Обрезка |
| ✅ Mac | ✅ Отметить изображения |
| ✅ Массовая загрузка | ✅ Расположение тегов |
| ✅ Подписи | ✅ Несколько учетных записей |
| ✅ Предварительный просмотр сетки подачи | ✅ Массовое редактирование |
Планируйте и планируйте социальные сети заранее.
Сообщения только с видео, галереей, изображениями и текстом
Календарь, лента и предварительный просмотр сетки
Instagram, Facebook и Twitter
НАЧНИТЕ ПЛАНИРОВАТЬ СВОИ СООБЩЕНИЯ СЕЙЧАС
Изменить пользовательский агент браузера для публикации в Instagram с настольного или портативного компьютера
Это может показаться сложным, но, вероятно, это один из самых простых способов публикации в Instagram с ПК или Mac. Он не требует стороннего сайта или загрузки и полностью бесплатен.Однако этот метод очень прост и не работает с видеофайлами или публикациями в галереях.
В своем подробном руководстве Дэвид Коулман объясняет, что «пользовательский агент — это фрагмент кода, который браузер отправляет на веб-сайт, чтобы сообщить ему информацию о браузере и операционной системе, которые вы используете» . По сути, в настольной версии Instagram вы можете сообщить своему браузеру, что просматриваете сайт на мобильном устройстве, а затем при обновлении появится кнопка «загрузить», которая обычно недоступна! Вот как это сделать:
(Отказ от ответственности: я использую Mac, поэтому скриншоты будут отличаться для пользователей Windows, но должны быть все те же параметры!)
Как размещать сообщения в Instagram с Mac
Хром
Откройте Инструменты разработчика в браузере Chrome через меню «Просмотр»… Затем откроется консоль.Щелкните этот значок, чтобы сменить агент пользователя … В этом раскрывающемся меню выберите мобильную модель из списка устройств. Я выбрал iPhone 6/7/8… Это изменит вид браузера на мобильный экран, и появится кнопка загрузки. ПРИМЕЧАНИЕ: если он не появляется сразу, перейдите на другую страницу и обратно или просто обновите страницу. Кнопка загрузки автоматически откроет файлы вашего компьютера… Выберите фотографию. Затем у вас есть возможность повернуть, а также уменьшить масштаб, если это портретное или альбомное изображение … У вас есть ряд доступных фильтров Instagram, но не инструменты для редактирования.Когда будете готовы, нажмите «Далее», как на мобильном устройстве … На странице обзора вы можете добавить подпись и местоположение, но не можете помечать аккаунты или публиковать информацию в других социальных сетях. Нажмите «Поделиться», и сообщение будет опубликовано в вашем профиле!
Safari
Чтобы изменить пользовательский агент в Safari, вы должны включить меню «Разработка», перейдя в Safari> Настройки> Расширенный и включив опцию « Показать меню разработки в строке меню» .
Как только это будет сделано, вы можете выполнить следующие шаги…
После того, как меню «Разработка» будет добавлено на панель навигации Safari, наведите указатель мыши на раскрывающийся список «User-Agent» и выберите параметр iPhone … Это приведет к появлению кнопки загрузки в нижней части браузера … При нажатии кнопки загрузки вы перейдете к своим файлам … Выберите фотографию, добавьте фильтр и нажмите «Далее»… Опубликуйте в своем профиле с помощью кнопки «Поделиться» в правом верхнем углу!
Как загрузить в Instagram с ПК
Если вы используете Chrome на компьютере с Windows, щелкните значок «три точки» в правом верхнем углу браузера.
Нажмите « Дополнительные инструменты» и в раскрывающемся списке выберите « Инструменты разработчика
.
Щелкните параметр «Переключить панель инструментов устройства» в окне консоли. Вы также можете нажать Ctrl + Shift + M
Когда вы это сделаете, вы увидите всплывающую панель инструментов устройства в верхней части окна браузера. Здесь вы можете щелкнуть раскрывающийся список, чтобы выбрать пользовательский агент мобильного устройства.
После того, как вы установили пользовательский агент на мобильное устройство, запустите Instagram в браузере.Вы должны увидеть кнопку «Опубликовать». Нажмите эту кнопку, чтобы начать публиковать фотографии или видео в Instagram со своего настольного компьютера или ноутбука.
Резюме:
Хотя это простое и бесплатное решение для загрузки в Instagram с ПК или Mac, существует множество ограничений. Несмотря на то, что интерфейс почти идентичен интерфейсу Instagram на мобильных устройствах, в нем отсутствуют все инструменты редактирования и возможность публиковать несколько фотографий и видео. Это удобное быстрое решение, если ваши фотографии готовы к загрузке на рабочий стол или USB-накопитель, а у вас нет времени перенести их на телефон!
| ✅ Бесплатно | 🚫 Инструмент хештега |
|---|---|
| ✅ Посты с фото | 🚫 Первые комментарии |
| 🚫 Посты с видео | 🚫 Инструменты редактирования |
| 🚫 Стойки карусели | ✅ Фильтры |
| ✅ Окна | 🚫 Обрезка |
| ✅ Mac | ✅ Отметить изображения |
| 🚫 Массовая загрузка | ✅ Расположение тегов |
| ✅ Подписи | 🚫 Несколько учетных записей |
| 🚫 Предварительный просмотр сетки подачи | 🚫 Массовое редактирование |
Планируйте и планируйте социальные сети заранее.
Сообщения только с видео, галереей, изображениями и текстом
Календарь, лента и предварительный просмотр сетки
Instagram, Facebook и Twitter
НАЧНИТЕ ПЛАНИРОВАТЬ СВОИ СООБЩЕНИЯ СЕЙЧАС
Используйте сторонние инструменты для публикации в Instagram с любого компьютера
Другой способ публиковать сообщения в Instagram со своего ПК или Mac — использовать сторонний инструмент. Это программы, которые вы можете загрузить на свой рабочий стол или использовать в Интернете, которые размещают за вас в своей учетной записи.Мы рассмотрели те, которые доступны в Интернете, и суммировали их ниже:
Bluestacks — это эмулятор Android для вашего Mac или ПК, который предлагает уменьшенную версию приложения Instagram для Android. Все, что вам нужно, это учетная запись Google. Это наиболее похожий на перечисленные выше метод, так как он просто позволяет использовать мобильное приложение на рабочем столе без каких-либо дополнительных функций, таких как массовая загрузка или управление несколькими учетными записями. Вот как это работает:
После того, как вы загрузите Bluestacks на свой компьютер, вам нужно будет загрузить свой контент в Media Manager на платформе.Затем просто найдите Instagram, используя панель поиска в правом верхнем углу Центра приложений, и нажмите «Установить».
В Bluestacks установите Instagram (источник изображения: support.bluestacks.com)
2. Как только вы откроете Instagram, интерфейс платформы изменится на размеры и вид приложения Android, аналогично изменению пользовательского агента в Chrome.
Источник изображения: https://www.techradar.com/how-to/how-to-upload-photos-to-instagram-from-a-pc-or-mac
Это хороший и простой способ публикации в Instagram. с ПК или Mac.Instagram на Bluestacks работает точно так же, как и на мобильном телефоне (ОБНОВЛЕНИЕ: с сентября 2018 года Bluestacks больше не поддерживает видео) . Следовательно, это лучшая альтернатива смене пользовательского агента в вашем браузере, так как вы можете редактировать сообщения и делиться ими с другими социальными сетями. Обратной стороной Bluestacks является то, что вы хотите загружать массово, делиться своими сообщениями с несколькими учетными записями или планировать заранее.
Подробное руководство о том, как публиковать сообщения в Instagram с ПК или Mac с помощью Bluestacks, можно найти в руководстве ZR3D на YouTube, опубликованном ранее в этом году.
| ✅ Бесплатно | 🚫 Инструмент хештега |
|---|---|
| ✅ Посты с фото | 🚫 Первые комментарии |
| 🚫 Посты с видео | ✅ Инструменты редактирования |
| ✅ Стойки карусели | ✅ Фильтры |
| ✅ Окна | ✅ Обрезка |
| ✅ Mac | ✅ Отметить изображения |
| 🚫 Массовая загрузка | ✅ Расположение тегов |
| ✅ Подписи | ✅ Несколько учетных записей |
| 🚫 Предварительный просмотр сетки подачи | 🚫 Массовое редактирование |
Загрузите Bluestacks здесь.
Deskgram — это настольное приложение, которое позволяет публиковать сообщения в Instagram с ПК или Mac, а также просматривать, комментировать и ставить лайки, как в мобильном приложении.
Вы можете загружать фотографии и видео — , хотя видео в настоящее время не поддерживается в Windows — используйте фильтры, обрезайте видео, отметьте другие учетные записи в сообщениях и выполните поиск по хэштегам.
Источник изображения: http://macgenius.co/app/Deskgram/1110047833 Источник изображения: http://macgenius.co/app/Deskgram/1110047833
Цена:
Есть бесплатная версия, которая не включает выгрузку.Вам необходимо загрузить эту бесплатную версию, а затем «обновить», чтобы получить доступ к платной версии.
Резюме:
Полезный, но немного простой инструмент для публикации в Instagram с ПК или Mac. Отсутствие загрузки видео для Windows является недостатком, и, поскольку вы не можете загружать массово, это не предлагает ничего дополнительного от Bluestacks, который является бесплатным сервисом.
| 🚫 Бесплатно | 🚫 Инструмент хештега |
|---|---|
| ✅ Посты с фото | 🚫 Первые комментарии |
| 🚫 Посты с видео | 🚫 Инструменты редактирования |
| 🚫 Стойки карусели | ✅ Фильтры |
| ✅ Окна | 🚫 Обрезка |
| ✅ Mac | 🚫 Отметить изображения |
| 🚫 Массовая загрузка | 🚫 Расположение тегов |
| ✅ Подписи | ✅ Несколько учетных записей |
| 🚫 Предварительный просмотр сетки подачи | 🚫 Массовое редактирование |
Загрузите Deskgram здесь.
Uplet (только Mac)
Uplet — это загружаемая программа для загрузки из Instagram, предназначенная исключительно для Mac. Вы можете массово загружать фотографии и видео со своего компьютера и отправлять их прямо в свой профиль Instagram с подписью, все, что вам нужно сделать, это загрузить их и войти в систему, указав свои данные Instagram. Недавнее обновление теперь также позволяет отправлять сообщения в несколько учетных записей Instagram, которыми вы управляете.
Программа имеет очень простой интерфейс, как видно на скриншотах ниже:
Источник фото: https: // getuplet.com /
В
Uplet отсутствуют какие-либо фильтры или функции редактирования, хотя вы можете уменьшить свои сообщения, чтобы сделать их портретными или альбомными. Если вы загружаете видео в программу, убедитесь, что оно готово к работе с 60-секундным ограничением Instagram, так как Uplet не имеет функций обрезки в приложении.
Стоимость:
- Персональная лицензия (для 1 Mac) 19,95 $
- Team License (для 5 компьютеров Mac) 49,95 $
- Business License (для 1 Mac) 49,95 $
Сводка:
Uplet — полезный инструмент, если вы всегда пользуетесь Mac, редактируете свои фотографии и видео в другом программном обеспечении и хотите загружать их сразу! Цена является единовременной оплатой за полное использование продукта.
| 🚫 Бесплатно | 🚫 Инструмент хештега |
|---|---|
| ✅ Посты с фото | 🚫 Первые комментарии |
| ✅ Посты с видео | 🚫 Инструменты редактирования |
| 🚫 Стойки карусели | 🚫 Фильтры |
| 🚫 Окна | 🚫 Обрезка |
| ✅ Mac | 🚫 Отметить изображения |
| ✅ Массовая загрузка | 🚫 Расположение тегов |
| ✅ Подписи | ✅ Несколько учетных записей |
| 🚫 Предварительный просмотр сетки подачи | 🚫 Массовое редактирование |
4.Facebook Creator Studio для Instagram с ПК
В августе 2019 года Facebook запустил собственное планирование Instagram в своей платформе Creator Studio, что означает, что пользователи с бизнес-профилем Instagram, связанным со страницей Facebook, могут загружать в Instagram со своего ПК.
Уникальная особенность Creator Studio в Facebook заключается в том, что вы можете планировать и публиковать видео IGTV с ее помощью, которая была их первой функцией Instagram на платформе, ориентированной на влиятельных лиц и креативщиков.
Это отличная бесплатная альтернатива публикации в Instagram с ПК или Mac, однако она ограничивает, если вы массово управляете контентом Instagram, поскольку они не предлагают опцию массовой загрузки для создания нескольких публикаций одновременно.
Еще одним ключевым ограничением функциональности является невозможность редактировать запланированные сообщения — поэтому, если вам нужно внести изменения в подписи или теги, вам придется удалить существующее сообщение и создать новое. Такие трудоемкие обходные пути, как этот, могут несколько помешать публикации в Instagram с рабочего стола.
| ✅ Бесплатно | 🚫 Инструмент хештега |
|---|---|
| ✅ Посты с фото | 🚫 Первые комментарии |
| ✅ Посты с видео | 🚫 Инструменты редактирования |
| ✅ Стойки карусели | 🚫 Фильтры |
| ✅ Окна | ✅ Обрезка |
| ✅ Mac | ✅ Отметить изображения |
| 🚫 Массовая загрузка | ✅ Расположение тегов |
| ✅ Подписи | 🚫 Несколько учетных записей |
| 🚫 Предварительный просмотр сетки подачи | 🚫 Массовое редактирование |
У вас компьютер с Windows 10 с сенсорным экраном? Нажмите здесь, чтобы узнать, как публиковать сообщения в Instagram прямо из него!
Планируйте и планируйте социальные сети заранее.
Сообщения только с видео, галереей, изображениями и текстом
Календарь, лента и предварительный просмотр сетки
Instagram, Facebook и Twitter
НАЧНИТЕ ПЛАНИРОВАТЬ СВОИ СООБЩЕНИЯ СЕЙЧАС
Нажмите здесь, чтобы узнать, когда лучше всего публиковать посты в Instagram с оптимального взаимодействия, с помощью бесплатного инструмента от Hopper HQ.
Как размещать сообщения в Instagram с компьютера
Instagram — мобильное приложение.Но как получить доступ к Instagram без телефона?
Вы должны скачать его из App Store или Google Play. После этого вы загрузите фотографии и видео со своего телефона, чтобы опубликовать их на платформе.
Но этот способ подходит не всем. Некоторые фотографы и влиятельные лица используют свои зеркалки для съемки фотографий. Другие управляют учетными записями Instagram своего бренда или бизнеса, поэтому они предпочитают получать доступ к Instagram вместе со своими инструментами аналитики на своем компьютере. Третьи предпочитают редактировать свои фотографии в Photoshop или Lightroom перед публикацией.
С этим проблем нет. Есть разные способы переноса фотографий с камеры или рабочего стола на телефон. Вы можете отправить фотографии себе по электронной почте. Или загрузите фотографии на Google Диск, iCloud и Dropbox, а затем загрузите их. Но проблема в том, что это не быстро и неэффективно.
Загружать и скачивать фото и видео из Instagram очень сложно, особенно если файлы большие!
Хорошая новость в том, что есть несколько способов получить доступ к Instagram через ПК или Mac.Вы можете скачать сторонние приложения или настроить свой браузер. Вы можете подписаться на премиум-инструмент или получить Schedugram. Существуют различные советы и рекомендации, у каждого из которых есть свои плюсы и минусы.
Готовы узнать, что это за советы и рекомендации? Без проблем! В этой статье мы познакомим вас с различными способами доступа к Instagram без телефона. Мы включим пошаговые инструкции и подробные изображения, которые помогут вам начать работу.
Доступ к Instagram без телефона через веб-версию Instagram.
Instagram позволяет получить доступ к своему приложению через рабочий стол.
Это просто и не требует установки стороннего приложения.
Просто зайдите на Instagram.com и войдите в систему, чтобы посетить его веб-версию. Здесь вы можете просматривать свою учетную запись, просматривать профили и получать обновления о новых сообщениях. Вы можете лайкать фотографии, комментировать и свернуть браузер, чтобы он выглядел как ваш мобильный канал.
У этого метода есть несколько ограничений. Вы не можете загружать фотографии через веб-интерфейс. Вы не можете применять фильтры, отмечать кого-либо на фотографии или публиковать несколько изображений или видео в одном сообщении.
Хорошая новость в том, что есть способы публиковать изображения в Instagram из браузеров на вашем компьютере.
Доступ к Instagram без телефона через веб-браузер
Есть способ заставить Instagram думать, что вы открываете его с мобильного устройства, даже если вы используете Mac или ПК. Просто измените «User Agent» или код, который сообщает веб-сайту о браузере и устройстве, которое вы используете. Если вы используете Google Analytics для отслеживания устройств, которые используют посетители, эта же информация отправляется в Instagram.Вот пример пользовательского агента на iPhone:
Mozilla / 5.0 (iPhone; CPU iPhone OS 10_3_3, например Mac OS X) AppleWebKit / 603.3.8 (KHTML, как Gecko) Версия / 10.0 Mobile / 14G60 Safari / 602.1
В современных браузерах есть функция, изменяющая эту информацию. Это, в свою очередь, позволяет сопоставить информацию на мобильном устройстве и просмотреть мобильную версию Instagram. Мы собираемся узнать, как управлять этой информацией в основных браузерах, таких как Safari и Chrome.
Начнем с браузера Chrome.
Доступ к Instagram без телефона через Chrome
Сначала войдите в свою учетную запись Instagram через Chrome.
Затем щелкните страницу правой кнопкой мыши и выберите «Проверить». В правой части экрана должна появиться новая панель с кодом.
Щелкните значок планшета в верхнем левом углу панели.
Ваш Instagram должен переключиться на мобильную версию. Вот как это должно выглядеть:
Вы можете нажать на значок «+» в нижней части экрана, чтобы загрузить фотографию, добавить подпись и опубликовать.Если вас устраивает публикация, нажмите кнопку «Поделиться».
Доступ к Instagram без телефона через Safari
Используете Mac? Без проблем!
Вы можете легко изменить пользовательский агент в Safari.
Просто откройте браузер Safari и выберите «Настройки».
Перейдите в раздел «Дополнительно» и установите флажок «Показать меню разработки в строке меню» внизу.
Затем откройте личное окно в Safari. Выберите «Разработка» и «Пользовательский агент», затем выберите устройство IOS.На изображении ниже я выбрал «Safari — iOS 11 — iPhone.
После этого войдите в свою учетную запись Instagram и нажмите кнопку камеры в нижней части экрана. Следуйте тем же инструкциям, которые мы обсуждали в браузере Chrome, чтобы размещать фотографии со своего рабочего стола.
Доступ к Instagram без телефона через BlueStacks
BlueStacks — это бесплатный сторонний инструмент. Он разработан для того, чтобы приложения Android могли работать на настольных компьютерах. Есть версии для Mac и ПК.
Это простой инструмент, но он выполняет свою работу. Я обнаружил, что это простой и быстрый способ доступа к Instagram.
Для начала загрузите и установите BlueStacks здесь.
Запустите приложение и выберите свой язык. Вы можете войти в BlueStacks, используя свою учетную запись Google.
Затем выберите вкладку «Мои приложения» и нажмите «Поиск приложений». После этого введите «Instagram» в строку поиска.
Вы сможете просмотреть приложение на вкладке Google Play.Щелкните приложение Instagram, выберите «Установить» и примите условия.
После установки BlueStacks по размеру и форме будет напоминать смартфон. После этого вы можете войти в Instagram, чтобы просмотреть свою ленту Instagram.
Чтобы опубликовать фотографию, щелкните значок камеры внизу и выберите Галерея. Щелкните раскрывающееся меню «Галерея» в левом верхнем углу и выберите «Выбрать из Windows». Найдите фотографию, которую хотите загрузить, и нажмите «Открыть».
Выбрав фотографию, щелкните значок «->» в правом верхнем углу (или значок «Далее» в других версиях Bluestack).Здесь вы можете редактировать свою фотографию и применять фильтры. Когда вы закончите, снова нажмите «->» (или значок «Далее»).
Вы можете добавить подпись к фотографии.
Чтобы наконец опубликовать фотографию в Instagram, щелкните значок галочки в правом верхнем углу.
Доступ к Instagram без телефона через приложение Instagram на ПК
Официальное приложение Instagram теперь доступно в Windows Store для ПК.
В этом приложении есть большинство мобильных функций Instagram.Вы можете использовать его для публикации фотографий и видео, редактирования с помощью фильтров, объединения нескольких клипов в одно видео и публикации историй в Instagram. Вы также можете получить доступ к Instagram Direct, открывать новые учетные записи и подписываться на них. Но другие устройства под управлением Windows 10 могут не поддерживать определенные функции. У них может не быть возможности снимать и загружать фото и видео.
Чтобы загрузить приложение Instagram для Windows 10, перейдите в магазин Windows и введите Instagram в строке поиска. После того, как вы нажали приложение Instagram, нажмите кнопку «Получить приложение».
После установки Instagram запустите приложение и войдите в систему.
Чтобы загрузить фотографию, нажмите кнопку «+» внизу, чтобы открыть страницу камеры. Если у вас нет кнопки «+», щелкните правой кнопкой мыши значок Instagram на панели задач. Затем выберите новую публикацию и откройте фотопленку.
Если у вас нет папки Camera Roll в вашей библиотеке, вы можете создать папку с именем Camera Roll. Поместите это в папку с изображениями.
Переместите изображение, которое вы хотите загрузить, в папку Camera Roll.Выберите фотографию и нажмите «Далее» в правом верхнем углу окна.
После этого вы можете обрезать фотографию, выбрать фильтр и нажать «Далее».
Щелкните текстовое поле «Написать подпись…», чтобы ввести описание фотографии. В этом разделе вы также можете отмечать людей, добавлять места и делиться фотографией с другими вашими профилями в социальных сетях. Если ваши профили в социальных сетях не связаны с вашим Instagram, вам нужно сначала связать их, чтобы поделиться изображением.
Наконец, нажмите «Поделиться» в правом верхнем углу, чтобы опубликовать фотографию.
Доступ к Instagram без телефона через Windowed
Windowed — один из самых простых способов доступа к Instagram прямо с рабочего стола.
Его ядро - урезанный мобильный браузер, который можно использовать для входа в Instagram.
«Instagram уже предоставляет функцию загрузки фотографий через веб-браузер, но, к сожалению, эта функция доступна только для мобильных веб-браузеров». Пишет основатель Windowed Феликс Сан. «Windowed решает эту проблему, выдавая себя за мобильный браузер, позволяя вам посещать мобильный веб-сайт Instagram прямо с вашего Mac или ПК с Windows.”
Поскольку Windowed функционирует как веб-браузер, он не собирает информацию для входа в Instagram.
Чтобы начать работу с приложением, загрузите его версию для ПК или Mac.
После завершения установки и входа в Instagram загрузите фотографию, щелкнув значок «+» внизу.
Затем вы можете обрезать изображение, добавить подпись и опубликовать его в Интернете.
Доступ к Instagram без телефона через Flume
Flume — это бесплатное приложение, которое позволяет просматривать вашу учетную запись Instagram.Доступно только на Mac.
Вы можете скачать его базовую версию только на их сайте.
Он отображает небольшой экран с гладким темным интерфейсом. Здесь вы можете управлять своей учетной записью или профилем, а также изучать другие профили. Но вы не можете загружать фото или видео, пока не обновитесь до версии Pro.
После обновления учетной записи вы можете использовать окно загрузки Flume. Используйте его, чтобы загружать фотографии и видео, писать подписи, отмечать пользователей, устанавливать рамки обложек, обрезать, изменять размер и многое другое.
Доступ к Instagram без телефона через Schedugram
Еще один инструмент, который вы можете использовать для управления своей учетной записью через рабочий стол, — Schedugram. Инструмент имеет множество функций Instagram, которые нравятся бизнесу. Вы можете управлять несколькими учетными записями, загружать фотографии и видео и планировать публикации. Но вы также можете загрузить мобильные приложения Schedugram на iOS и Android, чтобы использовать их на своем мобильном устройстве.
Чтобы загрузить фотографии в Instagram, нажмите «Загрузить сообщения» на панели управления.
Далее выберите аккаунт, в котором вы разместите изображение. Вы можете запланировать набор изображений для нескольких учетных записей одновременно или несколько изображений для одной учетной записи. Затем нажмите кнопку «Загрузить», чтобы выбрать фотографии или изображения, которые вы хотите загрузить.
Затем вы можете написать свою подпись, добавить хэштеги и смайлики в текстовые поля.
Вы также можете редактировать фотографию, щелкнув значок карандаша слева. Scheudgram позволяет обрезать фотографии, применять фильтры, поворачивать изображения, выбирать рамки, добавлять стикеры и многое другое! Когда вы закончите, нажмите кнопку «Сохранить» в правом верхнем углу.
Кроме того, вы можете щелкнуть значки под изображением, чтобы пометить учетные записи, предварительно просмотреть сообщение и загрузить карусели.
Если вас устраивает, вы можете добавить публикацию в очередь, сохранить ее как черновик или запланировать ее на определенное время или дату.
После этого прокрутите вверх и нажмите кнопку «Отправить» в правом верхнем углу. Ваша фотография будет опубликована в указанное вами время и дату.
Schedugram не является бесплатным, но вы можете попробовать нашу 7-дневную пробную версию, чтобы начать работу.По истечении пробного периода с вас будет взиматься плата либо 20 долларов в месяц, либо 200 долларов в год, в зависимости от выбранного вами способа оплаты.
К вам
Теперь, когда вы знаете, как получить доступ к Instagram без телефона, пришло время поэкспериментировать. Узнайте, какой метод лучше всего подходит для вас.
Вот краткое описание некоторых способов доступа к Instagram без телефона:
- Посетите веб-версию Instagram
- Смените пользовательский агент в Safari или Chrome
- Загрузите приложение Instagram из магазина Windows 10
- Используйте расписание для загрузки фотографий и планирования публикаций
- Загрузите и используйте Windowed
- Загрузите приложение Instagram через Bluestacks
- Попробуйте версию Flume Pro
Мы отчасти предвзяты, но нам бы очень понравилось, если вы попробуете Schedugram.У нас есть все функции Instagram, а также дополнительные инструменты для решения ваших задач. Вы можете подписаться на семидневную бесплатную пробную версию прямо здесь.
Как опубликовать пост в Instagram в приложении или за его пределами
Поделиться — это забота, особенно когда речь идет о социальных сетях. Итак, в этом случае есть два способа поделиться постом в Instagram: первый для людей, которые не являются пользователями Instagram, а второй — для людей, которые находятся на платформе.
Ознакомьтесь с продуктами, упомянутыми в этой статье:
iPhone 11 (от 699 долларов США.99 в Best Buy)
Samsung Galaxy S10 (от 899,99 долларов в Best Buy)
Как поделиться постом в Instagram с помощью гиперссылки
Возможно, вы видели пост в Instagram, в котором изображен дорогой подарок, который вы бы хотели, чтобы ваш партнер подарил вам на Рождество, но, к сожалению, его нет в Instagram, поэтому нельзя просто отметить их в разделе комментариев и ожидать, что они увидят сообщение.
К счастью, вы можете скопировать гиперссылку и электронное письмо, текст или отправить ссылку на общедоступную публикацию любым пользователям, не использующим Instagram.
1. Откройте приложение Instagram на своем iPhone или Android.
2. Перейдите к записи, которой вы хотите поделиться.
3. Коснитесь многоточия или символа «…» над правым верхним углом сообщения.
Коснитесь многоточия, чтобы открыть меню обмена.
Эмма Уитман / Business Insider
4. Нажмите «Копировать ссылку».
Скопированная ссылка будет «Instagram.com «Формат URL.
Эмма Уитман / Business Insider
Ссылка будет скопирована на вашу клавиатуру, где вы сможете вставить ее в твит, текст или другое приложение для обмена сообщениями, чтобы поделиться.
Я часто публикую URL-адреса Instagram в сообщениях своим родителям, которых нет в приложении, более распространенном среди моего поколения миллениалов.
Эмма Уитман / Business Insider
Как поделиться постом в Instagram в своей истории в Instagram или в прямом сообщении
Как и в случае обмена гиперссылкой, чтобы поделиться публикацией в истории Instagram, она должна быть общедоступной.
1. Перейдите к сообщению, которым вы хотите поделиться в своей истории.
2. Нажмите на значок бумажного самолетика под сообщением, рядом с пузырем комментариев.
Распространенный способ псевдо-«поделиться» постом — пометить людей в комментариях, но публикация вашей истории в Instagram позволяет более эффективно распространять пост среди всех ваших подписчиков.
Эмма Уитман / Business Insider
3. Нажмите «Добавить сообщение в свою историю».
Я еще ни на кого здесь не слежу, но если бы я был, их профили также появились бы ниже, и я мог бы поделиться публикацией только с ними, а не своей историей.
Эмма Уитман / Business Insider
4. Поделитесь постом, как любой другой историей, нажав значок «Ваша история» на следующей странице.
Вы также можете отправить сообщение другу, просто нажав на галочку рядом с его именем пользователя в окне после нажатия на значок бумажного самолетика.Вы можете прокручивать список, чтобы найти их имя пользователя, или искать его в строке поиска вверху.
Конечный продукт, судя по всему, опубликован в моей истории. Подписчики, которые хотят посмотреть видео целиком, будут перенаправлены на IGTV.
Эмма Уитман / Business Insider
Insider Inc.получает комиссию при покупке по нашим ссылкам.
Как отправлять и получать DM в Instagram с компьютера
- Вы можете DM в Instagram со своего компьютера, используя любой интернет-браузер.
- Чтобы отправлять прямые сообщения со своего компьютера, перейдите на сайт Instagram и нажмите значок бумажного самолетика в правом верхнем углу.
- Эта история является частью Руководства Business Insider по Instagram.
В апреле 2020 года Instagram добавила возможность отправлять прямые сообщения на свой веб-сайт для компьютеров.
Это означает, что пользователи Instagram теперь могут отправлять прямые сообщения, фотографии, гифки и другие виды мультимедиа, а также запускать групповые чаты, отменять отправку сообщений и отвечать в чатах, используя реакции, прямо со своего рабочего стола.
Однако некоторые функции прямых сообщений, например видеочаты, остаются доступными только в версии мобильного приложения.
Вот как использовать функцию прямых сообщений в Instagram с настольного компьютера.
Как отправить прямое сообщение в Instagram с компьютера
1. Используя предпочитаемый вами интернет-браузер, перейдите на веб-сайт рабочего стола Instagram и войдите в систему.
2. После входа в систему выберите значок бумажного самолетика в правом верхнем углу, чтобы получить доступ к личным сообщениям.
Вы можете получить доступ к своим личным сообщениям с любой страницы.
Мейра Гебель / Business Insider
3. Вам будут показаны все ваши активные разговоры. Щелкните один, чтобы открыть его, или создайте новый, нажав кнопку «Отправить сообщение» или значок карандаша и бумаги.
Есть два способа начать новый разговор.
Мейра Гебель / Business Insider
4. При запуске нового разговора начните вводить имя или имя пользователя человека, которому вы хотите отправить сообщение, или выберите учетную запись из списка «Предложенных» пользователей.
5. Введите сообщение в текстовое поле внизу и выберите «Отправить».
Вы также можете нажать Enter или Return, чтобы отправить его.Мейра Гебель / Business Insider
Отправив сообщение, вы можете щелкнуть три точки рядом с ним, а затем щелкнуть «Отменить отправку», чтобы вернуть сообщение.
После того, как вы отмените отправку сообщения, оно будет удалено из чата, независимо от того, видел его получатель или нет. В Instagram нет ограничений по времени для отправки сообщений.
Вы можете «отменить» сообщение в любой момент.
Мейра Гебель / Business Insider
Вы также можете удалить весь чат, щелкнув значок «i» в правом верхнем углу и выбрав «Удалить чат».Однако обратите внимание, что при этом удаляется только чат на вашей стороне — получатель по-прежнему сможет его видеть.
Это удалит все сообщения в беседе — с вашей стороны.
Мейра Гебель / Business Insider
Уильям Антонелли и Керри Ван внесли свой вклад в предыдущую версию этой статьи.
Как загрузить фотографии из Instagram на свой телефон или компьютер
Instagram стал одной из наиболее часто используемых социальных платформ.Хотите продемонстрировать свой отпуск в Калифорнии? Или покажите далеким бабушкам и дедушкам, насколько растут ваши дети? Instagram может делиться всеми этими и другими изображениями для ваших подписчиков.
Из еды, которую вы съели во время своей первой поездки в Лондон, или фотографий со дня свадьбы, Instagram часто служит цифровым альбомом обыденного и великолепного. Но как сохранить эти фотографии навсегда?
Перейти к этим разделам:
Если у вас огромный аккаунт в Instagram с большим количеством подписчиков, вы можете беспокоиться о том, что вас взломают.Если это произойдет, вы можете потерять все свои фотографии. Или вам может потребоваться сохранить их все для печати или вы хотите удалить свою учетную запись Instagram, но не хотите терять свои фотографии.
Создать мемориальный коллаж из физических фотографий намного проще. Ниже мы рассказали, как загружать фотографии на телефон или ноутбук.
Как загрузить свои (или чужие) фотографии из Instagram на телефон
Instagram также доступен в качестве веб-сайта для просмотра на вашем компьютере.Вы можете ограниченно просматривать веб-страницы на своем компьютере. Но он предназначен для работы как приложение. Это означает, что загрузка фотографий на телефон может быть проще. И если вы предпочитаете работать с телефона, а не с компьютера, это идеально.
Выберите фото
Чьи фото вы хотите сохранить? Возможно, вы захотите сохранить все фотографии из своего профиля. Но вы можете захотеть спасти кого-то другого. Что, если бы вы провели веселый отпуск со своим лучшим другом из колледжа?
У них может быть лучший фотоаппарат или они могут быть более талантливыми в фотографии.В любом случае их фотографии могут вам понравиться больше. В таком случае вам нужно будет предпринять другие шаги. Но скачать собственные фотографии довольно просто.
Загрузите ваши фотографии
Войдите в свою учетную запись Instagram и перейдите в свой профиль. Затем коснитесь значка с тремя горизонтальными полосами, чтобы открыть меню параметров. Коснитесь значка шестеренки, чтобы перейти в настройки.
Затем выберите «Настройки», «Учетная запись» и «Исходные фотографии».Это то, что написано на устройстве Apple. Но если у вас устройство Android, будет написано «Исходные сообщения». Нажмите рядом с этой опцией, чтобы включить ее.
Когда вы его включите, все, что вы публикуете, будет сохранено в библиотеке вашего телефона. Это работает для прошлых и будущих фотографий. Instagram предупреждает, что пользователи Android могут столкнуться с задержкой сохранения фотографий.
Скачать чужие фото
Важно отметить, что Instagram не упрощает эту задачу.Это потому, что это противоречит условиям Instagram. И чтобы создать учетную запись, вы должны согласиться с условиями использования Instagram.
Перед тем, как сделать этот шаг, убедитесь, что вы получили разрешение от владельца аккаунта. Спросите их и обязательно сообщите, как вы собираетесь использовать их фотографии. Как только вы получите это разрешение, желательно в письменной форме, вы можете двигаться дальше.
Сделайте снимок экрана. Это может быть проще. Если вы работаете на устройстве Apple, вы можете одновременно делать снимки и кадрировать.Это сохранит копию изображения на вашем телефоне. Просто обрежьте заголовок и комментарии, и все готово. В зависимости от вашего телефона, вам может потребоваться обрезать сохраненное изображение позже. Если это кажется слишком трудоемким, есть другой способ сделать это.
Определите файл изображения. После входа в приложение Instagram коснитесь фотографии, которую хотите сохранить. Затем коснитесь трех отображаемых точек. Вы сможете скопировать ссылку. Затем отправьте его себе по электронной почте. Нажмите на ссылку, затем перейдите к публикации.Вы должны иметь возможность выбрать «Просмотр источника страницы», нажав на него. Откроется новая вкладка с большим количеством кода! Не беспокойтесь, это не так запутанно, как кажется.
Используйте поиск по ключевым словам, введя .jpg в строку поиска. Это сужает код до файла изображения. Скопируйте всю строку текста. Он будет начинаться с https: // instagram в .jpg, и вам следует скопировать всю эту строку. затем вставьте его обратно в свой браузер. Это не подтянет ничего, кроме изображения. Отсюда вы сможете сохранить изображение.
Как загрузить фотографии из Instagram на компьютер
Если вы загружаете эту фотографию для последующей печати, использовать компьютер может быть проще по двум причинам. Отображение и загрузка могут быть проще.
Это особенно верно, если вы ненавидите работать с крошечным экраном и клавиатурой. Но Instagram не был создан для бесперебойной работы на компьютере. Независимо от того, выбираете ли вы телефон или компьютер, недостатки все же есть.
Загрузите вашу информацию
Есть много способов сохранить фотографии на компьютер.Вы всегда можете сделать снимок экрана и обрезать его позже. Если вы получили разрешение на сохранение чужих фотографий, это может быть самый простой вариант. Что, если вы все еще пытаетесь загрузить свои собственные фотографии?
Доступ к вашей учетной записи Конфиденциальность
Выберите свой любимый веб-браузер и войдите в свою учетную запись Instagram. Затем щелкните значок шестеренки. Он находится справа от параметра «Изменить профиль».
Это приведет вас к конфиденциальности и безопасности. Как только вы нажмете на это, вы должны увидеть страницу, озаглавленную «Конфиденциальность учетной записи».
Запрос на загрузку данных
Поскольку Instagram принадлежит Facebook, пользователи имеют возможность загружать свои данные. Это копии всех их сообщений, постов, видео и прочего. В Instagram есть все те же данные, которые можно загрузить. Если вы прокрутите страницу «Конфиденциальность аккаунта» до конца, вы увидите параметр «Загрузка данных». Щелкните по нему, чтобы запросить загрузку.
Подтвердите свою личность. Чтобы начать загрузку данных, вам необходимо подтвердить свою личность.Введите свой пароль и электронную почту. Это сообщает Instagram, кто вы, что у вас есть разрешение на просмотр данных из этой учетной записи и куда их отправлять.
В конце концов, Instagram отправит на вашу электронную почту заархивированный файл с этой информацией. Согласно политике Instagram эти данные будут доступны в течение 48 часов. Большинство пользователей сообщают, что получают электронное письмо в течение часа или двух.
Загрузите файл. После загрузки и открытия заархивированного файла вы получите доступ ко всем своим фотографиям.Этот файл может быть огромным, особенно если вы заядлый пользователь Instagram. Вы можете сохранить этот файл на свой ноутбук. Но если вы хотите защитить себя от будущих бедствий, лучше всего сохранить его в облаке. Таким образом, что бы ни случилось с вашими устройствами, оно всегда будет там.
Скачивание чужих фото на компьютер
После получения разрешения владельца аккаунта вы можете загружать его фотографии на свой компьютер. Но чтобы предотвратить загрузки, не разрешенные владельцем, Instagram не упрощает эту задачу.
Есть несколько сторонних приложений, которые делают это возможным, но также могут поставить под угрозу безопасность вашего компьютера или скопировать другую личную информацию. Если вы не хотите делать снимки экрана, попробуйте сохранить фотографии напрямую.
Скопируйте URL-адрес и сохраните. Коснитесь нужного сообщения Instagram, затем коснитесь значка с тремя точками. В этом меню выберите Копировать URL-адрес общего доступа. Затем откройте свой любимый веб-браузер и перейдите по этому URL-адресу. Щелкните фотографию правой кнопкой мыши, чтобы скопировать ее. Затем сохраните изображение напрямую.
Сохранение лучших фотографий из Instagram
Убедиться, что у вас есть все ваши фотографии, является сложной задачей, поскольку в наши дни все используют так много платформ социальных сетей.
От облака до смартфонов картинки разбросаны повсюду. Если вы хотите, чтобы ваши фотографии были сохранены, обязательно поделитесь своими предпочтениями в конце жизни с близкими. Таким образом, у них не будет проблем с сохранением фотографий из вашей учетной записи и их отображением.
Если вы хотите, чтобы они были в рамке или превратились в плату памяти, это отличный способ сохранить им жизнь.Кроме того, если вы являетесь заядлым пользователем Instagram, это гарантирует, что все ваши отличные фотографии не останутся в Интернете навсегда.
Как размещать сообщения в Instagram с ПК?
Существуют различные способы публикации в Instagram с ПК, включая установку приложения Instagram, расширения браузера для рабочего стола для Instagram, студии создания Facebook, сторонних приложений, таких как Bluestacks, и инструментов управления социальными сетями для загрузки нескольких фотографий в Instagram из компьютер или ноутбук.
В настоящее время многие пользователи Instagram стремятся расширить свою учетную запись с помощью автоматизации Instagram или любых инструментов для повышения эффективности работы в Instagram.Вы можете задаться вопросом, можете ли вы загружать изображения или видео в Instagram с компьютера, чтобы публиковать их быстрее, или не используйте свой мобильный телефон для передачи видео с компьютера. Да, вы можете легко и быстро публиковать сообщения в Instagram с компьютера или ноутбука.
Чтобы публиковать сообщения в Instagram с компьютера или ноутбука, существует пять способов: для пользователей Mac и Windows. Прокрутите вниз, чтобы увидеть инструкции для каждого метода.
- Загрузите приложение Instagram
- Использование рабочего стола Instagram (расширение Chrome)
- Инструменты разработчика в браузере
- Bluestacks
- Facebook Creator Studio
Хотя вы не можете публиковать карусели (несколько изображений) с некоторых из них, например, Facebook Creator Studio или расширение Chrome.Прокрутите вниз и найдите ту инструкцию, которая вам больше всего подходит.
Загрузить видео в Instagram с ПК
Многие из вас могут искать приложение или расширение для загрузки видео в Instagram с ноутбука. Вы можете выполнить следующие действия (я также добавил обучающие изображения).
# 1 Method
Creator studio — лучший инструмент для публикации коротких и длинных видео в Instagram с ПК. Для этого вы можете войти в систему с помощью Instagram или Facebook, если вы подключили свою учетную запись к Facebook.
Чтобы опубликовать видео в Instagram с рабочего стола:
- Перейдите на https://business.facebook.com/creatorstudio/
- Нажмите Instagram логин
- Введите данные для входа
- С панели инструментов, выберите «Создать публикацию» в левом верхнем углу (кнопка синего цвета).
- Прокрутите вниз, чтобы увидеть «Добавить контент», и нажмите.
- Выберите видео со своего ноутбука или компьютера
- Подождите, пока не будет загружено% 100
- Напишите заголовок (необязательно)
- Нажмите кнопку «Опубликовать» в правом нижнем углу.
Разместите видео в Instagram с ПК с помощью Facebook Creator Studio
# 2 Метод
Другой метод — добавление рабочего стола для расширения Chrome для Instagram.
- Перейти в Instagram для рабочего стола
- Нажмите «Добавить в Chrome»
- Войдите в свою учетную запись Instagram (необходимо войти в систему перед использованием расширения)
- Нажмите значок D в верхнем меню Chrome
- Нажмите, чтобы загрузить видео
- Выберите свое видео (длиной менее 1 минуты)
- Добавьте описание и нажмите на сообщение
5 способов публикации в Instagram с компьютера
Здесь я бы перечислил 5 общих способов публикации в Instagram с компьютера, но обратите внимание, что вы выбираете на основе в вашей операционной системе Mac iOS или Windows.
1. Загрузите приложение Instagram
Используйте эти методы на портативном компьютере, потому что вам нужно разрешить доступ к камере и микрофону. Также можно использовать этот метод, если ваш персональный компьютер (ПК) подключен к камере и микрофону. Если нет, и вы должны использовать ПК, прокрутите вниз и выберите другие методы.
Чтобы загрузить и использовать приложение Instagram:
- Перейдите в Microsoft Store (только для Windows), чтобы получить приложение Instagram бесплатно
- Запустите приложение и введите данные для входа в систему
- Щелкните значок камеры вверху слева
- Разрешить доступ к камере и микрофону с панели управления.Выберите картинку или видео с ноутбука. Откройте изображение или видео, нажмите «Далее» и «Поделиться».
* Вы должны войти в учетную запись Microsoft в Windows перед запуском приложения. Войдите в учетную запись Microsoft через панель управления> Учетная запись пользователя.
2.
Установите Instagram Desktop (расширение Chrome)
Этот способ работает как для пользователей Mac, так и для Windows.
Chrome-расширение рабочего стола для Instagram — это очень простой способ загрузки в Instagram с ПК.Однако вы не можете публиковать несколько изображений, что возможно другими способами, я объясню через секунду.
* Этот метод работает как для пользователей Windows, так и для iOS.
- Найдите в Google Desktop для Instagram — Google Chrome. Нажмите Добавить в Chrome и нажмите Добавить расширение
- Выберите значок Instagram в верхнем меню и введите данные для входа в систему
- выберите значок + в ленте. Выберите фото или видео и откройте it
- Отредактируйте его как вам нужно и нажмите Next и Share ! Выполнено!
3.изменить Инструменты разработчика (или User-Agent в Safari)
В этом методе вы изменяете некоторые настройки в браузере и преобразуете режим экрана ПК в мобильный. Этот способ одинаков для пользователей Windows и Mac.
- Войдите в свою учетную запись Instagram из Chrome. Щелкните значок с тремя точками> Дополнительные инструменты> Инструменты разработчика
- Выберите значок мобильного устройства в верхнем меню. Измените соответствующий режим на любой мобильный размер (iPhone 6/7/8). Обновить страницу!
- Выберите значок + и выберите фото или видео
- Откройте файл с компьютера или ноутбука.
- Нажмите Далее и Поделиться .
4. Установите Bluestacks
Установить легко и просто.
- Загрузите, установите и откройте приложение Bluestacks на своем компьютере. Найдите приложение Instagram внутри Bluestacks и установите приложение Instagram.
- Введите данные для входа и откройте приложение из Bluestacks.
- При необходимости отправьте защитный код на адрес электронной почты Instagram и войдите в систему.
- Щелкните значок + в ленте Instagram.
- Щелкните «Галерея» и выберите «Другое».
- Чтобы загрузить фотографии в свою галерею Bluestacks, нажмите «Выбрать» в Windows (сначала вы должны загрузить фотографии в Bluestacks, а затем опубликовать их в Instagram).
- Вернитесь в приложение Instagram из Bluestacks, выберите значок + и выберите изображения из галереи Bluestacks
- Отредактируйте фотографии по своему усмотрению и нажмите «Готово».
- Напишите заголовок, отметьте людей или места.Щелкните Поделиться!
Готово!
5. Используйте Facebook Creator Studio
Чтобы использовать этот метод, вы должны сначала перейти на веб-сайт Facebook Business и войти в систему с учетной записью Facebook.
- Щелкните значок Instagram вверху и щелкните , подключите свою учетную запись и введите данные для входа в Instagram.
После входа в систему появляются две разные части. Щелкните Instagram, и вы увидите опубликованные, заархивированные или запланированные сообщения.
Щелкните значок + и выберите фото или видео с компьютера
Напишите заголовок (160 символов) и опубликуйте его! Выполнено.
Как редактировать пост в Instagram с мобильного и ПК?
Иногда бывает, что вы обновляете пост в Instagram или добавляете в него дополнительную информацию. К счастью, Instagram позволяет вам редактировать сообщение, но вы можете редактировать только подписи, и вы не можете редактировать фотографии или видео (например, если вы собираетесь заменить изображение).
Чтобы отредактировать сообщение (видео или фото) в Instagram, выполните следующие действия:
- Откройте приложение Instagram на своем мобильном телефоне или ПК *
- Перейдите в свой профиль
- Найдите сообщение, которое вы собираетесь редактировать
- Коснитесь или щелкните три точки в правом верхнем углу сообщения
- Коснитесь или щелкните Изменить
- Замените текст или напишите новый
- Щелкните или коснитесь Готово.
* если вы собираетесь использовать Instagram на ПК, перейдите наверх и следуйте данной инструкции.
Когда размещать в Instagram?
Лучший способ узнать, когда публиковать сообщения в Instagram, — это использовать Instagram для бизнеса. Если вы запускаете личную учетную запись просто из настроек Instagram в приложении (в правом верхнем углу профиля), переключите ее на учетную запись создателя или бизнес-аккаунт.
Когда количество ваших подписчиков превысит 100, Instagram предоставит вам информацию, которая будет полезна для обзора учетной записи.
После переключения учетной записи на бизнес или создателя, чтобы найти лучшее время для публикации в Instagram, выполните следующие действия:
- Откройте приложение Instagram и перейдите к профилю
- Нажмите на трехстрочный значок
- Нажмите на основе идеи
- Нажмите на аудиторию и прокрутите вниз
- Найдите дни и часы
Это надежный источник, чтобы узнать, когда ваша аудитория активна.Итак, чем больше пользователей в сети, тем лучше они будут взаимодействовать с вашими сообщениями. Найдите наиболее интересное время и разместите свои фото и видео в это время.
Как сохранить фото из Instagram на пк?
Самый простой способ сохранить или загрузить фотографии и видео из Instagram — использовать расширение Instagram Desktop на Chrome. Это бесплатно и легко установить. После того, как вы установите его и откроете на своем компьютере, он даст вам возможность загрузить каждую фотографию или видео, которое вы хотите.
Просто откройте сообщение и щелкните значок облака в левом верхнем углу сообщения.Выберите папку или место на компьютере и нажмите Готово.
Резюме
Название статьи
Как размещать сообщения в Instagram с ПК?
Описание
Существуют различные способы публикации в Instagram с ПК, включая установку приложения Instagram, расширения браузера для рабочего стола для Instagram, студии создания Facebook, сторонних приложений, таких как Bluestacks, и инструментов управления социальными сетями для загрузки нескольких фотографий в Instagram.

 При ее нажатии вам будет доступен выбор файлов на компьютере — просто выбираем фото и публикуем как обычно.
При ее нажатии вам будет доступен выбор файлов на компьютере — просто выбираем фото и публикуем как обычно. 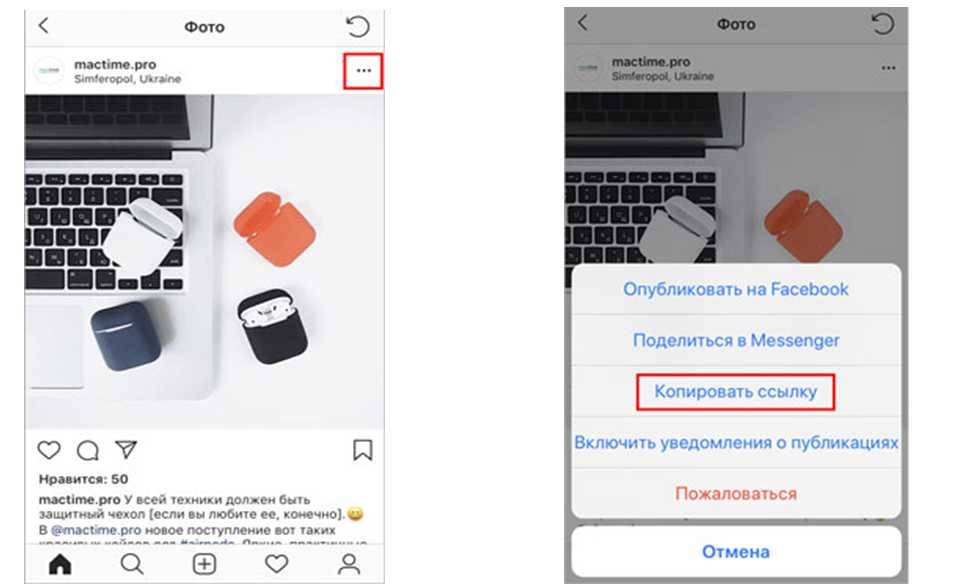

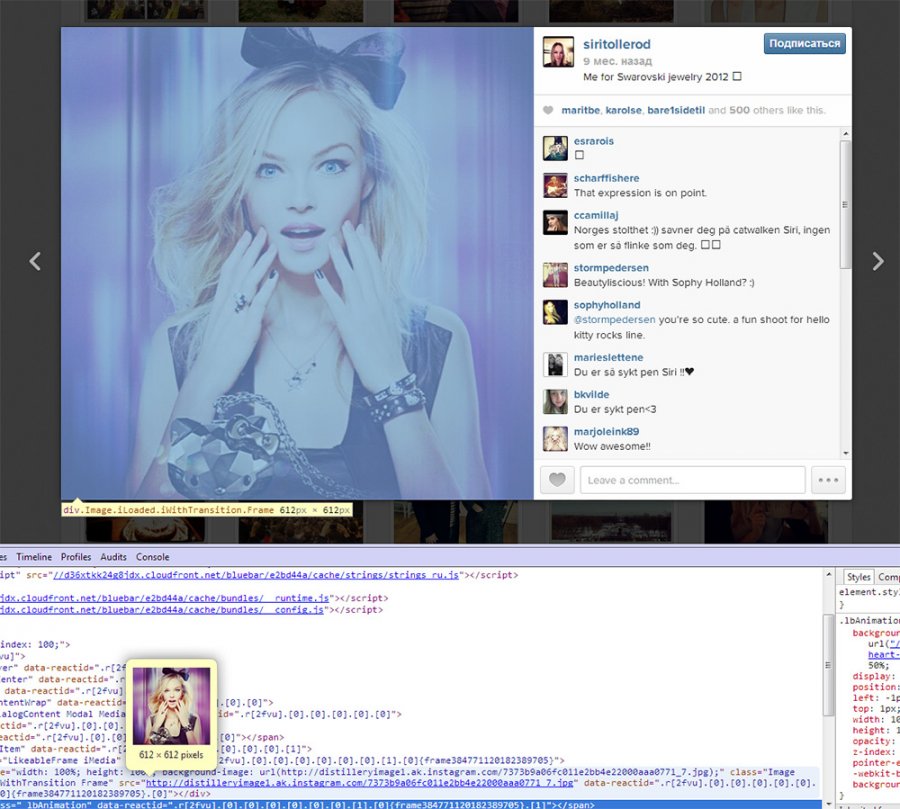

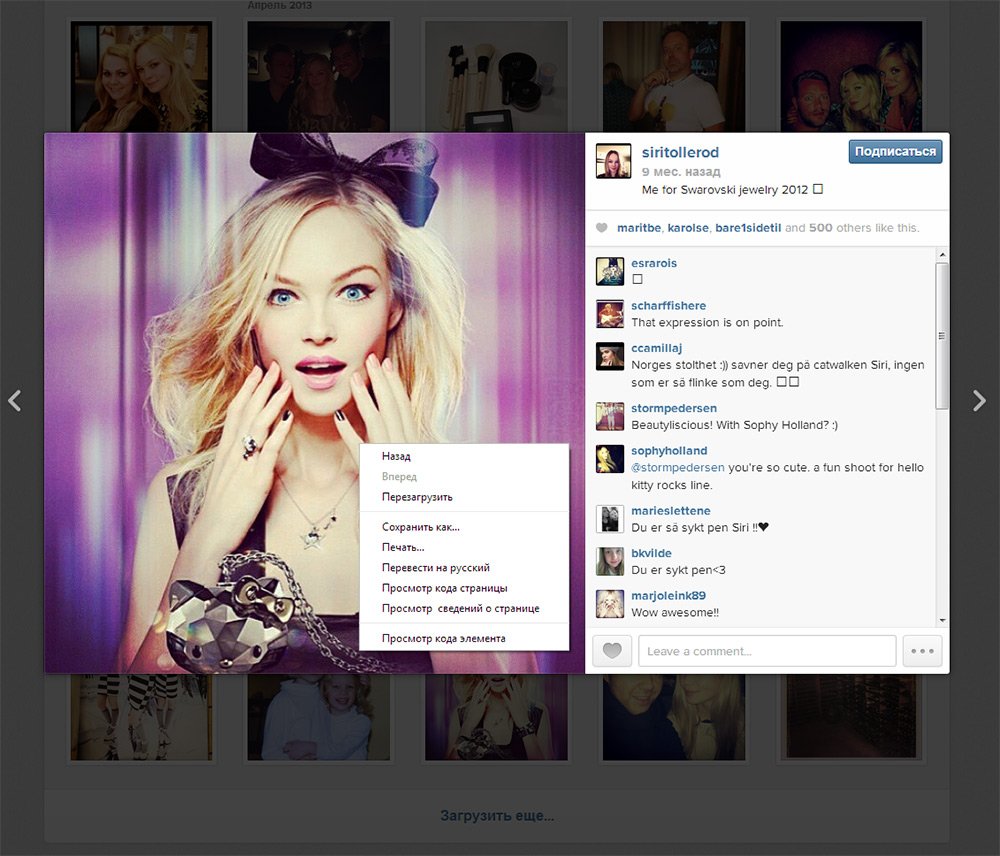
 Функция удобная и если вас мучает любопытство, как выглядит профиль друга из ВК в Инсте, то данная функция вам подходит. Это будет аналогично опции, когда в Инстаграме вы видите людей из списка контакта телефона.
Функция удобная и если вас мучает любопытство, как выглядит профиль друга из ВК в Инсте, то данная функция вам подходит. Это будет аналогично опции, когда в Инстаграме вы видите людей из списка контакта телефона.

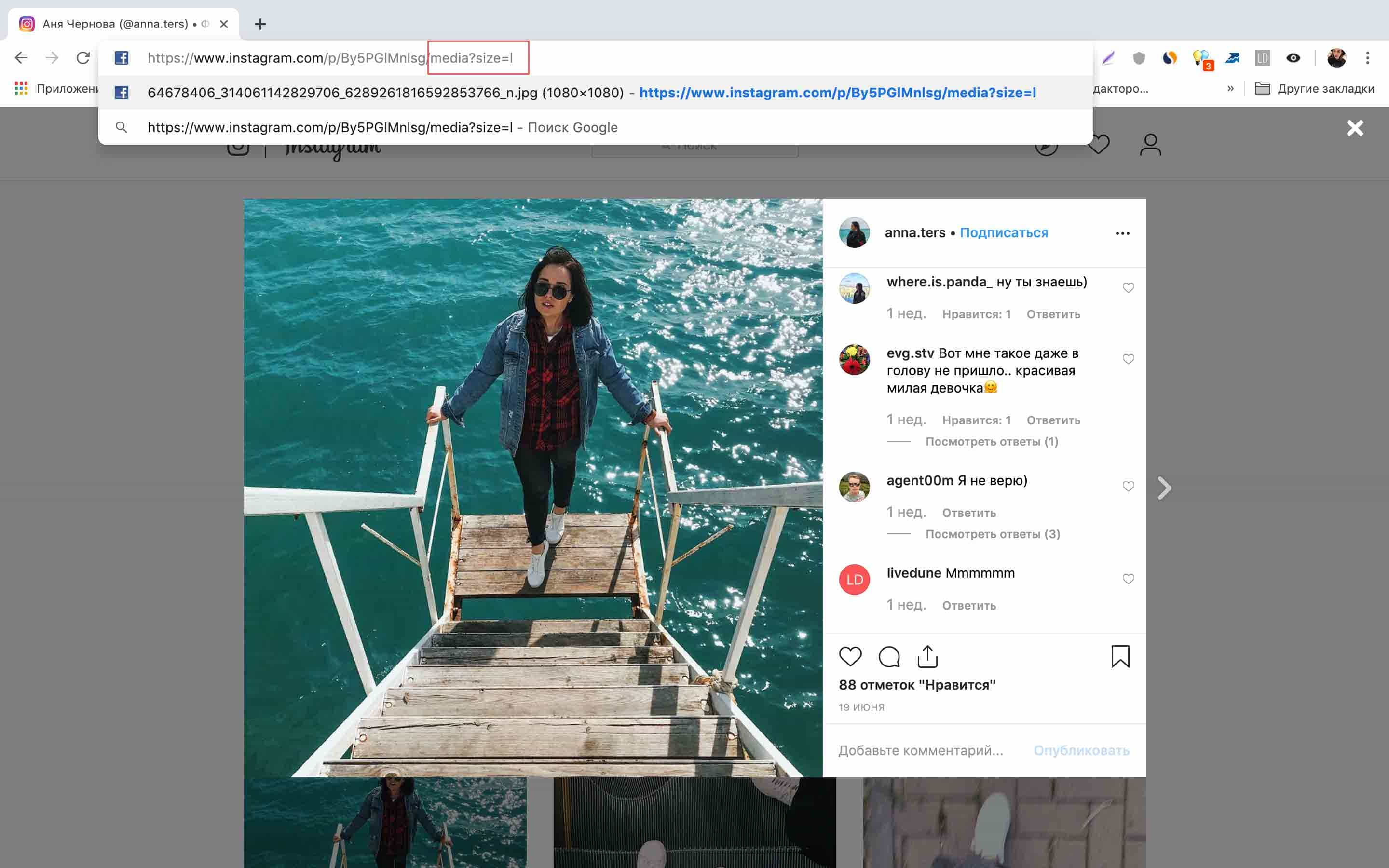
Добавить комментарий