лучшие бесплатные программы для преобразования речи
Наверх
- Рейтинги
- Обзоры
- Смартфоны и планшеты
- Компьютеры и ноутбуки
- Комплектующие
- Периферия
- Фото и видео
- Аксессуары
- ТВ и аудио
- Техника для дома
- Программы и приложения
- Новости
- Советы
- Покупка
- Эксплуатация
- Ремонт
- Подборки
- Смартфоны и планшеты
- Компьютеры
- Аксессуары
- ТВ и аудио
- Фото и видео
- Программы и приложения
- Техника для дома
В Word появилась нативная функция ввода текста под диктовку
В веб-версию редактора Microsoft Word добавили новую, нативную функцию преобразования речи в текст. Теперь, чтобы вводить текст под диктовку, пользователям больше не нужно обращаться к сторонним инструментам. Однако пока что эта возможность имеет ряд существенных ограничений.
Как сообщается в блоге Microsoft, теперь голос можно записать прямо в Word, после чего он будет автоматически распознан и в течение пары секунд преобразован в обычный текст. Копия записи на всякий случай будет сохранена в облако OneDrive. При желании, пользователи могут загрузить внешний аудиофайл, но на его расшифровку уйдет несколько минут.
За новой функцией стоит ИИ-платформа Azure, которая открывает несколько уникальных возможностей. Например, в случае с интервью программа сама определит голоса участников разговора, позволит назначить им имена и отредактировать фразы. Затем распознанный текст можно будет целиком или фрагментами переместить прямо в документ Word.
Вместе с этим, отмечает CNET, диктовка и распознавание текста пока очень ограничены в сравнении с конкурирующими сервисами. Прежде всего, новая функция доступна только на английском языке и только подписчикам Microsoft 365, которые пользуются Word через браузер. Ни в настольных версиях для Windows или macOS, ни в мобильных приложениях её включить нельзя.
Накладывается и лимит на предзаписанное аудио — оно не может быть «тяжелее» 200 мегабайт и более 75 минут по продолжительности. В Word можно загружать только файлы MP3, WAV, MP4 и M4A, в то время как другие сервисы, например Otter.ai, также умеют работать с форматами AVI, MOV и MPG, поддерживают разметку и режим общего доступа.
В Microsoft обещают совершенствовать новую функцию. Компания уже пообещала включить ввод текста под диктовку на смартфонах и планшетах до конца года.
Диктовка текста с помощью программы распознавания речи
Исправлять ошибки во время диктовки можно несколькими способами. Вы можете сказать «Correct that» (исправить это), чтобы исправить последнюю фразу. Чтобы исправить одно слово, произнесите команду «Correct» (исправить), а затем это слово. Если слово повторяется несколько раз, то все случаи его употребления будут выделены, и можно выбрать тот, который нужно исправить. Вы также можете добавлять слова, которые часто распознаются неправильно, с помощью словаря распознавания.
Использование диалогового окна «Панель вариантов»
-
Откройте программу распознавания речи. Для этого нажмите кнопку Пуск , выберите Все программы, Стандартные, Специальные возможности, а затем Распознавание речи Windows.
-
Скажите «Start listening» (начать прослушивание) или нажмите кнопку Микрофон, чтобы включить режим прослушивания.
-
Выполните одно из следующих действий:
-
-
Чтобы исправить последнюю произнесенную фразу, скажите «Correct that» (исправить это).
-
Чтобы исправить одно слово, произнесите команду «Correct» (исправить), а затем это слово.
-
-
Назовите номер, указанный рядом с нужным элементом в диалоговом окне Панель вариантов, а затем скажите «ОК».
Примечание
Чтобы изменить выбор, в диалоговом окне Панель вариантов скажите «Spell» (правописание) и номер нужного элемента, а затем скажите «ОК».
Использование словаря распознавания
-
Откройте программу распознавания речи. Для этого нажмите кнопку Пуск , выберите Все программы, Стандартные, Специальные возможности, а затем Распознавание речи Windows.
-
Скажите «Start listening» (начать прослушивание) или нажмите кнопку Микрофон, чтобы включить режим прослушивания.
-
Скажите «Open Speech Dictionary» (открыть словарь распознавания).
-
Выполните одно из следующих действий:
-
-
Чтобы добавить слово в словарь, выберите или произнесите команду Add a new word (Добавить слово) и следуйте указаниям мастера.
-
Чтобы запретить диктовку определенного слова, выберите или произнесите команду Prevent a word from being dictated (Запретить диктовку этого слова) и следуйте указаниям мастера.
-
Чтобы исправить или удалить слово, которое уже включено в словарь, выберите или произнесите команду Change existing words (Изменить имеющиеся слова), а затем следуйте указаниям мастера.
-
Примечание
Распознавание речи доступно только на английском, испанском, китайском (упрощенное и традиционное письмо), немецком, французском и японском языках.
Как активировать функцию озвучивания текста в редакторе Word
Наверх
- Рейтинги
- Обзоры
- Смартфоны и планшеты
- Компьютеры и ноутбуки
- Комплектующие
- Периферия
- Фото и видео
- Аксессуары
- ТВ и аудио
- Техника для дома
- Программы и приложения
- Новости
- Советы
- Покупка
- Эксплуатация
- Ремонт
- Подборки
- Смартфоны и планшеты
- Компьютеры
- Аксессуары
- ТВ и аудио
Как сделать голосовой ввод в word?
Голосовой ввод текста в редакторе Word – очень удобный и продвинутый инструмент. Но о нём знают не многие. Это не удивительно, поскольку технология была запущена относительно недавно: 27 июня 2017 года на официальном сайте Microsoft появилась новость, в которой они сообщили о новой возможности.
Сервис Dictate
По умолчанию эта функция в программе «Ворд» отсутствует и никакие обновления не помогут. Для этой цели нужно использовать сторонний сервис Dictate.
Данное дополнение позволяет вводить текст при помощи голоса более чем на 20 языках. Более того, оно может переводить слова в режиме онлайн на 60 различных языков. И самое главное – этот сервис полностью бесплатный.
Для того чтобы в вашем офисе появилась возможность надиктовки, нужно выполнить следующие шаги.
- Откройте официальную страницу разработчиков. Нажмите на ссылку «Download for Office 32-bit» или на «For Office 64-bit click here».
Для того чтобы определить разрядность своей системы и скачать правильную версию программы, нажмите на горячие клавиши Win+Pause/Break.
- Нажмите на кнопку «Сохранить».
- Запустите скачанный файл.
- Нажмите на кнопку «Next».
- Соглашаемся с лицензионным соглашением и кликаем на «Next».
- Затем на кнопку «Install».
- После небольшого ожидания завершаем установку нажатием на «Finish».
- Запускаем редактор Word и переходим на вкладку «Dictation».
- Если вы не собираетесь переводить текст, то в обоих полях выберите русский язык.
- Убедитесь, что у вас подключен микрофон и он работает. Сделайте правый клик по иконке со звуком.
- Выберите пункт «Записывающие устройства».
- Скажите что-нибудь в микрофон. При этом шкала должна загореться. Если ничего не происходит – это плохо. Значит, устройство выключено или не работает.
- Убедитесь, что именно этот микрофон указан по умолчанию. В противном случае набор текста будет невозможен.
Задать устройство по умолчанию можно при помощи контекстного меню (нужно сделать правый клик по выбранному пункту).
- Если всё хорошо, то нажмите на кнопку «OK».
- Возвращаемся в редактор «Ворд». Для того чтобы начать набирать текст при помощи голосовых команд, нужно всего лишь кликнуть на иконку «Start».
- Попробуем сказать что-нибудь.
- Всё работает отлично. Согласитесь, так печатать текст намного удобнее и проще. А самое главное – это очень быстро. Для остановки записи нужно нажать на кнопку «Stop».
Запись автоматически отключается, если вы длительное время не обращались к вордовскому документу (находились в другом приложении) или молчали.
Системные требования
Для того чтобы использовать это дополнение, и забыть, что такое «писать от руки», необходимо чтобы на компьютере был установлен «Net Framework 4.5» или новее. Если данное ПО у вас отсутствует или вы не можете это определить (факт установки на ПК), нужно будет выполнить следующие действия.
- Перейдите на официальный сайт Microsoft. Как только вы откроете эту страницу, нужно будет нажать на ссылку скачать.
- После этого вам предложат установить дополнительные обновления.
- Нажмите на кнопку «Отказаться».
- Запустите скаченный файл.
- Далее возможны два варианта: сообщение о том, что Net Framework уже установлен или стартовая страница установки.
- В данном случае мы видим, что кнопка «Продолжить» не активна. И при этом нам говорят, что на этом компьютере всё в порядке.
В противном случае нужно будет просто нажать на кнопку «Продолжить» и дождаться окончания процесса установки.
Заключение
В данной статье мы рассказали, как активировать речевой ввод текста в программе Microsoft Word. Если у вас что-то не получилось, возможно, ваша операционная система не соответствует требованиям или же вы неправильно подключили микрофон.
Обратите внимание на то, что качество записи текста зависит от того, насколько четко и внятно вы будете произносить слова.
Видеоинструкция
Если у вас всё равно не получается набрать текст при помощи голосового ввода, попробуйте посмотреть этот видеоролик. Возможно, дополнительные советы вам помогут устранить свои проблемы.
Dictate — это новая разработка компании Microsoft, которая позволяет надиктовывать тексты в Outlook, Word и PowerPoint.
Если вам приходится иногда набирать большие объёмы текста, а скорость набора не слишком высока, то попробуйте воспользоваться специальным дополнением для Microsoft Office под названием Dictate. С его помощью вы сможете просто диктовать текст в микрофон своего компьютера.
Обратите внимание, что после установки Dictate необходимо перезагрузить Microsoft Office, а затем активировать дополнение в настройках программы. После этого в интерфейсе Outlook, Word и PowerPoint должна появиться новая вкладка, отвечающая за распознавание речи.
В настоящее время Dictate поддерживает 20 основных языков. Кроме этого, дополнение позволяет на лету переводить текст на 60 языков, в том числе на русский. Распознавание голоса и перевод в режиме реального времени осуществляются на основе встроенного в Windows интеллектуального помощника Cortana и собственного переводчика Microsoft Translator.
Скачать Microsoft Dictate можно на домашней странице проекта. Обратите внимание на версию установленного у вас офисного пакета (32- или 64-битная), а также на наличие .Net Framework 4.5.0 или более поздней.
Скачать Microsoft Dictate →
Проект Dictate, над которым работали представители отдела Microsoft Garage, стал популярным с момента своего запуска. С его помощью пользователи ПК могут осуществлять голосовой набор текста на более чем 20 языках мира прямиком в Microsoft Word, Excel, Published. Также написанное можно перевести на 60 языков, включая русский. Это значительно упрощает работу офисных служащих и работников печатных и интернет изданий.
Как начать работать с голосовым набором теста в Word?
Каждый пользователь ПК ежедневно работает с почтой, документами и различными мессенджерами, набирая в них текст вручную. Разработчики Microsoft решили упростить данный процесс и выпустили специальное приложение под названием Dictate, которое позволяет набирать текст с помощью голосовых команд. При этом данное приложение доступно на русском языке и еще на 19 других языках мира.
Программ, которые могут преобразовать голос в текст, существует не так уж и много. Но для некоторых людей они могут стать незаменимыми помощниками. Например, Вы – блогер, и много печатаете каждый день, или Вам нужно сделать электронный вариант книги, а может, Вы просто медленно набираете на клавиатуре.
В общем, какая бы не была причина, надиктовывать текст голосом, который будет тут же преобразовываться в печатный текст, гораздо проще, чем набирать его с клавиатуры. Поэтому в этой статье я расскажу Вам, какие существуют способы, чтобы преобразовать голос в текст.
Голосовой блокнот – это бесплатное приложение разработанное компанией Google Chrome. Соответственно работает оно только в этом браузере, который, для использования блокнота, лучше обновить до последней версии.
Для установки голосового блокнота зайдите в меню браузера Chrome и выберите там «Настройки».
В настройках перейдите на вкладку «Расширения» и кликните по ссылке «Интернет-магазин Chrome».
Теперь в строке поиска наберите «Голосовой блокнот».
И в разделе «Приложения» кликните в соответствующей строке на кнопку «Установить». Появится информационное окошко, в котором подтвердите установку приложения.
Найдите установленное приложение в «Сервисах» и откройте его кликом мышки.
На сайте Вы можете ознакомиться с основными возможностями блокнота для речевого ввода. Нажав на черную стрелочку вверху названия, можно убрать информацию для ознакомления. Блокнот отлично распознает голос, если говорить четко, расставляет знаки пунктуации и заглавные буквы.
Выберите язык из выпадающего списка, нажмите кнопочку «Включить запись» и начните диктовать текст.
Еще одно интересное приложение для браузера Google Chrome – это Войснот II. Найдите его в Интернет-магазине Chrome, как было описано выше, и установите.
Работать с ним очень легко. Выберите язык ввода текста, затем надиктуйте его, выделите, скопируйте и вставьте в нужный документ.
SpeechPad – расширение для Google Chrome, которое позволит выполнять голосовой набор текста в необходимые поля на веб страницах.
Для его установки перейдите: «Меню браузера» – «Настройки» – вкладка «Расширения» – ссылка «Интернет-магазин Chrome». В строке поиска введите «speechpad».
Дальше в разделе «Расширения» выберите «Голосовой ввод текста – SpeechPad» и нажмите напротив него «Установить». В всплывающем окне подтвердите установку расширения.
Теперь, например, нажмите в строке поиска Google правой кнопкой мыши и выберите пункт «SpeechPad».
Подождите, пока поле для ввода текста подсветится розовым цветом, и говорите текст.
Пользоваться расширением SpeechPad можно на любом сайте и в любой социальной сети.
Теперь Вы сможете набирать текст с помощью голосового набора прямо на веб страницах в Интернете, или надиктовывать текст в приложение, а затем с легкостью копировать его и вставлять в необходимый документ.
Поделитесь статьёй с друзьями:
При нажатии запись- казино.
ТОП 4 программ для голосового набора текста
Просмотров 12.5k.
При работе в интернете часто требуется печатать тексты. Этим занимаются не только блоггеры и копирайтеры, необходимость написания текстов появляется у маркетологов, вебмастеров, оптимизаторов и профессионалов из других областей.
Даже составление ТЗ для копирайтера вынуждает нажимать клавиши на клавиатуре.
Программы для голосового набора текста облегчают эту задачу. Кто-то скажет, что созданы они для ленивых и неопытных и отчасти это будет верно. Дело в том, что софт недостаточно хорошо распознает отдельные слова и приходится четко проговаривать всё, а это снижает скорость набора текста.


Набор текста на компьютере голосом
Не зря же был запущен голосовой поиск Google. Пользователям не нужно нажимать кнопки, они могут просто произнести нужный запрос.
Четко проговорить несколько слов не сложно, поэтому для данной цели это подходит. Что касается написания статей, то придется потренироваться. Также, стоит попробовать несколько программ, чтобы выбрать подходящий вариант.
Софта для голосового набора придумано много, мы выбрали самые популярные утилиты:
1. Голосовой набор текста с Web Speech API. Начнем с самого популярного сервиса, встроенного на страницах Google. Для его использования потребуется высокоскоростной интернет и свежая версия браузера.
Заходите на эту страницу, выбираете язык и жмете на значок с микрофоном:


После этого, запрашивается разрешение на использование микрофона. Он может быть отдельным или встроенным в вебкамеру:


Разрешаете браузеру использовать микрофон и начинаете произносить слова. Они сразу же появляются в основной части страницы, откуда их можно легко скопировать и перенести, например, в Word.
2. Голосовой набор онлайн на Dictation. Этот сервис отличается наличием дополнительных кнопок. С их помощью можно быстро очистить поле ввода текста, а также перенести готовый текст на Google Диск, скачать в формате txt или отправить по электронной почте:


В целом, система ничем не отличается. Заходишь на сайт, выбираешь START DICTATION (после выбора языка) и появляется уведомление, где требуется дать разрешение на использование микрофона:


Интерфейс простой, а дизайн приятный. Именно с этим сервисом удается добиться хорошего распознавания, но отзывы двоякие.
3. Набор текста голосом с Talktyper. Русский язык в этом иностранном сервисе распознается без проблем. Функционала в нем намного больше. Полученный текст проверяется на знаки препинания и ошибки. Очень удобно, что слова, которые программа не смогла распознать точно, подсвечиваются.
При нажатии на них, можно выбрать другие предложенные варианты:


Также здесь есть инструмент для быстрого перевода текса на любой язык или его воспроизведение. Отправлять документ можно разными способами. Единственное неудобство, это после ввода текста голосом, требуется нажимать на стрелку, чтобы перенести его во второе поле.
4. Программа голосового набора Speechpad. Несмотря на скромный дизайн, этот сервис идеально справляется со своей задачей и предлагает самый продвинутый функционал. На сайте есть видео уроки по использованию системы, а также предлагается скачать плагин для браузера.
Помимо голосового ввода, доступна функция перевода и редактирования:


Лучше самому попробовать поработать с этим сервисом и оценить качество транскрибации, переводов и других функций.
Используйте и другие полезные программы для вебмастеров.
Для одних людей, сервисы перевода голоса в текст станут игрушками, для других же, незаменимым инструментом. Минусы у них есть, но стоит хорошо потренироваться, чтобы привыкнуть.
Вам также будет интересно:
— Заработок на сайте голосовыми поздравлениями
— Как с пользой сидеть в социальных сетях?
— Alexamaster — заработок на серфинге, видео и лайках
Speechnotes | Диктант Блокнот
Профессиональный редактор текста с распознаванием речи
Без отвлечения внимания, быстрое, легкое в использовании и бесплатное веб-приложение для диктования и печатания текста
Speechnotes является эффективным онлайн блокнотом с функцией речевого ввода, предназначенный для реализации ваших идей с помощью чистого и эффективного дизайна, при этом, вы можете полностью сосредоточиться на своих мыслях.
Мы стремимся предоставить самый лучший инструмент онлайн диктования с привлечением передовой технологии распознавания речи для получения наиболее точных результатов, которые могут обеспечить современные технологии вместе с подключением встроенных инструментов (автоматических или ручных), что обеспечивает пользовательскую эффективность, производительность и комфорт.
Работает полностью онлайн в вашем браузере Chrome. Не требует загрузки, установки и даже регистрации, так что вы можете сразу же начать работать.
Предназначен способствовать развитию вашего творческого потенциала и сохранению вашей сфокусированности
Speechnotes специально разработан для обеспечения вам рабочей среды, свободной от отвлекающих элементов.
Каждая заметка начинается с нового чистого белого листа. Такой чистый, свежий старт помогает стимулировать ваш разум. Все остальные элементы, кроме самого текста, переходят вне поля зрения путем постепенного исчезновения, что помогает вам сосредоточиться на наиболее важной части — собственном творчестве.
В дополнение к этому, произнесение вместо ввода, позволяет вам думать и говорить бегло, бесперебойно, что также способствует творческому, ясному мышлению. Шрифты и цвета во всем приложении были разработаны в виде острой формы и имеют отличные характеристики разборчивости.
Отзывы и Обратная связь с пользователями
Мы появились совсем недавно и о нас уже есть статья в «ProductHunt» и других международных журналах о современных технологиях. Но больше всего мы гордимся обратной связью с нашими пользователями. Speechnotes — это приложение с распознаванием речи, которое имеет самый высокий рейтинг в магазине Chrome, более 4.5 звезд! Выше, чем у других онлайн альтернатив. Вот некоторые из о
Как пользоваться громкой связью и диктовать текст в MS Word
Microsoft Office продолжает предлагать инструменты и функции, которые помогают повысить продуктивность пользователей. Фактически, в Office есть обновление для диктовки под названием Office Dictate. Это доступно в Word, PowerPoint, OneNote и Outlook. Это доступно в версиях Office 365, а также в Office 2016 и Office 2019, а также в OneNote для Windows 10.
Новая функция преобразования речи в текст для Word
Эта новая функция особенно полезна для писателей, а также для тех, кто часто использует Microsoft Word.В этой быстро меняющейся среде, где вы можете работать где угодно, а не только в офисе или на рабочем столе, эта функция диктовки бесценна. С помощью «Диктовать в Word» вы можете писать и редактировать документы без необходимости садиться и печатать. Таким образом, у вас будет больше времени, чтобы заняться чем-то другим, например, привести в порядок свой стол, ответить на электронные письма, поработать над другими проектами, когда вы диктуете свой документ в MS Word.
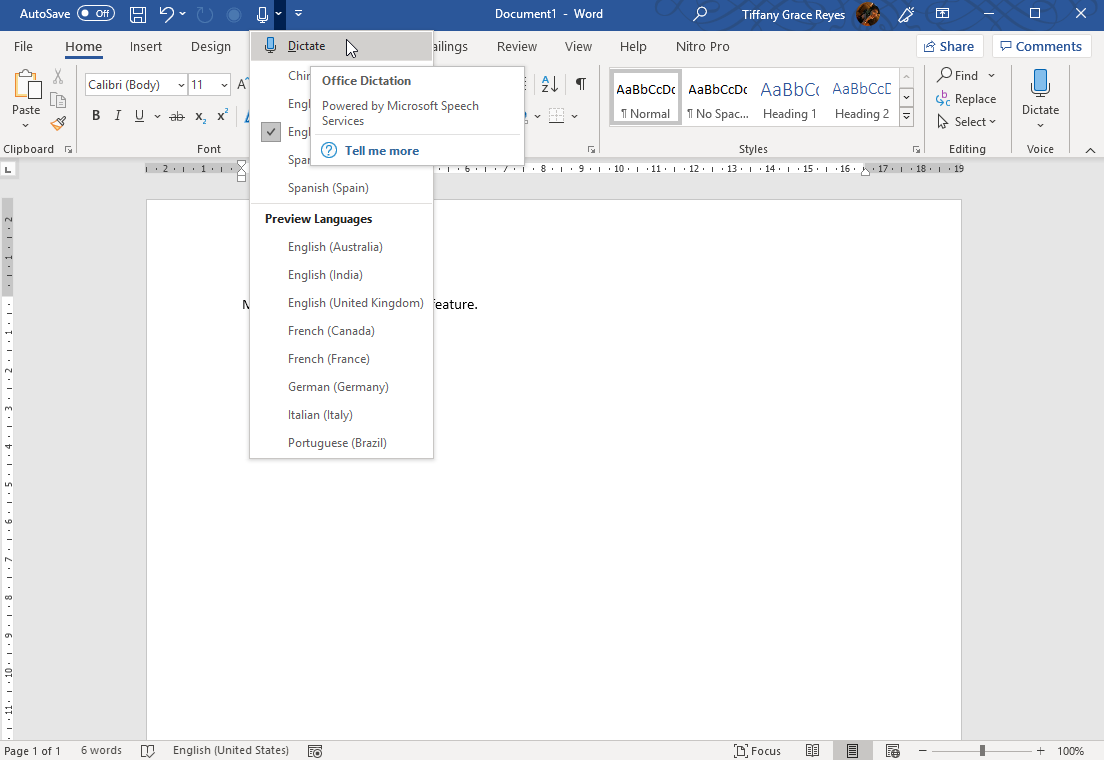
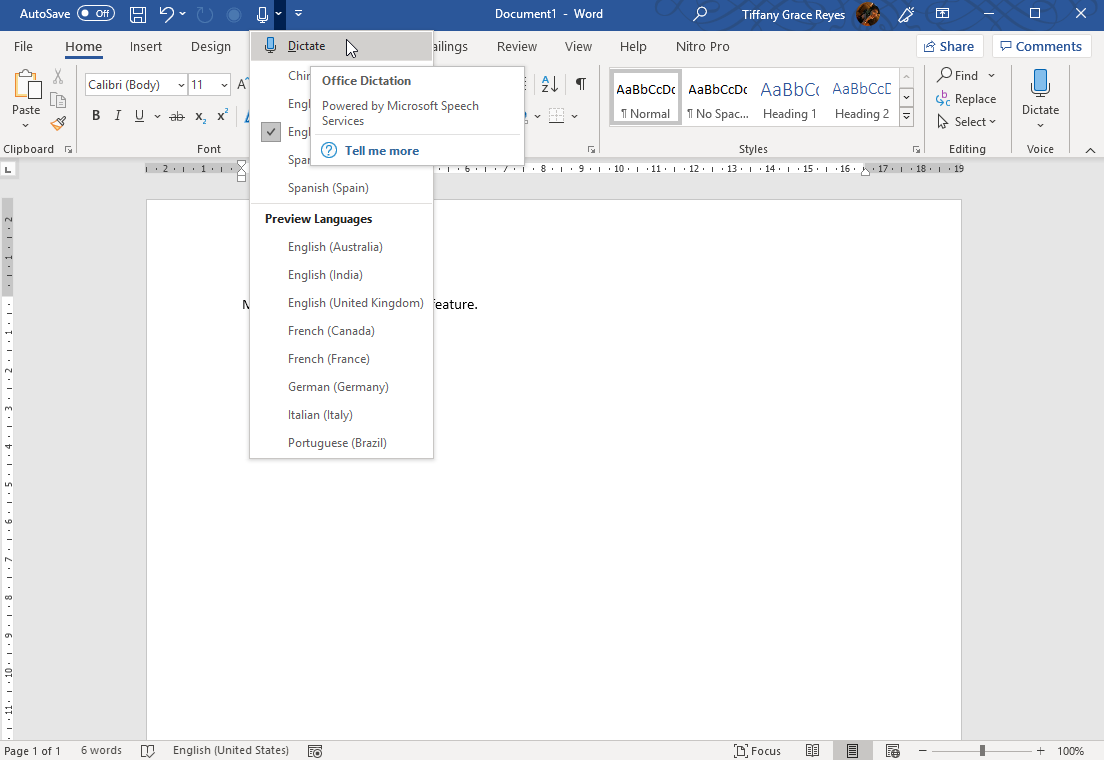
Функция
Dictate доступна в Word
В Outlook кнопка «Диктовать» доступна в правой части ленты сообщений.Между тем, в OneNote, PowerPoint и, конечно же, Word, кнопка Dictate расположена в правой части вкладки Home .
Чтобы использовать функцию «Диктовать» в Word, вам нужно всего лишь нажать кнопку, и точка рядом со значком микрофона станет красной. Это индикатор того, что приложение готово принять ваш голосовой ввод для диктовки или, другими словами, для перевода речи в текст.
Вы можете ввести знаки препинания, произнеся название конкретных знаков препинания, в которые они должны быть вставлены.Затем, если вы сделаете ошибку, вы можете исправить это, набрав текст прямо в документе, не выключая микрофон.
Другие команды включают «Новая строка» для создания новой строки с курсором. «Удалить» Функция удаляет последнюю продиктованную вами строку. «Остановить диктовку» тем временем останавливает сеанс диктовки, чтобы вам не приходилось приближаться к компьютеру, чтобы завершить его.
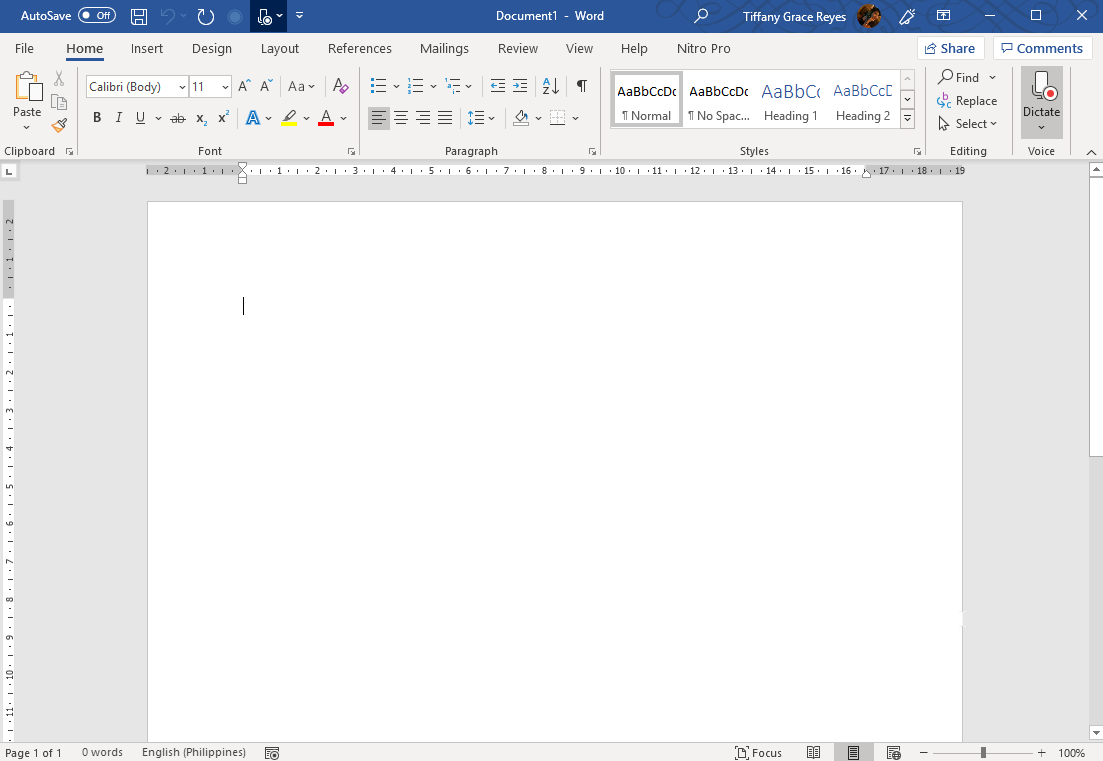
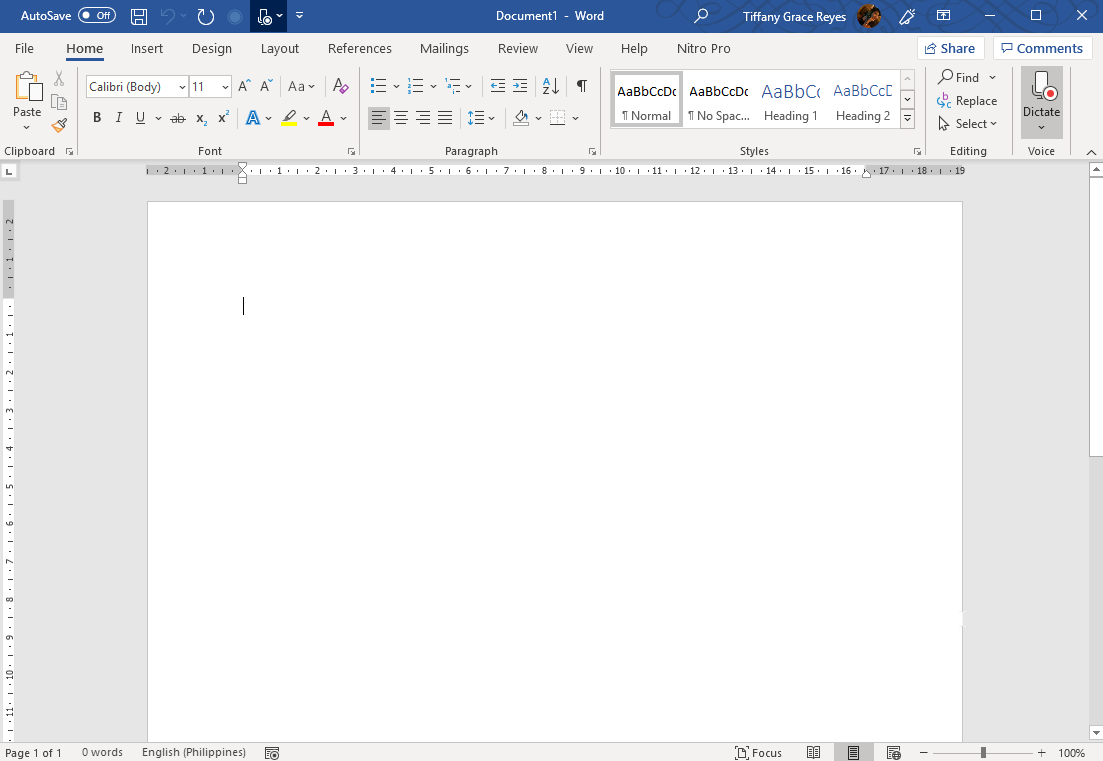
Функции Microsoft Intelligent Services
Поскольку Office Dictate является частью интеллектуальных служб Microsoft, вы можете отключить эту функцию на панели интеллектуальных служб Office.Вы можете перейти туда, сначала щелкнув File -> Options -> General . Затем вы можете найти здесь Office Dictate. Вам придется полностью отключить интеллектуальные службы, если вы хотите отключить диктовку. Возможно, вы не сможете выбрать, какие интеллектуальные службы вы хотите использовать.
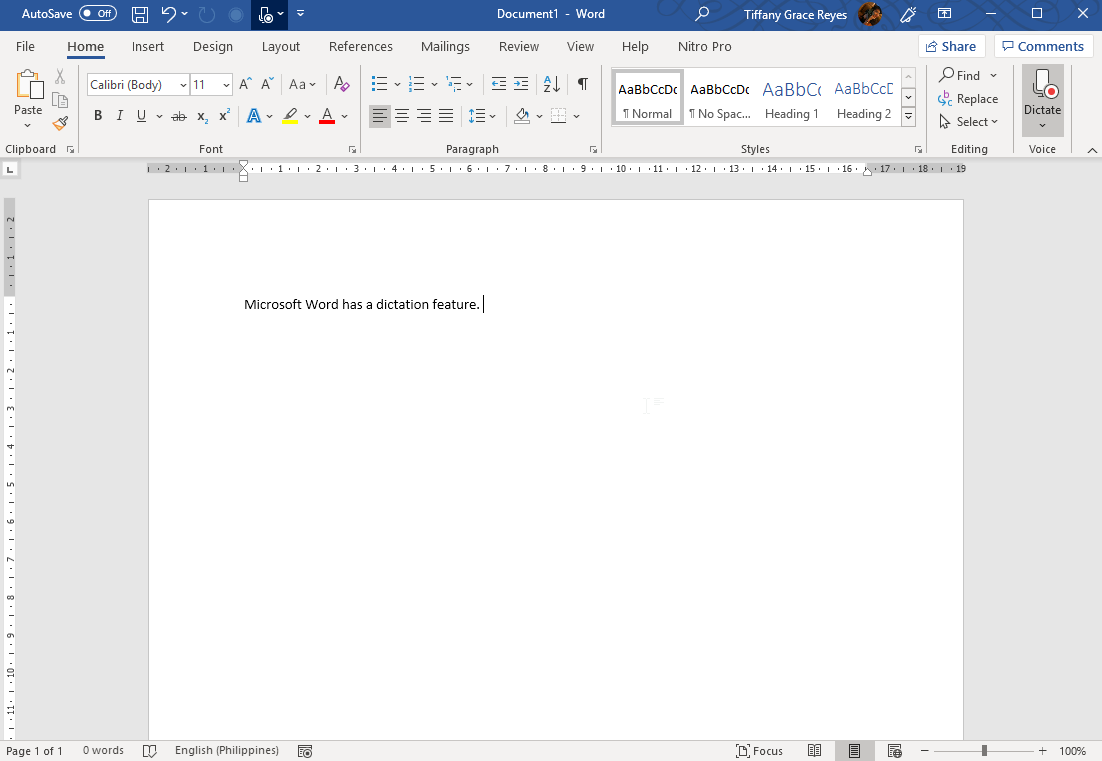
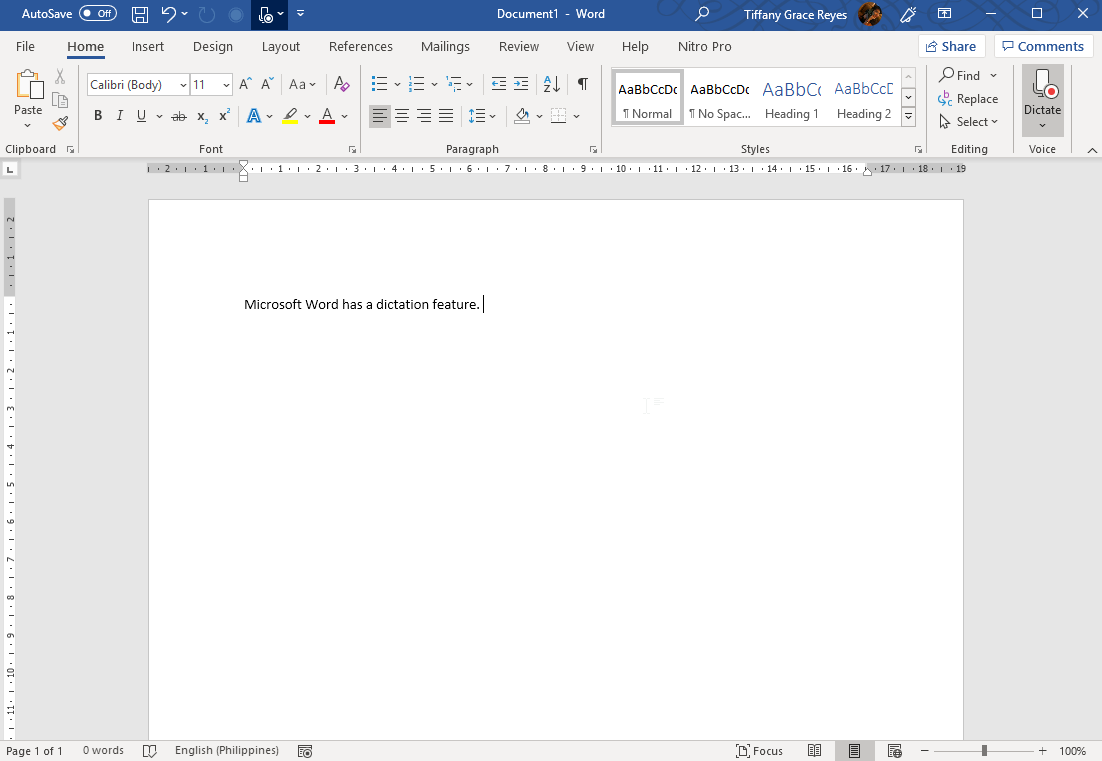
Вы также должны помнить, что Microsoft записывает все, что вы говорите в службе. Это часть условий, в которых говорится, что записи «также могут использоваться для улучшения служб распознавания речи.«Функция диктовки также не соответствует требованиям HIPAA, что означает, что при ее использовании в медицинских учреждениях информация может быть раскрыта.
.
Диктуйте текст с помощью функции распознавания речи
Есть несколько способов исправить ошибки, допущенные во время диктовки. Вы можете сказать «исправьте это», чтобы исправить последнее сказанное вами. Чтобы исправить одно слово, произнесите «правильно» и затем слово, которое вы хотите исправить. Если слово встречается более одного раза, все экземпляры будут выделены, и вы сможете выбрать тот, который хотите исправить. Вы также можете добавлять слова, которые часто не слышны или не распознаются, с помощью Речевого словаря.
Использование диалогового окна панели «Альтернативы»
Откройте распознавание речи, нажав кнопку Пуск , нажав Все программы , щелкнув Стандартные , щелкнув Специальные возможности , а затем щелкнув Распознавание речи Windows .
Скажите «начать прослушивание» или нажмите кнопку « Микрофон », чтобы перейти в режим прослушивания.
Выполните одно из следующих действий:
Чтобы исправить последнее, что вы сказали, скажите «исправь».
Чтобы исправить одно слово, произнесите «правильно», а затем слово, которое вы хотите исправить.
В диалоговом окне панели «Альтернативы » произнесите число рядом с нужным элементом и нажмите «ОК.«
Примечание: Чтобы изменить выбор, в диалоговом окне панели «Альтернативы» произнесите «по буквам», затем номер элемента, который вы хотите изменить, а затем «ОК».
Использование речевого словаря
Откройте распознавание речи, нажав кнопку Пуск , нажав Все программы , щелкнув Стандартные , щелкнув Специальные возможности , а затем щелкнув Распознавание речи Windows .
Скажите «начать прослушивание» или нажмите кнопку « Микрофон », чтобы перейти в режим прослушивания.
Скажите «открыть речевой словарь».
Выполните одно из следующих действий:
Чтобы добавить слово в словарь, щелкните или произнесите Добавить новое слово , а затем следуйте инструкциям мастера.
Чтобы запретить диктовку определенного слова, щелкните или произнесите Запретить диктовку слова , а затем следуйте инструкциям мастера.
Чтобы исправить или удалить слово, которое уже есть в словаре, щелкните или произнесите Изменить существующие слова , а затем следуйте инструкциям мастера.
Примечание. Распознавание речи доступно только на английском, французском, испанском, немецком, японском, упрощенном китайском и традиционном китайском языках.
.
Диктуйте текст с помощью функции распознавания речи
Есть несколько способов исправить ошибки, допущенные во время диктовки. Вы можете сказать «исправьте это», чтобы исправить последнее сказанное вами. Чтобы исправить одно слово, произнесите «правильно» и затем слово, которое вы хотите исправить. Если слово встречается более одного раза, все экземпляры будут выделены, и вы сможете выбрать тот, который хотите исправить. Вы также можете добавлять слова, которые часто не слышны или не распознаются, с помощью Речевого словаря.
Использование диалогового окна панели «Альтернативы»
Откройте распознавание речи, нажав кнопку Пуск , нажав Все программы , щелкнув Стандартные , щелкнув Специальные возможности , а затем щелкнув Распознавание речи Windows .
Скажите «начать прослушивание» или нажмите кнопку « Микрофон », чтобы перейти в режим прослушивания.
Выполните одно из следующих действий:
Чтобы исправить последнее, что вы сказали, скажите «исправь».
Чтобы исправить одно слово, произнесите «правильно», а затем слово, которое вы хотите исправить.
В диалоговом окне панели «Альтернативы » произнесите число рядом с нужным элементом и нажмите «ОК.«
Примечание: Чтобы изменить выбор, в диалоговом окне панели «Альтернативы» произнесите «по буквам», затем номер элемента, который вы хотите изменить, а затем «ОК».
Использование речевого словаря
Откройте распознавание речи, нажав кнопку Пуск , нажав Все программы , щелкнув Стандартные , щелкнув Специальные возможности , а затем щелкнув Распознавание речи Windows .
Скажите «начать прослушивание» или нажмите кнопку « Микрофон », чтобы перейти в режим прослушивания.
Скажите «открыть речевой словарь».
Выполните одно из следующих действий:
Чтобы добавить слово в словарь, щелкните или произнесите Добавить новое слово , а затем следуйте инструкциям мастера.
Чтобы запретить диктовку определенного слова, щелкните или произнесите Запретить диктовку слова , а затем следуйте инструкциям мастера.
Чтобы исправить или удалить слово, которое уже есть в словаре, щелкните или произнесите Изменить существующие слова , а затем следуйте инструкциям мастера.
Примечание. Распознавание речи доступно только на английском, французском, испанском, немецком, японском, упрощенном китайском и традиционном китайском языках.
.
10 упражнений на диктовку — вдохнуть новую жизнь в старый предмет
 Скучные, длинные диктовки больше не так распространены в большинстве классов ESL, однако формат имеет некоторую ценность, и при умеренном использовании диктовки могут быть полезны и стимулирующие упражнения.
Скучные, длинные диктовки больше не так распространены в большинстве классов ESL, однако формат имеет некоторую ценность, и при умеренном использовании диктовки могут быть полезны и стимулирующие упражнения.
Некоторые из их преимуществ — содействие замечанию новых форм, развитие слуховых навыков, представление нового языка и проверка орфографии.
В стандартном упражнении по диктовке выбирается короткий текст, а затем его медленно читают классу, который пытается записать его дословно.Диктовку можно повторять сколько угодно раз. Этот тип диктовки имеет определенную ценность, но он может быстро устареть. Вы можете заметить несколько ужасных зевков.
При исправлении диктовки, если она не слишком длинная, предложите одному из учащихся написать свой вариант на доске, а остальные члены класса вместе исправят его.
Вот несколько вариантов стандартной формы диктовки. Надеюсь, вы увидите, что в этом часто игнорируемом занятии есть некоторая ценность.
Диктант с заменой
Это стандартная диктовка с изюминкой.Определите некоторые ключевые слова в своем тексте и замените их шутливыми альтернативами, такими как банан, штука, doodah, пудинг. После окончания диктовки ученики могут попытаться угадать, какими должны быть заменяемые слова.
Письмо Диктовка
Это упражнение подходит для начинающих и учеников ниже среднего, так как помогает им лучше изучить алфавит. Я часто использую это в начале урока как способ представить тему. Подумайте о двух или трех вопросах, которые вы хотите, чтобы ученики обсудили, а затем продиктуйте каждый вопрос как одну строку букв.Например, Whatyourfavouritefood? У вас есть любимый ресторан? Что ты ел вчера вечером?
После того, как вы продиктовали вопросы, ученики должны попытаться понять, в чем заключается вопрос, а затем обсудить его в парах или небольших группах.
Если вы зациклились на идеях, ознакомьтесь с нашим полным списком вопросов для беседы.
Dictogloss
Это упражнение обычно используется для представления определенной грамматической структуры. Подготовьте короткий текст, который включает несколько примеров целевой грамматической формы.Прочтите текст студентам с нормальной скоростью. В первый раз ученики должны просто послушать. Затем прочтите текст второй раз и позвольте учащимся делать заметки. Теперь попросите их попарно восстановить текст по своей памяти и заметкам. Когда они сделают все, что могут, прочитайте текст в третий раз и позвольте им делать дополнительные записи и вносить исправления.
Бегущий диктант
Любимое занятие на уроках английского языка как для младших школьников, я успешно выполнял это задание и в классах для взрослых.Основная идея заключается в том, что текст or прикрепляется к стене в классе, и ученики работают в парах, чтобы перенести текст со стены на лист бумаги. Загвоздка в том, что один из пары должен оставаться на месте, в то время как их партнер должен совершать походы к тексту на стене и возвращаться с текстом, который он может запомнить. Затем они диктуют этот кусок своему сидящему партнеру. Они могут делать столько обращений к тексту, сколько необходимо, пока текст не будет готов. Первая пара, выполнившая задание, становятся победителями.
Вы можете немного перепутать его, прикрепив несколько копий текста к разным частям класса, это перестает скучивать вокруг одного листа бумаги. Или вы можете разрезать текст на отдельные предложения, студенты должны собрать предложения, а затем сложить их в правильном порядке.
Если занятие приходится на особо знаменательный день, я иногда нарезаю текст о ночи костра, Оскаре, Дне Земли и т. Д. И использую его для диктовки. См. Некоторые идеи в календаре ESL.
Диктовка под контролем ученика
Вместо того, чтобы диктовать вживую перед классом, вы можете записать текст и дать его студентам в качестве звукового файла, чтобы они могли расшифровать в своем собственном темпе. Вы можете дать это студентам в качестве домашнего задания. В качестве альтернативы можно использовать диалог из теле- или радиопередачи, подкаста и т. Д. Преимущество этого упражнения состоит в том, что учащиеся могут работать в своем собственном темпе и воспроизводить файл столько раз, сколько необходимо. Учащиеся со слабыми навыками слушания могут стесняться постоянно повторять упражнение на слушание, поэтому это упражнение позволяет им слушать столько раз, сколько необходимо.
Альтернативные предложения
Создайте текст и сделайте его две версии. В версии 1 удалите все остальные предложения. Версия 2 должна быть инверсией версии 1, т.е. альтернативные предложения были удалены. Студенты дополняют свои тексты, диктуя недостающие предложения своему партнеру, и наоборот.
Исправьте ошибку
Дайте стандартный диктант, но намеренно добавляйте в текст некоторые ошибки, например, неправильные статьи, плохо спряженные глаголы и т. Д.Студенты должны выявлять и исправлять любые ошибки, которые они слышат. Попросите их сравнить и обсудить свои исправления со своим соседом, прежде чем принимать во внимание отзывы класса.
Делим диктант
Разрежьте текст и дайте каждому ученику одно или два предложения из него. Попросите каждого ученика прочитать свои предложения для расшифровки классом. Таким образом, студенты слышат более широкий выбор голосов, чем обычно, и это позволяет вам уделить некоторое время решению проблем с произношением. Предложения не обязательно должны быть по порядку, последующее действие может заключаться в правильном изменении порядка предложений.
Соответствие изображению
Раздайте студентам лист бумаги с разными (но похожими) иллюстрациями и фотографиями, а затем продиктуйте подписи к каждому рисунку. Например, они обедают, он пообедал, лечит пациентов, ест хот-дог. Студенты должны написать правильную подпись под каждой картинкой.
В чем был вопрос?
Создайте диалог между двумя людьми, в котором один участник отвечает на вопросы другого.Например, собеседование, бронирование номера в отеле или допрос в полиции. Продиктуйте полученные ответы, а затем попросите учащихся (в парах) попытаться выяснить, какие вопросы могли быть. Это может привести к ролевой игре по тому же сценарию.
Диктовка также может быть отличным способом для студентов работать автономно. Существуют сотни онлайн-упражнений по диктовке, но мне особенно нравятся диктанты на этом канале YouTube, которые я иногда рекомендую студентам.
.

Добавить комментарий