Как добавить видео в «Одноклассники» с YouTube на компьютере
В социальной сети «Однокласснки» многие пользователи постоянно ищут различные видеозаписи, потому как здесь есть действительно очень большая и постоянно пополняемая библиотека видео. При этом загружать ролики на этот сайт можно не только со своего устройства, что иногда занимает достаточно много времени, но также и со сторонних ресурсов, например, с хостинга YouTube.
Данная функция может пригодиться в тех случаях, когда:
- Пользователь хочет просто моментально добавить то видео, которое уже есть в Интернете;
- Пользователь хочет загрузить свое видео на YouTube и в остальные социальные сети, но не хочет делать это отдельно на каждом сайте;
- Пользователь хочет распространить свое видео, набрав просмотры на YouTube с помощью «Одноклассников».
Как добавить видео в «Одноклассники» с YouTube с компьютера?
Добавить ролик таким способом намного проще, чем производить загрузку видео непосредственно со своего устройства.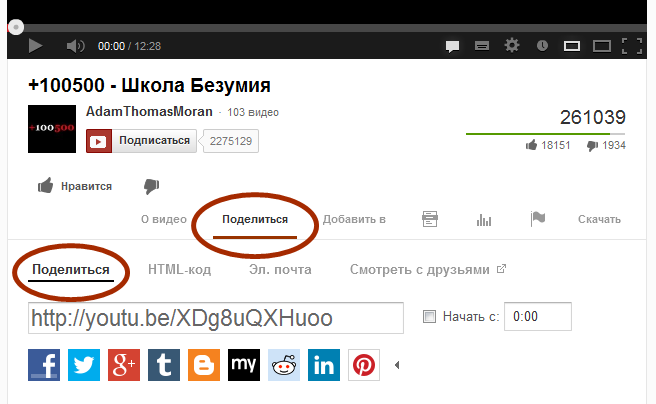 Для начала на сайте «Одноклассники», зайдя в свой аккаунт, требуется нажать на кнопку «Видео» в верхнем меню. Откроется новая страница с каталогом видеозаписей в «Одноклассниках», а также с различными функциями, которые позволяют загружать свои ролики. Здесь в левой верхней части нужно кликнуть на «Ссылка», чтобы перейти к добавлению видео по ссылке.
Для начала на сайте «Одноклассники», зайдя в свой аккаунт, требуется нажать на кнопку «Видео» в верхнем меню. Откроется новая страница с каталогом видеозаписей в «Одноклассниках», а также с различными функциями, которые позволяют загружать свои ролики. Здесь в левой верхней части нужно кликнуть на «Ссылка», чтобы перейти к добавлению видео по ссылке.
Далее откроется всплывающее окно, в котором сначала в соответствующую строку нужно вставить ссылку на видеозапись. Сразу же после этого (в том случае, если была вставлена правильная ссылка), сайт загрузит картинку видео на превью, а также его название и описание. Если пользователь видит, что это действительно тот ролик, он может нажать на кнопку «Добавить». Сразу же после этого новая видеозапись отобразится в разделе «Мое видео».
Обратите внимание!
С помощью такого метода добавить в «Одноклассники» можно любое видео с YouTube и с других подобных ресурсов, причем для этого не нужно быть владельцем канала с данным видео на YouTube, так как загрузка ролика происходит просто по указанной ссылке.
Заключение
Добавить подобным образом видеозапись со стороннего ресурса на свою страницу в «Одноклассниках» можно только в полной компьютерной версии сайта. Через официальное приложение или в мобильной версии сайта загрузить видео можно только напрямую с устройства.
Как вставить видео с ютуба на фейсбук или Загрузить
Как показывает статистика последних лет, видеоконтент находится на первых местах в предпочтениях интернет аудитории. А самая большая база видеороликов находится на Youtube………….
Сегодня поговорим о том, как можно использовать видео с ютуба на фейсбук – все способы и небольшие секреты )
Репост — Это Самый простой способ
Самый простой способ разместить ролик в социальной сети – сделать его репост.
Как поделиться видео с ютуба в фейбук:↓↓↓
- Зайдите на youtube, откройте нужный ролик.
- Нажмите значок «Поделиться».

- Во всплывающем окне выберите значок социальной сети.
- Если на устройстве выполняется автоматический вход – вы попадете в свой профиль на фейсбуке (или потребуется ввести логин/пароль от соцсети).
- Будет создана публикация со вставленным видео. Дополните ее текстом, определите аудиторию.
- Укажите место размещения: хроника, группа, личное сообщение или страница, которой вы управляете (выбор доступен только в веб-версии, в мобильном приложении вы сможете поделиться только в личном профиле).
- Нажмите кнопку «На Facebook», или «Опубликовать» чтобы завершить процесс.
Есть еще один способ: в момент выбора соцсети доступна для копирования ссылка на ютуб, после того, как вы ее скопируете, вы можете самостоятельно создать публикацию в фейсбук и вставить ее. После опубликования текст ссылки преобразуется в миниатюру видео.
Обратите внимание: в публикации будет отображаться эскиз и название ролика, но посмотреть его в фейсбуке не удастся, по клику будет происходить переход на ютуб.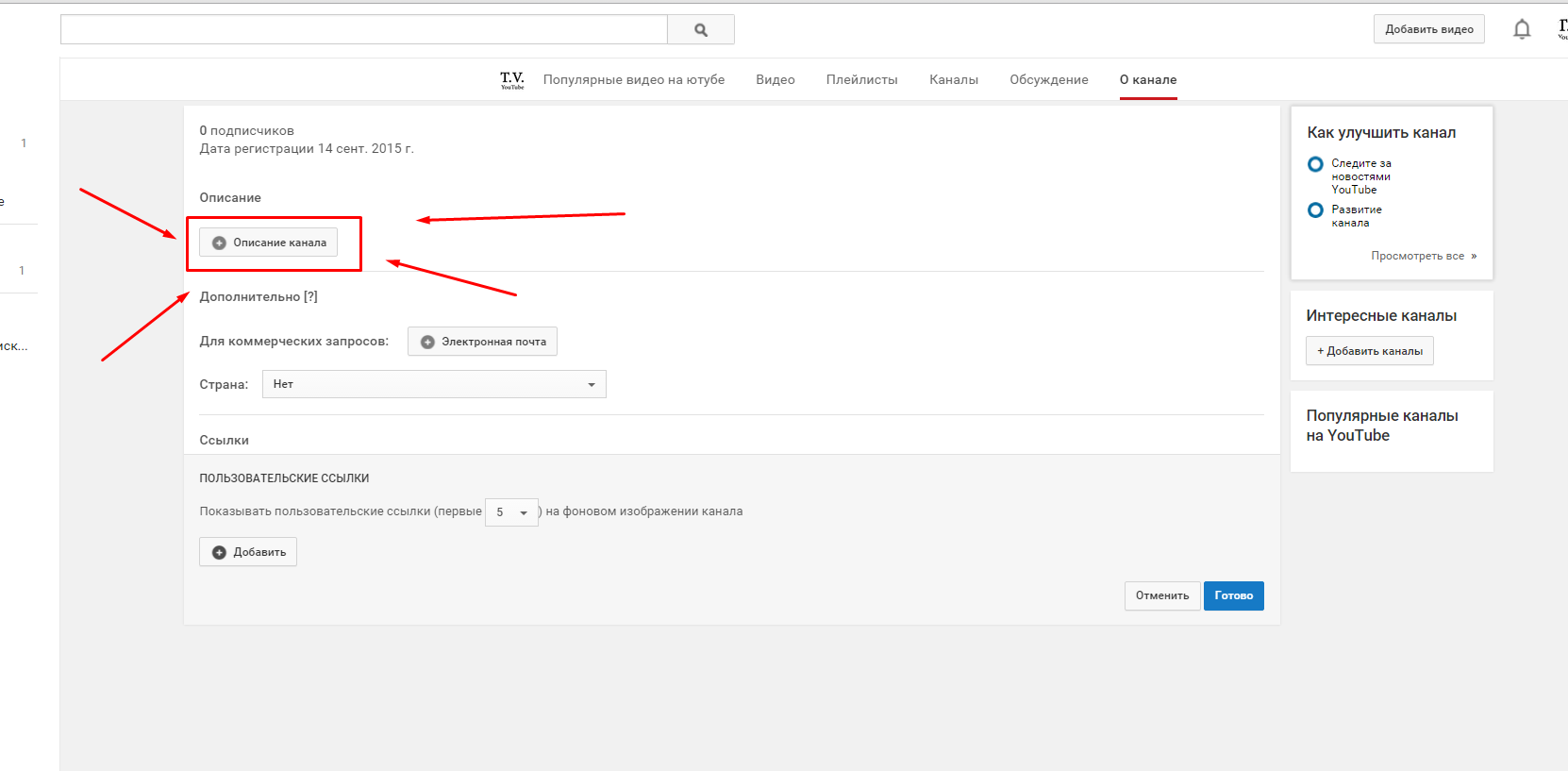 Но, используя этот метод, вы сможете привлечь внимание аудитории фейсбука к собственному ютуб-каналу.
Но, используя этот метод, вы сможете привлечь внимание аудитории фейсбука к собственному ютуб-каналу.
Загрузка
Главное отличие этого способа – возможность использовать ролик без перехода на внешний сайт и смотреть его через социальную сеть, так как он позволяет загрузить видео на фейсбук с ютуба добавить его в свою публикацию, альбом или личное сообщение.
Это делается в два этапа:
1. Скачивание видео с YouTube:
Для этого необходимо прибегнуть к помощи одного из онлайн-сервисов:
1) ru.savefrom.net
2) https://220youtube.com/
3) https://getvideo.org/
Принцип их действия предельно прост: скопированную ссылку из ютуба необходимо вставить в специальную строку, после чего начать процесс загрузки. Файл будет сохранен на вашем устройстве.
2.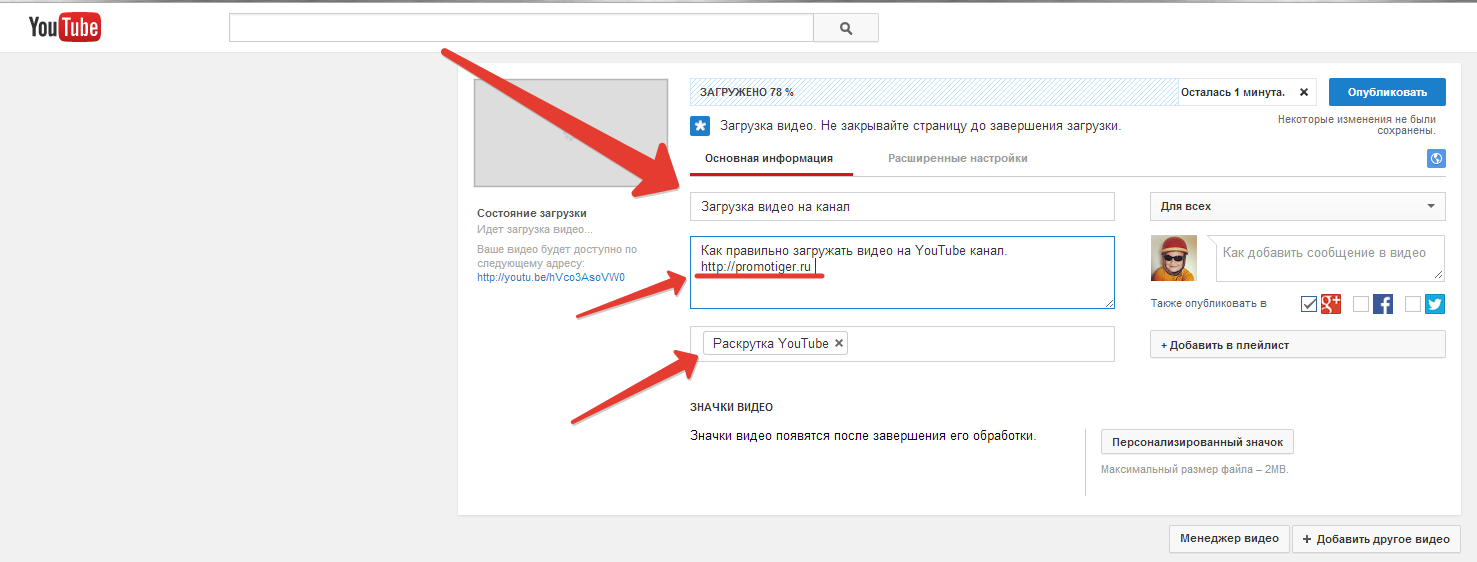 Загрузка:
Загрузка:
Теперь, имея нужный файл, можно создавать новую публикацию, как обычно. Нажмите кнопку «Фото/видео», после чего откроется проводник. Откройте нужный файл и дождитесь окончания загрузки.
Стрим
Прямые живые трансляции можно устраивать сразу на нескольких площадках. Если вы самостоятельно создаете видео контент, это позволит за один и тот же промежуток времени охватить гораздо более широкую аудиторию. Одновременный стрим на ютуб и фейсбук можно устроить через один из сервисов:
1. https://facecast.net/ru/ — отечественная компания с большими мощностями и набором услуг, сервис платный.
2. https://restream.io/ — англоязычный сервис, некоторые функции бесплатны, но для трансляции на фейсбук необходимо приобретать платный пакет.
Добавление файлов, изображений, видео- и аудиоматериалов
Добавление файлов в редакторе
Файлы можно добавлять в редакторе в определенных областях курса Ultra.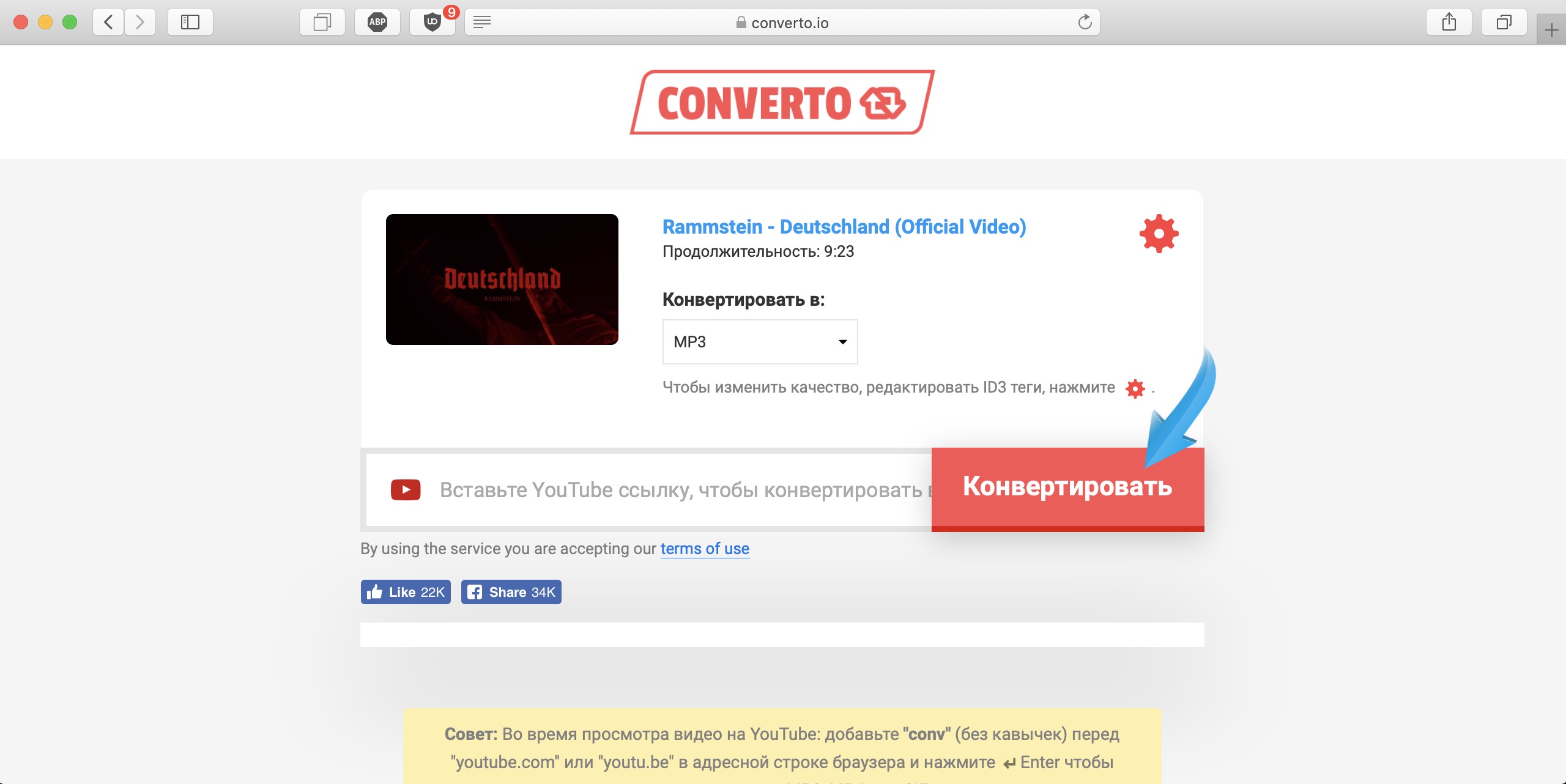 Например, во время обсуждения вы можете прикрепить файл, который поможет аргументировать ваши утверждения.
Например, во время обсуждения вы можете прикрепить файл, который поможет аргументировать ваши утверждения.
Встроенное средство просмотра редактора поддерживает видео только в формате MP4. Возможно, вам будет нужно скачивать файлы других типов, например MOV или MPEG. Редактор не позволяет добавлять вложения в элементы календаря.
Выберите пункт Вставить/изменить локальные файлы. Найдите файл на компьютере. Откроется окно, отображающее прогресс добавления файла.
Вы можете изменить параметры файла, включая отображаемое имя, замещающий текст и режим отображения. Файл можно вставить в виде ссылки в редакторе или встроить непосредственно в другое добавленное содержимое на странице.
Чтобы изменить замещающий текст или режим отображения изображения, выберите файл в редакторе и щелкните значок Изменить вложение.
Вставка изображений в редакторе
В некоторых областях курса Ultra можно использовать функции редактора, чтобы добавлять изображения к текстовому содержимому.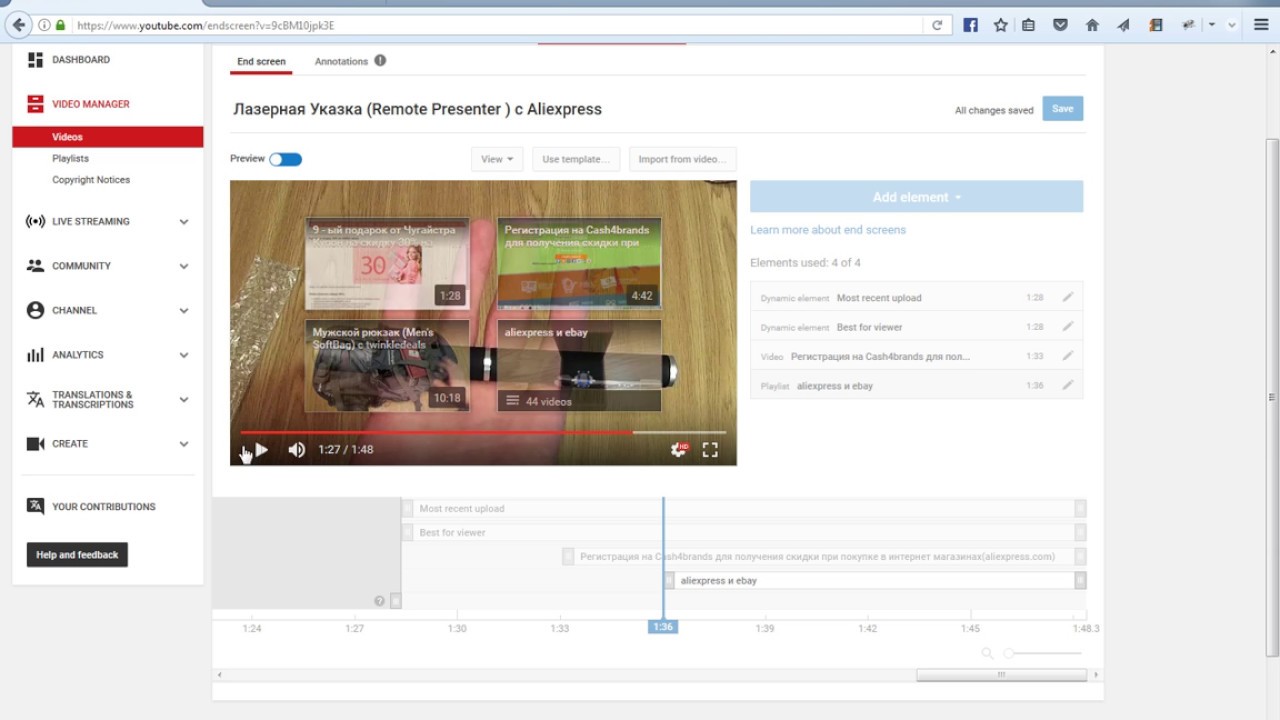 Вы можете добавлять изображения, размещенные в Интернете или в облачном хранилище. Вы также можете загрузить изображение с локального диска.
Вы можете добавлять изображения, размещенные в Интернете или в облачном хранилище. Вы также можете загрузить изображение с локального диска.
Если вы добавляете большое изображение, включите его в виде отдельной текстовой ссылки. Преподаватель и другие учащиеся смогут нажать ссылку и просмотреть изображение в отдельном окне и в более четком разрешении, при этом сохраняя возможность читать текст.
Выберите Добавить содержимое > Вставка/изменение изображения из Интернета. Введите или вставьте URL-адрес изображения, чтобы встроить изображение, размещенное в сети. Для этих целей необходимо использовать протокол http://. Включите описание изображения в поле Замещающий текст, чтобы пользователи, которые не могут просмотреть изображение, могли понять его смысл.
Чтобы изменить источник изображения или замещающий текст, выберите изображение в редакторе и нажмите Добавить содержимое > Вставить/изменить изображение из Интернета.
Как добавить внешние ссылки в Ютуб-видео?
Привет, друзья. Сегодня мы будем добавлять внешние ссылки в свои видеоролики на Ютуб при помощи аннотаций и оверлеев.
Сегодня мы будем добавлять внешние ссылки в свои видеоролики на Ютуб при помощи аннотаций и оверлеев.
ВАЖНО: ДАННАЯ ИНФОРМАЦИЯ УЖЕ НЕ АКТУАЛЬНА!
В предыдущем видеоуроке по Ютуб мы учились создавать, оптимизировать и наполнять свой видеоканал, ну а теперь самое время поговорить о том, как собственно, приводить трафик с Ютуба туда, куда вам нужно. Будь-то ваш сайт, подписная или продающая страница, партнерки…
Данный видеохостинг и социальная сеть в одном лице предоставляет для нас отличные бесплатные рекламные инструменты, поэтому грех ими не воспользоваться.
Текста сегодня опять будет немного, так как все самые важные моменты я постаралась раскрыть в видео.
Итак,
– мы рассмотрим два варианта размещения в видеоролике внешних ссылок – аннотации и оверлеи; Обновленный урок по оверлеям смотрите здесь!
Что касается аннотаций, то со 2 мая 2017 года Ютуб их отключил (поэтому информация в видео ниже неактуальна). Но, вы по-прежнему можете бесплатно добавлять в свои ролики внешние ссылки, пользуясь актуальными инструментами Ютуба – подсказками и конечными заставками.
При этом, чтобы добавлять внешние ссылки, на канале нужно включить монетизацию (это возможно, если канал набрал 10 000 просмотров суммарно).
——————————————————
– я пошагово расскажу, как их создать;
– поговорим о нюансах использования этих двух видов рекламы;
– повторив все мои действия, вы сможете добавить в свои ролики внешние ссылки, и привлекать трафик на свои ресурсы;
– и, конечно, я с радостью отвечу на ваши вопросы по данному видео.
Посмотрите урок о том, как добавить внешние ссылки в видео на Youtube и начинайте использовать на своем канале эти рекламные инструменты:
Материалы к уроку:
Видео по созданию и оптимизации своего канала на Ютуб.
Урок по созданию фреймового сайта.
Подсказки от Google, как управлять видеокампаниями.
Желаю успехов!
С уважением, Виктория Карпова
Поделиться в социальных сетях
Добавляем YouTube видео на сайт — как вставить видео с ютуба
Вы решили добавить видео с YouTube на свой сайт? Это хорошая идея, ведь оно поможет обогатить ваш контент и даст посетителям больше информации.
Добавление YouTube видео в разделы сайта «О нас» и «О продукте» значительно облегчает изучение информации о вашей компании и деятельности.
Давайте разберем как это правильно сделать.
Почему не HTML тег video?
Стандарт HTML 5 имеет встроенный тег video, который позволяет вам добавлять видео на веб-страницу, указав его расположение в теге source.
Однако есть риск, что браузер пользователя не будет поддерживать формат вашего видео, да и добавление нескольких
источников довольно хлопотно.
Знание того, как встроить видео YouTube в HTML страницу, избавит вас от многих проблем. Мы будем использовать
iframe вместо тега video:
IFrame означает встроенную рамку и позволяет вставлять одну страницу в другую — в этом случае, страницу YouTube.
Таким образом, вам не нужно беспокоиться о поддержке формата вашего видео файла.
Как вставить видео YouTube на сайт
Для того, чтобы добавить видео с YouTube на сайт, откройте страницу и найдите кнопку Поделиться под видеоплеером:
Когда вы нажмете на нее, вы увидите несколько вариантов как поделиться видео, в том числе через различные платформы социальных сетей.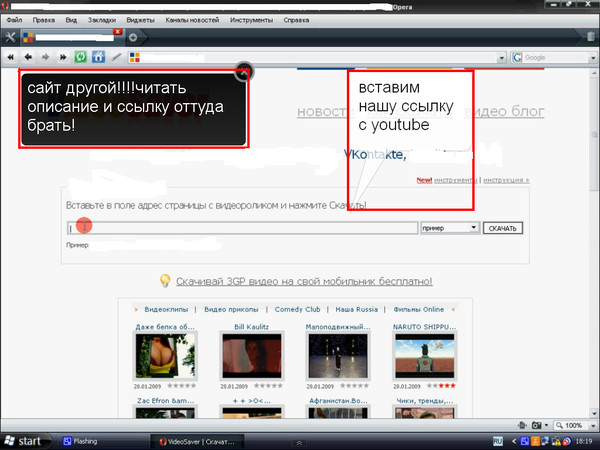
Самой первой кнопкой в списке будет Встроить. Нажмите на ее, чтобы вставить видео с Youtube на сайт.
YouTube сгенерирует код для вставки автоматически. Тег iframe будет иметь URL исходного видео, высоту и ширину
плеера и еще несколько атрибутов:
В нашем случае код будет выглядеть следующим образом:
HTML
<iframe
src="https://www.youtube.com/embed/li_9PBrcOcQ"
frameborder="0"
allow="accelerometer; autoplay; encrypted-media; gyroscope; picture-in-picture"
allowfullscreen>
</iframe>
Все, что вам нужно сделать — это нажать Копировать и вставить этот код в HTML вашей страницы.
Настройка YouTube видео в HTML5
Теперь, когда вы знаете, как вставлять видео YouTube в формате HTML, вы должны также понять , как модифицировать его под ваши цели.
Добавляя некоторые параметры в конце URL адреса видео, вы можете влиять на поведение плеера.
Для этого добавьте знак вопроса ? в конце URL, а затем добавить один или несколько
параметров и их значения.
Параметр autoplay позволяет начать автоматическое воспроизведение YouTube видео при загрузке страницы. Добавьте autoplay=1 в конец URL
чтобы включить автовоспроизведение или autoplay=0 чтобы выключить.
HTML
<iframe
src="https://www.youtube.com/embed/li_9PBrcOcQ?autoplay=1">
</iframe>
Параметр loop позволяет зациклить видео, цикл будет длиться, пока пользователь останавливает его вручную.
Использование loop=1 запустит видео снова после того, как она закончится, а
loop=0 остановит видео после первого воспроизведения.
Параметр playlist установит плейлист на вашем сайте, несколько YouTube видео будут воспроизведены один за другим в последовательном порядке.
Это позволит создать личный список воспроизведения на вашем сайте.
Посмотрите еще несколько параметров, которые вы можете использовать в таблице ниже:
Параметр
Значение
color
При установке значения white, уже просмотренная часть видео будет выделена белым в прогрес баре.
disablekb
При установке значения 1, видеопроигрыватель не будет реагировать на управление с клавиатуры
fs
Если установлено значение 0 , кнопка полноэкранного режима будет добавлена в плеер
modestbranding
При установке значения 1 , видеоплеер не будет показывать логотип YouTube
Как встроить видео YouTube: Полезные советы
-
Перед копированием кода с YouTube, вы можете выбрать время начала воспроизведения.
Вы также можете выбрать, следует ли добавлять в плеер элементы управления видео. -
Не забывайте про авторские права — это незаконно использовать творение других людей, для получения прибыли без их разрешения.
Ленивая загрузка встроенных видео
Если вы планируете добавит несколько видео на страницу, то можете столкнуться
со значительным увеличением времени загрузки. Пользователь может быть даже не
запустит плеер, а уже скачает лишние ресурсы.
Чтобы решить ту проблему мы будем использовать вместо плеера крошечную
встраиваемую страницу с превью видео и кнопкой. А при нажатии на нее будет загружаться плеер.
Хитрость будет заключаться атрибуте iframe — srcdoc в который мы поместим HTML нашего превью.
HTML
<iframe
src="https://www.youtube.com/embed/li_9PBrcOcQ"
srcdoc="<style>*{padding:0;margin:0;overflow:hidden}
html,body{height:100%}
img,span{position:absolute;width:100%;top:0;bottom:0;margin:auto}
span{height:1. 5em;text-align:center;font:48px/1.5 sans-serif;color:white;text-shadow:0 0 0.5em black}
</style>
<a href=https://www.youtube.com/embed/li_9PBrcOcQ?autoplay=1>
<img src=https://img.youtube.com/vi/li_9PBrcOcQ/hqdefault.jpg alt='Demo video'>
<span>▶</span>
</a>"
frameborder="0"
allow="accelerometer; autoplay; encrypted-media; gyroscope; picture-in-picture"
allowfullscreen
title="Demo video">
</iframe>
5em;text-align:center;font:48px/1.5 sans-serif;color:white;text-shadow:0 0 0.5em black}
</style>
<a href=https://www.youtube.com/embed/li_9PBrcOcQ?autoplay=1>
<img src=https://img.youtube.com/vi/li_9PBrcOcQ/hqdefault.jpg alt='Demo video'>
<span>▶</span>
</a>"
frameborder="0"
allow="accelerometer; autoplay; encrypted-media; gyroscope; picture-in-picture"
allowfullscreen
title="Demo video">
</iframe>
Вставка видео из Интернета в Word
Вставка видео из Интернета
-
В веб-браузере выберите нужное видео. Word поддерживает вставку видео с Vimeo, YouTube и SlideShare.net.
-
Скопируйте URL-адрес веб-страницы в адресной строке браузера. Кроме того, можно скопировать код встраиваемого видео.

-
ПереключениеWord и выбор места в документе, куда вы хотите разместить видео.
-
На вкладке Вставка ленты выберите Видео из Интернета.
-
В диалоговом окне Вставка видео вставьте URL-адрес, который вы скопировали в шаге 2.
-
Нажмите Вставить.
См. также о вставке видео из Интернета в Word.
Устранение неполадок
Не все видео на этих сайтах разрешено внедрять. Проверьте на этих сайтах сведения о разрешении вставки для выбранных видео.
Embed video as web content in Word for the web
Если вы используете Word в Интернете, вы можете быстро вставлять видео из нескольких поддерживаемых источников в веб-контент, просто вставлять URL-адрес в документ.
-
Скопируйте URL-адрес веб-контента, который вы хотите встраить.
-
При подклеить к Интернету URL-адрес веб-документа в Word. Вставленный URL-адрес автоматически становится внедренным контентом.
Дополнительные сведения см. в теме Встраить веб-содержимое в Word в Интернете.
Условия использования и политики конфиденциальности
При использовании видео из Интернета в документе Word помните об условиях использования и политиках конфиденциальности веб-сайта, на котором хранится видео. Word поддерживает вставку видео из Интернета со следующих сайтов:
Vimeo:
YouTube:
Slideshare.net:
-
На вкладке Вставка выберите пункт Видео из Интернета.

-
В окне Вставка видео можно искать видео на Сайте YouTube или вставлять коды их вставки. (Коды встраивок можно получить на странице, где размещено видео.)
-
Когда найдете подходящее видео, просто нажмите кнопку Вставить.
Вставленное видео из Интернета можно будет увидеть, только если вы подключены к Интернету.
Если кнопка «Видео из Интернета» недоступна, убедитесь, что не включен режим совместимости. Режим совместимости включен, если после имени документа в строке заголовка в верхней части окна Word указано [режим совместимости]. Чтобы преобразовать документ, выберите пункты Файл > Сведения > Преобразовать. Дополнительные сведения о режиме совместимости см. в статье Открытие документа в более ранней версии Word.
Если вы хотите добавить видео с YouTube, но этой службы нет в списке источников, нажмите кнопку YouTube в нижней части окна Вставка видео.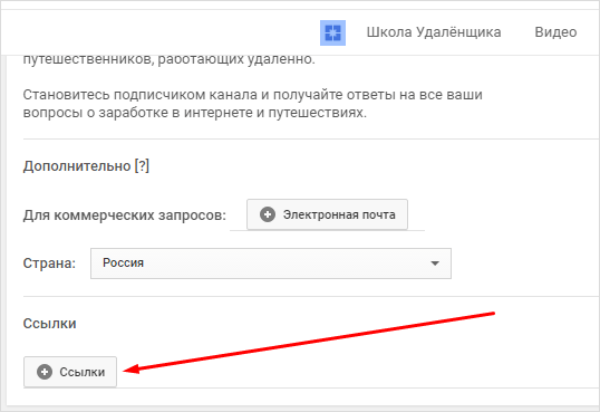 Если вы не видите значок YouTube, убедитесь, что вы впислись в Office.
Если вы не видите значок YouTube, убедитесь, что вы впислись в Office.
Копирование ссылки на видеоролик в YouTube
Как в Ютубе скопировать ссылку
Youtube – сервис, который ежедневно использует более полумиллиарда человек. Он настолько плотно вошел в нашу жизнь, что для некоторых уже не существует телевидения, ведь площадка предоставляет полный список информационных и развлекательных услуг. Многих интересует, как в Ютубе скопировать ссылку и поделиться с близкими и друзьями любимым контентом. Сделать это очень просто, нужно ли следовать простой инструкции.
Как на Ютубе скопировать ссылку на видео
Самый простой и известный способ – просто скопировать ссылку из адресной строки. Для этого откройте браузер, перейдите на youtube.com, найдите нужный ролик и откройте его. В адресной строке, которая находится в верхней части экрана, выделите адрес страницы, нажмите правую клавишу мышки и выберите строку «Копировать». Адрес будет скопирован в буфер обмена, и для того, чтобы поделиться им, нажмите на любое поле для ввода сообщения или текста, щелкните правой кнопкой мыши и выберите «Вставить».
Как скопировать ссылку на Ютубе на телефоне
Если вы предпочитаете просматривать видео с мобильного приложения, скопировать ссылку будет также просто. Для этого:
- зайдите в приложение Ютуб и найдите ролик, ссылку на который хотите скопировать;
- в середине панели кнопок, находящейся под окном воспроизведения, имеется кнопка в виде стрелочки. Тапните на нее и выберите путь, куда хотите отправить ссылку, или просто пункт «Копировать ссылку на видео»;
- при полноэкранном режиме просмотра кнопка будет находиться в правом верхнем углу экрана, нажмите на нее и повторите описанные выше действия.
Как скопировать видео из Ютуба на компьютер бесплатно
В браузерной версии сайта также имеется кнопка «Поделиться», находится под полем воспроизведения, в правой части.
Нажав на нее, можно отправить файл в виде сообщения кому-либо из списка контактов с Google-аккаунтом, а также в виде ссылки в сообщении в таких соцсетях, как Одноклассники, Вконтакте, Twitter или Facebook; отправить письмом на электронный адрес или скопировать ссылку для буфера обмена.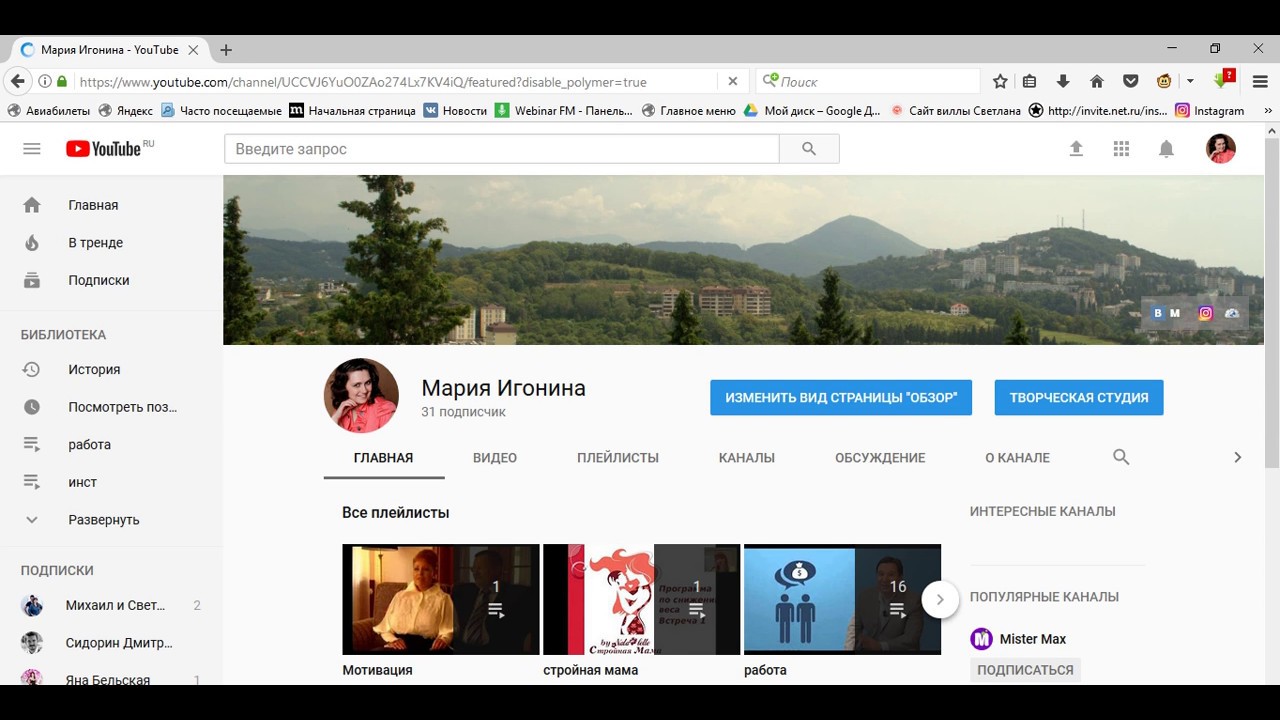
Также с 2018 года реализована новая возможность отправлять ролики в специальном чате. Значок в виде стрелочки появился возле панели настроек и аватара. Кликните на него и вызовите окно чата. В него вы можете пригласить друзей, имеющий Google-аккаунт, создавать индивидуальные или групповые чаты, делиться видеороликами и обсуждать их.
Как дать ссылку на свой Ютуб канал
При наличии своего Ютуб-канала, вы можете делиться ссылкой на него. Самый простой способ – нажать на свой аватар и выбрать в контекстном меню строку «Мой канал». Скопируйте URL страницы из адресной строки – это и будет ссылка на ваш аккаунт. Если у вас несколько каналов, ссылки на них можно оставить в описаниях под роликами, а также в разделе «О канале», в графе Описание.
Для отправки ссылки на личную страницу с мобильной версии, нажмите на свой аватар, выберите раздел «Мой канал».
Затем нажмите на кнопку в виде трех точек в правом верхнем углу экрана. Выберите строку «Поделиться» и канал, по которому хотите отправить ссылку.
Если вам нужно скопировать URL в буфер обмена, выберите соответствующий вариант.
Копирование ссылки на видеоролик в YouTube
Как скопировать ссылку в ютубе?
Как скопировать ссылку видео с Ютуб на компьютере, андроиде и айфоне? Нет ничего сложного. В данной статье подробная пошаговая инструкция, которая поможет без проблем вам справится с копированием ссылок с ютуба.
Как скопировать ссылку в YouTube?
Чтобы скопировать ссылку с видео Ютуб на компьютере есть три способа:
Первый способ. Нужно кликнуть один раз правой кнопкой мыши в окне браузера со ссылкой. Ссылка подсветится синим цветом, а в выпавшем меню, нужно выбрать пункт “Копировать”. Ссылка скопирована.
Второй способ. Под видео найти вот такую кривую стрелку с надписью “Поделиться” и кликнуть по ней 1 раз левой кнопкой мыши. В выпавшем меню, в квадратном окне появится ссылка. Затем нажать на нее правой кнопкой и выбрать пункт “Копировать”. Ссылка скопирована.
Третий способ. При воспроизведении видео в полноэкранном режиме, нужно нажать на паузу, и в верхнем углу справа найти кривую стрелочку. Кликнуть по ней один раз левой кнопкой мыши, в квадратном окне появится ссылка. По ней нужно кликнуть правой кнопкой и выбрать пункт, в выпавшем меню “Копировать ссылку”.
Для смартфонов и планшетов, подходят те же самые способы, кроме первого.
Чтобы скопировать ссылку с Ютуб на Андроиде, нужно нажать на кривую стрелочку под видео. В открывшемся меню, выбрать иконку с надписью “Копировать ссылку”. Ссылка скопирована.
Так же, в свернутом или полноэкранном режиме, можно нажать на паузу. При этом в правом верхнем углу появится кривая стрелочка. Нужно нажать на нее и в, выпавшем меню, выбрать пункт “Копировать ссылку”. Ссылка скопирована.
Чтобы скопировать ссылку с Ютуб на Айфоне или Айпаде, необходимо произвести те же самые действия. Нужно нажать на кривую стрелку под видео. В открывшемся меню, выбрать ярлык с надписью “Копировать”. Ссылка скопирована.
При воспроизведении в полноэкранном режиме, нужно нажать на паузу. В правом углу сверху появится кривая стрелочка. Нажав на нее, в выпавшем меню, выбираем пункт “Копировать”. Ссылка скопирована.
На всех представленных устройствах, после копирования, ссылка находится в буфере обмена. Поэтому ее можно вставить в любой текстовый документ, в окно чата в любом мессенджере, отправить по почте или сообщением. На компьютере это можно сделать, кликнув в необходимом месте 1 раз правой кнопкой мыши и, в выпавшем меню, выбрать пункт “Вставить”. Ссылка вставлена и появляется в нужном месте.
На смартфонах это же можно сделать, прижав палец к экрану, в необходимом месте, и выбрать также пункт “Вставить”.
Видео. Как скопировать ссылку в ютубе?
Ссылка на видео и HTML-код для вставки видео на сайт c YouTube
Интерфес на YouTube поменялся и статья «Как получить HTML-код для вставки на сайт видео с YouTube» немного устарела, хотя все принципы получения HTML-кода видео для вставки на сайт остались прежними. К тому же хочется ещё затронуть вопрос о том, как получить просто ссылку на видео с Ютуба. Поэтому решил обновить материал и добавить в него информацию про ссылку на видео. Итак, обо всём по порядку:
Кнопка «Поделиться» для получения ссылки на видео и HTML-кода для вставки видео на сайт c YouTube
Кнопка «Поделиться» для получения ссылки на видео и HTML-кода для вставки видео на сайт находится справа под заголовком видео YouTube (под самим видео). Рядом с кнопками лайков и прочими ссылками по пользовательскому управлению видео.
Для того, чтобы открыть панель со ссылкой на видео и HTML-кодом для вставки, нужно найти эту кнопку и кликнуть по ней один раз левой кнопкой мышки:
Как скопировать ссылку на видео YouTube
После того, как открыто всплывающее окно со ссылками, нужно обратить внимание на строчку типа:
Она находится под кнопками социальных сетей. Именно эта ссылка и является ссылкой на выбранное видео на Ютубе. Скопировать её можно выделив мышкой и нажав Ctrl + C , а можно просто кликнуть мышкой по кнопке «Копировать». После копирования ссылку можно отправить по электронной почте, в мессенждере, вставить в пост в соц.сетях или разместить в виде ссылки у себя на сайте. О том, что ссылка скопирована будет уведомление в нижнем левом углу экрана «Ссылка скопирована в буфер обмена»:
Как получить HTML-код для вставки на сайт видео с YouTube
Кнопка «Встроить» HTML-код с YouTube
Для того, чтобы получить HTML-код для вставки на сайт видео с YouTube нужно кликнуть левой кнопкой мышки один раз по кнопке в виде с названием «Встроить». Эта кнопка первая в верхнем ряду кнопок со ссылками на соц.сети:
с названием «Встроить»” w />
Копирование HTML-кода для вставки на сайт видео с YouTube на широких экранах
На широких экранах при раскрытии нового всплывающего окна в нижнем правом углу будет ссылка-кнопка «Копировать». После клика по этой кнопке, HTML-код для вставки видео с Ютуба будет скопирован в буфер обмена. Об этом будет сообщено в надписи в нижнем правом углу экрана: «Ссылка скопирована в буфер обмена». После этого, полученный код можно вставлять в HTML-документ.
Код выглядит например так:
Ну и конечно картинка, как найти эту кнопку «Копировать» на Ютубе:
Копирование HTML-кода для вставки на сайт видео с YouTube на узких экранах
На узких экранах кнопки «Копировать» почему-то дизайнерами YouTube не предусмотрено, поэтому HTML-код для вставки нужно скопировать вручную. Для этого нужно кликнуть один раз левой мышки в любое место, где расположен код:
После этого весь код для вставки на сайт выделится, останется нажать только Ctrl + C , чтобы он попал в буфер обмена, после этого его можно будет вставить в HTML-код страницы на сайте:
Для тех, кто привык пользоваться мышкой для копирования, нужно кликнуть правой кнопкой мышки по выделенному HTML-коду. Откроется контекстное меню браузера. Из него нужно выбрать пункт «Копировать»:
Резюме:
Таким образом можно быстро найти и скопировать либо ссылку на видео с YouTube, либо HTML-код для вставки на сайт видео.
masterok
Мастерок.жж.рф
Хочу все знать
YouTube — очень крутой сервис, который позволяет нам просматривать миллионы роликов и фильмов. И, чтобы сделать работу с ним комфортнее и легче, посмотрите список полезнейших настроек, собранных http://www.adme.ru/ (ну я немного добавил), которые помогут вам использовать его по полной.
Итак, переходим к списку этих самых хитростей …
1. Сделайте гифку из видео
Просто добавьте «GIF» перед ссылкой на видео в YouTube. Вот так:
Вы переместитесь на GIF YouTube, где сможете установить длину гифки и добавить заголовок.
2. Найдите страницу любимого музыканта
Просто наберите в поиске #имямузыканта.
Полные альбомы упорядочены в плейлисты в секции Albums.
3. Караоке
Musixmatch является бесплатным приложением для браузера Chrome, которое накладывает текст песни на музыкальное видео. В приложении содержатся тексты более 7 миллионов песен на 32 языках.
4. Узнайте, что за музыка играет
MooMa.sh — это что-то вроде Shazam, но только для YouTube. Данный сайт может идентифицировать любую песню или мелодию в указанном видео. Просто скопируйте и вставьте ссылку на видео и смотрите, как все работает!
5. Режим театра
Если нажать небольшой прямоугольник в нижнем правом углу видео, то вы перейдете в режим «театра».
6. Автоматическое воспроизведение
Чтобы остановить автоматическое воспроизведение, нажмите кнопку Autoplay.
7. Проверьте соединение
Программа Video Quality Report от Google может показать вам, какое качество видео поддерживается вашим провайдером.
8. Новый дизайн YouTube
Зайдите на youtube.com/testtube и нажмите на Перейти на новый проигрыватель. Вы сможете протестировать новый дизайн YouTube-плеера, который имеет прозрачную строку состояния, и на нем так же можно устанавливать любой размер экрана.
9. Смотреть YouTube на телевизоре
Запустите видео на смартфоне или планшете и смотрите его на большом экране через Wi-Fi-соединение (все SMART TV могут ловить сигнал Wi-Fi).
Для этого нужно открыть YouTube на мобильном устройстве, запустить видео и найти в соединениях ваш телевизор. Главное, чтобы ваши устройства были подключены к одной сети Wi-Fi. Подключение происходит автоматически, но можно сделать это и вручную.
10. Поделиться с определенного времени
Если нажать Сtrl + правая кнопка мышки, то можно поделиться видео с установленного времени.
Просматриваете видео до определенного, необходимого Вам момента и нажимаете на паузу, щелкаете по плееру правой кнопкой мыши и в открывшемся контекстном списке выбираете: «Copy video URL at current time» либо «Копировать URL видео с привязкой ко времени«. В итоге, Вы получите в буфер обмена ссылку, которую можно будет отправить кому угодно. Если тот, кому Вы отправили эту ссылку, щелкнет по ней, то он начнет просмотр с того самого, заданного вами, места и ему не придется тратить время и трафик на просмотр всего видеоролика. Так Вы сможете показать другу именно тот момент видео, который хотели.
Вставить только часть видео можно так же с помощью обычной ютубовской ссылки, только сгенерировать ее с временной меткой – под видео во вкладке “поделиться” будет чекбокс со временем, ставим галочку и ссылка генерируется с меткой.
11. Просмотр для детей
Приложение YouTube Kids для iOS и Android предлагает только те видео, которые можно смотреть детям.
12. Оптимизация для медленного интернета
Если из-за слабого интернет-соединения видео тормозит, зайдите наyoutube.com/account_playback и выберите опцию «У меня медленное соединение». Не надо включать HD-видео.
13. Точный поиск
Чтобы находить именно те ролики, которые вам нужны, можете добавить к вашему запросу следующие слова:
— «channel», или «playlist»;
— «HD» — для высокого разрешения, или «3D» — для видео в 3D;
— вставляйте в ваши запросы кавычки и знаки + / -, чтобы добавить или исключить из поиска (например: «beyonce» + «destiny’s child» или «beyonce» — «jay-z»).
14. Быстрый поиск уроков по фитнесу
Чтобы проще было найти уроки по фитнесу, зайдите на сайт Youfitness.me. Там они упорядочены по типу и длительности.
15. Извлечь аудиодорожку в MP3.
Просто зайдите на сайт Peggo.
16. Свой видеоплейлист
Сайт Solon совмещает в одном плейлисте видео c YouTube и Vimeo, а также аудиофайлы из SoundCloud.
17. Смотреть видео поверх окон
Floating YouTube является приложением для браузера Chrome, которое позволяет закреплять видео на YouTube поверх всех остальных окон.
18. Скорость воспроизведения
Если нажать на небольшую шестерню в правом нижнем углу любого видео на YouTube, то можно выбрать скорость воспроизведения видео.
Медленное воспроизведение, например, очень полезно при просмотре обучающих видео.
19. Настраиваем приватность
Если вы зарегистрированы на YouTube, зайдите в настройки приватности и поставьте нужные галочки, чтобы другие пользователи не знали, на какие каналы вы подписаны.
20. Горячие клавиши:
K — пауза или проигрыш
J — перемотка на 10 секунд
L — быстрая перемотка на 10 секунд
M — выключить звук
цифра 0 — в начало видео
цифры от 1 до 9 — перепрыгнуть на 10% — 90%
«+» – увеличить шрифт
«-» – уменьшить шрифт
21. Как скачать видео с YouTube
Есть несколько сайтов и приложений для браузера Chrome, которые позволяют скачать видео с YouTube. Вот одно из них:
Save From Net. На этот сайт можно зайти отдельно и скопировать ссылку на видео или вставить в ссылке перед словом «youtube» буквы «ss». Вы попадете на ту же страницу.
Выбираем любое видео на Youtube, заходим на его страницу и в адресной строке перед «youbube» в URL ролика дописываем «save», чтобы получилось примерно так «http://www.saveyoutube.com/watch?v=2XBmK8WrJB8&feature=g-vrec#_». Далее жмем Enter и перейходим по получившейся ссылке. На открывшейся странице можно будет выбрать и скачать видео с разным качеством. При первом использовании данного сервиса вам будет предложено установить специальный апплет. Установите его: поставьте галочку и нажмите «Run».
22. Убрать рекламу
Пользователям Google Chrome достаточно установить расширение Adblock для YouTube. Теперь вы сможете смотреть видео без лишних ожиданий!
23. Как вставить на свою страницу только часть видео?
Если вы хотите вставить в свой пост видео с YouTube, чтобы оно воспроизводилось с определенного момента, а не с самого начала, то для этого надо взять с YouTube HTML-код ролика, найти в этом коде либо «999999«, либо «player_detailpage» (они идут перед кавычкой и треугольной скобкой) и вставить после них, перед кавычкой, вот такую конструкцию «&start=«, либо «#t=«. Эти надписи в HTML-коде, после которых необходимо вставить данные конструкции повторяются 2 раза, но проставлять указанное дополнение нужно только после первых! После знака «=» укажите время, с которого начнется воспроизведение. Например, 45 секунд. В данном случае эта часть кода будет выглядеть либо так «999999&start=45″>«, либо так «player_detailpage#t=45″>«. Для обозначения времени используются только секунды, соответственно, если надо начать воспроизведение с 3 минут, прописываем 180. Необходимое время также можно взять из ссылки, о которой шла речь в пункте № 2, нужное число будет там в конце.
24. Как включить автозапуск видео?
Если Вы хотите, чтобы видео запускалось автоматически при открытии той страницы, на которую Вы его добавили, то аналогично предыдущему пункту № 3 после »999999« или «player_detailpage» допишите «&autoplay=0«.
25. Как заблокировать автозапуск видео?
Когда Вы открываете страницу с видеороликом на сайте YouTube, то он сразу начинает проигрываться. В определенных случаях это может быть неудобным. Особенно, если у вас медленный интернет и вам приходится ждать, пока ролик загрузится. Кого-то это может просто раздражать. Для отмены автовоспроизведения в браузере Google Chrome надо установить расширение Stop Autoplay for YouTube . После установки ничего больше делать не надо, плагин будет автоматически блокировать автовоспроизведение. Для Mozilla Firefox есть аналогичное расширение TubeStop.
Как добавить интерактивные ссылки к вашим видео на YouTube (2021)
Итак, вы создали канал на YouTube. Замечательно! Но что теперь? Скорее всего, вы создали канал YouTube, чтобы привлечь внимание к своему бренду, продуктам или услугам, поэтому следующий логический шаг — выяснить, как привлечь трафик с вашего канала YouTube в другие места, где вы ведете бизнес. Или, может быть, вы просто хотите поделиться со своей аудиторией другим отличным контентом. В любом случае, вам повезло. В этой статье мы научим вас добавлять интерактивные ссылки к вашим видео на YouTube.
Прежде чем мы покажем вам, как это сделать, мы собираемся дать вам краткий обзор типа контента, на который YouTube позволяет ссылаться из ваших видео YouTube. Хотя ни один из разрешенных или запрещенных материалов не вызовет удивления, важно понимать правила YouTube, чтобы не вступить в конфликт с богами YouTube и не оказаться вылетевшими с платформы.
Еще нет YouTube? Ознакомьтесь с нашим руководством по созданию успешного канала YouTube.
Как добавить интерактивные ссылки к вашим видео на YouTube (2021 г.):
На какие типы контента можно ссылаться из видео YouTube?
YouTube считает безопасность пользователей своим приоритетом номер один.Таким образом, есть определенные типы контента, на которые YouTube позволяет создателям видео ссылаться, а на некоторые — нет. Вот разбивка типов контента, которые разрешены и запрещены на другом конце интерактивных ссылок в ваших видео на YouTube.
Да: собственный проверенный и ассоциированный сайт
YouTube позволяет создателям видео размещать ссылки на другие сайты и контент, которым они владеют. Чтобы добавить интерактивные ссылки к вашим видео на YouTube, вам необходимо подтвердить, что вы являетесь владельцем сайта, на который вы ссылаетесь.Кроме того, вам необходимо присоединиться к партнерской программе YouTube (если она доступна в вашей стране). Чтобы присоединиться к партнерской программе, ваш канал должен иметь более 4000 часов просмотра и не менее 1000 подписчиков за последний год. Если вы соответствуете критериям, подайте заявку на участие в партнерской программе YouTube, свяжите свой веб-сайт с помощью Google Search, и все готово.
№: Продажа незаконных товаров
YouTube не разрешает ссылки на сайты, которые продают незаконные товары и услуги, такие как поддельные товары, поддельные правительственные документы и запрещенные наркотики.Ознакомьтесь с правилами YouTube по регулируемым товарам здесь.
Да: другие видео на YouTube
Даже если вы не являетесь участником партнерской программы YouTube, вы можете ссылаться на другие видео YouTube из своих собственных видео. Вы можете подумать о том, чтобы разместить ссылки на свои собственные похожие видео или видео от других влиятельных лиц и авторов YouTube, которые могут понравиться вашей аудитории.
№: Несанкционированный доступ к платному контенту
Создатели
YouTube не могут добавлять интерактивные ссылки к своим видео на YouTube, которые предоставляют пользователям несанкционированный доступ к платному контенту, независимо от того, что это за контент (семинары, живые мероприятия, мастер-классы, музыка, лицензии на программное обеспечение и т. Д.).Это считается пиратством. Ознакомьтесь с политикой YouTube в отношении авторских прав для получения дополнительной информации.
Нет: вредоносное ПО, вирусы, фишинг данных
YouTube запрещает авторам ссылаться на сайты и приложения, которые используют фишинг для получения информации о пользователях или обманным путем заставляют пользователей устанавливать вредоносное программное обеспечение на свои устройства. Эти вещи могут нанести реальный вред пользователям, что приведет к краже личных данных, отказу в обслуживании и потере данных.
№: Жестокое обращение с детьми
Само собой разумеется, что создатели YouTube не могут ссылаться на сайты, которые продвигают изображения жестокого обращения с детьми (реальные или нет).
Да: утвержденные сайты для краудфандинга и электронной коммерции
YouTube имеет утвержденный список сайтов краудфандинга и электронной коммерции, на которые создатели могут ссылаться в своих видео. Прежде чем пытаться отправить зрителей во внешний магазин или в службу сбора средств, убедитесь, что YouTube разрешает это, проверив их список.
Нет: Секс и нагота
YouTube не разрешает ссылки на порнографический контент, но разрешает использование обнаженных тел в образовательных целях.Обязательно ознакомьтесь с политикой YouTube в отношении секса и наготы, прежде чем размещать ссылку.
№: финансирование терроризма и вербовка
Благодаря тому, насколько легким стал Интернет для распространения пропаганды, террористические группы стали прибегать к вербовке и мольбам о финансировании в Интернете. YouTube вносит свой вклад в борьбу с терроризмом, запрещая авторам размещать ссылки на контент, связанный с террористическими группами и идеологиями.
Типы ссылок на видео YouTube
Теперь, когда вы понимаете, какой контент вы можете и не можете публиковать на YouTube, давайте посмотрим, как добавить интерактивные ссылки к вашим видео YouTube, если вы хотите привлечь трафик на свой веб-сайт, рассылку новостей по электронной почте, маркетинговые программы или другое ведущее или доходное звено.
Описание
Добавить ссылки к описанию видео на YouTube очень просто — просто добавьте URL-адрес к описанию вашего видео. Вероятно, именно простота использования делает этот метод добавления ссылок на видео YouTube самым популярным.
Карты
Карты всплывают во время воспроизведения видео в указанное вами время, а также показывают букву «i» в нижнем регистре в углу видео. Просто нажмите на нее, чтобы открыть ссылки, похожие видео, плейлисты или каналы.Вы можете использовать карточки для добавления ссылок на видео, плейлисты и каналы в любое время, но вы должны быть участником партнерской программы YouTube, чтобы использовать карточки для добавления интерактивных ссылок на ваши видео YouTube, которые используют настраиваемый URL.
Концевой экран
Конечные заставки похожи на подсказки, но они появляются в конце вашего видео на YouTube. Как и подсказки, вы можете использовать конечные заставки для ссылки на другие видео, плейлисты и каналы. С конечными заставками вы также можете попросить зрителей подписаться на ваш канал.Вы должны быть участником Партнера YouTube, чтобы использовать конечные заставки для добавления ссылок на собственный URL.
Видео
Ссылки на видео — это ссылки, которые упоминаются в видео. Вы можете просто поговорить об этом, добавить водяной знак к видео или просто показать его на экране в том месте во время видео, когда вы говорите об этом. Эти ссылки неактивны.
Наилучший способ добавления интерактивных ссылок к вашим видео на YouTube зависит от ваших предпочтений как автора YouTube.Если вы не являетесь участником партнерской программы YouTube, вы, очевидно, будете ограничены в типах ссылок, которые вы можете добавлять к своим видео. Мы обнаружили, что добавление ссылок непосредственно к описаниям видео обеспечивает большую гибкость, позволяя ссылаться на сайты, которые не входят в список одобренных связанных веб-сайтов.
Как добавить интерактивные ссылки к вашим видео на YouTube
Хотя есть несколько способов добавить ссылки на ваш контент YouTube, на самом деле есть только два способа добавить интерактивные ссылки непосредственно к вашим видео YouTube: подсказки и конечные заставки.В этом разделе мы расскажем, как добавлять ссылки на ваши видео на YouTube с помощью этих инструментов.
Добавить ссылки на видео YouTube с помощью карточек
Карты
— отличный способ добавить интерактивный контент к вашим видео, включая плейлисты, видео, опросы и, конечно же, ссылки на другие веб-сайты. После добавления карточек к видео в правом верхнем углу видео появится буква «i» в нижнем регистре. При нажатии на нее откроется список карточек, которые зрители могут использовать для перехода к другим видео или веб-сайтам.
Чтобы добавить карточки к видео на YouTube, сначала войдите в свою учетную запись YouTube и перейдите в YouTube Studio. Оказавшись там, перейдите в раздел Content и щелкните значок редактирования (карандаш) для видео, в которое вы хотите добавить карточки:
Появятся сведения о видео, где вы можете изменить название видео, добавить описание, выбрать или загрузить миниатюру для своего видео на YouTube и многое другое. Однако нас интересует добавление карты.Для этого выберите вариант Карты :
Вы увидите новое окно с временной шкалой видео и меню карточек. Нажмите Добавить карту , чтобы отобразить параметры карты:
Щелкните опцию Link (на изображении выше она выделена серым), чтобы добавить интерактивную карточку ссылки. При первом использовании внешних ссылок вам необходимо принять Условия использования. Затем в разделе Связанный веб-сайт введите URL-адрес своего веб-сайта из раскрывающегося меню Выбрать сайт .Нажмите Добавить связанный веб-сайт или Настройки , чтобы связать сайт с вашей учетной записью YouTube. Под видео вы сможете ввести время в видео, которое вы хотите запустить карту, в поле Start Time . Нажмите Далее и добавьте заголовок карточки, призыв к действию и любой текст-тизер, который хотите включить. Вы даже можете загрузить изображение. Когда все настроено так, как вы хотите, нажмите Сохранить . Помните, что каждый URL-адрес, который вы хотите добавить в качестве интерактивной ссылки на свои видео на YouTube, должен быть сначала одобрен YouTube и добавлен в список связанных веб-сайтов.
Вот как выглядит карточка, когда вы добавили ее в свое видео на YouTube:
При нажатии на тизер карточка раскрывается:
Теперь, когда мы рассмотрели, как добавлять интерактивные ссылки к вашим видео на YouTube с помощью карточек, давайте взглянем на конечные заставки.
Добавление ссылок на видео YouTube с помощью конечных заставок
Конечный экран похож на карточку, но отображается в конце вашего видео на YouTube. Конечные заставки — отличный способ включить призыв к действию, который отправит ваших зрителей на следующий этап вашей маркетинговой воронки.Вы даже можете отслеживать эффективность конечной заставки с помощью Google Analytics, чтобы убедиться, что конечная заставка помогает вам приблизиться к вашим маркетинговым целям.
Есть два способа добавить конечную заставку к вашим видео на YouTube: при загрузке или после загрузки. Довольно просто, правда? Начнем с того, что рассмотрим, как добавить конечную заставку при загрузке видео.
На панели управления YouTube Studio нажмите Загрузить видео и выберите видео, которое хотите загрузить.Заполните данные для своего видео и обязательно выберите или загрузите миниатюру, чтобы ваше видео на YouTube выделялось. Щелкните Дополнительные параметры , чтобы добавить такую информацию, как теги, языки и субтитры, категории и многое другое. Когда вы закончите, нажмите Далее , чтобы перейти к экрану Video Elements . Здесь у вас есть возможность добавить конечную заставку.
Источник:
Вы можете выбрать Импортировать из видео , если хотите добавить другое видео, или выберите Добавить , чтобы выбрать один из нескольких вариантов конечной заставки.
Источник:
После того, как вы выбрали настройку и заполнили необходимую информацию, вы можете щелкнуть + элемент , чтобы добавить интерактивную ссылку на конечный экран.
Чтобы добавить интерактивную ссылку к вашим видео на YouTube с помощью конечного экрана после того, как вы уже загрузили свое видео, просто перейдите в раздел Content из меню в левой части экрана и выберите нужное видео. Затем нажмите Конечный экран :
Источник:
Теперь вы добавите интерактивные ссылки на конечный экран, щелкнув + элемент , как описано выше.
Мониторинг трафика с ваших ссылок на видео YouTube
Добавление ссылок на ваши видео на YouTube — это только часть уравнения. Если вы хотите убедиться, что ваши ссылки эффективны, вам понадобится способ отслеживать трафик, генерируемый этими ссылками. Лучший способ отслеживать трафик, генерируемый вашими ссылками на видео YouTube, — это использовать коды UTM при добавлении ссылок на свои видео. Google предлагает бесплатный инструмент Campaign URL Builder, который поможет вам создавать коды UTM, чтобы вы могли легко отслеживать активность ссылок.
Заключение
Теперь вы знаете, как добавлять интерактивные ссылки к вашим видео на YouTube. Как видите, это простой процесс, но он приносит большую награду. Когда вы добавляете интерактивные ссылки к своим видео на YouTube, вы можете управлять повествованием о своем бренде и направлять своих зрителей к контенту, который для них важнее всего. Это может привести к увеличению количества потенциальных клиентов, более подробному списку подписчиков и, в конечном итоге, к большему доходу для вас!
Как связать свой блог или веб-сайт с YouTube
Вы создали свой канал YouTube и теперь хотите добавить ссылки на свой веб-сайт и / или блог.С помощью YouTube Studio вы можете настроить свой канал YouTube, добавив в баннер до пяти ссылок.
Кроме того, если вы являетесь участником партнерской программы YouTube, вы можете вставлять интерактивные ссылки прямо в свои видео на YouTube с помощью карточек YouTube.
Как добавить ссылки на веб-сайты на свой канал YouTube
Пока у вас есть канал YouTube, вы можете добавлять ссылки на свой блог, веб-сайт, социальные сети или в любое другое место, которое вы сочтете необходимым, в свой баннер YouTube.
Войдите в YouTube Studio.
Выберите Customization в левой вертикальной навигационной панели.
В разделе Настройка канала выберите Базовая информация .
В разделе Ссылки выберите Добавить ссылку .
Введите название вашего блога или веб-сайта в поле Название ссылки . Введите адрес веб-сайта в поле URL .
Вы можете вставить любой текст в поле Название ссылки .Все, что вы здесь напечатаете, будет отображаться в баннере вашего канала YouTube. Так, например, если вы хотите показать адрес веб-сайта вашей компании (www.companyabc.com), введите www.companyabc.com в поле Link title вместо Company ABC .
В раскрывающемся меню Ссылки на баннере > Ссылки выберите Первая ссылка , если вы хотите, чтобы соответствующая ссылка отображалась в качестве первой или единственной ссылки в вашем баннере.Если это не первая ссылка в вашем баннере, выберите ссылку с соответствующим номером.
Повторите шаги 4–6, чтобы добавить к баннеру дополнительные ссылки.
Выберите Опубликовать в правом верхнем углу.
Внизу экрана выберите Перейти на канал , чтобы увидеть свои ссылки в баннере YouTube.
Используйте карточки YouTube, чтобы добавить ссылку на свой веб-сайт в видео YouTube
Карточки YouTube — это интерактивные ссылки в видеороликах YouTube.С помощью карточек вы можете делиться интерактивным контентом в любом месте вашего видео.
Карточки
YouTube доступны не всем, у кого есть канал YouTube. Чтобы добавлять подсказки к своим видео, вы должны быть партнером YouTube, у которого должно быть не менее 1000 подписчиков и 4000 часов просмотра.
Как добавить карточки ссылок в видео на YouTube
Чтобы добавить связанный веб-сайт в карточку ссылки в видео YouTube:
Войдите в YouTube Studio.
Выберите Видео на левой вертикальной панели навигации.
Выберите видео, к которому нужно добавить карточку.
Наведите указатель мыши на текст справа от выбранного видео и выберите значок карандаша .
Введите Details для видео и нажмите Next .
В разделе Карты выберите Ссылка .
Под видео в поле Start Time введите время в видео, с которого вы хотите запустить карточку.
Введите содержимое Message и Teaser в соответствующие поля. Эта информация обязательна.
Выберите Сохранить .
Добавить видео ссылки YouTube на веб-сайты или блоги
Один из способов добавить видео YouTube в блог или на веб-сайт — скопировать и вставить HTML-код YouTube на сайт:
Перейдите к видео YouTube , которое вы хотите встроить.
Под видео выберите Поделиться .
Выберите значок Встроить во всплывающем окне.
Щелкните в любом месте HTML-кода, чтобы выделить весь код. После выделения кода нажмите Копировать .
Перейдите на свой веб-сайт и нажмите Control + V , чтобы вставить HTML-код в HTML-код вашего веб-сайта.
Веб-хосты
предлагают различные способы встраивания и загрузки видео на веб-сайты.За конкретными инструкциями обратитесь к файлам справки вашего веб-хостинга.
Спасибо, что сообщили нам!
Расскажите, почему!
Другой
Недостаточно подробностей
Сложно понять
Как создать URL-ссылку для видео
Значит, вы только что сняли видео, и вам нужно разместить его где-нибудь, кроме YouTube или Vimeo? Даже YouTube Unlisted может быть далеко не идеальным решением из-за хлопот с созданием учетных записей и управлением каналами.
Кроме того, если вы создали видео для работы или учебы, возможно, вы не захотите публиковать его на своем личном канале, который может иметь совершенно другой контекст или тему.
Kapwing — это простой и быстрый инструмент для размещения ваших видео в облаке. Используя Kapwing Video Maker, вы можете загрузить свое видео и создать на него URL-ссылку за несколько кликов. Вы можете встроить видео Kapwing на любой веб-сайт или, если вы разработчик, скопировать URL-адрес видео как SRC видеообъекта HTML. Это упрощает обмен видео: без суеты и суеты.
Вот как создать URL-адрес для вашего видео:
- Загрузите свое видео
- Редактируйте и настройте
- Экспорт
- Создайте URL-адрес
Давайте рассмотрим каждый из этих шагов в Подробнее.
1. Загрузите свое видео
Прежде всего, откройте Kapwing.com и выберите Video Maker или перейдите в существующее рабочее пространство Kapwing. Затем загрузите свое видео. Вы можете видеть, как прогресс загрузки Kapwing приближается к 100%.
Имейте в виду, что размер вашего видео должен быть меньше 250 МБ, если у вас еще нет учетной записи Kapwing Pro.
2. Редактировать и настраивать
Теперь, когда видео запущено, вы можете редактировать и настраивать его. Вырезать, обрезать, отрегулировать, добавить субтитры или изменить размер. Или, если вы хотите действительно покопаться, вы также можете попробовать добавить в видео переходы с переходом или вставить индикатор выполнения.
Настройка внешнего вида видео в Studio
3. Экспорт
Нажмите «Экспорт» в правом верхнем углу, чтобы обработать видео и получить URL-адрес. Ваше видео будет обработано, прежде чем оно будет готово для загрузки или публикации.
Если вы не вошли в учетную запись Kapwing, войдите в систему , используя свою учетную запись Google или Facebook — это приведет к удалению водяного знака из нижнего правого угла вашего окончательного видео.
4. Создайте URL-адрес
Скопируйте URL-адрес с веб-страницы или нажмите кнопку «Копировать ссылку».Этот URL-адрес ведет непосредственно к облачному хранилищу, поэтому вы можете использовать его для размещения видео на своем веб-сайте.
URL будет скопирован в буфер обмена. Если вы воспользуетесь кнопкой «Копировать ссылку», вы получите короткий URL-адрес, оптимизированный для отправки в социальные сети. Когда кто-то вставляет скопированную ссылку в браузер, видео будет воспроизводиться на Kapwing. Вы можете использовать сгенерированный URL, чтобы поделиться своим видео с друзьями, коллегами или в школе.
Если вам нужно встроить свое видео в сообщение в блоге или на веб-страницу, нажмите «встроить» и скопируйте сгенерированный код, затем вставьте его на страницу.
Девушка — 979
Видео, снятое на Kapwing
Статьи по теме:
Используйте видео из Интернета в Pages, Numbers и Keynote
Воспроизводите видео с YouTube и Vimeo прямо в своих документах, таблицах и презентациях на iPhone, iPad, iPod touch и Mac.
Скопируйте Интернет-адрес (URL) видео с веб-сайта YouTube или Vimeo, затем добавьте его в свой документ.Вы и те, с кем вы поделились документом, можете воспроизводить видео прямо в документе. Для воспроизведения видео требуется подключение к Интернету.
Эта функция может быть доступна не во всех странах и регионах.
Добавить видео из Интернета на iPhone или iPad
- Скопируйте URL-адрес видео:
- Если вы используете веб-браузер, например Safari, найдите видео на веб-сайте YouTube или Vimeo, коснитесь URL-адреса в адресной строке вверху страницы, коснитесь его еще раз , затем коснитесь «Копировать».Убедитесь, что выделена вся ссылка, например «https://youtu.be/nnZeDt2c8Yo».
- Если на вашем устройстве установлено приложение YouTube или Vimeo, найдите видео, нажмите кнопку «Поделиться» на видео, затем нажмите «Копировать ссылку».
- В Pages, Numbers или Keynote коснитесь документа, в котором должно отображаться видео. В Keynote убедитесь, что вы находитесь в режиме просмотра слайдов.
- Нажмите кнопку «Вставить», нажмите кнопку «Мультимедиа», затем нажмите «Веб-видео».
- Коснитесь поля «Ввести URL», затем коснитесь «Вставить».
- Нажмите Insert. *
Чтобы просмотреть видео, нажмите кнопку «Воспроизвести» на видео в документе. Возможно, вам придется снова нажать «Играть». Вы можете смотреть видео в режиме редактирования или чтения.
Вы можете перетаскивать видео по странице, чтобы перемещать его, а также изменять размер, положение и выравнивание видео, как и с другими объектами. Вы также можете добавлять заголовки и подписи к видео.
* Некоторые URL-адреса, скопированные из приложения Vimeo, могут не работать. Чтобы скопировать URL-адрес, если у вас установлено приложение Vimeo, найдите видео с помощью веб-браузера, нажмите и удерживайте видео в результатах поиска, затем нажмите «Копировать».Затем вы можете добавить видео в свой документ.
Добавить заголовки и подписи
- Коснитесь видео в документе, затем коснитесь кнопки «Форматировать».
- Нажмите «Веб-видео», нажмите «Заголовок» и «Заголовок», затем включите нужные параметры.
- Дважды коснитесь заполнителя текста, затем введите заголовок или заголовок. Если текст не помещается, перетащите маркеры выделения в текстовое поле. Если маркеров выделения не видно, коснитесь за пределами поля, а затем коснитесь текста один раз.
Добавить видео из Интернета на Mac
- В веб-браузере, таком как Safari, скопируйте URL-адрес видео:
- Найдите видео на веб-сайте YouTube или Vimeo.
- Выберите весь URL-адрес в адресной строке, например «https://youtu.be/nnZeDt2c8Yo».
- Выберите «Правка»> «Копировать».
- В Pages, Numbers или Keynote щелкните документ, в котором должно отображаться видео.
- Нажмите кнопку «Мультимедиа» на панели инструментов, затем выберите «Веб-видео».
- Выберите «Правка»> «Вставить», затем нажмите «Вставить».
Поддерживаемые ссылки на видео, которые вставляются в документ или электронную таблицу, по умолчанию вставляются как веб-видео. Чтобы изменить это предпочтение, выберите «Pages» или «Numbers»> «Настройки», затем снимите флажок «Вставлять ссылки YouTube и Vimeo как веб-видео».
Чтобы просмотреть видео, нажмите кнопку «Воспроизвести» на видео в документе.Возможно, вам придется снова нажать «Играть».
Вы можете перетаскивать видео по странице, чтобы перемещать его, а также изменять размер, положение и выравнивание видео, как и с другими объектами. Вы также можете добавлять заголовки и подписи к видео.
Добавление заголовков и подписей на Mac
- Выберите видео, нажмите кнопку «Формат», затем нажмите «Веб-видео» в инспекторе.
- Выберите параметры, которые вы хотите использовать.
- Дважды щелкните текст заполнителя, затем введите заголовок или заголовок.
Информация о продуктах, произведенных не Apple, или о независимых веб-сайтах, не контролируемых и не проверенных Apple, предоставляется без рекомендаций или одобрения.Apple не несет ответственности за выбор, работу или использование сторонних веб-сайтов или продуктов. Apple не делает никаких заявлений относительно точности или надежности сторонних веб-сайтов. Свяжитесь с продавцом для получения дополнительной информации.
Дата публикации:
Как вставить видео с YouTube в документ Word
Иногда, чтобы донести свою точку зрения и сделать документ более интересным, помогает вставить видео YouTube.Вот как это сделать.
Иногда бывает полезно добавить видео YouTube в документ Microsoft Word. Это может помочь вам донести свою точку зрения или помочь с обучением. Вставка видео YouTube прямо в документ упрощает его просмотр. Word позволяет включать видео прямо в документ. Тогда читателю не нужно переходить по ссылке на видео и запускать отдельный экземпляр браузера.
Вставить видео YouTube в документ Word
Откройте документ Word, в который вы хотите добавить видео.Затем поместите курсор в раздел, в который вы хотите поместить видео. На ленте щелкните вкладку Вставить . Затем нажмите кнопку Online Video в разделе «Медиа».
Откроется диалоговое окно для ввода ссылки на видео YouTube, которое вы хотите использовать. Просто введите его в поле URL и нажмите Вставить .
Где взять ссылку на видео YouTube?
Получить ссылку на видео на YouTube — совсем несложно.Просто зайдите на YouTube и найдите видео, которое хотите использовать. Находясь на странице видео, вы можете просто скопировать ссылку из адресной строки.
Вы также можете нажать кнопку Поделиться на странице видео. Он находится прямо под видео рядом с кнопками «Мне нравится».
Это откроет параметры обмена для видео. Чтобы получить ссылку, просто нажмите кнопку Копировать .
Или, если вы хотите использовать код для встраивания, вы можете.Щелкните значок Встроить и скопируйте код из поля, нажав кнопку Копировать .
Также стоит отметить, что вы можете захотеть начать воспроизведение видео в определенное время. Если это длинное видео, которое избавляет читателя от необходимости смотреть его полностью. Это позволяет им сразу перейти к той части видео, где уместна информация.
Для этого нажмите паузу в то время, когда вы хотите, чтобы видео началось. Затем, когда вы копируете ссылку для общего доступа или код для встраивания, щелкните поле « Начать с ».Обязательно установите флажок перед , скопировав ссылку на видео или встроенный код.
Например, здесь я хочу, чтобы это видео началось через 30 секунд. Вы заметите, что оно меняет ссылку для общего доступа и добавляет к ней t = 30 .
Просмотр видео, вставленного в документ Word
После того, как вы вставили видео в документ, вы можете использовать Инструменты для работы с рисунками для форматирования и настройки макета. Например, вы можете поэкспериментировать с различными вариантами переноса текста.Это поможет вам представить документ так, как вы хотите.
Когда читатель переходит к вставленному вами видео, ему просто нужно нажать кнопку Воспроизвести . Это затемняет текст статьи и выводит видео на передний план. И все стандартные параметры видео, которые вы найдете на сайте YouTube, будут доступны. Например, воспроизведение, пауза, громкость и т. Д.
Вставка видео непосредственно в документ Word делает его более интересным. Это полезно в тех случаях, когда документ особенно длинный.Читателю не нужно выходить из документа, смотреть видео, затем возвращаться к документу и находить, где они остановились.
Дополнительные приемы с Office с видео
Несколько лет назад мы показали вам, как вставлять видео в Word 2013, и это все еще работает в этой версии. Но если вы используете Office 365, этот новый процесс упрощает добавление видео YouTube в документы Word.
Если вы делаете презентацию, узнайте, как добавить видео в PowerPoint. Кроме того, вы можете преобразовать презентацию PowerPoint в всплывающее видео, а затем в документ Word.
Добавление видео в Linktree: Linktree
Мы понимаем, что видеоконтент — один из самых популярных и лучших способов взаимодействия с вашей аудиторией на социальной платформе. Поскольку YouTube является ведущей платформой для видеоконтента, мы дали нашим пользователям возможность вставлять видео прямо в свое Linktree.
Мы можем встраивать видео с Youtube, Vimeo, TikTok и Facebook.
Как использовать ссылки на видео?
- Войдите в систему администратора Linktree здесь
- Нажмите «Добавить новую ссылку» и присвойте своей ссылке «Заголовок»
- Вставьте URL-адрес видео в поле URL-адреса.
- Новый эскиз видео появится под URL вашего видео.
- Выберите параметр «Вставить это видео в мое дерево ссылок», чтобы встроить видео. Если вы хотите добавить ссылку прямо на свое видео, вы можете выбрать «Ссылка на веб-сайт (видео)».
Как захватить подписчиков по ссылкам вашего видеоканала
- Войдите в систему с помощью администратора Linktree здесь
- Нажмите «Добавить новую ссылку» и дайте своей ссылке «Заголовок»
- Вставьте URL-адрес канала YouTube в поле URL.
- Новый эскиз видео появится под URL вашего канала
- Выберите параметр «Отключить ссылку на веб-сайт YouTube»
- В параметрах «Отключить ссылку» установите флажок «Попросить посетителей подписаться».
Обратите внимание: Чтобы появилась опция, этот URL-адрес должен быть вашим каналом Youtube.
Помимо встраивания ссылок YouTube, вы также можете встраивать видео Twitch и прямые трансляции. Вы можете узнать больше о типах ссылок Twitch, которые вы можете использовать, прочитав эту статью поддержки здесь
Как использовать ссылки Twitch
- Нажмите «Добавить новую ссылку» и вставьте URL-адрес видео Twitch в поле URL-адреса
- A Появится запрос со следующими параметрами:
- Ссылка на веб-сайт Twitch
- Вставить видео в мой Linktree
- После того, как вы выберете предпочтительный вариант и дадите ссылку заголовок, она появится на вашем Linktree как активная ссылка, и видео будет вставлено при нажатии.
Чтобы встроить канал Twitch в Linktree, следуйте этим инструкциям:
- Нажмите «Добавить новую ссылку» и вставьте URL-адрес канала Twitch в поле URL-адреса
- Появится запрос со следующими параметрами:
- Ссылка отключена на веб-сайт Twitch
- Вставьте мой канал Twitch
- Вставьте мой чат Twitch
- Вставьте мой канал Twitch и чат
- После того, как вы выберете предпочтительный вариант и дадите ссылку заголовок, она появится в вашем Linktree как активная ссылка, и видео будет вставлено при нажатии.
Если у вас есть какие-либо вопросы, свяжитесь с нашей службой поддержки клиентов с помощью этой формы или по электронной почте [email protected].
Добавление видео в Prezi Present — Центр поддержки Prezi
Добавление видео может сделать вашу презентацию более динамичной и предоставить убедительные истории. В Prezi Present вы можете загрузить свой собственный видеофайл или добавить видео, используя ссылку на YouTube.
☝️
Платная функция: Хранилище для загрузки видео доступно для пользователей с планом Prezi Plus или выше.К счастью, обновить лицензию и получить доступ к этой и всем другим замечательным функциям, которые могут предложить наши планы Prezi, совсем несложно.
Загрузка видео
1. Перейдите в то место презентации, куда вы хотите добавить видео.
2. Нажмите кнопку Вставить вверху экрана, затем выберите Видео .
3. На боковой панели вы можете:
- Добавьте видео из собственной библиотеки
- Загрузите файл со своего компьютера, нажав Загрузить видео
- Щелкните стрелку рядом с кнопкой, чтобы выбрать файл из Dropbox, Google Диска или OneDrive
- Вставить видео с YouTube
4.После загрузки файла вы можете перемещать, изменять размер и вращать видео по мере необходимости.
Примечание : Перед загрузкой убедитесь, что расширение файла — «.mp4», и мы рекомендуем добавлять видеофайлы размером не более 50 МБ, чтобы избежать возможного снижения производительности.
Поддерживаемые форматы
Prezi Present поддерживает видеофайлы MP4 с расширениями .mp4. Аудио должно быть в кодеке AAC (кодеки HE-AAC не поддерживаются).
Добавление видео по ссылке на YouTube
1.Перейдите к месту презентации, куда вы хотите добавить видео.
2. Нажмите кнопку Вставить вверху экрана, затем выберите Видео .
3. На боковой панели скопируйте + вставьте (CTRL / CMD + V) ссылку YouTube в поле под «Встроить YouTube».
4. Щелкните Вставить .
5. После загрузки видео вы можете перемещать, изменять размер и вращать видео по мере необходимости.
Примечание. Для воспроизведения любых видеороликов YouTube потребуется подключение к Интернету.Также обратите внимание, что ваши видео должны соответствовать Условиям использования Prezi.

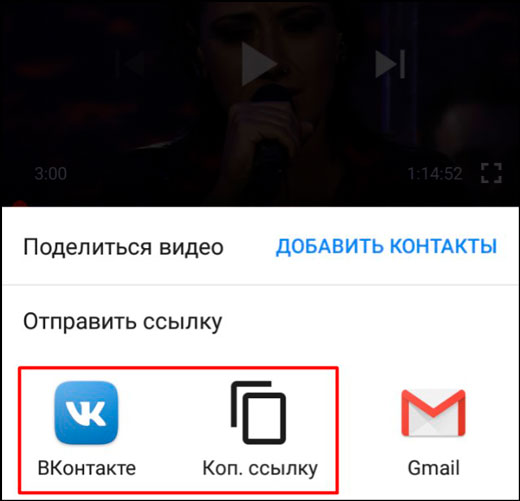
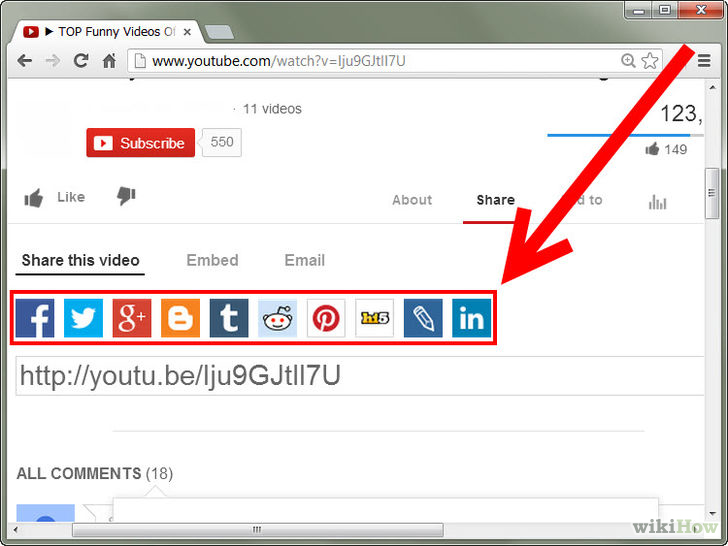
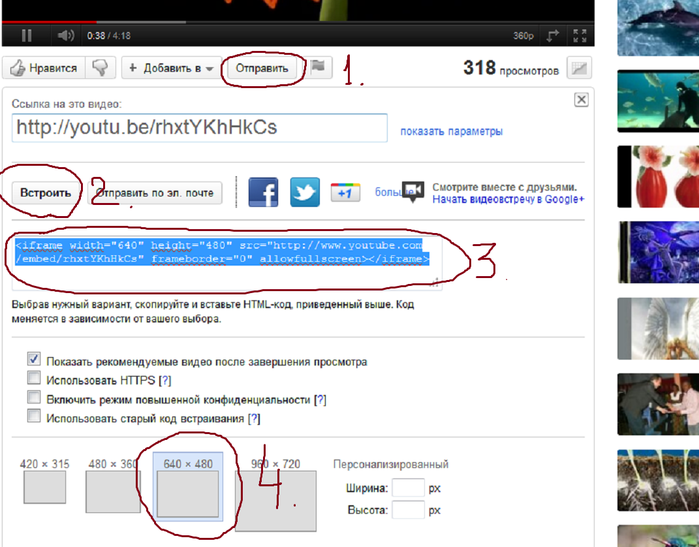 5em;text-align:center;font:48px/1.5 sans-serif;color:white;text-shadow:0 0 0.5em black}
</style>
<a href=https://www.youtube.com/embed/li_9PBrcOcQ?autoplay=1>
<img src=https://img.youtube.com/vi/li_9PBrcOcQ/hqdefault.jpg alt='Demo video'>
<span>▶</span>
</a>"
frameborder="0"
allow="accelerometer; autoplay; encrypted-media; gyroscope; picture-in-picture"
allowfullscreen
title="Demo video">
</iframe>
5em;text-align:center;font:48px/1.5 sans-serif;color:white;text-shadow:0 0 0.5em black}
</style>
<a href=https://www.youtube.com/embed/li_9PBrcOcQ?autoplay=1>
<img src=https://img.youtube.com/vi/li_9PBrcOcQ/hqdefault.jpg alt='Demo video'>
<span>▶</span>
</a>"
frameborder="0"
allow="accelerometer; autoplay; encrypted-media; gyroscope; picture-in-picture"
allowfullscreen
title="Demo video">
</iframe>


Добавить комментарий