Как закрепить любое окно или приложение поверх всех окон в Windows
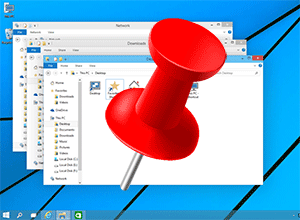 Приветствую!
Приветствую!
Далеко не все приложения имеют возможность штатно закреплять собственное окно поверх всех окон. Подавляющее большинство программ такой возможности не имеет. Если вы испытываете дискомфорт в отсутствии такой возможности при работе с несколькими приложениями одновременно, то это статья для вас.
Благодаря представленному решению вы сможете с лёгкостью закреплять интересующие вас окна поверх остальных.
Это при определённых сценариях работы действительно повышает удобство и продуктивность.
Для добавления возможности закрепления системных окон и приложений поверх других мы воспользуемся бесплатной портативной утилитой PinMe!
Программа имеет англоязычный интерфейс, но разобраться в нём не составит особого труда.
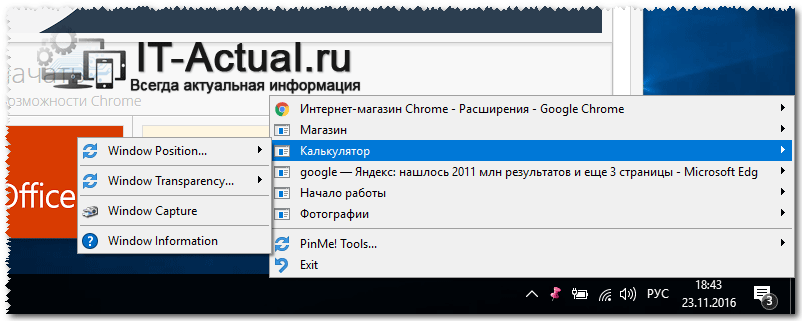
Программа после запуска размещает свою иконку в области уведомлений. При клике по ней вы увидите список открытых системных окон и приложений.
Вам останется только навести мышку на интересующее приложение и в появившемся меню нажать Window Position… -> Enable TopMost.
В случае установки с помощью опции TopMost нескольких окон поверх всех, они будут перекрывать остальные окна, но не будут пытаться перекрывать друг друга.
Небольшое пояснение по располагающейся рядом опции Enable SuperPin. В случае её выбора, окно программы будет всегда перекрывать остальные окна.
Разработчики на этом не остановились и оснастили своё творение дополнительными возможностями.
![]()
Очень логичным и весьма полезным мне видится возможность задать прозрачность для интересующих окон. Это действительно удобно в определённых сценариях работы.
Прозрачность задаётся в меню утилиты. Наведите мышку на интересующее приложение в списке и в появившемся меню нажмите Window Transparency… -> и выберите желаемую степень прозрачности в процентах.
И наконец, хотелось бы немного рассказать о возможности создания скриншота всего экрана или конкретных окон. Снимок можно сделать из меню, выбрав пункт Window Capture или с помощью горячих клавиш (более подробно об этом написано в справке к программе).
Программа отлично работает в Windows 7 (8, 8.1 и 10). Особо хочется отметить тот факт, что программа полностью совместима с Windows 10 и позволяет закреплять поверх всех окон даже Metro приложения.
 Кстати, существует и другое программное решение, решающее аналогичную задачу. Возможно, вам стоит ознакомиться и с ним.
Кстати, существует и другое программное решение, решающее аналогичную задачу. Возможно, вам стоит ознакомиться и с ним.
Если у вас остались вопросы, вы можете задать их в комментариях.
Обзор решений для крепления окон Windows поверх других
Обзор программ для крепления окон приложений Windows поверх других – Always On Top Maker, TurboTop, DeskPins. Также рассматриваются нестандартные решения – Chrome-расширение для выноса в мини-плеер видео на YouTube и UWP-приложение (для Windows 10) Always on Top.
Актуальные версии Windows предусматривают ряд возможностей для удобного расположения активных приложений на экране. Это команды размещения окон рядом, стопкой или каскадом, реализованные в контекстном меню панели задач, а также функция Snap – «приклеивание» окон к граням экрана. Однако до сих пор почему-то в среде системы нет куда более полезной фичи – крепления окон нужных приложений поверх всех других активных окон, опции, известной как «Always on top». Эта фича реализована в некоторых сторонних программах, но их меньшинство. Как же реализовать такую возможность для любых окон Windows? Рассмотрим ниже несколько решений.
1. Always On Top Maker
http://www.softpedia.com/get/Others/Miscellaneous/Always-On-Top-Maker.shtml
Простейшее решение для реализации в среде Windows возможности крепить одни окна поверх других – портативная бесплатная утилита Always On Top Maker. У неё нет никаких дополнительных функций, нет настроек, более того – нет даже интерфейса. О работе утилиты можем узнать только из диспетчера задач.

Управляется она горячими клавишами. Чтобы закрепить окно активного приложения поверх других, необходимо нажать Ctrl+Alt+T. Эти же клавиши нужно жать и для открепления окна. Для закрытия утилиты предусмотрены клавиши Ctrl+Alt+Q. Как видим, всё очень просто, зато чётко и по делу. Потребляет утилита лишь 800 Кб памяти, самое то для слабых компьютеров.
2. TurboTop
https://www.savardsoftware.com/downloads.asp
Ещё одно простенькое решение – бесплатная утилита TurboTop. Правда, на этот раз у нас будет хоть какой-то визуальный доступ к управлению. Утилита работает из системного трея. При нажатии на её значок увидим перечень окон активных приложений. Установка галочки для нужного окна закрепит его поверх других, снятие галочки – соответственно, уберёт эту привилегию.

TurboTop потребляет немногим больше 1 Мб оперативной памяти и так же, как и предыдущая рассмотренная утилита, никак не скажется на работе слабых компьютерных устройств.
3. DeskPins
https://efotinis.neocities.org/deskpins/
DeskPins тоже можно было бы назвать простенькой утилитой, но на фоне двух своих альтернатив, рассмотренных выше, она смотрится как полноценная программа. У неё есть не только интерфейс, но даже настройки. Поселяется DeskPins в системном трее. Её значок в трее – это кнопка крепления окон приложений поверх других. Кликаем на значок, активируем канцелярскую кнопку и буквально прикалываем этой кнопкой нужное нам окно.

Канцлерская кнопка будет постоянно отображаться на закреплённом окне. Убирается крепление поверх других окон нажатием на крестик, он появится при наведении мыши на канцелярскую кнопку.

В настройках утилиты можно сменить цвет канцелярской кнопки, настроить правила автоматического крепления для отдельных программ, выбрать свои горячие клавиши.
***
Выше мы рассмотрели стандартные решения для крепления окон Windows поверх других. Но обзор хотелось бы разнообразить ещё и нестандартными решениями – креплением поверх других окон мини-плеера видео на YouTube и заметок из страниц сайтов.
4. Chrome-расширение для YouTube-видео
https://chrome.google.com/webstore/detail/floating-for-youtube-exte/egncdnniomonjgpjbapalkckojhkfddk
Чтобы смотреть видеоролик на YouTube параллельно с другими выполняемыми на компьютере задачами, не нужно крепить поверх других приложений целый браузер и играться с размерами его окна. Можно просто установить в Google Chrome или иной браузер с поддержкой контента из его магазина расширение для перемещения в отдельное окошко YouTube-видео – Floating for YouTube Extension. Видео в отдельном небольшом окошке можно помещать в любую зону экрана и крепить спереди других окон. Для этого на выносном плеере имеется кнопка в виде канцелярской.

5. UWP-приложение для Windows Always on Top
https://www.microsoft.com/store/productId/9P37FT08RNXM
Наконец, самое неоднозначное, но весьма интересное решение по рассматриваемой теме – UWP-приложение Always on Top, соответственно, вариант только для системы Windows 10. Оно являет собой минималистичную форму для ввода веб-адресов сайтов, она обозначена №1 на скриншоте ниже. Вводим адрес, жмём Enter, и как только в окне приложения отобразится сайт, нажимаем кнопку, обозначенную №2 на скриншоте.

Эта кнопка превратит веб-страницу с публикацией в компактную заметку, которая не будет перекрываться другими окнами Windows. И таких заметок можно открыть сколь-угодно.

Закрепление окна поверх других окон в Windows – инструкция
 Приветствую!
Приветствую!
Возникают задачи, когда необходимо расположить то или иное окно непосредственно поверх всех других, дабы его всегда было можно наблюдать на экране. Однако в Windows таковая штатная возможность отсутствует, что, впрочем, не исключает реализации данного функционала в конкретном используемом приложении.
Но далеко не все разработчики приложений думают о реализации данной возможности в своих творениях. А Windows в этом плане вовсе обделена. Однако не спешите огорчаться, ведь существует действенное решение, которое поможет наделить любое окно, что отображается в системе, возможностью стать главным, т.е. быть закреплённым при любых обстоятельствах, дабы его не перекрывали никакие другие окна.
Давайте перейдём к рассмотрению этого замечательного решения, которое поможет в работе с окнами, а именно окажет посильную помощь в закреплении желаемого окна в Виндовс.
Программа, о которой пойдёт речь далее, является бесплатной. Она имеет англоязычный интерфейс, что, впрочем, не является проблемой (всё интуитивно понятно).
Осуществляем закрепление необходимого открытого окна поверх всех остальных
- Первым делом программу необходимо скачать с официального сайта и установить в систему.
- Теперь её надо запустить. При установке она не размещает свой ярлык на рабочем столе, однако оный помещается в меню Пуск, к списку с остальными программами. Найдите её там и запустите.
- После запуска в области уведомлений появится значок приложения.

Кликнув по нему левой клавишей мышки, рядом с курсором появится канцелярская кнопка серого цвета. В этот момент необходимо подвести курсор мышки к тому окну, которое должно быть закреплено. Как только подведёте – осуществите клик левой клавишей мышки. После этого в заголовке окна отобразится канцелярская скрепка красного цвета, что означает, что окно закреплено поверх всех.

- Задача выполнена. Если вы захотите открепить окно, то сделать это достаточно просто. Наведите курсор мышки на отображающуюся в заголовке окна канцелярскую скрепку. Высветится пиктограмма крестика. Если нажать в этот момент клавишу мышки, то произойдёт открепление окна.

- Стоит отметить, что закрепление окон Metro приложений не поддерживается. Если вы желаете закреплять окна данного типа приложений, то это можно сделать с помощью утилиты аналогичного назначения.
- При необходимости, вы можете в настройках программы включить автоматическое закрепление того или иного окна. Определение окна, которое необходимо закрепить осуществляется по заголовку и \ или присвоенному классу.

![]()
![]() Мы рады, что смогли помочь Вам в решении поставленной задачи или проблемы.
Мы рады, что смогли помочь Вам в решении поставленной задачи или проблемы.
В свою очередь, Вы тоже можете нам очень помочь.
Просто поделитесь статьей в социальных сетях и мессенджерах с друзьями.
Поделившись результатами труда автора, вы окажете неоценимую помощь как ему самому, так и сайту в целом. Спасибо!
Опрос: помогла ли вам эта статья?
(cбор пожертвований осуществляется через сервис Яндекс Деньги)
На что пойдут пожертвования \ реквизиты других платёжных систем
Привет.
Не секрет, что в экономике ныне дела обстоят не лучшим образом, цены растут, а доходы падают. И данный сайт также переживает нелёгкие времена 🙁
Если у тебя есть возможность и желание помочь развитию ресурса, то ты можешь перевести любую сумму (даже самую минимальную) через форму пожертвований, или на следующие реквизиты:
Номер банковской карты: 5331 5721 0220 5546
Кошелёк Яндекс Деньги: 410015361853797
Кошелёк WebMoney: P865066858877
PayPal: [email protected]
QIWI кошелёк: +79687316794
BitCoin: 1DZUZnSdcN6F4YKhf4BcArfQK8vQaRiA93
Оказавшие помощь:
Сергей И. — 500руб
<аноним> — 468руб
<аноним> — 294руб
Мария М. — 300руб
Валерий С. — 420руб
<аноним> — 600руб
Полина В. — 240руб
Деньги пойдут на оплату хостинга, продление домена, администрирование и развитие ресурса. Спасибо.
С уважением, создатель сайта IT-Actual.ru
Как окно сделать поверх всех окон
Некоторые пользователи компьютеров задумываются о том, чтобы закрепить окно поверх других окон. К примеру, ролик на Ютубе c описанием определенной программы, чтобы получить возможность смотреть и пробовать. Также можно разместить красивые крупные часики поверх окна, позволяя себе не искать их постоянно.
Вариантов этого использования можно назвать не один и не два, однако существует одна проблема. Она состоит в том, что Windows не имеет такого в настройках. Таким образом, возникает необходимость использовать сторонние программы. Их них можно выбрать приложения полегче или посложнее. Однако все позволяют предоставить решение, как сделать окно поверх всех окон.
Chameleon Window Manager
Одним из подобных расширений является «Хамелеон». Установка осуществляется стандартным образом. После данной процедуры после около клавиш закрытия каждого окна возникает еще несколько. Существует возможность свернуть их в трей, выполнить настройку прозрачности, установить размеры, перемещать между различными мониторами и прочее. Новые версии позволяют выбрать, в какое окно нужно добавить, в каком порядке разместить кнопки. Можно даже выбрать цвет клавиш. Хотя, следует заметить, что цвет кнопок довольно точно повторяет цвет заголовка, в результате чего пользу от данной возможности легко поставить под сомнение.
DeskPins − канцелярская кнопка
В случае, если некоторым пользователям предыдущая программа покажется чрезмерно навороченной, проблему того, как окно сделать поверх всех окон, существует возможность решить и другим способом. К примеру, предлагается использовать DeskPins. Эта программа бесплатная, небольшая по весу, способна работать даже в портативном режиме. Чтобы закрепить окна, понадобится перетащить значок из трея на заголовок требуемого окна и нажать левую клавишу манипулятора.
В принципе, это все, что нужно сделать. После этого выбранное окно будет находиться выше всех. Что касается заголовка, в нем появится значок, который выглядит как канцелярская кнопка. Аналогичного эффекта можно достичь, если нажать на клавиатуре комбинацию клавиш Ctrl+F12. В результате окно, которое раскрыто поверх других, появится наверху даже если открыть другие окна. Когда будет установлена такая комбинация, следует произвести замену, чтобы не возникали конфликты с другими программами.
Turbotop − если необходимы два окна
Данная программа способна работать из трея. Правда, она может осуществлять не только с одним окном, чем и отличается от предыдущей программы. Ее производители подошли к вопросу о том, как создать окно поверх всех окон, немного другим путем. Данная программа не создает ограничения в виде закрепления одного окна. Их может быть несколько.
При нажатии значка, расположенного в трее, можно получить перечень открытых на рабочем столе окон. При очередном нажатии на любом из пунктов, позволяется сделать окно закрепленным. Открепление происходит схожим образом. Напротив закрепленного окна установлена отметка. Однако в качестве интересной особенности программы выступает память. Она может запомнить все закрепленные окна, начиная с момента использования. Затем вопрос о том, как окно сделать поверх всех окон, не появится больше. При очередном запуске это окно будет размещаться поверх всех окон.
Когда операционная система Windows будет установлена, начинается этап установки требуемых программ. Среди огромного количества утилит существует определенный класс, который дает возможность расширять возможности стандартного проводника.
Как сделать картинку поверх всех окон — закрепить окно
Зачем закреплять окно поверх всех окон?
Есть несколько ситуаций, когда вам необходимо закрепить окно поверх остальных. С ними сталкиваются практически все пользователи:
- при расчете на калькуляторе;
- при сравнении двух графических объектов, кодов, текстов;
- при использовании в качестве источника информации книг, открытых в программах для чтения;
- при попытке повторить на ПК действия видеоблогеров;
- при необходимости управлять мультимедиа во время игр;
- при желании посмотреть любимый сериал не отрываясь от работы.
Можно придумать массу причин, зачем необходимо закреплять одно окно поверх других. Некоторые производители программного обеспечения дополнили свои продукты приоритетным расположением на рабочем столе, но все же большинство браузеров и других полезных утилит не имеют такой опции. В Lunix эту опцию уже включили в стандартную сборку системы, создатели Windows OC пока не торопятся добавлять эту функцию
Какие программы по умолчанию имеют функцию закрепления окна?
Прежде всего разберемся, когда можно обойтись без дополнительных утилит для закрепления окон, а можно воспользоваться стандартными возможностями приложений. Ставить дополнительно программное обеспечение не стоит. В Windows поверх всех окон можно закрепить следующие приложения:
- iTunes – возможность включается через дополнительные настройки. Она доступна только при использовании программы в качестве мини-плеера.
- Pidgin – способен отображать список контактов поверх остальных окон. Настраивается этот параметр через меню «Средства».
- MPC – есть опция «Всегда наверху» в контекстном разделе «Вид».
- AIMP – в заголовок плеера добавлена пиктограмма «Булавка», которой можно закрепить окно поверх других.
- Windows Media Player – в параметрах проигрывателя есть функция закрепления отображения.
- VLC – настройка отображения окна производится через меню «Видео».
Если вы пользуетесь одной из этих программ, наложение поверх других окон не потребует от вас дополнительных действий. Чтобы закрепить на рабочем столе браузер или другое запущенное ПО, можно использовать сторонние утилиты.
Для каких систем можно использовать специальные утилиты? В чем их преимущества?
Использовать сторонние средства для Windows можно при любой версии операционной системы. Они не сложны, не требовательны к количеству оперативной памяти и видеокарте. Более удобно применение утилит будет, если у вас широкоформатный монитор, тогда на рабочем столе вы сможете разместить больше и кона не будут мешать друг другу.
Преимущества утилит в том, что вы можете как закрепить окно поверх других окон всего за пару кликов мышкой, так и прекратить их использование в кратчайшие сроки. Прибегать к помощи утилит можно время от времени. Некоторые из них имеют другие дополнительные функции, помогающие оптимизировать рабочее пространство. Отдельно можно скачать плагины для браузеров, но у них есть важный недостаток – вы не сможете использовать возможность закрепления окна для других программ.
Лучшие утилиты для закрепления окон
Существует два типа программ и плагинов для закрепления окон – бесплатные и коммерческие. Мы расскажем, как сделать окно поверх всех окон при помощи самых популярных приложений. Всего в обзор попали 8 программ, но их гораздо больше.
DeskPins
Посмотреть все 8 фото
Разработчик распространяет эту программу бесплатно. Ее дистрибутив весит около 100 килобайт, а работать программа может на любой версии Windows, начиная с 2000. Наибольшим преимуществом можно назвать то, что это приложение не попадает в автозапуск и не оставляет за собой ярлыков на рабочем столе. Вызвать его можно при помощи меню «Пуск». После запуска вы можете заметить иконку этого приложения в правом нижнем углу, в трее.
Использовать утилиту крайне просто:
- Запустите DeskPins. Откройте необходимую для закрепления программу и настройте ее положение на рабочем столе и размер окна.
- Найдите иконку этого приложения в трее, а затем нажмите на него левой клавишей мыши.
- После ваших действий курсор мыши превращается в булавку.
- Щелкните по заголовку окна программы, чтобы ее закрепить. Теперь нужное вам приложение будет размещаться поверх других.
- Когда необходимость одновременного использования нескольких окон пропадет, достаточно лишь навести курсор на булавку, дождаться появления пиктограммы «Крестик» и щелкнуть левой клавишей мыши.
При необходимости пользователи могут настроить программу под свои нужды. Для этого достаточно щелкнуть по иконке утилиты в трее правой кнопкой мыши. Перед вами откроется контекстное меню. С его помощью можно прекратить использование утилиты, но вам нужно познакомиться с разделом Options. В нем вы можете:
- изменить цвет булавки;
- установить задержку на действия мыши;
- настроить горячие клавиши для вызова и использования программы – вкладка Hotkeys;
- выбрать количество кликов для активации «булавки».
В этой утилите нет ничего лишнего: она идеально подходит для любой версии Windows, поверх остальных окон закрепляет нужные объекты за два клика. Использовать ее можно даже на сенсорных планшетах, работающих на Windows OC.
TurboTop
Эта программа также распространяется бесплатно. TurboTop отлично подходит для Windows, начиная с XP. Ее размер чуть больше – около 1000 килобайт, но это связано с немного иным принципом работы. Пользоваться этой утилитой нужно по инструкции:
- Подгоните нужное окно про размерам и выберите место, где оно будет располагаться.
- Запустите TurboTop. Он также, как и предыдущая утилита, не открывается окном, а отображается в виде пиктограммы в трее.
- Любой кнопкой мыши щелкните по пиктограмме.
- Перед вами появится список всех запущенных программ.
- Выберите ту, которую необходимо закрепить и поставьте рядом с ней галочку в списке.
- После завершения использования, достаточно убрать метку и выключить программу.
Эта утилита также является универсальной. Она может использоваться на ноутбуках, стационарных ПК и планшетах. Это ПО максимально простое – в нем нет никаких дополнительных настроек. Важное преимущество в том, что можно использовать программу сразу для нескольких окон. К тому же на рабочем столе вас не будут отвлекать яркие булавки и другие метки.
OneTopReplica
Это приложение способно разместить работающую программу поверх всех окон Windows 7 или 8. Последний раз обновление утилиты было в 2014 году, поэтому не стоит пытаться ее применить для 10 версии операционной системы, она не будет корректно работать. По своему принципу действия эта программа клонирует окно и располагает его копию поверх других.
Отзывы об OneTopReplica только положительные. Она сложнее ранее описанных утилит, в ней есть несколько основных опций:
- закрепление окон;
- возможность разместить лишь часть клонированного объекта;
- изменение прозрачности окна;
- автоматическое перемещение и подгонка по размерам;
- возможность работать и кликать мышкой прямо через закрепленный объект.
Пользоваться этой утилитой просто:
- Запустите программу и откройте ее (у вас уже должно работать ПО, которое вы хотите закрепить).
- В меню выберите опцию Select window, щелкните по ней и из появившегося списка выберите объект для приоритетного размещения.
- Select Region поможет вам определить область окна. Оно корректируется при помощи стрелок.
В целом меню интуитивно подсказывает, что вы можете сделать при помощи этой программы. На всех его пунктах есть поясняющие пиктограммы. Этот вариант утилиты не для неопытных пользователей, она подойдет системными администраторами, геймерами.
PinMe!
Посмотреть все 8 фото
Закрепить окно поверх всех окон в Windows 10 поможет англоязычная утилита Pin Me. Она также отличается расширенными настройками, которые можно использовать для удобства пользователя. Разобраться в ней не составит труда. После запуска программа сворачивается в трей и о ее работе свидетельствует только небольшая иконка.
Для того, чтобы использовать утилиту, вам нужно выучить несколько команд:
- Прежде всего закрепить окно поверх других можно при помощи команды Window Position. Далее вам нужно выбрать интересующее окно и нажать TopMost. Если вы использовали эту опцию для нескольких окон, то они не будут перекрывать друг друга.
- Enable SuperPin – эта команда дает окну приоритет, оно начинает перекрывать все другие.
- Одной из полезных опций является настройка прозрачности. Для того, чтобы ее задать, выберите интересующее окно из списка и нажмите в контекстном меню Window Transparency. Степень прозрачности настраивается в процентах.
- Также приложение оснастили дополнительным инструментом – с его помощью можно делать скриншоты. Вы можете выбрать для этого окно отдельной программы или всего рабочего пространства. Для получения этой возможности нажмите на Window Capture. В меню Options можно настроить комбинацию горячих клавиш, которые также позволят сделать снимок экрана.
Программа не только корректно располагает объект поверх всех окон в Windows 10, но и работает с более ранними версиями – 7 и 8. Разработчики постарались на славу и регулярно оснащают свое творение новыми опциями, улучшают работу утилиты.
Always on Top
Если вы не хотите каждый раз запускать программу, то можно использовать скрипт Always on Top. Он не будет оснащен дополнительными опциями, но зато всегда будет под рукой. Это отличное решение для пользователей с мощными системами, хотя и слабые офисные ПК программа сильно не нагружает. Установка этой программе также не требуется – вам нужно лишь скачать ее. А все остальное будет сделано после запуска дистибутива.
Управляется скрипт при помощи горячих клавиш – сочетания Ctrl+Пробел. Для того, чтобы закрепить окно поверх остальных вам необходимо перейти в него, подогнать размер и нажать сочетание клавиш, теперь ваше окно никуда не пропадет. Отключить опцию также просто – перейдите в нужное окно и снова нажмите на Ctrl с Пробелом. Единственной дополнительной опцией стало прекращение работы скрипта – для этого необходимо нажать на его иконку в трее и выбрать Exit («Выход»).
Этой программой предпочитают пользоваться офисные работники, а также бухгалтеры, у которых каждая минута на счету. Не понравится она тем, кто хочет смотреть поверх остальных окон развлекательный контент или управлять медиаплеером во время игры. Дополнительные горячие клавиши в таких ситуациях будут неудобны, а отсутствие регулировки прозрачности неудобны для геймеров.
Window On Top
Это платная программа, этим она уже проигрывает перед остальными. Мы не будем на ней останавливаться подробно, принцип работы у нее схож с Always on Top. Единственное отличие в том, что ее потребуется установить и запустить. Для фиксации элементов необходимо нажать горячие клавиши Ctrl+F8 либо активировать работы программы из трея и пометить нужное окно курсором в виде руки.
Преимуществами программы является то, что она корректно работает даже с устаревшими версиями Windows. Ее можно запускать на XP, Vista, 7, 8, 10. Мы включили эту программу в список на тот случай, если другие приложения не смогли помочь вам с проблемой закрепления окон. Но в начале рекомендуем попробовать DeskPins.
AquaSnap
Приложение AquaSnap имеет несколько функции, полезных для офисных работников. Программа распространяется в двух версиях – бесплатной и стоящей 18 долларов. Эта утилита известна и популярна со времен Windows 7. Она является надстройкой для стандартной Snap на седьмой версии операционной системы, а также с ее помощью можно было добавить функциональности XP и Vista. Сейчас вышел апгрейд популярного приложения, оно работает на всех версиях операционной системы, в том числе и на 10.
Большая часть функционала отдана для работы с приложениями и их окнами. AquaSnap позволяет:
- выровнять окна по краям экрана;
- закрепить объект;
- растянуть окна, которые фиксированы;
- во время перемещения сделать окна полупрозрачными при помощи специальной команды.
Платная версия отличается тем, что в ней есть возможность управлять одновременно несколькими окнами. В бесплатной версии функционал ограничен. Хороша эта программа тем, что она не навязывает платные услуги, для домашнего использования достаточно простой версии. Навязчивых уведомлений о необходимости заплатить не будет. Также в окне программы вы не найдете рекламу.
4t Tray Minimizer
Основное предназначение 4t Tray Minimizer – сворачивать окна в трей и располагать одно из них поверх всех окон. При этом она позволит убрать любое приложение, даже то в функциях которого нет возможности минимизации. Скачивается программа с официального сайта. Установка дистрибутива не отличается особенностями. После запуска программы вы обнаружите на окнах дополнительные кнопки, среди них будет булавка, которая позволит закрепить объект поверх остальных.
Сворачивание в трей происходит при помощи сочетания клавиш Shift+Esc. Также можно свернуть окно в ролл (заголовок) или сделать его прозрачным. Кнопки в каждом окне позволяют не использовать горячие клавиши, они представляют все необходимые опции. Программу можно настроить под конкретного пользователя:
- установить собственные сочетания горячих клавиш для каждой команды;
- дать возможность утилите запускаться вместе с системой.
Использование приложения абсолютно бесплатно. Главные его достоинства в том, что оно работает на старых версиях Windows, также хорошо, как и на десятой операционной системе. Приятный графический интерфейс и обширные пользовательские настройки позволяют использовать программу даже новичкам. Если вы хотите пользоваться всеми опциями 4t Tray Minimizer, то придется заплатить почти 20 долларов.
Вывод
Среди всех описанных программ можно назвать лучшей OneTopReplica она подойдет для просмотра стриммов во время игры, использования мультимедиа во время работы, а также для решения самых простых задач. Если вам не часто нужно закреплять окна поверх остальных, то лучше всего выбрать TurboTop. С помощью этой небольшой программы вы сможете закрепить несколько окон. Ее хватает для решения офисных задач.
окна под контролем / Блог компании Microsoft / Хабр
Марат Хайрулин, эксперт Microsoft в России, продолжает исследовать нюансы работы с несколькими задачами и рассказывает о совмещении окон и разделении экрана, о вашей личной машине времени для сайтов и документов, и о реальной пользе виртуальных столов.
В прошлой заметке мы писали о том, как современная наука относится к многозадачности и делились небольшими приемами, которые помогут сосредоточиться на одной задаче. А теперь хочтим напомнить (а кого-то может быть и познакомить) с полезными возможностями, которые помогут, если решение вашей задачи требует работы сразу с несколькими приложениями.
Переключение по-старому и по-новому
Переключение между приложениями – наверное то, что большинство из нас делает «на автомате», и никого, конечно, не удивит сочетание клавиш Alt + Tab. Но если одновременно нажать также и Ctrl (то есть Ctrl + Alt + Tab), то эта комбинация зафиксирует меню со всеми открытыми окнами на экране и позволит выбрать нужное приложение одним кликом мыши или касанием пальца (выбрать окно можно также с помощью стрелок на клавиатуре, а открыть – с помощью Enter). Может быть полезно, когда у вас открыто много окон.
Чуть менее известное, но тоже классическое сочетание клавиш Windows + Tab дает больше возможностей, чем кажется на первый взгляд.
Нажимая эти клавиши в актуальных версиях Windows 10, мы попадаем в раздел «Представление задач». Здесь можно не только переключаться между приложениями, но и воспользоваться «Временной шкалой» и «Виртуальными рабочими столами». К слову, вместо горячих клавиш вы можете кликнуть по кнопке «Представление задач» (обычно она расположена рядом с кнопкой «Пуск») или провести пальцем от левого края к центру сенсорного экрана. Кстати, если у вас современный ноутбук – попробуйте жест для тачпада: проведите по нему тремя пальцами вверх.
Режим Представление задач
«Временная шкала»
«Временная шкала» появилась в Windows 10 два года назад. Она помогает вернуться к задачам, над которыми вы работали ранее на вашем компьютере. При необходимости вы также сможете синхронизировать ее и с другими устройствами с вашей учетной записью*.
Для меня «Временная шкала» стала своеобразной машиной времени. Работа над многими проектами длится несколько дней. И если, допустим, в прошлую пятницу я работал с определенными сайтами и документами, вернувшись к этому проекту в среду, я смогу легко восстановить картину. Я просто отмотаю шкалу до нужной даты – той самой пятницы, увижу и смогу открыть те самые сайты и документы, в которые я тогда был погружен.
Поиск на Временной шкале
Поиск на «Временной шкале» тоже не раз меня выручал. В отличие от обычного поиска по файлам, я смогу искать не среди всех документов на устройстве (а их может быть очень много), а именно среди тех, с которыми я работал в последние дни. Возможно, вам знакомо сочетание Ctrl + F, запускающее поиск в Проводнике и во многих приложениях. Эта комбинация сработает и на экране «Представление задач»: то есть можно нажать сначала Windows + Tab, а затем – Ctrl + F и ввести искомое слово для поиска по «Временной шкале».
* Подробная справка по настройкам «Временной шкалы».
Виртуальные рабочие столы Windows 10
Концепция виртуальных рабочих столов далеко не нова. Если говорить о Windows, то одним из вариантов их использования была утилита Desktops, которую когда-то (последняя версия вышла в 2012 году) разработал Марк Руссинович. В Windows 10 виртуальные рабочие столы встроены в систему и помогают разделять потоки задач, переключаться между ними.
Если раньше вы не работали с виртуальными столами, для понимания их логики представьте такую аналогию: вам доступно несколько мониторов, на каждом вы можете открыть нужные программы, разделив их по рабочим потокам, например: на одном мониторе – работа с почтой и календарем, на другом – работа с несколькими документами Word, а на третьем – работа с браузером и OneNote. В каждый момент вы смотрите только на один монитор (виртуальный рабочий стол) со своим набором приложений. А переключаясь между виртуальными столами, вы как будто переводите взгляд с одного монитора на другой.
Перетаскивание окна для переноса его на новый виртуальный рабочий стол
Создать новый виртуальный рабочий стол можно на экране «Представление задач»: нажмите Windows + Tab и перетащите нужные окна открытых приложений на поле с надписью «+ Создать рабочий стол», и они будут перемещены на другой виртуальный рабочий стол. Можно также создать новый, пустой виртуальный стол (Windows + Ctrl + D) и уже затем открыть на нем нужные программы.
«Переводить взгляд» (то есть переключаться между настроенными рабочими столами) можно, выбирая нужный стол на экране «Представление задач», но намного удобнее переключаться с помощью горячих клавиш: Windows + Ctrl + стрелки вправо/влево, а на современных тачпадах – 4 пальца влево или вправо.
Полезные решения для работы с несколькими приложениями
Теперь еще об одной повседневной необходимости – работе с несколькими приложениями одновременно.
Разделение экрана
Первой возможности, о которой хочу напомнить, уже много лет, и в первоначальном виде (под названием Aero Snap) она появилась еще в Windows 7. В Windows 10 ее возможности расширили и назвали Snap Assist. Речь про разделение экрана для закрепления двух (а в Windows 10 – до четырех) приложений.
Snap Assist предлагает выбрать второе окно для закрепления справа
Чтобы это сделать, нужно взять приложение за самую верхнюю полоску, поднести его к правой или левой границе экрана до появления на экране его «тени» и отпустить (тем самым, закрепив первое приложение), а затем в появившихся рядом миниатюрах других приложений выбрать второе для закрепления рядом. Сценарий несложный, работает и для мыши, и для пальца. Еще проще это можно сделать с помощью сочетания клавиш Windows + клавиши со стрелками вправо/влево. Этому сочетанию уже больше 10 лет, но у тех, кто применяет его впервые, и сейчас порой возникает ощущение «цифровой магии».
Любознательным пользователям также напомню, что в Windows 10 можно отправлять приложение в «четвертинку» экрана, перенеся его в угол (или используя дополнительно клавиши Windows + стрелки вверх/вниз). При закреплении двух приложений можно перемещать границу между ними, выделяя какому-то из приложений больше места. Чтобы выбрать приложения для закрепления на экране, можно кликнуть правой кнопкой мыши по их миниатюрам на экране «Представление задач».
Окно поверх
У меня было довольно мало ситуаций, когда требовалось закреплять окно одного приложения поверх другого (кажется, на телевизорах подобное называлось режимом «картинка в картинке»), но если у вас такая необходимость возникает, напомню в завершение заметки о двух небольших возможностях.
Мини-режим встроенного видеоплеера (приложение «Кино и ТВ», которое воспроизводит видео в Windows 10 по умолчанию). Запустите видео и нажмите на небольшую кнопку в правом нижнем углу (Воспроизвести в мини-режиме), окно с видеороликом будет размещено поверх всех окон.
Видео в режиме Окно поверх
Аналогичную возможность, только с закреплением поверх всех приложений окна браузера, можно получить с использованием отдельных утилит. Однажды мне потребовалось работать над документом, постоянно сверяясь при этом с сайтом одного онлайн-сервиса, и меня выручило приложение Always on Top, доступное в Microsoft Store. Оно встраивается в меню «Поделиться» в Edge и позволяет отправить любой сайт в окно, расположенное поверх всех приложений. Я мог бы пошутить, что этот вариант отлично подошел бы для просмотра каналов на YouTube «одним глазком» во время работы, например, над сводными таблицами в Excel. Но как мы и обсуждали в первой заметке, такая многозадачность скорее повредит и просмотру, и работе.
В этом обзоре я поделился некоторыми возможностями при работе с одной или несколькими задачами, которыми пользуюсь сам. В следующих заметках продолжу разговор о приемах, которые помогут сделать нашу «цифровую жизнь» более продуктивной.
Как вывести видео в отдельном окне в браузере поверх всех окон
Автор Дмитрий Костин На чтение 7 мин. Опубликовано
Всем привет, дорогие друзья. Сегодня я расскажу вам, как вывести видео в отдельном окне в яндекс браузере, гугл хром, опере и mozilla firefox, а также с помощью отдельной программы. Я, например, часто пользуюсь подобными способами. Дело в том, что иногда я занимаюсь рутинной работой, которая не требует затрагивания каких-либо мыслительных процессов. Такая работа становится скучной, поэтому я включаю либо фильм, либо ролики на ютубе. Таким образом в отдельном окошечке браузера у меня находится видео, которое я смотрю во время работы. Получается, что и дело делается, и мне не скучно.
Браузеры
Для начала мы посмотрим, как данная функция реализована в различных обозревателях. Ведь к каждому обозревателю нужен свой подход.
Гугл Хром
Начнем, пожалуй с самого часто используемого мной обозревателя, а именно Google Chrome. Чтобы смотреть видео в ютубе поверх всех окон, я предпочитаю использовать расширение Floating for youtube. Это самое лучшее из того, что я нашел в магазине гугл.
Поэтому идем в магазин расширений, ищем дополнение Floating for youtube в поиске и устанавливаем его. Либо просто перейдите по ссылке и поставьте его без всякого поиска.

После установки в верхнем правом углу появится новая иконка с булавкой. Это и будет нужное нам расширение. На обычных сайтах оно будет неактивным. Но если вы зайдете на какой-либо ролик ютуба, то дополнение активируется. Нажмите на него, чтобы продублировать активное видео, открыв его в маленьком окошке поверх всех окон.

Конечно, отображение будет в центре экрана, что жутко неудобно. Поэтому наведите на ролик и вы увидите значок крестовины. Зажав на нем левой кнопкой мыши, вы сможете двигать ролик куда пожелаете. Я предпочитаю, например, смотреть их в правом верхнем углу или центре, так как данная область во время работы мной не используется.

Если же вы захотите открепить ролик, то есть не ставить его поверх всех окон, то нажмите на значок булавки, которой на нем находится. Как видите, очень удобно и просто.
Конечно, есть и другие расширения, например separate window, но там, к сожалению, нет возможности поставить ролик на первый план. То есть как только вы смените, свернете браузер или откроете новую вкладку, они закроют видюшку собой. Согласитесь, что в этом случае от него мало толку. Ведь по сути можно открыть ролик просто в новом окне обозревателя и уменьшить его размер. Впрочем так я и делал раньше, пока не узнал про нормальные способы.
Яндекс браузер
Вывести видео в отдельном окне в яндекс браузере проще всего, так как данная функция стоит там по умолчанию. Да вы и наверняка видели рекламу, когда смотрели какие-либо ролики на ютубе. Но если же вы не знаете, как можно отделить видео, то я вам покажу.
Зайдите в ютуб через yandex browser и включите какой-нибудь видеоролик. После этого наведите на него. Видите сверху в центре появился значок? На него вам и нужно будет нажать, чтобы отделить видос. Сервис как бы вытащит его для вас, после чего он у вас появится лишь небольшое окошко. Самое главное, что оно будет находиться поверх всех окон, даже, если вы будете пользоваться проводником или работать в какой-либо программе.

Ну а чтобы перетащить ролик, достаточно зажать в любом месте на нем левую кнопку мыши и двигать куда угодно. И конечно, не могу не уточнить про размеры. Если вам ролик кажется слишком большим или слишком маленьким, то наведите мышкой на любой угол экрана, пока курсор не сменится. После этого тяните в нужную для вас сторону, пока не получите желаемый размер. Нажав на крестик, вы сможете закрыть клип полностью. Но это я думаю и так понятно.

Опера
В Опере также есть возможность включить отдельно окно с видео, причем поверх всех окон. Но на самом деле здесь особо рассказывать нечего, так как всё работает по принципу яндекс браузера. Войдите в любое видео на ютубе и точно также наведите на экран. Вы увидите как выскочит специальный значок, нажав на который ролик сделает свою копию, отделив от себя. То есть вы сможете смотреть клип как в браузере, так и в отельном окошке, которое будет всегда на переднем плане.

Mozilla Firefox
К сожалению «малая панда» оказалась самым крепким орешком в нашем сегодняшнем списке. Встроенных функций там на сегодняшний момент нет, как и достойных расширений. Такое чувство, что разработчики готовы создавать аддоны только для скачивания с ютуба, но ни для чего более. Тем не менее я покажу вам одно дополнение, которое я посчитал наиболее адекватным. Это расширение поможет нам смотреть видео на ютубе в отдельном окне, но без просмотра поверх всех окон.
- Итак, заходим в Mozilla Firefox и выбираем «Меню» (три полоски в правом верхнем углу) — «Дополнения».

- Введите в поисковой строчке «Iridium» и выберите одноименное дополнение. Либо можете пройти по этой ссылке, чтобы не геморроиться с поиском.


- После того как аддон будет установлен, перезагрузите или откройте новую вкладку с ютуб роликом. Теперь под самим видео вы должны увидеть несколько новых значков. Нажав на кнопку Pop-up video видео откроется в новом небольшом окошке, которое вы сможете перетаскивать куда угодно. Правда, как я уже сказал выше, закрепляться на реднем плане эта штука не будет.

Единственное, чем данное расширение может быть полезно, это то, что вы сможете читать комментарии к данному видео, а сам ролик будет прокручиваться вместе с вами. То есть вы, читая комменты, не пропустите ничего. Поэтому я призываю вас, дорогие друзья. Если вы нашли способ, как можно проделать всё это чудо с закреплением ролика на переднем плане, то просьба поделиться мыслями в комментариях.


Точно также умеет делать и дополнение Youtube Enhancer, но к сожалению оно также не способно закрепляться основным фоном. И единственным плюсом этого аддона является все тоже отображения видеоролика в отдельном окне при прокручивании вниз и просмотров комментариев.
Как закрепить окно поверх всех окон windows 10
Программа Deskpins — универсальное решение для просмотра видео в отдельном окне поверх всего остального в виндовс. Приложение абсолютно бесплатное, легкое и простое в использовании. Поэтому скачайте его с этого сайта. Далее, вы можете его извлечь из архива, либо запустить установщик прямо из него, а дальше установить как обычную программу.
Теперь вы должны запустить видеоролик в отдельном окне. Теперь запускайте программу. Можно сделать это путем нажатия комбинации клавиш CTRL+F12 или нажав на ярлык в области уведомлений.

После этого вместо курсора появится булавка. Этой булавкой вы должны нажать на то окно обозревателя, которое должно быть активным. То есть оно должно быть закрепленным поверх всего остального. А дальше вы можете сужать его как хотите и перемещать куда угодно, а сами работать в другом месте.

Но только учтите, данный способ существует не только для закрепления видео. C ним можно работать как в любом браузере, так и в проводнике Windows. Ну и самый смак состоит в том, что вы можете закреплять несколько окон. Для этого достаточно повторять всю вышеуказанную процедуру.
Как видите, способов вывести отдельное окно с видеороликом достаточно много. Причем как отдельно для браузеров, так и с помощью универсального метода. На этом я буду свою статью завершать. Надеюсь, что она вам понравилась. Ну и конечно же жду вас снова на своем блоге. Удачи вам. Пока-пока!
С уважением, Дмитрий Костин
Закрепление окна — драйверы для Windows
- 3 минуты на чтение
В этой статье
Чтобы закрепить плавающее окно, выполните одно из следующих действий:
Дважды щелкните строку заголовка окна.
Откройте контекстное меню, выбрав и удерживая (или щелкнув правой кнопкой мыши) строку заголовка окна или выбрав значок окна в правом верхнем углу, а затем выберите Dock .
В окне WinDbg в меню Окно выберите Dock All . Эта команда закрепляет все окна, кроме тех, для которых в отдельных контекстных меню выбран параметр Всегда плавающий .
Перетащите окно в место закрепления.Это действие приводит к закреплению окна, если Всегда плавающий не выбран в контекстном меню для этого окна, или если вы не нажмете и удерживаете клавишу ALT, когда начинаете перетаскивать окно.
Когда вы закрепляете окно любым способом, кроме перетаскивания, WinDbg автоматически размещает закрепленное окно. Если окно никогда ранее не закреплялось, WinDbg перемещает окно в новое место без меток в окне WinDbg. Если окно было закреплено ранее, WinDbg возвращает окно в его последнее место закрепления, которое может быть с вкладками или без них.
Когда вы закрепляете окно, перетаскивая его, вы можете управлять его положением назначения. При перетаскивании окна вы увидите полупрозрачный контур окна. Этот контур показывает, где будет закреплено окно, если вы отпустите кнопку мыши в этом месте. Следующие правила определяют, где закреплено перетаскиваемое окно:
Если вы перетащите указатель мыши на окно WinDbg, когда окно пустое, или над пустой док-станцией, а затем отпустите кнопку мыши, перетаскиваемое окно закрепляется в этом месте и полностью заполняет фрейм или док-станцию.
Если вы перетащите указатель мыши на левую, правую, верхнюю или нижнюю часть уже закрепленного окна, а затем отпустите кнопку мыши, перетаскиваемое окно закрепится слева, справа, вверху или внизу окна. уже пристыкованное окно соответственно.
Когда вы перетаскиваете указатель мыши на плавающее окно (включая исходное положение окна, которое вы перетаскиваете), стыковка не происходит. Это исключение означает, что вам, возможно, придется перетащить другие окна в сторону (или перетащить текущее окно два раза), прежде чем вы сможете переместить окно в нужное место.
Если вы перетащите указатель мыши в позицию, которая не находится внутри рамки WinDbg или любой другой док-станции, а затем отпустите кнопку мыши, перетаскиваемое окно останется плавающим.
Все предыдущие правила применяются к самому расположению указателя мыши. Они не зависят от того, где вы изначально выбрали в строке заголовка окна, которое вы перетаскиваете.
Перестыковка
Если вы позволите WinDbg автоматически закрепить плавающее окно, которое ранее было закреплено, WinDbg попытается поместить окно в то же положение стыковки, которое оно ранее занимало.Кроме того, если вы загружаете рабочую область, WinDbg пытается восстановить все окна отладочной информации на их предыдущие позиции, будь то закрепленные или плавающие.
Однако несколько экземпляров окон памяти и окон источников не различаются при сохранении положения стыковки. Например, если вы объединяете окно локальных переменных вместе с окном памяти в коллекции с вкладками, и это состояние сохраняется, а затем восстанавливается, окно локальных переменных присоединяется к окну памяти в коллекции с вкладками, но это может быть не то же самое окно памяти, что и перед.
Если вы загружаете рабочую область, которая включает одно или несколько окон исходного кода, когда исходные файлы недоступны, эти окна исходного кода не открываются повторно. Когда возникает такая ситуация, другие окна, которые были закрыты вкладками вместе с этими окнами, могут вернуться в плавающее состояние. Если вы хотите, чтобы все окна исходного кода содержали вместе вкладки, вы должны включить по крайней мере один исходный файл, который всегда присутствует, или включить дополнительное окно в коллекцию с вкладками.
.
5 простых способов сохранить выбранные окна наверху [Windows]
Компьютеры созданы для многозадачности. В результате нам всем приходится жонглировать несколькими открытыми окнами, чтобы переключаться между различными задачами.Иногда, однако, вы просто хотите оставить одно окно в поле зрения независимо от того, что еще происходит на вашем экране. Удивительно, но Windows не предлагает встроенных функций для этой задачи. В этой статье я представлю пять инструментов, которые заполняют эту нишу.
Компьютеры созданы для многозадачности.В результате нам всем приходится жонглировать несколькими открытыми окнами, чтобы переключаться между различными задачами. Иногда, однако, вы просто хотите оставить одно окно в поле зрения независимо от того, что еще происходит на вашем экране. Удивительно, но Windows не предлагает встроенных функций для этой задачи. В этой статье я представлю пять инструментов, которые заполняют эту нишу.
OnTopReplica
OnTopReplica использует DWM Desktop Composition из Windows Vista и Windows 7, чтобы клонировать окно и запускать его в виде небольшого эскиза, который всегда остается сверху.Это идеально подходит для того, чтобы наверху оставался только видеокадр видеоплеера. OnTopReplica требует .NET Framework 2.0 и темы Windows Aero.
Когда вы запустите OnTopReplica, вы увидите пустое серое окно на вашем экране.Щелкните фрейм правой кнопкой мыши и выберите окно, которое хотите клонировать.
Затем снова щелкните рамку правой кнопкой мыши, выберите выберите область , чтобы определить область экрана, которую вы хотите клонировать.Наконец-то наслаждайтесь результатом!
Обратите внимание, что исходное окно не может быть свернуто, и если вы выбрали репликацию окна браузера, вы не можете переключать вкладки.Также см. Эту статью для более подробного обзора инструмента: Два способа взглянуть на видео во время работы
4t Tray Minimizer добавляет несколько дополнительных кнопок в строку заголовка ваших окон.Один из них, значок булавки, закрепит соответствующее окно поверх всего остального, пока не будет щелкнуть снова. Очень простое и легкое решение.
Помимо того, что наши окна остаются наверху, 4t Tray Minimizer позволяет вам управлять открытыми окнами разными способами.Помимо новых кнопок в строке заголовка, параметры также доступны через системное меню верхнего уровня. 4t Tray Minimizer ранее упоминался в этой статье: 3 лучших стратегии и инструмента для управления открытыми окнами в Windows 7
Этот инструмент добавляет дополнительные параметры ко всем системным меню верхнего уровня без ущерба для стандартных параметров.Помимо оконной стойки Always On Top , вы также можете свернуть ее до лотка или изменить ее прозрачность. Он предлагает некоторые из тех же параметров, что и 4t Tray Minimizer, но не добавляет дополнительных кнопок в строку заголовка.
См. Полный обзор PowerMenu здесь: Держите окна вверху и сворачивайте в лоток с помощью PowerMenu
DeskPins живет в панели задач.При нажатии ваш курсор превращается в булавку, и какое бы окно вы ни щелкнули дальше, оно будет закреплено в верхней части экрана. Щелчок по красной булавке в строке заголовка соответствующего окна открепит его. Очень удобное приложение для задач, которое не добавляет лишнего беспорядка в ваши окна или меню.
DeskPins также был рассмотрен в этой статье: Как закрепить любое окно приложения вверху
Как и ранее упомянутые инструменты, AquaSnap предлагает множество функций.Один из них встряхивает окно, чтобы оно сразу оставалось наверху и изменяло его прозрачность. Чувствительность, скорость и продолжительность обнаружения дрожания можно настроить.
См. В этой статье полный обзор AquaSnap: Как улучшить работу с Windows с помощью AquaSnap (не только в Windows 7!)
Чтобы узнать о еще более полезных инструментах для управления окнами, прочтите эти статьи:
Вам по-прежнему нужно управлять несколькими приложениями на одном экране или вы выделили второй или третий экран для размещения ваших видео или других элементов, на которых необходимо смотреть?
Изображение предоставлено: Татьяна Попова
Как отслеживать местоположение мобильного телефона, используя только номер телефона
Потеряли телефон? Пытаетесь найти ребенка или присмотреть за ним? Это приложение может помочь.
Об авторе
Тина Зибер
(Опубликовано 822 статей)
Тина писала о потребительских технологиях более десяти лет. Она имеет докторскую степень в области естественных наук, диплом Германии и степень магистра Швеции.Ее аналитический опыт помог ей преуспеть в качестве технологического журналиста в MakeUseOf, где она сейчас руководит исследованием ключевых слов и операциями.
Ещё от Tina Sieber
Подпишитесь на нашу рассылку новостей
Подпишитесь на нашу рассылку, чтобы получать технические советы, обзоры, бесплатные электронные книги и эксклюзивные предложения!
Еще один шаг…!
Подтвердите свой адрес электронной почты в только что отправленном вам электронном письме.
.
Windows застревает наверху
Пожалуйста, прочтите это сообщение целиком, прежде чем что-либо делать.
Эта процедура является тестом, а не решением. Не огорчайтесь, если после его завершения ничего не изменилось.
Шаг 1
Цель этого шага — определить, локализована ли проблема в вашей учетной записи пользователя.
Разрешить гостевой вход * и войти как гость. Не используйте вход в систему «Гость» только для Safari, созданный функцией «Найти Mac».
Когда вы вошли в систему как Гость, у вас не будет доступа ни к каким вашим личным файлам или настройкам.Приложения будут вести себя так, как если бы вы запускали их впервые. Не пугайтесь этого; это нормально. Если вам нужны пароли или другие личные данные для выполнения теста, запомните, распечатайте или запишите их, прежде чем начать.
Тестирование при входе в систему как гость. Та же проблема?
После тестирования выйдите из гостевой учетной записи и отключите ее, если хотите. Любые файлы, созданные вами в гостевой учетной записи, будут автоматически удалены при выходе из нее.
* Примечание. Если вы активировали «Найти Mac» или FileVault, вы не сможете включить гостевую учетную запись. Логин «Гость», созданный программой «Найти Mac», отличается. Создайте новую учетную запись для тестирования и удалите ее, включая домашнюю папку, после тестирования.
Шаг 2
Цель этого шага — определить, вызвана ли проблема модификациями системы сторонних производителей, которые автоматически загружаются при запуске или входе в систему, периферийным устройством или повреждением определенных системных кешей.
Отсоедините все проводные периферийные устройства, кроме необходимых для теста, и удалите все карты расширения вторичного рынка. Загрузитесь в безопасном режиме и войдите в учетную запись, в которой возникла проблема. Примечание. Если на некоторых моделях включен FileVault, установлен пароль микропрограммного обеспечения или загрузочный том является программным RAID-массивом, вы не сможете этого сделать. Спросите дальнейшие инструкции.
Безопасный режим загружается и запускается намного медленнее, чем в обычном режиме, и некоторые функции вообще не работают, включая вывод звука и Wi-Fi на определенных моделях.Следующая нормальная загрузка также может быть несколько медленной.
Экран входа в систему появляется, даже если вы обычно входите в систему автоматически. Вы должны знать свой пароль для входа в систему. Если вы забыли пароль, вам нужно будет сбросить его, прежде чем начать.
Тест в безопасном режиме. Та же проблема?
После тестирования перезагрузитесь как обычно (т.е. не в безопасном режиме) и убедитесь, что проблема не исчезла. Выложите результаты шагов 1 и 2.
.
10 лучших советов по Windows 7
Обновлено: 01.03.2018, Computer Hope
Сочетания клавиш Windows 7
Используйте указанные ниже сочетания клавиш Windows 7, чтобы максимально использовать возможности Windows 7.
Клавиша Windows и клавиши со стрелками
Нажатие клавиши Windows и клавиш со стрелками влево или вправо закрепит просматриваемое вами окно с левой или правой стороны экрана. Нажатие клавиши Windows и стрелки вверх развернет окно, а нажатие клавиши Windows и стрелки вниз изменит размер, а затем свернет окно.
Используйте Shift: чтобы растянуть окно по вертикали, нажмите клавишу Windows + Shift + стрелку вверх. Если у вас несколько мониторов, используйте клавиши Windows + Shift + стрелки влево или вправо, чтобы переместить окно на другой монитор.
Клавиша Windows и клавиши плюс и минус
Если вам когда-нибудь понадобится увеличить или уменьшить изображение, отображаемое на экране, нажмите клавишу Windows и клавиши + (плюс) или — (минус). Нажатие плюса увеличивает масштаб, а при увеличении минуса уменьшает масштаб.
Очистить все фоновые программы
Если вы не просматриваете окно в полноэкранном режиме, а другие окна открыты в фоновом режиме, очистите все фоновые открытые окна, нажав клавиши Windows + клавишу «Домой».
Используйте поиск Windows 7
Найдите и запустите что угодно в Windows с помощью поля поиска Windows 7. Щелкните шар Пуск или нажмите клавишу Windows и введите имя программы, которую вы хотите запустить, или файла, который хотите отредактировать. Windows 7 отлично справляется с поиском точного совпадения, и нажмите Enter, чтобы запустить эту программу или открыть этот файл.Если найдено более одного совпадения, используйте клавиши со стрелками вверх и вниз, чтобы выбрать файл, который хотите открыть, и затем нажмите Enter.
Запуск от имени администратора: для правильной работы некоторых программ может потребоваться режим администратора. При желании вы можете запустить любую программу от имени администратора из окна поиска. Для этого введите имя программы, которую вы хотите запустить, в поле поиска, но не нажимайте Enter. Вместо этого нажмите Ctrl + Shift + Enter. Этот ярлык запускает программу от имени администратора.Если вы хотите щелкнуть и запустить программу от имени администратора, удерживайте Ctrl + Shift, а затем щелкните значок.
Воспользуйтесь всеми преимуществами панели задач
Закрепление программ на панели задач
Все программы можно закрепить на панели задач и обеспечить легкий доступ к вашим любимым программам без использования меню «Пуск». Чтобы закрепить программу на панели задач, щелкните правой кнопкой мыши программу или ярлык программы и в меню выберите опцию Закрепить на панели задач . Кроме того, вы также можете перетащить значок на панель задач.
Если вы хотите удалить закрепленную программу, щелкните правой кнопкой мыши значок на панели задач и выберите Открепить эту программу от панели задач . Кроме того, вы также можете перетащить значок с панели задач и затем щелкнуть Открепить эту программу на панели задач.
Перемещение иконок и закрепленных программ
Любую закрепленную или открытую программу на панели задач можно перемещать и упорядочивать. Щелкните левой кнопкой мыши любой значок на панели задач и перетащите его в то место, где вы хотите, чтобы он оставался.
ключ Windows и номер
При нажатии клавиши Windows и числа в верхнем ряду клавиатуры открывается окно, соответствующее открытой программе на панели задач.Например, на изображении ниже панели задач Windows 7 Firefox i — первый значок, Панель управления — второй значок, а Adobe Photoshop — третий значок. Если нажать клавишу Windows + 3, активным окном станет Adobe Photoshop. Чтобы упростить задачу, расположите значки (как упоминалось выше) слева направо по наиболее часто открываемым.
Прикрепите любимую папку
Если вы часто обращаетесь к одной и той же папке (например, «Избранное», «Мои документы», Dropbox и т. Д.), закрепите папку на значке проводника Windows на панели задач. Для этого перетащите свою любимую папку на панель задач, пока не увидите «Закрепить в проводнике Windows». После закрепления щелкните правой кнопкой мыши значок проводника, чтобы получить доступ к этой папке в разделе Закрепленный .
Открыть второй экземпляр
Если вы хотите открыть второй экземпляр или окно уже открытой программы, нажмите и удерживайте клавишу Shift, а затем щелкните значок программы на панели задач.
Переход к рабочему столу
Нажмите кнопку Aero Peek в дальнем правом углу панели задач, чтобы перейти на рабочий стол.
Настройка области уведомлений
Windows Vista и Windows 7 позволяют изменять область уведомлений Windows (также известную как Systray). По умолчанию многие значки, показанные ранее, теперь скрыты, что придает Windows более чистый вид. Настройте эту область, чтобы значки отображались или не отображались, щелкнув стрелку вверх рядом с значками и выбрав Настроить , как показано на рисунке. В разделе «Настроить» вы можете выбрать, какие программы отображать, не отображать или отображать только уведомления.
Повысьте качество текста
Используйте Windows ClearType Text Tuner , чтобы улучшить общее качество всего текста, который вы читаете на экране. Чтобы запустить средство настройки текста ClearType, щелкните начальную сферу и введите cttune.exe , затем нажмите Enter.
Включение и отключение функций Windows 7
Включите и выключите функции Windows, нажав Пуск, набрав features и нажав Enter. В окне «Программы и компоненты» слева щелкните Включение или отключение компонентов Windows .Затем в поле «Возможности Windows» установите или снимите флажки с тех функций, которые вы хотите включить или отключить.
Используйте монитор надежности и производительности
Просматривайте историю надежности вашего компьютера с помощью монитора надежности. Щелкните сферу запуска, введите надежность и нажмите Enter, чтобы просмотреть историю надежности. В мониторе надежности вы сможете увидеть общую надежность вашего компьютера и выявить любые прошлые проблемы, с которыми ваш компьютер сталкивался.
Если вы хотите видеть производительность вашего компьютера в реальном времени, используйте Performance Monitor. Щелкните сферу запуска, введите производительность и нажмите Enter для монитора производительности. В мониторе производительности вы можете просматривать производительность вашего компьютера в реальном времени или просматривать журнал производительности вашей системы.
Повторно включить подчеркнутые сочетания клавиш
По умолчанию Windows 7 имеет подчеркивание для сочетаний клавиш, как показано на рисунке. Чтобы снова включить это подчеркивание во всех программах Windows, выполните следующие действия.
- Откройте панель управления.
- На Панели управления щелкните Специальные возможности .
- В простом доступе щелкните Изменить работу клавиатуры .
- Наконец, проверьте сочетание клавиш Подчеркнуть и клавиши доступа , а затем нажмите OK.
Переименовать сразу несколько файлов
Чтобы изменить имя сразу нескольких файлов, выделите все файлы, которые вы хотите переименовать, в проводнике Windows и нажмите клавишу F2.Введите новое имя, которое вы хотите использовать для всех файлов, и нажмите Enter. После этого все файлы будут переименованы на введенное имя, за которым следует уникальный номер.
Установите Windows Essentials
Установите отсутствующее программное обеспечение Windows, установив бесплатный программный пакет Windows Essentials. Windows Essentials включает Windows Live Family Safety, Windows Live Mail, SkyDrive для Windows, Windows Movie Maker, Windows Photo Gallery, Windows Live Writer и другие программы.
.

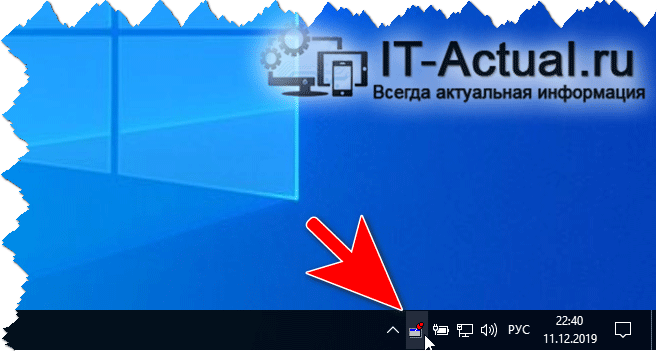
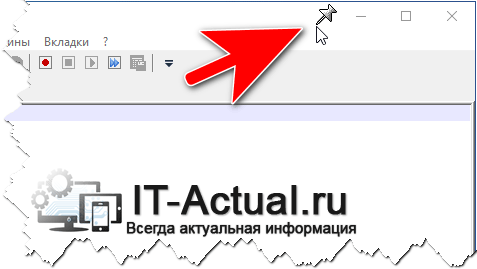
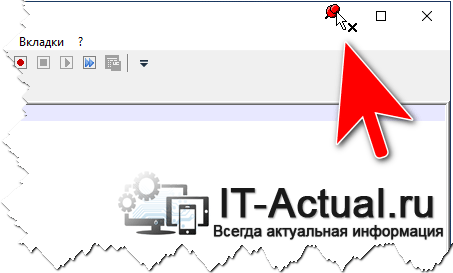
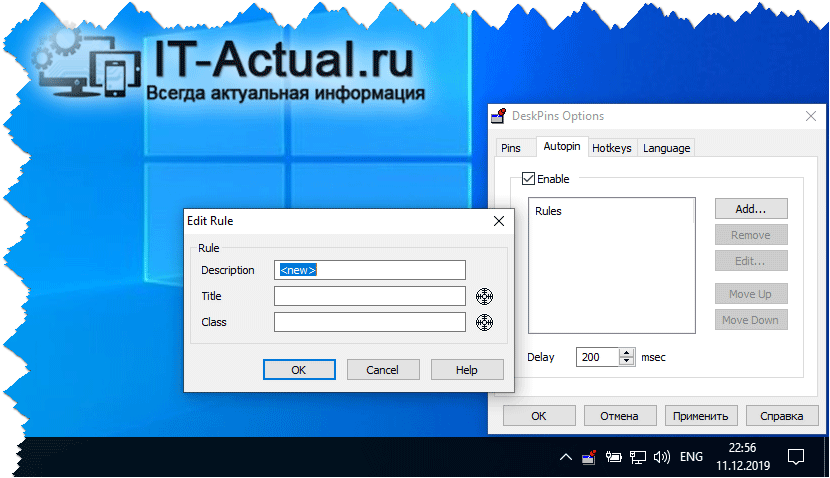




Добавить комментарий