Почта Корпоративная электронная почта, общие контакты и внутренние рассылки. Подключить корпоративную Почту Подключить почтовый домен Настроить DNS-записи Подробнее об использовании сервиса — в Справке Почты. | Трекер Управление задачами и проектами — распределяйте ресурсы, назначайте ответственных, контролируйте выполнение. Подключить Трекер Добавить пользователей в Трекер Подробнее о сервисе — в Справке Трекера. | ||
Вики Совместная работа над текстами — заметки, документация, база знаний. Подключить Вики Подробнее о сервисе — в Справке Вики. | Формы Создавайте опросы, регистрируйте пользователей или собирайте обратную связь. Данные из формы можно отправить в виде письма, загрузить на вики-страницу или создать задачу в Трекере. Подключить Формы Подробнее о сервисе — в Справке Форм. | ||
Мессенджер Мгновенные сообщения с отдельными людьми и общие чаты для отделов и команд. Сервис доступен в браузере, а также как приложение для компьютера, iOS или Android. Подробнее о сервисе — в Справке Мессенджера. | Диск Общий доступ к файлам внутри организации. Подробнее о сервисе — в Справке Диска. | ||
Люди и команды Отделы показывают иерархическую структуру организации, которой управляют администраторы. Команды позволяют сотрудникам объединяться в рабочие группы вне зависимости от структуры отделов. | Календарь Календарь с адресной книгой компании, в котором легко найти коллег и планировать встречи с учетом их занятости. Подробнее о сервисе — в Справке Календаря. | ||
Администрирование Настройки организации, управление сотрудниками, отделами и командами. Настройки организации |
Как добавить логотип к Почте для домена Яндекса
Для того, чтобы с Почтой для домена Яндекса было приятнее работать и придать ей персонализированную принадлежность к привязанному домену, имеет смысл добавить логотип сайта или компании, которой посвящено содержимое сайта на этом домене. Процедура добавления логотипа к Почте для домена Яндекса достаточно проста и о ней будет подробно рассказано и в картинках показано, как её провести.
С чего начать добавление логотипа к Почте для домена Яндекса
Для того, чтобы добавить логотип к Почте для домена Яндекса нужно конечно иметь открытый, подтвержденный и настроенный аккаунт почты Яндекса, привязанный к домену. Для того, чтобы разобраться, как это сделать, имеет смысл почитать статьи раздела Яндекс.Почта для домена, в котором собраны все статьи по этой теме.
Следующим шагом к подготовке добавления логотипа к Почте для домена Яндекса будет подготовка файла с картинкой. Формат графического изображения должен быть jpg, png или gif. Возможно ещё какие-то, но я экспериментировал только с svg. Svg формат не поддерживается в качестве картинки логотипа Почты для домена.
Как добавить логотип к Почте для домена Яндекса
После того, как все подготовительные действия выполнены, нужно зайти в Почту для домена Яндекса и найти ссылку «добавить логотип», которая размещена слева сверху в блоке, стилизированным под изображение почтовой марки:
Клик левой кнопкой мышки по ссылке «добавить логотип» откроет диалоговое окно браузера, в котором нужно найти файл с картинкой, выбрать его и подгрузить в браузере, например так, как показано на картинке ниже:
После того, как браузер передаст файл с локального компьютера на сервер Яндекса Почты для домена, картинка будет автоматически обработана, подогнана по размеру и вставлена в место, предназначенное для логотипа Почты для домена:
Резюме
Так просто в пару кликов можно добавить логотип к Почте для домена Яндекса. =)
=)
Заберите ссылку на статью к себе, чтобы потом легко её найти 😉
Выберите, то, чем пользуетесь чаще всего:
Спасибо за внимание, оставайтесь на связи! Ниже ссылка на форум и обсуждение ; )
Яндекс.Почта: преимущества и недостатки — Creditam.ru
Получите бесплатно неограниченное онлайн-хранилище сообщений с Яндекс.Почтой
Яндекс.Почта — это бесплатный почтовый сервис, который предлагает неограниченное онлайн-хранилище сообщений. Такие функции, как шаблоны сообщений, напоминания, электронные открытки и горячие клавиши, делают Яндекс.Почту привлекательной альтернативой таким службам, как Gmail.
Информация в этой статье относится к веб-версии Яндекс.Почты. Мобильное приложение Яндекс.Почта для Android и прошивки которая поддерживает многие из функций.
Написание и отправка электронной почты
В дополнение к расширенному форматированию текста в Яндекс.Почте имеются шаблоны для электронных открыток. Вы также можете сохранять письма, которые вы пишете, как шаблоны. Есть даже встроенный переводчик, который может автоматически конвертировать сообщения, которые вы пишете, на другие языки.
Отправляя электронное письмо, вы можете указать Яндекс.Почте, чтобы он следил за ответами. Если пять дней не дадут ответа, вам будет предложено принять меры в случае необходимости. Яндекс.Почта позволяет планировать доставку писем на более поздний срок (до чуть менее одного года). Таким образом, вы можете быть уверены, что письма о дне рождения всегда будут приходить вовремя.
Яндекс.Почта также предлагает большой выбор бесплатных тем для добавления индивидуальности в ваш почтовый ящик.
Поиск и организация сообщений в Яндекс.Почте
Несмотря на то, что в инструменте поиска отсутствуют встроенные операторы и сложные фильтры, Яндекс.Почта поддерживает папки и ярлыки, помогающие сортировать сообщения. Используя фильтры, вы можете настроить Яндекс.Почту для автоматического выполнения таких задач, как удаление определенной почты и автоматическая отправка ответов. Сочетания клавиш помогают работать с Яндекс.Почтой еще эффективнее.
Сочетания клавиш помогают работать с Яндекс.Почтой еще эффективнее.
Отправка вложений и больших файлов в Яндекс.Почте
Яндекс.Почта позволяет прикреплять любые файлы размером до 22 МБ по отдельности и до 30 МБ на одно письмо. Вы также можете вставить ссылку в файл, который вы загружаете в облачный сервис Яндекс.Диск, который увеличивает этот предел до 2 ГБ на файл.
Для вложений, которые вы получаете, Яндекс.Почта предлагает удобный просмотрщик документов, который отображает документы Microsoft Office, а также файлы PDF в вашем браузере. Когда вы нажимаете на поддерживаемое вложение, оно открывается в отдельном окне. Выберите Сохранить на Яндекс.Диск, чтобы сохранить его в облаке.
Безопасность и фильтрация спама
Яндекс.Почта сканирует всю входящую почту на предмет спама, фишинга и вредоносных программ. Вы также можете вручную заблокировать отправителей. Как и в других программах электронной почты, некоторые сообщения, не являющиеся спамом, могут иногда отправляться в папку спама.
К сожалению, Яндекс.Почта не предлагает двухфакторную аутентификацию для повышения безопасности, но подробный журнал активности позволяет обнаруживать подозрительные действия. Вы даже можете выйти из удаленных клиентов из веб-интерфейса.
Возможно пересылать ваши сообщения Яндекс.Почты в другие почтовые программы и подключать вашу учетную запись к другим почтовым клиентам через POP или IMAP.
Яндекс.Почта легкая версия
Чтобы переключиться на простую HTML- версию Яндекс.Почты, выберите легкая версия в левом нижнем углу своего почтового ящика.
Версия Light удаляет темы, богатое форматирование и другие расширенные функции, но она намного быстрее, что делает ее идеальной для медленных интернет-соединений. Чтобы вернуться назад, выберите Полная версия ниже вашего почтового ящика.
Яндекс.Почта. Вход
Быстрый вход в почту Яндекса
Яндекс.Почта — одна из самых популярных бесплатных почтовых служб. Там можно свободно зарегистрироваться и получить адрес, который заканчивается на @yandex.ru. Почтовая служба Яндекса удобна, проста в использовании и всегда доступна на твоем компьютере, планшете или смартфоне — нужен только доступ в интернет.
Там можно свободно зарегистрироваться и получить адрес, который заканчивается на @yandex.ru. Почтовая служба Яндекса удобна, проста в использовании и всегда доступна на твоем компьютере, планшете или смартфоне — нужен только доступ в интернет.
Если твоя почта — на Яндексе, то вход на ее сайт нужен каждый день. Легкий вход в почту предоставляет стартовая страница «Вход» — достаточно добавить туда адрес mail.yandex.ru, а саму страницу «Вход» (адрес vhod.ru) поставить стартовой в браузере.
Вход в почту будет всегда под рукой, попасть туда можно буквально одним нажатием:
При первом входе на Яндекс.Почту нужно будет указать свой логин (почтовый адрес) и пароль. Если ты их уже указывал (входил), тогда просто откроется твой почтовый ящик с письмами, и можно будет с ними работать.
И, конечно, если у тебя уже есть почтовый ящик на Яндексе, ты всегда можешь попасть туда с главной страницы Яндекса (ссылка в правом верхнем углу).
Регистрация в почте Яндекса
Чтобы зарегистироваться в Яндекс.Почте (получить свой адрес), можно открыть сайт Яндекс.Почты через стартовую страницу Vhod.ru, как мы только что рассказали, или просто открыть Яндекс и в правом верхнем углу нажать «Завести ящик». Каким бы способом ты ни воспользовался, начнется несложная процедура регистрации. Нужно будет придумать имя ящика (свой адрес, в конце которого будет @yandex.ru, например: [email protected]) и пароль, который необходимо запомнить и держать в секрете. Также потребуется указать основные личные данные.
Обрати внимание, что можно указать свой номер телефона — это очень полезно, если тебе в будущем потребуется восстановить доступ к почте (например, если ты забудешь пароль). Указывай тот номер, которым ты пользуешься и который у тебя всегда при себе. Если ты не укажешь номер, то как вместо этого тебе предложат назначить секретный вопрос, ответ на который знаешь только ты (это нужно для того, чтобы защититься от взлома).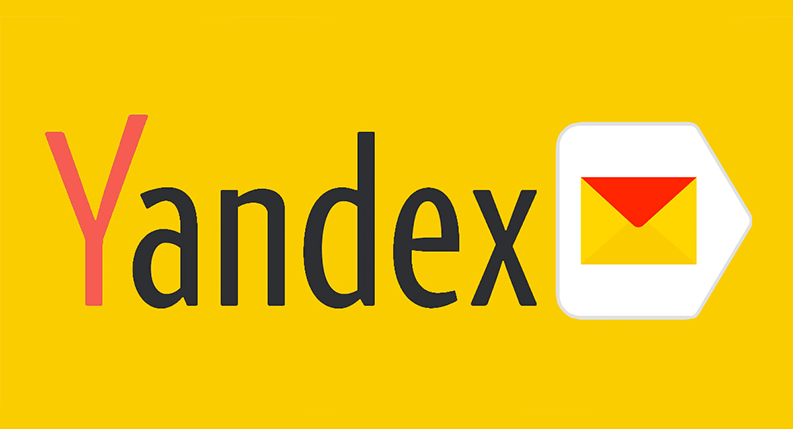
Как войти в почту Яндекса через ВК, Одноклассники, Фейсбук…?
Открыв сайт Яндекса, ты увидишь в углу вход в почту, а там — кнопки для входа через ВК, Фейсбук, Одноклассники и другие сайты. На нашей картинке они подчеркнуты — сначала идет ВК, затем Фейсбук, затем Твиттер. Если нажать на многоточие, то появится вход и через другие сайты, в том числе Одноклассники:
А если ты уже открыл сайт Яндекс.Почты, то ты увидишь похожие кнопки чуть ниже кнопок «Войти» и «Регистрация». То есть, например, если ты хочешь войти в почту через ВК, то тебе не нужно нажимать «Регистрация», а сразу нажать кнопку с буквой «В»:
Как пользоваться Яндекс.Почтой
Итак, если ты уже прошел регистрацию и у тебя есть почтовый ящик. Что делать дальше?
Как посмотреть письмо?
Когда ты входишь на Яндекс.Почту (например, через Vhod.ru), ты попадаешь в свою папку «Входящие». Это письма, которые тебе пришли. Среди них могут быть письма от людей, рассылки, реклама и прочее. На экране видно, сколько у тебя непрочитанных писем и сколько писем всего в этой папке. Например, «Входящие 2 / 99» означает, что у тебя 2 новых письма, а всего в папке — 99.
Вверху показаны самые свежие письма, ниже — более старые. Новые письма выделены жирным шрифтом. Чтобы открыть письмо и прочитать, просто нажми на него! Чтобы вернуться назад, нажми на «Входящие» или перелистни пальцем назад, если ты читаешь письма на телефоне.
Как ответить на письмо?
Открой письмо, на которое хочешь ответить. Внизу будет пустое поле (нужно долистать до конца, если письмо длинное), где можно сразу написать ответ. Когда все готово, нажми «Ответить».
Другой вариант — нажми кнопку «Ответить». При этом способе в окне ответа будет процитировано письмо, на которое ты отвечаешь. Можно просто написать ответ, а можно отвечать на отдельные части письма, вставляя свои ответы между строк.![]() Закончив отвечать, нажми кнопку «Отправить». Письмо уйдет к адресату, а его копия появится в папке «Отправленные». Всегда можно открыть ее и посмотреть, что, кому и когда отвечал.
Закончив отвечать, нажми кнопку «Отправить». Письмо уйдет к адресату, а его копия появится в папке «Отправленные». Всегда можно открыть ее и посмотреть, что, кому и когда отвечал.
Как написать и отправить письмо?
Нажми кнопку «Написать». Там, где пустое поле «Кому», введи адрес получателя (например, [email protected]). Желательно также кратко указать тему, чтобы получатель сразу понял, о чем письмо. Ниже напиши само письмо. Когда все готово, нажми «Отправить». Как и в случае с ответом на входящее письмо, твое письмо отправится по адресу, а его копия будет находиться в папке «Отправленные».
Есть еще вопрос!
Посмотри помощь по Яндекс.Почте — скорее всего, там есть ответ.
Что делать, если Яндекс.Почта не открывается?
Прежде всего воспользуйся стартовой страницей «Вход» для входа в почту. Возможно, ты входишь куда-то не туда — стартовая страница поможет с этим.
Если почта говорит, что пароль не подходит, скорее всего, ты неправильно вводишь пароль. Даже если кажется, что все правильно. Может быть, включены большие буквы? Или язык не тот? Проверь и попробуй еще раз.
Если же ты забыл пароль или он не подходит, воспользуйся восстановлением доступа — открой страницу входа на Яндекс.Почту и нажми на ссылку «Вспомнить пароль».
Яндекс.Почта на телефоне
У Яндекса есть мобильные приложения Яндекс.Почты, которые позволяют использовать почту прямо на телефоне. Все необходимые функции там есть, сами приложения бесплатны. Есть варианты для Айфона и Андроида (чтобы установить, открой в телефоне Эпп Стор или Гугл Плей и набери там в поиске «яндекс почта»).
Еще один способ установить почту на телефон — зайти с компьютера или планшета на сайт Яндекс.Почты и заказать ссылку на свой телефон (нужно указать номер).
Немного из истории
Яндекс.Почта появилась в 2000 году (сам Яндекс был запущен в 1997). Сейчас почтой Яндекса пользуются около 22 миллионов человек.
Смотри также
альтернатива или ещё одна бледная копия?
Разнообразные клиенты для обмена сообщениями так прочно вошли в наш цифровой обиход, что мы воспринимаем их как должное. Каждый уважающий себя сервис или социальная сеть считает своим долгом создать продукт для общения пользователей, который способен удержать их в собственной экосистеме приложений, сервисов и в некоторых случаях — устройств. В конце апреля на эту дорожку публично вступила компания Яндекс, объявившая о выходе на рынок собственного сервиса для общения — Яндекс.Мессенджер. В контексте этого события определённо есть о чём рассказать и что обсудить.
Эволюция перевоплощений, попытка №5
Идея создать мессенджер зародилась внутри Яндекса уже давно. Вплоть до 2016 года работал Я.Онлайн, сервис по обмену сообщениями с использованием протокола Jabber, куда можно было подтянуть как учётные записи Яндекс, так и на Jabber-серверах QIP, Gmail и LiveJournal. За ним последовала попытка создания российской альтернативы Slack в лице Яндекс.Ямб: мессенджер входил в пакет сервисов для общения внутри компаний, будучи широко известным в узких кругах как «Коннект». Решение уже на том этапе являлось кроссплатформенным.
Следующий шаг в развитии будущего продукта снова коснулся бизнеса. Весной 2018 года компаниям стали доступны так называемые «Диалоги» — интегрированные в поиск Яндекса и сайты компаний чаты для поддержки пользователей бизнеса, в том числе работающие на основе настраиваемых навыков и искусственного интеллекта. Уже к концу того же года на базе «Диалогов» началось бета-тестирование чат-платформы, встраиваемой на том этапе в браузер компании. Нажатие на популярную для посещения точку на карте открывало чат для пользователей, находившихся рядом или уже посещавших это место. Также, пользователи могли автоматически объединяться в группы по учебным заведениям, хобби или роду деятельности. К слову, приложение для ПК до сих пор использует название и логотип сервиса.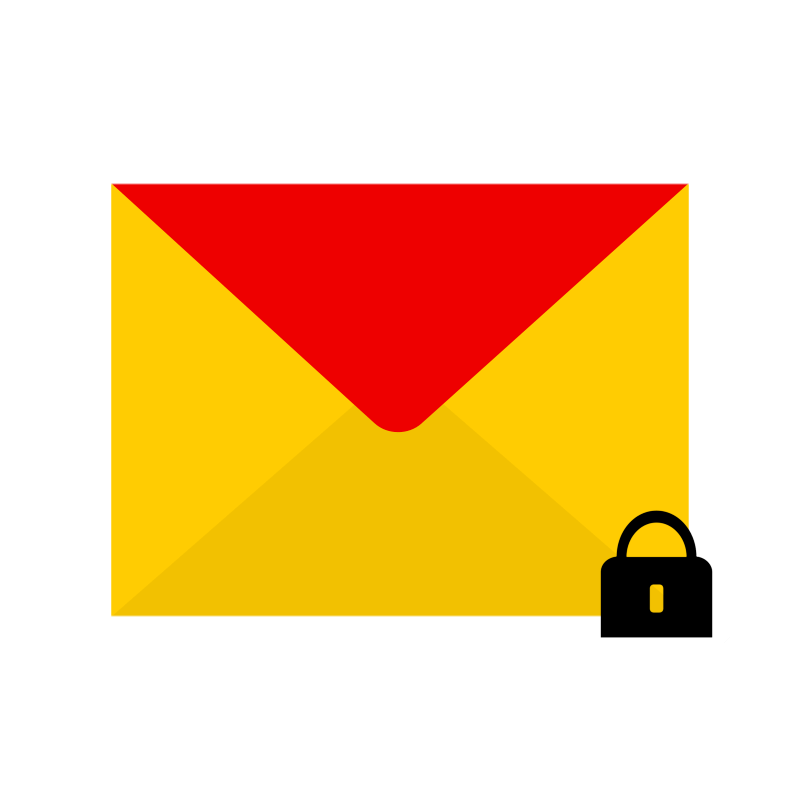
Приложение для ПК, групповой чат
И вот спустя два года для скачивания стал доступен фирменный клиент Яндекс.Мессенджера. За точку отсчёта будем считать именно этот официальный сигнал об окончании бета-тестирования.
Экосистемный подход
С приложения и начнём наше знакомство. Яндекс.Мессенджер доступен в крупнейших каталогах приложений — AppStore (iOS 11.0 и новее) и Google Play (требуемая версия Android зависит от устройства). Также доступны версии для ПК, Mac, веб-версия, можно чатиться из приложений Поиск, Карты, десктопной и мобильной версиях браузера. Причём все они могут работать одновременно. Увесистый такой камень в огород WhatsApp и Viber, с этим вроде бы не поспоришь, но не всё так просто.
После установки клиент перед запуском выдаёт несколько экранов с основными особенностями приложения. После этого логично следует экран авторизации / регистрации в сервисе. И вот тут сразу стоит отметить первый, на мой взгляд, недостаток Яндекс.Мессенджера с позиции обычного пользователя. Для входа в сервис нужен логин и пароль учётной записи Яндекса. Само собой, это выгодно для самой компании и весьма удобно тем, кто пользуется её продуктами — почтой, поиском, подпиской, заказывает товары, попутно обсуждая цены на молоко в чате подъезда, прокладывает маршруты в картах, наконец. Но всё же, почему бы не сделать регистрацию по номеру телефона?
Репрезентативность выборки формата «а вот у меня и многих моих друзей нет такой учётки» сомнительна, но лично я бы предпочёл более нейтральный и не привязывающий к сервисам компании способ регистрации. Найдётся изрядное число имеющих ту или иную привязку к сервисам российской «корпорации добра», но есть и немаленькая группа пользователей, которым совсем ни к чему ещё одна учётная запись. Номер телефона есть у каждого, в отличие от аккаунта в Яндексе. Например, на время написания текста среди примерно из 500 контактов в телефоне буквально единицы пользуются мессенджером, некоторые отображаются как «был(а) недавно в сети», но на деле это был вход в поиск или другой сервис.
«Мы создали свой мессенджер, со Speechkit и кроссплатформенностью..»
Вернёмся к приложению. После авторизации приложение запрашивает разрешение для доступа к контактам и уведомлениям и только после этих стандартных шагов пользователь попадает на рабочий стол. Тут всё довольно просто: иконка клиента, под ней — предложение создать чат с близкими, ещё ниже — список популярных каналов, которые рекомендуются для подписки. Причем интересы пользователя не учитываются и неясны принципы подбора каналов. Благо в настройках есть опция по отключению этих пунктов, после которых приложение обретает более приемлемый вид. Странно, но такой опции нет в веб-интерфейсе Яндекс.Мессенджера. А как же бесшовность?
Как можно видеть на скриншотах, сами чаты мало чем отличаются от таковых в других популярных мессенджерах. Для чатов доступен поиск по тексту, если нужно найти конкретное сообщение. Хэштеги мессенджер не поддерживает. Не сказать, что широко востребованная функциональность, но где же гибкость и универсальность? В меню чата можно просмотреть информацию о контакте, заблокировать уведомления или сообщения от него, вставить в чат файл, смайлик, стикер, а также — голосовое сообщение.
На этом моменте стоит остановиться отдельно: наверно, самой значимой функциональной особенностью мессенджера является автоматический перевод голосовых сообщений в текст, за который отвечает знакомая по голосовому ассистенту компании технология Speechkit. В итоге в чате отобразится и голосовое сообщение, и его текстовая версия. Точность расшифровки текста зависит от дикции говорящего и уровня шума вокруг, на деле ошибок не так много, 90% слов распознаются правильно, даже корректно проставляются знаки препинания.
Выглядит довольно любопытно, особенно учитывая негативное отношение отдельных пользователей к голосовым сообщениям. Но и тут не обошлось без непонятных моментов: почему-то эти записи сохраняются во всех версиях клиента, кроме приложения для ПК.
Отметим несколько полезных возможностей, доступных при использовании мессенджера:
- Неограниченный объём передаваемых файлов.

- «Сохранённые сообщения» — отправка сообщений, файлов, ссылок и других важных объектов в чат с самим собой для последующего возвращения к ним.
- Редактирование сообщений: можно исправить любые сообщения, судя по всему — без срока давности.
- Скрытие уведомлений / блокировка контакта или канала.
- Групповые чаты без ограничения по количеству участников.
- Аудио- и видеозвонки: приличное качество видео, хорошая слышимость, лаконичный интерфейс.
- Чтение и ведение информационных или развлекательных каналов. Хорошая опция, но возникает вопрос в качестве модерации контента.
- Наборы стикеров.
- Спасибо, что бесплатный и без рекламы.
Сразу скажу, что я являюсь давним адептом Telegram, с момента моего обзора ещё тогда малоизвестного мессенджера прошло аж 7 лет и с тех пор клиент постоянно присутствовал на всех моих устройствах, со временем вытеснив Viber, на очереди WhatsApp. И само собой невольно я сравнивал эти продукты. В процессе использования Яндекс.Мессенджера я выявил для себя ряд моментов, которые, на мой взгляд, требуют доработки или же обращают на себя внимание и заставляют задуматься. Прежде всего, меня, как любителя настраивать всё под свои нужды, озадачил скудный набор настроек, которые по большей части определяют характер работы с уведомлениями. Стоит проработать следующие аспекты:
- Персонализация внешнего вида приложения. Кроме отключения предлагаемых чатов и каналов, её фактически нет. Аватар пользователя настраивается в настройках учётной записи почты, а не в самом приложении. И где тёмная тема? Несерьёзно.
- В учётной записи настраивается и двухфакторная аутентификация в приложении. Предлагается генерация одноразовых кодов на вход в дополнительном приложении Яндекс.Ключ: перешел, скопировал, перешёл, вставил, что крайне быстро начинает надоедать. И это при повсеместном использовании отпечатков пальцев или хотя бы пароля на вход.
- Ещё один момент с приватностью: если нужно отойти от ПК, где запущен клиент мессенджера, то нет возможности заблокировать его, дабы скрыть свою переписку от чужих глаз.
 Даже если закрыть все чаты, то любой может подойти к компьютеру и зайти на адрес вида yandex.ru/chats или же просто открыть приложение. Защита на авторизацию есть, а защиты от несанкционированного локального просмотра нет.
Даже если закрыть все чаты, то любой может подойти к компьютеру и зайти на адрес вида yandex.ru/chats или же просто открыть приложение. Защита на авторизацию есть, а защиты от несанкционированного локального просмотра нет. - Дополнительная защита соединения. Понятно, что разработчики уверяют нас в безопасности наших данных, но рейтинг Яндекса в контексте защиты приватности явно не столь высок, как того бы хотелось компании. Настройки прокси как минимум не помешают.
- Видеосообщения не предусмотрены, они бы придали чатам интерактивности.
- Ссылки для приглашения в тот или иной канал выглядят, прямо скажем, не слишком красиво, нужно сокращать. Тем не менее, добавляйтесь в канал «Код Дурова» в Яндекс.Мессенджере.
- Если со временем набрать определённое количество друзей и подписок на каналы, то в чатах будет твориться хаос, было бы логично разделить личное общение и информационные каналы хотя бы на вкладки. Или нужно клонировать приложение и регистрировать ещё одну почту? Звучит не очень.
- Полноценная бесшовность, чтобы возможности чата не отличались между версиями клиента. Не помешала бы отдельная страничка со всеми версиями приложений. Текущая отсылка на AppStore и Google Play — это хорошо, но недостаточно. За кроссплатформенность пятёрка, но нужно чуть-чуть доработать.
На правильном пути, но есть нюансы
Эмоции от нового мессенджера смешанные, есть отдельные положительные моменты, но хватает и того, что можно и нужно менять. За всё время тестирования меня не покидало ощущение, что я пользуюсь не отдельно стоящим продуктом, а какой-то обрезанной по функциональности частью экосистемы, только в рамках которой мне доступны скудные настройки, а всё остальное контролируется компанией-разработчиком. Наверно, я слишком избалован Telegram, не исключаю этого момента.
Также, я пытался для себя понять примерные доводы в пользу использования Яндекс.Мессенджера со стороны пользователя, который ещё ни разу не пользовался этим сервисом. Одной из причин может стать глубокая интеграция с сервисами Яндекса, которые определённо популярны среди широких групп населения, но не поголовно у всех. Так что здесь может быть как и положительный момент, так и нейтральный с вероятным негативным уклоном, не все любят, когда их затягивают в экосистему. На мой взгляд, пока что это единственный адекватный повод начать пользоваться новым мессенджером, особенно если уже есть аккаунты в других аналогичных клиентах. Речь именно об использовании, а не «поставил, проверил, удалил».
Одной из причин может стать глубокая интеграция с сервисами Яндекса, которые определённо популярны среди широких групп населения, но не поголовно у всех. Так что здесь может быть как и положительный момент, так и нейтральный с вероятным негативным уклоном, не все любят, когда их затягивают в экосистему. На мой взгляд, пока что это единственный адекватный повод начать пользоваться новым мессенджером, особенно если уже есть аккаунты в других аналогичных клиентах. Речь именно об использовании, а не «поставил, проверил, удалил».
Очевидно, что впереди у сервиса большой путь развития и доработки, хочется пожелать разработчикам быть смелее и активнее продвигать на самом деле актуальные для пользователя особенности, как функциональные, так и эстетические. А там недалеко и до системной интеграции в Яндекс.Телефон 2.0, чем Джобс не шутит.
Устанавливаем аватарки для email рассылки на Gmail, Mail.ru и «Яндекс»: инструкция — proCRMmarketing
Быстро «опознать» письмо в инбоксе помогает не только имя отправителя, но и аватар — круглый значок рядом с именем отправителя. Из этой статьи вы узнаете, как установить аватар своей email рассылки с корпоративного и личного адреса для почтовых сервисов «Яндекс», Mail.ru и Gmail.
Зачем устанавливать аватар для почты
Мы уже рассказывали, как важно выделиться в инбоксе у получателя. Для этого можно написать интересную тему — с вопросом или интригой, добавить в нее эмоджи. А еще можно использовать аватарку для почты — маленькую картинку рядом с именем отправителя.
Аватар находится слева, в самом начале строки. С учетом того, что взгляд обычно скользит именно слева направо, аватар рассылки — первое, что видит пользователь. Если у вас яркий и узнаваемый аватар, это еще один шанс не потеряться в инбоксе.
Какие бывают аватары для электронной почты
На аватарках для почты вы можете увидеть автоматически сформированные буквы, логотипы компаний и реже — фотографии.
Автоматический аватар
Если вы еще не ставили аватар, то почтовые клиенты все равно автоматически сформируют его из первых букв адреса отправителя. Аватар в таком случае будет выглядеть как кружок произвольного цвета с одной-двумя крупными контрастными буквами.
Аватар в таком случае будет выглядеть как кружок произвольного цвета с одной-двумя крупными контрастными буквами.
Пример автоматического аватара в почте, буква N взята из адреса отправителя — [email protected]
Аватар-логотип
Если будете ставить логотип на свой аватар, переделайте его под нужный формат — в инбоксе он будет маленьким и круглым. Проследите, чтобы он читался даже с небольших экранов и не обрезался по сторонам.
Пример логотипа в аватаре отправителя
Кстати, если у вас на домене установлен favicon, то он будет автоматически подтягиваться в качестве аватара для почтовых адресов на этом домене. Favicon — это значок, который отображается на вкладке рядом с ее названием. Например, когда я впервые заходила на свою только созданную почту на домене sendpulse, почтовый клиент автоматически подставил логотип SendPulse мне на аватар:
Favicon может автоматически подтягиваться с сайта к аватару почтового адреса на домене сайта
Аватар-фото
Если вы отправляете письма от своего имени, есть смысл использовать свое фото, чтобы письмо выглядело более личным. Опять же, проследите, чтобы фотография хорошо смотрелась в маленьком кружке. Лучше всего помещать только лицо.
Пример личного фото в аватаре отправителя
Впрочем, аватар с личным фото получится поставить не везде. Например, Mail позволяет поставить в качестве аватара корпоративной почты только логотип компании, который установлен на favicon или есть на главной странице сайта. Подробнее об этом расскажу чуть дальше.
Как установить аватар в «Яндекс.Почте»
Если у вас личная почта на домене «Яндекс» ([email protected]) или корпоративная почта ([email protected]), сделанная на базе «Яндекс.Почты», установите аватарку через «Яндекс.Паспорт». Для этого зайдите в нужную почту через «Яндекс.Почту», нажмите на свой аватар в правом верхнем углу и выберите «Управление аккаунтом».
Вход в «Яндекс.Паспорт» через «Яндекс.Почта»
Вы попадете в «Яндекс.Паспорт», здесь возле круглого пустого аватара будет кнопка «Добавить фото». Фотография, которую вы загрузите, будет отображаться в качестве вашей аватарки во всех сервисах «Яндекса» и в ваших рассылках.
Фотография, которую вы загрузите, будет отображаться в качестве вашей аватарки во всех сервисах «Яндекса» и в ваших рассылках.
Добавление аватара через «Яндекс.Паспорт»
Если у вас корпоративная почта в другой почтовой системе или на собственном домене, то в самом «Яндекс» рекомендуют для смены аватарки использовать сторонний сервис Gravatar. Кстати, сервис работает не только для почты на «Яндекс». С его помощью вы можете добавить аватар для email рассылки к адресу на Mail, Gmail и других почтовых клиентах.
Обратите внимание! Для массовых рассылок нужно использовать почту на корпоративном домене, а не на общих типа @ya.ru, @mail.ru или @gmail.com. Читайте нашу статью о том, в чем преимущества корпоративной почты для рассылок, как ее создать и настроить.
Единственное ограничение для Gravatar — загружаемый файл должен весить до 1 Мб. Сервис сам оптимизирует их размер, формат и разрешение. Конечно, лучше загружать привычные графические форматы — png или jpeg, иначе обработка будет очень долгой.
Можно войти в Gravatar через данные аккаунта на WordPress или Google аккаунта.
Если вы залогинились, например, через Google аккаунт, то в профиле уже будет привязанная к этому аккаунту почта. Если нужна другая почта, то в разделе «Мои граватары» кликните «Add email address». Введите нужный адрес, и сервис отправит на него подтверждающее письмо.
Добавление нового адреса в аккаунте Gravatar
Теперь на той же странице нажмите «Add a new image», загрузите лого компании или личное фото одним из возможных способов.
Gravatar позволяет загрузить файл документом, ссылкой, снять с вебкамеры или выбрать из последних загруженных на сервис
После импорта присвойте рейтинг граватару. Выберите G — он подходит для показа на сайтах с любой аудиторией.
Аватару понадобится категория, чтобы сервис знал, где его можно показывать. Самая безопасная — категория G
Выберите адрес, к которому хотите привязать это изображение:
Последний этап — привязать изображение к нужному адресу
Осталось дождаться утверждения аватара службой «Яндекс». Это может занять несколько часов, дней, а то и недель.
Это может занять несколько часов, дней, а то и недель.
Обратите внимание! В Gravatar вы привязываете аватарку к конкретному почтовому адресу. Если у вас несколько почтовых адресов, нужно привязать аватар отдельно к каждому из них.
Как добавить аватар для email рассылки в Mail.ru
Если у вас личная почта на Mail, нужно залогиниться с ней на Mail.ru и кликнуть на адрес справа вверху. В выпавшем списке нажмите на круглый аватар:
Аватар в Mail.ru
Откроется страница с настройками вашего профиля на «Мой Мир@Mail.ru». Выберите нужное фото, обрежьте и сохраните результат:
Установка аватара для личной почты на Mail.ru
Если у вас корпоративная почта на собственном домене, то придется использовать «Постмастер». Нужно подключить к нему домен, с которого будут отправляться письма с аватаром.
Если вы никогда не регистрировались в «Постмастер», то вбейте в поле на главной странице название домена — это часть после знака @ в адресе нужной почты. Например, для моей корпоративной почты это sendpulse.com.
Вбейте адрес домена на главной странице «Постмастер»
Подтвердите права на домен одним из трех указанных способов:
Система попросит подтвердить, что указанный домен действительно принадлежит вам
Если у вас уже есть домены на «Постмастер», то добавить новый можно в разделе «Добавить домен». Тут нужно ввести название домена, а затем подтвердить права на него одним из трех способов, как на предыдущем скриншоте.
Можно добавить несколько доменов — используйте раздел «Добавить домен»
После подтверждения прав на домен перейдите в меню «Настройки» в верхней панели, и там в меню «Настройка аватаров ваших доменов» загрузите подходящую картинку.
Настройте аватар для нужного домена в разделе «Настройки»
Кликните по пустому аватару и выберите изображение. Следуйте подсказкам сервиса.
Требования Mail.ru к аватарам:
- формат *.png и размер 180×180 пикселей;
- изображение должно оставаться четким и геометрически ровным при уменьшении до размеров 32×32, 45×45, 90×90;
- не терять целостности при скруглении углов;
- иметь непрозрачный фон;
- отражать сферу деятельности компании, быть ее логотипом или значком сайта.

То есть в «Постмастер» у вас не получится загрузить фотографию — это обязательно должен быть логотип c главной страницы сайта или favicon. Как в этом примере от GreenPeace:
Mail.ru не позволяет ставить фото на аватар для корпоративных адресов — это должен быть логотип
Теперь дело за модерацией. Она может занять от нескольких часов до недель.
Обратите внимание! В «Постмастере» от Mail.ru вы устанавливаете аватар для домена. Этот аватар будет по умолчанию отображаться для всех адресов, зарегистрированных на домене.
Как установить аватар для почты в Google
Если у вас личная почта на Gmail, сменить аватар можно очень быстро. Залогиньтесь в Google аккаунте, выйдите на главную страницу Google, нажмите на свой круглый аватар в правом верхнем углу страницы, а в выпавшем меню — на значок фотоаппарата рядом с аватаром. Откроется такое же окно, где вы сможете загрузить файл, кадрировать его, повернуть и установить получившееся фото в качестве аватара.
Быстрый способ сменить фото в Google аккаунте
Чтобы добавить аватар для email рассылки в Google с корпоративного адреса, вам придется добавить свою корпоративную почту в Google аккаунт. Вот как это сделать.
Залогиньтесь в своем Google аккаунте и зайдите в его настройки:
Вход в Google аккаунт
Выберите слева «Личные данные». Найдите в этом разделе блок «Контактная информация» и нажмите на стрелку справа от почтовых адресов.
Блок «Контактная информация» в Google
Здесь найдите блок «Дополнительные адреса электронной почты» и нажмите на него.
Зайдите в блок «Дополнительные адреса электронной почты»
Google попросит пройти проверку безопасности и, наконец, разрешит ввести дополнительную почту. На нее отправится подтверждающее письмо. Нажмите на ссылку в письме, и адрес добавится в разделе аккаунта «Дополнительные».
Теперь расскажу, как установить фото профиля, которое и будет аватаром для email рассылки. Снова заходим в аккаунт, как в шаге 1, и опять переходим в раздел «Личные данные».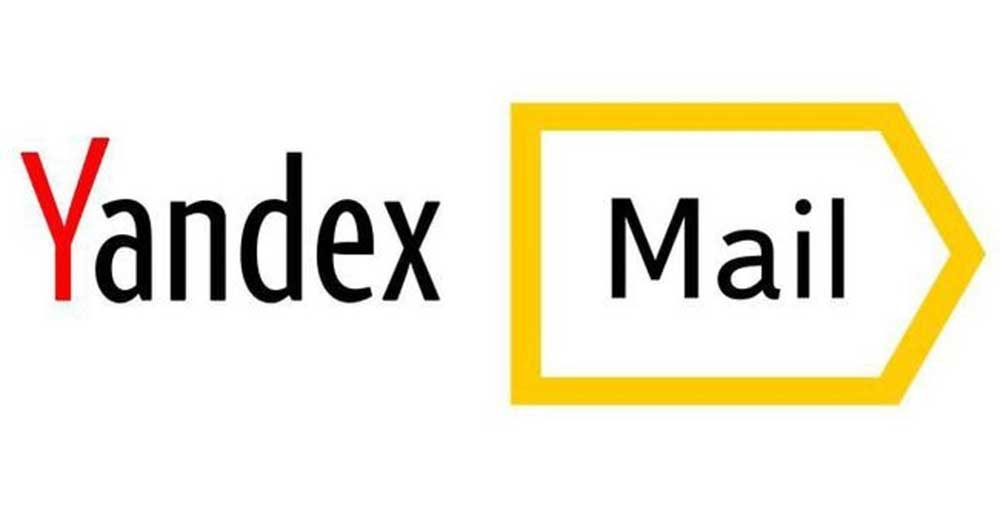 Там в блоке «Профиль» кликаем на значок фотоаппарата под нынешним аватаром.
Там в блоке «Профиль» кликаем на значок фотоаппарата под нынешним аватаром.
Поставить фото, которое станет аватаром для email рассылки, можно в личных данных Google аккаунта
Появляется окно выбора изображения, загружаем свою картинку. Если нужно, кадрируем и поворачиваем. Когда закончили обработку, нажимаем на кнопку «Установить как фото профиля».
Google позволяет повернуть и кадрировать аватар
Обратите внимание! Бывает, что аватар у ваших email рассылок уже есть, но вы его не устанавливали и не знаете, откуда он подтягивается. Проверьте все места, где почта может быть связана с этим изображением. Например, почтовый сервис может подтягивать favicon с домена адреса, фотографию из аккаунта в соцсети, где в контактах указана почта, и даже из результатов поиска.
Кстати, подписчики, которые смотрят почту через веб-клиент Gmail, не увидят ваш аватар в почтовой рассылке. Gmail их вообще не отображает.
В веб-версии клиента Gmail не отображаются аватары
В приложении Gmail примерно такая же картина, но сюда хотя бы подтягиваются автоматические аватары.
В мобильном приложении Gmail отображаются только автоматические аватары email рассылок
Важно! Новый аватар для email рассылки может отобразиться не сразу, почтовые системы могут утверждать его до нескольких недель. Если так и не получилось установить аватар, попробуйте все возможные способы, описанные в статье, и обратитесь в службу поддержки каждой почтовой системы.
Что стоит запомнить
Аватар для email рассылки — это маленький круглый значок, который получатели видят в инбоксе слева от имени отправителя. Аватар может быть:
- автоматическим — из первых букв имени отправителя;
- в виде логотипа компании;
- в виде фотографии.
Аватар в вашей email рассылке нужен, чтобы выделиться в инбоксе. Яркий значок поможет подписчику сразу узнать ваше письмо среди множества других.
Чтобы установить аватарку в «Яндекс.Почте», используйте сервис Gravatar. Подключите нужную почту и загрузите в качестве аватара любой графический файл весом до мегабайта. Сервис сам оптимизирует изображение под нужный размер и формат.
Подключите нужную почту и загрузите в качестве аватара любой графический файл весом до мегабайта. Сервис сам оптимизирует изображение под нужный размер и формат.
Чтобы добавить аватар для email рассылок в Mail, нужно подключить домен через «Mail Постмастер». Когда вы подтвердите в «Постмастер» права на домен, сможете в настройках установить аватарку для рассылок.
Чтобы установить аватар для почты через Google, нужен действующий Google аккаунт. Добавьте почту, с которой будете делать рассылки, в дополнительные адреса аккаунта, и установите фото аккаунта, которое вы хотите видеть в качестве аватара.
Меньше теории — больше практики! Регистрируйтесь в SendPulse — с нами можно быстро и удобно делать email рассылки, отправлять SMS, push и Viber сообщения.
Источник
Понравилось это:
Нравится Загрузка…
Похожее
Яндекс.Почта — как создать почтовый ящик и 20 возможностей бесплатной Yandex Mail, о которых вы даже не догадывались
Главная / Лучшие онлайн-сервисы
20 января 2021
- Регистрация, вход и быстрые настройки Yandex почты
- Как создать почту в Яндексе
- Первый вход в на свою страницу в Yandexс Майл
- Ваша страница Входящие и ее секреты
- Основные настройки почтового ящика
- Защищаем вход в вашу электронную почту
- Бесплатная почта для вашего домена
Здравствуйте, уважаемые читатели блога KtoNaNovenkogo.ru. Если вы попали сюда просто пытаясь войти на свою страницу ‘Входящие’ почты Яндекса (извините за тавтологию), то не смею вас более задерживать — просто кликайте по приведенной ссылке.
Если же вам чутка хочется повысить удобство работы со своим почтовым ящиком и получить от этого сервиса дополнительные бесплатные возможности, то оставайтесь.
Не так давно я написал подробный обзор возможностей эл.почты Гугла (Gmail), которой пользовался на протяжении последних пяти лет (до этого проверял входящие в почте на Майле) . Однако, после знакомства с сервисом Яндекс диска и осознанием его удобства, меня потянуло посмотреть на современную Yandex Майл поподробнее, результатом чего и стала эта публикация.
Однако, после знакомства с сервисом Яндекс диска и осознанием его удобства, меня потянуло посмотреть на современную Yandex Майл поподробнее, результатом чего и стала эта публикация.
Оказывается, что эл.почта Яндекса вполне конкурентноспособная. Скорость работы ее веб-интерфейса меня очень порадовала, особенно по сравнению с некоторой задумчивостью интерфейса Джимейла. Дизайн, выполненный студией небезызвестного Артемия Лебедева, хоть и кажется поначалу простоватым, в работе оказывается понятным и удобным (ну, а новая тема Trinity там вообще походит на Gmail).
Примочек и рюшечек у Yandex mail найдется не меньше, чем у конкурентов (безопасность, работа с почтовыми ящиками с доменным именем на конце, SMS уведомление адресату, сменные темы оформления, видеописьма, встроенный переводчик и т.п.), а может быть и больше. Но обо всем по порядку.
Регистрация, вход в электронную почту Yandex и ее настройки
Появился этот сервис у Яндекса уже довольно давно, аж в далеком 2000 году (одновременно, кстати, с Rambler почтой). На этом рынке всегда присутствовало достаточно много крупных игроков, а значит имела место быть высокая конкуренция. Именно она и способствовала развитию бесплатных почтовых сервисов, которые сейчас уже разительно отличаются по своему функционалу от предшественников.
Вообще, электронная почта ведет свою историю уже более 40 лет, и несмотря на столь почтенный для интернета возраст продолжает быть одним из основных и самых востребованных пользователями сервисов. Да, сейчас серьезную нишу заняли социальные сети (Фейсбук, Твитер и т.п.), мессенджеры мгновенных сообщений и прочие системы коммуникации между пользователями, но электронные почтовые ящики продолжают существовать и, наверное, будут существовать вечно.
Что такого должно быть у подобного сервиса, чтобы он нравился пользователям? Мне так кажется, что простота, безопасность (сейчас практически у всех через Емайл проходят различные пароли денежных сервисов или идет привязка аккаунта именно к почтовому ящику), удобство и желание владельцев постоянно улучшать функционал и идти навстречу пожеланиям пользователей.
Яндекс почта во многом отвечает этим требованиям и поэтому сейчас занимает вполне заслуженное место в табели о рангах. Да, до абсолютного лидерства пока еще далеко, но, например, в целом по Европе она находится на почетном пятом месте и при этом демонстрирует самые ошеломляющие темпы роста. Кстати, неплохие темпы роста демонстрирует и Yahoo mail, о котором я уже писал, но в рунете этот сервис не прижился.
Как создать электронную почту в Яндексе
Итак, если у вас еще нет аккаунта в этой системе, а значит и нет там почтового ящика, то самое время его завести. Можете прямо на главной странице Yandex.ru кликнуть по кнопке ‘Завести почту’ в правом верхнем углу.
В любом случае вам нужно будет получить так называемый Яндекс паспорт, что в переводе на русский означает пройти регистрацию на этой странице:
Единственной проблемой может быть занятость того логина, который вы захотите использовать в качестве адреса своего почтового ящика (что такое Емайл?). Но тут уже ничего не поделаешь, ибо сервис популярен и все короткие и благозвучные Емайлы уже расхватали лет десять назад.
Кстати, есть выход. Чуть ниже я расскажу про бесплатную почту для домена от Яндекса (ящики вида — [email protected]), где вы сможете придумывать себе любой логин, ибо конкуренции там не будет. Правда, для этого нужно иметь свой домен, но это не такая уж и проблема.
Если хотите создать эл.почту на Яндексе и использовать ее в дальнейшем как основную (или хотя бы сколь-нибудь значимую), то лучше всего будет указать свой номер мобильного телефона, чтобы потом не было проблем с восстановлением доступа к аккаунту. Прежде чем нажимать на кнопку ‘Зарегистрироваться’, в этом случае нужно будет сначала нажать на кнопку ‘Получить код’ и ввести пришедшие в СМС сообщении циферки в открывшееся поле, тем самым подтвердив принадлежность этого номера вам.
Если телефон палить при регистрации Емайла в Yandex не хотите (или его нет под рукой), то кликайте по ‘У меня нет телефона’ и вам в качестве защиты аккаунта по старинке предложат выбрать контрольный вопрос и дать на него ответ.
Однако помните, что это серьезно снижает защищенность вашего ящика от взлома. Хотя для кого-то это будет замечательным выходом, например, когда требуется массовая регистрация новых Емайлов.
Оправдывая название данного блога, не могу не привести видеоролик, где создание своей первой почты описано вплоть до движения пальцев на кнопках мыши. Не пинайте ногами, но, например, моей маме только такая инструкция поможет:
Первый вход на свою страницу в Яндекс Майл
Смотрите, выбрали вы логин, например, dm.ktonanovenkogo (кстати, использование точки довольно эффектно и допустимо). А как же будет выглядеть E-mail полностью, т.е. с окончанием после собаки (@)? Очевидно, что [email protected], но не только.
Сразу после того, как вы нажмете кнопку ‘Зарегистрироваться’ вас перебросит на страницу вашего профиля в Яндекс Паспорте. Тут вы можете увидеть, что ящиков было создано аж шесть штук с разными окончаниями после символа @:
Использовать можно любой из этих Емайлов и даже все сразу — входящая эл.почта все равно будет собираться в одном месте. Кстати, советую указать резервный емайл (если он у вас есть), который поможет вам восстановить доступ в случае форс-мажора (см. на скриншоте).
Когда вы впервые входите в свой почтовый ящик (это эквивалент ‘Моей страницы’ в соцсетях) по адресу https://mail.yandex.ru/, то вас будет приветствовать мастер быстрой настройки Яндекс почты.
На первом шаге вам предложат установить мобильное приложение Яндекс Почты, просто указав номер телефона своего смартфона (хотя проще, наверное, через Гугл Плей или Апп Стори будет его загрузить, но было бы предложено). На следующих шагах вам расскажут и предложат сразу создать тему оформления для писем и настроить их сборку с других ваших ящиков (нужно будет указать логин и пароль доступа к ним):
Раньше еще можно было выбрать окончание для вашего E-mail на Yandex (из вариантов типа yandex. ru, yandex.com, ya.ru и некоторых других), но сейчас это посчитали не таким важным, но такая возможность по-прежнему доступна на первой вкладке настройки вашего ящика:
ru, yandex.com, ya.ru и некоторых других), но сейчас это посчитали не таким важным, но такая возможность по-прежнему доступна на первой вкладке настройки вашего ящика:
Там же вы сможете загрузить фотку (при наличии веб-камеры можно будет сразу же и сфоткаться), которую будет видеть получатель вашего письма, а также выбрать написание вашего имени, которое будет отображаться в поле ‘От кого’ у получателя корреспонденции.
Также мастер быстрых настроек, встречающий вас при первом входе на свою страницу в Я.Почте, предложит сразу же прикрутить новую тему к ящику. В принципе, все это можно сделать и после, зайдя в раздел ‘Настройки’ (прячется в выпадающем меню шестеренки в правом верхнем углу любого окна этого сервиса).
Ваша страница Входящие и чтение почты в Yandex Mail
Что попасть в папку «Входящие» (в соцсетях такое место еще называют «моя страница») достаточно перейти на главную страницу https://mail.yandex.ru/.
Как почитать почту в Яндексе
Интерфейс сервиса не перегружен и самое главное, что все необходимое для чтения и работы с почтовыми отправлениями тут имеется. По умолчанию вы попадаете в папку ‘Входящие’, где для прочтения корреспонденции достаточно будет лишь кликнуть по заголовку любого письма:
Чтобы перейти к чтению другого письма можно будет кликнуть по папке «Входящие» в левом меню, либо вернуться ‘назад’ в браузере. Ну, да вы и сами знаете…
Кнопка «Написать» находится на видном месте. Кнопки управления корреспонденцией (переслать, удалить, пометить как спам и т.п.) становятся активными при клике по любому письму. Входящие письма автоматом распределяются по нескольким тематическим вкладкам, но по умолчанию открыта та, где аккумулируются все пришедшие сообщения. Так во всяком случае ничего не потеряется.
Теперь давайте посмотрим что может, а что не может делать данный сервис. Описывать все процессы работы будет банальщиной, поэтому я просто тезисно опишу то, на что обратил внимание и что мне понравилось.
Перетаскивание мышью и автосохранение черновиков
Электронные сообщения в веб-интерфейсе яндекс почты можно перетаскивать мышью, удерживая при этом левую кнопку. Перетаскивать можно в папку или на кнопку. Все, куда можно будет перетащить ухваченные письма, будет подсвечено желтоватым фоном:
Можно поставить галочку и ухватить сразу несколько сообщений, а также возможно мышью перетащить любую метку (из нижней части левой колонки) на письмо. Довольно удобно.
У Yandex mail, как и у многих других бесплатных почтовых сервисов, не так давно появилась возможность перетаскивания вложений мышью непосредственно из проводника или, например, файлового менеджера Тотал Коммандер на письмо открытое в браузере.
Т.е. нажимаете «Написать», выбираете адресата, пишите тему и текст сообщения, после чего ищете на жестком диске файл вложения и тащите его на это письмо, где появится желтая полоса с надписью «Перетащите файлы сюда». После отпускания мыши под полем ввода текста появится иконка прикрепленного файла. Можно проделывать и обратную операцию — перетаскивать вложения в нужную папку проводника.
При написании вами сообщения, в самый неподходящий момент может зависнуть компьютер, произойти бросок по питанию или же ваш любимый кот почтит клавиатуру своим проходом (или пробегом по ней). Если написали уже много, то… Однако Yandex Майл думает о вас и практически постоянно сохраняет набранный вами текст в черновик (это можно сделать и принудительно при помощи соответствующей кнопки). Теперь в случае форс мажора достаточно будет зайти в черновики и продолжить работу над письмом.
Легко отметить важные сообщения и найти свои ответы на письма
В списке сообщений можно щелкать по контуру флажка, расположенному слева, тем самым помечая данные письма как важные. После этого флажок зальется красным цветом, а строка с этим сообщением подсветится контрастным цветом. Все важные письма можно будет найти в папке «Важные», расположенной на левой панели окна Yandex mail.
Также на приведенном скриншоте вы можете видеть стрелочку рядом с одним из писем в списке. Она появляется в том случае, если вы на это сообщение уже ответили, а при щелчке по ней вы сможете посмотреть корреспонденцию из папки «Оправленные» с вашим ответом. Экономим время, так сказать.
Отправка писем по таймеру
При написании письма в веб-интерфейсе Яндекс Майл, в самом низу на уровне или чуть выше кнопки «отправить», вы сможете увидеть ряд опций, которые в некоторых случаях могут быть весьма полезны.
- Бывает, что письмо нужно отправить в определенное время, и чтобы не забыть это сделать, можно подготовить его содержимое заранее, а перед нажатием на кнопку «Отправить» кликнуть чуть правее по иконке с часиками, а затем выбрать день и время ухода данного сообщения адресату.
- Если вы ждете ответа на целый ряд писем, то будет удобным кликнуть по кнопке «напомнить» при их написании и выбрать из выпадающего списка требуемое число дней, чтобы уже точно знать, что пора начинать беспокоиться и рвать волосы на голове.
- Кнопка «Уведомить о получении» поможет вам понять, когда отосланное вами письмо было получено адресатом.
Перевод входящих и отправляемых писем
Несмотря на существование множества онлайн-переводчиков, не очень удобно копировать текст письма и переносить его в окно Yandex переводчика. В этом плане Yandex почта поступила очень грамотно. При приходе корреспонденции на другом языке, вам будет предложено его немедленно перевести на русский:
Если у вас стоит обратная задача — написать сообщение на чужом для вас языке, то просто щелкаете по расположенной справа от области письма кнопке «Переводчик» и у вас эта самая область разделяется на две части — в левой вы пишите на русском, а в правой появляется синхронный перевод на тот язык, на котором данное сообщение и нужно будет отправить адресату:
На данный момент с русского можно переводить в интерфейсе аж на семь языков (английский, украинский, немецкий, испанский, французский, польский и турецкий).
Удобство поиска писем в Яндекс Майл
В продолжении темы поиска сообщений в своем почтовом ящике скажу, что еще иногда бывает удобно использовать для сужения области поиска имеющуюся внизу временную шкалу.
Она появляется при просмотре списка писем из папки «Входящие» (да и любых других папок, если вы удосужились их создать) и позволяет увидеть корреспонденцию, полученную в определенный месяц определенного года.
Когда вы просматриваете в классическом интерфейсе какое-либо сообщение (оно загружается в отдельном от списка писем окне), то справа можете наблюдать довольно любопытную и иногда довольно полезную панельку:
На одной вкладке будут собраны все письма из текущей цепочки, на второй — все вложения, которые этот адресат вам присылал, на третьей — все ссылки, которые имели место быть в его письмах, ну а на последней — вообще все сообщения от этого адресата. Согласитесь, что иногда это может быть весьма кстати при поиске чего-либо.
Уведомления о новых входящих письмах
Уведомления о новых письмах тоже весьма недурственно реализовано в почте Yandex. Информация о них будет отображаться в заголовке данной вкладки в браузере:
Да и звуковые уведомления вам никто не мешает активировать в «Прочих параметрах»:
Мобильная версия Yandex Mail, просмотр приколотых фото и маленькая хитрость
Еще мне понравилась возможность просмотра приколотых к сообщению изображений в виде слайд-шоу или ленты. Эти фотки можно будет прямо из интерфейса почты распечатать или посмотреть в полноэкранном отображении. Кстати, офисные документы тоже можно просматривать прямо в веб-интерфейсе вашего почтового ящика:
И еще: все полученные в письме файлы можно скачать на свой компьютер одним архивом, что очень удобно.
Существует мобильное приложение Яндекс почты практически под любые смартфоны. Дизайн приятный, а функционал не перегруженный. Ничем не хуже аналога от Гугла.
Есть у данного сервиса еще и такая фишечка, как возможность получать в свой ящик письма, присланные на немного искаженный адрес.![]() После вашего логина на Яндексе вы можете поставить знак «+» и дописать что-то на латинице и в цифрах, но без пробелов. Получится другой E-mail, но письма все равно будут к вам доходить.
После вашего логина на Яндексе вы можете поставить знак «+» и дописать что-то на латинице и в цифрах, но без пробелов. Получится другой E-mail, но письма все равно будут к вам доходить.
Пример: [email protected]. Мне трудно придумать варианты использования, но разработчики считают, что так можно устанавливать источники распространения спама и регистрироваться там, где ваш Емайл забанен. Сомнительно, но…
Борьба со спамом и вирусами в ЯПочте
Борьба со спамом у Яндекса поставлена на широкую ногу и отвечает за это дело алгоритм Спамооборона. Как оказалось, он поддается обучению. Например, если вы пометите случайно попавшее в спам письмо и нажмете на кнопку «Не спам», то подобные ему сообщения после этого всегда будут попадать в папку «Входящие».
Ну и, наоборот, если во Входящих вы пометите несколько раз письма определенного типа как спамные (кнопкой «Это спам»), то спамооборона в будущем в папку Входящие их больше не пропустит.
Письма проверяются на вирусы Доктором Вебом (на компе у меня, кстати, он же стоит). Понятно, что во вложениях зачастую находятся трояны и прочая мерзость. Но последнее время пошло повальное заражение вирусами сайтов, поэтому даже ссылки из пришедших к вам сообщений будут проверяться на предмет зараженности сайтов, на которые они ведут. Безопасности много не бывает.
Управление письмами в папке Входящие с помощью горячих клавиш
Новая фишка Яндекс почты заключается в возможности управления ею с помощью горячих клавиш. Многие привыкли к этому в почтовых программах и браузерах, ну вот теперь дело дошло и до веб-интерфейсов. Как узнать, какие клавиши за что отвечают? Да, забыл упомянуть, что в настройках имеется еще один пункт, о котором я забыл написать чуть выше — «Прочие параметры».
Вот там, во второй колонке настроек, вы и найдете пункт «использовать горячие клавиши», галочка в котором будет стоять по умолчанию. Щелкните по знаку вопроса, расположенному справа, и вам покажут список горячих клавиш Yandex mail аж на пяти вкладках:
Основные настройки почтового ящика в Яндексе
Сразу обращу ваше внимание, что Выбор оформления» доступен сейчас только из выпадающего меню кнопки «Настройка» (шестеренка).
Наверное, всем понятно, что здесь можно изменить внешний вид вашего почтового ящика на Яндексе с помощью различных тем, которые, по сути, являются простыми обоями, натянутыми на дизайн, разработанный Артемием Лебедевым. Хотя, есть и полезные темки, например, с погодным информером:
Теперь самое время войти в настройках Yandex mail (кнопка шестеренки в правом верхнем углу под вашим логином):
Раз уж мы сюда забрались, то давайте я вкратце пробегусь по тому, что и где здесь можно настроить.
На вкладке «Информации об отправителе» вы сможете настроить все, о чем мы говорили чуть выше при рассмотрении мастера быстрых настроек Yandex mail, а еще сможете добавить подпись, которая будет отображаться во всех письмах снизу или сверху написанного сообщения:
На вкладке настроек под названием «Сбор почты» вы сможете указать E-mail и пароль того ящика, с которого хотите автоматически снимать корреспонденцию и показывать ее в этом только что созданном ящике Яндекс Майла. Если пароль подошел и указанный ящик позволяет снимать с него пришедшие сообщения по протоколу Pop3, то на втором шаге мастера вас попросят поподробнее изложить ваши требования по поводу сего действа:
Удобно то, что для экспортированной почты вы вольны будете назначить произвольную метку или же автоматически ее кидать в заранее созданную папку, отличную от «Входящих». Лепота. После создания одного правила для сборщика, вы сможете на той же вкладке создать еще сколь угодно много подобных правил, а также включать и отключать сбор писем с помощью движка в стиле Ipad.
В настройках Yandex mail на вкладке «Папки и метки» вы можете создать свою иерархическую структуру папок, а также заранее подготовить метки, которыми будете отмечать различную корреспонденцию. Все просто и это радует (в Гмайл с его ярлыками и фильтрами голову сломаешь).
На вкладке «Правила обработки входящей почты» можно настроить фильтры, по которым определенная корреспонденция будет определенным образом обрабатываться. Подобные фильтры вы, наверняка, уже не раз настраивали в своих почтовых программах и ничего сложно тут нет.
Подобные фильтры вы, наверняка, уже не раз настраивали в своих почтовых программах и ничего сложно тут нет.
Можно, например, назначить сразу несколько условий и выбрать совершенно разные действия для правил (переместить в папку отличную от «Входящих», добавить метку, удалить, кинуть в спам или переслать на другой почтовый ящик). Кстати, тут в отличие от Джимейла имеются еще и черно-белые списки. Например, чтобы письма от нужного вам респондента ни в коем случае не попали в папку «Спам», стоит его Емайл добавить в белый список и проблема будет решена. Довольно удобно, на мой взгляд.
На вкладке «Контакты» можете добавить свои контакты из файла, а также создать группы контактов, которые удобно использовать для рассылки сообщений сразу нескольким корреспондентам.
Ну, и на последней вкладке настроек (не считая «безопасности», которую мы рассмотрим чуть ниже) под названием «Дела» вы сможете активировать или деактивировать данную возможность в интерфейсе. Эта фишечка появилась относительно недавно, и после ее включения в правом нижнем углу окна появится кнопка «Добавить дело».
Фактически это напоминалка о ваших планах. Если укажете дату выполнения, то почта не забудет вам о нем напомнить в оговоренный срок. Список дел можно переслать на другой почтовый ящик, а еще он будет отображаться и в мобильной версии Yandex.Mail, если вы таковой пользуетесь.
Кстати говоря, в самом низу страницы настроек имеется возможность полностью удалить почтовый ящик на Яндексе, если вдруг возникнет в этом необходимость. Ну, это так, на всякий случай.
Защищаем вход в вашу электронную почту
Отдельно же хочу остановиться на вкладке «Безопасность», которая раньше была не особо информативна, но сейчас мобильный телефон можно сделать ключом для доступа к Yandex Майл, как это реализовано в аккаунте Гугла с его двухэтапной аутентификацией (ссылка на ее описание приведена в начале этой публикации). В Яндексе же это дело называется «Двухфакторная аутентификация»:
На этой же вкладке можно будет указать и подтвердить номер мобильника (если не сделали это при регистрации), который очень даже может понадобиться при восстановлении доступа к ящику. Ну а если есть подозрения на взлом, то имеется возможность просмотреть журнал посещений и вовремя поменять пароль (лучше их хранить на компе в зашифрованном виде, что могут обеспечить менеджеры паролей на вроде KeePass или подобные ему).
Ну а если есть подозрения на взлом, то имеется возможность просмотреть журнал посещений и вовремя поменять пароль (лучше их хранить на компе в зашифрованном виде, что могут обеспечить менеджеры паролей на вроде KeePass или подобные ему).
В связи с вышесказанным, при регистрации в электронной почте или на других сервисах, которые могут быть интересны злоумышленникам (виртуальные деньги, хостинг, регистратор доменов и т.п.), я в обязательном порядке рекомендую подключать двухфакторную аутентификацию (при попытке захода в почту с другого компа будет предложено сообщить код из SMS сообщения).
Включить ее можно перейдя по ссылке «начать использовать одноразовые пароли» и передвинув переключатель в соответствующей строке в положение «вкл»:
После этого нужно будет лишь нажать на кнопку «Начать настройку» и пройти шаги мастера настройки активации двухфакторного входа в свой почтовый ящик. Однако, надо понимать, что для входа в свой аккаунт вам нужно будет всегда иметь под рукой смартфон или планшет с установленным на него приложением Яндекс Ключ. Зато вы получите чуть ли не 100% защиту от взлома (если не брать в расчет инструменты фишинга).
Вам это надо? Тогда жмите на эту кнопку и следуйте шагам мастера настройки.
- На первом шаге нужно будет всего лишь подтвердить номер того гаджета (смартфона или планшета), к которому будет осуществляться привязка (ввести пришедший в СМС код).
- На втором шаге нужно будет придумать пин-код (чисто цифровой), который будет вводиться при входе в Яндекс Майл в приложении Ключ, которое вы установите на свой гаджет.
- На третьем шаге вам предложат ссылки для скачивания приложения Яндекс Ключ и QR-код, в котором зашифрован секретный набор символов, позволяющий вам автоматически авторизоваться в этом приложении, как только вы на телефоне этот QR-код расшифруете.
Т.е. вы сначала на своем гаджете скачиваете и устанавливаете приложение Яндекс.Ключ, вводите в нем придуманный чуть ранее цифровой пин-код:
Когда откроется окно сканера QR-кодов в этом приложении, то просто подносите телефон к экрану компьютера, чтобы он спокойно мог считать зашифрованный на картинке код.
 В результате вас авторизует в этом приложении и вы получите свой первый одноразовый пароль:
В результате вас авторизует в этом приложении и вы получите свой первый одноразовый пароль:Жить он будет только 30 секунд (потом заменится на новый), посему его нужно будет по-быстрому ввести на компьютере уже на последнем шаге настройки двухфакторной аутентификации (до кучи вас еще и старый пароль попросят ввести, чтобы удостовериться, что это именно вы меняете метод входа в Яндекс почту, а не злоумышленник). Вот такая вот петрушка получается.
- В завершении всего вас перекинет на ту же самую вкладку управления доступом, где появится возможность сменить устройство, которое вы привязали для защиты входа в свой аккаунт, а также вы сможете здесь получить так называемые пароли приложений:
Что это такое? Если вы, например, почту читаете не на самом сайте Яндекса, а через почтовый клиент, то для того, чтобы этот клиент смог подключаться к почтовому серверу, вам нужно будет создать для него пароль. Ну, и точно так же и для любых других компьютерных программ или мобильных приложений, которым потребуется доступ к какому-то сервису этой системы (например, мобильное приложение Яндекс Деньги).
Бесплатная Яндекс-почта для домена
Решил эту возможность использования данного почтового сервиса выделить в отдельный раздел, ибо боюсь, что будет много букв. Итак, я уже как-то писал, что очень удобно, когда почтовый ящик вида [email protected] расположен не у вашего хостера, а на каком-нибудь крупном и стабильном почтовом сервисе.
Тут вы сразу убиваете несколько зайцев, ибо работоспособность вашего Емайла теперь не будет зависеть от стабильности хостера, а его размер не будет влиять на стоимость тарифов, да и работать с корреспонденцией гораздо удобнее в уже привычном веб-интерфейсе.
Если вы хотите работать с подобного рода ящиком через gmail, то вам следует ознакомиться с моей статьей на эту тему — Почта для домена в Google Apps. Но если вам ближе интерфейс Яндекса, то чуть ниже я опишу вкратце как все это можно реализовать.
Итак, заходите на страницу почты для домена от Yandex и добавляете доменное имя своего сайта в приведенную форму, перед этим изучив содержимое трех вкладок с описанием всех преимуществ этого действа.
Единственное «но»: некоторые сервисы зеркала рунета некорректно работают в Chrome (у меня, например, форма защиты от копипаста «Оригинальные тексты» из арсенала Я.вебмастера в Хроме не открывается). Поэтому лучше всего для работы с этой формой будет использовать Firefox или браузер от самого Яндекса.
После нажатия на кнопку «Подключить домен» вас перебросит на страницу, где вам предложат одним из трех способов подтвердить свое право на его владение:
Если на этом домене у вас имеет место быть сайт, то самым простым окажется первый способ, когда вы в Нотепаде++ создаете файлик с нужным содержанием, расширением и названием, после чего бесплатно скачиваете файлзилу и закидываете его в корневую папку своего сайта. Это был первый и самый простой способ верификации домена.
Второй способ я вообще не понял, поэтому использовал третий. Почему не первый, если он настолько прост? Да потому что домен ktonanovenkogo.org подарочный (дается на Инфобоксе один подарочный на аккаунт) и под него у меня нет сайта (только страничка-визитка, которая реализована опять же средствами Инфобокса — верстаете в визуальном редакторе страничку, а внизу добавится еще и форма для обратной связи). Следовательно, закидывать файл в моем случае просто некуда.
Поэтому я пошел в панель управления своим доменом (access.enom.com) и изменил в персональной информации контактный E-mail на тот, что мне указал Яндекс:
Как и предсказывалось, E-mail с плюсиком был регистратором отвергнут как фейковый, поэтому пришлось использовать второй вариант — [email protected]. Минут через десять-пятнадцать верификация (читайте что это такое простыми словами) была успешно пройдена (теперь майл можно опять поменять на тот, что был прописан до этого).
Далее мне уже предложили решить вторую задачку — прописать MX записи в настройках своего домена или же вообще делегировать его на DNS сервера Yandex (в этом случае уже ничего прописывать будет не нужно):
Однако, прямо сейчас вы можете создать один или несколько (до 1000 штук) бесплатных почтовых ящиков в Яндексе для своего домена. У Гугла в этом плане не все так шоколадно и есть ограничение (по-моему, в 50 бесплатных ящиков, а за все что свыше уже придется платить). Для начала добавил традиционный E-mail — [email protected].
У Гугла в этом плане не все так шоколадно и есть ограничение (по-моему, в 50 бесплатных ящиков, а за все что свыше уже придется платить). Для начала добавил традиционный E-mail — [email protected].
Я просто изменил MX записи в панели управления DNS записями у Инфобокса на то, что предложил мне Yandex (mx.infobox.ru. на mx.yandex.ru.):
Делегировать домен Яндексу я пока не стал, хотя на ДНС сервера (что это?) Инфобокса не так давно велась DDos атака (что это такое?) и все сайты на нем были временно недоступны. Как найти подобные настройки MX записей в панелях у других хостеров и регистраторов, вы можете узнать из этой части хелпа зеркала рунета по данному животрепещущему вопросу.
Через несколько минут я перегрузил страницу яндекса с почтой для домена и увидел, что все мои настройки были проверены и признаны правильными:
Посмотрите на этой странице с правой стороны на те возможности, которые вам предоставляются:
- перенос почтовых ящиков с сервера вашего хостинга или Гмаила
- работа с почтой по адресу подобному http://mail.ktonanovenkogo.org
- добавление формы входа в нее на сайт (если захотите предоставлять адреса для своих пользователей) и многое другое. И все это бесплатно. Можно будет даже сделать вход для авторизовавшихся у вас на сайте пользователей в свою почту на Яндексе без ввода логина и пароля
Ну, и логотип тоже можно будет добавить. Окно входа именно в почту домена будет доступно по ссылке http://mail.yandex.ru/for/ktonanovenkogo.org (домен в конце достаточно будет заменить на свой):
При первом входе в свой почтовый ящик вам предложат завершить регистрацию:
Сразу после входа вам предложат настроить наиболее часто востребованные вещи с помощью уже хорошо знакомого нам мастера, шаги которого мы в деталях рассмотрели чуть выше, говоря о регистрации нового ящика в Yandex Mail:
Если не брать в расчет появившийся логотип, то веб-интерфейс почты для домена выглядит точно так же, как и интерфейс обычной:
Новый интерфейс почты Яндекса, который обещали использовать тут по умолчанию, пока нужно устанавливать залезая в настройки. Ну вот и все, а дальше вы сами…
Ну вот и все, а дальше вы сами…
Удачи вам! До скорых встреч на страницах блога KtoNaNovenkogo.ru
Использую для заработка
Как удалить аккаунт Яндекс.Почты
Что нужно знать
- Войдите в учетную запись Яндекс.почты, которую хотите удалить, выберите свой адрес электронной почты и аватар, затем перейдите в раздел Учетная запись > Удалить учетную запись .
- Скопируйте любые данные, которые вы хотите сохранить из сервисов Яндекса, затем продолжите удаление своей учетной записи (включая сообщения, папки и ярлыки).
- Никто не сможет повторно создать учетную запись с использованием ваших старых учетных данных после удаления учетной записи на Яндексе.
В этой статье рассказывается, как удалить учетную запись Яндекс.почты. После закрытия любой, кто отправляет электронное письмо на учетную запись, получает сообщение об ошибке доставки.
Как удалить аккаунт Яндекс.Почты
Вот как закрыть свой аккаунт на Яндекс.почте:
Войдите в учетную запись Яндекс.почты, которую хотите удалить.
Выберите свой адрес электронной почты и аватар в правом верхнем углу Яндекс.Почты.
В появившемся меню выберите Account settings .
Прокрутите страницу «Настройки учетной записи» до конца и перейдите по ссылке «Удалить учетную запись».
Просмотрите список под Следующие сервисы Яндекса в настоящее время активны в вашем аккаунте . Скопируйте любые данные, которые вы хотите сохранить, из любой из этих служб. Яндекс удаляет все перечисленные данные.
Введите ответ на секретный вопрос в поле . Ответ внизу страницы.
Введите буквы и цифры с изображения Captcha под . Введите символы с картинки слева .
Нажмите Удалить учетную запись .

Еще одно всплывающее окно с просьбой подтвердить удаление учетной записи еще раз. Это ваше последнее предупреждение. Нажмите Удалить учетную запись еще раз, чтобы удалить учетную запись.
Спасибо, что сообщили нам!
Расскажите, почему!
Другой
Недостаточно подробностей
Сложно понять
Блокировка адреса электронной почты в Яндекс.Почте
Что нужно знать
- Заблокировать любой адрес электронной почты: выберите шестеренку Settings в папке «Входящие».Выберите Фильтрация сообщений . Введите адрес электронной почты в Черный список . Выберите Добавить .
- Заблокировать из сообщения электронной почты: выберите имя или адрес электронной почты отправителя. В диалоговом окне выберите Добавить в черный список .
В этой статье рассказывается, как заблокировать адрес электронной почты в Яндекс.Почте. Он включает информацию о создании фильтра для удаления нежелательных сообщений при получении и о разблокировке отправителя.
Заблокировать любой адрес электронной почты в Яндекс.Почта
В Яндекс.Почте спам-фильтр обрабатывает большинство случайных нежелательных писем. Тем не менее, вы можете получать нежелательные сообщения. Яндекс.Почта позволяет вести черный список, в который можно добавлять нежелательные адреса электронной почты. Вы не получите электронную почту ни с одного адреса из своего черного списка.
Чтобы сообщения с определенного адреса электронной почты не попадали в ваш почтовый ящик Яндекс.Почты (чтобы у вас не было никаких указаний на то, что сообщение было отправлено вообще):
Выберите Settings gear в вашем Яндекс.Почтовый ящик.
В появившемся меню выберите Фильтрация сообщений .
Введите адрес электронной почты, который вы хотите заблокировать, в Черный список .

Выберите Добавить . Письма от этого отправителя больше не будут доходить до вашего почтового ящика.
В Яндекс.Почте можно заблокировать только отдельные адреса электронной почты, а не целые домены.
Быстро заблокировать отправителя в Яндекс.Почте
Блокируйте будущие сообщения от определенного отправителя, когда вы получаете сообщение электронной почты от этого человека.
Откройте письмо с адреса, который хотите заблокировать в Яндекс.Почте.
Выберите адрес электронной почты или имя отправителя.
В открывшемся диалоговом окне выберите значок Добавить в черный список .
Лист отправителя может быть недоступен для некоторых сообщений.
Удалить нежелательные сообщения при получении
Еще один способ избежать спама Яндекса — создать фильтр, который отправляет нежелательные сообщения электронной почты прямо в корзину.
Щелкните значок шестеренки Все настройки на верхней панели навигации Яндекс.Почты.
Выберите Фильтры сообщений из появившихся опций.
Нажмите кнопку Create Filter .
Введите адрес электронной почты отправителя, от которого вы хотите автоматически удалять сообщения, в поле Если от содержит .
Выберите Удалить под Выполните следующее действие .
Выберите Создать фильтр .
Разблокировать отправителя в Яндекс.Почте
Удалите адрес из списка заблокированных отправителей с помощью фильтрации сообщений.
Щелкните значок шестеренки Все настройки на верхней панели навигации Яндекс.Почты.
Выберите Фильтрация сообщений из появившихся опций.

Убедитесь, что адрес, который вы хотите разблокировать, выбран в Черный список .
Конечно, вы можете проверить и разблокировать несколько адресов за один раз.
Выберите Удалить из списка .
Спасибо, что сообщили нам!
Расскажите, почему!
Другой
Недостаточно подробностей
Сложно понять
Настройки IMAP для Яндекс.почты для настройки в Outlook, iPhone и т. Д.
Служба поддержки BitRecover |
14 апреля 2020 г. |
Настройки электронной почты
Если вы ищете настройки IMAP-сервера для почтового клиента Яндекса, в этом посте будет подробно рассказано обо всем, что касается Яндекс.Почты.Настройки IMAP, необходимых для настройки Яндекс.почтовый ящик электронной почты в любом почтовом приложении или сервисе электронной почты.
Остались вопросы по настройке IMAP-сервера Яндекс.Почты? Вы можете Связаться с нами .
| Настройки электронной почты | Номер порта |
|---|---|
Яндекс IMAP Сервер входящей почты: | |
Яндекс POP3 Сервер входящей почты: | |
Яндекс SMTP Сервер исходящей почты: |
Как создать пароль для приложения Яндекс Почта
Двухфакторная аутентификация должна быть отключена в вашем почтовом аккаунте на Яндексе.Если он включен, пароли приложений являются обязательными, поэтому вам нужно будет создать отдельный пароль для каждого стороннего приложения или программы, требующей ввода вашего пароля Яндекс.
- Перейти на страницу управления доступом.
- Филей на ваш «Счет»
- Включите параметр Пароли приложений , если вы еще этого не сделали (переключатель не будет отображаться, если вы не включили двухфакторную аутентификацию).

- Выберите сервис Яндекс, к которому обращается приложение.
- Введите имя приложения (, например Outlook / Thunderbird / Windows mail ), для которого вы создаете пароль.
- Пароль будет отображаться с этим именем в списке.
- Нажмите кнопку Создать пароль .
- Пароль приложения появится во всплывающем окне.
Если вы столкнулись с проблемой входа в систему с помощью программного обеспечения, вы можете просто скопировать тот же пароль и использовать его для входа в Yandex Mail Backup Software .
Посетите эту ссылку Официальная Яндекс-почта , чтобы узнать, как:
https://yandex.ru/support/passport/authorization/app-passwords.html
Необходимо сделать резервную копию вашей почты Yahoo без сложных настроек
Программное обеспечение
имеет очень простой интерфейс, поэтому, если вам нужно быстро сделать резервную копию своей почты Яндекс. Тогда вы можете использовать нашу программу резервного копирования Яндекс Почты .
Вы можете напрямую загрузить программное обеспечение с:
Посмотрите это видео, иллюстрирующее полный процесс резервного копирования почты Яндекс.
Программное обеспечение
полностью функционально / на 100% безопасно и надежно, поэтому вам не нужно беспокоиться о потере важных данных.Вы можете попробовать Демо-версию программы Yandex Mail Backup Software , чтобы проверить работоспособность перед покупкой лицензионной версии. Демо-версия может конвертировать 25 писем в каждой папке.
Мы надеемся, что вы нашли все подробности о настройке IMAP в своей учетной записи Яндекс. почты или о резервном копировании / преобразовании писем из учетной записи на Яндексе в любой другой формат приложения / файла электронной почты.
почты или о резервном копировании / преобразовании писем из учетной записи на Яндексе в любой другой формат приложения / файла электронной почты.
Если вам нужна помощь в преобразовании или возникнут проблемы с установкой программного обеспечения, вы можете связаться с нами по электронной почте / в чате.
Яндекс.Почта представляет новый подход к электронной почте Nasdaq: YNDX
МОСКВА, 27 июня 2013 г. (ГЛОБАЛЬНАЯ ИНФОРМАЦИЯ) — Яндекс.Почта теперь автоматически сортирует личные письма. Помимо отправки и доставки сообщений, онлайн-сервис электронной почты Яндекса (Nasdaq: YNDX) помогает пользователям выполнять самые разные задачи — от планирования встреч до регистрации на рейсы. В зависимости от типа переписки сервис выбирает разные варианты для предложения пользователям.
«Понятно, что электронная почта больше не является просто средством межличностного общения, — сказал Антон Забанных, руководитель службы персональной связи Яндекс.»Переписка между людьми сейчас составляет всего 10% потоков электронной почты. Остальная часть состоит из рассылок и автоматических уведомлений. Люди обычно либо просто принимают их к сведению, либо выполняют какое-то действие — распечатывают электронный билет или записывают номер бронирования. Наша новая концепция — предоставить людям инструменты, которые позволят им быстро выполнять эти задачи — прямо в Яндекс.Почте ».
Чтобы по-разному реагировать на разные типы писем, Яндекс разработал и представил новую технологию — Маркер.Он умеет определять тип корреспонденции и предлагать получателю соответствующие инструменты для работы с ней. Эта технология позволяет идентифицировать около 15 типов электронной почты — личную переписку, уведомления из социальных сетей и интернет-магазинов, электронные билеты, рассылки о скидках и т. Д. Он использует возможности звездного метода машинного обучения Яндекса, MatrixNet, и использует технологию извлечения фактов для извлечения информации из текста.
В настоящее время Яндекс.Почта использует новую технологию для обработки трех типов корреспонденции — электронных авиабилетов, приглашений на встречи и сообщений о скидках.Получателю авиабилета больше не нужно запоминать точную информацию о рейсе: при желании Яндекс.Почта может своевременно напомнить о рейсе, предложить онлайн-регистрацию и предоставить информацию о погоде в пункте назначения. Пользователь, получивший приглашение на ужин, может попросить Яндекс.Почту не забыть об этом. Служба будет постепенно добавлять другие типы корреспонденции к диапазону электронных писем, которые он может распознавать и систематизировать.
Яндекс.Почта помогает пользователям выполнять задачи не только при чтении писем, но и при их написании.Чтобы людям было проще договариваться, например, выбирать время и место для встречи, Яндекс.Почта скоро представит «Живые письма» — веб-сервис, который позволяет нескольким пользователям вместе писать и редактировать сообщения в реальном времени. время.
О Яндекс Н.В.
Яндекс (Nasdaq: YNDX) — одна из крупнейших европейских интернет-компаний, предоставляющая миру поисковые и онлайн-услуги на одном рынке. Миссия Яндекса — помогать пользователям решать их повседневные проблемы, создавая ориентированные на людей продукты и услуги.Основываясь на инновационных технологиях, компания предоставляет наиболее актуальный, адаптированный к местным условиям опыт на всех цифровых платформах и устройствах. Яндекс — ведущий поисковый сервис в России, а также обслуживает Турцию, Украину, Беларусь и Казахстан. Более подробную информацию о Яндексе можно найти на http://company.yandex.com.
εxodus
Мы нашли в приложении следующие разрешения:
ACCESS_NETWORK_STATE просмотреть сетевые подключения
AUTHENTICATE_ACCOUNTS
DOWNLOAD_WITHOUT_NOTIFICATION
FOREGROUND_SERVICE запустить передний план службы
GET_ACCOUNTS найти аккаунты на устройстве
ИНТЕРНЕТ иметь полный доступ к сети
MANAGE_ACCOUNTS
READ_APP_BADGE
READ_CONTACTS читать ваши контакты
READ_EXTERNAL_STORAGE прочитать содержимое вашей SD-карты
READ_SYNC_SETTINGS чтение настроек синхронизации
RECEIVE_BOOT_COMPLETED запускать при запуске
REQUEST_INSTALL_PACKAGES запросить установку пакетов
SEND_DOWNLOAD_COMPLETED_INTENTS
USE_CREDENTIALS
USE_FINGERPRINT использовать оборудование для снятия отпечатков пальцев
ВИБРАЦИЯ контроль вибрации
WAKE_LOCK запретить переход телефона в спящий режим
WRITE_EXTERNAL_STORAGE изменить или удалить содержимое вашей SD-карты
UPDATE_COUNT
БИЛЛИНГ
ПОЛУЧИТЬ
BIND_GET_INSTALL_REFERRER_SERVICE
READ_SETTINGS
UPDATE_SHORTCUT
ИЗМЕНИТЬ ЗНАЧОК
READ_SETTINGS
WRITE_SETTINGS
GET_COMMON_DATA
UPDATE_BADGE
READ_SETTINGS
WRITE_SETTINGS
ЧИТАТЬ
ЗАПИСЫВАТЬ
BROADCAST_BADGE
PROVIDER_INSERT_BADGE
AM_COMMUNICATION
READ_CREDENTIALS
BADGE_COUNT_READ
BADGE_COUNT_WRITE
C2D_MESSAGE
COURIER_MESSAGE
PROCESS_PUSH_MSG
PUSH_PROVIDER
читать
read_attach
записывать
Значок указывает на «Опасный» или «Особый» уровень в соответствии с уровнями защиты Google.
Что дальше?
Если это приложение, по вашему мнению, недостаточно уважает вашу конфиденциальность, существуют альтернативы! В этом отчете перечислены сигнатуры трекеров, найденные статическим анализом в этом APK. Это не доказательство активности этих трекеров. Приложение может содержать трекеры, которые мы еще не знаем.
Если у вас есть сомнения по поводу этого отчета, свяжитесь с нами.
Подписано пользователем
Отпечаток пальца: 5d224274d9377c35da777ad934c65c8cca6e7a20
Эмитент: Общее наименование: ООО «Яндекс» Организационная единица: Мобильная разработка, Организация: ООО «Яндекс», местонахождение: Москва, Штат / область: Москва, Страна: RU
Тема: Общее название: ООО «Яндекс». Организационная единица: Мобильная разработка, Организация: ООО «Яндекс», Населенный пункт: Москва, Штат / Область: Москва, Страна: RU
Серийный номер: 1257867008
- Контрольная сумма APK: 021f5f61df40d41e9e773cac0e6a42755834d58c45ff5debf30fda8d5096c2a7
- Рукоятка: ru.яндекс.почта
- Имя: Яндекс.Почта
- UAID: DB03527954FCA2D0971B8598A513ED4BD983A801
- Версия: 6.1.1
- Код версии: 79771
- Хэш значка: 649921179382221829430527355489550336
{
"ручка": "ru. яндекс.почта »,
"uaid": "DB03527954FCA2D0971B8598A513ED4BD983A801",
"sha256sum": "021f5f61df40d41e9e773cac0e6a42755834d58c45ff5debf30fda8d5096c2a7",
"name": "Яндекс.Почта",
"версия": "6.1.1",
"version_code": "79771",
"icon_hash": "649921179382221829430527355489550336"
}
яндекс.почта »,
"uaid": "DB03527954FCA2D0971B8598A513ED4BD983A801",
"sha256sum": "021f5f61df40d41e9e773cac0e6a42755834d58c45ff5debf30fda8d5096c2a7",
"name": "Яндекс.Почта",
"версия": "6.1.1",
"version_code": "79771",
"icon_hash": "649921179382221829430527355489550336"
} российских технологических компаний Яндекс, Mail.ru Group, Ozon, Wildberries создадут финтех-бизнесы, которые могут конкурировать с действующими игроками
Российские технологические фирмы Яндекс , Почта.ru Group , Ozon и Wildberries , как сообщается, создают собственные финтех-платформы, чтобы потенциально конкурировать с некоторыми из крупнейших банков страны, согласно отчету Forbes Россия.
Как впервые сообщил New Economy Observer, Яндекс, котирующийся на бирже Nasdaq, который вёл переговоры о приобретении российского цифрового банка Тинькофф (но сделка провалилась), теперь решил продолжить свою деятельность в сфере финансовых технологий, чтобы предлагать некоторые виды финансовых услуг. посредством слияний и поглощений или иным способом, сообщает Sova Capital.
Mail.ru Group, признанный провайдер электронной почты и онлайн-услуг, объявила, что будет создавать совместные предприятия в области платежей и финансов с холдингом USM, Ant Group, российской компанией мобильной связи «Мегафон» и Российским фондом прямых инвестиций (РФПИ). По оценкам Goldman Sachs, эти сделки (платежи и финансовые услуги) оцениваются от 150 до 200 миллионов долларов.
Ведущие российские цифровые или онлайн-площадки также объявили об инициативах, ориентированных на финтех.Фирма Ozon, занимающаяся цифровой коммерцией, которую называют «Амазонкой России» и которая известна своим успешным публичным размещением акций в США, сосредоточила свои усилия на расширении услуг Fintech.
Эти финансовые технологические услуги от Ozon включают кредитные микрофинансовые ссуды для потребителей, кредитное решение Ozon. Invest для продавцов на торговых площадках и дебетовую карту Ozon.Card с возвратом денежных средств. Примечательно, что торговая площадка Wildberries приобрела банк для поддержки своих платежных сервисов.
Invest для продавцов на торговых площадках и дебетовую карту Ozon.Card с возвратом денежных средств. Примечательно, что торговая площадка Wildberries приобрела банк для поддержки своих платежных сервисов.
По мнению отраслевых аналитиков, резкий рост цифровой торговли во время вспышки COVID-19 дал толчок развитию финансовых технологий, особенно среди крупных ритейлеров.Цифровые платежи сейчас являются жизненно важной частью онлайн-покупок. Интернет-магазины, предлагающие удобный и интуитивно понятный способ оплаты, обычно с большей вероятностью увидят постоянных клиентов или улучшат лояльность клиентов, что приведет к увеличению доходов.
Не только технологические компании начинают заниматься финтехом, поскольку потребительская активность продолжает переходить в цифровую среду. Walmart, одна из крупнейших в мире розничных платформ, учредила финтех-компанию, которая будет предоставлять определенные услуги онлайн-банкинга.Сообщается, что Walmart будет работать с опытными банкирами из Goldman Sachs, чтобы предлагать новые услуги.
Как легко и безопасно отправить факс с Яндекс почты? WiseFax
Отправка факса невозможна, если у вас нет факсимильного аппарата. А как насчет того, чтобы отправить факс с Яндекс Почты? К счастью, вы можете отправить факс с Яндекс Почты, используя службу электронной почты на факс. Служба электронной почты на факс WiseFax — идеальное решение, поскольку она позволяет вам отправлять документов по факсу быстро, легко и безопасно, используя электронную почту .Кроме того, вам не нужна подписка для отправки факсов по электронной почте с помощью службы электронной почты WiseFax для отправки факсов.
- Составить новое сообщение в Яндекс Почте
- В качестве адреса электронной почты указать номер факса получателя (в виде [email protected], например: [email protected] )
- Прикрепите файлы , которые вы хотите отправить по факсу
- Отправьте на электронную почту
Как быстро и легко отправить факс с Яндекс Почты с помощью WiseFax?
WiseFax — это простой в использовании сервис efax, который позволяет быстро, легко и безопасно отправить факс прямо из Яндекс Почты на любой факс в мире. После создания нового сообщения укажите номер факса получателя. Вы можете сделать это, указав номер факса получателя в поле «Кому». Просто введите его в виде « номер факса @wisefax.com». Например, если вы хотите отправить факс на номер + 1-347-354-1750, просто введите «[email protected]» в поле «Кому». Убедитесь, что вы также указали код страны. Вы можете отправлять документы сразу на один или несколько номеров факсов. Определите несколько получателей, разделив адреса получателей точкой с запятой (например: «13473541750 @wisefax.com; [email protected] »).
После создания нового сообщения укажите номер факса получателя. Вы можете сделать это, указав номер факса получателя в поле «Кому». Просто введите его в виде « номер факса @wisefax.com». Например, если вы хотите отправить факс на номер + 1-347-354-1750, просто введите «[email protected]» в поле «Кому». Убедитесь, что вы также указали код страны. Вы можете отправлять документы сразу на один или несколько номеров факсов. Определите несколько получателей, разделив адреса получателей точкой с запятой (например: «13473541750 @wisefax.com; [email protected] »).
Приложите один или несколько файлов, которые вы хотите отправить по факсу. WiseFax поддерживает большой набор форматов документов, поэтому вам не нужно преобразовывать документы перед отправкой по факсу. Просто прикрепите к электронной почте документы PDF, Microsoft Office, Apple iWork, LibreOffice, OpenOffice, Hancom Hangul, ScanWritr или растровые изображения JPEG, GIF, PNG, BMP.
Также легко добавить титульную страницу к вашему факсу. Тема вашего электронного письма автоматически станет темой титульной страницы, а содержание электронного письма станет сообщением на титульной странице.Если вы не хотите прикреплять титульную страницу, просто оставьте строку темы письма пустой. Отправить факс с Яндекс Почты так просто!
Регистрация и подтверждение по факсу
Вы получите электронное письмо с подтверждением от WiseFax через несколько секунд после отправки вашего первого электронного письма. Чтобы подтвердить отправку электронного письма на факс, просто перейдите по ссылкам в письме. Все последующие электронные письма будут отправляться по факсу автоматически.
Если у вас еще недостаточно жетонов факса для отправки факса, WiseFax автоматически перенаправит вас на страницу, где вы сможете купить необходимое количество жетонов факса.После этого мы начнем отправлять ваш факс.
Вы получите подтверждение по электронной почте, как только ваш факс будет доставлен получателю.

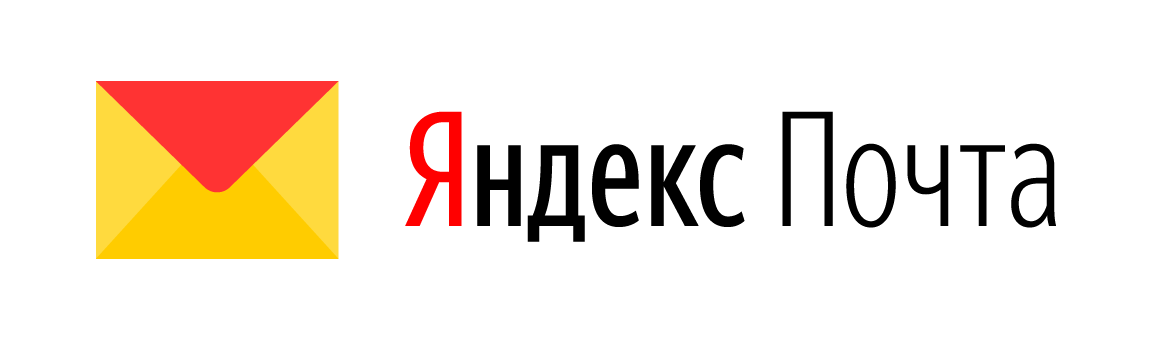
 Даже если закрыть все чаты, то любой может подойти к компьютеру и зайти на адрес вида yandex.ru/chats или же просто открыть приложение. Защита на авторизацию есть, а защиты от несанкционированного локального просмотра нет.
Даже если закрыть все чаты, то любой может подойти к компьютеру и зайти на адрес вида yandex.ru/chats или же просто открыть приложение. Защита на авторизацию есть, а защиты от несанкционированного локального просмотра нет.
 В результате вас авторизует в этом приложении и вы получите свой первый одноразовый пароль:
В результате вас авторизует в этом приложении и вы получите свой первый одноразовый пароль:

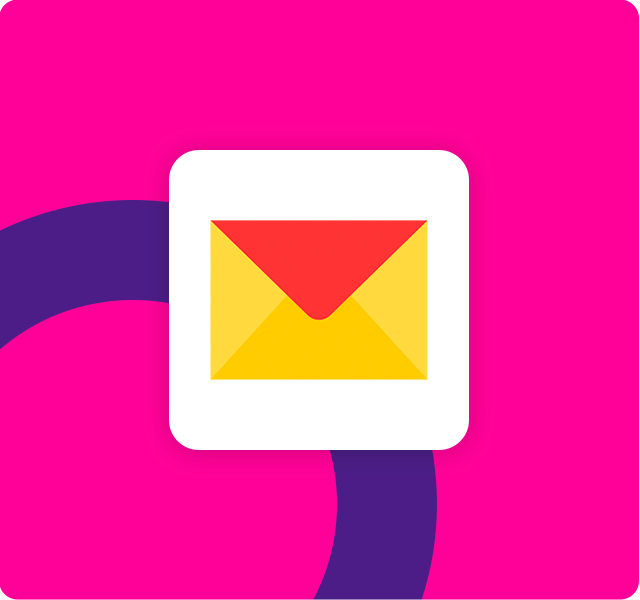

 яндекс.почта »,
"uaid": "DB03527954FCA2D0971B8598A513ED4BD983A801",
"sha256sum": "021f5f61df40d41e9e773cac0e6a42755834d58c45ff5debf30fda8d5096c2a7",
"name": "Яндекс.Почта",
"версия": "6.1.1",
"version_code": "79771",
"icon_hash": "649921179382221829430527355489550336"
}
яндекс.почта »,
"uaid": "DB03527954FCA2D0971B8598A513ED4BD983A801",
"sha256sum": "021f5f61df40d41e9e773cac0e6a42755834d58c45ff5debf30fda8d5096c2a7",
"name": "Яндекс.Почта",
"версия": "6.1.1",
"version_code": "79771",
"icon_hash": "649921179382221829430527355489550336"
}
Добавить комментарий