Автообновление страницы Яндекс Браузера, как ее обновлять автоматически
Автообновление страницы в браузере Яндекс здорово выручает, когда нужно постоянно «мониторить» курсы валют, торги на Форексе, ставки в онлайн-аукционах, букмекерских конторах, словом, на всех веб-ресурсах, где данные, параметры, информация на страничках меняются чуть ли не ежесекундно. Согласитесь, что лучше поручить временной цикл обновлений веб-страницы программе, чем вручную часто обновлять страницу за каждым разом в Яндексе при помощи клавиши «F5».
К сожалению, обновление в автоматическом режиме при помощи штатных средств браузера выполнить невозможно. Выполнение этой задачи можно осуществить посредством специальных аддонов. О том, как сделать автообновление веб-страниц этими программными инструментами, читайте в этой статье.
Для тех, кто не умеет подключать расширения, приводим краткую инструкцию:
1. Кликните кнопку «три полоски» вверху справа.
2. В выпавшем меню левой кнопкой нажмите «Дополнения».
3. Внизу странички клацните «Каталог расширений».
4. В поисковой строке открывшегося каталога введите название аддона.
5. В поисковой выдаче щёлкните по блоку искомого расширения.
6. На его страничке кликните «Добавить… ».
7. Подтвердите инсталляцию: под текстом запроса выберите ответ «Установить… ».
Итак, рассмотрим работу двух популярных аддонов, которые обновляют заданные веб-страницы в автоматическом режиме.
Super Auto Refresh
Настройка и пользование этим инструментом сводится к выполнению нескольких простых операций. Другими словами, аддон запускается после сделанных нескольких кликов мышки.
1. Откройте страничку, которой нужно настроить автообновление.
2. По завершении установки клацните кнопку дополнения в правой части верхней панели браузера.
3. В выпавшем списке щелчком мыши выберите временной промежуток, через который нужно обновлять веб-страницу. Например, «10 minutes» (10 минут).
После этих действий страница будет регулярно перезагружаться через указанный период.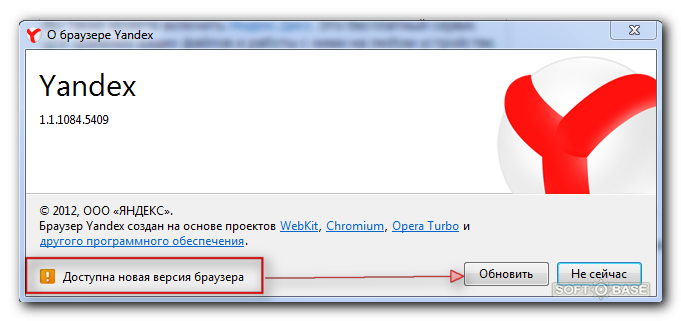
4. Чтобы отключить режим автоматического обновления на этой же вкладке снова откройте меню и выберите в перечне команду «Don’t Refresh» (Не обновлять).
Tab Auto Refresh
У этого дополнения по сравнению с предыдущим интерфейс содержит больше опций. Его целесообразней применять в том случае, если нужно регулярно обновлять несколько страниц.
1. Нажмите кнопку дополнения.
2. В открывшемся меню, в строке Interval введите интервал обновления, выраженный в секундах. Параметры можно указать при помощи клавиатуры (набрать цифры) либо стрелочек (вверх — увеличить значение; вниз — уменьшить).
3. Под строкой настройки интервала отображается URL странички, которая будет обновляться.
4. Управление дополнением осуществляется при помощи двух кнопок.
«Квадрат» — это остановка автообновления. После её нажатия значение интервала сбрасывается и функция больше не выполняется.
«Метла» — эта кнопка отключает обновление на всех вкладках, где оно было включено.
Эти простые инструменты помогут вам оперативно получать самую «свежую» информацию. С ними вы гарантировано не прозеваете падение курса доллара, стоимости акции, а также появление нового поста на любимом сайте.
Автообновление страницы яндекс браузер расширение. Автоматическое обновление страницы в браузерах
Иногда появляется необходимость делать периодическое обновление страниц в браузере, например, у разработчиков сайтов в этом есть постоянная потребность. Чтобы браузер автоматически обновлял страницу можно написать мини-скрипт на jQuery, что очень долго и не каждому под силу. Можно поступить проще и настроить автообновление в любом современном браузере всего за пару минут. В этой статье мы рассмотрим, как сделать эту функцию в Google Chrome, Yandex Browser, Mozilla Firefox и Opera.
Автообновление в Google Chrome и Яндекс Браузер
Эти два браузера имеют в целом одинаковый функционал и интерфейс. В обоих браузерах пойдут расширения из каталога расширений от Google. Заходим в каталог от Google по этой ссылке https://chrome.google.com/webstore/category/apps. Он выглядит так:
Все приложения, размещённые в этом веб-магазине абсолютно совместимы с браузером Яндекса. Далее скачиваем и устанавливаем в браузере веб-приложение Easy Auto Refresh. Также можно пользоваться ChromeReload – это приложение имеет схожий функционал с Easy Auto Refresh, но оно более совместимо с Google Chrome. Вот как выглядит это расширение в каталоге:
Нажмете кнопку «установить», после чего приложение само установиться на ваш браузер. Затем выбираете с каким интервалом вам необходимо обновлять страницу (в секундах) и нажимаете «старт». Чтобы остановить автообновление нужно нажать «стоп». Автообновление будет производится на той странице, где вы производили настройки расширения в последний раз.
Автообновление в Mozilla Firefox
Гибкий и легко настраиваемый браузер. В самом браузере нет встроенной функции автообновления страниц, но её можно сделать при помощи расширений. Переходим в меню браузера, ищем «дополнения», затем в поиске вбиваем ReloadEvery и устанавливаем его. Браузер сам выполнит установку и попросит перезапуститься.
Когда расширение стало полностью функциональным, то можно настраивать автообновление страницы. Для этого щёлкните правой кнопкой мыши на нужной вкладке, в выпавшем меню выберете «автообновление», укажите нужный интервал и нажмите «включить».
Автообновление в Opera
В старых версиях этого браузера имеется встроенная функция автообновления страниц, в новой же версии такая функция не предусмотрена. Если у Вас старая версия браузера, то просто щёлкните правой кнопкой мыши по нужной вкладке в браузере и в появившемся меню выберите пункт «автообновление» или «reload every», затем произведите все необходимые настройки и включить автообновление.
Если у Вас стоит Opera новой версии, то делать откат до старой версии не стоит. Чтобы автообновления страниц стали доступны в вашей версии нужно зайти в официальный каталог расширений браузера (по этой ссылке https://addons.opera.com/ru). Ищем и устанавливаем расширение Super Auto Refresh.
Здравствуйте! Недавно ко мне подошли с интересным вопросом о том, как настроить автоматическое обновление в Mozilla. Честно признаюсь, я не знал ответа на этот вопрос и даже не задумывался об этом. Это при том, что имею приличный стаж работы в сфере информационных технологий.
Я считаю, что знать абсолютно всё о компьютерах не реально. Главное уметь быстро находить решения, изучив соответствующую информацию, которая забыта или еще не известна. Так я и сделал, более детально изучив функционал браузера.
Сегодня покажу, как сделать автообновление страницы Firefox для комфортной работы в интернете. Кстати, очень удобный функционал, когда постоянно требуется обновлять ленту сообщений или платных заказов. Ладно, хватит о моих наблюдениях, давайте смотреть, как сделать все быстро. У меня ушли считанные минуты на настройку.
Первоначальные действия
Для начала в запущенном браузере заходим в раздел «инструменты» и выбираем пункт «дополнения».
Они понадобятся нам для расширения возможностей программы. Чтобы отыскать дополнения, можно пользоваться двумя вариантами:
- поисковой строкой в открывшейся вкладке;
- поиском по сайту, на который можно попасть, если нажать кнопку «подробнее».
Настройка перезагрузки для каждой вкладки.
Это означает, что оба дополнения позволяют настраивать временной интервал обновления для конкретных вкладок по отдельности. По желанию можно установить для всех. Такой функционал удобен для вас? Мне очень понравилось.
ReloadEvery для автоматического обновления страниц
Для Firefox он устанавливается при помощи встроенного функционала. Продемонстрирую на скриншоте ниже.
Нажимаем «установить», дожидаемся окончание процесса и предложения перезапуска Firefox. Перезагружаем и начинаем пользоваться новыми функциями.
Настроить автоматическое обновление ReloadEvery можно для выбранной или всех страниц. Необходимые параметры можно увидеть, если вызвать контекстное меню на странице, нажав правую кнопку мыши.
Как видите, настройки предельно простые и понятные.
Auto Refresh для автообновления вкладок
Для перезагрузки страниц в Mozilla Firefox оно тоже прекрасно подойдет. Рассмотрим его установку через специальный ресурс.
Установлю Auto Refresh и перезагружу программный продукт. Теперь посмотрим, как сделать периодическую перезагрузку вкладок.
Здесь тоже есть настройки для каждой и для всех открытых вкладок.
Как можете наблюдать, автообновление выбранных страниц в Mozilla Firefox настраивается просто при помощи двух рассмотренных вариантов. Знаете другие способы? О них можете рассказать в комментариях.
В будущей публикации еще рассмотрим ситуацию, когда . Не сталкивались с таким положением дел?
Напомню, что рассмотренная тема является сопутствующей к основной тематике блога Workip — работа на просторах интернета. Я знаю не мало реально перспективных способов. Некоторыми из них уже поделился в опубликованных статьях. Среди них темы арбитража трафика, заработка на статьях и других видах удаленной работы. Много интересного можете узнать прямо сейчас.
Для обновления страниц веб-сайта в Chrome
обычно используется клавиша F
5, нажав на которую происходит обновление страницы
. Но можно воспользоваться более удобным вариантом обновления страниц
применив расширение Chrome Rel
o
ad
. Установить
его, как и другие расширения
можно скачав из интернет магазина Chrome
. Для перехода, если страницы интернет магазина Chrome
у вас нет в закладках или часто посещаемых сайтах, нажмите значок «ключ» в правом верхнем углу окна браузера
. Затем перейдите в пункт «Инструменты» и нажмите «Расширения».
Откроется окно с установленными расширениями
, где для перехода в интернет магазин Chrome
нажмите пункт «Еще расширения».
На интернет-странице
расширений
введите в поле поиска «ChromeRelo
ad» и нажмите «Enter»
. После произведенного поиска выберете ваше расширение
и нажмите «Установить».
После установки появится надпись, что расширение добавлено в Chrome
, а в окне браузера появится значок Chrome Reload
.
Щелкните по этому значку и в раскрывшемся меню задайте необходимый интервал обновления интернет страницы
.
Для каждой страницы нужно установить свой интервал обновления
. Выбрав значение «Never
«, страницы обновляться не будет. Значение «R
andom» соответствует случайному выбору обновления страницы с максимальным интервалом 30 минут. Так же можно выбрать свое значение интервала обновления, выбрав его в окошке с помощью стрелок, затем нажать S
et.
Во время работы в интернете необходимость автоматического обновления страниц возникает достаточно редко – например, в ходе активного общения на форуме, когда постоянно появляются новые сообщения. Тем не менее, если пользователь не хочет вручную обновлять страницы, он может настроить автообновление с необходимым интервалом.
Инструкция
Частенько бывают случаи, когда просто необходима такая функция, как автообновление страницы в Google Chrome. Но, к сожалению, стандартных средств, которые могут реализовать подобное, в Хроме просто не существует. Но есть другая хорошая новость! Существует расширение предназначенное для этого — Easy Auto Refresh
. Оно позволяет настроить автообновление в браузере Chrome, чтобы страница перезагружалась без участия пользователя.
Автоматическое обновление страницы полезно в таких случаях, как участие в торгах. Идет прямо-таки жестокая борьба за какой-то лот и надо постоянно перезагружать страницу. С Easy Auto Refresh это можно делать автоматически через заданное время.
Устанавливаем автоматическое обновление страницы
Сперва нам надо установки то самое расширение. Поэтому заходим в магазин расширений Хрома. Чтобы зайти туда, откройте меню и выберите там пункт “Дополнительные инструменты
”, где нажмите на “Расширения
”. Вы оказались на странице с установленными дополнениями. Чтобы перейти в магазин пролистайте вниз странице, и клацните по ссылке “Еще расширения
”.
Теперь, в маркете, в строку поиска впишите “Easy Auto Refresh
”. Среди результатов поиска найдите нужное дополнение, после чего кликните по кнопке “Установить
” возле него.
Подтвердите свое действие, кнопкой “Установить расширение
” в появившемся окошке.
После завершения скачивания и установки, на панели браузера появится значок. Находясь на нужной странице, для которой надо включить автообновление, нажмите на этот значок только что установленного расширения, и подождите пока откроется всплывающее окно.
Введите в поле время, по истечению которого вы хотите, чтобы происходила перезагрузка страницы, где вы пребываете.
О том, что функция работает, вы можете узнать по цвету иконки. Она будет зеленая. А также там будет идти отсчет времени, но он очень плохо виден из-за того, что цифры очень маленькие.
Кстати, приложение имеет и дополнительные функции. Щелкните по ссылке “Advanced Options
”, чтобы раскрыть их. Чтобы включить функцию, установите напротив нее флажок. Также и осуществляется выключение – надо снять галочку.
Отключение данной функции совершается по нажатию большой красной кнопки с надписью “Stop
” в всплывающем окне, которая открывается при нажатии на значок приложения в браузере.
Как поставить автообновление страницы в google chrome. Как сделать автообновление страницы в яндекс браузере
Здравствуйте! Недавно ко мне подошли с интересным вопросом о том, как настроить автоматическое обновление в Mozilla. Честно признаюсь, я не знал ответа на этот вопрос и даже не задумывался об этом. Это при том, что имею приличный стаж работы в сфере информационных технологий.
Я считаю, что знать абсолютно всё о компьютерах не реально. Главное уметь быстро находить решения, изучив соответствующую информацию, которая забыта или еще не известна. Так я и сделал, более детально изучив функционал браузера.
Сегодня покажу, как сделать автообновление страницы Firefox для комфортной работы в интернете. Кстати, очень удобный функционал, когда постоянно требуется обновлять ленту сообщений или платных заказов. Ладно, хватит о моих наблюдениях, давайте смотреть, как сделать все быстро. У меня ушли считанные минуты на настройку.
Первоначальные действия
Для начала в запущенном браузере заходим в раздел «инструменты» и выбираем пункт «дополнения».
Они понадобятся нам для расширения возможностей программы. Чтобы отыскать дополнения, можно пользоваться двумя вариантами:
- поисковой строкой в открывшейся вкладке;
- поиском по сайту, на который можно попасть, если нажать кнопку «подробнее».
Настройка перезагрузки для каждой вкладки.
Это означает, что оба дополнения позволяют настраивать временной интервал обновления для конкретных вкладок по отдельности. По желанию можно установить для всех. Такой функционал удобен для вас? Мне очень понравилось.
ReloadEvery для автоматического обновления страниц
Для Firefox он устанавливается при помощи встроенного функционала. Продемонстрирую на скриншоте ниже.
Нажимаем «установить», дожидаемся окончание процесса и предложения перезапуска Firefox. Перезагружаем и начинаем пользоваться новыми функциями.
Настроить автоматическое обновление ReloadEvery можно для выбранной или всех страниц. Необходимые параметры можно увидеть, если вызвать контекстное меню на странице, нажав правую кнопку мыши.
Как видите, настройки предельно простые и понятные.
Auto Refresh для автообновления вкладок
Для перезагрузки страниц в Mozilla Firefox оно тоже прекрасно подойдет. Рассмотрим его установку через специальный ресурс.
Установлю Auto Refresh и перезагружу программный продукт. Теперь посмотрим, как сделать периодическую перезагрузку вкладок.
Здесь тоже есть настройки для каждой и для всех открытых вкладок.
Как можете наблюдать, автообновление выбранных страниц в Mozilla Firefox настраивается просто при помощи двух рассмотренных вариантов. Знаете другие способы? О них можете рассказать в комментариях.
В будущей публикации еще рассмотрим ситуацию, когда . Не сталкивались с таким положением дел?
Напомню, что рассмотренная тема является сопутствующей к основной тематике блога Workip — работа на просторах интернета. Я знаю не мало реально перспективных способов. Некоторыми из них уже поделился в опубликованных статьях. Среди них темы арбитража трафика, заработка на статьях и других видах удаленной работы. Много интересного можете узнать прямо сейчас.
Во время просмотра веб-страниц в интернете мы сталкиваемся с определенной веб-страницей, которая должна обновляться время от времени, так как она обновляется на регулярной основе, это может быть страница для обновлений спорта, события, новости и т.д. Обновление этих веб-страниц вручную довольно трудоёмкая задача, когда это должно быть сделано на регулярной основе и на протяжении нескольких страниц. Этот процесс может быть легко автоматизирован в Google Chrome с помощью расширения Auto Refresh Plus
.
Расширение является удобным расширением для пользователей, которые используют клавишу F5 для регулярного обновления веб-страниц. Auto Refresh Plus-это небольшое расширение для Chrome, которое может выполнять автоматическое обновление выбранных веб-страниц. Оно простое в использовании и может быть найдено рядом с адресной строкой. Чтобы обновить веб-страницу вы можете выбрать среди заранее заданных промежутков времени или можете ввести интервал времени вручную. Расширение также предоставляет возможность остановки обновлений страницы, когда вы ввели в содержание на веб-странице. Вы можете нажать на кнопку Пуск, чтобы обновить эти страницы автоматически. Выбранные страницы обновляются, даже если они неактивны.
Для инициации процесса кликните на кнопку «Пуск» , с этого момента обновление страниц будет в заданном интервале времени. Расширение Auto Refresh Plus
будет продолжать выполнять обновление страницы, даже если страница на вкладке станет неактивной. Вы можете переключиться на другие вкладки, чтобы продолжить просмотр веб-страниц без необходимости беспокоиться об обновлении выбранной вкладки вручную.
Обновление будет продолжаться до тех пор, пока Вы не закроете браузер. В расширении Auto Refresh Plus
есть и автоматическое определение остановки обновления. Вы можете добавить содержимое в конфигурацию автоматического обновления. Если расширение определяет содержание на странице оно остановится и автоматически обновит страницу. Это означает, что пользователи должны знать содержание, которое появляется на сайте, которое не отображается в настоящее время. Было бы очень даже неплохо, если бы расширение Auto Refresh Plus
могло обнаружить изменения на веб-странице автоматически и останавливать обновления.
Но к нашему огромному сожалению автор удалил расширение Auto Refresh Plus для Google Chrome
, но можно установить расширение Chrome Reolad
— установить его можно, как и все другие расширения
скачав из интернет магазина Chrome
. Для перехода, если страницы интернет магазина Chrome
у вас нет в закладках или часто посещаемых сайтах, нажмите значок «ключ» в правом верхнем углу окна браузера
. Затем перейдите в пункт «Инструменты» и нажмите «Расширения».
Откроется окно с установленными расширениями
, где для перехода в интернет магазин Chrome
нажмите пункт «Еще расширения».
На интернет-странице
расширений
введите в поле поиска «ChromeReolad» и нажмите «Enter». После произведенного поиска выберете ваше расширение
и нажмите «Установить».
После установки появится надпись, что расширение добавлено в Chrome
, а в окне браузера появится значок Chrome Reolad
.
При кодинге достаточно удобной штукой является автообновление страницы в окне браузера. То есть, это когда в открытом редакторе (пускай это будет мой любимый Sublime Text) вносятся правки или изменения в самом HTML или CSS-коде, а в окне браузера сразу наглядно видны эти изменения. Очень удобная возможность именно благодаря своей наглядности.
Но вот “беда” — почти все популярные браузеры не обладают такой способностью изначально. Их этому нужно научить. Самый простой способ — это установить в них расширения или дополнения, предназначенные именно для этой цели. Другой, более сложный способ — это воспользоваться скриптом LiveReload . Также я видел на GitHub одноименное расширение под редактор Sublime Text.
Но сегодня я остановлюсь на самом простом способе — встраивание расширений в браузеры. Первоначально хотел сам написать обзор таких дополнений, но наткнулся в Интернете на статью, в которой уже был описан такой способ для Chrome, Firefox и Opera. Поэтому изменил свое решение и сделал вольный перевод статьи, текст которой привожу ниже.
Иногда при работе в Интернете может возникнуть необходимость в автообновлении страниц. Например, необходимо постоянно следить за счетом в online-игре, регулярно проверять новости или же с нетерпением ждать своих оценок на сайте колледжа. В предыдущей статье шла речь об online-сервисе, служащем для подобных задач — “Refresh This”. Однако на сегодня его уже не существует, он благополучно канул в лету. Но ведь потребность в такой задаче у нас осталась.
Если все же есть необходимость в таком Интернет-сервисе, то можно попробовать
, но он кажется не слишком надежным.
Поэтому сегодня мы поговорим о возможности встраивания автообновления страниц прямо в браузер (Chrome, Firefox или Opera), без нужды использования сторонних служб.
Автообновление в Google Chrome
Для того чтобы задействовать автообновление страниц в Chrome, нужно скачать и установить расширение “Auto Refresh Plus” с ресурса Web Store. После установки значок расширения появиться в панели инструментов браузера, в секции расширений. Чтобы включить автообновление выбранной страницы, нужно кликнуть мышью на этом значке. Появится очень простое окошко настроек расширения:
В нем необходимо выбрать интервал времени, через которое будет выполняться автообновление. Можно выбрать заранее заданные величины, а можно установить и свою собственную. И затем нажать кнопку Start . Окно настроек закроется, а на иконке расширения в панели инструментов будет отображаться счетчик, работающий в обратном порядке — на уменьшение. Как только он достигнет заданного значения, страница в окне браузера обновиться автоматически. Чтобы остановить обновление, снова щелкните на иконке расширения и в открывшемся окне нажмите кнопку Stop .
Автообновление в Mozilla Firefox
Для интеграции подобной возможности в браузер Firefox, нужно скачать и установить дополнение “Auto Refresh”, а затем перезагрузить браузер. Теперь открываем интересующую нас страницу и выбираем интервал времени, через который она будет обновляться, путем правого щелчка мыши на иконке дополнения “Auto Refresh”:
В настройках можно выбрать автообновление для отдельной страницы или же для всех открытых вкладок. Помимо прочих настроек, есть и еще один пункт — принудительное обновление страницы “Hard Refresh”. В списке представлены интервалы времени, установленные по умолчанию. Но можно задать и свой собственный, выбрав пункт меню “Customize”.
Автообновление в Opera
Возможность автообновления страниц в браузере Opera встроена по умолчанию, поэтому нет необходимости устанавливать какие-либо расширения. Чтобы задействовать такую функцию, достаточно щелкнуть правой кнопкой мыши на любом месте страницы и выбрать в выпадающем меню интервал обновления в разделе “Reload Every”. В браузере уже заданы интервалы по умолчанию, но можно выставить и свой вручную, перейдя в раздел “Custom”:
Чтобы остановить автообновление страницы, снова откройте контекстное меню и нажмите пункт “Never”.
Заключение
Такими простыми способами можно настроить автообновление страниц в браузерах Google Chrome, Mozilla Firefox и Opera. Но вот для еще одного популярного браузера — Internet Explorer — я так и не нашел ничего подобного. Единственное, что я могу посоветовать людям, пользующимся IE — это перейти на любой из трех названных ранее, чтобы полноценно пользоваться всеми возможностями Интернета.
Пользователи, активно использующие браузер Google Chrome, часто жалуются на автоматическое обновление страниц (вкладок) внутри браузера при переключении на них.
Учитывая, что при автоматическом обновлении очищаются и кэшированные данные (в том числе и загруженный видео-контент, запущенные онлайн, флэш-игры, музыка), данная особенность обозревателя становится критическим для некоторых людей, использующих интернет со слабой скоростью приема/передачи данных.
Казалось бы, функция автоматического обновления страниц разгружает и снижает нагрузку на оперативную память устройства и на центральный процессор, что положительно сказывается на быстродействии компьютера, но если учитывать, что в кэшированных данных может содержаться важная информация, то данный нюанс становиться причиной для поиска других браузеров.
В чем проблема или почему это неудобно
Если смотреть со стороны разработчика, то все правильно — неактивные вкладки занимают память и уменьшают общую производительность системы. Чтобы этого не произошло, разработчик придумал функцию закрытия неактивной вкладки и автоматического обновления её при активации.
Представим, мы поставили фильм на онлайн-просмотр и активно втянулись в процесс, но тут решили проверить электронную почту, перейдя на новую вкладку. Прочитали письма, ответили на них… решили вернуться к вкладке с онлайн фильмом и обнаружили, что страница автоматически начала обновляться, при этом очистился кэш (cache) с загруженным ранее фильмом. Такое же произойдет и с онлайн-музыкой, флэш играми. Не совсем удобно, не правда ли?!
Ситуация усугубляется, когда юзер (от слова user на англ.) открывает онлайн-редакторы текстов и (или) изображений, переходит на новую вкладку (по известным только ему причинам), но при этом не успевает сохранить произведенные во вкладках изменения и теряет редактированную им ранее информацию (да и нервные клетки тоже).
Отключение автообновления страниц в Гугл Хром.
Существует один очень удобный способ отключения автообновления страниц (вкладок) в Google Chrome. Для этого не нужно скачивать какое-либо стороннее программное обеспечение или плагины, всё гораздо проще и быстрее.
Отключение автоматического обновления вкладок в браузере Google Chrome при помощи стандартных средств:
- Открываем (запускаем) обозреватель интернета Google Chrome.
- Вводим в адресную строку, которая находится в верхней части браузера Хром (место, где вводится и отображается URL страницы) или копируем и вставляем из буфера обмена (правой кнопкой мышки щелкаем по адресной строке и выбираем «Вставить») следующий текст: «chrome://flags/#automatic-tab-discarding». Нажимаем клавишу Enter (использовать).
- Должна открыться системная (безопасная) страница с выбором множеств настроек (как показано на скриншоте). Данные настройки носят сугубо системный характер и без особой необходимости (и знаний) менять что-либо не рекомендуется.
- По умолчанию будет выделена желтым светом нужная нам строка «Автоматически удалять содержимое вкладок» со следующим описанием ниже «Удалять содержимое вкладок при заполнении памяти системы. Вкладки останутся на панели вкладок и будут перезагружаться при нажатии. Информацию об удаленных вкладках можно найти в разделе chrome://discards. #automatic-tab-discarding».
- Нажимаем правой кнопкой мышки по выпадающему списку и выбираем пункт «Отключено».
- Внизу страницы должна появиться кнопка (на скриншоте кнопка обведена красным прямоугольником).
- Перезапускаем браузер Гугл Хром путем закрытия браузера или нажимаем на кнопку внизу страницы «Перезапустить».
- После этого проблема с автоматическим обновлением страниц (если её вообще можно назвать проблемой) должна быть устранена. Безопасного всем вам, пользователи, интернета!
Добрый день уважаемые читатели и любители компьютерных технологий, все мы используем для поиска в интернете различные браузеры, у каждого он свой, кто то сидит на популярных, а кому то достаточно и встроенных решений. Сегодня я хочу поговорить про такой функционал, как автоматическое обновление страницы браузера, рассмотрим для чего вы это можете использовать, я думаю кто в теме, сможет это легко превратить в пользу.
Обновление страницы в браузере
Ниже мы рассмотрим для каждого браузера в отдельности как это делается, сейчас же хочу напомнить, что по умолчанию браузер страницы не обновляет в какой то заданный промежуток времени, а все осуществляется в ручную, либо нажатием клавиши F5, либо на специальный значок в виде круглой стрелки.
Для чего нужно автообновление страницы
- Для тестирования сайта, предположим вы верстаете сайт или просто создаете новый функционал на вашем ресурсе, и вам требуется, чтобы каждые 10 секунд страничка была обновлена
- Либо вы общаетесь на форуме и ждете какого то важного комментария, где так же задаете период обновления страницы.
- Аукцион на торговых площадках ebay.
- Чтобы оставаться залогиненным на разных сервисах или форумах, так как там могут быть тайминги активности со стороны пользователя.
Я использую данный функционал и для некоторых проектов, которые позволяют на этом подработать, кто в теме поймет.
Автоматическое обновление страницы в Google Chrome
Так как google chrome мой любимый браузер, то логично, что я сначала расскажу о нем. Встроенного функционала у него такого нет, то ведь он как конструктор расширяет свой функционал за счет плагинов. Я вам уже рассказывал и приводил свой полезный список, чем я пользуюсь, вот новинка для моего списка.
открываем https://chrome.google.com/webstore/category/extensions?hl=ru
В поисковой строке вводим auto refresh chrome, он то нам и поможет сделать обновление страницы в браузере автоматически.
Жмем Установить.
Через несколько секунд, у вас в правом верхнем углу появится вот такой значок циклических стрелок, нажимаем на него и у вас открывается расширение auto refresh chrome и у вас появляется таймер в секундах и две кнопки Start и Stop. Выставляем нужное время и запускаем его.
Как только время автоматического обновления страницы браузера будет подходить, начнется таймер обратного отсчета.
Второе подобное расширение называется Auto refresh. Так же находите его в магазине гугл.
Жмем установить Auto refresh.
После установки у вас появится вот такой значок в виде голубых стрелок.
Так же задаете ему интервал в секундах или минутах, и нажимаете Start. После чего начинается автоматическое обновление страницы браузера.
Все думаю с гугл хром все ясно, переходим к opera.
Автоматическое обновление страницы в opera
Раньше браузер opera был мои любимым, но он загнулся на версии 12.17, а после уже превратился в полную лажу. В нем раньше под капотом был сразу встроенный функционал по автообновлению страниц, выглядело этот вот так. Вы выбирали нужную страницу, щелкали по ней правым кликом и из контекстного меню выбирали Обновлять каждые > задать интервал
А тут уже дело не хитрое ставим минуты или секунды и поперло.
Данный функционал в современных версиях opera отсутствует, кому интересно качайте версию opera 12.17
В современных же версиях браузера, так же можно установить дополнительное расширение. Называется оно Download Chrome Extension. Благодаря этому расширению вы сможете теперь устанавливать различные плагины из гугл хром в Opera, добавляете его.
Оно у вас появилось в расширениях.
Как только в магазине гугл нажмете установить, у вас там будет статус проверка, далее в opera заходите на вкладку расширения и жмете там установить
После чего вам станет доступно автоматическое обновление страницы в opera.
Автоматическое обновление страницы в Mozilla Firefox
Ну и рассмотрим автоматическое обновление страницы в браузере Mozilla Firefox , лисенка обижать не будем. Так как и с предыдущими вариантами встроенных функций нет, но есть так же расширения, которыми мы и воспользуемся. Плагин этот называется ReloadEvery
.
Для его установки жмете кнопку параметров Mozilla Firefox > Дополнения
В поисковой строке вводим ReloadEvery, после чего установить.
Как сделать автообновление страницы в яндекс браузере. Как настроить автообновление страниц в разных браузерах
В сегодняшней теме довольно редко нуждаются пользователи. Одни не знают об этом, другим это просто не нужно. Но так как возможность автообновления страниц существует, значит и статья по установке и использованию имеет место быть. Стандартными средствами самой популярной операционной системы Windows, настроить ничего не получится, поэтому нам в помощь существует несколько расширений, о которых мы и поговорим.
Итак, если вам по какой-либо причине надоело жмякать кнопку F5, а обновлять страницу в браузере необходимо через определенный промежуток времени, тогда следуйте дальнейшим инструкциям.
Чтобы установить нужное нам расширение доберемся до магазина расширений google chrome.
Для этого откроем меню браузера в правом верхнем углу, после чего наведем на строку «Дополнительные инструменты» и в появившемся подменю нажмем «Расширения». Вы можете попасть туда, просто скопировав адрес: chrome://extensions/ и вставив его в адресную строку.
Во вновь открытой вкладке с левой стороны нужно вписать поисковой запрос, в данном случае мы напишем «Easy auto refresh». Теперь обратите внимание, с правой стороны от поискового окна появятся необходимые нам расширения. В данном случае по этому запросу магазин предлагает нам 3 расширения. Сейчас мы рассмотрим их по порядку.
Начнем с самого верхнего «Easy auto refresh». Нажимаем установить, после чего посередине окна выползает подтверждение установки, с чем мы соглашаемся.
Когда процесс установки закончится, браузер отправит вас на страницу разработчика, на которой вам будет предложено зарегистрироваться и купить персональную лицензию, от которой вы можете отказаться, просто закрыв вкладку. В данном расширении покупка лицензии нужна для дополнительных возможностей, о которых мы поговорим чуть ниже.
Теперь, чтобы активировать автообновление страниц нажмите на иконку в правом верхнем углу браузера. Откроется небольшое окно, в котором можно настроить интервал времени для обновляемой страницы, ну и соответственно включить или выключить автообновление.
При нажатии на кнопку «Start» иконка изменит свой цвет, а внутри её будет показан отсчет времени в секундах. В бесплатной версии отсчет показывается только от 9 секунд.
Здесь же есть кнопка «Advanced Options», при нажатии на которую откроется список с расширенными настройками, которые доступны только у зарегистрированного пользователя, оплатившего лицензию.
—Any page on google.com
– Эта опция позволяет настроить автообновление на конкретную страницу по URL.
—Random interval
– Включив эту опцию, время отсчета обновления будет меняться произвольно.
—Clear Cache
– После каждого обновления кэш браузера будет очищен.
—Show longer countdown
– Позволяет видеть более длительный отсчет времени в иконке. При бесплатном использовании отсчет составляет 9 секунд.
—Show notification
– Обновление страницы говорит об ожидании на этой странице чего-то нового. Если вы знаете что должно появиться, то включив эту опцию и написав ожидаемое ключевое слово «Easy auto refresh» покажет вам уведомление в то время, когда это слово появится на сайте.
—Refresh all tabs
–Эта опция позволяет обновлять одновременно все вкладки в браузере.
—Refresh by clicking link or button
– Эта опция позволяет обновлять сайт нажатием кнопки обновления (если таковая имеется на сайте). Включив эту опцию, вам нужно указать тэг кнопки, которая в последствии будет автоматически нажиматься.
—Refresh to url from a list
– Эта функция позволяет добавить несколько URL адресов (по одному в строке), и обновление страниц будет происходить поочередно согласно этому списку.
Как видим это расширение с довольно обширными возможностями, но только в том случае, если купить лицензию.
Следующее расширение называется «Super auto refresh». Устанавливаем его точно так же, как и первое.
Теперь нажимаем на иконку. Здесь все довольно проще. Интервал времени уже прописан и вы можете выбрать только значение из списка.
Во время ожидания обновления значения в секундах не показываются. Обновление распространяется только на открытую вкладку.
Теперь третье расширение «Page auto refresher».
Мне оно понравилось больше других (если считать бесплатные версии). Здесь можно выставить необходимое вам значение в секундах. Если вы пожелаете, чтобы обновлялись сразу все вкладки, то поставьте галочку напротив Check it for all tabs.
В этом расширении обратный отсчет показывается полностью в иконке (в отличие от easy auto refresh), что более удобно при большем интервале (я проверял до 150 секунд – показывает).
На этом сегодня всё. Всем удачи!!!
Автообновление страниц в Google Chrome
обновлено: Август 28, 2017
автором: admin
Частенько бывают случаи, когда просто необходима такая функция, как автообновление страницы в Google Chrome. Но, к сожалению, стандартных средств, которые могут реализовать подобное, в Хроме просто не существует. Но есть другая хорошая новость! Существует расширение предназначенное для этого — Easy Auto Refresh
. Оно позволяет настроить автообновление в браузере Chrome, чтобы страница перезагружалась без участия пользователя.
Автоматическое обновление страницы полезно в таких случаях, как участие в торгах. Идет прямо-таки жестокая борьба за какой-то лот и надо постоянно перезагружать страницу. С Easy Auto Refresh это можно делать автоматически через заданное время.
Устанавливаем автоматическое обновление страницы
Сперва нам надо установки то самое расширение. Поэтому заходим в магазин расширений Хрома. Чтобы зайти туда, откройте меню и выберите там пункт “Дополнительные инструменты
”, где нажмите на “Расширения
”. Вы оказались на странице с установленными дополнениями. Чтобы перейти в магазин пролистайте вниз странице, и клацните по ссылке “Еще расширения
”.
Теперь, в маркете, в строку поиска впишите “Easy Auto Refresh
”. Среди результатов поиска найдите нужное дополнение, после чего кликните по кнопке “Установить
” возле него.
Подтвердите свое действие, кнопкой “Установить расширение
” в появившемся окошке.
После завершения скачивания и установки, на панели браузера появится значок. Находясь на нужной странице, для которой надо включить автообновление, нажмите на этот значок только что установленного расширения, и подождите пока откроется всплывающее окно.
Введите в поле время, по истечению которого вы хотите, чтобы происходила перезагрузка страницы, где вы пребываете.
О том, что функция работает, вы можете узнать по цвету иконки. Она будет зеленая. А также там будет идти отсчет времени, но он очень плохо виден из-за того, что цифры очень маленькие.
Кстати, приложение имеет и дополнительные функции. Щелкните по ссылке “Advanced Options
”, чтобы раскрыть их. Чтобы включить функцию, установите напротив нее флажок. Также и осуществляется выключение – надо снять галочку.
Отключение данной функции совершается по нажатию большой красной кнопки с надписью “Stop
” в всплывающем окне, которая открывается при нажатии на значок приложения в браузере.
Здравствуйте! Недавно ко мне подошли с интересным вопросом о том, как настроить автоматическое обновление в Mozilla. Честно признаюсь, я не знал ответа на этот вопрос и даже не задумывался об этом. Это при том, что имею приличный стаж работы в сфере информационных технологий.
Я считаю, что знать абсолютно всё о компьютерах не реально. Главное уметь быстро находить решения, изучив соответствующую информацию, которая забыта или еще не известна. Так я и сделал, более детально изучив функционал браузера.
Сегодня покажу, как сделать автообновление страницы Firefox для комфортной работы в интернете. Кстати, очень удобный функционал, когда постоянно требуется обновлять ленту сообщений или платных заказов. Ладно, хватит о моих наблюдениях, давайте смотреть, как сделать все быстро. У меня ушли считанные минуты на настройку.
Первоначальные действия
Для начала в запущенном браузере заходим в раздел «инструменты» и выбираем пункт «дополнения».
Они понадобятся нам для расширения возможностей программы. Чтобы отыскать дополнения, можно пользоваться двумя вариантами:
- поисковой строкой в открывшейся вкладке;
- поиском по сайту, на который можно попасть, если нажать кнопку «подробнее».
Настройка перезагрузки для каждой вкладки.
Это означает, что оба дополнения позволяют настраивать временной интервал обновления для конкретных вкладок по отдельности. По желанию можно установить для всех. Такой функционал удобен для вас? Мне очень понравилось.
ReloadEvery для автоматического обновления страниц
Для Firefox он устанавливается при помощи встроенного функционала. Продемонстрирую на скриншоте ниже.
Нажимаем «установить», дожидаемся окончание процесса и предложения перезапуска Firefox. Перезагружаем и начинаем пользоваться новыми функциями.
Настроить автоматическое обновление ReloadEvery можно для выбранной или всех страниц. Необходимые параметры можно увидеть, если вызвать контекстное меню на странице, нажав правую кнопку мыши.
Как видите, настройки предельно простые и понятные.
Auto Refresh для автообновления вкладок
Для перезагрузки страниц в Mozilla Firefox оно тоже прекрасно подойдет. Рассмотрим его установку через специальный ресурс.
Установлю Auto Refresh и перезагружу программный продукт. Теперь посмотрим, как сделать периодическую перезагрузку вкладок.
Здесь тоже есть настройки для каждой и для всех открытых вкладок.
Как можете наблюдать, автообновление выбранных страниц в Mozilla Firefox настраивается просто при помощи двух рассмотренных вариантов. Знаете другие способы? О них можете рассказать в комментариях.
В будущей публикации еще рассмотрим ситуацию, когда . Не сталкивались с таким положением дел?
Напомню, что рассмотренная тема является сопутствующей к основной тематике блога Workip — работа на просторах интернета. Я знаю не мало реально перспективных способов. Некоторыми из них уже поделился в опубликованных статьях. Среди них темы арбитража трафика, заработка на статьях и других видах удаленной работы. Много интересного можете узнать прямо сейчас.
—
это не та функция, которая часто используется в Интернете. Большинство вообще никогда не станет задаваться вопросом, зачем её настраивать. Однако ряд пользователей сталкивается с необходимостью часто обновлять страничку, и были бы не прочь этот процесс автоматизировать. Например, когда они общаются на каком-то форуме и сообщения публикуются очень быстро, как в реальном общении. Также кому-то это может понадобиться в работе.
Какой бы ни была причина, суть остается одной: пользователь не хочет вручную «клацать» на значок обновления странички или по клавише F5. Как настроить в популярных браузерах?
Автообновление страницы. «Опера»
Настроить автообновление страниц в «Опере» проще, чем в любом другом браузере. Дело в том, что тут данная функция встроена автоматически. Пользователям не приходится изучать и устанавливать расширения, или заниматься подобными дополнительными ухищрениями.
- Перейдите на нужную страницу.
- Кликните мышкой (по правой кнопке) в любом месте.
- Выпадет контекстное меню, в котором вы сразу увидите нужный пункт: «Обновлять каждые…».
- Установите временной промежуток, через который страничка будет обновляться сама по себе. На выбор предлагаются отрезки от 5 секунд до 30 минут.
- Процесс запустится, и будет происходить до тех пор, пока вы сами его не остановите.
Автообновление страницы в Google Chrome
Автообновление страниц браузера «Хром» настроить тоже довольно легко. Но в отличие от «Оперы», тут придется прибегнуть к дополнительным ухищрениям. Дело в том, что в Google Chrome нет встроенных инструментов для функции автоматического обновления. Зато есть обширный ассортимент различных расширений.
То, что нам нужно, называется Auto Refresh. Кроме этой программки есть и аналоги. Но именно «Авто Рефреш» пользуется особой популярностью.
- Найдите расширение в «Маркете» и установите.
- Справа, там, где у вас значок сохранения странички в избранные, появится новая иконка.
- Кликните по ней, и перед вами откроется меню. В нём можно выбрать временной период между автообновлениями странички.
- После клика по кнопке Start запустится процесс автообновления. Он будет активен, даже если вы перейдете на другие вкладки. Остановится процесс только после нажатия кнопки Stop в том же меню.
Автообновление страницы в «Яндекс.Браузере»
Автообновление страницы в настроить так же просто, как и в Google Chrome. Дело в том, что оба эти ресурса практически одинаковые. По крайней мере, в своем интерфейсе. Это касается и настройки автоматического обновления страниц — нужно найти и установить соответствующее расширение.
После того, как вы пройдете процесс установки, все в том же правом верхнем углу ищите новый значок. Использовать программку проще простого: нажмите на иконку, установите время между обновлениями и запустите процесс кнопкой Start. Вы сможете спокойно использовать другие странички, пока нужная будет обновляться сама по себе.
Чтобы прервать процесс, достаточно нажать на ту же иконку. Кроме надписи Start, там будет кнопка Stop. Нажмите её, и автообновление тут же прекратится.
Напоследок маленький секрет: если в настройках включить использование кеша перед тем, как запустить автообновление страниц, процесс будет происходить намного быстрее. Ведь в этом случае браузеру придется «догружать» только ту часть странички, которая поменялась после последнего отображения. А вот все остальное будет подгружаться из памяти.
Иногда появляется необходимость делать периодическое обновление страниц в браузере, например, у разработчиков сайтов в этом есть постоянная потребность. Чтобы браузер автоматически обновлял страницу можно написать мини-скрипт на jQuery, что очень долго и не каждому под силу. Можно поступить проще и настроить автообновление в любом современном браузере всего за пару минут. В этой статье мы рассмотрим, как сделать эту функцию в Google Chrome, Yandex Browser, Mozilla Firefox и Opera.
Автообновление в Google Chrome и Яндекс Браузер
Эти два браузера имеют в целом одинаковый функционал и интерфейс. В обоих браузерах пойдут расширения из каталога расширений от Google. Заходим в каталог от Google по этой ссылке https://chrome.google.com/webstore/category/apps. Он выглядит так:
Все приложения, размещённые в этом веб-магазине абсолютно совместимы с браузером Яндекса. Далее скачиваем и устанавливаем в браузере веб-приложение Easy Auto Refresh. Также можно пользоваться ChromeReload – это приложение имеет схожий функционал с Easy Auto Refresh, но оно более совместимо с Google Chrome. Вот как выглядит это расширение в каталоге:
Нажмете кнопку «установить», после чего приложение само установиться на ваш браузер. Затем выбираете с каким интервалом вам необходимо обновлять страницу (в секундах) и нажимаете «старт». Чтобы остановить автообновление нужно нажать «стоп». Автообновление будет производится на той странице, где вы производили настройки расширения в последний раз.
Автообновление в Mozilla Firefox
Гибкий и легко настраиваемый браузер. В самом браузере нет встроенной функции автообновления страниц, но её можно сделать при помощи расширений. Переходим в меню браузера, ищем «дополнения», затем в поиске вбиваем ReloadEvery и устанавливаем его. Браузер сам выполнит установку и попросит перезапуститься.
Когда расширение стало полностью функциональным, то можно настраивать автообновление страницы. Для этого щёлкните правой кнопкой мыши на нужной вкладке, в выпавшем меню выберете «автообновление», укажите нужный интервал и нажмите «включить».
Автообновление в Opera
В старых версиях этого браузера имеется встроенная функция автообновления страниц, в новой же версии такая функция не предусмотрена. Если у Вас старая версия браузера, то просто щёлкните правой кнопкой мыши по нужной вкладке в браузере и в появившемся меню выберите пункт «автообновление» или «reload every», затем произведите все необходимые настройки и включить автообновление.
Если у Вас стоит Opera новой версии, то делать откат до старой версии не стоит. Чтобы автообновления страниц стали доступны в вашей версии нужно зайти в официальный каталог расширений браузера (по этой ссылке https://addons.opera.com/ru). Ищем и устанавливаем расширение Super Auto Refresh.
Читайте также…
Как обновить страницу браузера Яндекс и почему это важно
Браузер Яндекс, появившийся относительно недавно, буквально ворвался в пятерку лучших, потеснив некоторые популярные у российских пользователей Интернет-обозреватели. Этому как минимум есть две причины.
Первая состоит в том, что он носит название популярного веб поисковика, это само собой прибавляет доверия. Второе – браузер Яндекс построен на том же программном коде, что и Google Chrome, а, значит, имеет практически аналогичный функционал.
К сожалению, Интернет-обозреватель Яндекс страдает теми же недостатками, что и остальные, даже очень хорошие приложения того же назначения. Например, он может не загружать страницу (в т. ч. стартовую) или загружать ее не до конца, то есть зависать.
Почему и как зависает браузер Яндекс
Причин зависания может быть много. Это выход за пределы возможностей оперативной памяти, процессора, скорости Интернет-соединения. К таким последствиям приводит слишком большое количество открытых страниц, наличие вирусов, перегрузка кеша и т. п.
Зависание состоит в том, что страница, загружаемая в веб браузере, не реагирует ни на какие действия (стартовую страницу такое несчастье может постигнуть так же, как и любые другие). Не обозначаются изменением формы указателя мыши ссылки, на них невозможно кликнуть, невозможно ввести текст в текстовое поле и т. п. То есть страница загружается до некоторого предела и остается неподвижной.
Что делать в такой ситуации? Обновить. Методов, помогающих обновить страницу, существует несколько. Если не сработает – можно принимать более радикальные меры.
Несколько способов обновления
Как известно, все, или практически все функции, которые может использовать работающий за компьютером человек, дублируются. В простейшем случае они могут быть запущены несколькими методами, как с помощью мыши, так и с помощью предназначенных для этого клавиш или комбинаций клавиш. Варианты, помогающие обновить страницу в веб браузере Яндекс – не исключение.
Начать можно с чего угодно, например, с манипуляций мышью. В адресной строке браузера Яндекс, которая находится в верхней части окна программы, есть полукольцо со стрелочкой. На нем необходимо кликнуть левой кнопкой мыши, и процесс «обновить страницу» должен запуститься.
В таком способе обновления есть несколько «но». Не факт, что указатель мыши вообще будет действовать при зависании, особенно в том случае, если «заморозило» стартовую страницу. Кроме того, указанной пиктограммы может просто и не быть, на ее месте могут находиться две перечеркнутые черточки. Тогда следует приняться за клавиатуру. Клавиатура всегда доступна, ее клавиши невозможно заблокировать из-за зависшей страницы. Правда, тоже не факт, что она поможет в случае зависания страницы.
Для обновления страницы Яндекс, как и для обновления окон практически всех программ, существует кнопка F5. Ее следует нажать и посмотреть на реакцию. Если обновление началось – проблема решена. Если нет — придется использовать комбинацию клавиш. В данном случае это Ctrl+F5. Это немного более радикальный способ обновления, так как из оперативной памяти удаляется вся информация о зависшей странице и автоматически загружается заново.
Если эти методы не сработали – пора проводить чистку.
Очистка истории
Если зависания продолжаются, следует очистить историю. Делается это просто.
В правой верхней части окна браузера Яндекс есть кнопка с тремя горизонтальными линиями. Это кнопка для перехода к настройкам. На ней надо кликнуть, в появившемся окне выбрать «Настройки». Далее следует открыть вкладку «История», кликнуть на ней. На странице «Истории» есть ссылка «Очистить историю». После клика на ней появляется окно настроек очистки. В нем выбирается время и типы удаляемого содержимого. Следует выбрать удаление всего содержимого, особенно не надо забывать о файлах.
После очистки веб браузер Яндекс автоматически станет работать быстрее. Тогда можно пробовать опять загружать страницу, с которой были проблемы.
Как сделать автообновление страницы в Яндекс Браузере
Автообновление страницы — это полезная функция, которой в Яндекс.Браузере по умолчанию нет. Нажимать клавишу F5 так быстро, насколько позволит рука, абсолютно не практично. Поэтому в сети есть несколько приложений с подобной возможностью. Их не так много, как в Google Chrome, и у имеющихся есть несколько крупных минусов.
Особо выделяется Super Auto Refresh Plus, позволяющее сделать автообновление страницы в Яндекс.Браузере с разными интервалами. Оно обладает как наибольшим функционалом из всех аналогов, так и самыми высокими оценками.
Super Auto Refresh Plus
Super Auto Refresh Plus позволяет установить автообновление страницы. Настраивать параметры автообновления можно сразу же после установки приложения. В верхнем правом углу экрана появится значок в виде закругленной стрелки с циферблатом.
Оно удобно тем, что его меню позволяет настроить темп автообновления страницы: от 2 секунд и вплоть до 60 минут. Открыть меню можно нажатием на значок левой кнопкой мыши.
Затем нажатием на одну из плашек процесс автоматического обновления страницы в браузере Яндекс запустится с соответствующей скоростью. Остановить его можно, кликнув снова на значок и выбрав красную плашку STOP сверху.
ВАЖНО! Перед запуском перейдите на вкладку, которую хотите обновлять. Таймер настраивается исключительно на нее. После запуска можно спокойно переходить со страницы на страницу, обновление будет происходить без задержек.
Дополнительные параметры
Но это не все, есть еще и раздел расширенных настроек. Он откроется отдельной вкладкой после нажатия на бежевый круг с изображением трех линий. Он находится над кнопкой остановки справа от слова Refresh.
Здесь находятся два подраздела: Now Refreshing («Текущие обновления») и Settings («Настройки»). Super Auto Refresh Plus позволяет обновлять несколько страниц одновременно. В первом подразделе показано, сколько времени осталось до следующего обновления (Remaining Time) у каждой вкладки.
Кроме того, темп обновления страниц по отдельности можно менять, нажимая на бежевые прямоугольники с изображением текущего режима. Здесь же процесс можно и останавливать, что облегчает задачу, когда обновляемых страниц больше десяти.
Подраздел «Настройки» позволяет еще упростить работу. Здесь находится три переключаемые опции:
- обход кэша при перезагрузке страницы;
- показ счетчика до следующей перезагрузки на иконке сверху;
- добавление меню обновлений в контекстное меню на правую кнопку мыши.
Первую опцию лучше оставить выключенной (она и выключена по умолчанию), это немного снизит нагрузку на браузер. Если компьютер выдержит дополнительную нагрузку, то быстродействие обновления повысится еще больше.
При включенной второй опции на значке Super Auto Refresh Plus появится счетчик со временем до следующей перезагрузки страницы. Если открыто множество вкладок, то эту функцию лучше выключить, так как она будет значительно замедлять оперативность браузера.
Третья функция предоставляет доступ к установке таймера и переключению всех трех настроек этого подраздела при наведении мышкой на контекстное меню.
Плюсы и минусы
Преимущества:
- высокое быстродействие;
- легкий доступ к расписанию обновлений и настройкам;
- возможность контролировать процесс автообновления на всех страницах из этого раздела;
- бесплатность;
- 13 вариантов длины счётчика.
Недостатки:
- только один доступный язык — английский;
- при одновременной работе счетчиков на большом количестве страниц пропадает и быстродействие, и возможность держать дополнительные опции включенными.
В сети есть и другие расширения с подобным назначением, но функций и преимуществ у них меньше, чем у Super Auto Refresh Plus. Аналога лучше в данный момент не найти, это подтверждают и оценки в интернет-магазине Google — 4.8 из 5.
Как отключить обновления Яндекс Браузера 4 способа
Современное программное обеспечение разрабатывается с оглядкой на дальнейшую доработку. Из-за этого большинство разработчиков вносит в собственные продукты функцию автоматического обновления. Эта функция может в самый неподходящий момент начать обновление браузера, например, когда у пользователя ограниченный трафик или если скорость интернета ограничена. Специально для таких случаев можно отключать обновление Яндекс браузера.
На компьютере
Существует два способа отключения обновлений. Первый – самый простой и интуитивный, осуществляется в несколько шагов внутри программы.
- Первый шаг – открытие меню браузера.
- После этого необходимо открыть пункт «Настройки».
- Следующий шаг – выбор пункта «Системные».
- Последний пункт – убрать галочку с параметра «Обновлять браузер, даже если он не запущен».
После этого браузер перестанет автоматически обновляться, но только когда браузер не запущен. Яндекс – хитрецы, поэтому первый способ отключения автообновлений не позволит полностью избавиться от фоновой загрузки новых версий.
Чтобы сделать работу браузера более стабильной, а обновление предсказуемым, придётся залезть в «тайную комнату» настроек браузера, точнее открыть каталог, где хранятся ответственные за это файлы.
- Проверяем директорию расположения браузера. В случае автора, файлы хранятся по адресу: C:\Program Files (x86)\Yandex\YandexBrowser
- Открываем папки с кучей цифр в названии, чередующимися с точками. Названия этих папок соответствуют версиям браузера, которые устанавливались автоматически на этом компьютере.
- Обнаруживаем в папках файл «service_update.exe». Если кроме него ничего нет, как чаще всего и бывает, можно смело удалять каталог, ничего не изменится.
- Включаем отображение скрытых файлов и папок, если оно не было включено до этого. Как сделать это мы уже рассказывали.
- Следующий шаг – открытие папки Яндекс браузера в пользовательских документах. Как правило, расположена она по адресу: C:\Пользователи\ИМЯ_ПОЛЬЗОВАТЕЛЯ\AppData\Local\Yandex\YandexBrowser\Application.
Стоит обратить внимание, что на скриншоте присутствуют замазанные поля. Они соответствуют имени пользователя автора. Это значит, что вместо графы «ИМЯ_ПОЛЬЗОВАТЕЛЯ» или замазанного поля вам необходимо выбирать то имя, которое вводилось при установке системы.
- Здесь нам также понадобятся папки с набором цифр, разделённых точками. Здесь стоит удалить все папки, кроме той, название которой соответствует актуальной версии браузера. Узнать это очень просто: у такой папки дата изменения будет самой поздней.
- После этого необходимо открыть папку с актуальной версией и удалить файлы service_update.exe и yupdate-exec.exe.
После этого автоматическое обновление будет отключено, и браузер будет работать стабильно. Следует помнить, что после каждого ручного апдейта функция автоматически активируется, поэтому процесс необходимо повторять после каждой установки новой версии.
На телефоне
Для мобильных устройств вопрос с фоновыми обновлениями стоит по-другому. Если его не отключить, то помимо постоянной загрузки сети и общего понижения скорости работы, может уменьшится время автономного функционирования, так как скачивание и установка приложений требует дополнительных энергозатрат. Как раз поэтому современные смартфоны позволяют отключить всё ненужное на уровне системы, в том числе автоматические обновления.
Android
Реализация задуманного на Android потребует выполнения небольшого количества простых действий, впрочем, как и везде. Алгоритм здесь следующий:
На этом всё. Автоматические обновления Яндекс браузера на Android отключены. Пора переходить к яблочной системе.
iPhone
На яблочных девайсах отключение обновлений делается не сложнее, чем на Android, кроме того, существует два пути, которые приводят к одному результату. Первый, по мнению автора, проще и быстрее, с него и начнём.
- Открываем меню настроек iOS.
- В строке поиска вводим «Яндекс» или «Yandex», это зависит от установленного системного языка.
- Находим в списке приложение и открываем его персональную страницу.
- Переводим переключатель «Обновление контента» в отключенное состояние.
Следующий вариант приведёт к тому же результату, но на его выполнение придётся потратить на одну минуту больше времени. Применять его рекомендуется, если вы не доверяете строке поиска в настройках iOS.
- Открываем пункт «Основные» в настройках iOS.
- Находим «Обновление контента» и открываем его.
- Пролистываем список приложений до нужного нам, сейчас это Yandex.
- Переводим переключатель в отключенное состояние.
На этом всё. Примечательно, что на смартфонах после ручного обновления автоапдейт не активируется заново.
Как включить автообновление страниц в Яндекс. Автоматически обновляйте веб-страницы в Google Chrome Auto Refresh Plus. Настройка обновления страницы
При работе в Интернете необходимость в автоматическом обновлении страниц возникает довольно редко — например, при активном общении на форуме, когда постоянно появляются новые сообщения. Однако, если пользователь не хочет обновлять страницы вручную, он может настроить автоматическое обновление с требуемым интервалом.
Почему пользователи могут захотеть отключить автоматическое обновление?
Компании предлагают разработчикам суммы в четырех- или пятизначном диапазоне, чтобы получить полный контроль над расширением.Как только сделка будет завершена, работайте с существами, чтобы реализовать возможности монетизации в недавно приобретенном дополнении. Сейчас популярным вариантом является включение ссылок партнерского маркетинга на веб-страницы, посещаемые пользователями, которые запускают расширение.
Другие варианты — прямое прикрепление рекламы на веб-страницах или отслеживание передвижения пользователей в Интернете. Основная проблема здесь не в монетизации или отслеживании, а в том, что это разрешено всем пользователям расширения без информации.
Инструкции
Оцените статью!
Иногда возникает необходимость в автоматическом обновлении страниц или страниц для специальных целей. Например, раньше мне приходилось набирать веб-сайт в текстовом редакторе, а в браузере требовалось обновлять страницу, чтобы просматривать результаты в реальном времени.
Как работать с обновлениями
Первый — это автоматическая блокировка расширений.Кроме того, выполните следующие действия, чтобы отключить все автоматические обновления. Для этого есть обходной путь, но он не очень хорош, и вам придется повторять этот процесс после каждого обновления.
Второй вариант, который у вас есть, — это использовать расширения, которые информируют вас об обновлениях. Вы также можете использовать его для блокировки проверки обновлений для определенных расширений и того, хотите ли вы, чтобы обновления аддонов устанавливались автоматически. Помимо уведомления, вы также увидите журнал изменений, если он доступен.
Конечно, сейчас под Windows есть специальные программы для таких задач.Но на самом деле такая необходимость в браузере нужна для самых разных целей. Настроить обновление страницы легко в любом браузере.
Как настроить автообновление страниц в Opera
С появлением новой версии Opera разработчики урезали такой функционал. Теперь, чтобы настроить автообновление страницы, вам понадобится дополнительное расширение, как и для других браузеров. В целом, Opera после обновления сильно упростила свой браузер, потому что некоторые функции урезаны самими разработчиками.
Технически обновлен наш новый интернет-магазин. Таким образом, может случиться так, что используемый вами браузер больше не может правильно отображать наши страницы. В ваших собственных интересах безопасности вам следует обновить свой браузер.
Настройка обновления страницы
Есть несколько причин для обновления вашего браузера. Безопасность. В более старых версиях неоднократно обнаруживались уязвимости, позволяющие злоумышленникам использовать вредоносное ПО, например вредоносное ПО. Перенести вирусы или трояны на свой компьютер или обмануть вас, незаконно получив личную информацию.Такие уязвимости регулярно закрываются в обновлениях браузера и обеспечивают лучшую защиту от криминальных атак на ваш компьютер.
Настройка обновления страницы.
- Для старой версии браузера прямо на странице щелкните правой кнопкой мыши и выберите в появившемся контекстном меню — Обновлять страницу каждые;
- Укажите требуемый интервал в секундах вручную или выберите предложенные варианты из списка;
- Для новой, обновленной версии установите расширение — Page Reloader.
Как уже было сказано, в новой версии Opera больше нет такой функции.
Настройка посекундного обновления страниц в Google Chrome
Скорость. Это не просто пропускная способность в Интернете, которая становится все больше, а сеть — быстрее, поэтому разрабатывается и программное обеспечение. В более поздних версиях структура каждой страницы вашего браузера иногда может быть намного быстрее, чем у старых.
Совместимость. Интернет постоянно развивается. Многие методы, которые используются на современных сайтах для безопасного и безошибочного отображения контента и функциональности, не освоены в более старых версиях программы.Вы не сможете увидеть эти страницы, например, наш интернет-магазин, или вам придется пойти на компромисс в отношении качества или скорости презентации. Обновившись до последней версии или сменив современный браузер, вы сможете полностью ознакомиться с предложениями.
1.)
Перейти на страницу расширений и надстроек:
https://addons.opera.com/ru/extensions/
2.)
В поле поиска введите Page Reloader .
Результаты поиска расширения Page Reloader
Выберите это расширение и перейдите на страницу его добавления в браузер.
3.)
Нажмите « Добавить в Opera ». Начнется процесс установки расширения.
Метод 1. Метод 2. Здесь вам будут показаны все доступные обновления для вашей операционной системы … Нажмите на сообщение, чтобы открыть диалоговое окно. Чтобы начать установку, нажмите кнопку «Установить обновления». Возможно, вам потребуется перезагрузить компьютер, чтобы установка работала правильно.
Правда ли, что функция отключения автообновления разработчиками Яндекса не проверялась?
Для этого перейдите на передачу в правом верхнем углу окна в пункт меню «Информация».Там вы можете поставить галочку напротив «Автоматически устанавливать новые версии». Он открывает новое окно, которое автоматически проверяет актуальность вашей версии или загружает обновления. Если обновления доступны, они будут загружены автоматически.
Добавление Page Reloader в список расширений.
Установка необходимых приложений завершена и дополнительных настроек не требуется, за исключением параметров, которые необходимо вводить вручную для обновления страницы любого Интернет-ресурса.
4.) Настройка добавочного номера.
Это относится как к вашему компьютеру, так и к другим устройствам, таким как смартфон или планшет. Эти обновления выполняются в фоновом режиме, поэтому вам не о чем беспокоиться. Если вы не закрывали браузер в течение некоторого времени и доступно обновление, значок меню в правом верхнем углу, в зависимости от того, как долго было доступно обновление, будет зеленым, оранжевым или красным. Вы не увидите этот элемент, если у вас уже установлена последняя версия.
Настройка перезагрузки страниц в Яндекс.Браузере
Как обновить браузер на планшете или смартфоне. Здесь перечислены все доступные обновления. Решение. Однако вы хотите, чтобы он работал в фоновом режиме без повторного входа в систему. И еще один случай, когда вы с нетерпением ждете новостей на определенной странице. Вот почему вы хотите оставить страницу в одном из полей монитора в фоновом режиме, чтобы вы видели, когда появится сообщение.
Щелкните страницу правой кнопкой мыши, и в контекстном меню появится функция, которая ранее не была доступна — Обновлять каждые.
Установите интервал обновления вручную или выберите его из списка.
Выберите подходящий вариант обновления из списка:
- 30 минут
- 1 час
- 2 часа
- 6 часов
Естественно, если вам нужно установить обновление в секундах, вам придется установить интервал вручную.
Только вам тоже придется перезагружать эту страницу снова и снова, чтобы вы ее получили. Далее происходит следующее: Откройте уязвимый сайт.Вы можете достичь одного из предустановленных интервалов, например, «Перезарядка каждые 15 метров». Убедитесь, что флажок «Активировано» также находится в контекстном меню вкладки, иначе надстройка ничего не сделает.
Если галочки нет, активируйте функцию, щелкнув по ней. Следующий абзац. Предупреждение: используйте интервалы с умом! Не всем операторам сайтов нравится, когда пользователи перезагружают страницу каждые несколько секунд. Кроме того, ненужный трафик может повлиять на другие ваши интернет-приложения. В противном случае он может просто перезагрузиться, когда вы введете текст в одно из полей ввода.Было бы обидно, если бы это исчезло через автоматическую перезагрузку.
Нажмите « Установить интервал» и введите время, которое вам нужно в вашем случае.
Ввод интервала обновления страницы вручную.
Введите нужный интервал вручную. В левой ячейке нужно ввести числа в минутах, в правой — в секундах. Если вам нужны только секунды, введите количество цифр в ячейку справа.
Когда вы закончите, можете положить его обратно.Не отчаивайтесь, есть скрытые функции, которые делают это возможным. Один из самых неприятных моментов при просмотре веб-страниц — это автоматическое воспроизведение видео, которое мы не разрешили.
Они не только раздражают, но также потребляют данные и батарею нашего устройства и заставляют нас слушать и видеть контент, который часто нам не интересен. Интернет-пользователи во всем мире уже давно жалуются на эту проблему на форумах и в социальных сетях. .
Компьютер написал, что не все пользователи имеют одинаковые предпочтения для видео, которое воспроизводится автоматически.Как только это будет сделано, вы должны выбрать значок в левой адресной строке, нажать «Звук» в раскрывающемся меню и разрешить или заблокировать его.
Настройка посекундного обновления страниц в Google Chrome
Здесь то же, что и выше, за исключением расширения. Здесь он другой, называется — Автообновление.
1.)
Перейдите на страницу плагинов для Google Chrome:
https://chrome.google.com/webstore/category/extensions
2.)
В поле поиска введите Автообновление и нажмите Enter.
Вы также можете выбрать «Всегда блокировать на этом сайте», чтобы предотвратить повторение автовоспроизведения на этой странице. Но этот и другие браузеры имеют больше альтернатив, которые, помимо молчания, позволяют полностью блокировать автовоспроизведение.
Это скрытые функции, которые можно настроить за несколько простых шагов. Мы расскажем, какие из них доступны в основных браузерах. В разделе «Параметры содержимого» щелкните «Надстройки», а затем установите флажок «Воспроизвести по щелчку». Таким образом, видео будут активированы только при воспроизведении вручную.
Установка расширения EASY AUTO REFRESH для браузера Google Chrome
3.)
Установите это расширение, как на предыдущем шаге.
Установите время до перезагрузки страницы в секундах.
Теперь в браузере Chrome в правом верхнем углу появится колесико, при нажатии открывается окно с настройками. Установите время в секундах. По умолчанию — 10 секунд, после чего страница будет каждый раз перезагружаться.
При желании можно исключить страницы, на которых автоматическое воспроизведение видео не раздражает.Это проще, чем кажется! Нажмите на гайку и выберите «Управление надстройками». На правой кнопке перейдите к «Дополнительная информация» и выберите «Удалить все сайты». Ваш выбор будет сохранен в пользовательских настройках. В списке слева нажмите «Автозапуск». Как только это будет сделано, вам нужно только выбрать соответствующий настройки.
Если хотите, вы также можете отключить вкладки и окна из этого же меню. В меню перейдите в «Сайты» и найдите «Коннекторы». Затем выберите «Click to Play» и добавьте нужные исключения.Загрузите новую версию нашего приложения и активируйте их, чтобы не пропустить наш лучший контент.
Настройка перезагрузки страницы в Яндекс.Браузере
Фактически Яндекс.Браузер поддерживает все расширения, подходящие для Opera. И для Opera, и для Яндекс.Браузера ссылка на магазин плагинов одна.
Поэтому настройка автоматического обновления страниц в этом браузере такая же, как и для Оперы.
1.)
Сначала перейдите на страницу магазина:
Этот браузер предлагает большую гибкость за счет использования расширений.Эти расширения представляют собой небольшие программы, надстройки или приложения, которые добавляют функциональность браузеру. Многие из этих расширений обновляются автоматически. Для этого вы должны нажать кнопку с тремя тире, которая находится в правом верхнем углу вашего браузера.
Изображение №1 — Нажмите кнопку с тремя полосами. В этом меню одна из опций — Конфигурация. Щелкните этот параметр конфигурации, как показано #. Изображение №2 — Выберите вариант «Конфигурация». Когда вы нажмете, вы попадете на экран для настройки вашего браузера.Ниже приведены несколько вариантов. Включая историю с последующими расширениями.
https://addons.opera.com/uk/extensions/
2.)
Введите Page Reloader в правом верхнем углу поиска.
3.)
Выберите соответствующее дополнение в магазине и перейдите на страницу установки.
Добавление расширения Page Reloader в Яндекс, браузер
На странице установки нажмите зеленую кнопку — Добавить в Яндекс.Браузер.
Изображение №2 — Выберите параметр «Расширения».Теперь переместите указатель мыши в верхнюю часть экрана, в правую центральную область. Там вы увидите окно с надписью режим разработчика. Щелкните поле, чтобы выбрать его. После выбора рядом с флажком появится галочка, и вам будет показано несколько кнопок. Одна из этих кнопок теперь обновляет расширения.
Как настроить автоматическое обновление страниц в Opera
Изображение №5 — Нажмите кнопку «Обновить расширения». Как упоминалось в начале, большинство расширений обновляются автоматически. Если это было так, некоторые не были, нажатие этой кнопки загрузит новый файл расширения и обновит его.
Заключение
В этой статье вы узнали, как настроить автообновление страниц в разных браузерах … Не упомянули про Firefox … Для него все делается почти так же. Вместо ссылок вы всегда можете перейти к надстройкам браузера и прокрутить вниз, пока не появится кнопка Дополнительные расширения.
Так как есть множество способов решить эту проблему, не было желания добавлять сюда информацию о других интернет-браузерах. Opera была описана здесь в связи с тем, что многие пользователи Интернета ищут старую, многими забытую функцию, встроенную в нее.Так что мне пришлось описать это здесь в связи с тем, что после обновления такая возможность без использования внешней разработки неосуществима.
Несмотря на надежды, которые они возлагали на Редмонд в своем веб-браузере, кажется, что все окутано облаком дыма. Теперь есть некоторые предположения о будущем этого браузера. Точнее, ваши обновления. От американской компании: попробуйте очистить изображение в веб-браузере и убедить пользователей, что они должны предоставить эту возможность программного обеспечения.
Как избавиться от автоматических обновлений?
Однако это кажется сложной задачей, тем более что квота кажется фиксированной.Мы не очень хорошо знаем причину этого изменения. Американская компания намерена сократить время вложений, чтобы повысить производительность и устранить проблемы, поэтому они ищут эту альтернативу. Все вроде как в сентябре, когда мы видим какое-то движение, связанное с этим решением.
Как обновлять страницу каждые 5 секунд. Автоматически обновлять веб-страницы в Google Chrome
При работе в Интернете потребность в автоматическом обновлении страниц возникает редко — например, при активном общении на форуме, когда постоянно появляются новые сообщения.Однако, если пользователь не хочет обновлять страницу вручную, он может настроить автоматическое обновление с требуемым интервалом.
Инструкции
Оцените статью!
Яндекс.Браузер — один из самых популярных веб-браузеров. Уже после первой версии он начал стремительно развиваться, и вы можете быть удивлены результатами, которых он достиг на сегодняшний день (даже есть функция автообновления для страницы).
Без обновлений Яндекс.Браузер давно бы не использовался. Почему? В то время как другие веб-браузеры продвигаются вперед, Яндекс останется на месте, будет казаться неудобным и не будет актуальным.Поэтому обновление приложения очень важно.
Почему существует функция автообновления?
Автоматическое обновление разработано создателями браузера для облегчения работы с ним. Вам придется потратить много времени на обновление веб-браузера (пока вы можете найти нужную версию, установить ее и загрузить).
А работать с устаревшим Яндексом небезопасно и не так удобно, поэтому разработчики решили уменьшить беспокойство своих клиентов, сделав функцию автообновления — чтобы вы могли больше времени уделять своему делу и не терять отвлекся на поиск и скачивание новой версии.
Почему пользователям может потребоваться отключить автоматическое обновление?
Удовлетворить новыми функциями каждого пользователя веб-браузера нереально.
Всегда есть покупатели, которым нравится более устаревшая версия.
Некоторые пользователи даже не хотят пробовать новую версию Яндекс.Браузера. Они просто хотят оставаться на том, что используют в данный момент.
Возможно, им нравятся настройки интерфейса (кстати, их можно изменить на более приятные и в новейшей версии веб-браузера) или то, как эти настройки работают и расположены.Часто пользователи Яндекс.Браузера хотят отказаться от автоматического обновления браузера из-за лимита.
Обновление версии бесплатное, но это тоже потраченный лимит. Для пользователей, у которых нет безлимитного интернета, это неудобно. Возможно, осталось всего несколько мегабайт, которые я хотел бы потратить на сеть или загрузку игры, а потом снова — и все закончилось из-за обновления браузера. А для безлимитных клиентов автообновление не повредит интернету.
Правда ли, что отключение автообновления разработчиками Яндекса не рассматривается?
Конечно, эту функцию использовали Яндекс.Браузер намного проще.
Именно благодаря ей исправлены автоматические ошибки, которые присутствовали в предыдущей версии.
Но если пользователя вполне устраивает текущая версия браузера, не будет ли правильнее оставить ее такой же?
К сожалению, функция отключения автообновления разработчиками веб-браузера не рассмотрена. Напротив, это «принудительная» функция. Поэтому, чтобы от него избавиться, придется «покорить».
Это, по словам разработчиков, «защитная» функция, которая позволит вам регулярно хранить обновления, устойчивые к новым телам вирусов и защищающие от вредоносных файлов.
Да, с одной стороны, действительно помогает пользователям, особенно «новичкам» в работе с Интернетом. Но, если у пользователя есть опыт и он умеет не атаковать сетевые проблемы, из-за чего не хочет тратить трафик на обновление, правильнее будет избавиться от автоматического обновления.
Как избавиться от автоматических обновлений?
Да, избавиться от этой функции сложно, но возможно. Для этого вам необходимо работать с файлами браузера:
- Зайдите в «Мой компьютер», затем в «Локальный диск C» и выберите «Программные файлы».
- Затем найдите «Яндекс», нажмите. Далее «ЯндексБраузер».
- Здесь вы увидите файлы с версиями Яндекс. Откройте их (в них ничего нет).
- Удалите папки.
- Откройте скрытые файлы, среди которых должна быть версия вашего браузера, введите ее и удалите файлы с именами «service_update.exe» и «yupdate-exec.exe».
Как видите, чтобы избавиться от автоматического обновления, нужно потратить некоторое время, но сделать это можно.
Просматривая веб-страницы в Интернете, мы сталкиваемся с определенной веб-страницей, которую необходимо обновлять время от времени, поскольку она обновляется на регулярной основе, это может быть страница спортивных новостей, событий, новостей и т. Д. Обновление этих веб-страниц вручную — довольно трудоемкая задача, когда ее нужно делать регулярно и для нескольких страниц. Этот процесс можно легко автоматизировать в Google Chrome с помощью расширения Auto Refresh Plus .
Расширение — удобное расширение для пользователей, которые используют клавишу F5 для регулярного обновления веб-страниц.Auto Refresh Plus — это небольшое расширение для Chrome, которое может автоматически обновлять выбранные веб-страницы. Он прост в использовании и находится рядом с адресной строкой. Чтобы обновить веб-страницу, вы можете выбрать один из предопределенных временных интервалов или ввести временной интервал вручную. Расширение также предоставляет возможность останавливать обновление страницы при вводе содержимого на веб-странице. Вы можете нажать кнопку «Пуск», чтобы обновить эти страницы автоматически. Выбранные страницы обновляются, даже если они неактивны.
Для запуска процесса нажмите на кнопку «Старт», с этого момента страницы будут обновляться в заданном временном интервале. Expansion Auto Refresh Plus продолжит обновлять страницу, даже если страница на вкладке станет неактивной. Вы можете переключиться на другие вкладки, чтобы продолжить просмотр веб-страниц, не беспокоясь об обновлении выбранной вкладки вручную.
Обновление будет продолжаться, пока вы не закроете браузер. В расширении Auto Refresh Plus также есть автоматическое определение остановки обновления.Вы можете добавить контент в конфигурацию автоматического обновления. Если расширение определяет содержимое страницы, оно остановится и автоматически обновит страницу. Это означает, что пользователям необходимо знать, какой контент отображается на сайте, но не отображается в данный момент. Было бы очень хорошо, если бы расширение Auto Refresh Plus могло автоматически обнаруживать изменения на веб-странице и останавливать обновления.
Но к нашему большому сожалению автор удалил расширение Auto Refresh Plus для Google Chrome , но можно установить расширение Chrome Reolad
— вы можете установить его, как и все остальные , расширяя , загрузив из Интернет-магазина Chrome .Для перехода, если на страницах интернет-магазина Chrome у вас нет закладок или часто посещаемых сайтов, нажмите значок «ключик» в правом верхнем углу окна браузера . Затем перейдите в «Инструменты» и нажмите «Расширения».
Открывает окно с установленными расширениями.
, где перейти в Интернет-магазин Chrome нажмите «Дополнительные расширения».
На веб-сайте расширения введите «ChromeReolad» в поле поиска и нажмите «Enter».После завершения поиска выберите расширение и нажмите «Установить».
После установки будет отображаться, что расширение добавлено в Chrome , а в окне браузера появится значок Chrome Reolad .
Щелкните по этому значку и во всплывающем меню укажите необходимый интервал обновления веб-сайта .
Вы когда-нибудь нажимали клавишу F5 на клавиатуре, чтобы обновить сайт и дождаться изменений на странице? Возможно, это было в последнюю минуту онлайн-аукциона, может быть, письмо с подтверждением, которое еще не было отправлено на почтовый ящик, или ответ на технические проблемы, которые вы описали на веб-форуме.
Иногда я не могу получить доступ к странице достаточно быстро и нажимаю клавишу F5, чтобы обновить страницу, хотя это становится скучно. Auto Refresh Plus — автоматическое обновление для браузера Chrome автоматизирует часть процедуры. Expansion Auto Refresh Plus можно настроить на автоматическое обновление активной веб-страницы в заданный интервал времени. Для этого пользователям необходимо выбрать один из предварительно настроенных интервалов в параметрах расширения или выбрать другой период времени, в течение которого страница должна обновляться.
Нажмите кнопку «Пуск», чтобы начать процесс, с этого момента Обновление страницы будет происходить через указанный интервал. Auto Refresh Plus продолжит обновление страницы, даже если страница на вкладке станет неактивной. Пользователи могут переключаться на другие вкладки, чтобы продолжить просмотр сеанса веб-страницы, не беспокоясь об обновлении выбранной вкладки вручную.
Это будет продолжаться до закрытия браузера . Auto Refresh Plus имеет функцию автоматического определения остановки.Пользователи могут добавлять контент в конфигурацию автоматического обновления. Если расширение определяет содержимое страницы, оно остановится и автоматически обновится. Это означает, что пользователям необходимо знать, какой контент отображается на сайте, но не отображается в данный момент. Было бы неплохо, если бы расширение Auto Refresh Plus могло автоматически обнаруживать изменения и останавливать обновления. Расширение — это удобное расширение для пользователей, которые используют клавишу F5 для регулярного обновления веб-страниц. Скачать и установить расширение Auto Refresh Plus для Google Chrome можно по ссылке ниже Auto Refresh Plus .
Извините, автор удалил расширение Auto Refresh Plus для Google Chrome , но можно установить расширение Chrome Reolad
— Установить он может, как и другие , расширяя путем загрузки из Интернет-магазина Chrome . Для перехода, если на страницах интернет-магазина Chrome у вас нет закладок или часто посещаемых сайтов, нажмите значок «ключик» в правом верхнем углу окна браузера .Затем перейдите в «Инструменты» и нажмите «Расширения».
Открывает окно с установленными расширениями , где перейти в Интернет-магазин Chrome щелкните элемент «Дополнительные расширения».
На веб-сайте расширений введите «ChromeReolad» в поле поиска и нажмите «Enter». После завершения поиска выберите расширение и нажмите «Установить».
После установки будет отображаться, что расширение добавлено в Chrome , а в окне браузера появится значок Chrome Reolad .
Нажмите на этот значок и во всплывающем меню укажите необходимый интервал обновления сайта .
Расширение Super AUTO Refresh для Яндекс. Страница автообновления в браузере. Где найти и как установить Super AUTO Refresh
Автообновление страницы в Яндекс браузере очень помогает, когда нужно постоянно «следить» за валютами, торгами на форексе, ставками на интернет-аукционах, букмекерских конторах, одним словом, на всех интернет-ресурсах, где есть данные, параметры, информация по страницы меняются почти каждую секунду.Согласитесь, что лучше назначить программе временной цикл обновления веб-страницы, чем часто вручную обновлять страницу каждый раз в Яндексе с помощью клавиши «F5».
К сожалению, обновление в автоматическом режиме с помощью штатных средств браузера выполнить невозможно. Выполнение этой задачи можно осуществить с помощью специальных надстроек. О том, как сделать автоматическое обновление веб-страницы с помощью этих программных средств, читайте в этой статье.
Для тех, кто не умеет подключать расширения, дайте краткую инструкцию:
1.Нажмите кнопку «Три полоски» вверху справа.
2. В контекстном меню выберите «Дополнения».
3. Внизу страницы Каталог расширений.
4. В строке поиска открывшейся директории введите название надстройки.
5. В результатах поиска щелкните нужный модуль расширения.
6. На своей странице нажмите «Добавить …».
7. Подтвердите установку: под текстом запроса выберите ответ «Установить… «.
Итак, рассмотрим работу двух популярных аддонов, обновляющих указанные веб-страницы в автоматическом режиме.
Настройка и использование этого инструмента сводится к выполнению нескольких простых операций. Другими словами, аддон запускается после нескольких щелчков мышью.
1. Откройте страницу, на которой нужно настроить автообновление.
2. По завершении установки нажмите кнопку дополнения на правой верхней панели браузера.
3 .В списке выберите временной интервал, через который вы хотите обновить веб-страницу. Например, «10 минут» (10 минут).
После этих действий страница будет регулярно перезагружаться через указанный период.
4. Отключение режима автоматического обновления. На этой же вкладке снова откройте меню и выберите в списке команду «НЕ ОБНОВЛЯТЬ».
Это дополнение по сравнению с предыдущим интерфейсом содержит больше опций. Желательно применять, если вам нужно регулярно обновлять несколько страниц.
1. Нажмите кнопку добавления.
2. В открывшемся меню в строке «Интервал» введите интервал обновления, выраженный в секундах. Параметры можно указать с помощью клавиатуры (циферблат) или стрелок (вверх — для увеличения значения; вниз — для уменьшения).
3. Страница URL отображается под строкой настройки интервала, которая будет обновлена.
4. Управление дополнением осуществляется двумя кнопками.
«Квадрат» — остановка автообновления.После ее нажатия значение интервала сбрасывается и функция больше не выполняется.
«Bluma» — эта кнопка отключает обновление на всех вкладках, где оно было включено.
Эти простые инструменты помогут вам в кратчайшие сроки получить самую «свежую» информацию. С ними вы гарантированно не допустите падения курса доллара, стоимости акции, а также появления нового поста на любимом сайте.
Мы выпустили новую книгу «Контент-маркетинг в социальных сетях: как сесть в голову подписчикам и полюбить их бренд».«
Обновление или обновление — это процесс перезагрузки отображаемой информации с нерелевантной на текущую.
Например, если вы обновили страницу сайта, это действие приведет к появлению свежего контента, опубликованного на этой странице. Сайт отправит вас на новую версию страницы, которую вы посетили. Значок обновления, также известный как параметр обновления, является функцией всех браузеров. Это стрелка, имеющая форму незапертого круга.
Зачем нужно обновление
Функция обновления используется для быстрого обновления всей страницы страницы.На компьютере под управлением Windows. Нажатие функциональной клавиши F5 обновит страницу, просматриваемую в любом браузере. На Mac нажмите Command + R, чтобы обновить страницу, которую вы просматриваете в данный момент.
Как работает refreshe
Цикл обновления начинается, когда браузер начинает запрашивать новую версию документа с сервера, расположенного по URL-адресу, указанному в адресной строке браузера.
Запрос к этому документу намного шире и сложнее, чем просто URL.Он также содержит информацию, добавленную браузером, которая сообщает серверу, кто вы, какое устройство вы используете, тип и версию вашего браузера, установленные плагины, а также файлы cookie, соответствующие домену. Вся эта информация (она может представлять собой мегабайты данных) отправляется в виде запроса.
Следующим шагом будет поиск сервера по указанному адресу. Поскольку вы были на странице до отправки запроса (с учетом настроек по умолчанию), домен будет просматриваться в кеше DNS, уже сохраненном на вашем компьютере.Теперь запрос разделен на пакеты, и первый пакет отправляется маршрутизатору, которому назначен ваш локальный IP-адрес.
Ваш беспроводной модем начинает взаимодействовать с программным драйвером TCP / IP, установленным в операционной системе, чтобы преобразовать сообщение в надежно зашифрованный беспроводной сигнал, который отправляется на маршрутизатор.
Если вы находитесь в пределах диапазона, этот сигнал обнаруживается маршрутизатором, который сообщает, что он получил пакет и готов к следующему. Алгоритм выполняется до тех пор, пока информация не будет заполнена информацией от вашего домашнего маршрутизатора до локального маршрутизатора вашего интернет-провайдера, который будет пересекать сигнал для основного подключения к интернет-магистрали.Цепочка заканчивается, когда информация достигает сервера на основе диапазона IP. Сервер сигнализирует о получении первого пакета и запрашивает следующий. Процесс продолжается до тех пор, пока весь запрос не будет загружен на сервер.
Сервер считывает пакет и обрабатывает множество задач, чтобы определить, как отвечать на запрос. Иногда он отправляет запрос на другой сервер, который будет читать заголовки и обрабатывать информацию по собственным алгоритмам. Далее вся обработанная информация кэшируется и отправляется в браузер пользователя, который считывает кеш и изменяет данные на экране.
Обновить страницу и очистить кэш-память
Чтобы убедиться, что вы видите последнюю версию сайта, вам необходимо очистить кеш-память. Очистка кеша помогает обновить браузер, что делает его более быстрым и функциональным. Это делается одновременным нажатием кнопки управления и клавиши F5 (в зависимости от вашего браузера). В большинстве случаев простое обновление кеша не работает, и вам нужно очистить кеш вручную. Самый простой способ — перезапустить браузер. В зависимости от вашей операционной системы вам потребуется ввести следующую комбинацию клавиш:
- Windows: Ctrl + F5
- Mac / Apple: Apple + R или команда + R
- Linux: F5.
AUTO REFRESH: что это такое и как сделать автообновление страницы
Иногда может потребоваться автоматическое обновление страницы. Возможно, вы следите за игровым аккаунтом, новостями или ждете результатов, которые будут объявлены на сайте вашего вуза, и долгое ожидание очень удручает.
Вы можете интегрировать функцию автоматического обновления прямо в свой браузер. Таким образом, вы можете напрямую обновлять веб-страницы без использования сторонних сервисов.
Автообновление в Chrome.
Чтобы включить автоматическое обновление в Google Chrome., Загрузите и установите Easy extension AUTO REFRESH. Из интернет-магазина Chrome. После настройки расширения в разделе «Расширения» появится кнопка автоматического обновления.
Теперь откройте страницу или новую вкладку, которую вы хотите перезапустить автоматически, и нажмите кнопку расширения. Расширение сочетает в себе самые необходимые функции автоматического обновления страницы с минималистичным исполнением — ничего лишнего. Для каждой из страниц вы можете установить собственное время автоматического обновления, и расширение будет обновлять страницу с разными временными интервалами.
Автообновление в Firefox
Чтобы интегрировать эту функцию в Firefox, загрузите и установите надстройку AUTO Refresh и перезапустите браузер. Теперь откройте страницу, которую вы хотите обновить, и выберите период автоматического обновления в меню правой кнопки мыши в разделе «Автообновление».
Автообновление в Opera.
Опция автоматической перезагрузки Доступна в Opera по умолчанию, расширение для нее не требуется. Чтобы перезапустить любую страницу в браузере, щелкните правой кнопкой мыши любую страницу «Мыши» и выберите временной интервал в разделе «Обновить каждый раздел».По умолчанию предусмотрены некоторые базовые временные интервалы, но если вы хотите настроить время вручную, щелкните параметр «Пользовательский».
Проблемы автообновлений
В некоторых случаях даже с настроенной осенью браузер не показывает вовремя новую версию страницы. Это связано с тем, что у интернет-провайдера не настроен кеш. Если вы столкнулись с такой проблемой, вам придется обратиться к своему провайдеру и попросить его исправить ситуацию.
Иногда возникает необходимость производить периодическое обновление страниц в браузере, например, у разработчиков сайтов в этом есть постоянная потребность. Чтобы браузер автоматически обновлял страницу, вы можете написать мини-скрипт на jQuery, который очень длинный и может не каждый. Вы можете действовать проще и настроить автообновление в любом современном браузере всего за пару минут. В этой статье мы рассмотрим, как сделать эту функцию в Google Chrome, Яндекс Браузере, Mozilla Firefox. И Опера.
Автообновление в Google Chrome и Яндекс Браузере
У этих двух браузеров, как правило, одинаковые функции и интерфейс. В обоих браузерах будут расширения из каталога расширений Google. Заходим в каталог Google по этой ссылке https://chrome.google.com/webstore/category/apps. Выглядит это так:
Все приложения, размещенные в этом интернет-магазине, полностью совместимы с Яндекс браузером. Затем загрузите и установите веб-приложение Easy Auto Refresh в браузере.Вы также можете использовать ChromeLoad — это приложение имеет аналогичные функции с Easy Auto Refresh, но оно более совместимо с Google Chrome. Вот как выглядит это расширение в каталоге:
Нажмите кнопку «Установить», после чего само приложение будет установлено в вашем браузере. Затем выберите интервал обновления страницы (в секундах) и нажмите «Старт». Чтобы остановить автообновление, нужно нажать «Стоп». Автообновление будет произведено на той странице, на которой вы в последний раз производили настройки расширения.
Автообновление в Mozilla Firefox
Гибкий и легко настраиваемый браузер. В самом браузере нет встроенного автообновления страниц, но это можно сделать с помощью расширений. Заходим в меню браузера, ищем «надстройки», потом в поиске гоняем Reloadevery и устанавливаем. Браузер выполнит установку и попросит перезапустить.
Когда расширение станет полностью функциональным, вы можете настроить страницу автообновления.Для этого щелкните правой кнопкой мыши. нужная вкладка В выпадающем меню выберите «Автообновление», укажите желаемый интервал и нажмите «Включить».
Автообновление в Opera.
В старых версиях этого браузера есть встроенная функция автообновления страниц, в новой версии эта функция не предусмотрена. Если у вас старая версия браузера, просто щелкните правой кнопкой мыши нужную вкладку в браузере и в появившемся меню выберите «Автообновление» или «Обновлять каждые», затем выполните все необходимые настройки и включите автоматическое обновление.
Если у вас новая версия Opera, мне не нужно откатываться к старой версии. Чтобы в вашей версии были доступны автоматические страницы страниц, вам необходимо перейти в официальный каталог расширений браузера (по этой ссылке https://addons.opera.com/en). Ищем и устанавливаем расширение Super AUTO Refresh.
Иногда у веб-разработчиков возникают ситуации, когда нужно автоматически обновлять ту или иную страницу через заданный промежуток времени. Для опытных гуру программирования это не проблема, поскольку любой специалист по JQuery может легко написать скрипт для автообновлений и ввести его в исходный текст.Но что делать тем, у кого не так уж глубоки познания в JavaScript?
К счастью, специально для этих целей была разработана серия расширений для популярных браузеров на базе Chromium. Эти небольшие утилиты можно бесплатно установить в интернет-магазине Chrome. После интеграции с браузером программы позволяет запускать автоматическое обновление страниц с возможностью точной настройки интервала.
Где взять и как установить Easy Auto Refresh?
Как уже упоминалось ранее, утилита абсолютно бесплатна и доступна для установки любому, кто был из магазина расширений chrome.Чтобы безопасно интегрировать дополнение в ваш браузер, вы должны выполнить несколько шагов:
- В строке поиска введите «Easy Auto Refresh» и нажмите ENTER;
После установки программы официальный сайт Easy Auto Refresh автоматически откроется в новой вкладке с предложением купить расширенную лицензию, а на панели расширений появится новый значок.
Теперь, чтобы запустить автообновление страницы, достаточно ввести необходимый интервал в секундах и нажать зеленую кнопку «Старт».Для более продвинутых пользователей разработчики предусмотрели дополнительные функции, такие как обновление всех вкладок, автоматическая очистка кеша, случайный интервал и другие. К сожалению, все эти возможности доступны только после покупки платной лицензии.
Где взять и как установить AUTO Refresh Plus?
Данное приложение мало отличается по функционалу от предыдущего, но имеет место как достойная альтернатива. Чтобы получить AUTO Refresh Plus, вам необходимо сделать следующее:
- Перейти в магазин расширений Google;
- В строке поиска введите «Auto Refresh Plus» и нажмите ENTER;
- Найдите приложение в списке результатов справа и нажмите кнопку «Установить»;
- Подтвердите операцию в диалоговом окне и дождитесь установки.
По завершении установки на панели расширений появится новый значок. Полезной функцией AUTO Refresh Plus является возможность установить интервал в часах и минутах. Это означает, что вам не нужно рассчитывать на калькуляторе, сколько секунд в том или ином отрезке времени. В остальном функция приложения практически идентична функционалу предшественника — достаточно выбрать интервал и запустить автообновление, нажав на кнопку.
Где найти и как установить Super AUTO Refresh?
Еще одно популярное приложение для автоматического обновления страниц.Для установки потребуется выполнить привычный ряд действий:
- Перейти в магазин расширений Google;
- В строке поиска введите «Super Auto Refresh» и нажмите ENTER;
- Найдите приложение в списке результатов справа и нажмите кнопку «Установить»;
- Подтвердите операцию в диалоговом окне и дождитесь установки.
К сожалению, эта утилита не обладает такой гибкостью в настройке, как ее предшественники.Super Auto Refresh не дает возможности выбирать интервал автоматического обновления по своему усмотрению. Вместо этого приложение предоставляет список некоторых общих значений, начиная с 2 секунд и заканчивая 60 минутами, что в определенных ситуациях может создавать определенные неудобства.
Оценок редактора:
Вот список 5 расширений автоматического обновления Google Chrome , которые можно использовать для автоматического обновления открытых веб-сайтов. Все расширения, которые мы собираемся упомянуть, позволяют вам устанавливать интервалы времени, в которые веб-сайты обновляются автоматически.Одним из очевидных вариантов использования этого может быть, если вы разрабатываете веб-сайты, например, создавая HTML из PSD.
С расширениями автоматического обновления вам не нужно будет нажимать кнопку «Обновить ВООБЩЕ», УСТАНОВИТЬ ITO «Обновлять каждые несколько секунд», и внесенные вами изменения будут видны сразу.
AUTO REFRESH PLUS.
Как видно из скриншота выше, это расширение автоматического обновления поставляется с предустановками частоты обновления (5, 10 секунд ИЛИ 1, 5, 15 минут).
Если вы хотите, чтобы Chrome обновлял страницу с заданным интервалом, то это нужно.Поставьте галочку рядом с полем ввода внизу и нажмите «Пуск». Обновление сработало отлично для США.
Простое автообновление.
ЭТО МОЖЕТ ПОКАЗАТЬСЯ неподготовленному глазу Easy Auto Refresh. такой же, как и все другие расширения для автоматического обновления, но есть одно ключевое отличие.
Рядом с возможностью обновления вашего компьютера Easy AUTO Refresh также позволяет вам очищать кеш при каждом обновлении, что полезно для ранее упомянутой веб-разработки, чтобы убедиться, что кешированные файлы не используются для отображения веб-сайта.
SUPER AUTO REFRESH.
SUPER AUTO REFRESH. имеет очень быструю настройку. У него более быстрая установка, чем у ранее упомянутых расширений, и они не слишком сложные. Это говорит о том, как быстро вы можете настроить автоматическое обновление веб-сайта с помощью функции суперавтоматического обновления.
ЕГО ЕСТЬ Добавлена в адресную строку. Щелкните левой кнопкой мыши по нему и выберите один из предустановок интервала. Вот и все, автоматическое обновление активно. Единственный недостаток в том, что вы не можете установить собственный интервал обновления.
АВТО ОБНОВЛЕНИЕ.
АВТОМОБИЛЬНОЕ ОБНОВЛЕНИЕ. ТАКЖЕ очень просто. Чтобы установить интервал обновления, щелкните левой кнопкой мыши значок в правом верхнем углу и введите значения минут и секунд в появившемся обычном раскрывающемся меню.
Как только вы нажмете кнопку «Пуск», появится таймер, отсчитывающий время обновления. Как только таймер опустится на 0, веб-сайт будет обновлен.
АВТО ОБНОВЛЕНИЕ АКТУАЛЬНОЙ ВЕБ-СТРАНИЦЫ
С помощью этого расширения вы можете настроить интервал обновления в секундах.Для этого щелкните правой кнопкой мыши в любом месте веб-сайта и выберите «Автоматическое обновление»> «Параметры» (установить интервал).
После того, как вы установили интервал обновления, снова щелкните правой кнопкой мыши и выберите «Включить обновление». ОБНОВЛЕНИЕ НЕОБХОДИМО БУДЕТ АКТИВНЫМ, ПОКОЛЬКО у вас открыта вкладка. Как только вы переключаетесь на другую вкладку, обновление отменяется, и вам придется снова активировать его, чтобы использовать.
Заключение
Из этих 5 РАСШИРЕНИЙ АВТО ОБНОВЛЕНИЕ ДЛЯ ХРОМА МЫ ПРЕДЛАГАЕМ ПРОСТОЕ АВТОобновление, если вы веб-разработчик, и автоматическое обновление, если вам нужна простота.Если у вас есть предложения, комментарии или вопросы, разместите их в разделе комментариев внизу.
Загрузить последние стабильные двоичные файлы Chromium (64- и 32-разрядные версии)
Как установить, обновить и удалить Chromium в дистрибутивах Linux?
В большинстве случаев Chromium напрямую доступен в официальном репозитории каждого дистрибутива Linux. Таким образом, его легко установить, обновить и удалить с помощью встроенного менеджера программного обеспечения / пакетов или из командной строки.
Существуют и другие способы, например:
Chromium для 64-битной Linux
Ссылка: Google Chrome 92.0.4515.131 ( 885287 ) • Понедельник, 2 августа 2021 года
RobRich Editor
RobRichmodified Modified
Возможности оптимизации компилятора посредством изменений конфигурации сборки. All-codecs all-codecs
Chromium compiled with open- исходные аудио / видео кодеки + H.264 + AAC
• Информация: # html5-audio-video
• Тест: https://tools.woolyss.com/html5-audio-video-tester/linux linux
Chromium для дистрибутив Linux
Пакет 94.0,4594.0 (
2) • Понедельник, 2 августа 2021 г.
Информация:
Chromium для 64- и 32-битных Linux
linux linux
Chromium для дистрибутива Linux
Arch Linux
Доступно в официальном репозиторий
sudo pacman -S chromium
Если хотите, вы также можете установить Snap-версию Chromium.
Информация:
linux linux
Chromium для дистрибутива Linux
CentOS
Доступен в официальном репозитории
Для установки стабильной версии Chromium на CentOS 7+: $ sudo yum -y update $ — требует, чтобы указанные команды Linux выполнялись как обычный непривилегированный пользователь
$ sudo yum install -y epel-release
$ sudo yum install -y chromium
Для его запуска: $ chromium
Если хотите, вы можете также установите Snap-версию Chromium.
Информация:
- CentOS — это дистрибутив, связанный с Red Hat (RHEL).
linux linux
Chromium для дистрибутива Linux
Debian
Доступен в официальном репозитории
Для установки стабильной версии Chromium: sudo apt update (chromium- l10n используется только для локализации и является необязательным)
sudo apt install chromium chromium-l10n
Информация:
linux linux
Chromium для дистрибутива Linux
Fedora
Доступен в официальном репозитории (начиная с Chromium v52)
Чтобы установить стабильную версию Chromium:
- используйте интегрированное программное обеспечение / менеджер пакетов
- или, альтернативно, введите следующую команду DNF:
sudo dnf install chromium
Если хотите, вы также можете установить Snap-версию Chromium.
Информация:
linux linux
Chromium для дистрибутива Linux
Gentoo Linux
Доступен в официальном репозитории
Информация:
linux linux
Chromium для дистрибутива Linux
Mageia
Доступен в официальном репозитории репозиторий
Информация:
linux linux
Chromium для дистрибутива Linux
Manjaro
Доступен в официальном репозитории # arch-linux
sudo pacman -S chromium
При желании вы также можете установить Snap-версия Chromium.
Информация:
linux linux
Chromium для дистрибутива Linux
openSUSE
Доступно в официальном репозитории
При желании вы также можете установить Snap-версию Chromium.
Информация:
linux linux
Chromium для дистрибутива Linux
Slackware
Недоступно в официальном репозитории, но вы можете установить его!
Следуйте за сообщением в блоге Эрика Хамелеерса (разработчик пакетов Chromium)
Slackware — независимый дистрибутив
linux linux
Chromium для дистрибутива Linux
Solus
Недоступно в официальном репозитории, но вы можете установить его !
Установите Snappy на Solus (если не установлен).Затем введите эту команду: sudo snap install chromium
Информация:
linux linux
Chromium для дистрибутива Linux
Ubuntu
Недоступно в официальном репозитории (начиная с Ubuntu 19.10+), но вы можете установить его!
Установить стабильную версию Chromium можно разными способами.
Версия Snap
— Для Ubuntu 19.10+ используйте пакет snap (статья о переходе Deb to snap). snap install chromium chromium :: snap-package
snap run chromium
— или введите эти команды об этом PPA : sudo add-apt-repository ppa: canonical-chromium-builds / stage
sudo apt update
sudo apt install chromium-browser
«Пакет Debian» версии
1) Если хотите, вы также можете установить .deb-пакет в Ubuntu 19.10+ через этот PPA sudo add-apt-repository ppa: canonical-chromium-builds / stage
2) Чтобы избежать установки пакета snap на Ubuntu 19.10+, вы можете «закрепить» его PPA с командой ниже:
cat << EOF | sudo tee /etc/apt/preferences.d/pin-xalt7x-chromium-deb-vaapi
Пакет: *
Pin: release o = LP-PPA-xalt7x-chromium-deb-vaapi
Pin-Priority: 1337
EOF
3.) Наконец, запустите 2 команды, чтобы обновить кеш пакетов и установить Chromium deb :! sudo apt update
sudo apt install chromium-browser
Чтобы добавить языковые пакеты: sudo apt install chromium-browser-l10n
Чтобы добавить только непатентованные (ogg, vorbis, theora и av1) кодеки: sudo apt install chromium-codecs-ffmpeg
Чтобы добавить непатентованные кодеки + mp3, aac, ac3, mpeg4 (audio / h364), mov: sudo apt install chromium-codecs-ffmpeg-extra
Информация:
linux linux
Chromium для дистрибутива Linux
Chromium OS
Информация
Chromium OS — это ОС с открытым исходным кодом OS , разработанная Google, которая в основном запускает веб-приложения.Основанный на Gentoo, он существует с 2009 года. Chromium — его веб-браузер по умолчанию. Google Chrome OS (с закрытым исходным кодом) основана на Chromium OS.
Бесплатные выпуски и выпуски с открытым исходным кодом:
Chromium для 64- и 32-разрядных BSD
Ссылка: Google Chrome 92.0.4515.131 ( 885287 ) • Понедельник, 2 августа 2021 г.
bsd bsd
Chromium для дистрибутива BSD
FreeBSD
Доступен в официальном репозитории
Информация:
bsd bsd
Chromium для дистрибутива BSD
OpenBSD
Доступен в официальном репозитории
Информация: Как установить, обновить и удалить Chromium в Windows?
Об обновлениях: ваши настройки, закладки, расширения, история, пароли, куки… будет спасен. Не переживай!
Для автоматических обновлений выберите один из Chromium #updaters
Installer
- Загрузите исполняемый файл EXE (это самораспаковывающийся архив размером 7 zip. Вы можете распаковать его, чтобы увидеть его содержимое)
- Закройте браузер Chromium, если он открыт.
- Выполнить этот EXE-файл.
- Подождите 2 или 3 секунды (установка не выполняется)
- Откройте браузер Chromium. Он обновлен!
- Чтобы удалить его окончательно: используйте стандартный способ (или программное обеспечение вроде Bulk Crap Uninstaller, Geek Uninstaller, Revo Uninstaller, Ccleaner…)
Архив
- Загрузите файл архива ZIP
- Закройте браузер Chromium, если он открыт
- Распакуйте этот ZIP-файл
- Удалите все файлы из каталога установки
- Переместите файлы из распакованного каталога в каталог установки
- Откройте браузер Chromium. Он обновлен!
- Чтобы окончательно удалить его: удалите каталог установки
Portable
Примечание. В Chromium есть функция # secure-preferences на основе компьютера SID .Таким образом, расширения, сертификаты и пароли не переносимы. Лучший способ перенести ваши данные — синхронизировать их.
- Загрузите и распакуйте «chrlauncher-xxxxxxx.zip»
- Запустите chrlauncher.exe (chrlauncher — это бесплатная программа запуска / обновления Chromium с открытым исходным кодом)
- Закройте браузер Chromium, если в уведомлении отображается новая версия.
- Нажмите на кнопке «Скачать»
- Дождитесь загрузки и автоматической установки
- Откройте браузер Chromium.Он обновлен!
- Чтобы окончательно удалить его: удалите папку chrlauncher
Пакет
- Установите Chocolatey (бесплатный менеджер пакетов с открытым исходным кодом) в командной строке
- Chromium будет автоматически обновлен через Chocolatey (с использованием наш API)
- Чтобы окончательно удалить его: используйте командную строку «uninstall» через Chocolatey
Windows XP, Vista … и старые версии
Начиная с версии 89, Chromium требует ЦП с поддержкой SSE3 (Архив : PDF)
Для справки, версия 88 отлично работает на старых процессорах.Последняя стабильная версия — 88.0.4324.190
Начиная с версии 50, Chromium недоступен в XP и Vista. (Архив: 1)
Для справки, версия 49 работает нормально. Последняя стабильная версия — 49.0.2623.112
Начиная с версии 35, Chromium требуется ЦП с поддержкой SSE2 (Архив: 1)
Для справки, версия 34 отлично работает на старых процессорах ЦП.
Chromium для 64-битной Windows
Ссылка: Google Chrome 92.0.4515.131 ( 885287 ) • Понедельник, 2 августа 2021 г.
Hibbiki Editor
Hibbikiup-to-date up-to-date
Chromium обновлен.Это означает, что браузер Chromium и Google Chrome основаны на одной и той же последней стабильной версии и обновлениях безопасности исходного кода Chromium.
• Информация: # stable-chromium-versionsync sync
Chromium с определенными ключами Google API. Значит сервисы гугл (Chrome Sync …) работают. Вы сможете войти в свою учетную запись Google и синхронизировать свои данные.
• Информация: # google-api-keyswidevine widevine
Chromium скомпилирован с включенной поддержкой Widevine. После установки этого плагина самостоятельно (поскольку это не программное обеспечение с открытым исходным кодом) Chromium сможет воспроизводить контент DRM (например, на Netflix).
• Информация: # widevineall-codecs all-codecs
Chromium, скомпилированный с помощью аудио / видео кодеков с открытым исходным кодом + H.264 + AAC
• Информация: # html5-audio-video
• Тест: https: // tools. woolyss.com/html5-audio-video-tester/win64 win64
Chromium для 64-битной Windows
Portable • Архив • Установщик • Пакет →
92.0. 4515.131 (885287) • Среда, 4 августа 2021 г.
Информация:
- sha1: 167b2738ef271d315ad4df68e54234406e52dd1e
.(вирус?) — chrome.sync.7z - sha1: 8d0439c438f18ce7dd8fff3383f7e976e6d2363a
.(вирус?) — mini_installer.sync.exe - Portable: бесплатный инструмент chrlauncher с открытым исходным кодом используется для установки, обновления и запуска Chromium.
- Пакет: Бесплатная программа Chocolatey с открытым исходным кодом используется для установки, обновления и запуска Chromium.
- Список изменений
- Предыдущие версии (win64)
- Источник: репозиторий Github
Авторы Chromium Редактор
Авторы Chromiumwin64 win64
Chromium для 64-битной Windows
Portable • Архив • Установщик • Пакет →
95.0.4607.0 (0) • Пятница, 13 августа 2021 г.
Информация
Chromium для 64-битной Windows на Arm
Ссылка: Google Chrome 92.0.4515.131 ( 885287 ) • Понедельник, 2 августа 2021 г.
Arm Editor
Armsigned подписано
Файл установщика подписан сертификатом аутентификации.
• Информация: https://en.wikipedia.org/wiki/Digital_signaturewin64-arm win64-arm
Chromium для 64-битной Windows на Arm
Архив • Установщик
91.0.4472.164 (1569) • Пятница, 16 июля 2021 г.
Информация:
- sha256: c8118f716ad0e3cad58d0ace3acb0fd97d8a0627c8271d7274bd1d19324e7b49
.(вирус?) — mini_installer.exe - sha256: 921a2e121205e7e0dd465f9a1886933983ce91dd8446311639d3015fc7765adf
.(вирус?) — chrome.zip
Arm Editor
Armsigned signed
Файл установщика подписан сертификатом аутентификации.
• Информация: https://en.wikipedia.org/wiki/Digital_signaturewin64-arm win64-arm
Chromium для 64-битной Windows на Arm
Архив • Установщик 92.0.4515.81 (1162) • Вторник, 6 июля 2021 г.
Информация:
- sha256: e9f52d84a5d27ec3f9c9f35f30496153e734eefe4c8b4e9d2d41472f5da59ffd
.(вирус?) — mini_installer.exe - sha256: 8c11f28b654a081ce1ff8b70c00fa115f0b66ef5b5ee3499b3f59c8fbf0eec16
.(вирус?) — chrome.zip
Arm Editor
Armsigned signed
Файл установщика подписан сертификатом аутентификации.
• Информация: https://en.wikipedia.org/wiki/Digital_signaturewin64-arm win64-arm
Chromium для 64-битной Windows на Arm
Архив • Установщик
94.0.4584.0 (1 ) • Среда, 28 июля 2021 г.
Информация:
- sha256: 65b25630152ff7bdb7416c0ac31e854c2c4c2a5e56945cea105e3c4dd447b57a
.(вирус?) — mini_installer.exe - sha256: 26dc97b9e61f6eb8b4e390c31533a78b5d98877874b119efe66bfa3430419e8e
.(вирус?) — chrome.zip
Chromium для 32-битной Windows
Ссылка: Google Chrome 92.0.4515.131 ( 885287 ) • Понедельник, 2 августа 2021 года
Hibbiki Editor
Hibbikiup-to-date -up-to-date
Chromium актуальна. Это означает, что браузер Chromium и Google Chrome основаны на одной и той же последней стабильной версии и обновлениях безопасности исходного кода Chromium.
• Информация: # stable-chromium-versionsync sync
Chromium с определенными ключами Google API. Значит сервисы гугл (Chrome Sync …) работают. Вы сможете войти в свою учетную запись Google и синхронизировать свои данные.
• Информация: # google-api-keyswidevine widevine
Chromium скомпилирован с включенной поддержкой Widevine. После установки этого плагина самостоятельно (поскольку это не программное обеспечение с открытым исходным кодом) Chromium сможет воспроизводить контент DRM (например, на Netflix).
• Информация: # widevineall-codecs all-codecs
Chromium, скомпилированный с помощью аудио / видео кодеков с открытым исходным кодом + H.264 + AAC
• Информация: # html5-audio-video
• Тест: https: // tools. woolyss.com/html5-audio-video-tester/win32 win32
Chromium для 32-битной и 64-битной Windows
Portable • Архив • Установщик • Пакет →
92.0.4515.131 (885287) • Среда, 4 августа 2021 г.
Информация:
- sha1: 70094730744bbdb8f4d2a14e8870e84f226f73ee
.(вирус?) — chrome.sync.7z - sha1: 366d1a49bc320d277787b79e5ed79c716b87c144
.(вирус?) — mini_installer.sync.exe - Portable: бесплатный инструмент chrlauncher с открытым исходным кодом используется для установки, обновления и запуска Chromium.
- Пакет: Бесплатная программа Chocolatey с открытым исходным кодом используется для установки, обновления и запуска Chromium.
- Список изменений
- Предыдущие версии (win32 или x86)
- Источник: репозиторий Github
Авторы Chromium Редактор
Авторы Chromiumwin32 win32
Chromium для 32-битной и 64-битной Windows
Portable • Архив • Установщик • Пакет →
95.0.4607.0 (1) • Пятница, 13 августа 2021 г.
Информация Как установить, обновить и удалить Chromium в macOS?
Об обновлениях: ваши настройки, закладки, расширения, история, пароли, куки … будут сохранены. Не переживай!
Для автоматического обновления выберите один из Chromium #updaters
Установщик
- Загрузите файл DMG
- Закройте браузер Chromium, если он открыт
- Выполните этот файл DMG
- Перетащите его значок в папку «Приложения»
- Затем вы можете: » Извлечь »и выбросить этот образ диска
- Чтобы окончательно удалить его: перетащите приложение из папки« Приложения »в корзину.
Архив
- Загрузите файл ZIP-архива
- Закройте браузер Chromium, если он открыт
- Разархивируйте этот ZIP-файл
- Дважды щелкните разархивированную папку, чтобы открыть ее
- Перетащите ее значок в папку приложений
- Чтобы удалить окончательно: перетащите приложение из папки Applications в корзину.
Chromium для 64-битной macOS
Ссылка: Google Chrome 92.0.4515.131 ( 885287 ) • Понедельник, 2 августа 2021 года
Marmaduke Editor
Marmadukesync sync
Chromium с определенными ключами Google API.Значит сервисы гугл (Chrome Sync …) работают. Вы сможете войти в свою учетную запись Google и синхронизировать свои данные.
• Информация: # google-api-keyswidevine widevine
Chromium скомпилирован с включенной поддержкой Widevine. После установки этого плагина самостоятельно (поскольку это не программное обеспечение с открытым исходным кодом) Chromium сможет воспроизводить контент DRM (например, на Netflix).
• Информация: # widevineall-codecs + all-codecs +
Chromium, скомпилированный с аудио / видео кодеками с открытым исходным кодом + H.264 + H.265 + AAC + MPEG-4 + AMR
• Информация: # html5-audio-video
• Тест: https://tools.woolyss.com/html5-audio-video-tester/mac mac
Chromium для 64-битной macOS
Архив
92.0.4515.107 (885287) • Воскресенье, 25 июля 2021 г.
Информация:
Marmaduke Editor
Marmadukeold old
Устаревшие версии с синхронизацией с Google Sync
Chromium ключи. Значит сервисы гугл (Chrome Sync …) работают. Вы сможете войти в свою учетную запись Google и синхронизировать свои данные.
• Информация: # google-api-keyswidevine widevine
Chromium скомпилирован с включенной поддержкой Widevine. После установки этого плагина самостоятельно (поскольку это не программное обеспечение с открытым исходным кодом) Chromium сможет воспроизводить контент DRM (например, на Netflix).
• Информация: # widevineall-codecs + all-codecs +
Chromium, скомпилированный с использованием аудио / видео кодеков с открытым исходным кодом + H.264 + H.265 + AAC + MPEG-4 + AMR
• Информация: # html5-audio-video
• Тест: https: //tools.woolyss.com / html5-audio-video-tester / mac mac
Chromium для 64-разрядной macOS
Архив
90.0.4414.0 (852112) • Вторник, 9 февраля 2021 г.
Отзывы приветствуются — если спрос обновится один раз месяц. Не стесняйтесь писать #comments;)
Информация:
Авторы Chromium Editor
The Chromium Authorsmac mac
Chromium для 64-битной macOS
Архив
95.0.4607.0 (9) • Пятница, 13 Август 2021 г.
Информация
Chromium для 32-битной macOS
Chromium для 64-битной и 32-битной Android
Ссылка: Google Chrome 92.0.4515.131 ( 885287 ) • Вторник, 3 августа 2021 г.
Carl Editor
Carlandroid android
Chromium для Android
Пакет →
92.0.4515.134 • Четверг, 5 августа 2021 г.
Информация :
Авторы Chromium Редактор
Авторы Chromiumandroid32 android32
Chromium для 32-разрядной версии Android
Архив
95.0.4607.0 (4) • Пятница, 13 августа 2021 года
Этот ZIP-архив содержит следующие пакеты:
- ChromePublic.apk (= код Chromium + код Google Chrome с открытым исходным кодом • Архив: 1)
- ContentShell.apk (информация для разработчиков)
- SystemWebViewShell.apk (информация для разработчиков)
Информация: Ссылка: Google Chrome 92.0.4515.90 • Вторник, 20 июля 2021 г.
Chromium для iOS — большая подделка!
Ознакомьтесь с официальным сообщением в блоге и инструкциями по сборке, чтобы понять, что Chromium не может использовать существующий контент / реализацию, основанную на V8 / Blink.Это просто скин поверх Safari. Иди своей дорогой! Очевидно, вы знаете, что этот сайт не является официальным сайтом Chromium . Как обычный пользователь (а не эксперт) я создал его в 2013 году, потому что не было простого способа загрузить хорошие и стабильные выпуски Chromium в Windows. Я стараюсь сделать это максимально быстро и безопасно! 😉 Это абсолютно некоммерческий сайт. Пожалуйста, прочтите политику конфиденциальности.
Вкратце:
- С начала проекта Chromium и до сегодняшнего дня не существует бинарных файлов стабильного Chromium , совместно используемых официальной командой .
- Официальный сайт ориентирован на развитие. Пользователям предлагается загрузить Google Chrome.
- Официальная страница загрузки предоставляет пользователям только ZIP-архивы разрабатываемых сборок (также известных как «снимки», «ночные», «ванильные» или «сырые» сборки), которые могут быть очень нестабильными. Пользователям предлагается загрузить Chrome Canary от Google.
- Этот сайт предоставляет пользователям выбор сборок: разрабатываемые (также на простейшей странице загрузки), стабильные и переносимые сборки.
Все загрузки только из надежных источников :
1.Проект
Chromium существует с 2008 года. Это бесплатный проект с открытым исходным кодом (#features), лежащий в основе известного браузера Google Chrome. Работа над проектом с открытым исходным кодом дает предприятию множество преимуществ. По сути, Chromium — это проект Google, поддерживаемый многими авторами (разработчиками, инженерами, графическими дизайнерами, исследователями безопасности …) из Google, Adobe, Amazon, ARM, Brave, Cloudflare, Facebook, Hewlett-Packard, IBM, Igalia, Intel, Logitech, Microsoft, Mozilla, Nvidia, Opera, Samsung, Vivaldi, Xiaomi, Яндекс… и внешних участников (Официальный график).
Chromium — это не только веб-браузер. Это смесь различных важных проектов с открытым исходным кодом:
- ANGLE (слой абстракции графического движка)
- Blink (механизм рендеринга / компоновки)
- Native Client (Sandbox для запуска собственного кода)
- PDFium (библиотека создания и рендеринга PDF)
- Sandbox (механизм безопасности для разделения запущенных программ)
- Skia (графическая библиотека)
- V8 (движок JavaScript)
- и другие…
Один или несколько проектов используются в браузере Chromium (очевидно!) И другом программном обеспечении / сервисе, таком как Google Chrome, Googlebot Evergreen, Bingbot Evergreen, Mozilla Firefox (ANGLE, Skia), Opera, Vivaldi, Microsoft Edge ( Выполните поиск по запросу «хром» на странице Microsoft Third Party Disclosures. Официальная презентация в формате PDF), Adobe Acrobat, Android WebView, Discord, Bitwarden, Microsoft Visual Studio Code, Minecraft, Signal, Skype, Slack, Spotify, Steam, TeamViewer, Trend Micro, Twitch, Unity3D. , Unreal Engine, WhatsApp, Electron, CEF, QtWebEngine…
Chromium не полностью разработан Google! Однако, как основной инвестор, Google дает последовательные рекомендации и предоставляет все бесплатные инструменты и услуги, связанные с этим проектом.
2. Стабильная версия Chromium
Официально Chromium не имеет стабильной версии. Официальные разработчики (также известные как авторы Chromium) не выпускают его для конечных пользователей. Так что он постоянно в разработке. Google Chrome — это стабильная версия … но не с открытым исходным кодом.
Chromium — это проект, тогда как Google Chrome — это продукт.
Chromium с открытым исходным кодом (# source-code), любой может его скомпилировать. Это воспроизводимо. Для этого вы должны быть разработчиком. Просто скачайте текущую стабильную версию (92.0.4515.131) из официального репозитория Git и скомпилируйте ее!
Например, текущая стабильная версия на #linux — 92 . 0 . 4515 . 131 . В этой версии 131 исправление, исправляющее многие проблемы (ошибки, запросы функций, улучшения …). Все стабильных версий Chromium для #windows, #mac, #linux… всегда сторонних разработчиков .
Стабильная версия Chromium скомпилирована:
3. Разработка
Сборки для разработки (также известные как «моментальные», «ночные», «ванильные» или «сырые» сборки) автоматически собираются несколько раз в день с помощью Chromium Buildbot (консоль buildbot) и доступен в виде выпусков двоичного кода.
Снимок
После создания снимка он помещается в корневой каталог Chrome-browser-snapshots в Google Cloud Storage и автоматически тестируется.Эта сборка на самом деле просто инструмент разработки для проверки того, исправлены ли проблемы в последней версии кода Chromium. Может быть глючным и нестабильным. Их можно загрузить на официальном сайте, на моей альтернативной веб-странице и на этом сайте (проверьте тег авторов Chromium).
LKGR
Если сборка моментального снимка успешно проходит автоматические тесты, она считается хорошей сборкой (известная как LKGR, что означает «последняя удачная версия») и потенциально может стать стабильной сборкой. Для информации: сборки LKGR хранились в корневом каталоге chromium-browser-continuous до пятницы, 18 марта 2016 года.
Стабильная
Стабильная сборка — это разрабатываемая сборка, протестированная Buildbot, а затем улучшенная командой Chromium и всеми участниками.
4. Заключение
Обратите внимание, что этот веб-сайт и сборки Chromium создаются и распространяются добровольцами (преданными разработчиками) в свободное время. Нет абсолютно никакого бизнеса, никакой прибыли (Политика конфиденциальности). Мы не являемся ни Google, ни корпорацией. Так что уважайте нашу работу. Официально версии # stable-chromium не существует. Нам нужно время, чтобы перекомпилировать Chromium.Если вы не можете дождаться последней версии, предпочтительнее использовать версию для разработки (страница загрузки), либо скомпилировать Chromium самостоятельно (# source-code), либо использовать другие # браузеры.
Джерри (администратор)
Chromium против Google Chrome.
Браузер Chromium имеет:
- только открытый # исходный код
- различные лицензии:
— в основном лицензии с открытым исходным кодом (лицензия BSD, лицензия MIT, LGPL , MS-PL и MPL + GPL + LGPL с тремя лицензиями )
— 1 проприетарная лицензия (но для доступного исходного кода: UnRAR),
— несколько нелицензионных файлов.
Это проект FOSS . Полный список программного обеспечения, разработанного сторонними организациями, можно просмотреть в браузере по адресу chrome: // credits (аналогично этой онлайн-странице) - товарный знак согласно Google (поиск «Chromium ™» в списке товарных знаков)
- логотип синего цвета (поиск «Chromium» в списке логотипов)
- аналогичные системные требования, как у Google Chrome
- аналогичный пользовательский интерфейс и настройки, как у Google Chrome
- , аналогичная песочница, как у Google Chrome
- , аналогичная поддержка для расширений и тем, таких как Google Chrome
- , аналогичный пользовательский агент, как Google Chrome
- , аналогичные эксперименты Полевые испытания (Finch) (можно просмотреть в виде списка в разделе «Варианты» на chrome: // version) как Google Chrome (и аналогично исследованиям Mozilla Firefox и ECS от Microsoft Edge)
- встроенный Chrome PDF Viewer (известный как PDFium) , в Windows
- встроенный Chromoting Viewer 9 0764 (Чтобы использовать его, необходимо сначала установить расширение Chrome Remote Desktop)
- встроенный клиент Google Native
- встроенный предварительный просмотр и система печати
- нет стабильной версии, предлагаемой официальной командой ( aka Chromium Authors)
- без цифровой подписи
- без системы автоматического обновления (Решение: используйте #updaters • В #linux используйте интегрированный менеджер программного обеспечения / пакетов, даже PPA )
- без Google API keys (Решение: проверьте # google-api-keys)
- нет встроенного проигрывателя Flash (Решение: проверьте #flash)
- нет защиты от нежелательного программного обеспечения (известное как Chrome Cleanup и «software_reporter_tool.exe «) , в Windows
- нет поддержки проприетарных кодеков (AAC, H.264 / MP4) (Решение: проверьте # html5-audio-video)
- нет идентификатора пользователя RLZ
- нет показателей пользователя (статистика использования ) (опция выбора)
- без отчета о сбоях (опция выбора)
- Более подробная информация на официальном сайте, посвященном Linux.
Почему я использовал слово «похожие» здесь?
Я не могу подтвердить, что он «такой же / идентичный», что и Google Chome, потому что Chrome — это программное обеспечение с закрытым исходным кодом.
Некоторые разработчики поддерживают # хром-вилки, предлагающие больше функций и улучшений. Большое спасибо разработчикам! 😉
Chromium имеет функцию «Безопасные настройки», которая защищает пользовательские данные от # вредоносного ПО. В Windows профиль пользователя зашифрован на основе SID машины. Таким образом, расширения , сертификаты и пароли не переносимы . Он работает для Chromium и всех # chromium-форков, таких как Google Chrome, Microsoft Edge, Opera, Vivaldi, Brave, ungoogled-chromium … (кроме Cent Browser, который имеет закрытый исходный код и поэтому может быть легко поврежден)
Информация относительно на эту функцию:
Как перенести пользовательские данные с одного компьютера на другой?
Самый простой способ перенести данные — синхронизировать их.
Для информации вы также можете использовать бесплатные сервисы, такие как floccus, xBrowserSync.
Кроме того, для экспорта / импорта данных вручную:
Существуют также нестабильные способы: по умолчанию некоторые службы Google (Chrome Sync …) недоступны в Chromium. Они зарезервированы для пользователей Google Chrome. Например, функция Chrome Sync в браузерах на основе Chromium позволяет вам войти на облачные серверы Google Sync и сохранить пароли, историю просмотров и закладки / избранное в вашем личном зашифрованном облачном хранилище внутри инфраструктуры Google.Очень удобно для людей, которые выходят в Интернет с нескольких устройств.
Чтобы использовать эти службы Google, Chromium требует ключей Google API.
Chromium может отображать верхнее сообщение, если ключи Google API необходимы для служб Google. (снимок экрана) :
Отсутствуют ключи Google API. Некоторые функции Chromium будут отключены. Подробнее Как просто скрыть верхнее сообщение «Ключи Google API отсутствуют …»?
Добавьте флаг —no-default-browser-check в конец ярлыка Chromium и перезапустите браузер (снимок экрана) Как создать свои собственные ключи API Google?
С вашими собственными ключами Google API многие сервисы Google (Chrome Sync…) буду работать.
Затем установите три переменные среды.
В Windows
Запустите командную строку (cmd.exe) и введите следующие команды: Это руководство было написано Aargl 7 декабря 2018 г. (# comment-4078).Спасибо ему. Существует 2 метода: ChromiumSyncEnabler (Архив: ZIP) NB: если вы хотите активировать для всех пользователей, выполните ту же процедуру, поместив файлы соответственно в / и / Applications ( Я не пробовал, но не понимаю, почему это не сработает...) Создание ~ / Library / LaunchAgents / setenv.ChromiumSync.plist, содержащего: Конечно, вы можете назовите LaunchAgent setenv.ChromiumSync или что угодно. Выбор между методом 1 или 2 зависит от того, хотите ли вы вводить свои ключи API каждый раз или нет ... 😉 7secret 7secret yourclientsecret 7 отключить ключи Google API? Запустите командную строку (cmd.exe) и введите следующие команды: Теперь запустите Chromium. Widevine - это подключаемый модуль Google с закрытым исходным кодом для воспроизведения содержимого DRM (= защищенных аудио / видео файлов) для веб-браузеров. Компании, включая Amazon Prime Video, BBC, Hulu, Netflix, Spotify и Disney +, используют Widevine для управления распространением премиального контента. Chromium изначально не поддерживает Widevine. Обратите внимание, что разработчики Chromium и большинство пользователей Chromium вообще не используют этот плагин Google. Мы не собираем и не делимся этим. Другие люди пытались получить у Google лицензию на проект с открытым исходным кодом и в конце концов не получили ее (Архив: 1) . На этом веб-сайте поддержка widevine включена для стабильных версий . (Эти версии скомпилированы с аргументом GN: enable_widevine = true ).Поэтому вам необходимо самостоятельно установить плагин Widevine CDM , чтобы воспроизводить контент DRM. В Chromium и Google Chrome вы можете проверить поддержку Widevine в chrome: // components → «Widevine Content Decryption Module» → Номер должен отличаться от 0.0.0.0 (скриншот) Веб-сайты для бесплатного тестирования Widevine: Как установить плагин Widevine CDM? 2.1 По официальным ссылкам: 2.2 Или из автономных установщиков Google Chrome
setx GOOGLE_API_KEY yourkey
setx GOOGLE_DEFAULT_CLIENT_ID yourclientid
setx GOOGLE_DEFAULT_CLIENT_SECRET GOOGLE_DEFAULT_CLIENT_SECRET переменные среды mac07 1. Метод с ChromiumSyncEnabler
2. Метод с файлом plist
(где your_key является соответствующим ключом Google API)
В Linux
экспорт GOOGLE_API_KEY yourkey
экспорт GOOGLE_DEFAULT_CLIENT_ID yourclientid
экспорт GOOGLE_DEFAULT_CLIENT_SECRET
Без ключей Google API многие сервисы Google (Chrome Sync...) не будет работать. В Windows
setx GOOGLE_API_KEY "false" постоянно установлены = )
setx GOOGLE_DEFAULT_CLIENT_ID "false"
setx GOOGLE_DEFAULT_CLIENT_SECRET "false" переменные среды
Для информации, это автоматическое обновление через официальный файл TXT.
Предпочитайте следующие зеркала сайтов, потому что вы можете распаковать архивы EXE и увидеть все содержимое. Обратите внимание, что эти ссылки в Google Chrome являются официальными.
2.3 Или с веб-сайта Google Chrome
В этом случае вам необходимо установить Google Chrome, потому что вы не можете распаковать ZIP-архивы: /
(это 7-zip самораспаковывающийся архив.)
│
├── _platform_specific /
│ ├── widevinecdm.dll
│ ├── widevinecdm.dll.sig
и проверьте chrome: // components → «Модуль дешифрования содержимого Widevine»
Если проблема на веб-сайте, использующем Widevine (например, Spotify, Netflix ...), попробуйте его эквивалентное приложение или программное обеспечение.Flash - устаревшая платформа мультимедийного программного обеспечения. Adobe прекратила использование Flash 1 января 2021 года для всех форм. Дорожная карта для Chromium. Дорожная карта для Firefox.
- С 2021 года прекращается поддержка подключаемого модуля Flash PPAPI (также известного как PepperFlash). Для информации, PepperFlash безопасен, потому что работает в песочнице. Короче говоря, он выполняется в собственном процессе, отдельно от движка рендеринга браузера.
- С 2015 года прекращается поддержка подключаемого модуля Flash #npapi.
Как быстро установить плагин Flash? (Устаревшее содержимое!)
В Windows и macOS Chomium находит сам PepperFlash (= без # command-line-flags)
- Установите PepperFlash (PPAPI) с веб-сайта Adobe.
- Снимите флажок на странице chrome: // settings / content / flash. (скриншот)
- Проверьте, работает ли анимация на странице версий Flash Player.
- Наслаждайтесь!
Как вручную установить плагин Flash? (Устаревшее содержимое!)
Это полное руководство по установке вручную.
(Если Google Chrome уже установлен, перейдите непосредственно к «3. Добавить флаги командной строки»
1. Получить PepperFlash (PPAPI)
Этот плагин является несвободным (проприетарным) программным обеспечением, разработанным Adobe и распространяется в комплекте с Google Chrome.Так что берите его из официальных источников: Adobe или Google.
1.1 Из Adobe
Различные официальные способы:
После установки путь к плагину будет:
- В 64-битной версии #windows:
- C: \ Windows \ system32 \ Macromed \ Flash \ pepflashplayer64_ [версия] .dll (64-разрядная версия)
- C: \ Windows \ SysWOW64 \ Macromed \ Flash \ pepflashplayer32_ [версия] .dll (32-разрядная версия)
- В 32-разрядной версии #windows:
- C: \ Windows \ system32 \ Macromed \ Flash \ pepflashplayer32_ [версия].dll (32-разрядная версия)
1.2 Из Google Chrome
Canary channel:
1.3 Из неофициального источника
(Используйте онлайн-службу для предотвращения # вредоносного ПО)
- Найдите "PepperFlash" или " PPAPI »по адресу [ RU ] effect8.ru или patheticcockroach.com
- Загрузите и откройте архив .7z
- Получите файлы« pepflashplayer.dll »(переименуйте его, если необходимо) и« manifest.json ».
При желании получите номер версии Flash:
(если вы хотите видеть правильный номер версии на внутренних страницах Chromium)
- На всех платформах откройте манифест .
Пример в Windows: Поместите этот файл .dll в путь типа C: \ PepperFlash \ (при необходимости создайте каталог)
3. Добавьте флаги командной строки
Используйте эти # флаги командной строки:
- - ppapi-flash-path = [путь к плагину]
- --ppapi-flash-version = [версия плагина]
- И, необязательно, --allow-outdated-plugins , чтобы отключить уведомления браузера об устаревших плагинах
В #windows создайте ярлык Chromium. Затем перейдите в его свойства и отредактируйте целевое поле:
--ppapi-flash-path = "C: \ PepperFlash \ pepflashplayer.dll "--ppapi-flash-version =" 32.0.0.465 "--allow-outdated-plugins
На #mac вам нужно будет запустить его из командной строки (в Терминале):/ Applications / Chromium .app / Contents / MacOS / Chromium --ppapi-flash-path = / Library / Internet \ Plug-Ins / PepperFlashPlayer / PepperFlashPlayer.plugin --ppapi-flash-version = 32.0.0.465 &"&" в конце Это не опечатка. Он нужен для того, чтобы Chromium запускался в отдельном потоке. Без "&" Chromium выйдет, как только вы выйдете из Терминала.NPAPI - это устаревший API , который позволяет разрабатывать расширения браузера. Chromium 45.0.2416.0 (331982) - последняя версия, в которой все еще есть поддержка плагина NPAPI , включенная через chrome: // flags или реестр групповой политики. (источник • прекращение поддержки NPAPI) Как по-прежнему использовать подключаемый модуль NPAPI?
Несколько способов:
Дополнительная информация в архивах сайта: По умолчанию Chromium не поддерживает проприетарные кодеки (AAC, H.264 / MP4) в элементах HTML- В #windows и #mac используйте сборки со всеми кодеками или все кодеки +
- или самостоятельно скомпилируйте Chromium из исходного кода с проприетарными кодеками.
- или установите более старую версию с файлом ffmpegsumo (например, 333350, 333334, 333283, 333258 ...)
- или выберите другие #browsers
- На #linux вы можете использовать Chromium с проприетарными кодеками (например, FFmpeg под Ubuntu)
До 4 июня 2015 года мы использовали альтернативу с файлом ffmpegsumo
Google Chrome и нашим расширением Patch HTML5 Media .Дополнительная информация в архивах сайта: Примечание о видеокодеке H.265 / HEVC.
Chromium изначально не поддерживает (и не будет) поддерживать кодек H.265 / HEVC. (официальный источник)
Проверьте поддержку аудио / видео HTML5 на https://tools.woolyss.com/html5-audio-video-tester/Если есть проблема с видео, отключите аппаратное ускорение (см. # Browser- крушение).
1. Внутренние страницы
Для доступа ко всем внутренним страницам используйте chrome: // about. Скопируйте и вставьте этот специальный URL-адрес прямо в адресную строку (омнибокс).Очевидно, этот специальный URL-адрес работает только в Chromium и Google Chrome. Примечание. Что касается настроек конфигурации, то в Chromium нет ничего похожего на Firefox about: config.
Мало внутренних страниц:
О подключаемых модулях браузера
Начиная с версии 57, страница подключаемых модулей chrome: // больше не существует. (официальный источник)Информация:
2. Сочетания клавиш
Чтобы использовать сочетания клавиш (в Windows, Mac и Linux), просмотрите полный список официальных горячих клавиш... и этот, если вы разработчик. Большинство ярлыков похожи на IE , Firefox или любой другой браузер.
3. Флаги командной строки
Существуют флаги командной строки (или «переключатели»), которые принимает Chromium для включения определенных функций или изменения других функций по умолчанию. Флаги примечаний часто содержат экспериментальный или устаревший код, поэтому они не задерживаются надолго. Как запустить Chromium непосредственно в режиме инкогнито (или приватном) в Windows?
Добавьте флаг «--incognito» в конец ярлыка Chromium и перезапустите браузер. (скриншот)
"C: \ {...} \ Chromium \ Application \ chrome.exe" --incognito4. Каталог данных пользователя
О вашем профиле (история, закладки ...), это Важно знать, где хранятся ваши пользовательские данные.
Как изменить каталог данных пользователя?
Добавьте флаг «--user-data-dir» в конец ярлыка Chromium и перезапустите браузер. (снимок экрана)
"C: \ {...} \ Chromium \ Application \ chrome.exe" --user-data-dir = .. \ my-profile-path5.Установка внешнего расширения
Как установить надстройку внешнего браузера?
Если вы хотите установить расширения напрямую, а не просто загружать исходный файл .crx , вы должны:- Измените флаг chrome: // flags / # extension-mime-request-handle на «Всегда запрашивать установить".
- Щелкните ссылку на файл .crx , который вы хотите установить
Загрузите исходный файл .crx любого расширения непосредственно из Интернет-магазина Chrome через Get CRX или через сайт, например Chrome Extension Downloader, CRX Экстрактор Crx4Chrome. (Для информации вы можете увидеть исходный код перед загрузкой расширения: CRX Viewer)
- Перейдите в chrome: // extensions
- Перетащите файл .crx на chrome: // extensions
Если не работает ...
- Добавьте флаг «--enable-easy-off-store-extension-install» в конец ярлыка Chromium и перезапустите браузер. (скриншот)
- Перейдите в chrome: // extensions
- Перетащите файл .crx на chrome: // extensions
Если он по-прежнему не работает.
- Если когда-нибудь появится новая версия, просто переустановите предыдущую.
6. Исходный код
Прежде всего, проверьте официальное руководство для разработчиков.
Официальные ссылки, чтобы легко получить или просмотреть полный исходный код Chromium :
Интересная информация:
7. Старая версия
Никогда не обновляйте свой браузер очень старой версией. Даже не запускается.
Чтобы понизить версию Chromium, установленного с помощью установщика (.exe):
- Откройте Chromium и проверьте его актуальную версию на странице chrome: // version
- Закройте Chromium.
- Удалите Chromium БЕЗ удаления каталога # user-data-directory. Это вариант его деинсталлятора. (снимок экрана)
- Получите установщик (.exe) более старой версии (из → страницы загрузки или репозитория Snapshots об "официальных" сборках)
- Запустите его, чтобы установить Chromium.
- Откройте Chromium и проверьте новую установленную версию по адресу chrome: // version
8. Сбой браузера
Вы столкнулись с аварийным завершением работы браузера или проблемой: /
Несколько способов помочь вам:
Также вы можете использовать команду #command -line-flags: --disable-gpu, --disable-accelerated-video-decode...
8. Тест браузера
Чтобы проверить производительность браузера, выполните разные тесты.
Если не указано иное, для результата большее число лучше .
Бесплатные веб-сайты без регистрации:
- ARES-6 (Различные тесты с использованием новейших веб-стандартов и функций)
- Basemark (Различные тесты с использованием новейших веб-стандартов и функций)
- JetStream (Тестирование JavaScript, разработанное компанией Apple)
- Kraken (тест JavaScript, разработанный Mozilla • Результат: Меньшее число - лучше )
- MotionMark (графический тест, разработанный командой WebKit)
- Octane (тест JavaScript, разработанный Google)
- Спидометр (тест производительности, который повторяет те же действия с использованием DOM API)
- WebXPRT (тест HTML5 и JavaScript, разработанный производителем тестов Principled Technologies)
Это бесплатный и простой API для обновления разработчиками Chromium до последней хорошей сборки с помощью сценария bash (оболочки), бровей расширение er... Прочтите мои # заметки. Пожалуйста, не используйте этот API для создания других сайтов. Чтобы предотвратить злоупотребления, сайт может проверять каждый запрос API. Сведения об API
Параметры запроса GET :
- os → (обязательно) windows или mac или android
- bit → (необязательно • 64 по умолчанию) 64 или 32
- out → (необязательно • json по умолчанию) json или строка или версия
Ответ:
хром → windows или mac или mac или mac android →
- архитектура → (строка) 64-разрядная или 32-разрядная
- временная метка → (целое число) Unix-время этого выпуска, созданного на сервере Chromium Buildbot
- редактор → (строка) Авторы Chromium
- канал → (строка) dev 90 014
- репозиторий → (строка) снимков
- версия → (строка) (например, xx.x.xxxx.x)
- ревизия → (целое число) Позиция фиксации ревизии Git
- фиксация → (строка) Хеш фиксации ревизии Git
Примеры: За исключением страницы Chromium в Википедии, эти ссылки являются официальные и указывают только на сайты гугла.
Сосредоточено на Chromium :
Сосредоточено на Google Chrome:
1. Разветвляется Chromium
Проще говоря, вилка Chromium означает, что движок Chromium используется для создания другого веб-браузера.
Колин (InsanityBit) очень хорошо объясняет это в «SRWare Iron Browser - частная альтернатива Chrome?» (2012 • Архивы: 1, 2)
Обратите внимание, если новый браузер с «лучшей конфиденциальностью», чем Google Chrome, основан на Chromium и является полностью открытым исходным кодом, это должно быть приемлемо для меня. Но ... Google знаменит. Его политика конфиденциальности и маркетинговая стратегия хорошо известны. Итак, вы должны задать вам несколько вопросов. Вы доверяете неизвестной команде больше, чем Google? Устаревший форк Chromium?
Несколько бесплатных браузеров с открытым исходным кодом на основе Chromium:
2.Другие браузеры с открытым исходным кодом, не основанные на Chromium
Для лучшей защиты конфиденциальности используйте # браузеры с открытым исходным кодом, такие как Chromium , Firefox . Не забывайте: это открытый исходный код не означает, что он безопасен и уважает конфиденциальность пользователей. Кроме того, безопасность, конфиденциальность, анонимность. Если ваш браузер является полностью «открытым», это означает, что кто-то, у кого есть такая возможность, может # просмотреть исходный код. Разработчикам проще найти вредоносный код с помощью инструментов управления версиями, таких как Git или SVN .(Пример: Chromium загружает расширение Chrome в виде двоичного файла без исходного кода → исправлено через 7 дней после отчета). Только открытый код допускает такую защиту. Это лучше для безопасного просмотра и конфиденциальности пользователей. Безопасность Chromium очень высока. Хотя я рекомендую ungoogled-chromium , Bromite и Firefox (см. About: config / user.js settings, система контейнеров, лучшая фильтрация содержимого, более простой способ остановить автоматические подключения браузера, поддержка автономного Firefox Sync server) как самые надежные браузеры для энтузиастов конфиденциальности при стандартном просмотре веб-страниц, Chromium, вероятно, является разумной альтернативой для повседневного просмотра веб-страниц.) :
- Измените свой # hosts-файл, чтобы остановить "исходные" домены, которые обслуживают рекламу, шпионское ПО и вредоносное ПО.
- Используйте VPN с надежным шифрованием для всей вашей OS или маршрутизатора, чтобы обойти многие ограничения в Интернете. Обратите внимание, что вы не являетесь анонимным за VPN-сервисом (см. Отпечаток браузера, теги на стороне сервера ...) (Это лучше, чем VPN / прокси в браузере #extensions)
- Используйте современный веб-браузер
- Измените несколько # настроек браузера
- Установите несколько # расширений
Как действительно быть анонимным в сети?
Решения по анонимности особенно необходимы для осуществления свобод (например, для журналиста, политического оппонента в определенных странах, исследователя, разоблачителя...). Очевидно, что эти решения очень часто используются и хакерами. Лично я думаю, что большинство людей не могут быть анонимными в сети , даже используя VPN, прокси или сеть TOR. Это миф, что вас нельзя отследить в Интернете. Если вы существуете, вас можно найти, особенно если вы используете несколько устройств и веб-сайтов. Существует множество технологий для идентификации пользователя и получения его данных. Проверьте #guides и #tests для получения дополнительной информации.
Но действительно можно быть анонимным в сети , если вы соблюдаете все правила безопасности.Книга «Искусство невидимости», написанная в 2017 году Кевином Д. Митником, убедит вас. Короче говоря, не доверяйте проприетарному программному обеспечению / услугам, сторонним поставщикам услуг VPN (VPN-утечки, VPN-провайдеры без регистрации ..., взломанные VPN ...) и криптовалюте (например, Биткойн).
- Купите новый компьютер (например, подержанный) за наличные у неизвестного лица.
- Затем удалите внутренний HDD (или отформатируйте его). Вы не будете его использовать. Отдавайте предпочтение внешней USB-флешке / SSD .
- Используйте ОС Tails, Whonix, Qubes или аналогичный живой дистрибутив Linux. Эти используют сеть Tor (обратите внимание, что Tor часто атакуют).
- Измените MAC-адрес.
- Подключитесь к общедоступному Wi-Fi-соединению.
- Не меняйте настройки и не добавляйте расширения в Tor Browser. Это предотвратит отпечаток вашего браузера.
- Никогда не заходите на сайт / службу, о которых вы уже знакомы.
- Адреса SearX и .onion приветствуются.
- Поехали!
Знаете ли вы...
Конечно, вы можете защитить свою конфиденциальность от инструментов отслеживания и профилирования, но это действительно болезненно, потому что эти инструменты отслеживания сегодня повсюду: в Интернете (веб-сайт, приложение ...), дома (компьютер, телефон, маршрутизатор, Smart TV , умный домашний динамик, умная лампочка, умная сеть ...), в вашем автомобиле (система GPS, подключенный автомобиль ...), на улице (камера видеонаблюдения ...), у вашего ISP и в других местах. Вы можете найти их в аппаратном (прошивке) и программном обеспечении (операционная система, приложение, веб-сайт, расширение...).
Знаете ли вы, что на всех компьютерах (кроме RISC-V и Libreboot) есть удобная для эксплойтов прошивка, к которой у пользователя нет доступа?
Ex: в процессорах Intel, в процессорах AMD, в Raspberry Pi (собственный процессор Broadcom).
Знаете ли вы, что вас легко узнать, если вы установите расширения браузера, такие как блокировщик рекламы? Это означает, что если вы устанавливаете расширения для браузера, отпечаток вашего браузера будет уникальным. Итак, вы уникальны в сети.
Пример: browserleaks :: прокси, отпечаток браузера
Знаете ли вы, что на вашем компьютере, вероятно, есть ненадежные сертификаты?
Пример: Apple, Google, Microsoft и Mozilla..., Dell ..., Google ..., Microsoft ..., Lenovo ..., Фирма видеонаблюдения ...
Знаете ли вы, что можно следить за пользователем через браузер Tor?
Пример: Расширенный отпечаток браузера Tor, отпечаток браузера, Tor и его недостатки, с CSS (noscript-tracking.go, CrookedStyleSheets), с отпечатками расширений или с эксплойтом нулевого дня! ...
О "Нет log "упоминание о VPN, знаете ли вы, что юрисдикция страны, в которой расположен VPN-сервер, имеет полномочия в юрисдикции страны, в которой находится поставщик VPN?
Пример: выберите поставщика VPN из Великобритании и подключитесь к французскому серверу VPN.В Соединенном Королевстве нет логов. Хорошо, но проблема не в этом! Сервер VPN находится во Франции, а журналы будут во Франции. Это закон. [ FR ] Минимальный срок жизни бревен во Франции: 360 дней (Источник: «Статья 3»). [ FR ] Минимальный срок службы журналов в Европе: 14 дней. Так что будьте осторожны, если ваш провайдер VPN и его сервер VPN находятся в странах из пяти, девяти или четырнадцати глаз.
Знаете ли вы, что устройства Linux (например, Windows и Mac) имеют уникальный идентификатор?
Пример: устройства Linux имеют уникальный идентификатор, называемый идентификатором машины.Вот как это изменить.
1. Обновление браузера
Причина обновления до последней версии - безопасность. По мере обнаружения угроз безопасности они устраняются. Использование старой версии подвергает пользователя ряду дыр в безопасности и проблем с конфиденциальностью. Браузеры гораздо больше подвержены взлому, чем другое программное обеспечение.
2. Настройки браузера
Измените все настройки и дополнительные настройки в chrome: // settings:
3. Файл хостов
Измените файл хостов, чтобы предотвратить подключение ОС OS к доменам, которые обслуживают рекламу, шпионское и вредоносное ПО.Это повысит безопасность вашей ОС и сэкономит пропускную способность.
Примечание:
4. Службы DNS
По умолчанию вы используете DNS-серверы своего ISP , но вы не обязаны их использовать. Прежде чем выбрать один, сравните производительность DNS. Бесплатные альтернативные службы DNS в Интернете для личного использования:
Примечание:
5. Поисковые системы в Интернете
Примечание. Существует несколько # dns-services и #extensions для защиты конфиденциальности пользователей в поисковых системах.
Поисковые системы
Поисковые системы индексируют содержание веб-страниц, выполняя алгоритм поискового робота.
6. Расширения
Примечание:
Блокировать рекламу, трекеры, скрипты и всплывающие окна
uBlock Origin
- Скачать: store , amo
- Альтернативы: Privacy Badger, Adblock Plus, AdBlock, Disconnect, Ghostery, Adguard AdBlocker, Fair AdBlocker, Forget Me Not, NoScript
- Информация: добавьте фильтры в свой блокировщик рекламы через FilterLists (веб-сайт с открытым исходным кодом)
- Мой совет: по умолчанию блокируйте сторонние скрипты и фреймы (средний режим uBlock Origin • снимок экрана ).Также около Adblock Plus или AdBlock отключите опцию «Допустимая реклама» (снимок экрана).
Принудительное использование безопасного подключения к веб-сайтам (https: //)
HTTPS Everywhere
Остановить перенаправление ссылок на поисковых страницах Google, DuckDuckGo и Yandex
Исправление ссылок в поиске Google
Очистить URL-адреса для удаления элементов отслеживания из URL-адресов
ClearURLs
Управление HTTP Referer для каждого сайта
Referer Control
Предотвращение отпечатков пальцев на холсте
Блокировщик холста (защита отпечатков пальцев)
Emule локально
CDN
Decentraleyes
Предотвращение утечки IP WebRTC
WebRTC Leak Shield
- Скачать: store, amo
- Альтернативы: WebRTC Control,
WebRTC Network Limiter,WebRTC Leak Prevent - Информация: расширение может блокировать только утечку вашего IP-адреса.Он не блокирует WebRTC в «ядре» Chromium. uBlock Origin может защитить от утечки IP WebRTC. Вы можете сделать несколько # тестов.
Предотвратить атаку CSS Exfil
Защита CSS Exfil
Разблокировать веб-сайты с помощью браузера VPN / прокси
Browsec
- Скачать: store, amo
- Альтернативы: anonymoX, HidemanVPN, TunnelloVPN, TouchVPN, Hotspot Shield
- Мой совет: Предпочитайте платить за безопасного и надежного поставщика VPN, защищающего всю вашу OS ; или воспользуйтесь бесплатным VPN-сервисом без регистрации.Не используйте Hola !, ZenMate или Betternet в их бесплатной версии. Привет! это ботнет. Betternet делится / продает пользовательские данные третьим лицам. В бесплатной версии ZenMate требуется регистрация.
Качество отображения сайтов
WOT (Web of Trust)
7. Инструменты
8. Руководства
9. Тесты
Авторитетные и надежные сайты для отображения или предотвращения отслеживания пользовательских данных:
- Am I Unique (снятие отпечатков пальцев с устройства) )
- Тестовая страница отпечатка пальца AudioContext
- Утечка в браузере (Утечка IP WebRTC, системные шрифты, снятие отпечатков HTML5 Canvas...)
- BrowserSpy (показывает, сколько информации можно получить из веб-браузера)
- Проверка безопасности при просмотре (Secure DNS, DNSSEC, TLS 1.3, Encrypted SNI)
- Информация об устройстве (веб-браузер тестирование безопасности / конфиденциальности)
- VPN & Torrent IP Leak Test (IP, DNS и WebRTC)
- DNS Leak Test
- EFF Cover Your Track (отпечаток устройства)
- Evercookie (постоянные файлы cookie)
- IP Leak (утечки IP, DNS и WebRTC)
- Проверка конфиденциальности IP Leak (IP-адрес, DNS, WebRTC...)
- JonDonym (Подход к решению большей части проблемы анонимности и доступа)
- Permission.site (Для проверки взаимодействия веб-API и разрешений браузера)
- TorZillaPrint (Расширенные сценарии для Firefox и браузеры Tor • Тестовый сайт, зеркало)
- Отслеживание веб-страниц только с использованием CSS (без JS)
Ваш антивирус обнаружил вредоносное ПО в файлах Chromium .
Ложно-положительный результат?
Вы загрузили Chromium из надежного источника (#notes) и, возможно, также использовали #updaters с открытым исходным кодом.В этом случае это, безусловно, ложное срабатывание. Обнаружение является универсальным (эвристическим). Внутри Chromium нет бэкдора или другого вредоносного ПО. Помните, что доступен полный # исходный код. Вы получите аналогичный результат, если скомпилируете Chromium самостоятельно.
Обратите внимание на одну особенность браузера Chromium:
- Chromium не имеет цифровой подписи (в отличие от Google Chrome). Он не подписан, потому что является открытым исходным кодом и не «принадлежит» как таковой какому-либо конкретному разработчику или организации.Более того, сертификат не является бесплатным для разработчиков (пример, Apple Developer Program).
- Антивирус использует общее обнаружение и базу данных сигнатур вредоносных программ.
- VirusTotal, который объединяет множество антивирусов, - это служба Google, использующая свой проект Trusted Source для ограничения ложных срабатываний для программного обеспечения, такого как Google Chrome (поскольку он имеет цифровую подпись), а не для Chromium.
- Итак, неподписанный Chromium + любой антивирус или служба VirusTotal = больше шансов получить антивирусное предупреждение.
Ложные срабатывания, известные несколько лет назад:
Подлинное вредоносное ПО?
Да.Очевидно, это тоже возможно.
- Распространенные методы входа для Chromium virus - это бесплатные загрузки в виде связанного программного обеспечения (связного программного обеспечения) и спам-сообщения электронной почты. Это означает, что Chromium был автоматически установлен через другое программное обеспечение. Не забывайте, что Chromium бесплатен и имеет открытый исходный код. Таким образом, создатели вредоносных программ используют Chromium для распространения вредоносного кода в вашу систему. Удалите этот «поддельный» или подозрительный веб-браузер Chromium (например, BeagleBrowser, BoBrowser, BrowserAir, Chedot, eFast Browser, Fusion Browser, Mustang Browser, MyBrowser, Olcinium Browser, Palikan, Qword Browser, Torch, Tortuga Browser...).
- Другой способ - это скомпрометированный репозиторий Chromium на надежном источнике (#notes).
Бесплатные инструменты для сканирования вашей системы
Защита от вредоносных программ:
Антивирус:
(Независимые тесты и различия: AV-Test, Virus Bulletin, AV-Comparatives, Gartner)
Защита от программ-вымогателей:
Бесплатные онлайн-сервисы для сканирования ваши файлы
(регистрация не требуется)
Если вы обнаружите проблему:
- Обратитесь в службу поддержки антивируса или вредоносного ПО
- Сообщите об этом в официальной службе поддержки Chromium .Ссылки см. В моем # comment-1 ниже.
Для автоматического обновления Chromium .
Как всегда, никогда не устанавливайте программное обеспечение с закрытым исходным кодом, особенно если вы никогда не слышали его раньше! GitHub и его сервис Gist - хорошие места для поиска хороших вещей. Итак, попробуйте эти бесплатные программы обновления Chromium с открытым исходным кодом :
Обновления в Windows
Обновления в macOS
Прекращенные программы обновления
Большое спасибо всем разработчикам!
Я не поддерживаю эти инструменты.Пожалуйста, обращайтесь к разработчикам за благодарностью, вопросом, помощью ...
Оставьте пару слов!
- Совет: чтобы избежать ошибок, скопируйте / вставьте свой комментарий в буфер обмена (Ctrl + C → Ctrl + V, в Windows) перед его отправкой. Для получения справки используйте расширение браузера, например Textarea Cache , Typio Form Recovery или Form History Control .
- Пожалуйста, прочтите страницу с политикой конфиденциальности.
Извините, форма недоступна в мобильной версии!
Расширение браузера Zoom - Масштаб пользовательской страницы
Как плавно увеличить веб-сайт до идеального индивидуального масштаба?
Загрузите расширение для браузера
Сначала загрузите бесплатное расширение для браузера Zoom, которое доступно для всех основных веб-браузеров.Это можно сделать, нажав синюю кнопку загрузки, чтобы установить его в вашем любимом веб-браузере. Когда установка будет завершена, вы увидите значок Z на панели инструментов вашего веб-браузера.
Открыть всплывающее окно масштабирования
Во-вторых, переместите курсор мыши на значок Z на панели инструментов веб-браузера и нажмите эту кнопку Z браузера. Новое всплывающее окно появится поверх текущей веб-страницы, и здесь вы можете управлять масштабом масштабирования веб-сайта. Это с помощью кнопок или ползунка.
Переместите ползунок для увеличения или уменьшения масштаба
И, наконец, переместите ползунок влево или вправо, чтобы изменить масштаб текущего веб-сайта. А для идеального увеличения вы можете нажать кнопку «+», чтобы увеличить масштаб, или кнопку «-», чтобы уменьшить масштаб текущей веб-страницы. И это сохранит ваше новое значение масштабирования для всех веб-сайтов.
Операция
Масштаб увеличения
Zoom - бесплатное расширение для вашего браузера. Это поможет вам легко увеличивать и уменьшать масштаб веб-страницы. Благодаря ползунку и кнопкам масштабирования.Масштабировать сейчас просто. Всегда. Везде.
Z Значок браузера
Когда установка будет завершена, вы увидите на панели инструментов значок «Z». И одним щелчком мыши по кнопке открывается всплывающее меню, в котором вы, как пользователь, можете увеличивать (кнопка «+») или уменьшать масштаб (кнопка «-») на текущей веб-странице. Кроме того, он автоматически сохраняет текущее значение масштабирования для каждого веб-сайта.
Полезные функции
Ползунок масштабирования
С помощью этого ползунка масштабирования вы можете легко изменить масштаб веб-страницы.Если вы переместите ползунок влево, масштаб текущей веб-страницы уменьшится. А если перетащить в правую сторону. Затем вы увеличиваете масштаб текущей веб-страницы.
Кнопки масштабирования
Также можно использовать кнопки «плюс» и «минус». Это приведет к увеличению или уменьшению 25% текущего значения масштабирования.
Контекстное меню
Из контекстного меню вы можете изменить масштаб текущего веб-сайта. Выберите переключатель от 10% до 200%. А на странице параметров расширения браузера Zoom вы можете изменить значение шага для следующего и предыдущего значения масштабирования.
Масштабирование прокрутки мыши
На странице параметров вы можете включить опцию увеличения и уменьшения масштаба текущей веб-страницы с помощью мыши. Для этого, удерживая левую или правую кнопку мыши, перемещайтесь вверх или вниз для управления значением масштабирования. И он немедленно изменит текущий масштаб увеличения веб-страницы.
Сохранение с автоматическим масштабированием
Автоматически сохраняет текущее значение масштабирования для этого веб-сайта. Поэтому, если вы позже вернетесь на тот же сайт, расширение браузера Zoom вернет его к тому же значению масштаба.
Но вы всегда можете легко вернуть его к масштабированию по умолчанию 100%, одним щелчком по кнопке сброса.
Видео и Интернет
Это одно из полезных расширений браузера, которое работает также с видео и развлекательными веб-сайтами. Он увеличивает масштаб веб-страницы, но также увеличивает размер видеопроигрывателя, такого как видео YouTube ™ и HTML5.
Управление увеличением таблицы
В дополнение к щелчку и масштабированию есть новая таблица, в которой сохраняется каждое значение масштабирования.Расширенная опция настраиваемого масштабирования для каждого веб-сайта. И легко изменить значение масштабирования этого URL-адреса веб-сайта.
Увеличительное стекло
И, наконец, есть дополнительная возможность видеть увеличительное стекло на текущей веб-странице. Это позволяет увеличивать только этот круг или квадрат. И одним щелчком мыши снимает увеличительное стекло.
Здравоохранение
Если у вас плохое зрение (проблемы с глазами), ленивый глаз или амблиопия. Вы можете улучшить свое видение текущего веб-сайта с помощью расширения для браузера Zoom.Увеличьте ползунок масштабирования, чтобы выбрать наилучший масштаб масштабирования.
Также для людей с пресбиопией, которые могут хорошо читать, только если контент идет издалека. Здесь вы перемещаете ползунок влево. И он уменьшает текущую веб-страницу, что упрощает чтение содержимого.
Zoom - лучшее решение для дегенерации желтого пятна, также известной как возрастная дегенерация желтого пятна. Это увеличивает веб-сайт до правильного размера шрифта. Сколько людей страдают дегенерацией желтого пятна? Целых 11 миллионов человек в Соединенных Штатах имеют ту или иную форму возрастной дегенерации желтого пятна.Ожидается, что к 2050 году это число удвоится и составит почти 22 миллиона.
языков
Арабский, болгарский, бенгальский, каталонский, чешский, датский, немецкий, английский, английский (Великобритания), английский (США), испанский, испанский (Латинская Америка), эстонский, греческий, фарси, филиппинский, финский, французский, Гуджарати, иврит, хинди, хорватский, венгерский, бахаса индонезийский, курсив, японский, корейский, литовский, латышский, малайский, малаялам, маратхи, голландский, норвежский, польский, португальский (Бразилия), португальский (Португалия), румынский, русский, Словацкий, словенский, сербский, шведский, тамильский, телугу, тайский, турецкий, украинский, вьетнамский, китайский (упрощенный), китайский (традиционный)
Установка расширения
Обновления по воздуху
Вы всегда получаете последнюю версию этого расширения для браузера.Если доступна более новая версия, расширение Zoom автоматически обновляется до последней версии, поэтому вы всегда получаете самые последние и самые лучшие новые функции. Пакеты обновлений небольшие и совершенно бесплатны.
В наличии
Это расширение браузера, доступное только для современных интернет-браузеров, таких как:
- Google Chrome
- Safari
- Opera
- Firefox
- Maxthon
- Яндекс
- Храбрый
- Вивальди
- UC
- Microsoft Edge
Обзор прессы
Обзор
Многие блогеры и журналисты нашли это замечательное расширение для браузера, которое помогает их страницам стать более удобными для его глаз.И легко настраивается с помощью ползунка во всплывающем окне и сочетаний клавиш.
Расширение для браузера Zoom: часто задаваемые вопросы
Является ли Zoom бесплатным расширением для браузера?
Да, Zoom - это бесплатное расширение с открытым исходным кодом для всех современных веб-браузеров. Сюда входят Google Chrome, Safari, Firefox, Opera, Яндекс и Microsoft Edge. И это поможет вам получить идеальный масштаб масштабирования для вашего любимого веб-сайта, щелкнув кнопку расширения или используя функцию прокрутки мыши.
Вы показываете рекламу на всех веб-сайтах, когда я устанавливаю это расширение для браузера Zoom?
Нет, я очень серьезно отношусь к конфиденциальности своих пользователей. И расширение Zoom Browser не будет делать этих плохих действий. Кроме того, внутри нет скрипта Google Analytics, который обнаруживает активность браузера пользователя.
Могу ли я увеличить часть текущей открытой веб-страницы?
Да, в расширении Zoom Browser есть опция включения лупы. Когда вы включаете эту функцию, вы видите, как увеличительное стекло следует за курсором мыши.Таким образом, вы можете видеть только увеличенную часть текущей веб-страницы. Кроме того, на странице параметров расширения браузера Zoom вы можете настроить уровень масштабирования и размер увеличительного стекла.
У вас есть способ управлять масштабированием с помощью колеса мыши?
Да, на странице параметров расширения браузера Zoom вы можете включить функцию колесика мыши на вкладке «Дополнительные параметры». Если эта функция включена, вы можете контролировать масштаб текущей веб-страницы. Для этого удерживайте левую или правую кнопку мыши, а затем прокрутите вверх или вниз, чтобы увеличить или уменьшить масштаб текущей веб-страницы.
Примечание. Доступно только в последней версии Google Chrome 33, Safari 10, Opera 15, Firefox 64, Microsoft Edge 76 и выше.
Опыт работы с Яндекс.Браузером в России
Яндекс.Браузер - один из продуктов известной в России технологической компании Яндекс, может конкурировать с большим Google. Яндекс предлагает пользователям набор продуктов, таких как электронная почта Яндекса, профессиональный почтовый клиент или Яндекс-браузер, быстрый веб-браузер.
Яндекс.Браузер построен на движке Blink, похожем на Chrome или Opera, с современным интерфейсом.Кроме того, браузер также обеспечивает высокую скорость просмотра, обеспечивая удобство просмотра для пользователей.
- 4 веб-браузера уделяют большое внимание безопасности
- Face Point 15 - самый безопасный веб-браузер для Android
- Инструкции по смене веб-браузера по умолчанию в Windows 7
- 10 лучших веб-браузеров с открытым исходным кодом
Инструкция по использованию Яндекс.Браузера
Шаг 1:
Качаем Яндекс Браузер по ссылке ниже.
- Скачать браузер Яндекс.Браузер
Шаг 2:
Запустите браузер, и вас спросят, хотите ли вы импортировать данные из других браузеров, которые используют ваш компьютер, в Яндекс.Браузер. Яндекс.Браузер поддерживает импорт данных из Chrome, Firefox, Microsoft Edge, Internet Explorer. Выберите браузер и затем нажмите кнопку Импорт .
Шаг 3:
Затем пользователь выбирает фон для браузера Яндекс.Браузер с предоставленными изображениями.Если вы хотите использовать свое изображение, нажмите значок плюса и выберите изображение на компьютере в качестве фона. Нажмите «Продолжить», чтобы продолжить.
Шаг 4:
Это основной интерфейс Яндекс.Браузера. Слева будут значки для быстрого доступа к истории, закладке и некоторым сервисам Яндекса.
В середине интерфейса расположены виджеты Tableau с любимыми веб-сайтами, которые Яндекс.Браузер предлагает каждому.Если вы хотите добавить еще один виджет, нажмите кнопку «Добавить», а затем выберите Webstie для добавления.
Также есть возможность редактировать фон в браузере.
Шаг 5:
Когда вы щелкните значок , на тире отобразится интерфейс установки браузера. Яндекс.Браузер также имеет режим анонимного просмотра с Ctrl + Shift + N для активации, режим Turbo ускоряет просмотр веб-страниц при проблемах с интернет-соединением.
Такие элементы, как расширения, приложения, загруженные файлы, отображаются на отдельных экранах для упрощения управления.
В разделе служебных программ браузер Яндекс.Браузер предоставляет вам некоторые служебные программы, такие как Lightshot для захвата экрана, Turn off the Lights, Turbo для ускорения, Pocket, Lastpass для хранения паролей и служебные программы для блокировки рекламы. .
Поскольку Яндекс.Браузер использует движок Blink, такой как Chrome, мы можем получить доступ к Интернет-магазину Chrome для установки этой утилиты.
Шаг 6:
Интерфейс настроек в браузере разделен на группы по 5 элементов. Общие настройки включает базовые настройки браузера.
Интерфейс для настройки интерфейса в браузере.
Инструменты инструментов, используемых в браузере, таких как блокировка рекламы, автоматическое заполнение информации. Жест мыши поддерживает управление жестами с помощью мыши.
Веб-сайты для изменения интерфейса отображения при доступе к веб-сайтам, таких как размер шрифта, уведомление на веб-сайте.
Наконец, Система с параметрами Сеть, Производительность.
Обратите внимание, что браузер Яндекс.Браузер выберет Bing в качестве поисковой системы по умолчанию. Чтобы снова изменить поисковую систему, нажмите Общие настройки, затем нажмите Настройки поисковой системы .
Переходим на новый интерфейс, меняем поисковик и при желании дорабатываем.
Шаг 7:
При входе на сайт в Яндекс.Браузере вам также предоставляется автоматический языковой режим перевода .
Если открыть интерфейс статьи напрямую, в Яндекс.Браузере доступен режим чтения .
Режим чтения в Яндекс.Браузере удаляет посторонний контент, такой как индекс страницы, особенно рекламу браузера.Пользователи могут изменять цвет фона интерфейса, изменять шрифт, увеличивать и уменьшать масштаб. Чтобы вернуться к старому интерфейсу, еще раз щелкните значок режима чтения.
Когда мы нажимаем на адресную строку, чтобы отобразить URL-адрес статьи, появляется 2 кнопки «Копировать» и «Поделиться» с сохранением Таблицы в браузере. Таким образом, совместное использование контента происходит быстрее, нет необходимости использовать нажатия клавиш или другие операции.
Выше показано, как использовать основной браузер Яндекс.Браузер.В целом Яндекс.Браузер ничем не отличается от Chrome, поскольку использует тот же движок. Скорость просмотра веб-страниц в Яндекс.Браузере высокая, красивые эффекты страниц, сбои редко, Flash-контент работает плавно и плавно. В частности, каждый загруженный файл проверяется знаменитым антивирусом Касперского, поэтому пользователи полностью уверены в его использовании.
Надеюсь, эта статья будет вам полезна!
Яндекс выпускает альфа-версию нового минималистичного браузера
Минимализм кажется трендом часа, а точнее, последних двух-трех лет в мире браузеров.Он начался с выпуска Google Chrome и его минималистичного дизайна и продолжается до сих пор.
Mozilla, например, изменила интерфейс браузера Firefox в этом году, удалив при этом элементы интерфейса, такие как дополнительная панель браузера.
Российский поисковый гигант Яндекс в октябре 2012 года запустил веб-браузер на базе Chromium с немного измененным интерфейсом.
Обновление : Яндекс выпустил бета-версию своего браузера в 2015 году.Браузер тем временем был выведен из стадии бета-тестирования и теперь доступен как стабильный браузер, который регулярно обновляется. Конец
Сегодня компания выпустила альфа-версию будущего браузера Яндекс.
Примечание : альфа означает, что браузер не должен запускаться в производственной среде. В нем могут быть ошибки, отсутствовать функции и возникать другие проблемы в системе. Также: браузер автоматически импортировал данные из Firefox, и если я не пропустил это, без возможности предотвратить это.
Что интересно в релизе, так это то, что Яндекс удалил практически все элементы интерфейса. Например, вы не видите адресную строку при запуске, а также не отображаются вкладки.
Браузер отображает форму поиска при запуске и список плиток быстрого набора. Элементы управления окном и значок главного меню находятся вверху справа, а значок x указывает на панель вкладок внизу страницы.
Вы можете сортировать плитки, используя операции перетаскивания, а также переключать фоновую анимацию.К сожалению, нет возможности полностью отключить его, но вы можете отключить анимацию.
Строка поиска на странице также выполняет функцию адресной строки. Вы можете ввести или вставить адрес, чтобы сразу загрузить его. Во время ввода отображаются предложения, которые работают аналогично тому, как предложения работают в других браузерах и поисковых системах.
Когда вы запускаете поиск или загружаете адрес напрямую, в нижней части экрана отображается вкладка. Вкладки окрашиваются автоматически в зависимости от одного из доминирующих цветов загруженной на них страницы.
Несколько страниц одного веб-сайта отображаются одним цветом и сгруппированы вместе. Группировка означает, что они всегда открываются рядом друг с другом и автоматически объединяются при переключении на другую группу вкладок.
В результате все страницы этого сайта отображаются как одна вкладка в интерфейсе браузера. Когда вы выбираете их, они снова отображаются по отдельности.
В Яндекс браузере появилась возможность переключаться между текущей и стартовой страницей одним щелчком мыши.Щелчок левой кнопкой мыши по заголовку страницы переключает обе страницы. Если вы находитесь на поддерживаемом поисковом сайте, например в Google вы также можете заметить, что тот же поисковый запрос, который вы ввели на этом сайте, также вводится на стартовой странице.
В настройках отображаются дополнительные интересующие функции. Браузер поддерживает турбо-режим, который сжимает данные, когда он включен, включая видео.
Браузер поставляется с несколькими расширениями, включая Evernote Web Clipper, Last Pass, Web of Trust и Pocket.Это и фоновая анимация объясняют размер установщика более 90 мегабайт.
Другие функции включают параметры для автоматического перевода веб-страниц, использования жестов мыши, поддерживаемых браузером, или включения синхронизации.
Заключение
Яндекс вводит в браузер несколько интересных функций. Например, автоматическая группировка вкладок или возможность переключения между начальной и текущей страницей.
Кажется, тоже довольно шустрый и отзывчивый.
С другой стороны, он отличается от большинства браузеров, с которыми вы сталкиваетесь, и которые не нравятся многим пользователям по той или иной причине.
Опытным пользователям может не понравиться отсутствие контроля, которое он предлагает.

Добавить комментарий