Как поставить обложку на видео в Youtube. 2 способа
В этой инструкции мы подробно разберем, как поставить или изменить обложку на видео в Youtube через компьютер и телефон. Для продвижения видеороликов на YouTube используют рекламу, кликбейт, цепляющие хэштеги и прочие приёмы.
Некоторые авторы довольствуются этим и выбирают стандартные превью, являющиеся стоп-кадром ролика, другие же создают уникальные изображения и отдельно загружают их на платформу. Как раз о загрузке и установке таковых пойдёт речь в этой инструкции.
- Перед тем, как устанавливать картинку как превью к видеоролику, следует проделать несколько предварительных действий.
- Подтверждение аккаунта. Сделать это можно одним из способов, предложенных платформой, подробнее об этом мы рассказали в другой инструкции. Подготовка обложки, об этом мы тоже рассказывали.
- Проверка обложки на соответствие требованиям. Для этого нужно изучить правила YouTube и понять, не нарушает ли их подготовленная картинка.

После этого можно переходить к дальнейшим действиям с компьютера или телефона.
С компьютера
Основная работа с видеороликами современного YouTube происходит в Творческой студии – специальном разделе платформы для менеджмента контента. Поэтому приведённая ниже инструкция в нескольких шагах актуальна именно для творческой студии. Итак, чтобы установить обложку, потребуется выполнить несколько простых действий.
- Открытие творческой студии – первое из них. Для этого нужно нажать на иконку своего YouTube-аккаунта справа вверху и в выпавшем меню выбрать пункт «Творческая студия».
- Открываем раздел видео с помощью пункта меню слева, после чего наводим курсор на нужное видео и кликаем по иконке в виде карандаша.
- Запустится раздел со сведениями о видео, где можно отредактировать его название, описание, выбрать аудиторию и так далее. Нас же интересует пункт «Значок». Здесь нужно нажать «Загрузить значок», подготовленный заранее.

- После этого изображение автоматически установится как превью вашего видеоролика, осталось лишь сохранить изменения, нажав кнопку справа вверху. Она должна быть синей.
С телефона
Иногда нет возможности использовать компьютер для управления контентом. Компания Google предусмотрела это, благодаря чему появилась мобильная версия творческой студии. Она способна воспроизводить практически все функции, доступные авторам в веб-версии. Чтобы получить доступ к творческой студии на смартфоне, необходимо установить соответствующее приложение из Google Play.
Вызвать установку можно как из приложения YouTube, так и из Play-маркета. После его установки необходимо повторить те же действия, что и с компьютера, причём в аналогичном порядке.
- Открываем главную страницу творческой студии и видим список видеороликов. Выбираем нужный с помощью касания.
- Находим иконку карандаша, нажимаем её.
- В открывшемся окне редактирования информации о видео можно увидеть такие же пункты, как с компьютера.
 Нас вновь интересует только смена значка, поэтому нажимаем на поле «Сменить значок» в самом верху.
Нас вновь интересует только смена значка, поэтому нажимаем на поле «Сменить значок» в самом верху. - Появится экран выбора значков, сгенерированых автоматически платформой. Чтобы выбрать уникальное изображение, нужно нажать «Свой значок», после чего выбрать нужный из галереи. Нажав «Выбрать» после этого, превью заменится новым, выбранным из галереи.
- После этого превью видео автоматически заменится на выбранное и останется только сохранить изменения.
Как на Ютубе поставить картинку на видео: на компьютере, на телефоне
Видеохостинг YouTube посещает ежедневно множество людей для просмотра интересных видеороликов. Ни для кого не секрет, что перед тем как посмотреть видео посетители интернет-сервиса в первую очередь обращают свое внимание на его обложку. Таким образом красивая картинка служит привлекающим элементом при выборе ролика. Поэтому каждый блогер, который стремится продвинуть свой канал, должен знать как на ютубе поставить картинку на видео.
Как на Ютубе поставить картинку на видео
В соответствии с правилами видеохостинга, загрузить обложку на ролик может далеко не каждый зарегистрированный пользователь. Для того, чтобы блогеру получить право на добавление картинок к видео, необходимо соответствовать следующим требованиям:
- Хорошая репутация на интернет-площадке.
- Соблюдение правил сообщества.
- Подтверждение аккаунта.
Также пользователю стоит обратить внимание на правила загрузки картинок на ролики в Ютуб. В случае их нарушения, автору видео грозит:
- Лишение возможности ставить значки на видеоролики.
- Блокировка видеоматериала.
- Снижение рейтинга канала.
- Отключение монетизации.
Поэтому важно знать, что изображения, которые вы используете должны соответствовать принципам видеохостинга Ютуб и не должны содержать сексуальный характер, сцен насилия и пропаганды. Если вы решили сделать уникальное изображение к видео самостоятельно, то вам понадобится воспользоваться специальной программой. Для создания изображений на ПК отлично подойдет Photoshop. Для телефона – Pixel Art. Дальше рассмотрим, как загрузить картинку на видео в Ютуб с помощью компьютера и телефона.
Для создания изображений на ПК отлично подойдет Photoshop. Для телефона – Pixel Art. Дальше рассмотрим, как загрузить картинку на видео в Ютуб с помощью компьютера и телефона.
На компьютере
После создания необходимой картинки и подтверждения аккаунта, необходимо выполнить такие действия:
- Войдите в свой YouTube-канал, затем перейдите в раздел „Творческая студия“.
- Кликните по пункту „Менеджер видео“, затем выберите категорию „Видео“.
- На странице с ранее загруженными видеороликами выберите то видео, на которое необходимо поставить изображение.
- Далее кликните кнопку „Изменить“, которая находится внизу под плеером.
- Теперь в редакторе ролика кликните опцию „Свой значок“, которая расположена с правой стороны ролика.
- Через Проводник отыщите изображение, которое вы создали.
- Нажмите кнопку „Открыть“.
- Дождитесь завершения загрузки картинки, затем кликните „Опубликовать“.
- Заполните все нужные поля в редакторе.

На мобильных устройствах
Для того, чтобы установить изображение на ролик в Ютуб с телефона, необходимо использовать браузерную версию видеохостинга. Для этого понадобится выполнить следующее:
- Запустить любой браузер, в строке поиска ввести ссылку https://www.youtube.com.
- Войти в свой аккаунт, затем в меню выбрать раздел „Мой канал“.
- На открывшейся странице нажать „Менеджер видео“.
- Выбрать необходимый ролик и нажать кнопку „Изменить“.
- Тапнуть по кнопке под названием „Свой значок“.
- В контекстном меню выбрать папку, в которой сохранено изображение.
- Для сохранения изменений тапнуть „Сохранить“.
Преимущества профессиональной заставки на заказ
- Для создания заставок профессионалы используют новейшее программное обеспечение.
- Заказывая картинку у специалистов, вы можете быть уверены в том, что ваши желания и представления в точности будут соответствовать полученному результату.

- Каждая работа выполняется по индивидуальному заказу, поэтому вы получите совершенно уникальную картинку к вашему видео ролику.
Как поставить картинку на видео на Ютубе
Никто не станет отрицать того факта, что при выборе видеоролика на YouTube пользователь сначала смотрит на его превью, и только после этого на само название. Именно эта обложка служит завлекающим элементом, и именно поэтому важно знать, как поставить картинку на видео на Ютубе, если вы намерены серьезно заняться работой на нем.
Читайте также:
Как включить монетизацию на YouTube
Как подключиться к партнерской сети на YouTube
Требования к обложке в видео
К сожалению, не каждый пользователь, зарегистрировавшийся и создавший свой канал на YouTube, может вставлять картинку в видео. Данную привилегию необходимо заслужить.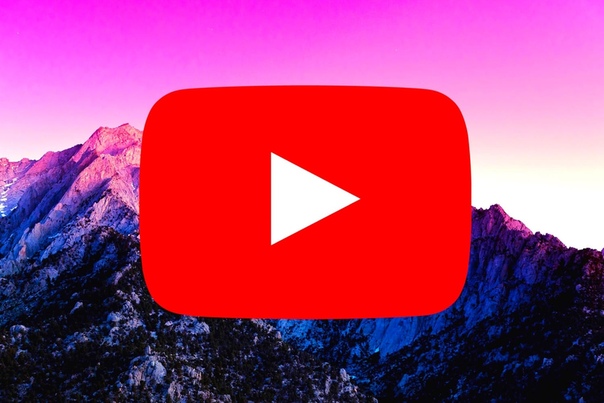 Раньше на Ютубе правила были намного серьезней, и чтобы получить разрешение на добавление обложек к видео, необходимо было сначала подключить монетизацию или партнерскую сеть, сейчас правила упразднены, и вам нужно всего лишь соответствовать трем требованиям:
Раньше на Ютубе правила были намного серьезней, и чтобы получить разрешение на добавление обложек к видео, необходимо было сначала подключить монетизацию или партнерскую сеть, сейчас правила упразднены, и вам нужно всего лишь соответствовать трем требованиям:
- иметь хорошую репутацию;
- не нарушать принципы сообщества;
- подтвердить свой аккаунт.
Итак, все три пункта вы можете проверить/выполнить на одной странице – «Статус и функции». Чтобы попасть на нее, следуйте инструкции:
- Нажмите на значок своего профиля, который расположен в верхнем правом углу.
- В появившемся диалоговом окне нажмите на кнопку «Творческая студия».
- На открывшейся странице обратите внимание на левую панель. Там вам необходимо нажать на пункт «КАНАЛ». После чего в развернутом меню выбрать пункт «Статус и функции».
Итак, теперь вы на необходимой странице. Здесь вы можете сразу отследить три вышепредставленных аспекта.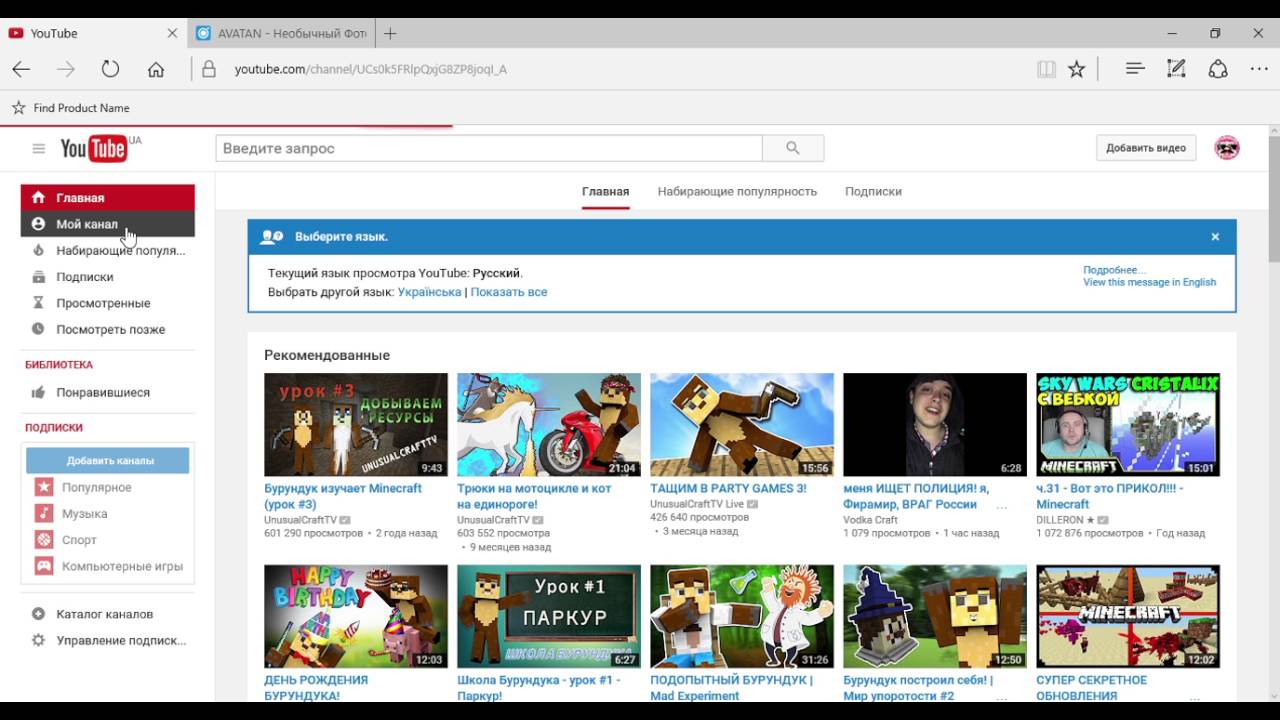 Здесь отображается статус вашей репутации (Соблюдение авторских прав), отображается рейтинг соблюдения принципов сообщества, а также указано, подтвержден ваш канал или нет.
Здесь отображается статус вашей репутации (Соблюдение авторских прав), отображается рейтинг соблюдения принципов сообщества, а также указано, подтвержден ваш канал или нет.
Также обратите внимание на то, что чуть ниже есть блок: «Пользовательские значки в видео». Если доступ вам запрещен, то он будет подсвечен красной линией. В свою очередь, это означает, что не выполнены вышеуказанные требования.
Если на вашей странице нет предупреждение о нарушении авторских прав и принципов сообщества, то вы смело можете переходить к третьему пункту – подтверждению своего аккаунта.
Подтверждение аккаунта на YouTube
- Чтобы подтвердить свой аккаунт YouTube, вам необходимо, находясь на этой же странице, нажать кнопку «Подтвердить», что расположена рядом с изображением вашего профиля.
- Вы оказались на нужной странице. Само подтверждение осуществляется посредством СМС-сообщения с кодом, который необходимо ввести в соответствующее поле для ввода.

- В графе «В какой стране вы находитесь?» выберите свой регион. Далее выберите метод получения кода. Вы можете получить его в виде СМС-сообщения либо в виде аудиосообщения (на ваш телефон поступит звонок, в котором робот продиктует вам два раза ваш код). Рекомендуется использовать СМС-сообщение.
- После выбора этих двух пунктов перед вами откроется подменю, в котором вы можете выбрать удобный язык, через ссылку «изменить язык», и должны указать свой номер телефона. Важно указывать номер, начиная сразу с цифр (без знака «+»). После ввода всех необходимых данных нужно нажать кнопку «Отправить».
- Вам на телефон придет СМС-сообщение, в котором будет указан код, который, в свою очередь, нужно будет ввести в соответствующее поле для ввода, после чего нажать кнопку «Отправить».
Читайте также: Как подтвердить свой канал на YouTube
Примечание: если по каким-то причинам СМС-сообщение не доходит, вы можете вернуться на предыдущую страницу и использовать способ подтверждения через автоматическое голосовое сообщение.
Если все прошло успешно, то на мониторе появится сообщение, в котором вас об этом уведомят. Вам остается только нажать кнопку «Продолжить», чтобы получить доступ к возможности добавления картинки к видео.
Вставка картинки в видео
После всех проделанных выше указаний вас сразу перекинет на уже знакомую страницу: «Статус и функции», где уже есть небольшие изменения. Во-первых, на месте, где была кнопка «Подтвердить», теперь стоит галочка и написано: «Подтверждено», а во-вторых, блок «Пользовательские значки видео» теперь подчеркнут зеленой полоской. Это означает, что вы получили возможность вставки картинок в видео. Теперь осталось разобраться, как это делать.
Читайте также: Как обрезать видео в YouTube
Однако изначально стоит обратить внимание на правила добавления обложек на видео, ведь, в противном случае, вы нарушите правила сообщества, ваш рейтинг снизится и у вас отнимут возможность добавления превью к видео.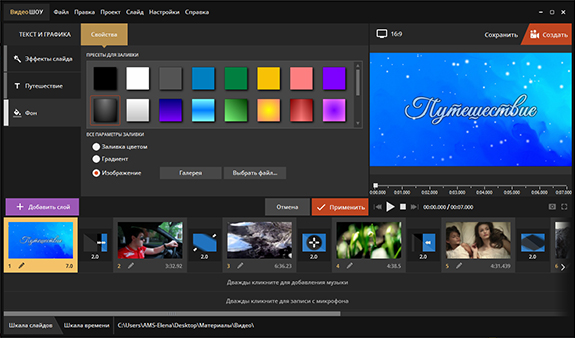 Даже более того, за серьезные нарушения видео могут быть заблокированы, и у вас будет отключена монетизация.
Даже более того, за серьезные нарушения видео могут быть заблокированы, и у вас будет отключена монетизация.
Итак, необходимо знать всего лишь два правила:
- Используемая картинка должна соответствовать всем принципам сообщества YouTube;
- На обложках нельзя размещать сцены насилия, пропаганду чего-либо и изображения сексуального характера.
Конечно, первый пункт туманен, так как в него входит целый свод правил и рекомендаций. Но все же с ними необходимо ознакомиться, чтобы не причинить вред своему каналу. Подробно обо всех правилах сообщества вы можете прочитать в соответствующем разделе на сайте YouTube.
Чтобы сделать превью к видео, вам необходимо:
- В творческой студии перейти в раздел: «Менеджер видео», в котором выбрать категорию: «Видео».
- Перед вами появится страница, на которой будут отображены все ранее добавленные вами видеоролики. Чтобы установить картинку на обложку в одном из них, вам необходимо нажать кнопку «Изменить» под тем видео, на которое вы хотите ее добавить.

- Теперь перед вами открыт редактор ролика. Среди всех элементов необходимо нажать на кнопку «Свой значок», что расположена правей от самого видео.
- Перед вами появится Проводник, где вы должны проложить путь к тому изображению, которое хотите поставить на обложку. После его выбора нажмите кнопку «Открыть».
После этого подождите загрузки (несколько секунд) и выбранная картинка будет определена как обложка. Чтобы сохранить все изменения, вам необходимо нажать кнопку «Опубликовать». Перед этим не забудьте заполнить все остальные важные поля в редакторе.
Заключение
Как видно, чтобы сделать превью к видео, многого знать не нужно, а следуя вышеизложенной инструкции, так и вовсе можно справиться за несколько минут. Важно помнить, что за несоблюдение правил Ютуба вас могут оштрафовать, что в итоге отобразиться на статистики канала.
Мы рады, что смогли помочь Вам в решении проблемы.
Опишите, что у вас не получилось.
Наши специалисты постараются ответить максимально быстро.
Помогла ли вам эта статья?
ДА НЕТ
Как сделать заставку на видео на YouTube: инструкция
Автор Валерий Литвиненко На чтение 4 мин. Просмотров 30 Опубликовано
Здравствуйте, дорогие читатели! Хотите придать своим видео профессиональный вид? Чтобы было как в кино? Тогда надо сделать заставку! Они бывают разных типов, и об этом всем я вам сегодня расскажу. Итак, тема беседы — как сделать заставку на видео на YouTube и сразить с ее помощью наповал ваших зрителей, чтобы они быстро подписались, а подписчики чтобы распространяли видео еще активнее!
Что такое заставка, зачем она нужна?
Заставка — это небольшое вступление, всего на несколько секунд. Мы все помним заставку студии «20-столетие Фокс», не так ли? Они бывают двух типов:
● Интро — появляется в начале ролика или через несколько секунд после приветствия автора;
● Оутро — закрывает видео. Появляется в конце.
Появляется в конце.
В принципе, обойтись можно и без них, но подобные вставки придают вашему каналу более профессиональный вид.
Как сделать с помощью программ?
Если вы хотите все сделать своими руками, понадобится программа для видеомонтажа. Работать с одинаковым успехом можно в Sony Vegas и в Adobe Premiere. Более того, вы можете скачать какой-нибудь редактор для Айфона. А вот пользователям Андроид-смартфонов придется туго: их оставили без приложений для обработки видео. А все, что имеется на Google Play, — игрушки, не более!
Итак, давайте сделаем все самостоятельно, бесплатно, но с программами:
1) Зайдите на YouTube и введите в строке поиска «intro for sony vegas». Писать лучше на английском языке, выбор намного больше, плюс есть шанс, что вы найдете уникальную заставку и выгодно выделите свой канал на фоне других, которые построены на одинаковом шаблоне.
2) Перейдите по ссылке в описании и скачайте предложенный файл. Обязательно проверьте антивирусом.
3) Распакуйте и импортируйте в монтажную программу.
4) Измените надписи на свои. Это название канала, имя автора. Также потребуется добавить графические изображения — фото или фрагменты видео.
Все, заставка готова! Она полностью уникальна. На ее создание, как правило, уходит в районе часа.
Можно ли обойтись без программ?
Да, можно! Есть онлайн-сервисы, где можно самому создать заставку подобно тому, как вы делаете это в Сони Вегас или Адоб Премьере.
Отличным сервисом является Panzoid.
На выбор — сотни шаблонов для каналов самой разной направленности — от игровых до бизнес-тематики.
По сути такие сервисы являются обычными видеоредакторами, заточенными под определенную задачу, в данном случае, создание заставок.
В чем же подвох? — спросите вы. А я вам отвечу:
● Они плохо работают на телефоне. Но это не проблема, ведь заниматься обработкой видео на смартфоне пускай даже с большой диагональю — это… неправильно!
● Многие подобные сервисы предоставляют возможность скачать бесплатную версию интро только в разрешении HD, то есть, 720p. Для получения Full HD версии придется заплатить. Но мне кажется, это совсем не проблема! Благодаря высокому качеству итоговое видео прекрасно смотрится и в чуть меньшем разрешении.
Для получения Full HD версии придется заплатить. Но мне кажется, это совсем не проблема! Благодаря высокому качеству итоговое видео прекрасно смотрится и в чуть меньшем разрешении.
Какой должна быть заставка?
После того как вы научились все делать, поделюсь с вами советами по поводу того, о чем надо подумать перед тем, как создавать заставку:
● Нужна ли она вашему каналу вообще? Это совсем необязательно. Если ваш канал молодой, подписчиков мало, более того, «хромает» удержание аудитории, лучше обратите внимание на то, чтобы улучшить качество контента. Брендированием займетесь позже.
● Если все же решили, что это все вам надо, определитесь с идеальной длиной. Я не представляю ни одного типа канала, которому нужно было бы интро длиной более 10 секунд. Это надоедает, зрители будут закрывать такие ролики, что негативно скажется на показателе удержания аудитории и ранжирования ваших видео Ютубом.
● Придерживайтесь тематичности при использовании готовых шаблонов. Если у вас канал о рецептах домашней еды, постарайтесь, чтобы и интро соответствовало этой тематике. Глупо просто скачать из Интернета красивый динамичный шаблон, добавить свои данные, которые никакого отношения к кулинарии не имеют.
Если у вас канал о рецептах домашней еды, постарайтесь, чтобы и интро соответствовало этой тематике. Глупо просто скачать из Интернета красивый динамичный шаблон, добавить свои данные, которые никакого отношения к кулинарии не имеют.
● Используйте аутро, то есть, ролик в конце видео, для того, чтобы побуждать зрителей кликать по конечным заставками. Вы можете перенаправлять их на собственный сайт, посадочную страницу или другие видео, плейлисты.
Надеюсь, вам понравились мои советы. А если вы всерьез настроены на то, чтобы стать профессиональным ютубером, не могу удержаться, чтобы не посоветовать отличный тренинг, который так и называется, — «Профессиональный Ютубер». Он подойдет и инфобизнесменам, и МЛМщикам, и новичкам, которые не знают, с чего начать.
Требований два — надо обладать хоть каким-то талантом и быть чем-то увлеченным. Остальное — дело техники.
А на этом с вами прощаюсь, напишите в комментариях, используете ли вы заставки для своих видео, какие именно.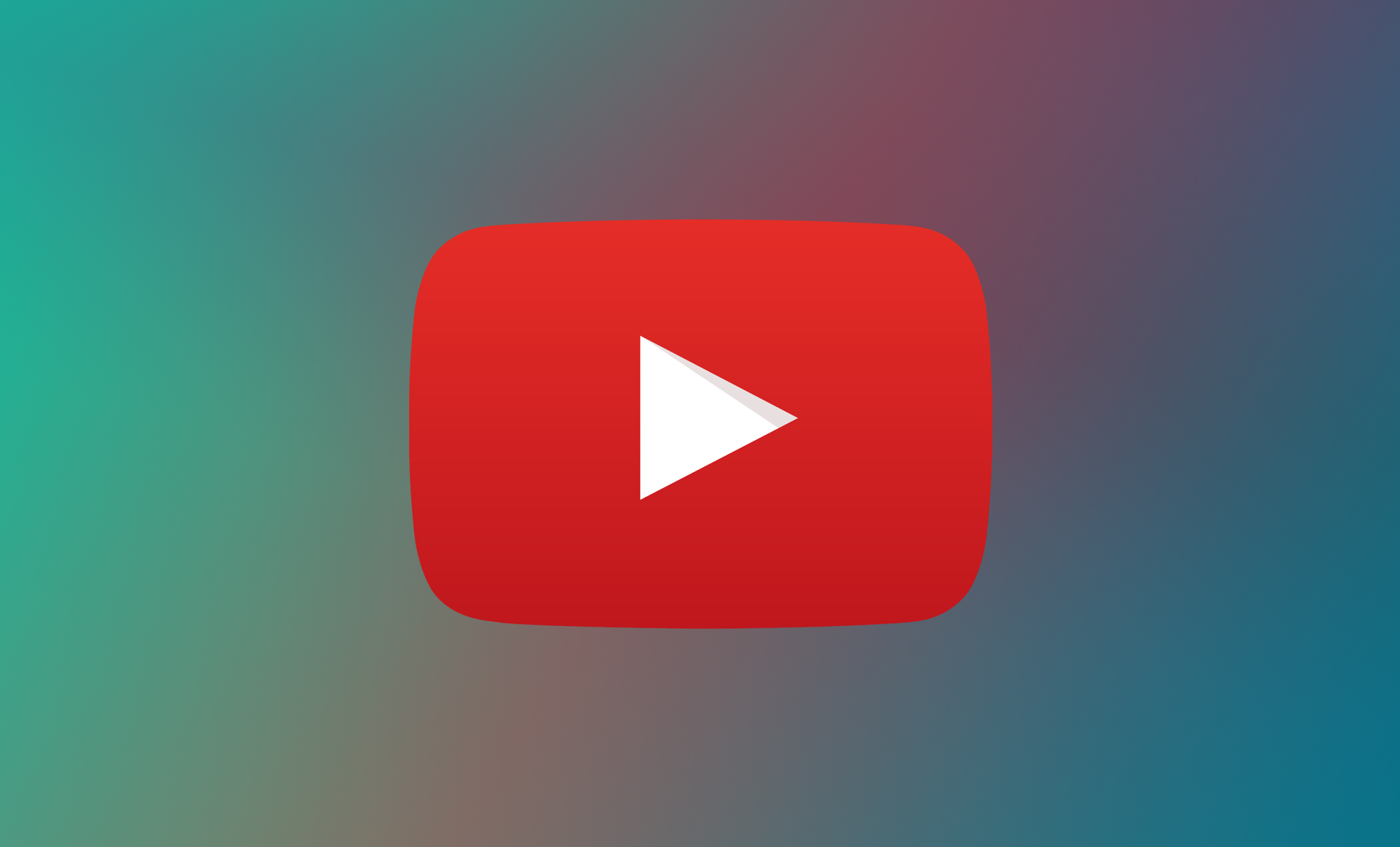
На этом пока!
Конечная Заставка для видео на Ютуб от А до Я
Конечная заставка — это способ повысить число просмотров и количество подписчиков на канале, а также источник трафика на ваш сайт. Важно понимать, как правильно добавлять конечные заставки для видео на Ютуб. Рассказывает руководитель компании «ADVAZO» Дмитрий Новиков.
Содержание:
- Конечные заставки — что это такое?
- Как сделать эффективную конечную заставку?
- Как технически добавить конечную заставку?
- Шаблон фона для конечной заставки
Конечные заставки
Это интерактивные элементы, которые появляются по окончанию видео и привлекают внимание зрителей. Их цель — удержать аудиторию и побудить совершить нужные действия, например, посмотреть еще один ролик на вашем канале.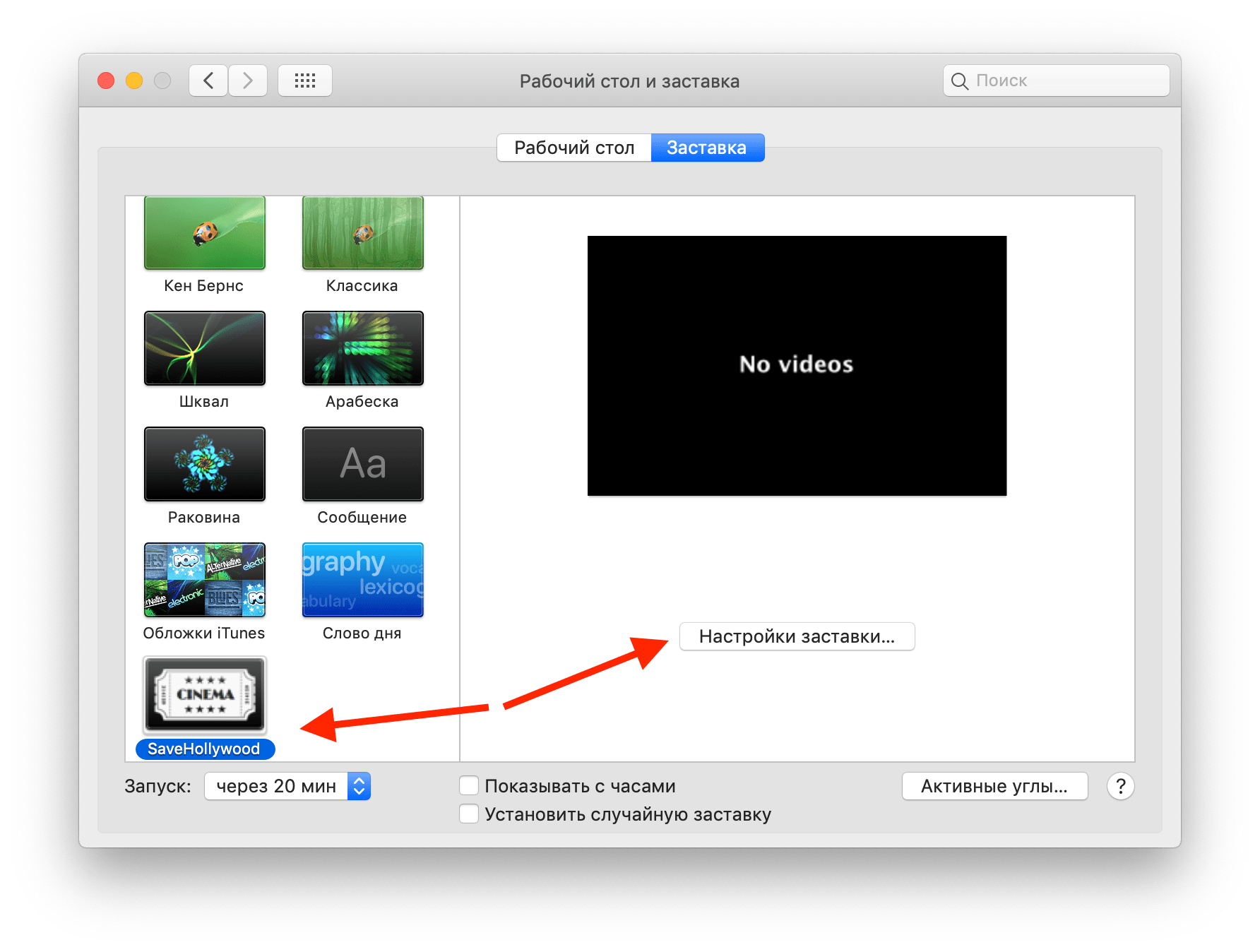 Они видны как на смартфонах, так и на компьютерах.
Они видны как на смартфонах, так и на компьютерах.
Конечные заставки длятся — от 5 до 20 секунд.
В конечные заставки можно добавлять следующие элементы: видео, плейлист, кнопка «Подписаться», канал и ссылка на сайт ( ссылка на сайт доступна при выполнении условий).
Это даёт следующие возможность:
- представлять другие каналы, например, партнерские;
- добавлять ссылку на связанный с каналом сайт, либо интернет-магазин;
- побуждать зрителей подписываться на канал;
- предлагать пользователям посмотреть другие видео и плейлисты на вашем канале;
Ограничения. В некоторых случаях конечные заставки могут не отображаться:
- В видео длительностью менее 25 секунд;
- Недоступны в видео для детей (если стоит отметка детского контента), в приложениях YouTube Music и YouTube Детям, в роликах в формате Flash, в панорамных видео;
- Если ролик воспроизводится в фоновом режиме;
- Также при показе заставки не отображаются логотип и подсказки.

Как сделать конечную заставку эффективной?
Данные элементы оказываются эффективными, если информация из них интересна зрителям. Перед тем, как их добавить, поймите, насколько они уместны. Ниже представлена «хорошая практика» по созданию конечных заставок, которую мы используем во время оптимизации роликов наших клиентов.
Советы:
- Сделайте так, чтобы конечная заставка сочеталась с содержанием видеоролика и была его логическим продолжением;
- В одной заставке допускается наличие максимум четырех элементов. Если возможно, рекомендуем использовать не более двух-трёх элементов. Иначе, зритель может не успеть изучить их за 20 секунд и совершить действие;
- Настройте очерёдность появления элементов с задержкой в пару секунд. Постепенное появление позволит зрителю более внимательно ознакомиться с каждым элементом;
- Добавляйте призывы к действию. Это могут быть голосовые, визуальные, текстовые призывы.
 Это сделает окончание ролика более эффективным и привлечёт внимание аудитории;
Это сделает окончание ролика более эффективным и привлечёт внимание аудитории; - Подготовьте специальный двадцатисекундный фон для заставок, который добавляется в конце ролика на этапе монтажа. Либо оставьте достаточно времени и экранного пространства;
- Понять насколько эффективны конечные заставки помогают данные статистики: Творческая студия — Аналитика — Взаимодействие. Регулярно изучайте эти данные.
Если у вас нет времени, или вы не уверены в своих силах — обратитесь за оптимизацией роликов к сертифицированным специалистам компании ADVAZO. Мы добавим в ролики правильные конечные заставки и сделаем другие настройки полезные для продвижения.
Как добавить конечную заставку (технически)
1. Заходим в Творческая студия — Видео — Информация о видео (карандаш) — Конечные заставки. Также можно добавить конечную заставку и отредактировать ее во время загрузки видео.
Вы можете настраивать отображение новых элементов, использовать готовые шаблоны или корректировать уже существующие элементы.
- Вы можете выбрать готовый шаблон. Их много. Как правило, лучше использовать тот, где есть кнопка подписки на канал и ссылки на другие видео. Ссылка на сайт ставится в случае, если ваша цель выводить трафик с Ютуба.
- Можно добавить в шаблон свои элементы: подписка, ссылки, видео, плейлист. Для элемента «Видео» укажите, какой ролик нужно продвигать: самый новый, самый подходящий (выбирается автоматически алгоритмами Ютуба) или какой-то конкретный, например, по схожей теме (выбирается вручную). Для элемента «Канал», возможно добавить свое сообщение.
- Также элементы можно добавить прямо в окне проигрывателя. Здесь же можно менять их положение относительно окна;
- Еще элементы можно добавить с помощью конопки, которая располагается ниже шаблонов;
- Вы можете импортировать заставку с другого видео вашего канала;
- Можно изменить время показа элементов. Изначально все элементы появляются в одно время.
 Однако, рекомендую сделать последовательное время показа. Почему — объяснял выше.
Однако, рекомендую сделать последовательное время показа. Почему — объяснял выше. - Что бы предварительно посмотреть конечную заставку. Нажмите на кнопку «Воспроизвести» в окне проигрывателя.
Чтобы удалить конечную заставку полностью или конкретный элемент, нажмите на требуемый элемент и затем на значок корзины.
Шаблон фона для конечной заставки
Рекомендуем создать шаблон двадцатисекундного фона , который будет монтироваться во все ролики на этапе видеомонтажа. Это сэкономит время и позволит не упустить важные элементы вашего бренда и блога.
Советы по созданию фона:
- Делайте его не более и не менее 20 секунд. В некоторых случаях, он может быть и длиннее, только если продуман видеоряд. В противном случае, до момента появления элементов, зритель будет видеть экран без интерактивных элементов. Если же он будет менее 20 секунд, то снизится время для совершения полезных действий от зрителей;
- Для привлечения зрительского внимания рекомендуем добавлять в видео однотонные или однородные изображения.
 Лучше яркого цвета. Заставки поверх таких изображений будут выделяться и не перегружать экран.
Лучше яркого цвета. Заставки поверх таких изображений будут выделяться и не перегружать экран. - Создайте шаблон фона в едином фирменном стиле. Используйте корпоративные цвета. На логотип акцент делать не нужно. Музыку для конечной заставки нужно подбирать без нарушений авторских прав. Для этого воспользуйтесь фонотекой YouTube, либо специализированными сайтами. Еще лучше, если у вашей компании или блога есть фирменная музыка, с подтвержденными авторскими правами;
- Согласуйте итоговый шаблон с отделом маркетинга. Либо сами проверьте, чтобы он сочетался с вашим фирменным стилем и другими маркетинговыми материалами.
Примеры фонов. Нажмите «Play», воспроизведение начнётся сразу с конечной заставки.
Пример фона конечной заставки нашего заказчика. Используется однотонный фон без перегруза экрана, а элементы появляются с задержкой в пару секунд. В заставке этого видео есть ссылка на сайт, на подписку и связанные видео. Используется фирменный цвет компании, ненавязчивый логотип и музыка без нарушения авторских прав.
Используется однотонный фон без перегруза экрана, а элементы появляются с задержкой в пару секунд. В заставке этого видео есть ссылка на сайт, на подписку и связанные видео. Используется фирменный цвет компании, ненавязчивый логотип и музыка без нарушения авторских прав.
Пример еще одного нашего заказчика. Привлекательный фон с blur-эффектом. Размытый однородный фон моря и пляжа подчёркивает тематику видеоролика и является хорошей подложкой для трёх элементов. Если вы работает без шаблона, можно просто снять однородный, живой фон в конце создания ролика.
Это пример фона для конечной заставки, который мы делали для известного блогера Игоря Войтенко. Используется чёрный фон, который повышает контраст элементов. Музыка без нарушений авторства. И призыв «Подпишись». Также добавлен адрес инстаграм аккаунта.
Используется чёрный фон, который повышает контраст элементов. Музыка без нарушений авторства. И призыв «Подпишись». Также добавлен адрес инстаграм аккаунта.
Предприниматель и видеоблогер Гарри Вайнерчук в фоне для конечных заставок использует текст со стрелками с призывом подписаться и посмотреть другие видео.
Другой видеоблогер Brian Dean по-мимо ссылки на ролик и подписки на канал использует в фоне нарезку неудачных дублей. Это отличный приём повышает удержание аудитории способствует, чтобы ролик досмотрели до конца..
youtube.com/embed/1BmUQ7pMoMk?start=87″ frameborder=»0″ allow=»accelerometer; autoplay; clipboard-write; encrypted-media; gyroscope; picture-in-picture» allowfullscreen=»»/>
Это фон используем мы сами. Места под элементы конечных заставок подписаны. Это дополнительно побуждает зрителей посмотреть другие ролики по теме и подписаться на канал. А концовка видео продолжается в уменьшенном окне, что повышает показатель удержания.
+ Если у вас есть пример удачного фона для конечной заставки, то напишите комментарий с ссылкой на видео под этой статьёй и, возможно, оно окажется здесь в нашей подборке.
Если у вас нет времени, или вы не уверены в своих силах — обратитесь за монтажом шаблона к специалистам компании ADVAZO.
Заключение
Конечные заставки являются полезными интерактивными дополнениями к видеороликам вашей компании. Они помогают удержать целевую аудиторию, увеличивают подписчиков и количество переходов на ваш сайт.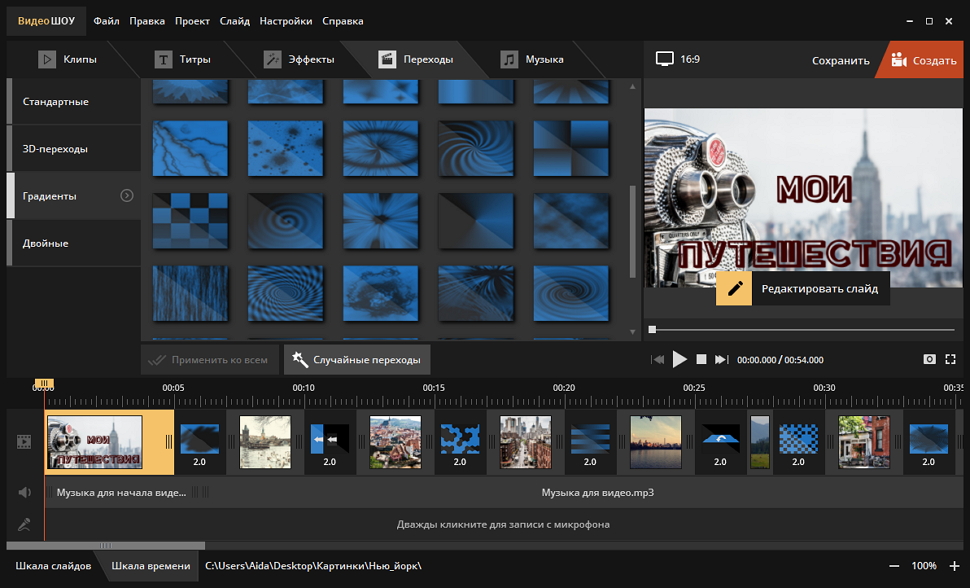 Используйте рекомендации из данной статьи для создания своих неповторимых, брендированных конечных заставок.
Используйте рекомендации из данной статьи для создания своих неповторимых, брендированных конечных заставок.
Вместе с тем, важно понимать, что этого недостаточно для успешного продвижения компании на YouTube. Чтобы ознакомиться с другими полезными материалами для раскрутки вашего канала загляните в наш блог «YouTube для бизнеса», в категорию «Оптимизация и продвижение»
Практическое задание
Добавьте в свои ролики конечные заставки. Создайте для них шаблон фона. Добавьте его в следующий ролик, который вы планируете разместить на своем YouTube-канале.
Как сделать заставку для видео на YouTube? Установка превью
Каналы на YouTube, являются очень перспективными площадками для заработка денег. А благодаря тому, что они создаются бесплатно, желающих обзавестись ими становится все больше и больше с каждым днем.
Создать канал и залить на него видео в принципе не проблема, а вот раскрутить его, это уже дело не только времени, но и мастерства, и далеко не каждому видеоблогеру удается добиться успеха. Дело в том что, для того чтобы раскрутить канал, нужно соблюдать множество факторов, т.е. нужно понимать, что одного лишь добавления новых роликов для этого будет не достаточно.
Дело в том что, для того чтобы раскрутить канал, нужно соблюдать множество факторов, т.е. нужно понимать, что одного лишь добавления новых роликов для этого будет не достаточно.
Если вы хотите, чтобы вашим каналом интересовались, и ваши видео просматривались, необходимо работать над всем каналом в целом, и не старайтесь походить на кого-либо, будьте индивидуальны. Если будете вкладывать всю душу в свой канал, и поработаете над его оформлением, то тогда успех вам будет гарантирован.
Придать своему каналу изюминки, можно при помощи установки превью для загружаемых роликов. Как показывает практика, именно установка красивой картинки на заставку ролика, может сподвигнуть пользователя к его просмотру, а значит очень глупо пренебрегать данной функцией, к тому же делается это в несколько кликов.
Ввиду того, что далеко не все знают, как сделать заставку для видео на YouTube, я как и всегда помогу разрешить данный вопрос в сегодняшней статье. Ну, а вы, применив полученную информацию для своих роликов, сможете красиво их оформить.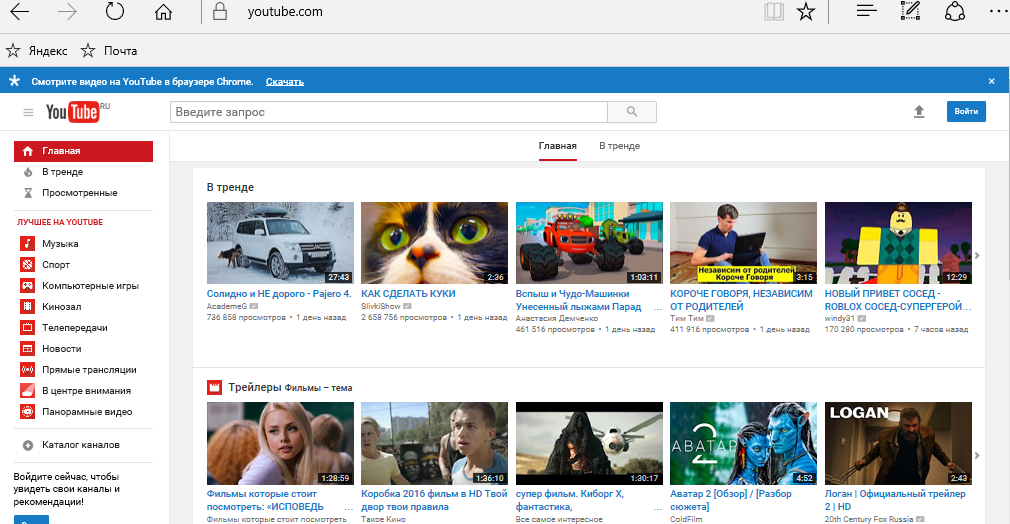
Как поставить свой значок на видео в YouTube?
Итак, для того чтобы установить заставку на видео YouTube (поставить свой значок на YouTube) сперва нужно подтвердить номер телефона в настройках канала, только после этого появится такая возможность.
Для подтверждения, заходим в настройки, и перемещаемся оттуда в «Статус и функции«:
На открывшейся странице вы увидите напротив имени своего аккаунта, кнопку «Подтвердить«, которую и нужно будет нажать:
После этого на выбор будет предложено 2 варианта подтверждения:
Осуществляете выбор страны и способ получения кода, и завершаете процедуру подтверждения телефона.
Теперь ничто уже не будет мешать вам, поставить свой значок для видео. Отправляетесь в «Менеджер видео«, и возле видео нажимаете «Изменить«:
После чего появится страница редактирования, а правее самого ролика будет размещена колонка, в которой и можно будет изменить заставку на свою картинку:
Из вышерасположенного скрина видно, что ютубом предлагается 3 варианта превью для установки одного из них в качестве заставки, а так же под ними имеется кнопка «Свой значок«. Если нажать эту кнопку, то можно выполнить загрузку любой картинки с компьютера. Как только она загрузится, она появится в списке превью, т.е. теперь можно именно ее, сделать заставкой для видео YouTube.
Если нажать эту кнопку, то можно выполнить загрузку любой картинки с компьютера. Как только она загрузится, она появится в списке превью, т.е. теперь можно именно ее, сделать заставкой для видео YouTube.
Вот вы и убедились, что сложного в этом ничего нет. Ну, а для того чтобы заставка эффективно работала, необходимо позаботиться о ее качестве, для этого просто придерживайтесь следующих советов:
- Загружаемая вами картинка должна иметь размер не меньше 640×360 px.;
- То что будет изображено на картинке, должно полностью отображать суть ролика;
- Старайтесь, чтобы картинка идеально смотрелась при разных ее размерах.
Со всем этим, поможет вам справиться любой графический редактор, я же предпочитаю для этих целей использовать фотошоп.
Ну а теперь, давайте приведу пример, как в идеале будет выглядеть заставка у видео:
Думаю, вы со мной согласитесь, что такой вариант намного интереснее, нежели вариант заставки в виде случайного кадра.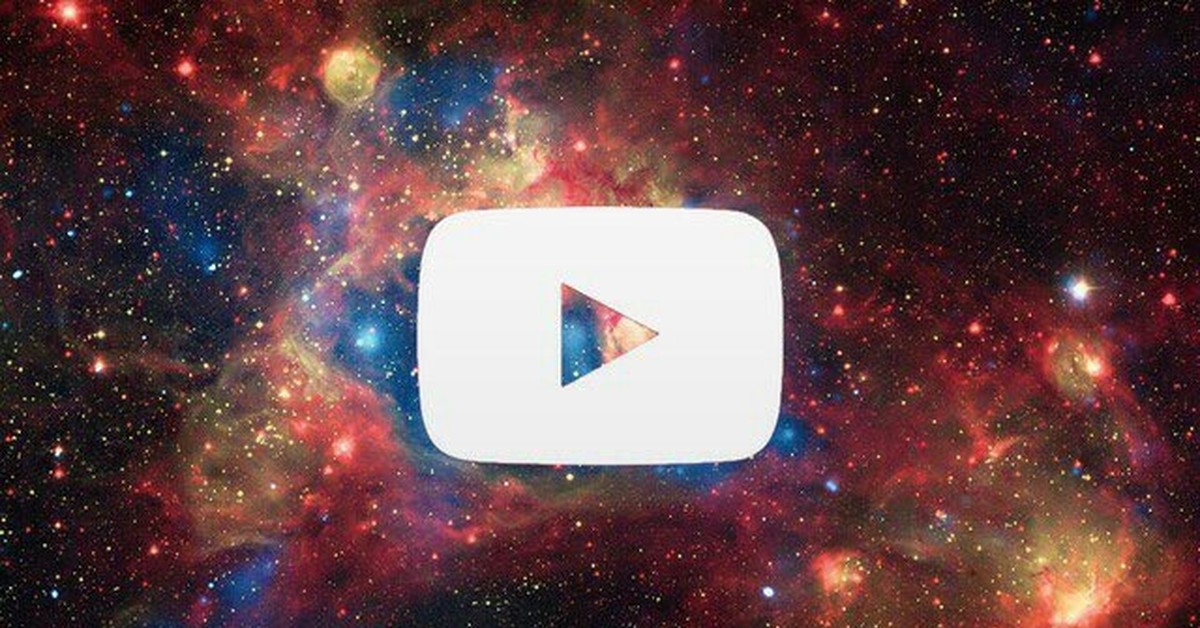
А теперь думайте, в каком стиле оформлять свои видео на канале, и помните, что нужно выделяться по своему, придумайте что-то свое, и вы со своим каналом обязательно станете популярны.
Пошаговое руководство по получению стенограмм видео YouTube
Мы занимаемся поиском клиентов на YouTube.
Отличный способ повысить рейтинг видео — это добавить его расшифровку в раздел описания.
Проблема в том, что печатать стенограмму — это боль.
Я не представляю проблем, не предлагая решения. В данном случае я даю вам два:
Звук хороший? Давайте займемся этим.
Украдите наш план SEO
Получите БЕСПЛАТНУЮ копию нашего бестселлера The SEO Blueprint.Напишите письмо, мы сразу же его отправим.
Получите ваши собственные стенограммы YouTube
- Firebug — это легкий плагин для браузера, который НЕОБХОДИМ, если вы веб-аналитик.
 Он позволяет легко выполнять ряд действий по технической отладке элементов HTML, DOM и редактировать свойства CSS в реальном времени.
Он позволяет легко выполнять ряд действий по технической отладке элементов HTML, DOM и редактировать свойства CSS в реальном времени. - Это также поможет вам получить стенограмму для ваших видео на YouTube.
- Загрузите бесплатное дополнение здесь: Firebug
- Установите Firebug и перезапустите браузер.
- Перейдите на YouTube и откройте видео с расшифровкой стенограммы, которую вы хотите загрузить.
- Открыть Firebug: Инструменты -> Веб-разработчик -> Firebug -> Открыть Firebug
- Зайдите в «Сеть» во вкладке Firebug
- Если отключено, нажмите кнопку, чтобы включить
- Обновите страницу в браузере
- Нажмите кнопку скрытых субтитров [CC], расположенную в правом нижнем углу вашего видео.
- В строке поиска Firebug (вверху справа от экрана Firebug) введите «timedtext» (без кавычек)
- Найдите второй экземпляр «get timedtext»
- Щелкните правой кнопкой мыши на «get timedtext» и откройте в новом окне
- Расшифровка стенограммы вашего видео будет в новом браузере.
 Возможно, вам придется выполнить некоторое декодирование и перепрограммировать, поскольку распознавание голоса YouTube во многом зависит от качества вашего звука. Однако это огромная экономия времени от написания всего этого!
Возможно, вам придется выполнить некоторое декодирование и перепрограммировать, поскольку распознавание голоса YouTube во многом зависит от качества вашего звука. Однако это огромная экономия времени от написания всего этого!
Дешевые услуги транскрипции видео
То, что я только что изложил, — хороший прием, но он не идеален.
Вы заметите, что вам все равно придется провести серьезную очистку, чтобы стенограмма выглядела так, как вы хотите.
Вот почему я не связываюсь со всем этим — Я плачу кому-то за это .
Если вы искали в Интернете услугу транскрипции видео, то, вероятно, заметили, что она варьируется от 1 до 4 долларов за минуту.
Это безумие .
Я нашел веб-сайт, который делает это за 0,60 доллара за минуту. Это правильный друг, 0,60 доллара за минуту .
Что еще лучше, у них есть автоматизированная платформа, которая позволяет легко делать заказы. Массовая загрузка ваших видео или URL-адресов видео на YouTube, и их команда безупречно расшифровывает и форматирует их.
ПОЛУЧИТЬ ТРАНСКРИПТЫ
Повтор видео с YouTube! Зацикливайте видео на YouTube! Повторяйте полное или частичное видео YouTube с помощью YouTube Loop
Пожертвование
Вы можете поддержать YouTubeLoop.net, сделав денежное пожертвование. Сумма пожертвования зависит от вашего выбора.
Рассмотрите возможность пожертвования не менее 5,7 долларов США или 5,24 евро. В противном случае комиссия за транзакцию съест большую часть, если не все ваше пожертвование.
Все пожертвования будут обрабатываться PayPal, поэтому вам, возможно, придется создать учетную запись Paypal.
Чтобы использовать YouTube Loop , у вас должен быть браузер, совместимый с HTML5.
Если петлитель не работает, попробуйте перезагрузить YouTube Loop , используя ctrl + F5.
Это проблема с YouTube iFrame API. Приносим извинения за неудобства.
Youtebloop.net не является партнером Youtbe, и это не официальный способ повторного воспроизведения видео на YouTube, это просто сторонняя альтернатива.Youtube.com некоторое время имеет собственную функцию зацикливания.
Как повторить или зациклить видео?
Вы можете выбрать один из четырех методов зацикливания видео на YouTube :
- На YouTube: щелкните правой кнопкой мыши окно видео и выберите Loop
- Если вы хотите выбрать сторонний сайт, используйте youtubeloop.net.
- Найдите видео на YouTube , используя поле ввода в верхней части страницы, затем выберите одно видео из списка результатов.
- Скопируйте URL-адрес видео YouTube , которое вы хотите зациклить, и
поместите URL-адрес видео YouTube во вход в верхней части страницы, а затем нажмите кнопку «Go loop ». - Скопируйте идентификатор видео, которое вы хотите зациклить, и
введите идентификатор видео YouTube во вход в верхней части страницы и затем нажмите кнопку «Go loop ».
Пример: URL-адрес видео — http://www.youtube.com/watch?v= WbBI9iwNFQY
, идентификатор видео — WbBI9iwNFQY ;
У вас есть следующие варианты:
Что такое Цикл YouTube ?
Это веб-инструмент, который воспроизводит видеороликов YouTube в бесконечном цикле , что означает: видео запускается снова автоматически без какого-либо вмешательства после того, как оно достигнет конца.
Используя YouTube Loop , вы можете:
- загрузить несколько видео YouTube
- полностью или частично воспроизводить видео на YouTube в бесконечном цикле
- управлять загруженными видео YouTube
- поиск видео на YouTube удобным способом
Когда пригодится Видео на YouTube в бесконечном цикле
- Когда вы смотрите обучающее видео на YouTube , и вам нужно смотреть определенную часть его снова и снова
- Когда вы слышали музыку, которая вызывает такую зависимость, что вам приходится слушать снова, и снова, и снова…
- Когда вам нужно посмотреть это забавное видео 1000 раз, не выполняя никаких действий с инструментом.
- Если вы хотите посмотреть видео на YouTube без рекламы
Заикается видео на YouTube , пока вы его смотрите?
Перезагрузите ваш браузер.
Проверьте использование ЦП вашего компьютера, телефона или планшета.
Если вы видите, что он слишком высокий (более 80%), попробуйте убить некоторые процессы или перезагрузить устройство.
По возможности переключитесь на более низкое качество видео YouTube (480p или ниже).
Редактор масштабирования видео | Как легко увеличивать / уменьшать масштаб видео
— Есть ли бесплатное программное обеспечение для масштабирования или кадрирования видео с высоким разрешением?
— Как увеличить масштаб видео в Windows 10?
— …
Вы когда-нибудь сталкивались с подобными проблемами, описанными выше? Если так, то вы попали в нужное место.
В этом посте я хотел бы показать вам простой способ увеличения видео с помощью хорошего программного обеспечения для редактирования видео. Вы можете выполнить подробные инструкции по масштабированию любых видео в Windows или macOS по своему желанию.
Продвинутый?
Чтобы предоставить вам больше возможных решений в этой теме, здесь вы можете найти 3 других передовых программного обеспечения для масштабирования видео с плюсами и минусами. Таким образом, вы можете сравнить их и выбрать наиболее подходящий редактор масштабирования видео, чтобы легко масштабировать видео.
А теперь приступим …
Filmora Video Editor — лучший редактор масштабирования видео для увеличения видео
Filmora Video Editor для Windows (или Filmora Video Editor для Mac) является одним из лучших программ для редактирования видео и имеет функцию масштабирования. Одним из основных преимуществ этого программного обеспечения является простота использования благодаря интуитивно понятному интерфейсу. Дизайн очень привлекательный, и вы получите полный комфорт при использовании. Некоторые из ключевых функций, на которые следует обратить внимание, включают вступления и титры, звуковые эффекты, переходы, фильтры и эффекты, а также противостояние.
Основные характеристики редактора Filmora Video Zoom Editor:
- Удобный интерфейс помогает легко видеть и использовать все инструменты редактирования, даже если вы новичок в редактировании видео;
- Все популярные форматы мультимедиа полностью совместимы, включая видео, аудио и фотографии;
- Большое количество встроенных фильтров, наложений, анимированной графики, заголовков, вступлений / кредитов для пользователей для персонализации видео;
- Экспорт видео в нескольких форматах или прямая оптимизация видео для YouTube, Vimeo, DVD и т. Д .;
- Иметь версию для ПК с Windows и Mac, и всегда обновлять, чтобы быть совместимым с последней операционной системой.
Как легко масштабировать видео в Filmora Video Editor?
Шаг 1. Импортируйте видео в Filmora Video Editor
Загрузите, установите и запустите программу масштабирования видео на свой компьютер с Windows или Mac. Затем вы увидите главное окно и выберите «Новый проект», чтобы войти в панель редактирования видео. Затем нажмите «Импортировать сюда медиафайлы», чтобы загрузить в программу видео, которое вы хотите увеличить.
Шаг 2.Легко увеличивайте видео
Теперь добавьте видео на шкалу времени Filmora Video Editor, где происходит все редактирование. После сохранения видео на шкале времени щелкните его правой кнопкой мыши и выберите «Обрезать и увеличить», чтобы продолжить.
Вы должны взглянуть на увеличенное видео, когда закончите. Это необходимый шаг, чтобы убедиться, что вы можете отметить любые ошибки, которые могли произойти при увеличении видео. Если вы заметили какие-либо недостатки, обязательно повторите процесс, иначе оставление этого без присмотра снизит качество видео.
Шаг 3. Экспорт видео
Вы можете нажать кнопку «Экспорт», чтобы сохранить увеличенное видео без потери качества.
Примечание: При увеличении видео в Filmora Video Editor убедитесь, что соотношение сторон выходного формата и увеличенного видео соответствует. Если вы надеетесь извлечь из этого процесса максимальную пользу, не должно быть никаких отклонений. Судьба вашего опыта будет в ваших руках.
[Внимание]
Как мы уже говорили выше, Filmora Video Editor — это продвинутое программное обеспечение для редактирования видео на рынке. Таким образом, масштабирование видео — это лишь одна из основных функций, которые могут помочь пользователям в ближайшее время. С его помощью вы также можете настроить свои видео следующим образом:
— Как самостоятельно исправить цветную коррекцию видео? [Учебное пособие по цветокоррекции]
— Как добавить звуковые эффекты к видео
— Как редактировать видео (включая базовые и расширенные навыки редактирования)?
Топ-3 бесплатных программ для масштабирования видео для масштабирования и кадрирования видео
# 1: Бесплатный эксперт по обрезке видео
Вы получите это программное обеспечение для масштабирования видео совершенно бесплатно.Раскадровка — выдающаяся функция, поскольку она позволяет очень легко масштабировать видео в кадре. Его режимы включения и исключения делают его очень простым в использовании и гарантируют совместимость благодаря множеству поддерживаемых форматов ввода и вывода. В дополнение к масштабированию, это программное обеспечение может удалить любую оскорбительную рекламу из видео, а также разделить его на эквивалентные части.
# 2: Windows Live Movie Maker
Это еще одна программа для масштабирования видео, с помощью которой вы можете увеличивать масштаб видео бесплатно.Масштабирование — один из многих эффектов, позволяющих использовать эту программу. Вы можете использовать его, чтобы украсить видео и улучшить качество. Его интерфейс очень привлекателен, прост в использовании, вы можете легко импортировать видео в дополнение к наличию множества визуальных эффектов. Единственный недостаток этой программы — несовместимость со многими форматами файлов, так как WMV — единственный приемлемый формат.
# 3: программа записи экрана Apowersoft
Вы можете увеличивать и уменьшать масштаб вашего видео с помощью этого программного обеспечения для масштабирования видео, сохраняя при этом высокое качество.Большинство программ вызывают искажения после масштабирования, но не эта. Его ключевые преимущества — это захват звука с компьютера, запланированное время выключения и записи, а также полноэкранная запись. Заметным недостатком этого программного обеспечения является ограниченная поддержка видеоформатов, что может отрицательно сказаться на совместимости.
Последняя мысль
Вот и все!
Вы видели 4 передовых программного обеспечения для масштабирования видео для Windows и Mac, какое из них, на ваш взгляд, будет лучшим?
Фактически,
Независимо от вашего окончательного решения, я надеюсь, что эта статья будет для вас полезной, и вы сможете найти лучший способ масштабирования видео, который поможет вам повысить эффективность.

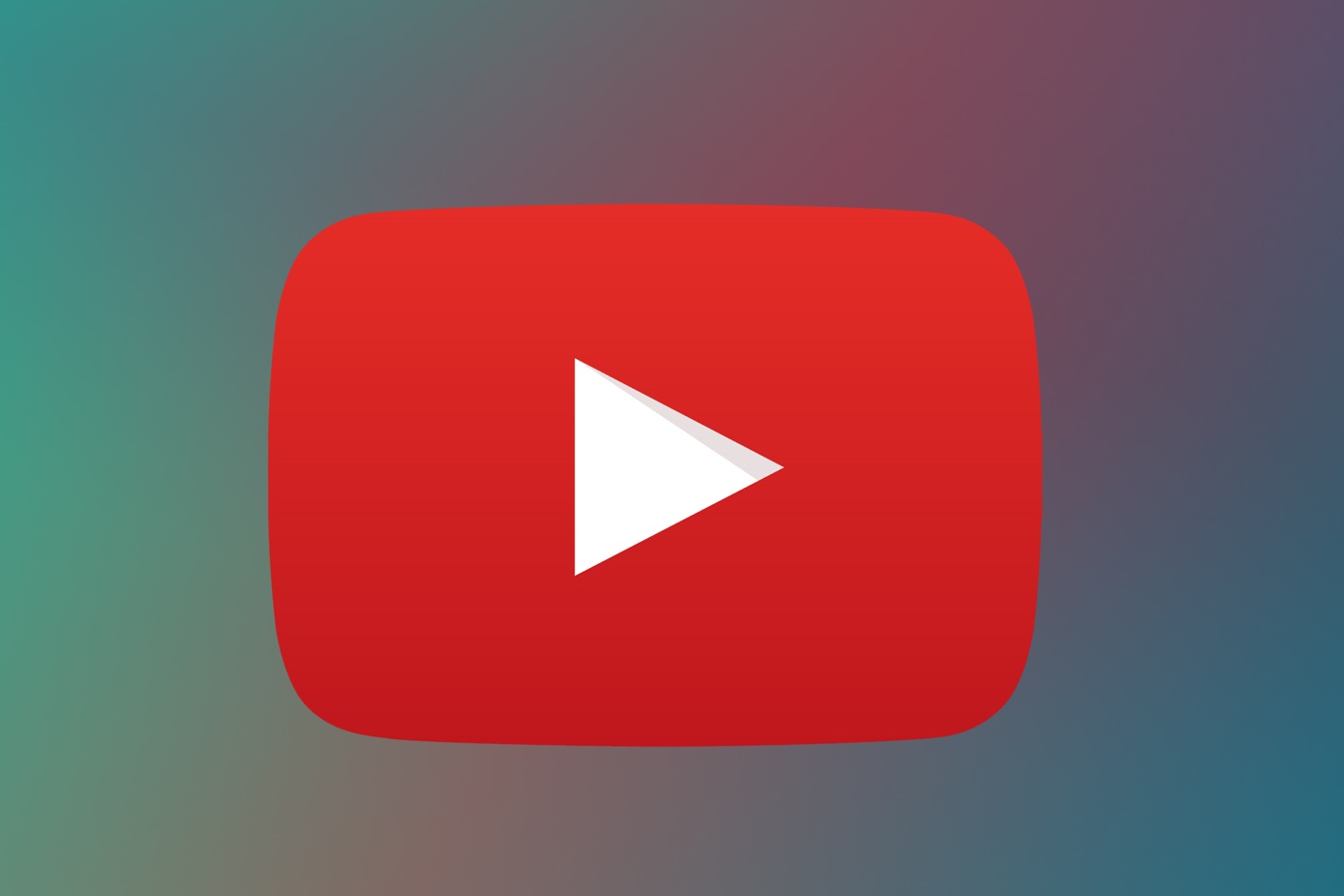
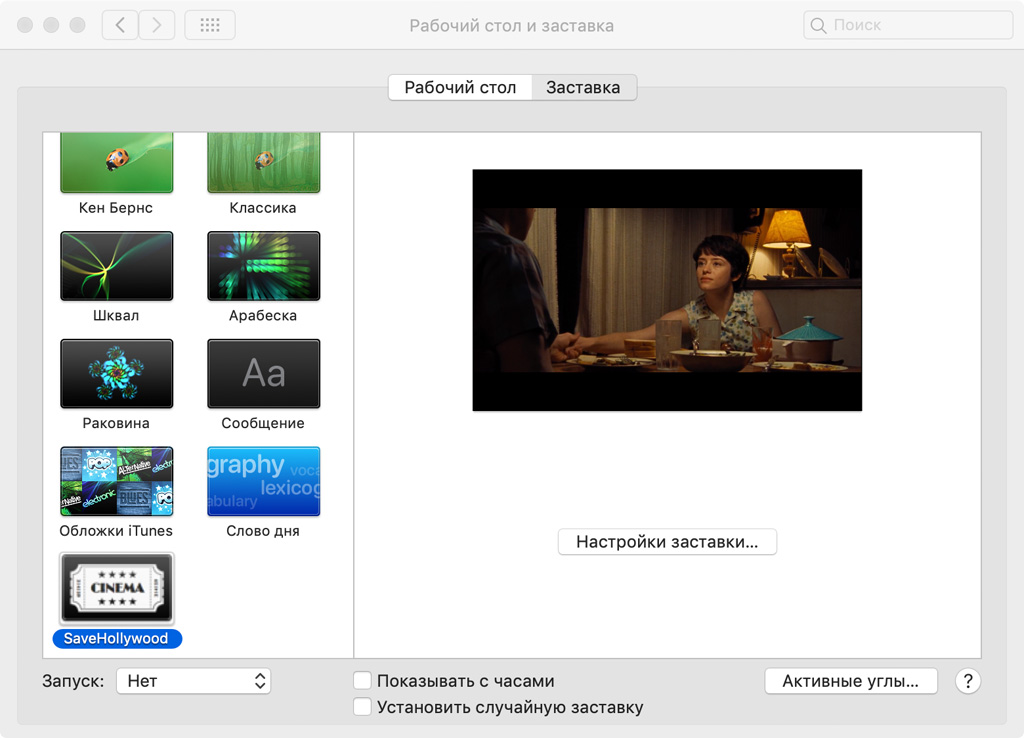
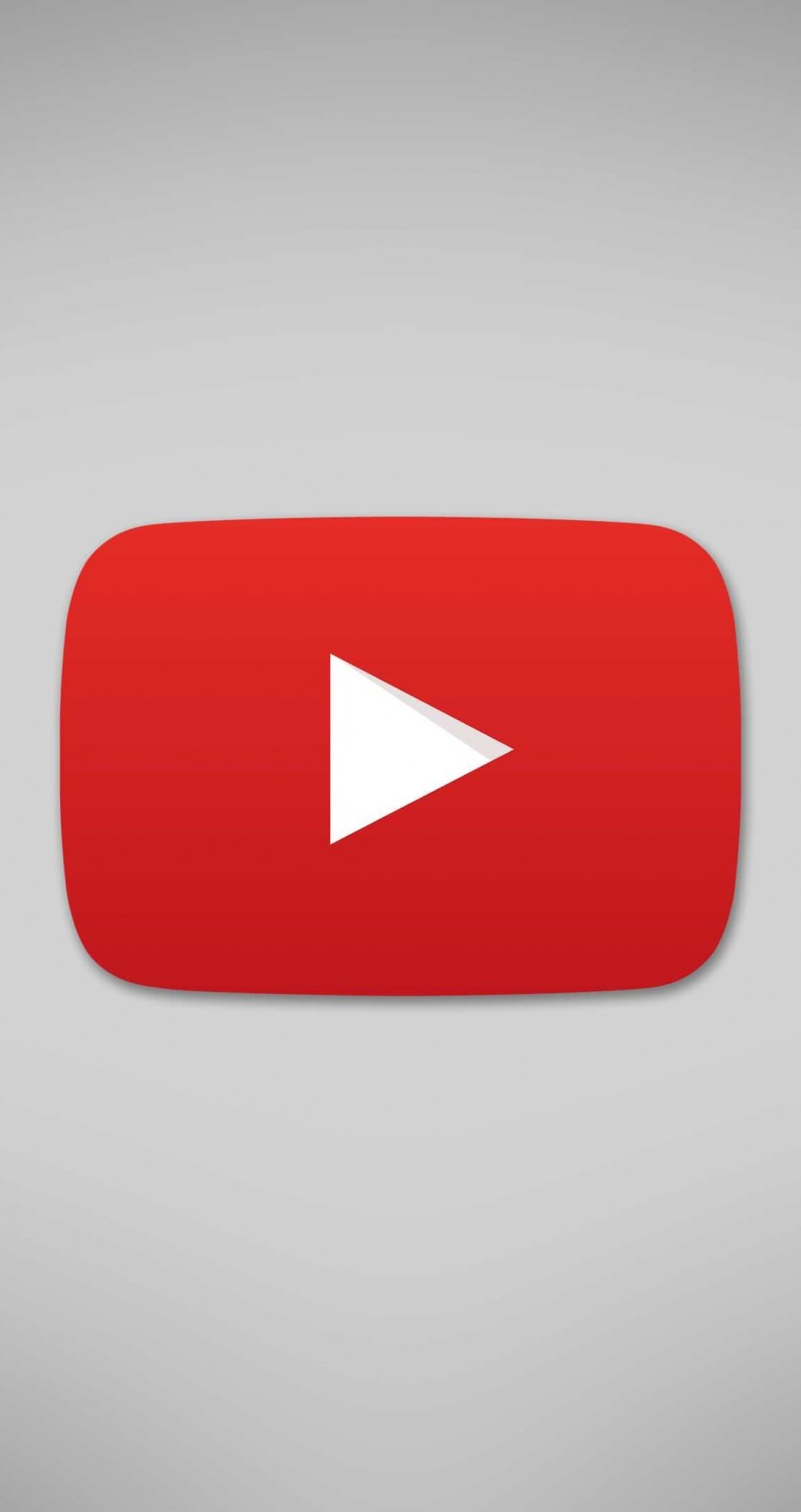 Нас вновь интересует только смена значка, поэтому нажимаем на поле «Сменить значок» в самом верху.
Нас вновь интересует только смена значка, поэтому нажимаем на поле «Сменить значок» в самом верху.

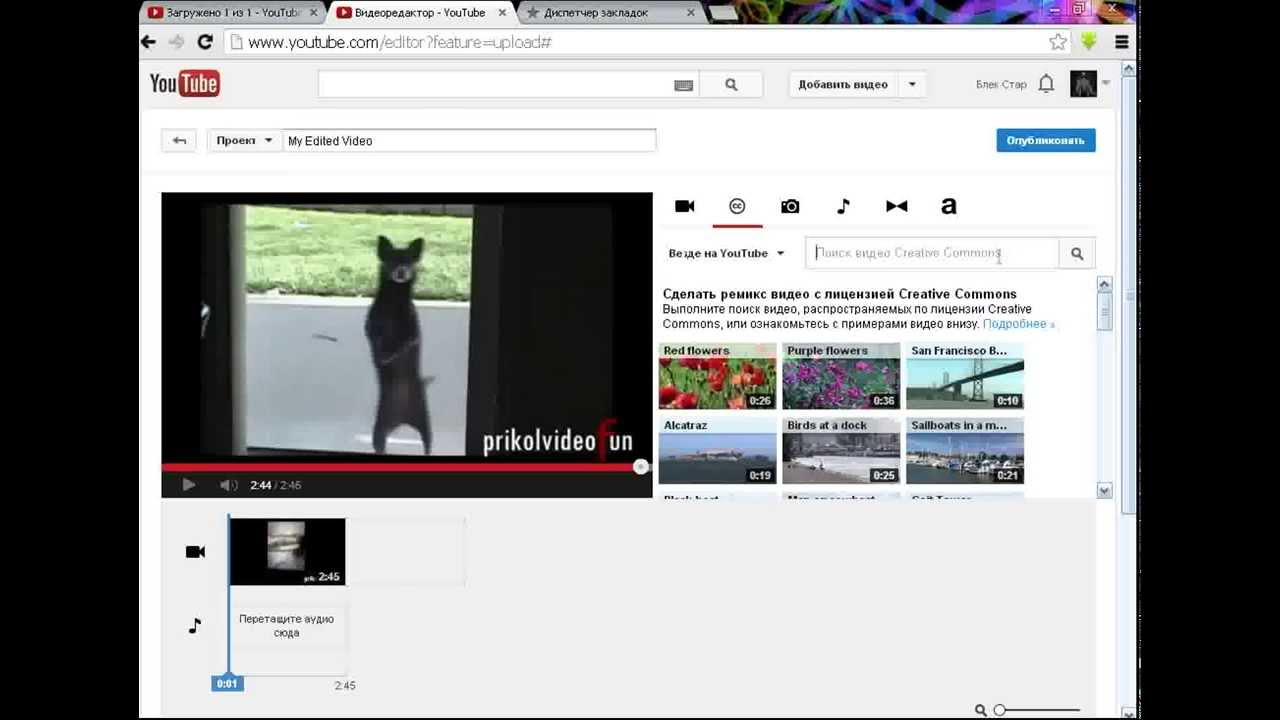



 Это сделает окончание ролика более эффективным и привлечёт внимание аудитории;
Это сделает окончание ролика более эффективным и привлечёт внимание аудитории;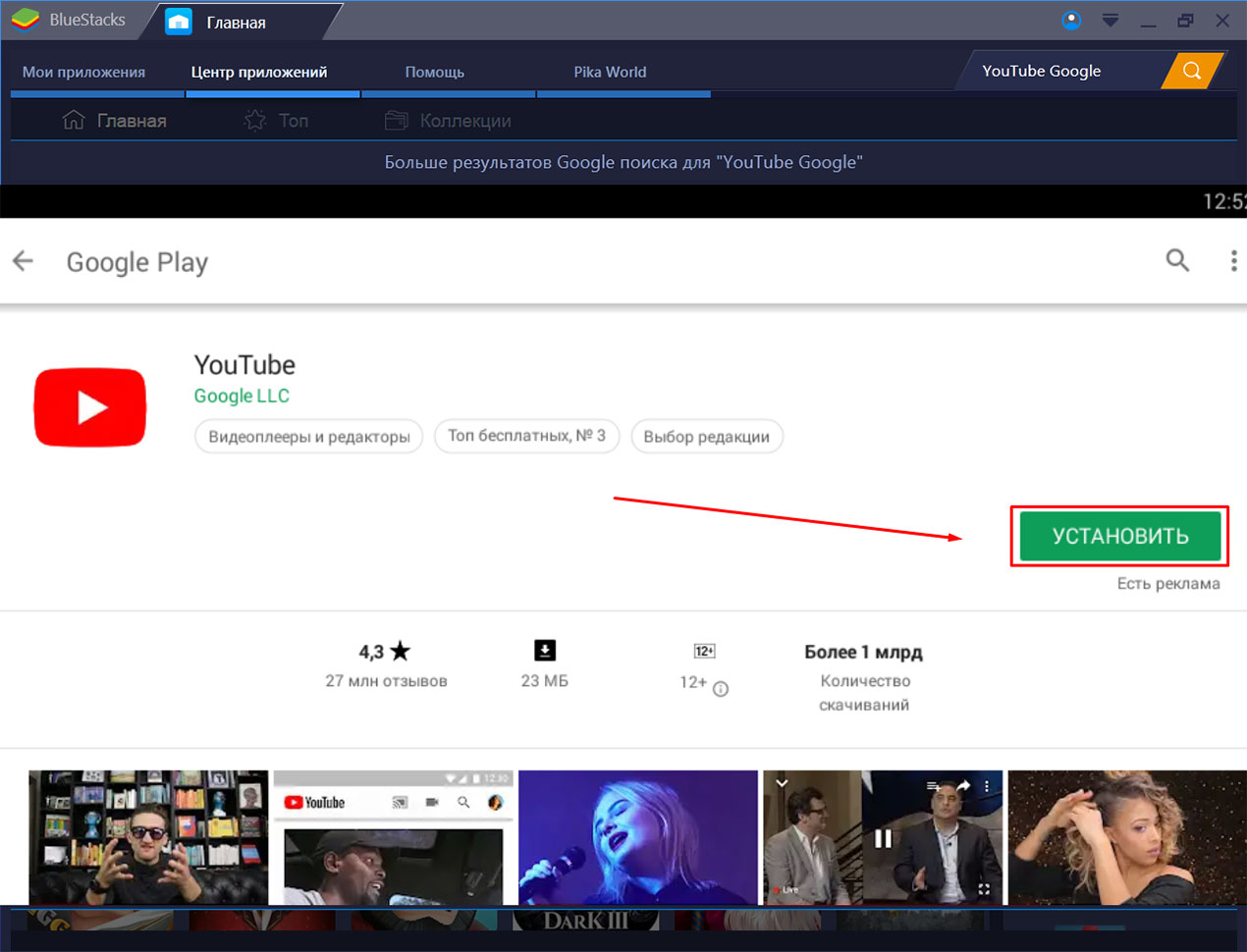 Однако, рекомендую сделать последовательное время показа. Почему — объяснял выше.
Однако, рекомендую сделать последовательное время показа. Почему — объяснял выше.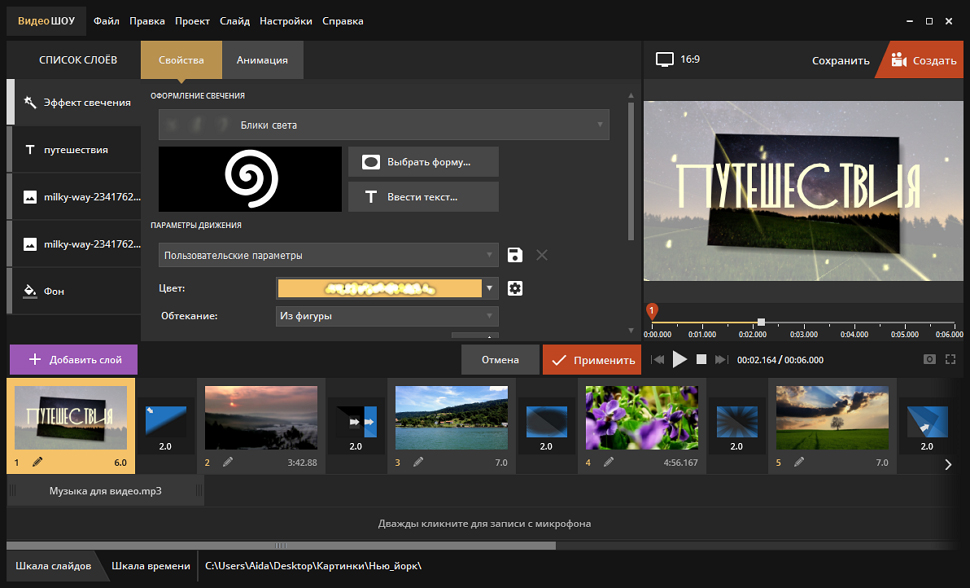 Лучше яркого цвета. Заставки поверх таких изображений будут выделяться и не перегружать экран.
Лучше яркого цвета. Заставки поверх таких изображений будут выделяться и не перегружать экран. Он позволяет легко выполнять ряд действий по технической отладке элементов HTML, DOM и редактировать свойства CSS в реальном времени.
Он позволяет легко выполнять ряд действий по технической отладке элементов HTML, DOM и редактировать свойства CSS в реальном времени. Возможно, вам придется выполнить некоторое декодирование и перепрограммировать, поскольку распознавание голоса YouTube во многом зависит от качества вашего звука. Однако это огромная экономия времени от написания всего этого!
Возможно, вам придется выполнить некоторое декодирование и перепрограммировать, поскольку распознавание голоса YouTube во многом зависит от качества вашего звука. Однако это огромная экономия времени от написания всего этого!
Добавить комментарий