Как настроить звук в скайпе на компьютере и телефоне, решение проблем
Просмотров 33.1k. Опубликовано
Обновлено
Различные звуковые эффекты, хрипы, писк особенно при голосовом общении, — это больная мозоль практически всех современных программ. Отличился и скайп – проблемы «что делать, если исчез звук», «я не слышу собеседника», «ужасные помехи, словно на железнодорожной станции или в машине на трассе, а не в виртуальном пространстве у себя дома» возникают непростительно часто. Но не переживайте: все это легко исправимо, и сегодня я расскажу вам, как выбраться из таких непростых ситуаций.
Как настроить и изменить звук на компьютере
Для начала разберемся с тем, как изменить или вообще отключить звук на компе. Без знания таких основ никуда.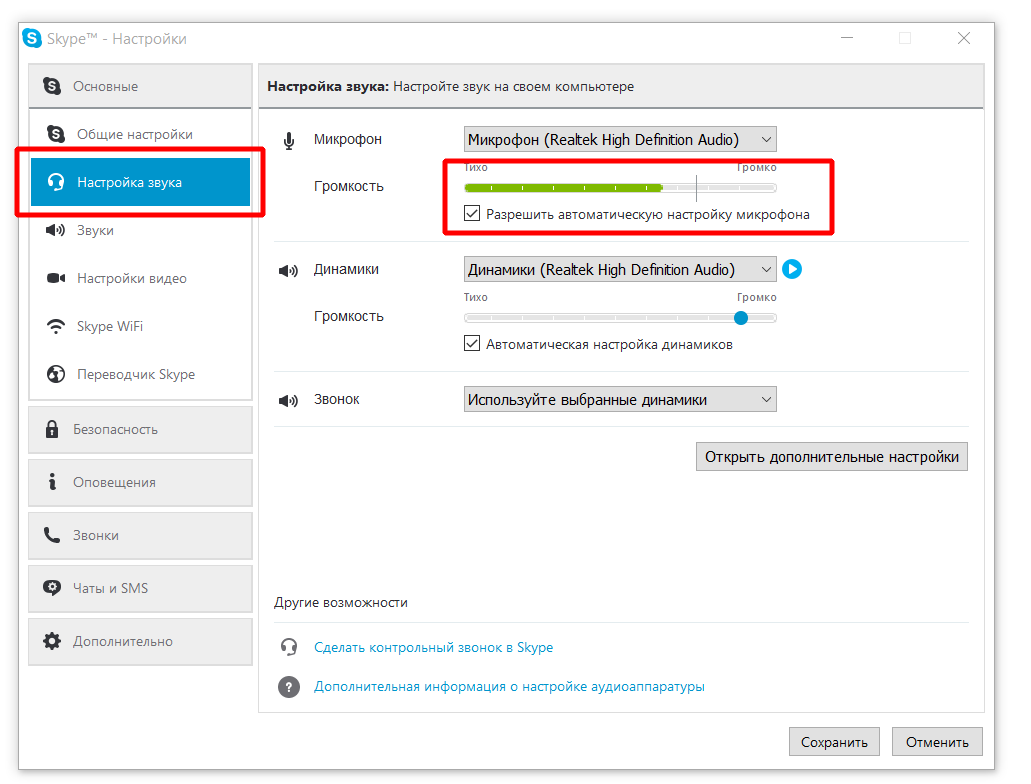 В конце концов, как можно решать практически глобальные проблемы, при этом все ещё страдая от слишком громкого звонка и практически орущего собеседника? Спокойствие, хорошая работа мессенджера, компьютера должны быть в приоритете.
В конце концов, как можно решать практически глобальные проблемы, при этом все ещё страдая от слишком громкого звонка и практически орущего собеседника? Спокойствие, хорошая работа мессенджера, компьютера должны быть в приоритете.
Если вы все еще используете старый, добрый скайп, вам необходимо сделать вот что:
- осуществить вход в программу;
- зайти в «Инструменты» − «Настройки»;
- в открывшемся окне выбрать «Основные» − «Звуки».
Это основное окно. Тут можно, например, отключить оповещения о входящем сообщении или наоборот включить их, поменять мелодию звонка и многое другое. Именно сюда нужно лезть, если вы, например, не понимаете, куда делся сигнал при получении сообщения в чате.
Но этого недостаточно. Если вам необходимо настроить громкость самой программы, найдите на панели управления небольшой значок в виде динамика. Нажмите на него и в открывшемся окне выберите «Микшер». После этого просто найдите сверху скайп и опустите ползунок под ним пониже. Вот и все. То же самое можно проделать и через «Общие» − «Настройка звука».
Вот и все. То же самое можно проделать и через «Общие» − «Настройка звука».
Будьте осторожны с окном «Звуки». Оно достаточно чувствительно к нажатиям мыши, клавиш, и даже к повороту колесика. Занизить, уменьшить или сильно увеличить громкость, сбрасывать настройки очень легко.
В новой версии настройка находится в разделе «Звук и видео». Здесь же присутствуют и настройки камеры, но перепутать подразделы невозможно. Для того чтобы настроить уведомления, есть отдельный раздел.
Таким образом можно настроить звук на виндовс. А что на смартфоне?
Как настроить звук на телефоне андроид
Но, к сожалению, постановка сигналов на android не обладает такюими же обширными полномочиями. Вы не сможете ни поменять надоевшую мелодию, ни снизить звучание самой программы. Един
Почему не слышит собеседник в скайпе
У многих пользователей Skypeчасто возникают проблемы со звуком. Вы начинаете звонить другу или знакомому и тут выясняется, что собеседник вас не слышит. А вы при этом прекрасно его слышите. Очень неловкая ситуация. Как правило, на это могут влиять 4 фактора: само оборудование, настройки в Windows, настройки программы Skypeи интернет-соединение.
А вы при этом прекрасно его слышите. Очень неловкая ситуация. Как правило, на это могут влиять 4 фактора: само оборудование, настройки в Windows, настройки программы Skypeи интернет-соединение.
Итак, для начала нужно проверить, правильно ли подключен микрофон. Его нужно подключать в разъем minijack, который обычно имеет розовый цвет. На компьютере такой разъем чаще всего расположен на задней стенке системного блока. А на ноутбуке этот разъем находится или с левой, или с правой стороны. Рядом с ним расположен еще один разъем для наушников. Важно не перепутать их, из-за этого и может возникать проблема, что вас не слышат. Обычно над каждым разъемом нарисован значок наушников или микрофона соответственно.
После этого проверьте настройки в Windows. Нужно определить, работает ли звук и установлены для него драйвера или нет. Проверить это можно в диспетчере устройств (вызвав меню на ярлыке «Мой компьютер», далее «Свойства» и «Диспетчер устройств»), там же можно и обновить драйвера. Также драйвера можно установить с диска, который идет в комплекте с компьютером или скачать с официального сайта.
Также драйвера можно установить с диска, который идет в комплекте с компьютером или скачать с официального сайта.
Если оборудование работает нормально, тогда переходим к следующему шагу.
Итак, микрофон на компьютере работает, значит, проблема кроется в настройках самой программы Skype. Чтобы это проверить, нужно открыть скайп, выбрать в панели меню строку «Инструменты», далее зайти в настройки и выбрать пункт «Настройки звука». Правее будет расположена кнопка настройки микрофона, где нужно выбрать свое установленное устройство. Если в списке выбора находится несколько устройств, попробуйте выбрать их поочередно. Возможно, у вас в настройках выбран один микрофон, а подключен совсем другой.
Для проверки микрофона скажите пару слов, и индикатор громкости (он находится чуть ниже) должен среагировать на вашу фразу и частично окраситься в зеленый цвет. Нужно выбрать то устройство, на которое реагирует шкала громкости. После сохранения этих настроек ваши собеседники будут вас слышать.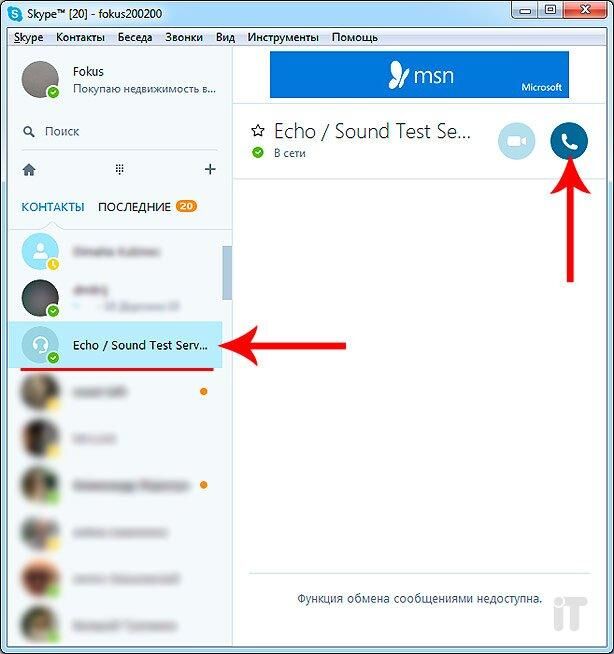
Если проблема все равно не исчезает, попросите собеседника проверить таким самым образом собственные настройки звука. Возможно, проблема кроется в его оборудовании. Также плохая слышимость может быть в случае медленного интернета у одного из вас. Чтобы решить данную проблему, можно перейти на тариф с более высокой скоростью интернета.
У меня не работают наушники в скайпе, почему?
Скайп одна из самых популярных программ предназначенных для общения. Наверное поэтому она и является частым объектом для обсуждения. В этой статье я расскажу, как быстро избавиться от проблемы, когда в скайпе не работают наушники, звук просто воспроизводится через колонки и вы не знаете что делать.
Не работают наушники в скайпе, почему?
Проблем со скайпом бывает достаточно много, в большинстве случаев – это просто неправильные настройки. Именно настройки являются корнем зла для начинающего пользователя. В этой статье я не буду рассказывать о всех проблемах и о самой программе скайп, для этого я выделю день и напишу подробно все что знаю об этой программе, а пока поступил конкретный вопрос.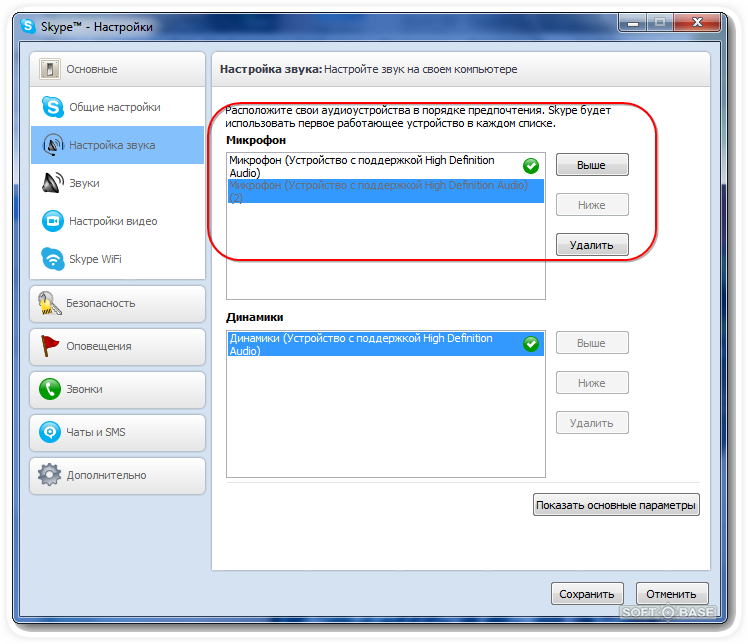
Проблема может заключаться в нескольких факторах:
- Не подходят наушники, да, действительно встречаются случаи, когда вы подключаете наушники правильно, но звука нет, скорее всего вы используете наушники от мобильного устройства с встроенным микрофоном именно с этим типом наушников часто возникают проблемы. Выглядят примерно так:
- Проверяем настройки в самом скайпе, для этого запускаем программу, авторизуемся под своими учетными данными. Если у вас не последняя версия программы, то советую обновить skype бесплатно
Советую приобретать хорошие, большие наушники для ПК с встроенным микрофоном. Обычно они выглядят вот так:
Но если все же вы уверены, что с наушниками все хорошо, а звука в скайпе все равно нету.
Находим сверху вкладку инструменты и в выпадающем меню выбираем — настройки
Теперь нам открылись основные настройки программы, ищем слева вкладку «настройка звука», находим раздел динамики и напротив видим по умолчанию написано громкоговорители/головные телефоны, в разных версиях надпись может отличаться, но смысл не меняется:
Нажимаем на выпадающее меню, среди них ищем надпись примерно такого содержания: наушники для связи, в разных версиях так же меняется формулировка, смысл прежний, выбираем, не забываем нажать сохранить, теперь можно спокойно звонить и звук будет не через колонки, а через наушники.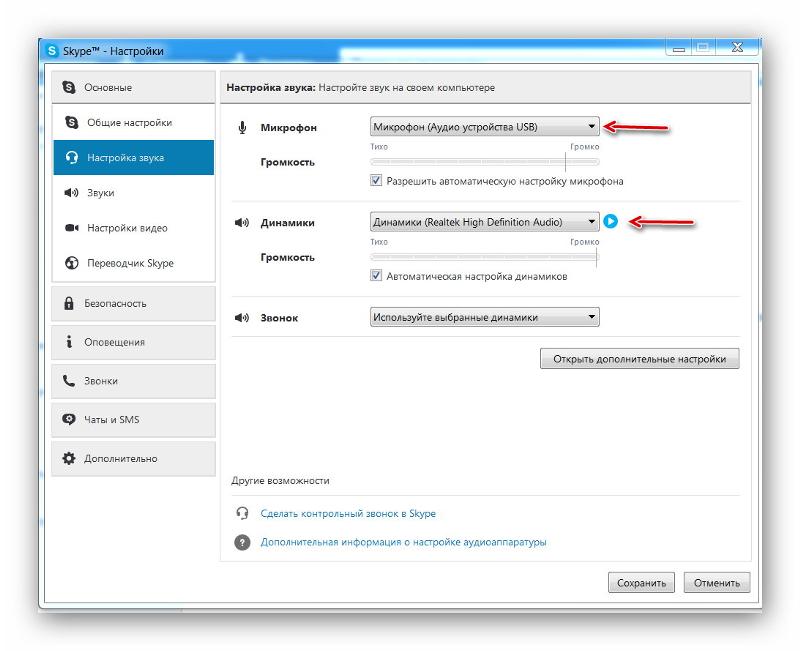
Если оба условия выполнены, то все должно работать хорошо. Удачных вам видео-звонков!!! Если вы знаете еще почему может не работать звук через наушники в программе скайп, то пожалуйста, дополняйте пост своими комментариями, помогите друг другу.
Загрузка…
Скайп меня не слышит собеседник что делать. Почему меня не слышат или как настроить микрофон в Скайп (Skype)
Новые версии известной программы Скайп появляются с завидным постоянством. Разработчики реализовывают дополнительные функции, значительно расширяющие стандартные возможности, устраняют обнаруженные ошибки (баги), улучшают алгоритм автонастройки.
Может показаться, что при таком порядке вещей достаточно скачать программу, установить на компьютер, зарегистрироваться в системе и после запуска можно сразу начинать общаться. Иногда, действительно, так и происходит. Но чаще всего у пользователей возникают различные вопросы. Один из них — это «почему меня не слышат в скайпе». Если такое произошло, то вполне возможно, что были допущены ошибки при настройках или, что также случается, пользователь понадеялся, что программа будет работать «из коробки» и проигнорировал необходимость внесения корректировок. Итак, сегодня мы поговорим о том, что делать если не слышат в скайпе, а также рассмотрим причины этого.
Итак, сегодня мы поговорим о том, что делать если не слышат в скайпе, а также рассмотрим причины этого.
Невидимый виновник
Программа Скайп не может работать без доступа к сети Интернет. При звонке и последующем общении (аудио или видео) происходит формирование потока цифровых данных. Очевидно, что его ширина не должна быть меньше, чем предоставляемая оборудованием. Так, не стоит пытаться организовывать видеосвязь высокого качества при подключении к сети через мобильный GPRS. Отсюда следует, что если пользователь жалуется, что в скайпе меня не слышат, то нужно проверить скорость Интернета. Это можно сделать, например, на сайте speedtest (net). Для простого аудио разговора с одним собеседником допустимо 30 килобит при минимальных задержках (ping). Также можно воспользоваться встроенным средством. Для этого при активном соединении с собеседником нужно в правом нижнем углу экрана программы выбрать «Данные о качестве связи» и убедиться, что соединение соответствует минимальным требованиям.
Богатство выбора
Разумеется, скорость Интернета — это не единственная причина того, почему меня не слышат в скайпе. Как мы уже упоминали, иногда решить проблему может небольшая корректировка параметров. Часто встречается ситуация, когда владелец компьютера долгое время общался по Скайпу в аудио режиме, не имея видеокамеры, а затем приобрел современную USB камеру. Обнаружив, что в приобретенном устройстве есть встроенный микрофон, он отключил тумблером старый, без извлечения штекера из разъема звуковой карты. И после включения человек задается вопросом «почему меня не слышат в скайпе, если еще вчера все работало». Причина в том, что система «видит» два микрофона, а который из них будет определен Скайпом в качестве основного — неизвестно. Для решения проблемы нужно в меню программы выбрать «Звонки» и проследовать в «Звуковые настройки». В открывшемся окне в строке «Микрофон» необходимо выбрать тот, который будет использоваться. Так, если указан активный, то в строке «Громкость», расположенной чуть ниже, будет отображаться бегунок при любом звуке.
Настройки
Индикатор громкости позволяет визуально определить чувствительность микрофона. Бюджетные модели характеризуются тем, что общаться с их помощью можно в том случае, если такое устройство располагается в непосредственной близости от пользователя (повесить на монитор не выход). Однако частично решить проблему можно, и
Нет звука в skype | Компьютер для чайников
Нет звука в Skype
Нет звука в Skype достаточно распространенная проблема, наиболее часто она выражается в некоренной работе скайпа с микрофоном, из-за этого собеседник не слышит- то, что ему говорят.
В другом случае отсутствие звука в скайпе возможно из-за неправильной настройки устройств воспроизведения.
Давайте разберем проблему с настройкой микрофона.
Меня не слышит собеседник в скайпе. Здесь проблему надо искать в настройках микрофона. Начнем с настроек в Skype. В меню Skype выбираем «Инструменты» в выпадающем меню выбираем
«Настройки» в открывшемся окне выбираем в опциях «Основные», «Настройка звука».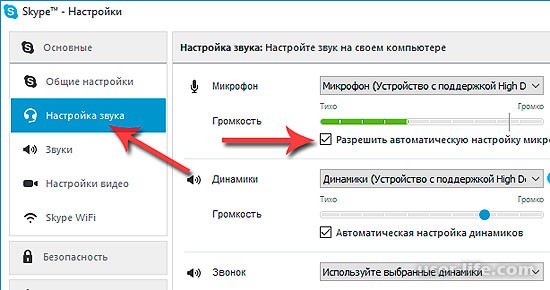
Здесь выставляем те значения которые необходимы. Например если в веб камере есть микрофон и запись звука будет идти с него, то и в настройках выставляем соответственно его (см. фото). Далее проверяем системную настройку записи звука. Кликаем правой кнопкой мыши по значку
динамика, в контекстном меню выбираем «Записывающие устройства» . В открывшемся окне смотрим , с какого устройства идет запись звука (в моем случае с веб камеры).
В Windows XP когда нет звука, настройки микрофона проверяются точно также, единственное проверьте в микшере не отключён -ли микрофон. Это видно по крестику на кнопке включения отключения микрофона.
Есть еще один способ, скажу сразу, что использовать его имеет смысл только в случаях, когда в других программах микрофон работает отлично, а все настройки в скайпе выставлены правильно.
Итак:
1. Откройте папку, находящуюся по следующему адресу «C:\Documents and Settings\Username\Application Data\Skype\Skypename\», чтобы найти данную папку, нужно сделать скрытые файлы видимыми.
2. В открывшейся папке найдите файл «config.xml» и откройте его блокнотом. В начале кода найдите <MicVolume>***</MicVolume> и между данными тегами установите значение «255» (должно быть так <MicVolume>255</MicVolume>) и сохраните изменение. Иногда помогает.
Я не слышу в скайпе, что мне говорят
При такой проблеме нужно проверить в настройках скайпа, через что будет воспроизводится сигнал. Если у вас нет звуковой карты, то все должно заработать само без настройки.
Но если по каким либо причинам настройки сбились, то заходим через «инструменты» в «настройки» и проверяем, что стоит в устройстве воспроизведения (в моем случае просто динамики). Если у вас стоит звуковая карта, то вам следует проверить, через какие каналы идет воспроизведение в Skype 1/2, — 7/8.
Почему в Skype не слышно собеседника?
Skype – это прекрасный способ поддерживать связь с родными и близкими, даже если они находятся в другом уголке нашей планеты. Используя компьютер и интернет, вы сможете совершенно бесплатно звонить пользователям, которые также используют Skype. Но сегодня мы рассмотрим ситуацию, когда общение омрачается тем, что вы не слышите собеседника.
Используя компьютер и интернет, вы сможете совершенно бесплатно звонить пользователям, которые также используют Skype. Но сегодня мы рассмотрим ситуацию, когда общение омрачается тем, что вы не слышите собеседника.
Для того, чтобы устранить возникшую проблему, вам понадобится следовать следующим рекомендациям:
1. Проверьте работоспособность колонок или наушников. Колонки элементарно могут быть не включены или колокольчик не до конца вставлен в гнездо компьютера.
2. Откройте меню «Панель управления» и перейдите в раздел «Звук». Убедитесь что ваше выходное устройство установлено в качестве устройства по умолчанию.
3. Для проверки работоспособности динамиков и микрофона в Skype предусмотрен специальный раздел. Для этого в окне программы откройте вкладку «Инструменты» и перейдите к разделу «Настройки».
В левой части окна перейдите ко вкладке «Настройка звука» и около раздела «Динамики» нажмите кнопку воспроизведения.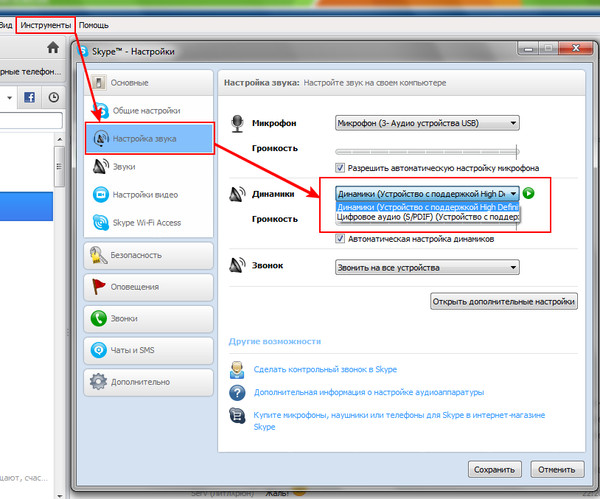 Программа проиграет мелодию входящего вызова, которую вы, естественно, в норме должны слышать.
Программа проиграет мелодию входящего вызова, которую вы, естественно, в норме должны слышать.
4. Если вы слышали мелодию из предыдущего пункта, то, вполне вероятно, проблема у самого собеседника. Попросите его проверить подключение микрофона, а также убедиться в том, что он находится на доступном расстоянии и ничем не прикрыт.
5. Проблема может заключаться в сервере Скайпа. В этом случае ее можно решить просто: достаточно лишь повесить трубку и перезвонить снова.
6. Обратите внимание на иконку звука в трее Windows. Звук может быть сильно снижен или отключен вовсе.
7. На компьютере установлена старая версия Skype. Если вы или ваш собеседник длительное время не обновляли Skype, то вполне мог возникнуть сбой в соединении. Чтобы исправить эту проблему, обязательно проведите обновление программы.
Для этого в окне программы откройте вкладку «Помощь», а затем выберите пункт «Проверить на наличие обновлений».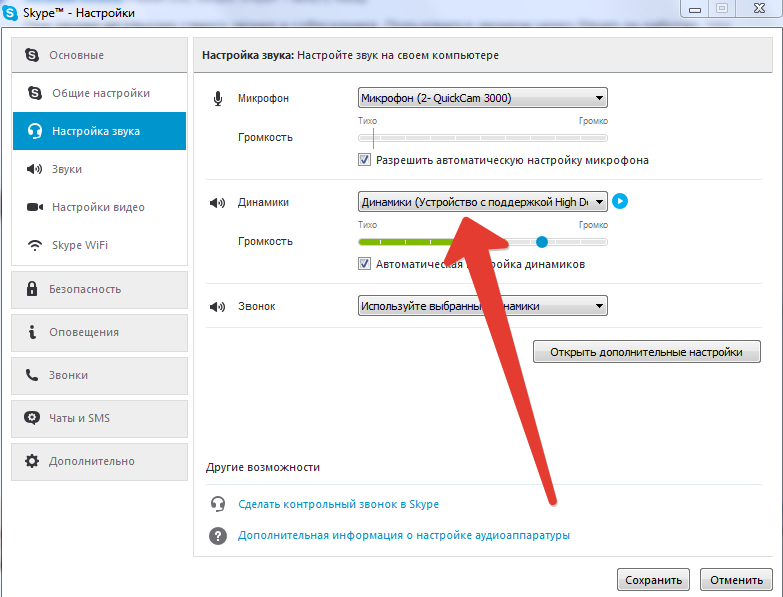
8. Некорректная работа драйверов звуковой карты. Перейдите в «Пуск» и щелкните ПКМ по меню «Мой компьютер». Откройте пункт «Свойства». В левой части нового окна перейдите к разделу «Диспетчер устройств».
В открывшемся окне разверните вкладку «Звуковые устройства» и проверьте, чтобы отображалось корректное название звуковой карты без каких-либо дополнительных символов.
Если же вы видите некорректную работу драйверов, то их необходимо обязательно обновить.
Не удается совершать звонки и нет гудка в Skype для Windows
На данный момент достоверных данных нет, но похоже, что некоторые пользователи Skype for Window столкнулись с необычной проблемой — они не могут совершать аудио- или видеозвонки за границу (по крайней мере, во всех известных мне случаях собеседники находились в разных странах). Следует отметить, что другие функции, в том числе отправка мгновенных сообщений и передача файлов, работают без проблем.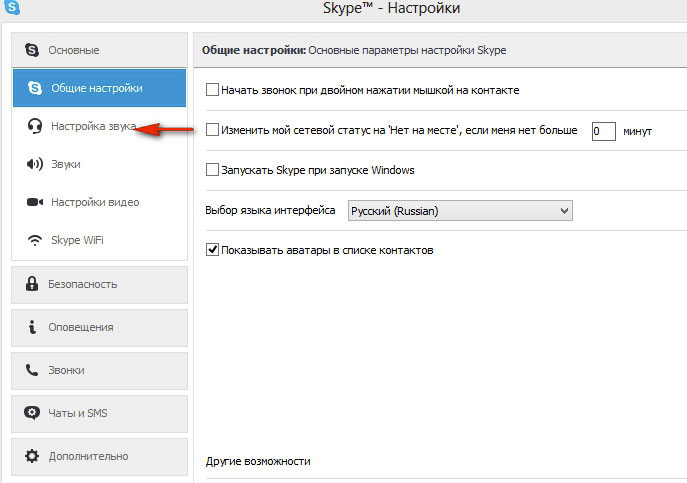
Происходит это так (хотя я думаю, что возможны разные сценарии): когда вы пытаетесь совершить видеозвонок, появляется сообщение «Подключение… «, то через 20 секунд Skype предлагает оставить видео сообщение. Он продолжает соединение где-то еще ~ 50 секунд, и, наконец, вешает звонок якобы» Звонок на ***, нет ответа «. примерно то же самое, только в этом случае Skype не предлагает оставлять видеосообщения.Также в обоих случаях звонящий пользователь не слышит гудок, а тот, который должен его получить, не видит уведомления о входящем звонке Еще одной особенностью этой ошибки является невозможность сделать тестовый вызов (т.е. вызвать пользователя echo123).
В некоторых случаях автоответчик отвечает и говорит, что:
Человек, с которым вы пытаетесь связаться, в настоящее время недоступен. Пожалуйста, оставьте ваше сообщение после звукового сигнала.
Что еще известно об этой ошибке:
- Возникает при использовании прокси.
- Возникает из-за некоторых антивирусных программ.

- Иногда можно исправить, отключив Skype Translator.
- Если одна и та же учетная запись используется на нескольких устройствах, вызов поступает на устройства, отличные от Windows.
Подтвердите, я столкнулся с этой ошибкой
Количество пользователей, подтверждающих эту ошибку: ???
Насколько я понимаю, даже если ошибка коснется не всех пользователей, многие с ней уже сталкивались, и скорее всего проблема глобальная по масштабу. Но пока разработчики не выпустили патч, я предлагаю вам временное решение, как исправить эту ошибку.
Как исправить проблему?
Для начала нужно определить, на какой стороне происходит ошибка.Для этого вам обоим следует попытаться совершить тестовый звонок — кто не слышит голос робота, то он должен следовать инструкциям, перечисленным ниже (хотя не исключать, что у обоих могут возникнуть проблемы).
Решение
Проблема может быть решена несколькими способами:
- Первый из них самый простой: закройте Skype, щелкните правой кнопкой мыши ярлык Skype, выберите «Свойства», перейдите на вкладку «Совместимость», поставьте галочку напротив опции «Запустить эту программу в режиме совместимости» выберите «Windows XP (SP3) », нажмите« ОК »и запустите Skype.
 Следует отметить, что в этом случае программа может работать нестабильно. Этот метод предложил читатель блога ZumZum (и хотя у него была другая ошибка, связанная со звуком во время демонстрации экрана, этот метод определенно работает).
Следует отметить, что в этом случае программа может работать нестабильно. Этот метод предложил читатель блога ZumZum (и хотя у него была другая ошибка, связанная со звуком во время демонстрации экрана, этот метод определенно работает). - Второй, более радикальный способ: удалить Skype и установить версию 7.25.0.106.
7.16.0.102 версия. Я сам нашел это решение, так сказать, методом копья (хотя это было несложно, потому что я уже знал, что 7.18 версия не работает должным образом). - Если предыдущие предложения не помогли, и вы установили антивирус Avast, попробуйте временно отключить его. Если вы используете прокси, попробуйте прямые подключения.
- В следующий раз откройте Skype → Инструменты → Параметры → Skype Translator , снимите флажок «Включить переводчик Skype» и нажмите «Сохранить».
- Неправильные настройки Internet Explorer (например, включенный «Автономный режим» или отключенный HTTPS) также могут быть причиной отсутствия исходящих звонков.
 Если нет времени заниматься настройками IE, сбросьте настройки Internet Explorer.
Если нет времени заниматься настройками IE, сбросьте настройки Internet Explorer. - В крайнем случае стоит попробовать отключить аудиокодек NGC (инструкция).
Если это руководство помогло вам, оставьте комментарий, какой метод решил вашу проблему, и предоставьте некоторую информацию о вашей системе.
Не получаю сообщения в Skype
неофициальный блог
- Дом
- Скачать Skype
- смайликов для скайпа
- Версии Skype
Рекомендуемые статьи
- Поддержка Skype
- Старые функции Skype 8
- Статусы Skype
- Функции Skype
- Последние версии Skype
- Цены Skype
- Схема URI
- echo123
- Установщики для Windows
- Skype классический
Полезные инструменты
- Проверить доступ к Skype
- Кнопка Skype для веб-сайта
- Калькулятор стоимости звонков
- Skype не работает
- Сбросить настройки
- Портативный Skype
- Проверить IP
- Мой IP
- Проверить скорость интернета
- Подписка на новости
Операционные системы
- Skype для Windows
- Skype для Windows 10
- Skype для Windows 8
- Skype для Windows 7
- Skype для Windows Vista
- Skype для Windows XP
- Skype для Android
- Skype для Mac OS X
- Skype для Интернета
- Skype для UWP
Зона развлечений
- Команды чата
- Форматирование сообщений
- Полный список смайлов для Skype
- Любовные смайлики
- Скрытые смайлы
- Новые смайлики
- Skype-боты
- Мировые флаги
- Смайлики
- flagabrosexual
- flagagender
- flagbigender
- flagdemisexual
- flaggenderflux
- flagneutrois
- flagpangender
- 9008 yammer
- Skype 8.
 66.0.77 для Windows
66.0.77 для Windows - Skype 8.66.0.74 для Windows
- Skype 8.66.0.74 для Mac OS X
- Skype 8.65.0.78 для Windows
- Skype 8.65.0.78 для Mac OS X
- Skype 8.65.0.76 для Windows
- Skype 8.65.0.76 для Mac OS X
- Skype 8.64.0.88 для Windows
- Skype 8.64.0.80 для Windows
- Skype 8.64.0.80 для Mac OS X
- khanhmy : Большое спасибо за ваши советы.Компьютер моей компании все еще…
- Syrine : Я люблю вас, ребята ❤️❤️
- fei : Спасибо, у вас такой интеллект, что вы разрабатываете хорошее программное обеспечение
- kate : Спасибо, это отлично работает на Windows 7!
Благослови вас всех,
Катя - ГабКул : Отличное решение. У меня хорошо сработало с предоставленной загрузкой хрома и с Интернетом … lnk dow …
- Penguin Sniper : ОМГ СПАСИБО ТАКОЕ БОЛЬШОЕ !!!
- toing : Спасибо за CreateWebSkypeLNK.
 vbs и теперь мой друг компьютер может использовать скайп
vbs и теперь мой друг компьютер может использовать скайп - Паоло : спасибо, у меня это сработало! (Win 10, Skype 8.45)
Но пара замечаний:
1) хотя у меня есть…
- ori : привет.
Я установил всю программу сверху и переустановил скайп для бизнеса 2016, и это сработало… - kamo : Верри хорошее руководство .. Все работает нормально 😉
- bobbo : Очень впечатлен.На пенсии, хобби — чинить старые Thinkpads, большинство из которых работают под XP, потратил много времени tr…
- Daniel : Отлично сработало! ….. сделал ярлык с командной строкой на моем рабочем столе! Спасибо 😉 Использование Chrome…
- T Davies : Замечательно! Скачал vbscript и все работает! Спасибо 🙂
- Shurer : Привет! Спасибо, работает! Google Chrome с этим специальным ярлыком — решение для использования WEB-S…
- Scroge : Привет! Большое спасибо за предложенное решение с Chrome.
 Очень хорошо работал в Vista. Теперь я могу…
Очень хорошо работал в Vista. Теперь я могу… - Только одному человеку требуется учетная запись Skype для создания ссылки
- Этой ссылкой можно поделиться с несколькими люди для групповых звонков
- Обновление распространяется среди пользователей Skype в США и Великобритании
- Пользователи в других странах увидят обновление «в течение следующих нескольких недель»
Выберите Пуск> Программы> Развлечения> Стандартные.
Выберите регулятор громкости.
В раскрывающемся меню «Параметры» выберите «Свойства».
Убедитесь, что в настройке Mixer Device указана правильная звуковая карта или микрофон, который вы хотите использовать.
В списке «Настроить громкость для» нажмите кнопку «Запись»; убедитесь, что установлен флажок Микрофон; и нажмите ОК.
Если в списке указано более одного устройства, убедитесь, что микрофон выбран и громкость микрофона превышает 50 процентов.

Если вы видите кнопку с надписью Advanced, щелкните ее. Или в раскрывающемся меню «Параметры» выберите «Дополнительные элементы управления» и нажмите «Дополнительно».
Если в поле Microphone Boost установлен флажок, снимите его; нажмите «Закрыть»; а затем попробуйте снова позвонить на автоответчик echo123. В качестве альтернативы, если нет галочки, попробуйте поставить галочку; нажав Закрыть; а затем позвонить в службу автоответчика echo123.
Выберите «Пуск»> «Программы»> «Стандартные»> «Развлечения»> «Регулировка громкости» или щелкните правой кнопкой мыши значок динамика на панели задач Windows и выберите «Регулировка громкости» в контекстном меню.

В окне «Регулировка громкости» выберите «Параметры»> «Свойства», щелкните переключатель «Микрофон» и нажмите «ОК».
Выберите «Регулировка громкости»> «Параметры»> «Дополнительные свойства».
Под ползунком микрофона должна отображаться кнопка «Дополнительно». Щелкните по нему.
Если вы видите опцию усиления микрофона (Mic Boost), щелкните ее, а затем нажмите Close.
Установите громкость микрофона вручную на минимум 50 процентов.
Игнорируйте тот факт, что микрофон кажется отключенным, потому что этот параметр управляется приложением Skype.
Закройте приложение Skype.
Удалите файл shared.
 xml, который будет автоматически перестроен при следующем запуске приложения Skype. (Чтобы найти этот файл на ПК с Windows, вам нужно изменить параметры папки на Показать скрытые файлы. Затем перейдите в C: \ Documents and Settings \ All Users \ Application Data \ Skype.)
xml, который будет автоматически перестроен при следующем запуске приложения Skype. (Чтобы найти этот файл на ПК с Windows, вам нужно изменить параметры папки на Показать скрытые файлы. Затем перейдите в C: \ Documents and Settings \ All Users \ Application Data \ Skype.)Запустите Skype и войдите дюймы
Закройте приложение Skype.
Перейдите в папку C: \ Documents and Settings \ имя пользователя \ Application Data \ Skype \ skypename \. (Чтобы найти файлы конфигурации Skype на ПК с Windows, вам необходимо изменить параметры папки на Показать скрытые файлы.)
Замените имя пользователя на имя пользователя Windows для входа в Skype и замените skypename на имя для входа в Skype. пользователь Skype.

Используйте текстовый редактор для редактирования config.xml.
Найдите XML-сущности
и Если записи отсутствуют, перейдите на форум Skype по адресу http: // support.skype.com в качестве руководства. Если вы их видите, попробуйте изменить значения с 1 на 0 или наоборот. Измените две записи одновременно. Другими словами, если оба они равны 1, измените их на 0.
1 1 Запустите Skype и войдите в систему. .
0009
Последние смайлы
Последние выпуски
Последние отзывы
5 комментариев
Ошибки
Skype Links позволяет принимать звонки без установки приложений или создания учетных записей
Теперь вы можете общаться в Skype с ЛЮБОМ, используя браузер: Функция позволяет принимать звонки без установки приложений или создания учетных записей
Виктория Вулластон для MailOnline
Опубликовано: | Обновлено:
Попытки объяснить родственникам, как установить Skype, прежде чем вы сможете им позвонить, могут быть болезненным процессом, но у Skype есть решение.
Он представил ссылки Skype, которые позволяют совершать видео и голосовые звонки с друзьями и родственниками, даже если у них нет учетной записи.
Ссылка должна быть сгенерирована в Skype — так что хотя бы у одного человека должна быть учетная запись — но затем ее можно передать до 25 человек, независимо от того, используют они программное обеспечение или нет.
Прокрутите вниз для просмотра видео
В Skype добавлена функция, позволяющая совершать видео- и голосовые звонки с друзьями и родственниками, даже если у них нет учетной записи.Ссылка (на фото) должна быть сгенерирована в Skype — так что хотя бы у одного человека должна быть учетная запись — но затем ее можно передать до 25 человек вне зависимости от того, используют они программное обеспечение или нет.
Skype сказал: «Мы рады объявить что-то новое — небольшое изменение, которое сильно повлияет на то, как люди используют Skype каждый день.
«Мы начали предоставлять пользователям возможность приглашать кого-либо присоединиться к чату Skype, поделившись уникальной ссылкой — отправьте ее как хотите, по электронной почте, в Facebook, WhatsApp, Messenger или Twitter.
КАК ИСПОЛЬЗОВАТЬ ССЫЛКИ В ЧАТЕ SKYPE
Ссылки на Skype можно создать из Skype для Windows, Skype для Mac, а также из Skype для Интернета.
Skype для Интернета позволяет пользователям входить в свою учетную запись и совершать звонки на компьютерах, на которых не установлено программное обеспечение Skype.
Чтобы создать ссылку, нажмите «Создать» и выберите «Поделиться беседой».
На левой панели появится беседа без названия, и при ее выборе отображается ссылка.
Эту ссылку можно скопировать, или людей можно пригласить присоединиться к беседе, используя ссылку по электронной почте.
Как только пользователь щелкнет ссылку, откроется вкладка Skype для Интернета, где он сможет щелкнуть «Присоединиться к беседе» и ввести свое имя.
Это может быть любое имя по их выбору, оно просто помогает другим в группе идентифицировать их — оно не привязано к учетной записи и не используется для ее создания.
‘Но лучше всего то, что каждый может присоединиться к чату. Не требуется ни учетной записи Skype, ни загрузки приложения ».
Друзья и родственники также не обязательно должны быть указаны в качестве контактного лица в учетной записи Skype первого лица.
Ссылки Skype могут быть созданы из Skype для Windows, Skype для Mac, а также из Skype для Интернета.
Skype для Интернета позволяет пользователям входить в свою учетную запись и совершать звонки на компьютерах, на которых не установлено программное обеспечение Skype.
Чтобы создать ссылку, нажмите «Создать» и выберите «Поделиться беседой».
На левой панели появится беседа без названия, и при ее выборе отображается ссылка.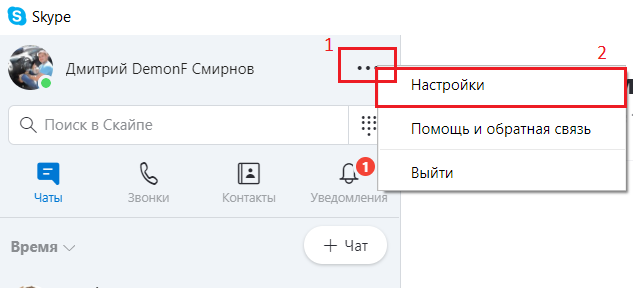
Эту ссылку можно скопировать, или людей можно пригласить присоединиться к беседе, используя ссылку по электронной почте.
В этом окне также можно переименовать беседу.
Как только пользователь щелкнет ссылку, откроется вкладка Skype для Интернета, где он сможет щелкнуть «Присоединиться к беседе» и ввести свое имя.
Это может быть любое имя по их выбору, оно просто помогает другим в группе идентифицировать их — оно не привязано к учетной записи и не используется для ее создания.
Затем они присоединятся к беседе в качестве гостя. Или же, если у них есть учетная запись и они хотят использовать эти данные для входа в систему, они могут это сделать.
Ссылки Skype могут быть созданы из Skype для Windows, Skype для Mac, а также из Skype для Интернета. Skype для Интернета позволяет пользователям входить в свою учетную запись и совершать звонки на компьютерах, на которых не установлено программное обеспечение Skype. Чтобы создать ссылку, нажмите «Создать» и выберите «Поделиться беседой» (на фото)
Эту ссылку можно скопировать, или людей можно пригласить присоединиться, используя ссылку по электронной почте. В этом окне (на фото) беседу можно переименовать, также отображаются имена присоединившихся людей.
В этом окне (на фото) беседу можно переименовать, также отображаются имена присоединившихся людей.
. Если у человека нет веб-камеры на своем ПК или ноутбуке, он все равно может совершать голосовые вызовы с помощью Skype, но Skype ссылка не будет работать в мобильных браузерах.
Вместо этого люди, которые хотят использовать URL-адреса Skype на своем телефоне, должны загрузить приложение Skype и настроить учетную запись, прежде чем вводить ссылку в своем браузере.
Как только ссылка будет введена, они будут перенесены в свое приложение.
С сегодняшнего дня эти изменения внедряются для пользователей в США и Великобритании и будут доступны для остального мира «в течение следующих нескольких недель».
После того, как пользователь щелкнет ссылку, откроется вкладка Skype для Интернета, где он может щелкнуть «Присоединиться к беседе» и ввести свое имя (на рисунке).Это может быть любое имя по их выбору, оно просто поможет другим в группе идентифицировать их — оно не привязано к учетной записи и не используется для ее создания.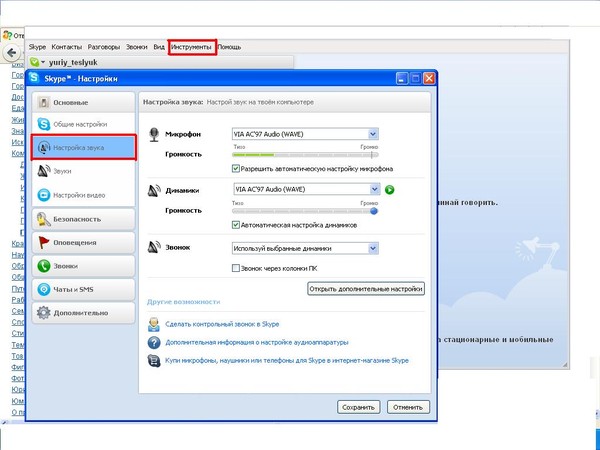 Затем они присоединятся к беседе в качестве гостя
Затем они присоединятся к беседе в качестве гостя
Can’t You Hear Me Knocking Tab от The Rolling Stones — Open G Keith — Гитара с перегрузкой
Can’t You Hear Me Knocking Tab от Rolling Stones — Open G Keith — Гитара с перегрузкой | Вкладки Songsterr с ритмом
Изменить скорость воспроизведения (S) 100% Воспроизвести текущий трек соло (F) Включить режим отсчета (C)
Показать нотацию ударных?
Для печати этой страницы вам понадобится подписка Plus и браузер на рабочем столе.
https: // www.songsterr.com/a/wa/plusdBGDGD1=14910109977999777101010999442D5777777(0)(0)(0)7773777777XXXD6797XXXD77107XXX4D5777777(0)(0)(0)77751010799771010109996777777(0)(0)(0)77771010997710109977877777797799½¾9½¾77791077777797711777777XXX797XXX7107XXX12777777(0)(0)(0) 7771377777777714C55577777755157755Yeah, 5555got555you16777satinshoes17101099771010109997771855577777755197755Yeah, you55got55200400plas5tic213boots050XXX22 (5) (5) (5) 77777755237755Y’allgot555XXX24777cocaineeyes2510101010XX10109977101099265577777755277755Yeah, you55gotXX280 (0) Скорость- (0) (0) freak291010jive99771010997730 (5) (5) Can’t77you77hear77me5531knockin’7755555onXXXyour55532window777777777XXX3371077977107973455Can’t77you77hear77me5535knockin’7755on555yourXXX55536door04005373050XXX38 (5) ( 5) (5) Can’t77you77hear77me5539knockin’7755555XXX40777downdirty10101010yourstreet, 4110109977997710107742555yeah77777755437755555XXX55544ChorusG0000XXXX0000Help0000me0000710245128CHelp0000me0000710245125 1212101010101050577ain’t55no351stranger000005200Help000me00053baby, 101212101010101054577ain’t55555no355stranger (0) (0) (0) 561010997710109977P.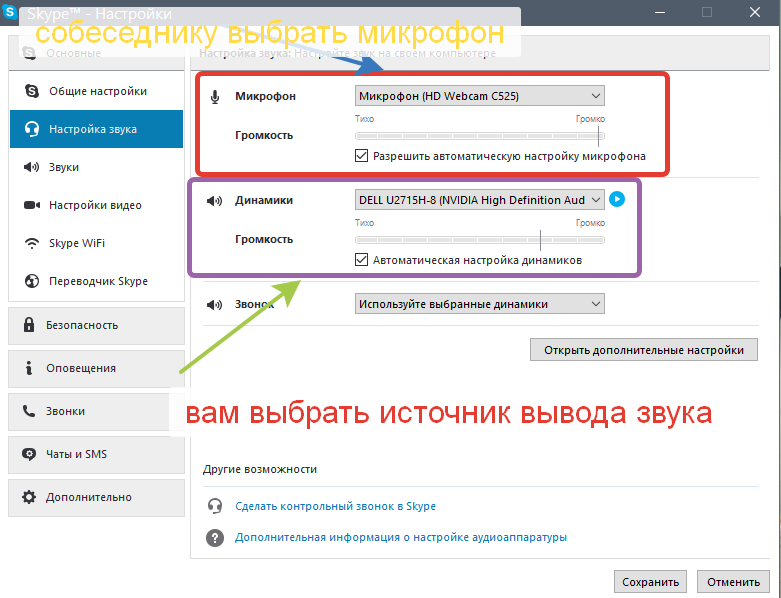 M.5755Can’t77you77hear77me5558knockin’, 775555ahh, 555900aresafe77asleep? You601010101099771010996155Can’t77you77hear77me5562knockin’, 7755yeah, 5555630down4the00gas55light64street, 305now77655Can’t77you77hear77me5566knockin’, 7755yeah, 555XXX67777throw777down777keysXXXmethe681010101099Alright77101099695577777755now707755555571chorus043Hear5me572ringing5373 (10) 1010bellXXbig74tolls00000000000075XXXXXXHearme76singing101212101077577soft555500and378low0420579
M.5755Can’t77you77hear77me5558knockin’, 775555ahh, 555900aresafe77asleep? You601010101099771010996155Can’t77you77hear77me5562knockin’, 7755yeah, 5555630down4the00gas55light64street, 305now77655Can’t77you77hear77me5566knockin’, 7755yeah, 555XXX67777throw777down777keysXXXmethe681010101099Alright77101099695577777755now707755555571chorus043Hear5me572ringing5373 (10) 1010bellXXbig74tolls00000000000075XXXXXXHearme76singing101212101077577soft555500and378low0420579
Другие не может слышать васЕсли вы звоните в службу автоответчика echo123 и не слышите собственный голос при воспроизведении, или если другие пользователи Skype сообщают, что не слышат вас, выполните действия, описанные в следующих разделах. Microsoft Windows
|
Почему вы не слышите собеседник в скайпе?
В этой статье пойдет речь о трудностях общения в Интернете. Часто возникают ситуации, когда собеседник плохо слышит в Skype. Для этого может быть несколько причин.Все они будут рассмотрены ниже. И наш совет может вам помочь, когда в Скайпе не слышно собеседника. Прежде всего, все необходимое оборудование должно быть правильно настроено для связи в этой программе. Ведь без него виртуальное общение бессмысленно.
Часто возникают ситуации, когда собеседник плохо слышит в Skype. Для этого может быть несколько причин.Все они будут рассмотрены ниже. И наш совет может вам помочь, когда в Скайпе не слышно собеседника. Прежде всего, все необходимое оборудование должно быть правильно настроено для связи в этой программе. Ведь без него виртуальное общение бессмысленно.
В «Скайпе» не слышно собеседника: почему?
Вы звонили в Skype своему другу, но не можете разобрать, что он говорит. Это довольно неудобно и требует исправления. Прежде всего, необходимо понять, в чем проблема, из-за чего «Skype» не слышит собеседника.
Причин может быть несколько. Первый — это проблема с устройством, воспроизводящим звук (колонки или наушники). Вторая причина может заключаться в неисправности микрофона вашего собеседника. И, конечно же, качественной связи без стабильного соединения вы не получите.
Проблемы с динамиками
Вы позвонили собеседнику: он вас слышит, а вместо его голоса вы наблюдаете абсолютную тишину. Скорее всего, проблема в вашем устройстве воспроизведения. Убедитесь, что устройство подключено к порту на компьютере.
Скорее всего, проблема в вашем устройстве воспроизведения. Убедитесь, что устройство подключено к порту на компьютере.
Если все в порядке, запомните, установите У вас на компьютере есть драйверы звуковой карты? В противном случае ваш компьютер не будет воспроизводить звуки или музыку, в том числе голос вашего собеседника. Вы можете проверить это, включив любую музыку на компьютере. Если вы его не слышите, попробуйте установить драйверы для звуковой карты.
Также причиной может быть приглушенный звук в программе «Skype» или в компьютере. Зайдите в настройки и проверьте. То же самое нужно сделать в «Скайпе»: выбрав «Инструменты» на верхней панели, нажмите «Настройки».Затем выберите раздел «Настройки звука». Проверьте, не установлен ли микшер на минимальный уровень и выбрано ли правильное устройство для воспроизведения.
Проблемы с микрофоном вашего собеседника
Если ваши динамики в порядке, потому что Skype не слышит собеседника, возможно, проблема с ним.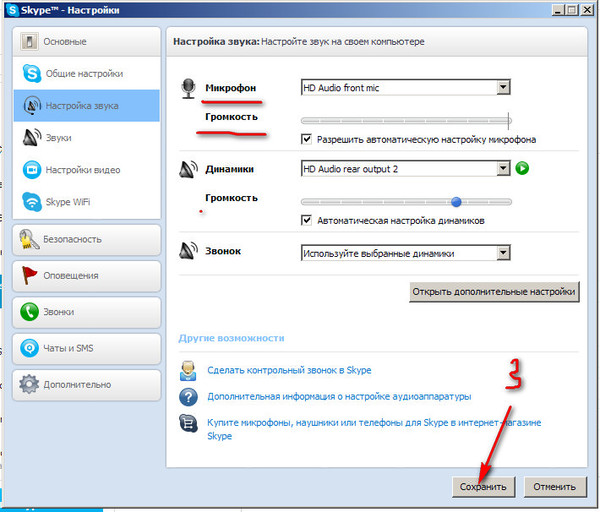


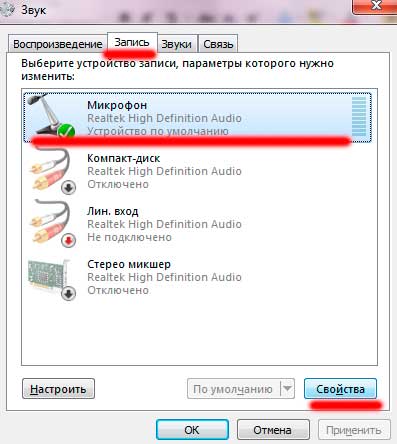 Следует отметить, что в этом случае программа может работать нестабильно. Этот метод предложил читатель блога ZumZum (и хотя у него была другая ошибка, связанная со звуком во время демонстрации экрана, этот метод определенно работает).
Следует отметить, что в этом случае программа может работать нестабильно. Этот метод предложил читатель блога ZumZum (и хотя у него была другая ошибка, связанная со звуком во время демонстрации экрана, этот метод определенно работает).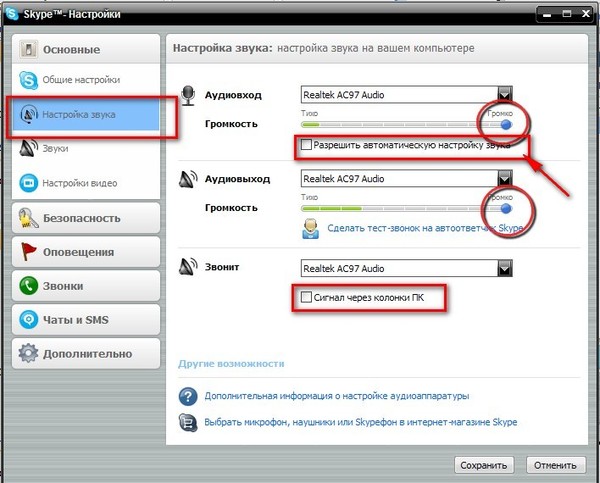 Если нет времени заниматься настройками IE, сбросьте настройки Internet Explorer.
Если нет времени заниматься настройками IE, сбросьте настройки Internet Explorer. 66.0.77 для Windows
66.0.77 для Windows vbs и теперь мой друг компьютер может использовать скайп
vbs и теперь мой друг компьютер может использовать скайп  Очень хорошо работал в Vista. Теперь я могу…
Очень хорошо работал в Vista. Теперь я могу… 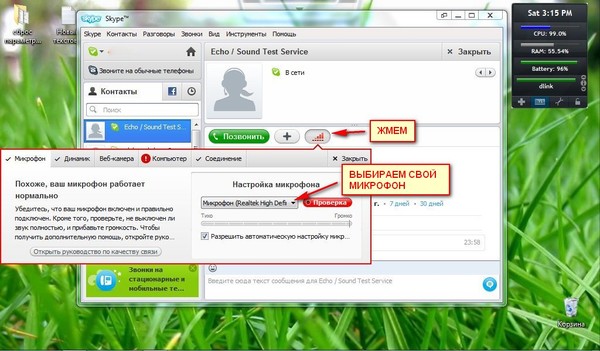
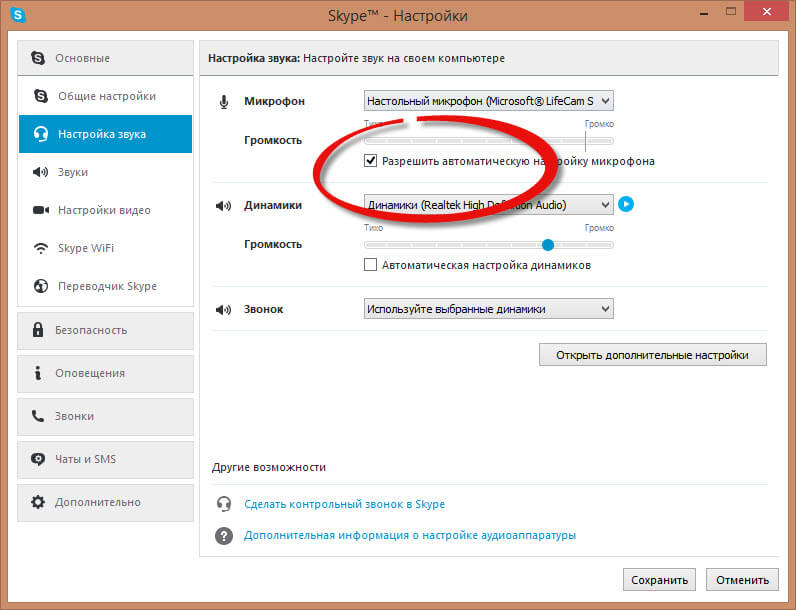


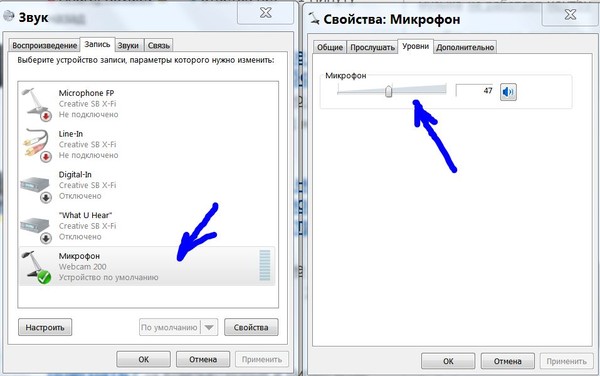
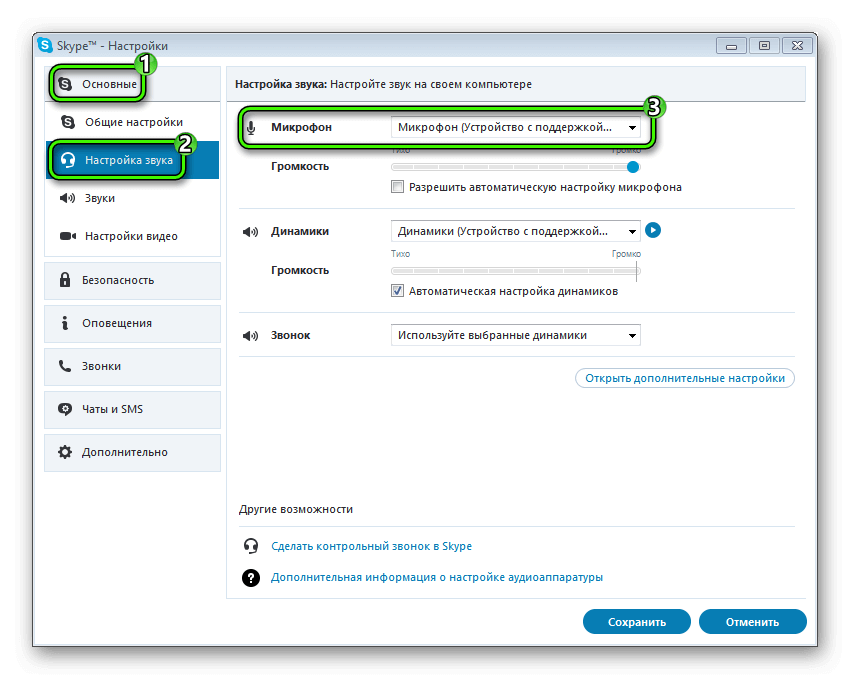 xml, который будет автоматически перестроен при следующем запуске приложения Skype. (Чтобы найти этот файл на ПК с Windows, вам нужно изменить параметры папки на Показать скрытые файлы. Затем перейдите в C: \ Documents and Settings \ All Users \ Application Data \ Skype.)
xml, который будет автоматически перестроен при следующем запуске приложения Skype. (Чтобы найти этот файл на ПК с Windows, вам нужно изменить параметры папки на Показать скрытые файлы. Затем перейдите в C: \ Documents and Settings \ All Users \ Application Data \ Skype.)
Добавить комментарий