Вставка картинки ссылки в WordPress (+ ссылка в подписи и виджете)
Данная заметка будет полезна больше для начинающих пользователей. Не смотря на то, что задача это весьма простая, меня пару раз спрашивали о том как правильно сделать картинку ссылку в WordPress. Теперь буду давать линк на этот пост, где постараюсь все детально рассмотреть. Кстати, разные, вопросы, касающиеся изображений в системе вордпресс, можете найти в одноименном разделе. А если вы ищете плагин эффектного увеличения картинки при клике — попробуйте Easy Fancybox.
Чтобы добавить ссылку на изображение в WordPress не нужны никакие модули или специальные функции — все это реализуется базовыми возможностями текстового редактора. Алгоритм действий следующий:
1. Заходите в редактор для написания/редактирования поста или страницы. В нем кликаете по ссылке «Добавить медиафайл» (Add Media).
2. В открывшемся окне появятся картинки из медиабиблиотеки. Выбираете закладку «Загрузить файлы», где можно будет перетащить / загрузить изображения с персонального компьютера.
Выбираете закладку «Загрузить файлы», где можно будет перетащить / загрузить изображения с персонального компьютера.
Далее просто нажимаете кнопку «Вставить в запись». Статья про ошибку HTTP при загрузке фото в WordPress поможет решить проблему, если вдруг она у вас возникла.
3. Выбираете данное изображение, кликнув по нему, а затем нажимаете иконку добавления ссылки в панели текстового редактора.
4. После этого появится всплывающее окно, где указываете нужный вам линк. Можно поставить галочку «Открывать в новой вкладке», если хотите.
Кликаем «Добавить ссылку». Сохраняете запись и проверяете работу данного элемента на сайте.
Вот небольшое видео, если описание алгоритма выше вам показалось не совсем понятным. После этого, думаю, вопросов не останется. Запись без звука, но ее можно развернуть на весь экран.
Кстати, недавно заметил, что вставить картинку ссылку в WordPress можно и через сочетание клавиш Ctrl + V.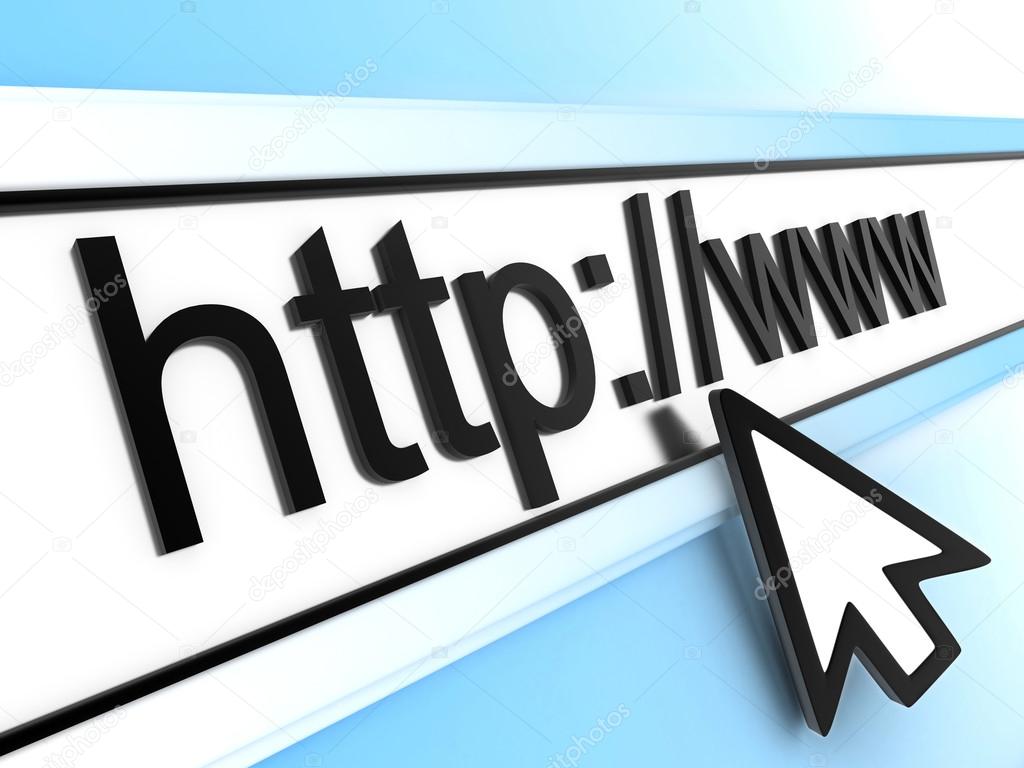 Для этого копируете линк из адресной строки или любого другого места, а затем, после клика по нужному изображению, нажимаете «Ctrl + V» — ссылка будет добавлена. Такой себе экспресс метод.
Для этого копируете линк из адресной строки или любого другого места, а затем, после клика по нужному изображению, нажимаете «Ctrl + V» — ссылка будет добавлена. Такой себе экспресс метод.
Полезное:
- Если у вас будет много графики в посте, не помешает так называемая ленивая загрузка изображений, когда они появляются во время прокрутки.
- В некоторых нишах пригодится скрипт, позволяющий выводить на странице вид картинки до и после — с помощью модулей это не сложно реализовать.
Ссылка в подписи к картинке
Также недавно меня спрашивали по поводу плагина, который бы добавлял ссылку в подпись картинки в WordPress. В принципе, действия для этой задачи аналогичны — используйте кнопку вставки ссылки в текстовом редакторе, как в предыдущем варианте.
Подпись к изображению можете задать в момент его вставки в запись либо же после, кликнув по иконке карандаша (для редактирования).
В открывшемся окне в поле «Подпись» можно добавлять HTML код ссылки:
<a href="http://site. |
<a href=»http://site.com/»>Картинка номер 1</a>
Вставка картинок ссылок в виджете
Если заходите добавить картинку ссылку в вордпресс сайдбар, то для этого придется использовать HTML код. В принципе, думаю, без проблем можно найти и скачать специальный виджет для этих целей (по умолчанию он в системе отсутствует), но с другой стороны, устанавливать модуль ради такой простой задачи смысла нет.
Алгоритм следующий:
- Заходим в раздел «Внешний вид» — «Виджеты».
- Добавляем новый элемент типа «Текст» в соответствующее поле виджетов.
- Вставляем в поле виджета следующий HTML код:
<a href="http://wordpressinside.ru/"> <img src="http://ваш_сайт.com/путь_к_картинке/picture.jpg" /> </a> |
<a href=»http://wordpressinside.ru/»>
<img src=»http://ваш_сайт.com/путь_к_картинке/picture.jpg» />
</a>
Здесь:
- А — добавляет ссылку, которую указываете в параметре href;
- IMG — вставляет картинку, путь к которой задается в src;
- Сохраняем элемент.

Можно использовать код посложнее:
<a href="http://wordpressinside.ru/" target="_blank"> <img src="http://ваш_сайт.com/путь_к_картинке/picture.jpg " alt="Описание картинки" /> </a> |
<a href=»http://wordpressinside.ru/» target=»_blank»>
<img src=»http://ваш_сайт.com/путь_к_картинке/picture.jpg » alt=»Описание картинки» />
</a>
Здесь используются дополнительные параметры:
- target=»_blank»- указывает открытие линка в новом окне;
- alt=»Картинка» — альтернативный текст для картинок полезен в оптимизации;
- width и height — ширина и высота изображения соответственно.
Надеюсь, данный пост про вставку WordPress ссылки на изображение был вам полезен. Если остались еще какие-то вопросы, пишите их в комментариях.
Понравился пост? Подпишись на обновления блога по RSS,
Email или twitter!
Как получить ссылку на изображение в редакторе LPgenerator? – База знаний LPgenerator.
 ru
ru
При оформлении лендингов большинство пользователей нашей платформы добавляют к себе на страницы галереи, слайдшоу и другие элементы графического дизайна. При интеграции подобных виджетов в их коде требуется указание адресов изображений. Сегодня вы узнаете, как можно получить корректную ссылку на изображение для дальнейшего использования ее на целевой странице.
Внимание: если в качестве хранилища изображения вы используете GoogleDisk или другие облачные сервисы, то доступ к изображению должен быть открыт всем в сети Интернет. В противном случае изображение не будет отображаться на вашей посадочной странице.
Пример настроек общего доступа для GoogleDisk и Dropbox читайте ниже.
Для начала картинка должна быть загружена в медиагалерею редактора LPgenerator, либо в любое другое облачное хранилище.
Как загрузить изображение в галерею LPgenerator?
1. Откройте нужную целевую страницу в редакторе и кликните по инструменту «Изображение»:
2.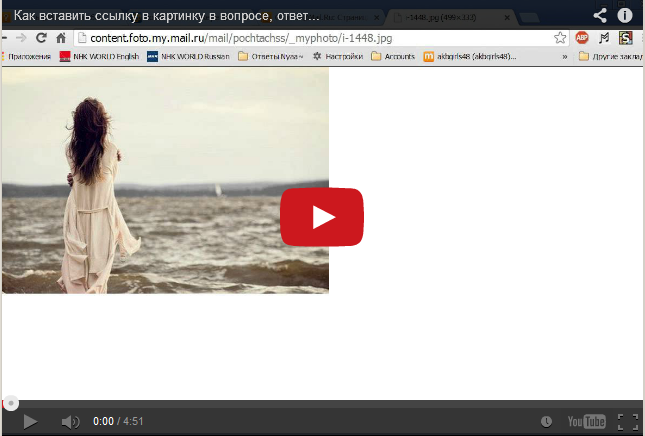 Вы можете просто перетащить нужную картинку в активное окно, либо загрузить ее вручную. Для этого в открывшемся окне нажмите кнопку «Выбрать». Далее кликните на картинку, которая располагается на вашем компьютере:
Вы можете просто перетащить нужную картинку в активное окно, либо загрузить ее вручную. Для этого в открывшемся окне нажмите кнопку «Выбрать». Далее кликните на картинку, которая располагается на вашем компьютере:
Внимание: не рекомендуется загружать файлы размером более 1 МБ.
Когда в поле появится путь файла, нажмите кнопку «Загрузить»:
3. После этого на странице появиться загруженное изображение. Вы можете его удалить.
4. Загруженное изображение появиться также и в галерее в разделе «Мои картинки»:
5. Теперь оно имеет ссылку в сети (его уникальный адрес, URL).Чтобы скопировать ссылку, кликните по значку «Лупа»:
6. После чего правой кнопкой мыши щелкните по открывшемуся изображению и в контекстном меню нажмите «Копировать URL картинки»:
Для работы с редактором LPgenerator мы настоятельно рекомендуем использовать браузер Google Chrome.
Если вы пользуетесь браузером Mozilla Firefox, то контекстное меню выглядит так, как показано на скриншоте ниже. Нужно нажать «Копировать ссылку на изображение»:
Пример контекстного меню для Яндекс. Браузера:
7. После этого ссылка сохранится в буфере.
Вставить ссылку можно стандартным сочетанием клавиш Ctrl+V или щелчком правой кнопкой мыши → Вставить.
Вы всегда можете прописать ссылку на изображение в адресной строке браузера и проверить, какое содержимое по этой ссылке откроется.
Как открыть доступ к изображению в GoogleDisk?
1. Поставьте галочку возле нужного файла и нажмите на значок «Сделать общими»:
2. Далее в разделе «Уровни доступа» напротив поля «Личный доступ» нажмите «Изменить»:
3. В открывшемся окне отметьте уровень доступа «Всем в Интернете» и сохраните настройки.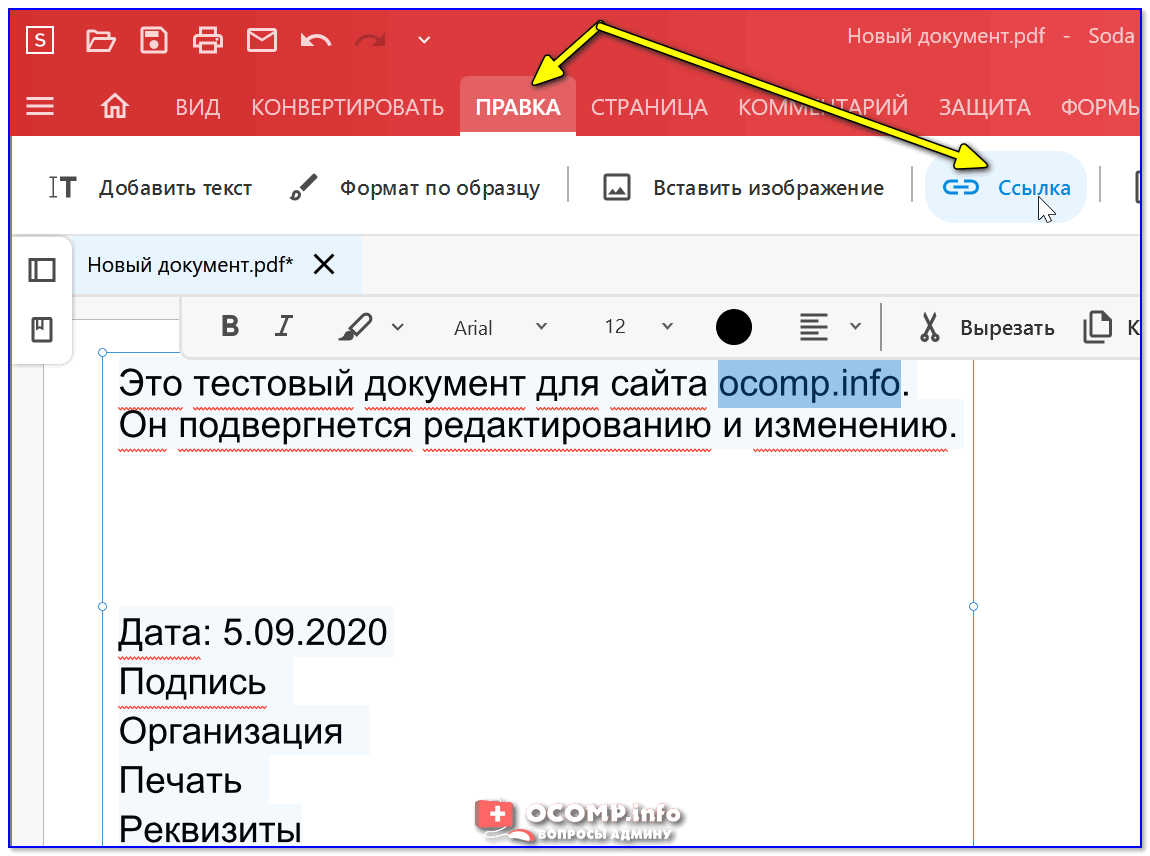
4. Далее вы увидите, что уровень доступа изменился. Ссылка в верхнем поле «Совместный доступ» теперь доступна всем, входа в GoogleDisk не требуется. Это и есть ссылка на изображение.
Как открыть доступ к изображению в DropBox?
1. Войдите в аккаунт DropBox.
2. Перейдите в вашем компьютере в папку «DropBox» и правой кнопкой мыши кликните по нужной картинке. В контекстном меню нажмите «Поделиться ссылкой»:
3. После выполнения вышеописанных действий, ссылка на изображение будет скопирована в буфер. Но она не является прямой.
Попробуйте вставить ее в адресную строку браузера, картинка откроется в окне «DropBox», что не совсем корректно:
4. Чтобы картинка открылась отдельно, в конце ссылки нужно дописать следующую строку:
/?dl=1
Пример ссылки с дописанной строкой:
Подобная ссылка является прямой, и ее можно добавлять в код графических виджетов ваших целевых страниц.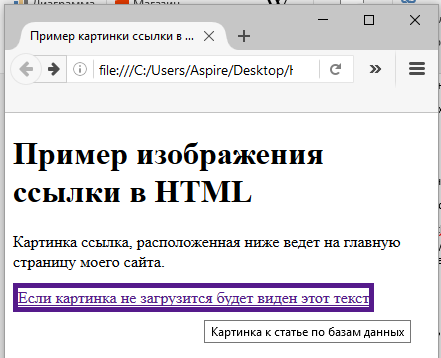
Как сделать картинку ссылкой | Креативная студия «PRO-Движение»
В современном мире все чаще начинающие веб-мастера в своей работе сталкиваются с проблемой, когда они не понимают, как сделать картинку ссылкой. На деле же, все довольно просто, если знать парочку секретов, упрощающих эту процедуру.
Картинка, как ссылка в HTML
Для начала мы рассмотрим, как сделать картинку, как ссылку в HTML. Вам потребуется загрузить картинку в папку изображения сервера и открыть статью для редактирования в HTML. Иногда для этого нужно кликнуть ЛКМ на кнопку изменения.
Далее для ссылки понадобится тег «a». При этом атрибут href будет задавать путь к документу, на который требуется перейти. В конечном итоге получится «а href=»/URL-адрес ссылки»». Как Вы уже могли понять все гораздо проще, чем открыть онлайн школу английского языка как индивидуальное предприятие.
Стоит отметить, что для вывода изображения в нужном формате используют тег. Атрибут независимого тега – определяет путь картинке. Также используется тег «img src=»/Путь к картинке»». В конечном итоге просто объединяем теги, и у нас получается: «a href=»/URL-адрес ссылки»» «img src=»/Путь к картинке»».
Также используется тег «img src=»/Путь к картинке»». В конечном итоге просто объединяем теги, и у нас получается: «a href=»/URL-адрес ссылки»» «img src=»/Путь к картинке»».
Как вставить ссылку в картинку?
Теперь многим будет интересно, как вставить ссылку в картинку, если выполнив вышеперечисленные манипуляции не помогли. Вероятно,потребуется дополнительно использовать структуру сайта. Тег «target=»_blank»», т.е. ссылка должна открыться в новом окне. При этом align=»left» –необходимо выравнивание картинки по левому краю. Alt означает «Описание картинки», простыми словами — альтернативный текст, для изображения.
Необходимо установить, что title»Текст при наведении» –это текст, выводимый при наведении курсора на картинку. Width»200″ диапазон её ширины, а height»100″ высоты. Также border «0» означает рамку вокруг картинки. Все сделать можно самому и не прибегать к услугам контекстной рекламы в Иваново или любой другой.
Как сделать картинку ссылкой в ВКонтакте?
Для тех, кто является активным пользователям в социальных сетях, будет интересно узнать, как сделать картинку ссылкой в ВКонтакте. Зачастую такой прием используют, когда есть необходимость привлечь внимание пользователей к своей персоне или аккаунту.
Зачастую такой прием используют, когда есть необходимость привлечь внимание пользователей к своей персоне или аккаунту.
Зайдя в аккаунт, нажмите на поле «Что у Вас нового?». В браузере откройте страницу в Интернете, где находится требуемая картинка и скопируйте из адресной строки URL. Затем вернитесь на аккаунт и вставьте его в пустое поле. Курсор мышки наведите на изображение и щелкните на значок фотоаппарата. Так делают даже при анализе веб-аналитики Метрики, причем люди без каких-либо специальных знаний.
На экране всплывет окошко. Вам требуется нажать кнопку на нем «Выбрать файл», чтобы добавить изображение. При этом размер должен быть больше чем 537х240 px, в противном случае появится сообщение с предупреждением. С помощью проводника найдите требуемую картинку на компьютере и откройте ее.
Затем маркерами отметьте используемую область и нажмите «Сохранить изменения». Удалите URLиз поля ввода текста и кликните на иконку «Отправить». Картинка станет активной ссылкой, по которой можно будет перейти любому пользователю. Так же для этого можно заказать услуги Яндекс Директ, чтобы избежать такой мороки, а провернуть все руками специалиста.
Так же для этого можно заказать услуги Яндекс Директ, чтобы избежать такой мороки, а провернуть все руками специалиста.
Как отправить картинку ссылкой?
Ответить на вопрос, как отправить картинку ссылкой. Сделать это довольно просто. Сейчас существует большое количество сайтов, где бесплатно и без регистрации провернут всё за Вас. Стоит только написать в поисковой системе требуемый запрос и ткнуть в любое место.
Также можно сделать это с помощью программного обеспечения Picasa. Запустите приложение и следуйте дальнейшей инструкции разработчика, опираясь на всплывающие виджеты. Там не будет ничего сложного по типу, что такое маржинальность валовой прибыли или вещей похуже. Всё довольно просто, нужно лишь скачать утилиту.
Как сделать картинку ссылкой на сайте?
Если Вы не знаете, как сделать картинку ссылкой на сайте, то мы с радостью подскажем. Процедура ничем не отличается от всех вышеперечисленных. Потребуется лишь прописать в теле сайта ссылку на изображение. Как ее сделать мы уже сказали ранее.
Как ее сделать мы уже сказали ранее.
Большинство людей довольно часто прибегают к данной процедуре. Молодежь, знающая о том, что массфоловинг в Инстаграмм это прекрасная возможность размещать картинки ссылками на сайте и развивать свой блог в положительном тоне.
Подводя итоги, хочется сказать, что размещать картинку в формате ссылки — прекрасная возможность привлечь дополнительный трафик на сайт, блог или любой ресурс. Главное правильно её настроить. А что Вы думаете об этом?
Оформляем блог (ссылки, картинки — без кода)
Оглавлениие:
- Как вставить ссылку в блог.
- Как вставить картинку в блог.
- Как сделать «Рамочку вокруг текста»
- Как сделать оглавление в блоге (якорь) (на этом сайте пока не работает)
I. Как вставить ссылку в блог?
1. Скопируйте нужную ссылку.
2. В панели инструментов выберите команду «Вставить/редактировать ссылку»
3. В появившемся окне «Ссылка» вставьте нужную ссылку и введите текст.
В появившемся окне «Ссылка» вставьте нужную ссылку и введите текст.
Текст можно не вводить специально, а выделить слово (несколько слов) в уже набранном в блоге, а после нажать на вставку ссылки — он автоматически занесется в «Отображаемый текст».
Внимание! При вставке ссылки следите за тем, чтобы вначале ее пропадал «http://» или другой протокол. Если у вас в окне вставки ссылка будет начинаться с протокола — значит, перед первой буквой присутствует пробел. Его надо убрать, чтобы избежать неверной работы ссылки.
Текст с ссылкой будет выделен синим цветом.
Убрать ссылку можно с помощью команды «Убрать ссылку», находящейся рядом с «Вставить/редактировать ссылку».
II. Как вставить картинку в блог?
1. Прежде всего, необходима ссылка на картинку. Например, из ВК (работает даже из скрытого альбома закрытого аккаунта).
— щелкните по фото в альбоме, чтобы оно появилось в отдельном окне
— нажмите правую клавишу мыши
— выберите строчку «Копировать адрес изображения»
* Вы также можете использовать специальные сайты, позволяющие заливать картинки. Например, https://ru.imgbb.com.
Например, https://ru.imgbb.com.
После того, как вы загрузите изображение, щелкните по появившейся маленькой картинке предпросмотра — откроется полное изображение — нажмите ПКМ, выберите «Копировать адрес изображения».
** Еще один вариант: найти нужное изображение в гугле и скопировать его адрес прямо из выданных поиском миниатюр.
2. В панели инструментов выберите команду «Изображение»
Появится окно «Свойства изображения».
Для корректного отображения картинки достаточно только вставить ссылку, убедиться, что в предпросмотре нужное вам изображение и нажать ОК.
Альтернативный текст НЕ БУДЕТ высвечиваться при глюке блогов, когда не видны картинки. Он высветится, если, например, вы копировали ссылку на вашу обложку, а потом эту обложку поменяли.
Граница — обведет ваш рисунок рамкой.
Отступы — расстояние между вашей картинкой и ближайшим текстом/краем листа
Выравнивание: если не выбирать какое-то определенное, то ваша картинка будет все равно выравнена по левому краю — но при этом вы не сможете поместить рядом с ней текст.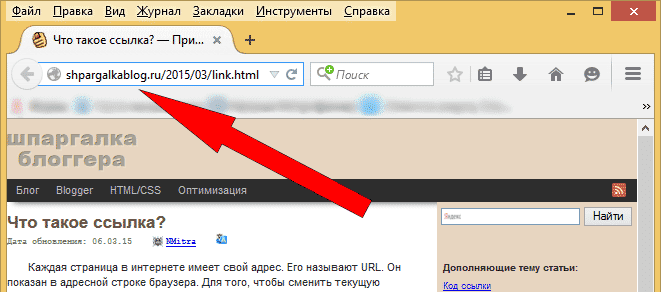
Если выбрать «По правому/левому краю», то текст будет находиться рядом с изображением. Используйте «Отступы», чтобы отделить его от края картинки.
«Замочек», если его не трогать (не открывать) позволяет сохранить пропорции изображения при изменении его ширины/высоты.
Если вы изменили размер изображения не так, как хотели, можно сбросить изменения, вернуть прежний размер, нажав стрелочку рядом с замочком.
3. Используйте вторую вкладку окна с названием «Ссылка», чтобы определить адрес, по которому можно перейти, щелкнув на картинку. Например, если вы пишете о книге и выкладываете ее обложку, вставьте в этом окне ссылку на само произведение.
III. Как сделать «рамочку» вокруг текста?
1. Выделите текст, который хотите заключить в рамочку.
2. Выберите в стилях «Special Container».
3. Чтобы печатать дальше в обычном режиме, перейдите на следующую строку и повторите п.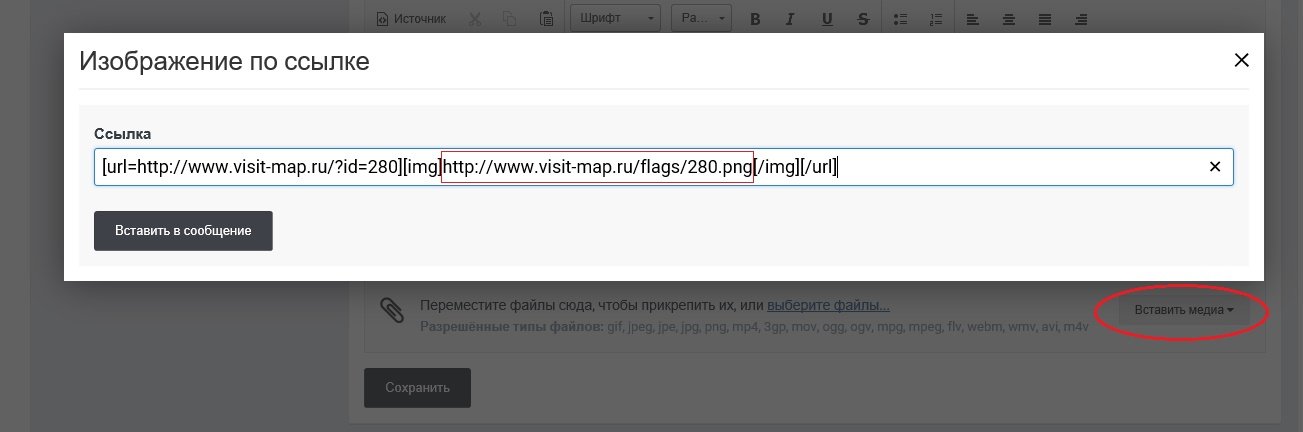 2 заново. Или просто щелкните курсором по строке ниже.
2 заново. Или просто щелкните курсором по строке ниже.
Пока все, якорь ремонтируют.
IV. Работа с якорем. (не работает пока работа с якорем)
Якорь полезен, когда вам нужно в собственном блоге ссылаться на какой-то текст в нем же.
Вставка якоря похожа на вставку ссылки.
1. Напечатайте текст полность. Выберите то, НА ЧТО должен ссылаться якорь. В данном случае — четвертый пункт в тексте.
2. Выделите этот текст, нажмите команду «Вставить/редактировать якорь»
3. В появившемся окне присвойте якорю имя. Любое, какое вам удобно — оно нигде не отображается.
После нажатия ОК и закрытия окна рядом с выделенным текстом появится значок якоря. Виден он только при редактировании страницы!
4. Теперь надо выделить текст, ОТКУДА будет производится переход к якорю и нажать «Вставить/редактировать ссылку».
В появившемся знакомом окне меняем Тип ссылки на «ссылка на якорь в тексте»
5.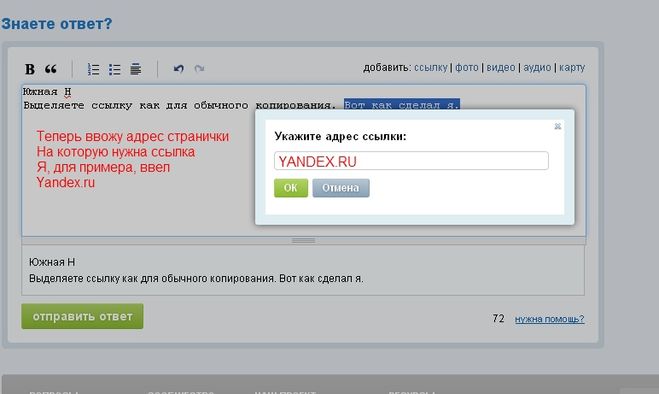 После этого окно изменит вид на следующий:
После этого окно изменит вид на следующий:
Так как якорю было присвоено имя «4», в выпадающем списке «По имени» выбираем 4 и нажимаем ОК.
Теперь при выборе в оглавлении п.4 читающий будет перенаправлен к разделу 4. Работа с якорем.
«Белая змея» — III том, заключительный
Как сократить ссылку на картинку
Серьёзный укорачиватель URL
Довольно часто при общении в интернете люди пересылают друг другу ссылки. Иногда эти ссылки бывают длинными. Совсем иногда — очень длинными. Но почти всегда — слишком длинными. Для того чтобы избавиться от этой проблемы, был создан этот сайт. Да, я знаю, что таких тысячи, но этот же лучше!
А дальше все просто: вставляете ссылку в поле для ввода, нажимаете «Клик» и получаете короткий, совсем короткий URL.
Для удобства работы с сервисом можно воспользоваться букмарклетом — перетащите вот эту ссылку (Click^ ) на панель вашего браузера.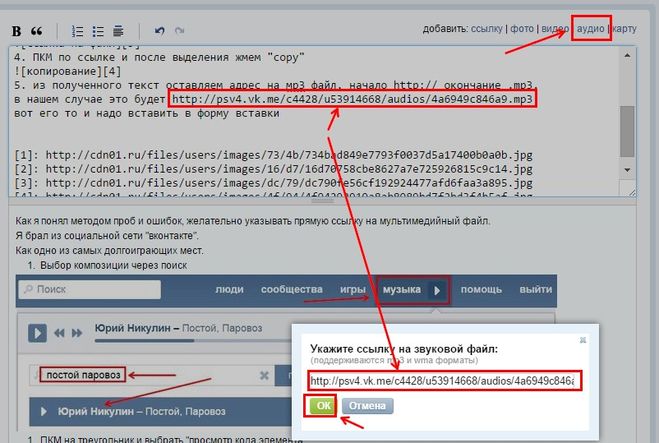 Нажимайте на эту закладку, когда хотите укоротить адрес просматриваемого вами сайта.
Нажимайте на эту закладку, когда хотите укоротить адрес просматриваемого вами сайта.
Иногда (нередко) данным сервисом пользуются злоумышленники: хакеры, крекеры, спамы, куки, закладки, троянские кони… Очевидно, что это противоречит всем правилам использования сервиса, а также здравому смыслу. Если вы столкнулись с такой cитуацией, пожалуйста, напишите письмо нашим специалистам.
Новая ссылка запомнена, теперь вы можете скопировать и отправить адрес своим друзьям и знакомым. Чтобы поместить его в буфер обмена используйте системную функцию копирования текста. Посмотрите направо. Это QR-код. Нажмите на него правой кнопкой, сохраните картинку и распечатайте на стену. Ну или просто не обращайте внимания.
Есть множество сайтов благодаря которым вы можете сделать ссылку короче. Я часто пользуюсь https://link.ac/ это сервис коротких ссылок, в котором можно не только сократить ссылку, зарегистрированные пользователи могут написать свой адрес ссылки, который им нужен! Я пользуюсь этой функцией, когда составляю список литературы в курсовую работу, иногда ссылки бывают слишком длинные.
2 · Хороший ответ
Вот отличный сайт, где можно сократить ссылку https://ii1.su/ Здесь можно не только сократить ссылку, но и получить QR Code, установить пароль, а так же просматривать статистику переходов по Вашей ссылке. Пользуйтесь.
Вот хороший сервис сокращения ссылок https://clck.ru.com/
Можно воспользоваться сервисами vk.com/cc, https://cuu.su, https://bitly.com/, https://clck.ru/, https://goo.gl/, а можно использовать плагин «прятятель ссылок». Бесплатная версия — http://прятательссылок.рф/free/, ПРО-версия — http://clickget.ru/.
7 · Хороший ответ
Бывает такое, что длинная ссылка совсем не к месту. Но ее можно сократить при помощи сервиса коротких ссылок. Таких в поисковой системе очень много! Я использую https://link.ac/ тут не только можно сокращать ссылки, но и после регистрации вы сможете сами писать адрес ссылки, который хотите, можно просто немного сократить уже имеющуюся ссылку. Очень удобно, часто выручает такой сервис))
Где можно оставить индексируюмую жирную ссылку на свой сайт?
Можно оставить, например, на вирусных сайтах, таких как Раскрутон (https://raskruton. ru) и подобных (принтерест, пинми, и т. п. их сотни). Просто загружаете любую фотку или создаёте пост и в поле «источник» указываете свой сайт.
ru) и подобных (принтерест, пинми, и т. п. их сотни). Просто загружаете любую фотку или создаёте пост и в поле «источник» указываете свой сайт.
4 · Хороший ответ
Как передать большой файл через интернет?
Вы можете воспользоваться облачным сервисом — Яндекс.Диском, например. Сначала вы загружаете на сервер свои файлы, кидаете ссылку другому человеку, а он уже скачивает нужные материалы на свое устройство.
2 2 · Хороший ответ
Как установить гиперссылку в HTML?
Для гиперссылок необходимо использовать тег
Обычно ссылка выглядит следующим образом:
Вместо https://example.com необходимо записать ссылку, на которую хотите установить переадресацию.
Если необходимо открыть ссылку в следующей вкладке, то необходимо дописать аттрибут target=»_blank».
В итоге будет следующая запись:
5 9 · Хороший ответ
Family link manager как отключить?
Ага,а родители то и счастливы
2 2 6 · Хороший ответ
Что такое веб-дизайн?
Веб-дизайн — это процесс создания сайта. Разработка макета, графики, интерфейса, стиля текста и структуры.. В веб-дизайне применяют зрительные компоненты:
Разработка макета, графики, интерфейса, стиля текста и структуры.. В веб-дизайне применяют зрительные компоненты:
- Цвет — на его выбор влияет желание клиента и модные тенденции;
- Графика — создание и размещение фотографий, символов, знаков, логотипов, видео;
- Макет — создание структуры сайта, которая объединяет все компоненты в единое решение;
- Шрифты — использование различных стилей улучшает внешний вид сайта;
- Контент —информация представленная на сайте должна быть адаптирована для систем поиска;
При создании сайта в веб-дизайне учитывают:
- Навигацию — понятный и удобный в поиске информации по сайту интерфейс;
- Совместимость сайта — возможность работы в различных браузерах. Google Chrome, Yandex, Internet-explorer и т.д;
- Адаптивность — изменение внешнего вида сайта на разных устройствах. В телефонах, планшетах, ПК;
- Диалог — использовать формы подписки, электронной почты или комментарии к новостям;
Таким образом веб — дизайн совмещает в себе художественные навыки и современные технологии интернета.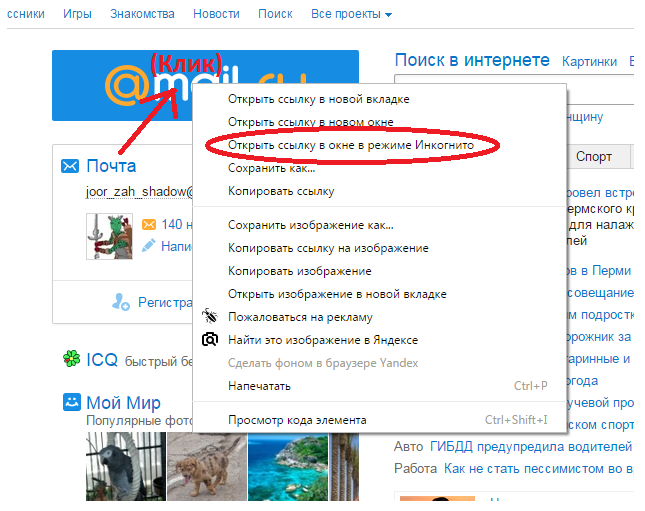
Привет друзья, читатели и гости моего блога! Сегодня решила поделиться с вами сервисами сокращения ссылок, которые постоянно использую в работе. Это незаменимый инструмент, для рекламы своих партнерских ссылок через социальные сети, форумы, блоги и т.д.
Вы и без меня знаете, какими громоздкими зачастую бывают реферальные ссылки. К тому же, при первом взгляде на них понятно, что они партнерские. А многие пользователи из принципа не переходят по таким ссылкам: «Мол, а чего это какой-то партнер будет на мне зарабатывать…».
С другой стороны, популярные социальные сети и вовсе не пропускают партнерские ссылки на свой ресурс, а если и пропускают, то при переходе по ним пользователи могут получить информацию о том, что данный сайт представляет опасность…Вот такие дела! А теперь посудите, сколько теряется трафика.
Ну и если честно, то в длиннющих партнерских ссылках нет ничего привлекательного. Какие-то они даже отталкивающие что ли. Посмотрите сами: shop.tvoy-start./http-url-56a9f5a33df78cf772abc3ba-5c658e97c9e77c00010a5138.jpg) com/aff/free/2543/viktoria_ka/ После приставки «com» сколько еще лишнего?!
com/aff/free/2543/viktoria_ka/ После приставки «com» сколько еще лишнего?!
А теперь к делу. Итак, полюбившиеся мне сервисы сокращения ссылок. Вообще их очень много, но мне нравятся именно эти 4:
1. https://bitly.com . Сервис хоть и англоязычный, но там все предельно просто. Вводите свою ссылку в поле и нажимаете «shorten». Регистрироваться необязательно. Хотя если вы зарегистрируетесь (а это бесплатно), то сможете отслеживать количество переходов по своим ссылкам. Сокращенные с помощью Битлая ссылки хорошо работают в Твиттере, Гугл+, Фейсбуке и Контакте. Про «Одноклассники» не знаю, так как не зарегистрирована в них.
2. goo.gl . Сокращалка от Гугла, англоязычная( важно: этот сервис закрыт ). Здесь также можно отслеживать клики (нажав под ссылкой вкладку «details»). Для работы с сервисом желательно, конечно, иметь аккаунт в Гугл. Ну и без него тоже можно сократить ссылку, правда, после ввода капчи. Ссылки прокатывают во всех упомянутых выше соцсетях, но почему-то дополнительно не подсвечиваются в виде картинки.
Ссылки прокатывают во всех упомянутых выше соцсетях, но почему-то дополнительно не подсвечиваются в виде картинки.
3. http://tinyurl.com – тоже неплохой сервис. Моментально делает ссылку «красивой». Что еще в нем классно, так это то,что случайный набор букв и цифр на конце сокращенного url можно заменить более “живым” названием. Вот так, к примеру: tinyurl.com/tstart . Правда, длина его должна быть не более 6 символов.
4. https://vk.com/cc – русскоязычная сокращалка от ВКонтакте. Кстати, я ее применяю не только для Контакта, работает отлично. Правда, статистики никакой не показывает. Кроме того, чтобы ее использовать, нужна обязательная регистрация на сайте.
Есть еще один сервис, которым я пользуюсь время от времени – http://u.to/ . Он русскоязычный и на нем также можно отслеживать статистику переходов. Но, что мне в нем не нравится – это то, что он сокращает ссылки выборочно.
Если вы еще не пользуетесь такими сервисами, то можете выбрать тот, который вам больше понравится. Все они в целом хороши, но не лишены общего недостатка – если, вдруг, сайт перестанет работать или зависнет, то, естественно, ваша ссылка окажется нерабочей. Поэтому про запас не помешает иметь несколько подобных сервисов.
P.S. Друзья, а как вы сокращаете свои ссылки? Поделитесь опытом в комментариях. Всегда рада пообщаться с вами.
Поиск
Категории блога
- Все публикации
- Аналитика в SEO
- Интернет-маркетинг
- Кейсы по SEO продвижению
- SEO руководства
- Контекстная реклама
- Новости digital
- Настройка CMS
- Обновления Google
Как сделать короткую ссылку short-link: 15+ сервисов
- View Larger Image
Рассмотрим, казалось бы простую тему. Но, если вы столкнулись с необходимостью выбора сервиса – вы можете столкнутся со сложностями.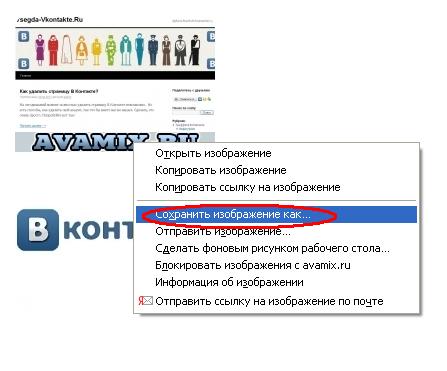 Эта статья даст ответы на вопросы: как сократить ссылку, нужно ли сокращать ссылки, каким сервисом лучше воспользоваться, как сократить ссылку в соцсетях.
Эта статья даст ответы на вопросы: как сократить ссылку, нужно ли сокращать ссылки, каким сервисом лучше воспользоваться, как сократить ссылку в соцсетях.
Содержание статьи:
1. Что такое короткая ссылка short-link?
Укороченный УРЛ представляет собой сжатую ссылку объемом до 20 знаков (включая https://) на интернет-ресурс. Сокращать ссылки помогут специальные онлайн-ресурсы.
Как это выглядит в одном из сервисов сокращения ссылки:
2. Как работают short-link
Принцип функционирования сократителей заключается в перенаправлении ссылок. Когда сервер получает URL-адрес, то запускается главный скрипт. Его функция – отправка запроса в базу данных. Когда система удостоверится в существовании адреса, происходит подтверждение, и выдается ключ.
В случае не обнаружения, система по алгоритму идет дальше: создается хэш, происходит его поиск в базе (если его там нет, система вписывает его сама), на экране выводится ключ. Процедура происходит за доли секунды, и новый адрес приходит очень быстро.
Процедура происходит за доли секунды, и новый адрес приходит очень быстро.
Простыми словами:
Пользователь вводит свою ссылку в онлайн сервисе, сервис генерирует короткий вариант ссылки, при переходе на которую происходит редирект на страницу пользователя.
3. Для чего нужны и где используются короткие ссылки?
Длинные адреса могут быть некрасивыми и неудобными, и их использование часто вызывает проблемы, например при указание прямой ссылки в рассылке, социальных сетях и т.д.
— Основные причины укорачивания ссылки:
— – при создании рекламы и отправке URL: адрес передается в сообщении, общении по телефону, соцсетях и т.д.;
— – если нужно скрыть партнерский идентификатор: реферальный адрес также сжимается;
— – чтобы улучшить внешний вид ссылки для пользователей.
Частые мотивы укорачивания адресов:
1. С целью экономии длины сообщения. На некоторых сайтах, сервисах, в соцсетях иногда ограничивается длина введенных символов (в Twitter, несмотря на использующийся собственный укоротитель, действуют границы объема). Поэтому требуется сократить ссылки.
На некоторых сайтах, сервисах, в соцсетях иногда ограничивается длина введенных символов (в Twitter, несмотря на использующийся собственный укоротитель, действуют границы объема). Поэтому требуется сократить ссылки.
2. Для предотвращения случайного искажения УРЛ. Интернет-маркетологи иногда дополняют ссылки тегами. Это слишком удлиняет URL. Копируя и отправляя этот адрес, пользователь может выделить его не весь. Если обрезается важная часть – short-link станет нерабочей. Сокращение ссылки поможет избежать подобной проблемы, сжимая всю длинную неразборчивую часть в четкий разборчивый текст.
3. Для чтения вслух. В случае, если оригинальный адрес нужно прочесть вслух, – это является невозможным. Есть сервисы, позволяющие создать short-link из букв русского языка, «читабельные URL».
4. Для просмотра информации по статистике и аналитике. Сокращение популярно, так как позволяет пользоваться функциями просмотра статистики.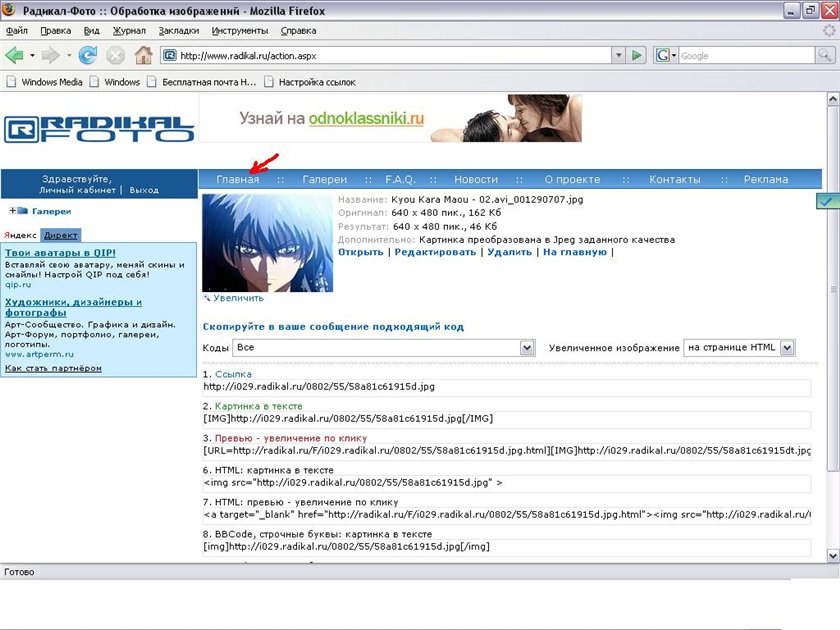 Такую услугу предоставляет небольшое количество сервисов, и это важно учитывать, делая выбор.
Такую услугу предоставляет небольшое количество сервисов, и это важно учитывать, делая выбор.
5. С целью сокрытия адресов партнеров. Пользователи и потенциальные клиенты часто с недоверием относятся к номерам партнеров, содержащимся в реферальных ссылках. Сократитель позволяет спрятать эту информацию.
6. Для манипуляции пользователями. Иногда нечестные владельцы сайтов укорачивают адрес, скрывая от глаз посетителей подсказку, существующую в оригинале (надпись «.exe» может указать, что пользователь может скачать вместе с файлом вирусы). Короткие УРЛ могут вести на незаконные домены. Чтобы этого избежать, были созданы ресурсы, расшифровывающие и фильтрующие их.
Видео-уроки HTML. Часть 9. Ссылки и картинки
В этом видео рассказывается про то, как вставлять в HTML-документ картинки и ссылки. Для того, чтобы полностью понять излагаемый материал понадобятся знания из 7-го видео «Абсолютный и относительный путь к файлу». В этом видео рассмотрен конкретный пример с реальными ссылками и картинкой, который поможет понять то, как же устроены сайты в интернете с перекрёстными ссылками из одних документов на другие с этого сайта. А также ссылками на внешние сайты.
В этом видео рассмотрен конкретный пример с реальными ссылками и картинкой, который поможет понять то, как же устроены сайты в интернете с перекрёстными ссылками из одних документов на другие с этого сайта. А также ссылками на внешние сайты.
Мы привыкли видеть в интернете картинки, читать тексты и конечно переходить по ссылкам!
Создание ссылок в HTML
Ссылки являются основой гипертекстовых документов и позволяют переходить с одной веб-страницы на другую. Особенность их состоит в том, что сама ссылка может вести не только на HTML-файлы, но и на файл любого типа, причем этот файл может размещаться совсем на другом сайте. Главное, чтобы документ, на который делается ссылка, существовал.
Для добавления ссылки в HTML-документ служит тег <a>.
Для указания того, на какой ресурс ссылается ссылка атрибуту href нужно присвоить значение указателя на этот ресурс.
<a href="/URL ссылки">текст ссылки</a>Тэг <a> парный и требует закрывающего тега </a>.
Между открывающим и закрывающим тегом вставляется текст, который будет отображён в браузере и по которому можно будет кликнув, перейти по указанному атрибуте href URL.
- (англ. Uniform Resource Locator, URL /ˌjuː ɑːr ˈel/)
- href = hyper reference — гиперсвязь
Вставка картинок в HTML-документ
Для добавления картинки в HTML-документ служит тег <img> (Image).
Тег <img> одинарный и у него НЕТ закрывающего тега.
<img src="/URL картинки" alt="альтернативный текст">Для указания того, где лежит картинка атрибуту src нужно присвоить значение указателя на файл этой картинки.
Атрибут alt используется для замены картинки текстом, указанным в этом атрибуте, если картинка не может быть загружена или, например, на устройствах Брайля для слабовидящих и незрячих.
Также атрибут alt может быть использован поисковыми машинами, чтобы разместить ссылку на картинку в поисковой выдаче, при поиске картинок.
Создание HTML-документа с абсолютными ссылками и картинками, расположенными на сторонних сайтах
Перейдём к практике.
Разместим в HTML-документе две ссылки на Яндекс и на Google. Сделаем это в виде немаркированного списка, в качестве элементов этого списка (тег <li>) разместим наши ссылки с полным адресом на главные страницы поисковых систем.
Ниже поместим два логотипа этих поисковых машин в виде картинок, вставив их с помощью тега <img>.
<html>
<head>
<title>Абсолютные URL</title>
</head>
<body>
<h2>Абсолютные URL</h2>
<h3>Ссылки</h3>
<ul>
<li><a href="https://www.yandex.ru/">Яндекс</a></li>
<li><a href="https://www. google.ru/">Google</a></li>
</ul>
<h3>Картинки</h3>
<img src="https://goo.gl/wJTHuN" alt=“Яндекс">
<img src="https://goo.gl/EoyPPi" alt=“Google">
</body>
</html>
google.ru/">Google</a></li>
</ul>
<h3>Картинки</h3>
<img src="https://goo.gl/wJTHuN" alt=“Яндекс">
<img src="https://goo.gl/EoyPPi" alt=“Google">
</body>
</html>Если URL картинок указан неправильно, картинка не может загрузиться. И в место картинки в браузере отображается содержимое атрибута alt.
Сохраним этот HTML-документ в файл с названием absolut.html. Он нам ещё понадобится.
Создание первого HTML-документа с относительными ссылками и картинками, расположенными локально
Для того, чтобы показать то, как вставлять ссылки на документы и картинки, расположенные у вас на компьютере или на сервере, потребуется создать пару папок и пару дополнительных файлов.
В нашем примере будет использована следующая схема расположения файлов по папкам:
В корне лежит файл moonbase.html.
Также в корне лежат две папки: папка docs (с HTML-документами) и папка imgs (с картинкой.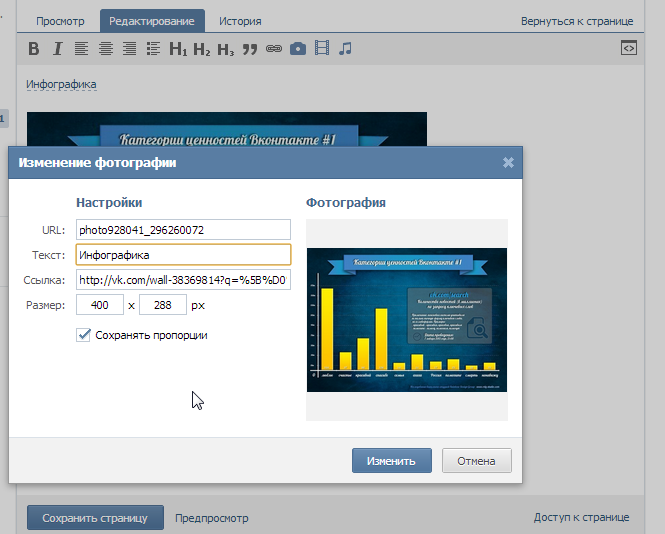 )
)
На этой схеме рассмотрим, как работать с относительными путями к файлам при прописывании URL ссылкам и картинке.
Сверстаем HTML-документ moonbase.html со ссылками на оба документа в папке docs и вставим в него картинку из папки imgs.
<html>
<head>
<title>Относительные URL</title>
</head>
<body>
<h2>Файл moonbase.html</h2>
<h3>Ракета</h3>
<img src="/imgs/MoonBase.svg" alt="Ракета">
<h3>Ссылки</h3>
<a href="/docs/absolut.html">Абсолютные URL</a><br>
<a href="/docs/relative.html">Относительные URL</a>
</body>
</html>Как видно на примере, для того, чтобы правильно написать ссылки на картинку, лежащую в папке imgs и на документы, лежащие в папке docs, нужно указать сначала имя папки, поставить слеш, а затем имя файла с его расширением.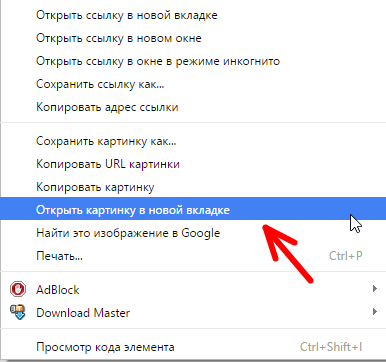
Для картинки это будет: imgs/MoonBase.svg
Для документов соответственно: docs/absolut.html и docs/relative.html
Сохранив получившийся HTML-документ, откроем его в браузере.
Если картинка существует по указанному URL, то она отобразится.
Также у нас уже есть готовый HTML-документ absolut.html, а значит, кликнув по ссылке «Абсолютные URL» мы сможем его открыть.
Создание второго HTML-документа с относительными ссылками и картинками, расположенными локально
Теперь создадим документ relative.html для иллюстрации того, как использовать относительные пути к файлам.
relative.html лежит в папке docs вместе с файлом absolut.html
Файл moonbase.html лежит уровнем выше, а картинка в соседней папке.
Сверстаем документ relative.html:
<html>
<head>
<title>Относительные URL</title>
</head>
<body>
<h2>Файл docs/relative. html</h2>
<h3>Ракета</h3>
<img src="/../imgs/MoonBase.svg" alt="Ракета">
<h3>Ссылки</h3>
<a href="/absolut.html">Абсолютные URL</a><br>
<a href="/../moonbase.html">MoonBase</a>
</body>
</html>
html</h2>
<h3>Ракета</h3>
<img src="/../imgs/MoonBase.svg" alt="Ракета">
<h3>Ссылки</h3>
<a href="/absolut.html">Абсолютные URL</a><br>
<a href="/../moonbase.html">MoonBase</a>
</body>
</html>Для того, чтобы указать правильный путь к картинке нам нужно подняться на уровень выше .., поставить /, опуститься в соседнюю папку imgs, снова поставить / и указать имя файла с картинкой MoonBase.svg
Ссылка на файл absolut.html состоит только из одного имени этого файла, т.к. он лежит в той же папке, что и документ из которого мы на него ставим ссылку.
Для того, чтобы поставить ссылку на файл moonbase.html нужно подняться на уровень выше .., поставить / и указать имя файла.
Сохраняем файл и открываем его в браузере.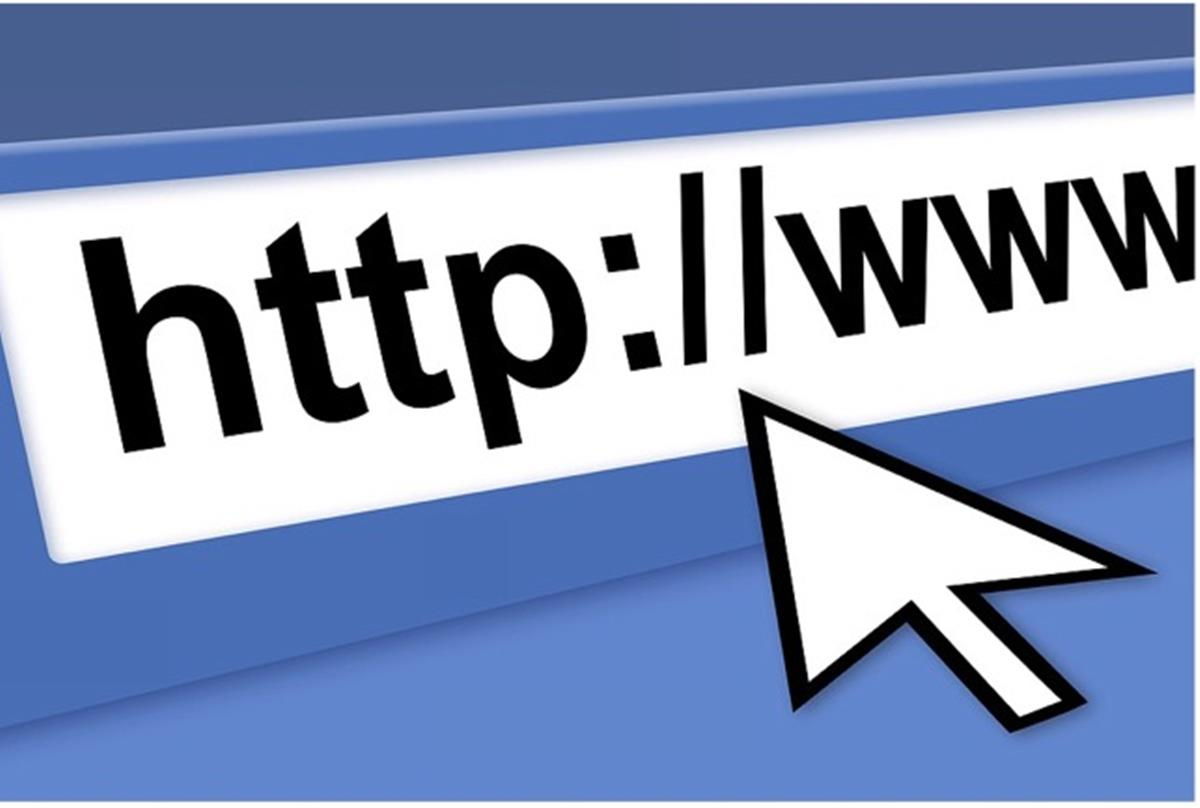
Если все URL были прописаны правильно, то отобразится картинка, а при клике на обе ссылки, можно будет открыть соответствующие документы.
Заключение
В этой статье рассмотрено, как вставлять картинки и ссылки в HTML-документ.
Если вдруг что-то не получается или непонятно, просмотрите ещё раз 7-е видео «Абсолютный и относительный путь к файлу».
Если всё ясно, то для закрепления материала, создайте HTML-документы с примерами из этого видео с относительными и абсолютными ссылками, а также с картинками.
И как обычно, ссылка на архив с примерами, которые рассмотрены в это статье.
Заберите ссылку на статью к себе, чтобы потом легко её найти 😉
Выберите, то, чем пользуетесь чаще всего:
Спасибо за внимание, оставайтесь на связи! Ниже ссылка на форум и обсуждение ; )
Как турбо-страницы режут ссылки в записях при переходе из поиска Яндекса
В общем, суть в следующем.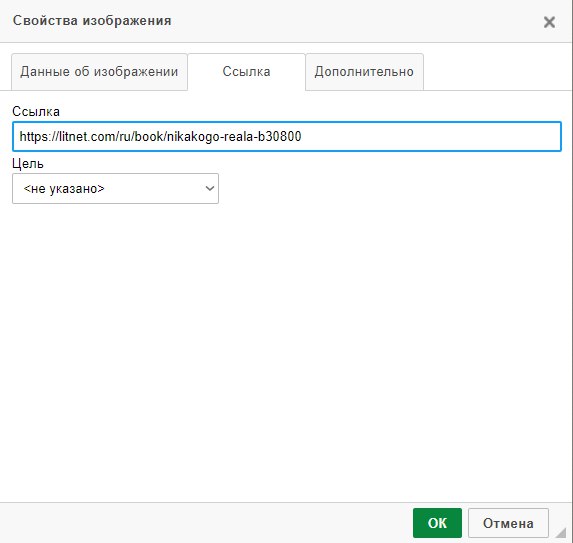 Мы с напарником опубликовали 33 страницы в блоге, на тему использования каплей с ионами минералов от сингапурской компании NRGLab. Вот сайт: https://blog.nrglab.asia/ Подключили в Вебмастере Яндекса турбо-страницы.
Мы с напарником опубликовали 33 страницы в блоге, на тему использования каплей с ионами минералов от сингапурской компании NRGLab. Вот сайт: https://blog.nrglab.asia/ Подключили в Вебмастере Яндекса турбо-страницы.
Наш сайт с июля 2020 по настоящее время плавно занимал ТОП-овые позиции и рос трафик. К моменту, когда мы достигли 1500 человек в сутки, переходы по ссылкам со статей на карточки товаров равнялись 0. Пока мы не разобрались в чем собственно дело.
В статьях, мы разместили ссылку перехода не в коде кнопки, а в картинке, которая имитирует кнопку. Побуждая тем самым посетителя на конкретное действие. В результате, буквально 1 день назад, мой коллега присылает следующее сообщение: «В выдаче мобильной турбо страницы. На них ссылки, которые на картинках не работают. «
«
Я вначале не понял о чем он говорит. Попросил разъяснить. Он присылает картинку, и поясняет, что вместо перехода на нужную страницу, при клике на такой банер, просто идет переход на изображение. Ссылка вставленная в img — отсутствует. Я проверил другие записи, через смартфон, результат тот же.
Получается, чтобы турбо-страницы видели ссылку, нужно ее размещать либо в тексте, либо в скрипте. В картинках ссылки не работают. Поменяли все кнопки и банеры, в которых были размещены ссылки, почистили кэш. Будем ждать результатов по заказам!
Как создать ссылку на фотографию с помощью мобильного приложения
LinkPicture предлагает вам ссылку на рис. Итак, как мне создать URL-адрес для изображения? Во-первых, установите приложение LinkPicture из Google Play. Вам не нужно регистрироваться на загружать фото . (Если вы станете участником, ваши загруженные фотографии будут заархивированы.) LinkPicture Google Play Ссылка
Метод 1 — Выбор фотографий из приложения
Выберите фотографии, которые вы хотите связать с
1- Нажмите кнопку « Select The Image », чтобы выбрать фотографию из галереи.Вы можете выбрать несколько фотографий. Фотография не может быть больше 20 мегабайт. LinkPicture поддерживает множество типов фотографий (JPG, JPEG, PNG, GIF, BMP, XBM, WXMB). Кроме того, неподдерживаемые типы фотографий преобразуются в формат jpg, и загружает в систему .
2- Нажмите кнопку « Загрузить », чтобы загрузить свои фотографии. Этот процесс занимает несколько секунд. Время загрузки зависит от того, сколько фотографий у вас загружено и от общего размера фотографии.
Этот процесс занимает несколько секунд. Время загрузки зависит от того, сколько фотографий у вас загружено и от общего размера фотографии.
Ссылки на загруженное фото.
3- После завершения загрузки появится страница с различными типами ссылок. С помощью кнопки копирования слева от ссылок вы можете легко скопировать тип ссылки на фотографию , который вам нужен.
Метод 2 — Прямая загрузка фото из галереи
- Войдите в галерею со своего телефона или планшета.
- Выберите фотографию, для которой хотите получить ссылки.
- Нажмите кнопку «Поделиться фото» или «Отправить фото».
Прямая загрузка фото из галереи
- В появившемся меню приложения выберите LinkPicture.
- Откроется LinkPicture.
- Через несколько секунд фотография в вашей галерее будет автоматически выбрана.
- Нажмите кнопку « Загрузить », чтобы загрузить свои фотографии.

- После завершения загрузки появится страница с различными типами ссылок. С помощью кнопки копирования слева от ссылок вы можете легко скопировать тип ссылки на фотографию , который вам нужен.
LinkPicture С приложением получить ссылку на фотографию намного проще.
Как добавить ссылку на изображение в Google Документах
Ссылки — важная часть посещаемых вами веб-сайтов.Это упрощает вам поиск соответствующей информации, просто щелкнув ссылку. Но вам может быть интересно, как добавить ссылку на изображение в Документах Google, чтобы ваши читатели могли делать что-то подобное.
Документы, которые вы создаете в текстовых редакторах, таких как Microsoft Word и Google Docs, часто улучшаются за счет добавления других объектов.
Будь то изображение или диаграмма, иногда для документа полезны другие вещи, кроме текста.
Но в вашем документе может быть изображение, на которое вы бы хотели, чтобы другие щелкнули, чтобы посетить веб-страницу и прочитать дополнительную релевантную информацию.
К счастью, вы можете сделать гиперссылку на изображение в Документах Google для достижения этого результата.
Как добавить ссылку на изображение в Google Документах
- Откройте документ.
- Выберите картинку.
- Щелкните Вставить .
- Выберите Ссылка .
- Введите адрес веб-страницы, затем щелкните Применить .
Продолжайте читать ниже, чтобы получить дополнительную информацию о добавлении ссылок на изображения в Документах Google, включая изображения для этих шагов.
Как сделать гиперссылку на изображение в Документах Google
Действия, описанные в этой статье, были выполнены в настольной версии веб-браузера Google Chrome, но будут работать и в других настольных браузерах, таких как Firefox или Safari.
Шаг 1. Войдите в свой Google Диск и откройте документ для редактирования.
Шаг 2: Найдите изображение для ссылки, затем щелкните по нему, чтобы выбрать.
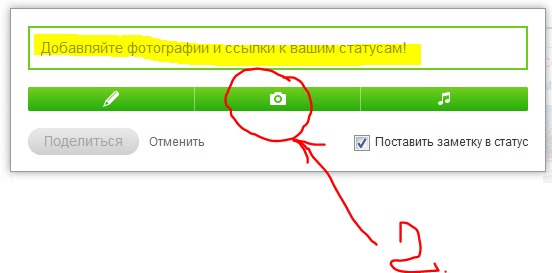
Шаг 3. Щелкните вкладку
Вставить вверху окна.
Шаг 4. Выберите опцию
Link в нижней части меню.
Шаг 5: Введите адрес веб-страницы (или вставьте его из открытой вкладки с веб-страницей), затем нажмите кнопку
Применить .
Вы можете скопировать адрес веб-страницы, выбрав адрес в верхней части вкладки браузера, а затем нажав Ctrl + C (Windows) или Command + C (Mac.)
Если вы нажмете на картинку, вы увидите небольшое всплывающее окно, которое вы можете щелкнуть, чтобы перейти на связанную веб-страницу.
Существует также сочетание клавиш, с помощью которого можно связать изображение Google Документов, когда оно выбрано.Просто выберите изображение, затем нажмите Ctrl + K (Windows) или Command + K (Mac), чтобы открыть окно гиперссылки.
В качестве альтернативы вы можете щелкнуть изображение правой кнопкой мыши, а затем выбрать параметр «Ссылка» в появившемся контекстном меню.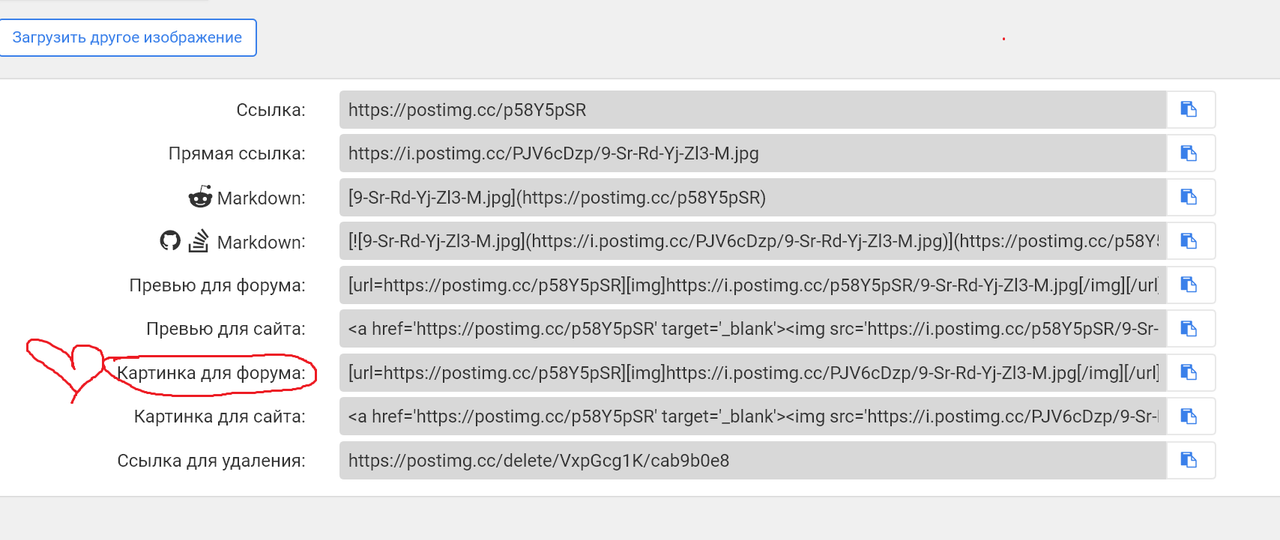
Дополнительное чтение
Мэтт Джейкобс работал ИТ-консультантом для малых предприятий с момента получения степени магистра в 2003 году. Хотя он все еще занимается консультированием, его основное внимание сейчас сосредоточено на создании содержания технической поддержки для SupportYourTech.com.
Его работы можно найти на многих веб-сайтах, и они посвящены таким темам, как Microsoft Office, устройства Apple, устройства Android, Photoshop и другие.
Связанные
Отправить изображение, ссылку или файл
Поделиться фотографией в Teams
Зайдите в чат, в котором вы хотите поделиться фотографией.
org/ListItem»>Выберите Media , где вы можете:
Нажмите Камера , чтобы использовать камеру для создания нового снимка.
Нажмите P Библиотека фотографий , чтобы выбрать изображения с вашего устройства.
Примечание: Если ваша библиотека фотографий Teams пуста, выберите Native Gallery
вверху, чтобы просмотреть фотографии вашего устройства.
org/ListItem»>Введите сообщение, если хотите, затем нажмите Отправить
.
Метчик Plus
значок рядом с Введите окно сообщения .
После того, как вы выбрали фотографию, вы можете отредактировать изображение, прежде чем выбрать Готово .
Поделиться файлом в Teams
Перейдите в чат, в котором вы хотите поделиться файлом.
Метчик Plus
значок рядом с Введите окно сообщения .

Выбрать Присоединить
, затем выберите из файлов на вашем устройстве.
Введите сообщение, если хотите, затем нажмите Отправить
.
Поделиться с вашего устройства
Чтобы поделиться изображением или файлом, найдите его на своем устройстве и коснитесь Поделиться
.
org/ListItem»>Если у вас несколько учетных записей, вошедших в Teams, нажмите стрелку вниз рядом с изображением вашего профиля и выберите учетную запись, из которой вы хотите отправить.
Введите сообщение в поле Введите сообщение , если хотите.
org/ListItem»>Отвод Отправить
.
Выберите Teams из списка приложений.
Примечание. Если Teams нет в списке в параметрах общего доступа, проведите пальцем влево и выберите Еще
, затем выберите Команды , чтобы добавить его в параметры общего доступа.
В зависимости от того, какую учетную запись вы выбрали, люди вашей учетной записи или групповые чаты будут доступны для поиска, или вы можете выбрать из списка чатов Недавний .
Вы также можете отправить ссылку на файл OneDrive в чате.
Узнайте, как отправить смайлик, мем или GIF.
Поделиться фотографией в Teams
Зайдите в чат, в котором вы хотите поделиться фотографией.
org/ListItem»>Выберите Media , где вы можете:
Нажмите Камера , чтобы использовать камеру для создания нового снимка.
Нажмите P Библиотека фотографий , чтобы выбрать изображения с вашего устройства.
Примечание. Если ваша библиотека фотографий Teams пуста, выберите галерею
вверху, чтобы просмотреть фотографии вашего устройства.
org/ListItem»>Введите сообщение, если хотите, затем нажмите Отправить
.
Метчик Plus
значок рядом с Введите окно сообщения .
После того, как вы выбрали фотографию, вы можете отредактировать изображение, прежде чем выбрать Готово .
Поделиться файлом в Teams
Перейдите в чат, в котором вы хотите поделиться файлом.
Метчик Plus
значок рядом с Введите окно сообщения .

Выбрать Присоединить
, затем выберите из файлов на вашем устройстве.
Введите сообщение, если хотите, затем нажмите Отправить
.
Поделиться с вашего устройства
Чтобы поделиться изображением или файлом, найдите его на своем устройстве и коснитесь Поделиться
.
org/ListItem»>Если у вас несколько учетных записей, вошедших в Teams, нажмите стрелку вниз рядом с изображением вашего профиля и выберите учетную запись, из которой вы хотите отправить.
Нажмите Выберите . В строке с по вы сможете искать и выбирать индивидуальные и групповые чаты вашей учетной записи.

Вы можете ввести сообщение в поле Введите сообщение , затем нажмите Отправить
.
Выберите Teams из списка приложений.
Примечание. Если Teams нет в списке в параметрах общего доступа, проведите пальцем влево и выберите Еще
, затем выберите Команды , чтобы добавить его в параметры общего доступа.
Вы также можете отправить ссылку на файл OneDrive в чате.
Узнайте, как отправить смайлик, мем или GIF.
Отправить изображение или файл
Перейдите в чат, в котором вы хотите поделиться файлами.
Выберите прикрепленные файлы
значок под Введите новое сообщение в поле .

Выберите Загрузить с моего компьютера , выберите изображение или файл, а затем выберите Открыть .
Введите сообщение, если хотите, затем выберите Отправить
отправить свою картинку или файл в чат.
Отправить ссылку
Скопируйте ссылку из браузера или другого источника и вставьте ее в чат. После отправки участники чата могут выбрать ссылку, чтобы открыть ее, или щелкните правой кнопкой мыши и скопируйте ссылку.
Примечание. Если ссылка поддерживает метаданные, в ней будут отображаться сведения о ссылке, которой вы поделились с вашей группой.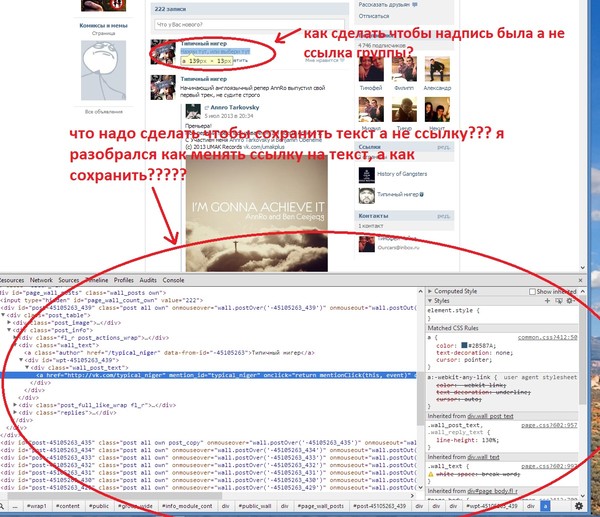
Узнайте, как отправить смайлик, мем или GIF.
Отправить изображение или файл
Перейдите в чат, в котором вы хотите поделиться файлами.
Выберите прикрепленные файлы
значок под Введите новое сообщение в поле .
Выберите Загрузить с моего компьютера , выберите изображение или файл, а затем выберите Открыть .
org/ListItem»>
Введите сообщение, если хотите, затем выберите Отправить
отправить свою картинку или файл в чат.
Отправить ссылку
Скопируйте ссылку из браузера или другого источника и вставьте ее в чат.После отправки участники чата могут выбрать ссылку, чтобы открыть ее, или, удерживая клавишу Control, скопировать ссылку.
Примечание. Если ссылка поддерживает метаданные, в ней будут отображаться сведения о ссылке, которой вы поделились с вашей группой.
Узнайте, как отправить смайлик, мем или GIF.
3 простых способа создания ссылок с помощью изображений
Говорят, что картинка стоит тысячи слов, но когда дело доходит до построения ссылок, картинка может буквально стоить тысячи ссылок.
Например, возьмите этот простой комикс от xkcd:
Согласно сайту Ahrefs, он содержит ссылки из более чем 7000 ссылающихся доменов:
Хотя может быть сложно воспроизвести этот стремительный уровень успеха, есть простые способы все могут создавать ссылки с помощью изображений. В сегодняшнем руководстве мы рассмотрим три наиболее эффективных тактики.
В сегодняшнем руководстве мы рассмотрим три наиболее эффективных тактики.
Но сначала давайте рассмотрим несколько основ.
Почему изображения привлекают ссылки?
Изображения можно встраивать.И когда люди встраивают их в свой контент, они обычно ссылаются на источник.
Например, вот комикс о надежности пароля, встроенный в сообщение на Wired.co.uk:
Под изображением автор отмечает автора, ссылаясь на источник изображения.
Какие изображения привлекают ссылки?
Получение ссылок с изображений — это стратегический процесс. Вы не можете просто сфотографировать свою кошку и ожидать, что ссылки будут хлынуть потоком. Вам нужны изображения, которые люди действительно захотят встраивать.
Вот несколько распространенных типов изображений, которые привлекают ссылки:
Инфографика
Люди любят инфографику по разным причинам. Это, вероятно, объясняет, почему «создание инфографических ссылок» стало практикой уже более десяти лет. И хотя они немного менее популярны, чем когда-то, в основном потому, что люди переборщили с ними несколько лет назад, интересные и хорошо продуманные ссылки все еще могут привлекать множество обратных ссылок.
И хотя они немного менее популярны, чем когда-то, в основном потому, что люди переборщили с ними несколько лет назад, интересные и хорошо продуманные ссылки все еще могут привлекать множество обратных ссылок.
Достаточно взглянуть на этот из Wine Folly:
Согласно сайту Ahrefs, он содержит ссылки с 153 уникальных веб-сайтов (ссылающихся доменов).
Графики
Посмотрите на этот график:
По данным Google, он был представлен на 150 страницах.
Вероятно, это одна из причин, по которой этот пост является нашим постом, на который чаще всего ссылаются:
Фото
Нет, эта фотография вашего обеда в Instagram не станет спасителем для построения ссылок, который вам нужен . Но если вы сделаете снимки того, что ищут люди, они могут как сумасшедшие привлекать ссылки.
Например, этот банк из 100+ изображений природы с Unsplash имеет 349 ссылающихся доменов:
Карты
Посмотрите на эту карту:
На странице, на которой он находится, есть обратные ссылки с 278 ссылающихся доменов, включая BBC, Lonely Planet, Vice, Gizmodo и другие.
Фотографии продукта
Если вы фотографируете популярные товары для своего интернет-магазина, вы можете поставить на свои минимальные деньги, что люди будут использовать их без разрешения.
Например, FireBox сделал собственные фотографии продукта для набора для пивоварения, который они продают:
Тем не менее, это не единственный сайт, где продается этот продукт, и другие, похоже, использовали свои фотографии без разрешения:
3 способа создание ссылок с изображениями
Давайте перейдем к мелочам и приступим к созданию некоторых ссылок.
- Заявить ссылки из неправильной атрибуции
- Заявить ссылки из-за несанкционированного использования
- Используйте формулу ДОВЕРИЯ
1. Заявить ссылки из неправильной атрибуции
Если вы уже создали некоторые из типов изображений, упомянутых выше, люди могут уже встроили их.
Например, вот встраивание нашего изображения с распределением длины ключевых слов на другом сайте:
Если вы посмотрите под изображением, они указали нам ссылку.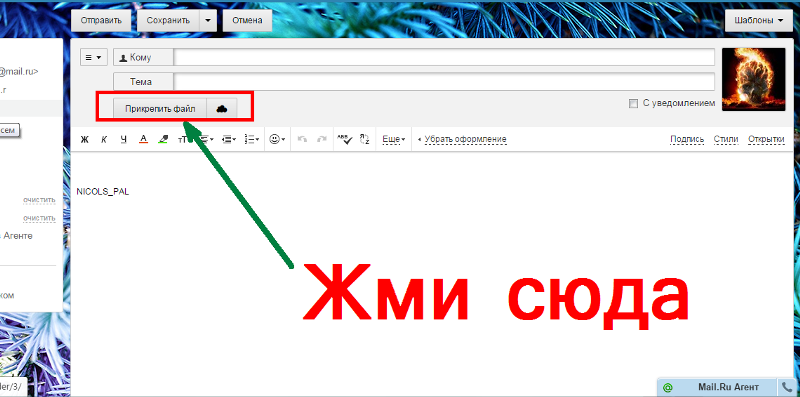 Однако эта ссылка указывает на сам файл изображения, а не на сообщение, откуда оно взято. Это не идеально, потому что ссылки на изображения являются тупиком для PageRank и, вероятно, не помогают нашей странице в рейтинге в Google.
Однако эта ссылка указывает на сам файл изображения, а не на сообщение, откуда оно взято. Это не идеально, потому что ссылки на изображения являются тупиком для PageRank и, вероятно, не помогают нашей странице в рейтинге в Google.
Вот как найти и потребовать правильную атрибуцию для этих типов ссылок на изображения:
a) Найдите неправильную атрибуцию
Вставьте свой веб-сайт в Site Explorer Ahrefs, перейдите к отчету Backlinks , затем выполните поиск .png или. jpg в URL-адресах обратных ссылок:
Затем отфильтруйте отчет, чтобы отображались только ссылки «dofollow» с уникальных доменов.
Вы можете видеть, что в блоге Ahrefs 497 веб-сайтов ссылаются непосредственно на файлы изображений.
Теперь можно просто просмотреть отчет и отметить все ссылки, которые мы хотим разместить в электронной таблице.
Просто не забудьте проверить исходный код страницы, прежде чем обращаться к вам, потому что всегда есть вероятность, что они ссылаются на реальную страницу, с которой взято изображение. В этом случае вам не захочется обращаться к вам.
В этом случае вам не захочется обращаться к вам.
б) Обратитесь и запросите правильную атрибуцию
Найдите адрес электронной почты человека, связанного с каждым веб-сайтом, затем отправьте быстрое электронное письмо с просьбой изменить ссылку, например:
Эй, Джон,
Только что увидел, что вы указали один наших графиков в вашем сообщении по [теме].
Есть ли шанс, что вы могли бы ссылаться на сообщение, из которого оно пришло, вместо самого файла изображения?
Ура,
Джош
Это так просто. Самое сложное — найти правильные контактные данные, но это видео может помочь ускорить этот процесс:
c) Все автоматизировать
Если вы добились успеха с этой техникой, имеет смысл также следить за неправильной атрибуцией в будущем.
Для этого настройте новое оповещение об обратной ссылке в Ahrefs Alerts, затем используйте следующие настройки:
Домен или URL: https://yourwebsite.com/wp-content/uploads/
Mode: Prefix
Оценка: Новые обратные ссылки
Обратите внимание, что это будет работать, только если ваш сайт работает на WordPress. Если вы используете другую CMS, вам нужно выяснить, куда загружаются ваши изображения, и использовать это в качестве URL. Или, если вы используете CDN, вам нужно будет отслеживать этот домен.
Если все настроено правильно, теперь вы будете получать оповещения по электронной почте, когда кто-то ссылается непосредственно на изображение на вашем сайте.
Затем вы можете просмотреть ссылки и, если вы хотите заявить о них, отправьте им электронное письмо.
2. Заявление о несанкционированном использовании ссылок
Большинство людей, использующих ваши изображения, предоставят вам ссылку, но не все.
Например, вот наше изображение на чужой странице, но, согласно исходному коду, на нас вообще нет ссылки:
Вот как найти и заявить ссылки от несанкционированного использования:
a) Найти использованные изображения без разрешения
Самый простой способ сделать это — воспользоваться обратным поиском изображений Google.Просто загрузите свое изображение или вставьте URL-адрес, и Google вернет страницы, на которых, по его мнению, изображение используется.
Затем вам просто нужно просмотреть результаты, чтобы убедиться:
- Ваше изображение действительно находится на странице
- Они не зачисляют вам ссылку
- Вам нужна ссылка с этого веб-сайта
Если все Из вышесказанного следует отметить страницу в электронной таблице.
б) Свяжитесь с нами и запросите авторство
Найдите правильный адрес электронной почты и напишите простое электронное письмо, например:
Эй, Джон,
Только что вы увидели, что вы включили один из наших графиков в свое сообщение о [теме]
Можно ли добавить ссылку на источник?
Ура,
Джош
c) Автоматизация обнаружения несанкционированного использования изображений
Использование Google для обратного поиска изображений совершенно бесплатно, но это отнимает много времени, если у вас есть много изображений для проверки.Кроме того, вам придется повторять этот процесс каждые несколько месяцев, если вы хотите предотвратить несанкционированное использование изображений.
Решение этой проблемы — использовать платный инструмент вроде Image Raider.
За ежемесячную плату этот инструмент контролирует Интернет на предмет встраивания до 10 000 изображений. Просто зарегистрируйтесь, создайте список, затем добавьте изображения, которые хотите отслеживать.
Вы можете легко добавить все изображения на вашем сайте в Image Raider за секунды. Просто просканируйте свой сайт с помощью аудита сайта Ahrefs, перейдите к отчету изображений , щелкните просканированные изображения, экспортируйте ресурсы изображений и вставьте список URL-адресов изображений в Image Raider:
Однако, хотя это звучит как хорошая идея для поверхность, вряд ли вы захотите отслеживать все эти изображения.Вероятно, лучше просмотреть самые популярные страницы и скопировать URL-адреса изображений, которые вы хотите отслеживать, в Image Raider:
В любом случае Image Raider будет отслеживать новые появления ваших изображений на автопилоте. Вам просто нужно входить в систему раз в месяц и проверять новые «нарушения». Вы можете сделать это, отфильтровав отчет по «дате обнаружения результата».
Просто знайте, что то, что Image Raider называет нарушениями, на самом деле не может быть нарушением. Это потому, что инструмент не проверяет, ссылаются ли страницы на вас.”] *)
Обратите внимание, что вам нужно заменить ahrefs.com на yoursite.com.
Оттуда перейдите на вкладку «Пользовательский» и выберите в раскрывающемся списке фильтр «Не содержит». Это покажет все страницы без ссылок на вашу страницу.
Затем вы можете вставить эти URL-адреса обратно в Screaming Frog и использовать соединение Ahrefs API для получения таких показателей, как рейтинг домена, рейтинг URL-адреса и т. Д.
Это всего лишь случай просеивания экспорта и выбора того, какие из них, если они есть сайты, с которыми вы хотите связаться.
Все вышеперечисленное может показаться трудоемким, но если вы осознаете это, это займет всего 15–20 минут в месяц. Даже если вы получите всего одну или две ссылки, это неплохо.
3. Используйте формулу ДОВЕРИЯ
Вы можете требовать только определенное количество обратных ссылок с существующих изображений. После этого вам нужно будет создать больше изображений, чтобы привлекать обратные ссылки. Есть несколько способов сделать это, но одна проверенная формула — это формула ДОВЕРИЯ.
Вот краткий процесс:
- Tr конечная тема
- R Поиск и анализ
- U nique (необычный или неожиданный) вынос
- S реализовать визуальный
- T актическое продвижение
Дэвид МакСвини объясняет, как именно использовать эту тактику здесь, а также как ему удалось получить обратные ссылки с таких авторитетных сайтов, как Yahoo Sports и FHM.Но пока давайте рассмотрим основы.
a) Найдите актуальную тему
Если журналисты и блоггеры уже пишут на какую-то тему, будет легче предложить им новый контент на аналогичную тему.
Новости Google — один из лучших способов найти актуальные темы. Просто найдите то, о чем ваш сайт, а затем просмотрите результаты на предмет популярных тем.
В случае Дэвида он обнаружил, что многие сайты писали о Тайгере Вудсе, поэтому он выбрал это в качестве своей темы.
б) Найдите интересные данные по вашей теме
Найдите данные, проанализируйте их и извлеките уникальные идеи. (Вот несколько источников, с которых можно начать). В случае Дэвида он использовал данные Википедии, чтобы узнать, сколько Тайгер Вудс заработал в каждом штате на протяжении своей карьеры.
Его идея заключалась в том, чтобы создать карту с этими данными.
c) Напишите заголовок
Далее вам понадобится простой однострочный вывод или заголовок для вашей презентации. Если у вас возникли проблемы, вы можете использовать этот формат:
Мы разработали {X}.
Знаете ли вы, что {Y}?
Вот что выбрал Дэвид:
Мы подсчитали, сколько Тайгер Вудс заработал в каждом штате США.
Знаете ли вы, что он заработал деньги ровно в половине из них?
г) Создайте свой образ
У вас есть два основных варианта: создать простое изображение с помощью такого инструмента, как Visme или Easel.ly, или создать что-то свое.
Дэвид выбрал второй вариант и пришел к следующему:
Затем он запустил его на своем сайте с краткой рецензией:
e) Продвигайте материал
Суть этого процесса заключается в электронной переписке с журналистами и блогеры уже говорят о вашей теме.Вы можете найти их в Новостях Google или в Content Explorer Ahrefs.
В Content Explorer выполните поиск по своей теме, а затем отфильтруйте страницы на английском языке, опубликованные за последние семь дней.
Затем нужно просто проанализировать результаты, определить сайты, с которых вы хотите получить ссылки, найти их контактную информацию и отправить презентацию.
Вот презентация, которую прислал Дэвид:
Подробнее о результатах Дэвида в этом сообщении и о налаживании связей с картами в этом сообщении.
Заключительные мысли
Изображения предлагают эффективный способ создания ссылок, поскольку они встраиваемы, а их визуальный характер также упрощает объяснение сложных тем. Вот почему инфографика может так хорошо работать.
Просто помните, что не все имеет смысл в виде изображения. Вы не должны пытаться принуждать свой контент к этому формату только для создания ссылок. Это не сработает. Именно по этой причине бесчисленные инфографики потерпели неудачу.
Есть вопросы? Напишите мне в Twitter.
HTML Код ссылки на изображение
Выше приведен пример связанного изображения.Вы можете скопировать и вставить этот код в свои собственные HTML-документы — просто измените значения атрибутов src , alt и href на свои собственные.
В этом примере используются элементы HTML и
для создания связанного изображения. Для получения дополнительной информации о ссылках посетите страницу HTML-ссылок в руководстве по HTML.
Код ссылки на изображение: без границы
Некоторые браузеры могут добавлять рамку к изображению.Вы можете этого захотеть, а можете и не захотеть. Чтобы удалить границу, используйте свойство CSS border и установите для него значение none .
До HTML5 можно было использовать атрибут border (например, border = "0" , чтобы удалить любую границу).Этот атрибут не поддерживается в HTML5.
Код ссылки на изображение: эскизы
Вы можете добавить ссылку на увеличенную версию изображения. Когда вы это делаете, меньшее изображение обычно называют «эскизом» или «эскизом».
При использовании эскизов лучше всего изменять размер изображения с помощью редактора изображений (а не просто изменять его размер в HTML).Это означает, что у вас должно быть два изображения: одно полноразмерное изображение и одно (меньшее) изображение-эскиз.
Карты изображений
Карты изображений позволяют создавать множество «интерактивных» областей на одном изображении. Наведите курсор на изображение ниже, чтобы понять, что я имею в виду. При наведении курсора вы заметите, что курсор превращается в руку при наведении курсора на каждую ссылку. На изображении ниже есть 3 разные ссылки. Посмотри, сможешь ли ты их найти!
Чтобы создать карту изображений, узнайте, как создавать карты изображений.
шаблоны
Вы можете использовать следующие шаблоны в качестве основы для кодов ссылок на изображения HTML. Просто заполните пустые поля или удалите ненужные атрибуты.
Шаблон кода ссылки
Чтобы связать изображение, просто вложите его в тег гиперссылки. Вот тег гиперссылки, включающий все возможные атрибуты.
Для объяснения всех атрибутов см. .
Шаблон кода изображения
Вот тег изображения, включающий все возможные атрибуты.
Описание всех атрибутов см. В разделе .
Как вставлять изображения с помощью HTML — упрощенное руководство
В какой-то момент каждый сталкивается с HTML.Если вы не знакомы с HTML, это не проблема. Вы по-прежнему можете легко вставлять изображения в сообщение в блоге или на веб-страницу, используя его. На самом деле, это не так уж и сложно, если вы поймете несколько основных принципов. Вот руководство, которое вам поможет. Чтобы все упростить и избежать путаницы, я закодировал HTML-теги цветом, чтобы вы могли их различать.
Как вставить изображение с HTML
Каждый пользователь может пройти этот шаг разными путями, поэтому не удивляйтесь, если ваш маршрут будет отличаться от других.
1. Загрузите изображение
Это может быть выполнено с помощью службы хостинга изображений, службы FTP или службы хостинга блогов. Выберите то, что вам больше подходит.
Начните вставку с загрузки изображения.
2. Откройте документ HTML
Это говорит само за себя, просто убедитесь, что это документ HTML для того места, куда вы хотите вставить изображение.
3. Скопируйте и вставьте URL своего изображения в тег IMG, добавьте к нему SRC
Сначала определите, где вы хотите разместить изображение в HTML, и вставьте тег изображения, < img > .Затем возьмите загруженное изображение, скопируйте URL-адрес и поместите его в параметры img с предварением src .
Конечный результат этого шага должен выглядеть так:
< img src = ”(URL вашего изображения здесь)” >
4. Добавьте атрибут alt и последние штрихи
Это помогает определить, что влечет за собой изображение. Например, если это изображение зонтика на пляже, напишите тег alt, чтобы добавить что-нибудь о пляжном зонтике.Будьте очень описательными, как если бы вы описывали это кому-то, кто не может на это взглянуть.
Атрибут alt HTML важен.
Как поместить изображение в каталог в HTML
Если у вас есть веб-сайт, и вы пытаетесь вставить изображение в каталог, процесс относительно прост. Вот как это сделать в три простых шага:
- Скопируйте URL-адрес изображения, которое вы хотите вставить.
- Затем откройте файл index.html и вставьте его в код img.Пример: < img src = ”(URL вашего изображения здесь)” >
- Сохраните файл HTML. В следующий раз, когда вы откроете его, вы увидите веб-страницу с только что добавленным изображением.
Поместить изображение в каталог очень просто.
Как связать изображение в HTML
Для связывания изображения в HTML требуется еще несколько шагов, особенно если вы хотите изменить определенные атрибуты и детали. Вот полное пошаговое руководство, которое охватывает все, что вам нужно. Вы начнете с тега ссылки: < a > . href — это место, где вы разместите URL. Затем вам понадобится тег изображения: < img > . Как указано выше, src — это то место, куда вы включаете файл изображения.
Теперь, чтобы изменить атрибуты, вам нужно знать следующее. Во-первых, атрибут title — title = «(ваш заголовок)» . Затем установите атрибут alt , который подробно объясняет изображение. Наконец, установите высоту и ширину вашего изображения.Используйте код < img src = «(ваш заголовок)» alt = «Image» height = «(высота вашего изображения)» width = «(ширина вашего изображения)» > .
HTML — довольно простой язык, но ничего страшного, если вы не хотите изучать его всесторонне. Просто убедитесь, что у вас есть основы, чтобы вы могли выжить при создании цифровых работ.
Шпаргалка по
для каждой сети
Размеры изображений в социальных сетях, кажется, постоянно меняются .
В один прекрасный момент у вас есть идеальная титульная страница для вашей учетной записи.На следующем этапе его размер был изменен, и он выглядит неправильным и неровным.
Не помогает то, что информацию об официальных размерах и размерах изображений найти труднее, чем гражданское обсуждение политики в Facebook.
Но это несложно, если вы обратитесь к этому руководству по размерам изображений в социальных сетях!
Ниже приведены самые последние размеры изображений в социальных сетях по состоянию на 2021 год.
Бонус: получите всегда актуальную шпаргалку по размеру изображений в социальных сетях. Бесплатный ресурс включает рекомендуемые размеры фотографий для каждого типа изображений во всех основных сетях.
Почему важно правильно подбирать размеры изображений в социальных сетях?
Когда ваш бренд создает отличный визуальный контент для социальных сетей, многое нужно сделать.
Убедитесь, что любые изображения, которые вы используете, не нарушают законы об авторском праве. Если у вас нет оригинальных изображений, вам нужно найти высококачественные стоковые фотографии. И вам нужно выяснить, какие инструменты могут помочь улучшить ваши изображения в социальных сетях.
Кроме того, вам нужно правильно подбирать размеры изображений в социальных сетях.И это действительно важно, потому что:
- Это позволяет избежать пикселизации и неудобного растяжения изображения. И избегая этого, ваши изображения будут выглядеть профессионально.
- Ваши фотографии будут оптимизированы для каждой ленты социальных сетей. Это может помочь увеличить вовлеченность.
- Это гарантирует, что ваша аудитория увидит фотографию полностью. Неправильный размер может помешать рекламе вашего бренда.
- Он может защитить ваш контент в будущем. Осведомленность о размерах изображений в социальных сетях может означать, что в будущем для вашего бренда будет меньше работы, когда сеть снова изменит способ отображения изображений.
Кроме того, бренды, использующие инструмент для редактирования фотографий Hootsuite, могут изменять размер и редактировать свои изображения в социальных сетях прямо в Composer. Находясь в Composer, загрузите изображение и щелкните Edit Image , чтобы запустить инструмент. И это упрощает обрезку и изменение размера изображений для каждого конкретного социального канала.
Вот как это работает:
Быстрые размеры изображений в социальных сетях
Мы более подробно рассмотрим каждую сеть ниже, но это изображение включает размеры изображений социальных сетей, которые вы, вероятно, просматриваете чаще всего.
Размер изображений Instagram
Instagram поддерживает горизонтально и вертикально ориентированные изображения. Он также по-прежнему поддерживает квадратные изображения, чем платформа была известна при первом запуске.
Это расширяет возможности вашего бренда. Но это также усложняет настройку размеров изображения. Следуйте этим рекомендациям, чтобы ваши изображения выглядели наилучшим образом.
Размер фотографии профиля в Instagram: 320 x 320 пикселей
фотографий профиля Instagram хранятся с разрешением 320 x 320 пикселей, поэтому обязательно загружайте изображение меньшего размера.
Несмотря на то, что размеры указаны в квадратном формате, фотографии профиля Instagram отображаются в виде круга. Убедитесь, что все элементы, на которых вы хотите сфокусироваться, расположены по центру и не обрезаны.
Размер изображений Instagram для фотографий в ленте:
- Пейзаж: 1080 x 566 пикселей
- Портрет: 1080 x 1350 пикселей
- Квадрат: 1080 x 1080 пикселей
- Поддерживаемые соотношения сторон: Любое между 1.91: 1 и 4: 5
- Рекомендуемый размер изображения: Ширина 1080 пикселей, высота от 566 до 1350 пикселей (в зависимости от того, альбомное или портретное изображение)
Советы:
- Если вы хотите, чтобы ваши изображения выглядели в Instagram наилучшим образом, постарайтесь загрузить изображение шириной 1080 пикселей.
- Когда вы делитесь изображением Instagram размером более 1080 пикселей, Instagram уменьшит его до 1080 пикселей.
- Если вы поделитесь фотографией с разрешением ниже 320 пикселей, Instagram увеличит ее размер до 320 пикселей.
- Если ширина вашего изображения составляет от 320 до 1080 пикселей, Instagram сохранит эту фотографию с исходным разрешением, «пока соотношение сторон фотографии составляет от 1,91: 1 до 4: 5 (высота от 566 до 1350 пикселей при ширине 1080 пикселей) ».
- Если ваше загруженное изображение Instagram имеет другое соотношение сторон, платформа автоматически обрежет вашу фотографию в соответствии с поддерживаемым соотношением сторон.
Ресурс: Узнайте, как профессионально редактировать фотографии в Instagram.
Размер изображений в Instagram для миниатюр:
- Размер дисплея: 161 x 161 пиксель
- Рекомендуемый размер загрузки: 1080 пикселей в ширину
Советы:
- Помните, что Instagram хранит версии этих миниатюр размером до 1080 x 1080.
- Чтобы обеспечить соответствие вашего канала Instagram будущим требованиям и избежать пикселизации, загружайте изображения как можно большего размера.
Instagram Stories размер изображения: 1080 x 1920 пикселей
Советы:
- Это соотношение сторон 9:16.
- Загрузка изображения с меньшим размером пикселей (но с тем же соотношением сторон) означает, что история быстро буферизуется.
- Если вы не используете это соотношение, история может отображаться со странным кадрированием, масштабированием или оставлять большие участки экрана пустыми.
- Instagram Reels используют тот же размер.
Ресурс: Поднимите свои истории в Instagram на новый уровень с помощью этих бесплатных шаблонов.
Размер изображения карусели в Instagram:
- Пейзаж: 1080 x 566 пикселей
- Портрет: 1080 x 1350 пикселей
- Квадрат: 1080 x 1080 пикселей
- Соотношение сторон: альбомное (1,91: 1), квадратное (1: 1), вертикальное (4: 5)
- Рекомендуемый размер изображения: Ширина 1080 пикселей, высота от 566 до 1350 пикселей (в зависимости от того, альбомное или портретное изображение)
Размеры IGTV:
- 1080 x 1920 пикселей
- Это соотношение сторон 9:16.
- Фото на обложке: 420 x 654 пикселей
Размеры изображений для рекламы в Instagram:
- Пейзаж: 1080 x 566 пикселей
- Квадрат: 1080 x 1080 пикселей
- Минимальная ширина: 320 пикселей
- Максимальная ширина: 1080 пикселей
- Поддерживаемые соотношения сторон: Любые значения от 1,91: 1 до 4: 5
Советы:
Размеры изображений для рекламы в Instagram Stories: 1080 x 1920 пикселей
Советы:
Размер изображений Twitter
твитов, содержащих изображения, неизменно получают больше кликов, больше лайков и ретвитов, чем твиты без изображений.Фактически, вероятность заинтересованности твитов с визуальным содержанием в три раза выше.
Итак, выбор правильных изображений и создание отличного визуального контента для Twitter имеет значение. И, конечно же, это включает в себя правильные размеры изображений Twitter.
Размер изображения Twitter для фотографий профиля: 400 x 400 (рекомендуется)
- Минимальный размер изображения : 200 на 200 пикселей
- Максимальный размер файла: 2 МБ
Размер изображения Twitter для фотографий заголовка: 1500 x 500 пикселей (рекомендуется)
Советы:
- Чтобы изображение соответствовало требованиям будущего, лучше использовать максимальный размер.
- Изображения заголовков обрезаются до соотношения сторон 3: 1.
- Имейте в виду, что способ отображения изображений заголовков меняется в зависимости от используемого монитора и браузера.
Twitter Размеры изображений для фотографий In-Stream: 1600 x 900 пикселей (рекомендуется)
- Минимальный размер: 600 на 335 пикселей
- Рекомендуемое соотношение сторон: любое соотношение сторон от 2: 1 до 1: 1 на рабочем столе; 2: 1, 3: 4 и 16: 9 на мобильном телефоне
- Поддерживаемые форматы: GIF, JPG и PNG
- Максимальный размер файла: До 5 МБ для фотографий и GIF на мобильных устройствах.До 15 МБ в Интернете.
Размер изображения карты Twitter:
Twitter распознает, когда твит содержит URL-адрес. Затем Twitter сканирует этот веб-сайт, извлекая контент, включая изображение Twitter для сводной карточки. (Кстати, вот как все работает.)
- Минимальный размер: 120 x 120 пикселей
- Поддерживаемые форматы : GIF, JPG, PNG
- Максимальный размер файла: 1 МБ
Советы:
- Вы можете проверить, как будет выглядеть ваша сводная карточка в Twitter, и просмотреть предварительный просмотр с помощью средства проверки подлинности карт.
- Существует множество различных карточек Twitter, а также различных размеров. Помимо обычных сводных карточек, есть сводные карточки с большими изображениями, карточки приложений и карточки игроков.
Размеры изображений Twitter для автопарков: 1080 x 1920 пикселей
Советы:
Twitter размеров изображений для рекламы:
- Твиты с одним и несколькими изображениями: Минимум 600 x 335 пикселей, но для достижения наилучших результатов используйте изображения большего размера.
- Изображение карточки веб-сайта: 800 x 418 пикселей для 1.Соотношение сторон 91: 1. 800 x 800 для соотношения сторон 1: 1. Максимальный размер файла 20 МБ.
- Изображение карточки приложения: 800 x 800 пикселей для соотношения сторон 1: 1. 800 x 418 пикселей для соотношения сторон 1,91: 1. Максимальный размер файла 3 МБ.
- Карусели: 800 x 800 пикселей для соотношения сторон 1: 1. 800 x 418 пикселей для соотношения сторон 1,91: 1. Максимальный размер файла 20 МБ для 2-6 карточек изображений.
- Карта прямого сообщения: 800 x 418 пикселей для соотношения сторон 1,91: 1. Максимальный размер файла 3 МБ.
- Карточка разговора: 800 x 418 пикселей для 1.Соотношение сторон 91: 1. Максимальный размер файла 3 МБ.
Ресурс: Здесь вы найдете дополнительную информацию о том, как размещать рекламу в Twitter.
Facebook размер изображений
Facebook постоянно обновляет свой дизайн и размеры изображений. Лучшая стратегия для будущего контента вашего бренда — это всегда загружать изображения самого высокого качества, которые вы можете. Для достижения наилучших результатов придерживайтесь рекомендуемых Facebook форматов файлов.
Facebook Размер изображения для фотографий профиля: 170 x 170 пикселей (на большинстве компьютеров)
Изображение вашего профиля в Facebook будет отображаться на рабочем столе с разрешением 170 x 170 пикселей.Но на смартфонах он будет отображаться как 128 x 128 пикселей.
Facebook Размеры изображений для обложек: 851 x 315 пикселей (рекомендуется)
- Размер экрана рабочего стола: 820 x 312 пикселей
- Размер дисплея смартфона: 640 x 360 пикселей
- Минимальный размер: 400 x 150 пикселей
- Идеальный размер файла: Менее 100 КБ
Подсказки
- Чтобы избежать сжатия или искажения, загрузите файл JPG или PNG.
- Используйте рекомендуемые размеры в пикселях для максимально быстрой загрузки.
- Изображения профиля и обложки с логотипами или текстом лучше всего работают при загрузке в виде файла PNG.
- Не перетаскивайте, чтобы изменить положение после загрузки обложки.
Ресурс: Получите больше советов по созданию отличных обложек для Facebook.
Facebook размеров изображений для публикаций и фотографий на временной шкале:
Facebook автоматически изменяет размер и форматирует ваши фотографии при их загрузке, чтобы шкала времени была шириной 500 пикселей и соответствовала размеру 1.Соотношение сторон 91: 1.
Но избегайте пикселизации или медленной загрузки, запоминая эти размеры:
- Рекомендуемый размер: 1200 x 630 пикселей
- Минимальный размер: 600 x 315 пикселей
Советы:
- Если вы публикуете от 2 до 10 изображений в публикации вашего бренда на Facebook с помощью карусели, изображения должны иметь размер 1200 x 1200.
- Это соотношение 1: 1.
Размер изображения Facebook для фотографий обложки мероприятия: 1200 x 628 пикселей (рекомендуется)
подсказок
Facebook размеры изображений для панорамы или 360 фото:
подсказок
- Facebook автоматически распознает и обрабатывает эти изображения на основе «специфичных для камеры метаданных, найденных на фотографиях, сделанных с помощью устройств с поддержкой 360 °.”
- Файлы для этих изображений Facebook могут иметь размер до 45 МБ для JPEG или 60 МБ для PNG.
- Facebook рекомендует использовать JPEG для панорамных снимков и следить за тем, чтобы размер файлов не превышал 30 МБ.
Размеры изображений Facebook для историй Facebook: 1080 x 1920 пикселей (рекомендуется)
подсказок
- Facebook Stories занимают весь экран телефона. Это соотношение сторон 9:16.
- Не выбирайте изображение шириной менее 500 пикселей.
- Для историй с текстом оставьте 14% верхнего и нижнего края без текста.(Это 250 пикселей.) Таким образом, любой призыв к действию не будет перекрываться фотографией или кнопками профиля вашего бренда.
Facebook Размеры изображений для рекламы:
- Размеры для объявлений в ленте Facebook: Минимум 1080 x 1080 пикселей. Минимальный размер 600 х 600 пикселей. Соотношение 1,91: 1 к 1: 1. Максимальный размер файла 30 МБ.
- Размеры для рекламы в правом столбце Facebook: Минимум 1080 x 1080 пикселей. Минимальный размер 254 x 133 пикселей. Соотношение 1: 1. (Помните: это формат рекламы только для настольных ПК.)
- Размеры изображений Facebook для мгновенных статей: Минимум 1080 x 1080 пикселей. Соотношение 1,91: 1 к 1: 1. Максимальный размер файла 30 МБ.
- Размеры изображений для рекламы на торговой площадке Facebook: Минимум 1080 x 1080 пикселей. Соотношение 1: 1. Максимальный размер файла 30 МБ.
- Размеры изображений для поиска в Facebook: Минимум 1080 x 1080 пикселей. Минимальный размер 600 х 600 пикселей. Соотношение 1,91: 1 к 1: 1. Максимальный размер файла 30 МБ.
- Размеры изображений Facebook для рекламных сообщений: Минимум 1080 x 1080 пикселей.Соотношение 1,91: 1 к 1: 1. Максимальный размер файла 30 МБ.
- Размеры для объявлений в почтовом ящике Messenger: Минимум 1080 x 1080 пикселей. Соотношение 1: 1. Минимальный размер 254 x 133 пикселей. Максимальный размер файла 30 МБ.
- Размеры объявлений в Messenger Stories: Минимум 1080 x 1080 пикселей. Соотношение 9:16. Минимальная ширина 500 пикселей.
Ресурс: Подробнее о том, как размещать рекламу на Facebook.
LinkedIn размеры изображений
Когда вы используете LinkedIn для бизнеса — будь то через ваш личный профиль или страницу компании — соединение ваших обновлений LinkedIn с изображениями постоянно показывается для увеличения количества комментариев и обмена.
Для достижения наилучших результатов придерживайтесь рекомендованных размеров ниже. И всегда обязательно просматривайте свой профиль и контент на нескольких устройствах перед завершением.
LinkedIn размеры изображений для фотографий профиля: 400 x 400 пикселей или больше (рекомендуется)
подсказок
- LinkedIn может размещать фотографии размером до 7680 x 4320 пикселей.
- И он может обрабатывать файлы размером до 8 МБ, поэтому загружайте как можно больше, чтобы обеспечить соответствие требованиям будущего.
LinkedIn размеры изображений для обложек профиля: 1584 x 396 пикселей (рекомендуется)
подсказок
- Убедитесь, что размер вашего файла меньше 8 МБ.
- Обложка на мобильном устройстве и на компьютере обрезается по-разному. Перед завершением обязательно просмотрите свой профиль на обоих типах дисплеев.
Размер изображений в LinkedIn для страниц компании:
- Размер логотипа компании: 300 x 300 пикселей
- Размер изображения обложки страницы: 1128 x 191 пикселей
- Размер основного изображения вкладки Life: 1128 x 376 пикселей
- Размер изображения пользовательских модулей вкладки Life: 502 x 282 пикселей
- Life tab фото компании размеры изображения: 900 x 600 пикселей
- Квадратный логотип: Минимум 60 x 60 пикселей
Подсказки
- При размещении обновлений изображений на странице вашей компании обязательно используйте изображения PNG или JPG.
- Используйте соотношение сторон 1,91: 1.
- Идеально подходят изображения 1200 x 628 пикселей.
- Этот размер изображения LinkedIn также применим к страницам LinkedIn Showcase.
LinkedIn размеры изображений для ссылок на сообщения в блогах: 1200 x 627 пикселей (рекомендуется)
Пользовательский размер изображения LinkedIn для публикации ссылки в обновлении: 1200 x 627 пикселей (рекомендуется)
При вставке URL-адреса в обновление автоматически сгенерированное изображение эскиза может появиться в предварительном просмотре, если оно доступно, вместе с заголовком статьи или веб-сайта.
Но вы можете настроить его, щелкнув значок Image под текстовым полем и выбрав фотографию на своем компьютере.
Советы:
- Изображение должно иметь соотношение сторон 1,91: 1.
- Более минимальной ширины 200 пикселей.
- Если ширина изображения меньше 200 пикселей, оно появится в виде эскиза в левой части сообщения.
LinkedIn Stories Размеры изображений:
- Соотношение сторон: 9:16
- Разрешение: 1080 x 1920 пикселей
- Типы файлов: JPEG и PNG
Советы:
- Вы можете сохранять отдельные сообщения из своей истории в течение 24 часов после публикации истории в LinkedIn.
- Вы можете делиться историями LinkedIn с любыми первыми связями через LinkedIn Messaging.
LinkedIn Размеры изображений для рекламы:
- Размер логотипа компании для рекламы: 100 x 100 пикселей
- Размер логотипа Spotlight Ads: 100 x 100 пикселей
- Специальное фоновое изображение для рекламы Spotlight: 300 x 250 пикселей
- Изображения спонсируемого контента: 1200 x 627 пикселей (соотношение сторон 1,91: 1)
- Карусельные изображения рекламного контента: 1080 x 1080 пикселей (соотношение сторон 1: 1)
Pinterest размеры изображений
Размер изображения Pinterest для фотографии профиля: 165 x 165 пикселей (рекомендуется)
подсказок
- Помните, что фото вашего профиля будет отображаться в виде круга.
Размер изображения Pinterest для обложки профиля: 800 x 450 пикселей (минимум)
подсказок
- Старайтесь не помещать портретную фотографию в место для обложки.
- Вместо этого используйте альбомную фотографию с соотношением сторон 16: 9.
Pinterest размеры изображений для контактов:
- Соотношение сторон: 2: 3 (рекомендуется)
- Квадратные контакты: 1000 x 1000 пикселей
- Рекомендуемый размер: 1000 x 1500 пикселей
- Максимальный размер файла: 20 МБ
Подсказки
- Сохранение соотношения сторон 2: 3 гарантирует, что аудитория вашего бренда увидит все детали изображения в своей ленте.
- Пины отображаются в ленте с фиксированной шириной 236 пикселей.
- Если вы хотите создавать пины с другим соотношением сторон, знайте, что Pinterest обрезает изображения снизу.
- Принимаются файлы в формате PNG и JPEG.
Pinterest размеры изображений для коллекций Значки:
- Соотношение сторон: 1: 1 (рекомендуется) или 2: 3
- Рекомендуемый размер: 1000 x 1000 пикселей или 1000 x 1500 пикселей
- Максимальный размер файла: 10 МБ
Подсказки
- Этот формат отображается как одно основное изображение над тремя изображениями меньшего размера.
- Все изображения должны иметь одинаковое соотношение сторон.
- Коллекции появляются в лентах на мобильных устройствах.
- Принимаются файлы в формате PNG и JPEG.
- Коллекции также могут быть рекламным форматом на Pinterest.
Размер изображения Pinterest для Story Pins:
- Соотношение сторон: 9:16
- Рекомендуемый размер: 1080 x 1920 пикселей
- Максимальный размер файла: 20 МБ
Размеры изображений Pinterest для рекламы и каруселей:
- Рекламы для установки приложения: Те же характеристики, что и стандартные пины.Рекомендуется соотношение сторон 2: 3. Рекомендуется 1000 x 1500 пикселей.
- Пины карусели и реклама: Соотношение сторон 1: 1 или 2: 3. Рекомендуется 1000 x 1500 пикселей или 1000 x 1000 пикселей. В карусель можно включить до 5 изображений.
- Товарные объявления: Те же характеристики, что и стандартные значки. Рекомендуется соотношение сторон 2: 3. Рекомендуется 1000 x 1500 пикселей.
Ресурс: Получите совет о том, как использовать Pinterest для бизнеса.
Tumblr размеры изображений
Размер фотографии профиля в Tumblr:
- Рекомендуемый размер: 128 x 128 пикселей
- Минимальный размер и аватар: 64 x 64 пикселя
Размер баннера Tumblr:
- Рекомендуемый размер: 3000 x 1055 пикселей
- Минимальный размер: 640 x 360 пикселей
Изображение на панели инструментов:
- Минимальный размер: 500 x 750 пикселей
- Максимальный размер: 1280 x 1920 пикселей
Набор фотографий в Tumblr:
- Одно изображение: каждое фото шириной 500 пикселей
- Два изображения: каждое фото шириной 245 пикселей
- Три изображения: каждое фото шириной 160 пикселей
изображений Tumblr в общей ссылке или текстовом сообщении:
- Миниатюрное изображение в ссылке будет отображаться с разрешением 130 x 130 пикселей.
- Изображения в текстовом сообщении отображаются с шириной 125 пикселей, но расширяются при нажатии.
Размер изображения аудиопоста Tumblr: 169 x 169 пикселей
Размер изображения рекламы Tumblr: 1280 x 1920 пикселей (рекомендуется)
Размер изображения Snapchat
Размер изображения для рекламы Snapchat: 1080 x 1920 пикселей (минимум)
- Соотношение сторон: 9:16
- Тип файла: JPEG или PNG
- Максимальный размер файла: 5 МБ
Размер изображения Snapchat Geofilter: 1080 x 1920 (минимум)
- Соотношение сторон: 9:16
- Тип файла: JPEG или PNG
- Максимальный размер файла: 5 МБ
Ресурс: Как создать собственный геофильтр Snapchat
Размер изображений YouTube
Размер фотографии профиля YouTube: 800 x 800 пикселей (рекомендуется)
Наконечники
- Для получения наилучших результатов убедитесь, что фотография сфокусирована по центру.
- Файлы должны быть в формате JPEG, GIF, BMP или PNG. Анимированные GIF-файлы работать не будут.
- Фотографии будут отображаться с разрешением 98 x 98 пикселей.
Размер изображения баннера YouTube: 2048 x 1152 пикселей (минимум)
- Соотношение сторон: 16: 9
- Минимальная область для текста и логотипов без обрезки: 1235 x 338 пикселей
- Максимальный размер файла: 6 МБ
Ресурс: Как сделать лучшее оформление канала YouTube (плюс 5 бесплатных шаблонов).
Размер видео YouTube: 1280 x 720 пикселей (минимум)
Подсказки
- YouTube рекомендует, чтобы видео, предназначенные для продажи или проката, имели большее количество пикселей: 1920 x 1080 пикселей.
- YouTube требует, чтобы видео было 1280 x 720 пикселей, чтобы соответствовать стандартам HD.
- Это соотношение сторон 16: 9.
Размер эскиза YouTube: 1280 x 720 пикселей
Размер изображений в TikTok
Размер фотографии профиля в TikTok: 20 x 20 пикселей (минимальный размер для загрузки)
подсказок
- Хотя 20 x 20 — это минимальный размер для загрузки, загрузите фотографию более высокого качества на будущее.

 google.ru/">Google</a></li>
</ul>
<h3>Картинки</h3>
<img src="https://goo.gl/wJTHuN" alt=“Яндекс">
<img src="https://goo.gl/EoyPPi" alt=“Google">
</body>
</html>
google.ru/">Google</a></li>
</ul>
<h3>Картинки</h3>
<img src="https://goo.gl/wJTHuN" alt=“Яндекс">
<img src="https://goo.gl/EoyPPi" alt=“Google">
</body>
</html>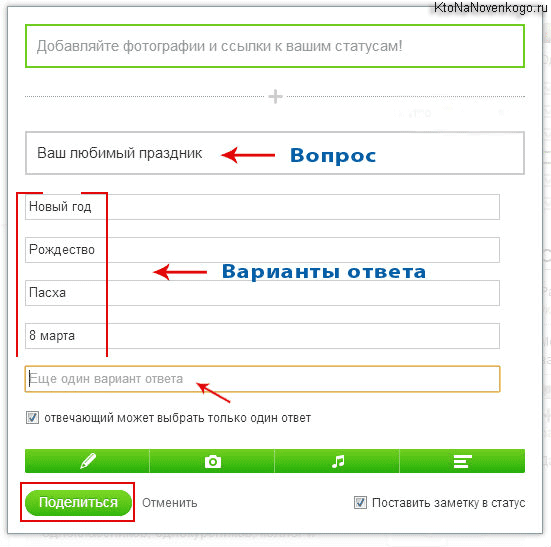 html</h2>
<h3>Ракета</h3>
<img src="/../imgs/MoonBase.svg" alt="Ракета">
<h3>Ссылки</h3>
<a href="/absolut.html">Абсолютные URL</a><br>
<a href="/../moonbase.html">MoonBase</a>
</body>
</html>
html</h2>
<h3>Ракета</h3>
<img src="/../imgs/MoonBase.svg" alt="Ракета">
<h3>Ссылки</h3>
<a href="/absolut.html">Абсолютные URL</a><br>
<a href="/../moonbase.html">MoonBase</a>
</body>
</html>
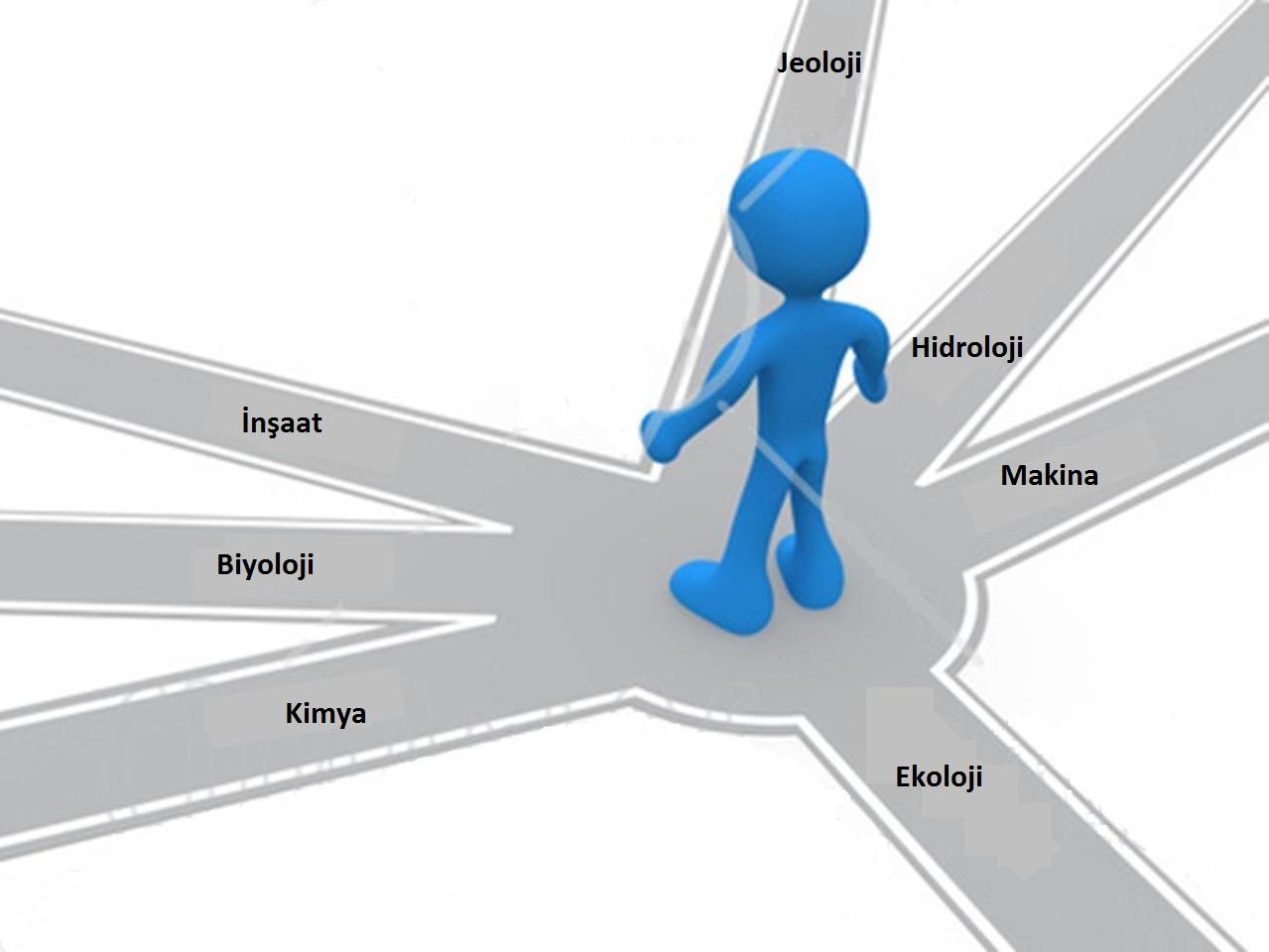
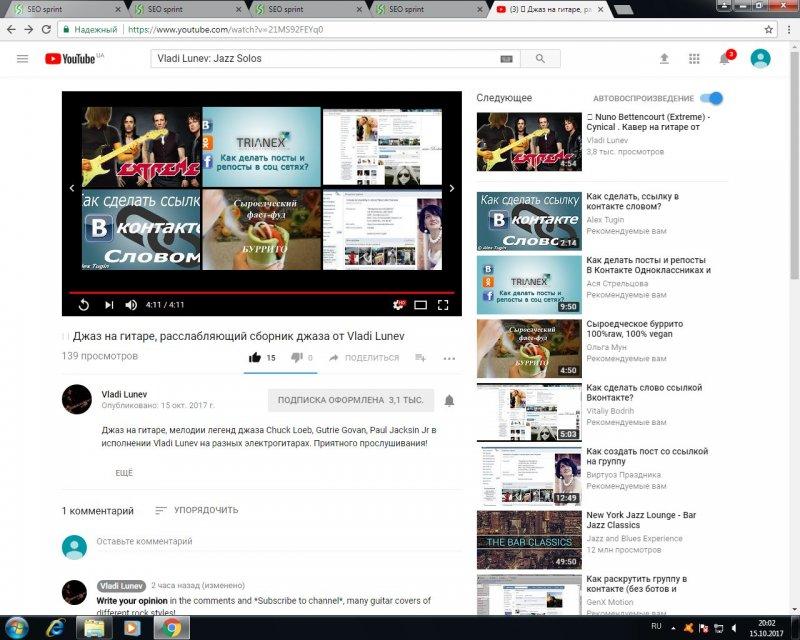
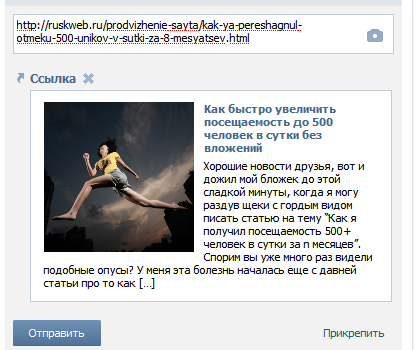



Добавить комментарий